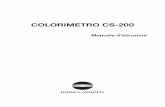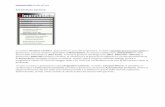Introduzione all’uso del Computer - unitresestocalende.it · Il termine deriva dalla fusione ......
Transcript of Introduzione all’uso del Computer - unitresestocalende.it · Il termine deriva dalla fusione ......
UNIVERSITÀ DELLE TRE ETÀ
sede autonoma di Sesto Calende
Introduzione all’uso
del Computer
Microsoft Windows 10 e Word 2007
a cura di
Gianpaolo Michelutti
UNITRE SESTO CALENDE LABORATORIO DI INFORMATICA
1. IL COMPUTER 3
1. IL COMPUTER
I TERMINI PIÙ COMUNI
INFORMATICA. E' la scienza che si propone di raccogliere, organizzare, conservare e distribuire le informazioni tramite sistemi automatici di elaborazione dei dati. Il termine deriva dalla fusione delle parole INFORmazione autoMATICA. Le informazioni possono essere testuali (un testo), numeriche e multimediali (immagini, suoni, filmati).
DIGITALE. L'informazione è rappresentata in forma numerica attraverso bit (contrazione dell'inglese binary digit, cioè numero binario che vale 0 o 1). Con il verbo DIGITALIZZARE si intende il processo di trasformazione dell'informazione in formato digitale.
COMPUTER. E’ un dispositivo fisico che elabora i dati che gli vengono forniti (dati in ingresso) per produrre dei risultati (dati in uscita). Deriva dal latino computare (calcolare) attraverso l'inglese, to compute. E’ anche detto calcolatore, elaboratore, oppure ordinatore.
HARDWARE (hard = duro, ware = componente, materiale): rappresenta la struttura fisica dell’elaboratore, costituito dai componenti elettronici e meccanici del computer, quali l’unità centrale, il mouse, il lettore CD-ROM, il monitor, la tastiera, ecc.
SOFTWARE (soft = soffice): è costituito dalle istruzioni che consentono al computer di funzionare e di svolgere il proprio lavoro. Software sono il Sistema Operativo ed le applicazioni (Word, Gimp, Excel, OpenOffice …)
NASCITA ED EVOLUZIONE DEL COMPUTER
Le prime macchine costruite per effettuare meccanicamente operazioni di calcolo, sono molto antiche e riguardano principalmente l‘ astronomia, e la navigazione marittima (l'astrolabio).
Nel 1854 George Boole, inventò il codice binario, la base per il futuro sviluppo dei computer. Nel 1939 Konrad Zuse costruì lo Z1, il primo computer programmabile funzionante della storia. Nel 1939 Atanasoff e Berry costruiscono il primo computer digitale totalmente elettronico, uno dei maggiori passi avanti della storia dei calcolatori.
I primi calcolatori erano basati sull’uso di componenti elettromeccanici (i relais), sostituiti poi con le valvole (Eniac, 1946). La sostituzione della valvola col transistor consentì negli anni ’50, di ridurre enormemente le dimensioni dei computer e di aumentarne la potenza di calcolo. Un ulteriore salto qualitativo fu compiuto negli anni ‘60 con l’introduzione del circuito integrato, capace di integrare, in dimensioni anche ridottissime, le funzioni di un’intera rete di transistor.
Negli anno ‘70 nasce il primo microprocessore, un unico circuito integrato, di costo molto basso, che svolge tutte le funzioni di calcolo e di controllo del Computer (CPU). Il primo microprocessore è l’ INTEL 4004, progettato dal fisico italiano Federico Faggin. Nasce così il personal computer.
COMPONENTI DI BASE DEL COMPUTER - HARDWARE 1. Monitor o Videoterminale: è un dispositivo che permette di visualizzare i dati in uscita dal PC. 2. Scheda madre: è la scheda elettronica su cui sono assemblati i principali componenti del PC. 3. CPU (Central Processing Unit, Unità Centrale di Elaborazione anche chiamata processore) è
l’unità centrale di elaborazione che controlla ogni attività del computer ed esegue le operazioni aritmetiche e logiche relative all'applicazione attiva.
4. RAM (Random Access Memory, Memoria ad Accesso Casuale) è la memoria centrale ad accesso casuale a disposizione esclusiva della CPU.
5. Schede di espansione: inserite negli "slot" della Scheda madre, sono dedicate ad attività specifiche (es. scheda video).
6. Alimentatore. Serve ad alimentare il computer. 7. Dispositivi ottici: sono memorie di massa esterne che utilizzano tecnologie laser per la
lettura/scrittura dei dati (es. CD e DVD).
UNITRE SESTO CALENDE LABORATORIO DI INFORMATICA
1. IL COMPUTER 4
8. Disco rigido (Hard disk drive, HDD): è la memoria di massa principale, che utilizza uno o più dischi magnetici rotanti per l'archiviazione dei dati (sistemi operativi, applicazioni ed altri dati). Sul disco rigido vengono anche salvati i file elaborati dall'utente. Oggi il classico HDD può essere sostituito da una memoria allo stato solido (SSD), senza parti in movimento.
9. Mouse: è un dispositivo che produce lo spostamento sul monitor di un indicatore detto puntatore. È generalmente dotato di due tasti che inviano comandi al PC e spesso di una "rotella" (scroller) per lo scorrimento verticale delle pagine visualizzate. Nei computer portatili vi è generalmente una zona chiamata touchpad che permette di muovere il puntatore mediante il movimento del dito dell'utente sulla sua superficie liscia. Alcuni portatili, i tablet e gli smart-phone sono provvisti di touchscreen, uno schermo che permette di interagire con il dispositivo toccandolo con un dito.
10. Tastiera: invia al PC caratteri alfanumerici e altri comandi.
La scheda madre, il processore, la memoria centrale, le schede di espansione, l'alimentatore, i dispositivi ottici ed il disco rigido sono alloggiati in un contenitore (case).
I DISPOSITIVI DI INGRESSO (INPUT) E DI USCITA (OUTPUT) E LE PORTE
I dispositivi di ingresso (input) forniscono al computer i dati che saranno poi elaborati dalla CPU. I principali sono: il Mouse, la Tastiera, il Microfono, il Modem, lo Scanner, la Webcam, il lettore CD-DVD, la chiavetta (pen-drive), la Macchina fotografica, ed altro ancora.
I dispositivi di uscita (output) rendono accessibili all'utente i risultati della elaborazione della CPU. I principali sono: il Monitor, la Stampante, il Modem, il Plotter, gli Altoparlanti .
Le “porte” servono per collegare le periferiche all’unità centrale. Le porte più comuni sono le seguenti:
1-2. PS/2 mouse e PS/2 tastiera 3-4. COM (seriale) e parallela 5. video 6. USB 7. RJ45 (LAN rete locale) 8. Line in (ingresso audio) 9-10. Line out (uscita audio) e microfono
LE MEMORIE DI MASSA
Le memorie di massa: servono per immagazzinare dati e applicazionii. Le più comuni sono: Hard disk (disco fisso, disco rigido, HDD) contiene molti dati. CD (compact disk), DVD (Digital Versatile Disk) e Blu-ray Disc (sigla ufficiale BD). Flash Memory. La memoria flash è una tipologia di memoria a stato solido, senza parti in
movimento, di tipo non volatile, a lettura-scrittura e può anche sostituire un HDD (SSD). È una Flash-memory la "chiavetta USB" (penna USB, pen drive, USB flash drive, memory-stick …).
Unità di misura della memoria: bit
1 byte corrisponde a 8 bit (28 = 256) 1 Kilobyte (KB) corrisponde a 1024 byte (1024=210) 1 Megabyte (MB) corrisponde a 1024 KB = 1.048.576 byte 1 Gigabyte (GB) corrisponde a 1024 MB = 1.073.741.824 byte
UNITRE SESTO CALENDE LABORATORIO DI INFORMATICA
2. USO DELLA TASTIERA E DEL MOUSE 5
2. USO DELLA TASTIERA E DEL MOUSE I dati ed i comandi vengono generalmente inviati al PC mediante la tastiera e il mouse. Ecco una panoramica delle principali caratteristiche della tastiera.
i tasti con i caratteri alfanumerici (lettere e numeri) e i simboli più utilizzati (£$&%, @#§*°).
i tasti di controllo: - Maiusc () per scrivere una lettera maiuscola, - Blocco maiusc (Caps Lock, ) per scrivere tutte maiuscole, - Invio per confermare un comando o nella videoscrittura per andare a capo, - Ctrl, Alt, AltGr, per impartire dei comandi con la tastiera, - Tab (tabulatore) per spostarsi in una posizione predefinita, - Esc per uscire dal contesto in cui ci si trova e tornare a quello precedente.
i tasti per cancellare il testo - (BackSpace per cancellare alla sinistra del cursore, - Canc per cancellare alla destra del cursore.
i tasti direzione per spostarsi sul documento visualizzato: tasti freccia per spostarsi di una posizione nella 4 direzioni, Pag, Pag per spostarsi in su / in giù di una pagina (di una schermata), Inizio (Home, ) Fine, per spostarsi all’inizio/alla fine di una riga.
i tasti Funzione (F1 ... F12) usati nelle applicazioni.
Può essere presente anche un tastierino numerico, che permette di introdurre i numeri ed i simboli delle 4 operazioni. Esso viene attivato/disattivato premendo il tasto Bloc Num.
LE SPAZIATURE E LE MAIUSCOLE Lo spazio tra una parola e quella successiva si ottiene premendo la barra spaziatrice. Le lettere maiuscole si ottengono premendo contemporaneamente il tasto Maiuscolo (, Shift,
Maiusc) e il tasto della lettera da inserire.
Premendo il tasto Blocca Maiuscole (Caps Lock, col simbolo del lucchetto) tutte le lettere immesse vengono scritte maiuscole. Per tornare a scrivere in minuscolo è necessario premere di nuovo il tasto Blocca Maiuscole. Se è attivato il tasto Blocco maiuscole, premendo il tasto Maiuscolo si ottengono le lettere minuscole
I TASTI CON 2 O 3 SIMBOLI
Sulla tastiera vi sono alcuni tasti che hanno impressi 2 caratteri (ad esempio i tasti numerici). Ve ne sono anche alcuni che hanno impressi 3 caratteri, due nella parte inferiore ed uno in quella superiore. Ecco come si deve procedere. • Quando si preme un tasto con 2 o 3 simboli viene immesso il simbolo impresso in basso (a
sinistra per i tasti con 3 simboli).
UNITRE SESTO CALENDE LABORATORIO DI INFORMATICA
2. USO DELLA TASTIERA E DEL MOUSE 6
• Per immettere il simbolo posto in alto è necessario premere contemporaneamente il tasto Maiuscolo () e il tasto del simbolo da inserire. Attenzione: in questo caso il tasto Blocca maiuscole non funziona !
• Per immettere il simbolo posto in basso a destra dei tasti con 3 simboli è necessario premere contemporaneamente il tasto AltGr e il tasto del simbolo da inserire.
TASTO INVIO () La funzione del tasto Invio dipende dal contesto in cui viene premuto: in generale indica al computer di eseguire un comando. Ad esempio quando si immette una
password il tasto invia al computer i caratteri contenuti nella casella di testo; in una finestra di dialogo esegue l'azione predefinita (generalmente coincidente con il pulsante
grafico "OK" o "Conferma"); in un'applicazione di videoscrittura termina il paragrafo e va a capo, o inserisce una riga vuota.
ATTIVARE / DISATTIVARE IL TASTIERINO NUMERICO Premere il tasto Bloc Num, in alto a sinistra del tastierino stesso.
CANCELLARE UN CARATTERE • Per cancellare la prima lettera alla destra del cursore,
premere il tasto Canc. • Per cancellare la prima lettera alla sinistra del cursore,
premere il tasto Back Space () . • Nel caso di un testo selezionato esso viene cancellato
premendo un tasto qualsiasi.
IL TASTO TAB
Il tasto Tab () permette di spostare il testo in posizioni predefinite, dette tabulazioni. Le tabulazioni aiutano ad allineare e disporre in modo più preciso il testo sulla pagina.
Le Tabulazioni predefinite sono posizionate ogni 1,25 cm a partire dal margine sinistro della pagina. Per allineare un testo
Posizionare il cursore all’inizio del testo da allineare. Premere il tasto Tab () della tastiera. Il testo si posiziona in corrispondenza della prima
tabulazione alla destra del cursore. Ad ogni pressione del tasto Tab il testo avanza verso destra di una tabulazione.
Per spostare il testo verso sinistra, in corrispondenza della tabulazione precedente, si deve premere il tasto BackSpace (cancella a sinistra).
IL MOUSE
Dispositivo di ingresso il cui spostamento su un piano determina un corrispondente spostamento del puntatore sulle schermo. Esso è generalmente dotato di due tasti e, talvolta, di una rotella (scroller) per lo scorrimento verticale delle pagine visualizzate. Il suo nome deriva dalla somiglianza del mouse dotato di cavo (ora vi sono i modelli wireless, senza cavo) con un topo (mouse in inglese).
Il mouse invia al PC informazioni: sulla posizione del puntatore, sulla pressione dei tasti sinistro e destro, sull'eventuale rotazione dello scroller.
Fare clic significa premere una volta sola il tasto sinistro o destro del mouse.
Fare doppio clic significa premere due volte in rapida successione il tasto sinistro del mouse.
UNITRE SESTO CALENDE LABORATORIO DI INFORMATICA
2. USO DELLA TASTIERA E DEL MOUSE 7
Funzioni del mouse Puntare un oggetto, cioè portare il puntatore in corrispondenza dell'oggetto. Fare clic col tasto sinistro per selezionare un oggetto (icona, parola, immagine …) o per attivare
un pulsante. Fare doppio clic col tasto sinistro per aprire l’oggetto che l’icona rappresenta. Fare clic col tasto destro per aprire un menu di scelta rapida (menu contestuale), ovvero una
lista di comandi relativa al contesto in cui stiamo operando. Trascinare un oggetto, cioè spostare un oggetto da una posizione ad un'altra. Si deve:
- Puntare l'oggetto e fare clic col tasto sinistro del mouse - Spostare il mouse mantenendo premuto il tasto sinistro: l'oggetto verrà "trascinato" sul
desktop, seguendo la posizione del puntatore. - Rilasciare il tasto sinistro del mouse quando l'oggetto ha raggiunto la posizione voluta.
L’operazione viene chiamata "drag & drop" cioè "trascina e rilascia".
USO DELLA TASTIERA CON “BLOCCO NOTE” "Blocco note" consente di creare dei testi molto semplici, non formattati, cioè formati da una semplice sequenza di caratteri.
Per avviare Blocco note fare clic su Tutte le app / Accessori / Blocco note. Appare la finestra di Blocco note, una pagina vuota, a cui viene assegnato il nome provvisorio “Senza nome”. In alto a sinistra è visibile il cursore, un piccolo segmento verticale lampeggiante.
Utilizzando la tastiera possiamo immettere del testo nel punto in cui è posizionato il cursore. Quando abbiamo scritto alcune righe di testo, possiamo spostarci nel testo scritto con i tasti-freccia oppure facendo clic con il tasto sinistro del mouse in un punto ove è già presente del testo.
Per far si che il testo vada a capo automaticamente quando si raggiunge il margine destro fare clic su Formato / A capo automatico.
Esercizio Avviare Blocco note
Scrivere il testo seguente contenente caratteri e simboli da inserire mediante i tasti con 2-3
simboli.
"Nei testi economici si usano spesso i simboli: £, %, $, €
In algebra si usano le parentesi ( ) e [ ] ed i simboli delle quattro operazioni: -, +, *, /, ^, =
Un capitolo è formato da diversi §
La posta elettronica fa uso del simbolo @".
UNITRE SESTO CALENDE LABORATORIO DI INFORMATICA
2. IL SISTEMA OPERATIVO MICROSOFT WINDOWS XP 8
3. IL SISTEMA OPERATIVO MICROSOFT WINDOWS 10
ACCENDERE IL PC
Ogni volta che si accende il computer, viene avviato il Sistema Operativo (SO) che ha il compito di gestire e controllare il PC. Qui consideriamo il SO della Microsoft Windows 10, che è quello più diffuso; esistono tuttavia anche altri sistemi operativi, tra i quali ricordiamo Linux, che è un SO gratuito ed i SO dei computer Apple.
Windows è un sistema operativo a interfaccia grafica, che consente di interagire con il computer utilizzando degli oggetti grafici (icone, pulsanti, finestre … ). L’interfaccia è lo strumento che permette all’utente di scambiare informazioni con il computer. L’interfaccia grafica, nota anche come GUI (dall'inglese Graphical User Interface), rende più agevole l’uso del computer anche a persone inesperte nel campo informatico.
Consideriamo qui un computer per uso personale, utilizzato da un solo utente. All'avvio generalmente compare la "schermata di blocco" con l'indicazione della data e sullo sfondo un'immagine. Facendo clic con il mouse viene visualizzato il nome dell'utente e subito al di sottouna casella di testo.
1. Scrivere la password (una parola chiave, che permette di accedere ed utilizzare il PC) nella casella. 2. Fare clic sul pulsante con la freccia rivolta a destra posto alla destra della casella, oppure premere il tasto Invio della tastiera.
IL DESKTOP Quando Windows 10 è avviato, viene visualizzata la schermata principale, il desktop, cioè il piano della scrivania, su cui si dispongono gli oggetti con cui si lavora, documenti, cartelle, applicazioni ed altro ancora. I principali oggetti che appaiono sul desktop sono le icone, i pulsanti, il cestino ed il puntatore del mouse a forma di freccia inclinata.
Le icone sono piccole immagini che fanno riferimento a oggetti presenti sul computer, quali applicazioni, cartelle, file, risorse fisiche, come stampanti, dischi fissi ed altro ancora. Sotto l'icona è riportato il nome dell'oggetto stesso.
I pulsanti sono" interruttori" che possono essere premuti con un click del mouse, attivando un'azione (ad esempio aprire un menu) che dipende dall’applicazione attiva; un esempio è il Pulsante start, che è sempre presente.
Il Cestino è l’area di memoria che raccoglie tutto quello che viene cancellato.
LA BARRA DELLE APPLICAZIONI
La Barra delle applicazioni è un'area, che generalmente compare nella parte inferiore del desktop, che permette di gestire le principali funzioni del computer. Essa è divisa in tre sezioni.
1. Pulsante start visualizza il menu di avvio ed altre attività.
2. Pulsanti di avvio veloce delle applicazioni per avviare le applicazioni con un solo clic del mouse.
UNITRE SESTO CALENDE LABORATORIO DI INFORMATICA
2. IL SISTEMA OPERATIVO MICROSOFT WINDOWS XP 9
Quando si avvia un'applicazione compare in quest'area un pulsante con il suo nome. Facendo clic sul pulsante viene attivata la finestra dell'applicazione a cui il pulsante fa riferimento. I pulsanti delle Applicazioni in esecuzione sono sottolineati con un trattino azzurro.
3. Area di notifica. Le notifiche indicano lo stato di alcune funzioni del computer. L'area di notifica mostra l'orologio e permette un rapido accesso ad alcune funzioni di base (connessione internet, il volume audio, rimozione Hardware, antivirus …). Contiene inoltre un'icona che mostra le nuove notifiche, importanti informazioni sullo stato del computer.
Puntando con il mouse i pulsanti relativi alle applicazioni attive compare un'anteprima dinamica di ciò che sta eseguendo l'applicazione. Nel caso di applicazioni con più finestre aperte, tutte verranno mostrate nell’anteprima.
IL PULSANTE START
Facendo clic sul pulsante start viene visualizzato un pannello suddiviso in due parti. La parte destra contiene una serie di riquadri che permettono l'accesso ad alcune applicazioni tipiche. La parte sinistra mostra le seguenti sezioni.
1. Nome ed immagine dell’utente connesso.
2. Elenco delle applicazioni più utilizzate.
3. Gestione Risorse del Computer. 4. Impostazioni del computer e
delle periferiche. 5. Pulsanti per riavviare o
spegnere il PC.
6. Elenco delle applicazioni disponibili.
AVVIO DELLE APPLICAZIONI
Per avviare le applicazioni si possono presentare i seguenti casi. Se l'icona dell' applicazione è presente nella sezione del Menu di Avvio veloce della Barra delle
applicazioni fare clic sull'icona per avviare l'applicazione.
Se l'icona dell' applicazione è presente sul desktop fare doppio clic sull'icona. Se l'icona dell' applicazione è presente nella sezione del pannello start che mostra le
applicazioni più utilizzate fare clic sull'icona dell'applicazione. Se l'icona dell'applicazione non è presente nelle posizioni precedenti bisogna fare clic in basso
sul pannello attivato dal pulsante start su "Tutte le app" per visualizzare l'elenco alfabetico delle applicazioni disponibili. Far scorrere l'elenco fino ad individuare quella desiderata e fare clic sul suo nome.
Nell’esempio raffigurato nella pagina seguente è illustrato l’avvio di Microsoft Office Word 2007, che fa parte del gruppo “Microsoft Office”. Dopo aver aperto il pannello start e fatto clic sulla scritta Tutte le app Far scorrere il puntatore del mouse sull'elenco alfabetico delle applicazioni utilizzando anche la
barra di scorrimento verticale e fare clic su Microsoft Office. alla sinistra della scritta compare il segno "v" che indica che il gruppo contiene un insieme di
applicazioni. Fare clic su "v" per visualizzare l'elenco delle applicazioni di Microsoft Office.
Fare clic su " Microsoft Office Word 2007.
UNITRE SESTO CALENDE LABORATORIO DI INFORMATICA
2. IL SISTEMA OPERATIVO MICROSOFT WINDOWS XP 10
SPEGNERE IL COMPUTER
Per spegnere il PC, fare clic sulla scritta "Arresta" del pannello start per visualizzare un pannello con 3 possibili opzioni: Sospendi: il PC passa alla modalità di attesa (stand by). Esso
apparentemente sembra spento, ma le applicazioni restano aperte, in modo che alla riattivazione del computer si possa immediatamente continuare il lavoro. Per passare di nuovo alla modalità operativa è sufficiente premere un tasto a muovare il mouse.
Arresta il sistema. Chiude tutte le applicazioni e spegne il PC. Riavvia il sistema. Chiude tutte le applicazioni, spegne il PC e poi lo
riavvia.
Avvio di Microsoft Office Word 2007,
UNITRE SESTO CALENDE LABORATORIO DI INFORMATICA
2. IL SISTEMA OPERATIVO MICROSOFT WINDOWS XP 11
LE FINESTRE Gli oggetti (applicazioni, cartelle, immagini …) aativati vengono visualizzati sul desktop in un'area rettangolare denominata finestra, in inglese "window", da cui trae il nome il sistema operativo. La finestra è il componente fondamentale dell’interfaccia utente (GUI) di Microsoft Windows. Windows permette di aprire più finestre contemporaneamente; in tal caso la finestra correntemente utilizzata viene denominata finestra attiva, o finestra in primo piano.
Vi sono fondamentalmente tre tipi di finestra: a. Finestre riservate ad una applicazione (Calcolatrice, Word, Esplora File, …). b. Finestre che contengono dati (documenti, testi, immagini …). c. Finestre di dialogo, che permettono all'utente di interagire con il PC e di immettere le
informazioni necessarie per completare un'operazione avviata. Eccone alcune.
- Finestre di messaggi. Forniscono informazioni, avvertimenti, messaggi critici all'utente. - Finestre per aprire o salvare un file. Permettono di cercare il file da aprire, oppure di dare
un nome e una collocazione al file da salvare. - Finestre di stampa. Permettono di impostare le opzioni di stampa di un documento.
ELEMENTI DI BASE DELLE FINESTRE
Gli elementi comuni alle finestre sono i seguenti (nell'esempio la finestra di "Blocco note").
1. La Barra del titolo riporta l'icona e il nome dell'applicazione
2. I Pulsanti Riduci a icona, Ingrandisci (o Ripristina), Chiudi, che consentono di nascondere, ingrandire a tutto schermo (o ripristinare) e chiudere la finestra.
3. La Barra dei menu raccoglie tutti i comandi disponibili nella finestra attiva. Nelle applicazioni più recenti è sostituita da comandi in forma grafica (punti 8 e 9) raggruppati in schede.
4. In molte applicazioni sono anche presenti una o più barre Barre degli strumenti, che riprendono in forma grafica i principali comandi elencati nei menu.
5. La Barra di stato, se presente, riporta alcune informazioni sul contenuto della finestra
6. La Barra di scorrimento verticale. 7. La Barra di scorrimento orizzontale.
Le Barre di scorrimento compaiono quando le dimensioni della finestra non sono sufficienti a visualizzarne per intero il contenuto . Esse permettono di far scorrere il contenuto all'interno della finestra, in senso orizzontale e verticale.
8. Bordi e angoli. I bordi delimitano la finestra. È possibile portare il puntatore del mouse in corrispondenza dei bordi o degli angoli e trascinarli per modificare le dimensioni della finestra.
Nelle applicazioni più recenti i menu sono stati sostituiti con la Barra multifunzione, che raccoglie tutti i comandi in forma grafica raggruppati in schede.
UNITRE SESTO CALENDE LABORATORIO DI INFORMATICA
2. IL SISTEMA OPERATIVO MICROSOFT WINDOWS XP 12
OPERAZIONI CON LE FINESTRE
SPOSTARE (TRASCINARE) LA FINESTRA
Posizionare il puntatore del mouse sulla Barra del titolo. Quindi premere e mantenere premuto il tasto sinistro del mouse mentre si trascina la finestra nella posizione desiderata; infine rilasciare il tasto del mouse.
MODIFICARE LE DIMENSIONI DELLA FINESTRA Ridimensionare una finestra significa cambiarne le dimensioni. Posizionare il puntatore del mouse su uno dei bordi o degli angoli della finestra; quando
assume la forma di una freccia con punta doppia, trascinare il bordo o l'angolo per cambiare le dimensioni della finestra.
Rilasciare il tasto sinistro del mouse quando le dimensioni sono quelle desiderate.
Per cambiare la larghezza della finestra posizionare il puntatore su uno dei 2 bordi verticali/orizzontali della finestra e trascinare. Per cambiare l'altezza posizionare il puntatore su uno dei 2 bordi orizzontali della finestra e trascinare. Per cambiare sia la larghezza che l'altezza posizionare il puntatore del mouse in corrispondenza di uno degli angoli della finestra, finché la doppia freccia appare inclinata di 45° e trasscinare. Non è possibile ridimensionare una finestra ingrandita a pieno schermo.
RIDURRE A ICONA, INGRANDIRE-RIPRISTINARE, CHIUDERE LA FINESTRA
Quando la finestra non è ingrandita a pieno schermo vengono visualizzati sulla Barra del Titolo, a destra, i pulsanti riduci a icona, ingrandisci e chiudi.
Riduci a icona. Nasconde temporaneamente una finestra senza chiuderla. La finestra scompare dal desktop, ma rimane visibile l'icona che la identifica sulla barra delle
applicazioni. Per ripristinare la finestra fare clic sulla sua icona sulla barra delle applicazioni.
Ingrandisci. Per espandere la finestra a tutto schermo, fare clic sul pulsante Ingrandisci oppure fare doppio clic sulla barra del titolo della finestra.
Quando la finestra è ingrandita a pieno schermo il pulsante Ingrandisci viene sostituito dal pulsante Ripristina (quadrato raddoppiato).
Ripristina. Fare clic sul pulsante Ripristina per riportare le dimensioni della finestra ingrandita a quelle precedenti.
Chiudi. Rimuove la finestra dal desktop e dalla barra delle applicazioni e quindi chiude l'oggetto a cui la finestra faceva riferimento.
Non è possibile ingrandire, ridurre a icona (talvolta nemmeno ridimensionare) la maggior parte delle finestre di dialogo, ma è sempre possibile spostarle.
ATTIVARE UNA FINESTRA
È possibile aprire più finestre sul desktop. Ad ogni finestra aperta corrisponde un pulsante sulla barra delle applicazioni, che riporta il nome associato alla finestra. Per finestra attiva si intende quella sulla quale si sta operando.
Per attivare una finestra si possono utilizzare i seguenti metodi:
Fare clic con il mouse all’interno della finestra (se questa è visibile) Utilizzare la barra delle applicazioni. Per passare a un'altra finestra, fare clic sul relativo
pulsante posto sulla barra delle applicazioni. La finestra verrà visualizzata in primo piano, diventando la finestra attiva, ovvero quella su cui operare.
Per passare da una finestra all'altra mantenere premuto il tasto ALT e premere ripetutamente il tasto TAB.
UNITRE SESTO CALENDE LABORATORIO DI INFORMATICA
2. IL SISTEMA OPERATIVO MICROSOFT WINDOWS XP 13
I CONTROLLI DELLE FINESTRE Menu, barra degli strumenti, barra multifunzione, pulsanti, barre di scorrimento, caselle di testo, caselle di controllo, caselle di riepilogo sono i controlli più comuni che si possono incontrare nelle applicazioni e che consentono di selezionare comandi, di modificare impostazioni e interagire con la finestra.
1. MENU
La maggior parte delle operazioni (comandi, impostazioni, opzioni ... ) disponibili all'interno di una applicazione possono essere organizzati in menu. Un menu è costituito da una lista di possibili scelte a disposizione dell'utente.
Per visualizzare un menu fare clic sul suo nome sulla barra dei menu, (posta sotto la barra del titolo) e poi rilasciare il tasto del mouse. Si apre una lista "a tendina" (a discesa) che elenca le operazioni che si possono attivare.
Facendo scorrere il puntatore del mouse sulle voci del menu, queste vengono evidenziate con un diverso colore dello sfondo (azzurro o arancione). Quando è presente alla destra dell'opzione un piccolo triangolo con il vertice verso destra puntando l'opzione si apre un ulteriore elenco di operazioni a questa collegate (menu secondario, o sottomenu). Nella figura puntando la voce del menu "Visualizza-Barre degli strumenti" si l'elenco delle voci relative alla voce.
Per selezionare un'opzione fare clic su di essa con il tasto sinistro del mouse. Le voci di menu visualizzate con un colore a basso contrasto (grigio chiaro) non sono disponibili e non possono essere selezionate. Per chiudere un menu senza scegliere alcun comando, fare clic in un punto qualsiasi della finestra esterno al menu. In Windows sono anche disponibili i menu di scelta rapida, che si aprono facendo clic con il tasto destro del mouse. Questi menu raggruppano i comandi più significativi relativi al contesto a cui fa riferimento il puntatore del mouse.
2. LA BARRA MULTIFUNZIONE
La barra multifunzione sostituisce menu e barre degli strumenti nelle applicazioni Microsoft più recenti. Essa raccoglie tutte le funzionalità e i comandi raggruppati in Schede.
La barra multifunzione include tre parti principali:
UNITRE SESTO CALENDE LABORATORIO DI INFORMATICA
2. IL SISTEMA OPERATIVO MICROSOFT WINDOWS XP 14
A. Le schede sovrapposte e munite di una "linguetta" con il loro nome che sporge nella parte superiore della scheda stessa. Ogni scheda rappresenta un'area di attività (Home in figura).
B. I gruppi sono set di comandi correlati, visualizzati insieme nelle schede. Nei gruppi sono riuniti tutti i comandi che possono essere utili all'utente per un determinato tipo di attività .
C. I comandi sono disposti all’interno dei gruppi e possono essere rappresentati da pulsanti, menu o caselle in cui è possibile inserire informazioni.
In figura è mostrata la scheda Home, di Microsoft Word 2007.
I comandi delle schede sono gestiti in modo dinamico e possono cambiare per adattarsi al contesto di lavoro. In alcuni casi viene aggiunta una Scheda con i comandi adatti alla gestione dell'oggetto attivo (ad esempio se si seleziona un’immagine, viene aggiunta la scheda Strumenti immagine).
BARRE DI SCORRIMENTO
Quando un oggetto supera le dimensioni della finestra che lo contiene, vengono visualizzate le barre di scorrimento (verticale, orizzontale o entrambe) che consentono di far scorrere l'oggetto all'interno della finestra per poterne osservare le parti non visibili.
Una barra di scorrimento è un oggetto rettangolare che porta due frecce di scorrimento alla due estremità ed una casella di scorrimento nella zona centrale. La barra verticale fa scorrere il contenuto verso l'alto o verso il basso; la barra orizzontale fa scorrere il contenuto verso destra o verso sinistra. Una barra di scorrimento consente di eseguire le seguenti operazioni. Per far scorrere la finestra in modo continuo è possibile trascinare con il mouse la casella di
scorrimento Per far scorrere di un breve tratto il contenuto della finestra fare clic sulla freccia di
scorrimento. Tenendo premuto il tasto sinistro del mouse lo scorrimento viene reiterato.
Per far scorrere il contenuto di una "pagina" (quanto è mostrato dal monitor) fare clic su un'area libera.
Se il mouse dispone di uno scroller (rotella), è possibile far scorrere in su e in giù documenti e pagine Web ruotando lo scroller.
PULSANTI DI COMANDO
Un pulsante di comando è un oggetto rettangolare avente la forma di un pulsante con una scritta che ne specifica l'azione ad esso collegata. Nella maggior parte dei casi tali pulsanti sono presenti nelle finestre di dialogo, quelle che contengono opzioni per il completamento di un'attività. Quando si fa clic su un pulsante di comando viene avviata un'azione.
La figura mostra una finestra di dialogo con tre pulsanti ed un messaggio che ne specifica lo scopo: - per salvare le modifiche al file bisogna fare clic sul
pulsante "Salva",
- per non salvarle su "Non salvare";
UNITRE SESTO CALENDE LABORATORIO DI INFORMATICA
2. IL SISTEMA OPERATIVO MICROSOFT WINDOWS XP 15
- se si fa clic su "Annulla", la finestra di dialogo verrà chiusa senza avviare alcuna azione e si tornerà all'applicazione in uso.
Generalmente uno dei pulsanti a disposizione è evidenziato ("Salva" nella figura); premere INVIO equivale a fare clic sul pulsante di comando che risulta evidenziato.
CASELLA DI TESTO
Una casella di testo è un'area rettangolare che consente di inserire un testo. Una linea verticale lampeggiante, denominata cursore, indica il punto in cui verrà inserito il testo. Se il cursore non è visibile, fare clic all'interno della casella prima di iniziare a scrivere.
CASELLA DI RIEPILOGO
Una casella di riepilogo è costituita da un controllo suddiviso in 2 parti. Alla sinistra è mostrata l'opzione attiva, alla destra vi è un pulsante a forma di freccia che apre un menu a tendina contenente un elenco di possibili opzioni, tra le quali è possibile sceglierne soltanto una.
Ad esempio la casella che permette di scegliere il tipo di carattere in Word 2007 mostra alla sinistra il tipo di carattere in uso. Facendo clic sul pulsante a destra si apre il menu a tendina con i caratteri disponibili. Fare clic sul tipo di carattere desiderato utilizzando eventualmente la barra di scorrimento verticale. Alla fine nella parte sinistra della casella viene visualizzato il tipo di carattere prescelto.
PULSANTI DI OPZIONE
I pulsanti di opzione consentono di scegliere una sola tra le opzioni proposte.
Alla sinistra di ciascuna opzione è disegnato un piccolo cerchio che si presenta vuoto quando l'opzione non è selezionata, colorato all'interno (nero o blu) quando l'opzione viene selezionata.
CASELLE DI CONTROLLO
Le caselle di controllo sono dei piccoli quadrati posti alla sinistra di un elenco di possibili opzioni.
Il segno , simile ad una "V", posto all'interno della casella è detto segno di spunta e indica che l'opzione a cui fa riferimento la casella è selezionata. Mentre con i pulsanti di opzione si può scegliere una sola opzione con le caselle di controllo è possibile selezionare più opzioni contemporaneamente. Per selezionare un'opzione la cui casella non contiene il segno di spunta fare clic sulla casella. Per disattivare l'opzione la cui casella contiene il segno di spunta fare clic sulla casella.
DISPOSITIVI DI SCORRIMENTO
Un dispositivo di scorrimento è costituito da un cursore che può essere trascinato con il mouse per impostare un parametro in un intervallo di possibili valori. La posizione del dispositivo del cursore indica il valore attuale del parametro.
UNITRE SESTO CALENDE LABORATORIO DI INFORMATICA
2. IL SISTEMA OPERATIVO MICROSOFT WINDOWS XP 16
Un dispositivo di scorrimento è utilizzato per cambiare l’ingrandimento di un documento (Zoom) o per regolare il volume degli altoparlanti.
LE SCHEDE
In alcune finestre di dialogo comandi ed opzioni sono disposti su alcuni pannelli sovrapposti detti schede, contenenti ciascuna una serie di comandi ed opzioni tra loro omogenei. Le schede sono munite nella parte superiore di un'appendice con il proprio nome. Le schede possono essere portate in primo piano e quindi visualizzate una alla volta, facendo clic sull'appendice col nome.
LA GUIDA IN LINEA DI WINDOWS
Per utilizzare le funzioni di Aiuto del sistema operativo Windows fare clic sull'icona con la lente "Ricerca in Windows e nel Web" posta alla destra del pulsante Start. Si apre un pannello con una casella di testo in cui è possibile digitare l'argomento che si desidera cercare.
CAMBIARE LO SFONDO DEL DESKTOP
Fare clic con il tasto destro del mouse in un punto qualsiasi del desktop, dove non siano presenti icone. Appare un menu di scelta rapida. Fare clic sull’opzione Personalizza. Appare la finestra di dialogo con la dicitura "Sfondo". Fare clic sul pulsante Sfoglia per scegliere l'immagine che si desidera porre come sfondo del Desktop.
UNITRE SESTO CALENDE LABORATORIO DI INFORMATICA
4. ELABORAZIONE DEI TESTI 17
4. FILE E CARTELLE
I FILE
"File" è un termine inglese che ormai è entrato a far parte del linguaggio informatico anche nella lingua italiana. Il file è un contenitore di informazioni in formato binario, presenti su un supporto di memoria permanente. Le informazioni scritte/codificate al suo interno sono leggibili solo attraverso un opportuno software. Il file può contenere testi, musica, video, immagini, applicazioni applicativi, ed altro ancora.
Ad ogni file è associato un nome ed una estensione, separate da un punto. L'estensione è una sequenza generalmente di tre caratteri (talvolta quattro) che indica il tipo di informazione che il file contiene. In Windows ad ogni tipo di file riconosciuto dal SO è associata un'icona, che ne facilita il riconoscimento. Ad ogni file è anche associato un "percorso" (path) che ne individua la posizione all'interno della memoria di massa sulla quale risiede.
Ad esempio corso.txt è il nome di un file, dove “corso” è il nome che permette di riconoscere il file in modo univoco, “txt” è l’estensione che indica il tipo di informazione che il file contiene (testo).
Le estensioni dei formati più comuni
TESTI - txt: testo formato da una semplice successione di caratteri (non formattato). - doc e docx: documento che supporta formattazioni complesse. - odt: (Open Document Text) formato "open" standard utilizzato da OpenOffice.org Writer. - htm : ipertesto utilizzato per le pagine di Internet1. - pdf: formato di "Adobe Acrobat", uno standard per la documentazione.
IMMAGINI - jpg: formato grafico compresso molto diffuso, ormai uno standard.
SUONI - mp3: formato musicale compresso, ormai divenuto uno standard. - wav: formato non compresso di Microsoft / IBM utilizzato dai CD musicali.
LE CARTELLE
Un disco rigido può contenere parecchie migliaia di file; per poterli gestire, diventa dunque necessario raccoglierli in gruppi omogenei. È come se su una scrivania si disponessero accatastati in modo disordinato migliaia di documenti cartacei (i file): sarebbe praticamente impossibile trovare quello desiderato. Per questo motivo tali documenti vengono spesso raccolti in cartelle all'interno di uno schedario, suddividendoli in gruppi logici in modo da individuarli più facilmente.
La cartella (in inglese folder) è un contenitore in cui sono raccolti i file. Una cartella può includere a sua volta altre cartelle (sottocartelle). Ad ogni cartella è associato un nome. Alle cartelle è associata un’icona che raffigura una cartelletta piegata.
Il disco rigido del computer è simile ad un grande schedario: le cartelle che si trovano sul disco rigido rappresentano i cassetti dello schedario e contengono a loro volta altre cartelle (sottocartelle) oppure semplici documenti (i file). Come i cassetti di uno schedario, ogni cartella è individuata da un nome.
LA STRUTTURA AD ALBERO
La struttura “ad albero” è uno schema intuitivo, che organizza l'informazione in modo gerarchico su più livelli, dove il livello più alto (radice) contiene quelli inferiori. Tale struttura viene detta "ad albero" perché viene rappresentata graficamente come un albero rovesciato, dove il livello più
1 . L’ipertesto è un documento che contiene al suo interno riferimenti ad argomenti esterni che sono collegati
al testo stesso. Facendo clic sul collegamento (link) si accede alla pagina a cui esso fa riferimento.
UNITRE SESTO CALENDE LABORATORIO DI INFORMATICA
4. ELABORAZIONE DEI TESTI 18
alto è la radice, dalla quale si dipartono i rami che collegano la radice ai nodi (le cartelle), dai quali si diramano altri rami che collegano altri nodi fino ad arrivare alle foglie (i file), che sono il livello più basso. Una classica struttura gerarchica è l'albero genealogico.
L'applicazione "Esplora file" utilizza la struttura ad albero per rappresentare l'organizzazione dei file residenti sui supporti di memoria del PC.
In figura il "Disco locale C:" “ contiene la cartella “UNITRE", che contiene a sua volta le cartelle “Materiali" e “Partecipanti". La cartella “Materiali" contiene a sua volta le sottocartelle “Esercizi” e “Manuali”, mentre la cartella “Partecipanti” contiene le cartelle "Cognome_1", "Cognome_2", …, "Cognome_N".
IL PERCORSO DI UN FILE (O DI UNA CARTELLA)
Viene detto «percorso», (in inglese path) di un file (o di una cartella) l’elenco delle cartelle - separate dal simbolo \ (barra inversa, backslash) - che si intercettano per trovare il file (o la cartella) a partire dalla radice (il supporto di memoria). Il percorso della Cartella Esercizi della figura sarà quindi: C:\UNITRE\Materiali.
LE RACCOLTE
Le Raccolte sono contenitori di link simbolici a cartelle locali o remote caratterizzate dall’omogeneità dei contenuti. Di default il sistema crea 4 tipi di raccolte: Documenti, Immagini, Musica e Video.
Le Raccolte di Windows consentono di visualizzare in un’unica finestra file archiviati in percorsi diversi. Tutti gli elementi presenti nelle raccolte di Windows non sono effettivamente contenuti in esse, come succede per le cartelle, ma rimangono nella loro posizione originale.
Possiamo arricchire queste raccolte con collegamenti a cartelle che contengono contenuti simili per poter accedere a tutte le cartelle cliccando semplicemente sulla raccolta, averndo quindi sott’occhio tutti i nostri documenti indipendentemente dalla loro locazione.
UNITRE SESTO CALENDE LABORATORIO DI INFORMATICA
4. ELABORAZIONE DEI TESTI 19
L'APPLICAZIONE "ESPLORA FILE" L'applicazione "Esplora file" permette di gestire le risorse del computer. Essa
- mostra tutte le risorse disponibili: le memorie di massa (dischi fissi e supporti rimovibili) ed i dispositivi collegati al computer (le periferiche) e permette di esplorarne il contenuto;
- mostra l’organizzazione gerarchica delle cartelle, le dimensioni di una cartella o di un file; - permette di creare nuove cartelle, di copiare, spostare, cancellare, rinominare i file e le cartelle.
AVVIARE "ESPLORA FILE"
Se l'icona di Esplora file non è visibile, fare clic sul pulsante start e quindi fare clic su Esplora file, nella parte inferiore della finestra del pannello start.
LA FINESTRA DI "ESPLORA FILE" La configurazione tipica dell'applicazione è quella della figura.
1. Barra del titolo con i tre pulsanti Riduci a icona, Ingrandisci e Chiudi
2. La barra multifunzione. Raggruppa in schede i comandi e le attività più comuni. I comandi delle schede vengono adattati al contesto di lavoro e nuove schede possono essere aggiunte. Se ad esempio si fa clic su un file immagine, alla barra multifunzione viene aggiunta la scheda "Strumenti immagine".
3. Pulsanti Avanti, Indietro. Il pulsante Indietro permette di tornare alla cartella esplorata in precedenza; il pulsante Avanti alla cartella seguente (se è stata già esplorata).
4. La barra degli indirizzi. Visualizza il percorso corrente e può essere utilizzata per passare a uno dei percorsi memorizzati facendo clic sul pulsante "v" per aprire il menu a tendina.
5. Casella di ricerca. Digitando del testo nella casella verranno visualizzati tutti i file e le cartelle contenuti nel dispositivo in uso o nella cartella aperta (incluse le sottocartelle), il cui nome contiene il testo digitato.
UNITRE SESTO CALENDE LABORATORIO DI INFORMATICA
4. ELABORAZIONE DEI TESTI 20
6. Riquadro di spostamento. Mostra la struttura ad albero delle risorse del computer e viene utilizzato per accedere a raccolte, cartelle e file.
7. Riquadro Elenco file e cartelle. Visualizza il contenuto della memoria di massa, della cartella o della raccolta corrente.
8. Barra di stato. Fornisce informazioni sull'elemento selezionato. Mediante i comandi della scheda Visualizza è possibile visualizzare anche il Riquadro dei dettagli, e il Riquadro di anteprima.
1. IL RIQUADRO DI SPOSTAMENTO- LA STRUTTURA AD ALBERO
Il pannello di sinistra della finestra mostra la struttura ad albero, cioè l’elenco gerarchico delle risorse presenti (dischi, cartelle, periferiche), mentre il pannello di destra mostra il contenuto dell’oggetto selezionato nel pannello di sinistra.
Le cartelle precedute dal segno ">". contengono altre cartelle, che non sono visibili, perché la cartella è "chiusa"; facendo clic su ">" la cartella si "apre" e nella struttura ad albero vengono mostrate le cartelle che contiene spostate più a destra, per indicare che queste si trovano ad un livello gerarchico inferiore. Il segno ">" viene sostituito da una freccia rivolta in basso "V".
Facendo clic sul segno "V" che compare davanti alla cartella aperta, questa viene di nuovo chiusa, il suo contenuto viene nascosto , mentre il segno "V" viene sostituito da ">".
Per aprire una cartella (o un disco rigido) e visualizzarne il contenuto bisogna fare clic sul suo nome nella struttura ad albero (parte sinistra della finestra), oppure fare doppio clic sul suo nome se compare nella parte destra della finestra.
Trattiamo di seguito solo gli aspetti dell'applicazione più interessanti.
2. LA SCHEDA HOME
Comprende alcuni comandi di utilizzo frequente.
Gruppo Appunti. Permette di gestire file e cartelle mediante i comandi Copia, Incolla, Taglia.
Gruppo Organizza. Sposta in / Copia in . Facendo clic sulla freccia alla destra della scritta si apre un menu a tendina che mostra un elenco di locazioni (cartelle o memorie di massa) nelle quali è possibile spostare/copiare l'oggetto selezionato.
Gruppo Nuovo. Il comando Nuova cartella genera un cartella nuova.
3. LA SCHEDA VISUALIZZA
La scheda comprende i comandi che impostano il modo di visualizzare l'informazione nella parte destra della finestra. I gruppi di comandi più interessanti della scheda sono i seguenti:
Gruppo riquadri. Vi sono tre pulsanti che premuti mostrano (o nascondono se sono già visibili) il riquadro di spostamento, il riquadro di anteprima e il riquadro dettagli.
Gruppo Layout. Permette di scegliere la modalità di visualizzazione dei file e delle cartelle.
Gruppo Visualizzazione corrente. Imposta il criterio con il quale sono ordinati gli elenchi.
UNITRE SESTO CALENDE LABORATORIO DI INFORMATICA
4. ELABORAZIONE DEI TESTI 21
Gruppo Layout- Modalità di Visualizzazione degli oggetti
Permette di modificare la modalità di visualizzazione degli elementi della cartella corrente. Icone piccole. Visualizza davanti al nome dell'oggetto una piccola icona relativa all'applicazione
collegata all'oggetto stesso.
Icone medie, grandi e molto grandi. Visualizza un'anteprima dell'oggetto. Per i file che contengono immagini l'icona mostra una miniatura dell'immagine, che ne consente una rapida individuazione.
Dettagli. Le informazioni sugli oggetti elencati sono organizzate in colonne ed ogni colonna ha un'intestazione che specifica il tipo di informazione mostrato. Ogni riga mostra una piccola icona, il Nome dell'oggetto ed una serie di informazioni di dettaglio, come il Tipo di file, la Dimensione, la data dell’Ultima modifica. È possibile scegliere i dettagli da visualizzare facendo clic col tasto destro del mouse sull'intestazione delle colonne dei dettagli e selezionando i dettagli da inserire facendo clic sul loro nome. I dettagli selezionati mostrano alla loro sinistra la casella col segno di spunta .
Elenco. Mostra le icone piccole e i nomi incolonnati. Questa visualizzazione è utile se la cartella contiene molti file.
Contenuto. Simile a Dettagli, ma con una grafica diversa, mostra le icone piccole, i nomi ed una serie di informazioni su file e cartelle.
L'opzione attiva ha lo sfondo blu. Gruppo Visualizzazione corrente - Ordinare gli elenchi
L'opzione “Ordina per” del gruppo permette di cambiare il criterio con cui vengono ordinati i file e le cartelle elencate nel pannello di destra della finestra. Facendo clic sulla scritta "Ordina per" si apre un menu a tendina suddiviso in due sezioni.
La parte superiore detta il criterio con il quale l'elenco è ordinato. Il criterio attivo ha un circolino nero alla sinistra. I criteri più utilizzati sono i seguenti:
Nome. Dispone il contenuto in ordine alfabetico.
Ultima modifica e Data creazione Dispone il contenuto in ordine cronologico rispetto alle date indicate.
La parte inferiore permette di scegliere come ordinare gli elenchi. Il modo attivo ha alla sinistra la casella col segno di spunta .
Ordine crescente. Dispone i contenuti in ordine crescente (dalla A alla Z se si tratta di un ordine alfabetico, dal meno recente al più recente se si tratta di un ordine cronologico). Ordine decrescente. Dispone i contenuti in ordine decrescente.
UNITRE SESTO CALENDE LABORATORIO DI INFORMATICA
4. ELABORAZIONE DEI TESTI 22
OPERAZIONI CON LE CARTELLE
APRIRE UNA CARTELLA Fare clic con il tasto sinistro del mouse sulla cartella, se questa è presente nel riquadro di spostamento, oppure doppio clic se è visualizzata nella parte destra della finestra di "Esplora file".
CREARE UNA NUOVA CARTELLA
Per creare una nuova cartella dobbiamo aprire la cartella o la memoria di massa nella quale inserire la cartella da creare.
Si può ora procedere in molti modi. Qui ne indichiamo due.
1. Se stiamo utilizzando l'applicazione "Esplora file" fare clic sul comando Nuova cartella del Gruppo Nuovo della scheda Home. Appare l’icona della nuova cartella e, al di sotto, una casella di testo con la scritta "Nuova cartella" evidenziata. Scrivere il nome della cartella nella casella.
2. In alternativa, fare clic con il tasto destro del mouse nella posizione ove si desidera creare la nuova cartella per aprire il menu di scelta rapida; quindi fare clic su "Nuovo/Cartella".
RINOMINARE UNA CARTELLA O UN FILE
Per cambiare il nome di un file o di una cartella bisogna rendere visibile la cartella o il file. Tra le varie metodologie possibili, proponiamo di posizionare il mouse sul nome della cartella o del file da rinominare e fare clic con il tasto
destro per aprire il menu di scelta rapida; fare poi clic sulla voce "Rinomina". Il nome della cartella o del file appare ora evidenziato (su
sfondo blu) e racchiuso da una casella di testo. Scrivere il nuovo nome nella casella.
COPIARE (SPOSTARE) UN FILE O UNA CARTELLA
Quando si copia un oggetto (cartella o file) da una posizione di origine ad una di destinazione, l'oggetto sarà presente sia nella posizione di origine, che in quella di destinazione.
Quando si sposta un oggetto (cartella o file) da una posizione di origine ad una di destinazione, l'oggetto sarà presente solamente nella posizione di destinazione.
Per copiare (spostare) una cartella o un file sono possibili molte procedure: qui vengono trattate quelle che risultano in genere più facili da applicare e più intuitive.
1. Utilizzo dei comandi Copia (Taglia) e Incolla
Questo metodo consiste nel copiare (tagliare per spostare) un oggetto dalla posizione di origine e poi incollarlo nella posizione di destinazione.
I comandi Copia, Taglia e Incolla si possono avviare mediante i comandi del Gruppo Appunti della scheda Home; qui utilizzeremo tuttavia i menu di scelta rapida che vengono attivati dal tasto destro del mouse.
1. Individuare l'oggetto da copiare (spostare) e fare clic sul suo nome con il tasto destro del mouse per aprire il menu di scelta rapida; fare clic su Copia per copiare (Taglia per spostare).
2. Individuare la cartella (o la memoria di massa) di destinazione; fare clic con il tasto destro del mouse sul suo nome per aprire il menu di scelta rapida.
3. Fare clic su Incolla.
UNITRE SESTO CALENDE LABORATORIO DI INFORMATICA
4. ELABORAZIONE DEI TESTI 23
2 Trascinare con il tasto destro del mouse
Questo metodo consiste nel trascinare (Drag) con il tasto destro del mouse l'oggetto da copiare (spostare) nella posizione di destinazione e lasciarlo “cadere” rilasciando il tasto del mouse (Drop). A questo punto una finestra di dialogo permette di scegliere se copiare o spostare l'oggetto.
La cartella (o il file) può essere copiata o spostata A. utilizzando una sola finestra di Esplora file.
In questo caso, avviare Esplora file e fare in modo che l'oggetto da copiare (o spostare) e la cartella (o la memoria di massa) di destinazione siano entrambi visibili.
B. Utilizzando due finestre di Esplora file. In questo caso, avviare Esplora file e rendere visibile l'oggetto da copiare (o spostare), quindi avviare di nuovo Esplora file e visualizzare la cartella (o memoria di massa) di destinazione.
Procede ora nel modo seguente. Nella cartella origine fare clic con il tasto destro del mouse sull'oggetto da copiare (o spostare). Tenendo sempre premuto il tasto destro del mouse, trascinare sulla posizione di destinazione
e quindi rilasciare il tasto del mouse. Compare la finestra di dialogo qui riprodotta che ci permette di scegliere se copiare o spostare la cartella/file.
Fare clic col tasto sinistro del mouse su "Copia qui" per copiare, su "Sposta qui" per spostare l'oggetto.
L'utilizzo di questo metodo è abbastanza intuitivo ed ha il vantaggio di permettere all'utente di scegliere alla fine ed in modo palese l'operazione da portare a termine.
CANCELLARE UNA CARTELLA O UN FILE
Si possono utilizzare diverse modalità. Ne illustriamo le più intuitive. 1. Selezionare la cartella o il file da cancellare e premere il tasto Canc della tastiera. 2. In alternativa, fare clic con il pulsante destro del mouse sulla cartella o sul file da
cancellare e selezionare dal menu di scelta rapida l'opzione Elimina.
Le cartelle ed i file eliminati non vengono cancellati in modo definitivo, ma vengono conservati in una particolare cartella del disco rigido chiamata Cestino.
IL CESTINO
Per visualizzare il contenuto del Cestino fare doppio clic sulla sua icona oppure fare clic con il tasto destro del mouse e scegliere Apri.
Svuotare il cestino. Quando si svuota il cestino si cancella in modo definitivo il suo contenuto, per cui i file e le cartelle che esso contiene non saranno più ripristinabili. Per svuotare il cestino fare clic sulla sua icona con il tasto destro del mouse e scegliere Svuota cestino. Fare poi clic sul pulsante Si della finestra di Conferma.
Prima di svuotare il cestino la sua icona mostra dei fogli che sporgono dal bordo superiore; dopo lo svuotamento essi scompaiono.
Ripristinare un file o una cartella.
Quando si cancella una cartella o un file, questo viene collocato nel cestino, ma c'è la possibilità di ripristinarlo nella sua collocazione precedente.
Per ripristinare un file o una cartella cancellati - fare doppio clic sull’icona del cestino per aprirlo. - Posizionare il mouse sul nome del file/cartella da ripristinare. - Fare clic con il tasto destro del mouse e scegliere la voce Ripristina.
UNITRE SESTO CALENDE LABORATORIO DI INFORMATICA
INTRODUZIONE A MICROSOFT WORD 2007 24
5. Introduzione a Word 2007 Word è un'applicazione di videoscrittura, che consente di scrivere un testo, di formattarlo, di modificarlo, di impaginarlo, di memorizzarlo e poi stamparlo. Al testo possono anche essere aggiunte immagini, tabelle, clip-art, ed altri oggetti ancora (fogli elettronici, grafici …). Un pacchetto alternativo a Microsoft Office è LibreOffice, rilasciato con un licenza gratuita.
Per avviare Word se non è disponibile l'icona dell'applicazione, fare clic su Tutte le app / Microsoft Office / Microsoft Word 2007.
LA FINESTRA DI WORD 2007 La finestra di Word è occupata in gran parte da un’area bianca, che riproduce la pagina in cui verrà immesso il testo. Oltre alle barre di scorrimento orizzontale e verticale la finestra mostra gli elementi seguenti.
1. LA BARRA DEL TITOLO riporta il nome del documento ed i 3 pulsanti per ridurre a icona, ingrandire a pieno schermo e per chiudere l’applicazione.
2. LA BARRA DI ACCESSO RAPIDO Posizionata alla sinistra della barra del titolo, contiene i comandi che si desidera tenere a portata di mano. Per impostazione predefinita, sulla barra di accesso rapido sono presenti i comandi Salva, Annulla e Ripeti (o Ripristina), tuttavia è possibile personalizzarla con i comandi desiderati.
3. IL PULSANTE MICROSOFT OFFICE Sostituisce il menu File delle versioni precedenti e contiene i comandi di base per aprire, salvare e stampare i documenti, oltre che per impostare le opzioni dell'applicazione, modificare le proprietà dei file e altro ancora.
UNITRE SESTO CALENDE LABORATORIO DI INFORMATICA
INTRODUZIONE A MICROSOFT WORD 2007 25
Facendo clic sul pulsante di Office viene aperto il pannello qui illustrato.
La parte destra mostra l'elenco dei documenti salvati di recente.
La parte sinistra mostra i seguenti comandi:
Nuovo: apre un documento vuoto.
Apri: apre un documento salvato.
Salva: salva il documento corrente con lo stesso nome e nella stessa posizione.
Salva con nome: salva un documento nuovo;
Stampa: stampa il documento.
Prepara, Invia, Pubblica sono comandi adibiti alla divulgazione del documento e non vengono trattati.
Chiudi: chiude il documento, ma lascia aperta l'applicazione.
In basso vi sono anche i pulsanti "Opzioni di Word" per cambiare le impostazioni dell'applicazione. "X Esci da Word" per chiudere l'applicazione.
4. LA BARRA DI STATO Alla sinistra la barra fornisce informazioni sul documento: Numero di pagine, di parole, lingua. Il tasto Inserisci commuta la modalità di inserimento del testo. Nel modo predefinito Inserisci, il testo viene immesso spostando verso destra quello preesistente; nel modo Sovrascrittura, il testo immesso sovrascrive quello esistente. Verso destra la barra permette la selezione della modalità di visualizzazione e alloggia lo strumento Zoom per cambiare l’ingrandimento del documento.
5. LA BARRA MULTIFUNZIONE
La barra multifunzione sostituisce menu e barre degli strumenti delle versioni di Word precedenti. Essa raccoglie tutte le funzionalità e i comandi di Word raggruppandoli per Schede. Le schede che visualizza generalmente Word 2007 sono le seguenti.
Le schede della barra multifunzione
UNITRE SESTO CALENDE LABORATORIO DI INFORMATICA
INTRODUZIONE A MICROSOFT WORD 2007 26
Scheda Home, contiene tutti i comandi di utilizzo più frequente all’interno di un documento, quali per esempio le funzionalità per copiare o spostare il testo, i comandi per la formattazione del carattere e del paragrafo e l'impostazione degli stili di formattazione.
Scheda Inserisci, contiene tutti gli elementi che è possibile inserire in un documento, come tabelle, immagini, forme, ClipArt, grafici, caselle di testo, collegamenti ipertestuali, numero di pagina, intestazione e piè di pagina.
Scheda Layout di pagina, consente di impostare l’aspetto della pagina, come i margini, l'orientamento, le dimensioni, il colore, i bordi e di gestire i rientri, le spaziature, il flusso del testo su più colonne.
Scheda Riferimenti, include tutti i comandi per i riferimenti, quali per esempio le note, il sommario e gli indici, le didascalie e la gestione del tipo di carattere.
Scheda Lettere, governa le funzionalità collegate alla stampa unione.
Scheda Revisione, include il correttore ortografico e il servizio di ricerca, permette di impostare la lingua in uso e di inserire commenti. Gestisce le revisioni del documento.
Scheda Visualizza, gestisce il modo di visualizzare il documento, attiva il righello e la mappa del documento, permette di disporre nella finestra tutti i documenti aperti.
In contesti di lavoro particolari Word 2007 aggiunge una Scheda contestuale dedicata ai comandi per la gestione dell'oggetto selezionato (ad esempio quando si seleziona un’immagine, Word aggiunge la scheda Strumenti immagine).
6. LE FINESTRE DI DIALOGO DELLA BARRA MULTIFUNZIONE
Le finestre di dialogo della Barra multifunzione sono strumenti che riuniscono una serie di opzioni tra loro correlate. Esse sono attivabili mediante i pulsanti (5) collocati nell’angolo inferiore destro di alcuni gruppi delle schede della Barra multifunzione. Ad esempio dal gruppo Paragrafo della scheda Home viene attivata la finestra di dialogo Paragrafo.
7. I RIGHELLI
I Righelli orizzontale e verticale sono un funzionale strumento per allineare testo, immagini, tabelle ed altri elementi inclusi in un documento.
Mediante l’uso del righello è possibile impostare rientri, tabulazioni e margini del documento. Per attivare o disattivare la visualizzazione dei righelli orizzontale e verticale, fare clic sullo strumento Righello situato sopra la Barra di scorrimento verticale
LA GUIDA IN LINEA DI WORD 2007
Per ottenere aiuto in Word, fare clic sul pulsante ? posto in alto a destra, sopra la Barra multifunzione oppure premere il tasto F1. Compare la finestra della "Guida di Word".
Cercare l’argomento che interessa nel sommario posto nella parte inferiore della finestra.
Se l'argomento non è presente, scrivere una domanda nella casella “Cerca” e poi premere il simbolo della lente posto alla sua destra, oppure il tasto Invio. Si può anche
UNITRE SESTO CALENDE LABORATORIO DI INFORMATICA
INTRODUZIONE A MICROSOFT WORD 2007 27
COMINCIAMO A SCRIVERE All'apertura di Word, compare un documento vuoto di aspetto simile a un foglio di carta che occupa la maggior parte dello spazio sullo schermo. In alto a sinistra si nota un segmento verticale lampeggiante: è il cursore che indica il punto in cui verrà inserito il testo (Punto di inserimento).
Se si inizia a digitare, la pagina inizierà a riempirsi partendo dall'angolo in alto a sinistra e procedendo verso destra e verso il basso.
ANDARE A CAPO
Man mano che si digita, il punto di inserimento (e quindi il cursore) viene spostato verso destra. Quando il testo raggiunge il margine destro della pagina Word provvede automaticamente a portare il cursore alla riga successiva. Allo stesso modo, quando si raggiunge il margine inferiore della pagina Word porta il cursore alla pagina successiva.
Quando si cambia la grandezza del carattere o la posizione dei margini, Word impagina di nuovo il documento distribuendo il testo in modo da soddisfare i nuovi parametri. Se si vuole andare a capo intenzionalmente perché si desidera iniziare un nuovo paragrafo oppure per spostare più in basso il punto di inserimento, allora è necessario premere il tasto Invio ().
Il paragrafo è la porzione di testo compresa fra due simboli di “a capo” detti segni di paragrafo.
INGRANDIRE / RIDURRE LA VISUALIZZAZIONE DEL TESTO
È possibile ingrandire o ridurre (Zoom) le dimensioni della del testo digitato. Questa operazione non ha effetto sulle caratteristiche del documento (la stampa non cambia), ma solo sulla visualizzazione dello stesso sullo schermo, nella finestra di Word.
Il comando Zoom è accessibile attraverso il gruppo Zoom della scheda Visualizza della Barra multifunzione oppure mediante il dispositivo Zoom posto sulla Barra di stato a destra.
Il gruppo Zoom della scheda Visualizza
100% visualizza il documento nelle sue dimensioni reali. Una pagina visualizza una intera pagina del documento. Due pagine visualizza due pagine. Larghezza pagina visualizza l’intera larghezza del documento. Zoom permette di immettere la percentuale di zoom
desiderata.
Il dispositivo Zoom della barra di stato
Trascinare il cursore verso destra (per ingrandire) o verso sinistra (per rimpicciolire) fino ad ottenere la percentuale di zoom desiderata. Si può anche fare clic sui pulsanti con i segni "-" e "+" per rimpicciolire o ingrandire gradualmente il documento.
I MARGINI DELLA PAGINA
Word lascia uno spazio vuoto alla sinistra ed alla destra del testo scritto, nella parte superiore ed inferiore della pagina: sono i margini sinistro, destro, superiore ed inferiore.
I margini corrispondono alle porzioni azzurre dei righelli orizzontale e verticale, mentre le zone bianche graduate sono quelle disponibili per inserire il testo. I margini possono essere modificati mediante la scheda "Layout di pagina" oppure agendo sui cursori dei righelli.
UNITRE SESTO CALENDE LABORATORIO DI INFORMATICA
INTRODUZIONE A MICROSOFT WORD 2007 28
ANNULLARE – RIPRISTINARE UN’AZIONE
I pulsanti Annulla e Ripristina fanno parte dei comandi della Barra di acceso rapido e risultano molto utili quando si è effettata un'operazione non corretta (ad es. cancellato del testo).
Annulla consente di annullare l’ultima azione eseguita, mentre Ripristina permette di ripristinare l'ultima azione annullata. Se non è stata annullata alcuna operazione il pulsante Ripristina non è attivo, ma lo diviene dopo aver utilizzato almeno una volta il comando Annulla.
INSERIRE / SOVRASCRIVERE UN TESTO La modalità predefinita in Word è "inserisci testo". Questo significa che quando si posiziona il cursore all'interno di un documento e si immettono dei caratteri Il testo preesistente si sposterà verso destra per fare spazio a quello nuovo.
In Word è possibile anche sovrascrivere il testo preesistente. In questo caso Il testo preesistente alla destra del punto di inserimento verrà “sovrascritti” e dunque cancellato man mano che si immettono nuovi caratteri.
Per passare dalla modalità "Inserisci" a “Sovrascrittura” Premere il tasto " Inserisci " posto sulla barra di stato. La scritta "Inserisci" viene così sostituita dalla scritta “Sovrascrittura”. Per ritornare alla modalità "Inserisci" premere il tasto “Sovrascrittura” della barra di stato.
I SEGNI DI FORMATTAZIONE
Per rendere visibile l'inizio e la fine dei paragrafi, gli spazi inseriti, le tabulazioni, le interruzioni di colonna, di pagina e di sezione, bisogna rendere visibili i segni di formattazione, presenti nei documenti, ma generalmente nascosti. Si tratta di caratteri che non vengono mai stampati, e che consentono di impaginare con maggiore accuratezza il documento.
Per visualizzare i segni di formattazione, premere l’icona con la P rovesciata (¶) del gruppo Paragrafo della scheda Home. I principali segni di formattazione sono:
(¶) segno di paragrafo, che viene inserito ogni volta che si preme Invio, indica l’inizio o la fine di un paragrafo.
(.) il punto indica una spaziatura; i punti sono visualizzati in alto, circa al centro della riga, mentre quelli che vengono immessi da tastiera per concludere una frase appaiono in basso.
() indica la presenza di una tabulazione (è stato premuto il tasto TAB).
Altri segni di formattazione: () a capo (tasto Maiuscolo + Invio) va a capo senza iniziare un nuovo paragrafo. ························· interruzione pagina ····························
ESERCIZIO - SCRIVERE IL TESTO SEGUENTE
LA VOLPE E L’UVA Una volpe, chi dice di Guascogna, e chi di Normandia, morta affamata, andando per la via, in un bel tralcio d’uva s’incontrò, così matura e bella in apparenza, che damigella subito pensò di farsene suo pro.
Ma dopo qualche salto, visto che troppo era la vite in alto, pensò di farne senza. E disse: - E’ un’uva acerba, un pasto buono Per ghiri e per scoiattoli.- Ciò che non posso avere, ecco ti dono. (Jean de La Fontaine)
UNITRE SESTO CALENDE LABORATORIO DI INFORMATICA
INTRODUZIONE A MICROSOFT WORD 2007 29
MUOVERSI NEL TESTO Come è noto, il cursore è quel trattino verticale lampeggiante che segnala la posizione in cui ci troviamo all’interno di un testo, ovvero il punto in cui verrà inserito il testo. Vi sono diverse modalità per spostare il cursore all’interno di un testo.
Con il mouse. È sufficiente Portare il puntatore del mouse nella posizione desiderata e fare clic.
Con la tastiera. I tasti freccia spostano il cursore di un carattere nella direzione indicata dalle frecce;
il tasto Home ()porta il cursore all’inizio della riga,
il tasto Fine porta il cursore alla fine della riga.
La tabella mostra una sintesi di altre combinazioni, utilizzando anche il tasto di controllo Ctrl.
ATTENZIONE! Non è possibile spostare il cursore all’esterno del testo digitato, anche se la pagina sulla quale stiamo scrivendo mostra ancora dello spazio libero verso il basso.
FAR SCORRERE IL TESTO CON LA BARRA DI SCORRIMENTO VERTICALE
Per far scorrere un testo lungo che non è contenuto nella finestra di Word si può ruotare la "rotella" (scroll) del mouse, oppure utilizzare la barra di scorrimento verticale. Sono disponibili le seguenti modalità. A (E) Fare clic sulla freccia di scorrimento per arretrare (avanzare) di una riga B (D) Fare clic nella zona soprastante (sottostante) la casella di scorrimento per arretrare (avanzare) di una schermata ad ogni clic.
C Trascinare la casella di scorrimento con il tasto sinistro del mouse. F (G) Fare clic sulla doppia freccia rivolta verso l’alto (verso l'alto) per arretrare (avanzare) di una pagina ad ogni clic.
SELEZIONARE IL TESTO Per apportare qualunque modifica ad un testo bisogna innanzitutto selezionarlo. Con il mouse e la tastiera si possono selezionare caratteri, parole, paragrafi e l'intero documento. Il testo selezionato appare evidenziato su sfondo azzurro.
Sul testo selezionato si può operare in vari modi, ad esempio: si può cambiare la grandezza e l’aspetto dei caratteri del testo selezionato; si può cambiare l’allineamento del testo selezionato; si può cancellare o sostituire il testo selezionato con uno nuovo; la sostituzione
interesserà solo la parte selezionata, che verrà cancellata e sostituita dal nuovo testo;
si può spostare il testo selezionato in un’altra locazione.
SELEZIONARE IL TESTO CON IL MOUSE
Selezione di una parola. Portare il cursore sulla parola da selezionare e fare doppio clic.
Selezione di un paragrafo. Portare il cursore all’interno del paragrafo da selezionare e fare triplo clic.
Selezione di un blocco di testo
metodo A (è il metodo più semplice ed intuitivo) - Portare il puntatore del mouse alla sinistra del primo carattere da selezionare (in alto a
sinistra) e fare clic con il tasto sinistro. - Mantenendo premuto il tasto sinistro del mouse, far scorrere il puntatore del mouse sul
testo che si desidera selezionare (in fondo a destra). - Alla fine rilasciare il tasto del mouse.
Sulla parola successiva Ctrl
Sulla parola precedente Ctrl
A inizio paragrafo Ctrl
A inizio paragrafo successivo Ctrl
All’inizio di una riga
Alla fine di una riga Fine
All’inizio del documento Ctrl
Alla fine del documento Ctrl Fine
UNITRE SESTO CALENDE LABORATORIO DI INFORMATICA
INTRODUZIONE A MICROSOFT WORD 2007 30
metodo B (comodo per selezioni di grandi dimensioni) - Portare il cursore alla sinistra del primo carattere da selezionare facendo clic in quel punto
con il tasto sinistro del mouse e poi rilasciare il tasto del mouse. - Portare il puntatore del mouse alla fine della selezione desiderata senza fare clic utilizzando
se necessario la barra di scorrimento verticale. - Premere il tasto Maiuscolo () della tastiera e fare clic alla fine della selezione desiderata.
Selezione multipla.
Si possono selezionare porzioni di testo non contigue mantenendo premuto il tasto Ctrl.
SELEZIONARE IL TESTO CON LA TASTIERA
In generale per selezionare il testo con la tastiera si può - portare il cursore alla sinistra del primo carattere da selezionare; - premere e mantenere premuto il tasto Maiuscolo (); - spostarsi utilizzando i tasti freccia della tastiera (o anche i tasti Fine, Pag, Pag ).
Per selezionare l’intero documento fare clic sulla voce Seleziona tutto dalla scheda Home, gruppo Modifica (oppure premere Ctrl 5, il 5 del tastierino numerico).
La tabella mostra una sintesi di altre combinazioni, utilizzando anche il tasto Shift (Maiuscolo) ed il tasto di controllo Ctrl.
METODI DI SELEZIONE TIPICI DI WORD
In Word il testo può essere selezionato utilizzando l’area vuota del margine sinistro, detta area di selezione.
Portando il puntatore del mouse su questa area esso prende la forma di una freccia inclinata. Il numero di clic effettuai in quest’area determina l’estensione del testo selezionato.
Selezionare una riga. Portare il puntatore del mouse alla sinistra della riga e fare un solo clic.
Selezionare un paragrafo. Portare il puntatore del mouse alla sinistra del paragrafo e fare doppio clic.
Selezionare l’intero documento. Portare il puntatore del mouse nell’area di selezione e fare triplo clic.
Selezionare più righe. Portare il puntatore del mouse alla sinistra della prima riga da selezionare, fare clic e trascinare il puntatore verso il basso fino all’ultima riga da selezionare.
TAGLIA, COPIA, INCOLLA Quando si lavora con un documento può sorgere la necessità di dover copiare e spostare del testo portandolo in un’altra posizione sul documento stesso o su un altro documento.
Spostare un testo significa rimuoverlo dalla posizione originale e collocarlo in una nuova posizione. Copiare un testo può essere utile quando vi è la necessità di ripetere più volte lo stesso testo. Per spostare un testo si utilizzano i comandi Taglia – Incolla, mentre per copiare un testo in un’altra locazione o in più locazioni si utilizzano i comandi Copia - Incolla. I comandi Taglia, Copia e Incolla si possono attivare facendo clic sui rispettivi pulsanti della scheda Home gruppo Appunti, oppure facendo clic col tasto destro del mouse per aprire il menu di scelta rapida e poi fare clic su una delle opzioni Taglia, Copia e Incolla.
Una parola alla destra del cursore Shift Ctrl →
Una parola alla sinistra del cursore Shift Ctrl ←
Dal cursore all’inizio di una riga Shift
Dal cursore alla fine di una riga Shift Fine
UNITRE SESTO CALENDE LABORATORIO DI INFORMATICA
INTRODUZIONE A MICROSOFT WORD 2007 31
COPIARE UN TESTO IN UN’ALTRA LOCAZIONE
Comandi Copia e Incolla Selezionare il testo che si desidera copiare. Premere il comando Copia della scheda Home, gruppo
Appunti. Spostare il cursore nel punto dove si desidera inserire
il testo copiato e premere il comando Incolla della scheda Home, gruppo Appunti.
SPOSTARE UN TESTO IN UN’ALTRA LOCAZIONE
Comandi Taglia e Incolla Selezionare il testo che si desidera spostare.
Tagliare il testo premendo il comando Taglia della scheda Home, gruppo Appunti.
Spostare il cursore nel punto dove si desidera inserire il testo tagliato e premere il comando Incolla della scheda Home, gruppo Appunti.
I comandi Copia, Taglia, Incolla si possono impartire anche mediante la tastiera, utilizzando il tasto di controllo Ctrl (Copia → Ctrl C, Taglia Ctrl X, Incolla Ctrl V)
TRASCINARE UN TESTO COL MOUSE
Selezionare il testo che si desidera trascinare.
Portare il puntatore del mouse sopra il testo selezionato in una posizione qualsiasi; esso assumerà la forma di una freccia con la punta inclinata verso sinistra.
Trascinare il testo nella posizione desiderata.
Se premiamo il tasto Ctrl della tastiera prima di trascinare con il mouse il testo viene duplicato, cioè viene copiato ed incollato nella nuova posizione.
ESERCIZIO - SPOSTARE IL TESTO
Riportare nell’ordine originario, indicato dal numero accanto a ciascun verso, i versi della nota
poesia. Spostate le righe con la tecnica del taglia e incolla. Ripetete poi l’esercizio, spostando le
righe con il mouse.
IL SABATO DEL VILLAGGIO, di G. Leopardi Ch'ebbe compagni dell'età più bella. 15 Col suo fascio dell'erba; e reca in mano 3 Dimani, al dì di festa, il petto e il crine. 7 E novellando vien del suo buon tempo, 11 Ed ancor sana e snella 13 In sul calar del sole, 2 Incontro là dove si perde il giorno; 10 La donzelletta vien dalla campagna, 1 Onde, siccome suole, 5 Ornare ella si appresta 6 Quando ai dì della festa ella si ornava, 12 Siede con le vicine 8 Solea danzar la sera intra di quei 14 Su la scala a filar la vecchierella, 9 Un mazzolin di rose e di viole, 4
UNITRE SESTO CALENDE LABORATORIO DI INFORMATICA
INTRODUZIONE A MICROSOFT WORD 2007 32
SALVARE IL DOCUMENTO Il documento che è stato digitato nella finestra di Word viene memorizzato nella memoria RAM, a disposizione della CPU. Quando il computer viene spento tutto il contenuto della memoria RAM viene perso e dunque tutto il lavoro fatto andrebbe sprecato.
Pertanto per conservare il testo che è stato scritto (o qualsiasi altro lavoro) bisogna SALVARLO, cioè memorizzarlo su un supporto di memoria permanente, come un DISCO rigido. Anzi, per evitare di perdere il lavoro fatto, è buona norma salvare il documento di frequente (ad esempio ogni dieci minuti), in modo da non dover rifare da capo tutto il lavoro se viene a mancare la corrente o si blocca il computer. Questa funzione può essere eseguita in modo automatico anche da Word se la corrispondente casella è abilitata nella scheda Opzioni di Word.
Vi sono 2 comandi in Word per salvare il documento.
Salva. Salva il documento corrente mantenendone il nome e la collocazione sul disco rigido; quando si salva il documento con questa modalità, la versione precedente viene cancellata.
Salva con nome. Permette di salvare il documento scegliendone il nome la collocazione. Se si sta operando su un documento che è stato precedentemente aperto ed il nome che si è scelto è diverso da quello che il documento aveva quando è stato aperto, il vecchio documento viene chiuso, ma non cancellato (resta memorizzato sul disco con il vecchio nome), mentre rimane aperto quello salvato con il nuovo nome.
La prima volta che un documento viene salvato (cioè quando non ha ancora un nome, ma solo il nome provvisorio "Documento1") viene sempre visualizzata la finestra Salva con nome anche se si è scelta l’opzione Salva. Quando si è già salvato almeno una volta il documento è sufficiente utilizzare il comando Salva.
I pulsanti Salva e Salva con nome della Barra di accesso rapido hanno le stesse funzioni della opzioni Salva e Salva con nome del pulsante di Office.
SALVARE UN DOCUMENTO PER LA PRIMA VOLTA
Per salvare un documento per la prima volta o per salvarlo cambiandone il nome o la collocazione:
Fare clic sul Pulsante di Office per aprire il relativo menu.
Fare clic sulla voce del menu Salva con nome. Appare la finestra di dialogo "Salva con nome", che consente di scegliere in quale cartella collocare il file e con quale nome salvarlo.
La finestra di dialogo della figura si riferisce all'uso di Word 2007 con il SO Windows 10. Con altri SO la finestra ha un aspetto diverso, anche se le funzioni sono simili. La finestra ha una struttura che ricorda quella di Risorse del Computer.
La finestra di dialogo "Salva con nome"
La finestra nella parte centrale è suddivisa in due pannelli: quello di sinistra è analogo al "Riquadro di spostamento" di "Esplora file" e permette di scegliere la cartella di destinazione nella quale salvare il file; il pannello di destra mostra il contenuto della cartella aperta.
Nella parte superiore della finestra sotto alla barra del titolo vi sono:
la Barra degli indirizzi, che mostra il percorso ed il nome della cartella aperta;
la Casella di ricerca, che permette la ricerca di file e cartelle;
una Barra con tre strumenti:
- Organizza: consente di organizzare il contenuto della cartella; esso ha funzionalità già proprie dell'applicazione "Esplora file" e qui non verrà utilizzato.
- Nuova cartella: consente di creare una nuova cartella;
- Visualizzazione: modifica le opzioni di visualizzazione del pannello di destra (elenco). Il pulsante è suddiviso in due parti: a sinistra è mostrata la visualizzazione corrente, a destra vi è un pulsante per cambiarla.
UNITRE SESTO CALENDE LABORATORIO DI INFORMATICA
INTRODUZIONE A MICROSOFT WORD 2007 33
Nella parte inferiore della finestra Salva con nome c'è una casella di testo alla destra della scritta “Nome file” per inserire il nome del file da salvare. La casella di riepilogo "Salva come" permette di scegliere il formato con il quale salvare il documento. Quello predefinito in Word 2007 ha l'estensione "docx", quello delle versioni precedenti Word 97-2003 ha l'estensione "doc", mentre il formato "pdf" è molto utilizzato per scambiare documenti su Internet. Vi sono, ovviamente, anche altri formati disponibili.
Per cambiare il formato fare clic sulla piccola freccia all'estremità destra della casella; si apre un menu a tendina che mostra i formati disponibili. Fare clic sul formato desiderato (consigliamo di mantenere il formato predefinito, che permette di salvare tutti gli effetti grafici che Word 2007 è in grado di produrre).
Quando si salva un documento nuovo per la prima volta viene proposta la cartella predefinita in Word. Se invece si salva un documento salvato in precedenza, viene proposta la cartella dove il file era stato memorizzato.
Riepilogando, per salvare un file per la prima volta, o per salvare un file già esistente cambiandone il nome o la collocazione, si devono effettuare le seguenti operazioni. 1. Individuare ed aprire la cartella ove si desidera salvare il file, agendo sulla struttura ad albero
visualizzata del "Riquadro di spostamento".
2. Scegliere il formato del file utilizzando la casella di riepilogo "Salva come:". ("docx" è quello predefinito per Word 2007).
3. Scrivere il nome del file nella casella “Nome file:”.
UNITRE SESTO CALENDE LABORATORIO DI INFORMATICA
INTRODUZIONE A MICROSOFT WORD 2007 34
4. Premere il pulsante Salva .
Per salvare un documento già memorizzato su disco senza cambiarne il nome o la collocazione, è sufficiente fare clic sulla voce Salva del pulsante di Office.
CHIUDERE UN DOCUMENTO Per chiudere il documento, fare clic sul pulsante Office e scegliere la voce "Chiudi". Il documento viene chiuso e scompare la pagina bianca sulla quale avevamo immesso il testo. L'applicazione Word rimane attiva ma non c'è nessun documento aperto. Per chiudere Word fare click sul pulsante con la X posto alla destra sulla barra del titolo.
Se il documento non è stato salvato, quando si chiude la finestra attiva con il comando Chiudi o quando si chiude Word, appare una finestra di dialogo che avverte che ci sono state delle modifiche al documento e chiede come proseguire. - fare clic su Si per salvare il documento. - Fare clic su No per chiudere il
documento senza salvarlo. - Fare clic su Annulla per
annullare il comando e ritornare a Word.
Se si intende continuare ad utilizzare Word dopo aver chiuso un documento, è necessario aprire un nuovo documento vuoto.
APRIRE UN DOCUMENTO
APRIRE UN DOCUMENTO NUOVO
Per aprire un documento nuovo fare clic sul pulsante Office. Fare clic sulla voce "Nuovo“; appare una finestra di dialogo. Fare doppio clic su "Documento vuoto".
APRIRE UN DOCUMENTO ESISTENTE Per aprire un documento esistente fare clic sul Pulsante di Office, per visualizzare il menu collegato. Se il documento è elencato nella parte destra della finestra del menu sotto la voce "Documenti recenti", si può aprire il documento facendo clic sul suo nome. Se il file non è elencato fare clic sulla voce Apri per visualizzare la finestra di dialogo “Apri” che consente di localizzare ed aprire il file. La finestra "Apri" è simile alla finestra "Salva con nome" vista in precedenza.
La finestra di dialogo "Apri"
La finestra nella parte centrale è suddivisa in due pannelli: quello di sinistra è analogo al "Riquadro di spostamento" di "Esplora file" e permette di scegliere la cartella nella quale si trova il file; il pannello di destra mostra il contenuto della cartella aperta.
Nella parte superiore della finestra sotto alla barra del titolo vi sono:
la Barra degli indirizzi, che mostra il percorso ed il nome della cartella aperta;
la Casella di ricerca, che permette la ricerca di file e cartelle;
una Barra con tre strumenti: Organizza, Nuova cartella e Visualizzazione
Nella parte inferiore della finestra Salva con nome c'è una casella di testo alla destra della scritta “Nome file” per inserire il nome del file da aprire.
Alla sua destra una casella permette di filtrare i file in base al formato. L'opzione predefinita elenca "Tutti i documenti di Word" indica che verranno mostrati nell'elenco tutti i documenti compatibili con Word. Per cambiare il criterio di selezione fare clic sulla piccola freccia all'estremità destra della casella; si apre un menu a tendina che mostra i criteri di selezione disponibili. Fare clic sul criterio desiderato.
UNITRE SESTO CALENDE LABORATORIO DI INFORMATICA
INTRODUZIONE A MICROSOFT WORD 2007 35
Anche la casella "Nome file" può" essere utilizzata per filtrare i file da visualizzare. Ad esempio se cerchiamo un file il cui nome comincia per "E" possiamo scrivere nella casella "Nome file" la lettera "E" e Word ci compila un elenco dei file contenuti nella cartella aperta che iniziano con tale lettera. Tuttavia è molto più semplice il metodo che qui illustriamo.
Per aprire il file Individuare ed aprire la cartella ove si trova il file, agendo sulla struttura ad albero delle risorse
del computer presente nel "Riquadro di spostamento". Ora nel vasto pannello di destra della finestra di dialogo è mostrato il contenuto della cartella
che è stata aperta, e che contiene anche il file da aprire. Fare doppio clic sul nome del file da aprire, oppure fare clic sul nome e poi premere il pulsante
Apri.
CONTROLLO ORTOGRAFIA E GRAMMATICA Capita che parti del testo digitato vengano evidenziate con una sottolineatura ondulata rossa, verde o blu. Si tratta di elementi che Word giudica errati e che ci propone di correggere. Infatti la funzionalità “Controlla ortografia durante la digitazione” è implicitamente attiva in Word ed è un eccellente strumento per correggere gli errori di battitura.
Sottolineatura rossa. Word indica un possibile errore di ortografia oppure una parola che non è stata riconosciuta da Word, ad esempio un nome proprio o di luogo. Se si digita una parola correttamente, ma questa non viene riconosciuta in Word, è possibile aggiungerla al dizionario di Word in modo che non venga più sottolineata in futuro.
Sottolineatura verde. Word indica che potrebbe essere necessario rivedere la grammatica.
Sottolineatura blu. Una parola è scritta correttamente ma non sembra essere la parola giusta per la frase. È stata ad esempio digitata la parola "no" ma dal contesto la parola appropriata dovrebbe piuttosto essere "non".
Va sottolineato che, mentre Word è abbastanza preciso per quanto riguarda l'ortografia, per la grammatica e l'uso corretto delle parole le sottolineature verdi e blu potrebbero risultare superflue o errate: come impostare la frase può dipendere infatti anche dal gusto personale.
UNITRE SESTO CALENDE LABORATORIO DI INFORMATICA
INTRODUZIONE A MICROSOFT WORD 2007 36
Pertanto se si ritiene che la correzione di Word sia errata, si può tranquillamente ignorare le revisioni suggerite.
Il controllo ortografico e/o grammaticale può essere disabilitato facendo clic sul pulsante di Office e poi premendo il pulsante "Opzioni di Word" posto in basso verso destra. Appare la finestra di dialogo "Opzioni di Word"; fare clic nel pannello di sinistra su "Strumenti di correzione" e poi attivare o disattivare le opzioni elencate.
CORREZIONE DEGLI ERRORI DI ORTOGRAFIA
Quando viene visualizzata una sottolineatura rossa si può fare clic con il tasto destro del mouse sulla parola sottolineata
(ad esempio mercoledi senza accento) per visualizzare un menu contestuale che propone una serie di revisioni plausibili; a volte potrebbero non essere disponibili alternative.
Fare clic su una revisione (mercoledì con l'accento) per sostituire la parola nel documento ed eliminare la sottolineatura.
È importante sottolineare che quando si stampa un documento in cui sono visualizzate delle sottolineature, queste non verranno mai stampate.
Esercizio: correggere gli errori di ortografia con il correttore ortografico di Word.
Il treno rappresenta il più antico mezzo di trasporto motorizzato su ruote. Nato in Inghilterra nei
primi anni dell’Ottooento, sino all’inizio del Ventesimo secolo è stato in ogni Paese del mondo
l’unico sistema di trapporto terrestre in grado di garantire un efficente e rapido sevizio per lo
spostamento di merci e passeggeri.
Questo ha favorito un grande sviluppo tecnico e tecnologico. Le prime lente locomotive a vapore
sono state sostitute da macchine a vapore sempre più efficienti; sul finire del 1800 è arrivata la
trazione eletrica; nei primi anni del Novecento si è giunti al motore Diesel e in tempi più recenti si
sono effettuati esperimenti con turbine a gas.
Parallelamente sono anche aumentati comfort e sicurezza.
Tuttavia, a partire dalla metà del Novecento, il treno ha dovuto subire la concorrenza
dell’atomobile, del camion, dell’autobus e dell’aereo.
UNITRE SESTO CALENDE LABORATORIO DI INFORMATICA
PRIMI PASSI IN MICROSOFT WORD 2007 37
6. I primi passi in Word
FORMATTARE IL TESTO La formattazione del testo migliora l’aspetto del documento. Formattare il testo significa attribuire ai caratteri una tipologia (font), una dimensione ed uno stile specifici.
Con il termine Font si identifica un insieme di caratteri che risponde a determinate caratteristiche tipografiche ed estetiche al quale è stato attribuito un nome. Questo insieme comprende lettere, numeri e simboli di vario genere.
In Word è possibile scegliere più font all’interno di uno stesso documento, ad esempio si può usare una font per i titoli, una per i sottotitoli, un’altra per il testo “normale”. Cambiare la font serve ad aumentare la leggibilità del documento ed a focalizzarne i punti salienti.
CAMBIARE IL TIPO DI CARATTERE (FONT)
In Word sono disponibili parecchi font, accessibili attraverso la scheda Home, gruppo Carattere della Barra multifunzione.
Per cambiare il tipo di carattere
1. selezionare il testo da formattare. Se si deve formattare una singola parola è sufficiente fare clic col mouse all’interno della parola.
2. Fare clic sulla scheda Home della Barra multifunzione.
3. Nel gruppo Carattere fare clic sulla piccola freccia posta alla destra della casella di riepilogo che indica il Tipo di carattere in uso; si apre un menu a tendina che elenca i tipi di carattere disponibili. In alto vi sono quelli usati più di recente.
4. Scorrere (se necessario utilizzando la barra di scorrimento verticale) l’elenco dei font e selezionare quello desiderato, facendo clic sul suo nome.
Per selezionare un font o per cambiare la dimensione del carattere si può anche utilizzare la Barra di formattazione rapida, che viene visualizzata ogni volta che si seleziona un testo.
CAMBIARE LA DIMENSIONE DEL CARATTERE
Per dimensioni del font si intende l’altezza del carattere in “punti”(2). Più alto è questo valore, maggiore risulta l’altezza reale del carattere (anche quando verrà stampato). Le dimensioni maggiori vanno in genere attribuite ai titoli, quelle minori al corpo del testo.
Per cambiare la dimensione del carattere:
1. selezionare il testo interessato . Se si deve formattare una singola parola è sufficiente fare clic col mouse all’interno della parola.
2. Fare clic sulla scheda Home della Barra multifunzione.
2 Un punto corrisponde ad 1/72 di pollice; dunque un carattere di dimensione 36 equivale ad un’altezza del
carattere pari a 1,27 cm (mezzo pollice).
UNITRE SESTO CALENDE LABORATORIO DI INFORMATICA
PRIMI PASSI IN MICROSOFT WORD 2007 38
3. Nel gruppo Carattere, fare clic sulla piccola freccia posta alla destra della casella di riepilogo Dimensione carattere, che indica la dimensione corrente; si apre un menu a tendina che elenca le dimensioni di carattere disponibili.
4. Scorrere (se necessario utilizzando la barra di scorrimento verticale) l’elenco delle dimensioni e selezionare quella desiderata.
CAMBIARE LO STILE DEL CARATTERE: GRASSETTO, CORSIVO E SOTTOLINEATO
In Word è possibile modificare l’aspetto di un font per dare più enfasi al testo. Gli attributi più spesso utilizzati sono il grassetto, il corsivo ed il sottolineato.
Il grassetto è utile per richiamare l’attenzione del lettore, come nel caso di un titolo o di un sottotitolo o dell’oggetto di una lettera.
Il corsivo viene utilizzato per evidenziare parole od espressioni aventi particolare significato nel contesto del documento.
Per la sottolineatura il menu a tendina associato al pulsante offre un’ampia scelta di sottolineature. Per aprire il menu fare clic sulla piccola freccia posta alla destra del simbolo "S".
È consigliabile applicare gli attributi in modo distribuito nel documento, in quanto un eccessivo affollamento degli stessi ne riduce l’efficacia.
Per cambiare lo stile del carattere
Selezionare il testo interessato e fare clic sulla scheda Home della Barra multifunzione.
Nel gruppo Carattere, fare clic sul comando che indica lo stile desiderato: (G) Grassetto, (C) Corsivo o (S) Sottolineato.
CAMBIARE IL COLORE DEL CARATTERE
Il colore del carattere è importante quanto lo stile per evidenziare una porzione di testo ed è ancor più utile se si intende stampare il documento e si dispone di una stampante a colori.
Per modificare il colore di una porzione di testo:
selezionare il testo interessato . Fare clic sulla scheda Home della Barra multifunzione. Nel gruppo Carattere, fare clic sulla piccola freccia posta
alla destra della casella “Colore carattere”, il cui simbolo è una "A" sottolineata con il colore selezionato; si apre un menu a tendina con la tavolozza dei colori disponibili.
Scegliere dalla tavolozza il colore desiderato, facendo clic con il tasto sinistro del mouse.
Per capire quale attributo sia stato applicato al testo è sufficiente portare il cursore del mouse all’interno del testo ed osservare sulla Barra multifunzione quali sono gli attributi evidenziati.
UNITRE SESTO CALENDE LABORATORIO DI INFORMATICA
PRIMI PASSI IN MICROSOFT WORD 2007 39
ALLINEAMENTO DEL TESTO
L’allineamento di un paragrafo determina come questo si posiziona orizzontalmente tra i margini sinistro e destro.
L’allineamento a sinistra fa sì che il testo di ciascuna riga inizi sempre nella medesima posizione rispetto al margine sinistro, concludendosi a destra in modo non allineato, perché Word andrà automaticamente a capo quando non c’è spazio sufficiente per la parola digitata.
L’allineamento a destra fa sì che il testo di ciascuna riga termini sempre nella medesima posizione rispetto al margine destro, iniziando a sinistra in modo non allineato.
L’allineamento centrato dispone il testo in modo che ogni riga lasci uno spazio identico a sinistra e a destra rispetto ai margini.
Quando un paragrafo è giustificato Word adegua la larghezza degli spazi per far si che ogni riga sia perfettamente allineata sia con il margine sinistro che con il margine destro.
Per allineare il paragrafo Posizionare il cursore all’interno del paragrafo da
allineare. Se si desidera allineare più paragrafi è necessario selezionarli.
Fare clic sulla scheda Home della Barra multifunzione.
Nel gruppo Paragrafo, fare clic sull’allineamento che si desidera applicare al paragrafo
LA SPAZIATURA DEL TESTO
L’interlinea è la quantità di spazio verticale tra le righe del medesimo paragrafo.
Per modificare la spaziatura delle righe di un paragrafo: posizionare il cursore all’interno del
paragrafo. Se si desidera cambiare la spaziature di più paragrafi è necessario selezionarli.
Fare clic sulla scheda Home della Barra multifunzione.
Fare clic sullo strumento “Interlinea” del gruppo Paragrafo.
Scegliere il valore che si desidera applicare al paragrafo.
E’ possibile modificare l’interlinea del testo anche dalla finestra di dialogo “Paragrafo”, che viene visualizzata facendo clic sul piccolo pulsante con una freccia inclinata, collocato nell’angolo inferiore destro del gruppo Paragrafo. Questa finestra permette di modificare anche altri parametri, quale la spaziatura "Prima" e "Dopo" il paragrafo.
UNITRE SESTO CALENDE LABORATORIO DI INFORMATICA
PRIMI PASSI IN MICROSOFT WORD 2007 40
IMPOSTARE LA PAGINA
IMPOSTARE L’ORIENTAMENTO DELLA PAGINA
Si può cambiare l’orientamento della pagina per renderlo più adatto al testo da introdurre o migliorare l’effetto grafico della pagina. L’orientamento fa anche riferimento a come la pagina verrà stampata. Sono disponibili due possibilità: - orientamento verticale (quello predefinito in Word): i lati corti del
foglio stanno in alto ed in basso. È il formato adatto alla maggior parte dei documenti, quali lettere, relazioni, pubblicazioni ...
- orientamento orizzontale (i lati lunghi del foglio stanno in alto ed in basso). È il formato spesso utilizzato per tabelle, grafici e disegni.
Per modificare l’orientamento della pagina
Fare clic sulla scheda Layout di pagina della Barra multifunzione. Fare clic sul pulsante “Orientamento” del gruppo Imposta pagina. Scegliere l’orientamento che si desidera applicare.
MODIFICARE I MARGINI DEL DOCUMENTO
I margini corrispondono all’area vuota che si trova in alto (margine superiore), in basso (inferiore),
a sinistra (sinistro) e a destra (destro). Più ampi sono i margini, minore è lo spazio destinato al testo.
Per modificare i margini Fare clic sulla scheda Layout di pagina della Barra multifunzione. Fare clic sul pulsante “Margini” del gruppo Imposta pagina. Scegliere i margini tra quelli proposti, È tuttavia consigliabile fare clic su “Margini Personalizzati” per accedere alla finestra di dialogo Imposta pagina, che permette di definire i 4 margini in modo indipendente.
La finestra di dialogo Imposta pagina permette di modificare tutte le impostazioni della pagina: margini, orientamento, dimensione della pagina stampata. Questa finestra può anche essere
La finestra di dialogo
IImmppoossttaa ppaaggiinnaa
UNITRE SESTO CALENDE LABORATORIO DI INFORMATICA
PRIMI PASSI IN MICROSOFT WORD 2007 41
aperta facendo clic sulla piccola freccia posta in basso a destra del gruppo "Imposta pagina" della scheda Layout di pagina.
INSERIRE IL NUMERO DI PAGINA
Per inserire il numero di pagina
Fare clic sulla scheda Inserisci della Barra multifunzione. Fare clic sullo strumento “Numero di pagina” del gruppo
Intestazione e piè di pagina. Scegliere la collocazione ed il formato del numero tra quelli
proposti. oppure fare clic su “Formato pagina Numeri ... ” per accedere alla finestra di dialogo Formato numero di pagina, che permette di personalizzare le impostazioni.
INSERIRE UN'IMMAGINE Per inserire un'immagine è consigliabile (ma non necessario) portare il cursore nella posizione in cui si desidera inserirla, fare clic sulla scheda "Inserisci" e poi sul pulsante "Immagine" del gruppo "Illustrazioni".
Word apre la finestra di dialogo "Inserisci immagine", che è del tutto simile alla finestra "Apri" vista in precedenza per aprire un file salvato su un dispositivo di memoria.
La cartella predefinita in Word (ma si può personalizzare) è la cartella "Immagini" del gruppo "Raccolte". Se si desidera aprire una cartella diversa bisogna agire sulla struttura ad albero delle risorse del computer contenuta nel "Riquadro di spostamento".
Per inserire l'immagine fare clic sull'immagine per selezionarla e poi fare clic su "Inserisci", oppure fare doppio clic sull'immagine.
A questo punto l'immagine è stata inserita nel documento, e nella barra del titolo è comparsa una nuova la scritta su sfondo sfumato in rosso "Strumenti immagine": si tratta di una nuova scheda che permette di accedere agli strumenti necessari per gestire l'immagine. Attenzione! La scheda viene attivata solo quando si fa clic sull'immagine inserita!
La nuova scheda consente di cambiare luminossità e contrasto dell'immagine, di aggiungere effetti e bordi, di gestire la posizione e la disposizione del testo attorno all'immagine, di ritagliarla.
UNITRE SESTO CALENDE LABORATORIO DI INFORMATICA
PRIMI PASSI IN MICROSOFT WORD 2007 42
TRASCINARE L'IMMAGINE
L'immagine è "in linea con il testo": si può spostare avanti o indietro sulla riga di testo, ma non si può trascinare con il mouse in una posizione diversa.
Per poter trascinare l'immagine in una posizione qualsiasi bisogna fare clic sull'immagine e poi fare clic sulla casella di riepilogo "Disposizione testo" del gruppo "Disponi" della scheda Strumenti immagine-Formato e scegliere l'opzione "Incorniciato" oppure "Ravvicinato".
Ora si può trascinare l'immagine nella posizione desiderata, mentre il testo le si dispone attorno.
RIDIMENSIONARE L'IMMAGINE
Le dimensioni dell'immagine possono essere poco adatte allo spazio a disposizione, per cui può essere necessario ingrandirla o rimpicciolirla. Per ridimensionare l'immagine si deve fare clic sull'immagine per selezionarla; portare il puntatore del mouse su una delle 4
maniglie poste in corrispondenza degli angoli dell'immagine (in basso a sinistra nell'esempio) finché assume la forma di una doppia freccia inclinata, fare clic e trascinare con il mouse.
Se si trascina l'immagine utilizzando le "maniglie" poste a metà dei lati l'immagine viene deformata: le maniglie poste sui lati verticali variano infatti solamente la larghezza dell'immagine, mentre quelle poste sui lati orizzontali ne variano l'altezza.
UNITRE SESTO CALENDE LABORATORIO DI INFORMATICA
5. LA RETE INTERNET 43
7. La rete Internet e il Web
CHE COS'È INTERNET Costituita da alcune centinaia di milioni di computer collegati tra loro, Internet è la più grande rete di attualmente esistente, motivo per cui è definita "rete globale“ o semplicemente “rete”. Chiunque disponga di un computer può accedere ad Internet ed utilizzare i suoi servizi, appoggiandosi a un fornitore detto Provider (ISP= Internet Service Provider), che fornisce un accesso a Internet attraverso una linea di telecomunicazione dedicata (ADSL - Asymmetric Digital Subscriber Line) o una linea telefonica tradizionale.
L'origine di Internet risale agli anni sessanta, quando gli Stati Uniti misero a punto, durante la guerra fredda, un nuovo sistema di difesa e di controspionaggio.
La prima pubblicazione scientifica in cui si teorizza una rete di computer mondiale ad accesso pubblico è del 1962, dei ricercatori del MIT Licklider e Clark, che danno anche un nome alla rete da loro teorizzata: "Intergalactic Computer Network".
Nel 1991 il governo degli Stati Uniti d'America emana la High performance computing act, la legge con cui per la prima volta viene prevista la possibilità di sfruttamento commerciale della rete Internet fino a quel momento destinata al mondo scientifico.
Le tappe • 1969 - Nasce il progetto ARPANET, finanziato dalla DARPA (Agenzia per i Progetti di ricerca avanzata
per la Difesa). La rete collegava quattro poli universitari.
• 1970-1980 - In pochi anni, ARPANET allargò i suoi nodi oltreoceano, a partire da Francia, Norvegia e Inghilterra. L'Italia fu il terzo Paese in Europa a connettersi in rete, dopo Norvegia e Inghilterra; la connessione avvenne dall'Università di Pisa.
• 1991 - Presso il CERN di Ginevra il ricercatore Tim Berners-Lee definisce il protocollo HTTP (Hyper Text Transfer Protocol), un sistema che permette una lettura dei documenti, saltando da un punto all'altro mediante l'utilizzo di rimandi (link). Nacque così il World Wide Web.
• 1993 - Viene realizzato Il primo browser con caratteristiche simili a quelli attuali, il Mosaic. Esso rivoluzionò profondamente il modo di effettuare le ricerche e di comunicare in rete. Il CERN decide di rendere pubblica la tecnologia alla base del World Wide Web in modo che sia liberamente implementabile da chiunque.
CHE COSA È IL WEB World Wide Web (WWW), più spesso abbreviato in Web, significa Grande Ragnatela Mondiale. È lo spazio virtuale elettronico e digitale di Internet destinato alla pubblicazione di contenuti multimediali (testi, immagini, audio, video, ipertesti, ecc.), a scaricare (download) dati, applicazioni, videogiochi, ecc.). Tale spazio elettronico e tali servizi sono resi disponibili attraverso particolari computer di Internet chiamati server web.
I contenuti del Web sono organizzati nei cosiddetti siti web a loro volta strutturati nelle cosiddette pagine web, collegate fra loro attraverso i cosiddetti link (collegamenti), che permettono di accedere ad un'altra pagina web cliccandoci sopra con il mouse.
L’INDIRIZZO WEB
I siti web sono identificati dal cosiddetto indirizzo web, una sequenza di caratteri univoca chiamata URL (Uniform Resource Locator).
UNITRE SESTO CALENDE LABORATORIO DI INFORMATICA
5. LA RETE INTERNET 44
L'indirizzo è formato dalle seguenti parti.
HTTP: (=Hyper Text Transfer Protocol) è il protocollo, cioè una sorta di linguaggio, utilizzato per trasmettere le pagine Web (trasferimento ipertestuale). È seguito dal simbolo "due punti" e due barre inverse.
www: (World Wide Web, più spesso abbreviato in Web) significa Grande Ragnatela Mondiale. È uno spazio virtuale destinato alla pubblicazione di contenuti multimediali. È seguito da un punto.
nome del sito: indica il nome del sito a cui intendiamo collegarci. È seguito da un punto. dominio: è un suffisso che completa l’indirizzo del Server e indica la nazione (it = Italia) o il tipo di
organizzazione a cui si fa riferimento. Ecco alcuni esempi:
gov le agenzie di governo edu Centri educativi org Organizzazioni (senza scopo di lucro) mil Militare com Attivita 'commerciale net Organizzazioni di rete
COME SONO STRUTTURATE LE PAGINE WEB
Le pagine Web sono collegate fra loro in modo ipertestuale. All’interno delle pagine visualizzate vi sono dei collegamenti (iperoggetti: scritte, disegni o altro) che rimandano ad altre pagine Web. Quando l'utente seleziona un collegamento (link) il browser legge l'indirizzo ad esso associato e visualizza la pagina richiesta. Passando sopra i collegamenti con il mouse il puntatore prende la forma di una mano. Questa particolarità può essere utile per individuare i collegamenti presenti sulla pagina Web.
Per aprire una pagina WEB in una nuova finestra tenere premuto il tasto SHIFT (maiuscolo) quando si fa clic sul collegamento.
CONNETTERSI A INTERNET Per collegarsi ad Internet è necessario disporre di una linea telefonica tradizionale, o meglio una linea digitale come la linea ADSL. Un modem per connettere il PC alla linea telefonica o alla linea ADSL. Un fornitore (Provider) che mi assicura l’accesso alla rete Internet (ISP). Un software per “navigare” chiamato Browser.
Le modalità con cui avviene il collegamento non sono le stesse per tutti i sistemi attualmente in uso. Non è dunque possibile indicare una procedura generale.
NAVIGARE IN INTERNET: IL BROWSER Navigare significa spostarsi all’interno del Web da una pagina ad un’altra. Per “navigare” in Internet è necessario disporre di un applicazione chiamata Browser.
I BROWSER PIÙ DIFFUSI
Microsoft Edge: è il Browser fornito con Windows 10. Secondo Microsoft, offre una ricerca più veloce ed è dotato di tutte le funzionalità per lavorare online. Puoi scrivere direttamente sulle pagine Web, condividere le note con altri utenti, usare estensioni e molto altro ancora.
Edge è un browser con funzioni di ricerca attraverso il motore bing.com, per cui la pagina iniziale di Edge mostra la casella di testo tipica dei motori di ricerca.
Mozilla Firefox : è progettato da una comunità mondiale dedita allo sviluppo di software libero e Open Source e di tecnologie in grado di migliorare la navigazione sul Web. Gli sviluppatori operano affinché il Web rimanga una risorsa globale condivisa, convinti che l'utilizzo di standard aperti contribuisca a diffondere e a rafforzare l'innovazione.
Google Chrome: secondo il fornitore è progettato per essere veloce in ogni aspetto: si avvia velocemente, carica le pagine web in un attimo ed esegue velocemente complesse applicazioni web. Google Chrome ha molte utili funzioni integrate, fra cui ad esempio la traduzione. Da esso si può inoltre accedere alle applicazioni tipiche di Google, quali Ricerca Immagini e video, Mappe, Gmail.
UNITRE SESTO CALENDE LABORATORIO DI INFORMATICA
5. LA RETE INTERNET 45
I MOTORI DI RICERCA Un motore di ricerca è un sito Internet che ha lo scopo di aiutare gli utenti a trovare “in rete” le informazioni richieste. Il risultato della ricerca è un elenco dei siti Internet collegati all’argomento cercato. Ecco i più noti motori di ricerca:
google.it: potente motore di ricerca di livello mondiale, yahoo.it: valida alternativa al motore di ricerca google, virgilio.it: il più conosciuto motore di ricerca italiano, bing.com: il nuovo motore di ricerca della Microsoft utilizzato dal browser Edge.
IL BROWSER MICROSOFT EDGE
In genere l'icona Edge è presente sulla barra delle applicazioni e quindi per avviarlo è sufficiente fare clic sull'icona. Se l'icona non è visibile fare clic sul pulsante Start, quindi su Tutte le app, cercare Microsoft Edge e fare clic.
La pagina iniziale di Edge mostra una casella di testo sotto la scritta "Cosa stai cercando?"
Digitare nella casella di ricerca l'indirizzo del sito WEB oppure le parole chiave da cercare (ad esempio: unitre sesto calende).
Premere il tasto INVIO della tastiera o fare clic sulla freccia .
Edge in questo caso opera come motore di ricerca e restituisce un elenco di siti in ordine decrescente di attinenza. Per ogni sito viene indicato il titolo, uno stralcio del contenuto ed il link per potersi collegare ad esso. Fare clic sul link che interessa.
La figura mostra la pagina dell'Unitre di Sesto Calende visualizzata con Edge.
1. Indirizzo della pagina aperta (URL). 2. Aggiorna la pagina corrente. 3. Visualizza la pagina precedente. 4. Visualizza la pagina successiva. 5. Aggiungi a preferiti
La pagina iniziale degli altri Browser è simile a quella di Edge.
CERCARE LE IMMAGINI CON EDGE
Aprire la Home Page di Edge (o di un altro Browser),
digitare nella casella di ricerca le parole chiave da cercare (nell'esempio: volpe disegni).
Fare clic sul pulsante con la
UNITRE SESTO CALENDE LABORATORIO DI INFORMATICA
5. LA RETE INTERNET 46
lente o premere il tasto INVIO della tastiera. Il motore di ricerca visualizza una serie di siti attinenti alla parola digitata.
Fare clic in alto sul gruppo "Immagini" per visualizzare una numerosa serie di immagini relative alla parola digitata.
SALVARE LE IMMAGINI
Fare clic sull'immagine da salvare. Si apre una pagina contenente l'immagine stessa ed in basso una serie di miniature attinenti.
Fare clic sull'immagine con il tasto destro del mouse per aprire un menu di scelta rapida e scegliere l'opzione "Salva immagine con nome". Viene visualizzata la finestra di dialogo "Salva immagine".
Salvare l'immagine con il nome proposto o con un altro a scelta, nella cartella proposta (la cartella Immagini dell'utente connesso) oppure scegliere una cartella diversa.
LE MAPPE STRADALI
Aprire la pagina internet maps.google.it .
Digitare nella casella di ricerca la località o l’indirizzo da cercare (nell’esempio: sesto calende).
Fare clic sul pulsante col simbolo della lente o premere Invio.
Il motore di ricerca restituisce una mappa centrata sull’indirizzo digitato.
Si può variare l'ingrandimento della zona visualizzata agendo sui pulsanti con il segno + e -.
Per alcune zone è disponibile anche la “Street view”, che consente di esplorare il luogo con le immagini a livello stradale a 360 gradi.
Facendo clic su Earth è possibile sovrapporre alla mappa una ripresa fotografica da satellite con un notevole dettaglio.
UNITRE SESTO CALENDE LABORATORIO DI INFORMATICA
6. LA POSTA ELETTRONICA 47
8. La posta elettronica La posta elettronica (in inglese electronic-mail abbreviato in e-mail) viene utilizzata per scambiare messaggi attraverso la rete internet. Essa offre molti vantaggi rispetto a quella tradizionale: può raggiungere rapidamente una infinità di destinatari contemporaneamente in tutto il mondo, permette di allegare file multimediali (immagini, musica ed altro).
Per comunicare con la posta elettronica;
occorre disporre dell'accesso a Internet;
aprire presso un provider che gestisce la posta elettronica una casella di posta (mailbox), cioè una cartella sul server del provider in cui raccogliere e conservare i messaggi ricevuti;
avere un indirizzo di posta elettronica;
avere un' applicazione che gestisca la posta. Quest'ultimo è generalmente disponibile nella Home page del Provider.
Per inviare una e-mail il mittente si collega ad Internet, scrive il messaggio e lo spedisce. Il messaggio viene recapitato e conservato nella casella postale del destinatario. Per leggere una e-mail il destinatario si collega ad Internet, apre la sua casella di posta e legge il messaggio.
L’INDIRIZZO DI POSTA ELETTRONICA
Un indirizzo di posta elettronica è composto da due parti separate dal simbolo @ (chiocciola): la prima parte indica il nome dell’utente, la seconda indica l’indirizzo del server ove risiede la casella di posta elettronica: nome utente@nome del server.dominio. (esempio: [email protected]).
LE APPLICAZIONI DI POSTA ELETTRONICA Vi sono applicazioni di posta elettronica, come Outlook Express di Microsoft, che risiedono sul proprio computer ed altri che sono forniti dal provider e risiedono quindi sul suo server. Tra le applicazioni che risiedono sul computer citiamo Outlook di Microsoft, fornito generalmente assieme al pacchetto "Office".
LA POSTA ELETTRONICA VIA WEB.
Il Provider che fornisce l’accesso a Internet dispone generalmente anche di un'applicazione per gestire la posta elettronica. Si può quindi scrivere e leggere messaggi sfruttando le potenzialità offerte dal Provider presso il quale abbiamo registrato il nostro indirizzo di posta elettronica.
La “Posta elettronica via Web” offre indubbi vantaggi rispetto all’uso di un SW che risiede sul nostro computer. Infatti in quest'ultimo caso è possibile inviare messaggi solo dal proprio computer.
Mediante la posta via Web è invece possibile operare da qualsiasi locazione. Inoltre messaggi, allegati e Rubrica risiedono sul server del Provider e quindi ad essi si può accedere da qualsiasi luogo.
Per l'utilizzo della posta elettronica del Provider www.libero.it e di quella gestita da google, al sito www.gmail.com fare riferimento ai manuali relativi disponibili sul sito dell'Unitre di Sesto Calende.
UNITRE SESTO CALENDE LABORATORIO DI INFORMATICA
INDICE 48
INDICE
1. IL COMPUTER I TERMINI PIÙ COMUNI, NASCITA ED EVOLUZIONE DEL COMPUTER ..................................... 3 COMPONENTI DI BASE DEL COMPUTER - HARDWARE ...................................................... 3
2. USO DELLA TASTIERA E DEL MOUSE ........................................................... 5 LE SPAZIATURE E LE MAIUSCOLE, ................................................................................ 5 TASTI CON 2 O 3 SIMBOLI ............................................................................................ 5 TASTO INVIO, CANCELLARE UN CARATTERE, TASTO TAB ............................................... 6 IL MOUSE .................................................................................................................. 6
3. IL SISTEMA OPERATIVO MICROSOFT WINDOWS 10 ...................................... 9 IL DESKTOP ......................................................................................................... 9
BARRA DELLE APPLICAZIONI .................................................................................. 8 IL PULSANTE START, AVVIO DELLE APPLICAZIONI ................................................... 9 SPEGNERE IL COMPUTER ....................................................................................... 10
LE FINESTRE ........................................................................................................... 11
SPOSTARE LA FINESTRA, MODIFICARE LE DIMENSIONI DELLA FINESTRA ...................... 12 RIDURRE A ICONA, INGRANDIRE-RIPRISTINARE, CHIUDERE LA FINESTRA …………… 12 ATTIVARE UNA FINESTRA ………………………………………………………………. 12
I CONTROLLI DELLE FINESTRE ........................................................................... 13 MENU, BARRA MULTIFUNZIONE .............................................................................. 13 BARRE DI SCORRIMENTO, PULSANTI DI COMANDO ................................................... 14 CASELLA DI TESTO, CASELLA DI RIEPILOGO ............................................................ 15 PULSANTI DI OPZIONE, CASELLE DI CONTROLLO, DISPOSITIVI DI SCORRIMENTO ......... 15 LE SCHEDE, LA GUIDA IN LINEA DI WINDOWS ........................................................... 16
4. FILE E CARTELLE ..................................................................................... 17 I FILE E LE CARTELLE............................................................................................. 17 LA STRUTTURA AD ALBERO .................................................................................... 17 IL PERCORSO DI UN FILE (O DI UNA CARTELLA) ........................................................ 18
L'APPLICAZIONE "ESPLORA FILE" ................................................................... 19 LA FINESTRA DI "ESPLORA FILE" ............................................................................. 19 IL RIQUADRO DI SPOSTAMENTO- LA STRUTTURA AD ALBERO ..................................... 20 LA SCHEDA VISUALIZZA ......................................................................................... 20
OPERAZIONI CON LE CARTELLE ........................................................................ 22 CREARE UNA NUOVA CARTELLA, RINOMINARE UNA CARTELLA O UN FILE ……………. 22 COPIARE (SPOSTARE) UNA CARTELLA O UN FILE ………………….……………….. 22 CANCELLARE UNA CARTELLA O UN FILE ……………………………………………… 23
IL CESTINO ......................................................................................................... 23
5. INTRODUZIONE A WORD 2007 .................................................................... 24 LA FINESTRA DI WORD .......................................................................................... 24 LA BARRA DI ACCESO RAPIDO, IL PULSANTE DI OFFICE ............................................ 24 LA BARRA DI STATO, LA BARRA MULTIFUNZIONE ..................................................... 25 LE FINESTRE DI DIALOGO DELLA BARRA MULTIFUNZIONE, I RIGHELLI ......................... 26 LA GUIDA IN LINEA DI WORD .................................................................................. 26
COMINCIAMO A SCRIVERE ................................................................................. 27 ANDARE A CAPO ................................................................................................... 27 LO STRUMENTO ZOOM ......................................................................................... 27 I MARGINI DELLA PAGINA ...................................................................................... 27
UNITRE SESTO CALENDE LABORATORIO DI INFORMATICA
INDICE 49
ANNULLARE/ RIPRISTINARE UN'AZIONE .................................................................. 28 INSERIRE, SOVRASCRIVERE UN TESTO .................................................................... 28 I SEGNI DI FORMATTAZIONE .................................................................................... 28
MUOVERSI NEL TESTO ........................................................................................ 29 FAR SCORRERE IL TESTO ....................................................................................... 29
SELEZIONARE IL TESTO ...................................................................................... 29 SELEZIONARE IL TESTO CON IL MOUSE .................................................................... 29 SELEZIONARE IL TESTO CON LA TASTIERA ............................................................... 30 METODI DI SELEZIONE TIPICI DI WORD .................................................................... 30
TAGLIA, COPIA, INCOLLA .................................................................................. 30 COPIARE UN TESTO IN UN’ALTRA LOCAZIONE ........................................................... 31 SPOSTARE UN TESTO IN UN’ALTRA LOCAZIONE......................................................... 31 TRASCINARE UN TESTO COL MOUSE 52
SALVARE IL DOCUMENTO ................................................................................... 32 SALVARE UN DOCUMENTO PER LA PRIMA VOLTA ..................................................... 32
CHIUDERE UN DOCUMENTO ............................................................................... 34
APRIRE UN DOCUMENTO .................................................................................... 34
CONTROLLO ORTOGRAFIA E GRAMMATICA ...................................................... 35
6. I PRIMI PASSI IN WORD .............................................................................. 37 FORMATTARE IL TESTO ...................................................................................... 37
CAMBIARE IL TIPO E LA DIMENSIONE DEL CARATTERE ............................................... 37 CAMBIARE LO STILE E IL COLORE DEL CARATTERE …… ............................................ 38 ALLINEAMENTO DEL TESTO, LA SPAZIATURA DEL TESTO ........................................... 39
IMPOSTARE LA PAGINA .......................................................................................... 40
IMPOSTARE L'ORIENTAMENTO DELLA PAGINA........................................................... 40 MODIFICARE I MARGINI DEL DOCUMENTO ................................................................. 40 INSERIRE IL NUMERO DI PAGINA .............................................................................. 41
INSERIRE UN'IMMAGINE ....................................................................................... 41
TRASCINARE L'IMMAGINE ...................................................................................... 42 RIDIMENSIONARE L'IMMAGINE ............................................................................... 42
7. LA RETE INTERNET E IL WEB ...................................................................... 43 CHE COSA È INTERNET ........................................................................................ 43 CHE COSA È IL WEB .............................................................................................. 43 L’INDIRIZZO WEB .................................................................................................. 43 COME SONO STRUTTURATE LE PAGINE WEB ............................................................ 44
CONNETTERSI A INTERNET ................................................................................. 44
NAVIGARE IN INTERNET: IL BROWSER ............................................................. 44
I MOTORI DI RICERCA ......................................................................................... 45 IL BROWSER MICROSOFT EDGE ............................................................................ 45 CERCARE LE IMMAGINI .......................................................................................... 45 SALVARE LE IMMAGINI, LE MAPPE STRADALI ............................................................ 46
8. LA POSTA ELETTRONICA ............................................................................ 47 L’INDIRIZZO DI POSTA ELETTRONICA ............................................................................. 47 LE APPLICAZIONII DI POSTA ELETTRONICA ..................................................................... 47 LA POSTA ELETTRONICA VIA WEB ................................................................................ 47