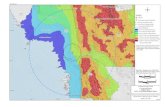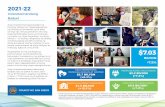Introduction to the Internet - San Diego County · PDF fileSan Diego County Library...
-
Upload
vuongkhanh -
Category
Documents
-
view
213 -
download
0
Transcript of Introduction to the Internet - San Diego County · PDF fileSan Diego County Library...

San Diego County Library Introduction to the Internet
SDCL: C. Doty: rev. P. Cipparrone: 2/2006 Page 1 of 13
Overview
What is the Internet?The Internet is a world-wide electronic network that enables many independent computer networks to connect together by using a common connection, called an Internet Protocol (IP). How do I access the Internet?A computer is “hooked up” to the Internet when the owner subscribes to an Internet Service Provider (ISP) and has a browser installed on to the computer. An ISP is a company that will allow you to use their computer connections to access the Internet for a fee. You can subscribe to an ISP with a “dial-up” connection, and use your phone lines and a computer modem to access the service. Other choices include using a cable connection, or a DSL (Digital Subscriber Line) where the company will install a special line to your computer. Cable and DSL Internet services are much faster than “dial up” service, but may be more expensive to set up. Monthly service costs will vary. What is a browser? An Internet browser is a computer application that will give you access to the Internet. The main types of Internet browsers are:
Internet Explorer (www. Firefox Netscape Safari (used on Macintosh computers)
Each of these Internet browsers will interpret the computer code in web sites, in order to display text and graphics (on these sites), provide encryption security, play video and music, and display links to other web pages.

San Diego County Library Introduction to the Internet
SDCL: C. Doty: rev. P. Cipparrone: 2/2006 Page 2 of 13
The County Library offers Internet Explorer to access the Internet. For guidelines about using the Internet in a County library, please read the San Diego County Library Internet Policy.

San Diego County Library Introduction to the Internet
SDCL: C. Doty: rev. P. Cipparrone: 2/2006 Page 3 of 13
Open an Internet Browser
At the computer,
Using the mouse, move the cursor over to the left-side of the desktop screen to the large blue “E” icon.
Using your index finger, double-click on the icon to open the web
browser.
Parts of the Internet Browser Window The Blue Bar Across the top of the browser window is a blue bar called the Title Bar with three small boxes at the top right-hand corner. These buttons will change the size and shape of your browser window

San Diego County Library Introduction to the Internet
SDCL: C. Doty: rev. P. Cipparrone: 2/2006 Page 4 of 13
A.
Minimize button (gray box with a small black line on the bottom) [See letter “A” above.”]
Click on this button. The browser window will disappear. Don't panic! The browser is still open, but it has moved off of the
screen. Click the gray button at the bottom of the screen next to the “Start”
button to re-activate the browser.

San Diego County Library Introduction to the Internet
SDCL: C. Doty: rev. P. Cipparrone: 2/2006 Page 5 of 13
Re-Size button (gray box with a black box inside)
Click on this button. Your browser will shrink a bit. Now you can see if other windows are open, and perhaps hiding
behind the browser. This is especially useful for finding unwanted "pop-up" windows.
Click on the same button to re-size the window to fit the entire desktop.
Re-Size Button
Close button (gray box with a black x inside)
Click on this button. Your browser window will close. The work you did online will be
erased.
Close Button

San Diego County Library Introduction to the Internet
SDCL: C. Doty: rev. P. Cipparrone: 2/2006 Page 6 of 13
The Blue Bar and Moving the Browser Window The blue bar can also be used to move the browser window around the desktop.
Click on the re-size button to make the browser window smaller than the size of the desktop.
Move your cursor over top the blue bar, and click and hold the mouse button down with your index finger.
Holding the mouse button down, move the mouse around a bit. The browser window should move as the cursor moves.
What is a toolbar? A toolbar is a set of buttons that provide shortcuts to some common Internet browser functions. Each set is displayed as a bar across the top of the browser window. Internet Explorer displays two toolbars when opened. Standard toolbar
2 4
1
3 1. Back button if you need to go back to the previous web page 2. Forward button if you want to see the web page you just left 3. Stop button for when you want to stop loading a web page 4. Home button to return to your homepage.

San Diego County Library Introduction to the Internet
SDCL: C. Doty: rev. P. Cipparrone: 2/2006 Page 7 of 13
Address bar
This bar displays the website address of the web page you are currently viewing. You may go to a different web site by typing a new website address into the box.

San Diego County Library Introduction to the Internet
SDCL: C. Doty: rev. P. Cipparrone: 2/2006 Page 8 of 13
Moving Around a Web Page
A browser window is only as big as your computer screen. There are very few web pages that will fit all the information they have into an area essentially the size of a dinner plate. Users must move a web page up and down and sideways to view all the stuff web designers can pack into their websites. There are two different ways to move around a website. Using the Mouse
Look on the right side of the open browser window. There is a scroll bar with an up arrow near the top of the page, and a down arrow near the bottom of the page.
Use your mouse, and move the cursor on the screen to the arrow at the bottom.
With the cursor on top of the arrow, use your index finger and click the mouse button a few times. The web page moves up, and you can view information that was previously hidden toward the bottom of the page.
Scroll towards the top of the page by clicking on the up arrow. Scroll Bar
Down Arrow

San Diego County Library Introduction to the Internet
SDCL: C. Doty: rev. P. Cipparrone: 2/2006 Page 9 of 13
Using the Keyboard
Give your index finger a rest! Use the up and down arrows on the right side of the keyboard to
move around a web page. This doesn’t always work, but it never hurts to try.

San Diego County Library Introduction to the Internet
SDCL: C. Doty: rev. P. Cipparrone: 2/2006 Page 10 of 13
Moving Between Web Pages
Websites will often have shortcuts to other web pages with relevant information. This shortcut is called a “hot link”. When activated, it will take you to another part of the web page, or open a different website. A “hot link” can be a word, a sentence, or a picture, and will often (though not always) be underlined or highlighted with color. Even then, you may not know an item in the web page is a “hot link” until you move the cursor over top the item. The cursor will change from an arrow to the shape of a hand. Click the mouse to activate the “hot link”, and a new web page will pop into view. Using a “Hot Link”
Start at the Library web page: www.sdcl.org (click the home button)
Move your cursor around the page and see how often it turns to a hand.
Move your cursor over to the left-side of the Library web page and rest it on the “Web Picks” link.
Click once, and a page with an index of librarian-reviewed websites appears.
Click on the link for “Search Engines”. Under Subject Directories, find the “Yahoo!” entry. Move your cursor over top the underlined Yahoo! (The cursor
should turn to a hand.) Click on the Yahoo! hot-link. The Yahoo! homepage should open up.

San Diego County Library Introduction to the Internet
SDCL: C. Doty: rev. P. Cipparrone: 2/2006 Page 11 of 13
How to Print a Web Page
You want to print a web page.
Move your cursor up to the top toolbar and click on the word “File”.
This will open a folder with a list of commands.
Click on “Print”. This will open a dialog box. Read carefully and choose a printer
(color or black and white), and the number of copies you want to make.
Click on the Print button at the bottom of the dialog box.

San Diego County Library Introduction to the Internet
SDCL: C. Doty: rev. P. Cipparrone: 2/2006 Page 12 of 13
Using a Directory Website
There are many different ways to search the Internet for information. Using a directory website is a popular way for beginning Internet users to effectively search online. A directory website is organized to allow users to “point and click” their way to the information they need. A directory takes broad topics, such as Government or News, and gradually narrows the focus of your topic until you find the information you need. For example, you want to know the date President John F. Kennedy took the oath of office. Start with the broad topic of:
Government then think of U. S. Government and then Executive Branch and next Presidential Inaugurations to find John F Kennedy to arrive at Friday, January 20, 1961.
The idea is to direct you to the information by offering more specific choices as you move further into the search. A Directory Search Example: You are looking for an online English language newspaper that reports daily events in Barcelona, Spain.
Start at www.yahoo.com. Scroll down to the middle of the page to find the “Website
Directory” section. Click on the topic “News and Media” Under the heading Categories, click on the topic “By Region”

San Diego County Library Introduction to the Internet
SDCL: C. Doty: rev. P. Cipparrone: 2/2006 Page 13 of 13
Click on the topic “Countries” Scroll down and click on “Spain” Under “Regional Categories”, click on “Cities” Click on “Barcelona” Under Newspapers, click on “The Barcelona Chronicle”
Some Directory Websites
www.yahoo.com - a popular website with links to email, maps and much more.
www.lii.org - Librarians Index to the Internet – an excellent general research website with links to Librarian-reviewed websites.
Using A Search Engine
A search engine requires you to enter keywords, or very specific words to describe your topic, into a search box. The search engine goes out into the Internet and finds all the websites that contain those keywords, and then displays them for you as a list. It searches for the information on demand rather than maintain links to web pages like a directory website. Some Search Engines
www.google.com - Google is a very popular search tool, and offers a variety of ways to search for information including an Images search function.
www.teoma.com - This is a relatively new search engine and offers advanced search functions.