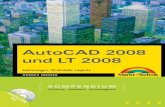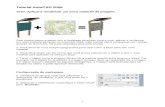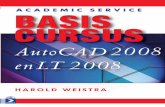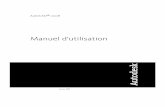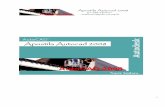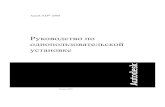Introduction to AutoCAD 2008
-
Upload
mohanad-nasreldean -
Category
Documents
-
view
118 -
download
6
Transcript of Introduction to AutoCAD 2008

ھذا المھذا المــــؤلؤلــف مجانيف مجاني
بسم اهللا الرمحن الرحيم
20082008 أتوكادأتوكاد إلىإلى مدخلمدخل ((AAuuttooCCAADD 22000088))
تألیفتألیف
أحمد الطائف محمد الطائفأحمد الطائف محمد الطائف //المھندس المھندس ))جمیع حقوق النشر والتوزیع غیر محفوظةجمیع حقوق النشر والتوزیع غیر محفوظة((

اإلھداءاإلھداء
اھدي ثواب عملي ھذا إلى أول وأعظم معلمین لي اھدي ثواب عملي ھذا إلى أول وأعظم معلمین لي
إلى من علماني أبجدیة الحیاةإلى من علماني أبجدیة الحیاة
إلى والدأي اھدي ثواب عملي ھذاإلى والدأي اھدي ثواب عملي ھذا
من اهللا السمیع العلیم أن یتقبلھ منيمن اهللا السمیع العلیم أن یتقبلھ مني راجیاراجیا
وأن یسبغ علینا ثوب الصحة والعافیة والسعادةوأن یسبغ علینا ثوب الصحة والعافیة والسعادة
وان یجزینا خیر الجزاء فھو أكرم األكرمینوان یجزینا خیر الجزاء فھو أكرم األكرمین
عالمینعالمینالالوالحمدهللا رب والحمدهللا رب
اللهم علمنا ما ينفعنا وانفعنا مبا علمتنااللهم علمنا ما ينفعنا وانفعنا مبا علمتنا

I
المحتويات رقم الصفحة الباب رقم الباب
اإلھداءI المحتويات 7 مقدمةمقدمة عن البرنامج 8 1 8 تعريف بشاشة أوتكاد 1-1 10 طريقة تنفيذ أوامر أوتكاد 1-2 11 تعليمات ھامة 1-3 12 إدخال اإلحداثياتطرق 2 12 طريقة اإلحداثيات الديكارتية المطلقة 2-1 13 طريقة اإلحداثيات الديكارتية النسبية 2-2 14 طريقة اإلحداثيات القطبية النسبية 2-3 16 Draw 3 شرح قائمة 16 Line 1-3 شرح األمر
17 Construction Line 2-3 شرح األمر
20 Polyline األمرشرح 3-3
27 Polygon األمر شرح 3-4
29 Rectangle 5-3 شرح األمر
37 Arc شرح األمر 3-6
39 Circle 7-3 شرح األمر
44 Revision Cloud شرح األمر 3-8
48 Spline 9-3 شرح األمر
49 Ellipse 10-3 شرح األمر
53 Blocks البلوكاتشرح 3-11
60 Point شرح األمر 3-12
61 Hatch شرح األمر 3-13
67 Region شرح األمر 3-14

II
72 Table شرح األمر 3-15
76 Text شرح األمر 3-16
84 Draw 4 أوامر إضافية في قائمة الرسم84 Ray شرح األمر 4-1
85 Donut شرح األمر 4-2
87 Solid شرح األمر 4-3
88 Sketch شرح األمر 4-4
89 Wipeout األمرشرح 4-5
91 Multiline شرح األمر 4-6
92 Trace شرح األمر 4-7
94 WBlock شرح األمر 4-8
99 Select شرح األمر 4-9
100 Divide شرح األمر 4-10
102 Measure شرح األمر 4-11
105 Modify 5 أوامر التعديل105 Erase شرح األمر 5-1
106 Copy شرح األمر 5-2
108 Mirror شرح األمر 5-3
110 Offset شرح األمر 5-4
113 Array شرح األمر 5-5
120 Move شرح األمر 5-6
121 Rotate شرح األمر 5-7
123 Scale شرح األمر 5-8
125 Stretch شرح األمر 5-9
128 Trim شرح األمر 5-10

III
133 Extend شرح األمر 5-11
135 Break at Point شرح األمر 5-12
135 Break شرح األمر 5-13
137 Join شرح األمر 5-14
138 Chamfer شرح األمر 5-15
143 Fillet شرح األمر 5-16 147 6 األوامر االستعالمية147 List شرح األمر 6-1
150 ID Point شرح األمر 6-2
151 Distance شرح األمر 6-3
152 Area شرح األمر 6-4
154 Time األمرشرح 6-5
156 Status شرح األمر 6-6 158 7 مساعدات الرسم158 (Object Snap (الوثب إلى العناصر 7-1
160 (Snap and Grid (الشبكة والقفزات 7-2
163 (Polar (التعقب القطبي 7-3
164 (Multiple (األمر 7-4
166 Edit( 8(أوامر التحرير 166 Color شرح األمر 8-1
168 Linetype شرح األمر 8-2
171 L T Scale شرح األمر 8-3
172 Multiline Style شرح األمر 8-4
180 Multiline Edit شرح األمر 8-5
182 Standard 9شريط األدوات القياسية

IV
182 Open و New الزرينشرح 9-1
183 Save شرح األمر 9-2
184 Cut, Copy and Paste واللصق أوامر القص والنسخ 9-3
185 Match Properties شرح األمر 9-4
187 Block Editor شرح األمر 9-5
189 Pan شرح األمر 9-6
190 Zoom شرح األمر 9-7 195 عناصرال أزرار خصائص شرح 9-8 198 Layers( 10(شرح الطبقات 204 Status Bar( 11(شريط الحالة
(3D)الرسم الثالثي األبعاد
209 1 لمحة عامة عن منافذ العرض209 Model فراغ النموزج 1-1 209 Layout 1-2 فراغ الورقة
210 Viewports 2شرح نافذة العرض 215 3 أساسيات البعد الثالثي217 UCS 4شرح أيقونة 220 5 إدخال اإلحداثيات الثالثية األبعاد226 6 رسم العناصر بنظام السماكة واالرتفاع228 7 طريقة عرض الرسوم الثالثية األبعاد232 UCS 8التعامل مع نظام اإلحداثيات 242 9 تقنيات العرض المتقدمة245 10 إضافة األسطح245 11 طريقة طرح األشكال الثالثية من بعضها البعض249 الخاتمة

7
ةةــــــــــــــــــمقدممقدم
.التالي السؤال نطرح دعنا (AutoCAD) برنامج تعلم في نبدأ أن قبل
؟ البرنامج ھذا تتعلم أن تريد لماذا
تكون أن تريد لماذا -:ھو جديد سؤال تطرح بالتحديد اإلجابة وھذه .أفضل مھندس أكون كي اإلجابة تكون قد ھنا
؟ أفضل مھندس
فخم بيت علي واحصل أعلى مادي دخل احقق وكي الوظيفية درجتي في ارتقي كي اإلجابة تكون قد أخري مرة
مقارنة نجري دعنا ولكن عيب وال حرام ليست اإلجابة ھذه طبعا. الفخمة األشياء من والكثير وووو فخمة وسيارة
ويتزاوج ويشرب يأكل لكي يعيش كالھما التشابه تالحظ ھل. إفريقي ثور وبين إجابته ھي ھذه تكون مھندس بين
واقصد الحالي العصر في األمم ركب عن متخلفة امة منا تجعل التي األسباب احد وھذا سواه بأحد يبالي وال وينام
المادي التخلف ( ھنا بالتخلف إال يفكر وال اجلھا من إال يعمل وال هبنفس إال يبالي ال منا فرد كل أصبح ) طبعا
تفتح الغربية الشركات يجدون سوف تخصصھم مجال في ويبدعون يتعلمون الذين كل ةالحال ھذه وفي. فيھا
ھل الحليب من الكثير تعطي كي العلف من الكثير يعطونھا حلوبة أبقار ألنھم ولكن فيھم حبا ال لھم أحضانھا
. األفريقية الثيران دائرة في مازالوا ولكن مبدعون وأصبحوا يتعلموا كي كبير جھد لھمذب الرغم علي أنھم تالحظ
. التالي النحو علي تصبح بحيث السابقة اإلجابة تعديل يقتضي أمر ذاك الدائرة ھذه من نخرج كيل السبيل ما إذا
ارتقي أن وأيضا اإلسالم امة تقدم في بسيط بقدر ولو يساھم أفضل مھندس أكون كي البرنامج ھذا أتعلم أن أريد
دعنا . أولوياتك سلم في ھو اإلسالم مةأ تقدم دام ما ذلك من سأب ال ىعلأ مادي دخل حققأو الوظيفية درجتي في
دعنا العلم ثمن يدفع أن يستطيع ال من نعلم كي نتعلم دعنا األروع األمة لھذه رائعة تصاميم هللا بعون لنقدم نتعلم
ال قلوبنا يمأل األيمان مادام مستحيل ال األخرى األمم نھضات علي تتفوق و تضاھي نھضة نصنع كي نتعلم
وأكثر ذلك نفعل أن مستحيل ليس وهللا. منھجنا ھي وسلم هال و علية هللا صلي هنبي وسنة هللا كتاب مادام مستحيل
وأن هللا إال هال ال وأن كبرأ هللا أن للدنيا ليعلن الكعبة سطح بالل سيدنا ارتقا عندما ھاافعلن وان سبق يوم وذات
اإلسالم مةأ مھندسي ونصبح الثيران دائرة من نخرج فقد اإلجابة بھذه وسلمه ال و هعلي هللا صلي هللا رسول محمد
. با إال التوفيق ما و الطريق بداية ألنھا اإلمكان قدر المسجد في الصالة علي نحافظ أن علي لنتفق نبدأ أن وقبل
وكل وتقصيري وھفواتي أخطائي لي تغفروا أن أرجو والنشر التأليف في األولي محاولتي ھي ھذه نوأل أخيرا و
استفسار أو هتوجي أو نقد أو مالحظة ألي وحده هللا بفضل فذلك شي في وفقت إذا أما الشيطان ومن نفسي من ذلك
[email protected] [email protected] علي مراسلتي يرجى
.هللا بإذن أفضل غد لصنع يسعون مسلمين كمھندسين المشوار لنبدأ هللا بركة وعلي
اللهم علمنا ما ينفعنا وأنفعنا مبا علمتنااللهم علمنا ما ينفعنا وأنفعنا مبا علمتنا

Eng. Ahmed Altaif Mohammed Altaif (U.of.K) & (J&S) [email protected]
8
بسم هللا الرحمن الرحيم
AutoCAD 2008
:مقدمة عن البرنامج - 1 :تعريف بشاشة أوتكاد -1- 1
يعتبر برنامج أوتكاد من أهم البرامج الرسومية والهندسية الذي يحتوي على األبعاد الثنائية .واألبعاد الثالثية
:اصر التالية العناألعلى إلى األسفل من تتألف شاشة أوتكاد من .شريط العنوان والذي يحتوي على اسم البرنامج واسم الملف المفتوح : العنصر األول -

Eng. Ahmed Altaif Mohammed Altaif (U.of.K) & (J&S) [email protected] 4
9
شريط القوائم المنسدلة والذي يوجد أسفل شريط العنوان ويحتوي على : العنصر الثاني - ) .الخ ...... file – edit – view( القوائم التالية
شريط األدوات القياسية والذي يوجد أسفل شريط القوائم المنسدلة ويحتوي : العنصر الثالث - ) .الخ ....... حفظ –فتح –ملف جديد ( على مجموعة من األزرار الخاصة
ويحتوي على مجموعة الطبقات التي يتم التعامل شريط خصائص الطبقات: العنصر الرابع - .معها في شاشة البرنامج وإمكانية التعديل عليها كما سنالحظ في الدروس الالحقة
ويحتوي على مجموعة أزرار خاصة بالرسم لهذا أدوات الرسم شريط : العنصر الخامس - ) . Modify( البرنامج باإلضافة إلى شريط أدوات التعديل
شريط أدوات الرسم
شريط أدوات التعديل

Eng. Ahmed Altaif Mohammed Altaif (U.of.K) & (J&S) [email protected]
10
.شاشة الرسم السوداء التي يتم إدراج المخططات الرسومية بداخلها : العنصر السادس -األوامر الذي يتم بواسطته التعامل مع األوامر المدخلة إلى إدخال شريط : العنصر السابع -
.البرنامج
شاشة البرنامج ويحتوي على مجموعة األزرار ل فشريط الحالة الموجود أس: العنصر الثامن - .الخاصة
:طريقة تنفيذ أوامر أوتكاد -2- 1 :لدينا ثالثة طرق رئيسية لتنفيذ أوامر أوتكاد
ر أو حيث يتم كتابة اسم األم commandعن طريق شريط إدخال األوامر : الطريقة األولى -
. Enterضغط على زر اختصاره في هذا الشريط ثم ن
أو lineنتوجه إلى شريط األوامر ونكتب اسم األمر وهو مستقيم عندما نريد رسم خط : مثال
فيتم تنفيذ األمر واستعماله في شاشة Enter ثم نضغط على Lاختصاره وهو الحرف
.الرسم .عن طريق شريط القوائم المنسدلة : الطريقة الثانية -
ثم نختار األمر Drawلرسم خط مستقيم نذهب إلى شريط القوائم المنسدلة ثم نختار : مثال
Line .

Eng. Ahmed Altaif Mohammed Altaif (U.of.K) & (J&S) [email protected]
11
حيث الموجود على يسار شاشة البرنامج أدوات الرسم عن طريق شريط : الطريقة الثالثة -
.ثم نقوم بتنفيذ األمر نختار منها الزر
:تعليمات هامة -3- 1كاد وإعطاء نتائج دقيقة ولسهولة تنفيذ األوامر في برنامج أوتيجب علينا مراعاة التعليمات التالية
:وصحيحة في العمل . Escapeفيذ أي أمر وأردنا فصل هذا األمر نضغط زر حال تن في - 1
يظهر اسم األمر في حيث Enterزر استخدامه نضغطتم ذا أردنا تكرار أي أمر ال إفي ح - 2
.موجه األوامرعلى كامل الشاشة وعند commandيتم جعل شريط األوامر F2في حال الضغط على زر - 3
.مرة ثانية يعود إلى وضعه الطبيعي الضغط عليه

Eng. Ahmed Altaif Mohammed Altaif (U.of.K) & (J&S) [email protected]
12
:طرق إدخال اإلحداثيات - 2هو مكان توضع والمقصود باإلحداثيات ,هناك عدة طرق إلدخال اإلحداثيات في برنامج أوتكاد
.نقطة ما في شاشة الرسم :المطلقة طريقة اإلحداثيات الديكارتية -1- 2
. x , yاإلحداثيات ى تستعمل هذه الطريقة من أجل وضع نقطة ما على شاشة الرسم استنادا إل
:سنقوم برسم الشكل التالي : مثال
:فتظهر لدينا في شريط األوامر العبارة التالية lineنختار األمر
Line specify first point : -
:فتظهر الرسالة التالية enterثم نضغط 10,10والتي تطلب إحداثيات النقطة األولى ولتكن
specify next point :

Eng. Ahmed Altaif Mohammed Altaif (U.of.K) & (J&S) [email protected]
13
فتظهر نفس الرسالة enterثم نضغط 150,10والتي تطلب إحداثيات النقطة التالية ولتكن
فتظهر نفس enterثم نضغط 150,60السابقة والتي تطلب إحداثيات النقطة التالية ولتكن
وعند االنتهاء من الرسم , 50,60الرسالة السابقة والتي تطلب إحداثيات النقطة التالية ولتكن
.فيتم االنتهاء من الرسم 10,10نعود إلى نقطة البداية وهي
:اثيات الديكارتية النسبية طريقة اإلحد -2- 2
, النقاطتعتمد هذه الطريقة على طول األجسام أو األضالع أو القطع المستقيمة الواصلة ما بين xأي أنه يتم التوضع وتحديد طول القطع المستقيمة وذلك بفرق اإلحداثيات سواء على المحور
. yأو على المحور
:المعادلة التالية في هذه الحالة ندخل في موجه األوامر @x,y
.وهي داللة على وجود أطوال وليس نقاط إحداثيات :يلي لرسم الشكل السابق نقوم بما : مثال
االختيار التي تم شرحها سابقا ثم نحدد إحداثيات النقطة وذلك بإحدى طرق lineنختار األمر - 1
. enterثم نضغط 10,10األولى وهي
أي أن إحداثيات 140,0@: نقوم بإدخال قيمة طول القطعة المستقيمة األولى وذلك بكتابة - 2
وهي داللة على أن طول القطعة المستقيمة 140,0هذه النقطة بالنسبة للنقطة السابقة هو
. enterثم نضغط , 0هو yوعلى المحور , 140هو xعلى المحور
. enterثم نضغط 0,50@: مستقيمة الثانية وذلك بكتابة ندرج طول القطعة ال - 3
حيث أن إشارة السالب هي 100,0-@: ندرج طول القطعة المستقيمة الثالثة وذلك بكتابة - 4
. enterثم نضغط xداللة على أن االتجاه هو عكس المحور
. enterثم نضغط 10,10نعود إلى نقطة البداية وذلك بإدخال اإلحداثيات - 5
.السالب إشارة يجب في هذه الطريقة االنتباه إلى إشارة الموجب و: مالحظة

Eng. Ahmed Altaif Mohammed Altaif (U.of.K) & (J&S) [email protected]
14
:طريقة اإلحداثيات القطبية النسبية -3- 2يتم التعامل مع هذه الطريقة بصورة أساسية وذلك في حال رسم القطع المستقيمة المائلة
وزاوية ميلها عن خط حيث يجب أن يكون معلوما لدينا طول القطعة المستقيمة , بزوايا معينة .األفق
التي يمكن كتابتها في شريط r<o@تعتمد طريقة اإلحداثيات القطبية النسبية على المعادلة
داللة على زاوية ميل القطعة o, داللة على طول القطعة المستقيمة rحيث أن , األوامر
.المستقيمة عن خط األفق
: التالي رسم الشكلل: مثال

Eng. Ahmed Altaif Mohammed Altaif (U.of.K) & (J&S) [email protected]
15
:التالية نتبع الخطوات
. enterثم نضغط 10,10ثم ندخل إحداثيات نقطة البداية وهي lineننفذ األمر -1
. enterثم نضغط 0>130.21@نرسم القطعة المستقيمة األولى وذلك بكتابة -2
. enterثم نضغط 90>50@نرسم القطعة المستقيمة الثانية وذلك بكتابة -3
. enterثم نضغط 45>100@ نرسم القطعة المستقيمة الثالثة وذلك بكتابة -4
. enterثم نضغط 0>100-@نرسم القطعة المستقيمة الرابعة وذلك بكتابة -5
. enterثم نضغط 230>157@نرسم القطعة المستقيمة الخامسة وذلك بكتابة -6

Eng. Ahmed Altaif Mohammed Altaif (U.of.K) & (J&S) [email protected]
16
: Drawشرح قائمة - 3
. Lاختصار هذا األمر الحرف : Lineشرح األمر - 1- 3
. ستقيميستخدم هذا األمر من أجل رسم خط م :هنا ثالثة طرق للوصول إلى هذا األمر
. Lineثم Drawعن طريق شريط القوائم المنسدلة حيث نختار - 1
حيث نختار الرمز أدوات الرسم عن طرق شريط - 2 . Enterثم نضغط Lكتابة اختصار األمر في شريط موجه األوامر وهو الحرف - 3
دى الطرق السابقة ثم ننقر بالزر األيسر على بإح Lineلرسم خط مستقيم نختار األمر : 1مثال
ثم نوجه المؤشر في االتجاه المطلوب ونحدد نقطة , شاشة الرسم الختيار نقطة بداية الخط .النهاية عن طريق النقر بالزر األيسر

Eng. Ahmed Altaif Mohammed Altaif (U.of.K) & (J&S) [email protected]
17
ثم نوجه المؤشر في االتجاه, ثم ننقر بالزر األيسر الختيار نقطة البداية Lineنختار األمر : 2مثال
. Enterثم نضغط , تقيمة المطلوب ثم ندخل طول القطعة المس
. XL اختصار هذا األمر الحرفان : Construction Lineشرح األمر - 2- 3
.يستخدم هذا األمر لرسم خطوط غير محدودة الطول
:هنا ثالثة طرق للوصول إلى هذا األمر . Construction Lineثم Drawعن طريق شريط القوائم المنسدلة حيث نختار - 1
حيث نختار الرمز أدوات الرسم عن طرق شريط - 2 . Enterثم نضغط xlكتابة اختصار األمر في شريط موجه األوامر وهو - 3

Eng. Ahmed Altaif Mohammed Altaif (U.of.K) & (J&S) [email protected]
18
نالحظ وجود مجموعة من األوامر الفرعية لهذا األمر Enterبعد اختيار هذا األمر والضغط على
. commandكما هو مبين في شريط األوامر
ثم نقوم بإدخال , بإحدى طرق االختيار السابقة كوذل Construction Lineنختار األمر : مثال
ثم ندخل إحداثيات النقطة الثانية , Enterثم نضغط 200,20إحداثيات نقطة البداية ولتكن النقطة
:ما هو مبين في الشكل التالي كوبذلك يتم رسم المستقيم األول 100,30ولتكن النقطة
ثم نقوم برسم المستقيم الثالث , 100,150سم المستقيم الثاني وذلك بإدخال اإلحداثيات نقوم بر
. Enterنقوم بفصل األمر بالضغط على , 350,0وذلك بإدخال اإلحداثيات

Eng. Ahmed Altaif Mohammed Altaif (U.of.K) & (J&S) [email protected]
19
لكل مستقيم فهي أما النقطة الثانية, 200,20جميع الخطوط السابقة تمر من النقطة : مالحظة
.ها النقطة التي تم اختيار
: Construction Lineسنقوم اآلن بشرح األوامر الفرعية المتعلقة باألمر
األمرHor : واختصاره الحرفH , يتم تحديد , أفقية إنشائية يستخدم من أجل رسم خطوط
أو بواسطة الفأرة وذلك , مواضعها عن طريق لوحة المفاتيح وذلك بإدخال إحداثيات معينة .لمكان المطلوب عن طريق وضع نقطة على ا
, أما بالنسبة لتحديد مسافات معينة ما بين الخطوط فيتم توجيه الماوس باالتجاه المطلوب .ثم إدخال قيمة المسافة المطلوبة
.يتم إدخال عدد من المسافات حسب رغبة المصمم في ذلك األمرVer : واختصاره الحرفV ,يستخدم من أجل رسم خطوط إنشائية شاقولية يتم
.تحديد مواضعها كما تم شرحه سابقا في الخطوط األفقية

Eng. Ahmed Altaif Mohammed Altaif (U.of.K) & (J&S) [email protected]
20
األمرAng : واختصاره الحرفA , يستخدم من أجل رسم خطوط إنشائية تميل بزوايا معينة
.عن خط األفق فتظهر الرسالة Enterثم نضغط Aننفذ هذا األمر عن طريق كتابة اختصاره وهو الرف
:التالية Enter angle of xline (0) or [ Reference ]:
:فتظهر الرسالة التالية Enterثم نضغط 25التي تطلب قيمة الزاوية ولتكن
Specify through point :
ط حسب ثم نقوم بتحديد المسافات مابين الخطو, ط التي تطلب تحديد نقطة يمر منها الخ . Enterثم نقوم بفصل األمر عن طريق الضغط على , الرغبة
. PLاختصار هذا األمر : Polylineشرح األمر - 3- 3
.يستخدم هذا األمر لرسم خط مؤلف من عدة خطوط
:هناك ثالثة طرق للوصول إلى هذا األمر
. Polylineثم Drawعن طريق شريط القوائم المنسدلة حيث نختار - 1

Eng. Ahmed Altaif Mohammed Altaif (U.of.K) & (J&S) [email protected]
21
حيث نختار الرمز أدوات الرسم يط عن طريق شر - 2 . PLعن طريق كتابة اختصار األمر في شريط موجه األوامر وهو الحرفان - 3
كما , ال بعد إدخال إحداثيات نقطة البداية أال تظهر أيا من أوامره الفرعية ميزة هذا األمر أنه كما يتميز , ا يتميز هذا األمر بأنه يمكن من رسم خطوط مستقيمة وأقواس متصلة مع بعضه
.هذا األمر بأنه يمكن ن إعطاء سماكة في بداية الخط تختلف عن السماكة في نهايته :بعد تنفيذ هذا األمر تظهر الرسالة التالية
.التي تطلب إدخال إحداثيات نقطة البداية :تظهر الرسالة التالية بعد تحديد إحداثيات نقطة البداية

Eng. Ahmed Altaif Mohammed Altaif (U.of.K) & (J&S) [email protected]
22
.أو تنفيذ أحد األوامر الفرعية لهذا األمر , التي تطلب إحداثيات نقطة النهاية
:سنقوم اآلن بشرح األوامر الفرعية كال على حدا
األمرWidth : واختصاره الحرفW , يستخدم من أجل إعطاء سماكة لبداية الخط تختلف
.عن السماكة في نهايته :تظهر الرسالة التالية Enterغط على الضبعد اختيار هذا األمر و
:فتظهر الرسالة التالية Enterثم نضغط 15التي تطلب تحديد قيمة العرض لبداية الخط ولتكن
فنحصل على الشكل Enterثم نضغط 25التي تطلب تحديد قيمة العرض لنهاية الخط ولتكن
:التالي

Eng. Ahmed Altaif Mohammed Altaif (U.of.K) & (J&S) [email protected]
23
.عن السماكة في نهايته فاكة في بداية الخط تختلنالحظ أن السم
.يتم رسمه حسب آخر قيمة للسماكة تم إدخالها Polylineإن الخط : مالحظة
األمرUndo : واختصاره الحرفU , يستخدم هذا األمر للتراجع عن آخر خط تم رسمه.
األمرLength : واختصاره الحرL ,لقطعة المستقيمة يستخدم هذا األمر لزيادة طول ا
.السابقة التي تم رسمها حسب قيمة معينة يتم إدخالها وعلى نفس االستقامة األمرHalfwidth : واختصاره الحرفH , قيمة السماكة نصفيستخدم هذا األمر إلعطاء
.قيمة السماكة لنهايته نصفو, لبداية الخط فإنها سوف تظهر على شاشة الرسم 25أي أنه إذا أدخلنا قيم السماكة لبداية الخط بمقدار
.األمر بالنسبة لقيمة السماكة لنهاية الخط وكذلك , 50بمقدار
:تظهر الرسالة التالية Enterبعد اختيار هذا األمر والضغط على

Eng. Ahmed Altaif Mohammed Altaif (U.of.K) & (J&S) [email protected]
24
سالة فتظهر الر, Enterثم نضغط 25والتي تطلب إدخال نصف قيمة السماكة لبداية الخط ولتكن
:التالية
. Enterثم نضغط 100والتي تطلب إدخال نصف قيمة السماكة لنهاية الخط ولتكن
. 200وقيمتها في نهايته هي 50نالحظ أن قيمة السماكة في بداية الخط هي

Eng. Ahmed Altaif Mohammed Altaif (U.of.K) & (J&S) [email protected]
25
األمرClose : واختصاره الحرفC , يستخدم هذا األمر إلغالق المضلع.
األمرArc : واختصاره الحرفA , يستخدم هذا األمر من أجل رسم قوس.
:وهي Arcعند اختيار هذا األمر تظهر الرسالة التالية والتي تحتوي على أوامر فرعية لألمر
:سنقوم اآلن بشرح هذه األوامر كال على حدا
.تم شرحهما سابقا : Undoواألمر Widthاألمر -
تحديد نقطة ثانية يمر يستخدم هذا األمر من أجل , Sواختصاره الحرف : Second ptر ألما -
.بها القوس :بعد اختيار هذا األمر تظهر الرسالة التالية
.والتي تطلب إحداثيات النقطة الثانية للقوس
طاء قيمة نصف قطر من أجل إعيستخدم هذا األمر , Rواختصاره الحرف : Radiusألمر ا -
.تم اقتطاع القوس منها الدائرة التي سي :بعد اختيار هذا األمر تظهر الرسالة التالية
.التي تطلب إدخال نصف قطر الدائرة التي سيتم اقتطاع القوس منها
يستخدم هذا األمر من أجل العودة إلى رسم الخطوط , Lواختصاره الحرف : Lineاألمر -
. Polylineقيمة التابعة لألمر المست

Eng. Ahmed Altaif Mohammed Altaif (U.of.K) & (J&S) [email protected]
26
.تم شرحه سابقا : Halfwidhاألمر -
يستخدم هذا األمر من أخل تحديد اتجاه القوس , Dواختصاره الحرف : Directionاألمر -
.وجهة تقعره .يستخدم هذا األمر من أجل إغالق الشكل , CLواختصاره الحرفان :CLoseاألمر -
تحديد مركز القوس يستخدم هذا األمر من أجل , CEرفان واختصاره الح : CEnterألمر ا -
.ونصف قطره :بعد اختيار هذا األمر تظهر الرسالة التالية
:ثم تظهر الرسالة التالية , والتي تطلب تحديد مركز القوس
, Angleس من خالل األمر أو تحديد الزاوية المركزية للقو, والتي تطلب تحديد نقطة نهاية القوس
. Lengthأو تحديد طول القوس من خالل األمر

Eng. Ahmed Altaif Mohammed Altaif (U.of.K) & (J&S) [email protected]
27
. POLاألحرف اختصار هذا األمر : Polygonشرح األمر - 4- 3
.يستخدم هذا األمر لرسم مضلع منتظم
:هناك ثالثة طرق للوصول على هذا األمر
. Polygonثم Drawعن طريق شريط القوائم المنسدلة حيث نختار - 1
حيث نختار الرمز أدوات الرسم عن طريق شريط - 2 . Enterثم نضغط polعن طريق كتابة اختصار األمر في شريط األوامر وهو - 3
:بعد اختار هذا األمر تظهر لدينا الرسالة التالية

Eng. Ahmed Altaif Mohammed Altaif (U.of.K) & (J&S) [email protected]
28
:لرسالة التالية فتظهر ا Enterثم نضغط 5والتي تطلب إدخال عدد أضالع المضلع وليكن
حداثيات أو عن حيث نحدد أي نقطة بإحدى طرق إدخال اإل, والتي تطلب تحديد مركز المضلع :ا تظهر الرسالة التالية عنده, طريق الفأرة
ر بالرؤوس الخارجية حيث الخيار األول يقصد به الدائرة التي تم, والتي تطلب طريقة إدخال الدائرة .التي تمس األضالع الداخلية للمضلع أما الخيار الثاني فيقصد به الدائرة , للمضلع
فتظهر الرسالة Enterضغط نثم Iوهو الحرف نقوم بتنفيذ األمر األول عن طريق كتابة اختصاره
:التالية
.والتي تطلب تحديد نصف قطر الدائرة
فعند اختيار هذا األمر تظهر الرسالة Eواختصاره الحرف Edgeالخيار الفرعي أما بالنسبة إلى
:التالية
والتي تطلب إدخال إحداثيات نقطة البداية لضلع المضلع وذلك بواسطة إحدى طرق إدخال :بعد ذلك تظهر الرسالة التالية , اإلحداثيات المذكورة سابقا

Eng. Ahmed Altaif Mohammed Altaif (U.of.K) & (J&S) [email protected]
29
.أو يمكن إدخال طول ضلع المضلع , والتي تطلب إدخال إحداثيات نقطة النهاية لضلع المضلع
. RECاختصار هذا األمر : Rectangleشرح األمر - 5- 3
.يستخدم هذا األمر لرسم مستطيل
:هناك ثالثة طرق للوصول إلى هذا األمر
Rectangleثم Drawحيث نختار , عن طريق شريط القوائم المنسدلة - 1
حيث نختار الرمز أدوات الرسم عن طريق شريط - 2 . Recعن طريق كتابة اختصار األمر في شريط األوامر وهو - 3

Eng. Ahmed Altaif Mohammed Altaif (U.of.K) & (J&S) [email protected]
30
:بعد اختيار هذا األمر تظهر الرسالة التالية
.حيث يتم رسم المستطيل عن طريق إدخال إحداثيات نقطتي القطر
:بعدها تظهر الرسالة التالية , يات ندخل إحداثيات النقطة األولى بإحدى طرق إدخال اإلحداث
. Enterثم نضغط 250,300@: عندها ندخل المعادلة التالية
ي طول قطر الثانية بالنسبة لنقطة القطر األولى أحيث أنه في هذه الحالة أدخلنا إحداثيات نقطة ال .المستطيل وعرضه

Eng. Ahmed Altaif Mohammed Altaif (U.of.K) & (J&S) [email protected]
31
: Rectangleسنقوم اآلن بشرح األوامر الثانوية لألمر
األمرChamfer : اختصار هذا األمر الحرفC .
يحدد طولها على المحور األول وطولها على , يستخدم هذا األمر إلنشاء شطفة للمستطيل .المحور الثاني بعكس دوران عقارب الساعة
:بعد تنفيذ هذا األمر تظهر الرسالة التالية
تظهر , Enterثم نضغط 15ول ولتكن والتي تطلب تحديد طول الشطفة على الضلع األ
:الرسالة التالية
. Enterثم نضغط 25والتي تطلب تحديد طول الشطفة على الضلع الثاني ولتكن
.ونالحظ كيفية شطف زوايا المستطيل , ما ذكر سابقا كبعد ذلك نقوم برسم المستطيل
األمرElevation : اختصار هذا األمر الحرفE .
أي ارتفاع مستوي المستطيل على ( هذا األمر لتحديد منسوب لهذا المستطيل يستخدم ) . Zالمحور
األمرThickness : اختصار هذا األمر الحرفT .
. Zيستخدم هذا األمر إلعطاء سماكة للمستطيل على المحور

Eng. Ahmed Altaif Mohammed Altaif (U.of.K) & (J&S) [email protected]
32
األمرFillet : اختصار هذا األمر الحرفF .
بعد اختيار هذا األمر تظهر , مستطيل إلى أقواس دائرية يستخدم هذا األمر لتحويل زوايا ال :الرسالة التالية
نقوم برسم ثم, Enterثم نضغط , 25وليكن , والتي تطلب إدخال نصف قطر القوس
.تحويل زوايا المستطيل إلى أقواس دائرية المستطيل ونالحظ كيف تم

Eng. Ahmed Altaif Mohammed Altaif (U.of.K) & (J&S) [email protected]
33
األمرWidth : اختصار هذا األمر الحرفW .
بعد اختيار هذا األمر تظهر الرسالة , مر لتحديد سماكة لخطوط المستطيل م هذا األيستخد :التالية
ثم نقوم , Enterثم نضغط , 20والتي تطلب تحديد سماكة خطوط المستقيم ولتكن القيمة
.برسم المستطيل

Eng. Ahmed Altaif Mohammed Altaif (U.of.K) & (J&S) [email protected]
34
: Rectangleمتابعة شرح األوامر الثانوية لألمر
:يل وتحديد إحداثيات نقطة القطر األولى تظهر الرسالة التالية بعد اختيار أمر رسم المستط
األمرArea : اختصار هذا األمر الحرفA .
:بعد اختيار هذا األمر تظهر الرسالة التالية

Eng. Ahmed Altaif Mohammed Altaif (U.of.K) & (J&S) [email protected]
35
ولتكن , التي تطلب إدخال قيمة مساحة المستطيل التي سيتم رسم المستطيل بناء عليها :ها تظهر الرسالة التالية عند, Enterثم نضغط 300القيمة
.طول أو عرض المستطيل اختياروالتي تطلب :فتظهر الرسالة التالية , Enterثم نضغط ) L( نختار الطول
.Enterثم نضغط 60والتي تطلب إدخال قيمة طول المستطيل ولتكن القيمة
. 300ومساحة 60عندها يتم رسم مستطيل بطول
األمرDimension :تصار هذا األمر الحرف اخD .
:بعد اختيار هذا األمر تظهر الرسالة التالية
فتظهر , Enterثم نضغط 50والتي تطلب إدخال قيمة طول المستطيل ولتكن القيمة
:الرسالة التالية
يتم رسم ف, Enterثم نضغط 30والتي تطلب إدخال قيمة عرض المستطيل ولتكن القيمة
.المستطيل األمر Rotation : اختصار هذا األمر الحرفR .
.بزاوية معينة عن األفق لتدوير المستطيل يستخدم هذا األمر :بعد اختيار هذا األمر تظهر الرسالة التالية

Eng. Ahmed Altaif Mohammed Altaif (U.of.K) & (J&S) [email protected]
36
. Enterثم نضغط 30والتي تطلب تحديد زاوية الدوران ولتكن

Eng. Ahmed Altaif Mohammed Altaif (U.of.K) & (J&S) [email protected]
37
. Aاختصار هذا األمر الحرف : Arcشرح األمر - 6- 3
.مر لرسم قوس يستخدم هذا األ
:هنا ثالثة طرق للوصول إلى هذا األمر
. Arcثم Drawعن طريق شريط القوائم المنسدلة حيث نختار - 1
.حيث نختار الرمز أدوات الرسم عن طريق شريط - 2 . Aعن طريق كتابة اختصار األمر في شريط األوامر وهو الحرف - 3

Eng. Ahmed Altaif Mohammed Altaif (U.of.K) & (J&S) [email protected]
38
:مر الفرعية وهي بعد اختيار هذا األمر نالحظ وجود مجموعة من األوا
3األمرPoint :
يستخدم هذا األمر لرسم قوس عن طريق ثالثة نقاط يتم إدخالها بإحدى طرق إدخال .اإلحداثيات المذكورة سابقا
األمر Start , Center , End :
يستخدم هذا األمر لرسم قوس عن طريق اختيار نقطة بداية ثم نقطة المركز ثم نقطة .نهاية
األمرStart , Center , Angle :
المركز ثم زاوية نقطة قوس عن طريق تحديد نقطة البداية ثم يستخدم هذا األمر لرسم .القوس
:بعد اختيار هذا األمر تظهر الرسالة التالية : مثال
:فتظهر الرسالة التالية , Enterثم نضغط 100,0والتي تطلب إحداثيات نقطة البداية ولتكن
:تظهر الرسالة التالية , Enterثم نضغط 120,60إحداثيات نقطة المركز ولتكن والتي تطلب
.فيتم رسم القوس Enterثم نضغط 130 والتي تطلب زاوية القوس ولتكن
األمرStart , Center , Length :
وتر طولو نقطة مركز ويستخدم هذا األمر لرسم قوس عن طريق اختيار نقطة بداية .القوس

Eng. Ahmed Altaif Mohammed Altaif (U.of.K) & (J&S) [email protected]
39
مر األStart , End , Angle :
يستخدم هذا األمر لرسم قوس عن طريق اختيار نقطة بداية ونقطة نهاية وزاوية القوس .المركزية
األمرStart , End , Direction :
يستخدم هذا األمر لرسم قوس عن طريق اختيار نقطة بداية ونقطة نهاية ثم تحديد اتجاه .المماس
األمر Start , End , Radius:
وطول نصف نهايةيستخدم هذا األمر لرسم قوس عن طريق اختيار نقطة بداية و نقطة .قطر القوس
األمرCenter , Start , End :
طة البداية ونقطة النهاية كز ونقيستخدم هذا األمر لرسم قوس عن طريق اختيار نقطة المر األمر Center , Start , Angle :
قوس عن طريق اختيار نقطة المركز ونقطة البداية وزاوية يستخدم هذا األمر لرسم .القوس المركزية
األمرCenter , Start , Length :
يستخدم هذا األمر لرسم قوس عن طريق اختيار نقطة المركز ونقطة البداية وطول وتر .القوس
. Cاختصار هذا األمر الحرف : Circleشرح األمر - 7- 3
.ائرة د يستخدم هذا األمر لرسم
:هنا ثالثة طرق للوصول إلى هذا األمر
. Circleثم Drawعن طريق شريط القوائم المنسدلة حيث نختار - 1

Eng. Ahmed Altaif Mohammed Altaif (U.of.K) & (J&S) [email protected]
40
.حيث نختار الرمز أدوات الرسم عن طريق شريط - 2 . Cعن طريق كتابة اختصار األمر في شريط األوامر وهو الحرف - 3
:فرعية وهي بعد اختيار هذا األمر نالحظ وجود مجموعة من األوامر ال
األمرCenter , Radius :
.يستخدم هذا األمر لرسم دائرة عن طريق اختيار نقطة المركز وطول نصف القطر األمرCenter , Diameter :
.يستخدم هذا األمر لرسم دائرة عن طريق اختيار نقطة المركز وطول القطر 2األمر Point :
ديد نقطتان مع العلم أن هاتان النقطتان هما يستخدم هذا األمر لرسم دائرة عن طريق تح .بداية ونهاية قطر الدائرة

Eng. Ahmed Altaif Mohammed Altaif (U.of.K) & (J&S) [email protected]
41
3األمر Point :
.الثة نقاط تقع على محيط الدائرة يستخدم هذا األمر لرسم دائرة عن طريق تحديد ث األمرTan , Tan , Radius :
.قطر يستخدم هذا األمر لرسم دائرة عن طريق تحديد مماسين للدائرة وطول نصف ال
:كما في الشكل Lineنقوم برسم خطين مستقيمين عن طريق األمر : مثال
:تظهر الرسالة التالية Tan , Tan , Radiusثم نختار Circleثم نختار األمر
:فتظهر الرسالة التالية , ) نقوم بتحديده عن طريق الفأرة ( والتي تطلب تحديد المماس األول

Eng. Ahmed Altaif Mohammed Altaif (U.of.K) & (J&S) [email protected]
42
:فتظهر الرسالة التالية , ) نقوم بتحديده عن طريق الفأرة ( لمماس الثاني والتي تطلب تحديد ا
.فيتم رسم الدائرة , Enterنضغط مث, 150والتي تطلب تحديد طول نصف قطر الدائرة وليكن
عندئذ تكون الدائرة مماسة المتداد , في حال عدم ظهور الدائرة على شاشة الرسم : مالحظة . المستقيمين
األمرTan , Tan , Tan :
.يستخدم هذا األمر لرسم دائرة تمس ثالثة مستقيمات :نقوم برسم ثالثة مستقيمات كما في الشكل : مثال

Eng. Ahmed Altaif Mohammed Altaif (U.of.K) & (J&S) [email protected]
43
:تظهر الرسالة التالية ف Tan , Tan , Tanثم نختار Circleثم نختار األمر
:فتظهر الرسالة التالية , ) نقوم بتحديده عن طريق الفأرة( , والتي تطلب تحديد المماس األول
:فتظهر الرسالة التالية , ) نقوم بتحديده عن طريق الفأرة ( , والتي تطلب تحديد المماس الثاني
.فيتم رسم الدائرة , ) نقوم بتحديده عن طريق الفأرة ( , والتي تطلب تحديد المماس الثاني

Eng. Ahmed Altaif Mohammed Altaif (U.of.K) & (J&S) [email protected]
44
: Revision Cloudاألمر -3-8
أي هو عبارة عن مجموعة من الخطوط المستقيمة و األقواس , سحابة يستخدم هذا األمر لرسم Polylineمن نوع
:هنا ثالثة طرق للوصول إلى هذا األمر
. Revision Cloudثم Drawعن طريق شريط القوائم المنسدلة حيث نختار - 1

Eng. Ahmed Altaif Mohammed Altaif (U.of.K) & (J&S) [email protected]
45
.حيث نختار الرمز أدوات الرسم عن طريق شريط - 2
:لة التالية تظهر الرسابعد اختيار هذا األمر
:ونالحظ وجود مجوعة من األوامر الفرعية لهذا األمر وهي , والتي تطلب تحديد نقطة البداية
األمرArc length : واختصاره الحرفA .
:بعد اختيار هذا األمر تظهر الرسالة التالية

Eng. Ahmed Altaif Mohammed Altaif (U.of.K) & (J&S) [email protected]
46
الة فتظهر الرس, Enterثم نضغط 25والتي تطلب تحديد الطول األدنى للقوس وليكن
:التالية
.ونالحظ النتيجة Enterثم نضغط 65والتي تطلب تحديد الطول األقصى للقوس وليكن
.يجب أال يزيد الطول األقصى للقوس عن ثالثة أضعاف الطول األدنى : مالحظة
األمرObject : واختصاره الحرفO .
. Revision Cloudيستخدم هذا األمر لتحويل أي مضلع إلى نوع
ثم نختار , Revision Cloudثم نختار األمر , نقوم برسم مستطيل ال على التعيين : مثال
:فتظهر الرسالة التالية , Enterثم نضغط , Objectالخيار
تظهر ختار المستطيلبعد ا, Revision Cloudوالتي تطلب اختيار العنصر المراد تحويله إلى نوع
:الرسالة التالية

Eng. Ahmed Altaif Mohammed Altaif (U.of.K) & (J&S) [email protected]
47
.لب تحديد اتجاه تقعر األقواس والتي تط

Eng. Ahmed Altaif Mohammed Altaif (U.of.K) & (J&S) [email protected]
48
. SPLاختصار هذا األمر : Splineشرح األمر - 9- 3
ثم نحدد , يستخدم هذا األمر لرسم خط منحني يتم فيه تحديد مجموعة من النقاط يمر الخط فيها .ي نقطة البداية ثم في نقطة النهاية فاس مميل الم
:هناك ثالثة طرق للوصول إلى هذا األمر
. Splineثم Drawالقوائم المنسدلة حيث نختار عن طريق شريط - 1
.حيث نختار الرمز أدوات الرسم عن طريق شريط - 2 . splعن طريق كتابة اختصار األمر في شريط األوامر وهو - 3

Eng. Ahmed Altaif Mohammed Altaif (U.of.K) & (J&S) [email protected]
49
:بعد اختيار هذا األمر تظهر الرسالة التالية
:ر الرسالة التالية فتظه Enterثم نضغط , 25,30والتي تطلب إحداثيات النقطة األولى ولتكن
:فتظهر الرسالة التالية Enterثم نضغط , 50,50والتي تطلب إحداثيات النقطة الثانية ولتكن
ثم النقطة األخيرة ولتكن , 120,60ثم النقطة , 80,25والتي تطلب إحداثيات النقطة التالية ولتكن
.مرتين فيتم فصل األمر Enterثم نضغط , 180,30
. ELاختصار هذا األمر : Ellipesألمر شرح ا -10- 3
.القطع الناقص يستخدم هذا األمر لرسم
:هناك ثالثة طرق للوصول إلى هذا األمر
. Ellipseثم Drawعن طريق شريط القوائم المنسدلة حيث نختار - 1

Eng. Ahmed Altaif Mohammed Altaif (U.of.K) & (J&S) [email protected]
50
. حيث نختار الرمز أدوات الرسم عن طريق شريط - 2 . Elامر وهو عن طريق كتابة اختصار األمر في شريط األو - 3
: سنقوم اآلن بشرح األوامر الفرعية لهذا األمر
:هناك ثالثة طرق لرسم القطع الناقص
اعتمادا على تحديد إحدى القطرين وطول نصف القطر اآلخر: :تظهر الرسالة التالية Ellipesبعد اختيار األمر

Eng. Ahmed Altaif Mohammed Altaif (U.of.K) & (J&S) [email protected]
51
فتظهر الرسالة Enterضغط ثم ن, 20,40ولتكن والتي تطلب إحداثيات النقطة األولى للقطر
:التالية
فتظهر Enterبعد اختيارها نضغط , 200,40ولتكن والتي تطلب إحداثيات النقطة األخرى للقطر
:الرسالة التالية
. Enterثم نضغط 50وليكن والتي تطلب طول نصف القطر اآلخر
:فتظهر الرسالة التالية R عن طريق كتابة اختصاره وهو الحرف Rotationعند اختيار األمر
.والتي تطلب تحديد زاوية دوران المستوي الذي يحتوي القطع الناقص
األمرArc : واختصاره الحرفA .
يستخدم هذا األمر لرسم قوس من قطع ناقص اعتمادا على تحديد إحدى القطرين وطول نصف القطر اآلخر
:تظهر الرسالة التالية Arcثم اختيار األمر Ellipesبعد اختيار األمر

Eng. Ahmed Altaif Mohammed Altaif (U.of.K) & (J&S) [email protected]
52
:فتظهر الرسالة التالية Enterثم نضغط , 20,40ولتكن والتي تطلب إحداثيات نقطة األولى للقطر
فتظهر الرسالة التالية Enterثم نضغط , 200,40ولتكن والتي تطلب إحداثيات نقطة األخرى للقطر
:فتظهر الرسالة التالية Enterنضغط ثم, 50والتي تطلب طول نصف القطر اآلخر وليكن
:فتظهر الرسالة التالية Enterثم نضغط , 30ولتكن نقطة البداية للقوسوالتي تطلب زاوية
. Enterثم نضغط , 135والتي تطلب زاوية نقطة النهاية للقوس ولتكن

Eng. Ahmed Altaif Mohammed Altaif (U.of.K) & (J&S) [email protected]
53
:Blocksالبلوكات - 3-11
بدال من إعادة رسمها يمكن ف, ومات المنشأة وهي عبارة عن عناصر يتكرر استخدامها ضمن الرس .نقوم بإدراجها في أي مكان نريده ثم , Blockتخزينها على شكل
األمرBlock : اختصار هذا األمر الحرفB .
:هناك ثالثة طرق للوصول إلى هذا األمر . Makeثم Blockثم Drawعن طريق شريط القوائم المنسدلة حيث نختار - 1
.شريط أدوات الرسم حيث نختار الرمز عن طريق - 2 . Bعن طريق كتابة اختصار هذا األمر ي شريط األوامر وهو الحرف - 3

Eng. Ahmed Altaif Mohammed Altaif (U.of.K) & (J&S) [email protected]
54
:لشرح مثال عملي وواضح على هذا األمر نقوم بالخطوات التالية
حيث نختار إحداثيات المركز ولتكن النقطة , نقوم برسم دائرة عن طريق األمر الخاص بها - 1 . 1صف القطر وليكن ثم ندخل طول ن, 0,0
:وندخل اإلحداثيات التالية Lineنختار األمر - 2
1,0 Enter
6,0 Enter
4,1 Enter
4,-1 Enter
6,0 Enter Enter
:فنحصل على الشكل التالي
وهي عبارة Block Definitionبإحدى الطرق السابقة فتظهر لدينا نافذة Blockنقوم بتنفيذ األمر
.لبلوك عن تعريف ا

Eng. Ahmed Altaif Mohammed Altaif (U.of.K) & (J&S) [email protected]
55
:تحتوي هذه النافذة على الخيارات التالية
من نافذةName 123نقوم بإعطاء اسم للبلوك المراد اختياره وليكن .
من نافذة Base point نختار الزرPick point , نقوم , فتظهر لدينا شاشة الرسم
ولتكن رأس السهم , أرة باختيار النقطة التي نريد التقاط المجموعة بها وذلك عن طريق الف . Block Definitionبعد اختيار هذه النقطة تظهر نافذة ,

Eng. Ahmed Altaif Mohammed Altaif (U.of.K) & (J&S) [email protected]
56
. x , y , zحيث نالحظ أنه قد تم إدخال إحداثيات نقطة االلتقاط في القسم
) . x , y , zيمكن اختيار نقطة االلتقاط وذلك عن طريق إدخال اإلحداثيات في القسم (
من نافذةObject زر نختار الSelect object ,بعدها نختار فتظهر لدينا شاشة الرسم
. Block Definitionفتظهر نافذة , Enterثم نضغط , Blockالعناصر المراد تحويلها إلى

Eng. Ahmed Altaif Mohammed Altaif (U.of.K) & (J&S) [email protected]
57
في القسمObject لدينا ثالثة خيارات لتحويل البلوك:
- Retain : يتم فيه تحويل العناصر إلىBlock االحتفاظ بالعناصر وحفظها في الذاكرة مع
.األصلية كما هي على شاشة الرسم- Conver to block : يتم فيه تحويل العناصر إلىBlock وحفظها في الذاكرة مع عدم
) .تحول العناصر إلى مجموعة واحدة ( اإلبقاء على العناصر كما هي- Delete : يتم فيه تحويل العناصر إلىBlock لعناصر مع مسح ا, وحفظها في الذاكرة
.األصلية وحذفها من على شاشة الرسم
. OKثم نضغط على Retainنختار الخيار األول
.نالحظ أن كل عنصر قد بقي على حاله مع حفظ نسخة عن الشكل في الذاكرة إلى حين طلبه
األمر Insert Block : اختصار هذا األمر الحرفI .
.نشأة سابقا في لوحة الرسم يستخدم هذا األمر من أجل إدراج البلوكات الم

Eng. Ahmed Altaif Mohammed Altaif (U.of.K) & (J&S) [email protected]
58
:هنا طريقتان للوصول إلى هذا األمر
عن طريق شريط أدوات الرسم حيث نختار الرمز - 1 . Iعن طريق كتابة اختصار هذا األمر في شريط األوامر وهو الحرف - 2
. Insert Blockبعد اختيار هذا األمر تظهر لدينا نافذة
:ة تحتوي على مجموعة الخيارات التالي
نافذةName : يتم اختيار اسم البلوك المراد إدراجه ضمن شاشة الرسم وذلك عن طريق
.الضغط على السهم المجاور للنافذة نافذةInsertion Point : عيل الخيار فوعند تSpecify On-screen عندها يتم تحديد
لخيار فإنه يتم تحديد هذا اتفعيل أما عند إلغاء , نقطة اإلدراج بشكل حر عن طريق الفأرة . x , y , zنقطة اإلدراج عن طريق إدخال قيم
نافذةScale : تفيد هذه النافذة في إعطاء قيم التصغير والتكبير لعمليات إدراج البلوكات ,
: التاليكشة الرسم ك في شايتم إدراج البلو Specify On-screenفعند تفعيل الخيار
ثم يتم , لبلوك وذلك بتحديد نقطة على شاشة الرسم يتم إدراج ا OKبعد الضغط على
أما عند إلغاء تفعيل هذا الخيار فإنه يتم , التحكم بمقياس البلوك حسب حركة مؤشر الفأرة .كال على حدا x , y , zإدخال قيمة المقياس على

Eng. Ahmed Altaif Mohammed Altaif (U.of.K) & (J&S) [email protected]
59
xفإنه يتم إدخال نفس قيمة المقياس على كل من Uniform Scaleأما عند تفعيل الخيار
, y , z , أما عند إلغاء تفعيل هذا الخيار فإنه يتم إدخال قيمة المقياس علىx , y , z كال
.على حدا نافذةRotation : يتم إدراج البلوك في شاشة الرس مع إمكانية التحكم بزاوية الدوران عن
.خط األفق
ران بشكل حر حسب فإنه يتم التحكم بزاوية الدو Specify On-screenعند تفعيل الخيار
حركة مؤشر الفأرة
. Angleأما عند إلغاء تفعيل هذا الخيار فإنه يتم إدخال قيمة زاوية الدوران ضمن النافذة
فإنه يتم إدراج البلوك ضمن شاشة الرسم بعد تفجيره إلى عناصره Explodeعند تفعيل الخيار
.األساسية

Eng. Ahmed Altaif Mohammed Altaif (U.of.K) & (J&S) [email protected]
60
. POواختصاره الحرفان : Pointشرح األمر -12- 3
. تخدم هذا األمر لوضع نقطة على شاشة الرسم يس
:هناك ثالثة طرق للوصول إلى هذا األمر . Pointثم Drawعن طريق شريط القوائم المنسدلة حيث نختار - 1
.حيث نختار الرمز أدوات الرسم عن طريق شريط - 2 . POعن طريق كتابة اختصار األمر في شريط األوامر وهو الحرفان - 3
لتغيير , كون صغيرة تهذا األمر ووضع نقطة على شاشة الرسم نالحظ أن هذه النقطة بعد اختيار Point Styleفتظهر لدينا نافذة Format Point Styleشكل هذه النقطة نذهب إلى قائمة

Eng. Ahmed Altaif Mohammed Altaif (U.of.K) & (J&S) [email protected]
61
. OKنختار حجم النقطة ثم نضغط على Point Sizeومن نافذة , نختار منها شكل النقطة
:رعية لهذا األمر األوامر الف
األمرSingle Point : يستخدم من أجل إدراج نقطة واحدة.
األمرMultiple Point : يستخدم من أجل إدراج عدة نقاط.
. Hاختصار هذا األمر الحرف : Hatchاألمر شرح -13- 3
والمقصود بالتهشير هو إدراج رسومات جاهزة , يستخدم هذا األمر لتهشير أي مساحة مغلقة .ال مرسومة مسبقا ضمن برنامج أوتوكاد ضمن المساحات المرسومة وأشك
:هناك ثالثة طرق للوصول إلى هذا األمر . Hatchثم Drawعن طريق شريط القوائم المنسدلة حيث نختار - 1

Eng. Ahmed Altaif Mohammed Altaif (U.of.K) & (J&S) [email protected]
62
.حيث نختار الرمز أدوات الرسمعن طريق شريط - 2 .Hعن طريق كتابة اختصار األمر في شريط األوامر وهو الحرف - 3
الخاصة Hatch and Gradient تظهر لدينا نافذة Enterبعد اختيار هذا األمر والضغط على
.بعمليات التهشير

Eng. Ahmed Altaif Mohammed Altaif (U.of.K) & (J&S) [email protected]
63
:نالحظ وجود عدة أقسام ضمن هذه النافذة
Type and pattern : من قسمSwatch وعند الضغط على هذا القسم تظهر لدينا نافذة
Hatch Pattern Palette

Eng. Ahmed Altaif Mohammed Altaif (U.of.K) & (J&S) [email protected]
64
حيث يتم عن طريق هذه النافذة اختيار إحدى عمليات التهشير المرسومة مسبقا ضمن برنامج فيتم إدراج شكل التهشير ضمن القسم , OKنختار إحدى األشكال ثم نضغط على الزر , أوتوكاد
Swacth .
نا قائمة بأسماء أشكال وعند الضغط على السهم المجاور له تنسدل لدي Patternمن القسم
.Hatch Pattern Paletteأو بالضغط على الزر المجاور لهذا القسم تظهر لدينا نافذة , لتهشيرا
:نالحظ وجود ثالثة أنواع لعمليات التهشير typeمن القسم
.وهو النوع األساسي المستخدم في عمليات التهشير : predefinedالنوع -
Angle and scale : من القسمAngle ية دوران وانحراف شكل التهشير يتم التحكم بزاو ,
بالزوايا الشهيرة وعند الضغط على السهم المجاور لهذا القسم تنسدل لدينا قائمة . Angleأو يمكن كتابة قيمة الزاوية ضمن القسم , المستخدمة في برنامج أوتوكاد
.فيتم التحكم بالتباعد ما بين الخطوط الخاصة بشكل التهشير Scaleأما من القسم

Eng. Ahmed Altaif Mohammed Altaif (U.of.K) & (J&S) [email protected]
65
والقيمة 2عند الضغط على السهم المجاور لهذا القسم تالحظ وجود القيمة العظمى وهي
0.25الدنيا وهي
. Scaleأو يمكن كتابة قيمة التدرج ضمن القسم
Boundaries : نالحظ وجود عدة أقسام:
نختار الشكل , عند الضغط عليه تظهر لدينا شاشة الرسم Add : Pick pointمن القسم
جي الخاص بالشكل إلى إطار راد تهشيره وذلك بالضغط داخله فيتغير شكل اإلطار الخارالم . منقط
نضغط على زر , Hatch and Gradientفتظهر نافذة , Enterثم نضغط على زر
Preview ثم نضغط على زر , وذلك لمعاينة التهشيرEnter لإلنهاء.
نختار , غط عليه تظهر لدينا شاشة الرسم عند الض Add : Select objectsمن القسم
للعودة إلى Enterال على حدا ثم نضغط على ك تهشيرهاالحدود الخاصة بالمنطقة المراد
ثم , وذلك لمعاينة التهشير Previewنضغط على زر , Hatch and Gradientنافذة
.لإلنهاء Enterنضغط على زر

Eng. Ahmed Altaif Mohammed Altaif (U.of.K) & (J&S) [email protected]
66
لتهشير الموجود ضمن حدود شكل ما إلى تهشير في حال إذا أردنا تغيير شكل ا : مالحظةثم ندخل , نختار التهشير المراد تغييره , آخر موجود ضمن شكل آخر على شاشة الرسم
, Enterثم نضغط على زر , Hatch Editقي شريط األوامر وهو اختصار لألمر heاألمر
Hatch Editفتظهر لدينا نافذة
تظهر خصائصه , ثم نختار التهشير المراد التغيير إليه , Inherit propertiesنضغط على الزر
فيتم تبديل التهشير okثم نضغط على زر , Swatchضمن نافذة خاصة بعمليات التهشير
.السابق إلى التهشير المختار من شاشة الرسم
, Islandنالحظ وجود الخيارات الخاصة بالعمليات Hatchبالعودة مرة أخرى إلى نافذة التهشير
.تلك الخيارات تتيح مجموعات من عمليات التهشير الخاصة بالحدود الخارجية لألشكال المختارة

Eng. Ahmed Altaif Mohammed Altaif (U.of.K) & (J&S) [email protected]
67
بتم تهشير األشكال وذلك بناء على األلوان الموجودة أمامنا إما بلون واحد Gradientمن نافذة
فيتم فيه centerار أما الخي, two colorأو بلونين وذلك من الخيار , one colorوذلك من الخيار
. Angleتدوير األلوان من الوسط وذلك بناء على الزاوية المختارة من القسم
. Reg فواختصاره األحر : Regionشرح األمر -14- 3
. Regionإلى منطقة أو Polylineيستخدم هذا األمر لتحويل الخطوط من نوع
:هناك ثالثة طرق للوصول إلى هذا األمر . Regionثم Drawقوائم المنسدلة حيث نختار عن طريق شريط ال - 1

Eng. Ahmed Altaif Mohammed Altaif (U.of.K) & (J&S) [email protected]
68
.حيث نختار الرمز أدوات الرسم عن طريق شريط - 2 . Regعن طريق كتابة اختصار األمر في شريط األوامر وهو - 3
: Polylineوللمناطق ميزات على خطوط الـ
المناطق هي عبارة عن عناصر مصمتة على عكس المضلعات واألشكال المرسومة من نوع - 1Polyline .
فإنه يتم تشويه Polylineعند تحريك إحدى المقابض الخاصة باألشكال المرسومة باألمر - 2
.الشكل

Eng. Ahmed Altaif Mohammed Altaif (U.of.K) & (J&S) [email protected]
69
نقوم , Enterثم نختار الشكل المراد تحويله ثم نضغط على الزر , Regionنختار األمر
.بتحريك إحدى المقابض فنالحظ أن الشكل يتحرك بشكل كامل دون تشويه
ن معرفة األبعاد الهندسية ومعلومات كاملة عن الشكل المحول إلى منطقة وذلك يمك : مالحظةثم نختار الشكل فتظهر لدينا نافذة Enterط على زر غثم الض masspropبعد تنفيذ األمر
AutoCAD Text Window تحتوي معلومات كاملة عن الشكل.

Eng. Ahmed Altaif Mohammed Altaif (U.of.K) & (J&S) [email protected]
70
ثم 40,35نقطة القطر األولى ولتكن النقطة ونقوم بإدراج إحداثيات Rectangleنختار األمر : مثال
ثم نضغط 10-,130ثم ندرج إحداثيات نقطة القطر الثانية ولتكن النقطة , Enterنضغط على زر
.فيتم إدراج المستطيل في شاشة الرسم Enterعلى زر
ثم Enterثم نضغط على زر 30,35ثم ندخل إحداثيات المركز ولتكن النقطة Circleنختار األمر
. Enterثم نضغط على زر 30ندخل طول نصف القطر وليكن

Eng. Ahmed Altaif Mohammed Altaif (U.of.K) & (J&S) [email protected]
71
وذلك بكتابته في شريط unionسنقوم اآلن بدمج الدائرة مع المستطيل وذلك عن طريق األمر
فال نالحظ أي Enterثم نختار الشكالن ثم نضغط على الزر , Enterاألوامر ثم نضغط على زر
.نتيجة لعملية الدمج
, Enterالن الظاهران على شاشة الرسم ثم نضغط على الزر كثم نختار الش Regionنختار األمر
فنالحظ أن الشكالن قد Enterمرة أخرى ونختار الشكالن ثم نضغط على الزر unionنفعل األمر
.تحوال إلى منطقة واحدة

Eng. Ahmed Altaif Mohammed Altaif (U.of.K) & (J&S) [email protected]
72
: Tableشرح األمر - 3-15
.يستخدم هذا األمر إلدراج جدول في شاشة الرسم
:ثة طرق للوصول إلى هذا األمر هناك ثال . Tableثم Drawعن طريق شريط القوائم المنسدلة حيث نختار - 1
.حيث نختار الرمز أدوات الرسم عن طريق شريط - 2 . Tableعن طريق كتابة هذا األمر في شريط األوامر - 3

Eng. Ahmed Altaif Mohammed Altaif (U.of.K) & (J&S) [email protected]
73
.أي إدراج جدول Insert Tableبعد اختيار هذا األمر تظهر لدينا نافذة
عند الضغط ف, ل المراد إدراجه في لوحة الرسم يتم اختيار نمط الجدو Table Styleم من القس
ي ف( على السهم المجاور له تظهر قائمة تحتوي على أسماء األنماط التي تم إنشاؤها سابقا .) Srandardالحالة االفتراضية ال يوجد لدينا سوى نمط واحد وهو النمط
Table Styleور لهذا النمط تظهر لدينا نافذة أما عند الضغط على الزر المجا

Eng. Ahmed Altaif Mohammed Altaif (U.of.K) & (J&S) [email protected]
74
فيظهر لدينا صندوق الحوار Newإنشاء نمط جديد وذلك بالضغط على زر يتم من خالل هذه
Creat New Table أي إنشاء نمط جدول جديد.
Continueثم نضغط على الزر , يتم إدراج اسم جديد لهذا النمط New Style Nameمن الخانة
. New Table Styleلدينا صندوق الحوار يظهر

Eng. Ahmed Altaif Mohammed Altaif (U.of.K) & (J&S) [email protected]
75
وكذل التحكم بأنماط , يتم التحكم بالخاليا التي سيتم إدخال البيانات فيها Cell styleمن القسم
.خطوط الكتابة وارتفاع الخط ونمط الجدول لكل خلية
د حيث عن, Table Styleفنعود إلى نافذة OKبعد اختيار مواصفات الجدول نضغط على زر
أما للتعديل . فإنه يتم اعتماد هذا النمط ليكون هو النمط األساسي Set Currentالضغط على زر
Insert Tableفنعود إلى نافذة Closeنضغط على زر , Modifyعلى هذا النمط نضغط على زر
, يتم التحكم بعدد وأبعاد الصفوف واألعمدة الخاصة بالجدول Insertion Behaviorمن القسم
Column & row يتم التحكم وذلك في القسم Specify insertion pointفعند تفعيل الخيار
setting أما عند تفعيل الخيار , بعدد وأبعاد الصفوف واألعمدةSpecify window فإن عدد أو
.أبعاد الصفوف واألعمدة تصبح حرة على شاشة الرسم يتم التحكم بها بواسطة الفأرة
, Columnيتم التحكم بعدد األعمدة وذلك من القسم Column & row settingمن القسم
ويتم التحكم بعدد الصوف وذلك من القسم , Column widthوعرض العمود وذلك من القسم
Data rows وبارتفاع الصف وذلك من القسمRow height .

Eng. Ahmed Altaif Mohammed Altaif (U.of.K) & (J&S) [email protected]
76
.ونقوم بإدراج الجدول في شاشة الرسم OKنضغط على زر
. Tواختصاره الحرف : Textشرح األمر - 3-16
.ي شاشة الرسم فيستخدم هذا األمر لكتابة نصوص
:هناك ثالثة طرق للوصول إلى هذا األمر
. Textثم Drawعن طريق شريط القوائم المنسدلة حيث نختار - 1
.عن طريق شريط أدوات الرسم حيث نختار الرمز - 2 . Tوهو الحرف عن طريق كتابة اختصار هذا األمر في شريط األوامر - 3

Eng. Ahmed Altaif Mohammed Altaif (U.of.K) & (J&S) [email protected]
77
. ?20وزاوية دورانه 10 سوف نقوم بكتابة نص مركزه نقطة معينة وارتفاعه : 1مثال
:فتظهر لدينا الرسالة التالية Enterثم نضغط على زر Textننفذ األمر
Enterثم نضغط على زر 25,30ولتكن النقطة , والتي تطلب نقطة اإلحداثيات الخاصة بالنص
:لرسالة التالية فتظهر لدينا ا
:فتظهر لدينا الرسالة التالية Enterثم نضغط على زر 10والتي تطلب تحديد ارتفاع النص وليكن
. ?20والتي تطلب تحديد زاوية دوران النص عن خط األفق ولتكن الزاوية
ال وم خالله بإدخيظهر لدينا مؤشر الماوس الخاص بكتابة النصوص نقف Enterنضغط على الزر
النص المطلوب
.مرتين متتاليتين فيتم فصل األمر Enterنتهاء من إنشاء النصوص نضغط على زر عند اال

Eng. Ahmed Altaif Mohammed Altaif (U.of.K) & (J&S) [email protected]
78
ثم نضغط على Textلكتابة نص بنفس مواصفات النص السابق وعلى محاذاته نقوم بإدخال األمر
Enterثم نضغط على زر , إعدادات تم وضعها مسبقا يتم إدراج النص بناء على آخر Enterزر
.مرتين متتاليتين فنالحظ أنه قد تم إدراج نص في مساحة العمل بمحاذاة النص السابق
.يث يمأل المسافة ما بين نقطتين ة نص مع تحديد ارتفاعه واتجاهه بحسنقوم اآلن بكتاب : 2مثال
ثم نضغط على زر Jواختصاره الحرف Justifyألمر ثم نقوم بإدخال ا, Textنقوم بتنفيذ األمر
Enter فتظهر لدينا الرسالة التالية:
.والتي تحتوي على مجموعة من األوامر الثانوية
األمرAlign : واختصاره الحرفA .
المسافة ما بين يستخدم هذا األمر لكتابة نص ارتفاعه معين واتجاهه معين بحيث يمأل .نقطتين :تظهر لدينا الرسالة التالية Enterر هذا األمر والضغط على ابعد اختي
فتظهر Enterثم نضغط على زر 25,50والتي تطلب إحداثيات نقطة البداية للنص ولتكن النقطة
لدينا الرسالة التالية

Eng. Ahmed Altaif Mohammed Altaif (U.of.K) & (J&S) [email protected]
79
ثم نقوم Enterثم نضغط على 100,65والتي تطلب إحداثيات نقطة النهاية للنص ولتكن النقطة
.لفصل األمر Enterدراج النص في شاشة الرسم ثم نضغط بإ
األمرFit : رف حواختصاره الF .
, المسافة ما بين نقطتين محددتين نحدد ارتفاع الحرف ابة نص يمأليستخدم هذا األمر لكت Enterر هذا األمر والضغط على زر بعد اختيا. ف يؤثر على عرض الحرف ولكن عدد الحرو
:سالة التالية تظهر لدينا الر
ثم نحدد نقطة النهاية , والتي تطلب إحداثيات نقطة البداية للنص نحددها عن طريق الماوس . Enterثم نضغط على زر 10كن اوس أيضا ثم نحدد ارتفاع النص وليعن طريق الم
إن ( في المسافة ما بين النقطتين نقوم اآلن بكتابة النص فنالحظ أن النص يتم إدراجه ) .يادة عدد األحرف تؤثر على سماكة الخط ز شرح األمرMultiline Text : واختصاره الحرفانMT .
يستخدم هذا األمر لكتابة نص على عدة أسطر يحدد العرض األعظمي للسطر الواحد بواسطة .إحداثيات نقطتين
.يتميز بان العمل فيه مشابه إلى العمل في برامج تحرير النصوص
:تظهر لدينا الرسالة التالية Enterبعد اختيار هذا األمر والضغط على زر
تظهر لدينا الرسالة التالية Enterوالضغط على زر بعد اختيارها , والتي تطلب إحداثيات نقطة البداية

Eng. Ahmed Altaif Mohammed Altaif (U.of.K) & (J&S) [email protected]
80
.وعة من األوامر الفرعية والتي تحتوي على مجم
األمرHight : واختصاره الحرفH .
:تظهر لدينا الرسالة التالية Enterبعد اختيار هذا األمر والضغط على زر
ثم نقوم بإدخال اإلحداثيات , Enterثم نضغط على زر , 50والتي تطلب تحديد ارتفاع النص وليكن
نالحظ Text Formattingنافذة خاصة بإدخاالت النصوص فتظهر لدينا , النهائية إلدخال النصوص
.ي برامج تحرير النصوص فوجود فيها عدة خيارات مشابهة للخيارات الموجودة
طريقة إنشاء الخطوط الخاصة باألمرMultiline Text :
. Standardإن النص األساسي الذي يتعامل معه برنامج أوتوكاد هو النص
. Text Styleفتظهر لدينا نافذة M Text Styleنختار األمر Formatقائمة من

Eng. Ahmed Altaif Mohammed Altaif (U.of.K) & (J&S) [email protected]
81
.يتم اختيار نمط الخط Style Nameمن القسم
New Text Styleفتظهر لدينا نافذة Newإلنشاء أنماط خطوط جديدة نضغط على
وم بإدخال الخيارات يل النمط الجديد ثم نقغفيتم تش okنحدد فيها اسم النمط ثم نضغط على زر
.الخاصة به
يتم اختيار Hightومن القسم , يتم اختيار اسم نمط الخط المراد استعماله Fontفمثال من القسم
يتم قلب النص رأسا على Upside downعند تفعيل الخيار Effectأما من القسم , ارتفاع الخط
أما عند تفعيل , من اليمين إلى اليسار يتم قلب النص Backwardsأما عند تفعيل الخيار , عقب
فيتم عن طريقه تحديد Width Factorأما الخيار , فيتم كتابة النص بصور شاقولية Verticalالخيار
.عرض األحرف

Eng. Ahmed Altaif Mohammed Altaif (U.of.K) & (J&S) [email protected]
82
وين النص كفيتم ت Closeوأخيرا الزر Applyعند االنتهاء من إنشاء النمط نضغط على الزر
.ه في كتابة النصوص لواستعما
وامر تابعة ألوامر الكتابة أ: األمرSPELL : توبة على شاشة كيستخدم هذا األمر للتدقيق اإلمالئي على النصوص الم
.الرسم األمرEdit : ره الحرفان ايستخدم هذا األمر للتعديل على نص مكتوب مسبقا واختصEd .
النص المراد ثم نختار Modify Text Editيمكن الوصول على هذا األمر عن طريق
نختار النص Text Formattingفتظهر لدينا نافذة Enterالتعديل عليه ثم نضغط على زر
. okونقوم بالتعديل عليه ثم نضغط على زر
األمرFind : يستخدم هذا األمر للبحث على نصوص واستبدالها بنصوص أخرى ظاهرة على
.شاشة الرسم Find andفتظهر لدينا نافذة Enterضغط على زر نكتب هذا األمر في شريط األوامر ثم ن
Replace وهي نافذة بحث واستبدال.

Eng. Ahmed Altaif Mohammed Altaif (U.of.K) & (J&S) [email protected]
83
نتب Replaceوفي القسم , نقوم بكتابة النص المراد البحث عنه Find text stringفي القسم
وهي المحتويات نجد Cotextوفي القسم , Findاالستبدال به ثم نضغط على الزر دالنص المرا
Closeثم نضغط على , فيتم االستبدال Replaceنضغط على الزر , لتي تم البحث عنها الكلمات ا
.إلغالق النافذة

Eng. Ahmed Altaif Mohammed Altaif (U.of.K) & (J&S) [email protected]
84
: Drawأوامر إضافية في قائمة الرسم - ٤
وإنما يتم إحضار هذه األوامر من ، هذه األوامر ال تكون عادة موجودة على شريط أدوات الرسم .شريط القوائم المنسدلة
: Rayشرح األمر -١- ٤
نهاية والشعاع هو عبارة عن خط مستقيم له بداية وليس له ، يستخدم هذا األمر لرسم أشعة .محددة
. Draw Rayللوصول إلى هذا األمر نختار
:بعد اختيار هذا األمر تظهر لدينا الرسالة التالية
Enterثم نضغط على زر ، 25,50ولتكن النقطة ، والتي تطلب إحداثيات نقطة البداية للشعاع
:فتظهر لدينا الرسالة التالية

Eng. Ahmed Altaif Mohammed Altaif (U.of.K) & (J&S) [email protected]
85
ثم نقطة أخرى لشعاع آخر وهكذا حتى يتم فصل األمر ، والتي تطلب إحداثيات نقطة ثانية للشعاع
. Escأو زر Enterبالضغط على زر
أما النقطة األخرى لكل شعاع فهي النقطة التي ، 25,50إن جميع األشعة السابقة تمر من النقطة
.تم اختيارها . Doواختصاره الحرفان : Donutشرح األمر -٢- ٤
.يستخدم هذا األمر لرسم حلقة على شكل يشبه القرص . Draw Donutللوصول على هذا األمر نختار

Eng. Ahmed Altaif Mohammed Altaif (U.of.K) & (J&S) [email protected]
86
:بعد اختيار هذا األمر تظهر لدينا الرسالة التالية
فتظهر لدينا الرسالة Enterثم نضغط على زر 45والتي تطلب نصف القطر الداخلي للحلقة وليكن
:التالية
فتظهر لدينا الرسالة Enterثم نضغط على زر 60والتي تطلب نصف القطر الخارجي للحلقة وليكن
:التالية

Eng. Ahmed Altaif Mohammed Altaif (U.of.K) & (J&S) [email protected]
87
.والتي تطلب تحديد مركز الحلقة
. Escأو زر Enterيتم رسم عدة حلقات حتى يتم فصل األمر عن طريق الضغط على زر
. Soواختصاره الحرفان : Solidشرح األمر -٣- ٤
.هذا األمر غير موجود في شريط أدوات الرسم أو شريط القوائم المنسدلة .يستخدم هذا األمر لرسم مساحة مهشرة بتهشير مصمت
:بعد اختيار هذا األمر تظهر لدينا الرسالة التالية
ثم إحداثيات النقطة الثانية ولتكن النقطة 0,0والتي تطلب إحداثيات نقطة البداية ولتكن النقطة
لفصل Enterثم نضغط على زر 0,20ثم النقطة 30,20ثم النقطة الثالثة ولتكن النقطة 30,0
.األمر

Eng. Ahmed Altaif Mohammed Altaif (U.of.K) & (J&S) [email protected]
88
: Sketchشرح األمر -٤- ٤
. هذا األمر غير موجود في شريط أدوات الرسم أو شريط القوائم المنسدلةحيث يتم ، رة عبارة عن مجموعة من المستقيمات المتجاويستخدم هذا األمر لرسم خطوط حرة
.مر تحديد أقصر طول للمستقيم قبل البدء في الرسم في هذا األ :فتظهر لدينا الرسالة التالية Enterي شريط األوامر ثم نضغط على زر ف Sketchنكتب األمر
ثم نقوم Enterثم نضغط على زر 0.001والتي تطلب تحديد أقصر طول قبل البدء بالرسم وليكن
بالرسم عن طريق الضغط على زر الماوس األيسر ثم نحرك الماوس بشكل حر فيتم الرسم بلون بالنقر مرة أخرى يتم ، ثم ننقر بزر الماوس األيسر مرة أخرى يتم التوقف عن الرسم ، أخضر
ت الرسم على شاشة الرسم فيتم تثبي Enterلفصل هذا األمر نضغط على زر ، االستمرار بالرسم
.ويظهر لدينا في شاشة الرسم عدد العناصر التي تم رسمها

Eng. Ahmed Altaif Mohammed Altaif (U.of.K) & (J&S) [email protected]
89
: Wipeoutشرح األمر -٥- ٤
يستخدم هذا األمر لرسم مضلع لتغطية عنصر أو مجموعة من العناصر المرسومة على شاشة .الطباعة أثناءالعناصر التي يتم تغطيتها بواسطة هذا األمر ال تظهر على شاشة الرسم وال ، الرسم
. Draw Wipeoutللوصول إلى هذا األمر نختار

Eng. Ahmed Altaif Mohammed Altaif (U.of.K) & (J&S) [email protected]
90
:بعد اختيار هذا األمر تظهر لدينا الرسالة التالية
ثم نضغط ..... والتي تطلب تحديد النقطة األولى للمضلع ثم النقطة الثانية ثم النقطة الثالثة وهكذا .فيتم تغطية العناصر الموجودة تحت هذا المضلع Enterعلى زر
واختصاره Frameثم نختار األمر الفرعي ، مرة أخرى Wipeoutإلزالة هذا المضلع نختار األمر
:فتظهر لدينا الرسالة التالية Enterثم نضغط على زر ، Fالحرف
والستعادته مرة أخرى ، فيتم إزالة المضلع Enterثم نضغط على زر Offنختار األمر الفرعي
. Onنضغط على

Eng. Ahmed Altaif Mohammed Altaif (U.of.K) & (J&S) [email protected]
91
. MLواختصاره الحرفان : Multilineشرح األمر -٦- ٤
.يستخدم هذا األمر لرسم خطين أو مجموعة من الخطوط المتوازية . Draw Multilineللوصول إلى هذا األمر نختار
:بعد اختيار هذا األمر تظهر لدينا الرسالة التالية
ثم النقطة الثالثة 200,150ثم النقطة الثانية ولتكن 0,0والتي تطلب إحداثيات نقطة البداية ولتكن
ولتكنفيتم رسم مجموعة من الخطوط المتوازية حسب اإلحداثيات Enterثم نضغط على زر 12-,456
.المدخلة مسبقا

Eng. Ahmed Altaif Mohammed Altaif (U.of.K) & (J&S) [email protected]
92
:األوامر الفرعية لهذا األمر
األمرScale : لتحديد البعد ما بين الخطين يستخدم.
األمرJustification : يستخدم لتحديد موقع النقطة التي يتم إدخال إحداثياتها حيث توجد
:لدينا ثالثة خيارات - Top : يستخدم هذا األمر إلدخال إحداثيات النقطة العليا.
- Bottom : يستخدم هذا األمر إلدخال إحداثيات النقطة السفلى.
- Zero : يستخدم هذا األمر إلدخال إحداثيات النقطة الوسطى.
: Traceشرح األمر -٧- ٤
.هذا األمر غير موجود في شريط أدوات الرسم أو شريط القوائم المنسدلة
.يستخدم هذا األمر لرسم خطوط لها سماكات معينة
:فتظهر لدينا الرسالة التالية Enterندخل هذا األمر في شريط األوامر ثم نضغط على زر
:فتظهر لدينا الرسالة التالية Enterثم نضغط على زر 5 والتي تطلب تحديد سماكة الخط ولتكن
يتم ... وهكذا ، ثم النقطة التي تليها ، ثم النقطة التي تليها ، والتي تطلب إحداثيات نقطة البداية . Enterفصل األمر بالضغط على زر

Eng. Ahmed Altaif Mohammed Altaif (U.of.K) & (J&S) [email protected]
93
Polylineال يمكن إغالق هذا األمر على نقطة البداية وال يمكن تعديله لذلك يفضل استخدام أمر
.بدال منه

Eng. Ahmed Altaif Mohammed Altaif (U.of.K) & (J&S) [email protected]
94
: WBlockشرح األمر -٨- ٤
.يستخدم هذا األمر إلنشاء ملف جديد اعتمادا على بعض عناصر ملف آخر
.البلوكات يفيد هذا األمر في تخليص ملف من جميع المكونات الزائدة عنه مثل الطبقات أو
Select Fileيظهر لدينا صندوق الحوار File Openمن قائمة : مثال
.نختار إحدى األمثلة المحفوظة مسبقا في برنامج أوتوكاد فيتم فتح الملف في شاشة الرسم

Eng. Ahmed Altaif Mohammed Altaif (U.of.K) & (J&S) [email protected]
95
ثم نضغط على زر Fiعن طريق كتابة اختصاره في شريط األوامر وهو الحرفان Filtterننفذ األمر
Enter تظهر لدينا نافذةObject Selection Filter :

Eng. Ahmed Altaif Mohammed Altaif (U.of.K) & (J&S) [email protected]
96
نضغط على السهم المجاور له فتنسدل قائمة بالعناصر المراد إزالتها من Select Filterمن القسم
فيتم إدراجه في القائمة الخاصة بهذا Add to Listثم نضغط على الزر ، Arcنختار العنصر، الملف
وذلك allفي شريط األوامر نكتب ، فتظهر لدينا شاشة الرسم Applyالصندوق ثم نضغط على الزر
األقواس فيظهر لدينا في شريط األوامر عدد Enterالختيار جميع األقواس ثم نضغط على الزر
Deleteنضغط على زر ، مرة أخرى فيتم تحديد جميع األقواس Enterثم نضغط على ، المختارة
. فيتم مسح جميع األقواس

Eng. Ahmed Altaif Mohammed Altaif (U.of.K) & (J&S) [email protected]
97
ثم Fiمرة أخرى عن طريق كتابة اختصاره في شريط األوامر وهو الحرفان Filtterننفذ األمر
نختار العنصر ، نضغط على السهم المجاور له Select Filterمن القسم ، Enterنضغط على زر
Dimension ،ثم نتجه إلى Arc ضمن القائمة ثم نضغط على زرDelete إلزالته من القائمة ثم
في القائمة الخاصة بهذا الصندوق ثم Dimension إدراج فيتم Add to Listعلى الزر نضغط
وذلك الختيار جميع allفي شريط األوامر نكتب ، فتظهر لدينا شاشة الرسم Applyنضغط على الزر
ثم نضغط ، المختارة األبعادفيظهر لدينا في شريط األوامر عدد Enterاألبعاد ثم نضغط على الزر
.فيتم مسح جميع األبعاد Deleteنضغط على زر ، مرة أخرى فيتم تحديد جميع األبعاد Enterعلى

Eng. Ahmed Altaif Mohammed Altaif (U.of.K) & (J&S) [email protected]
98
في شريط األوامر Wنكتب الحرف ، بعد أن قمنا بإزالة جميع العناصر المختارة من الملف السابق
Write Blockيظهر لدينا صندوق الحوار ، WBlockوهو اختصار لألمر

Eng. Ahmed Altaif Mohammed Altaif (U.of.K) & (J&S) [email protected]
99
Enterثم نضغط على الزر allنكتب ، فتظهر لدينا شاشة الرسم Select objectsنضغط على الزر
من ، مرة أخرى Write Blockمرة أخرى فيظهر لدينا صندوق الحوار Enterثم نضغط على الزر ،
نقوم بإدخال مسار جديد واسم File name and pathيوجد لدينا القسم Destinationالقسم
ثم ، كان جديد مليتم حفظ الملف في DWGجديد مع الالحقة الخاصة به وهي الحقة أوتوكاد
.فيم حفظ الملف okنضغط على زر
: Selectشرح األمر -٩- ٤
.لعناصر حيث له عدد من الخيارات يستخدم هذا األمر الختيار مجموعة من ا
: Enterثم نضغط على الزر Selectمن شريط األوامر ندخل األمر
بالكامل التي تقعتحديد جميع العناصر لهذا الخيار يستخدم : Wالخيار األول وهو الحرف .١
.ضمن مستطيل يحدد بنقطتين تمثالن القطر

Eng. Ahmed Altaif Mohammed Altaif (U.of.K) & (J&S) [email protected]
100
يستخدم هذا الخيار لتحديد جميع العناصر التي تقع بالكامل : Cالخيار الثاني وهو الحرف .٢
.هذا المستطيل يقطعهاأو ، ضمن مستطيلإذا تم تحديد المستطيل من اليسار إلى اليمين فإنه يكافئ : Bالخيار الثالث وهو الحرف .٣
.Cإذا تم تحديد المستطيل من اليمين إلى اليسار فإنه يكافئ الخيار أما ، Wالخيار
يستخدم هذا الخيار لتحديد جميع العناصر التي تقع بالكامل : WPالخيار الرابع وهو الحرفان .٤
.ضمن مضلع مغلق يستخدم هذا الخيار لتحديد جميع العناصر التي تقع : CPوهو الحرفان الخامسالخيار .٥
.أو يقطعها هذا المضلع ، بالكامل ضمن مضلع مغلق .عنصر تم إنشاؤه آخر يستخدم هذا الخيار لتحديد : Lوهو الحرف السادسالخيار .٦
فإنه يتم اختيار جميع العناصر الظاهرة على ALLكتابة كلمة ندع : ALLوهو السابعالخيار .٧
.الشاشة يستخدم هذا الخيار لتحديد جميع العناصر التي يقطعها خط : Fوهو الحرف الثامنالخيار .٨
.منكسر يستخدم هذا الخيار لالنتقال من حالة حذف العناصر من : Aالخيار التاسع وهو الحرف .٩
.االختيار إلى حالة إضافة عناصر إلى االختيار .يستخدم الختيار جميع العناصر التي تم اختيارها سابقا : Pالخيار العاشر وهو الحرف .١٠
قط وعدمفيستخدم هذا الخيار لتحديد عنصر واحد : SIالخيار الحادي عشر وهو الحرفان .١١
. االستمرار في عملية االختيار
. Divواختصاره األحرف : Divideشرح األمر - ١٠- ٤
أي ، يستخدم هذا األمر لوضع نقاط على مسافات متساوية إما فوق مستطيل أو قوس أو دائرة .نقوم بتقسيم العناصر إلى مجموعة من األقسام المتساوية
Draw Point Divideيمكن أيضا الوصول على هذا األمر عن طريق القائمة المنسدلة

Eng. Ahmed Altaif Mohammed Altaif (U.of.K) & (J&S) [email protected]
101
:بعد اختيار هذا األمر تظهر لدينا الرسالة التالية
بعد اختيار ، وليكن القوس الظاهر في الشكل السابق ، والتي تطلب تحديد العنصر المراد تقسيمه :العنصر تظهر لدينا الرسالة التالية
فيتم Enterثم نضغط على الزر ، 5والتي تطلب عدد القطع المراد التقسيم بناء عليها وليكن
.التقسيم

Eng. Ahmed Altaif Mohammed Altaif (U.of.K) & (J&S) [email protected]
102
نختار شكل ، Format Point Styleمن أجل رؤية التقسيم نذهب إلى القائمة المنسدلة
.ونالحظ النتيجة OKثم نضغط على النقطة
. Meواختصاره الحرفان : Measureشرح األمر - ١١- ٤
.يستخدم هذا األمر لتقسيم عنصر إلى عدد من األقسام بناء على مسافة معينة يحددها المصمم
Draw Point Measureيمكن أيضا الوصول على هذا األمر عن طريق القائمة المنسدلة

Eng. Ahmed Altaif Mohammed Altaif (U.of.K) & (J&S) [email protected]
103
:بعد اختيار هذا األمر تظهر لدينا الرسالة التالية
بعد اختيار ، ولتكن الدائرة الظاهرة في الشكل السابق ،تحديد العنصر المراد تقسيمه والتي تطلب :العنصر تظهر لدينا الرسالة التالية
. 150والتي تطلب تحديد المسافة المراد التقسيم بناء عليها ولتكن

Eng. Ahmed Altaif Mohammed Altaif (U.of.K) & (J&S) [email protected]
104
نختار شكل ، Format Point Styleمن أجل رؤية التقسيم نذهب إلى القائمة المنسدلة
.ونالحظ النتيجة OKثم نضغط على النقطة

Eng. Ahmed Altaif Mohammed Altaif (U.of.K) & (J&S) [email protected]
105
: Modifyأوامر التعديل - ٥ .موجودة في شاشة الرسم تستخدم هذه األوامر من أجل التعديل على الرسومات ال
. Eواختصاره الحرف : Eraseشرح األمر - ١-٥
.يستخدم هذا األمر من أجل مسح العناصر المرسومة المختارة :هناك ثالثة طرق للوصول إلى هذا األمر
عن طريق شريط أدوات التعديل حيث نختار الرمز -١ . Modify Eraseعن طريق شريط القوائم المنسدلة حيث نختار -٢
. Eعن طريق كتابة اختصار هذا األمر في شريط األوامر وهو الحرف -٣

Eng. Ahmed Altaif Mohammed Altaif (U.of.K) & (J&S) [email protected]
106
:تظهر لدينا الرسالة التالية Enterبعد اختيار هذا األمر والضغط على الزر
.والتي تطلب تحديد العناصر المراد مسحها
.يتم مسح العنصر Enterبعد تحديد العنصر والضغط على الزر
:مالحظات
حيث يتم تحديد هذه العناصر Eraseيمكن اختيار العناصر المراد مسحها قبل اختيار األمر -١
.يتم مسح العناصر Deleteفتظهر على شكل خط منقط ثم بالضغط على المفتاح
في شريط Allيمكن اختيار جميع العناصر الظاهرة على شاشة الرسم وذلك بكتابة الكلمة -٢
فيتم تحديد جميع Ctrl + Aبالضغط على المفتاحين أو Enterثم الضغط على زر األوامر
.يتم مسح جميع العناصر Deleteعناصر وبالضغط على زر ال
بشكل Shiftعند استثناء بعض العناصر من المحي بعد أن تم اختيارها نضغط على الزر -٣
.مستمر ثم نضغط على العنصر المحدد فيتم إلغاء تحديده . COواختصاره الحرفان : Copyشرح األمر - ٢-٥
.المختارة نسخ العناصر يستخدم هذا األمر من أجل :هناك ثالثة طرق للوصول إلى هذا األمر
عن طريق شريط أدوات التعديل حيث نختار الرمز -١ .Modify Copyعن طريق شريط القوائم المنسدلة حيث نختار -٢

Eng. Ahmed Altaif Mohammed Altaif (U.of.K) & (J&S) [email protected]
107
.CO انعن طريق كتابة اختصار هذا األمر في شريط األوامر وهو الحرف -٣
:تظهر الرسالة التالية Enterبعد اختيار هذا األمر والضغط على الزر
.ها ي تطلب اختيار العناصر المراد نسخوالت
:تظهر لدينا الرسالة التالية Enterبعد اختيار العناصر والضغط على الزر

Eng. Ahmed Altaif Mohammed Altaif (U.of.K) & (J&S) [email protected]
108
نختاره إذا كنا Multipleالخيار المرافق ( والتي تطلب تحديد نقطة األصل التي ستستخدم في النسخ
تظهر ) من نقاط العناصر المنتقاة أو من خارجها ( بعد اختيار نقطة األصل ، ) نريد أكثر من نسخة :الرسالة التالية
.تحديد مكان النسخة الجديدة عن طريق تحديد المكان الجديد لنقطة األصل والتي تطلب
. Miواختصاره الحرفان : Mirrorشرح األمر - ٣-٥
.للعنصر المختار ) انعكاس ( هذا األمر من أجل صنع مرآة يستخدم :هناك ثالثة طرق للوصول إلى هذا األمر
. عن طريق شريط أدوات التعديل حيث نختار الرمز -١ . Modify Mirrorعن طريق شريط القوائم المنسدلة حيث نختار -٢

Eng. Ahmed Altaif Mohammed Altaif (U.of.K) & (J&S) [email protected]
109
. Miعن طريق كتابة اختصار هذا األمر في شريط األوامر وهو الحرفان -٣
:تظهر لدينا الرسالة التالية Enterبعد اختيار هذا األمر والضغط على الزر
تظهر لدينا Enterبعد اختيارها والضغط على الزر ، والتي تطلب تحديد العناصر المراد صنع مرآة لها
:الرسالة التالية

Eng. Ahmed Altaif Mohammed Altaif (U.of.K) & (J&S) [email protected]
110
:بعد اختيارها تظهر الرسالة التالية ، تطلب تحديد النقطة األولى على خط التناظر والتي
:بعد تحديدها تظهر الرسالة التالية ، نقطة ثانية على خط التناظر والتي تطلب تحديد
.والتي تخبرنا فيم إذا كنا نريد مسح العناصر األصلية أم ال
.فيتم تنفيذ المطلوب Enterثم نضغط على الزر <NO>نختار
. Oواختصاره الحرف : Offsetشرح األمر - ٤-٥
.يستخدم هذا األمر لرسم عنصر يوازي العنصر المختار بمسافة محددة :هناك ثالثة طرق للوصول إلى هذا األمر
حيث نختار الرمز تعديلعن طريق شريط أدوات ال -١ . Modify Offsetالقوائم المنسدلة حيث نختار شريط عن طريق -٢

Eng. Ahmed Altaif Mohammed Altaif (U.of.K) & (J&S) [email protected]
111
. Oعن طريق كتابة اختصار هذا األمر في شريط األوامر وهو الحرف -٣
:لنفرض أننا نريد صنع عنصر موازي للمستطيل المحدد في الشكل : مثال

Eng. Ahmed Altaif Mohammed Altaif (U.of.K) & (J&S) [email protected]
112
:تظهر لدينا الرسالة التالية Enterبعد اختيار هذا األمر والضغط على الزر
تظهر لدينا Enterوالضغط على الزر بعد تحديدها ، 20 ولتكنوالتي تطلب تحديد مسافة التوازي
:الرسالة التالية
Enterبعد اختيار العنصر والضغط على الزر ، والتي تطلب تحديد العنصر المراد صنع موازي له
:تظهر لدينا الرسالة التالية
يتم تحديد جهة التوازي عن طريق الضغط ( والتي تطلب تحديد جهة التوازي ولتكن للداخل :لى العنصر الموازي كما في الشكل فنحصل ع) بالماوس إما داخل المستطيل أو خارجه

Eng. Ahmed Altaif Mohammed Altaif (U.of.K) & (J&S) [email protected]
113
. Arواختصاره الحرفان : Arrayشرح األمر - ٥-٥
أي تكرار العناصر أو الشكل المختار ، يستخدم هذا األمر إلنشاء مصفوفة من العناصر المختارة :المرات بمسافات منتظمة وفق شكلين أساسيين هما عددا من
يتم صنع نسخ من العناصر وفق أسطر وأعمدة بمسافات محددة :مصفوفة مستطيلة. يتم صنع نسخ من العناصر وفق دائرة أو قوس من دائرة :مصفوفة دائرية.
:هناك ثالثة طرق للوصول إلى هذا األمر
نختار الرمزعن طريق شريط أدوات التعديل حيث -١ . Modify Arrayعن طريق شريط القوائم المنسدلة حيث نختار -٢

Eng. Ahmed Altaif Mohammed Altaif (U.of.K) & (J&S) [email protected]
114
. Arعن طريق كتابة اختصار هذا األمر في شريط األوامر وهو الحرفان -٣
:لنقوم بنسخ الشكل التالي : مثال

Eng. Ahmed Altaif Mohammed Altaif (U.of.K) & (J&S) [email protected]
115
:يظهر لدينا صندوق الحوار التالي Enterبعد اختيار هذا األمر والضغط على الزر
.يتم تكرار العناصر وفق مصفوفة مستطيلة Rectangular Arrayعند تفعيل الخيار
. ٤وليكن يتم اختيار عدد الصفوف Rowsمن القسم
. ٥ يتم اختيار عدد األعمدة Columnsمن القسم
. ٧٥ولتكن الصفوفيتم اختيار المسافة ما بين Rows offsetمن القسم
. ١٠٠يتم اختيار المسافة ما بين األعمدة ولتكن Columns offsetمن القسم

Eng. Ahmed Altaif Mohammed Altaif (U.of.K) & (J&S) [email protected]
116
.يتم التكرار وفق زاوية معينة Angle of arrayمن القسم
.يتم اختيار العناصر المراد تكرارها Select objectsمن القسم
.يتم معاينة الشكل Previewمن القسم
:نحصل على الشكل التالي OKبالضغط على الزر
.يتم تكرار العناصر وفق مصفوفة دائرية Polar Arrayأما عند تفعيل الخيار
يتم تحديد مركز النسخ وليكن نقطة ال على التعيين نحددها بواسطة Center pointمن القسم
.الفأرة
حيث عند الضغط على السهم المجاور له ، يتم اختيار طريقة التكرار الدائري Methodمن القسم
:تنسدل القائمة التالية
يستخدم لتكرار العناصر وفق عدد محدد وزاوية Total number of items & Angle to fillالخيار
.محددة

Eng. Ahmed Altaif Mohammed Altaif (U.of.K) & (J&S) [email protected]
117
. ٧يتم اختيار عدد النسخ وليكن Total number of itemsمن القسم
. ١٨٠يتم اختيار الزاوية التي نريد التكرار وفقها ولتكن Angle to fillمن القسم
:فنحصل على الشكل التالي OKنضغط على الزر
يستخدم لتكرار العناصر وفق عدد Total number of items & Angle between itemsالخيار
.محدد وزاوية محددة بين كل نسختين
. ٨يتم اختيار عدد النسخ وليكن Total number of itemsمن القسم
. ٣٠يتم اختيار الزاوية بين كل نسختين ولتكن Angle between itemsمن القسم
:فنحصل الشكل التالي OKنضغط على الزر

Eng. Ahmed Altaif Mohammed Altaif (U.of.K) & (J&S) [email protected]
118
يستخدم هذا األمر لتكرار العناصر وفق زاوية كلية Angle to fill & Angle between itemsالخيار
.معينة وزاوية محددة بين كل نسختين
. ٢٧٠يتم اختيار الزاوية التي نريد التكرار وفقها ولتكن Angle to fillمن القسم
. ٣٠يتم اختيار الزاوية بين كل نسختين ولتكن Angle between itemsمن القسم
:على الشكل التالي فنحصل OKنضغط على الزر

Eng. Ahmed Altaif Mohammed Altaif (U.of.K) & (J&S) [email protected]
119
.يستخدم لتدوير العناصر األساسية أو بقاؤها أفقية Rotate items as copiedالخيار

Eng. Ahmed Altaif Mohammed Altaif (U.of.K) & (J&S) [email protected]
120
. Mواختصاره الحرف : Moveشرح األمر - ٦-٥
.يستخدم هذا األمر لنقل العناصر الرسومية ضمن شاشة الرسم من مكان إلى آخر :هناك ثالثة طرق للوصول إلى هذا األمر
عن طريق شريط أدوات التعديل حيث نختار الرمز -١ . Modify Moveعن طريق شريط القوائم المنسدلة حيث نختار -٢
. Mعن طريق كتابة اختصار هذا األمر في شريط األوامر وهو الحرف -٣
:تظهر لدينا الرسالة التالية Enterبعد اختيار هذا األمر والضغط على الزر

Eng. Ahmed Altaif Mohammed Altaif (U.of.K) & (J&S) [email protected]
121
Enterبعد اختيار هذه العناصر والضغط على الزر ، والتي تطلب تحديد العناصر المراد تحريكها
: سالة التاليةرتظهر لدينا ال
بعد اختيار هذه النقطة تظهر لدينا الرسالة ، والتي تطلب اختيار نقطة أصل للعناصر المراد تحريكها :التالية
.العناصر إليها والتي تطلب تحديد النقطة المراد نقل
. ROواختصاه الحرفان : Rotateشرح األمر - ٧-٥
.يستخدم هذا األمر من أجل تدوير العناصر المختارة حول نقطة معينة وبزاوية معينة :هناك ثالثة طرق للوصول إلى هذا األمر
. عن طريق شريط أدوات التعديل حيث نختار الرمز -١ . Modify Rotateعن طريق شريط القوائم المنسدلة حيث نختار -٢

Eng. Ahmed Altaif Mohammed Altaif (U.of.K) & (J&S) [email protected]
122
. ROعن طريق كتابة اختصار هذا األمر في شريط األوامر وهو الحرفان -٣
:تظهر لدينا الرسالة التالية Enterبعد اختيار هذا األمر والضغط على الزر
Enterبعد اختيار هذه العناصر والضغط على الزر ، والتي تطلب اختيار العناصر المراد تدويرها
:تظهر الرسالة التالية

Eng. Ahmed Altaif Mohammed Altaif (U.of.K) & (J&S) [email protected]
123
:بعد اختيارها تظهر لدينا الرسالة التالية ، والتي تطلب اختيار نقطة الدوران
) لبقاء على العنصر األصلييستخدم في حال أردنا ا Copyالخيار (التي تطلب تحديد زاوية الدوران و
.يتم تدوير العنصر Enterبعد اختيار الزاوية والضغط على الزر
. SCواختصاره الحرفان : Scaleشرح األمر - ٨-٥
.يستخدم هذا األمر من أجل تكبير أو تصغير الشكل المختار بشكل فعلي :هناك ثالثة طرق للوصول إلى هذا األمر
عن طريق شريط أدوات لتعديل حيث نختار الرمز -١ . Modify Scaleعن طريق شريط القوائم المنسدلة حيث نختار -٢

Eng. Ahmed Altaif Mohammed Altaif (U.of.K) & (J&S) [email protected]
124
. SCعن طريق كتابة اختصار هذا األمر في شريط األوامر وهو الحرفان -٣
:تظهر الرسالة التالية Enterبعد اختيار هذا األمر والضغط على الزر
بعد اختيار هذا العنصر والضغط على الزر ، والتي تطلب اختيار العنصر المراد تكبيره أو تصغيره Enter تظهر الرسالة التالية:

Eng. Ahmed Altaif Mohammed Altaif (U.of.K) & (J&S) [email protected]
125
:والتي تطلب اختيار مركز التكبير أو التصغير كما في الشكل التالي
:بعد اختيار المركز تظهر لدينا الرسالة التالية
دنا البقاء على يستخدم في حال أر Copyالخيار( اختيار مقدار التكبير أو التصغير والتي تطلب
)العنصر األصلي
.يتم تنفيذ المطلوب Enter بعد اختيار مقدار التكبير أو التصغير والضغط على الزر
. Sواختصار الحرف : Stretchشرح األمر - ٩-٥
.االختيار يقوم هذا األمر بمط العناصر المختارة من جهة :هناك ثالثة طرق للوصول إلى هذا األمر
. عن طريق شريط أدوات التعديل حيث نختار الرمز -١ . Modify Stretch عن طريق شريط القوائم المنسدلة حيث نختار -٢

Eng. Ahmed Altaif Mohammed Altaif (U.of.K) & (J&S) [email protected]
126
. Sعن طريق كتابة اختصار هذا األمر في شريط األوامر وهو الحرف -٣
:تظهر لدينا الرسالة التالية Enterبعد اختيار هذا األمر والضغط على الزر
نقوم باختيار العناصر عن طريق نافذة تقاطع بحيث ، والتي تطلب تحديد العناصر المراد مطها .تحوي كل المفاصل التي نريد أن تزاح ونستثني المفاصل التي نريد أن تبقى مكانها
:تظهر لدينا الرسالة التالية Enterلضغط على الزر ابعد اختيار العناصر و

Eng. Ahmed Altaif Mohammed Altaif (U.of.K) & (J&S) [email protected]
127
:بعد اختيارها تظهر الرسالة التالية ، والتي تطلب تحديد نقطة األصل لإلزاحة
.والتي تطلب مكان وضع نقطة المبدأ
:أمثلة
) ORTHO(نافذة التقاطع مرت من مفصل واحد مع تفعيل النمط المتعامد
) ORTHO(نافذة التقاطع مرت من مفصلين مع تفعيل النمط المتعامد

Eng. Ahmed Altaif Mohammed Altaif (U.of.K) & (J&S) [email protected]
128
) ORTHO(نافذة التقاطع مرت من مفصلين مع إبطال النمط المتعامد
. Moveبنفس عمل األمر Stretchنافذة التقاطع تحوي كل المفاصل في هذه الحالة يقوم األمر
. Trواختصاره الحرفان : Trimشرح األمر - ١٠-٥
.جل قص الزيادات من خط ما عند حافة محدودة أيستخدم هذا األمر من :هناك ثالثة طرق للوصول إلى هذا األمر
عن طريق شريط أدوات التعديل حيث نختار الرمز -١ . Modify Trimعن طريق شريط القوائم المنسدلة حيث نختار -٢

Eng. Ahmed Altaif Mohammed Altaif (U.of.K) & (J&S) [email protected]
129
. Trعن طريق كتابة اختصار هذا األمر في شريط األوامر وهو الحرفان -٣
:الرسالة التالية انيدلتظهر Enterبعد اختيار هذا األمر والضغط على الزر
:تظهر الرسالة التالية Enterبعد تحديدها والضغط على الزر ، والتي تطلب تحديد حافة القطع

Eng. Ahmed Altaif Mohammed Altaif (U.of.K) & (J&S) [email protected]
130
يتم تنفيذ Enterبعد اختيارها والضغط على الزر ، والتي تطلب اختيار العناصر المراد قصها
.المطلوب
:مثال
:بل إجراء عمليات القطع وقد تم توضيح المطلوب عليه ق ليكن لدينا الشكل التالي
: Aعند الحافة ١لنبدأ بقطع العنصر
ثم نضغط Aثم نختار حافة القطع وليكن المستقيم ، Enterثم نضغط على الزر Trimننفذ األمر
فنحصل Enterثم نضغط على ١ثم نختار العنصر الذي نريد قطعه وهو العنصر Enterعلى الزر
:على الشكل التالي

Eng. Ahmed Altaif Mohammed Altaif (U.of.K) & (J&S) [email protected]
131
: ٥-٤- ٣-٢ستقوم اآلن بقطع العناصر
Cو B و Aستقيمان ثم نختار حافة القطع وليكن الم، Enterثم نضغط على الزر Trimننفذ األمر
ثم نضغط على ٥-٤- ٣-٢العناصر التي نريد قطعها وهي العناصر ثم نختار ، Enterنضغط على الزر
Enter فنحصل على الشكل التالي:

Eng. Ahmed Altaif Mohammed Altaif (U.of.K) & (J&S) [email protected]
133
. Ex واختصاره الحرفان : Extendشرح األمر - ١١-٥
حيث يقوم ، من حيث أسلوب التعامل ومعاكس له في الوظيفة التي يؤديها Trimوهو مشابه لألمر
ثم يطلب Enter رزلا ىلع طغضنحيث يطلب أوال الحافة ثم ، باتجاه حافة معينة بتمديد العناصر
.العناصر التي نريد تمديدها
:هناك ثالثة طرق للوصول إلى هذا األمر
. عن طريق شريط أدوات التعديل حيث نختار الرمز -١ . Modify Extendطريق شريط القوائم المنسدلة حيث نختار عن -٢

Eng. Ahmed Altaif Mohammed Altaif (U.of.K) & (J&S) [email protected]
134
. Exعن طريق كتابة اختصار هذا األمر في شريط األوامر وهو الحرفان -٣
:مثال
:ليكن لدينا الشكل التالي
. ٤باتجاه الحافة ٣، ٢، ١والمطلوب تمديد العناصر
:فتظهر لدينا الرسالة التالية Enterثم نضغط على الزر Extendنقوم باختيار األمر
تظهر ) ٤وهي المستقيم ( بعد اختيارها ، والتي تطلب تحديد الحافة المراد تمديد العناصر إليها :الرسالة التالية
بعد تحديدها يتم تنفيذ) ٣، ٢، ١وهي المستقيمات ( والتي تطلب تحديد العناصر المراد تمديدها :طلوب حيث نحصل على الشكل التالي الم

Eng. Ahmed Altaif Mohammed Altaif (U.of.K) & (J&S) [email protected]
135
: Break at Pointشرح األمر - ١٢- ٥
.يستخدم هذا األمر من أجل تقسيم عنصر ما عند نقطة معينة إلى جزأين
. حيث نختار الرمز ط أدوات التعديلر عن طريق شرييمكن الوصول إلى هذا األم
:تظهر لدينا الرسالة التالية Enterبعد اختيار هذا األمر والضغط على الزر
تظهر لدينا Enterبعد اختياره والضغط على الزر ، والتي تطلب اختيار العنصر المراد تقسيمه
:الرسالة التالية
.بعد اختيارها يتم تنفيذ المطلوب ، والتي تطلب تحديد النقطة المراد الفصل عندها
. Brواختصاره الحرفان : Breakشرح األمر - ١٣-٥
.مابين نقطتين محددتين أي إزالة جزء من عنصر ما ، عنصر ) كسر ( يستخدم هذا األمر لفصل

Eng. Ahmed Altaif Mohammed Altaif (U.of.K) & (J&S) [email protected]
136
:هناك ثالثة طرق للوصول إلى هذا األمر
. عن طريق شريط أدوات التعديل حيث نختار الرمز -١ . Modify Breakعن طريق شريط القوائم المنسدلة حيث نختار -٢
. Brعن طريق كتابة اختصار هذا األمر في شريط األوامر وهو الحرفان -٣
بعد تنفيذ هذا األمر يطلب اختيار العنصر وتعتبر نقطة االختيار نقطة كسر أولى ثم يطلب النقطة .الثانية أو إعادة تعيين النقطة األولى إذا كانت غير محددة بدقة
.الجزء الواقع ما بين النقطتين حسمعندما يتم اختيار النقطة الثانية يتم

Eng. Ahmed Altaif Mohammed Altaif (U.of.K) & (J&S) [email protected]
137
. Jواختصاره الحرف : Joinشرح األمر - ١٤-٥
يستخدم هذا األمر من أجل وصل مستقيمين منفصلين وتحويلهما إلى مستقيم واحد بشرط أن يكونا . Break at Pointأي يعتبر هذا األمر معاكس لألمر ، واقعين على استقامة واحدة
:األمر هناك ثالثة طرق للوصول إلى هذا
. عن طريق شريط أدوات التعديل حيث نختار الرمز -١ . Modify Joinعن طريق شريط القوائم المنسدلة حيث نختار -٢
. J عن طريق كتابة اختصار هذا األمر في شريط األوامر وهو الحرف -٣

Eng. Ahmed Altaif Mohammed Altaif (U.of.K) & (J&S) [email protected]
138
:بعد اختيار هذا األمر والضغط على الزر تظهر لدينا الرسالة التالية
:بعد تحديده تظهر لدينا الرسالة التالية ، تطلب تحديد المستقيم األول والتي
بعد تحديده يتم تنفيذ ، والتي تطلب تحديد المستقيم الثاني المراد ضمه إلى المستقيم األول .المطلوب
: Chamferشرح األمر - ١٥- ٥
.التقاء عنصرين إلى التقاء بخط مائل ةيوازيستخدم هذا األمر لتحويل
:طرق للوصول إلى هذا األمر هناك ثالثة
. عن طريق شريط أدوات التعديل حيث نختار الرمز -١ . Modify Chamferعن طريق شريط القوائم المنسدلة حيث نختار -٢

Eng. Ahmed Altaif Mohammed Altaif (U.of.K) & (J&S) [email protected]
139
. Chamfer وهو اسم هذا األمر في شريط األوامرعن طريق كتابة -٣
:مثال
:ليكن لدينا الشكل التالي

Eng. Ahmed Altaif Mohammed Altaif (U.of.K) & (J&S) [email protected]
140
. ) ةفطش ءارجإ (المستقيمين إلى التقاء بخط مائل والمطلوب تحويل التقاء
:فتظهر لدينا في شريط األوامر الرسالة التالية Chamferنختار األمر
.مع مالحظة وجود مجموعة من األوامر الفرعية لهذا األمر ، والتي تطلب اختيار المستقيم األول
األمرUndo : واختصاره الحرفU .
مرتين Enterثم نضغط على Uحيث نكتب Chamferيستخدم هذا األمر للتراجع عن األمر
.متتاليتين األمرPolyline : واختصاره الحرفP .
اذهب هاياوز عيمج فطش ديرنو Polylineيستخدم هذا األمر في حال كان لدينا خط من نوع
.رمألا األمرDistance : واختصاره الحرفD .
:تظهر لدينا الرسالة التالية Enterبعد اختيار هذا األمر والضغط على الزر

Eng. Ahmed Altaif Mohammed Altaif (U.of.K) & (J&S) [email protected]
141
فتظهر لدينا Enterثم نضغط على الزر ، 10ولتكن xوالتي تطلب تحديد المسافة على المحور
:الرسالة التالية
فتظهر لدينا Enterثم نضغط على الزر ، 10ولتكن yوالتي تطلب تحديد المسافة على المحور
:الرسالة التالية
:تظهر لدينا الرسالة التالية بعد اختياره ، والتي تطلب اختيار العنصر األول
:بعد اختياره نحصل على الشكل التالي ، والتي تطلب اختيار العنصر الثاني
رمألا Angle : فرحلا هراصتخاو A .
:تظهر لدينا الرسالة التالية Enterبعد اختيار هذا األمر والضغط على الزر

Eng. Ahmed Altaif Mohammed Altaif (U.of.K) & (J&S) [email protected]
142
فتظهر لدينا Enter رزلا ىلع طغضن مث ، 20 نكتلو X روحملا ىلع ةفاسملا ديدحت بلطت يتلاو
:الرسالة التالية
فتظهر لدينا الرسالة Enter رزلا ىلع طغضن مث ، 30 نكتلو لئاملا طخلا ةيواز سايق بلطت يتلاو
:التالية
:تظهر لدينا الرسالة التالية بعد اختياره ، والتي تطلب اختيار العنصر األول
:بعد اختياره نحصل على الشكل التالي ، والتي تطلب اختيار العنصر الثاني
. حيضوتلل داعبألا ةفاضإ مت : ةظحالم

Eng. Ahmed Altaif Mohammed Altaif (U.of.K) & (J&S) [email protected]
143
رمألا Trim : فرحلا هراصتخاو T .
اذه رايتخا دعب ثيح ، اهتلازإ وأ ءاقتلالا ةيواز ىلع ءاقبإلا اندرأ اذإ ميف رمألا اذه مدختسي : ةيلاتلا ةلاسرلا انيدل رهظت رمألا
ىلع لصحن ةياهنلا يفو ، Enter رزلا ىلع طغضن مث N فرحلا ةباتك قيرط نع No رايخلا راتخن
: يلاتلا لكشلا
رمألا mEthod : فرحلا هراصتخاو E .
: ةيلاتلا ةلاسرلا انيدل رهظت Enter رزلا ىلع طغضلاو رمألا اذه رايتخا دعب
امهحرش مت – ) ةيواز قيرط نع وأ ةفاسم قيرط نع امإ ( فطشلا ةقيرط ديدحت بلطت يتلاو -اقباس
. ءاقتلالا ةيواز ىقبت ةلاحلا هذه يف
. F فرحلا هراصتخاو : Fillet رمألا حرش - ١٦-٥
. Chamfer رمألل هباشم وهو يرئاد سوقب ءاقتلا ىلإ نيرصنع ءاقتلا ليوحتل رمألا اذه مدختسي

Eng. Ahmed Altaif Mohammed Altaif (U.of.K) & (J&S) [email protected]
144
: رمألا اذه لىإ لوصولل قرط ةثالث كانه
. زمرلا راتخن ثيح ليدعتلا تاودأ طيرش قيرط نع -١ . Modify Fillet راتخن ثيح ةلدسنملا مئاوقلا طيرش قيرط نع -٢
. F فرحلا وهو رماوألا طيرش يف رمألا اذه راصتخا ةباتك قيرط نع -٣
: ةيلاتلا ةلاسرلا انيدل رهظت Enter رزلا ىلع طغضلاو رمألا اذه رايتخا دعب

Eng. Ahmed Altaif Mohammed Altaif (U.of.K) & (J&S) [email protected]
145
.مع مالحظة وجود مجموعة من األوامر الفرعية لهذا األمر ، األول رصنعلاوالتي تطلب اختيار
األمرUndo : واختصاره الحرفU .
مرتين Enterثم نضغط على Uحيث نكتب Filletيستخدم هذا األمر للتراجع عن األمر
.متتاليتين
األمرPolyline : واختصاره الحرفP .
اذهب هاياوز عيمج ريودت ديرنو Polylineيستخدم هذا األمر في حال كان لدينا خط من نوع
.رمألا رمألا Radius : فرحلا هراصتخاو R .
: ةيلاتلا ةلاسرلا انيدل رهظت Enterر لزا ىلع طغضلاو رمألا اذه رايتخا دعب
فتظهر لدينا الرسالة Enter رزلا ىلع طغضن مث 10 نكيلو ريودتلا رطق فصن ديدحت بلطت يتلاو
التالية
:تظهر لدينا الرسالة التالية بعد اختياره ، والتي تطلب اختيار العنصر األول
:بعد اختياره نحصل على الشكل التالي ، والتي تطلب اختيار العنصر الثاني

Eng. Ahmed Altaif Mohammed Altaif (U.of.K) & (J&S) [email protected]
146
رمألا Trim : فرحلا هراصتخاو T .
. ) اقباس اهحرش مت ( اهتلازإ وأ ءاقتلالا ةيواز ىلع ءاقبإلا اندرأ اذإ ميف رمألا اذه مدختسي

Eng. Ahmed Altaif Mohammed Altaif (U.of.K) & (J&S) [email protected]
147
:األوامر االستعالمية - ٦ .لالستعالم وهي عبارة عن مجموعة من األوامر تستخدم
فتظهر لدينا Tools Inquiryيمكن الوصول إلى هذه األوامر من القائمة المنسدلة
.مجموعة األوامر االستعالمية
:وهي
. Liواختصاره الحرفان : Listشرح األمر -١- ٦
. Enterيستخدم هذا األمر للحصول على مواصفات أي عنصر بمجرد النقر عليه ثم الضغط على زر

Eng. Ahmed Altaif Mohammed Altaif (U.of.K) & (J&S) [email protected]
148
:طريقتان للوصول إلى هذا األمر هناك
. Tools Inquiry Listعن طريق شريط القوائم المنسدلة حيث نختار -١
. Liعن طريق كتابة اختصار هذا األمر في شريط األوامر وهو الحرفان -٢
ثم نختار األمر ، ونقوم برسم خط في ساحة العمل Line نختار األمر Drawمن قائمة : مثال
Circle ثم نختار األمر، ونقوم برسم دائرة Text ونقوم بإدراج نص ثم نضغط علىok .
. Listة لكي نقوم باالستعالم عنها عن طريق األمر فقمنا هنا بإدراج ثالثة عناصر مختل

Eng. Ahmed Altaif Mohammed Altaif (U.of.K) & (J&S) [email protected]
149
ة العناصر المراد االستعالم عنهاثم نختار مجموع Enterثم نضغط على الزر Listنختار األمر
فتظهر لدينا نافذة الحوار Enterثم نضغط على زر ، ) يمكن أن يكون عنصر واحد أو أكثر (
AutoCAD Text Window وهي نافذة االستعالم الخاصة بالعناصر.

Eng. Ahmed Altaif Mohammed Altaif (U.of.K) & (J&S) [email protected]
150
.حيث نالحظ في هذه النافذة تفاصيل كاملة عن كافة العناصر المختارة
. IDواختصاره الحرفان : ID Pointرح األمر ش -٢- ٦
.لنقر عليها ا درجمبلمعرفة إحداثيات أي نقطة ريستخدم هذا األم
:هنا طريقتان للوصول إلى هذا األمر
.Tools Inquiry ID Pointعن طريق شريط القوائم المنسدلة حيث نختار -١

Eng. Ahmed Altaif Mohammed Altaif (U.of.K) & (J&S) [email protected]
151
.IDعن طريق كتابة اختصار هذا األمر في شريط األوامر وهو الحرفان -٢
نختار إحدى النقاط الظاهرة على شاشة ، Enterبعد اختيار هذا األمر والضغط على زر
.من شريط إدخال األوامر نالحظ وجود اإلحداثيات الخاصة بالنقطة و، الرسم . Diواختصاره الحرفان : Distanceشرح األمر -٣- ٦
ل من المحاور كومسقط هذه المسافة على ، يستخدم هذا األمر لمعرفة المسافة ما بين نقطتين x , y , z ، ا بين النقطتين مع المحور مأيضا يعطينا زاوية ميل الخط الوهمي الواصلx .
:هنا طريقتان للوصول إلى هذا األمر
. Tools Inquiry Distance عن طريق شريط القوائم المنسدلة حيث نختار -١

Eng. Ahmed Altaif Mohammed Altaif (U.of.K) & (J&S) [email protected]
152
. Diعن طريق كتابة اختصار هذا األمر في شريط األوامر وهو الحرفان -٢
نقوم باختيار النقطتين المراد معرفة المسافة Enterبعد اختيار هذا األمر والضغط على زر
بين النقطتين وكذلك مافيظهر لدينا في شريط األوامر طول المسافة الواصلة ، فيما بينهما . x , y , zمسقط هذه المسافة على كل من المحاور
. aaواختصاره الحرفان : Areaشرح األمر -٤- ٦
. لشكلجموعة من النقاط التي تحد ابين مللحصول على المساحة المحصورة ما يستخدم هذا األمر
:هنا طريقتان للوصول إلى هذا األمر
.Tools Inquiry Area عن طريق شريط القوائم المنسدلة حيث نختار -١

Eng. Ahmed Altaif Mohammed Altaif (U.of.K) & (J&S) [email protected]
153
.aa عن طريق كتابة اختصار هذا األمر في شريط األوامر وهو الحرفان -٢
نقوم باختيار النقاط المراد حساب ، Enterبعد اختيار هذا األمر والضغط على زر
نالحظ في شريط األوامر ، Enterثم نضغط على زر ، المساحة المحصورة ضمنها
. Perimeterومحيطه من القسم ، Areaمساحة الشكل من القسم
: األوامر الثانوية لهذا األمر
األمرObject : واختصاره الحرفO .

Eng. Ahmed Altaif Mohammed Altaif (U.of.K) & (J&S) [email protected]
154
. Polylineيستخدم هذا األمر لحساب مساحة مضلع أو أي شكل مغلق من نوع
األمرAdd : واختصاره الحرفA .
.هذا األمر إلضافة مساحة أخرى إلى المساحة المختارة يستخدم األمرSubtract : واختصاره الحرفS .
.يستخدم هذا األمر لطرح مساحة مختارة من المساحة السابقة التي تم اختيارها : Timeشرح األمر -٥- ٦
.بالزمن يستخدم هذا األمر للحصول على معلومات تتعلق بالملف الحالي وهي معلومات تتعلق
Tools Inquiry Time للوصول إلى هذا األمر نختار

Eng. Ahmed Altaif Mohammed Altaif (U.of.K) & (J&S) [email protected]
155
AutoCAD Text Windowبعد اختيار هذا األمر تظهر لدينا نافذة الحوار
:وتتضمن ما يلي Created : وهو تاريخ إنشاء الملف.
Current time : وهو تاريخ الملف الحالي الموجود على الحاسب.
Last update : ظ الملف بها فوهو تاريخ آخر عملية تم ح.
Total editing time : وهو الزمن المستغرق في تعديل الملف.
Elapsed timer ( on ) : وهو الزمن منذ تشغيل المؤقت.
واختصاره الحرف Resetبكتابة األمر الثانوي كن إعادة ضبط هذا الزمن إلى الصفر وذلكيم
R الرسالة فتظهر لدينا )Timer reset to zero ( أي أنه قد تم تصفير العداد.
. Displayإلعادة إظهار البيانات نختار األمر
Next automatic save in : وهو الزمن المتبقي حتى عملية الحفظ التلقائي التالية.

Eng. Ahmed Altaif Mohammed Altaif (U.of.K) & (J&S) [email protected]
156
: Statusشرح األمر -٦- ٦
.يستخدم هذا األمر للحصول على معلومات حول الملف الحالي Tools Inquiry Status إلى هذا األمر نختارللوصول
AutoCAD Text Windowبعد اختيار هذا األمر تظهر لدينا نافذة الحوار

Eng. Ahmed Altaif Mohammed Altaif (U.of.K) & (J&S) [email protected]
157
:والتي تحتوي معلومات عن الملف المدرج في ساحة الرسم
عدد العناصر الموجودة في الرسم الحالي. Model space limits are : نستطيع من خالل هذا القسم معرفة حدود الشبكة التي يتم
.تنفيذ الرسم عليها Model space uses : نستطيع من خالل هذا القسم معرفة حدود العناصر وذلك عن
.طريق اإلحداثيات الظاهرة على شاشة الرسم Dispaly shows : لمعرفة حدود العناصر الموجودة على الشاشة وذلك من خالل توضع
. x , yاإلحداثيات الخاصة على المحاور
Insertion base is : وهو نقطة اإلدراج بمعرفة اإلحداثيات.
Snap resolution is : ة مسافة الوثب فلمعر.
Grad spacing is : ة مقدار تباعد الشبكة فلمعر.
، تبين نوعية الطبقات المستخدمة التي تليها فهي عبارة عن معلومات إضافيةأما المعلومات .والمساحات الحرة على الهارد المستخدمة في رسم البيانات

Eng. Ahmed Altaif Mohammed Altaif (U.of.K) & (J&S) [email protected]
158
:مساعدات الرسم - ٧ ) : ( Object Snapالوثب إلى العناصر -١- ٧
تساعدنا والتي ، وهي عبارة عن مجموعة من أدوات االلتقاط والنقاط الخاصة ببرنامج أوتوكاد .على الرسم بدقة متناهية في ساحة العمل
وذلك عن طريق كتابة االختصار Object Snap يتم إظهار مساعدات الرسم وأدوات االلتقاط
فتظهر لدينا نافذة Enterثم نضغط على زر OSالخاص بها في شريط األوامر وهو الحرفان
Drafting Settings
.ة عشر لدينا مجموعة أدوات االلتقاط الثالثتظهر Object Snapمن القسم
ففي حال ظهور ، F3يتم تفعيل هذه األدوات أو إلغاء تفعيلها وذلك بالضغط على المفتاح
مجموعة أدوات االلتقاط لغاءفي شريط األوامر فهذا داللة على إ <osnap off>العبارة

Eng. Ahmed Altaif Mohammed Altaif (U.of.K) & (J&S) [email protected]
159
Object Snap ، أما عند الضغط على مفتاحF3 مرة أخرى تظهر العبارة< osnap on> وهذا
. Object Snapداللة على تفعيل مجموعة أدوات االلتقاط
من شريط الحالة وذلك Object Snapأيضا يمكن تفعيل أو إلغاء تفعيل مجموعة أدوات االلتقاط
. OSNAPبالضغط على الزر
فتظهر settingsتنسدل لدينا قائمة نختار منها OSNAPعند الضغط بزر الفأرة األيمن على الزر
. Object Snapلدينا مجموعة أدوات االلتقاط
ثم OSوهو الحرفان Object Snap عند إدخال االختصار الخاص بمجموعة أدوات االلتقاط
. Drafting Settingsتظهر لدينا نافذة Enterالضغط على زر
أما عند الضغط على الزر ، يتم إلغاء تفعيل جميع نقاط االلتقاط Clear Allعند الضغط على الزر
Select All فيتم اختيار جميع نقاط االلتقاط وتفعيلها الستخدامها في شاشة الرسم.

Eng. Ahmed Altaif Mohammed Altaif (U.of.K) & (J&S) [email protected]
160
يتم تفعيل أو إلغاء تفعيل إحدى نقاط االلتقاء وذلك يدويا عن طريق الفأرة وذلك بالضغط على .الزر المجاور لكل نقطة
يستخدم لتفعيل تعقب الخيارات المحددة من قبل Object Snap Tracking Onسم من الق
Object Snap .
: Object Snap modesدراسة الحاالت
Endpoint : وهي حالة التقاط نقطة الطرف إلحدى العناصر على شاشة الرسم.
Midpoint : وهي حالة التقاط نقطة المنتصف إلحدى العناصر على شاشة الرسم.
Center : حد األقواس أو المنحنيات أو الدوائر أوهي حالة التقاط نقطة مركز.
Node : وهي حالة التقاط نقطة العقدة.
Quadrant : وهي حالة التقاط نقطة أرباع الدائرة الرئيسية.
Intersection : وهي حالة التقاط نقطة تقاطع العناصر مع بعضها في نقطة واحدة.
Extension : إلظهار امتداد العناصر.
Insertion : تظهر هذه الحالة في حالة وجود نقطة التقاط خاصة ، وهي حالة التداخل
. Blockبأوامر الرسم
Prependicular : مد وهي حالة التقاط نقطة التعا.
Tangent : وهي حالة التقاط نقطة التماس.
Nearset : وهي حالة التقاط أقرب نقطة إلى إحدى العناصر المرسومة.
Apparent Intersection : وهي حالة التقاط نقطة التقاطع الظاهري.
Parallel : وهي حالة التقاط التوازي.
:) Snap and Grid( الشبكة والقفزات -٢- ٧
هذه النقاط تمثل ، تظهر مجموعة من النقاط على شاشة الرسم F7عند الضغط على الزر
.شبكة يمكن أن تساعدنا في عملية الرسم

Eng. Ahmed Altaif Mohammed Altaif (U.of.K) & (J&S) [email protected]
161
.يمكن التحكم بالمسافة ما بين هذه النقاط بعدة طرق
:فتظهر لدينا الرسالة التالية Enterفي شريط األوامر ثم نضغط على زر Gridمر نقوم بإدخال األ
فنالحظ Enterثم نضغط على زر 5نختار القيمة ، والتي تطلب تحديد المسافة ما بين نقاط الشبكة
.تغير نقاط الشبكة أمامنا على شاشة الرسم
. F7إلخفاء نقاط الشبكة نضغط على المفتاح
عن طريق إدخاله Limitsنستخدم األمر لتغيير المساحة التي تغطيها الشبكة على شاشة الرسم
:فتظهر لدينا الرسالة التالية Enterفي شريط األوامر ثم نضغط على زر

Eng. Ahmed Altaif Mohammed Altaif (U.of.K) & (J&S) [email protected]
162
نقوم بتحديد إحداثياتها إما بواسطة ، والتي تطلب تحديد الزاوية السفلية اليسارية لبداية الشبكة وية العلوية ثم نقوم بتحديد الزا، أو عن طريق إدخال إحداثيات نظامية في شريط األوامر ، الفأرة
.فتظهر لدينا الشبكة F7نضغط على المفتاح ، الخاصة بهذه الشبكة
فإن حركة مؤشر الماوس تصبح عبارة عن ، الموجود في شريط الحالة Snapعند الضغط على زر
.قفزات بمسافات متساوية يمكن تغيير هذه المسافات بعدة طرق
يظهر لدينا صندوق الحوار Enterفي شريط األوامر ثم نضغط على زر dsنقوم بإدخال االختصار
Drafting Settings ، نختار الصفحة ، فيه مجموعة من الصفحاتSnap and Grid .
من القسمSnap On : يتم تفعيل أو إلغاء تفعيل القفزات.
من القسمGrid On : يتم تفعيل أو إلغاء تفعيل الشبكة.

Eng. Ahmed Altaif Mohammed Altaif (U.of.K) & (J&S) [email protected]
163
من القسمSnap spacing :
- Snap X spacing : طول القفزة على المحور لتحديدx .
- Snap Y spacing : طول القفزة على المحور لتحديدy .
من القسمGrid spacing :
- Grid X spacing : لتحديد طول الشبكة على المحورx .
- Grid Y spacing : لتحديد طول الشبكة على المحورy .
من القسمSnap type : يتم فيه تحديد أنواع الرسوم الخاصة بالطريقة اإليزومترية أو
. الطريقة الشطرنجية ) : Polar( التعقب القطبي -٣- ٧
أو بالضغط على الزر الخاص به في ، F10عيل هذا الخيار بالضغط على الزر فيمكن ت
. POLARشريط الحالة وهو الزر
تظهر لدينا ، settingsعند الضغط بالزر األيمن للفأرة على هذا الزر تنسدل قائمة نختار منها
نالحظ وجود الخيار Polar Trackingومن الصفحة Drafting Settingsنافذة الحوار
Polar Tracking On وهو لتفعيل الخيارPolar أو إلغاء تفعيله.

Eng. Ahmed Altaif Mohammed Altaif (U.of.K) & (J&S) [email protected]
164
من القسمPolar Angle Settings : نالحظ وجود عدة حقول.
يستفاد من هذا الخيار في إمكانية رسم مستقيمات تميل عن األفق بزوايا معينة يتم تحديد وذلك بالضغط على السهم المجاور فتنسدل Increment Angleهذه الزوايا من الحقل
.قائمة تحتوي على الزوايا الشهيرة الخاصة ببرنامج أوتوكاد وبعد ذلك نضغط Additional anglesوايا أخرى نحددها من الخيار يمكن أيضا استخدام ز
ثم نضغط 13ثم نقوم بإدراج الزاوية المراد استخدامها في الرسم ولتكن Newعلى الزر
. okعلى زر
فنالحظ ، ثم نقوم برسم خط في ساحة الرسم Lineمن شريط أدوات الرسم نختار األمر
يمكن أيضا رسم ، هي الزاوية التي تم إدخالها مسبقا أن الرسم يتم بناء على زاوية معينة .المستقيم بزوايا هي من مضاعفات الزاوية لبتي تم إدخالها سابقا
: Multipleاألمر -٤- ٧
.يتكرر تلقائيا بعد انتهائه Multipleيستخدم هذا األمر لجعل األمر الذي ننفذه بعد األمر

Eng. Ahmed Altaif Mohammed Altaif (U.of.K) & (J&S) [email protected]
165
فتظهر دلينا الرسالة ، Enterنقوم بإدخال هذا األمر في شريط األوامر ثم نضغط على الزر
:التالية
. Enterثم نضغط على الزر Lineوالتي تطلب إدخال اسم األمر المراد تكراره وليكن األمر
هذا األمر فنالحظ أن هذا األمر مازال نقوم برسم خط في شاشة الرسم ثم نقوم بفصل .قيد التنفيذ

Eng. Ahmed Altaif Mohammed Altaif (U.of.K) & (J&S) [email protected]
166
) : Edit( أوامر التحرير - ٨
. colواختصاره األحرف : Colorشرح األمر - ١-٨
.يستخدم هذا األمر لتغيير لون العناصر المرسومة على شاشة الرسم
:هناك طريقتان للوصول إلى هذا األمر
. Format Colorعن طريق شريط القوائم المنسدلة حيث نختار -١
. colعن طريق كتابة اختصار هذا األمر في شريط األوامر وهو األحرف -٢
. Select Color بعد اختيار هذا األمر تظهر لدينا نافذة

Eng. Ahmed Altaif Mohammed Altaif (U.of.K) & (J&S) [email protected]
167
.حيث نالحظ أنها تحتوي على ثالث صفحات رئيسية يمكن بواسطتها التحكم في اختيار األلوان
الصفحةIndex Color : يمكننا من خالل هذه الصفحة اختيار إحدى األلوان المتاحة في
.لون 255حيث يكون عدد هذه األلوان تقريبا ، داخلها
حة فالصTrue Color : حيث من ، في هذه الصفحة يوجد طريقتان الختيار درجة اللون
وعند الضغط على السهم المجاور له تظهر لدينا طريقتان األولى Color modelالقسم
)HSL ( والثانية)RGB . (

Eng. Ahmed Altaif Mohammed Altaif (U.of.K) & (J&S) [email protected]
168
الصفحةColor Books : طريقة أخرى ونظام آخر الختيار وفرز األلوان.
. LTواختصاره الحرفان : Linetypeشرح األمر - ٢-٨
.يستخدم هذا األمر لتغيير نوع الخط المستخدم في عملية الرسم

Eng. Ahmed Altaif Mohammed Altaif (U.of.K) & (J&S) [email protected]
169
:هناك طريقتان للوصول إلى هذا األمر
. Format Linetypeعن طريق شريط القوائم المنسدلة حيث نختار -١
. LTعن طريق كتابة اختصار هذا األمر في شريط األوامر وهو الحرفان -٢
والتي تحتوي على مجموعات الخطوط Linetype Managerبعد اختيار هذا األمر تظهر لدينا نافذة
.التي يمكن الرسم بواسطتها

Eng. Ahmed Altaif Mohammed Altaif (U.of.K) & (J&S) [email protected]
170
. Load or Reload Linetypeيظهر لدينا صندوق الحوار Loadعند الضغط على الزر
okنختار إحدى األنماط ثم نضغط على الزر ، يستخدم هذا الصندوق إلدراج أنماط خطوط جديدة
ثم نضغط ، هبنختار الخط المراد الرسم ، Linetype Managerفيتم إدراج هذا النمط في نافذة
.فيتم استخدام هذا النمط في ساحة الرسم okثم نضغط على الزر ، Currentعلى الزر

Eng. Ahmed Altaif Mohammed Altaif (U.of.K) & (J&S) [email protected]
171
. LTS واختصاره األحرف: L T Scaleاألمر -٣- ٨
والقيمة االفتراضية له ) نقط وغيره مكالخط ال( يستخدم هذا األمر لتعديل طول عناصر الخط .وهي الواحد
:كما في الشكل التالي Linetypeبرسم مستطيل بواسطة األمر منقو : مثال
:تظهر لدينا الرسالة التالية ف Enter ثم نضغط على الزر LTSنختار األمر
Linetypeوالتي تطلب مقدار التعديل على مقياس الخطوط التي تم رسمها سابقا من خالل األمر
نالحظ تغير المسافات مابين عناصر الخط كما في ف Enterثم نضغط على زر 5ولتكن القيمة
:الشكل التالي

Eng. Ahmed Altaif Mohammed Altaif (U.of.K) & (J&S) [email protected]
172
.عند استخدام قيم غير مناسبة في هذا األمر فإن الخط يظهر على شكل خط مستقيم
ثم نضغط على زر 0.01ثم ندخل القيمة Enterنضغط على الزر ممرة أخرى ث LTSننفذ األمر
Enter فنالحظ أن الخط قد ظهر على شكل خط مستقيم والسبب هو أن طول أصغر جزء منه
أو أن يصبح شديد النعومة بحيث ال يمكن تمييز الخط ، يصبح أطول من طول الخط المستقيم .فيصبح كأنه خط مستقيم
. MLStyleواختصاره األحرف : Multiline Styleشرح األمر - ٤-٨
. Multilineاط جديدة من الخطوط والتي هي من نوع يستخدم هذا األمر إلنشاء أنم
:هناك طريقتان للوصول إلى هذا األمر . Format Multiline Styleعن طريق شريط القوائم المنسدلة حيث نختار -١

Eng. Ahmed Altaif Mohammed Altaif (U.of.K) & (J&S) [email protected]
173
. MLStyleعن طريق كتابة اختصار هذا األمر في شريط األوامر وهو األحرف -٢
. Multiline Styleتظهر لدينا نافذة Enterبعد اختيار هذا األمر والضغط على زر

Eng. Ahmed Altaif Mohammed Altaif (U.of.K) & (J&S) [email protected]
174
وهي نافذة إنشاء أنواع Create New Multiline Styleفتظهر لدينا نافذة Newنضغط على الزر
. Multiline الخطوط من نوع جديدة من
ثم نضغط على الزر Bيتم اختيار اسم النمط الجديد وليكن New Style Nameمن القسم
Continue فتظهر لدينا نافذةNew Multiline Style وهي اسم النمط الجديد.

Eng. Ahmed Altaif Mohammed Altaif (U.of.K) & (J&S) [email protected]
175
. Multilineنالحظ وجود العناصر التي يتكون منها الخط Elementsمن القسم
يتم Offsetومن القسم ، يتم إدراج خط جديد ضمن هذه الخطوط Addعند الضغط على الزر
. 1تحديد مقدار بعد هذا الخط عن المركز وليكن
وليكن تباعد هذا Elementsمرة أخرى فيتم إدراج خط آخر ضمن الجدول Addنضغط على الزر
. - ١الخط عن المركز بمقدار
وليكن تباعد هذا Elementsمرة أخرى فيتم إدراج خط آخر ضمن الجدول Addنضغط على الزر
. ١.٥الخط عن المركز بمقدار
وجود خمسة أنواع من Elementsبعدنا أن قمنا بإدراج مجموعة من الخطوط نالحظ ضمن القسم
. Multilineالخطوط الخاصة باألمر

Eng. Ahmed Altaif Mohammed Altaif (U.of.K) & (J&S) [email protected]
176
وبالضغط على السهم المجاور له Colorنختار إحدى هذه الخطوط الخمسة ثم نذهب إلى القسم
. okتنسدل قائمة فيها عدد من األلوان نختار إحدى هذه األلوان ثم نضغط على الزر
.بنفس الطريقة Multilineيتم تغيير جميع أنواع الخطوط الخاصة باألمر
الخاصة بكل خط حيث نختار أحد Linetypeأيضا يمكننا أن نغير طريقة عرض الخطوط أو طريقة
فتظهر لدينا نافذة Linetypeثم نضغط على الزر Elementsالخطوط الموجودة ضمن القسم
Select Linetype .

Eng. Ahmed Altaif Mohammed Altaif (U.of.K) & (J&S) [email protected]
177
ثم ، ثم نختار الخطوط المراد استخدامها ، Loadنضغط على الزر ، وهي نافذة اختيار نمط الخط
فيتم تغيير نمط الخط مرة أخرى OKعلى الزر ثم نختار الخط ثم نضغط ، OKنضغط على الزر
.المختار
. Multilineيظهر خط يبين الوصل مابين أجزاء الخط من نوع Display jointsعند تفعيل الخيار
:كما في الشكلين التاليين

Eng. Ahmed Altaif Mohammed Altaif (U.of.K) & (J&S) [email protected]
178
: Display jointsقبل تفعيل الخيار

Eng. Ahmed Altaif Mohammed Altaif (U.of.K) & (J&S) [email protected]
179
: Display jointsبعد تفعيل الخيار
:نالحظ وجود مجموعة من الحقول Capsمن القسم
الحقلLine : وهو يحتوي على قسمينStart وEnd ، فعند تفعيل هذين الخيارين يظهر
. Multilineخط مستقيم في بداية ونهاية الخط من نوع
الحقلOuter arc : عند تفعيل الخيارينStart وEnd فإنه يتم رسم قوس بين الخطين
.العلوي السفلي الحقلInner arc : عند تفعيل الخيارينStart وEnd فإنه يتم رسم أقواس بين كل خطين
وفي حال كان عدد الخطوط فرديا فإن الخط األوسط يبقى ، فقط من الخطوط الداخلية .دون قوس
ونالحظ المعاينة ضمن Okثم نضغط على الزر Inner arcوليكن الخيار نختار إحدى هذه الخيارات
فيصبح هذا النمط هو النمط األساسي الخاص Set Currentنضغط على الزر ، Previewالقسم
.Multilineباألمر

Eng. Ahmed Altaif Mohammed Altaif (U.of.K) & (J&S) [email protected]
180
. MLEditواختصاره األحرف : Multiline Editشرح األمر -٥- ٨
. Multilineيستخدم هذا األمر إلجراء تعديالت على الخطوط المرسومة من نوع
. Multiline Edit Toolsتظهر لدينا نافذة Enterبعد اختيار هذا األمر والضغط على الزر

Eng. Ahmed Altaif Mohammed Altaif (U.of.K) & (J&S) [email protected]
181
.خيار 12نالحظ أن هذه النافذة تحتوي على مجموعة من الخيارات وعددها
بتحديد شكل التقاطع ما بين خطين من نوع نقوم من خالله :العمود األولMultiline .
يتم تحديد التقاطع على شكل الحرف :العمود الثانيT .
الخيار األول يستخدم لتحويل التقاطع إلى شكل حرف :الثالث العمودL .
. Multilineالخيار الثاني يستخدم إلضافة نقطة إلى خط من نوع
. Multilineالخيار الثالث يستخدم لحذف نقطة من خط من نوع
وع الخيار األول يستخدم لحذف جزء من إحدى الخطوط من ن :العمود الرابعMultiline عند
.النقر على نقطتين منه الخيار الثاني يستخدم لحذف مجموعة الخطوط الكاملة ما بين نقطتين
.محددتين . Multilineمن نوع لملئ الفراغ ضمن خط الخيار الثالث يستخدم

Eng. Ahmed Altaif Mohammed Altaif (U.of.K) & (J&S) [email protected]
182
: Standardشريط األدوات القياسية - ٩
: Openو Newشرح الزرين -١- ٩
Select templateيظهر لدينا صندوق الحوار Newعند الضغط على الزر
من هذا الصندوق نالحظ وجود مجموعة من القوالب التي تم إعدادها مسبقا في برنامج
.أوتوكاد :تنسدل لدينا قائمة تحتوي على ثالثة خيارات Openأيضا عند الضغط على السهم المجاور للزر
الخيارOpen :اختياره في القائمة السابقة وهو خيار فتح الملف المراد.
الخيارOpen with no Template – Imperial : يستخدم هذا الخيار لفتح قالب جديد فارغ
.على الطريقة اإلنكليزية الخيارMetric Open with no Template – : يستخدم هذا الخيار لفتح قالب جديد فارغ
.على الطريقة المترية
Select Fileتظهر نافذة Openر أما عند الضغط على الز

Eng. Ahmed Altaif Mohammed Altaif (U.of.K) & (J&S) [email protected]
183
.من هذه النافذة يتم اختيار ملفات تم حفظها مسبقا في برنامج أوتوكاد
: Saveشرح األمر -٢- ٩
Save Drawing Asعند الضغط على هذا الزر يظهر لدينا صندوق الحوار

Eng. Ahmed Altaif Mohammed Altaif (U.of.K) & (J&S) [email protected]
184
في حال الحفظ أي ، ال يظهر هذا الصندوق إال في حال إذا كان لدينا ملف لم يتم حفظه سابقا
.ألول مرة .يتم اختيار اسم الملف المراد حفظه File nameمن القسم
يوجد لدينا مجموعة من االمتدادات الخاصة بهذا البرنامج والتي تمكن File of typeمن القسم
.من حفظ الملف بلواحق إلصدارات سابقة من برنامج أوتوكاد :أوامر القص والنسخ واللصق -٣- ٩
أمر القصCut : نختار هذا األمر من شريط األدوات القياسيةStandard عن طريق
. الضغط على الزر ثم من ساحة العمل نختار العناصر المراد قصها حيث يظهر عدد العناصر المراد قصها في
فيتم قص هذه Enterبعد عملية االختيار نضغط على الزر ، commandشريط األوامر
.العناصر ووضعها في نسخة مؤقتة في الذاكرة .يمكن وضع هذه العناصر في الملف المستعمل حاليا أو في ملفات أخرى
أمر اللصقPaste : نختار هذا األمر من شريط األدوات القياسيةStandard عن طريق
. الضغط على الزر

Eng. Ahmed Altaif Mohammed Altaif (U.of.K) & (J&S) [email protected]
185
من الذاكرة المؤقتة ولصقها في المكان يستعمل هذا األمر للصق العناصر وإحضارها .المطلوب
أمر النسخCopy : نختار هذا األمر من شريط األدوات القياسيةStandard عن طريق
. الضغط على الزر ثم من ساحة العمل نختار العناصر المراد نسخها حيث يظهر عدد العناصر المراد نسخها
فيتم نسخ Enterبعد عملية االختيار نضغط على الزر ، commandفي شريط األوامر
.هذه العناصر ووضعها في نسخة مؤقتة في الذاكرة .يمكن وضع هذه العناصر في الملف المستعمل حاليا أو في ملفات أخرى
نختار العناصر المراد نسخها ثم Base Pointأو أما لنسخ العناصر وفق نقطة التقاط
ثم نختار نقطة التقاط لهذه Edit Copy with Base Pointنذهب إلى قائمة
.فيتم إدراج هذه العناصر وفق نقطة االلتقاط المختارة Pasteالعناصر ثم نختار األمر
. MAواختصاره الحرفان : Match Propertiesشرح األمر -٤- ٩
مجموعة عناصر يستعمل هذا األمر لجعل خواص مجموعة من العناصر تتوافق مع خواص أخرى من حيث اللون والطبقة ونمط الخط المستخدم في الكتابة وحجم األحرف وغيرها من
.الخصائص األخرى :هناك ثالثة طرق للوصول إلى هذا األمر
. عن طريق شريط األدوات القياسية حيث نختار الرمز -١ . Modify Match Propertiesعن طريق شريط القوائم المنسدلة حيث نختار -٢

Eng. Ahmed Altaif Mohammed Altaif (U.of.K) & (J&S) [email protected]
186
. MAعن طريق كتابة اختصار هذا األمر في شريط األوامر وهو الحرفان -٣
ثم، اتهنريد استخدام مواصف العنصر الذينختار Enterبعد اختيار هذا األمر والضغط على الزر
Propertiesفيظهر لدينا صندوق الحوار Enterثم نضغط على زر ، Sنضغط على الحرف
Setting حيث تظهر فيه مجموعة الخيارات المراد مطابقتها مع العناصر األخرى.

Eng. Ahmed Altaif Mohammed Altaif (U.of.K) & (J&S) [email protected]
187
بناء على المواصفات ثم نختار العنصر المراد تغيير مواصفاته ، OKبعد االختيار نضغط على الزر
.القديمة التي تم اختيارها من العنصر السابق
. BEواختصاره الحرفان : Block Editorشرح األمر -٥- ٩
.األمر للتعديل على البلوكات يستخدم هذا
من شريط األدوات القياسية وذلك صول إلى هذا األمر عن طريق اختيار الرمز ويمكن الStandard .
Block Definition Editعند النقر على هذا الزر تظهر لدينا نافذة

Eng. Ahmed Altaif Mohammed Altaif (U.of.K) & (J&S) [email protected]
188
.الحالي من هذه النافذة نستطيع اختيار جميع البلوكات التي تم تصميميها في الملف
.النافذة الخاصة بهذا األمر يظهر لدينا أسماء البلوكات التي تم تصنيعها في هذا الملف منفيتم فيه معاينة الوصف Descriptionأما من القسم ، بلوك يتم معاينة ال Previewمن القسم
.التي يتم تصنيع البلوكات بواسطتها Blockالذي قد تم كتابته مسبقا في نافذة
.يظهر لدينا القسم الخاص بتحرير البلوكات OKباختيار إحدى البلوكات والضغط على زر

Eng. Ahmed Altaif Mohammed Altaif (U.of.K) & (J&S) [email protected]
189
من هذا القسم نستطيع التعديل على البلوك حسب ما يريد المصمم ونالحظ إلى اليسار وجود نافذة خاصة بأوامر البلوك وهي مجموعة من األوامر التي نستطيع من خاللها التعديل على
.البلوك فيظهر لدينا صندوق خاص بعمليات الحفظ Close Block Editorاالنتهاء نضغط على زر عند
.يطلب منا فيم إذا كنا نريد حفظ التغيرات أم ال .نالحظ التعديالت على شاشة الرسم نضغط على نعم و
. Pواختصاره الحرف : Panشرح األمر -٦- ٩
هو توجيه الملف وتحريكه باالتجاه يستعمل هذا األمر لتصفح الملف والمقصود بتصفح الملف .المطلوب لرؤيته بشكل أوضح
:هناك ثالثة طرق للوصول إلى هذا األمر . حيث نختار الرمز Standardعن طريق شريط األدوات القياسية -١
. View Panعن طريق شريط القوائم المنسدلة حيث نختار -٢

Eng. Ahmed Altaif Mohammed Altaif (U.of.K) & (J&S) [email protected]
190
. Pعن طريق كتابة اختصار هذا األمر في شريط األوامر وهو الحرف -٣
يتم تنفيذ األمر وبالنقر بزر الماوس األيسر مع Enterبعد اختيار هذا األمر والضغط على الزر
.استمرار الضغط عليه وتحريك الماوس يتم تصفح الملف
يمن في أي مكان على شاشة أيضا يمكن اختيار هذه األداة عن طريق الضغط بزر الماوس األ . Panالرسم فتنسدل قائمة نختار منها األمر
. Zالحرف هواختصار : Zoomشرح األمر -٧- ٩
.يستخدم هذا األمر من أجل عمليات التكبير والتصغير للشكل المرسوم في شاشة الرسم :هناك ثالثة طرق للوصول إلى هذا األمر
. إحدى األدوات رمز حيث نختار Standardعن طريق شريط األدوات القياسية -١
. View Zoomعن طريق شريط القوائم المنسدلة حيث نختار -٢

Eng. Ahmed Altaif Mohammed Altaif (U.of.K) & (J&S) [email protected]
191
. Zعن طريق كتابة اختصار هذا األمر في شريط األوامر وهو الحرف -٣
:تظهر لدينا الرسالة التالية Enterبعد اختيار هذا األمر والضغط على الزر
.مجموعة من األوامر الثانوية المتعلقة بعمليات التكبير والتصغير والتي تحتوي على
حيث يظهر لدينا على شاشة < real time >مرة ثانية يتم تنفيذ األمر Enterبالضغط على الزر
الرسم المؤشر الخاص بعمليات التكبير والتصغير حيث عند الضغط على زر الماوس األيسر مع .أما عند التحريك باتجاه األسفل يتم التصغير ، تجاه األعلى يتم التكبير الضغط والتحريك بااستمرار
) .تصغير(أو لألسفل ) رتكبي(ريق تحريك دوالب الماوس لألعلى أيضا يمكن التكبير والتصغير عن ط

Eng. Ahmed Altaif Mohammed Altaif (U.of.K) & (J&S) [email protected]
192
نختار Zoomحيث من مجموعة األدوات Standardأيضا يمكن اختيار هذه األداة من شريط أدوات
األداة
. Escلفصل هذا األمر نضغط على الزر
: Zoomسنقوم اآلن بشرح األوامر الثانوية لألمر
األمرCenter : واختصاره الحرفC .
:تظهر لدينا الرسالة التالية Enterبعد اختيار هذا األمر والضغط على الزر
:لدينا الرسالة التالية بعد تحديد المركز عن طريق الفأرة تظهر ، والتي تطلب تحديد المركز
نحصل على الشكل 10حيث عند اختيار القيمة ، والتي تطلب تحديد االرتفاع عن مستوي الرسم
:التالي

Eng. Ahmed Altaif Mohammed Altaif (U.of.K) & (J&S) [email protected]
193
:نحصل على الشكل التالي 50أما عند اختيار القيمة

Eng. Ahmed Altaif Mohammed Altaif (U.of.K) & (J&S) [email protected]
194
األمرDynamic : واختصاره الحرفD .
نضغط ، يظهر لدينا على شاشة الرسم إطار أبيض Enterبعد اختيار هذا األمر والضغط على الزر
ثم نقوم بوضع اإلطار في المكان ، بزر الماوس األيسر ثم نقوم بتصغير اإلطار حسب المطلوب .يتم تكبير الشكل ف Enterالمراد تكبيره ثم نضغط على الزر
األمرExtents : واختصاره الحرفE .
.على شاشة الرسم يستخدم هذا األمر إلظهار الشكل بالكامل األمرPrevious : واختصاره الحرفP .
.السابقة Zoomيستخدم هذا األمر للعودة إلى الـ
األمرScale : واختصاره الحرفS .
.يستخدم هذا األمر للتكبير بناء على نسبة معينة يتم إدخالها في شريط األوامر

Eng. Ahmed Altaif Mohammed Altaif (U.of.K) & (J&S) [email protected]
195
األمرWindow : واختصاره الحرفW .
.األمر للتكبير بناء على إطار معين يتم رسمه في شاشة الرسم يستخدم هذا األمرAll : واختصاره الحرفA .
. Extentsيستخدم هذا األمر إلظهار الشكل بالكامل على شاشة الرسم وهو مشابه لألمر
:شرح أزرار خصائص العناصر -٨- ٩
.نالحظ وجود مجموعة من األزرار لخصائص العناصر Standardمن شريط األدوات القياسية
الزرProperties : اختصار هذا األمرCtrl + 1 .
يستخدم هذا األمر إلظهار خصائص كل عنصر على حدا أو مجموعات من الخصائص التي .سوف يتم اختيارها
فيظهر لدينا صندوق Propertiesنختار إحدى العناصر على شاشة الرسم ثم نضغط على زر
.سام إضافة إلى اسم العنصر وعة من األقخاص به يحتوي على مجمتوجد معلومات عامة عن لون العنصر واسم الطبقة ونوع الخط Generalفي القسم
.وسماكته إضافة إلى معلومات أخرى ة إلى فيتم معرفة إحداثيات نقطة البداية والنهاية والوسط إضاف Geometryأما في القسم
.أطوال العناصر وزوايا ميولها عن األفق
الزرDesignCenter : اختصار هذا األمرCtrl + 2 .
: DesignCenterعند الضغط على هذا الزر يظهر لدينا صندوق الحوار

Eng. Ahmed Altaif Mohammed Altaif (U.of.K) & (J&S) [email protected]
196
من هذه النافذة نستطيع التحكم بمجموعات الملفات المحفوظة مسبقا ضمن البرنامج حيث نختار إحدى الملفات التي تم حفظها . نستطيع منها استيراد بعض العناصر التي تلزمنا في العمل
نالحظ في الجزء األيمن من هذه لمجموعة وجود مجموعة عناصر ) dp-samp. dwgمثال ( مسبقا
.استيرادها يمكن
يمكن استيراد بلوكات أو أبعاد أو كل رمز من هذه الرموز يحتوي على مجموعات بداخله فمثال .طبقات وغيرها من العناصر
بالنقر على بلوك يظهر لدينا مجموعات البلوكات المحفوظة في هذا الملف والتي يمكن استيرادها .ة العمل عن طريق الضغط والسحب فيتم إدراج البلوك في ساح
الزر Tool Palettes Window : اختصار هذا األمرCtrl + 3 .
عند الضغط على هذا الزر تظهر لدينا مجموعات بلوكات مدعومة من قبل برنامج أوتوكاد

Eng. Ahmed Altaif Mohammed Altaif (U.of.K) & (J&S) [email protected]
197
حيث عن طريق الضغط بزر الفأرة األيسر مع السحب يتم إدراج البلوك في شاشة الرسم لالستفادة .منه

Eng. Ahmed Altaif Mohammed Altaif (U.of.K) & (J&S) [email protected]
198
) : Layers( شرح الطبقات - ١٠يمكن اختيار الطبقات وذلك من الشريط الخاص بها الموجود أسفل شريط األدوات القياسية
Standard .
:هناك طريقتان للوصول إلى هذا األمر
. Format Layerعن طريق شريط القوائم المنسدلة حيث نختار -١
. LAيط األوامر وهو الحرفان عن طريق كتابة اختصار هذا األمر في شر -٢
.يستخدم هذا األمر للتحكم بالطبقات
والتي تحتوي على مجموعة Layer Properties Mangerبعد اختيار هذا األمر تظهر لدينا نافذة
.من الخيارات واألزرار يمكن بواسطتها التحكم بالطبقات
جموعة من العناصر على شاشة الرسم للتعرف أكثر على الطبقات قمنا في الشكل التالي بإدراج م .وكل عنصر قمنا بإسناده إلى طبقة خاصة به

Eng. Ahmed Altaif Mohammed Altaif (U.of.K) & (J&S) [email protected]
199
بالضغط على السهم الخاص بعناصر الطبقات تنسدل لدينا قائمة نالحظ فيها مجموعة الطبقات .المراد اختيارها والرسم عليها
:نالحظ أنها تنقسم إلى قسمين Layer Properties Mangerمن نافذة
.م الموجود على اليمين يحتوي على أسماء الطبقات المستخدمة في الملف الحالي القس
يتم إدراج طبقة جديدة حيث االسم االفتراضي لها يبدأ ورمزه New Layerبالضغط على الزر
) .لتثبيت االسم Enterيمكن أن نكتب أي اسم ثم نضغط على الزر ( Layerبـ

Eng. Ahmed Altaif Mohammed Altaif (U.of.K) & (J&S) [email protected]
200
ستعمل لحذف طبقة أو مجموعة طبقات مختارة بشرط عدم ي ورمزه Delete Layerأما الزر
فنالحظ إدراج Deleteنختار طبقة جديدة ثم نضغط على الزر ، احتوائها على عناصر مرسومة
.يتم حذف الطبقة بشكل نهائي OKبجوار الطبقة وبالضغط على الزر Xإشارة
قة المختارة هي الطبقة الفعالة يستعمل هذا الزر لجعل الطب ورمزه Cet Currentأما الزر
.التي سوف يتم الرسم عليها
Layer Propertiesعند الضغط بزر الماوس األيمن على إحدى الطبقات الموجودة في نافذة
Manger تنسدل لدينا قائمة تحتوي على مجموعة من األوامر:
New Layer State to Saveتظهر لدينا نافذة Save Layer Statesعند اختيار األمر

Eng. Ahmed Altaif Mohammed Altaif (U.of.K) & (J&S) [email protected]
201
من هذه النافذة يتم حفظ الوضع الحالي للطبقات تحت اسم معين يتم كتابته ضمن القسم
New layer state name بعد الضغط على الزر 25وليكنOK للطبقاتيتم حفظ الوضع الحالي.
السترجاع خصائص هذه الطبقات ننقر بزر الماوس األيمن على إحدى الطبقات ضمن نافذة
Layer Properties Manger ينا قائمة نختار منها األمر دفتنسدل لRestore Layer State فتظهر
Layer State Managerلدينا نافذة

Eng. Ahmed Altaif Mohammed Altaif (U.of.K) & (J&S) [email protected]
202
السترجاع Restoreنضغط على زر ) 25(اسم الخاصية التي تم حفظها بها سابقا افيهيوجد
.خصائص العناصر كما تم حفظها سابقا
نالحظ وجود الشريط التالي والذي يحتوي على مجموعة Layer Properties Mangerمن نافذة
: قساممن األ
القسم On : يتم تغيير وضع الطبقة المختارة من وضعية القسمهذا منon إلى وضعيةoff
في هذه الحالة يتم إخفاء عناصر ) Current بشرط أال تكون الطبقة المختار هي الطبقة (
.لرسم ولكن يمكن التعديل على هذه العناصر دون رؤيتها الطبقة من على شاشة ا القسمFreeze : بشرط أال تكون الطبقة (لتجميد الطبقة المختارة يستعمل هذا القسم
في هذه الحالة ال يمكن رؤية عناصر الطبقة وال يمكن ) Current المختار هي الطبقة
.التعديل عليها

Eng. Ahmed Altaif Mohammed Altaif (U.of.K) & (J&S) [email protected]
203
القسمLock : بشرط أال تكون الطبقة المختار (الطبقة المختارة لقفل يستعمل هذا القسم
في هذه الحالة تبقى عناصر الطبقة ظاهرة على شاشة الرسم مع ) Current هي الطبقة
.عدم إمكانية التعديل عليها القسمColor : يستعمل هذا القسم لتغيير لون الطبقة المختارة.
القسمLinetype : المستخدم ضمن الطبقة المختارةالخط يستعمل هذا القسم لتحديد نمط
: يظهر لدينا صندوق الحوار التالي continuousحيث عند الضغط على
:تظهر لدينا النافذة التالية Loadبالضغط على الزر
بعد اختيار نوع الخط ، في برنامج أوتوكاد لها تحميل الخطوط المحفوظة مسبقايتم من خال
ثم نضغط على Select Linetypeدراج هذا الخط في نافذة فيتم إ OKنضغط على الزر

Eng. Ahmed Altaif Mohammed Altaif (U.of.K) & (J&S) [email protected]
204
مرة أخرى وذلك بعد اختيار نوع الخط فيتم تحويل الخط المستخدم إلى الخط OKالزر
.المختار القسمLineweight : يستعمل هذا القسم لتحديد سماكة الخط المستخدم ضمن الطبقة
:نا النافذة التالية تظهر لدي Defaultحيث بعد الضغط على ، المختارة
. OKنختار إحدى السماكات ثم نضغط على الزر
القسمPolt : يتم تحديد هل سيتم طباعة هذه الطبقة أم ال.
:شريط الحالة - ١١ .شاشة برنامج أوتوكاد أسفلوهو الشريط الموجود
الزر األولSNAP : نختار منها ئمة أليمن للماوس لهذا الزر تنسدل لدينا قااعلى الزر بالضغط
:فتظهر لدينا النافذة التالية Settingاألمر

Eng. Ahmed Altaif Mohammed Altaif (U.of.K) & (J&S) [email protected]
205
OKوبالضغط على الزر F9عن طريق الضغط على الزر Snap Onنقوم بتفعيل الخيار
نالحظ أن حركة مؤشر الفأرة أصبحت عبارة عن قفزات وفق مسافات معينة يمكن التعديل حيث عند التعديل على Snap Y spacingو Snap X spacingعليها وذلك من القسمين
.إحداها يتم التعديل على األخرى .الزر مرة أخرى يتم إلغاء هذا األمر اذهبالضغط على
الزرGrid : واختصاره المفتاحF7 .
.يستعمل هذا المفتاح إلظهار الشبكة على شاشة الرسم

Eng. Ahmed Altaif Mohammed Altaif (U.of.K) & (J&S) [email protected]
206
Settingر منها األمر أليمن للماوس لهذا الزر تنسدل لدينا قائمة نختاا بالضغط على الزر
:فتظهر لدينا النافذة التالية

Eng. Ahmed Altaif Mohammed Altaif (U.of.K) & (J&S) [email protected]
207
. F7عن طريق الضغط على المفتاح Gridمن القسم األيمن يمكن تفعيل الخيار
يتم تحديد Grid Y spacingو Grid X spacingومن الخانات Grid spacingمن القسم
.التباعدات ما بين نقاط الشبكة
الزرORTHO : تاح واختصاره المفF8 .
.يستعمل هذا الزر لرسم خطوط أفقية وخطوط شاقولية زر لاPOLAR : واختصاره المفتاحF10 .
. ةنيعم اياوزب قفألا نع ليمت طوطخ مسر لجأ نم رزلا اذه لمعتسي Settingر منها األمر أليمن للماوس لهذا الزر تنسدل لدينا قائمة نختاا بالضغط على الزر
:فتظهر لدينا النافذة التالية
ةريهشلا اياوزلاب ةمئاق لدسنت هل رواجملا مهسلا ىلع طغضلابو Increment angle مسقلا نم
. اهيلع دامتعالاب مسرلا نكمي يتلا

Eng. Ahmed Altaif Mohammed Altaif (U.of.K) & (J&S) [email protected]
208
مث ىرخأ اياوز ةفاضإ نكمي New رزلا ىلع طغضلاو Additional angle رايخلا ليعفتد نع امأ
. مسرلا ةيناكمإل OKر لزا ىلع طغضلا
رزلا OSNAP : حاتفملا هراصتخاو F3اقباس اهحرش مت يتلا طاقتلالا تالاح ليعفتل وهو .
رزلا OTRACK : حاتفملا هراصتخاو F11 .
. ةديعب ةروصب رصانعلا طاقتلال رمألا اذه لمعتسي رزلا DYN : حاتفملا راصتخاو F12 .
فرحلا نأ ظحالن ، رمألا اذه راصتخا ةباتك قيرط نع Line رمألا ذفنن رمألا اذه ليعفت دعب
L سواملا رشؤم بناجب دوجوم صاخ طيرش يف امنإو رماوألا طيرش يف هلاخدإم يت ال ،
. اياوزلاو لاوطاأل ىلإ ةفاضإلاب طاقنلا تايثادحإ انيدل رهظت اضيأ
. طوطخلا تاكامس راهظإل رزلا اذه مدختسي : LWT رزلا

Eng. Ahmed Altaif Mohammed Altaif (U.of.K) & (J&S) [email protected]
209
الرسم الثالثي األبعاد :لمحة عامة عن منافذ العرض - ١
.قبل البدء بالرسم الثالثي األبعاد علينا معرفة بعض المصطلحات التي تهمنا في عملية الرسم :سنقوم اآلن بالتعرف على ماهية منافذ العرض الخاصة بهذا البرنامج
:فراغ النموذج -١- ١
. Modelحاليا في شاشة الرسم والمسمى بالفراغ وهو الفراغ الذي يتم فيه الرسم
:فراغ الورقة -٢- ١
وهو أداة الطباعة التي تزود المستخدم بطريقة إنشاء الرسومات المنتهية التي تستخدم أكثر من .قياس واحد أو مشهد للرسم م
.يتم إنشاء رسوم بعدة تفاصيل مختلفة تظهر بمقاييس مختلفة
. Modelفراغ النموذج وهو الفراغ يتم إنشاء الرسوم باستخدام
ننتقل إلى شاشة الورقة ، نختار إحدى أدوات الرسم ثم نقوم بإدراج شكل ما في ساحة العمل :وذلك عن طريق الخيارات التالية
بالنقر على الزرModel الموجود في شريط الحالةState Bar فيتم معاينة فراغ الورقة.
بالضغط على الزرLayout1 وجود أسفل شاشة الرسم الم.
:وبالنتيجة نحصل على الشكل التالي

Eng. Ahmed Altaif Mohammed Altaif (U.of.K) & (J&S) [email protected]
210
: Viewportsشرح نافذة العرض - ٢
اء متعددة من الرسم وذلك إلمكانية رؤية أجز Modelيتم استخدام منافذ العرض في فراغ النموذج
.في نفس الوقت
يع رؤية مشهد ثالثي حث أننا نستط 3Dتصبح هذه اإلمكانية هامة في حال الرسم الثالثي األبعاد
األبعاد لعنصر ما باستخدام منفذ عرض أول بينما يكون نفس العنصر موجود في نفس منفذ . 2Dالعرض في فراغ آخر
:وذلك كما في الشكل التالي

Eng. Ahmed Altaif Mohammed Altaif (U.of.K) & (J&S) [email protected]
211
. Vportsأو باختصاره Viewportsنستطيع إنشاء منافذ العرض باستخدام صندوق الحوار المسمى
فيظهر Enterثم نضغط على المفتاح commandفي شريط األوامر Vportsنقوم بكتابة االختصار
Viewportsلدينا صندوق الحوار

Eng. Ahmed Altaif Mohammed Altaif (U.of.K) & (J&S) [email protected]
212
.إلى الوظيفة التي تؤديها كل منهما Named Viewportsو New Viewportsيشير اسم النافذتين
ل نقوم من خال، إنشاء منافذ عرض جديدة New Viewportsحيث نستطيع من خالل النافذة
اللوحة
Named Viewports باختيارها بعد حفظها مسبقا.
:على العديد من الخيارات New Viewportsتحتوي نافذة
.يتم اختيار مجموعات العرض المراد عرضها على الشاشة Standard viewportsمن القسم
.لحين استدعائها مرة أخرى بعد اختيار مجموعة العرض يمكن حفظها باسم آخر
. OKنقوم بإعطائها اسم ثم نضغط على الزر New nameمن القسم
نقوم باختيار كل واحدة ، على منافذ العرض األكثر شيوعا Standard viewportsيحتوي القسم
. Previewمن خالل إطار المعاينة منها لرؤية منفذ العرض

Eng. Ahmed Altaif Mohammed Altaif (U.of.K) & (J&S) [email protected]
213
أن نحدد Apply toل الصندوق بعد أن نقوم بتحديد منفذ العرض من هذه القائمة نستطيع من خال
فيم إذا كنا نريد أن ننفذ هذا المنفذ على مشهد العرض فقط وذلك بالضغط على السهم المجاور له :التالي فيظهر لدينا خياران كما في الشكل
.باختيار الخيار الثاني يتم جعل منفذ العرض الذي اخترناه هو المنفذ األساسي
3Dو 2Dجود خيارين آخرين نالحظ و Setupمن الصندوق
أي في منافذ عرض Viewportsيقوم بوضع المشاهد الحالية للرسم في منافذ العرض 2Dالخيار
:اسية متشابهة في جميع المواصفات وذلك كما ي الشكل التالي أس
ة القياسية أي المشاهد الثالثي 3Dيقوم بإنشاء منافذ عرض أخرى باستخدام مشاهد 3Dأما الخيار
.األبعاد

Eng. Ahmed Altaif Mohammed Altaif (U.of.K) & (J&S) [email protected]
214
. Previewنالحظ تغير أسماء الشاشة في شاشة الرسم
:سنقوم اآلن باختيار مثال وفتح إحدى منافذ العرض كما في الشكل التالي
.نالحظ إدراج الشكل وذلك في منافذ العرض التي تم إظهارها في الشاشة
.أيضا يمكن تقطيع كل منفذ إلى منافذ مختلفة
ومن صندوق الحوار نختار إحدى التقطيعات Viewportsمراد تقطيعه ثم نختار األمر نختار المنفذ ال
:فنحصل على الشكل التالي OKالمراد إدراجها في هذا المنفذ ثم نضغط على الزر

Eng. Ahmed Altaif Mohammed Altaif (U.of.K) & (J&S) [email protected]
215
إن منفذ العرض المفعل تكون فيه إشارة الماوس هي إشارة خطان متقاطعان أما المنافذ الغير .على شكل سهم الماوس مفعلة تكون فيها إشارة
.نستطيع تفعيل أي منفذ عرض نريده وذلك بالنقر في أي نقطة منه
كما نالحظ أن كل منفذ يحتوي على ، نالحظ أنه ال نستطيع تفعيل أكثر من منفذ في نفس الوقت .وبذلك نستطيع أن نتعامل مع كل منفذ بشكل منفصل UCS أيقونة اإلحداثيات
نقوم بالتعديل على أحد العناصر ونقوم بحذفها فنالحظ أن التعديل يتم على نختار أحد المنافذ ثم .المنافذ األخرى أيضا
:أساسيات البعد الثالثي - ٣هو ذلك Zأي أن البعد الثالث وهو البعد ، البعد الثالثي هو البعد الذي يعطي حجما في الفراغ
. UCSمن محاور اإلحداثيات Zالمسقط المعرف بالمحور
وذلك بعد الضغط بزر الماوس األيمن على شريط القوائم Zيتم إظهار البعد الثالث وهو البعد
Standard bar فتنسدل لدينا قائمة نختار منها األمرView كما في الشكل التالي:

Eng. Ahmed Altaif Mohammed Altaif (U.of.K) & (J&S) [email protected]
216
الخاص بالرسوم الثالثية األبعاد والثنائية األبعاد يحتوي على Viewفيظهر لدينا شريط القوائم
:ومجموعة خاصة بالثالثية األبعاد كما في الشكل التالي وعتين مجموعة خاصة بالثنائية األبعاد مجم

Eng. Ahmed Altaif Mohammed Altaif (U.of.K) & (J&S) [email protected]
217
نضغط على إحدى األزرار الخاصة بهذا الشريط فيتم تحويل الرسم إلى الرسم الثالثي األبعاد :كما في الشكل التالي Zحظ ظهور المحور ونال
: UCSشرح أيقونة - ٤
أو مبدأ اإلحداثيات UCSلسابقة بأنه ال يمكن االستغناء على أيقونة اإلحداثيات تعلمنا في الدروس ا
X وY .
عند الرسم في الفراغ الثالثي األبعاد األمر مختلف حيث علينا تفعيل هذه األيقونة وعدم إزالتها من .على شاشة الرسم حيث أنها تعمل كنقطة مرجعية لمعرفة مواقع الرسم ضمن ساحة العمل
عن طريق كتابته في شريط األوامر للتحكم بهذه األيقونة وذلك كما UCS ICONتخدم األمر يس
:يلي

Eng. Ahmed Altaif Mohammed Altaif (U.of.K) & (J&S) [email protected]
218
:نالحظ وجود مجموعة من الخيارات الثانوية التابعة لهذا األمر وهي UCSICON رمألابعد إدخال
الخيارانON وOFF : يقومان بإظهار وإخفاء هذه األيقونة من على شاشة الرسم ،
مالن على اإلظهار واإلخفاء في منفذ العرض الحالي الذي نقوم باستعماله وذلك في يع . Layoutفراغ النموذج موديل وفراغ الورقة
الخيارAll : بإظهار وإخفاء أيقونة اإلحداثيات من على جميع شاشات يقوم هذا الخيار
.العرض دون أي استثناء الخيارNoorigin : ار نالحظ أن أيقونة اإلحداثيات تبقى في مكانها وال عند استخدام هذا الخي
.تتحرك عند تحريك الملف الخيارOrigin : عند استخدام هذا الخيار نالحظ أن أيقونة اإلحداثيات تتحرك عند تحريك
.الملف
View Display UCSوذلك من قائمة UCSنستطيع أيضا التحكم بأيقونة اإلحداثيات
Icon ث تنسدل لدينا قائمة فرعية أخرى كما في الشكل التالي حي:

Eng. Ahmed Altaif Mohammed Altaif (U.of.K) & (J&S) [email protected]
219
أما الخيار ، إلظهار وإخفاء أيقونة اإلحداثيات من على شاشة الرسم Onحيث يستخدم الخيار
Origin 0,0يستخدم لنقل األيقونة إلى المبدأ .
: UCS Iconيظهر لدينا صندوق الحوار Propertiesعند اختيار الخيار

Eng. Ahmed Altaif Mohammed Altaif (U.of.K) & (J&S) [email protected]
220
أو أيقونة الفراغ الثالثي 2Dنستطيع استخدام أيقونة الفراغ الثنائي UCS icon styleمن القسم
3D 3حيث أن برنامج أوتوكاد يستخدم أيقونةD بشكل افتراضي.
.نستطيع التحكم بحجم األيقونة UCS icon sizeمن القسم
.نستطيع التحكم بلون األيقونة UCS icon colorمن القسم
:ال اإلحداثيات الثالثية األبعاد إدخ - ٥
:على شاشة الرسم نقوم بما يلي لرسم أي شكل ثالثي األبعاد كالشكل الظاهر أمامنا

Eng. Ahmed Altaif Mohammed Altaif (U.of.K) & (J&S) [email protected]
221
ثم ندرج النقطة الثانية ) 1,1(ثم نقوم بإدراج النقطة األولى وهي Lineنختار أمر الرسم -١
. Enterثم cثم )1,1,2(ثم النقطة الرابعة ) 4,1,2(ثم النقطة الثالثة ) 4,1(وهي
.في هذه الحالة قمنا برسم الوجه األول للشكل الظاهر على الشاشة

Eng. Ahmed Altaif Mohammed Altaif (U.of.K) & (J&S) [email protected]
222
حيث سوف نستخدم طريقة ، سنقوم اآلن برسم الوجه الداخلي اآلخر لهذا المجسم -٢ .اإلحداثيات النسبية التي تم شرحها سابقا
:لي ثم نقوم بإدخال اإلحداثيات على التسلسل التا Lineحيث ننفذ األمر
1,3 Enter
@3,0 Enter
@0,0,2 Enter
@-3,0,0 Enter
.فيتم إغالق المضلع Enterثم cنكتب

Eng. Ahmed Altaif Mohammed Altaif (U.of.K) & (J&S) [email protected]
223
:ثم نقوم بوصل الوجهين كما في الشكل التالي Lineنختار األمر

Eng. Ahmed Altaif Mohammed Altaif (U.of.K) & (J&S) [email protected]
224
.سنقوم اآلن برسم الجزء العلوي لهذا الشكل وذلك استنادا إلى مبدأ الزوايا -٣، السابق في الشكل بالسهم األحمر ثم نختار منتصف المستقيم المشار إليه Lineاألمر ننفذ
:ثم ننفذ المعادلة التالية :فنالحظ ظهور الخط كما في الشكل التالي 60>0>1.5@

Eng. Ahmed Altaif Mohammed Altaif (U.of.K) & (J&S) [email protected]
225
في الشكل باللون األزرق ثم نختار منتصف المستقيم المشار إليه مرة أخرى Lineننفذ األمر
:المعادلة التالية ثم ننفذ ، السابق 120>0>1.5@أو 60>180>1.5@
.لنحصل على الشكل النهائي Line نقوم اآلن بوصل العناصر مع بعضها عن طريق األمر

Eng. Ahmed Altaif Mohammed Altaif (U.of.K) & (J&S) [email protected]
226
:رسم العناصر بنظام السماكة واالرتفاع - ٦التي تحول ذلك العنصر من شكل خطي إلى شكل حقيقي ثالثي السماكة هي خاصية العنصر
.األبعاد وس السابقة قمنا برسم هيكل المنزل أو الشكل الثالثي األبعاد حيث كانت جميع في الدر
مكوناته عبارة عن خطوط أنشأت في الفراغ الثنائي بالرغم من أنها عبرت عن شكل ثالثي .األبعاد
ثالثي األبعاد حيث سنقوم باالستغناء عن إدخال سنقوم اآلن بتوضيح صورة أفضل للرسم . zلى المحور قيمة اإلحداثيات ع
Format Thicknessيتم اختيار قيمة السماكة من القائمة المنسدلة

Eng. Ahmed Altaif Mohammed Altaif (U.of.K) & (J&S) [email protected]
227
ثم الضغط على TH نافرحلا وهو رماوألا طيرش يف رمألا اذهاختصار أو عن طريق كتابة
. Enterالزر
يتم حفظ هذه القيمة 2نقوم أوال بإدخال قيمة السماكة الخاصة بهذا المتحول ولتكن القيمة
.خرى مرة أ افي الذاكرة إلى حين استخدامه :لفهم هذا األمر نقوم بتطبيق المثال التالي
ثم نضغط 0>3@: ثم ندخل المعادلة لتالية ) 6,1(ثم نقوم بإدخال النقطة Lineنختار األمر
Enterعلى
وسماكته على 3نالحظ أنه قد تم رسم العنصر بصورة ثالثية وهو عبارة عن خط مستقيم طوله
. 2هي zالمحور

Eng. Ahmed Altaif Mohammed Altaif (U.of.K) & (J&S) [email protected]
228
: داعبألا ةيثالثلا موسرلا ضرع ةقيرط - ٧ . داعبألا ةيثالثلا موسرلا ضرعل قرط ةدع ىلع داكوتوأ جمانرب يوتحي
. داعبألا ةيثالثلا موسرلا ضرعل رماوأ ةدع دوجو اهيف ظحالن ةلدنسلما View ةمئاق نم
. HI نافرحلا رمألا اذه راصتخا : Hide رمألا وهو رماوألا هذه نم لوألا رمألا
. مسرلا يف ىرخأ رصانع فلخ عقت اهنأل ىرت ال يتلا ةيفخملا طوطخلا فذحب رمألا اذه موقي
: يلاتلا لكشلا انيدل نكيل
: يلاتلا لكشلا ىلع لصحنف Hide رمألا ذيفنتب موقن
. View Regen ةمئاق نم قباسلا هعضو ىلإ لكشلا ةداعإل

Eng. Ahmed Altaif Mohammed Altaif (U.of.K) & (J&S) [email protected]
229
: يهو ضرعلا قرط نم ةيناثلا ةقيرطلا
رماوألا نم ةعوجم ىلع يوتحت ةمئاق لادسنإ ظحالن View Visual Style ةمئاق نم
: يلاتلا لكشلا يف امك كلذو ضرعلا قرطب ةصاخلا
: يلاتلا لكشلا انيدل نكيل

Eng. Ahmed Altaif Mohammed Altaif (U.of.K) & (J&S) [email protected]
230
. ةجيتنلا ظحالنو ادح ىلع رمأ لك قيبطتب موقن

Eng. Ahmed Altaif Mohammed Altaif (U.of.K) & (J&S) [email protected]
231
را األمذه رايتخا دنع ثيح Visual Style Managerمر ألا دوجو ظحالن Visual Style ةمئاق نمض
موسرلل ضرعلا ةقيرط قيسنت اهلالخ نم عيطتسن Visual Style Manager ةذفان انيدل رهظت
. داعبألا ةيثالثلا
: ينسمق لىع ويحتت ذةافلنا هذه نأ ظحالن
. اقباس اهحرش مت يتلا ضرعلا قرط ىلع يوتحي Available Visual in Drawing يولعلا مسقلا
نم ةعومجم لالخ نم ادح ىلع ةقيرط لكل ضرعلا قيسنت هلالخ نم عيطتسنف يلفسلا مسقلا امأ . تارايخلاو رماوألا

Eng. Ahmed Altaif Mohammed Altaif (U.of.K) & (J&S) [email protected]
232
: UCS تايثادحإلا ماظن عم لماعتلا - ٨ . هعم لماعتلا ةيفيكو ماظنلا اذه مادختسا ةيفيك ىلع فرعتلاب نآلا موقن فوس ىلع طغضن مث UCS وهو هب صاخلا راصتخالا ةباتك قيرط نع كلذو رمألا اذه ذنفيتب ال وأ موقن
اذهب ةصاخلا ةيوناثلا رماوألا منة وعجمم لىع ويحتت لتياو ةيلاتلا ةلاسرلا انيدل رهظتف Enter رزلا
: رمألا
رمألا Face : فرحلا هراصتخاو F .
رصنعلا هوجو دحأ ديدحت قيرط نع تايثادحإلا ماظن فيرعتب مدختسملل رايخلا اذه حمسي . ادبعألاي الثثلا : يةالتلا ةلاسرلا انيدل رهظت رمألا اذه رايتخا دعب
. داعبألا ةيثالثلا لاكشألا دحأل هجوألا دحأ رايتخا بلطت يتلاو
x,y يوتسملا حبصي يأ هجولا اذه عم بسانتي امب تايثادحإلا أدبم ديدحت متي هجولا اذه رايتخا دعب
. راتخملا هجولل يزاوم يوتسم على متي مالرس نأ يأ ، هرايتخا مت يذلا هجولا يزاوي
: يلاتلا لكشلا انيدل نكيل : لاثم

Eng. Ahmed Altaif Mohammed Altaif (U.of.K) & (J&S) [email protected]
233
دق x,y يوتسملا نأ ظحالنف لكشلا يف دوجوملا لئاملا هجولا راتخن مث Face رمألا قيبطتب موقن
:ل كشلا يف امك كلذو لئاملا يوتسملا اذهل ايزاوم حبصأ

Eng. Ahmed Altaif Mohammed Altaif (U.of.K) & (J&S) [email protected]
234
. راتخملا لئاملا يوتسملل يزاوم يوتسم ىلع متي ةلاحلا هذه يف مسرلا نأ يأ
رمألا Named : نافرحلا هراصتخاو NA .
: ةيلاتلا ةلاسرلا انيدل رهتظر ماألا ذه رايتخا دعب
: رمألا اذهل ةيوناثلا رماوألا نم ةعومجم ىلع يوتحت يتلاو رمألا Save : فرحلا هراصتخاو S .
. ةجاحلا دنع ال بقتسم هبلط لجأ نم يلالحا UCS تايثادحإلا ماظن ظفحب رايخلا اذه حمسي
: ةيلاتلا ةلاسرلا انيدل رهظت Enter رزلا ىلع طغلضوامر ألا ذاه ارتياخد عب

Eng. Ahmed Altaif Mohammed Altaif (U.of.K) & (J&S) [email protected]
235
. اليلحا UCS تايثادحإلا ماظنل مسا رايتخا بلطت يتلاو
ةجاحلا دنع هبلط نيلى حإ مهذا النظا فظح متي Enter رزلا ىلع طغضلاو مسالا رايتخا دعب
رمألا Restore : فرلحاه ارتصخاو R .
Save رايخلا قيرط نع اقبسم ظوفحملا UCS تايثادحإلا ماظن ةداعتساب رايخلا اذه حمسي
رمألا Delete : فرحلا راصتخاو D .
. اقبسم ظوفحملا UCS تايثادحإلا ماظن فذحل رمألا اذه مدختسي
رمألا OBject : نافرحلا هراصتخاو OB .
يثالث رصنع يقطرن ع لكذو ديدجلا تايثادحإلا ماظن فيرعتب مدختسملل رمألا اذه حمسي . هتازاومب يأ رصنعلا كلذ عم تايثادحإلا ماظن مسرب داكوتوأ جمانرب موقيف ، داعبألا : يةالتلا ةلاسرلا انيدل رهظت رمألا اذه رايتخا دعب
ذاه ظرنام لىع UCS تايثادحإلا ماظن ديدحت متيف داعبألا يثالثلا رصنعلا رايتخا بلتطي تلاو
. رصنلعا رمألا Previous : فرحلا هراصتخاو P .
. قباسلا UCSت ايثادحإلا ماظن ةداعتساب رمألا اذه موقي
رمألا View : فرحلا راصتخاو V .
حبصي ثيح ةشاشلا لباقم هلعجو دديلجا UCS تايثادحإلا ماظن ديدحتب رايخلا اذه حمسي
ةشاشلا فرطل ايزاوم بجوملا yر حولماو ةشاشلا لفسأل ايزاوم بجوملا x تايثادحإلا روحم
. يلاحلا اهناكم يف ىقبتف 0,0 ةطقنلا امأ ، رسيألا
: يلاتلا لكشلا ىلع ةجيتنلا ظحالنو رمألا اذه ذفنن

Eng. Ahmed Altaif Mohammed Altaif (U.of.K) & (J&S) [email protected]
236
رمألا World : فرحلا هراصتخاو W .
. يضارتفالا هعضو ىلإ UCS تايثادحإلا ماظن دةعاإب رمألا اذه موقي
رمألا X : فرحلا هراصتخاو X .
رمألا اذه رايتخا دعب ثيح ةنيعم ةيوازب Xور حملا لوح YZ يوتسملا ريدوبتر ماألا هذم وقي
: يةالتلا ةلاسرلا انيدل رهظت
ظحالنو Enterر لزا لىع غطضن 45ن تكلو X روحملا لوح نارودلا ةيوازد ديتحب طلت لتياو
: ةجيتنلا

Eng. Ahmed Altaif Mohammed Altaif (U.of.K) & (J&S) [email protected]
237
رمألا Y : فرحلا هراصتخاو Y .
رمألا اذه رايتخا دعب ثيح ةنيعم ةيوازب Yور حملا لوح XZ يوتسملا ريدوبتر ماألا هذم وقي
: يةالتلا ةلاسرلا انيدل رهظت
ظحالنو Enterر لزا لىع غطضن 45ن تكلو Y روحملا لوح نارودلا ةيوازد ديتحب طلت لتياو
: ةجيتنلا

Eng. Ahmed Altaif Mohammed Altaif (U.of.K) & (J&S) [email protected]
238
رمألا Z : فرحلا هراصتخاو Z .
رمألا اذه رايتخا دعب ثيح ةنيعم ةيوازب Zور حملا لوح XY يوتسملا ريدوبتر ماألا هذم وقي
: يةالتلا ةلاسرلا انيدل رهظت
ظحالنو Enterر لزا لىع غطضن 45ن تكلو Z روحملا لوح نارودلا ةيوازد ديتحب طلت لتياو
: ةجيتنلا

Eng. Ahmed Altaif Mohammed Altaif (U.of.K) & (J&S) [email protected]
239
Tools New UCS ةمئاق قيرط نع كلذو رماوألا هذه ىلإ لوصولا نكمي : ةظحالم
. رماوألا هذه ىلع يوتحت ةمئاق لدسنتف

Eng. Ahmed Altaif Mohammed Altaif (U.of.K) & (J&S) [email protected]
240
رصنعلا هجوأ دحأل ايزاوم XY يوتسملا لعجل رمألا اذه مدختسي ثيح 3Point رمألا دوجو ظحالن
. يوتسملا اذه نم طاقن ةثالث رايتخا قيرط نع داعبألا يثالثلا
رمألا ZAxis : نافرحلا هراصتخاو ZA .
عقوم ديدحتب كلذو UCS تايثادحإلا ماظنل مادختسالا فيرعت ةقيرط رمألا اذه دمتخسي
. Zر حوملا ىلع ةطقن ديدحت مث 0,0,0ت يااثحدإلا ةطقنل

Eng. Ahmed Altaif Mohammed Altaif (U.of.K) & (J&S) [email protected]
241
: ةيلاتلا ةلاسرلا انيدل رهظتف رمألا اذه ذفنن
رهظتف سواملا قيرط نع اهديدحتب موقن ثيح تايثادحإلا أدبم ةطقن ديدحت بلطت يتلاو يةالتلا ةلاسرلا انيدل
. Z روحملا هاجتا ديدحت لبتطي لتاو
ةشاشلا ىلع هديدحت مت يذلا هاجتالاب Z ورمحالب قلظ حالن

Eng. Ahmed Altaif Mohammed Altaif (U.of.K) & (J&S) [email protected]
242
:تقنيات العرض المتقدمة - ٩ويقصد بها مجموعة األدوات الخاصة بطرق العرض وإظهار األشكال الثالثية األبعاد بطرق
.سهلة وسريعة لقد شرحنا في الدروس السابقة مجوعة من األدوات الخاصة بطرق تغيير شاشة العرض
نالحظ وجود مجموعة Viewالخاصة باألجسام الثالثية األبعاد من بينها من ضمن شريط نوافذ
:أربعة أزرار كما في الشكل التالي
.تساعدنا في طريقة العرض الثالثي األبعاد .األدوات يتم تغيير العرض كل طريقة على حدا باختيار كل أداة من هذه
.وهي نظام إدخال اإلحداثيات المتقدم Vpointباإلضافة إلى طريقة العرض
والتي يمكن Orbitلقد زودنا برنامج أوتوكاد من أجل هذا الغرض بأداة رائعة وهي األداة
ثالثة خيارات وذلك كما حيث نالحظ وجود View الوصول إليها من شريط القوائم المنسدلة
:في الشكل التالي

Eng. Ahmed Altaif Mohammed Altaif (U.of.K) & (J&S) [email protected]
243
األداة Constrained Orbit : تسمح هذه األداة بتحريك النموذج بشكل حر وفي أي اتجاه
.نريد وذلك عن طريق الضغط بشكل مستمر على الزر األيسر للفأرة مع التحريك والضغط على دوالب الفأرة Shiftأيضا يمكن الوصول إلى هذا عن طريق الضغط على الزر
.معا
األداةFree Orbit : شاشة الرسم بصورة ضمنتسمح هذه األداة للمستخدم بتدوير النموذج
.حرة ويدوية
وذلك كما في ) دائرة خضراء ( بعد تنفيذ هذا األمر تظهر لدينا على شاشة الرسم بوصلة :الشكل التالي

Eng. Ahmed Altaif Mohammed Altaif (U.of.K) & (J&S) [email protected]
244
إلى الدوائر الصغيرة الموجودة على محيط الدائرة حيث تسمح لنا هذه البوصلة باإلضافة :الخضراء الكبيرة بتحديد كيفية التعامل مع النموذج وهي تعمل على الصورة التالية
عندما يكون المؤشر داخل الدائرة الكبيرة نقوم هنا بتدوير النموذج بشكل حر حول المركز
.ع التحريك وذلك عن طريق الضغط بزر الفأرة األيسر بشكل مستمر م
عندما يكون المؤشر خارج الدائرة الكبيرة فإن النموذج يدور حول مركز الدائرة بشكل .مستوي
عندما يكون المؤشر داخل الدائرة الصغيرة اليسرى أو الدائرة الصغيرة اليمنى فإن النموذج
.يدور حول محور شاقولي يمر من مركز الدائرة الكبيرة
الدائرة الصغيرة العليا أو الدائرة الصغيرة السفلى فإن النموذج عندما يكون المؤشر داخل .يدور حول محور أفقي يمر من مركز الدائرة الكبيرة

Eng. Ahmed Altaif Mohammed Altaif (U.of.K) & (J&S) [email protected]
245
إلعادة وضع النموذج إلى الوضع األساسي نضغط بزر الماوس األيمن ضمن شاشة الرسم . Reset Viewفتنسدل قائمة نختار منها األمر
األداة Continuous Orbit : تستخدم هذه األداة لتدوير النموذج بشكل مستمر وذلك عن
.طريق الضغط بزر الماوس األيسر بشكل مستمر مع التحريك ثم اإلفالت
:إضافة األسطح - ١٠وهو Regionيزودنا برنامج أوتوكاد بثالثة أوامر رئيسية إلنشاء نماذج األسطح وهي األمر
. 3D Faceواألمر الخاص بالوجوه الثالثية Solidإنشاء المنطقة واألمر المصمت
وعلى الرغم من التشابه بين ، هذه األوامر الثالثة مترابطة مع بعضها البعض إلى حد كبير بتحويل Regionالثالثة إال أن لكل واحد منها طريقته الخاصة حيث يقوم األمر األوامرهذه
، عنصر مغلق سواء أكان دائرة أو مضلع إلى سطح معين ال يمكن إعطاؤه سماكة معينة .يمكن إعطاؤها سماكة ومنطقة في جملة اإلحداثيات بملئ Solidبيمنا يقوم األمر
فهو إنشاء سطح فراغي حقيقي ولكن ال يمكن إعطاء سماكة لهذا 3D Faceأما األمر
.السطح ه االستخدام األكثر وهو يعتمد على طريقة اإلنشاء الفراغية دون االعتبار بجملة إن هذا األمر ل
.حيث أن هذا األمر ال يملك السماحية إلزالة أجزاء من األسطح UCSاإلحداثيات
:طريقة طرح األشكال الثالثية من بعضها البعض - ١١
وذلك لطرح األجسام الثالثية من Subtractتستخدم مجوعة األوامر الخاصة بعملية الطرح
.بعضها البعض
. SUاختصار هذا األمر الحرفان
: يلاتلا لكشلاليكن لدينا : مثال

Eng. Ahmed Altaif Mohammed Altaif (U.of.K) & (J&S) [email protected]
246
:تظهر لدينا الرسالة التالية ف Subtractننفذ األمر
.والتي تطلب اختيار األجسام .تيجة على شاشة الرسم نختار أوال الجسم المطروح منه ثم نختار الجسم المطروح ونالحظ الن

Eng. Ahmed Altaif Mohammed Altaif (U.of.K) & (J&S) [email protected]
247
.ونالحظ النتيجة Hideننفذ األمر
:نقوم بتنفيذ مثال آخر ولتكن الكرتان الموجودتان في الشكل التالي
.ثم نختار إحدى الكرتين ثم نختار الكرة األخرى ونالحظ النتيجة Subtractننفذ األمر

Eng. Ahmed Altaif Mohammed Altaif (U.of.K) & (J&S) [email protected]
248
:فنحصل على الشكل التالي Hideننفذ األمر

249
ةةــــــــــــــــــــــــــــخاتمخاتم الحمد
الصالحات تتم بحمده الذي الحمد
شي أنجزت لما فضلھ لوال و الكتاب ھذا إنجاز علي أعانني الذي والحمد
نعمھ باإلسالم وكفا نعمھ كل علي والحمد
أصحاب وخير آل خير وصحبة الھ وعلي محمد ورسولھ ونبيھ حبيبھ علي ونبارك ونسلم ونصلي
بعد أما المھندس عزيزي
من البرنامج ھذا يحتويھ لما ذلك و العمالق البرنامج ھذا إلي مدخل يكون ھذا المؤلف ال يتعدى أن
التمارين وتطبيق الكتاب ھذا قراءة أتممت قد كنت إذا ولكن الھندسة فروع مختلف إمكانيات ھائلة في
ھذا الحتراف الطريق بداية في تعالي هللا إنشاء وبقوة قدميك وضعت قد انك يعني ھذا بھ الموجودة
.البرنامج
بواسطة واليكم بعض من أسامي اإلصدارات المتخصصة في بعض المجاالت الھندسية والتي تم إنتاجھا
-:وھي Autodeskشركة
AAuuttooddeesskk AAuuttooCCAADD MMeecchhaanniiccaall
AAuuttooddeesskk AAuuttooCCAADD EElleeccttrriiccaall
AAuuttooddeesskk AAuuttooCCAADD AArrcchhiitteeccttuurree
العالمين رب الحمد
علمتنا بما وانفعنا ينفعنا ما علمنا اللھم