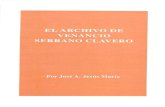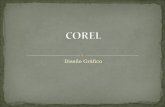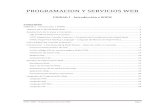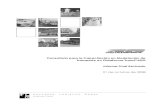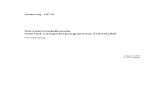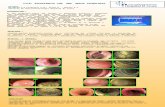introduccion Transcad
-
Upload
danilo-ardila -
Category
Documents
-
view
231 -
download
10
Transcript of introduccion Transcad
-
Introduccin a los SIG TransCAD
Hong Qi Lu
Modelo de Unidad de Investigacin y Desarrollo Subdivisin de Planificacin de Transporte
04-12, 2002
Actualizacin para la versin 5.0
Priya Nimbole
3-abril, 2008
1
-
Tabla de contenidos
1
TransCAD bsicos ................................................ ..................................................
....................... 5
1.1
Uso de caja de herramientas ............................................... ................................................. .
............. 5
1.2
Caractersticas capas en un archivo .............................................
.................................................. .... 6
1.3
Eleccin de la capa de trabajo actual ..............................................
............................................ 6
1.4
Utilizacin de estilos ................................................ ..................................................
......................... 7
1.5
Recorte de archivos por rea geogrfica .............................................
.......................................... 8
1.6
El mantenimiento de los archivos geogrfica ...............................................
............................................... 10
1.7 Mostrar datos en Dataview .............................................. ................................................. 11
1.8
Modificar datos Table ................................................. ..................................................
....... 12
1.9
La simplificacin de una capa de lnea ..............................................
.................................................. .... 14
2 H.inging En un archivo de lnea ............................................. ............................................. .....
............... 16
2.1
Apertura de la hoja de Estado ..............................................
.................................................. ......... 16
2.2
El Mapa de Carolina del Norte Estado ..............................................
.................................................. ................ 17
2.3 Exportacin de su rea de estudio ..............................................
.................................................. . 18
2.3.1 Hacer una seleccin..................................................................... ................................... 18
2.3.2 rea de Estudio Exportadores de la capa Universo utilizando el gancho por rea
................................... 19
2.3.3 Exportacin de rea de Estudio de dotroads capa con CEn la zona del
labio.................................... 21
2.3.4 rea de Estudio de la capa del Censo de Exportadores de bloque utilizando el gancho
por rea............................ 22
3
La construccin de su mapa .................................................... ..................................................
............... 23
3.1
La apertura del Archivo Universo ..............................................
.................................................. .. 23
3.2 Cambiar el nombre de Capas ................................................ 24
-
.................................................. ...............
3.3 Agregar dotroads capa en su Mapa ............................................ .................................... 25
3.4 Mostrar y ocultar capas .............................................. .................................................. . 26
3.5
Cambiar el estilo de capa a la autopista
..................................................................................... 27
3.6 Cambiar el estilo de capa highwayNode ............................................. ................................ 28
3.7 Cambiar el orden de dibujo de capa ............................................. ........................................ 29
3.8
Archivado su expediente ............................................... ..................................................
............ 30
3.9
Visualizacin de la tabla de datos de la capa de la carretera ..........................................
......................... 31
3.10
Eliminacin de campos de datos innecesarios ..............................................
........................................... 32
3.11
Una simplificacin de la capa de ...............................................
.................................................. ........... 33
3.12 Guardar el Mapa ............................................... .................................................................. 35
4 Edicin de un archivo de lnea ............................................. .............................................. ....
....................... 36
4.1
Uso de Herramientas de edicin Mapa ..............................................
.................................................. . 37
4.2
Eliminacin de lneas innecesarios ...............................................
.................................................. .... 38
4.3
Configuracin de las opciones de edicin Geogrfica ..............................................
.............................. 39
4.4
Comprobacin de la conectividad de lnea de capa ..............................................
........................................ 41
2
-
4.5
Modificacin de lneas ................................................ ..................................................
................. 43
4.6
Divisin de Lneas de ................................................ ..................................................
.................... 44
4.7
Junto a las lneas ................................................
........................................................................ 45
4.8
Agregar lneas ................................................ ..................................................
...................... 46
4.9
Sustitucin de lneas ................................................ ..................................................
.................. 47
4.10
La fusin de segmentos de lnea ...............................................
........................................................ 48
4.11
Uso de Simplificar vs. nete Vs. herramienta. Combinar segmentos
................................................ ............ 49
4.12
Archivo y recuperacin de un archivo Geogrfica ............................................
............................. 50
5
Avanzadas herramientas de la lnea de edicin ..............................................
.................................................. ..... 53
5.1
Dualizing segmentos ................................................ .....................................................
........ 53
5.2 Marco Direccin unidireccional .............................................
.................................................. ... 55
5.2.1 Uso del modo de un solo sentido de comandos
Segmentos.................................................. .................. 55
5.2.2
Uso de Enlace de comandos Cmo llegar ..................................................
.............................. 56
5.3
Marco Direccin de dos vas ............................................. ..................................................
.. 58
5.4
Creacin de intercambios ................................................ ..................................................
......... 59
5.5
Combinando segmentos ................................................ ..................................................
.......... 61
5.6 Copiar y pegar segmentos .............................................. .............................................. 64
6
Trabajar con datos ............................................... ..................................................
..................... 67
6.1 Mostrar datos ................................................ .................................................. .................. 67
6.1.1 Desplazarse por un DataView ...........................................
.................................................. 67
6.1.2 Organizar las columnas en un Dataview ..........................................
......................................... 68
6.1.3 Disposicin de filas en un objeto DataView ..........................................
............................................... 70
6.2
Modificar la estructura de una tabla ............................................
.......................................... 72
6.2.1
Acerca de los campos de datos ...............................................
.................................................. ............ 72
6.2.2 Modificacin de una tabla ............................................... 73
-
.................................................. ...........
6.3 Rellenar y edicin de datos .............................................. .................................................. 75
6.3.1 Modificar datos en un objeto DataView
.................................................................................. ............. 75
6.3.2 Llenar un rango de celdas o grupos de columnas con datos ....................................
........... 76
6.3.3 Para borrar un rango de celdas o una columna ......................................
...................................... 78
6.3.4 Agregar y eliminar registros ........................................... ................................................ 79
6.3.5
Copia de Relacin de datos con el Herramientas de edicin de atributos
.......................................... .............. 80
6.4 Hacer clculos con datos .............................................. ................................................ 81
6.4.1 Uso de un campo de frmula ........................................... ................................................ ..
......... 81
6.4.2 Visualizacin de datos del nodo de una capa de lnea ........................................
.................................... 83
7
Mediante temas ................................................ ..................................................
........................... 84
7.1
Acerca de Temas Mapa ............................................... ..................................................
............. 84
7.1.1 Decidir qu tipo de temticas utilizar ........................................ ................................... 84
7.2 Color y temas Patrn .............................................. .................................................. .... 85
7.2.1 Crear temas de color y patrn ............................................. ..................................... 85
7.2.2 Estilos de Marco para un color o patrn Tema .......................................
.............................. 87
7.2.3
Opciones para los temas de color y patrn ............................................
................................. 88
7.3
Densidad de puntos Temas .............................................. ..................................................
............ 91
7.3.1 Creacin de puntos Temas densidad ..........................................
................................................ 91
7.3.2 Estilos de Marco para un tema de densidad de puntos .......................................
.................................... 92
3
-
7.4
Pie y temas de grfico de barras .............................................
.................................................. ..... 93
7.4.1
Creacin de Temas grfico ...............................................
.................................................. .... 93
7.4.2
Definicin de estilos para un tema grfico ............................................
.......................................... 95
7.5
Escala simbolo de Temas .............................................. ..................................................
........ 96
7.5.1 Crear temas escalado simbolo de ............................................. ......................................... 96
7.5.2
Definicin de estilos para un tema en escala simbolo de ..........................................
............................ 98
7.6 Resumen ................................................. .................................................. ................ ........... 98
8 Trabajar con TAZ ............................................... ........... .................................................. ....... 99
8.1
Creacin de la capa de TAZ Uso Mapa zona existente y la capa Carreteras
..................................... 99
8.1.1
La capa de dibujo Zona Usando las herramientas de edicin ..........................................
............... 99
8.1.2
Creacin de un contenedor. Archivo y rellenar con los datos socioeconmicos-
..................................... 100
8.1.3
Junto a su archivo. Bin a la capa de TAZ .........................................
............................... 101
8.1.4
Mediante una vista Antigedad ..............................................
.................................................. ....... 102
8.1.5
Modificar datos en una vista Antigedad ............................................
............................................ 103
8.1.6
Quitar una vista Antigedad ..............................................
................................................... 103
8.2
Creacin de la capa de TAZ utilizacin de los datos del Censo del bloque
........................................... ...................... 104
8.2.1
Obtener los datos del Censo ..............................................
.................................................. 104
8.2.2
La fusin de los bloques del Censo Para TAZ ............................................
............................... 105
8.2.3
Creacin de la capa de TAZ Uso de las herramientas de edicin Mapa
........................................... ................... 106
8.3
Resumen ................................................. ..................................................
......................... 107
9
Utilizar etiquetas ................................................ ..................................................
........................... 108
9.1
Uso de etiquetas automtico ...............................................
.................................................. .... 109
9.2
Mejora de etiquetas automtico ............................................................
................................. 110
9.2.1
Coloque la etiqueta ................................................ ..................................................
............... 110
9.2.2
Duplicar las etiquetas ................................................ ..................................................
........... 111
-
9.2.3
Superposiciones ................................................. ..................................................
....................... 112
9.2.4
Usando Autoescala con etiquetas ..............................................
............................................ 114
9.2.5 Marcos y Escudos ............................................... .................................................. .... .... 114
9.2.6
Uso de campo con SelecteFormato d para una multinacional Mapa
............................................ ............. 115
9.2.7
Usando la etiqueta de los Campos ..............................................
............................................. 116
9.2.8
Uso de los campos de frmulas para una multinacional Mapa
........................................... ................................. 117
9.3
Manual de Uso de etiquetas ...............................................
.................................................. ........ 120
9.4
Resumen ................................................. ..................................................
......................... 124
10 Creacin y uso de diseos .............................................. ....................................................... 125
10.1
Impresin de un mapa con la leyenda .............................................
.................................................. 127
10.2
Impresin de un mapa con las tablas y figuras ...........................................
................................. 128
10.3
Impresin de un solo mapa en la hoja de papel mltiple .........................................
................... 129
10.4
Impresin de un mapa con etiquetas detalladas ............................................
..................................... 130
10.5 Guardar y abrir diseos .............................................. ............................................... 131
10.6
Utilizando un diseo como una plantilla Mapa ...........................................
......................................... 132
10.7
Desplazarse por un diseo .............................................. ..................................................
... 133
10.8
Con las reglas y la cuadrcula Ajustar ...........................................
........................................ 134
10.9
Colocacin de artculos a mano alzada en un diseo de ............................................
....................................... 135
10.10
Mover, editar y organizar elementos de diseo ..........................................
..................... 136
4
-
1 Aspectos bsicos de TransCAD
En esta seccin se centra en las funciones ms bsicas de TransCAD que se utilizarn para llevar
en un archivo de lnea y construir un mapa de nuestro modelo y los proyectos de planificacin. Las
funciones avanzadas se tratarn en sesiones de formacin de otros ms tarde.
1.1 Uso de caja de herramientas
e principal caja de herramientas se muestra automticamente cuando se abre un mapa en
TransCAD. Si no es as, elija Herramientas - Caja de herramientas para abrirlo.
5
-
1.2 Caractersticas de capas en un archivo
Un mapa es una coleccin de informacin. TransCAD organiza la informacin en un mapa en
capas. Cada capa es un conjunto de caractersticas del mismo tipo, como los estados, carreteras o
aeropuertos. Usted controla el contenido de un mapa por elegir qu capas para incluir y el orden en
que deben redactarse. Tambin puede establecer las capas para que muestren automticamente en
determinadas escalas de los mapas.
Para abrir el Capas cuadro de dilogo, haga clic en Muestra la capa en el orden en que se dibujan
Haga clic para cerrar el dilogo
Haga clic para mostrar u ocultar
una capa
Haga clic para aadir o quitar
capas
Haga clic para cambiar el orden
de dibujo
Haga clic para ver
Haga clic para cambiar el nombre
de una capa
Haga clic para cambiar los
estilos de capa Haga clic para configuracin
automtica Haga clic para mostrar el cambio
escalas
etiquetas
1.3 Eleccin de la capa de trabajo actual
Los comandos TransCAD que se utilizan para definir los colores, estilos, la configuracin de mapas
temticos, y las etiquetas de operar en una sola capa a la vez. Esta capa se denomina capa de
trabajo. El nombre de la capa de trabajo se muestra en la lista de capas en la barra de herramientas.
Cambia el worcapa de rey eligiendo una de las capas visibles en un mapa de la lista desplegable.
Muestra el trabajo
Mostrar todas las capas visibles en el
-
6
-
1.4 Utilizacin de estilos
TransCAD utiliza el estilo de plazo para hablar de los colores, patrones, smbolos y lneas que se
utilizan para elaborar elementos del mapa. Cada capa en un mapa se dibuja en un estilo particular.
Cambia el estilo de una capa a travs del cuadro de dilogo Estilo. El cuadro de dilogo Estilo
looks diferentes de punto, lnea, superficie y las capas, ya que tiene opciones diferentes para cada
tipo de capa. Para abrir el Estilo cuadro de dilogo, haga clic en
Elegir un estilo de lnea
Muestra cmo las lneas se ver
Elija una anchura
Elija un color
Seleccione para mostrar la direccin en que se digitaliz el enlace
Seleccione para mostrar la direccin de enlace de un solo sentido
Elige no mostrar puntas de flecha
SUGERENCIA Con el Direccin del flujo, Puntas de flecha slo se mostrarn en las
calles de un solo sentido (enlaces)
7
-
1.5 Archivos de recorte por rea geogrfica
La Herramientas-geogrfica Utilidades-Clip por rea comando que permite exportar la parte de la
capa de trabajo que est dentro de un rea de inters. Por ejemplo, podra seleccionar algunos
condados en el mapa del condado en todo el estado, y el uso de la Clip por rea comando para
crear nuevos archivos geogrfica de slo las carreteras, Carreteras, o TAZ en los condados
seleccionados. Puede controlar cmo se manejan los atributos de las lneas y reas que se dividen. Para abrir el Clip por rea cuadro de dilogo, elija Herramientas-geogrfica Utilidades-Clip por rea
Seleccione la capa de corte
Elija el conjunto de caractersticas de uso
para el corte
Optar por aadir la capa en el mapa actual
Muestra cmo calcular los atributos de
lnea
Elija la forma de calcular los atributos de
lnea
-
8
-
Muestra cmo calcular los atributos del
nodo Elija la forma de calcular los atributos
del nodo
Guarde el archivo de la
lnea
-
9
-
1.6 El mantenimiento de los archivos Geogrfica
Geogrfica cuadro de dilogo de archivo muestra los nombres y el tamao total de todos los
archivos en el disco que conforman un nico archivo geogrfica o capa de mapa. En el cuadro de
dilogo Archivo geogrfica, puede copiar, renombrar y borrar archivos geogrfica, crear o
restaurar archivos de archivos geogrfica, optimizar y simplificar los archivos geogrfica.
Tambin puede ver los metadatos que describen los datos y guardar la configuracin de la capa
incluyendo el estilo de presentacin, conjuntos de seleccin, los temas y las etiquetas. Para abrir el Geogrfica Archivo cuadro de dilogo, choose Utilidades-Herramientas-Geogrfica
Geogrfica
Listas de mapa de capa
Haga clic para copiar, renombrar o
eliminar
Muestra los archivos que componen
el mapa
Haga clic para crear o restaurar
archivos
Haga clic para optimizar la capa
Haga clic para simplificar la capa
Haz clic aqu para ver los metadatos
Haga clic para guardar la
configuracin Muestra el tamao total de los
archivos
SUGERENCIA Todas las copias de archivos geogrfica, el cambio de nombre y eliminar se
debe hacer dentro de TransCAD utilizando el archivo geogrfica cuadro de
dilogo en vez de Explorador de Windows
-
10
-
1.7 Mostrar datos en Dataview
Un DataView es una ventana que muestra datos como una tabla, con la informacin presentada
en filas y columnas. Cada fila se denomina un registro y representa los datos de cada elemento
geogrfico. (Por ejemplo, un segmento de una carretera, un punto final, o un TAZ.) Cada
Column se llama un campo que contiene una pieza de informacin acerca de cada registro. En
la parte superior de cada columna es un ttulo que contiene el nombre del campo. campos comunes de un archivo de datos geogrficos que representan carretera son la longitud,
nombre de la calle, lmite de velocidad, la tapaciudad de La, etc campos comunes para la capa
TAZ TAZ son el nmero y el rea. Para abrir un Dataview ventana, haga clic en
11
-
1.8 Modificacin de la tabla de datos
TransCAD le permite cambiar la estructura de una tabla para que pueda eliminar los campos que
ya no necesita o aadir espacio para nuevos datos. Usted puede utilizar el Dataview-Modificar la
tabla comando para hacer estos tipos de cambios:
Agregar o quitar campos Cambiar el orden de los campos Cambiar los nombres de campo
Cambiar el tipo, la anchura, el nmero de decimales, y el formato de cualquier campo
Agregar o quitar ndices para cualquier campo Cambiar la descripcin de cada campo
Indique la cantidad de datos deben ser incluidas
Adjuntar o cada de bsqueda de cdigos Para abrir el Modificar la tabla cuadro de dilogo, elija Dateview-Modificar la tabla
Muestra los campos de la
tabla
Haga clic para
aadir o quitar
un campo
Haga clic para
cambiar el orden
de los campos
Haga clic para fijar,
colocar o exportacin
de cdigos de
bsqueda
Haga clic para ver el
mtodo de agregacin
por defecto
No est
-
disponible con la
modificacin de
una tabla
12
-
Un ndice de es un conjunto de informacin adicional acerca de los valores de un campo que
TransCAD utiliza cuando se hace una seleccin u ordenar una tabla. ndices de hacer la seleccin y
clasificacin ms rpido, pero ocupan un espacio en el disco duro o unidad de red. Slo utilizan los
ndices para la mayora de los key campos. Coloque los cdigos se utiliza para unir una tabla a la tabla de datos original. A menudo, una base
de datos contienen shorthy los cdigos que tienen un significado particular. Uso de cdigos ahorra
espacio porque las cadenas largas de caracteres se reemplazan por los cdigos ms cortos. Uso de
Coloque los cdigos caracterstica, se adjunta una tabla de consulta a la tabla original. Entonces
automticamente TransCAD puede reemplazar estos shocdigos rthand con un texto ms preciso y
descriptivo de la tabla. Tambin puede configurar el valor predeterminado Mtodo de agregacin utiliza cuando se
superponen, se fusionan y unen puntos de vista. Vamos a cubrir estas caractersticas con ms
detalle ms adelante en la sesin de entrenamiento avanzado. Rec.ord informacin seccin no est disponible para modificar una tabla. Se utiliza cuando se
crea una nueva tabla.
SUGERENCIA Archivo de su archivo antes de modificar la tabla de datos por lo que no perder los datos.
-
13
-
1.9 Simplificacin de una capa de lnea
Uso de la funcin de la simplificacin de una capa de lnea puede reducir el trabajo de edicin del
archivo de la lnea. En los nodos donde slo hay dos lneas sin una interseccin, usted puede unirse
a las lneas y eliminar el nodo. Usted puede elegir uno o mortalidadcampos de correo que se debe
comparar antes de las lneas se unen. Si los valores de cualquiera de los campos elegidos son
diferentes, las lneas no se unirn. Tambin puede optar por un campo de indicador numrico para
la conservacin de los nodos. Si el campo contiene el valor 1, el nodo de Will ser preservado, de lo
contrario el nodo se puede quitar. Para abrir el Simplificar cuadro de dilogo, elija Utilidades-Herramientas-Geogrfica Geogrfica
para abrir el Geogrfica Archivo cuadro de dilogo, a continuacin, haga clic en Simplifique ... botn
Elija uno o ms campos para preservar las lneas
Seleccione un campo para preservar los nodos
Compruebe para calcular los atributos
Chick para abrir Configuracin de atributos
Muestra cmo calcular los atributos
Elija la forma de calcular los atributos
-
14
-
Personaje campos slo se pueden copiar. Para los campos numricos se pueden agregar los
valores o utilizar el valor mas alto o bajo. Borrar establece las opciones de copiar.
Restablecer conjuntos de caracteres para los campos Copia y campos numricos para agregar.
15
-
2 Llevar en un archivo de lnea
Usted puede traer un mapa de carreteras de la pgina web de Carolina del Norte Divisin de
Mapas, la exportacin de su rea de estudio en su propio archivo para su edicin. 2.1 Abrir el Mapa del Estado
Para abrir el mapa del estado, vaya a S: \TransCAD \ gisData \ ncDivisionMaps \ web.html y haga
clic en el Estado para abrir el mapa en TransCAD. Si un mapa de divisin puede cubrir el rea de estudio,
entonces puede que quiera usar un mapa de divisin en su lugar.
16
-
2.2 El Mapa del Estado de Carolina del Norte
Hay cuatro archivos geogrfica en el mapa. Ellos son dotuniverse,dotroads,condados y censo
cuadra 2000. Ellos ya se han convertido en el formato de archivo TransCAD geogrfica, por lo
que no hay que hacer un convenio envertir a los mismos. La universo archivo se puede utilizar para crear su lnea de trabajo la carretera. La dotroads se
puede utilizar como referencia cuando su trabajo de edicin de lnea. La censales se puede
utilizar para crear su TAZ. Y el condados puede ser utilizado como capa de referencia para
exportar el rea de estudio. En la siguiente tabla se describen los archivos en los detalles.
Capa Nombre Los datos de
origen Los datos de campo Descripcin
universo Unidad de SIG http://www.ncdot.org//planning/statewide/gis/DataDist/GIS_Metadat
a.html # q12
dotroads Unidad de SIG http://www.ncdot.org//planning/statewide/gis/DataDist/GIS_Metadat
a.html # q7
condados Unidad de SIG N / A
censales Censo 2000 CD N / A de Caliper
-
17
-
2.3 Exportacin de su rea de estudio
Despus de abrir el mapa del estado de TransCAD, desea seleccionar el rea de estudio de la
condados capa, y luego usarlo como una zona de corte para cortar todas las caractersticas que
corresponden a la zona y exportarlas a su propio archivo. Esto es realizado en una sola capa a la
vez.
2.3.1 Hacer una seleccin
Qu: Lo primero que hay que hacer es seleccionar los condados que estn en su rea de estudio de
la condados capa. Por qu? Usted puede utilizar el rea seleccionada como un cortador para
cortar las funciones de universo, dotroads y censales capa para la exportacin en su propio
archivo. Cmo:
1. Abra el estado o un mapa de la divisin de la pgina web. 2. Seleccione condados de trabajo actual como la capa 3. Ir a la Herramientas de Seleccin. Seleccione los condados en el rea de trabajo utilizando las
herramientas de seleccin en la caja de herramientas.
Seleccio
ne
sealand
o
Borrar
selecci
n
Seleccionar
por
Seleccionar
por condicin
Seleccion
ar por forma
crculo
-
18
-
2.3.2 rea de Estudio Exportadores de la capa Universo utilizando el gancho por rea
Qu: Exportar todas las caractersticas de la lnea de la carretera cubiertos en su rea de estudio a su
propio archivo Por qu? Puede crear una lnea de trabajo de las carreteras que se pueden editar su rea de estudio
con todas las los datos existentes. Cmo:
1. Seleccione universo como la capa de trabajo actual en el mapa 2. Elige Herramientas-geogrfica Utilidades - Clip por rea para abrir el Clip por rea cuadro
de dilogo
3. Seleccione condados en la lista desplegable Capa 4. Seleccione Seleccin en la lista desplegable de seleccin de 5. Seleccione Atributos ficha 6. Resaltar todos los campos, a continuacin, seleccione Copiar accin 7. Haga clic en Aceptar para guardar el archivo de exportacin
Asegrese de que muestra la capa de
universo aqu
Seleccione condados aqu
Seleccione Seleccin aqu
-
19
-
Seleccione los atributos ficha
Resalte todos los atributos
Elija copia aqu Consulte la Seccin 1.5 para ms detalles.
20
-
2.3.3 Exportacin de rea de Estudio de dotroads capa utilizando el gancho por rea
Qu: Exportar toda la lnea dotroads caractersticas que corresponden en su rea de estudio a su
propio archivo Por qu? Usted puede crear una capa por carretera como capa de referencia para el rea de estudio
con todos los datos existentes. HOW:
1. Seleccione dotroads como la capa de trabajo actual en el mapa 2. Elige Herramientas-geogrfica Utilidades - Clip por rea para abrir el Clip por rea cuadro
de dilogo
3. Seleccione condados en la lista desplegable Capa 4. Seleccione Seleccin en la lista desplegable de seleccin de 5. Seleccione Atributos ficha 6. Resaltar todos los campos, a continuacin, seleccione Copiar accin 7. Haga clic en Aceptar para guardar el archivo de exportacin
Asegrese de que muestra la capa dotroads
aqu
Seleccione condados aqu
Seleccione Seleccin aqu
-
21
-
2.3.4 rea de Estudio de la capa del Censo de Exportadores de bloque utilizando el gancho por rea
Qu: Exportar todo el bloque del censo caractersticas que corresponden en su rea de estudio a su
propio archivo Por qu? Usted puede crear una capa censales como capa de origen para construir su TAZ o
como capa de referencia para su rea de estudio con todos los datos existentes. Cmo:
1. Seleccione censales como la capa de trabajo actual en el mapa 2. Elige Herramientas-geogrfica Utilidades - Clip por rea para abrir el Clip por rea cuadro de
dilogo
3. Seleccione condados en la lista desplegable Capa 4. Seleccione Seleccin en la lista desplegable de seleccin de 5. Haga clic en Aceptar para guardar el archivo de exportacin
Asegrese de que se muestra Censo Bloque
capa de aqu
Seleccione condados aqu
Seleccione Seleccin aqu
-
22
-
3 Construccin de su Mapa
Ahora usted puede construir su mapa que contiene la capa de la carretera como su lnea de trabajo,
la capa de Carolina del Norte carreteras como capa de referencia y tal vez la capa de los condados
tambin. As que cada vez cuando se abre el mapa, toda la capa se mostrar con el estilo y el color
que tiene de configuracin. 3.1 La apertura de archivos Universo
Qu: Abra el archivo universo (la capa de exportacin) de su rea de estudio
para su edicin. Por qu? Usted puede limpiar la capa de la manera deseada. Cmo:
1. Abra el Abrir el archivo cuadro de dilogo haciendo clic en 2. Seleccione Geogrfica Archivo de la Tipo de archivo lista desplegable 3. Desactive la casilla Abrir como de slo lectura 4. Verifica en el Abierto para acceso exclusivo para evitar que otros se abra el archivo al mismo
tiempo
5. Seleccione el archivo para abrirlo
Seleccione Geogrfica
Archivo
Marque aqu
Desmarque aqu
SUGERENCIA
-
Abierto para acceso exclusivo: La estructura de la tabla de datos de un archivo
geogrfica puede ser
modificada slo si el archivo es abierto para acceso exclusivo 23
-
3.2 Cambiar el nombre de Capas
Qu: Cambiar el nombre de la capa de universo a la capa de la carretera y la capa de universo
nodo highwayNode Por qu? Usted puede reconocer fcilmente Cmo:
1. Abra el Capas cuadro de dilogo haciendo clic en 2. Seleccione el universo capa 3. Haga clic en el Cambiar el nombre de botn para abrir la Cambiar el nombre de Capa cuadro
de dilogo
4. Escriba el nombre de la capa nueva: carretera y haga clic en Aceptar 5. Seleccione el Nodo capa 6. Haga clic en el Cambiar el nombre de botn para abrir la Cambiar el nombre de Capa cuadro
de dilogo
7. Escriba el nombre de la capa nueva: highwayNode y haga clic en Aceptar
Seleccione la capa
Haga clic en
Cambiar el
nombre de aqu
-
24
-
3.3 dotroads Aadir capa en su Mapa
Qu: Aadir la capa dotroads de su rea de estudio en el mapa Por qu? Usted puede utilizar la capa como una referencia para limpiar su lnea de trabajo la
carretera. Cmo:
1. Abra el Capas cuadro de dilogo haciendo clic en 2. Haga clic en Agregar Capa para abrir la Abrir el archivo cuadro de dilogo 3. Seleccione Geogrfica Archivo de la Tipo de archivo lista desplegable 4. Verifica en el Abrir como de slo lectura porque no desea modificar esta capa 5. Seleccione el dotroads archivo para abrirlo
Seleccione Geogrfica
Archivo
Marque aqu
SUGERENCIA Tambin puede agregar otras capas como referencias si lo desea, como el
archivo ubicado en los lmites del condado S: \ TransCAD \ gisData \ ncMap \
counties.cdf. Asegrese de agregar en la capa como de slo lectura si no se va
a editar.
-
25
-
3.4 Showing y ocultar capas
Qu: Cmo ocultar la dotroads capa y mostrando la highwayNode capa Por qu? Tienes que ver la highwayNode capa cuando la edicin de su lnea de trabajo. Usted
slo quiere ver el dotroads capa cuando usted lo necesita como referencia. Cmo:
1. Seleccione el dotroads capa, a continuacin, haga clic en Ocultar la capa para ocultarlo. 2. Seleccione el highwayNode capa, a continuacin, haga clic en Mostrar capa para demostrarlo.
Seleccione una capa
Haga clic aqu para mostrar u
ocultar la capa
26
-
3.5 Cambiar el estilo de capa a la autopista
Qu: Cambiar el color y el ancho de la carretera capa. Por qu? Usted puede ver mejor cuando se modifica. Cmo:
1. Haga doble clic en el carretera capa para abrir la Estilo cuadro de dilogo 2. Cambiar el ancho y color con su preferencia y haga clic en Aceptar
Seleccione el ancho
Seleccione un color
27
-
3.6 Cambio de la highwayNode Estilo de capa
Qu: Cambiar los nodos carretera a mayor tamao Por qu? Usted puede ver la capa ms durante la edicin. Cmo:
1. Haga doble clic en el highwayNode capa para abrir la Estilo cuadro de dilogo 2. Cambiar el tamao y otros atributos con su preferencia y haga clic en Aceptar
Seleccione el tamao
28
-
3.7 Cambiar el orden de la capa de dibujo
Qu: Cambia el orden de dibujo para dibujar la carretera capa en la parte superior
de dotroads capa Por qu? Quieres ver el carretera capa que se est editando Cmo:
1. Seleccione ambos carretera y highwayNode capas de la Capas cuadro de dilogo 2. Haga clic en el Bajar botn para pasar al fondo para dibujar en la parte superior del mapa
29
-
3.8 Archivo Su Archivo
Qu: Archive sus carretera lnea de trabajo Por qu? Usted puede obtener el archivo de nuevo si cometen errores durante la edicin Cmo:
1. Seleccione el carretera capa como la capa de trabajo actual 2. Elige Herramientas - Geogrfica Utilidades - archivo Geogrfica para abrir el Geogrfica
Archivo cuadro de dilogo
3. Haga clic en Archivo botn para archivar el archivo
SUGERENCIA Archivo de archivo es muy importante para que no pierda su
trabajo. Siempre que un archivo antes de hacer un gran cambio
en su archivo geogrfica y tabla de datos.
30
-
3.9 Visualizacin de la tabla de datos de la capa de la autopista
Qu: Ver los datos de carretera capa para ver qu campos son Por qu? Puede eliminar los datos innecesarios tarde Cmo:
1. Seleccione el carretera capa como la capa de trabajo actual 2. Abra el Dataview mesa haciendo clic en
31
-
3.10 Eliminacin de campos de datos innecesarios
Qu: Eliminar los campos de datos innecesarios de su carretera lnea de trabajo Por qu? Facilitar la vericar los datos que durante la edicin de la lnea de la capa Cmo:
1. Elige Dataview - Modificar la tabla para abrir el Modificar la tabla cuadro de dilogo 2. Seleccione los campos de datos innecesarios 3. Haga clic en Colocacin de campos botn para eliminar los campos de datos 4. Archivo de la capa en un archivo diferente
32
-
3.11 La simplificacin de una capa
Qu: Simplificar el carretera capa de la lnea de fusionar los segmentos de lnea Por qu? Se puede reducir el trabajo de edicin Cmo:
1. Asegrese de que ha archivado la capa en un archivo diferente 2. Seleccione el carretera capa como la capa de trabajo actual 3. Elige Herramientas - Geogrfica Utilidades - archivo Geogrfica para abrir el Geogrfica
Archivo cuadro de dilogo
4. Haga clic en Simplificar botn para abrir eSimplificar cuadro de dilogo 5. Resaltar todos los campos de la Lnea de Campos lista para preservar las lneas 6. Verifica en el cuadro Calcule Atributos para calcular los atributos 7. Haga clic en Configuracin botn para abrir la Configuracin de atributos cuadro de dilogo 8. Resalte todos los fields en la lista a continuacin, elija Copiar opcin 9. Haga clic en Aceptar para cerrar la Configuracin de atributos cuadro de dilogo 10. Haga clic en Aceptar para simplificar la capa 11. Haga clic en Cerrar para cerrar la Geogrfica Archivo cuadro de dilogo 12. Abra el DataView tabla para asegurarse de que no faltan datos 13. Archivo de nuevo el archivo
Resaltar todos los campos aqu
Marque aqu para calcular los atributos
Haga clic aqu para abrir el Configuracin de atributos
33
-
Resaltar todos los campos aqu
Seleccione Copiar aqu
Consulte la Seccin 1.9 para ms detalles.
34
-
3.12 Almacenamiento de Mapa
Qu: Guardar el mapa la forma actual es Por qu? Guarde los esfuerzos de la adicin de capas de referencia (por ejemplo, dotroads y
countier capas), y cambiar los estilos de las capas prxima vez que abra los archivos. Cmo:
1. Elige Archivo - Guardar como o Guardar para abrir el Guardar cuadro de dilogo archivo 2. Seleccione el Mapa Archivo como tipo de archivo (es el valor por defecto) 3. Escriba el nombre del archivo para guardar el mapa
SUGERENCIA Guardar un mapa no cambia el archivo geogrfica. Slo se salva la
forma en que el archivo se muestra geogrfica.
35
-
4 Edicin de un archivo de lnea
Las lneas tienen un punto de partida y un punto final, y tambin pueden tener cualquier nmero de
puntos de forma en el medio. Si bien va a agregar o editar una lnea, la lnea se muestra con la
edicin de las manijas. Los extremos son muestran como crculos, puntos de forma se muestran
como cuadrados slidos, y una plaza abierta es un punto que se est editando. Un archivo geogrfica que contiene una capa de lnea siempre tiene una segunda capa de los
extremos de las lneas. No modificar los criterios de valoracin directa. Cuando de modificar las
lneas, TransCAD mantiene la capa de punto final al da.
Punto final
Un cuadrado es un slido punto de forma
Edicin de mangos
Una plaza abierta es un punto que se est editando
Punto final
36
-
4.1 UsiMapa ng Edicin Caja de herramientas
Las cajas de herramientas de edicin Mapa ver un poco diferentes para una capa de la lnea, una
capa de superficie o una capa de puntos. La caja de herramientas para una capa de la lnea tiene
el siguiente aspecto:
Para mostrar el cuadro de herramientas Mapa de edicin, seleccione Herramientas-Mapa-Caja de
herramientas de edicin o la CLIck en el barra de herramientas. Las herramientas de edicin de mapas y botones de aqu para all lneas son:
Nota: La lnea de edicin de atributos y Editar los atributos del nodo herramientas sern
cubiertos en ms detalle cuando hablamos de poblar las tablas de datos.
SU
GE
RE
NC
IA
Asegrese de que ha archivado la capa antes de la edicin
-
Asegrese de que ha simplificado su capa de la lnea
Antes de hacer ningn tipo de edicin, asegrese de configurar el Edicin de la configuracin primera
Simplificar y su archivo histrico constantemente segn sea necesario durante la
edicin.
Es posible que desee guardar el mapa antes de la salida del TransCAD 37
Es posible que desee utilizar la Ventana-Actualizar comando para actualizar la
visualizacin del mapa
cada vez que abra un mapa
-
4.2 Eliminacin de Lneas innecesarios
Qu: Eliminar las lneas que no es necesario lo antes posible. Por qu? Usted tendr menos funciones de la lnea de cuidar. Cmo:
1. Seleccione la capa de carreteras como la capa de trabajo. 2. Active el Eliminar herramienta, haga clic en
3. Haga clic en las lneas en el mapa que desea eliminar. TransCAD marcas de cada lnea eliminado en rojo.
4. Haga clic en Guardar ediciones (Luz verde) para guardar los cambios.
SUGERENCIA Haga clic con menos de 5 lneas para eliminar cada vez, de otro modo TransCAD puede bloquearse
-
38
-
4.3 Configuracin de las opciones de edicin Geogrfica
Al agregar o cambiar una lnea, usted tiene la opcin de colocar manualmente todos los puntos de
la forma o el uso de la Haga clic en las curvas opcin. Cuando se utiliza el Haga clic en las
curvas opcin, TransCAD inserta automticamente puntos extra forma entre los puntos en los que
haga clic. Usted puede cambiar el nmero de puntos de forma introducido por la parte Configurar
las opciones de edicin Geogrfica cuadro de dilogo. Puede cambiar la configuracin de atributo de la Actualizar datos cuadro de dilogo para que
TransCAD saber cmo crear los nuevos atributos cuando se divide o regstrate en funciones de la
lnea. Para un campo de cadena, slo puede seleccionar En blanco o Copiar. Para un campo
numrico, puede seleccionar cualquier una de las opciones. Qu: Antes de editar el archivo, configurar las opciones de edicin para copiar todos los
atributos al entrar o divisin de una lnea. Por qu? Usted no perder sus datos. Cmo:
1. Mostrar el Configurar las opciones de edicin Geogrfica cuadro de dilogo, pinchandog en
2. Escriba el nmero de puntos de forma que se aadirn entre los puntos de hecho clic en el Haga
clic en Insertar curvas cuadro de edicin. 3. Haga clic en Actualizar botn para mostrar el Actualizar datos cuadro de dilogo 4. Seleccione todos los campos de la Campo lista 5. Seleccione la opcin Copiar u otra opcin segn corresponda 6. Haga clic en Aceptar para cerrar la Actualizar datos de dilogo 7. Haga clic en Aceptar para cerrar la Configurar las opciones de edicin Geogrfica de dilogo
-
39
-
40
-
4.4 Lnea de Control capa de conectividad
Los posibles problemas de conectividad se puede comprobar con la Herramientas-Capa de mapa
de edicin, verificacin en lnea Conectividad comandos. Usted puede comprobar a partir de todos
los nodos o nodos acaba de seleccionar, y se puede establecer el umbral de distancia para buscar
posibles problemas en torno a un nodo. TransCAD vuelve a dibujar el mapa para mostrar los nodos
problema en conjuntos de seleccin de nivel 1, nivel 2, y LEvel 3.
Nivel 1 (en color rojo) contiene los nodos que tienen una sola lnea conectada Nivel 2 (en color verde) contiene los nodos que tienen dos lneas conectadas Nivel 3 (en color amarillo) contiene los nodos que tienen tres o ms lneas conectadas Cada conjunto de seleccin est en un color distintivo. Al examinar los nodos seleccionados,
usted puede centrarse en los problemas potenciales, a continuacin, utilice las herramientas
de edicin de mapa para corregir cualquier problema. Qu: Seleccione un rea pequea de los nodos de la capa de la lnea, comprobar la
conectividad de lnea utilizando reshold 0.01 millas. Por qu? Se mostrar dnde estn los problemas de conectividad en el rea seleccionada. Cmo:
1. Seleccione la capa del nodo lnea como la capa de trabajo. 2. Utilice las herramientas de seleccin para seleccionar los nodos, si desea comprobar la
conectividad de los nodos seleccionados.
3. Elige Herramientas-Mapa de la lnea de edicin-Compruebe la conectividad de capa para mostrar la Compruebe la capa de lnea Conectividad cuadro de dilogo.
4. Elige Seleccin conjunto de la Nde Seleccin la lista desplegable. 5. Tipo 0.01 como un umbral de distancia en el Umbral cuadro de edicin, elija Miles como las
unidades de la lista desplegable.
6. Haga clic en Aceptar. TransCAD comprueba la conectividad y muestra una Nota cuadro de
dilogo con el nmero (si lo hay) de la nodos problema.
TransCAD vuelve a dibujar el mapa para mostrar los nodos problema en conjuntos de
seleccin de Nivel 1, Nivel 2 y Nivel 3.
-
41
-
SUGERENCIA Si est trabajando con un archivo geogrfica pequea es posible que desee ejecutar
Verificacin en lnea Capa de conectividad para toda la zona mediante la eleccin
TODOS de la Nodo de seleccin la lista desplegable. Sin embargo, para grandes
reas, que es mucho ms rpido para correr en un conjunto de seleccin. Es posible que whormiga para utilizar 0.05 millas como el umbral para
comprobar la conectividad despus de la primera carrera con 0.01 millas. Visualizacin de la Topologa puntas de flecha puede ser til de examinar los
problemas de conectividad a veces. Vea la seccin 1.4 "Utilizacin de estilos " para
ms detalles.
-
42
-
4.5 Modificacin de lneas
Qu: Usted puede utilizar Modificar Herramienta para hacer dos tipos de montaje: para
cambiar la forma de las lneas y conectar dos lneas en un punto comn. Cmo cambiar la forma de lneas:
5. Active el Modificar herramienta, haga clic en
6. Haga clic en cada una de las lneas que desea modificar. TransCAD edicin muestra
asas en los extremos y puntos de forma.
7. Si desea mover un punto, arrstrelo a una nueva ubicacin. 8. Si desea agregar un punto de forma, haga clic en cualquier parte de la lnea. 9. Si desea eliminar un punto de forma, haga clic en un punto de forma y presione el Eliminar
clave, o arrastre el punto de forma hasta un punto de forma adyacente.
10. Haga clic en Guardar ediciones (Luz verde) para guardar sus ediciones, o haga clic en
Cancelar Ediciones (La luz roja) para cancelar. Si ha guardado los cambios, TransCAD dibuja el mapa con las lneas en sus nuevas formas. Si
mueve el punto final de una lnea, otras lneas que terminan en el mismo lugar se cambiar
automticamente. How Para Asegrese de que dos lneas se encuentran en un punto comn:
1. Active el Modificar herramienta, haga clic en
2. Seleccione dos o ms lneas haciendo clic en ellos. Edicin de asas que aparecen en los
extremos y puntos de forma de todas las lneas que usted seleccione. 3. Si las lneas se cruzan entre s, haga clic en el punto donde se cruzan para agregar un punto
final y se dividen las dos lneas en dos. (Esta no es fcil de usar.)
4. Si las lneas no se cruzan, arrastre cualquier punto de una lnea por lo que es en la parte superior de cualquier punto en la otra lnea, y sultelo all. TransCAD cambios que apuntan a
un extremo y divide las dos lneas en dos.
5. Haga clic en Guardar ediciones (Luz verde) para guardar los cambios, o haga clic en
Cancelar Ediciones (La luz roja) para cancelar. Si ha guardado los cambios, TransCAD dibuja el mapa con las lneas de actualizacin.
SUGERENCIA Usted puede utilizar esta herramienta junto con el Split herramienta para crear una interseccin.
-
43
-
4.6 Lneas de Divisin
Qu: Usted puede utilizar Split herramienta para dividir una lnea en dos. Cuando varias lneas se
encuentran en un punto final comn, puede usar la herramienta Dividir para separar para que no se
terminan en el mismo lugar. Cmo dividir una lnea en dos:
1. Active el Split herramienta, haga clic en
2. Haga clic en el line donde se va a dividir. TransCAD se divide la lnea en dos lneas
separadas y agrega un punto final, o si ha hecho clic en un punto de forma, cambios
TransCAD el punto de forma a un extremo. 3. Haga clic en Guardar ediciones (Luz verde) para guardar los cambios, o haga clic en
Cancelar Ediciones (La luz roja) para cancelar. Si ha guardado los cambios, TransCAD dibuja el mapa actualizado.
Cmo dividir las lneas Aparte donde se encuentran:
1. Active el Split herramienta, haga clic en
2. Haga clic en un extremo en el que dos o ms lneas se encuentran. TransCAD edicin muestra
las manijas en las lneas y divisiones del punto final en un extremo por separado para cada
lnea, por lo que las lneas ya no cumplen.
3. Haga clic en Guardar ediciones (Luz verde) para guardar los cambios, o click Cancelar
Ediciones (La luz roja) para cancelar. Si ha guardado los cambios, TransCAD dibuja el mapa actualizado.
SUGERENCIA Usted puede utilizar esta herramienta junto con el nete herramienta para
cambiar una interseccin con un paso elevado.
-
44
-
4.7 lneas que unen
Qu: Dos lneas se pueden unir si tienen un punto final comn y si hay exactamente dos lneas
que terminan en ese punto. Cmo: 1. Active el nete herramienta, haga clic en
2. Haga clic en un extremo en el que dos lneas se encuentran. TransCAD changes el punto
final a un punto de forma y se une a las dos lneas. Edicin de asas que aparecen en la nueva
lnea.
3. Haga clic en otros parmetros para unirse a las lneas juntas. 4. Haga clic en Guardar ediciones (Luz verde) para guardar los cambios, o haga clic en
Cancelar Ediciones (La luz roja) para cancelar. Si ha guardado los cambios, TransCAD dibuja el mapa con las lneas unidas.
45
-
4.8 Lneas Agregar
Qu: Cuando se agrega una lnea, usted tiene la opcin de tener puntos de forma se encuentran a lo
largo de las curvas o no tener curvas. Cuando se utiliza el Haga clic en las curvas opcin,
TransCAD inserta automticamente puntos extra forma entre los puntos en los que haga clic,
usando los ajustes de edicin you optar en el Configurar Edicin de la configuracin geogrfica
cuadro de dilogo. Vea la seccin 4.3 para ms detalles. Cmo: 5. Compruebe Haga clic en las curvas en el Mapa de edicin caja de herramientas, si usted
quiere tener los puntos de forma se encuentran a lo largo de las curvas
6. Quite la marca de Haga clic en las curvas, Si no quiere tener curvas 7. Active el Agregar herramienta, haga clic en 8. Haga clic en el punto de partida de la lnea. 9. Para agregar uno o ms puntos de forma, mueve el ratn hasta el siguiente punto y haga clic.
Haga clic en el botn derecho del ratn una copia de seguridad.
10. Para finalizar la lnea, pulse Ingrese o haga doble clic en el punto final. TransCAD muestra la lnea con la edicin de asas en los extremos y puntos de forma.
11. Haga clic en Guardar ediciones (Luz verde) para guardar los cambios, o haga clic en
Cancelar Ediciones (La luz roja) para cancelar. Si ha guardado los cambios, TransCAD dibuja el mapa con las lneas agreg.
SUGERENCIA Si inicia o finaliza una lnea cerca del punto inicial o final de cualquier otra
lnea en la capa, TransCAD automticamente hace que las lneas se encuentran.
46
-
4.9 Lneas de Sustitucin
Qu: Al sustituir los puntos de la forma de una lnea, usted tiene la opcin de tener puntos de
forma se encuentran a lo largo de las curvas o no tener curvas. Cuando se utiliza el Haga clic en
las curvas opcin, TransCAD inserta automticamente puntos extra forma entre los puntos en los
que haga clic, usando los ajustes de edicin que elija en el Configurar las opciones de edicin
Geogrfica cuadro de dilogo. Vea la seccin 4.3 para ms detalles. Cmo: 1. Compruebe Haga clic en las curvas en el Mapa de edicin caja de herramientas, si usted
quiere tener los puntos de forma se encuentran a lo largo de las curvas
2. Quite la marca de Haga clic en las curvas, Si no quiere tener curvas 3. Active el Vuelva a colocar la lnea herramienta, haga clic en
4. Haga clic en una lnea. Todas las formas existentes Se suprimen los puntos. 5. Aadir puntos de la forma haciendo clic en los puntos 6. O quitar el punto de la forma anterior haciendo clic en el botn derecho del ratn 7. Agregue el punto de forma en ltimo lugar por un doble clic sobre la ltima (o nica) forma de
punto
8. Para reemplazar otras lneas, volver al Paso 4. 9. Haga clic en Guardar ediciones (Luz verde) para guardar los cambios, o haga clic en
Cancelar Ediciones (La luz roja) para cancelar. TransCAD dibuja el mapa con las lneas sustituye.
Tenga en cuenta: La herramienta Reemplazar lnea supone un comienzo y un punto final. El
punto de partida es automticamente seleccionado al hacer clic en la lnea, y es el nodo ms
cercano al lugar donde ha hecho clic. El punto de la primera forma est conectada al punto de
inicio.
-
47
-
4.10 La fusin de segmentos de lnea
Qu: La Combinar los segmentos comando se puede utilizar para combinar una serie de
segmentos en un solo segmento. Esto es til cuando el archivo de lnea tiene muchos
pequeos, a menudo los segmentos rectos, sin nudos de interseccin, donde un segmento entre
las intersecciones se desea. Cmo: 1. Seleccione la capa de la lnea que desea modificar el Capa de Trabajo. 2. Elige Herramientas de edicin-Mapa-fusionar segmentos que muestra el Combinar los
segmentos caja de herramientas.
3. Active el Aadir un nodo herramienta, haga clic en
4. Haga clic en el nodo de inicio y el nodo final de los segmentos que se fusionarn. 5. Resaltar los segmentos de las rutas ms cortas entre los nodos que ha aadido haciendo clic en
Buscar los segmentos
6. Si han puesto de relieve los segmentos que tienen nombres diferentes, TransCAD muestra un
cuadro de dilogo Confirmar: Haga clic S para poner de relieve los segmentos. Si hace clic
en N para no poner de relieve los segmentos, puede volver al paso 4 para agregar ms nodos.
Una vez que los segmentos son highlighted, el Aadir un nodo herramienta est deshabilitado,
Combinar los segmentos (Luz verde) est activado, y el nmero de segmentos se muestra en el
cuadro de herramientas. 7. Si desea borrar los nodos que se han aadido, y los segmentos que se han resaltado, haga
clic en Al claral nodos y segmentos.
8. Combinar los segmentos haciendo clic en Combinar los segmentos
9. Vuelva al paso 4 si desea combinar otros segmentos.
-
48
-
4.11 Uso de Simplificar vs. nete a la herramienta de mezcla vs Segmentos
TransCAD ofrece tres formas de combinar los segmentos en una capa de lnea: El uso de
Simplificar comando desde Utilidades-Herramientas-Geogrfica Geogrfica cuadro de dilogo; Uso de la Unir lneas
herramienta en la Mapa Edicin caja de herramientas, y usando el Herramientas de edicin-
Mapa-fusionar segmentos comandos.
Uso de la Simplificar comando se une a todas las lneas que se pueden unir (si estn
conectados y sin un cruce entre los dos) en la capa a travs del Mtodos de agregacin que
ha definido. Uso de la Unir lneas herramienta en la Mapa de edicin toolbox requiere que usted haga
clic en cada nodo, donde los segmentos se van a unir. Luego TransCAD se une todas las
lneas que se pueden unir (si estn conectados y sin un cruce entre los dos).
Uso de la Herramientas de edicin-Mapa-fusionar segmentos comando, indicar los nodos a
lo largo de una ruta ms corta y fusionar los segmentos a lo largo del camino. Sin embargo
TransCAD no se unir a las lneas si cualquiera de las lneas a lo largo de la ruta de acceso no
estn conectados. Se puede encontrar la ruta ms corta mal a veces, si las lneas no estn bien
conectados a lo largo de la ruta de acceso que desee.
SUGERENCIA Cuando se utiliza el Combinar los segmentos comando para unir las lneas, los
valores de datos slo se pueden copiar.
-
49
-
4.12 Archivo y recuperacin de un archivo Geogrfica
Qu: TransCAD incluye herramientas que puede utilizar para crear y utilizar archivos de ficheros
geogrfica. Un archivo es una versin comprimida del archivo que puede utilizar para realizar
copias de seguridad. TransCAD archivos estn en formato PKZIP estndar de la industria. (Esto
significa que usted puede restaurar archivoss de los archivos geogrfica utilizando otros programas
que leen o escriben este formato.) Cmo guardar un archivo geogrfica:
1. Elige Utilidades-Herramientas-Geogrfica Geogrfica para mostrar la Geogrfica
Archivo cuadro de dilogo. 2. Si no hay archivos geogrficos estn abiertas, haga clic en Arcebollino. TransCAD muestra el
Archivo Archivo cuadro de dilogo. Elija el archivo geogrfica para archivar y haga clic en
Abierto para mostrar la Guardar como cuadro de dilogo.
3. Si un archivo est abierto geogrfica en un mapa o DataView, seleccione la capa de archivo de la Capa lista desplegable y haga clic en Archivo para mostrar la Guardar como cuadro
de dilogo.
4. Escriba un nombre para el archivo de archivo y haga clic en Guardar. TransCAD crea un archivo PKZIP formato estndar de la industria del archivo geogrfica.
5. Haga clic en Cerrar para cerrar el cuadro de dilogo Archivo geogrfica.
-
50
-
Cmo restaurar un archivo geogrfica desde un archivo:
1. Elige Utilidades-Herramientas-Geogrfica Geogrfica para mostrar la Geogrfica
Archivo cuadro de dilogo. 2. Haga clic en Restaurar botn. TransCAD muestra el Archivo Archivo cuadro de dilogo. 3. Elija el archivo histrico que contiene el archivo de la capa que desea restaurar y haga clic en
Abierto. TransCAD muestra el Buscar carpeta cuadro de dilogo.
4. Elegir dnde restaurar el archivo y haz clickAceptar. TransCAD restaura el archivo guardado. 5. Haga clic en Cerrar para cerrar la Geogrfica Archivo cuadro de dilogo.
51
-
SUGERENCIA Usted tiene que restaurar el archivo de nuevo a su ubicacin original si est
utilizando un mapa que apunta al archivo geogrfica. De lo contrario, puede
restaurar un archivo en cualquier lugar que desee.
Tienes que cerrar el archivo geogrfica en TransCAD en primer lugar, si usted quiere restauradorelectrnico el archivo a su ubicacin original.
Siempre proporcionar a las personas con un archivo guardado geogrfica cuando se
desea compartir el archivo con los dems.
52
-
5 Herramientas avanzadas de edicin de lnea
TransCAD incluye algunas herramientas de lnea de edicin avanzada para la mejora de la
precisin geogrfica de los segmentos de lnea. Puede utilizar las herramientas para confundir y
dualizar segmentos de lnea, para establecer la direccionalidad de los segmentos, para copiar y
segmentos pasado la lnea de una capa a unaotros. Tambin existe una caja de herramientas para
crear diferentes tipos de intercambios carretera.
5.1 Segmentos Dualizing
La Dualizar Segmentos caja de herramientas, junto con la caja de herramientas para la creacin de
intercambios, hace que sea fcil de cambiar los segmentos de una lnea con integracin
simplersections en ms sistemas precisos de los segmentos de paralelas, con cada lado del sistema
de un solo sentido en la direccin correcta. Puede establecer el cambio de los segmentos de la lnea
central antes dualizing los segmentos.
Qu: Dualizar los dos caminos manera gracias a la Dualizar SEGMpadres caja de herramientas. Por qu? Puede crear intercambios ms tarde. Cmo:
1. Seleccione la capa de lnea que desea editar de la lista desplegable de la barra de
herramientas. archivo geogrfica de la capa debe ser editable.
2. Elige Herramientas de edicin-Mapa-dualizar Segmentos. TransCAD muestra el
Dualizar Segmentos caja de herramientas.
3. Active el Aadir un nodo herramienta, haga clic en
4. Haga clic en los nodos a lo largo de los segmentos que se dualizado. 5. Para poner de relieve los segmentos de el camino ms corto entre los nodos que ha aadido,
haga clic en Buscar los segmentos
-
53
-
6. Si han puesto de relieve los segmentos que tienen nombres diferentes, TransCAD muestra
una Confirmar cuadro de dilogo le preguntar si desea continuar. Haga clic en S para
poner de relieve los segmentos. Si hace clic en N para no poner de relieve los segmentos,
puede volver al paso 4 para agregar ms nodos. 7. Revise los principales segmentos para asegurarse de que son los segmentos que
desea dualizar. 8. Si desea borrar los nodos que se han aadido, y los segmentos que se han puesto de relieve,
haga clic en Borrar todos los nodos y
segmentos
Vuelva al paso 4 para hacer clic en
otros nodos.
9. Si desea comprobar o cambiar el turno de cada carril, haga clic en Configurar a
mostrar la Configurar cuadro de dilogo.
10. Ingrese 60 como el valor para el cambio, a continuacin, haga clic en Aceptar.
TransCAD se cierra la Configurar cuadro de dilogo. 11. Haga clic en Dualizar Segmentos dualizar a los segmentos.
Los segmentos se definen de una va en cada sentido, con base en la izquierda-o
preferencia volante a la derecha conjunto con la Edicin-Preferencias comandos. 12. Vuelva al paso 4 si desea dualizar otros segmentos. 13. Para cerrar el cuadro de herramientas, haga clic en el botn de cierre de the la esquina
superior derecha de la caja de herramientas o elija Herramientas de edicin-Mapa-dualizar Segmentos.
TransCAD se cierra la caja de herramientas. Los cambios pendientes se ignoran.
SUGERENCIA Asegrese de que ha archivado la capa antes de la dualizing Asegrese de que ha simplificado y limpiar el archivo de la lnea antes de la dualizing Mostrar puntas de flecha para mostrar calles de sentido nico Puede que tenga que separar los nodos en los enlaces dualizado
-
54
-
5.2 Configuracin de un solo sentido de direccin
Cada capa de la lnea contiene un campo de datos especial (llamado Direccin o DIR) que
TransCAD utiliza para realizar un seguimiento de las calles de sentido nico. Este campo
proporciona informacin sobre la Direccin de relacin con la lnea de flujo caractersticas de
topologa de la siguiente manera: DIR Valor Significado
0 El viaje es permitido en ambas direcciones 1 El viaje es de ida en la misma direccin que la topologa. La topologa es la
direccin en la que las coordenadas de la funcin de la lnea se almacenan
-1 El viaje es de un solo sentido en la direccin opuesta de la topologa. TransCAD ofrece dos maneras de establecer la direccionalidad de los segmentos en una capa de
lnea:
Indicando los nodos a lo largo de una ruta ms corta y los segmentos de ajuste como una
manera en la direccin de la ruta, con el Herramientas de edicin-Mapa-Set unidireccional
Segmentos comandos. Seleccin de los segmentos y marcndolos como un camino hacia el norte, sur, este u oeste, con el
Redes / Direcciones Caminos-Link comandos. Para ello, debe seleccionar en primer lugar todos
los segmentos que se van a establecer como una forma. Este comando tambin le permite
restablecer los segmentos de una va de dos direcciones. 5.2.1 Uso del modo de un solo sentido de comandos Segmentos
Qu: Establecer una va con las carreteras Juego de ida Segmentos Comando. Por qu? Puede crear una red precisa con su filtro de lneae ms tarde. Cmo:
1. Seleccione la capa de lnea que desea editar de la lista desplegable de la barra de
herramientas. archivo geogrfica de la capa debe ser editable.
2. Elige Herramientas de edicin-Mapa-Set unidireccional Segmentos. TransCAD muestra
Conjunto de un solo sentido Segmentos caja de herramientas.
-
3. Haga clic en el Aadir un nodo herramienta para activarlo.
55
-
4.
Haga clic en los nodos a lo largo de los segmentos en la direccin que los segmentos se
convertir en un camino.
5.
Haga clic en Buscar los
segmentos
para poner de relieve los segmentos de la ruta ms corta
entre el
nodos que ha agregado. 6. Si han puesto de relieve los segmentos que tienen nombres diferentes, TransCAD muestra
una Confirmar cuadro de dilogo le preguntar si desea continuar. Haga clic en S para
poner de relieve los segmentos. Si hace clic en N para no poner de relieve los segmentos,
puede volver al paso 4 para agregar ms nodos. 7. Si desea borrar los nodos que se han aadido, y los segmentos que se han resaltado, haga
clic en Borrar todos los nodos y segmentos
8. Haga clic en Juego de ida Segmentos
para establecer la direccin del
destacado
segmentos.
Vuelva al paso 4 si desea establecer la direccin de otros segmentos 9. Para cerrar el cuadro de herramientas, haga clic en el botn de cierre en la esquina superior
derecha de la caja de herramientas o elija Edicin de Lnea Herramientas-Avanzado-Set segmentos de
un solo sentido. TransCAD se cierra la caja de herramientas.
Los cambios pendientes se ignoran.
5.2.2 Uso de Enlace de comandos Cmo llegar
Qu: Establecer una va con las carreteras Cmo llegar Enlace Comando. Por qu? Puede crear una red precisa con el archivo de la lnea ms tarde. Cmo:
1. Seleccione la calle que desea marcar con cualquiera de las herramientas de seleccin o los comandos.
2. Elige Redes / Direcciones Caminos-Link para mostrar la Enlace Direccin cuadro de dilogo.
-
56
-
3. Elige Seleccin de la Marcos lista desplegable para marcar slo las caractersticas de un conjunto de seleccin.
4. Elija la direccin de la brjula que mejor indica la direccin permitida de viaje desde su Direccin botones de radio.
5. Haga clic en Aceptar. TransCAD actualiza el sentido de la marcha en las calles que usted eligi.
SUGERENCIA Mostrar puntas de flecha para mostrar calles de sentido nico
57
-
5.3 Configuracin de dos vas Direccin
Puede establecer los caminos de dos vas con el Cmo llegar Enlace Mando en caso de que
necesite cambiar los caminos de un camino de regreso a dos vas. Qu: Set de dos vas con las carreteras Cmo llegar Enlace Comando. Por qu? Puede crear una red precisa con el archivo de la lnea ms tarde. Cmo: 1. Seleccione la calle que desea marcar como de dos vas con cualquiera de las
herramientas de seleccin o los comandos.
2. Elige Redes y rutas de acceso-Link Direccin para mostrar la Enlace Direccin cuadro de dilogo.
3. Elija el Seleccin de la Marcos lista desplegable para marcar los segmentos seleccionados. 4. Haga clic en el Dos-Camino botn de radio. 5. Haga clic en Aceptar. TransCAD actualiza el sentido de la marcha en las calles que usted eligi.
SUGERENCIA Mostrar puntas de flecha para mostrar calles de sentido nico
58
-
5.4 Creacin de intercambios
Puede crear varios tipos de intercambios con el Crear intercambio caja de herramientas:
Cloverleaf intercambios, con hasta ocho rampas, para unir dos conjuntos de segmentos dualizado
Diamante intercambios, Con un mximo de cuatro rampas, para unirse a un conjunto de segmentos dualizada a los segmentos de una lnea
Trompeta intercambios, con un mximo de cuatro rampas, para un conjunto de segmentos dualizado que tiene una interseccin "T" con otra serie de segmentos dualizado
Y intercambios, con hasta seis rampas, para un conjunto de divisin de los segmentos dualizado en dos conjuntos de segmentos dualizado
nico punto de intercambio urbano, con un mximo de cuatro rampas, para unirse a un
conjunto de segmentos dualizada a los segmentos de una lnea Hay dos kinds de intercambio de diamantes, dependiendo de la orientacin de los
segmentos dualizado, Norte-Sur o Este-Oeste. Usted necesita tener el nmero adecuado de segmentos en el nodo en el que la
interrelacincambio ser, y los segmentos dualizado necesidad de contar con la direccin correcta
de un solo sentido.
Tipo de intercambio
Nmero de
segmentos De un solo sentido?
Hoja de trbol 8 Todos los segmentos
Diamante 6 4 segmentos dualizado
Trompeta 6 Todos los segmentos
Y 6 Todos los segmentos
Un nico punto de intercambio
urbano 6
segmentos de 4
dualizado
Qu: Uso de la Crear intercambio caja de herramientas para crear intercambios. Por qu? Puede crear una red precisa con el archivo de la lnea ms tarde.
Cmo:
1. Seleccione la capa de lnea que desea editar de la lista desplegable de la barra de
herramientas. archivo geogrfica de la capa debe ser editable.
2. Elige Herramientas de edicin-Mapa-Crear intercambios. TransCAD muestra el Crear
intercambio caja de herramientas.
-
59
-
3. Seleccione la herramienta para el tipo de intercambio que se desea crear.
4. Haga clic en el nodo donde se cruzan las carreteras. TransCAD poner un marcador en el
nodo y muestra el cuadro de dilogo de ese tipo de intercambio.
5. Verifica en el Modo de vista previa para mostrar una vista previa del intercambio en el mapa. 6. Desmarque la rampa si desea eliminarlo. 7. Cambiar un desplazamiento de una rampa desde la interseccin con las flechas arriba y abajo
en la ruleta de la rampa, o escriba una valiosa nuevae.
8. Haga clic en Aceptar. TransCAD crea el intercambio y la muestra en el mapa. 9. Para cerrar el cuadro de dilogo, haga clic en el botn de cierre en la esquina superior derecha
de la caja de herramientas o elija
Herramientas de edicin-Mapa-Crear intercambios. Tenga en cuenta: A veces puede que tenga que crear los intercambios de forma manual utilizando
las herramientas de edicin.
SUGERENCIA Archivo de la lnea de archivo antes de crear los intercambios. Mostrar puntas de flecha para mostrar calles de sentido nico Mostrar una capa de lnea de referencia para ver el tamao de los intercambios
-
60
-
5.5 Segmentos de confundir
La Combinar segmentos caja de herramientas le permite combinar de forma interactiva
(reformar) una serie de sesiones a la vez, sobre la base de la forma ms precisa de uno o ms
segmentos de otra capa de lnea. Usted puede elegir si los extremos del segmento objetivo debe
ser ajustado al final del segmento fuentepuntos tambin. Un buen uso de esta caja de herramientas es tomar un archivo lnea generalizada y sumar puntos
de forma para mejorar su precisin posicional. Usted puede tener la Mapa de edicin caja de
herramientas abiertas al mismo tiempo y el uso cada caja de herramientas, segn proceda. La capa de destino contenedoresns los segmentos que desea cambiar la forma, lo que debe ser un
archivo editable geogrfica. La capa de origen contiene los segmentos con mayor precisin y en
forma puede ser un archivo geogrfica compacta. Hay dos maneras de identificar los segmentos fuente:
Seleccione un conjunto de segmentos Aadir nodos y han TransCAD encontrar los segmentos de la ruta ms corta entre los nodos Puede limitar el camino ms corto a los segmentos fuente que tienen valores coincidentes en
los campos que usted elija, como el campo de nombre del segmento en cada capa de la lnea. Qu: Uso de la Combinar segmentos comando para cambiar la forma segmentos de lnea. Por qu? Usted puede obtener la forma ms exacta de las lneas. Cmo:
1. Elegir o crear un mapa que tiene al menos dos capas de lneas. El archivo geogrfico de la
capa que va a ser la capa de destino debe se puede editar.
2. Elige Herramientas-Mapa confundir Edicin-Segmentos. TransCAD muestra el Elija Capas
cuadro de dilogo.
61
-
3. Seleccione las capas de origen y destino de las listas desplegables. Slo puede editar las capas
de la lnea se enumeran en la lista desplegable Destino.
4. Haga clic en Aceptar. TransCAD muestra el Combinar segmentos caja de herramientas.
5.
Haga clic en el Seleccione el segmento objetivo
herramienta
para activarla y haga clic en el
segmento.
6.
Haga clic en
Configurar para mostrar Configurar las opciones cuadro de dilogo 7. Elige Haga clic y Shift-Click en segmentos de la Mtodo de seleccin de segmentos de
Fuente lista de radio si desea seleccionar segmentos fuente haciendo clic en ellos. 8. O Seleccione los nodos de inicio y finalizacin de una ruta de la Mtodo de
Seleccin de Fuente Segmentos lista de radio si desea seleccionar segmentos de
origen mediante un camino ms corto
9. Compruebe Complemento Criterios de valoracin para romper los extremos del segmento objetivo
10. Elige los colores que se utiliza para mostrar las capas de origen y destino utilizando el Fuente resaltar y Objetivo poner de relieve opciones.
11. Haga clic en Aceptar para configurar la configuracin de
-
62
-
12. Si selecciona los segmentos fuente haciendo clic en ellos, a continuacin, haga clic en el
Seleccione los segmentos de Fuente
para activarla y haga clic en el primer segmento. Pulse la tecla Mays y hacer clic en
cualquiera de los segmentos adicionales. Pulse la tecla Ctrl y haga clic en segmentos
seleccionados para anular la seleccin. 13. O si usted seleccionar segmentos de origen utilizando una ruta ms corta, haga clic en el Aadir
un nodo herramienta a activarla y haga clic en dos o ms nodos.
Haga clic en Buscar los segmentos para seleccionar los segmentos a lo largo del camino
ms corto.
Puede hacer clic en Borrar todos los nodos y segmentos para borrar los nodos
seleccionados y segmentos y empezar de nuevo con nuevos nodos
14. Haga clic en Confundir Segmento
TransCAD muestra uno o ms Confirmar los cuadros de dilogo para indicar lo que est a
punto de suceder.
15. Haga clic en S para continuar con el proceso de fusin. TransCAD combina el segmento
de destino para el segmento fuente o segmentos. Vuelva al paso 5 a confundir otro
segmento. 16. Si desea deshacer los cambios en el segmento de destino, haga clic Edicin-Deshacer
fusin anterior seantes de volver al paso 5 para seleccionar otro segmento objetivo.
17. Para cerrar el cuadro de herramientas, haga clic en el botn de cierre en la esquina superior derecha de la caja de herramientas o elija
Herramientas-Mapa confundir Edicin-Segmentos.
TransCAD se cierra la caja de herramientas. Los cambios pendientes se ignoran.
SUGERENCIA Este procedimiento es especialmente til si va a convertir una red Tranplan
antiguos a un archivo TransCAD geogrfica que se utilizar para un modelo
TransCAD
-
63
-
5.6 Copiar y pegar segmentos Usted puede copiar segmentos de la capa de lnea y pegarlos en otro con las herramientas de
esta caja de herramientas. Si usted tiene una capa de lnea que necesita ser actualizado,
puede obtener los segmentos que faltan de otro licapa de ne. Pegar los segmentos en la capa de destino, que debe ser un archivo editable geogrfica. Copia de
los segmentos de la capa de origen, que puede ser un archivo geogrfica compacta. Puede mover los datos de la capa de origen de la capa de destino, indicando el campo de la fuente a
utilizar en cada campo de destino. Qu: Uso de la Copiar y pegar segmentos comando para copiar segmentos de lnea de otro
archivo de la lnea. Por qu? Usted puede agregar los segmentos que faltan en yoarchivo de la
lnea de ur. Cmo: 1. Elegir o crear un mapa que tiene al menos dos capas de lneas. El archivo geogrfico de la
capa que ser la capa de destino debe ser editable.
2. Elige Herramientas de edicin-Mapa-Copiar y pegar segmentos. TransCAD muestra el
Elija Capas cuadro de dilogo. 3. Seleccione las capas de origen y destino de las listas desplegables. Slo puede editar las capas
de la lnea se enumeran en la Meta la lista desplegable.
64
-
4. Haga clic en Aceptar. TransCAD muestra el Configurar las opciones cuadro de dilogo. 5. Para copiar los datos a la capa de la lnea de meta, resalte un campo de destino en el
Atributos del partido lista desplegable y elija un campo de la Campos de la capa de origen
la lista desplegable. Elige Ninguno a no copiar los datos en un campo de destino 6. Tipo 7 en el Ajustar la Tolerancia cuadro de edicin para establecer la tolerancia. 7. Compruebe Permitir la creacin de nuevos extremos. 8. Compruebe Permitir el ajuste a un segmento cercanos para permitir la divisin de los
segmentos existentes. O desmarque UnEJE ajuste a una serie de sesiones de las cercanas
para evitar la divisin de los segmentos existentes.
9. Haga clic en Aceptar. TransCAD muestra el Copiar y pegar segmentos caja de herramientas.
65
-
10. Para seleccionar los segmentos fuente que desea copiar, haga clic en el Seleccione segmentos
de Fuente herramienta para activarla y haga clic en el primer segmento. Pulse el botn Turno clave y haga clic
en cualquiera de los segmentos adicionales. (Pulse el botn Ctrl clave y haga clic en los
segmentos seleccionados para anular la seleccin.)
11.
Haga clic en Buscar ubicacin de
destino para ver cmo los segmentos se pegar
12.
Haga clic en Pegar nuevos
segmentos
para pegar los segmentos o Cancelar
Nuevo
Segmentos para cancelar pegar los segmentos.
13.
Usted puede cambiar los ajustes de configuracin haciendo clic en
Configurar y vuelva al paso
5 para cambiar la configuracin. 14. Vuelva al paso de 10 a copiar y pegar ms segmentos. 15. Para cerrar el cuadro de herramientas, haga clic en el botn de cierre en la esquina superior
derecha de la caja de herramientas o elija
Herramientas de edicin-Mapa-Copiar y pegar segmentos.
TransCAD se cierra la caja de herramientas. Los cambios pendientes se ignoran.
-
66
-
6 Trabajar con datos
mapas SIG tienen datos asociados con ellos. Los datos se muestran en las tablas con filas y
columnas. Cada fila se denomina un registro y representa los datos de cada elemento geogrfico.
(Por ejemplo, un segmento de una carretera, un punto final, o un TAZ.) Cada columna es llama un
campo que contiene una pieza de informacin acerca de cada registro. En la parte superior de cada
columna es un ttulo que contiene el nombre del campo.
6.1 Mostrar datos
En TransCAD, puede utilizar el Info herramienta para mostrar los datos que van con una hazaa
mapaUre, o puede mostrar los datos en forma de tabla, con dataviews. Una DataView le permite
cambiar la forma en que se muestren los datos sin cambiar los datos en s. Usted puede reordenar
las columnas o filas, y cambiar el nombre DataView, tipo de letra, configuracin de red, y
nombres de columna y formatos. Hay varios cambios que usted puede hacer que afectan la apariencia de una tabla. Cuando abra por
primera vez una tabla de una DataView, TransCAD utiliza la fuente predeterminada y otros
ajustes. Puede cambiar los valores predeterminados para dataviews por choosing la Edicin-
Preferencias comando y va a la Dataviews ficha en el Preferencias de Usuario cuadro de
dilogo. Para abrir un Dataview ventana, haga clic en en la barra de herramientas.
6.1.1 Desplazarse por un DataView
La ventana DataView puede no ser lo suficientemente grande para mostrar todos los campos y
registros en los datos. Como en la mayora de los productos de Windows, puede utilizar el
teclado o el ratn para ver ms. Para mover en torno a un DataView con el teclado: Utilice esta tecla ... Para hacer esto ...
Flecha izquierda Mover un campo a la izquierda
Flecha derecha Mover un campo a la derecha
Flecha arriba Mueve al registro anterior
Flecha abajo Mover al siguiente registro
Re Pg Subir una pgina de registros
AvPg Bajar una pgina de registros
Inicio Ir al campo por primera vez en el registro actual (hasta el final a la izquierda)
Fin Mueve al ltimo campo del registro actual (hasta el final a la derecha)
Ficha Mover una pgina de registros a la derecha
M
![Modelacion de La Demanda de Transporte Con Transcad[1]](https://static.fdocument.pub/doc/165x107/563db9f9550346aa9aa192f0/modelacion-de-la-demanda-de-transporte-con-transcad1.jpg)