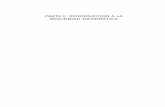Introduccion informatica
-
Upload
i-e-jose-manuel-restrepo -
Category
Documents
-
view
55 -
download
0
Transcript of Introduccion informatica
CONCEPTOS BASICOS
Información: En sentido general, la información es un conjunto organizado de datos procesados, que constituyen un mensaje sobre un determinado ente o fenómeno.
Dato: El dato (del latín datum), es una representación simbólica (numérica, alfabética, etc.), atributo o característica de una entidad.
Informática: El vocablo informática proviene del francés informatique, El vocablo es acrónimo de las palabras information y automatique (información automática).
"Conjunto de conocimientos científicos y técnicas que hacen posible el tratamiento automático de la información por medio de ordenadores".
Computador
Ordenador o computador, es una máquina electrónica que recibe y procesa datos para convertirlos en información útil.
EL COMPUTADOR Y SUS PARTES
EL SISTEMA DE CÓMPUTO Un sistema de cómputo es un conjunto de elementos físicos y electrónicos (Hardware), los cuales funcionan ordenadamente bajo el control de programas (Software); ambos componentes se comportan como un todo para facilitar y satisfacer las peticiones y tareas del usuario.
Hardware o Soporte Físico
Conjunto de elementos físicos que conforman un computador:
• La CPU o Procesador (Control Processor Unit).
• Dispositivos de E/S.
• Memoria y dispositivos de almacenamiento.
Dispositivos o Periféricos de entrada
Dispositivos que permiten introducir información al computador: Ejemplo: El teclado, El ratón, El escáner, La tableta digitalizadora, Otros (Cámara de video, lápiz óptico, pantalla sensible al tacto, entre otros).
Dispositivos o Periféricos de salida
Dispositivos que permiten visualizar información obtenida después de la ejecución de un proceso del computador: Ejemplo: Pantalla (CRT, LCD), impresora, Parlantes o audífonos.
Dispositivos o Periféricos de entrada y salida (Mixtos)
Dispositivos que permiten enviar y recibir información del Computador. Ejemplo: Memorias USB, Unidades de cd o dvd grabadoras, Módem y Tarjeta de sonido..
Usuarios Personas, máquinas e incluso otros computadores,
conectados a un computador con quien intercambian información.
SOFTWAREConjunto de instrucciones o programas necesarios para el funcionamiento del computador se refiere a los programas y datos almacenados en un ordenador.
CLASIFICACIÓN DEL SOFTWARE
Se puede clasificar al software en tres grandes tipos:
Software de sistema o soporte lógico: Su objetivo es administrar los recursos del sistema (memoria, discos, puertos y dispositivos de comunicaciones, impresoras, pantallas, teclados, etc. El software de sistema Incluye entre otros:• Sistemas operativos (Ej: Unix, Linux, Windows, Mac)• Controladores de dispositivo• Herramientas de diagnóstico• Herramientas de Corrección y Optimización• Servidores
Software de aplicación: Aquel que permite a los usuarios llevar a cabo una o varias tareas específicas, en cualquier campo de actividad susceptible de ser automatizado o asistido, con especial énfasis en los negocios. Incluye entre otros:Aplicaciones de Sistema de control y automatización industrialAplicaciones ofimáticasSoftware educativoSoftware empresarialBases de datos
CLASIFICACIÓN DEL SOFTWARE
Software de programación: Es el conjunto de herramientas que permiten al programador desarrollar programas informáticos, usando diferentes alternativas y lenguajes de programación, de una manera práctica. Incluye entre otros:• Compiladores• Intérpretes• EnlazadoresEj: Java, C, C++, C#, PHP
Estos tipos de software pueden ser también:Software Propietario
Cualquier programa informático en el que los usuarios tienen limitadas las posibilidades de usarlo, modificarlo o redistribuirlo o cuyo código fuente no está disponible o el acceso a éste se encuentra restringido.El usuario compra una licencia o permiso para usar el software pero este es propiedad de quien lo crea, está protegido por los derechos de autor.
Software Libre Es el software con autorización para que cualquiera pueda usarlo, copiarlo,
modificarlo y distribuirlo. En particular, esto significa que el código fuente debe estar disponible.
El software es libre si hay:
o Libertad de usar el programa, con cualquier propósito
o Libertad de estudiar cómo funciona el programa y adaptarlo.
o El acceso al código fuente y libertad de distribuir copias
o Libertad de mejorar el programa y hacer públicas las mejoras a los demás.
Ejemplos de software libre
SOFTWARE Y LICENCIAS
Freeware: se usa comúnmente para programas que permiten la redistribución pero no la modificación (y su código fuente no está disponible).
Shareware: software con autorización de redistribuir copias, pero debe pagarse cargo por licencia de uso continuado.
Software licenciado: generalmente se refiere a softwate comercial que es vendido a través de una licencia (contrato) y que es desarrollado por una empresa que pretende ganar dinero por su uso.
Licencia: contrato entre el desarrollador de un software y el usuario, en la cual se definen con precisión los derechos y deberes de ambas partes. Es el desarrollador, quien elige la licencia según la cual distribuye el software.
TIPOS DE COMPUTADORES
• Super Computadores• Macrocomputadores
(Mainframes)• Minicomputadores• Microcomputadores
Super ComputadoresSuperan los cien mil millones de operaciones por segundo.Un problema que toma 8 horas en ser resuelto en un PC del hogar, se podría resolver en 0,002 seg. en una supercomputadora.Utilizan toda su potencia para ejecutar un programa en la menor cantidad de tiempo posible.De uso científico principalmente: simulaciones, estudios de ingeniería, cálculos complejos o tareas que requieren de sofisticados algoritmos.
Macrocomputadores (Mainframes)
• Sistemas de gran rapidez y alto costo.• Capaces de controlar al mismo tiempo cientos o miles de usuarios así
como cientos dispositivos de entrada y salida.• El número de programas que puede soportar simultáneamente es
más grande que un supercomputador, pero los supercomputadores pueden ejecutar un solo programa más rápido.
• Poseen varios procesadores que ejecutan varias tareas a la vez.• Por lo general cuentan con varias unidades de disco para procesar y
almacenar grandes cantidades de información.
Minicomputadores
• Son de propósito general• Más pequeños que un mainframe.• Sistemas multiproceso (varios procesos en paralelo). Puede soportar
de 10 a 200 usuarios simultáneos.• Pueden manejar docenas o inclusive cientos de terminales (servidor).• Usos principales: almacenar grandes bases de datos, automatización
industrial y para aplicaciones multiusuario.
Microcomputadores
•Conocidos como Computadores Personales (Personal Computer, PC)•De propósito general.•Modelo de escritorio, torre, semitorre, notebook, laptop y PDA.•Bajo costo, múltiples aplicaciones.•Ambientes mono y multi usuario e incluso como servidores de red.
El Ratón
Los botones del ratón
Hoy en día hay una gran variedad de ratones, con 2, 3, incluso hasta cuatro botones, pero las funciones básicas son las mismas.
El botón Izquierdo. Es el más utilizado porque con él seleccionaremos los objetos.
El botón del medio o la ruedecilla se utiliza para desplazarse hacia arriba o hacia abajo. A veces para que tenga efecto tenemos que pinchar en el área donde nos queremos desplazar.
El botón derecho se utiliza para desplegar el menú contextual, este menú recibe este nombre porque en función del objeto seleccionado el menú contendrá unas opciones u otras.
Las funciones del ratón
El clic. Se realiza con el botón izquierdo del ratón un clic sobre algún objeto, de esta forma hacemos una selección.
Pinchar y arrastrar. Se utiliza para seleccionar varios objetos al mismo tiempo. Para hacerlo pinchas en una zona y arrastras hasta seleccionar los objetos deseados, luego suelta el botón.
Doble clic. Se utiliza para ejecutar los programas asociados a los iconos.
Punteros del ratónNormal. El aspecto normal del puntero del ratón es una flecha, pero puede tomar estas otras formas:
Ocupado. Tiene la forma de un reloj de arena. El ordenador está procesando y no permite hacer ninguna otra operación hasta que no acabe la actual.Texto. Cuando estamos en un lugar en el que es posible escribir texto toma esta forma. Punto de inserción. No confundir con el puntero del ratón. El punto de inserción es el lugar donde se insertará la próxima letra que escribamos. El punto de inserción se va desplazando solo según vamos introduciendo texto, pero también se puede desplazar con las teclas de las flechas del teclado, y también al hacer clic con el ratón se coloca en la posición donde esté el puntero.
TECLADO
ESC: Tecla de escape. Se utiliza para salir de un programa.
CAPSLOK o Bloqueo de mayúscula: Con las dos lucecitas encendidas se escribe todo con mayúsculas.
ENTER: Pasa el cursor al próximo renglón y se emplea para confirmar una orden.
CONTROL: Tecla que genera un efecto determinado al utilizarse en combinación con otras. Por ejemplo en Windows, Ctrl. + N para negrita.
SUPR o DELET: Borra todo a la derecha del cursor.
BACKS PACE: Borra todo lo que se encuentra a la izquierda del cursor.
Teclas de dirección: Desplaza el puntero por el texto.
SHIFT: Con esta tecla presionada + el 4 escribimos $; + el 2 comillas "; + O el signo =.
ALT: Tecla, que en combinación con otra u otras, permite agilizar algunas funciones. Por ejemplo, la presión simultánea de ALT y 6 + 4 se transforman en Arroba @.
Definición de Sistema Operativo
Un sistema operativo es parte del software de un ordenador
y desempeña las siguientes funciones básicas:
1. Gestión de los recursos hardware del ordenador.
2. Gestión de las aplicaciones que se ejecutan en el
ordenador (procesos).
3. Interfaz entre el usuario y el ordenador (IHM).
Windows es un sistema operativo; gracias a él podemos realizar infinidad de tareas con nuestra computadora. Trabaja en un entorno gráfico porque lo hace con
imágenes y gráficos.
OBJETOS
Puntero del Mouse: Con él seleccionamos y abrimos o cerramos los programas que
contiene la computadora.
Cursor: Nos muestra dónde empezaremos a escribir.
Barra de título: Indica el programa que estoy usando.
Barra de menú: Opciones que ofrece el programa.
Barra de herramientas: Opciones del programa pero más directas.
Barra de estado: Muestra el estado de nuestro documento. Se encuentra sobre la
barra de Inicio.
Restaurar: Vuelve la pantalla a su tamaño original
Maximizar: Con un clic del Mouse ocupamos toda la pantalla.
Minimizar: Transforma en forma de botón la imagen de la pantalla.
Escritorio: Primera pantalla que aparece cuando encendemos la computadora, y es
también el espacio en el que trabajamos con cualquier programa y tipo de
documento.
Inicio: Haciendo clic en el botón de Inicio, luego programas, podemos seleccionar la mayoría de las aplicaciones de Windows.
Unidades de almacenamiento
Son las encargadas de guardar la información.
Unidad A: Disquetera de 31/2
Unidad C: Disco rígido
Unidad D: Lectora de CD.
Para abrir las unidades de almacenamiento: Clic en mi PC- doble clic en unidad de
almacenamiento C. Para operar las unidades A y D éstas deberán tener insertado el
Disquete o el CD, respectivamente.
La unidad A es la que trabaja con Disquetes.
La unidad C es el Disco Rígido en el que se almacenan todas las carpetas y todos los
archivos que nosotros realicemos. También en él está instalado el Sistema
Operativo, por ejemplo Windows 98.
PAPELERA DE RECICLAJE
Es un lugar fijo en donde se ubican lo archivos que elimino. La papelera ocupa un
10% de la memoria de la computadora. Si los archivos que elimino superan ese
porcentaje, la misma se ocupará de sacar los archivos para darle lugar a los más
nuevos. Todo lo que se elimina de la papelera, desaparece por completo.
Si deseo recuperar algún archivo de la Papelera, lo único que debo hacer es
seleccionarlo, ir al menú
Archivo y elegir la opción RESTAURAR, éste devolverá al archivo la ubicación que
tenía antes de ser eliminado.
Cuando queremos eliminar algún archivo de la papelera de reciclaje, lo
seleccionamos, vamos al menú Archivo y elegimos ELIMINAR.
Si deseamos vaciar la Papelera, vamos al menú Archivo y elegimos VACIAR
PAPELERA DE RECICLAJE»
Explorador de Windows
Explorador de Windows: La ventana del explorador esta dividida en dos: A nuestra
izquierda veremos las carpetas almacenadas y a nuestra derecha el contenido de la
carpeta que nosotros seleccionemos. Por ejemplo, si yo selecciono la carpeta Mis
Documentos, a la derecha me muestra todos los archivos que contiene esa unidad.
El Explorador de Windows me permite crear carpetas de la misma manera que en mi
PC, sólo con la deferencia que debemos dar un solo clic con el botón izquierdo.
El Explorador de Windows facilita la copia y la movilidad de los archivos, es decir, si
en mi computadora tengo un juego y deseo hacer una copia para un amigo, lo único
que debo hacer es ir al Explorador y mover o copiar los archivos a un Disquete. Para
esto debo seguir una serie de pasos:
1) Seleccionar los archivos que deseo copiar o mover.
Para seleccionar debemos dar un clic en el primer archivo, presionar la tecla Shift (si
son consecutivos) y dar un clic en el último archivo a seleccionar.
2) Hay varias maneras de cojíiarj) mover (cortar) archivos.
Menú Edición -copiar o cortar
Menú Edición - Pegar
Arrastrar el archivo con la tecla Shift presionada (cortar o mover) o la tecla Control
presionada (copiar). Soltar el archivo sobre la unidad en donde quiero que se ubique.
CÓMO CREAR UNA CARPETA
1) Doble clic en mi PC y elegimos unidad de almacenamiento C.
2) Desde el menú archivo ponemos el puntero del Mouse en "NUEVO", luego
CARPETA.
3) Escribimos el nombre que queremos asignarle.
4) Presionamos la tecla ENTER para confirmar.
CÓMO SE ELIMINA UNA CARPETA
1) Seleccionamos la carpeta.
2) Menú archivo - ELIMINAR, o con la tecla SUPRIMIR o DELET.
Las Ventanas
Es una superficie rectangular sobre el escritorio, que generalmente contiene una cantidad de partes estándar.
La ventana siguiente es la que se abre al pulsar sobre el icono Mi PC.
Las ventanas de Windows están formadas por:
La barra de título contiene el nombre del programa con el cual se está trabajando (Microsoft Word) y en algunos casos también aparece el nombre del documento abierto (no_descargar.doc). En el extremo de la derecha están los botones para minimizar, restaurar y cerrar.
• El botón minimizar convierte la ventana en un botón situado en la barra de tareas de Windows XP.
• El botón maximizar amplia el tamaño de la ventana a toda la pantalla.
• El botón restaurar permite volver la pantalla a su estado anterior.
• El botón de cerrar se encarga de cerrar la ventana. En el caso de haber realizado cambios en algún documento te preguntará si deseas guardar los cambios antes de cerrar.
La barra de menús contiene las operaciones del programa, agrupadas en menús desplegables. Al hacer clic en Archivo, por ejemplo, veremos las operaciones que podemos realizar con los archivos. Todas las operaciones que el programa nos permite realizar las encontraremos en los distintos menús de esta barra.Para abrir un menú desplegable con el teclado tendrás que mantener pulsada la tecla Alt + la letra subrayada del menú que quieras desplegar. Por ejemplo Alt+A abre el menú Archivo.Si en un menú aparece una opción con una pequeña flecha a la derecha quiere decir que esa opción es un menú que contiene a su vez otras opciones. Por ejemplo: "Enviar a". Si quieres desplegar el menú asociado sólo tienes que mantener unos segundos la opción seleccionada, si lo haces con el ratón utiliza la fecha de la derecha.
Si en un menú te encuentras una opción que contiene puntos suspensivos, (por ejemplo Compartir y seguridad...) quiere decir que esa opción necesita más información para ejecutarse, normalmente se abre un cuadro de diálogo en el que puedes introducir esa información.Si te encuentras con una opción atenuada quiere decir que no es posible seleccionarla en estos momentos.
La barra de herramientas contiene iconos para ejecutar de forma inmediata algunas de las operaciones más utilizadas. Estas operaciones también se pueden ejecutar desde la barra de menús.
Las barras de desplazamiento permiten movernos a lo largo y ancho de la hoja de forma rápida y sencilla, simplemente hay que desplazar la barra arrastrándola con el ratón, o hacer clic en las flechas. Hay barras para desplazar horizontal y verticalmente. El cuadradito con unos puntos que hay a la derecha sirve para cambiar de tamaño la ventana, solo hay que hacer clic y arrastrar.
La barra de estado suele utilizarse para ofrecer cierta información al usuario. Esta información puede variar en función de la ventana que tengamos abierta.
En nuestro caso nos informa que tenemos dentro de Mi PC 129 objetos, nos quedan 5,50 GB libres en el disco, y el objeto seleccionado ocupa 1,37 MB.
Esta barra no se ve, por defecto, en Windows XP, puedes activarla o desactivarla desde el menú Ver, Barra de estado.
El Escritorio
El Escritorio es la primera pantalla que nos aparecerá una vez se haya cargado el Sistema Operativo con el cual vamos a trabajar, en nuestro caso será el escritorio de Windows XP.
Este escritorio es muy similar al de otros sistemas operativos de Windows, como puede ser Windows 95, Windows 98, Windows NT, Windows 2000,...
Una vez se ha cargado Windows XP nos aparece la siguiente pantalla, puede suceder que varíe con respecto a la que tienes en tu ordenador ya que Windows nos permite personalizarla, pero esto lo aprenderemos más adelante.En el escritorio tenemos iconos que permiten abrir el programa correspondiente.Por ejemplo pinchando en el icono se abre el Internet Explorer.
Las Barras y El Botón Inicio
Barra de Tareas. La barra de tareas es la que aparece en la parte inferior de la pantalla. En el extremo izquierdo está el botón Inicio, a continuación tenemos la zona de accesos directos, luego los programas abiertos y por último el área de notificación.
El Botón Inicio. Es el botón a través del cual podemos acceder a todo el abanico de opciones que nos ofrece Windows XP. Si lo seleccionamos se desplegará un menú similar al que te mostramos a continuación.
La zona de accesos directos
Contiene iconos que se utilizan para acceder más rápidamente a un programa. Para colocar aquí un icono basta arrastrarlo desde el escritorio. Estos iconos son accesos directos que podemos crear nosotros mismos,
EL ÁREA DE NOTIFICACIÓN.
Esta área contiene iconos que representan los programas residentes (programas que se cargan automáticamente al encender el ordenador) y otras informaciones adicionales. Por ejemplo puede aparecer la indicación del idioma, en este caso ES, por Español; también vemos la cabeza del panda que representa un programa antivirus.
ENLACES SUGERIDOS
EXPLORADOR DE WINDOWS
ESCRITORIO DE WINDOWS
SISTEMAS OPERATIVOS