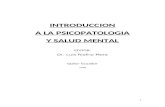Introduccion a Petrel
-
Upload
robertico1974 -
Category
Documents
-
view
729 -
download
22
Transcript of Introduccion a Petrel

Curso de introducción a Petrel
Juan Carlos Hidalgo Calderon.Geoscientist – Ecuador Team LeaderSchlumberger Information Solutions

2 © 2005 Schlumberger Information Solutions. All rights reserved.
Contenido del curso
- Introducción- Interfase Petrel - Carga de datos- Edición de datos
- Creación de un Modelo- Generación de una malla- Generación de horizontes- Elaboración de zonas- Elaboración de capas
- Correlación de pozos- Generación de registros
de facies- Registros petrofísicos- Escalamiento de registros- Control de calidad
- Modelamiento de facies geológicas
- Generación de modelos de petrofísica
- Creación de contactos de fluidos
- Cálculo de reservas

3 © 2005 Schlumberger Information Solutions. All rights reserved.
IntroducciónHistoria y visión de Petrel
1996 – Se funda la compañía de software
1998 – Primera version comercial
2003 – Forma parte de SIS
Objetivo es posicionar a Petrel como la herramienta preferida por geólogos, geofísicos e ingenieros de yacimientos.
Cubrir el flujo desde sísmica hasta la simulación numérica.
Tener una interfase amigable, ser fácil para aprender y manejar, simplificar los problemas.
Dataanalysis
Simulation
Welldesign
Property modellingAnd Upscaling
Faciesmodelling
Wellcorrelation
Depth conversion
Geophysics

4 © 2005 Schlumberger Information Solutions. All rights reserved.
IntroducciónWell
CorrelationFault
ModelingPillar
GriddingZonation and
Layering
FaciesModeling
PetrophysicalModeling
Well DesignVolume Calculation
Plotting
Intro
Intro
to P
etre
l
Edit
Inpu
t Dat
aIm
port
data
Proc
ess M
anag
er
Seismic

5 © 2005 Schlumberger Information Solutions. All rights reserved.
Interfase Petrel
Barra de menu
Barra de herramientas Barra de
funciones
Informacion sobre el objetoBarra de estado
Primer explorador
Segundo explorador Display
Window

6 © 2005 Schlumberger Information Solutions. All rights reserved.
Interfase PetrelAbriendo y grabando proyectos
1. Open Project:Open an already saved Petrel project. Each Petrel project has 2 files: .pet containing pointer to data in the associated .dat folder.
2. Save Project:Saves Petrel project using the same name. Both the .pet file and the .dat folder are updated.
3. Save Project As:Saves Petrel project prompting you for a new name. Both the .petfile and the .dat folder are saved.
4. Automatic Save:Autmatically saves Petrel project overwriting the current saved version. Should be used with caution.
44
5
5. Clean Project Directory:Removes back-up copies of the .pet file (.bak) from your Petrel Directory.

7 © 2005 Schlumberger Information Solutions. All rights reserved.
Interfase PetrelPetrel Explorer
Input tabContains all imported dataand all generated files not linked to the 3D Grid.
Models tabContains all Fault models and 3D grids with faults, zones and properties.
+/-Folders can be closed and expanded.
Bold itemClick on an object name to make it active.

8 © 2005 Schlumberger Information Solutions. All rights reserved.
Interfase PetrelPetrel Explorer
Results tabContains filters for output from Volumetrics and Simulation runs
Templates tabContains predefined and user defined color templates
Stand alone color tableA color template can be locked and edited for an individual object

Interfase PetrelIniciando un proyecto en Petrel

Interfase PetrelDatos generales del proyecto
1 Ir a la pestaña <Projects>
2 Click en <Project Settings>. Una nueva ventana aparecerá.
3 Dentro de la pestaña <Info> vamos a llenar con información referente al proyecto, tales como: nombre del proyecto, sistema de proyección, país, área, bloque, etc.
4 Dentro de la pestaña <Statistics>, encontraremos información referente a los máximos, mínimos y deltas de los valores en los ejes de coordenadas X, Y, Z.
5 Dentro de la pestaña < Units>, vamos a definir el sistema de unidades del proyecto según lo muestra la figura siguiente:

Interfase PetrelDatos generales del proyecto

Carga de datos <Well header>1 Click en <Insert>
2 Escoger <New Well Folder>
3 Una carpeta denominada <Wells> se creará en el primer explorador dentro de la pestaña <Input>
4 Click derecho sobre la carpeta <Wells> y escoger la opción
<Import (on Selection)…>
5 En el disco duro de su maquina se ha grabado una carpeta con el nombre de: <LIMONCOCHA PROJECT>
6 Ir a <LIMONCOCHA PROJECT>, <LIMONCOCHA DATA> <WELL DATA> <HEADER>
7 Dentro de la carpeta <HEADER> hay un archivo llamado Header.prn, el cual contiene la siguiente información:

Carga de datos <Well header>

Carga de datos <Well header>8 Para que el archivo sea visible, se debe escoger <Well heads>
como tipo de archivo.

Carga de datos <Well header>9 Seleccionar el archivo <Header.prn>, click <OPEN>, llenar los
campos según lo indica la figura. Click OK.

Carga de datos <Well header>11 En este momento es una buena idea grabar el proyecto y darle un
nombre.

Carga de datos <Well deviation>1 Click derecho sobre la carpeta <Wells>
2 De nuevo, Import (on Selection) y buscamos los archivos de desviación, los cuales se encuentran en la carpeta
<DEVIATION PATH>
3 Existe un archivo de desviación para cada pozo, a menos que el pozo sea vertical.

Carga de datos <Well deviation>4 Asegurarse de que el tipo de archivo es <Well deviation path>

Carga de datos <Well deviation>5 Abrimos una ventana 3D para visualizar los pozos.

Carga de datos <Well logs>1 Click derecho sobre la carpeta <Wells>, Import (on Selection)…
2 Los registros eléctricos se encuentran en una carpeta denominada <WELL LOGS>
3 Seleccionamos los archivos y escogemos como tipo de archivo: <Well log (LAS 3.0)>

Carga de datos <Well logs>4 La visualización de los registros eléctricos se la puede hacer en
una ventana 3D o en una ventana de pozos.

Carga de datos <Well tops>1 Click en Insert. Escoger <New well tops>. Una nueva carpeta se
creará en el primer explorador, dentro de la pestaña del <Input>.
2 Click derecho sobre la carpeta <Well tops>, <Import (onSelection)…> El archivo de los topes se encuentra en la carpeta del mismo nombre.

Carga de datos <Well tops>

Carga de superficies estructurales1 Click en <Insert>, escoger <New Folder>. Un nuevo folder de tipo
“general” se creara en el primer explorador.

2 Doble click en la nueva carpeta. Ir a la pestaña de <Info> y cambiar de nombre a la carpeta. Denominarla: “Structural Surfaces”
Carga de superficies estructurales

3 Click derecho en la carpeta <Structural Surfaces> y buscamos los archivos que corresponden a las superficies estructurales en tiempo que han sido mapeadas para el campo Limoncocha.
4 La carpeta que contiene esta información se denomina <STRUCTURAL SURFACES> dentro de <LIMONCOCHA DATA>
Carga de superficies estructurales

5 Desplegar los mapas en una ventana 3D.
Carga de superficies estructurales

Edición de datosEn Petrel, se tienen varias herramientas para editar y modificardatos. Algunas de estas herramientas son manuales, mientras que otras son automáticas o semiautomáticas como es el caso de la calculadora.
A continuación vamos a realizar una serie de ejercicios que tienen por objetivo familiarizarnos con estas herramientas.

Edición de datosCómo hacer un smooth a las curvas de un mapa?
R: Doble click sobre el icono del mapa, ir a <Operations>, abrimos la carpeta de <Surface operations>, luego hacemos un click sobre la opción Smooth. Definimos el número de iteraciones y finalmente click en <Execute>

Edición de datosCómo adicionar un mapa de espesores a una superficie estructural?
R: Doble click sobre el icono de la superficie estructural, ir a <Operations>, abrimos la carpeta de <Arithmetic operations>, luego hacemos un click sobre la opción que corresponda. Insertamos el mapa de espesores con ayuda de la flecha azul y finalmente click en <Execute>
Mapa de espesores

Edición de datosCómo normalizar los valores de un registro eléctrico?
Suponga que se tiene un registro de porosidad cuyos valores oscilan entre 0% y 38%. Se requiere que estos valores no sean superiores a 25%, para lo cual se ha decido simplemente que todovalor superior a 25% desaparecerá del registro y será reemplazado por el valor máximo.
R: Click derecho sobre el registro, abrir la calculadora y ejecutar la operación según lo muestran los gráficos siguientes.

Edición de datos
1
3
2
4

Creación de un modelo1 Ir a la pestaña <Models> del primer explorador. Vamos a notar que
no existe un modelo en el proyecto.
2 Nos vamos a la pestaña de procesos en el segundo explorador. Dentro del proceso <Structural Modeling> hacemos doble clicksobre la opción <Define Model> y le damos un nombre al modelo.

Generación de una malla1 Doble click en <Make Simple Grid>. Esta opcion se encuentra
dentro de <Utilities> en la ventana de procesos.

Generación de una malla2 Creamos una nueva malla y le damos un nombre. Utilizaremos un
polígono predeterminado para limitar el área del modelo y utilizaremos las superficies estructurales para la generación de los horizontes.
12
3

Generación de una malla3 En la pestaña <Geometry> seleccionamos la opción <Automatic
(from input data boundary)> y definimos el tamaño de las celdas en la malla. Por ejemplo 50x50
4

Generación de una malla4 Visualizamos resultados en una ventana 3D

Generación de horizontesEn el caso del Modelo Limoncocha los horizontes han sido generados durante el proceso de <Make Simple Grid>.
Si las superficies estructurales no han sido corregidas con los topes de los pozos, entonces los horizontes del modelo deben seractualizados.
Dentro de <Structural Modeling> abrimos el proceso de <MakeHorizons>.
Verificamos que los horizontes hayan sido creados a partir de las superficies estructurales correctas.
Con la ayuda de la flecha azul insertamos el tope que le corresponde a cada horizonte. Ver siguiente figura.

Generación de horizontes

Generación de horizontes4 Visualizamos resultados en una ventana 3D

Elaboración de zonas1 Para la generación de zonas en el modelo es necesario generar
mapas de espesores como prerrequisito para esta operación.
2 La siguiente figura es un plano vertical que corta a los horizontes del modelo en las cercanías de un pozo. El objetivo es observar los topes que sugieren una subdivisión en zonas.

Elaboración de zonas3 Para generar los mapas de espesores vamos a utilizar los topes de
la siguiente manera.
4 Si se desea calcular el espesor entre T_A_LS y T_U_U_SST, hacemos click en T_U_U_SST hasta que se ponga en negrillas. Esto significa que ese tope esta activo.
5 Manteniendo activo el T_U_U_SST vamos sobre T_A_LS y hacemos click derecho, luego escogemos la opción <Convert toIsochore Points>

Elaboración de zonas6 El resultado es un conjunto de puntos. Habrán tantos puntos como
pozos con los topes escogidos existan en el proyecto.
7 Cada punto contiene una información referente al espesor o delta vertical entre el tope superior y el tope inferior.
8 El siguiente paso es generar mapas de espesor a partir de estos puntos, para lo cual haremos uso de una herramienta llamada <Make/Edit Surface> la cual se encuentra dentro de <Utilities> en el segundo explorador.

Elaboración de zonas9 Fijamos los parámetros según lo indica la siguiente figura.
123
45
6
7

Elaboración de zonasEjercicio: Dado que en el proyecto se tienen cargadas las superficies estructurales principales. A partir de los mapas de espesores previamente creados, genere la zonificación que corresponda.

Elaboración de capasComo resultado del ejercicio anterior, tenemos un modelo con horizontes y zonas. Ahora, cada zona tendrá que ser dividida en capas mas finas, lo cual tiene que ver con la resolución vertical que se quiere para el modelo.
1
2
45
6
7
3

Elaboración de capas1 Iniciamos el proceso de <Layering> haciendo doble click sobre el
icono de esta función.
2 Para cada zona, escogeremos el tipo de división que se requiere. Esto puede ser paralelo a la base, paralelo al tope, proporcional o fraccional. Véase figura siguiente.

Elaboración de capas3 Visualizamos resultados en una ventana 3D

Correlación de pozosEn este capitulo vamos a aprender a desplegar los registros eléctricos en una ventana de correlación. Aprenderemos tambiencomo generar registros de tipos de roca, facies geologicas, etc.
1 Abrir una <New Well Section Window> y desplegar todos los pozos

Correlación de pozos2 Desplegar los registros de GR y PHIE.
3 Desplegar los topes, poner colores a los registros y fijar una escala de reservorio.
4 Horizontalizar los registros al nivel de un tope.

Generación de registros de faciesUna vez que la correlación ha sido validada, vamos a proceder con la generación de registros de facies, o en este caso más específicamente con registros de tipo de roca.
Para esto vamos a realizar varias operaciones y vamos a dar por válidas las siguientes premisas.
P1: En el modelo existen 5 tipos de roca codificadas de la siguienteforma:
0 Arena muy buena
1 Arena buena
2 Arena con arcilla
3 Arcilla
4 Caliza

Generación de registros de faciesP2: Los códigos 0, 1, 2 y 3 están definidos a partir de los registros de
GR y PHIE y las relaciones se establecen a continuación.
0 GR<50 y PHIE>15%
1 GR<70 y PHIE>=8%
2 GR<70 y PHIE<8%
3 GR>=70
P3: Las calizas serán editadas manualmente en función de los datos de testigos y resistividad.

Generación de registros de facies1 Ir a la pestaña <Templates> en el primer explorador. Abrir la
carpeta <Discrete property templates>
2 Hacer una copia de la templeta <Lithologies> y cambiarle de nombre.
3 Doble click en la nueva templeta, ir a la pestaña de <Colors> y definir los tipos de roca.