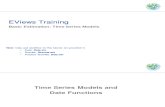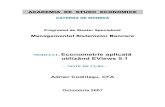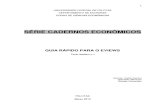Introducción a Eviews
-
Upload
jeferson-ruiz -
Category
Documents
-
view
253 -
download
1
description
Transcript of Introducción a Eviews

1
Introducción.
1.1. Introducción al sistema operativo Econometrics Eviews.
Eviews es un programa de computación especializado en el análisis econométrico y ofrece una amplia variedad de herramientas y procedimientos en un ambiente amigable y sencillo, posee
instrucciones que facilitan la manipulación de datos, transformación y creación de variables, generación de formulas algebraicas, realización de operaciones con matrices y estimación de
modelos uniecuacionales y multiecuacionales. Eviews además ofrece un poderoso lenguaje de programación que brinda la posibilidad de programar prácticamente cualquier procedimiento,
es por esta misma razón que el usuario no tiene que esperar por actualizaciones del programa
para aplicar las últimas técnicas econométricas.
El objeto de trabajo básico de Eviews son las series de tiempo, pero sin olvidar su capacidad de trabajar con series de corte transversal o cruzadas.
Eviews utiliza el término “objeto” para recoger todo aquello con lo que se puede operar y crear.
Objetos son por ejemplo una serie, una ecuación, un modelo o un coeficiente y, cada objeto tiene distintas perspectivas “views”. Por ejemplo, una serie puede verse con un gráfico, una hoja de
cálculo o mediante sus principales medidas descriptivas.
A continuación se pasará a revisar las principales ventanas de Eviews, aunque su estudio
detallado se realizará a lo largo de los distintos ejercicios resueltos en este libro.

2
1.2 El Entorno Eviews.
Una vez que se ha entrado al entorno Windows y, teniendo instalado el programa Econometric
Eviews, basta con hacer doble clic en el ícono de dicho programa. Ya dentro del sistema Eviews, nos encontraremos con una pequeña ventana de presentación
como la que presentamos a continuación:
Figura 1.1
Esta ventana será nuestra zona de trabajo donde desarrollaremos todos nuestros modelos. Y,
como podemos observar, está dividida en cuatro grandes áreas, marcadas respectivamente del 1
al 4, con el siguiente menú:
Área 1. Menú básico de herramientas generales.
En esta primera área podemos acceder a los diferentes menús desplegables que ya son
habituales en las distintas aplicaciones de Windows, acá podremos ejecutar los distintos comandos genéricos de ficheros (File), edición (Edit), manejo de objetos (Objets), desarrollo de
procedimientos (Procs), accesos rápidos a operaciones básicas (Quick), opciones generales del programa (Options), gestión de ventanas (Windows), y ayuda en línea (Help), y cuyas
funciones iremos detallando a lo largo de la creación de nuestros modelos.
Área 2. Zona de Comandos.
En esta segunda área podremos introducir y ejecutar de forma manual todos los comandos
habilitados en Eviews, de forma tal que, conforme vallamos avanzando en la creación de
Área 1
Área 2
Área 3
Área 4

3
nuestros modelos, ejecutaremos las opciones que vamos a utilizar sin necesidad de ir
desplegando secuencialmente las opciones ofrecidas en las diferentes ventanas de acceso1.
Área 3. Zona de presentación de contenidos y resultados.
Esta zona ocupa la mayor parte de la pantalla, es donde se presentan los contenidos de los
distintos ficheros de trabajos activos, así como los resultados de las diferentes acciones
realizadas sobre los mismos. Acá podrán aparecer tanto ventanas desarrolladas, con todos sus contenidos, como pequeños íconos que deberán ser maximizados para consultar su contenido.
Área 4. Barra de presentación del estado de la aplicación.
Esta última área nos informa sobre el estado actual de la aplicación activa, detallando la acción
que se está ejecutando en ese momento (mensaje de bienvenida) y, cuando ya se tenga en
ejecución nuestro primer modelo, se activará el directorio en ese momento (Path), y la base de datos que se está trabajando (BD), por últi mo, el archivo de trabajo (Workfile)2.
Workfile (el Fichero de Trabajo). En el lenguaje básico de Eviews, los elementos de información se llaman “ficheros de trabajos”
Workfile, que están compuesto por una serie de objetos que denominamos objetos. La forma de acceder a los Workfiles es como la mayoría de los programas, o sea, creando uno nuevo o,
recuperando del disco un archivo previamente almacenado.
Ambas opciones, crear (New) o abrir (Open) un fichero de trabajo se realizan desde el menú principal al desplegar la ventana File 3.
Si optamos por crear un nuevo fichero de trabajo, se nos presenta una ventana se selección (Fig.
1.2) donde deberemos indicar las características generales del fichero, es decir, la frecuencia, tipo de datos a incorporar, y el rango, o período máximo a analizar.
Figura 1.2
1 Solicitamos al lector de este material, favor poner mucha atención e interés en esta área ya que nos facilitará
grandemente cualquier tipo de trabajo para la ejecución y creación de nuestros modelos. 2 Queremos hacer mención que, en dicha área también, nos muestra resultados de algunas operaciones aritméticas que bien se pueden realizar en la zona de comandos, por ejemplo, si quisiéramos conocer la media de alguna variable
escribimos el comando: =@mean(varX1), seguido de enter y, donde ahora vemos que dice “bienvenido” en inglés, nos aparece el valor de la media de la variable X. Prometemos un ejemplo sencillo mas adelante. 3 Te informamos, querido lector que, esta opción también, se puede ejecutar escribiendo un comando en el área 2 que,
quizá, te resulte más cómodo y rápido de ejecutar, pero esto lo veremos en las próximas páginas de este material.

4
El tipo de datos a incorporar podrá ser, tal como se muestra en la figura adyacente, anual,
semestral, trimestral, mensual, semanal, diario (con semanas de cinco días), diario (con semanas
de 7 días), o atemporal (irregular), seleccionándose la opción deseada sin mas que marcar el tipo adecuado.
La amplitud máxima a considerar, rango, se define con el primer y el último dato a tener en cuenta, escribiéndolos respectivamente en los dos espacios disponibles 4.
Los formatos en los que deben incluirse las distintas fechas de inicio (Start date) y final del rango (End date), son los que se presentan en la tabla 1.1
(Tabla 1.1)
Una vez seleccionado el tipo de datos y el rango deseado, se pulsa el botón de aceptar OK, y
nos aparecerá en el área 3 de presentación de contenidos, una nueva ventana cuyo contenido es,
precisamente, el nuevo Workfile creado, que aparece denominado genéricamente como Untitled, conteniendo únicamente dos elementos, que serán, respectivamente un vector de
coeficientes genéricos, denominado como C, y una serie genérica de residuos RESID, que no tendrá ningún valor asignado. A partir de este Workfile genérico ya estaremos en condiciones
de empezar a crear nuevos elementos (objetos).
Como puede comprobarse en la imagen que aparece a continuación (Figura 1.3), la nueva
ventana de workfile, tiene a su vez una barra de menú propia, con una serie de opciones que iremos viendo en los sucesivos apartados, un espacio de características del workfile, donde
aparecen el rango máximo (Range) y el período muestral activo (Sample), junto con el filtro de objetos a mostrar, si lo hubiere (Filter), y la ecuación activa en cada momento (Default eq).
Figura 1.3
4 Se trabaja con este tipo de series cuando nuestros dantos son en Panel que, el número de observaciones ven del 1 al infinito.

5
Tal como decíamos, la otra forma alternativa de activar un workfile es seleccionar un archivo
previamente almacenado en el disco y que serán, por defecto, aquellos que presenten la
extensión WF1. Para realizar esta opción bastará con elegir en el menú de fichero (File), la alternativa de abrir (Open), archivo de trabajo (Workfile) y se accede así a la pantalla habitual de
selección de ficheros en las aplicaciones de Windows, donde se puede seleccionar la carpeta en donde buscar y el tipo de ficheros a mostrar.
La imagen que mostramos a continuación (Figura 1.4) se ha seleccionado a modo de ejemplo
para ilustrar el procedimiento que se sigue cuando se va a abrir un workfile para trabajar, o
bien, crear un modelo.
Figura 1.4.
1.3 Importar Datos Econometric Eviews nos ofrece una manera de importar bases de datos que se encuentren en formato Excel (que son con las que normalmente vamos a trabajar), así como también, bases de
datos que ya estén en formato Eviews, sin embargo, la nueva versión del Eviews 6 nos permite importar de formato Stata, SPSS, Minitab, y otras aplicaciones. En este caso la opción seria abrir
y no importar. Para importar una base de datos en formato Excel, procedemos como sigue 5:
Figura 1.5.
5 Recuerde el lector que, antes de importar una base de datos, tiene que haber generado la serie de observaciones con que va a trabajar. Por ejemplo, en la (Fig. 3) tenemos una serie generada que va del año 2000 al 2010. Después de esto, puede proceder a importar la base de datos en Excel que, son con las que normalmente vamos a trabajar a lo largo de
todo este material.

6
A continuación se nos aparece nuevamente una ventana para buscar las bases de datos en
formato Excel:
Figura 1.6
Antes, estimado colega, tienes que asegurarte que, en la ventana esté seleccionada la extensión
Excel (“.xls). Continuar seleccionando la hoja que se va a importar. Al seleccionarla, aparecerá
una ventana como esta:
Figura 1.7
En la parte donde dice Name for series… se escriben las variables que se van a importar y en el
orden escrito en que se encuentra en la hoja de Excel, sino, tendremos problemas al importar, pues el programa no te lo reconocerá. Si en tu primer intento tienes problemas, no te preocupes
existen otras maneras de crear y generar bases de datos dentro del programa con las opciones
Extensión
Selección

7
que nos ofrece este programa. También, es importante que notes, donde dice: Import sample.
Recuerda que antes de iniciar a trabajar en Eviews, tienes que declarar la serie de observaciones
con que vas a trabajar y, como lo puedes notar aquí, al momento de importar una hoja, la serie aparece por defecto o, para verificación de los que estas haciendo y harás. Para finalizar,
solamente das al botón OK y, listo. En tu fichero de trabajo tendrás las variables con que vas a trabajar como lo muestra la siguiente figura.
Figura 1.8
Otra manera de importar bases de datos, o mejor dicho, de transformar a Eviews es desplegar le menú Quick / Empty Group (Edit Series) y, nos aparece una ventana:
Figura 1.9
Aquí tenemos dos opciones, la primera es empezar a digitalizar nuestra propia base de datos o bien, copiar y pegar una desde Excel. Al finalizar, también, tenemos dos opciones nuevas, la
primera pulsar el botón que dice Name, para ponerle nombre a nuestros datos y la segunda que consiste en solamente cerrar la ventana pero, nos aparecerá una pequeña ventana nueva con un
aviso, preguntándonos si en verdad no le queremos poner nombre a nuestra base de datos, si le
damos que no, en nuestro Workfile, veremos los íconos que los identificaremos como las variables con que vamos a trabajar. Estas aparecen a manera independiente y en forma de filas
o, mejor dicho, como un vector.

8
1.4 Importando desde Stata y otros formatos. Como mencionamos más arriba, la nueva versión de Eviews 6, nos permite trabajar con bases
de datos en formato Stata y, otro tipo de extensiones. No es para nada difícil y es muy parecido a los procedimientos anteriores, lo único que cambia es seleccionar la extensión de la base de
datos que se va a trabajar. El primer paso es: Proc / Import / Load Workfile Page… Como se muestra en la figura.
Figura 1.10
Posteriormente se nos aparecerá la ventana de directorio (ruta) donde tenemos guardadas nuestras bases de datos en formato Stata, para lo cual hay que seleccionar la extensión (*.dta).
Como podemos observar en la Figura 1.11, al desplegar la ventana de selección, nos encontramos prácticamente con un menú de extensiones para importar desde otros formatos a
Econometric Eviews, desde SPSS, Stata, Micro TSP, SAS, CSV, etc. No obstante, a pesar de esta novedosa opción de la versión 6 de Eviews, reiteramos que la memoria de este programa es
pequeña como para trabajar con datos de longitud mayor a cuatro mil quinientas
observaciones. Este software fue diseñado meramente para trabajar con datos de series de tiempo y datos panel, no mayor a la muestra que se mencionó arriba. Para quienes deseen
trabajar con datos de Corte Transversal, Eviews no es el programa adecuado. Recomendamos SAS y Stata, pero nada mejor que R sobre todo si se desea realizar análisis multivariante.
A manera de ilustración vamos a importar una pequeña base de datos de 14 observaciones en
formato Stata. Las variables son “obs”, “publicidad”, y”pasajeros”. Como ya sabemos la rutina
de importación, solamente vamos a seleccionar la base de datos y le damos abrir. Al darle esta orden, el sistema nos devuelve una ventana como la de la Figura 1.12 . Aquí no hay mucho más
que hacer, más que solamente dar clic en el botón aceptar. Sin embargo, es importante observar esta ventana por un momento… por ejemplo, el tipo de variables con que vamos a trabajar, son
todas del tipo numéricas. Mas adelante veremos algo distinto cuando trabajemos con variables no numéricas (corte transversal).

9
Figura 1.11
Selección Extensión

10
Una vez hecho clic en el botón aceptar,
Eviews nos muestra su interfaz con la nueva
base de datos con la cual vamos a trabajar, como se muestra en la siguiente figura:
Figura 1.12 Figura 1.13
Al cerrar la ventana interna (base de datos) observamos los objetos creados en la ventana de
workfile:
Figura 1.14
Algo importante para notar es que, la base de datos que hemos importado se llama Hop_Scot, lo
cual es reconocido por Eviews y lo muestra en la pestaña señalada en la parte inferior izquierda, seguido de una pestaña llamada New Page, la cual nos sirve para cuando queremos trabajar con
otra base de datos, cuando esta opción se realiza, solamente damos clic derecho y seleccionamos
la opción cambiar nombre. Y listo.
Crear nuevo Workfile. Nombre de base de datos.

11
1.5 Creación de Gráficos Crear un gráfico en Eviews es lo más sencillo y, la nueva versión
6 ofrece una representación gráfica completa. Se pueden realizar gráficos lineales, de barra, de cajas (box plot), diagramas de
dispersión, etc. Además se pueden realizar representaciones tanto conjuntas como por separado. El procedimiento es como se
muestra en la figura 1.15, al hacer clic en Graph… nos aparece una nueva ventana donde tenemos que escribir el nombre de la
variable que deseamos graficar. En este caso vamos a graficar la
variable, pasajeros, para ver si esta crece o decrece en el tiempo.
Figura 1.15
En la parte en blanco escribimos el
nombre de la variable que, en este caso sabemos que es pasajeros y, luego
hacemos clic en ok y, nos aparece una
nueva ventana que es de selecciones múltiples las cuales nos permiten hacer
modificaciones a los gráficos en estudio. En esta ocasión vamos a seleccionar la
opción de un gráfico de lineal (Line & Symbol) que por defecto ya aparece
seleccionado. Simplemente damos clic
en el botón Aceptar y, tenemos nuestro gráfico (Figura 1.18)
Figura 1.16
Figura 1.17
Figura 1.18
Pestañas de menú para distintas opciones de Gráficos.

12
1.6 Modelización Quick / Estime Equation… El procedimiento en este menú nos permite estimar nuestros modelos econométricos y, en la ventana de la figura () nos da la
opción de elegir entre distintos criterios de estimación. La sintaxis,
en este caso, debe de hacerse siempre colocando en primer lugar la variable dependiente, seguid de la letra “c” para la contante de la
regresión, y luego las variables explicativas.
Figura 1.19 Para ilustrar vamos a estimar
el modelo de Hop_Scot, para
ello escribimos la variable dependiente e independiente
como se muestra en la figura 1.20. Como siempre, damos clic
en el botón Aceptar y nos aparece una nueva ventana con
la salida de regresión que, es la que nos da el programa
Eviews. Figura 1.21.
Figura 1.20
Figura 1.21
En la ventana de la figura 1.20 se puede elegir el tamaño de la muestra en que se desea realizar la regresión, permitiendo cambiar en <<Sample> > que, se encuentra definido por defecto. No
obstante, el proceso de estimación se puede cambiar a ARMA, Método Generalizado de Momento, Logit, Probit, etc. Simplemente, desplegando la pestaña “Method”. También,
podemos ampliar nuestras opciones de estimación a nuevas posibilidades, con sólo hacer clic en
la pestaña “Options” de la figura 1.20, nos aparece una nueva ventana de opciones:
Pestañas de menú para distintas
obciones de la regresión.

13
No obstante, los resultados que se puedan
llegar a obtener, dependen del criterio de
estimación seleccionando, por lo que la pantalla de resultados cambia en función de los
requerimientos previos que se ordenaron a Eviews.
1.7 Comentarios a la salida de regresión de MCO.
A continuación comentaremos los resultados más importantes que se obtienen en la salida de
regresión que Eviews nos ofrece para la Figura 1.22
estimación MCO ya que es la más utilizada en todos los ejercicios posibles de este material.
Sea por ejemplo el siguiente modelo de regresión donde se explica la variable dependiente
“PASAJEROS” en función lineal de la variable “PUBLICIDAD”:
Dependent Variable: PASAJEROS
Method: Least Squares
Date: 06/10/12 Time: 15:16
Sample: 1 15
Included observations: 15 Variable Coefficient Std. Error t-Statistic Prob. C 4.386254 0.991282 4.424827 0.0007
PUBLICIDAD 1.081317 0.077265 13.99492 0.0000 R-squared 0.937757 Mean dependent var 17.86667
Adjusted R-squared 0.932969 S.D. dependent var 3.502380
S.E. of regression 0.906780 Akaike info criterion 2.765733
Sum squared resid 10.68925 Schwarz criterion 2.860139
Log likelihood -18.74299 Hannan-Quinn criter. 2.764727
F-statistic 195.8577 Durbin-Watson stat 2.484632
Prob(F-statistic) 0.000000
En la primera línea se conoce la variable dependiente y la segunda por el método de Mínimos Cuadrados. En la siguiente línea la fecha en que se estima el modelo, peor eso no es tan
importante como Sample que, nos dice la longitud de los datos que va de 1 a 15 observaciones. Cuando trabajemos con datos de series de tiempo notaremos la descripción en cuanto a la
frecuencia del tiempo en que se declare la serie. La última línea específica el número total de
observaciones con las que se ha realizado la regresión (deben utilizarse el mismo número de observaciones para todas las variables; pro ello, las variables que tienen distinto número de observaciones, sólo se utilizarán las comunes a todas ellas 6.).
En la siguiente fila se nombran las columnas que se desarrollan debajo. La primera corresponde al nombre de las Variables explicativa de esta regresión, donde C es la variable constante. En la
siguiente columna se recogen los coeficientes estimados “β” del modelo, es decir, el vector :
β = =
6 J. Bernardo Pena Trapero (et al). “Cien ejercicios de econometría”. Ediciones Pirámide.

14
Eviews utiliza como separador de decimales el punto. La tercera columna las estimaciones de
las desviaciones estándar de las estimadores, es decir . En este ejemplo:
.
En la cuarta columna se presentan los estadísticos experimentales del contraste de significación
individual de las variables explicativas, bajo la hipótesis nula:
Si la hipótesis nula es cierta, el estadístico t:
Es decir, la columna de los coeficientes estimados dividida entre la columna de las desviaciones
estándar de la columna de los estadísticos t. La última columna presenta las probabilidades de los estadísticos experimentales, de forma
que, a cualquier nivel de significación α, puede realizar el contraste:
Si la Prob < α, rechazamos la Ho.
Si la Prob > α, no podemos rechazar la Ho.
En la parte inferior se recogen otros valores especialmente interesantes para el análisis de regresión:
R-cuadrado.
R-cuadrado-ajustado.
Suma de Errores de la Regresión (S.E. of regression). Logaritmo de Máxima Verosimilitud (Log likelihood)
Estadístico d de Durbin-Watson. Media Aritmética de la Variable dependiente (Mean dependent var).
Cuasidesviación típica de la variable dependiente (S.D. dependent var). Criterio de información de Akaike (Akaike info criterion AIC).
Criterio de información de Schwarz (Schwarz criterion SBC).
Estadístico experimental en un contraste de significación global (F -statistic)

15
2 Modelo de Regresión Lineal Clásico MCO. (Estimación)
2.1 INTRODUCCIÓN. En este capitulo daremos inicio a las primeras practicas en Eviews tanto teóricas como prácticas. Iniciaremos generando variables (vectores columnas), una vez hecho esto
introduciremos los datos con que vamos a trabajar (en formato Eviews), posteriormente obtendremos algunos estadísticas descriptivos básicos y finalizaremos con la obtención de
algunos gráficos simples. Es importante recordar que el estudio de la econometría “aun en su forma más practica, requiere de un buen entendimiento de la estadística7”. Por tanto,
asumimos que nuestros lectores poseen conocimientos generales de estadística y más aún,
conocimientos básicos de teoría econométrica y, teoría económica (microeconomía y macroeconomía). Quienes flaqueen en estos conocimientos, tendrán que remitirse a la
bibliografía recomendada por los autores de este libro. Con esto también, queremos decir que, evitaremos en la mayor medida posible el escribir fórmulas estadísticas. Lo haremos
solamente cuando consideremos sea de suma importancia.
2.2 Generación de variables e introducción de datos.
Ejercicio 1. Con los datos de la siguiente tabla, a través del ícono Genr, genere dos variables con los
nombres vt (y) y ccs (x), posteriormente introduzca los datos de la tabla. Solución:
Ejercicio 1
vt ccs
8 68
7.5 67
7 63
6.9 60
5.5 55
3.7 54
5.9 58
3.9 76
3.8 87
10 92
Primeramente abrimos el programa Econometric Eviews. Una vez dentro, hacemos clic en:
File / New / Workfile…
Como se indica en la figura 2.1. Por defecto el programa nos tira una nueva ventana en donde tenemos que declarar con el tipo de datos o series con que vamos a trabajar (Figura 2.2), en este
caso desplegamos y seleccionamos la frecuencia, que será Integer date, ya que son datos enteros y no precisamente de series de tiempo o corte transversal.
7 Robert S. Pindyck y Daniel L. Rubinfeld. Econometría modelos y pronósticos.

16
Figura 2.1 Figura 2.2
Una vez declarada la frecuencia, procedemos a declarar la longitud (tamaño de observación) de
la muestra que es tamaño diez. Esto se hace colocando el numero 1 en Start date y la última observación que, en este caso es diez, en End date. Para
terminar, el último punto importante es darle un nombre
a nuestro fichero de trabajo (workfile). Esto se hace en la opción Name (optional) que, como bien lo indica, es
opcional. No obstante, es muy i mportante que siempre demos un nombre a nuestros trabajos realizado en
Eviews. Como se muestra en la Figura 2.3, el nombre se tiene que escribir dos veces, para que el programa lo
pueda reconocer, grabar y, mostrarlo cuando ya se esté
en la zona de trabajo8, como se muestra en la Figura 2.4.
Figura 2.3
Una vez terminado todo esto, que no es para nada difícil, simplemente damos clic en Ok y, nos aparece la siguiente imagen de nuestra área de trabajo lista para crear objetos. Es importante
que observemos las filas donde dice Range y Sample. Acá el programa nos muestra que a
reconocido el tamaño de muestra con que vamos a trabajar (10 observaciones). Los íconos c y resid, los tira por defecto, ya que c, es para incluir la constante en una regresión y, resid, es el
vector donde caen las observaciones no incluidas en el modelo. Lo último que vamos a observar es la pestaña izquierda de abajo y, es el nombre del workfile de nuestro primer trabajo en
Eviews. La siguiente pestaña, New Page, es para crear un nuevo w orkfile en una segunda hoja. A pasar que esta es una nueva opción que nos ofrece la versión 6 de Eviews, no la utilizaremos
acá.
Figura 2.4
8 El nombre que le daremos a nuestro primer workfile será Mi_primer_ejercicio, con guión bajo ya que Eviews no
reconocer puntos, comas, comillas o guión normal. Tengamos siempre en cuenta esto.
Desplegamos y seleccionamos frecuencia.
Genr, ícono para generar
variable y transformar
logaritmos, entre otras cosas.

17
Como el ejercicio nos lo pide, generaremos dos variables
(vectores columnas) a través del ícono Genr. Al hacer clic
en este ícono, nos aparece una nueva ventana (Figura 2.5) si nos fijamos en el encabezado de esta ventana nos dice;
Generar Series para (o, por la) ecuación. Donde dice Enter equation, nos pide introducir el nombre del la
variable que vamos a generar. Al escribir vt=vt le decimos al programa que estamos generando un vector
columna llamado “vt”. Debajo de Sample, nos informa
del tamaño de la muestra. Al terminar damos clic en Ok, y volvemos a repetir esta misma rutina para la siguiente
variable, escribiendo simplemente ccs=ccs. Figura 2.5
Al terminar de generar nuestras dos variables, ambos íconos tienen que aparecer en nuestra
área de trabajo, como se muestra en la Figura 2.6. Con ayuda de la tecla ctrl de nuestro teclado
vamos a seleccionar ambas variables, hacemos clic derecho sobre un ícono y, podemos observar un menú de opciones que nos ofrece el programa para realizar otro tipo de acciones que más
adelante veremos. Por ahora, nos quedamos en Open / as Group. Como se muestra en la Figura 2.6. Y observamos una nueva ventana (Figura 2.7) donde tenemos dos columnas que, en cada
celda dice: NA, lo que nos indica que no hay valores en ninguna celda, por tanto, tenemos que proceder a llenar cada vector con los datos de la tabla del Ejercicio 1.
Figura 2.6 Figura 2.7
Para iniciar a introducir datos nos ubicamos en la fila número 1 debajo de ccs, hacemos clic derecho y seleccionamos la opción Edit +/ - como se muestra en la Figura 2.8.
Al hacer esto la celda se activa y se muestra lista para recibir datos. Iniciamos pues a introducirlos y, por cada número que digitado, es conveniente
presionar la tecla de flecha direccional de nuestro teclado que va hacia abajo, pues si damos Enter, la celda que está activa para digitar
los datos numéricos, se nos cruza a la otra columna. Por eso es mas conveniente utilizar la flecha direccional. Una observación
importante es que no es necesario repetir la misma rutina para
ingresar datos a la otra columna, vasta con trasladarse haciendo uso de las flechas direccionales del teclado o, haciendo uso directo del
ratón. En este caso, siempre hay que ubicarse en la fila 1 debajo de la variable “vt” y, proceder a digitar datos.
Figura 2.8.

18
Una vez introducidos todos los datos, tenemos un
resultado como lo muestra la Figura 2.9.
Simplemente cerramos la ventana en le botón rojo, donde está la X. Nos aparecerá una nueva ventana
(Figura 2.10), donde el programa nos pregunta si queremos darle un nombre a la base de datos.
Como no es esta nuestra intención, hacemos clic en Yes, y listo no hay ningún problema, nuestros datos
no se eliminarán y, nuestro ejercicio ha concluido.
Figura 2.9 Figura 2.10
No obstante, hay que recordar que, debemos guardar nuestros workfile, en una carpeta
específica donde iremos almacenando todos nuestros ejercicios. Para esto, las instrucciones a seguir son: File / Save As…
Nos aparece una ventana (Figura 2.11), la primera opción (Save Command Log) es como una
pregunta que nos hace el programa para guardar algún comando que se haya ejecutado en el área de comandos. En este caso nos iremos con la segunda opción (Save Active Workfile).
Hacemos clic en Ok y, nos encontramos con la rutina ya conocida por todos los usuarios de
Windows. A manera de ilustración, guardaremos nuestro workfile en el escritorio. Es importante
ponerle de nuevo el nombre a nuestro workfile y,
por último fijarnos en la extensión del fichero (*.wf1). Finalizamos dando clic en Guardar y,
asunto terminado. Figura 2.11
Figura 2.12

19
Ejercicio 2.
Introduzca los datos de la siguiente tabla haciendo uso del comando “genr”. Donde la variable tgc = tiempo medido en grados Celsius y hvd = número de helados vendidos en el día.
Ejercico 2
tgc hvd
33 44
35 52
34 51
37 40
32 42
33 41
29 38
38 41
40 55
27 31
En este ejercicio veremos una segunda opción que nos ofrece Eviews para generar variables. El ingreso de datos será el mismo que se realizó en el primer ejercicio. Lo único que se pretende
acá es conocer y aprender el lenguaje de programación de Eviews. Como bien podemos
observar, el tamaño de la muestra para este ejercicio es de diez observaciones, por tanto, la rutina que debemos de seguir es la misma que el ejercicio anterior. El nombre que le daremos a
este fichero será Ejercicio 2. Nos detenemos aquí y, escribimos en el área de comandos:
genr tgc = tgc genr hvd = hvd
El comando genr, es para generar variables y logaritmos, entre otras cosas que veremos mas adelante. Al ejecutar esta instrucción en Eviews, no es necesario ir a la ventana como lo hicimos
en el primer ejercicio. Sin embargo, para que se genere la variable con su respectivo vector, hay que dar Enter (en el teclado) para que se ejecute la operación. (Nota: damos Enter donde finaliza
la línea).
Figura 2.13
Las nuevas variables generadas deben de aparecer en el área de trabajo como se
indica en la Figura 2.14. El resto de la rutina
ya lo conocemos, abrir los vectores columnas y empezar a ingresar los datos. Al
finalizar lo guardamos. Tomemos en cuenta que podemos guardar nuestros primeros
comandos.
Figura 2.14
Variables generadas

20
Ejercicio 3.
Copiar y pegar desde una plantilla de Microsoft Excel. La presente tabla, graficada en Excel, es parte de
una muestra de 2677 observaciones, obtenida de la encuesta de hogares de Argentina y, se
encuentra disponible en el portal web de la
asignatura de econometría 1 de la Universidad de la Plata. De ella, hemos tomado una muestra
de 29 observaciones para realizar nuestro ejercicio. Para ello se pide lo siguiente:
1- Abra Eviews y genere una serie de 29 observaciones, usando la misma rutina de
los dos ejercicios anteriores. Ponga el nombre
que usted desee a este ejercicio. Los autores de este libro le hemos puesto Ejercicio 3.
2- Quick / Empty Group (Edit Series)
3- Obtenga un gráfico de
disperción, donde ipcf sea el eje de las abscicas y gasto_alimentos el eje de la ordenada
4- Obtenga los estadísticos descriptivos más comunes en los estudios
empíricos aplicados.
Solución: 1- Como el punto 1 ya lo sabemos
hacer muy bien, no es necesario que lo
expliquemos de nuevo. Pasamos pues al siguiente punto.
2- Una vez dentro del programa, realizamos las instrucciones que se muestran en
la Figura 2.15. se nos abrirá una nueva ventana (Figura 2.16) en donde pegaremos
los datos desde Excel. El disco que viene con este libro, incluye dicha base de datos, por tanto, tiene que abrirla, seleccionar los datos, ctrl+c, irse luego, a la plantilla de
Eviews y… no es sólo cuestión de pegar, hay que hacer un pequeño truco. Puesto que la primera ventana que nos aparece es la de la Figura 2.16.,
debemos de halar la cuña de la ventana hacia arriba como se muestra, orientada mente, en la figura, hasta que esta quede como
en la Figura 2.17. Al quedar de esta manera… (no hemos
terminado aún, falta un último truco), debemos ubicar en puntero y hacer clic, al mismo tiempo, en la celda donde dice: obs, listo
esto, ya podemos pegar los datos, usando la metodología que mejor le convenga, sea combinando teclas (ctrl+v) o simplemente,
haciendo clic derecho y seleccionar donde dice paste. Que es pegar. El resultado final nos debe quedar como la Figura 2.18.
Figura 2.15

21
Figura 2.16
Figura 2.17 Figura 2.18
Halar la cuña hacia arriba
Tiene que quedar de esta manera, de lo
contrario no se pegarán bien los datos. El resultado final tiene que quedar como la
siguiente imagen. Figura 2.18
Resultado final

22
3- Las instrucciones para crear un gráfico en
Eviews son: Quick / Graph…
Figura 2.19 Figura 2.20
La primera variable que se escribe, Eviews la entiende como el eje de las abscisas y, la segunda variable escrita la entiende como el eje de la ordenada. Ahora, para concluir, solo debemos
seleccionar Scatter / Aceptar.
Figura 2.21
La gráfica obtenida se muestra en la Figura 2.22

23
Como podemos observar, el eje X es ipcf y el eje Y es
gasto_alimentos. Como bien
se lo ordenamos a Eviews.
4- Ahora, para obtener los estadísticos
descriptivos más comunes y, utilizados en los estudios
empíricos aplicados,
simplemente seguimos las siguientes instrucciones:
Figura 2.22
Quick / Group Statistics / Descriptive Statistics / Common sample
Figura 2.23 En la nueva ventana escribimos ambas variables:
Figura 2.24
Menú de
obciones para modificar
gráfico.

24
Y el resultado final lo obtenemos en la Figura 2.25 para ambas variables.
Figura 2.25
Ejercicio 4. Gujarati, D. (Importar desde Excel) Como bien es el objetivo de este libro, introducir a aprendices de econometría y enseñanza metodológica del programa Eviews y, para fines pedagógicos e ilustrativos, realizaremos parte
de un ejercicio propuesto por Gujarati en su libro Econometría Básica, 4ed. Dicho ejercicio se encuentra en el capítulo dos (parte 1 del libro), página 54, ejercicio 2.15. Sin embargo,
realizaremos solamente el inciso a, y dejamos como tarea la resolución de los otros inciso. El fin
principal de este ejercicio es, mas que todo, aprender a importar datos desde Excel a Eviews. El disco que viene con este libro, carpeta; Base Excel, contiene una hoja de cálculo llamada
“Gujarati-T-2.8”. Sin embargo, la extensión que tiene esta hoja es: “Libro de Excel 97 2003”. Como se muestra en la imagen 2.26. Pues, para que Eviews pueda importar una hoja de Excel,
esta, tiene que estar en ese formato, de lo contrario no la podrá importar. Por lo menos esto ocurre en la versión 6 de Eviews. Quizá en la versión 7, que es la versión mas actualizada, sea
distinto (los autores de este libro lo desconocen). Por tanto, se pide lo siguiente:
1- Importe la base de datos que está en formato Excel a Eviews. 2- Grafique los datos utilizando el eje vertical
para el gasto en comida y el eje horizontal para el gasto total; trace una recta de regresión a través de
los puntos de dispersión.
Solución: 1- Al abrir la hoja en formato Excel, nos
damos cuenta que el número de observaciones es de 1…; 55. Por lo que, debemos indicarle a Eviews
que la serie que generaremos es de 55 Observaciones. Seleccionando siempre la opción:
Integer date. El siguiente paso es: Proc / Import / Load Workfile page…
Nos ubicamos en la unidad donde tenemos guardada la base de datos y… antes debemos
seleccionar la extensión Excel file (*.xls). Figura 2.26

25
Figura 2.27
Seleccionamos la hoja Gujarati-T-2.8 y nos aparece la Figura 2.29, que nos indica que
Eviews ya ha leído e importado la hoja de cálculo de Excel. No es necesario dar clic
en el botón siguiente, basta con dar solamente Figura 2.28 clic en Finalizar y listo. El programa nos tirará una
nueva ventana como la Figura 2.30. Que nos indica
que la nueva base de datos ya está en formato Eviews. Lista para trabajar en ella.
Figura 2.30
Figura 2.29
Al finalizar esta operación, nuestro resultado final se tiene que mostrar
como la Figura 2.31. De nuestro Workfile.
Figura 2.31 Terminado esto, pasamos al siguiente y último inciso de este ejercicio, quedando pendiente los
propuestos por Gujarati (consulte el libro de referencia).

26
2- Los pasos para realizar un gráfico ya los conocemos, lo que tal vez, sea novedoso es,
trazar una recta de regresión sobre los puntos de dispersión. Las instrucciones a seguir
son: Quick / Graph… / g_t g_c / Scatter / Regression Line.
Figura 2.32
Figura 2.33
Recuerde guardar todas las cosas que vamos haciendo, ya que más adelante las ocuparemos.