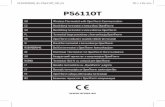Introducción a PowerPoint 2010os Power título, ya q En las diap a ello apa.” (título, su...
Transcript of Introducción a PowerPoint 2010os Power título, ya q En las diap a ello apa.” (título, su...

PoIn
owentroerP
oducPoin
Servi
ccint 2
icios Inf
ón 201
formáti
a 0
icos

20110614 Universidad de Navarra
TABLA DE CONTENIDO
1. La ventana de PowerPoint 2. Crear una nueva presentación 3. Guardar una presentación 4. Diapositivas 5. Efectos en las presentaciones y diapositivas 6. Imprimir 7. Creación de plantillas 8. Utilización de una plantilla para crear una presentación

2011
1
Cuansigu
Los la baprogde P La cun gnos Realblancorre
Botón
Bar
10614
1. La vent
ndo accediente:
elementosarra de es
gramas de PowerPoint
inta de opcgrupo de fpermiten ilmente lo co, y la espondien
de PowerPoin
rra de estado
tana de Po
emos a Po
s como el stado o laOffice, pert.
ciones al igichas dentndicar a Poque vemprimera
tes para q
nt Cinta de
Nota
owerPoint
owerPoint
botón de Pa cinta de ro sus con
gual que etro de las owerPoint
mos delantdiapositiv
ue introduz
e opciones
P
as explicativas
t
2010, la p
PowerPoinopciones
ntenidos es
en el resto cuales esqué quere
te nuestrava tambiézcamos el
Aquí vede la pre
Primera diapos
s de la diapos
rimera pan
nt, los botoson pare
stán adapta
de aplicacstán los coemos hacea, es una én en bla
texto del t
remos las diaesentación
sitiva de la pre
sitiva
Univers
ntalla que v
ones Cerracidos a loados a las
iones de Oomandos uer.
presentacanco, contítulo y del
positivas
esentación
sidad de Na
vemos ser
ar y Maximos de los
caracterís
Office, presu opciones
ción nuevan los cua
subtítulo.
Botón CerrMaximizar…
varra
á la
mizar, otros
sticas
senta s que
a en adros
rar, …

2011
2
El pempnuevcolo Parade o
Apar
10614
2. Crear u
proceso depezar con vas, elegir res, crear
a crear unaopciones, y
recerá la s
una nueva
e creaciónun diseñlos diseño
efectos de
a nueva pry pulsamos
siguiente ve
presentac
de una o predefinos, modific
e transición
esentacións la opción
entana
ción
presentacinido añadcar el disen...
n, hacemoNuevo.
ión incluyeiendo el cño de las
s clic en la
Univers
e lo siguiecontenido diapositiva
a ficha Arch
sidad de Na
ente: podey diapos
as, cambia
chivo de la
varra
emos itivas ar los
cinta

2011
Haceblan
10614
emos clic co, y verem
sobre el mos la sigu
botón Creuiente ven
ear para tana:
crear una
Univers
nueva pr
sidad de Na
resentació
varra
n en

2011
En ltamb
Son utilicejemOfficbotó
3
Parapocoperdde a
O pu
10614
a ventanabién podem
diseños pcemos. Pamplo de la ce.com quón Crear.
3. Guarda
a evitar peo tiempo deremos. Pacceso ráp
ulsando la
a que nos mos crear
predefinidoara accedezona supee aparece
ar una pres
rder la infoy así nos
Para esto, pido
opción Gu
aparece cpresentaci
os que Ofer a las perior centraen en la z
sentación
ormación, s asegurapulsamos
uardar de la
cuando puiones utiliz
ffice poneplantillas, al o cualqu
zona centra
n
se recomieamos que el botón G
a ficha Arc
ulsamos elzando plan
e a nuestrpulsamos
uiera de laal inferior,
enda guartodo el
Guardar de
chivo
Univers
botón Artillas de Of
ro alcancela opción
as plantillasy despué
rdar la prestrabajo rela barra d
Plan
sidad de Na
rchivo / Nuffice.
e para quen Plantillas existenteés pulsamo
sentación ealizado ne herramie
ntillas existen
varra
uevo,
e los s de
es en os el
cada no lo entas
tes

2011
En eprimubica
10614
el cuadro mera vez q
ación dond
de diálogoue lo guade querem
o Guardarrdamos) in
mos guarda
r como (andicamos arla.
aparece esel nombre
Univers
ste cuadroe de la pre
sidad de Na
o cuando eesentación
varra
es la n y la

2011
Si lalos nningmodhabí
4
Cuandiappresel espara
Hacede inacabdiap
Al teaplicello ficha
10614
a presentacnuevos daún cuadro
dificacionesíamos dad
4. Diapos
ndo abrimositiva de
sentación. spacio para agregar..
emos clic ynserción dbado, simpositiva par
exto que ecaciones dvamos a la
a Inicio.
ción ya la hatos añadido de diálogs realizadao anteriorm
itivas
mos Powertítulo, ya qEn las diapra ello apa.” (título, su
y veremosde texto paplemente tra aceptar
escribimosde Office: ta cinta de
hemos guados, si pulo y directa
as, con el mente.
rPoint ya nque se recopositivas precerá conubtítulo…)
que desapara que estenemos qlos cambio
podemostipo de letopciones
ardado antlsamos el amente gumismo no
nos muesomienda c
prediseñadn un marco)
parece el tscribamos que hacer os.
s cambiarletra, color, y elegimos
teriormentebotón Gu
uardará el aombre y la
tra la primcrear la primas, cuandoo y un tex
texto que hlo que quclic en otr
e la aparienegrita, cus la secció
Univers
e y solo quuardar, no archivo comisma ub
mera diapomera con lo hay que to que pon
había y apueramos. Cro lugar cu
encia comursiva, alin
ón Fuente o
sidad de Na
ueremos snos apare
ompleto cobicación q
ositiva llamlos títulos introducir
ndrá “Haga
parece el cCuando heualquiera d
mo en las neación... o Párrafo
varra
salvar ecerá n las ue le
mada de la texto a clic
ursor emos de la
otras Para de la

2011
ComselecselecMaycuad
Si seSi se Tamvariamarcapartamacuad En lade lapresdiappropform
10614
mo en otrccionado. ccionarlos
yús sin soltdros selecc
eleccionameleccionam
mbién podear la posicco hasta lrecerá comaño, solo tdros de se
a parte izqa presenta
sentación cositivas (
porcionarnoman.
ros prograSi queremtodos hac
tarla, ir haccionados, y
mos un objmos texto a
emos moveción hacema posiciónmo puntertenemos qlección y a
quierda deación. Moscon su títularrastrandos una ide
amas, estamos que afeciendo clic ciendo clicy posterior
jeto aparecaparece res
er y cambmos clic enn deseadaro de ratóue situarn
arrastrarlo.
e todas lasstrará un ico. Podemoo el icona global de
as modificecten a máen el prim
c sobre losrmente hab
cen los cusaltado.
iar el taman el texto pa (veremosón unas flos con el
s diapositivcono por cos utilizar eno), pero e la prese
caciones ás de un c
mero y mans demás. Ebría que el
adros de s
año de lospara seleccs que al sechas). Ppuntero de
vas veremocada una esta parte
su princntación y d
Univers
sólo afecuadro de tteniendo p
En el ejemegir el esti
selección a
s cuadros cionarlo y
situarnos sara cambel ratón so
os un pequde las diaizquierda
cipal funcde las diap
sidad de Na
ctarán al texto, podepulsada la
mplo vemosilo a aplica
a su alrede
de texto. arrastram
sobre el mbiar la formobre uno d
ueño esquapositivas dpara move
ción es lapositivas q
varra
texto emos tecla
s dos arles.
edor.
Para os el
marco ma y e los
uema de la er las a de ue la

2011
Una botóficha
Una pantpantla ba
Botódiap
Núdia
10614
vez creadón Nueva da Inicio.
vez pulsatalla con utalla aparearra de est
ón nueva positiva
mero de positiva
da la primediapositiva
do veremoun título y ecerá un nutado verem
era diaposde la secc
os que se unos icon
uevo iconomos que ind
sitiva, paración Diapos
crea una n
nos en el co que reprdica que e
a crear másitivas de l
nueva diapcentro. Enesenta eststamos en
Univers
s, hacemoa cinta de
positiva en la parte ita nueva d
n la diaposi
sidad de Na
os clic sobopciones
el centro izquierda ddiapositiva itiva 2 de 2
varra
bre el en la
de la de la y en
2.

2011
Si edespcadaobje
Vamvamla paInse
10614
n vez de plegará un a dibujo vietos, dos ob
mos a creaos a ver loarte centra
ertar tabla,
pulsar Nue menú conene el nombjetos...
ar una diapos diferental de la diy que si lo
eva diaposn los tipos dmbre del tip
positiva dees objetosiapositiva,
o pulsamos
sitiva en ede diaposi
po de diapo
el tipo Títus que pode
vemos qus aparecerá
el dibujo, ptiva que poositiva: dia
ulo y objeemos introdue tenemoá el cuadro
Univers
pulsamos odemos cr
apositiva de
tos. Ponemducir. Si haos por ejemo de diálog
sidad de Na
en el textorear. Debae título, Tít
mos el títacemos clmplo la opgo Crear ta
varra
o, se jo de tulo y
ulo y ic en pción abla.

2011
El uAcceel bofilas
En ltabla
10614
so de las ess: para potón derecy columna
a cinta deas:
tablas unpasar de ucho sobre as, añadir..
e opciones
na vez creuna celda ala tabla, ac..
s también
eada, es ea otra utiliccederemo
veremos
exactamenzamos la tos a difere
un montó
Univers
nte igual qtecla Tab..
entes coma
ón de opc
sidad de Na
que en Wo.. Si pulsaandos: elim
ciones para
varra
ord y amos minar
a las

2011
Tamhemeligiebotó
Apargráfi
Una ventutiliz
10614
mbién podemos añadid
endo “títulón Insertar
recerá el sico en la zo
vez hechtana de Pozar todos lo
emos añaddo una tabo y objetográfico de
siguiente cona centra
ho esto, laowerPoint os recursos
dir un gráfibla en el eos”, pero e
la zona ce
uadro de dal y pulsare
a ventana y en la o
s de Excel
ico en unaejemplo a
el objeto a entral.
diálogo, doemos Acep
se divide otra Excel,l a la hora
a diapositivnterior. Lala hora de
onde elegirptar.
en dos. E, esto lo hde la crea
Univers
va, del misa diapositive añadirlo
remos el ti
En una pahace para ción de grá
sidad de Na
smo modova seguirepulsarem
po concret
arte muestque poda
áficos.
varra
o que emos os el
to de
tra la amos

2011
Parade creali CuanPoderatón
10614
a obtener ecálculo enzados en l
ndo acabaemos utilizn en cualq
el gráfico qn la partela parte izq
amos con lzar tambiéuier zona e
que deseam derecha,
quierda.
a edición dén el menen blanco
mos, hay q y autom
de datos, hú contextudel gráfico
que cambiamáticamente
hay que ceual (clic coo) para cam
Univers
ar el contee veremos
errar la venon el botómbiar el tip
sidad de Na
enido de las los cam
ntana de Eón derechopo de gráfic
varra
hoja mbios
Excel. o del co.

2011
Se pExcetamatamadatodato
Las multtipo que En otipo,Inseperm
Una cómencu
10614
pueden ediel. Tambiéaño arrastaño desea
o, pulsamoos.
diapositivtimedia... Pde diapostenemos a
ocasiones como otr
ertar de la miten añad
vez creodamente
uentra en l
itar todos ln podemotrando losado. Si unos el botó
vas nos Para esto itiva que q
añadir el ob
podemos ro texto o
cinta de ir cuadros
ada una , tenemosa barra de
os elemens mover e
s cuadros a vez finan derecho
permiten hay que a
queremos bjeto que n
necesitar incluso unopciones. de texto, d
presentacs la Vista e estado:
ntos de los l gráfico arde selec
alizada la o en un á
añadir diañadir unacrear y ponos interes
añadir algna imagen
Veremos dibujos, fo
ción, paraClasificad
gráficos igrrastrando
cción del edición qurea vacía
bujos, ima Nueva dor medio dse.
gún eleme más. Parque hay
rmas, víde
a poder dor de diap
Univers
gual que losu borde borde hasueremos m
y seleccio
ágenes, piapositiva, e los cuad
ento más ara esto irevarios bot
eos...
verla en positivas.
sidad de Na
o hacíamoso cambiarsta obtenemodificar aonamos E
presentaci seleccion
dros de diá
a la diaposemos a la tones que
pantalla Este botó
varra
s con rlo de er el algún Editar
ones nar el álogo
sitiva ficha
e nos
más ón se

2011
Nos desd
5
Las creapresdesacontinclusigupres Paraciertson
10614
permite vde aquí po
5. Efectos
presentacado. Todassentación aparece totinuar vienuso hacemiente diap
sentación).
a hacer lastos efectosel modo e
ver las distdemos cam
s en las pr
iones en Ps ellas sepulsamos
odo de la do el resto
mos clic copositiva, y
s presentas, como son el que de
tintas diapmbiar la po
resentacio
PowerPoine guardan
la tecla pantalla
o, pulsamoon el ratóasí hasta
ciones máon las tranesaparece
positivas dosición de
ones y dia
nt son el con en el m
F5. Verey solo ve
os la teclaón. Con esa llegar a
ás vistosasnsiciones ee la diaposi
e una preuna diapo
apositivas
onjunto demismo arch
mos que emos la pa Intro o tasto lo que
la última
s, tenemosentre diapotiva actual
Univers
sentación sitiva, elim
e diapositivhivo. Paracuando l
rimera diaambién la hacemos
a diapositiv
s la posibilositivas. La y aparece
sidad de Na
en pequeminarla...
vas que hea ejecutar la ejecutaapositiva. tecla AvP
s es pasarva (final d
lidad de aas transicie la siguien
varra
eño y
emos una
amos, Para
Pág o r a la de la
ñadir ones
nte.

2011
Paraparte
O pode la
Podeselecla fic
10614
a asignar ee derecha
odemos sea cinta de o
emos dar eccionamoscha Transic
estos efecde la barra
eleccionar lopciones.
el efecto as (haciendciones de
tos vamosa de estad
la opción C
a una sola o clic sobrla cinta de
s al botón o)
Clasificado
diapositivare ellas y p
e opciones.
Clasificad
or de diapo
a o a variapulsando l.
Univers
dor de diap
ositivas de
as a la veza tecla Ma
sidad de Na
positivas (e
la ficha Vis
z. Para estay) y pulsa
varra
en la
sta
to las amos

2011
Selea es
Cort
Podecuad
10614
eccionamossta diaposit
ar, desvan
emos elegdro Duració
s el efectotiva.
necer, emp
gir la duraón.
o de trans
puje, barrid
ación de la
ición que q
do…
a transició
queramos
ón en la s
Univers
en la secc
sección Int
sidad de Na
ción Trans
tervalos, e
varra
sición
en el

2011
Tam
Desptamborde
10614
mbién pode
plegamos bién podeenador, des
mos añadi
el cuadroemos selesde la últim
ir sonido, d
o y veremeccionar uma opción
desde el cu
mos que uno que Otro sonid
uadro Son
tenemos tengamos
do…
Univers
ido.
sonidos s guardad
sidad de Na
predefiniddo en nu
varra
os y estro

2011
Se nubica
Desdpreshace
Ademañadapar Paracintasecc
10614
nos abriráación dond
de Avanzsentación aerlo manua
más de pdir efectosrecer los e
a esto selea de opcioción Anima
el cuadrode lo tenga
zar a la avance aualmente co
oder añads a las prlementos d
eccionamoones. Selecación hace
o de diáloamos guar
diapositivautomáticamon el ratón
dir la transropias diapde la nueva
os la diapoccionamosmos clic en
ogo Agregrdado.
a, podemmente al o ambas c
sición entpositivas, a diapositi
ositiva, vas un elemen el botón
gar audio p
mos indicapasar ciercosas (lo q
re diaposicomo porva (el texto
mos a la ento (por eMás para
Univers
para selec
r si querrto tiempoue ocurra
tivas, tamejemplo,
o, gráficos
ficha Animejemplo unabrir sus o
sidad de Na
ccionarlo d
remos quo, si quere
antes).
mbién podecómo ha
...).
maciones dn texto) y eopciones.
varra
de la
ue la emos
emos n de
de la en la

2011
Parasituadesv
CuanPowde d
10614
a ver los arnos convanecer, ba
ndo enconwerPoint lo diapositivas
diferentes el puntearrido...), y
ntremos el asignará
s que quer
s efectos ero del ray veremos
efecto dea la diapo
ramos añad
que teneatón sobreel efecto e
eseado, lo ositiva. Repdir efectos
emos parae cada uen la diapo
seleccionapetiremos s a sus obje
Univers
a añadir, uno de elositiva sele
amos y auestos pasoetos.
sidad de Na
tenemos llos (apar
eccionada.
utomáticamos con el
varra
que recer,
mente resto

2011
6
Podeopcióque
10614
6. Imprim
emos imprón Imprimpodemos
ir
rimir la premir de la fic
indicar el n
esentación cha Archivonúmero de
como cuao. Una de
e diapositiv
alquier otrolas posibi
vas que qu
Univers
o documenlidades queremos po
sidad de Na
nto utilizanue tenemoor página.
varra
do la s, es

2011
Las ver podeprep
7
Cuanque de tocentteneotras Vampres
Hace
Modobjeredu
10614
presentaclas animacemos ver. paración de
7. Creació
ndo hemoforman pa
odas las dtrado. Estoemos por qs caracterí
mos a creasentación. V
emos clic s
ificamos tos, ajusta
ucirlos, utili
iones de nciones queAunque l
e la exposi
ón de plan
s creado arte de ellaiapositivas
o es algo qqué estar ísticas, pod
ar una planVamos a la
sobre el bo
los elemeamos márzar los atr
normal lo me tienen laa mayor ución sin te
ntillas
las diaposas tienen as tiene el taque viene modifican
demos utili
ntilla teniea ficha Vis
otón Patrón
entos que rgenes, poibutos de t
mejor es mas diaposiutilidad deener el orde
sitivas, hemaspectos coamaño de predefiniddo una a izar las pla
ndo ya unsta de la cin
n de diapo
nos muodemos mtexto, añad
mostrarlas eitivas, ya q
e imprimirlaenador del
mos podidomunes, cfuente 44,o, pero si una las d
antillas.
na presentnta de opc
ositivas en
estra estamover susdir dibujos,
Univers
en la pantaque en paas es queante.
o ver que como por e es del tipoqueremos
diapositivas
ación heciones.
la sección
a diaposits elemento cuadros d
sidad de Na
alla para papel esto ne nos facil
los elemeejemplo el o Calibri y
s cambiarlos. Para es
cha. Abrim
Vistas pat
tiva: añados, ampliade texto...
varra
poder no lo ita la
entos título
y está o, no sto y
os la
trón.
dimos arlos,

2011
Las mosla dia En utengPodeuna Paradiap
10614
casillas qtrar la fechapositiva.
una presengan un foemos ponetrama, un
a definir eositivas de
que tenemha y utiliza
ntación unaondo homoer un mismrelleno, un
el fondo, e la cinta d
mos en la ar un pie de
a de las coogéneo, lomo color dena fotograf
vamos a e opciones
parte infe
e diapositiv
osas más io cual dae fondo o fía...
la secciós.
erior de lava, así com
importantea uniformihacer que
ón Fondo
Univers
a pantalla mo mostra
es es que ldad a la
e el color s
de la fic
sidad de Na
a nos permar el númer
las diapos presenta
se combine
cha Patrón
varra
miten ro de
itivas ación. e con
n de

2011
Hace
Y sesituavere
Si loclic efond
10614
emos clic s
eleccionamamos el pemos cómo
o que queren el botón
do.
sobre el bo
mos el espuntero deo queda el
remos es an Estilos d
otón Estilos
stilo que qel ratón sfondo en l
añadir unade fondo pa
s de fondo
queramos sobre cadaa diapositi
a fotografíaara abrir el
o
utilizar dea uno de va sin nec
a como imal cuadro de
Univers
e los queellos, au
cesidad de
agen de foe diálogo D
sidad de Na
e aparecenutomáticam
selecciona
ondo, haceDar format
varra
n. Si mente arlo.
emos to del

2011
HaceArch
Se aubica
10614
emos clic hivo para lo
abrirá el cuación dond
en la opcióocalizar la
adro de dide la tenga
ón Rellenoimagen.
álogo Inseamos guar
o con imag
ertar imagerdada en n
gen o textu
en, para quuestro ord
Univers
ura y hace
ue la seleccenador.
sidad de Na
emos clic s
cionemos
varra
sobre
de la

2011
Tampatrode o
Ejeccuad
10614
mbién teneones que s
opciones.
cutamos eldro de diálo
emos unase llaman T
l comandoogo Guard
s combinTemas y s
o Guardardar como.
naciones pe encuentr
r como de
predefinidaran en la s
e la ficha
Univers
as de dissección Tem
Archivo, y
sidad de Na
seño paramas de la
y aparece
varra
a los cinta
rá el

2011
En epone
10614
el cuadro demos un n
de lista Tipombre a n
po selecciouestra plan
onamos la ntilla.
opción Pla
Univers
antilla de P
sidad de Na
PowerPoin
varra
t y le

2011
Podecom
8
Lo quna Vam
En lacrea
10614
emos creao acabamo
8. Utilizac
que vamosplantilla en
mos al coma
a zona ceadas por no
ar las planos de expl
ción de un
s a ver ahon una pres
ando Nuev
entral haceosotros.
ntillas desdicar ahora
na plantilla
ora es cómsentación a
vo de la fic
emos clic s
de cero o .
a para crea
mo indicamantes de cr
cha Archivo
sobre la o
bien a pa
ar una pre
mos a Powrear tal pre
o y veremo
opción Mis
Univers
artir de una
esentación
werPoint quesentación.
os la siguie
plantillas
sidad de Na
a presenta
n
ue debe ut.
ente ventan
y veremo
varra
ación
tilizar
na.
s las

2011
Sele Veretenecont
Tam(Títuposi
10614
eccionamos
emos que aemos en ptinuación.
mbién podeulo, Título ble.
s la que qu
al seleccioantalla y a
emos tenery objetos
ueramos y
onar el estia partir de
r distintos s...), aunq
hacemos
lo de la diae ahí, lo ap
patrones ue lo suy
clic en Ace
apositiva, lplicará a t
para distinyo es que
Univers
eptar.
lo aplica a odas las q
ntos tipos de sean lo
sidad de Na
la primeraque creem
de diaposmás pare
varra
a que mos a
itivas ecido