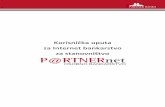HPB Internet bankarstvo za poslovne subjekte Korisni čke upute
internet bankarstvo
Transcript of internet bankarstvo
Sadržaj:
1 UVOD ................................................................................................................................. 2
2 POČETAK RADA .............................................................................................................. 3
3 PRIJAVA U INTERNET BANKARSTVO........................................................................... 3
4 STANJE RAČUNA............................................................................................................. 7
5 PROMETI PO RAČUNU .................................................................................................. 12
6 PODACI O KORISNIKU .................................................................................................. 14
7 NALOZI ZA PLAĆANJE (IZBORNIK ''NALOZI'') ........................................................... 15
7.1 UNOS NOVOG NALOGA ................................................................................................. 15 7.2 UNOS NOVOG NALOGA ZA JAVNE PRIHODE .................................................................... 19 7.3 DOHVAT NALOGA PO UVJETU........................................................................................ 21 7.4 STATUSI NALOGA......................................................................................................... 25
8 NALOZI ZA PRIJENOS (IZBORNIK ''PRIJENOSI'') ...................................................... 25
8.1 UNOS NOVOG NALOGA ZA PRIJENOS ........................................................................ 25 8.2 DOHVAT SVIH NALOGA ZA PRIJENOS ....................................................................... 30 8.3 DOHVAT NALOGA PO UVJETU........................................................................................ 32
9 ODJAVA........................................................................................................................... 34
1
1 UVOD UniCredit Zagrebačka banka d.d. svojim klijentima nudi uslugu Internet bankarstva za građane. Ova usluga namijenjena je svim građanima BiH s prebivalištem u BiH koji imaju poslovni odnos s UniCredit Zagrebačkom bankom d.d. (u daljnjem tekstu: Banka) i otvoren tekući račun, odnosno, studentski račun u Banci. Sve što je potrebno da se koristi usluga Internet bankarstva jest mogućnost pristupa Internetu. Korisnik nije vezan uz računalo s kojeg može obavljati transakcije, nego može obavljati transakcije s bilo kojeg računala koje je spojeno na Internet. Kao sredstvo identifikacije korisnika prilikom prijave u aplikaciju Internet bankarstva koristi se token. Token je samostalni, osobnom lozinkom zaštićeni uređaj, namijenjen digitalnom potpisivanju naloga i identifikaciji korisnika direktnog bankarstva (Internet bankarstva) koji sprječava mogućnost neovlaštenog pristupa Klijentovim računima. Usluga Internet bankarstva za građane omogućava:
Provjeru stanja i prometa svih KM-ovskih, deviznih i kreditnih računa u vlasništvu Klijenta, te računa po kojima je klijent opunomoćenik, jamac ili sudužnik
Plaćanje komunalnih uplatnica i ostalih računa Prijenos s vlastitih KM-ovskih računa na KM-ovske račune svih fizičkih osoba unutar
Banke (prijenosi na tekuće i žiro račune, otvorenu KM-ovsku štednju, Pčelicu) Konverziju i kupoprodaju valuta Prijenos s vlastitih KM-ovskih na vlastite devizne račune i otvorenu deviznu štednju Prijenos s vlastitih KM-ovskih računa na KM-ovske račune svih fizičkih i pravnih
osoba kod drugih banaka Prijenos s vlastitog deviznog na vlastite KM-ovske račune unutar Banke (prijenosi na
tekuće i žiro račune, otvorenu KM-ovsku štednju) Konverziju stranih valuta po svim a-vista računima Uvid u raspoložive limite i troškove učinjene po tekućem računu te njihovo plaćanje Plaćanje rata kredita Pregled prometa po tekućem računu
Usluga internet bankarstva za građane, uz primjenu najsuvremenijih tehnologija zaštite, osigurava:
verifikaciju pravovaljanosti identiteta svakog klijenta uz pomoć tokena; digitalno potpisivanje naloga uz pomoć tokena; zaštitu od čitanja ili mijenjanja podataka tijekom prijenosa naloga klijenta do i od
Banke; privatnost klijenta.
2
2 POČETAK RADA U web pregledniku odaberete Internet stranicu www.unizaba.ba. Na stranici UniCredit Zagrebačke banke odaberete opciju Internet bankarstvo za građane nakon čega Vam se otvara preglednik za pristup aplikaciji kako slijedi
Klikom na link za ulaz otvara se prozor prijave u Internet bankarstvo za građane. 3 PRIJAVA U INTERNET BANKARSTVO ZA GRAĐANE Postupak prijave opisan je korištenjem Microsoft Internet Explorera. Ostali web preglednici koriste sličan postupak autentikacije korisnika. Aplikacija Internet bankarstva koristi SSL vezu za zaštitu kanala između računala korisnika i web aplikacije Internet bankarstva, pri čijoj uspostavi se pojavljuju sljedeći ekrani. Ovaj ekran se prikazuje na početku ulaza u aplikaciju Internet bankarstva:
3
Potrebno je kliknuti na OK, nakon čega se pojavljuje sljedeći prozor:
Potrebno je kliknuti na Yes i time je proces uspostave sigurne SSL veze gotov. Nakon toga se pojavljuje sljedeći ekran u kojem je potrebno upisati broj tokena i OTP. OTP (One-Time Password) je jednokratna lozinka koju generira token pritiskom na tipku 1 (odabir APPLI 1 nakon unosa PIN-a za uključivanje tokena). Ta lozinka je svaki puta drugačija, kako se korisnik prijavljuje u aplikaciju.
4
Slika 1 – prijava u aplikaciju Kao podatak Broj tokena potrebno je unijeti 8-znamenkasti broj koji se nalazi na poleđini tokena. Potrebno je unijeti broj bez crtica. Podatak OTP je 6-znamenkasti broj koji se dobije nakon što se token uključi, upiše PIN i nakon toga pritisne tipka 1. PIN je osobna lozinka koja se dobiva zajedno sa tokenom i koristi se za aktiviranje tokena. Prilikom prvog uključivanja tokena na ekranu tokena se pojavljuje poruka ''PIN''. Potrebno je unijeti inicijalnu lozinku koju je dodijelila Banka prilikom otvaranja usluge Internet bankarstva. Nakon uspješnog unosa, na ekranu tokena se pojavljuje poruka ''NEW PIN''. Potrebno je da odaberete i unesete osobnu lozinku od 4 znamenke, koju ubuduće želite koristiti za aktiviranje tokena. Preporučljivo je ne držati PIN zajedno sa tokenom. Ako korisnik tri puta upiše krivi PIN, tada se njegov token blokira. U tom slučaju potrebno je kontaktirati Help Desk na brojeve telefona 036 356 356 (svaki radni dan od 8 do 16 h) ili 036 355 355 (svaki dan od 8 do 22 h) ili otići u najbližu poslovnicu UniCredit Zagrebačke banke gdje će se uz provjeru identiteta korisniku deblokirati usluga. Nakon unosa broja tokena i OTP-a potrebno kliknuti na Prijava u internet bankarstvo. Ukoliko se unese pogrešan broj tokena, aplikacija Internet bankarstva javlja pogrešku kao na Slici 2:
5
Slika 2 – poruka kod pogrešnog unosa serijskog broja tokena
Ako korisnik unese ispravan broj tokena, ali unese neispravan OTP, aplikacija Internet bankarstva javlja grešku kao na Slici 3.
Slika 3 – poruka kod pogrešno unesenog PIN-a Ukoliko su uneseni točni podaci (broj tokena i OTP), aplikacija Internet bankarstva učitava početnu stranicu koja je prikazana na Slici 4. Na početnoj stranici nalaze se svi otvoreni
6
računi korisnika, kao i stanja po tim računima. Dodatno, sa te stranice moguće je direktno pregledavati detalje o stanju pojedinog računa kao i promete po tim računima (opcije dohvata prometa po računu nalaze se ispod liste stanja računa i nisu vidljive na Slici 4.). Osim vlastitih računa, korisniku se prikazuju i računi za koje je dotični korisnik opunomoćenik, odnosno, računi po kojima je Korisnik sudužnik/jamac (kreditni računi). Tada se u zagradi nakon broja računa ispisuje naziv računa po kojima je Korisnik opunomoćenik, odnosno, sudužnik/jamac. Opunomoćenik ima mogućnost rada nad računima iste kao i vlasnik, dok se ovlaštenja nad pojedinim računom definiraju prilikom ugovaranja usluge. Na početnoj stranici moguće je dohvatiti stanje i promete za KM i devizne račune. Naziv svakog računa nalazi se ispisan u zagradi odmah nakon broja računa. Dohvat prometa po računu dozvoljava odabir samo nekih opcija kod pretraživanja, a to su početni i krajnji datum te šifra valute. Za sva druga naprednija pretraživanja prometa potrebno je odabrati opciju prometi na vrhu ekrana.
Slika 4 – početna stranica 4 STANJE RAČUNA Odabirom opcije stanje pojavljuje se ekran sa svim računima kao i stanjima po tim računima, kao na Slici 5. Ukoliko korisnik želi vidjeti podrobnije detalje stanja računa, dovoljno je da klikne na broj računa. U ovisnosti o vrsti računa (tekući račun, žiro račun, devizni račun, kreditni račun, račun oročenja,...) aplikacija prikazuje detaljnije podatke o stanju računa.
7
Slika 5 - stanje računa Informacije o tekućem računu uključuju stanje računa, datum zadnje promjene na računu, iznos dozvoljenog prekoračenja, te iznos dozvoljenog limita na VISA Classic kartici, kao na Slici 6.
Slika 6 – stanje tekućeg računa
8
Informacije o žiro računu i studentskom računu uključuju stanje računa i datum zadnje promjene na računu, kao na Slici 7.
Slika 7 – stanje žiro računa Informacije o deviznom žiro računu sadrže stanja po valutama kao i datume zadnjih promjena stanja, kao na Slici 8.
Slika 8 – stanje deviznog žiro računa
9
Informacije o deviznom tekućem računu sadrže stanja po valutama, datume promjena te kamatne stope po valutama, kao na Slici 9.
Slika 9 – stanje deviznog tekućeg računa Informacije o štednom i oročenom računu sadrže stanje računa, šifru valute oročenja, rok oročenja u mjesecima, datum otvaranja oročenja/računa, promjenjivu kamatnu stopu, ugovorenu kamatnu stopu te stimulativnu kamatnu stopu, te napomenu koja sadrži informaciju od banke korisniku (recimo, ako korisniku za nekoliko dana ističe oročenje). Primjer prikaza stanja oročenog računa dan je na Slici 10.
10
Slika 10 – stanje oročenja Informacije o stanju kreditne partije sadrže naziv kredita, ime i prezime dužnika, iznos odobrenog kredita, šifru valute kredita, stanje kredita, dospjeli, a ne naplaćeni iznos duga po kreditu, iznos rate, ukupni broj rata (ugovoreni rok otplate u mjesecima), broj preostalih rata, datum dospijeća slijedeće rate, rok otplate kredita, kao što je prikazano na Slici 11:
Slika 11 – stanje kreditnog računa
11
5 PROMETI PO RAČUNU Odabirom opcije prometi prikazuje se prozor u kojem je potrebno odabrati uvjete za dohvat prometa kao na Slici 12.
Slika 12 – prometi po računu Potrebno je unijeti sljedeće podatke: • račun i valutu za koji želite primiti promete (podatak valuta se automatski postavlja na
BAM ako se odabere BAM račun). Ponuđeni su računi za koje je korisnik, ili vlasnik, ili opunomoćenik.
• vremenski period (početni i završni datum) • uvjet pretraživanja (npr. ako želite primiti sve promete veće od 1.000,00 EUR u polju
valuta odabrat ćete 978 i u polje iznos unijet ćete 1000,00 te odabrati opciju većim od, a ako želite primiti sve promete za tu valutu bez obzira na iznos u polje početni iznos unijet ćete 0,00)
• vrstu prometa (samo dugovni, samo potražni ili dugovni i potražni) Odabirom svih potrebnih parametara dobiva se pregled prometa. Radi lakšeg unosa datuma priložen je prozor s kalendarom koji se pojavljuje klikom na ikonu desno od polja za unos datuma. Datum se može unijeti i ručno preko tipkovnice računala. Izgled kalendara dan je na Slici 13. Napomena: raspon početnog i završnog datuma za promete ovisi o računu za koji se povlače prometi. Tako se za tekuće i žiro račune može staviti najviše do 30 dana između početnog i završnog datuma, dok za račune oročenja i kreditne račune taj raspon može biti do najviše godinu dana.
12
Slika 13 – kalendar za unos datuma Pregled prometa po računu prikazan je na Slici 14.
Slika 14 - prometi
13
6 PODACI O KORISNIKU Klikom na ime i prezime koje se nalazi u zaglavlju, korisnik može vidjeti svoje osobne podatke, kao i podatke o računima. Korisnik ne može mijenjati svoje podatke, ali može mijenjati nazive računa, što je korisno u slučaju da korisnik ima npr. više kredita, kako bi znao koji račun se odnosi na koji kredit. Isto tako, ako korisnik ima ovlaštenja po više računa, korisno je definirati neko prepoznatljivo ime za svaki račun. Promjena naziva računa radi se tako da korisnik promijeni naziv jednog ili više računa i klikom na opciju Spremi promjene promijenjeni podaci o nazivima računa se spremaju u bazu. Ukoliko korisnik želi da u nazivu računa ponovno piše standardni opis računa (tekući račun, žiro račun,...), dovoljno je izbrisati naziv računa i spremiti podatke. Nakon toga naziv tog računa postavlja se na standardnu vrijednost. Izgled prozora s podacima o korisniku dan je na Slici 15.
Slika 15 – podaci o korisniku
14
7 NALOZI ZA PLAĆANJE (IZBORNIK „NALOZI“) U ovom izborniku se rade se sva plaćanja u unutarnjem platnom prometu (KM nalozi na račune drugih fizičkih i pravnih osoba) u Banci i prema drugim bankama (niski i srednji nivo rizika). U izborniku „Nalozi“ se također rade prijenosi unutar računa vlasnika u KM (tekući račun – otvorena štednja u KM, tekući račun – a-vista štednja u KM i sl.). Unutar izbornika nalozi nude se mogućnosti: • unos novog naloga • unos novog naloga za uplatu javnih prihoda • dohvat naloga po uvjetu 7.1 Unos novog naloga Obrazac naloga koji se unosi preko aplikacije Internet bankarstva može biti prijenos sredstava s računa na račun, unutarbankovna (niski rizik) ili međubankovna transakcija (srednji rizik). Sam obrazac je uvijek isti, neovisno o tipu transakcije. Za javne prihode postoji zaseban obrazac koji je opisan u točki 7.2. Nalog se može popuniti na dva načina: • popunjavajući polja naloga slobodnim unosom (osim onih polja za koja slobodan unos
nije dozvoljen) • kopiranjem već postojećeg naloga u novi nalog Za kretanje između polja na formi naloga potrebno je koristiti tabulator (tipka ⇔). Za tekstualne podatke dozvoljen je unos alfanumeričkih znakova, točke i zareza. Ostali znakovi (npr. ;, :, (, ), ?) se ne smiju koristiti, jer aplikacija javlja grešku kod unosa takvih znakova. Na Slici 16. prikazana je forma za unos novog naloga.
Slika 16 – nalog za plaćanje
15
Aplikacija već popunjava dio podataka na obrascu sa podacima korisnika, što olakšava unos naloga. Korisnik kod unosa naloga može te podatke izmijeniti ako želi. Nalog je potrebno popuniti na način kako je opisano u Tablici 1:
Polje Način popunjavanja polja Pošiljatelj/ d.d.
Ovdje je potrebno upisati naziv korisnika. Kao predefiniranu vrijednost aplikacija ovdje postavlja naziv korisnika, s time da to korisnik može promijeniti. Dozvoljen je upis naziva korisnika do max. 30 alfanumeričkih znakova.
Adresa Ovdje je potrebno upisati adresu korisnika. Predefinirana vrijednost koju postavlja aplikacija je adresa korisnika, s time da to korisnik može promijeniti. Dozvoljen je unos do max. 30 alfanumeričkih znakova.
Mjesto Ovdje je potrebno upisati naziv mjesta korisnika. Aplikacija popunjava sa predefiniranom vrijednošću koja je jednaka mjestu korisnika, s time da se taj podatak može promijeniti na obrascu. Dozvoljen je unos do max. 30 alfanumeričkih znakova.
Svrha doznake Ovdje se upisuje svrha doznake. To je obvezan podatak, a dozvoljen je unos do max. 50 alfanumeričkih znakova.
Primatelj/ D.d.
Ovdje je potrebno upisati naziv primatelja. Ovo je obvezan podatak, a dozvoljen je unos do max. 30 alfanumeričkih znakova.
Adresa primatelja/ primaoca
Obvezan podatak, dozvoljen je unos do max. 30 alfanumeričkih znakova.
Mjesto primatelja/ primaoca
Obvezan podatak, dozvoljen je unos do max. 30 alfanumeričkih znakova.
Datum uplate Ovdje se upisuje datum uplate naloga u formatu d.d.mm.gggg. Potrebno je upisati datum koji je veći ili jednak današnjem datumu. Dozvoljeno je plaćanje naloga s valutom do 7 dana unaprijed.
Račun pošiljatelja/ pošiljaoca
Ovdje je potrebno odabrati koji račun želimo teretiti. U padajućem izborniku potrebno je odabrati jedan od ponuđenih računa. Aplikacija iz liste korisnikovih računa odabire one račune s kojih je dozvoljeno plaćanje, a to su KM tekući i žiro računi, KM otvorena štednja, te studentski računi i dječja štednja.
Račun primatelja/ primaoca
Ovdje je potrebno unijeti račun primatelja. Dozvoljen je unos cijelog transakcijskog računa (16 znamenki), kao i skraćenog broja računa (10 znamenki). Aplikacija provjerava kontrolne znamenke transakcijskog računa u oba slučaja.
Poziv na broj Unijeti broj ukoliko stoji na nalogu za plaćanje, primjerice kod uplate računa za el. energiju, računa za mobitel i sl.
Iznos Ovdje se upisuje iznos transakcije u KM. Dozvoljen je unos broja do max. 2 decimalna mjesta. Aplikacija dozvoljava korištenje i točke i zareza kao decimalnog separatora.
Hitnost Potrebno je odabrati prioritet naloga (normal ili urgent).
Tablica 1 – popunjavanje naloga za plaćanje Nakon unosa naloga, potrebno je kliknuti na opciju Zaprimanje naloga, koja sprema nalog u bazu. Svaki novi nalog je potrebno spremiti, nakon čega se nalog može poslati na provođenje odmah ili kasnije. Vrijeme zaprimanja naloga ovisi o tome da li se radi o unutarbankarskoj ili međubankarskoj transakciji (unutarbankarske transakcije se zaprimaju do 20.00 sati, a međubankarske transakcije do 14.30 sati). Ukoliko korisnik želi izvan toga vremena unijeti platni nalog, mora upisati pod datum valute sutrašnji datum.
16
Kako bi zaprimanje novog platnog naloga uspješno prošlo, potrebno je upisati podatke u sva predviđena polja na obrascu. Ukoliko korisnik ne upiše sve zahtijevane podatke, aplikacija vraća poruku o pogrešci. Aplikacija popunjava podatke o pošiljatelju (uplatitelju) automatski sa podacima korisnika. Ako se plaćanje obavlja u ime druge osobe (primjerice, kao opunomoćenik), tada je potrebno podatke promijeniti upisom podataka osobe u čije ime se obavlja plaćanje. Podaci o primatelju su obvezni podaci koje korisnik mora upisati. Kako bi se olakšao unos, korisnik može jednostavno kopirati neki stari nalog koji je već poslan istom primatelju u novi nalog, promijeniti dio podataka koji se mijenja i spremiti nalog. Na taj način korisnik ne treba unositi podatke o primatelju svaki puta iznova, već samo izmijeniti dio podataka koji se mijenja (iznos, datum uplate). Napomena: aplikacija Internet bankarstva sva slova unesena na obrascu pretvara u velika slova. Ako je nalog uredno zaprimljen, pojavljuje se ekran kao na Slici 17:
Slika 17 – zaprimljeni nalog Kao što je to vidljivo na Slici 17, da bi se zaprimljeni nalog poslao na provođenje, potrebno ga je potpisati. Potpisivanje naloga obavlja se pomoću tokena, upotrebom opcije MAC (Message Authentication Code). Token je potrebno uključiti, upisati PIN i nakon toga pritisnuti broj 2 (APPLI 2). U token se unosi 8-znamenkasti broj sa naloga za plaćanje (broj koji se pojavi na ekranu u plavoj kućici pored naslova „Upišite sljedeći niz u TOKEN (APPLI 2)“, a token na to automatski generira 6-znamenkasti broj koji treba upisati u polje MAC. Ako provjera dozvoljava provođenje naloga, aplikacija Internet bankarstva šalje nalog na provođenje u platne sisteme. Tada se pojavljuje ekran kao na Slici 18:
17
Slika 18 – nalog poslan na provođenje Po slanju naloga na provođenje obavezno provjerite njegov status klikom na opciju „Status“. Tada će vam aplikacija prikazati nalog sa statusom „Proveden“, ili u slučaju da nalog nije proveden, na ekranu ćete dobiti status „Odbijen“, te ispod statusa obrazloženje odbijanja naloga (nema novca na računu, neispravan račun i sl.).Na slici 19 prikazan je status naloga.
Slika 19 – status naloga
18
Dozvoljene akcije nad nalogom su: • Kopiranje – devizni nalog se kopira u sasvim novi nalog (sa novim brojem
transakcije i današnjim datumom), te ga je moguće mijenjati. Tako kopirani (novi) nalog treba ponovo zaprimiti.
• Opozivanje – nalog se opoziva, te nije više moguća niti jedna akcija na njemu osim kopiranja u novi nalog. Opozvati se mogu samo zaprimljeni nalozi, a jednom poslani ili odbijeni nalozi se ne mogu opozvati.
• Status – osvježavanje statusa naloga. Ova opcija je korisna kako bismo vidjeli da li se status naloga promijenio nakon slanja na obradu.
• Slanje – nalog se kontrolira (potpisuje potpisom pomoću tokena) i šalje na obradu ako je uredno kontroliran i zadovoljava uvjete za slanje (datum, vrijeme). Ukoliko je potrebno još potpisa na tom deviznom nalogu, nalog ostaje u stanju potpisan, te ga je potrebno potpisati da bi prešao u stanje kontroliran, kada ga je moguće poslati na obradu u matične aplikacije.
• Novi nalog – otvara novi, prazni obrazac za unos naloga. • Novi nalog JP – otvara novi, prazni obrazac za unos naloga za javne prihode. • Print – odabirom ove opcije otvara se novi obrazac sa podacima s naloga pogodan
za ispis na pisač.
7.2 Unos novog naloga za uplatu javnih prihoda Za unos naloga za plaćanje javnih prihoda, u aplikaciji postoji zaseban obrazac za unos takvih naloga. Na Slici 20 je prikazan izgled naloga za javne prihode, na Slici 21 je prikazan izgled ekrana u slučaju da je nalog za javne prihode uredno zaprimljen, a u Tablici 2 su opisani podaci koje treba unijeti. Napomena: ovdje su opisani samo podaci koji se razlikuju od običnih naloga. Za zajedničke elemente vrijede ista pravila, osim za račun primatelja/primaoca koji mora biti valjani 16-znamenkasti broj depozitnog računa za javne prihode (10-znamenkasti skraćeni brojevi nisu dozvoljeni). Postupak nakon unosa je isti kao i za obične naloge, tj. nalog je potrebno potpisati pomoću tokena i jednokratnog koda koji se generira pomoću tokena. Također, statusi naloga su isti i na običnim nalozima i na nalozima za javne prihode.
Slika 20 – obrazac naloga za javne prihode
19
Slika 21 – zaprimljeni nalog za javne prihode
Polje Nač popunjavanja polja inRačun primate
Ovdje je potrebno upisa lja (16 znamenki, nije lja/poši
ljaoca
ti transakcijski račun primatedozvoljen unos od 10 znamenki)
Broj poreznog Ovdje je potrebno upisati broj poreznog obveznika (broj od 7, 8 ili 13 obveznika znamenaka). Ovo je obvezan podatak koji se mora upisati.
Vrsta uplate Vrsta uplate – uvijek je 0.
Vrsta prihoda Ovdje je potrebno upisati šifru vrste prihoda (broj od 6 znamenaka). Ovo je također obvezan podatak koji se treba upisati.
Porezni period ćuje javni prihod. Valjani od/do
Ovdje se upisuje porezni period za koji se uplaunos su datumi u formatu dd.mm.gggg, s time da ''datum od'' mora biti manji od ''datuma do''. Ovo su obvezni podaci.
Općina nkasti broj). Ovaj podatak Ovdje je potrebno upisati šifru općine (troznamenije obvezan (ovisi javnom prihodu koji se plaća).
Proračunska/
-znamenkasti broj). Nije budžetska organizacija
Ovdje se upisuje šifra proračunske organizacije (7obvezan podatak (ovisi o javnom prihodu koji se plaća).
Poziv na broj Ovdje se upisuje poziv na broj (duljine max. 10 znakova). Nije obvezan podatak.
Tablica 2 – popunjavanje a za javne prihode
ovisnosti o javnom prihodu koji se plaća (federalni, županijski, zdravstveni,...), Aplikacija
nalog zaprimi.
nalog
UInternet bankarstva radi provjeru da li su svi potrebni podaci upisani u obrazac. Dodatno, rade se provjere da li je upisani račun depozitni račun, da li je broj poreznog obveznika ispravan matični broj, da li postoji šifra vrste prihoda, te ostale provjere. Ukoliko se u unesenim podacima nađe greška, aplikacija javlja pogrešku koju korisnik mora ispraviti ako želi da se
20
7.3 Dohvat naloga po uvjetu
ga dobiva se opcijom Nalozi ⇒ Dohvat naloga po uvjetu i dabirom željenih uvjeta za pretraživanje, kao na Slici 22.
• po računu pošiljatelja (potrebno je odabrati jedan od računa iz padajućeg izbornika) i pcije).
adratić ispred opcije)
• ili početnog iznosa gdje se traže svi nalozi sa
Nap ba voditi računa o tome da li je uvjet pretrage unesen velikim ili
alim slovima, jer aplikacija Internet bankarstva pretvara sva slova u velika slova prije
će je odabrati broj dohvaćenih naloga koji će se prikazati na stranici, te uvjet ortiranja naloga.
Kod sortiranja naloga, uvjeti z
• datum unosa – nalozi će biti sortirani prema datumu unosa naloga, s time da će na zi
Dohvat i pregled zaprimljenih naloo Omogućen je dohvat naloga po sljedećim kriterijima:
odabrati tu opciju klikom na kvadratić ispred o• po računu primatelja (potrebno je upisati račun primatelja ili početne znamenke
računa (min. 6 početnih znamenaka),te kliknuti na kv• po nazivu primatelja (upisati cijeli naziv ili početak naziva (min. 3 znamenke), te
kliknuti na kvadratić ispred opcije) • po datumu unosa/datumu valute (omogućen je odabir raspona datuma).
po iznosu (odabir točnog iznosa,iznosom većim od upisanog)
• po statusu naloga
omena: korisnik ne trempretraživanja. Dodatno, mogus
Slika 22 – dohvat naloga po uvjetu
nače sljedeće:
početku biti prikazani «najnoviji» nalo• datum valute – nalozi će biti sortirani prema datumu valute, s time da će na početku
biti «najnoviji» nalozi
21
• broj naloga – nalozi će biti sortirani prema broju, s time da će na početku biti nalozi s većim brojem naloga.
• iznos – nalozi će biti sortirani prema iznosu naloga, s time da će na početku biti nalozi s najvećim iznosima.
• primatelj – nalozi će biti sortirani prema nazivu primatelja prema abecednom redu. Izgled e
Kako bi se olakšala navigacija kr lozi za javne prihode prikazani u sa sivom pozadinom.
h naloga veći od broja odabranih naloga na stranici, pomoću opcije ljedećih 10 naloga itd. Ukoliko se želimo vratiti na prethodne
bveznika, vrsta prihoda, porezni period,...), dovoljno je kliknuti na redni broj naloga u trećem
krana sa dohvaćenim nalozima prikazan je na Slici 23.
Slika 23 – dohvaćeni nalozi
oz dohvaćene naloge, svi nas Ukoliko je broj dohvaćeni
ljedećih 10 dohvaćamo sSnaloge, to je omogućeno klikom na dugme Prethodnih 10 (ovdje je za primjer uzeto ako je korisnik odabrao prikaz po 10 naloga na stranici). Ako korisnik želi vidjeti detalje o nalogu koji nisu prikazani na ekranu (broj poreznog ostupcu. Ako nema naloga za zadane uvjete, pojavljuje se informacija kao na Slici 24:
22
Slika 24 – izgled ekrana ako nema naloga za zadane uvjete Dohvat naloga po uvjetu omogućava grupne operacije nad nalozima – slanje i brisanje. Grupno slanje naloga Korisnik odabire naloga koje želi poslati i klikom na Pošalji odabrane naloge šalje odabrane naloge na obradu u platne sisteme. Ova opcija je omogućena samo za zaprimljene naloge. Ako korisnik želi odabrati sve naloge za slanje, dovoljno je da klikne na dugme Svi koje se nalazi iznad dugmadi za odabir. Nakon odabira naloga i klika na Pošalji odabrane naloge, pojavljuje se ekran kao na Slici 25:
23
Slika 25 – grupno slanje naloga
Kod grupnog slanja naloga nije potrebno upisivati MAC za svaki pojedini nalog, dovoljno je za sve naloge jednom generirati MAC i upisati ga u polje MAC, te kliknuti na opciju Pošalji odabrane naloge. Rezultat grupnog slanja naloga dan je na Slici 26.
Slika 26 – rezultat grupnog slanja naloga
24
Grupno brisanje naloga Ova opcija je analogna grupnom slanju naloga, s time da korisnik ne treba unositi MAC kao potvrdu prilikom brisanja naloga. Također, moguće je koristiti dugme Svi, koje odabire sve naloge koji se mogu brisati. 7.4 Statusi naloga Nalozi za plaćanje mogu se slati pojedinačno ili grupno na način koji je prethodno opisan. Jednom poslani nalozi mogu biti u statusu: • proveden • spreman za slanje • sumnjiv • odbijen Nalog je proveden ako je transakcija platnog prometa uspješno prošla kroz platni sustav i račun pošiljatelja je uredno terećen za iznos naloga. Nalozi mogu biti spremni za slanje (čekati na izvršenje) u slučaju kada je zadan nalog na izvršenje unaprijed (tj. sa datumom koji je veći od današnjeg). Nalog je sumnjiv ako aplikacija zaključi da podaci u nalogu nisu ispravni ili je došlo do poteškoća u komunikaciji s aplikacijom Internet bankarstva tijekom slanja naloga. Nalog je odbijen kada transakcija platnog prometa nije prošla u slučajevima:
• nedovoljno sredstava na računu • blokiran transakcijski račun primatelja/depozitni račun • blokirana strana banka primatelja • neispravni podaci u nalogu (šifra vrste prihoda, šifra općine, matični broj poreznog
obveznika,...)
8. NALOZI ZA PRIJENOS (IZBORNIK „PRIJENOSI“) U ovom izborniku se rade prijenosi unutar računa vlasnika u valuti, konverzije unutar računa vlasnika (prijenosi unutar različitih ino valuta), te kupoprodaja unutar računa vlasnika (prijenosi između valute i KM). Unutar izbornika Prijenosi nude se mogućnosti: • unos novog naloga za prijenos • dohvat svih naloga za prijenos • dohvat naloga po uvjetu 8.1. Unos novog naloga za prijenos Nalog se može popuniti na dva načina: • popunjavajući polja naloga slobodnim unosom ( osim onih polja za koja slobodan unos nije dozvoljen) • kopiranjem već postojećeg naloga u novi nalog Za kretanje između polja na formi naloga potrebno je koristiti tabulator (tipka ⇔). Za tekstualne podatke dozvoljen je unos alfanumeričkih znakova, točke i zareza. Ostali znakovi (npr. ;, :, (, ), ?) se ne smiju koristiti, jer aplikacija javlja grešku kod unosa takvih znakova. Na Slici 27 prikazana je forma za unos novog naloga.
25
Slika 27. – nalog za prijenos Aplikacija već popunjava dio podataka na obrascu sa podacima korisnika, što olakšava unos naloga. Korisnik kod unosa naloga može te podatke izmijeniti ako želi. Nalog je potrebno popuniti na način kako je opisano u Tablici 3:
Polje Način popunjavanja polja Naziv uplatitelja
Ovdje je potrebno upisati naziv uplatitelja. Kao predefiniranu vrijednost aplikacija ovdje postavlja naziv korisnika, s time da to korisnik može promijeniti. Dozvoljen je upis naziva uplatitelja do max. 30 alfanumeričkih znakova.
Adresa Ovdje je potrebno upisati adresu uplatitelja. Predefinirana vrijednost koju postavlja aplikacija je adresa korisnika, s time da to korisnik može promijeniti. Dozvoljen je unos do max. 30 alfanumeričkih znakova.
Račun uplatitelja
Ovdje je potrebno odabrati koji račun želimo teretiti. U padajućem izborniku potrebno je odabrati jedan od ponuđenih računa. Aplikacija iz liste korisnikovih računa odabire one račune s kojih je dozvoljeno plaćanje.
Iznos terećenja Ovdje se upisuje iznos transakcije. Dozvoljen je unos broja do max. 2 decimalna mjesta. Aplikacija dozvoljava korištenje i točke i zareza kao decimalnog separatora.
Valuta terećenja
Ovdje se automatski upisuje valuta na osnovu odabranog računa terećenja.
Svrha Obvezan podatak, dozvoljen je unos do max. 50 alfanumeričkih znakova. Datum uplate Ovdje se upisuje datum uplate naloga u formatu dd.mm.gggg. Potrebno je
upisati datum koji je veći ili jednak današnjem datumu. Dozvoljeno je plaćanje naloga s valutom do 7 dana unaprijed.
Naziv primatelja
Ovdje je potrebno upisati naziv primatelja. Ovo je obvezan podatak, a dozvoljen je unos do max. 30 alfanumeričkih znakova.
Adresa primatelja
Ovo je obvezan podatak, a dozvoljen je unos do max. 30 alfanumeričkih znakova.
26
Račun primatelja
Ovdje je potrebno odabrati račun na koji želimo izvršiti prijenos sredstava.
Iznos odobrenja
Ovdje se automatski upisuje iznos odobrenja, na osnovu valute i iznosa terećenja.
Valuta odobrenja
Valuta odobrenja se automatski upisuje na osnovu odabranog računa primatelja.
Tablica 3– popunjavanje naloga za prijenos
Nakon unosa naloga, potrebno je kliknuti na opciju Zaprimanje naloga, koja sprema nalog u bazu. Svaki novi nalog je potrebno spremiti, nakon čega se nalog može poslati na provođenje odmah ili kasnije. Ukoliko korisnik želi kasnije poslati nalog na provođenje, onda u polju datum valute mora upisati sutrašnji datum. Kako bi zaprimanje novog platnog naloga uspješno prošlo, potrebno je upisati podatke u sva predviđena polja na obrascu. Ukoliko korisnik ne upiše sve zahtijevane podatke, aplikacija vraća poruku o pogrešci. Aplikacija popunjava podatke o pošiljatelju (uplatitelju) automatski sa podacima korisnika. Ako se plaćanje obavlja u ime druge osobe (primjerice, kao opunomoćenik), tada je potrebno podatke promijeniti upisom podataka osobe u čije ime se obavlja plaćanje. Podaci o primatelju su obavezni podaci koje korisnik mora upisati. Kako bi se olakšao unos, korisnik može jednostavno kopirati neki stari nalog koji je već poslan istom primatelju u novi nalog, promijeniti dio podataka koji se mijenja i spremiti nalog. Na taj način korisnik ne treba unositi podatke o primatelju svaki puta iznova, već samo izmijeniti dio podataka koji se mijenja (iznos, datum uplate). Napomena: aplikacija Internet bankarstva sva slova unesena na obrascu pretvara u velika slova. U aplikaciji imate mogućnost i prije zaprimanja naloga izračunati koliko vam je potrebno jedne valute kako biste dobili točno određeni iznos druge, ili koliko vam je potrebno KM da biste npr. Kupili 100 EUR ili USD. To ćete uraditi tako da unesete željeni iznos valute (ukoliko valutu želite kupiti, to će biti valuta odobrenja na desnoj strani, a ukoliko valutu želite prodati to će biti valuta terećenja na lijevoj strani), te kliknete mišem na sliku kalkulatora pored unesenog iznosa. Aplikacija će uraditi izračun, te prikazati potrebni iznos druge valute odnosno KM. Na slici 28 prikazan je popunjen naloga za prodaju valute (iznos oterećenja na desnoj strani je nula, a iznos odobrenja na lijevoj strani 150.00 EUR), a na slici 29 prikazan je izračun klikom miša na sliku kalkulatora pored unesenog iznosa, gdje aplikacija upunjava polje iznos terećenja koje je postavljeno prethodno na iznos nula.
27
Slika 28. – izgled naloga s postavljenim iznosom odobrenja
Slika 29. – izgled naloga nakon izračuna protuvrijednosti klikom miša na kalkulator
28
Ako je nalog uredno zaprimljen, pojavljuje se ekran kao na Slici 30:
Slika 30 – zaprimljeni nalog za prijenos Kao što je to vidljivo na Slici 30 da bi se zaprimljeni nalog poslao na provođenje, potrebno ga je potpisati. Potpisivanje naloga obavlja se pomoću tokena, upotrebom opcije MAC (Message Authentication Code). Token je potrebno uključiti, upisati PIN i nakon toga pritisnuti broj 2. U token se unosi 8-znamenkasti broj sa naloga za plaćanje, a token na to automatski generira 6-znamenkasti broj koji treba upisati u polje MAC. Ako provjera dozvoljava provođenje naloga, aplikacija Internet bankarstva šalje nalog na provođenje u platne sustave. Tada se pojavljuje ekran kao na Slici 31:
Slika 31 – nalog za prijenos koji je poslan u platne sustave
29
Ako iz nekog razloga nalog nije proveden, aplikacija javlja pogrešku.
Slika 32 – izgled naloga za plaćanje koji nije proveden – status naloga odbijen
ozvoljene akcije nad nalogom su: a u sasvim novi nalog (sa novim brojem transakcije i
• anje statusa naloga. Ova opcija je korisna kako bismo vidjeli da li
• oga. dacima s naloga pogodan
.2. Dohvat svih naloga za prijenos
ohvat i pregled svih naloga za prijenos dobiva se opcijom Prijenosi ⇒ Dohvat svih naloga za
sa dohvaćenim nalozima prikazan na slici 33.
D
• Kopiranje –nalog se kopirdanašnjim datumom), te ga je moguće mijenjati. Tako kopirani (novi) nalog treba ponovo zaprimiti. Status – osvježavse status naloga promijenio nakon slanja na obradu. Novi nalog – otvara novi, prazni obrazac za unos nal
• Print – odabirom ove opcije otvara se novi obrazac sa poza ispis na pisač.
8 Dprijenos. Izgled ekrana
30
Slika 33 – pregled dohvaćenih naloga za prijenos
Ukoliko je broj dohvaćenih naloga veći od broja odabranih naloga na stranici, pomoću opcije Sljedećih 10 dohvaćamo sljedećih 10 naloga itd. Ukoliko se želimo vratiti na prethodne naloge, to je omogućeno klikom na dugme Prethodnih 10. Ako korisnik želi vidjeti detalje o nalogu koji nisu prikazani na ekranu (broj poreznog obveznika, vrsta prihoda, porezni period,...), dovoljno je kliknuti na redni broj naloga u trećem stupcu. Pored toga, dozvoljene radnje u ovom pregledniku su: • pošalji odabrane naloge • obriši odabrane naloge ( ukoliko želimo neki nalog trajno obrisati) • osvježi nalog Ukoliko želimo poslati neki nalog iz ovog preglednika, onda ga u predviđenom polju obilježimo i odaberemo opciju pošalji odabrane naloge, nakon čega se pojavljuje ekran prikazan na slici 34.
31
Slika 34 – grupno slanje odabranih naloga Kao što je to vidljivo na Slici 34 da bi se zaprimljeni nalog poslao na provođenje, potrebno ga je potpisati. Potpisivanje naloga obavlja se pomoću tokena, upotrebom opcije MAC (Message Authentication Code). Token je potrebno uključiti, upisati PIN i nakon toga pritisnuti broj 2. U token se unosi 8-znamenkasti broj sa naloga za plaćanje, a token na to automatski generira 6-znamenkasti broj koji treba upisati u polje MAC. Ako provjera dozvoljava provođenje naloga, aplikacija Internet bankarstva šalje nalog na provođenje u platne sustave. Tada se pojavljuje ekran kao na slici 33. Ukoliko i dalje ne bude moguće provesti transakciju imamo prikaz kao na slici 31. 8.3. Dohvat naloga za prijenos po uvjetu Dohvat i pregled zaprimljenih naloga dobiva se opcijom Prijenos ⇒ Dohvat naloga po uvjetu i odabirom željenih uvjeta za pretraživanje, kao na slici 35. Omogućen je dohvat naloga po sljedećim uvjetima: • po računu terećenja ( potrebno je odabrati jedan od računa iz padajućeg izbornika klikom na kvadratić ispred opcije). • po računu odobrenja ( potrebno je odabrati jedan od računa iz padajućeg izbornika klikom na kvadratić ispred opcije). • po iznosu ( odabir točnog iznosa ili početnog iznosa gdje se traže svi nalozi sa iznosom većim od upisanog) • po statusu naloga • po datuma unosa (omogućen je odabir raspona datuma)
32
Slika 35 – izgled ekrana dohvaćenih naloga za prijenos po uvjetu
Dodatno, moguće je odabrati broj dohvaćenih naloga koji će se prikazati na stranici, te uvjet sortiranja naloga. Kod sortiranja naloga, uvjeti znače sljedeće:
• datum unosa – nalozi će biti sortirani prema datumu unosa naloga, s time da će na početku biti prikazani «najnoviji» nalozi
• datum valute – nalozi će biti sortirani prema datumu valute, s time da će na početku biti «najnoviji» nalozi
• broj naloga – nalozi će biti sortirani prema broju, s time da će na početku biti nalozi s većim brojem naloga.
• iznos – nalozi će biti sortirani prema iznosu naloga, s time da će na početku biti nalozi s najvećim iznosima.
• primatelj – nalozi će biti sortirani prema nazivu primatelja prema abecednom redu. Izgled ekrana sa dohvaćenim nalozima prikazan je na slici 36.
33
Slika 36 - izgled ekrana sa dohvaćenim nalozima
9. ODJAVA Na kraju rada s aplikacijom Internet bankarstva korisnik se može odjaviti opcijom odjava (na Slici 4 pri vrhu desno), te tako poništava vidljivost učitanih podataka u pregledniku za druge korisnike (uklanjaju se korisnikovi podaci iz web preglednika, tako da se korisnik ne može vratiti na aplikaciju Internet bankarstva tipkom Back web preglednika, već se mora ponovno prijaviti u aplikaciju). Korisnik se može odjaviti i zatvaranjem preglednika.
34