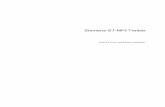Intel Ethernet-Adapter und -Geräte Benutzerhandbuch...Willkommen beim Benutzerhandbuch für Intel®...
Transcript of Intel Ethernet-Adapter und -Geräte Benutzerhandbuch...Willkommen beim Benutzerhandbuch für Intel®...
-
Intel® Ethernet-Adapter und -Geräte Benutzerhandbuch
-
ÜbersichtWillkommen beim Benutzerhandbuch für Intel® Ethernet Adapter und Geräte. Diese Anleitung informiert über Hard-ware- und Softwareinstallation, Setup-Vorgehensweisen und liefert Tipps zur Fehlerbehebung für Intel Netz-werkadapter, Verbindungen und andere Geräte.
Installieren des NetzwerkadaptersBefolgen Sie für die Installation eines Netzwerkadapters diese Anleitungen ab Schritt 1. Wenn Sie die Treibersoftware aktualisieren, können Sie mit Schritt 4 beginnen.
HINWEIS: Wenn Sie die Firmware aktualisieren, müssen Sie die Treibersoftware zur Version der gleichen Fami-lie aktualisieren.
1. Lesen Sie den Abschnitt Systemanforderungen durch. 2. Setzen Sie den PCI-Express-Adapter, die Mezzanine-Karte oder die Netzwerktochterkarte in Ihren Server ein. 3. Schließen Sie die Kupferkabel, Glasfaserkabel oder Direktanschlusskabel des Netzwerks sorgfältig an. 4. Installieren Sie die aktuellen Treiber und weitere Software.
l Windows-Anleitungen l Linux-Anleitungen
5. Testen des Adapters.
Bevor Sie beginnen
Unterstützte GeräteUnterstützte Intel 40-Gigabit Netzwerkadapter
l Intel® Ethernet 40G 2P XL710 QSFP+ rNDC l Intel® Ethernet-Converged-Network-Adapter XL710-Q2
HINWEIS: Der von einem Adapter mit Intel XL710 unterstützte Gesamtdurchsatz beträgt 40 GB/s, selbst wenn dieser über zwei 40 GB/s-Verbindungen angeschlossen ist.
Unterstützte Intel 25-Gigabit Netzwerkadapter
l Intel® Ethernet 25G 2P XXV710 Mezz l Intel® Ethernet 25G 2P XXV710 Adapter
Unterstützte Intel 10-Gigabit Netzwerkadapter
l Intel® Ethernet 10G 2P X520 Adapter l Intel® Ethernet 10G X520 LOM l Intel® Ethernet X520 10GbE Dual-Port KX4-KR Mezz l Intel® Ethernet 10G 2P X540-t Adapter l Intel® Ethernet 10G 2P X550-t Adapter l Intel® Ethernet 10G 4P X550 rNDC l Intel® Ethernet 10G 4P X550/I350 rNDC l Intel® Ethernet 10G 4P X540/I350 rNDC l Intel® Ethernet 10G 4P X520/I350 rNDC l Intel® Ethernet 10G 2P X520-k bNDC l Intel® Ethernet 10G 4P X710-k bNDC l Intel® Ethernet 10G 2P X710-k bNDC l Intel® Ethernet 10G X710-k bNDC l Intel® Ethernet Converged-Netzwerkadapter X710 l Intel® Ethernet-Converged-Network-Adapter X710-T l Intel® Ethernet 10G 4P X710/l350 rNDC l Intel® Ethernet 10G 4P X710 SFP+ rNDC l Intel® Ethernet 10G X710 rNDC l Intel® Ethernet-Server-Adapter X710-DA2 für OCP
-
HINWEIS: Der erste Anschluss eines X710 und XXV710-basierten Adapters zeigt die korrekte mar-kenspezifische Zeichenkette an. Alle anderen Anschlüsse auf dem gleichen Gerät zeigen eine allgemeine mar-kenspezifische Zeichenkette an.
Unterstützte Gigabit Netzwerkadapter und -geräte
l Intel® Gigabit 2P I350-t Adapter l Intel® Gigabit 4P I350-t Adapter l Intel® Gigabit 4P X550/I350 rNDC l Intel® Gigabit 4P I350-t rNDC l Intel® Gigabit 4P X540/I350 rNDC l Intel® Gigabit 4P X520/I350 rNDC l Intel® Gigabit 4P I350-t Mezz l Intel® Gigabit 4P X710/l350 rNDC l Intel® Gigabit 4P I350 bNDC l Intel® Ethernet-Verbindung I354 1,0 GbE Backplane l Intel® Gigabit 2P I350-t LOM l Intel® Gigabit I350-t LOM l Intel® Gigabit 2P I350 LOM
Hinweise zur KompatibilitätDamit ein auf dem XL710 Controller basierender Adapter sein vollständiges Potenzial abrufen kann, müssen Sie ihn in einem PCIe-Gen3-x8-Steckplatz installieren. Wenn Sie den Adapter in einem kürzeren Steckplatz oder einem Gen2- oder Gen1-Steckplatz installieren, erreicht er nicht seinen vollen Durchsatz.
Unterstützte Betriebssysteme
Unterstützte Betriebssysteme mit Intel® 64-Architektur l Microsoft* Windows Server* 2012 R2 l Microsoft Windows Server 2016 l Microsoft Windows Server 2016 Nano Server l VMWare* ESXi* 6.0 U3 l Red Hat* Enterprise Linux* (RHEL) 6.9 l Novell* SUSE* Linux Enterprise Server (SLES) 12 SP3
HINWEIS: Die folgenden Geräte unterstützen auch Microsoft Windows 7 x64, Windows 8.1 x64, Windows 10 x64, RHEL 7.3 x64 und SLES 12 SP2 x64. Microsoft Windows 32-Bit-Betriebssysteme werden in dieser Version nicht unterstützt.
l Intel® Gigabit 4P I350-t rNDC l Intel® Gigabit 4P X550/I350 rNDC l Intel® Gigabit 4P X710/I350 rNDC l Intel® Ethernet 10G 4P X550/I350 rNDC l Intel® Ethernet 10G 4P X710/I350 rNDC (wird von Windows 8.1 x64 nicht unterstützt)
Hardware-Kompatibilität:Überprüfen Sie Ihr System vor der Installation des Adapters auf Folgendes:
l Das neueste BIOS für Ihr System l Ein offener PCI-Express-Steckplatz (lesen Sie sich die Spezifikationen für Ihre Karte hinsichtlich der Steckplatz-
Kompatibilität durch)
-
Kabelanforderungen
Intel Gigabit Adapter
Glasfaserkabel
l Laserwellenlänge: 850 Nanometer (nicht sichtbar). l SC-Kabeltyp:
l Multimodus-Glasfaser mit 50 Mikrometer Kerndurchmesser mit einer Maximallänge von 550 Metern. l Multimodus-Glasfaser mit 62,5 Mikrometer Kerndurchmesser mit einer Maximallänge von 275 Metern. l Anschlusstyp: SC.
Kupferkabel
l 1000BASE-T oder 100BASE-TX mit Kupferkabel der Kategorie 5 oder 5e mit vier verdrillten Aderpaaren: l Stellen Sie sicher, dass Sie Kabel der Kategorie 5 verwenden, die den TIA-568-Ver-
kabelungsspezifikationen entsprechen. Weitere Informationen zu diesen Spezifikationen finden Sie auf der Website der "Telecommunications Industry Association": www.tiaonline.org.
l Die maximale Länge beträgt 100 Meter. l Kabel der Kategorie 3 unterstützen nur 10 MBit/s.
Intel 10-Gigabit Adapter
Glasfaserkabel
l Laserwellenlänge: 850 Nanometer (nicht sichtbar). l SC-Kabeltyp:
l Multimodus-Glasfaser mit 50 Mikrometer Kerndurchmesser mit einer Maximallänge von 550 Metern. l Multimodus-Glasfaser mit 62,5 Mikrometer Kerndurchmesser mit einer Maximallänge von 275 Metern. l Anschlusstyp: SC.
Kupferkabel
l Maximale Längen für Intel® 10-Gigabit-Server-Adapter und Verbindungen mit 10GBASE-T mit Kupferkabel der Kategorie 6, Kategorie 6a oder Kategorie 7 mit vier verdrillten Aderpaaren:
l Die maximale Länge für Kategorie 6 beträgt 55 m. l Die maximale Länge für Kategorie 6a beträgt 100 m. l Die maximale Länge für Kategorie 7 beträgt 100 m. l Um die Konformität mit CISPR 24 und EU EN 55024 zu gewährleisten, sollten Intel® 10-Gigabit-Server-
Adapter und Verbindungen nur mit abgeschirmten Kabeln der Kategorie 6a verwendet werden, die gemäß den Empfehlungen in EN 50174-2 ordnungsgemäß abgeschlossen sind.
l 10-Gigabit-Ethernet über SFP+ Direktanschlusskabel (twinaxial) l Die maximale Länge beträgt 10 m.
Intel 40-Gigabit Adapter
Glasfaserkabel
l Laserwellenlänge: 850 Nanometer (nicht sichtbar). l SC-Kabeltyp:
l Multimodus-Glasfaser mit 50 Mikrometer Kerndurchmesser mit einer Maximallänge von 550 Metern. l Multimodus-Glasfaser mit 62,5 Mikrometer Kerndurchmesser mit einer Maximallänge von 275 Metern. l Anschlusstyp: SC.
l LC-Kabeltyp:
http://www.tiaonline.org/
-
l Multimodus-Glasfaser mit 50 Mikrometer Kerndurchmesser mit einer Maximallänge von 550 Metern. l Multimodus-Glasfaser mit 62,5 Mikrometer Kerndurchmesser mit einer Maximallänge von 275 Metern. l Anschlusstyp: LC.
Kupferkabel
l 40-Gigabit-Ethernet über SFP+ Direktanschlusskabel (twinaxial) l Die maximale Länge beträgt 7 m.
Installationsübersicht
Installieren des Adapters 1. Schalten Sie den Computer aus und ziehen Sie das Stromkabel ab. 2. Entfernen Sie das Computergehäuse und die Adaptersteckplatz-Abdeckung vom Steckplatz für Ihren Adapter. 3. Setzen Sie den Adapter-Platinenstecker in den Steckplatz ein und befestigen Sie das Slotblech am Gehäuse. 4. Bringen Sie die Abdeckung des Servers wieder an und stecken Sie das Netzkabel ein.
HINWEIS: Informationen dazu, wie Sie feststellen können, welche PCI-Express-Steckplätze für Ihre Netz-werkadapter geeignet sind, finden Sie in Ihrem Dell EMC Systemhandbuch.
Treiber und Software installieren
Windows* BetriebssystemeSie müssen über Administratorrechte für das Betriebssystem verfügen, um die Treiber installieren zu können.
1. Laden Sie das aktuelle Dell EMC Update Package (DUP) über den Kunden-Support herunter. 2. Führen Sie die ausführbare DUP-Datei aus und klicken Sie auf die Schaltfläche Install. 3. Folgen Sie den Anleitungen am Bildschirm.
Installieren von Linux* Treibern vom Quellcode aus 1. Laden Sie die TAR-Datei mit dem Basistreiber herunter und extrahieren Sie sie. 2. Kompilieren Sie das Treibermodul. 3. Installieren Sie das Modul mit dem Befehl "modprobe". 4. Weisen Sie mit dem Befehl "ifconfig" eine IP-Adresse zu.
Einzelheiten finden Sie im Linux-Abschnitt dieses Handbuchs.
Andere BetriebssystemeFalls Sie andere Treiber installieren möchten, besuchen Sie die Kundensupport-Website unter: htt-p://www.support.dell.com.
LeistungsoptimierungFür bessere Serverleistung können Sie die erweiterten Einstellungen des Intel Netzwerkadapters konfigurieren.
Die folgenden Beispiele bieten Hilfestellung für drei Servernutzungsmodelle: l Optimiert für schnelle Antwort und niedrige Latenz – nützlich für Video-, Audio- und HPCC-Server (High Per-
formance Computing Cluster) l Optimiert für Durchsatz – nützlich für Datensicherungs-/-abruf- und Dateiserver l Optimiert für CPU-Auslastung – nützlich für Anwendungs-, Web-, Mail- und Datenbankserver
HINWEISE: l Die unten stehenden Empfehlungen sind Richtlinien und als solche zu verstehen. Die Systemleistung
wird von weiteren Faktoren wie installierten Anwendungen, Bustyp, Netzwerktopologie und Betriebs-
http://www.support.dell.com/http://www.support.dell.com/
-
system beeinflusst. l Diese Anpassungen sollten nur von einem äußerst sachkundigen Netzwerkadministrator vorgenommen
werden. Eine Leistungsverbesserung wird dadurch nicht garantiert. Je nach Netz-werktreiberkonfiguration, Betriebssystem und System-BIOS sind unter Umständen nicht alle der hier abgebildeten Einstellungen verfügbar. Linux Benutzer: Lesen Sie bitte die README-Datei im Linux Trei-berpaket, wo Sie Leistungsverbesserungsinformationen spezifisch für Linux finden.
l Wenn Sie zum Testen der Leistung Software einsetzen, lesen Sie in der Dokumentation der Anwendung nach, wie Sie optimale Ergebnisse erzielen.
Allgemeine Optimierung l Installieren Sie den Adapter in einem passenden Steckplatz.
HINWEIS: Einige PCIe x8 Steckplätze sind tatsächlich als x4 Steckplätze konfiguriert. Diese Steckplätze verfügen nicht über genügend Bandbreite für einen vollen Leitungsdurchsatz mit einigen Dual-Port-Gerä-ten. Der Treiber kann dies erkennen und schreibt folgende Meldung in das Systemprotokoll: "PCI Express bandwidth available for this card is not sufficient for optimal performance. For optimal per-formance a x8 PCI-Express slot is required."Falls dieser Fehler auftritt, verschieben Sie Ihren Adapter auf einen echten x8-Steckplatz, um das Problem zu beheben.
l Damit ein Intel®X710/XL710-basierter Netzwerkadapter sein vollständiges Potenzial abrufen kann, müssen Sie ihn in einem PCIe-Gen3-x8-Steckplatz installieren. Wenn Sie den Adapter in einem kürzeren Steckplatz oder einem Gen2- oder Gen1-Steckplatz installieren, erreicht er nicht seinen vollen Durchsatz.
l Verwenden Sie für Ihr Gerät geeignete Kabel. l Aktivieren Sie Jumbo Packets, falls Ihre anderen Netzwerkkomponenten ebenfalls dafür konfiguriert werden
können. l Erhöhen Sie die Anzahl der TCP- und Anschlussressourcen vom Standardwert aus. Für Windows Systeme wur-
den außer der TCP-Fenstergröße keine andere Systemparameter identifiziert, die die Leistung erheblich beein-flussen.
l Erhöhen Sie die Zuweisungsgröße der Treiberressourcen (Übertragungs-/Empfangspuffer). Dabei ist zu beach-ten, dass die meisten TCP-Datenverkehrsmuster am besten funktionieren, wenn der Übertragungspuffer auf den Standardwert und der Empfangspuffer auf den Minimumwert gestellt werden.
l Bei der Weiterleitung von Datenverkehr auf mehreren Netzwerkports über eine I/O-Anwendung, die auf den meisten oder allen Kernen in Ihrem System läuft, sollten Sie die CPU-Affinität für diese Anwendung auf eine geringere Anzahl Kerne festlegen. Dadurch verbessern sich die CPU-Belastung und in manchen Fällen auch der Durchsatz für das Gerät. Die für die CPU-Affinität ausgewählten Kerne müssen sich lokal auf dem Pro-zessorknoten/der Prozessorgruppe des Netzwerkgeräts befinden. Sie können mithilfe des PowerShell-Befehls Get-NetAdapterRSS die lokalen Kerne auf Ihrem Gerät auflisten. Um den Durchsatz zu erhöhen, müssen Sie der Anwendung unter Umständen zusätzliche Kerne zuweisen. Weitere Informationen zur Einstellung der CPU-Affinität finden Sie in der Anleitung zu Ihrem Betriebssystem.
l Wenn Sie auf Ihrem System mehrere 10-Gigabit-Adapter (oder schneller) installiert haben, können Sie die RSS-Warteschlangen für jeden Adapterport so anpassen, dass sich die verwendeten Prozessoren im lokalen NUMA-Knoten/-Sockel des Adapters nicht überschneiden. Ändern Sie die RSS-Basisprozessornummer für jeden Adapterport, sodass die Kombination aus Basisprozessor und maximaler Anzahl der RSS-Pro-zessoreinstellungen dazu führt, dass sich Kerne nicht überschneiden.
1. Identifizieren Sie die Adapterports, die angepasst werden müssen, und überprüfen Sie sie an der RssProcessorArray mithilfe des PowerShell Cmdlet Get-NetAdapterRSS.
2. Identifizieren Sie die Prozessoren mit NUMA-Abstand 0. Dies sind die Kerne im lokalen NUMA-Knoten/-sockel des Adapters, sie liefern die beste Leistung.
3. Passen Sie den RSS-Basisprozessor auf jedem Port an, sodass nur Prozessoren im lokalen Pro-zessorsatz genutzt werden und sich diese nicht überschneiden. Sie können diesen Vorgang manuell oder mithilfe des folgenden PowerShell Befehls ausführen:Set-NetAdapterAdvancedProperty -Name -DisplayName "RSS Base Processor Number" -DisplayValue
4. Prüfen Sie mithilfe des Cmdlets Get-NetAdpaterAdvancedproperty, ob Sie die richtigen Werte eingestellt haben:Get-NetAdpaterAdvancedproperty -Name
Zum Beispiel: Für einen 4-Port-Adapter mit den lokalen Prozessoren 0, 2, 4, 6, 8, 10, 12, 14, 16, 18, 20, 22, 24, 26, 28, 30 und einer Einstellung von "Max. RSS-Prozessor" auf 8 setzen Sie die RSS-Basispro-zessoren auf 0, 8, 16 und 24.
-
Optimiert für schnelle Antwort und niedrige Latenz l Interrupt-Drosselungsrate minimieren oder deaktivieren. l Entladung der TCP-Segmentierung deaktivieren. l Jumbo Packets deaktivieren. l Übertragungsdeskriptoren erhöhen. l Empfangsdeskriptoren erhöhen. l RSS-Warteschlangen erhöhen.
Optimiert für Durchsatz l Jumbo Packets aktivieren. l Übertragungsdeskriptoren erhöhen. l Empfangsdeskriptoren erhöhen. l Auf Systemen, die NUMA unterstützen, stellen Sie auf jedem Adapter den bevorzugten NUMA-Knoten ein, um
eine bessere Skalierung über NUMA-Knoten hinweg zu erzielen.
Optimiert für CPU-Auslastung l Interrupt-Drosselungsrate maximieren. l Behalten Sie die Standardeinstellung für die Anzahl der Empfangsdeskriptoren; vermeiden Sie die Einstellung
einer großen Zahl von Empfangsdeskriptoren. l RSS-Warteschlangen reduzieren. l Reduzieren Sie in Hyper-V-Umgebungen die maximale Anzahl an RSS CPUs.
Remote-SpeicherÜber die Funktion Remote-Speicher können Sie mithilfe von Ethernet-Protokollen auf SAN oder andere Netz-werkspeicher zugreifen. Dazu gehören Data Center Bridging (DCB), iSCSI over DCB und Fibre Channel over Ethernet (FCoE).
DCB (Data Center Bridging)Data Center Bridging (DCB) ist eine Sammlung standardisierter Erweiterungen für das klassische Ethernet. Es stellt eine verlustlose Rechenzentrumstransportschicht bereit, die die Zusammenführung von LANs und SANs in einer Uni-fied Fabric ermöglicht.
Außerdem ist DCB eine Konfiguration für die Quality of Service-Implementierung in die Hardware. Es verwendet den VLAN-Prioritäts-Tag (802.1p) zum Filtern des Datenverkehrs. Das heißt, es gibt 8 verschiedene Prioritäten, in welche der Datenverkehr gefiltert werden kann. Es ermöglicht auch Priority Flow Control (802.1Qbb), was die Anzahl von ver-worfenen Paketen während Netzwerkbelastungen einschränken oder eliminieren kann. Jeder dieser Prioritäten kann eine Bandbreite zugewiesen werden, was auf der Hardware-Ebene erzwungen wird (802.1Qaz).
Die Adapter-Firmware implementiert LLDP- und DCBX-Protokoll-Agenten gemäß 802.1AB bzw. 802.1Qaz. Der Firm-ware-basierte DCBX-Agent läuft nur im Bereit-Modus und kann Einstellungen von einem DCBX-fähigen Peer über-nehmen. Die Softwarekonfiguration von DCBX-Parametern via dcbtool/lldptool wird nicht unterstützt.
HINWEIS: Auf X710-basierten Geräten mit Microsoft Windows wird Data Center Bridging (DCB) nur auf Firm-wareversion 17.0.12 oder höher unterstützt. Ältere NVM-Versionen müssen aktualisiert werden, bevor der Adap-ter DCB unter Windows unterstützen kann.
Unterstützte GeräteDie folgenden Adapter unterstützen Remote-Speicher unter Einsatz von iSCSI over DCB und FCoE over DCB
l Intel® Ethernet 10G 2P X520 Adapter l Intel® Ethernet X520 10GbE Dual-Port KX4-KR Mezz l Intel® Ethernet 4P X520/I350 rNDC l Intel® Ethernet 10G X520 LOM l Intel® Ethernet 10G 2P X520-k bNDC l Intel® Ethernet 10G 2P X540-t Adapter
-
l Intel® Ethernet 10G 4P X540/I350 rNDC (nur I350-Anschlüsse) l Intel® Ethernet 10G 2P X550-t Adapter l Intel® Ethernet 10G 4P X550 rNDC‡
l Intel® Ethernet 10G 4P X550/I350 rNDC‡
l Intel® Ethernet 10G 4P X710-k bNDC‡
l Intel® Ethernet 10G 2P X710-k bNDC‡
l Intel® Ethernet 10G X710-k bNDC‡
l Intel® Ethernet Converged-Netzwerkadapter X710‡
l Intel® Converged-Netzwerkadapter X710-T‡
l Intel® Ethernet 10G 4P X710/l350 rNDC‡
l Intel® Ethernet 10G 4P X710 SFP+ rNDC‡
l Intel® Ethernet 10G X710 rNDC‡
l Intel® Ethernet Server-Adapter X710-DA2 für OCP‡
l Intel® Ethernet 25G 2P XXV710 Adapter‡
l Intel® Ethernet 25G 2P XXV710 Mezz‡
l Intel® Ethernet 40G 2P XL710 QSFP+ rNDC‡
l Intel® Ethernet Converged-Netzwerkadapter XL710-Q2‡
‡ Dieses Gerät unterstützt FCoE over DCB nicht.HINWEIS: Wenn sich ein Intel® 710 Series-basierter Adapter im NPar-Modus befindet, können Sie DCB nur über das System-Setup/BIOS konfigurieren.
iSCSI Over DCBIntel® Ethernet-Adapter unterstützen iSCSI Software Initiatoren, die für das zugrunde liegende Betriebssystem nativ sind. Im Fall von Windows aktiviert der Microsoft iSCSI Software Initiator über einen Ethernet-Adapter die Verbindung eines Windows-Hosts mit einem externen iSCSI Speicher-Array.
Praktisch alle Open Source-Distributionen bieten Unterstützung für Open iSCSI Software Initiatoren, die von Intel® Ethernet-Adaptern unterstützt werden. Konsultieren Sie die Dokumentation zu Ihrer Distribution, um weitere Ein-zelheiten zur Konfiguration des jeweiligen Open iSCSI Initiators in Erfahrung zu bringen.
Auf Intel® 82599 und X540 basierende Adapter unterstützen iSCSI innerhalb einer Data Center Bridging-Cloud. Bei Verwendung zusammen mit Switches und Zielen, die die iSCSI/DCB-Anwendung TLV unterstützen, kann diese Lösung eine garantierte Mindestbandbreite für den iSCSI-Verkehr zwischen Host und Ziel bereitstellen. Diese Lösung ermöglicht es Speicherverwaltern, den iSCSI-Verkehr vom LAN-Verkehr zu trennen. Dies erfolgt auf ähnliche Weise, wie sich derzeit FCoE- vom LAN-Verkehr trennen lässt. Bisher wurde iSCSI-Verkehr innerhalb einer Umgebung mit DCB-Unterstützung von Switchanbietern wie LAN-Verkehr behandelt. Wenden Sie sich an Ihren jeweiligen Switch- bzw. Zielanbieter, um sicherzustellen, dass Unterstützung für die iSCSI/DCB-Anwendung TLV gegeben ist.
Intel® Ethernet FCoE (Fibre Channel over Ethernet)Fibre Channel over Ethernet (FCoE) ist als Kapselung von Standard-Fibre-Channel-(FC)-Protokoll-Frames als Daten innerhalb von Standard-Ethernet-Frames definiert. In Kombination mit einem FCoE-fähigen Ethernet-zu-FC-Gateway bewirkt die Kapselung auf Verbindungsebene die Erweiterung einer FC-Fabric, so dass diese auf dem Ethernet basie-rende Host-Verbindungen einschließt. Die FCoE-Spezifikation konzentriert sich auf die Kapselung der für die Spei-cherverkehrsklasse spezifischen FC-Frames, gemäß der Fibre Channel FC-4 FCP Spezifikation.
HINWEIS: Für FCoE wird kein Support für neue Betriebssysteme hinzugefügt. Die letzten Betriebs-systemversionen, die FCoE unterstützen, sind:
l Microsoft* Windows Server* 2012 R2 l SLES 11 SP4 l VMware* ESX 6.0 U3
-
Jumbo FramesDer Basistreiber unterstützt FCoE Mini-Jumbo Frames (2,5 KB), unabhängig von der Einstellung für LAN Jumbo Fra-mes.
FCoE VN-zu-VN (VN2VN) UnterstützungFCoE VN-zu-VN (VN2VN) ist ein Standard zur Verbindung von zwei Endknoten (ENodes) direkt über FCoE. Ein ENode kann einen virtuellen VN2VN-Link mit einem anderen Remote-ENode herstellen, ohne sich dazu mit FC- oder FCoE-Switches (FCFs) verbinden zu müssen, und somit werden weder Anschlussbeschränkungen (Port Zoning) noch fortschrittliche Fibre Channel-Dienste benötigt. Die Speichersoftware steuert den Zugriff und die Sicherheit der LUNs mit LUN-Masken. Die VN2VN-Struktur kann einen verlustlosen Ethernet-Switch zwischen den ENodes aufweisen. Dies gewährleistet, dass mehrere ENodes an der Einrichtung von mehr als einem VN2VN virtuellen Link in der VN2VN-Struktur teilhaben können. VN2VN hat zwei Betriebsmodi: Point-to-Point (PT2PT) und Multipoint.
HINWEIS: Der Betriebsmodus wird nur während der Initialisierung verwendet.
Point-to-Point (PT2PT)-Modus
Im Point-to-Point-Modus gibt es nur zwei Enodes, welche entweder direkt oder über einen verlustlosen Ethernet-Switch verbunden sind:
-
MultiPoint-Modus
Wenn mehr als zwei ENodes in der VN2VN-Struktur erkannt wurden, sollten alle Knoten im Multipoint-Modus laufen:
Aktivieren von VN2VN unter Microsoft Windows
So aktivieren Sie VN2VN unter Microsoft Windows:
1. Starten Sie den Windows Geräte-Manager. 2. Öffnen Sie die entsprechende FCoE-Miniport-Eigenschaftenseite (normalerweise unter "Storage controller"
(Speichercontroller)) und klicken Sie auf das Register "Advanced" (Erweitert). 3. Wählen Sie die VN2VN-Einstellung aus und klicken Sie auf "Enable" (Aktivieren).
Remote-BootMit Remote-Boot können Sie ein System über einen Ethernet-Adapter starten. Sie melden sich bei einem Server mit einem Betriebssystemimage an und starten über dieses Ihr lokales System.
Intel® Boot AgentDer Intel® Boot Agent ist ein Softwareprodukt, das es dem Client-Computer im Netzwerk erlaubt, mit Hilfe eines von einem Remote-Server gesendeten Programmcode-Images zu starten. Der Intel Boot Agent erfüllt die Anforderungen der Pre-boot eXecution Environment (PXE) Version 2.1-Spezifikation. Er ist kompatibel mit den vorhergehenden Boot Agent-Umgebungen, die das BOOTP-Protokoll verwenden.
Unterstützte GeräteSie können BootUtil zur Aktivierung des Flash-ROMs auf den meisten Intel Serveradaptern verwenden. Für die fol-genden Adapter ist PXE jedoch über die UEFI-Umgebung aktiviert, und Bootutil kann nicht zur Aktualisierung des Boot-Image verwendet werden.
l Intel® Gigabit 2P I350-t Adapter l Intel® Gigabit 4P I350-t Adapter l Intel® Gigabit 4P I350-t rNDC l Intel® Gigabit 2P I350-t LOM
-
l Intel® Gigabit I350-t LOM l Intel® Gigabit 2P I350 LOM l Intel® Gigabit 4P I350-t Mezz l Intel® Ethernet 10G 2P X520 Adapter l Intel® Ethernet 10G 2P X520-k bNDC l Intel® Ethernet 4P X520/I350 rNDC l Intel® Gigabit 4P I350 bNDC l Intel® Ethernet 10G X520 LOM l Intel® Ethernet X520 10GbE Dual-Port KX4-KR Mezz l Intel® Ethernet 10G 2P X540-t Adapter l Intel® Ethernet 10G 4P X540/I350 rNDC l Intel® Ethernet 10G 2P X550-t Adapter l Intel® Ethernet 10G 4P X550 rNDC l Intel® Ethernet 10G 4P X550/I350 rNDC l Intel® Ethernet-Converged-Network-Adapter X710 l Intel® Ethernet 10G 4P X710-k bNDC l Intel® Ethernet 10G 2P X710-k bNDC l Intel® Ethernet 10G X710-k bNDC l Intel® Ethernet 10G 4P X710/l350 rNDC l Intel® Ethernet 10G 4P X710 SFP+ rNDC l Intel® Ethernet 10G X710 rNDC l Intel® Converged-Network-Adapter X710-T l Intel® Ethernet-Server-Adapter X710-DA2 für OCP l Intel® Ethernet 25G 2P XXV710 Adapter l Intel® Ethernet 25G 2P XXV710 Mezz l Intel® Ethernet-Converged-Network-Adapter XL710-Q2 l Intel® Ethernet 40G 2P XL710 QSFP+ rNDC
Intel® Ethernet iSCSI BootIntel® Ethernet iSCSI Boot ermöglicht den Fernstart eines Client-Systems von einem externen iSCSI-Diskvolumen, das sich in einem auf iSCSI basierenden SAN (Storage Area Network) befindet.
Unterstützte Geräte l Intel® Gigabit 2P I350-t Adapter l Intel® Gigabit 4P I350-t Adapter l Intel® Gigabit 4P I350-t rNDC l Intel® Gigabit 4P I350 bNDC l Intel® Gigabit 2P I350-t LOM l Intel® Gigabit I350-t LOM l Intel® Gigabit 2P I350 LOM l Intel® Gigabit 4P I350-t Mezz l Intel® Ethernet X520 10GbE Dual-Port KX4-KR Mezz l Intel® Ethernet 10G 2P X520 Adapter l Intel® Ethernet 10G 2P X520-k bNDC l Intel® Ethernet 10G X520 LOM l Intel® Ethernet 4P X520/I350 rNDC l Intel® Ethernet 10G 2P X540-t Adapter l Intel® Ethernet 10G 4P X540/I350 rNDC l Intel® Ethernet 10G 2P X550-t Adapter l Intel® Ethernet-Converged-Network-Adapter XL710-Q2 l Intel® Ethernet 10G 4P X550 rNDC l Intel® Ethernet 10G 4P X550/I350 rNDC l Intel® Ethernet-Converged-Network-Adapter X710 l Intel® Ethernet 10G 2P X710-k bNDC l Intel® Ethernet 10G 4P X710-k bNDC l Intel® Ethernet 10G X710-k bNDC
-
l Intel® Ethernet 10G 4P X710/l350 rNDC l Intel® Ethernet 10G 4P X710 SFP+ rNDC l Intel® Ethernet 10G X710 rNDC l Intel® Converged-Network-Adapter X710-T l Intel® Ethernet-Server-Adapter X710-DA2 für OCP l Intel® Ethernet 25G 2P XXV710 Adapter l Intel® Ethernet 25G 2P XXV710 Mezz l Intel® Ethernet 40G 2P XL710 QSFP+ rNDC
Intel® Ethernet FCoE BootIntel® Ethernet FCoE Boot ermöglicht den Remote-Start eines Client-Systems von einem Datenträger-Volumen, das sich in einem Fibre Channel Storage Area Network (SAN) befindet.
Verwenden von Intel® PROSet für Windows Geräte-ManagerEs gibt zwei Möglichkeiten zur Navigation zu den FCoE-Eigenschaften im Windows Geräte-Manager: Über das Regis-ter "Data Center" (Datencenter) auf der Adapter-Eigenschaftenseite, oder über die Eigenschaftenseite Intel® "Ethernet Virtual Storage Miniport Driver for FCoE Storage Controllers".
Unterstützte GeräteIntel® FCoE wird auf den folgenden Intel® basierten Netzwerkadaptern unterstützt:
l Intel® Ethernet 10G 2P X520 Adapter l Intel® Ethernet 10G 2P X520-k bNDC l Intel® Ethernet 4P X520/I350 rNDC l Intel® Ethernet 10G X520 LOM l Intel® Ethernet X520 10GbE Dual-Port KX4-KR Mezz l Intel® Ethernet 10G 2P X540-t Adapter l Intel® Ethernet 10G 4P X540/I350 rNDC (nur X540-Anschlüsse) l Intel® Ethernet 10G 2P X550-t Adapter
HINWEISE: l Wenn Sie FCoE Boot mit einem Intel Netzwerkadapter verwenden, darf kein Brocade Host Bus Adapter
(HBA) im System installiert sein. l Es werden nicht alle Betriebssysteme auf allen Adaptern unterstützt.
Unterstützung für die VirtualisierungVirtualisierung ermöglicht die gleichzeitige Ausführung mehrerer Betriebssysteme auf dem gleichen reellen System als virtuelle Rechner. Dadurch können mehrere Server auf einem System konsolidiert werden, selbst wenn darauf ver-schiedene Betriebssysteme ausgeführt werden. Intel® Netzwerkadapter funktionieren mit und innerhalb von virtuellen Rechnern mit ihren standardmäßigen Treibern und Softwareprogrammen.
HINWEISE: l Bestimmte Virtualisierungsoptionen stehen in einigen Adapter-/Betriebssystemkombinationen nicht zur
Verfügung. l Die Jumbo Frame-Einstellung im virtuellen Rechner muss mit der Einstellung auf dem physischen
Anschluss identisch sein oder unter ihr liegen. l Wenn Sie eine Virtual Machine mit einem mandantenfähigen Overlay-Netzwerk über virtuelle NIC-
Anschlüsse auf einem virtuellen Switch verbinden, erweitern die Verkapselungs-Header die Maximum Transmission Unit- (MTU-)Größe am virtuellen Anschluss. Die Funktion "Encapsulation Overhead" passt automatisch die MTU-Größe des physischen Anschlusses an, um diese Erhöhung auszugleichen.
l Unter http://www.intel.com/technology/advanced_comm/virtualization.html finden Sie weitere Infor-mationen zum Einsatz von Intel Netzwerkadaptern in virtualisierten Umgebungen.
http://www.intel.com/technology/advanced_comm/virtualization.htm
-
Einsatz von Intel® Netzwerkadaptern in einer Microsoft* Hyper-V*-Umge-bungWenn eine Hyper-V Virtual NIC (VNIC) Schnittstelle in der übergeordneten Partition erstellt wird, übernimmt die VNIC die MAC-Adresse der untergeordneten reellen NIC. Dies gilt auch für virtuelle VNICs, die auf einer Gruppe oder einem VLAN erstellt werden. Da die VNIC die MAC-Adresse der untergeordneten Schnittstelle verwendet, führt jede Ände-rung der MAC-Adresse der Schnittstelle (z. B. das Einstellen der lokal verwalteten Adresse auf der Schnittstelle, das Ändern des Primäradapters für eine Gruppe usw.) zu einem Verbindungsverlust der VNIC. Um dies zu vermeiden, lässt Intel® PROSet keine Änderung der Einstellungen zu, durch die die MAC-Adresse verändert wird.
HINWEISE: l Falls Fibre Channel over Ethernet (FCoE)/Data Center Bridging (DCB) auf dem Anschluss vorhanden ist,
wird durch Konfigurieren des Geräts im VMQ- (Virtual Machine Queue) und DCB-Modus die Anzahl der für Gäste-BS verfügbaren VMQ VPorts reduziert. Dies trifft nicht auf Intel® Ethernet Controller X710 basierte Geräte zu.
l LLDP- und LACP-Pakete, die aus einer virtuellen Maschine versendet werden, können ein Sicher-heitsrisiko sein. Der Intel® Virtual-Function-Treiber blockiert die Übertragung solcher Pakete.
l Die Einstellung für die Virtualisierung auf der Registerkarte "Erweitert" (Advanced) der Geräte-Manager-Eigenschaften des Netzwerkadapters ist nicht verfügbar, falls die Hyper-V-Rolle nicht installiert ist.
l Vor Konfiguration der Funktionen von Microsoft* Hyper-V müssen die Intel® Netzwerkkartentreiber mit-hilfe des Dell EMC Update Package installiert werden. Wenn eine Funktion von Microsoft* Hyper-V vor dem Ausführen des Dell EMC Update Package für die Installation der Intel® NIC-Treiber auf einer nicht unterstützten NIC-Partition auf Intel® X710 Geräten konfiguriert wird, wird die Treiberinstallation mög-licherweise nicht vollständig abgeschlossen. Zur Wiederherstellung müssen Sie Microsoft* Hyper-V und “Intel® Netzwerkanschlüsse” über “Programme und Funktionen” deinstallieren und das Dell EMC Update Package ausführen, um die Intel® NIC-Treiber zu installieren.
Der Virtual Machine-SwitchDer Virtual Machine-Switch ist Teil des I/O-Datenpfads des Netzwerks. Er befindet sich zwischen der reellen NIC und den NICs des virtuellen Rechners und leitet Pakete an die korrekte MAC-Adresse weiter. Durch Aktivieren der VMQ-Fil-terübernahme (Virtual Machine Queue) in Intel® PROSet wird VMQ automatisch im Virtual Machine-Switch aktiviert. Wenn nur Treiber installiert werden, müssen Sie VMQ im Virtual Machine-Switch manuell aktivieren.
Einsatz von ANS VLANsWenn Sie ANS VLANs in der übergeordneten Partition erstellen und dann eine Hyper-V virtuelle NIC-Schnittstelle auf einem ANS VLAN einrichten, *muss* die virtuelle NIC-Schnittstelle dieselbe VLAN-ID wie das ANS VLAN verwenden. Durch Verwendung einer anderen VLAN ID oder versäumten Einrichtung einer VLAN ID auf der virtuellen NIC-Schnitt-stelle ergeben sich Kommunikationsverluste auf der Schnittstelle.
An ein ANS VLAN gebundene virtuelle Switches weisen die gleiche MAC-Adresse auf wie das VLAN, das wiederum die gleiche Adresse wie die zugrunde liegende NIC bzw. Gruppe aufweist. Sind mehrere VLANs an eine Gruppe gebunden und Sie binden einen virtuellen Switch an jedes VLAN, weisen alle virtuellen Switches die gleiche MAC-Adresse auf. Werden die virtuellen Switches in einem Cluster gruppiert, führt dies im Clusterüberprüfungstool von Microsoft zu einem Netzwerkfehler. In einigen Fällen wirkt sich das Ignorieren dieses Fehlers nicht auf die Leistung des Clusters aus. Solche Cluster werden jedoch nicht von Microsoft unterstützt. Dieses Problem lässt sich durch Zuwei-sung einer eindeutigen Adresse zu jedem virtuellen Switch mit dem Geräte-Manager beheben. Weitere Informationen enthält der Microsoft TechNet-Artikel Configure MAC Address Spoofing for Virtual Network Adapters (Konfigurieren von MAC-Adressen-Spoofing für virtuelle Netzwerkadapter).
Virtual-Machine-Queues (VMQ) und SR-IOV können nicht bei einer virtuellen Hyper-V-Netzwerkschnittstelle aktiviert werden, die an ein VLAN gekoppelt ist, das mit der VLANs-Registerkarte im Windows Geräte-Manager konfiguriert wurde.
Einsatz einer ANS-Gruppe oder eines VLANs als eine virtuelle NICGehen Sie folgendermaßen vor, um eine Gruppe oder ein VLAN als virtuelle NIC zu verwenden:
HINWEISE: l Dies gilt nur für virtuelle NICs, die auf einer Gruppe oder einem VLAN erstellt wurden. Auf einem physi-
http://technet.microsoft.com/en-us/magazine/ff458341.aspx
-
schen Adapter erstellte NICs erfordern diese Schritte nicht. l Receive Load Balancing (RLB) wird in Hyper-V nicht unterstützt. Deaktivieren Sie RLB, wenn Sie mit
Hyper-V arbeiten.
1. Erstellen Sie mithilfe von Intel® PROSet eine Gruppe oder ein VLAN. 2. Öffnen Sie die Systemsteuerungsoption "Netzwerk". 3. Öffnen Sie die Gruppe oder das VLAN. 4. Wählen Sie im Register "Allgemein" alle Protokollbindungen ab und klicken Sie auf "OK". 5. Erstellen Sie die virtuelle NIC. (Wenn Sie das Kontrollkästchen "Allow management operating system to share
the network adapter" wählen, können Sie den folgenden Schritt in der übergeordneten Partition durchführen.) 6. Öffnen Sie die Systemsteuerungsoption "Netzwerk" für die virtuelle NIC. 7. Markieren Sie im Register "Allgemein" die gewünschten Protokollbindungen.
HINWEIS: Dieser Schritt ist für die Gruppe nicht erforderlich. Bei der Erstellung der virtuellen NIC wer-den ihre Protokolle korrekt gebunden.
Befehlszeile für Microsoft Windows Serve* CoreMicrosoft Windows Server* Core verfügt nicht über eine GUI-Oberfläche. Wenn Sie eine ANS-Gruppe oder ein VLAN als virtuelle NIC nutzen möchten, müssen Sie die Microsoft* Windows PowerShell* verwenden, um die Konfiguration einzurichten. Erstellen Sie mithilfe von Windows PowerShell eine Gruppe oder ein VLAN.
Nachstehend sehen Sie ein Beispiel der Konfigurationseinrichtung unter Einsatz von Microsoft* Windows PowerShell*.
1. Speichern Sie alle Adapter auf dem System in einer Variable.
$a = Get-IntelNetAdapter
2. Erstellen Sie eine Gruppe, indem Sie die Indizes der gespeicherten Adapter-Arrays referenzieren.
New-IntelNetTeam -TeamMembers $a[1],$a[2] -TeamMode VirtualMachineLoadBalancing -TeamName “Team1”
Übernahme der Virtual-Machine-Queue-VerwaltungDurch Aktivieren des VMQ-Offloading wird die Übertragungsleistung erhöht, da die Adapterhardware diese Aufgaben schneller verarbeiten kann als das Betriebssystem. Die Abgabe setzt auch CPU-Ressourcen frei. Die Filterung basiert auf MAC- bzw. VLAN-Filtern. Bei Adaptern, die dies unterstützen, wird VMQ im Host-Abschnitt in den Geräte-Manager-Eigenschaften des Adapters auf der Registerkarte "Erweitert" unter "Virtualisierung" aktiviert.
Jedem Intel® Ethernet-Adapter steht ein Pool von virtuellen Anschlüssen zur Verfügung, die auf die verschiedenen Funktionen, wie VMQ-Offloading, SR-IOV, Data Center Bridging (DCB) und Fibre Channel over Ethernet (FCoE) auf-geteilt werden. Werden für eine bestimmte Funktion mehr virtuelle Anschlüsse genutzt, verringert dies die verfügbare Anzahl für andere Funktionen. Bei Geräten, die DCB unterstützen, wird durch die Aktivierung von DCB die Anzahl der zusätzlich verfügbaren Funktionen auf 32 reduziert. Durch die Aktivierung FCoE wird die Anzahl zusätzlich auf 24 redu-ziert.
HINWEIS: Dies trifft nicht auf Geräte zu, die auf Intel® Ethernet X710 oder XL710 Controllern basieren.
Intel PROSet zeigt die Anzahl der verfügbaren virtuellen Anschlüsse für virtuelle Funktionen unter "Vir-tualisierungseigenschaften" (Virtualization Properties) auf der Registerkarte "Erweitert" (Advanced) des Adapters an. Außerdem können Sie festlegen, wie die verfügbaren virtuellen Anschlüsse zwischen VMQ und SR-IOV aufgeteilt wer-den.
Überlegungen für die Gruppenbildung l Wenn VMQ nicht auf allen Adaptern in der Gruppe aktiviert wurde, wird VMQ für die Gruppe deaktiviert. l Sollten Sie der Gruppe einen Adapter hinzufügen, der VMQ nicht unterstützt, wird VMQ für die Gruppe deak-
tiviert. l Virtuelle NICs können nicht auf einer Gruppe mit aktiviertem RLB (Receive Load Balancing, Empfangs-
lastenausgleich) erstellt werden. RLB wird automatisch deaktiviert, wenn Sie eine virtuelle NIC auf einer
-
Gruppe erstellen. l Falls eine Gruppe an eine Hyper-V virtuelle NIC gebunden ist, können Sie den primären oder sekundären
Adapter nicht ändern.
Virtual Machine Multiple QueuesVirtual Machine Multiple Queues (VMMQ) ermöglicht Receive Side Scaling (RSS) für virtuelle Anschlüsse, die mit einem physischen Anschluss verbunden sind. Damit werden die Verwendung von RSS mit SR-IOV und in einer VMQ Virtual Machine sowie Offload der RSS-Verarbeitung auf einen Netzwerkadapter ermöglicht. RSS verteilt eingehende Pakete auf mehrere CPUs oder CPU-Kerne. Diese Einstellung hat keine Auswirkung, wenn Ihr System nur über eine Verarbeitungseinheit verfügt.
SR-IOV – Überblick„Single Root I/O Virtualization“ (SR-IOV) ist eine Spezifikation der PCI-SIG, die es PCI-Express-Komponenten ermög-licht, als mehrere getrennte physische PCI-Express-Komponenten zu erscheinen. SR-IOV gestattet es, PCI-Einheiten effizient für mehrere virtuelle Maschinen (VMs) verfügbar zu machen. Die Technik verwaltet und überträgt Daten ohne einen Hypervisor, indem sie unabhängige Speicherbereiche, Interrupts und DMA-Streams für jede einzelne virtuelle Maschine bereitstellt.
Die SR-IOV-Architektur umfasst zwei Funktionen: l Die Physische Funktion (Physical Function, PF) ist eine nicht eingeschränkte PCI-Express-Funktion, die wie bei
jeder anderen PCI-Express-Einheit erkannt, verwaltet und konfiguriert werden kann. l Die virtuelle Funktion (Virtual Function, VF) ist der PF ähnlich, kann jedoch nicht konfiguriert werden und kann
Daten lediglich empfangen oder übertragen. Die VF ist einer virtuellen Maschine zugeordnet.HINWEISE:
l SR-IOV muss im BIOS aktiviert sein. l Wenn SR-IOV nicht aktiviert ist, wenn Sie bei einem F2-System Setup Intel PROSet für Windows*
Geräte-Manager installieren, wird die Verfügbarkeit der VPorts im Virtualisierungsdialog nicht angezeigt. Aktivieren Sie SR-IOV im System-BIOS und installieren Sie Intel PROSet für Windows* Geräte-Manager neu, um die Anzeige zu korrigieren.
l Wenn Sie einem VM in Linux* direkt Geräte zuweisen möchten, müssen Sie die Unterstützung der I/O
-
Speicherverwaltungseinheit aktivieren, damit SR-IOV ordnungsgemäß funktioniert. Verwenden Sie die Kernel Boot-Parameter "intel_iommu=on" und "iommu=pt", um IOMMU-Unterstützung zu aktivieren. Ver-wenden Sie für optimalen Speicherschutz "intel_iommu=on." Verweenden Sie für die beste Leistung beide Parameter ("intel_iommu=on iommu=p"). Diese Parameter können an den Eintrag GRUB_CMDLINE_LINUX in der Konfigurationsdatei /etc/default/grub angehängt werden. Für das Booten von Sys-temen im UEFI-Modus führen Sie grub2-mkconfig -o /etc/grub2-efi.cfg aus. Für das Booten von Systemen im Legacy-BIOS-Modus führen Sie grub2-mkconfig -o /boot/grub2/grub.cfg aus.
NIC-PartitionierungMit der Network Interface Card (NIC) Partitionierung (NPar) können Netzwerkadministratoren auf jedem einzelnen physischen Anschluss eines Netzwerkadapters mehrere Partitionen einrichten und diesen Partitionen dann unter-schiedliche Bandbreiten zuordnen. Im Netzwerk und Betriebssystem erscheinen diese Partitionen als separate physi-sche Anschlüsse auf dem Adapter. Dies ermöglicht eine Reduzierung der Switch-Port-Anzahl und der erforderlichen Verkabelung, während gleichzeitig die Netzwerksegmentierung und Trennung untereinander beibehalten wird. Zudem ergibt die flexible Bandbreitenzuordnung auf die einzelnen Partitionen eine effiziente Nutzung der Verbindung.
NPar steht unter Linux und ESXi sowie Windows Server- und Windows Server Core-Versionen ab 2012 R2 zur Ver-fügung.
Die folgenden Adapter unterstützen NPar. Beachten Sie, dass NPar maximal 8 Partitionen pro Controller unterstützt. l Intel® Ethernet 25G 2P XXV710 Adapter l Intel® Ethernet 10G 4P X710/I350 rNDC l Intel® Ethernet 10G 4P X710-k bNDC l Intel® Ethernet 10G 4P X710 rNDC l Intel® Ethernet 10G 2P X710-k bNDC l Intel® Ethernet 10G X710-k bNDC l Intel® Ethernet-Converged-Network-Adapter X710 l Intel® Converged-Network-Adapter X710-T l Intel® Ethernet-Server-Adapter X710-DA2 für OCP
HINWEISE: l Adapter unterstützen NPar nur im NIC (LAN) Modus. l Folgendes wird nur auf der ersten Partition des jeweiligen Anschlusses unterstützt:
l PXE Boot l iSCSIboot l Geschwindigkeits- und Duplexeinstellungen l Flusssteuerung l Einstellungen für die Energieverwaltung l SR-IOV l NVGRE-Verarbeitung
l Ressourcenbeschränkungen in Microsoft Windows wirken sich möglicherweise auf die Anzahl der ange-zeigten Anschlüsse aus. Wenn Sie auf Ihrem System verschiedene Adapter installiert haben und auf die-sen NPar oder NParEP aktivieren, zeigt der Windows Geräte-Manager unter Umständen nicht alle Anschlüsse an.
l Möglicherweise wird beim Ändern der NPAR/NPAR-EP-Modi die minimale Bandbreite nicht gleichmäßig auf die NIC-Partitionen aufgeteilt. Die Werte für die minimale Bandbreite können nach dem Ändern der NPAR/NPAR-EP-Modi angepasst werden.
l iSCSI-Offloading wird auf NIC-Partitionen von Intel X710-basierten Geräten nicht unterstützt. X710 Adap-ter zeigen fälschlicherweise den Wert "Wahr" für "iSCSI Offloading-Support". Durch Aktivieren des "iSCSI Offloading-Modus" auf der Seite [NIC-Partitionierungskonfiguration] wird die Partitionierung von iSCSI-Speicherdatenverkehr aktiviert.
l Der Loopback-Diagnosetest wird nicht unterstützt, wenn sich das Gerät im NPAR-Modus befindet. l Aktivieren Sie bei der Konfiguration des Systems für ein Microsoft Windows-basiertes Betriebssystem
nicht den iSCSI Offloading-Modus in der Partitionskonfiguration für Intel® X710 Geräte (entweder direkt im BIOS via HII oder über eine Fernkonfiguration wie racadm oder WSMAN).
l Wenn Sie NPAR aktiviert haben, stellen Sie sicher, dass die erweiterte Einstellung "RSS Las-tenausgleichprofil" auf "NUMAScalingStatic" eingestellt ist.
-
l NVGRE wird nicht unterstützt, wenn sich das Gerät im NPAR-Modus befindet. Wenn auf Ihrem Gerät NPAR aktiviert ist, wird NVGRE (die Einstellung "Abladung für gekapselte Task" in der Registerkarte "Erweitert" des Windows Geräte-Managers) nicht unterstützt.
NParEP-ModusDer NParEP-Modus ist eine Kombination aus NPar und PCIe ARI, mit der sich die maximale Anzahl der Partitionen auf einem Adapter auf 16 pro NIC erhöht.
NParEP Plattform-Support PCI-Express-Steckplatz
Dell EMC Platt-form
OCP Mezz
Rack NDC-Steck-platz
1 2 3 4 5 6 7 8 9 10 11 12 13
C4130 ja ja
C4140 nein ja nein ja
C6420 ja ja
R230 nein nein
R330 nein nein
R430 ja ja
R440 ja ja ja
R530 ja ja ja nein nein
R530XD ja ja nein
R540 ja ja ja ja ja nein
R630 ja ja ja ja
R640 ja ja ja ja
R730 ja ja ja ja ja ja ja ja
R730XD ja ja ja ja ja ja ja
R740 ja ja ja ja ja ja ja ja ja
R830 ja ja ja ja ja ja ja
R840 ja ja ja ja ja ja ja ja ja ja ja
R930 ja ja ja ja ja ja ja ja ja ja ja
R940 ja ja ja ja ja ja ja ja ja ja ja ja ja ja
T130 nein nein nein nein
T330 nein nein nein ja
T430 nein nein ja ja ja ja
T440 nein ja ja ja ja
T630 ja nein ja ja ja ja ja
T640 ja ja ja ja ja ja ja ja ja
-
Mezzanine-Steckplatz
Dell EMC Plattform Blade NDC-Steckplatz B C
FC430
FC630 ja
FC830 ja
M630 ja
M630 für VRTX ja
M640 ja
M640 für VRTX ja
M830 ja
M830 für VRTX ja
MX740c ja ja ja
MX840c ja ja ja
Unterstützte Plattformen oder Steckplätze sind durch "ja" gekennzeichnet. Nicht unterstützte Plattformen sind durch „nein“ gekennzeichnet. Nicht anwendbare Plattformen werden durch leere Felder gekennzeichnet.
Konfigurieren des NPar-Modus
Konfigurieren von NPar über den Boot ManagerDrücken Sie beim Systemstart die Taste F2, um zum Menü System Setup zu gelangen. Wählen Sie Device Settings (Geräteeinstellungen) aus der Liste im System Setup Main Menu (Hauptmenü der Systemeinrichtung) und wählen Sie dann den Adapter aus der Liste, um das Gerätekonfigurationsmenü aufzurufen. Wählen Sie Device Level Con-figuration (Konfiguration der Geräteebene) aus der Liste auf der Main Configuration Page (Hauptkonfigurationsseite) aus. Daraufhin werden die Virtualisierungseinstellungen der Device Level Configuration (Gerä-teeebenenkonfiguration) angezeigt.
Die Dropdownliste Virtualization Mode (Virtualisierungsmodus) zeigt vier Optionen an. l None: (Keine) Der Adapter läuft normal l NPar: Ermöglicht bis zu 8 Partitionen auf dem Adapter. Bei Auswahl des NPar Virtualization Mode haben Sie
die Option, den NParEP-Modus zu aktivieren, mit dem Sie die Anzahl der Partitionen pro Adapter durch Ver-knüpfung von NPar mit PCIe ARI auf insgesamt 16 hochsetzen können.
HINWEISE: l Wenn ein Adapter im NPar-Modus läuft, ist er auf insgesamt 8 Partitionen begrenzt. Ein zwei-
Anschluss-Adapter kann vier Partitionen pro Anschluss haben. Ein vier-Anschluss-Adapter kann zwei Partitionen pro Anschluss haben.
l Der NParEP-Modus kann nur aktiviert werden, wenn der NPar-Modus aktiviert wurde. l Wenn ein Adapter im NParEP-Modus läuft, ist er auf maximal 16 Partitionen begrenzt. Ein zwei-
Anschluss-Adapter kann acht Partitionen pro Anschluss haben. Ein vier-Anschluss-Adapter kann vier Partitionen pro Anschluss haben.
l SR-IOV: aktiviert SR-IOV auf dem Anschluss l NPar+SR-IOV: Ermöglicht bis zu 8 Partitionen (physische Funktionen) für den Adapter und aktiviert SR-IOV.
HINWEISE: l SR-IOV ist auf die Root-Partition des jeweiligen Anschlusses beschränkt. l Wenn ein Adapter im NPar-Modus läuft, gelten die Virtualisierungseinstellungen (SR-IOV) für alle
Anschlüsse des Adapters sowie für alle Partitionen auf den einzelnen Anschlüssen. Änderungen in den Virtualisierungseinstellungen eines Anschlusses werden für alle Anschlüsse auf dem Adapter übernommen.
-
Wenn Sie die Auswahl abgeschlossen haben, klicken Sie auf die Schaltfläche Back (Zurück), um zur Main Con-figuration Page (Hauptkonfigurationsseite) zurückzukehren. Klicken Sie in der Konfigurationsliste auf das neue Ele-ment namens NIC Partitioning Configuration, um zur Konfigurationsseite der NIC-Partitionierung zu gelangen, wo Ihnen eine Liste der NPar- (oder NParEP-) Partitionen auf dem Adapter gezeigt wird
Die Seite der globalen Bandbreitenzuordnung ermöglicht die Angabe der garantierten Mindest- bzw. Maxi-malbandbreite, die den einzelnen Partitionen des Anschlusses zugeordnet werden kann. Die TX-Mindestbandbreite ist die garantierte Mindestbandbreite zur Datenübertragung als Prozentwert der vollen Verbindungsgeschwindigkeit auf dem physischen Anschluss, die von der Partition empfangen werden kann. Die der Partition zugeordnete Bandbreite fällt niemals unter den hier angegebenen Wert. Der gültige Wertebreich ist:
1 bis ((100 minus Anzahl der Partitionen auf dem physischen Anschluss) plus 1)
Wenn ein physischer Anschluss beispielsweise 4 Partitionen hat, wäre der Bereich:
1 bis ((100 - 4) + 1 = 97)
Die Maximalbandbreite gibt die höchste der Partition zugewiesene Übertragungsbandbreite als Prozentsatz der vollen Verbindungsgeschwindigkeit des physischen Anschlusses an. Der akzeptierte Wertebereich ist 0–100. Der Wert hier kann als Begrenzung verwendet werden, falls Sie festlegen möchten, dass eine bestimmte Partition nicht 100 % der Bandbreite eines Anschlusses verbrauchen darf (falls diese verfügbar ist). Die Summe der maximalen Band-breitenwerte ist unbegrenzt, da nie mehr als 100 Prozent der Bandbreite des Anschlusses zum Einsatz kommen.
HINWEIS: l Wenn die Summe der Prozentsätze der minimalen Bandbreite nicht gleich 100 ist, werden die Ein-
stellungen automatisch angepasst, sodass die Summe gleich 100 ist. l Wenn die maximale Bandbreite einer Partition unter dem Prozentsatz der minimalen Bandbreite einer
Partition liegt, wird der Prozentsatz der maximalen Bandbreite automatisch auf den Wert des Pro-zentsatzes der minimalen Bandbreite gesetzt.
l Wenn Sie versuchen, Werte für den Prozentsatz der minimalen Bandbreite mithilfe von iDRAC mit Life-cycle Controller festzulegen und die verwendeten Jobs nicht für alle aktivierten Partitionen die Werte ent-halten, unterscheiden sich die Werte, die nach Abschließen der Jobs angezeigt werden, möglicherweise von den Werten, die festgelegt werden sollten. Um das zu verhindern, legen Sie die Werte für den Pro-zentsatz der minimalen Bandbreite auf allen Partitionen und über einen einzigen Job fest und stellen Sie sicher, dass die Summe der Werte 100 beträgt.
Klicken Sie auf die Schaltfläche Back (Zurück), wenn Sie die Bandbreiteneinstellungen vorgenommen haben, um zur Seite der NIC-Partitionierungskonfiguration zurückzukehren. Von dort aus können Sie auf eines der Listenelemente PartitionnKonfiguration unter Globale Bandbreitenzuordnung klicken. Es wird die Seite mit den Angaben der Par-titionskonfiguration des jeweiligen Anschlusses angezeigt. Hier finden Sie Angaben über NIC-Modus, PCI, Geräte-ID, PCI-Adresse, MAC-Adresse und die virtuelle MAC-Adresse (falls zutreffend) aller Partitionen auf dem jeweiligen Anschluss, indem Sie auf die Elemente in der Partitionkonfigurationsliste klicken.
Wenn Sie die Konfiguration aller Partitionen auf einem Anschluss abgeschlossen haben, klicken Sie auf die Schalt-fläche Finish (Fertig stellen) und dann im Dialogfeld "Success" (Erfolg - Änderungen werden gespeichert) auf OK.
Wiederholen Sie die Partitionskonfiguration für alle Anschlüsse des Adapters.HINWEIS: Sobald NPar auf einer Partition auf dem Anschluss aktiviert wurde, erscheint es auf allen weiteren Partitionen des Anschlusses als aktiviert. Wenn die erste Einstellung von NPar die Aktivierung des NParEP-Modus beinhaltete, erscheint der NParEP-Modus auch auf allen folgenden Partitionen des Anschlusses.
Wenn Sie alle Partitionen auf allen Anschlüssen aller Adapter im Server konfiguriert haben, kehren Sie zum Haupt-menü des System-Setups zurück und klicken Sie auf die Schaltfläche Finish (Fertig stellen). Klicken Sie dann auf Yes (Ja), um das System-Setup-Menü zu verlassen und einen Systemneustart vorzunehmen, damit alle Änderungen in Kraft treten.
Nachdem das System neu gestartet wurde, bleibt NPar solange aktiviert, bis Sie es in einer anschließenden Start-sequenz durch Ausschalten der Option explizit deaktivieren.
Konfigurieren von NPar in Microsoft WindowsSie können eine Anschlusspartition auf einem Adapter in Windows wie jeden anderen Adapteranschluss einrichten. Führen Sie den Geräte-Manager aus, wählen Sie den Anschluss aus und öffnen Sie dann die Eigenschaften zu der Partition, um die Optionen zu konfigurieren.
-
NPar aktivierenNPar wird über die Registerkarte Advanced (Erweitert) des Eigenschaftenblatts des Geräte-Managers aktiviert und deaktiviert.
Boot-OptionenIm Register "Boot-Options" werden Sie darauf hingewiesen, dass sich das Gerät im NPar-Modus befindet und beste-hende Protokolleinstellungen vor dem Start nur auf der Root-Partition konfiguriert werden können. Wenn Sie auf Pro-perties (Eigenschaften) klicken, werden die Eigenschaften der Root-Partition des Adapters angezeigt.
Einstellungen für die EnergieverwaltungDie Einstellungen für die Energieverwaltung stehen nur auf der ersten Partition des jeweiligen physischen Anschlus-ses zur Verfügung. Wenn Sie bei Auswahl einer anderen Partition als der ersten in den Eigenschaften des Geräte-Managers auf das Register Power Management (Energieverwaltung) klicken, erscheint der Ener-gieverwaltungsdialog, der Sie darauf hinweist, dass die Einstellungen der Energieverwaltung nicht auf der aktuellen Verbindung konfiguriert werden können. Wenn Sie auf Properties (Eigenschaften) klicken, werden die Eigenschaften der Root-Partition des Adapters angezeigt.
HINWEIS: Die Einstellungen der Boot-Optionen und Energieverwaltung stehen nur auf der Root-Partition des jeweiligen physischen Anschlusses zur Verfügung.
FlusssteuerungDie Flusssteuerung kann für jede Partition auf dem jeweiligen Anschluss eingestellt werden. Bei Änderung der Fluss-steuerungseinstellung auf einer Partition, die zu einem Anschluss auf einem Adapter im NPar-Modus gehört, wird der neue Wert jedoch auf alle Partitionen des betreffenden Anschlusses angewendet.
Die Flusssteuerung wird erzielt durch Auswahl des Intel PROSet Registers Erweitert, gefolgt von Eigenschaften und dann Flusssteuerung aus der Optionenliste in den Einstellungen des angezeigten Dialogfelds.
Identifizierung der AnschlusszugehörigkeitDas Hardwareinformationen-Dialogfeld in den Intel PROSet-Eigenschaften ermöglicht die Identifizierung des physi-schen Anschlusses, zu dem die jeweilige Partition gehört. Im Register Link Speed (Verbindungsgeschwindigkeit) fin-den Sie die Schaltfläche Identify Adapter (Adapter identifizieren). Durch Anklicken dieser Schaltfläche leuchtet die ACK/Link-Lampe am mit der aktiven Partition verbundenen Anschluss auf.
Bandbreitenkonfiguration der PartitionDas Dialogfeld der Bandbreitenkonfiguration weist oberhalb der Liste der Partitionen auf den Anschluss hin, dessen Einstellungen derzeit vorgenommen werden, und deren aktuelle Bandbreitenzuordnung (Min %, Max %). Sie gelan-gen zur Partition-Bandbreitenkonfiguration durch Klicken auf Bandwidth Configuration im Register Link Speed (Ver-bindungsgeschwindigkeit) in den Intel PROSet-Eigenschaften.
Die der einzelnen Partition zugeordnete Bandbreite fällt niemals unter den in Min % angegebenen Wert. Für alle Par-titionen auf demselben physischen Anschluss gilt, dass der Prozentwert der Mindestbandbreite aller Partitionen ent-weder gleich Null ist oder die Summe aller Prozentwerte der Mindestbandbreite gleich 100 ist, wobei der Bereich der Prozente der Mindestbandbreite zwischen 1 und (100-n)% liegt und n die Anzahl der Partitionen auf dem jeweiligen Anschluss darstellt. Auf einem Anschluss (Port) mit beispielsweise vier definierten Partitionen wäre das:
P1=0P2=0P3=0P4=0 Gültig
P1=10P2=20P3=30P4=40 Gültig
P1=20P2=80P3=0P4=0 Ungültig
-
Gültige Werte für Max % wären die Werte der “Min %” der Partition bis “100”. Wenn z. B. der Wert Min % für Partition 1 50 % ist, ist der Bereich des Max % für die Partition “50” - “100”. Wenn Sie den Max%-Wert einer Partition verwenden können, um 100 % zu überschreiten, indem Sie den Wert mit dem Drehfeld erhöhen, wird ein Fehler angezeigt und der Max%-Wert wird auf 100 % reduziert. Die Summe der Max%-Werte für alle Partitionen an einem bestimmten Anschluss ist unbegrenzt.
Wählen Sie zwecks Wertänderung von Min % oder Max % die Partition aus der angezeigten Liste und klicken Sie dann in “Selected Partition Bandwidth Percentages” (Gewählte Partitionsbandbreitenprozentwerte) auf die Abwärts- oder Aufwärts-Pfeiltasten.
HINWEIS: l Wenn die Summe der Prozentsätze der minimalen Bandbreite nicht gleich 100 ist, werden die Ein-
stellungen automatisch angepasst, sodass die Summe gleich 100 ist. l Wenn die maximale Bandbreite einer Partition unter dem Prozentsatz der minimalen Bandbreite einer
Partition liegt, wird der Prozentsatz der maximalen Bandbreite automatisch auf den Wert des Pro-zentsatzes der minimalen Bandbreite gesetzt.
l Wenn Sie versuchen, Werte für den Prozentsatz der minimalen Bandbreite mithilfe von iDRAC mit Life-cycle Controller festzulegen und die verwendeten Jobs nicht für alle aktivierten Partitionen die Werte ent-halten, unterscheiden sich die Werte, die nach Abschließen der Jobs angezeigt werden, möglicherweise von den Werten, die festgelegt werden sollten. Um das zu verhindern, legen Sie die Werte für den Pro-zentsatz der minimalen Bandbreite auf allen Partitionen und über einen einzigen Job fest und stellen Sie sicher, dass die Summe der Werte 100 beträgt.
Geschwindigkeits- und DuplexeinstellungenDie Geschwindigkeits- und Duplexeinstellungen eines jeweiligen Anschlusses können von jeder mit diesem Anschluss zusammenhängenden Partition aus geändert werden. Da jedoch alle Partitionen eines Anschlusses auf einem Adapter im NPar-Modus dasselbe, an den Anschluss angeschlossene Modul nutzen, ergibt die Änderung der Geschwindigkeits- und Duplexeinstellung, dass der neue Wert für alle Partitionen auf demselben physischen Anschluss übernommen wird.
Die Änderung der Geschwindigkeits- und Duplexeinstellung eines Anschlusses auf einem im NPar-Modus laufenden Adapter bewirkt, dass der Treiber jeder einzelnen, mit diesem Anschluss verbundenen Partition neu geladen wird. Dies kann zu einem vorübergehenden Verbindungsverlust führen.
Online-DiagnoseIm NPar-Modus können Online-Tests ohne Verbindungsverlust des Adapters ausgeführt werden. Es stehen folgende Diagnosetests für alle Partitionen eines bestimmten Anschlusses zur Verfügung, während der Adapter im NPar-Modus läuft:
l EEPROM l Register l NVM-Integrität l Leitung
Offline-DiagnoseDie Offline-Diagnose wird im NPar-Modus nicht unterstützt. Loopback-Tests und Offline-Kabeltests sind im NPar-Modus nicht zulässig.
NPar-GruppenregelnEs können keine zwei ANS-Gruppenmitgliedspartitionen auf demselben physischen Anschluss bestehen. Wenn Sie über das Register "Teaming" (Gruppenbildung) in den Intel PROSet-Eigenschaften versuchen, einer vorhandenen Gruppe auf einem Adapter im NPar-Modus eine Partition hinzuzufügen, wird geprüft, ob die hinzuzufügende Partition zu demselben physischen Anschluss gehört wie bereits vorhandene Gruppenmitglieder.
Wenn ein Adapter zu einer Gruppe hinzugefügt wird, können Änderungen an den Einstellungen für den Adapter und die Gruppe zu einem kurzzeitigen Verbindungsverlust führen.
-
VirtualisierungVirtualisierungseinstellungen (Virtual Machine Queues und SR-IOV) werden in den Intel PROSet-Eigenschaften durch Auswahl des Registers "Erweitert" und dann der Option "Virtualisierung" aus der Liste der Einstellungen vor-genommen.
Virtualisierungseinstellungen lassen sich auf Adaptern im NPar-Modus nur auf der ersten Partition des jeweiligen physischen Anschlusses vornehmen.
HINWEIS: Microsoft* Hyper-V* muss auf dem System installiert sein, damit die Virtualisierungseinstellungen zur Verfügung stehen. Ohne Installation von Hyper-V* wird das Register "Virtualisierung" nicht in PROSet ange-zeigt.
Konfigurieren von NPar in LinuxAuf Intel® 710 Series-basierten Adaptern, die entsprechende Unterstützung bieten, können Sie mehrere Funktionen auf jedem physischen Anschluss einrichten. Diese Funktionen werden über die Systemeinrichtung/das BIOS kon-figuriert.
Die TX-Mindestbandbreite ist die garantierte Mindestbandbreite zur Datenübertragung als Prozentwert der vollen Ver-bindungsgeschwindigkeit auf dem physischen Anschluss, die von der Partition empfangen werden kann. Die der Par-tition zugeordnete Bandbreite fällt niemals unter den hier angegebenen Wert.
Der Wertbereich für die Mindestbandbreite ist:
1 bis ((100 minus Anzahl der Partitionen auf dem physischen Anschluss) plus 1)
Wenn ein physischer Anschluss beispielsweise 4 Partitionen hat, wäre der Bereich:
1 bis ((100 - 4) + 1 = 97)
Die Maximalbandbreite gibt die höchste der Partition zugewiesene Übertragungsbandbreite als Prozentsatz der vollen Verbindungsgeschwindigkeit des physischen Anschlusses an. Der akzeptierte Wertebereich ist 1–100. Der Wert kann als Begrenzung verwendet werden, falls Sie festlegen möchten, dass eine bestimmte Funktion nicht 100 % der Band-breite eines Anschlusses verbrauchen darf (falls diese verfügbar ist). Die Summe der maximalen Bandbreitenwerte ist unbegrenzt, da nie mehr als 100 Prozent der Bandbreite des Anschlusses zum Einsatz kommen.
HINWEIS: l Wenn die Summe der Prozentsätze der minimalen Bandbreite nicht gleich 100 ist, werden die Ein-
stellungen automatisch angepasst, sodass die Summe gleich 100 ist. l Wenn die maximale Bandbreite einer Partition unter dem Prozentsatz der minimalen Bandbreite einer
Partition liegt, wird der Prozentsatz der maximalen Bandbreite automatisch auf den Wert des Pro-zentsatzes der minimalen Bandbreite gesetzt.
l Wenn Sie versuchen, Werte für den Prozentsatz der minimalen Bandbreite mithilfe von iDRAC mit Life-cycle Controller festzulegen und die verwendeten Jobs nicht für alle aktivierten Partitionen die Werte ent-halten, unterscheiden sich die Werte, die nach Abschließen der Jobs angezeigt werden, möglicherweise von den Werten, die festgelegt werden sollten. Um das zu verhindern, legen Sie die Werte für den Pro-zentsatz der minimalen Bandbreite auf allen Partitionen und über einen einzigen Job fest und stellen Sie sicher, dass die Summe der Werte 100 beträgt.
Nach Abschluss der anfänglichen Konfiguration können Sie auf jeder Funktion wie folgt verschiedene Band-breitenzuweisungen einstellen:
1. Erstellen Sie ein neues Verzeichnis namens /config 2. Bearbeiten Sie etc/fstab, indem Sie folgendes hinzufügen:
configfs /config configfs defaults 3. Laden Sie den i40e-Treiber (oder laden Sie ihn erneut) 4. Stellen Sie /config bereit 5. Erstellen Sie unter "config" ein neues Verzeichnis für jede Partition, auf der Sie die Bandbreite konfigurieren
möchten.
Im Verzeichnis "config/partition" werden drei Dateien angezeigt:
- max_bw
-
- min_bw
- commit
Lesen Sie von max_bw, damit die aktuelle maximale Bandbreiteneinstellung angezeigt wird.
Schreiben Sie auf max_bw, damit die maximale Bandbreite für diese Funktion eingestellt wird.
Lesen Sie von min_bw, damit die aktuelle minimale Bandbreiteneinstellung angezeigt wird.
Schreiben Sie auf min_bw, damit die minimale Bandbreite für diese Funktion eingestellt wird.
Schreiben Sie eine '1', damit Ihre Änderungen festgeschrieben werden.HINWEISE:
l Das Festschreiben ist lesegeschützt. Ein Leseversuch führt zu einem Fehler. l Das Festschreiben wird nur auf der ersten Funktion eines bestimmten Anschlusses unterstützt. Das
Schreiben auf eine nachfolgende Funktion führt zu einem Fehler. l Übermäßige Dimensionierung der minimalen Bandbreite wird nicht unterstützt. Der zugrunde liegende
NVM des Geräts setzt die minimale Bandbreite auf unbestimmte Art auf unterstützte Werte ein. Entfernen Sie alle Verzeichnisse unter config und laden Sie sie erneut, um die tatsächlichen Werte zu sehen.
l Um den Treiber zu entladen, müssen Sie zuerst die in Schritt 5 oben erstellten Verzeichnisse entfernen.
Beispiel der Einstellung der minimalen und maximalen Bandbreite (unter der Annahme, dass sich vier Funktionen auf dem Anschluss eth6-eth9 befinden und dass eth6 die erste Funktion auf dem Anschluss ist):
# mkdir /config/eth6
# mkdir /config/eth7
# mkdir /config/eth8
# mkdir /config/eth9
# echo 50 > /config/eth6/min_bw
# echo 100 > /config/eth6/max_bw
# echo 20 > /config/eth7/min_bw
# echo 100 > /config/eth7/max_bw
# echo 20 > /config/eth8/min_bw
# echo 100 > /config/eth8/max_bw
# echo 10 > /config/eth9/min_bw
# echo 25 > /config/eth9/max_bw
# echo 1 > /config/eth6/commit
Beenden des NPar-ModusDer NPar-Modus wird während des Neustarts im System-Setup-Menü deaktiviert.
Drücken Sie beim Systemstart die Taste F2, um zum Menü System Setup zu gelangen. Wählen Sie Device Settings (Geräteeinstellungen) aus der Liste im System Setup Main Menu (Hauptmenü der Systemeinrichtung) und wählen Sie dann den Adapter aus der Liste, um das Gerätekonfigurationsmenü aufzurufen. Wählen Sie Device Level Con-figuration (Konfiguration der Geräteebene) aus der Liste auf der Main Configuration Page (Hauptkonfigurationsseite) aus. Daraufhin werden die Virtualisierungseinstellungen der Device Level Configuration (Gerä-teeebenenkonfiguration) angezeigt.
Wählen Sie "None" (Keine) aus der Liste der Virtualisierungsmodi. Klicken Sie dann auf die Schaltfläche Back (Zurück), um zur Startseite der Konfiguration zurückzukehren. Klicken Sie dort auf Finish (Fertig stellen), um die Ände-rung zu speichern und das System neu zu starten. Nach Abschluss des Systemneustarts ist NPar nicht mehr aktiviert.
HINWEIS: Bei Deaktivierung von NPar und nach Abschluss des Systemneustarts werden alle weiteren vir-tualisierungsspezifischen Einstellungen wie NParEP oder SR-IOV ebenfalls deaktiviert.
-
Installieren des Adapters
Wählen Sie den richtigen SteckplatzEin offener PCI-Express*-Steckplatz, x4, x8 oder x16, je nach Adapter.
HINWEIS: Einige Systeme weisen x8 PCI-Express-Steckplätze auf, die tatsächlich nur geringere Geschwin-digkeiten unterstützen. Bitte prüfen Sie Ihr Systemhandbuch, um den Steckplatz zu ermitteln.
Setzen Sie den Adapter in den Computer ein 1. Wenn Ihr Computer PCI Hot Plug unterstützt, befolgen Sie die Installationsanweisungen in der Dokumentation
Ihres Computers. 2. Schalten Sie Ihren Computer aus und ziehen Sie den Netzstecker heraus. Entfernen Sie anschließend die
Abdeckung.ACHTUNG: Vor dem Entfernen der Abdeckung müssen Sie unbedingt den Computer ausschalten und den Netzstecker herausziehen. Das Missachten dieser Vorsichtsmaßnahmen kann zu Verletzungen oder Schäden am Adapter oder Computer führen.
3. Entfernen Sie die Klammer der Abdeckung von einem verfügbaren Steckplatz. 4. Setzen Sie den Adapter in den Steckplatz und drücken Sie ihn hinein, bis er fest platziert ist. Sie können einen
kleineren PCI Express-Adapter in einen größeren PCI Express-Steckplatz installieren.
ACHTUNG: Einige PCI-Express-Adapter verfügen eventuell über einen kurzen Anschluss und werden deshalb leichter beschädigt als PCI-Adapter. Bei übermäßiger Kraftanwendung könnte der Anschluss kaputt gehen. Gehen Sie aus diesem Grund mit Vorsicht vor, wenn Sie die Karte in den Steckplatz drücken.
5. Sichern Sie anschließend, falls erforderlich, die Adapterhalterung mit einer Schraube. 6. Bringen Sie die Abdeckung des Computers wieder an und stecken Sie das Netzkabel ein. 7. Drücken Sie die Einschalttaste des Computers.
Anschließen der NetzwerkkabelSchließen Sie das erforderliche Netzwerkkabel wie in folgenden Abschnitten besprochen an.
Anschließen des RJ-45-NetzwerkkabelsSchließen Sie das RJ-45 Netzwerkkabel wie abgebildet an:
-
Zu verwendende Kabeltypen: l 10GBASE-T mit Kupferkabel der Kategorie 6, Kategorie 6a oder Kategorie 7 mit vier verdrillten Aderpaaren:
l Maximale Länge für Kategorie 6 beträgt 55 m. l Maximale Länge für Kategorie 6a beträgt 100 m. l Maximale Länge für Kategorie 7 beträgt 100 m.
HINWEIS: Um für den Intel® 10-Gigabit AT Server-Adapter die Konformität mit CISPR 24 und EN55024 der EU sicherzustellen, sollte dieses Produkt nur mit abgeschirmten Kabeln der Kategorie 6a verwendet werden, die gemäß den Empfehlungen in EN50174-2 ordnungsgemäß abgeschlossen sind.
l Verwenden Sie für 1000BASE-T oder 100BASE-TX Kupferkabel der Kategorie 5 oder 5e mit vier verdrillten Aderpaaren:
l Stellen Sie sicher, dass Sie Kabel der Kategorie 5 verwenden, die den TIA-568-Ver-kabelungsspezifikationen entsprechen. Weitere Informationen zu diesen Spezifikationen finden Sie auf der Website der "Telecommunications Industry Association": www.tiaonline.org.
l Die maximale Länge beträgt 100 m. l Kabel der Kategorie 3 unterstützen nur 10 MBit/s.
ACHTUNG: Wenn Sie ein Kabel mit weniger als vier Leitungspaaren verwenden, müssen Sie die Geschwindigkeits- und Duplexeinstellungen des Adapters und des Verbindungspartners manuell konfigurieren. Außerdem kann der Adapter mit einem Kabel mit 2 und 3 Leitungspaaren lediglich Geschwindigkeiten bis zu 100 Mbit/s erreichen.
l Verwenden Sie für 100BASE-TX ein Kabel der Kategorie 5. l Verwenden Sie für 10Base-T ein Kabel der Kategorie 3 oder 5. l Wenn Sie diesen Adapter in einem Wohngebiet einsetzen (ganz gleich für welche Geschwindigkeit), sollten Sie
ein Kabel der Kategorie 5 verwenden. Wenn das Kabel durch Räume oder Wände bzw. Decken verlegt wird, sollte aus Gründen der Brandsicherheit ein (abgeschirmtes) Plenumkabel verwendet werden.
Für alle Kabeltypen: l Der Adapter muss an einen kompatiblen Anschlusspartner angeschlossen werden, der vorzugsweise auf eine
Geschwindigkeit automatischer Absprache und Duplexmodus für Intel Gigabit Adapter eingestellt wurde. l Intel Gigabit- und 10-Gigabit-Server-Adapter verwenden Kupferverbindungen, die sich den Erfordernissen der
MDI- oder MDI-X-Verbindungen automatisch anpassen. Die automatische MDI-X-Funktion der Intel Gigabit Kup-feradapter ermöglicht es Ihnen, zwei Adapter direkt miteinander zu verbinden, ohne ein Überkreuzkabel ein-setzen zu müssen.
Anschließen des Glasfaser-NetzwerkkabelsACHTUNG: Die Glasfaseranschlüsse enthalten ein Lasergerät der Klasse 1. Wenn Sie die Anschlüsse trennen, sollten Sie sie stets mit der beiliegenden Verschlusskappe abdecken. Bei außergewöhnlichen Fehlern kann es in unmittelbarer Nähe der ungeschützten Anschlüsse zu Haut- oder Augenverletzungen kommen.
Entfernen Sie die Abdeckung des Glasfaseranschlusses und bewahren Sie sie gut auf. Führen Sie das Glasfaserkabel in die Anschlüsse der Netzwerkadapterklammer ein, wie auf der Abbildung unten gezeigt.
http://www.tiaonline.org/
-
Die meisten Steckverbinder und Anschlüsse sind für Ausrichtungszwecke gekennzeichnet. Wenn das Kabel, das Sie verwenden, nicht gekennzeichnet ist, achten Sie darauf, dass Sie es ordnungsgemäß ausrichten (Über-tragungsanschluss an Empfangsanschluss am Partnergerät und umgekehrt).
Der Adapter muss mit einem kompatiblen Verbindungspartner verbunden sein, der mit der gleichen Laserwellenlänge wie der Adapter arbeitet.
Sie können Kabel anderer Verbindungstypen (wie SC-auf-LC) verwenden, wenn die Kabel den optischen Spe-zifikationen des Adapters, einschließlich der Längenbegrenzung, entsprechen.
Stecken Sie das Glasfaserkabel wie unten gezeigt ein.
Verbindungsanforderungen l l 40GBASE-SR4/MPO auf 850 Nanometer Glasfaser:
l Bei Verwendung eines 50/125 Mikrometer OM3 beträgt die maximale Länge 100 Meter. l Bei Verwendung eines 50/125 Mikrometer OM4 beträgt die maximale Länge 150 Meter.
l 25GBASE--SR/LC auf 850 Nanometer Glasfaser: l Bei Verwendung eines 50 Mikrometer Multimodus beträgt die maximale Länge 300 Meter. l Bei Verwendung eines 62,5 Mikrometer Multimodus beträgt die maximale Länge 33 Meter.
l 10GBASE-SR/LC auf 850 Nanometer Glasfaser: l Bei Verwendung eines 50 Mikrometer Multimodus beträgt die maximale Länge 300 Meter. l Bei Verwendung eines 62,5 Mikrometer Multimodus beträgt die maximale Länge 33 Meter.
l 1000BASE-SX/LC auf 850 Nanometer Glasfaser: l Bei Verwendung eines 50 Mikrometer Multimodus beträgt die maximale Länge 550 Meter. l Bei Verwendung eines 62,5 Mikrometer Multimodus beträgt die maximale Länge 275 Meter.
Unterstützte SFP+- und QSFP+-ModuleIntel® Ethernet-Server-Adapter unterstützen nur Intel Glasfaserleitungen und alle passiven und aktiven begrenzenden Direktanschlusskabel, die die Anforderungen der Normen SFF-8431 Version 4.1 und SFF-8472 10.4 erfüllen. Falls 82599-basierte SFP+-Module nebeneinander verbunden werden, sollten sie unter Einsatz von Intel PROSet für Win-dows oder ethtool auf die gleiche Geschwindigkeitseinstellung gesetzt werden. Falls Sie verschiedene Geschwin-digkeitseinstellungen verwenden, können unerwartete Ergebnisse auftreten.
Die meisten Intel® Ethernet-Server-Adapter unterstützen die folgenden Module:HINWEIS: Intel® 710 Series-basierte Geräte unterstützen keine Module von Dritten.
Lieferant Typ Teilenummern Unterstützte Adapter
Dell EMC Dual-Rate 1G/10G SFP+ SR (nicht verarbeitet) Y3KJN, XYD50, WTRD11 X520, X7102, XXV710
-
Dell EMC QSFP+ F10 Passive Octopus (QSFP+ bis 4xSFP+)
TCPM2, 27GG5, P8T4W X520, X7102
Dell EMC SFP+ to 1000BASET Transceiver 8T47V X7102
Dell EMC SFP+ LR Optic 60F4J, RN84N X7102,3
Dell EMC Aktives optisches Kabel (AOC) YJF03, P9GND, T1KCN, 1DXKP, MT7R2, K0T7R, W5G04
X7102, XXV710
Dell EMC 25G Optik P7D7R, HHHHC XXV710
Dell EMC SFP28 Optik 68X15 XXV710
Dell EMC SFP+ F10 Passive V250M, 53HVN, 358VV XXV710
Dell EMC SFP28 Passive 2JVDD, D0R73, VXFJY, 9X8JP
XXV710
Dell EMC QSFP28 F10 Passive Octopus (QSFP+ bis 4xSFP28)
26FN3, YFNDD, 7R9N9 XXV710
Dell EMC TRIPLE RATE 1G/10G/40G QSFP+ SR (nicht ver-arbeitet) (1G und 10G werden auf XL710 nicht unterstützt)
9GCCD, 7TCDN, 5NP8R, FC6KV, J90VN
XL710
1WTRD1 wird auf Adaptern nicht unterstützt, die auf dem Intel® X520 Controller basieren.2Der Intel® Ethernet-Server-Adapter X710-DA2 für OCP unterstützt nur die in der unteren Tabelle angegebenen Module.3Nur unterstützt auf Dual-Port Intel® Ethernet-Converged-Netzwerkadapter X710.
Der Intel® Ethernet-Server-Adapter X710-DA2 für OCP unterstützt nur die folgenden Module:Lieferant Typ Teilenummern
Dell EMC SFP+ SR Hochtemperatur Optik N8TDR
Dell EMC QSFP+ F10 Passive Octopus TCPM2, 27GG5, P8T4W
DIE OBEN STEHENDEN OPTIKMODULE UND -KABEL VON DRITTHERSTELLERN WERDEN NUR ZUM ZWECK DER DARSTELLUNG DER SPEZIFIKATIONEN VON DRITTHERSTELLERN UND POTENZIELLER KOMPATIBILITÄT ANGEZEIGT. DIES STELLT KEINE EMPFEHLUNG, UNTERSTÜTZUNG ODER FÖRDERUNG EINES PRODUKTS EINES DRITTHERSTELLERS DURCH INTEL DAR. INTEL BEFÜRWORTET UND WIRBT NICHT FÜR PRODUKTE VON DRITTHERSTELLERN, UND DER VERWEIS AUF DRITTHERSTELLER DIENT NUR DER ÜBERMITTLUNG VON INFORMATIONEN BZGL. GEWISSER OPTIKMODULE UND -KABEL MIT DEN OBEN STEHENDEN SPEZIFIKATIONEN. ES GIBT MÖGLICHERWEISE ANDERE HERSTELLER ODER LIEFERANTEN, DIE OPTIKMODULE UND -KABEL MIT ÄHNLICHEN ODER ÜBEREINSTIMMENDEN BESCHREIBUNGEN HERSTELLEN ODER LIEFERN. KUNDEN MÜSSEN BEIM KAUF VON OPTIKMODULEN UND -KABELN VON DRITTHERSTELLERN SELBER EINE SORGFÄLTIGE ENTSCHEIDUNG TREFFEN. KUNDEN SIND BEIM KAUF EINES PRODUKTS ALLEIN DAFÜR VERANTWORTLICH, DIE TAUGLICHKEIT DES PRODUKTS BZW. DER GERÄTE UND DIE AUSWAHL DES LIEFERANTEN ZU ÜBERPRÜFEN. DIE OBEN AUFGELISTETEN OPTIKMODULE UND KABEL WERDEN VON INTEL WEDER GARANTIERT NOCH UNTERSTÜTZT. INTEL ÜBERNIMMT KEINERLEI HAFTUNG UND LEHNT JEGLICHE STILLSCHWEIGENDE ODER AUSDRÜCKLICHE GARANTIE AB MIT BEZUG AUF DEN VERKAUF BZW. DEN EINSATZ SOLCHER PRODUKTE VON DRITTHERSTELLERN ODER MIT BEZUG AUF DIE AUSWAHL EINES LIEFERANTEN DURCH DEN KUNDEN.
Anschließen des DirektanschlusskabelsStecken Sie das Direktanschlusskabel wie unten gezeigt ein.
-
Kabeltyp: l 40-Gigabit-Ethernet über SFP+ Direktanschlusskabel (twinaxial)
l Die maximale Länge beträgt 7 m. l 25-Gigabit-Ethernet über SFP28-Direktanschlusskabel (twinaxial)
l Die maximale Länge beträgt 5 m. l Um optimale Performance zu erzielen, müssen Sie CA-25G-L mit RS-FEC und 25GBASE-CR ver-
wenden. l 10-Gigabit-Ethernet über SFP+ Direktanschlusskabel (twinaxial)
l Die maximale Länge beträgt 10 m.
Einsetzen der Mezzanine-Karte in den Blade-ServerDetaillierte Anweisungen zum Einsetzen einer Mezzanine-Karte erhalten Sie in der Dokumentation Ihres Servers.
1. Schalten Sie den Blade-Server aus und ziehen Sie ihn aus dem Gehäuse. Nehmen Sie dann die Abdeckung ab.
ACHTUNG: Wenn Sie den Blade-Server nicht ausschalten, kann dies zu Personenverletzungen und Schäden an der Karte oder am Server führen.
2. Heben Sie den Verschluss an und schieben Sie die Karte in einen freien, kompatiblen Mezzanine-Kar-tensteckplatz ein. Drücken Sie die Karte in den Steckplatz, bis sie fest sitzt.
HINWEIS: Ein Switch oder Pass-Through-Modul muss an gleicher Stelle im Gehäuse vorhanden sein, um einen physischen Anschluss zu gewährleisten. Wenn die Mezzanine-Karte an Stelle B ange-schlossen wird, muss an selber Stelle im Gehäuse ein Switch vorhanden sein.
3. Wiederholen Sie Schritt 2 für jeden Adapter, den Sie installieren möchten. 4. Drücken Sie den Verschluss, bis er über der Karte bzw. den Karten einrastet. 5. Setzen die Abdeckung wieder auf den Blade-Server und setzen Sie ihn dann wieder in das Servergehäuse ein. 6. Schalten Sie den Computer ein.
Einsetzen einer Netzwerktochterkarte in einen ServerDetaillierte Anleitungen zum Einsetzen einer bNDC oder rNDC erhalten Sie in der Dokumentation Ihres Servers.
1. Schalten Sie den Server aus und nehmen Sie dann die Abdeckung ab.ACHTUNG: Wenn Sie den Server nicht ausschalten, kann dies zu Personenverletzungen und Schäden an der Karte oder am Server führen.
2. Suchen Sie den Anschluss der Netzwerktochterkarte in Ihrem Server. Näheres hierzu erfahren Sie in Ihrer Ser-verdokumentation.
3. Drücken Sie die Netzwerktochterkarte in den Anschluss. 4. Ziehen Sie die Schrauben an der Netzwerktochterkarte an, damit diese fest sind. 5. Setzen Sie die Abdeckung des Servers wieder ein.
-
Installation und Konfiguration von Microsoft* Windows*Windows Treiber und Software installieren
Installieren der TreiberHINWEISE:
l Mit diesem Schritt werden die Treiber für alle unterstützten Intel® Netzwerkadapter in Ihrem System aktualisiert.
l Die Funktion "Vorheriger Treiber" von Windows Server (verfügbar im Register Treiber der Adap-tereigenschaften) funktioniert nicht ordnungsgemäß, wenn sich eine Adaptergruppe oder Intel PROSet auf dem System befindet. Entfernen Sie vor Verwendung der Funktion "Vorheriger Treiber" jegliche Grup-pen mit Intel PROSet und danach Intel PROSet anhand von Programme und Funktionen in der Sys-temsteuerung von Windows.
l Mit Microsoft Windows Update können Sie Ihre Ethernet-Netzwerktreiber nicht aktualisieren oder zurück-stufen. Laden Sie das aktuellste Treiberpaket auf der Support-Website herunter.
Bevor Sie Treiber installieren oder aktualisieren, müssen Sie den/die Adapter in den Computer einsetzen und das Netzwerkkabel verbinden. Sobald Windows den neuen Adapter erkennt, sucht es automatisch nach einem passenden Windows-Treiber, der bereits auf dem Betriebssystem installiert ist.
Wenn ein Treiber gefunden wird, wird er automatisch installiert. Wenn Windows keinen Treiber finden kann, wird der Assistent "Neue Hardware gefunden" angezeigt.
Unabhängig davon, ob Windows den Treiber findet, empfehlen wir Ihnen, den Treiber entsprechend der folgenden Anleitung zu installieren. Es sind Treiber für alle Intel Adapter installiert, die von dieser Softwareversion unterstützt wer-den.
1. Laden Sie die neuesten Treiber von der Support-Website herunter und übertragen Sie diese auf das System. 2. Wenn der Assistent "Neue Hardware gefunden" angezeigt wird, klicken Sie auf Abbrechen. 3. Doppelklicken Sie auf die heruntergeladene Datei. 4. Wählen Sie auf dem Bildschirm des Dell Update Package die Option Installieren. 5. Befolgen Sie die Anweisungen des Installationsassistenten. Stellen Sie sicher, dass Sie für die Installation Intel
PROSet ausgewählt haben.HINWEIS: Stellen Sie sicher, dass Sie die Installationsoption “iSCSI mit Data Center Bridging" für Systeme aus-gewählt haben, auf denen ein NPAR-fähiges Gerät installiert ist.
Dell EMC Update Package (DUP) SyntaxDas Dell EMC Update Package (DUP) ist ein ausführbares Paket, das die Netzwerktreiber auf Ihrem System aktua-lisiert.
HINWEISE: l Wenn Sie einen Treiber in einem Computer installieren, in dem bereits Intel Adapter vorhanden sind,
sollten Sie sicherstellen, dass Sie alle Adapter und Anschlüsse mit demselben Treiber und derselben Intel® PROSet Software aktualisieren. Auf diese Weise gehen Sie sicher, dass alle Adapter ord-nungsgemäß funktionieren.
l Wenn FCoE (Fibre Channel over Ethernet) Boot auf mindestens einem Gerät in Ihrem System aktiviert ist, können die Treiber nicht aktualisiert werden. Sie müssen FCoE Boot vor der Aktualisierung der Ether-net-Treiber deaktivieren.
SyntaxNetwork_Driver_XXXXX_WN64_XX.X.X_A00.exe [/[=]] [/[=]]...
Beschreibung der Befehlszeilenoptionen
Keine Wenn Sie keine Befehlszeilenoptionen angeben, führt das Paket Sie durch die Installation.
-
/? oder /h Anzeigen der Nutzungsinformationen des Update-Pakets.
/s Alle grafischen Benutzeroberflächen des Update-Pakets unterdrücken.
/i Eine neue Installation der im Update-Paket enthaltenen Treiber durchführen.HINWEIS: Benötigt die /s Option
/e= Extrahiert das gesamte Update-Paket in den Ordner, der in definiert ist.HINWEIS: Benötigt die /s Option
/drivers= Extrahiert nur Treiber-Komponenten des Update-Pakets in den Ordner, der unter ange-geben ist.
HINWEIS: Benötigt die /s Option
/driveronly Nur die Treiber-Komponenten des Update-Pakets installieren oder aktualisieren.HINWEIS: Benötigt die /s Option
/passthrough (Advanced) Sendet den gesamten Text, der nach der /passthrough Option folgt, direkt an die Anbie-ter-Installationssoftware des Update-Pakets. Dieser Modus unterdrückt alle vorgesehenen grafi-schen Benutzeroberflächen, aber nicht unbedingt die der Anbieter-Software.
/capabilities (Advanced) Gibt eine codierte Beschreibung der von diesem Update-Paket unterstützten Funk-tionen.
HINWEIS: Benötigt die /s Option
/l= Einen bestimmten Pfad für die Update-Paket-Protokolldatei definieren.HINWEIS: Diese Option kann NICHT in Kombination mit /passthrough oder /capabilities ver-wendet werden.
/f Einen weichen Abhängigkeitsfehler, der vom Update-Paket zurückgegeben wurde, überschreiben.HINWEIS: Benötigt die /s Option, kann NICHT in Kombination mit /passthrough oder /ca-pabilities verwendet werden
Beispiele
Das System im Hintergrund aktualisieren
Network_Driver_XXXXX_WN64_XX.X.X_A00.exe /s
Neuinstallation im Hintergrund
Network_Driver_XXXXX_WN64_XX.X.X_A00.exe /s /i
Den Update-Inhalt in den Ordner C:\mydir extrahieren
Network_Driver_XXXXX_WN64_XX.X.X_A00.exe /s /e=C:\mydir
Die Treiber-Komponenten in den Ordner C:\mydir extrahieren
Network_Driver_XXXXX_WN64_XX.X.X_A00.exe /s /drivers=C:\mydir
Nur Treiber-Komponenten installieren
Network_Driver_XXXXX_WN64_XX.X.X_A00.exe /s /driveronly
-
Vom Standard-Speicherort der Protokolldatei zu C:\my path with spaces\log.txt ändern
Network_Driver_XXXXX_WN64_XX.X.X_A00.exe /l="C:\my path with spaces\log.txt"
Fortfahren des Updates erzwingen, auch bei "weichen" Qualifizierungsfehlern
Network_Driver_XXXXX_WN64_XX.X.X_A00.exe /s /f
Installieren von Basistreiber und Intel® PROSet auf Nano Server
TreiberinstallationHINWEIS: Für die Installation von Treibern sind Administratorrechte für das Betriebssystem erforderlich.
Installation von Treibern auf Microsoft* Windows Server* Nano Server:
1. Legen Sie fest, welche Treiber Sie im Betriebssystem installieren möchten. 2. Erstellen Sie ein Verzeichnis, aus dem die Treiber installiert werden. Beispiel: C:\Nano\Treiber. Verwenden Sie
den Befehl „.exe /s /drivers=“, um die Treiberdateien im gewünschten Verzeichnis zu extrahieren.
3. Kopieren Sie die entsprechenden Treiber für Betriebssystem und Hardware. Beispiel: „Kopieren Sie d:\\production\W2K16-x64\40G_X710\*.* c:\Nano\Drivers /y"
4. Wenn Sie das Modul New-NanoServerImage verwenden, setzen Sie für den Parameter -DriversPath den oben angegebenen Pfad. Beispiel: "New-NanoServerImage ...-DriversPath C:\Nano\Treiber"
5. Wenn Sie außerdem DISM.exe verwenden, setzen Sie für den Parameter /AddDriver den oben angegebenen Pfad. Beispiel: "DISM .../Add-Driver C:\Nano\Treiber"
Installation von Intel PROSetInstallation von Intel PROSet auf Microsoft* Windows Server* Nano Server:
1. Fügen Sie mit dem Cmdlet New-NanoServerImage die Datei PROSetNS.zip vom .\Disk\APPS\PROSETDX\NanoServer Verzeichnis an Ihren Parameter -CopyPath.
2. Fügen Sie die Datei NanoSetup.ps1 (aus dem gleichen Verzeichnis) an Ihren Parameter -SetupCom-pleteCommands.
Zum Beispiel:
New-NanoServerImage ...-CopyPath "\PROSetNS.zip", "\NanoSetup.ps1" `-SetupCompleteCommands "PowerShell ""C:\NanoSetup.ps1"""
Unter dem folgenden Link finden Sie weitere Informationen zur Bereitstellung eines Nano Server Image und zur Ver-wendung des Cmdlet: https://msdn.microsoft.com/en-us/library/mt126167.aspx
Installation von Basistreibern und Intel® PROSet über die Befehlszeile
TreiberinstallationDas Treiber-Installations-Utility Setupx64.exe unterstützt die unbeaufsichtigte Installation von Treibern von einer Befehlszeile aus.
HINWEISE: l Intel PROSet kann nicht mit msiexec.exe installiert werden. Sie müssen Setupx64.exe ver-
wenden.
Setupx64.exe können zur Installation von Basistreiber, Zwischentreiber und allen Verwaltungsanwendungen für unter-stützte Geräte verwendet werden.
https://msdn.microsoft.com/en-us/library/mt126167.aspx
-
Setupx64.exe Befehlszeilenoptionen
Durch Festlegung der Parameter in der Befehlszeile können Sie Verwaltungsanwendungen aktivieren bzw. deak-tivieren. Sind keine Parameter angegeben, werden nur vorhandene Komponenten aktualisiert.
Setupx64.exe Unterstützt die folgenden Befehlszeilenparameter:Parameter Definition
BD Basistreiber
"0", Basistreiber nicht installieren.
„1“, Basistreiber installieren.
ANS Advanced Network Services
„0“, ANS nicht installieren. Ist ANS bereits installiert, wird es deinstalliert.
"1", ANS installieren. Die ANS-Eigenschaft benötigt DMIX=1.HINWEIS: Ist der ANS-Parameter auf ANS=1 gesetzt, werden sowohl Intel PROSet als auch ANS installiert.
DMIX PROSet für Windows Geräte-Manager
„0“, Intel PROSet Funktion nicht installieren. Ist die Intel PROSet Funktion bereits installiert, wird sie deinstalliert.
"1", Intel PROSet Funktion installieren. Die DMIX-Eigenschaft benötigt BD=1.HINWEIS: Ist DMIX=0, wird ANS nicht installiert. Sind DMIX=0 und Intel PROSet, ANS und FCoE bereits installiert, werden Intel PROSet, ANS und FCoE deinstalliert.
FCOE Fibre Channel over Ethernet
„0“, FCoE nicht installieren. Ist FCoE bereits installiert, wird es deinstalliert.
"1", FCoE installieren. Die FCoE-Eigenschaft benötigt DMIX=1.HINWEIS: Selbst wenn FCOE=1 erfolgreich ist, wird FCoE nicht installiert, wenn das Betriebs-system und die installierten Adapter FCoE nicht unterstützen.
iSCSI iSCSI
„0“, iSCSI nicht installieren. Ist iSCSI bereits installiert, wird es deinstalliert.
"1", FCoE installieren. Die iSCSI-Eigenschaft benötigt DMIX=1.
LOG [Protokolldateiname]
Mit LOG können Sie einen Dateinamen für die Protokolldatei des Installationsprogramms eingeben. Der Standardname lautet C:\UmbInst.log.
XML [XML-Dateiname]
Mit XML können Sie einen Dateinamen für die XML-Ausgabedatei eingeben.
-a Extrahiert die zur Installation des Basistreibers erforderlichen Komponenten in den folgenden Ordner: C:\Programme\Intel\Drivers. Außer im automatischen Modus (/qn) kann das Verzeichnis zur Extrahierung dieser Dateien geänder