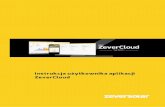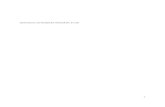Instrukcja użytkownika · S t r o n a | 7 Instrukcja użytkownika platformy transakcyjnej OSSAFX...
Transcript of Instrukcja użytkownika · S t r o n a | 7 Instrukcja użytkownika platformy transakcyjnej OSSAFX...

Instrukcja użytkownika
Platformy transakcyjnej BOSSAFX
Dom Maklerski Banku Ochrony Środowiska S.A.

S t r o n a | 2
Instrukcja użytkownika platformy transakcyjnej BOSSAFX
Spis treści I) Obsługa rachunku internetowego .......................................................................................... 7
1) Logowanie ........................................................................................................................ 7
2) Dyspozycje ........................................................................................................................ 7
A) Przelewy ....................................................................................................................... 7
B) Odblokowanie BOSSAFX ................................................................................................ 7
C) Inne .............................................................................................................................. 7
D) Zmiana Pakietu FX ......................................................................................................... 8
3) Obsługa konta ................................................................................................................. 10
A) Zmiana PIN .................................................................................................................. 10
B) Instalacja BOSSAFX ...................................................................................................... 10
C) Centrum wiadomości ................................................................................................... 10
D) Informacje ................................................................................................................... 11
E) Wyciąg archiwalny ....................................................................................................... 11
4) Serwis informacyjny ........................................................................................................ 11
II) Pierwsze kroki ..................................................................................................................... 11
Wymagania sprzętowe: .............................................................................................................. 11
1) Instalacja ........................................................................................................................ 11
2) Pierwsze uruchomienie ................................................................................................... 12
3) Otwieranie rachunku demo ............................................................................................. 12
4) Logowanie ...................................................................................................................... 12
5) Bezpieczeństwo ............................................................................................................... 12
6) Aktualizacje..................................................................................................................... 15
III) Konfiguracja platformy .................................................................................................... 16
1) Serwer ............................................................................................................................ 16
2) Wykresy .......................................................................................................................... 16
3) Obiekty ........................................................................................................................... 16
4) Handel ............................................................................................................................ 17
5) Strategie automatyczne ................................................................................................... 17
6) E-mail ............................................................................................................................. 18
7) Publikator ....................................................................................................................... 18
8) Wydarzenia ..................................................................................................................... 18
IV) Interfejs użytkownika ...................................................................................................... 18
1) Menu główne .................................................................................................................. 19

S t r o n a | 3
Instrukcja użytkownika platformy transakcyjnej BOSSAFX
A) Plik .............................................................................................................................. 19
B) Widok ......................................................................................................................... 20
C) Wstaw ......................................................................................................................... 21
D) Wykresy ...................................................................................................................... 21
E) Narzędzia .................................................................................................................... 23
F) Okno ........................................................................................................................... 23
G) Pomoc ......................................................................................................................... 23
2) Paski narzędzi ................................................................................................................. 23
A) Standardowy pasek narzędzi ........................................................................................ 23
B) Pasek wykresów .......................................................................................................... 24
C) Pasek obiektów ........................................................................................................... 25
D) Pasek okresów............................................................................................................. 25
3) Okno Rynek..................................................................................................................... 25
4) Okno Danych ................................................................................................................... 26
5) Okno Nawigator .............................................................................................................. 27
6) Okno Terminal ................................................................................................................ 27
A) Handel ........................................................................................................................ 27
B) Historia rachunku ........................................................................................................ 29
C) Wiadomości ................................................................................................................ 30
D) Alarmy ........................................................................................................................ 30
E) Skrzynka pocztowa ...................................................................................................... 31
F) Strategie...................................................................................................................... 31
G) Dziennik ...................................................................................................................... 31
7) Okno Głębokość rynku..................................................................................................... 32
8) Okno Tester Strategii ....................................................................................................... 32
A) Ustawienia .................................................................................................................. 32
B) Okno właściwości ........................................................................................................ 33
C) Rezultaty ..................................................................................................................... 34
D) Wykres ........................................................................................................................ 34
E) Raport ......................................................................................................................... 34
F) Dziennik ...................................................................................................................... 36
G) Rezultaty optymalizacji ................................................................................................ 36
H) Wykres optymalizacji ................................................................................................... 37
9) Szybka nawigacja ............................................................................................................ 37

S t r o n a | 4
Instrukcja użytkownika platformy transakcyjnej BOSSAFX
V) Praca z wykresami............................................................................................................... 39
1) Otwieranie okna wykresu ................................................................................................ 39
2) Ustawienia parametrów wykresu .................................................................................... 39
3) Zarządzanie wykresami ................................................................................................... 40
4) Drukowanie wykresów .................................................................................................... 43
5) Usunięte wykresy ............................................................................................................ 43
6) Szablony i profile ............................................................................................................. 43
VI) Narzędzia analityczne ...................................................................................................... 44
1) Obiekty graficzne ............................................................................................................ 44
A) Graficzne narzędzia analizy technicznej ........................................................................ 45
2) Wskaźniki analizy technicznej .......................................................................................... 48
A) Accelerator/Decelerator Oscilator ................................................................................ 48
B) Alligator / Gator Oscilator ............................................................................................ 49
C) Average Directional Movement Index .......................................................................... 50
D) Average True Range ..................................................................................................... 51
E) Awesome Oscilator ...................................................................................................... 52
F) Bears Power / Bulls Power ........................................................................................... 53
G) Bollinger Bands ............................................................................................................ 55
H) Commodity Channel Index ........................................................................................... 55
I) DeMarker .................................................................................................................... 55
J) Envelopes .................................................................................................................... 56
K) Force Index .................................................................................................................. 56
L) Fractals ....................................................................................................................... 57
M) Ichimoku Kinko Hyo ....................................................................................................... 57
N) Market Facilitation Index.............................................................................................. 58
O) Momentum ................................................................................................................. 59
P) Money Flow Index ....................................................................................................... 60
Q) Moving Average .......................................................................................................... 61
R) Moving Average Convergence/Divergence ................................................................... 61
S) On Balance Volume ..................................................................................................... 62
T) Parabolic SAR .............................................................................................................. 62
U) Relative Vigor Index ..................................................................................................... 63
V) Relative Strength Index ................................................................................................ 63
W) Standard Deviation .................................................................................................. 64

S t r o n a | 5
Instrukcja użytkownika platformy transakcyjnej BOSSAFX
X) Stochastic Oscilator ..................................................................................................... 64
Y) Williams’ Percent Range .............................................................................................. 65
Z) Accumulation/Distribution
VII) Handel ............................................................................................................................ 66
1) Rodzaje zleceń ................................................................................................................ 66
2) Trailing Stop .................................................................................................................... 67
3) Rodzaje egzekucji zleceń .................................................................................................. 68
4) Zarządzanie pozycjami ..................................................................................................... 73
A) Otwieranie pozycji ....................................................................................................... 73
5) Głębokość rynku .......................................................................................................... 75
A) Modyfikowanie otwartych pozycji ................................................................................ 75
B) Zamykanie pozycji ....................................................................................................... 76
C) Składanie zleceń oczekujących ..................................................................................... 77
D) Modyfikowanie zleceń oczekujących ............................................................................ 78
E) Usuwanie zleceń oczekujących ..................................................................................... 79
VIII) Handel automatyczny ...................................................................................................... 79
1) MQL4 .............................................................................................................................. 80
2) MetaEditor ...................................................................................................................... 80
3) Strategie automatyczne ................................................................................................... 80
A) Tworzenie strategii automatycznych ............................................................................ 81
B) Ustawienia .................................................................................................................. 81
C) Uruchomianie .............................................................................................................. 82
D) Wyłączanie .................................................................................................................. 83
4) Testowanie strategii ........................................................................................................ 83
A) Konfiguracja parametrów ............................................................................................ 83
B) Rezultaty testu ............................................................................................................ 86
C) Pliki w formacie FXT ..................................................................................................... 89
5) Optymalizacja strategii .................................................................................................... 90
A) Ustawienia .................................................................................................................. 90
B) Rezultaty ..................................................................................................................... 93
6) Wskaźniki własne ............................................................................................................ 94
A) Tworzenie ................................................................................................................... 95
B) Konfiguracja ................................................................................................................ 95
C) Uruchamianie .............................................................................................................. 96

S t r o n a | 6
Instrukcja użytkownika platformy transakcyjnej BOSSAFX
D) Usuwanie .................................................................................................................... 96
7) Skrypty ........................................................................................................................... 96
A) Tworzenie ................................................................................................................... 97
B) Konfiguracja ................................................................................................................ 97
C) Uruchamianie .............................................................................................................. 98
D) Zamykanie ................................................................................................................... 99
IX) Inne zagadnienia ............................................................................................................. 99
1) Otwieranie i utrzymywanie pozycji .................................................................................. 99
2) Centrum historii ............................................................................................................. 101
3) Eksport danych z platformy BOSSAFX .............................................................................. 101
4) Zmienne globalne ........................................................................................................... 102
5) Specyfikacja kontraktów ................................................................................................. 102
6) Wybór języka platformy ................................................................................................. 103
7) Raporty i sprawozdania .................................................................................................. 103

S t r o n a | 7
Instrukcja użytkownika platformy transakcyjnej BOSSAFX
I) Obsługa rachunku internetowego
1) Logowanie
W celu zalogowania się do serwera Stocks OnLine należy połączyć się ze stroną do logowania pod adresem
https://online.bossa.pl/login, a następnie wpisać w odpowiednich polach: Identyfikator, PIN oraz Token (tylko w
przypadku gdy jest wykorzystywany jako zabezpieczenie dodatkowe) i potwierdzić wpisane dane naciskając
przycisk [Zaloguj]. W przypadku podania złych danych na ekranie pojawi się komunikat „Błąd logowania do
systemu transakcyjnego bossa.pl”. W takiej sytuacji należy wybrać przycisk [Zaloguj ponownie] i jeszcze raz
wprowadzić prawidłowe dane.
W polu [PIN] należy bezbłędnie wpisać tajny kod dostępu. Trzykrotne błędne wprowadzenie Identyfikatora
lub kodu PIN spowoduje zablokowanie konta, o czym użytkownik zostanie poinformowany za pośrednictwem
wiadomości SMS lub e-mail (o ile wcześniej taka opcja została ustawiona). Na stronie:
https://online.bossa.pl/unlock użytkownik może złożyć dyspozycję odblokowania konta podając poprawnie
swoje dane osobowe oraz PUK i potwierdzić całą operację poprzez wciśnięcie klawisza [Akceptuj]. Konto zostanie
odblokowane przez administratora, jeżeli wszystkie dane zostaną wpisane poprawnie.
Po zalogowaniu się do serwera Stocks OnLine przedstawiane są do wiadomości użytkownika w formie
komunikatów powitalnych teksty nowych zarządzeń i inne informacje wymagające oświadczenia Klienta o
zapoznaniu się z ich treścią. Wciśnięcie klawisza potwierdzenia [Dalej] przy każdym z komunikatów jest
równoznaczne z oświadczeniem o zapoznaniu się z jego treścią. Zatwierdzone komunikaty są również dostępne
później w menu [Obsługa konta > Centrum wiadomości]. Po odczytaniu komunikatów, użytkownik przechodzi
do pierwszej opcji głównego menu – [Dyspozycje].
2) Dyspozycje Menu [Dyspozycje] pozwala na składanie dyspozycji związanych z obsługą rachunków, takich jak dyspozycja
przelewu środków pieniężnych, odblokowanie BOSSAFX i inne. Wszystkie składane dyspozycje należy zatwierdzić
w dwóch krokach. W pierwszym kroku po wypełnieniu odpowiedniej dyspozycji, w drugim kroku wypełniona
dyspozycja zostanie wyświetlona na ekranie do zatwierdzenia lub pojawi się dodatkowe okno wymagające
potwierdzenia składanej dyspozycji.
A) Przelewy Menu [Przelewy] umożliwia złożenie dyspozycji przekazania środków pieniężnych na określone w umowie
rachunki bankowe lub na inny rachunek klienta w DM BOŚ. Środki pieniężne powinny być dostępne w pozycji
wolne środki.
W celu wykonania przelewu należy:
1. wybrać z rozwijanej listy docelowy numer rachunku;
2. określić kwotę przelewu (można wybrać przycisk [Saldo] dla całości wolnych środków z pozycji Wolne środki)
uwzględniając prowizję.
3. potwierdzić wykonanie przelewu przyciskiem [Akceptuj].
W celu zmiany numeru rachunku bankowego, należy postępować zgodnie z instrukcją zamieszczoną pod
linkiem [Zmiana rachunku bankowego].
B) Odblokowanie BOSSAFX Menu [Odblokowanie BOSSAFX] umożliwia odblokowanie dostępu do programu BOSSAFX w sytuacji, gdy
przy logowaniu do programu wprowadzono trzykrotnie błędny PIN. Odblokowanie dostępu następuje
automatycznie po wpisaniu poprawnego PINu i zatwierdzeniu operacji przyciskiem [Odblokuj].
C) Inne Menu [Inne] pozwala na złożenie następujących dyspozycji:
[Wniosek – Umowa Ramowa] – dyspozycja pozwala na złożenie wniosku o podpisanie umowy
ramowej z DM BOŚ .

S t r o n a | 8
Instrukcja użytkownika platformy transakcyjnej BOSSAFX
[Wniosek o pełnomocnictwo] – dyspozycja pozwala na aktywowanie podpisanego wcześniej
pełnomocnictwa do wybranego rachunku.
[Ankiety] – formularze umieszczone w tym miejscu umożliwiają elektroniczne wypełnienie
obowiązujących w DM BOŚ: Formularz informacji GIIF, Formularz informacji o Kliencie MIFID oraz
formularz dla Klientów zamieszkujących za granicą PEP.
W tym miejscu znajdują się również wnioski o otwarcie rachunku akcyjnego, rachunku derywatów oraz
rachunku IKE jeśli użytkownik nie posiada danego rachunku w DM BOŚ. Uwaga, rachunek będzie aktywny dopiero
po podpisaniu stosownej umowy.
D) Zmiana Pakietu FX
Aby zmienić Pakiet FX na inny niż posiadany należy przejść do zakładki [Dyspozycje > Zmiana
pakietu], zapoznać się z warunkami Pakietu FX. Zmiana będzie możliwa po zaakceptowaniu
warunków.

S t r o n a | 9
Instrukcja użytkownika platformy transakcyjnej BOSSAFX
Po zapoznaniu się z treścią dyspozycji należy ją zatwierdzić i wysłać.
Po potwierdzeniu wykonania dyspozycji wybrany Pakiet będzie aktywny.

S t r o n a | 10
Instrukcja użytkownika platformy transakcyjnej BOSSAFX
3) Obsługa konta
A) Zmiana PIN Menu [Zmiana PIN] umożliwi użytkownikowi zmianę kodu PIN. Możliwa jest zmiana hasła tylko do konta,
bądź zmiana hasła do konta i programu BOSSAFX jednocześnie. W celu ustalenia, które hasła mają zostać
zmienione należy zaznaczyć odpowiednie kwadraciki.
W celu zmiany PIN należy podać aktualny PIN i następnie dwukrotnym wpisać nowy. Całą operację należy
zatwierdzić naciskając przycisk [Zmień PIN]. Należy pamiętać, żeby nowe hasło było zgodne ze standardami
opisanymi w ramce „UWAGA!”.
B) Instalacja BOSSAFX W tym miejscu znajdują się pliki do poprania w celu instalacji programu BOSSAFX Desktop, BOSSAFX Mobile,
iBOSSAFX oraz BOSSAFX Android, a także instrukcje instalacji poszczególnych aplikacji.
Dokonywanie transakcji na rynku Forex nie jest możliwe bezpośrednio za pośrednictwem serwera Stock
OnLine. W celu dokonywania transakcji na rynku Forex niezbędne jest zainstalowanie programu BOSSAFX.
C) Centrum wiadomości Menu [Centrum wiadomości] umożliwia ponowne odczytanie otrzymanych komunikatów i powiadomień.
Wybierając przycisk [historia komunikatów] otrzymujemy dostęp do komunikatów, które pojawiły się przy
logowaniu do rachunku. Korzystając z przycisku [historia powiadomień] otrzymujemy dostęp do wiadomości

S t r o n a | 11
Instrukcja użytkownika platformy transakcyjnej BOSSAFX
SMS i/lub e-mail, które zostały wysłane do użytkownika (o ile wcześniej ustawił opcję informowania za
pośrednictwem SMS lub e-mail dla swojego rachunku).
Przycisk [Wykonaj] służy do wyświetlenia komunikatów/powiadomień zgodnych z zaznaczonymi przez
użytkownika kryteriami wyświetlania wiadomości.
D) Informacje Menu [Informacje] umożliwia dostęp do podstawowych informacji o rachunku, takich jak dane dotyczące
użytkownika, wybranego rachunku, dostępnych rachunków klienta.
E) Wyciąg archiwalny Menu [Wyciąg archiwalny] umożliwia dostęp do danych o stanie rachunku na ostatni dzień poprzedniego
roku. W tym miejscu dostępne są dane o m.in. otwartych pozycjach i ich wyniku, wyniku z zamkniętych pozycji, saldzie rachunku, wartości rachunku.
4) Serwis informacyjny Menu [Serwis informacyjny] przenosi użytkownika do strony głównej serwisu bossa.pl dla zalogowanych.
Korzystanie ze strony bossa.pl po zalogowaniu umożliwia dostęp do części informacji, które nie są dostępne dla
użytkowników niezalogowanych.
II) Pierwsze kroki Platforma BOSSAFX Desktop jest częścią systemu transakcyjnego prowadzonego przez DM BOŚ S.A. , służącą
w szczególności do:
1. pobierania cen instrumentów finansowych oferowanych przez DM BOŚ S.A.
2. przekazywania zleceń i dokonywania transakcji na w/w instrumentach
3. zarządzania otwartymi pozycjami i zleceniami oczekującymi
4. przeprowadzania analizy technicznej
5. tworzenia indywidualnych skryptów dotyczących wskaźników oraz zautomatyzowanych strategii
inwestycyjnych
6. testowania i optymalizowania zautomatyzowanych strategii inwestycyjnych
Wymagania sprzętowe:
Platforma internetowa BOSSAFX działa w środowisku systemu operacyjnego Microsoft Windows
98SE/ME/2000/XP/2003/Vista/7/8. Wymagania sprzętowe ograniczają się tylko do wymagań danego systemu
operacyjnego.
Podstawowym warunkiem prawidłowego działania platformy transakcyjnej BOSSAFX jest posiadanie dostępu
do Internetu
1) Instalacja Pobieranie pliku instalacyjnego BOSSAFX odbywa się poprzez stronę bossafx.pl . Podczas instalacji możne
pojawić się ostrzeżenie o instalacji aplikacji, która nie jest zaufana (nieznany wydawca). W takim przypadku
należy potwierdzić chęć instalacji.
Instalacja platformy BOSSAFX rozpoczyna się po podwójnym kliknięciu w pobrany plik instalacyjny. Na
tym etapie instalacji należy wybrać katalog w którym zostanie zainstalowana platforma. Domyślnie jest to katalog
„BOSSAFX”, jednak aby mieć dostęp jednocześnie do więcej niż jednego terminalu, należy zainstalować kolejną
platformę w innym folderze docelowym. Po wybraniu folderu, rozpoczyna się instalacja platformy. Ostatni etap,
to wyświetlenie informacji o zakończeniu instalacji.
UWAGA! Podczas instalacji część plików pobierana jest ze zdalnego serwera, dlatego należy pozostać w trybie
on-line.

S t r o n a | 12
Instrukcja użytkownika platformy transakcyjnej BOSSAFX
2) Pierwsze uruchomienie Po zakończeniu instalacji utworzony zostanie na pulpicie oraz w menu [Start] skrót, poprzez który możliwy
będzie dostęp do platformy. Pierwsze uruchomienie terminala nastąpi po zaznaczeniu opcji „Uruchom BOSSAFX”
– w ostatnim etapie instalacji. Terminal można także uruchomić z paska [Start > Wszystkie Programy > BOSSAFX
> BOSSAFX] lub używając skrótu na pulpicie.
3) Otwieranie rachunku demo W celu utworzenia rachunku Demonstracyjnego należy wypełnić wszystkie pola ankiety, wybrać kwotę
wysokości początkowej depozytu dla rachunku oraz wyrazić zgodę na otrzymywanie wiadomości, zaznaczając
odpowiednie pole. Po wypełnieniu ankiety, system wygeneruje login i hasło, które zostanie przesłane na skrzynkę
pocztową platformy BOSSAFX. Login oraz hasła inwestora i do podglądu należy zachować do późniejszych
logowań.
4) Logowanie W celu zalogowania się do systemu za pomocą programu BOSSAFX, należy podać login, hasło oraz nazwę
serwera DM BOŚ S.A a następnie zatwierdzić wpisane dane przyciskiem [Login].
Po zaznaczeniu pola [Zapisz dane rachunku], login i hasło zostaną zapamiętane i nie trzeba ich będzie
uzupełniać przy następnym uruchomianiu. Ze względów bezpieczeństwa zaleca się odznaczanie tej opcji. W
przeciwnym wypadku osoby niepowołane, korzystające z komputera na którym zostały zachowane dane,
mogłyby mieć dostęp do rachunku.
System BOSSAFX daje możliwość nadania tzw. hasłado podglądu. Logowanie za pomocą hasła do podglądu
umożliwia korzystanie ze wszystkich funkcji programu poza możliwością składania zleceń i zawierania transakcji.
5) Bezpieczeństwo - przydzielenie tokena do rachunku
Dane przesyłane między platformą BOSSAFX a serwerem Domu Maklerskiego Banku Ochrony Środowiska są
szyfrowane 128 bitowym kluczem. Zapewnia to bezpieczne zawieranie transakcji. System platformy pozwala
także na używanie dodatkowej ochrony podczas logowania do platformy. Konfiguracja tokenu przebiega w niżej
opisanych etapach:
Uruchomienie aplikacji Meta Trader 4 na smartfonie.
Wybranie przycisku OTP (One Time Password):
Należy podać czterocyfrowy kod weryfikacyjny, a następnie go powtórzyć:
Uwaga: Wprowadzony kod weryfikacyjny należy zapamiętać, gdyż bez niego nie

S t r o n a | 13
Instrukcja użytkownika platformy transakcyjnej BOSSAFX
będzie można zalogować się do rachunku.
Po podaniu kodu należy wybrać przycisk „Przypisz do rachunku”.
Następny krok to zalogowanie się do rachunku oraz zaznaczenie opcji „Przypisz” i
klikniecie w przycisk „Przypisz” w prawym, górnym rogu.
Po przypisaniu pojawi się komunikat o przypisaniu Generatora hasła do rachunku.

S t r o n a | 14
Instrukcja użytkownika platformy transakcyjnej BOSSAFX
Od tej chwili logowanie na platformie stacjonarnej przebiegać będzie dwuetapowo:
Po wywołaniu okna logowania w platformie stacjonarnej, podaniu loginu i
wpisaniu hasła pojawi się dodatkowa rubryka „Jednorazowe hasło”.
Aby uzyskać hasło jednorazowe należy uruchomić aplikację Meta Trader 4 na
smartofonie, wybrać ikonę i podać ustalony wcześniej kod
weryfikacyjny. Na ekranie pojawi się sześciocyfrowe hasło, które należy
wpisać w rubryce „Jednorazowe hasło” okienka logowania platformy
stacjonarnej. Kod ma ważność czasową i za każdym razem jest inny.
Powrót do standardowych ustawień logowania
Z dwuetapowego logowania można zrezygnować w każdej chwili. W tym celu należy uruchomić
aplikację Meta Trader 4 na smartfonie, a następnie podczas logowania się do rachunku, do którego
został przypisany token, odznaczyć opcję „Przypisz” i wybrać przycisk „Oddziel”.

S t r o n a | 15
Instrukcja użytkownika platformy transakcyjnej BOSSAFX
W następstwie powyższych działań pojawi się komunikat o oddzieleniu rachunku od dwuetapowej
opcji logowania.
Od tej chwili można się logować do platformy stacjonarnej bez dwuetapowej weryfikacji. Token może
zostać przypisany do rachunku ponownie w każdej chwili.
Generowanie hasła jednorazowego z innego smartfona
Po przypisaniu rachunku do Generatora haseł jednorazowych na jednym smartfonie nie ma
możliwości aby generować hasła jednorazowe z innego smartfona. Aby zmienić urządzenie na którym
będą generowane hasła jednorazowe należy oddzielić rachunek od Generatora na jednym smartfonie
(punkt II) i przypisać na drugim smartfonie (punkt I).
Reset kodu weryfikacyjnego.
Jeżeli zapomnimy kod weryfikacyjny do Generatora haseł jednorazowych należy odinstalować
aplikację Meta Trader 4 na smartfonie, a następnie zainstalować ją ponownie. W zainstalowanej na
nowo aplikacji należy ustanowić nowy kod weryfikacyjny i przypisać ponownie do rachunku dla
którego ustawiony został token.
Utrata, awaria lub zniszczenie smartfona.
Token do rachunku powiązany jest ze smartfonem na którym doszło do przypisania Generatora haseł
jednorazowych do rachunku. W razie utraty, zniszczenia lub awarii uniemożliwiającej poprawne
działanie aplikacji Meta Trader 4 należy skontaktować się z Wydziałem Obsługi Klienta DM BOŚ w
celu resetu ustawień opcji logowania do rachunku.
6) Aktualizacje

S t r o n a | 16
Instrukcja użytkownika platformy transakcyjnej BOSSAFX
System aktualizacji jest integralną częścią platformy BOSSAFX. W momencie zalogowania się do
serweraaktualizacje przeprowadzane są automatycznie, bez konieczności potwierdzania. Po pobraniu poprawek
nowa wersja programu jest instalowana i uruchamiana po restarcie systemu.
UWAGA! Jeżeli na komputerze zainstalowana jest więcej niż jedna platforma transakcyjna Meta Quotes 4 (w
tym także innego brokera), to aktualizacja zostanie przeprowadzona również na pozostałych aplikacjach.
III) Konfiguracja platformy Konfiguracja platformy możliwa jest po wybraniu z menu głównego zakładki [Narzędzia > Opcje] lub
wywołanie skrótem klawiszowym Ctrl+O.
1) Serwer Po pierwszym uruchomieniu platformy opcje serwera ustawione są domyślnie. Nie należy zmieniać pola
[Serwer] oraz [Data Center], gdyż spowoduje to błędy w połączeniu. Jeżeli połączenie z Internetem wymaga
ustawień serwera proxy, należy zaznaczyć [Włącz Serwer proxy] , a następnie wpisać odpowiednie parametry w
zakładce [Proxy]. Zaznaczenie opcji [Włącz DDE Serwer] umożliwia eksport danych rynkowych z platformy do
innej aplikacji (np. arkusza kalkulacyjnego Excel). Opcja [Włącz Wiadomości] daje możliwości odbioru
wiadomości przesyłanych do [Skrzynki Pocztowej] znajdującej się w Terminalu.
2) Wykresy
Konfiguracja wykresów następuje poprzez zaznaczanie/odznaczenie kolejnych parametrów w zakładce
[Narzędzia > Opcje > Wykresy]:
Pokaż poziomy transakcji – na wykresie w postaci poziomych, przerywanych linii widoczne są poziomy kursu po jakich zostały zawarte zlecenia, poziomy Stop Loss i Take Profit oraz poziomy aktywacji zleceń oczekujących ; Użyj klawisza Alt aby przesunąć poziomy transakcji – zlecenia oczekujące można składać z poziomu wykresu po zaakceptowaniu warunków korzystania z modułu One-Click Trading. Aby uniknąć przypadkowego złożenia zlecenia, należy zaznaczyć opcję korzystania z klawisza Alt. Składanie zleceń z poziomu wykresu będzie wtedy możliwe przez przesunięcie linii i jednoczesne przytrzymanie klawisza Alt. Pokaż OHLC – włączenie tej opcji powoduje, że w lewym górnym rogu wykresu widoczne są kursy: otwarcia, najwyższy, najniższy i zamknięcia dla określonego interwału danego instrumentu ; Pokaż Linie Ask – uaktywnienie tej opcji powoduje pojawienie się na wykresie dodatkowej, poziomej linii, która odpowiada aktualnemu poziomowi kursu ask (na wykresie podawane są ceny po kursie bid); Pokaż separatory okresów – wprowadza na wykresie pionowe, przerywane linie, w odpowiedniej skali do interwałów (np. na wykresie godzinnym separatory okresów odpowiadają określają pierwszą i ostatnią świeczkę dzienną). Wydruk kolorowy – umożliwia wydruk wykresów w kolorze; Zapisz usunięte wykresy do ponownego otwarcia – umożliwia przywrócenie usuniętych wykresów wraz z nałożonymi na nie obiektami; Słupki w historii – określa maksymalną liczbę słupków/świec w historii wykresu; Słupki na wykresie – określa maksymalną liczbę słupków/świec wyświetlaną na wykresie.
3) Obiekty Z poziomu zakładki konfigurowane są ogólne ustawienia obiektów naniesionych na wykres (takie jak linie trendu, kanały, poziomy Fibonacciego, itp.)
Pokaż ustawienia po utworzeniu – pozwala na ustawienie parametrów obiektu nałożonego na wykres, zaraz po jego utworzeniu;

S t r o n a | 17
Instrukcja użytkownika platformy transakcyjnej BOSSAFX
Zaznacz obiekt po utworzeniu – obiekt graficzny po nałożeniu na wykres pozostaje zaznaczony, co umożliwia jego przemieszczanie i edycję; Zaznacz obiekt przez jednorazowe kliknięcie – obiekty nałożone na wykres zaznaczane są przez pojedyncze lub podwójne kliknięcie; Wrażliwość magnesu ( piksele)- określa jak blisko świecy z wykresu kotwiczony jest obiekt .
4) Handel Konfiguracja wykresów następuje poprzez zaznaczanie parametrów w zakładce [Narzędzia > Opcje >
Wykresy]:
Symbol domyślnie – pozwala ustalić jaki instrument znajdzie się w polu [Symbol] okna składania zleceń. Zaznaczenie [Automatycznie] – oznacza, że domyślnym instrumentem będzie ten, którego wykres jest aktywny. Zaznaczenie opcji [Ostatni użyty] spowoduje, że domyślnym instrumentem po otworzeniu okna składania zleceń, będzie instrument na którym została ostatnio przeprowadzona transakcja. Można także ustalić instrument, który zawsze będzie widniał w polu [Symbol] "okna składania zleceń" ; Loty domyślnie – podobnie jak w przypadku ustawień domyślnych instrumentu będącego przedmiotem transakcji, możliwe jest wyznaczenie domyślnej wartości nominału transakcji, poprzez zaznaczenie [Ostatnia wartość] lub ustalenie stałej wartości; Odchylenie domyślnie - umożliwia określenie wartości, o jaką może się różnić kurs zawarcia transakcji, od kursu rynkowego w momencie składania zlecenia. Możliwe warianty, to wartość ostatnia oraz stała – zdefiniowana przez użytkownika. One-click trading – zaznaczenie włącza moduł zawierania transakcji za pomocą jednego kliknięcia w przycisk BUY lub SELL, widoczne w lewym, górnym rogu wykresu.
5) Strategie automatyczne
Zakładka ta umożliwia konfigurację strategii automatycznych. Strategie automatyczne są to programy
napisane w MetaQuotes Language 4 - języku programowania podobnym do C++. Umożliwiają one automatyczne
zawieranie transakcji na podstawie sygnałów generowanych przez wskaźniki lub inne parametry. Oprócz strategii
automatycznych w MQL4 można także tworzyć własne wskaźniki i skrypty. W zakładce tej można skonfigurować:
Włącz strategie bez własnych skryptów i wskaźników - opcja ta pozwala na włączenie/wyłączenie strategii automatycznych . Jeżeli jest wyłączona, funkcja start() nie zadziała po pojawieniu się nowych danych. Po włączeniu tej funkcji strategia automatyczna zacznie działać, jak tylko pojawią się nowe dane cenowe. Strategie automatyczne mogą być włączane/wyłączane za pomocą
przycisku na standardowym pasku narzędzi .
UWAGA! Opcja ta dotyczy jedynie strategii automatycznych i jej odznaczenie nie powoduje wyłączenia
wskaźników własnych i skryptów . Opcja ta nie wypływa na już uruchomione strategie automatyczne .
Wyłącz strategie przy zmianie rachunku - opcja ta jest mechanizmem chroniącym przed przypadkowym uruchomieniem strategii automatycznych po przelogowaniu się na inny rachunek ( np. z rachunku demo na rzeczywisty). Wyłącz strategie przy zmianie profilu - wszystkie informacje o aktualnych ustawieniach parametrów wykresów, wskaźników, skryptów i strategii zapisane są w profilu. Zaznaczenie tej opcji powoduje zablokowanie strategii przy zmianie profilu. Umożliw handel - strategie automatyczne umożliwiają zawieranie transakcji bez udziału użytkownika, z jednej strony nie wymaga to ciągłego śledzenia zmian na rynku, z drugiej może prowadzić do serii niechcianych transakcji ( zwłaszcza, kiedy strategia nie sprawdza się na danym instrumencie). Odznaczenie tej opcji spowoduje działanie strategii bez zawierania transakcji ( przydatne w przypadku testowania strategii na przychodzących danych).

S t r o n a | 18
Instrukcja użytkownika platformy transakcyjnej BOSSAFX
UWAGA! Przed zaznaczeniem tej opcji zaleca się dokładne zapoznanie z tematem skryptów i strategii automatycznych, w przeciwnym wypadku, może dojść do nieświadomego zawarcia transakcji, co może się wiązać ze stratami środków na rachunku. Zapytaj o ręczne potwierdzenie - jest aktywne, tylko po zaznaczeniu opcji [Umożliw handel]. Zaznaczenie tej opcji powoduje konieczność ręcznego potwierdzania zleceń zawieranych przez uruchomione strategie automatyczne. W przypadku odznaczenia tej opcji, transakcje będą zawierane automatycznie. Umożliw import DDL - aby rozszerzyć możliwości strategii automatycznych należy zaznaczyć tą opcję, biblioteki linków dynamicznych będą używane bez żadnych ograniczeń. Zaleca się odznaczenie tej opcji, jeżeli korzystamy ze strategii o niewiadomym pochodzeniu. Potwierdź funkcje DDL - aktywne po wcześniejszym zaznaczeniu opcji [Umożliw import DDL]. Pozwala na sprawowanie kontroli nad funkcjami korzystającymi z zewnętrznych bibliotek dynamicznych linków. Zaleca się zaznaczenie tej opcji podczas korzystania ze strategii automatycznych o niewiadomym pochodzeniu. Umożliw import zewnętrznych strategii - jeżeli istnieje potrzeba importowania funkcji z innych strategii automatycznych lub bibliotek MQL4 podczas korzystania ze strategii, opcja ta powinna być zaznaczona. Jeżeli jest odznaczona, funkcje z zewnętrznych strategii nie będą mogły być importowane do strategii automatycznych. W przypadku korzystania ze strategii o niewiadomym pochodzeniu, zaleca się odznaczenie tej funkcji.
6) E-mail
W zakładce tej można skonfigurować automatyczne wysyłanie wiadomości o zdarzeniach, zachodzących na
rachunku. W tym celu należy uzupełnić rubryki SMTP Server, Login i Hasło. Po zaznaczeniu opcji [Włącz] i
przetestowaniu, umożliwia otrzymywanie wiadomości generowanych przez system BOSSAFX na podany adres e-
mail. Drogą mailową wysyłane są powiadomienia o zawarciu transakcji, aktywacji zleceń oczekujących oraz
spełnieniu warunku alarmu.
7) Publikator
Daje możliwość automatycznego publikowania raportów o stanie konta na stronie internetowej. Raporty są
generowane tylko gdy użytkownik jest on-line. W celu aktywacji publikatora, należy wypełnić pola formularza i
zatwierdzić zmiany przyciskiem [OK].
8) Wydarzenia
Umożliwia przypisanie sygnałów dźwiękowych do wydarzeń na platformie, takich jak: ustanowienie lub
zerwanie połączenia z serwerem, przychodząca wiadomość, brak środków, zawarcie transakcji, itp.
IV) Interfejs użytkownika Interfejs użytkownika platformy transakcyjnej BOSSAFX zawiera komponenty:
Nagłówek okna platformy zawiera aktualny numer rachunku, informację o rodzaju rachunku ( demo lub realny) oraz nazwę aktywnego wykresu z interwałem. Menu Główne: wszystkie polecenia i funkcje zawarte są w menu głównym, które zawiera następujące zakładki: "Plik", "Widok", "Wstaw", "Wykresy", "Narzędzia", "Okno", "Pomoc". Paski narzędzi : platforma BOSSAFX zawiera cztery paski narzędzi: "Standardowy pasek narzędzi" , "Pasek wykresów", "Pasek obiektów", "Pasek okresów". Ułatwiają one poruszanie się po platformie. Więcej w sekcji "Paski narzędzi". Okno Rynek: zawiera listę symboli instrumentów, będących przedmiotem zawierania transakcji. Za pomocą okna można zarządzać zleceniami oraz wykresami. Więcej w sekcji "Okno Rynek". Okno Danych: w oknie tym zawarte są informacje o poziomach cen ( najwyższa, najniższa otwarcia i zamknięcia) z wybranego przez użytkownika przedziału czasu. Okno danych zawiera także aktualne wartości nałożonych wskaźników. Więcej w sekcji "Okno Danych" .

S t r o n a | 19
Instrukcja użytkownika platformy transakcyjnej BOSSAFX
Nawigator umożliwia przełączanie się między rachunkami ( np. demo i rzeczywistym), otwieranie strategii automatycznych, wskaźników i skryptów. Więcej w sekcji "Nawigator". Terminal jest wielofunkcyjnym oknem pozwalającym na zarządzanie pozycjami, historią rachunku, alarmami. Za pomocą tego modułu można także odbierać wiadomości wewnętrzne, odczytywać wiadomości rynkowe, dystrybuowane przez Dom Maklerski Banku Ochrony Środowiska. Więcej o funkcjach terminala w sekcji "Terminal". Tester Strategii: okno przeznaczone do testowania i optymalizowania strategii automatycznych. Więcej w sekcji "Tester Strategii". Wykres pozwala na analizę cen instrumentów. Dzięki wskaźnikom i obiektom graficznym analizy technicznej, pozwala na badanie trendów. Z poziomu wykresu można także składać zlecenia oczekujące. Więcej w sekcji "Praca z wykresami". Pasek statusu zawiera informacje o statusie połączenia, a także poziomy cen OHLC, widoczne po najechaniu krzyżykiem na pole wykresu. Narzędzia szybkiej nawigacji : szybkie poruszanie się po platformie sprowadza się przede wszystkim do używania skrótów klawiszowych oraz okna szybkiej nawigacji. Więcej w sekcji "Szybka Nawigacja" .
1) Menu główne
Menu główne umieszczone jest w górnej części okna platformy BOSSAFX. Za jego pomocą otwierane są
podmenu, umożliwiające konfigurację i zarządzanie platformą. Zakładki menu głównego zawierają:
Plik Praca z wykresami, historia danych, profile, drukowanie; Widok Ustawienia pasków narzędzi, zarządzanie modułami platformy ( "Rynek" , "Okno Danych" , "Nawigator" , "Terminal" , "Tester Strategii" ) ; Wstaw Zarządzanie wskaźnikami i obiektami graficznymi analizy technicznej. Wykresy Ustawienia typów wykresów, skalowanie, zarządzanie nałożonymi obiektami, nakładanie linii pomocniczych, właściwości wykresów; Narzędzia Ogólne ustawienia platformy BOSSAFX, Centrum Historii, Zmienne Globalne, MetaEditor (MetaQuotes Language 4 editor); Okno Lista otwartych wykresów i ich położenie; Pomoc Instrukcja użytkownika i informacje o platformie BOSSAFX.
A) Plik
Zawiera zakładki umożliwiające zarządzanie profilami, zapisywanie kursów notowań i wykresów, dodawanie
nowych wykresów, przywracanie usuniętych wykresów, konfigurowanie właściwości wydruku oraz wydruk.
Zawiera poniższe zakładki:
Nowy Wykres – umożliwia dodanie nowego wykresu, po kliknięciu rozwija się lista
instrumentów, z których należy wybrać ten, którego wykres ma zostać dodany. To samo
polecenie może być wykonane za pomocą przycisku na standardowym pasku narzędzi .
Otwórz Offline – otwiera wykres danego instrumentu w trybie offline. Aby otworzyć wykres w
trybie offline, trzeba zlokalizować plik zawierający dane historyczne instrumentu. W trybie
offline nie są dostępne aktualne kwotowania instrumentu. Wykresy w trybie offline mogą być
przydatne do testowania strategii automatycznych .
Otwórz skasowany – przywraca usunięty wykres wraz z nałożonymi obiektami. Wykresy mogą
zostać przywrócone pod warunkiem, że w momencie ich usuwania włączona była opcja [Zapisz
usunięte wykresy do ponownego otwarcia] w zakładce [Narzędzia > Opcje > Wykresy].

S t r o n a | 20
Instrukcja użytkownika platformy transakcyjnej BOSSAFX
Profile – otwiera podmenu zarządzania profilami. Możliwe jest zapisywanie, otwieranie,
usuwanie profili. Dostęp do podmenu możliwy jest także przez przycisk w standardowym
pasku narzędzi . Więcej na temat profili i szablonów w sekcji "Profile i szablony".
Zamknij – zamyka aktywny wykres.
Zapisz jako - zapisuje historię notowań z wykresu do pliku w formacie csv. , prn. lub .html.
Zapisz jako obraz - zapisuje wykres do pliku graficznego BMP. lub GIF. Czynność ta jest możliwa
także po rozwinięciu menu kontekstowego prawym klawiszem myszy na polu wykresu.
Otwórz Rachunek – otwiera nowy rachunek demo. Polecenie to można także wykonać klikając
prawym klawiszem myszy na zakładkę [Rachunki] w oknie "Nawigator > Rachunki" .
Login – otwiera okno logowania do platformy. Pozwala na przelogowanie między rachunkami (
np. demo i rachunek rzeczywisty). Po udanym zalogowaniu i połączeniu z serwerem w prawym,
dolnym rogu platformy zmieni się status połączenia. Otworzenie okna logowania możliwe jest
także poprzez podwójne kliknięcie login użytkownika w zakładce rachunki w menu "Nawigator >
Rachunki" .
Ustawienia wydruku… - otwiera okno z ustawieniami wydruku: wybór drukarki, rozmiar
papieru, źródło, orientacja strony.
Podgląd wydruku – otwiera podgląd strony z wykresem, który ma zostać wydrukowany. Okno
można otworzyć za pomocą przycisku w standardowym pasku narzędzi albo poprzez
rozwinięcie menu prawym klawiszem myszy na polu wykresu.
Drukuj – drukuje wykres. Jeżeli opcja [Wydruk kolorowy] w zakładce [Narzędzia > Opcje >
Wykresy] nie jest zaznaczona, wykres zostanie wydrukowany w skali szarości. Polecenie można
wykonać za pomocą przycisku w standardowym pasku narzędzi albo przez "menu
kontekstowe wykresu > drukuj" (rozwijane prawym klawiszem myszy na polu wykresu).
Wyjście – platforma zostaje zamknięta.
UWAGA! Po zamknięciu platformy strategie automatyczne i Trailing Stop zostają wyłączone.
B) Widok
Zawiera zakładki do zarządzania oknami, paskami narzędzi, językami itd. Niektóre z poleceń zawarte są także
w standardowym pasku narzędzi.
Języki – otwiera podmenu umożliwiające zmianę języka platformy, zmiany nastąpią po
ponownym uruchomieniu platformy.
Narzędzia – otwiera podmenu zarządzania paskami narzędzi. Aktywne paski narzędzi są
zaznaczone, możliwa jest aktywacja i dezaktywacja następujących pasków narzędzi: Standard,
Wykresy, Linie, Okresy. Polecenie [Dostosuj] umożliwia przypisanie dowolnego przycisku do
wybranego paska narzędzi. Aby powrócić do ustawień domyślnych należy wybrać polecenie
[Resetuj].
Pasek statusu – aktywuje/dezaktywuje pasek statusu ( widoczny na samym dole okna
platformy). Pasek ten zawiera: menu zarządzania profilami , czas i ceny wybranego słupka lub
świecy z wykresu, wskaźnik połączenia z serwerem oraz ilość przychodzących/wychodzących
danych połączenia.
Pasek wykresów – aktywuje/dezaktywuje okno(znajdujące się na dole obszaru na którym
znajdują się wykresy). Zawiera ono nazwy wszystkich otwartych wykresów i ułatwia
przemieszczenie się między nimi.
Rynek – otwiera/zamyka "Okno Rynek" , zawierające kwotowania instrumentów. Ta sama
czynność jest możliwa poprzez naciśnięcie przycisku na standardowym pasku narzędzi.

S t r o n a | 21
Instrukcja użytkownika platformy transakcyjnej BOSSAFX
Okno danych – otwiera/zamyka "Okno danych" , operacja możliwa jest także przez kliknięcie
przycisku na "Standardowym pasku narzędzi".
Nawigator – otwiera/zamyka Okno Nawigatora , zawierające listę otwartych kont, wskaźniki
analizy technicznej, strategie automatyczne, wskaźniki własne, skrypty . Dostęp do Nawigatora
możliwy jest także za pomocą przycisku na standardowym pasku narzędzi.
Terminal – otwiera/zamyka "Okno Terminala", za pomocą którego możliwe jest zarządzanie
zleceniami i alarmami oraz przeglądanie historii rachunku, skrzynki pocztowej, dziennika. Okno
można także włączyć/wyłączyć za pomocą przycisku w standardowym pasku narzędzi.
Tester strategii – otwiera/zamyka "Okno Testera Strategii". Operacja możliwa także za pomocą
przycisku w standardowym pasku narzędzi .
Pełny ekran – zmienia widok na pełny ekran lub powraca do widoku domyślnego. Pełny ekran
zawiera jedynie wykres, bez pasków narzędzi i okien terminala. Możliwe jest także przejście do
pełnego ekranu za pomocą klawisza F11 lub przycisku w standardowym pasku narzędzi .
Wyjście z trybu pełnoekranowego następuje również po naciśnięciu klawisza F11.
C) Wstaw
Umożliwia wstawianie obiektów do wykresu. Obiekty podzielone są na grupy: wskaźniki techniczne,
linie , kanały, obiekty Gann’a, obiekty Fibonnaci’ego, kształty, strzałki, obiekty Andrews’ Pitchfork oraz
Linie Cyklu , tekst i etykiety. Więcej o obiektach analizy technicznej w sekcji "Analiza Wykresów".
UWAGA! Wszystkie obiekty graficzne dodane mogą być do wykresu za pomocą "Paska narzędzi - obiekty".
D) Wykresy
Lista wskaźników – otwiera listę wskaźników nałożonych na aktywny wykres, umożliwiając
edytowanie parametrów wskaźników lub ich usunięcie z wykresu. Otworzenie listy wskaźników
jest także możliwe po rozwinięciu menu kontekstowego prawym klawiszem myszy na polu
wykresu lub przez skrót klawiszowy Ctrl+I.
Obiekty – otwiera podmenu zarządzania obiektami, które zawiera:
Listę obiektów – umożliwiającą zarządzanie obiektami ( linie, strzałki, kształty, tekst), nałożonymi na aktywny wykres. Obiekty mogą by edytowane lub usunięte.
Usuń ostatni – usuwa ostatnio nałożony obiekt z aktywnego wykresu, można także usunąć za pomocą klawisza [Backspace].
Usuń zaznaczone – usuwa obiekty zaznaczone na aktywnym wykresie, można także użyć klawisza [Delete].
Usuń wszystkie Strzałki – usuwa wszystkie strzałki i etykiety znajdujące się na aktywnym wykresie.
Odznacz wszystkie - odznacza wszystkie zaznaczone na wykresie obiekty.
Cofnij usunięcie – przywraca usunięty obiekt, można wykonać także za pomocą skrótu klawiszowego Ctrl+Z.
Wykres słupkowy – zmienia istniejący typ wykresu na wykres słupkowy, można także zmienić
za pomocą przycisku w pasku wykresów lub skrótu klawiszowego Alt+1.

S t r o n a | 22
Instrukcja użytkownika platformy transakcyjnej BOSSAFX
Świeczki – zmienia istniejący typ wykresu na wykres świecowy, można także zmienić za pomocą
przycisku w pasku wykresów lub skrótu klawiszowego Alt+2.
Wykres liniowy – zmienia istniejący typ wykresu na wykres liniowy, można także zmienić za
pomocą przycisku w pasku wykresów lub skrótu klawiszowego Alt+3.
Wykres pierwszoplanowy – umieszcza wszystkie nakładane na wykres obiekty ( wskaźniki analizy technicznej i obiekty graficzne) za wykresem cenowym.
Okresy – umożliwia wybór interwałów czasowych w jakich wyświetlany jest wykres, wyboru można także dokonać za paska okresów.
Szablon – otwiera podmenu zarządzania szablonami, umożliwiające zapisywanie własnych szablonów ( wskaźniki i obiekty nałożone na wykres), otwieranie gotowych szablonów oraz ich
usuwanie. Otwarcie menu zarządzania szablonami możliwe także poprzez przycisk lub z
menu kontekstowego wykresów, rozwijanego prawym klawiszem myszy. Więcej o szablonach
w sekcji profile i szablony .
Odśwież – odświeża dane historyczne. Wszystkie brakujące dane zostają pobrane i uwzględnione na wykresie.
Linie pomocnicze – nakłada/usuwa siatkę linii pomocniczych wykresu, możliwe do wykonania także za pomocą menu kontekstowego wykresów lub za pomocą skrótu klawiszowego Ctrl+G .
Wolumen – usuwa/nakłada w dolnej części wykresu słupki wolumenu, możliwe do wykonania także za pomocą menu kontekstowego wykresów lub za pomocą skrótu klawiszowego Ctrl+L.
Auto przesuwanie – aktywuje/dezaktywuje automatyczne przesuwanie wykresu w lewą stronę, tak aby ostatni kurs był zawsze widoczny. Aby prześledzić historyczne kursy na wykresie należy wyłączyć [Auto przesuwanie], w przeciwnym wypadku wykres będzie się automatycznie przesuwał do aktualnego kursu. Funkcję można także aktywować/dezaktywoć za pomocą
przycisku na pasku wykresów.
Przesunięcie wykresu – przesuwa wykres w lewą stronę pozostawiając wolną przestrzeń z prawej strony, ułatwia to śledzenie wskaźników wyprzedzających oraz obiektów graficznych
nałożonych na wykres. Funkcję można także aktywować/dezaktywoć za pomocą przycisku na pasku wykresów.
Przybliż – umożliwia powiększenie wykresu, co wpływa na widoczność detali, dostęp do funkcji
jest również możliwy za pomocą przycisku w pasku wykresów lub po naciśnięciu klawisza „+”.
Oddal - umożliwia pomniejszenie wykresu, ułatwiając analizę kształtowania się cen w większym
przedziale czasowym, dostęp do funkcji jest również możliwy za pomocą przycisku w pasku wykresów lub po naciśnięciu klawisza „-”.
Krok po kroku – przesuwa wykres o jeden słupek lub świeczkę, dając możliwość śledzenia kształtowania się cen krok po kroku, możliwe jest także używanie klawisza F12.
Właściwości – pokazuje okno z właściwościami wykresu, gdzie można zmienić kolory poszczególnych elementów wykresu oraz właściwości ogólne. Okno właściwości wykresu można także otworzyć za pomocą menu kontekstowego wykresów , otwieranego za pomocą prawego klawisza myszy lub klawiszem F8.
UWAGA! Większość funkcji zarządzania wykresami dostępna jest także w pasku wykresów oraz w menu
kontekstowym wykresów.

S t r o n a | 23
Instrukcja użytkownika platformy transakcyjnej BOSSAFX
E) Narzędzia
Zawiera instrukcje administracyjne oraz ustawienia platformy :
Nowe Zlecenie – otwiera okno, za pomocą którego można złożyć zlecenie. Okno składania zleceń otworzyć można także klikając dwukrotnie na instrument w "Oknie Rynek" (lub rozwijając prawym klawiszem myszy menu kontekstowe okna Rynek), dwukrotnie klikając w numer zlecenia w oknie
"Terminal" ( w ten sposób można jedynie zamykać już zawarte transakcje), za pomocą przycisku w standardowym pasku narzędzi , za pomocą klawisza F9.
Centrum Historii — otwiera okno zarządzania danymi historycznymi, gdzie mogą być edytowane poziomy cen użyte w wykresie. Okno Centrum Historii można także otworzyć za pomocą klawisza F2. Globalne Zmienne – otwiera okno zawierające zmienne globalne korespondujące ze strategiami
automatycznymi oraz wskaźnikami własnymi. Okno można także otworzyć za pomocą klawisza F3. Więcej w sekcji Zmienne Globalne. MetaQuotes Language Editor – otwiera okno edytora języka MQL, gdzie tworzyć można strategie
automatyczne, własne wskaźniki oraz skrypty. Więcej w sekcji MQL. Opcje – otwiera okno ustawień platformy, za pomocą którego można skonfigurować
parametry platformy: połączenie z serwerem, opcje składania zleceń, wykresy, strategie automatyczne, e-mail, publikator i wydarzenia. Okno można także otworzyć za pomocą skrótu klawiszowego Ctrl+O.
F) Okno Zawiera komendy zarządzania oknami wykresów. Pozwala na ustawienie okien wykresu poziomo,
pionowo lub kaskadowo. Zakładka [Nowe Okno] jest jednym ze sposobów dodania wykresu nowego
instrumentu. Nowy wykres można także dodać za pomocą przycisku znajdującego się w
standardowym pasku narzędzi lub zakładki "Plik > Nowy wykres".
G) Pomoc Zawiera tematy pomocy ( dostępne również po naciśnięciu klawisza F1), wiadomości
o programie ( wersja, wydawca, kontakt) oraz link do strony społeczności MQL.
2) Paski narzędzi W platformie znajdują się cztery paski narzędzi. Wykonywanie poleceń odbywać się może przez paski
narzędzi, jak też zakładki głównego menu. Domyślnie paski znajdują się pod głównym menu, jednak można je
przeciągnąć w dowolny obszar platformy. Paski mogą zostać ukryte – przez odznaczenie ich w zakładce "Widok >
Paski narzędzi" , mogą też być modyfikowane, poprzez dodawanie lub usuwanie odpowiednich przycisków.
Modyfikacji dokonuje się wchodząc w "Widok > Paski narzędzi > Dostosuj" lub otwierając menu kontekstowe
paska – po kliknięciu prawym klawiszem myszy w pole paska. Paski narzędzi występujące w platformie BOSSAFX:
Standardowy — ogólne komendy zarządzania platformą; Wykresów — opcje zarządzania wykresami; Obiektów — za jego pomocą można umieszczać obiekty na wykresie; Okresów — umożliwia zmiany interwałów wykresu.
A) Standardowy pasek narzędzi Pasek zawiera przyciski pozwalające między innymi na dodawanie nowych wykresów, dodawanie lub
usuwanie modułów w widoku platformy, oraz inne, opisane poniżej:

S t r o n a | 24
Instrukcja użytkownika platformy transakcyjnej BOSSAFX
— rozwija menu z dostępnymi instrumentami, po wybraniu instrumentu otworzy się jego wykres. Nowy wykres otworzyć można także przez zakładkę "Plik > wykres" oraz "Okno - Nowe okno" , a także przez menu kontekstowe "Okna Rynek" ;
— rozwija podmenu zarządzania profilami. Więcej w sekcji "Profile i Szablony" .
— otwiera / zamyka "Okno Rynek" , okno można otworzyć także z zakładki "Widok > Rynek" lub skrótem klawiszowym Ctrl+M.
— otwiera / zamyka "Okno danych" , otwierane także za pomocą skrótu klawiszowego Ctrl+D lub zakładki "Widok > Okno Danych" .
— otwiera / zamyka "Okno Nawigator" , otwierane także za pomocą skrótu klawiszowego Ctrl+N lub zakładki "Widok > Nawigator" .
— otwiera / zamyka "Okno Terminal" , otwierane także za pomocą skrótu klawiszowego Ctrl+T lub zakładki "Widok > Terminal" .
— otwiera / zamyka okno "Testera strategii", otwierane także za pomocą skrótu klawiszowego Ctrl+R lub zakładki "Widok > Tester Strategii".
— otwiera okno składania zleceń z symbolem aktywnego wykresu, otwierane także za pomocą klawisza F9, zakładki "Narzędzia — Nowe zlecenie" ,"Okna Rynek" oraz "Terminala" .
— otwiera edytor MQL, który można otworzyć także za pomocą klawisza F4 oraz zakładki "Narzędzia — MetaQuotes Language Editor" . Więcej o edytorze MQL w sekcji "MetaEditor" .
— aktywuje "Strategie automatyczne" , aktywacji dokonać można także w "Oknie strategii".
— otwiera "Okno opcji" , które można otworzyć także za pomocą skrótu klawiszowego Ctrl+O oraz zakładki "Narzędzia > Opcje " .
— zmienia widok na pełny ekran, gdzie widoczne są tylko wykresy i menu główne. Widok pełnoekranowy włączyć można także klawiszem F11 lub z zakładki "Widok > Pełny ekran" .
— drukuje aktywny wykres. Drukowanie można także uruchomić z zakładki "Plik > Drukuj..." lub za pomocą skrótu Ctrl+P.
— otwiera okno ustawień wydruku, można także otworzyć z zakładki "Plik > Podgląd wydruku" .
— aktywuje [kursor pomocy], klikając kursorem w wybrany obiekt pojawi się okno pomocy na jego temat.
B) Pasek wykresów
Pasek zawiera przyciski umożliwiające zarządzanie wykresami:
— zmienia typ aktywnego wykresu w wykres słupkowy, tego samego dokonać można za pomocą zakładki "Wykresy > Wykres słupkowy" lub skrótu klawiszowego Alt+1;
— zmienia typ aktywnego wykresu w wykres słupkowy, tego samego dokonać można za pomocą zakładki "Wykresy > Świeczki" lub skrótu klawiszowego Alt+2;
— zmienia typ aktywnego wykresu w wykres słupkowy, tego samego dokonać można za pomocą zakładki "Wykresy > Wykres liniowy" lub skrótu klawiszowego Alt+3;
— przybliża aktywny wykres, tego samego dokonać można za pomocą zakładki "Wykresy > Przybliż" , Menu kontekstowego wykresu , lub klawisza "+";
— oddala aktywny wykres, tego samego dokonać można za pomocą zakładki "Wykresy > Oddal" , Menu kontekstowego wykresu lub klawisza "-";
— włącza / wyłącza automatyczne przesuwanie wykresu, tego samego dokonać można za pomocą zakładki "Wykresy - Autoprzesuwanie" ;

S t r o n a | 25
Instrukcja użytkownika platformy transakcyjnej BOSSAFX
— włącza / wyłącza przesunięcie wykresu w lewo "Wykresy > Przesunięcie wykresu" ;
— otwiera listę wskaźników technicznych. Lista może być otworzona także z zakładki "Wstaw > Wskaźniki" ;
— otwiera listę okresów, umożliwiając zmianę interwału na aktywnym wykresie. Zmiany interwałów można także dokonać za pomocą zakładki "Wykresy > Okresy" , menu kontekstowego wykresu lub "Paska okresów" ;
— otwiera menu zarządzania szablonami. Menu szablonów można także otworzyć za pomocą menu kontekstowego wykresu lub zakładki "Wykresy > Szablony". Więcej o szablonach w sekcji "Profile i szablony".
C) Pasek obiektów
Pasek zawiera przyciski aktywujące kursor nakładania wybranego obiektu . Obiekty graficzne ( oprócz
krzyżyka i kursora) wstawiane mogą być także za pomocą zakładki "Wstaw" . Szczegółowy opis obiektów
znajduje się w sekcji Obiekty graficzne.
— otwiera kursor elipsy. Można go także otworzyć za pomocą zakładki "Wstaw > Kształty > Elipsa" .
— otwiera kursor trójkąta. Można go także otworzyć za pomocą zakładki "Wstaw > Kształty > Trójkąt".
— otwiera kursor prostokąta. Można go także otworzyć za pomocą zakładki "Wstaw > Kształty > Prostokąt" .
— otwiera kursor etykiety. Można go także otworzyć za pomocą zakładki "Wstaw > Etykieta" .
— otwiera kursor obiektu tekstowego. Można go także otworzyć za pomocą zakładki "Wstaw > Tekst".
— otwiera listę strzałek i innych obiektów wstawianych na wykres. Można ją także otworzyć za pomocą zakładki "Wstaw > Strzałki".
— otwiera krzyżyk, będący narzędziem służącym do precyzyjnego odczytywania poziomów cen i czasu. Po ustawieniu kursora krzyżyk i przeciągnięciu go na okno wykresu, na osi pionowej podawana jest cena z punktu zaznaczonego przez krzyżyk, na osi poziomej dokładny czas wystąpienia tej ceny. Oprócz wartości podawanych na osiach wykresu, odczytać także można poziomy OHLC i wolumenu ( znajdują się one w dolnej części okna platformy). Można go także otworzyć za pomocą środkowego klawisza myszy.
—przywraca standardowy kursor.
D) Pasek okresów
Pasek zawiera przyciski umożliwiające przełączanie okresów na wykresie. Po wciśnięciu M1 jeden słupek na
wykresie odpowiadał będzie poziomom cen z jednej minuty. Wybranie przycisku MN oznacza, że jedna świeczka
na wykresie zawierała będzie poziomy cen ( otwarcia, najwyższa, najniższa, zamknięcia) z całego miesiąca.
3) Okno Rynek
Instrumenty kwotowane na platformie BOSSAFX widoczne są w oknie Rynek. Domyślnie okno podzielone jest
na trzy kolumny : symbol – gdzie widoczny jest symbol danego instrumentu, Bid – wyświetlana jest cena po jakiej

S t r o n a | 26
Instrukcja użytkownika platformy transakcyjnej BOSSAFX
otwierane są transakcje sprzedaży i zamykane transakcje kupna, Ask – wyświetlana jest cena po jakiej otwierane
są transakcje kupna i zamykane transakcje sprzedaży. Po rozwinięciu menu kontekstowego możliwe jest dodanie
kolumn zawierających Najwyższy i Najniższy kurs instrumentu w danym dniu oraz kolumny w której podawany
jest czas ostatniego notowania. Po kliknięciu na wybrany instrument można przejść do zakładki wykres tickowy,
gdzie znajduje się wykres notowań instrumentu „ruch po ruchu”. Domyślnie na wykresie znajduje się jedynie linia
Bid, rozwijając menu kontekstowe można ustawić także linie Ask, co da wizualny obraz kształtowania się ceny z
uwzględnieniem spreadu. Otworzenia okna Rynku można dokonać za pomocą przycisku na standardowym
pasku narzędzi , w zakładce "Widok > Rynek" lub przez skrót klawiszowy Ctrl+M. Za pomocą okna Rynek składać
można zlecenia natychmiastowe i oczekujące. Menu kontekstowe okna zawiera:
Nowe zlecenie — otwiera okna zawierania transakcji – za pomocą którego dokonuje się składania zleceń. Okno składania zleceń otworzyć można także za pomocą zakładki "Narzędzia > Nowe
zlecenie" , menu kontekstowego w oknie "Terminal > Handel > Nowe zlecenie" , przycisku w standardowym pasku narzędzi lub klawiszem F9; Okno wykresu — otwiera okno wykresu wybranego instrumentu. Okno można także otworzyć
za pomocą zakładek "Plik— Nowy wykres" , "Okno— Nowe Okno" lub przyciskiem w standardowym pasku narzędzi ; Wykres tickowy — otwiera okno wykresu tickowego wybranego instrumentu, w oknie pokazane jest kwotowanie instrumentu krok po kroku ; Ukryj — usuwa z okna Rynek notowania wybranego instrumentu;
UWAGA! Z okna rynek nie można usuwać instrumentów w których są otwarte pozycje lub na które
złożone zostały zlecenia oczekujące.
Ukryj wszystkie symbole — ukrywa wszystkie instrumenty z wyjątkiem tych na które wystawione są zlecenia oczekujące lub w których sa otwarte pozycje; Pokaż wszystkie symbole — pokazuje listę wszystkich dostępnych instrumentów Symbole — otwiera okno grup instrumentów; Zestawy — otwiera podmenu, w którym można zapisać/otwierać listy instrumentów; High/Low — dodaje/ukrywa kolumny z ceną najwyższą i najniższą instrumentów; Czas — dodaje/ukrywa kolumnę z czasem ostatniego notowania instrumentu; Auto Uporządkuj -ustawia sztywny rozmiar kolumn; Siatka - nakłada/zdejmuje obramowanie tabeli w oknie rynek; Ceny Popup — otwiera okno cen popup( otwierane także za pomocą klawisza F10). Kursy instrumentów w oknie popup są takie same jak w oknie Rynek. Okno popup można edytować za pomocą menu kontekstowego, dodając kolumny Najwyższej i Najniższej ceny, czasu oraz zmieniając kolory wyświetlania. Klikając dwukrotnie na symbol instrumentu w oknie popup, otwiera się okno zawierania transakcji.
4) Okno Danych
W oknie tym wyświetlane są dane dotyczące instrumentu, którego wykres jest aktywny. Jeżeli na wykres nie
zostały nałożone żadne obiekty, podawany jest symbol instrumentu, interwał czasowy świeczek lub słupków,
ceny otwarcia, najwyższa, najniższa i zamknięcia, wolumen oraz data. Dla wykresów o interwałach mniejszych
niż 1 dzień wyświetlana jest również godzina otwarcia. Jeżeli kursor myszki nie znajduje się na obszarze wykresu,
dane podawane są dla słupka, leżącego na lewym skraju wykresu. Jeżeli kursor znajduje się na obszarze wykresu,
wtedy dane podawane są dla położenia, w którym się on znajduje. Dla kursora leżącego na prawo od ostatniego
słupka wykresu, w polu data wyświetla się ujemna liczba określająca ilość słupków od ostatniego słupka na
wykresie do położenia kursora. Jeżeli na wykres zostały nałożone wskaźniki

S t r o n a | 27
Instrukcja użytkownika platformy transakcyjnej BOSSAFX
( także wskaźniki własne) , wtedy ich wartości widoczne są w [Oknie danych]. Menu kontekstowe okna danych
zawiera:
Kopiuj – umożliwia skopiowanie danych z Okna danych i wklejenie ich jako pliku tekstowego( można także skopiować dane za pomocą klawisza Ctrl+C) ; Ostatnie dane – po zaznaczeniu dodaje kolumnę w której wyświetlane są dane ostatniego słupka na ; Auto uporządkuj – zmienia wielkość kolumn automatycznie, kiedy Okno danych zostanie zmniejszone/zwiększone ; Siatka – włącza/wyłącza linie oddzielające komórki tabeli; Pokaż – ukrywa/odkrywa wiersze Date, Open, High, Low, Close, Volume.
5) Okno Nawigator
Okno pozwalające na szybki dostęp do opcji platformy. Może być otwarty za pomocą przycisku w
"Standardowym pasku narzędzi", z zakładki "Widok— Nawigator" lub skrót klawiszowy Ctrl+N. Lista obiektów w
oknie Nawigatora podzielona jest na pięć grup: Rachunki, Wskaźniki, Strategie, Wskaźniki własne, Skrypty.
Rachunki – zawiera liczbę otwartych kont ( demo i rzeczywistych), używając menu kontekstowego można
otworzyć nowe konto demo , usunąć istniejące konto demo, przelogować się między kontami lub dodać konto
do zakładki ulubione w nawigatorze. Wskaźniki – otwiera listę wskaźników analizy technicznej. Menu
kontekstowe umożliwia szybkie dodanie wskaźnika do aktywnego wykresu, dodanie wskaźnika do zakładki
ulubione Nawigatora, możliwość ustawienia klawisza skrótu – nakładającego wskaźnik na wykres. Strategie ,
Wskaźniki własne , Skrypty – zawiera strategie automatyczne, własne wskaźniki i skrypty, które za pomocą menu
kontekstowego można zaimplementować do wykresu. W menu kontekstowym znajdują się również komendy
umożliwiające modyfikowanie, tworzenie nowych i usuwanie istniejących wskaźników, strategii i skryptów.
Wybrane strategie, wskaźniki i skrypty można przenieść do zakładki ulubione oraz ustanowić dla nich klawisze
skrótu.
UWAGA! Rachunek rzeczywisty jest otwierany po zawarciu odpowiedniej umowy z DM BOŚ S.A. o prowadzenie
rachunku.
6) Okno Terminal
Jest wielofunkcyjnym oknem, które pozwala na kontrolowanie zawartych i oczekujących zleceń, wyświetlanie
historii rachunku oraz wiadomości , ustawianie alarmów, kontrolowanie strategii automatycznych oraz wgląd
do dziennika . Okno terminala można otworzyć przez zakładkę [Widok > Terminal] , przycisk na
standardowym pasku narzędzi lub skróty klawiszowe Ctrl+T lub Ctrl+F9. Terminal zawiera następujące zakładki:
Handel — w zakładce tej widoczne są dane na temat otwartych pozycji oraz zleceń oczekujących; Historia rachunku — zawiera historię zamkniętych zleceń oraz wynik nieuwzględniający aktualnie otwartych pozycji; Wiadomości — umożliwia odbieranie wiadomości przesyłanych przez DM BOŚ SA, w szczególności biuletynów, raportów i analiz; Alarmy — umożliwia wgląd w ustawione alarmy oraz ich modyfikację; Skrzynka pocztowa — umożliwia odbieranie, przeglądanie oraz wysyłanie wiadomości, tabela zawiera datę i czas odebrania wiadomości, nazwę odbiorcy oraz temat wiadomości; Strategie — umożliwia przeglądanie informacji na temat strategii automatycznych;
Dziennik — publikuje informacje o działaniach przeprowadzanych na platformie
BOSSAFX.
A) Handel

S t r o n a | 28
Instrukcja użytkownika platformy transakcyjnej BOSSAFX
W zakładce tej widoczny jest status otwartych oraz oczekujących zleceń a także wynik ze wszystkich
otwartych pozycji. Lista otwartych pozycji oraz zleceń oczekujących może być porządkowana po każdej wartości
( czas otwarcia, typ zlecenia, profit, itd.). Lista zleceń oczekujących jest oddzielona od zleceń otwartych linią w
której znajdują się informacje podsumowujące otwarte pozycje. Gdy kurs instrumentu zbliża się do poziomu
wyznaczonego w zleceniu oczekującym, komórka w kolumnie [cena] zostaje podświetlona. Kiedy cena osiągnie
poziom wyznaczony w zleceniu zostaje ono zrealizowane. Wiersz ze statusem zlecenia zostaje przeniesiony do
listy otwartych pozycji. Tabela [Handel] zawiera kolumny:
Zlecenie – zawiera numer zlecenia, czerwone kółko w ikonie przed numerem zlecenia oznacza zlecenia sprzedaży, niebieskie zaś zlecenia kupna; Czas – zawiera datę oraz godzinę o której zostało złożone zlecenie; Typ – określa typ zawartego zlecenia – zlecenie buy, sell – dla zleceń natychmiastowych oraz zlecenie typu Sell Stop, Sell Limit, Buy Stop, Buy Limit dla zleceń oczekujących; Loty – określa wielkość zlecenia, 1 lot odpowiada 100000 jednostek waluty bazowej, w przypadku instrumentów innych niż pary walutowe - iloczynowi ceny instrumentu i mnożnika; Symbol – zawiera symbol instrumentu na który zostało złożone zlecenie; Cena – pierwsza kolumna od lewej zawiera cenę po jakiej zostało złożone zlecenie, druga kolumna od lewej zawiera informację o aktualnej cenie ask – dla zleceń sprzedaży, bid – dla zleceń kupna. S/L – zawiera kurs po jakim został wyznaczony Stop Loss dla zlecenia, jeżeli Stop Loss nie został wyznaczony w komórce znajduje się wartość zero. Gdy cena rynkowa zbliża się do wyznaczonego poziomu Stop Loss, komórka zostaje podświetlona. T/P – zawiera kurs po jakim został wyznaczony Take Profit dla zlecenia, jeżeli Take Profit nie został wyznaczony w komórce znajduje się wartość zero. Gdy cena rynkowa zbliża się do wyznaczonego poziomu Take Profit, komórka zostaje podświetlona. Prowizja – zawiera wartość prowizji, w przypadku zleceń składanych na platformie BOSSAFX nie jest pobierana żadna prowizja – wartość ta zawsze wynosi zero Podatki – zawiera wartość transakcji podatku od zysków kapitałowych, w przypadku zleceń składanych na platformie BOSSAFX, wartość ta wynosi „zero”, podatek naliczany jest w inny sposób. Swap – zawiera wartość naliczoną z tytułu punktów swapowych Wynik – zawiera aktualny wynik z otwartej pozycji. Natychmiast po otwarciu pozycji wynik ten jest ujemny – wynika to ze spreadu – ceny po jakiej zlecenia jest otwierane i po jakiej może być zamknięte. Komentarz – pozwala na przegląd komentarzy wpisanych przez użytkownika w trakcie składania zlecenia. Kolumny [Prowizja], [Podatki] i [Komentarz] mogą zostać ukryte za pomocą menu kontekstowego.
Linia podsumowująca otwarte pozycje: Saldo Rachunku – zawiera sumę środków wniesionych na rachunek inwestycyjny i wynik z zamkniętych pozycji. Nie uwzględnia wyniku z niezamkniętych transakcji. Saldo Rejestru Operacyjnego – jest sumą [Salda Rachunku] i wyniku z niezamkniętych transakcji, zmienia się w trakcie zmian cen na rynku i wartości [Wynik] Wymagany Depozyt – wyraża sumę wartości depozytów niezbędnych do utrzymywania pozycji. Wolne Środki Pieniężne – jest różnicą [Salda Rejestru Operacyjnego] i [Wymaganego Depozytu], informuje o środkach dostępnych na otwarcie kolejnych pozycji Poziom zabezpieczenia – jest wynikiem ilorazu [Saldo Rejestru Operacujnego] i wartości [Depozyt], jeżeli jego poziom spadnie do 100%, zlecenia w zakładce handel zostają podświetlone. Po spadku do 50% i poniżej transakcja przynosząca największą stratę zostaje automatycznie zamknięta. Jeżeli najbardziej stratna transakcja zawarta jest na instrumencie, który w danej chwili nie jest notowany, zamknięta zostaje pierwsza stratna transakcja z rynku na którym są notowania w danym momencie. Jeżeli na otwarciu sesji wystąpi luka cenowa, powodująca spadek [Poziomu zabezpieczenia] poniżej wartości 50%, to najbardziej stratna transakcja zamykana jest po cenie otwarcia, może wystąpić przypadek, kiedy poziom zabezpieczenia osiągnie wartość ujemną. Inwestor zobowiązany jest wtedy do uzupełniania środków w takiej kwocie, aby wartość rachunku była równa co najmniej zero.

S t r o n a | 29
Instrukcja użytkownika platformy transakcyjnej BOSSAFX
Menu kontekstowe: Otwierane prawym klawiszem myszy na polu [Terminala] w zakładce [Handel] zawiera:
Nowe zlecenie – otwiera okno składania zleceń, więcej w sekcji Otwieranie pozycji; Zamknij zlecenie – otwiera okno zamykania zleceń, więcej w sekcji Zamykanie pozycji; Modyfikuj lub Usuń Zlecenie – otwiera okno modyfikacji zleceń, umożliwiając ustawić parametry Stop Loss i Take Profit lub usunąć zlecenie oczekujące. Więcej w sekcji o modyfikowaniu zleceń; Trailing Stop – pozwala włączyć ruchomy Stop Loss dla zlecenia Wynik – pozwala ustawić jednostkę w której ma być wyświetlany wynik - wartości wyświetlane mogą być w punktach, walucie kwotowanej (druga w parze walutowej), walucie depozytowej (waluta w której prowadzony jest rachunek). Prowizja – odkrywa/ukrywa kolumnę [Prowizja] Podatki - odkrywa/ukrywa kolumnę [Podatki] Komentarze - odkrywa/ukrywa kolumnę [Komentarze] Obramowanie – nakłada obramowanie na tabelę [Historia rachunku] Auto Uporządkuj – automatycznie dostosowuje szerokość kolumn
B) Historia rachunku Zawiera historię zamkniętych zleceń oraz wynik nieuwzględniający aktualnie otwartych pozycji. Zakładka
zawiera tabelę składającą się z następujących kolumn:
Zlecenie – zawiera numer zamkniętego zlecenia, czerwona kółko w ikonie przed numerem zlecenia oznacza zlecenia sprzedaży, niebieskie zaś zlecenia kupna; Czas – pierwsza kolumna od lewej zawiera datę i godzinę otwarcia pozycji, druga kolumna datę i godzinę zamknięcia pozycji; Typ – określa typ zawartego zlecenia – zlecenie buy, sell – dla zleceń natychmiastowych oraz zlecenie typu buy limit, sell limit, buy stop, sell stop dla zleceń oczekujących; Loty – określa wielkość zlecenia, 1 lot odpowiada 100000 jednostek waluty bazowej , w przypadku instrumentów innych niż pary walutowe - iloczynowi ceny instrumentu i mnożnika; Symbol – zawiera symbol instrumentu na który zostało złożone zlecenie; Cena – pierwsza kolumna od lewej zawiera cenę po jakiej zostało złożone zlecenie, druga kolumna od lewej zawiera informację o cenie po której zlecenia zostało zamknięte; S/L – zawiera kurs po jakim został wyznaczony Stop Loss dla zlecenia , jeżeli S/L nie został wyznaczony w komórce znajduje się wartość zero. Jeżeli zlecenie zostało zamknięte przez stop loss, jego wartość w komórce jest podświetlona; T/P – zawiera kurs po jakim został wyznaczony Take Profit dla zlecenia , jeżeli T/P nie został wyznaczony, w komórce znajduje się wartość zero. Jeżeli zlecenie zostało zamknięte przez Take Profit, jego wartość w komórce jest podświetlona; Prowizja – zawiera wartość prowizji, w przypadku zleceń składanych na platformie BOSSAFX nie jest pobierana żadna prowizja – wartość ta zawsze wynosi zero; Podatki - zawiera wartość transakcji podatku od zysków kapitałowych, w przypadku zleceń składanych na platformie BOSSAFX, wartość ta wynosi „zero”, podatek naliczany jest w inny sposób; Swap – zawiera wartość naliczoną z tytułu punktów swapowych; Wynik – zawiera wynik z zamkniętej transakcji będący sumą różnicy cen oraz naliczonych punktów swapowych; Komentarz – zawiera komentarze wpisane przez użytkownika w trakcie zawierania zleceń lub przez system platformy;
Menu kontekstowe Historii Rachunku Cała Historia – wyświetla całą historię rachunku, od początku prowadzenia rachunku; Ostatnie 3 miesiące – wyświetla historię za ostatnie 3 miesiące prowadzenia rachunku; Ostatni miesiąc – wyświetla historię z ostatniego miesiąca prowadzenia rachunku; Inny okres – pozwala na zdefiniowanie przedziału czasowego z którego ma zostać wyświetlona historia ;

S t r o n a | 30
Instrukcja użytkownika platformy transakcyjnej BOSSAFX
Zapisz raport – zapisuje historię transakcji w postaci pliku HTML w wyznaczonym przez użytkownika folderze docelowym; Zapisz szczegółowy raport– zapisuje historię transakcji w postaci pliku HTML w wyznaczonym przez użytkownika folderze docelowym, raport szczegółowy różni się od standardowego o dodatkowe parametry ; Prowizja – odkrywa/ukrywa kolumnę [Prowizja]; Podatki - odkrywa/ukrywa kolumnę [Podatki]; Komentarze - odkrywa/ukrywa kolumnę [Komentarze]; Obramowanie – nakłada obramowanie na tabelę [Historia rachunku]; Auto Uporządkuj – automatycznie dostosowuje szerokość kolumn.
C) Wiadomości Umożliwia odbieranie wiadomości przesyłanych przez DM BOŚ SA, w szczególności biuletynów,
raportów i analiz. Menu kontekstowe tej zakładki zawiera:
Widok – umożliwia przeglądanie wiadomości w powiększonym oknie; Kopiuj - kopiuje nagłówki wiadomości; Kategoria – odkrywa/ukrywa kolumnę „Kategoria”; Auto Uporządkuj - automatycznie dostosowuje szerokość kolumn; Obramowanie - nakłada obramowanie na tabelę „Wiadomości”.
UWAGA! Odbieranie wiadomości jest możliwe po uprzednim zaznaczeniu opcji "Włącz wiadomości" w
zakładce "Narzędzia > Opcje > Serwer".
D) Alarmy
Umożliwia wgląd w ustawione alarmy oraz ich modyfikację. Tabela zawierająca listę alarmów składa się z
następujących kolumn:
Symbol – zawiera symbol instrumentu, którego alarm dotyczy. Jeżeli warunkiem włączenia alarmu jest czas o którym ma on zadziałać, symbol nie ma znaczenia; Warunek – w kolumnie tej zawarte są warunki, które muszą być spełnione aby alarm się włączył, można ustawić jeden z 5 warunków: 1. Bid> - cena bid jest wyższa niż określona przez użytkownika wartość, jeżeli cena bid przekroczy tą wartość włączy się alarm; 2. Bid< - cena bid jest niższa niż określona przez użytkownika wartość, jeżeli cena bid spadnie poniżej tej wartości włączy się alarm; 3. Ask> cena ask jest wyższa niż określona przez użytkownika wartość, jeżeli cena ask przekroczy tą wartość włączy się alarm; 4. Ask< cena ask jest niższa niż określona przez użytkownika wartość, jeżeli cena ask spadnie poniżej tej wartości włączy się alarm; 5. Time= godzina jest równa wprowadzonej przez użytkownika wartości. Licznik – liczba uruchomień alarmu; Limit – ilość powtórzeń alarmu; Timeout – określa czas powtórzeń alarmu; Wydarzenie – określa czynność podjętą po uruchomieniu alarmu.
Aby utworzyć nowy alarm należy wybrać z menu kontekstowego opcję [Utwórz], a następnie wprowadzić
określone parametry:
zaznaczyć opcję [Włącz]; akcja – należy przypisać czynność, która ma nastąpić po uruchomieniu się alarmu, może to być sygnał dźwiękowy, otworzenie pliku lub wysłanie wiadomości. W przypadku otworzenia pliku należy

S t r o n a | 31
Instrukcja użytkownika platformy transakcyjnej BOSSAFX
podać ścieżkę dostępu, natomiast w przypadku wiadomości należy wprowadzić temat oraz treść wiadomości; symbol – należy wybrać instrument, którego kurs koresponduje z warunkiem alarmu; warunek – należy wybrać warunek, po spełnieniu którego alarm zacznie działać; wartość – należy wprowadzić wartość warunku. Alarm zacznie działać, kiedy wartość zostanie osiągnięta; źródło – należy podać ścieżkę do pliku który ma zostać otworzony lub do pliku dźwiękowego będącego sygnałem alarmu. W przypadku wysyłania wiadomości, należy ustawić parametry skrzynki; timeout – należy ustawić okresy pomiędzy którymi działa alarm; maximum powtórzeń – należy wybrać maksymalna ilość powtórzeń działania alarmu. Po wprowadzeniu parametrów alarmu można przetestować jego działanie.
UWAGA! Jeżeli jako [akcja] zostanie wybrane [Wysyłanie wiadomości] należy skonfigurować skrzynkę mailową
w zakładce "Narzędzia > Opcje > Email".
E) Skrzynka pocztowa Dwukrotne kliknięcie lewym klawiszem myszy na nagłówek otrzymanej wiadomości otwiera okno z treścią
wiadomości oraz możliwością odpowiedzi. Menu kontekstowe zawiera:
Utwórz( klawisz [Insert]) – otwiera okno tworzenia nowej wiadomości; Widok( klawisz [Enter]) – otwiera okno z treścią otrzymanej wiadomości; Usuń –( klawisz [Delete]) – usuwa wiadomość z listy otrzymanych wiadomości; Siatka – nakłada obramowanie na tabelę [Skrzynka pocztowa]; Auto Uporządkuj – automatycznie dostosowuje szerokość kolumn Wiadomości odebrane po zalogowaniu się na jednym komputerze, nie będą możliwe do ponownego odebrania po zalogowaniu się na platformę, zainstalowaną na innym komputerze.
F) Strategie Umożliwia przeglądanie informacji na temat strategii automatycznych. W tabeli umieszczone są status
strategii oraz data i godzina, kiedy wykonana została określona czynność związana z działaniem strategii. W tabeli
znajdują się jedynie ostatnie informacje, aby przeglądać starsze wiadomości należy za pomocą menu
kontekstowego otworzyć wcześniej zapisane pliki. Menu kontekstowe zawiera:
Otwórz – otwiera plik zawierający wcześniej zapisane wiadomości;
Kopiuj – kopiuje zaznaczoną zawartość;
Autoprzewiń – automatycznie przewija do najnowszych wiadomości;
Obramowanie – nakłada obramowanie na tabelę [Strategie] ;
Autouporządkuj – automatycznie dostosowuje szerokość kolumn.
G) Dziennik Publikuje informacje o działaniach przeprowadzanych na platformie. W kolumnie wiadomości wyświetlane
są informacje o logowaniu, połączeniach z serwerem ( lub jego braku), złożonych zleceniach, przeprowadzonych
modyfikacjach itd. Dziennik zawiera informacje o działaniach podejmowanych na platformie od momentu
ostatniego zalogowania. Menu kontekstowe zawiera:
Otwórz – otwiera wiadomości z dziennika z wcześniejszych logowań do platformy;
Kopiuj – kopiuje zaznaczoną zawartość dziennika;

S t r o n a | 32
Instrukcja użytkownika platformy transakcyjnej BOSSAFX
Autoprzesuń – automatycznie przewija do najbardziej aktualnych wiadomości;
Obramowanie – nakłada obramowanie na tabelę „Dziennik” ;
Autouporządkuj – automatycznie dostosowuje szerokość kolumn.
7) Okno Głębokość rynku
Stanowi kolejny moduł przeznaczony do składania zleceń oczekujących i dokonywania transakcji w trybie
natychmiastowym. Okno otwiera się z menu podręcznego wykresu instrumentu lub okna Rynek (można także
zastosować skrót klawiszowy Alt+B). Można otworzyć więcej niż jedno okno i zadokować je w dowolnym
obszarze roboczym pulpitu (także poza obszarem platformy).
Okno Głębokość rynku sprowadza się do tabeli, w wierszach której zawarte są kursy notowań instrumentu
rosnące (od dołu do góry) o minimalny krok kwotowania (punkt). Tabela jest symetrycznie podzielona w poprzek
– w górę od linii podziału znajduje się kurs ask i wyższe od niego, w dół od linii podziału kurs bid i niższe od niego.
Za pomocą strzałek można składać zlecenia oczekujące Buy Limit, Sell Stop, Sell Limit, Buy Stop. Oprócz tego w
dolnej części tabeli znajdują się przyciski zawierania transakcji w trybie natychmiastowym i odpowiednie pola
konfiguracji parametrów transakcji (wolumen, zlecenia obronne). Więcej o procesie składania zleceń za pomocą
okna Głębokość rynku w dziale Handel.
8) Okno Tester Strategii Jest wielofunkcyjnym modułem, pozwalającym na testowanie strategii i optymalizację parametrów strategii
automatycznych . Testowanie pozwala na oszacowanie efektywności i zyskowności strategii w oparciu o wyniki z
danych historycznych. Optymalizacja strategii automatycznych polega na wielokrotnej symulacji strategii w celu
znalezienia parametrów dających największą efektywność i zyskowność.
Aby otworzyć okno testera strategii należy wybrać zakładkę "Widok > Tester strategii" lub kliknąć przycisk
na standardowym pasku narzędzi albo użyć klawiszy Ctrl+R. Znajdziemy tam takie zakładki jak:
Ustawienia — ustawienia procesu testowania i optymalizacji. Parametry strategii, interwał czasowy, metodę modelowania słupków i wiele innych ustawień ; Rezultaty — rezultaty zawieranych transakcji przez strategię, jak również zmiany salda; Wykres — rezultaty testu w formie graficznej; Raport — szczegółowy raport testowania. Znajdziemy tutaj wiele wskaźników pokazujących efektywność strategii ; Dziennik — miejsce w którym zapisywane są wszystkie akcje i wewnętrzne wiadomości; Rezultaty optymalizacji — informacje o każdej próbie, włączając dane wejściowe, zyskowność, obsunięcie kapitału i inne dane; Wykres optymalizacji — rezultaty optymalizacji strategii na wykresie. Poza tym zyskowność każdej próby jak również ilość zyskownych i stratnych transakcji.
Tak jak w oknie "Terminal" niektóre zakładki mogą być ukryte w oknie [Tester] jeśli są puste. Początkowo więc, tylko zakładki [Ustawienia] i [Dziennik] pojawią się w oknie. Zakładki [Rezultaty] , [Wykres] i [Raport] pojawią się po zakończeniu testowania. Jeśli strategia była także optymalizowana to zobaczymy zakładki [Rezultaty optymalizacji] i [Wykres optymalizacji] . Więcej szczegółów o testowaniu strategii znajduje się w sekcji o tej samej nazwie .
A) Ustawienia
W zakładce możemy ustawić testowane i optymalizowane parametry. Znajdziemy tutaj następujące opcje:
Strategia — wybieramy testowaną strategie. Strategia musi być skompilowana i umiejscowiona w folderze /EXPERTS. Wszystkie nowo stworzone strategie będą automatyczne umiejscowione w tym katalogu; Symbol — wybieramy jeden ze wszystkich dostępnych instrumentów; Okres — wybieramy interwał czasowy;

S t r o n a | 33
Instrukcja użytkownika platformy transakcyjnej BOSSAFX
Model — wybieramy metodę modelowania słupków; 1. Każdy tick (oparty na najmniejszych przedziałach czasowych z fraktalną interpolacją każdego ticka); 2. Kontrola punktów ( oparta na najbliższych mniejszych przedziałach czasowych z fraktalną interpolacją 12 punktów kontrolnych); 3. Tylko ceny otwarcia (najszybsza metoda do analizowania zakończonych słupków);
Data — okres czasu użyty do testowanie. Jeśli opcja jest włączona, dane z określonego przedziału będą użyte do testowania. W przeciwnym razie wszystkie dostępne dane dla danego symbolu i interwału czasowego będą użyte; Optymalizacja — włącza tryb optymalizacji parametrów. Więcej szczegółów o optymalizacji parametrów można znaleźć w sekcji o tej samej nazwie; Właściwości strategii — otwarcie tego okna pozwala na zarządzanie parametrami strategii podczas testowania i optymalizacji; Właściwości symbolu — podgląd parametrów symbolu. Wykres — otwiera nowy wykres dla testowanego symbolu. Podczas testowania strategia pracuje na wirtualnym wykresie. Modyfikacje strategii — otwiera "MetaEditor" i zaczyna edytować wybraną strategię. Jest to przydatne jeśli jest potrzeba wprowadzenia małych zmian i szybkiej rekompilacji strategii. Start — po wybraniu tej opcji proces testowania i optymalizacji zostanie rozpoczęty. W dolnej części okna widzimy szacunkowy czas operacji. Więcej szczegółów o testowaniu strategii znajduje się w sekcji o tej samej nazwie.
B) Okno właściwości
Parametry wirtualnego konta i strategii użyte podczas testu mogą zostać ustawione w tym oknie. Dane będą
użyte podczas testowania i optymalizacji strategii. Znajdują się tutaj trzy zakładki:
Testowanie — ogólne parametry do optymalizacji znajdują się w tej zakładce. W odpowiednich polach znajdziemy również wartość wstępnego depozytu i walutę. To jest depozyt który będzie obsługiwała strategia podczas optymalizacji. Również typy otwieranych pozycji znajdziemy w tej zakładce. Bez względu na algorytm użyty w strategii pozycje zostaną otwierane tylko w zdefiniowanym kierunku. Użytkownik może również wybrać algorytm genetyczny do optymalizacji wybranego parametru. Wpisz parametry — lista wszystkich parametrów jest umiejscowiona tutaj w tabeli. Dane wejściowe są zmiennymi które wpływają na działanie strategii i mogą być zmienione bezpośrednio w terminalu klienckim. Nie ma potrzeby zmieniać kodu strategii aby zmienić wartości tych parametrów. Ilość danych wejściowych zależy od danej strategii. Podczas testowania, dane wejściowe strategii zdefiniowane są w polu [Wartość]. Dane zapisane w polach [Start], [Krok] i [Stop] nie wpływają na testowanie strategii, są konieczne tylko podczas optymalizacji parametrów. Praca z tymi parametrami jest opisana w sekcji "Optymalizacja". Optymalizacja — w zakładce tej wprowadzamy granice podczas optymalizacji. Jeśli jakiś warunek zostanie spełniony podczas osobnej próby, ta próba zostanie przerwana.
Granice parametrów :
1. Minimalne saldo — wartość najmniejszego salda wyrażona w walucie depozytu; 2. Maksymalny zysk — największy zysk w walucie depozytu; 3. Minimalny poziom zabezpieczenia, % — najniższy poziom zabezpieczenia w %; 4. Maksymalna strata względna, % — największe obsunięcie kapitału w %; 5. Transakcje stratne pod rząd( waluta) — największa strat wewnątrz serii strat. Seria strat jest liczbą nieprzerwanych strat pod rząd; 6. Transakcje stratne pod rząd —największa ilość transakcji stratnych w serii. 7. Transakcje zyskowne pod rząd( waluta) — największy zysk wewnątrz serii. Seria zyskownych transakcji jest liczbą nieprzerwanych zyskownych pozycji; 8. Transakcje zyskowne pod rząd — największa ilość zyskownych transakcji wewnątrz serii. Więcej szczegółów w sekcjach "Testowanie strategii" i "Optymalizacja".

S t r o n a | 34
Instrukcja użytkownika platformy transakcyjnej BOSSAFX
C) Rezultaty
Informacje o wszystkich wykonanych operacjach znajduje się w tej zakładce jako tablica:
# — seria numerów operacji; Czas — czas w którym operacje były wykonane; Typ — typ operacji; Zlecenie — numer zlecenia zawartej transakcji lub zlecenia oczekującego; Loty — ilość otwartych lotów; Cena — wartość ceny podczas otwierania pozycji; S/L — wartość Stop Loss. Puste pole oznacza że zlecenie nie było ustawione; T/P — wartość Take Profit. Puste pole oznacza że zlecenie nie było ustawione; Zysk — Zysk/strata. Wartość dotyczy tylko zamkniętych pozycji. Saldo — Wartość salda odnosi się tylko to zamkniętych pozycji.
Używając [Kopiuj] z menu kontekstowego lub za pomocą skrótu klawiszowego Ctrl+ C, użytkownik może
skopiować zaznaczone linie do schowka, do dalszego użycia w innych aplikacjach. Jeśli żadna linia nie była zaznaczona, cała tablica będzie skopiowana do schowka. Można również skopiować cała tablicę za pomocą polecenia [Kopiuj wszystko] Rezultaty mogą być zapisane na twardym rynku w pliku HTML, aby to zrobić należy wybrać [Zapisz raport]. Polecenie [Ustaw datę Od] i [Ustaw datę Do] pozwala ustawić czasową rozpiętość dla testowania. Wybrane daty operacji będą zapisane w polach [Użyj daty od] i [Użyj daty do] w ustawieniach testera. To może być użyteczne jeśli potrzebujemy testować strategię bliżej lub optymalizować parametry wewnątrz danego przedziału. Więcej szczegółów w sekcjach [Testowanie strategii] i [Optymalizacja].
D) Wykres Wykres rysowany jest automatycznie, przedstawia saldo rachunku (niebieska linia [Saldo]) i wielkość
otwieranych pozycji (zielona linia [Loty] ). Jeśli linia [saldo] znajduje się na wykresie, to oznacza, że linie [Saldo] i
[Loty] zbiegają się podczas całego testowanego okresu. Wykres pozwala obserwować zmiany na rachunku
podczas testowania. Jeśli rozmiary lotów były zmieniane podczas testowania, wykres zmiany rozmiarów
otwieranych pozycji będzie pokazany na dole wykresu. Klikając dwukrotnie lewym przyciskiem myszy na dowolny punkt linii wykresu, zostaniemy przełączeni do
zakładki [Rezultaty] na odpowiednią zaznaczoną pozycję. Używając polecenia [Kopiuj] z memu kontekstowego
lub skrótu klawiszowego Ctrl+C, możemy skopiować wykres do schowka i użyć w dowolnej aplikacji. Wykres może
także zostać zapisany na twardym dysku w pliku z rozszerzeniem GIF. W tym celu należy wybrać polecenie [Zapisz
jako obraz] lub skorzystać z kombinacji klawiszy Ctrl+S. Polecenie [Ustaw datę „Od”] i [Ustaw datę”Do”] pozwala
na ustawienie przedziału czasowego do testowania. Wybrane daty operacji zostaną zapisane w polu [Użyj daty
od] do [Użyj daty do] w ustawieniach testera . To może być użyteczne, jeśli jest potrzeba testowania strategii
bliżej lub optymalizacji parametrów wewnątrz zadanego przedziału czasowego.
Więcej szczegółów w sekcjach "Testowanie strategii" i "Optymalizacja".
E) Raport
Ogólne rezultaty testowanej strategii i niektóre kluczowe dane są reprezentowane w zakładce [Raport].
Takie raporty pozwalają na szybkie porównanie rezultatów różnych strategii. Następujące dane są publikowane
w raporcie:
Słupki w teście — ilość użytych słupków w danych historycznych; Modelowane ticki — ilość modelowanych ticków;

S t r o n a | 35
Instrukcja użytkownika platformy transakcyjnej BOSSAFX
Jakość modelowania — jakość użytych ticków podczas testowania, w procentach. Pokazane jest jako pasek w następnej linii raportu. Pasek może przyjąć jeden z trzech kolorów:
1. Szary — część dostępnych danych nie była użyta podczas testowania. Szary kolor może się pojawić, jeśli był wyspecyfikowany przedział danych w ustawieniach testera; 2. Czerwony — modelowanie nie zostało wykonane w tym obszarze z powodu brakujących dostępnych danych mniejszego przedziału czasowego. Oznacza to, że tylko dane z wybranego przedziału czasowego zostały użyte; 3. Zielony — modelowanie było wykonane w tym obszarze. Jaśniejszy kolor oznacza wyższą jakość modelowania. Testując np. okres H1, ciemno zielony pasek oznacza że dane z okresu M30 zostały użyte do testowania, natomiast jaśniejszy pasek oznacza że dane z okresu M1zostały użyte;
UWAGA! Jeśli najszybsza metoda ( „Tylko ceny otwarcia” ) została wybrana w ustawieniach testera , cały pasek
będzie czerwony. W polu „Jakość modelowania” zobaczymy napis „n/a” (modelowanie nie zostało wykonane);
Depozyt początkowy — wielkość depozytu początkowego; Całkowity zysk netto — finansowy rezultat wszystkich transakcji. Parametr ten przedstawia różnicę pomiędzy „Zyskiem brutto” a „Stratą brutto”; Zysk brutto — suma wszystkich zyskownych pozycji w jednostkach pieniężnych; Strata brutto — suma wszystkich stratnych pozycji w jednostkach pieniężnych; Wskaźnik zysku — stosunek pomiędzy zyskiem brutto a stratami brutto wyrażony w procentach. Wartość jeden oznacza, że sumy te są równe; Przewidywany zysk — Parametr ten odzwierciedla statystyczną średnią czynnika zysk/strata na jednej transakcji. Może być również rozważany jako oczekiwany zysk/strata następnej pozycji; Największa strata bezwzględna — największa strata poniżej początkowego depozytu; Największa strata — największa strata lokalnego maksimum w walucie depozytu i w procencie depozytu; Transakcje w sumie — całkowita ilość transakcji; Krótkie pozycje (zyskowne %) — ilość krótkich pozycji i ich zyskowny procent; Długie pozycje (zyskowne %) — ilość długich pozycji i ich zyskowny procent; Transakcje zyskowne (% wszystkich) — ilość zyskownych pozycji i ich udział w ogólnej ilości pozycji, w procentach; Transakcje stratne (% wszystkich) — ilość stratnych pozycji i ich udział we wszystkich pozycjach, w procentach; Największa zyskowna transakcja — największy zysk wśród wszystkich zyskownych pozycji; Największa stratna transakcja — największa strata wśród wszystkich stratnych pozycji; Średnia zyskowna transakcja — średnia zyskowna wartość transakcji ( suma zyskownych pozycji podzielona przez ich ilość); Średnia stratna transakcja — średnia stratna wartość transakcji ( suma stratnych pozycji podzielona przez ich ilość ); Maksymalna ilość zyskownych transakcji pod rząd (zysk w PLN) — najdłuższa seria zyskownych pozycji i ich suma; Maksymalna ilość stratnych transakcji pod rząd (strata w PLN) — najdłuższa seria stratnych pozycji i ich suma ; Największy nieprzerwany zysk (ilość transakcji zyskownych) — maksymalny zysk wewnątrz serii zyskownych transakcji i odpowiadająca ilość zyskownych transakcji; Największa nieprzerwana strata (ilość transakcji stratnych) — maksymalna strata wewnątrz serii stratnych pozycji i odpowiadająca ilość stratnych transakcji; Średnia ilość transakcji zyskownych pod rząd — średnia ilość zyskownych pozycji w nieprzerwanej zyskownej serii; Średnia ilość transakcji stratnych pod rząd — średnia ilość stratnych pozycji występujących po sobie; Raport może zostać skopiowany do schowka lub zapisany na twardym dysku w pliku z rozszerzeniem HTML. Aby to zrobić należy wybrać z menu kontekstowego polecenie „Kopiuj” lub „Zapisz jako raport”. Raport może również zostać skopiowany do schowka za pomocą kombinacji klawiszy Ctrl+C.

S t r o n a | 36
Instrukcja użytkownika platformy transakcyjnej BOSSAFX
Więcej szczegółów znajdziemy w sekcjach "Testowanie strategii" i "Optymalizacja".
F) Dziennik
Informacje o procesie testowania ze wszystkimi transakcjami jest automatycznie publikowany w zakładce
„Dziennik”. Dziennik ten jest taki sam jak w oknie "Terminala", oprócz tego że wiadomości publikowane w oknie
testera informują o testach strategii, a nie o operacjach rynkowych. Po zakończeniu testowania, dane te będą w
oddzielnym katalogu nazwanym /TESTER/LOGS. Pliki z testowego dziennika przechowywane są w katalogu
/EXPERTS/LOGS, nazwy plików odpowiadają danym w dzienniku – YYYYMMDD.LOG. Aby obejrzeć
przechowywane pliki, należy wybrać opcje „Otwórz” z menu kontekstowego i wybrać dany plik. W celu
przekopiowania wiadomości do schowka, użytkownik musi wybrać odpowiednie polecenie z menu
kontekstowego. Polecenie „Wyczyść wszystkie dzienniki” pozwala usunąć wszystkie pliki z katalogu i wyczyścić
zakładkę. To może być użyteczne jeśli mamy zbyt wiele plików na twardym dysku. Więcej szczegółów w sekcjach
"Testowanie strategii" i "Optymalizacja".
G) Rezultaty optymalizacji
Po ukończonej optymalizacji, rezultaty można przeglądać w zakładkach : „Rezultaty Optymalizacji” i „Wykres
Optymalizacji”. Optymalizacja w przeciwieństwie do testowania składa się z wielu prób mechanicznego systemu
(MTS) z różnymi danymi wstępnymi. Celem jest osiągnięcie takich parametrów strategii przy których efektywność
będzie najwyższa. Optymalizując strategię należy zaznaczyć okienko „Optymalizacja” w ustawieniach testera i
potwierdzić przyciskiem „Start”. Następnie dwie nowe zakładki pojawią się w oknie: „Rezultaty Optymalizacji” i
„Wykres Optymalizacji”. Lista w zakładce „Rezultaty Optymalizacji” nie zawiera wszystkich operacji tak jak w
rezultatach testera, tylko końcowy raport a każdej próbie. Cała informacja jest reprezentowana w tablicy z
następującymi polami:
Pass — numer próby; Wynik— czysty zysk/strata ( zysk brutto pomniejszony o stratę brutto ); Ilość transakcji — całkowita ilość otwartych transakcji; Wskaźnik zysku — stosunek pomiędzy zyskiem brutto a stratą brutto w procentach. Wartość jeden oznacza że wartości te są równe; Przewidywany zysk — Parametr ten odzwierciedla statystyczną średnią czynnika zysk/strata na jednej transakcji. Może być również rozważany jako oczekiwany zysk/strata następnej pozycji; Największa strata (nominalnie) — największa strata powiązana z depozytem początkowego, w walucie depozytu; Największa strata (%) — największa strata powiązana z depozytem początkowym, wyrażona w procentach; Wpisz parametry — zmienne wartości w każdej próbie. Klikając na nagłówek kolumny lewym klawiszem myszy, możemy sortować rekordy w tabeli w porządku
malejącym lub rosnącym. Włączając funkcję „Ustaw parametry” z menu kontekstowego, dane z zaznaczonej próby będą zapisane w podstawowych danych wejściowych strategii (okno właściwości strategii > zakładka "Parametry") . Po tym zostaniemy przełączeni do zakładki "Ustawienia" i optymalizacja będzie wyłączona. Przyciskając klawisz „Start”, zaczniemy testować strategię z zaznaczonymi danymi wejściowymi. Klikając podwójnie lewym klawiszem myszy na wybraną linię odpowiadającą danej próbie w zakładce „Rezultaty Optymalizacji” pozwala zrobić to samo. Używając polecenia „Kopiuj” z menu kontekstowego lub skrótu klawiszowego Ctrl+C, możemy skopiować zaznaczone linie do schowka i użyć w innych aplikacjach. Jeśli żadna linia nie została zaznaczona, cała tablica zostanie skopiowana do schowka. Aby to zrobić możemy również wybrać polecenie „Kopiuj wszystko”. Raport z rezultatami optymalizacji zostanie zapisany na twardym dysku jako plik HTML. W tym celu z menu kontekstowego wybieramy polecenie „Zapisz raport”. W menu kontekstowym znajdziemy również inne polecenia :
Pomiń niepotrzebne rezultaty — pokaż/ukryj rezultaty niezyskownych prób; Pokaż parametry wejściowe — pokaż/ukryj kulone danych wejściowych; Auto uporządkuj — porządkowanie rozmiaru kolumny automatycznie kiedy rozmiar okna uległ zmianie. To samo możemy zrobić przyciskając klawisz A;

S t r o n a | 37
Instrukcja użytkownika platformy transakcyjnej BOSSAFX
Obramowanie — pokaż/ukryj siatkę do oddzielnych kolumn. Czynność tą możemy również wywołać przyciskając klawisz G. Więcej szczegółów w sekcjach "Testowanie strategii" i "Optymalizacja" .
H) Wykres optymalizacji
W zakładce tej znajdziemy wykres zysku wszystkich prób. Wykres pozwala wizualnie oszacować zyskowność
użycia różnych kombinacji danych wejściowych. Wykres odzwierciedla ilość zyskownych ( kolor zielony) i
stratnych (czerwony kolor) transakcji w każdej próbie. Klikając podwójnie lewym klawiszem myszy na jakikolwiek
punkt wykresu automatycznie przełączymy się do zakładki "Rezultaty optymalizacji" i zaznaczymy
odpowiadającą próbę. Używając funkcji „Kopiuj” z menu kontekstowego lub skrótu klawiszowego Ctrl+C,
skopiujemy cały wykres do schowka i będziemy mogli go użyć w innej aplikacji. Wykres może być również
przechowywany na twardym dysku jako plik GIF. Aby to zrobić należy wybrać opcję „Zapisz jako obraz” lub użyć
skrótu klawiszowego Ctrl+S.
Więcej szczegółów w sekcjach "Testowanie strategii" i "Optymalizacja".
9) Szybka nawigacja
Istnieją różne metody przyspieszenia pracy na platformie BOSSAFX, dwie opisane poniżej, to:
Okno szybkiej nawigacji — małe okienko pojawiające się w lewym, dolnym rogu wykresu, pozwalające miedzy innymi na szybkie przemieszczanie się między wykresami ; Skróty klawiszowe — klawisze lub ich kombinacje, po użyciu których wykonywane są określone komendy na platformie BOSSAFX.
Okno szybkiej nawigacji
Używane jest do szybkiego przechodzenia z wykresu do wykresu, zmiany interwałów oraz do przesuwania
wykresu do wybranej daty. Otwarcie okna szybkiej nawigacji w aktywnym wykresie następuje przez naciśnięcie
klawisza [Enter], lub po podwójnym kliknięciu lewym klawiszem myszy w dolny lewy róg okna wykresu.
Operowanie oknem szybkiej nawigacji sprowadza się do wpisywania komend:
1. [czas (godziny:minuty)] - np. 9:30 – powoduje przesunięcie wykresu do godziny 9:30, dotyczy to wykresów o
interwale mniejszym od D1;
2. [data] – dopuszczalne formaty daty: RRRR.MM.DD; DD.MM.RRRR; DD.MM.RR – np. 2008.10.13 – powoduje
przesunięcie wykresu o interwałach czasowych większych od H4 do dnia 13 października 2008;
3. [data i czas] – w formatach: RRRR.MM.DD GG:MM; DD.MM.RRRR GG:MM; DD.MM.RR GG:MM; np. 2008.10.13
9:30 – powoduje przesunięcie wykresu dnia 13 października 2008 do godziny 9:30;
4. [symbol] – np. EURPLN – zmienia istniejący wykres na wykres Euro do Złotego;
5. [interwał wykresu] – wartości M1, M5, M15, M30, H1, H4, D1, W1, MN – zmienia aktualny interwał na wpisany
w polu szybkiej nawigacji;
6. [symbol], [interwał wykresu] – np. USDPLN, M30 – zmienia aktualny wykres na wykres dolara do złotego o
interwale 30 minut.

S t r o n a | 38
Instrukcja użytkownika platformy transakcyjnej BOSSAFX
Wpisując minutowe interwały czasowe można pominąć „M”, wpisując samą liczbę. Wielkość liter nie ma
znaczenia. Komendy nie mogą być łączone.
Skróty klawiszowe
Klawisze lub ich kombinacje pozwalające na szybkie wykonywanie poleceń, bez konieczności używania
menu i pasków narzędzi:
"←" — przewija wykres w lewo;
"→" — przewija wykres w prawo;
"↑" — szybko przewija wykres w lewo lub w górę( jeżeli włączone jest skalowanie wykresu);
"↓" szybko przewija wykres w prawo lub w dół( jeżeli włączone jest skalowanie wykresu); Numpad 5 — przywraca pionową skalę wykresu, jeżeli została ona wcześniej zmieniona; Page Up — szybko przewija wykres w lewo; Page Down — szybko przewija wykres w prawo; Home — przesuwa wykres do jego początku; End — przesuwa wykres do ostatniego notowania; "-" — oddala wykres; "+" — przybliża wykres; Delete — usuwa wszystkie, zaznaczone na wykresie obiekty; Backspace — usuwa ostatni, nałożony na wykres obiekt; Enter — otwiera/zamyka okno szybkiej nawigacji w oknie wykres; Esc — zamyka okno szybkiej nawigacji; F1 — otwiera „Tematy Pomocy"; F2 — otwiera "okno Centrum Historii"; F3 — otwiera "okno Zmiennych Globalnych"; F4 — otwiera "Meta Editora"; F6 — otwiera "okno Testera Strategii" ; F7 — otwiera okno właściwości strategii automatycznych; F8 — otwiera okno właściwości wykresu; F9 — otwiera okno składania zleceń; F10 —otwiera okno "Cen Popup" ; F11 — otwiera/zamyka tryb pełnoekranowy; F12 — przesuwa wykres o jedną świeczkę/słupek w lewo; Shift+F12 — przesuwa wykres o jedną świeczkę/słupek w prawo; Shift+F5 — otwiera poprzedni profil; Alt+1 — zmienia aktywny wykres na wykres słupkowy ; Alt+2 — zmienia aktywny wykres na wykres świecowy; Alt+3 — zmienia aktywny wykres na wykres liniowy; Alt+A — kopiuje wyniki testów i optymalizacji; Alt+W — otwiera okno zarządzania wykresami; Alt+F4 — zamyka platformę BOSSAFX; Alt+Backspace lub Ctrl+Z — przywraca usunięty obiekt; Ctrl+A — przywraca domyślne wielkości okna wykresu wskaźnika; Ctrl+B — otwiera okno obiektów nałożonych na aktywny wykres; Ctrl+C lub Ctrl+Insert — kopiuje zaznaczone; Ctrl+E — włącza/wyłącza strategie automatyczne; Ctrl+F — otwiera krzyżyk; Ctrl+G — nakłada/zdejmuje linie siatki na wykresie; Ctrl+H — odkrywa/ukrywa linię OHLC na wykresie; Ctrl+I — otwiera okno wskaźników; Ctrl+L — pokazuje/ukrywa wolumen; Ctrl+P — drukuje wykres; Ctrl+S — zapisuje wykres w pliku o rozszerzeniu .csv , .prn , .htm; Ctrl+W lub Ctrl+F4 — zamyka okno wykresu; Ctrl+Y— nakłada/ukrywa sparatory okresu na aktywny wykres;

S t r o n a | 39
Instrukcja użytkownika platformy transakcyjnej BOSSAFX
Ctrl+Z lub Alt+Backspace —przywraca usunięty wykres; Ctrl+D — otwiera/zamyka okno danych; Ctrl+M — otwiera/zamyka okno rynek; Ctrl+N — otwiera/zamyka okno nawigator ; Ctrl+O — otwiera okno opcji; Ctrl+R — otwiera/zamyka okno testera strategii ; Ctrl+T — otwiera/zamyka okno terminala ; Ctrl+F5 — przełącza na kolejny profil ; Ctrl+F6 — aktywuje okno następnego wykresu; Ctrl+F9 — otwiera okno zawierania transakcji;
Możliwe jest także ustawienie własnych klawiszy skrótu za pomocą zakładki [Ustaw skrót klawiszowy] w
menu kontekstowym Nawigatora. Jeżeli skróty zdefiniowane przez użytkownika skróty klawiszowe będą
identyczne ze skrótami domyślnie zdefiniowanymi w platformie, to te pierwsze będą posiadały wyższy priorytet.
V) Praca z wykresami
1) Otwieranie okna wykresu
Wykresy pokazują zmiany cen instrumentów w czasie, są one niezbędne podczas stosowania narzędzi
analizy technicznej oraz implikowania i testowania strategii automatycznych. Na platformie może być
otwartych do 99 wykresów. Nowy wykres można otworzyć na kilka sposobów:
z menu głównego : "Plik > Nowy wykres" ;
z menu głównego: "Okno > Nowe okno" ;
przyciskiem ze standardowego paska narzędzi ;
Po wybraniu którejkolwiek z powyższych opcji pojawi się lista instrumentów, z której należy wybrać
instrument, którego wykres ma by otwarty. Otworzenie nowego wykresu możliwe jest także poprzez
przytrzymanie klawisza Ctrl i przeciągnięciu symbolu instrumentu z "okna Rynek" w dowolny obszar roboczy
platformy. Nowy wykres zostanie także otwarty po wybraniu opcji [Nowy wykres] z menu kontekstowego "okna
Rynek". Dane używane do tworzenia wykresów przechowywane są na dysku twardym komputera. Podczas
otwierania wykresu, dane pobierane są z dysku, aktualne dane ściągane są z serwera. Jeżeli na dysku nie ma
plików historii notowań, 512 ostatnich słupków/świeczek zostanie pobrane z serwera. Po otworzeniu wykresu,
informacje o aktualnych notowaniach pojawiają się w terminalu platformy. Notowania pokazywane są w czasie
rzeczywistym, a następnie zapisywane na dysku twardym komputera w celu wykorzystania ich do budowy
wykresu w przyszłości. W zakładce "Narzędzia > Opcje > Wykresy" zdefiniować można maksymalną ilość
słupków/świeczek na wykresie oraz w historii wykresu. Pozwala to na kontrolę nad ilością danych rynkowych
gromadzonych na dysku twardym komputera.
Możliwe jest pracowanie na wykresach w trybie offline. Wykresy generowane są na podstawie danych
zapisanych na dysku twardym w formacie *.hst. Wykresy nie są aktualizowane danymi ściąganymi z serwera i
obejmują okres do ostatniego połączenia z serwerem. Aby otworzyć wykres w trybie offline należy wybrać
zakładkę "Plik > Otwórz wykres offline".
2) Ustawienia parametrów wykresu
Wygląd i właściwości wykresu mogą być indywidualnie skonfigurowane. Aby skonfigurować wykres należy
otworzyć okno jego właściwości za pomocą zakładki "Wykresy > Właściwości" , używając menu kontekstowego
wykresu lub klawiszem F8. Okno właściwości wykresu zawiera dwie zakładki, w pierwszej konfigurowane są
kolory składowych wykresu. Tło - kolor tła wykresu;
Tekst - kolor osi, skali, linii OHLC; Siatka - kolor linii siatki pomocniczej;

S t r o n a | 40
Instrukcja użytkownika platformy transakcyjnej BOSSAFX
Słupek w górę - kolor słupka wzrostowego lub cienia górnego świecy; Słupek w dół - kolor słupka spadkowego lub cienia dolnego świecy; Świeczka wzrostowa - kolor korpusu świecy wzrostowej; Świeczka spadkowa -kolor korpusu świecy spadkowej; Wykres liniowy - kolor wykresu liniowego; Wolumen - kolor słupków wolumenu; Linia Ask - kolor linii Ask na wykresie; Poziomy stop - kolor poziomów dla zlecenia oczekującego ( Stop Loss, Take Profit); Ustawienia wykresów mogą być zapisywane a następnie odczytywane z zakładki szablony . W drugiej zakładce właściwości konfigurowane są ogólne opcje wykresu: Wykres Offline – przełącza wykres w tryb offline. Opcja ta zaprzestaje ściągania z serwera kursów i nakładania ich na wykres. Wykres może zostać przełączony w tryb offline także za pomocą zakładki [Plik > otwórz wykres offline] .Jeżeli wykres został otworzony w trybie offline, po przejściu do trybu online, opcja ta zostanie odznaczona automatycznie; Wykres na pierwszym planie – umieszcza wszystkie nakładane na wykres obiekty ( wskaźniki analizy technicznej i obiekty graficzne) za wykresem. Można także użyć zakładki "Wykresy > Wykres pierwszoplanowy"; Przesunięcie wykresu – przesuwa wykres z prawej krawędzi okna w kierunku środka, opcja ta
może być wykonana także za pomocą przycisku znajdującego się w pasku narzędzi wykresu pasku wykresów lub z zakładki "Wykresy > Przesunięcie wykresu"; Autoscroll Wykresu – automatycznie przesuwa wykres w lewą stronę w momencie kiedy zaczyna się formować nowa świeczka/słupek, opcja ta może być wykonana także za pomocą
przycisku znajdującego się w pasku wykresów lub z zakładki "Wykresy > Autoprzesuwanie"; Skala jeden do jeden – ustawia wykres w skali 1:1, jeden pips równy jest jednemu pikselowi; Skala [Stałe maksimum] [Stałe minimum] – umożliwia ustawianie skali wykresu; Wykres słupkowy – zmienia aktywny wykres w wykres słupkowy, zmiana możliwa także za
pomocą przycisku na pasku wykresów , zakładki "Wykresy > Wykres słupkowy" oraz skrót klawiszowy Alt+1 Wykres świecowy – zmienia aktywny wykres w wykres słupkowy, zmiana możliwa także za
pomocą przycisku na pasku wykresów , zakładki "Wykresy > Świeczki" oraz skrót klawiszowy Alt+2; Wykres liniowy – zmienia aktywny wykres na wykres liniowy , zmiana możliwa także za pomocą
przycisku na pasku wykresów , zakładki "Wykresy > Wykres liniowy " oraz skrót klawiszowy Alt+3; Pokaż OHLC – włączenie tej opcji powoduje, że w lewym górnym rogu wykresu widoczny jest kurs otwarcia, najwyższy, najniższy i zamknięcia dla określonego interwału danego instrumentu; Pokaż Linie Ask – uaktywnienie tej opcji powoduje pojawienie się na wykresie dodatkowej, poziomej linii, która odpowiada poziomowi kursu Ask( na wykresie podawane są ceny po kursie bid); Pokaż separatory okresów – wprowadza na wykresie dodatkową oś czasu, w odpowiedniej skali do interwałów; Pokaż linie pomocnicze – pokazuje/ukrywa siatkę pomocniczą na wykresie, polecenie to może być także aktywowane za pomocą za zakładki "Wykresy" w menu głównym oraz skrótu klawiszowego Ctrl+G; Pokaż Wolumen – pokazuje/ukrywa wolumen w dolnej części wykresu, opcja ta dostępna jest także przez menu kontekstowe, zakładkę "Wykresy" w menu głównym oraz skrót klawiszowy Ctrl+L; Pokaż opis obiektu – pokazuje/ukrywa opis obiektów na wykresie, jeżeli ta opcja jest zaznaczona, opis obiektu pokazywany będzie bezpośrednio na wykresie
3) Zarządzanie wykresami Wykresy umożliwiają analizę zmian kursów i są pomocne w analizie graficznej , tworzeniu różnorodnych
wskaźników i wyznaczaniu linii trendu. Do opcji zarządzania wykresami zalicza się:
Typ wykresu:

S t r o n a | 41
Instrukcja użytkownika platformy transakcyjnej BOSSAFX
1. Wykres słupkowy – sekwencja słupków w wybranych interwałach, pozioma kreseczka z lewej
strony oznacza kurs otwarcia, z prawej strony kurs zamknięcia, natomiast maksymalna i minimalna
cena wyznaczona jest przez pionową rozpiętość słupka. Wykres słupkowy włączyć można za pomocą
przycisku w pasku wykresów , skrótu klawiszowego Alt+1, lub zakładki "Wykresy" w menu
głównym.
2. Wykres świecowy – sekwencja świec podobnych do słupków. Pojedyncza świeca składa się z
korpusu( szersza cześć) oraz ceni( cieńsze części na dole i górze korpusów). Cień dolny wyznacza kurs
minimalny, górny – maksymalny. W przypadku świec wzrostowych dolna jej krawędź odpowiada
kursowi otwarcia, górna zaś – zamknięcia. Wykres świecowy włączyć można za pomocą
przycisku w , skrótu klawiszowego Alt+2 lub zakładki "Wykresy" w menu głównym;
3. wykres liniowy – łamana linia, łącząca ceny zamknięcia słupków/świec. Wykres liniowy włączyć
można za pomocą przycisku w pasku wykresów, skrótu klawiszowego Alt+3 lub zakładki
"Wykresy" w menu głównym;
Zapisywanie – możliwe jest zapisywanie danych historycznych z aktywnego wykresu w postaci plików o rozszerzeniu .csv , .prn, .htm .Aby zapisać plik należy z wybrać zakładkę "Plik > Zapisz jako" lub za pomocą skrótu klawiszowego Ctrl+S. Oprócz tego wykresy mogą być zapisywane w postaci plików graficznych o rozszerzeniach BMP lub GIF. Aby zapisać wykres w postaci pliku graficznego należy wybrać zakładkę [Plik > Zapisz jako obraz] lub za pomocą menu kontekstowego wykresu;
Drukowanie – aby wydrukować aktywny wykres należy kliknąć przycisk w standardowym pasku narzędzi lub użyć skrótu klawiszowego Ctrl+P albo zakładki "Plik > Drukuj..." . Aby wykres został wydrukowany w kolorze należy uprzednio zaznaczyć opcję [Wydruk kolorowy] zakładce [Narzędzia > Opcje > Wykresy]. Pełny ekran – aby wyświetlić wykres w trybie pełnoekranowym należy wybrać zakładkę "Widok > Pełny ekran" lub użyć skrótu klawiszowego F11. Aby opuścić tryb pełnoekranowy należy użyć klawisza F11. Załączanie Skryptów i Strategii – w tym celu z okna "Nawigatora" należy wybrać odpowiedni skrypt lub strategię a następnie podwójnie kliknąć, załączyć przez menu kontekstowe lub przeciągnąć na pole wykresu; Wskaźniki mogą być wstawiane do wykresu za pomocą zakładki "Wstaw > Wskaźniki" lub przez
otworzenie podmenu za pomocą przycisku paska wykresów . Wskaźniki można także dodawać przeciągając je myszką z okna "Nawigatora" na pole wykresu lub z zakładki "Wykresy > Lista wskaźników" . Lista nałożonych wskaźników widoczna jest w "Oknie danych" . Edytowania nałożonych wskaźników można dokonać po otworzeniu okna wskaźników, za pomocą menu kontekstowego wykresu lub skrótu klawiszowego Ctrl+I. Więcej o wskaźnikach w sekcji Wskaźniki analizy technicznej; Praca z obiektami – wstawianie obiektów graficznych do wykresu następuje przez wybór Linii, Kanałów, Obiektów Gann’a i Fibonacciego, kształtów oraz strzałek, z zakładki "Wstaw" . Obiekty można także dodawać do wykresu za pomocą przycisków na pasku obiektów . Więcej o obiektach graficznych w sekcji "Obiekty graficzne"; Zmiana interwałów – wykresy prezentowane są dla określonych okresów czasowych. Jedna świeca lub słupek w godzinnym interwale ilustruje poziomy ceny z jednej godziny. Aby prześledzić dokładniej poziomy cen należy zmienić okres czasowy na mniejszy( np. 30, 15, 5 lub 1 minutowy). Zmian
interwałów dokonać można za pomocą paska okresów , przycisku na pasku wykresów lub zakładki "Wykresy > Okresy"; Przybliżanie/oddalenie wykresu – wykres można przybliżać/oddalać za pomocą przycisków
/ na pasku wykresów , za pomocą komendy „przybliż/oddal” menu kontekstowego wykresu, oraz za pomocą klawiszy „+” , „ – ‘’ ; Przewijanie i przesuwanie wykresów – pozwijania wykresów po osi czasu i cen dokonuje się za pomocą kursorów ←↑→↓. Możliwe jest także przewijanie po osi poziomej za pomocą „scrolla” myszy ( jeżeli jest ona w niego wyposażona) lub przytrzymując wykres lewym klawiszem myszy i przeciągając w dowolną stronę. Użycie klawisza F12 przesuwa wykres „krok po kroku”( o pojedynczą

S t r o n a | 42
Instrukcja użytkownika platformy transakcyjnej BOSSAFX
świeczkę/słupek) w lewą stronę, skrót klawiszowy Shift+F12 przesuwa wykres „krok po kroku” w prawą stronę. Użycie klawisza [Home] przesuwa wykres do pierwszej świecy/słupka notowań. Klawisz [End] przesuwa wykres do ostatniej świecy/słupka notowań. Po kliknięciu, przytrzymaniu i przeciągnięciu skali poziomej lub pionowej wykres zostaje skalowany. Aby powrócić do ustawień domyślnych należy użyć
klawisza „5” na klawiaturze numerycznej. Za pomocą przycisku na pasku wykresów lub zakładki "Wykresy > Auto przesuwanie" , włączona/wyłączona zostaje opcja automatycznego
przewijania wykresu do ostatniej, tworzącej się świecy/słupka. Użycie przycisku na pasku wykresów lub polecenia "Wykresy > Przesunięcie wykresu" , włączona/wyłączona zostaje opcja przesunięcia wykresu w lewą stronę, z prawej strony wykresu pozostaje wtedy wolna przestrzeń; Szablony – opcja szablony umożliwia szybkie formatowanie wykresu dzięki istniejącym lub utworzonym i zapisanym przez użytkownika szablonom. W szablonie zapisywane są informacje na temat typu wykresu, interwału, skali, wszystkich ustawień linii, wskaźników analizy technicznej i własnych oraz strategii automatycznych. Szablony zaimplikowane mogą być dla dowolnego instrumentu wybranego przez użytkownika z listy symboli. Zarządzanie szablonami odbywa się przez wywołanie z menu
głównego polecenia "Wykresy > Szablony" lub przycisku z paska wykresów. Więcej w sekcji "Szablony i Profile"; Profile – za pomocą tej opcji możliwe jest zapisywanie, otwieranie i usuwanie profili wykresów. Profile wykresów zawierają rozmieszczenie wykresów poszczególnych instrumentów z nałożonymi na nie wskaźnikami i obiektami graficznymi. Otwieranie, zapisywanie i usuwanie profili odbywa się za
pomocą przycisku na standardowym pasku narzędzi lub zakładki "Plik >Profile" w menu głównym. Więcej w sekcji "Szablony i Profile"; Aktualizowanie danych – dane muszą zostać zaktualizowane jeżeli na wykresie pojawiają się błędy lub występują braki cen w pewnych przedziałach czasowych. Aby zaktualizować wykres należy wybrać polecenie "Wykresy > Odśwież" w menu głównym lub polecenie "Odśwież" w menu kontekstowym wykresu. Po wybraniu tej opcji dane zaktualizowane zostaną automatycznie, a brakujące świece/słupki ściągnięte z serwera.
Używanie myszki do zarządzania wykresami kliknięcie lewym klawiszem myszy w dowolne pole wykresu, przytrzymanie i przesuwanie w dowolnym kierunku powoduje przewijanie wykresu; kliknięcie lewym klawiszem myszy w skalę pionową wykresu, przytrzymanie i przesuwanie w pozycji góra/dół powoduje pionowe skalowanie wykresu, analogicznie skaluje się wykres względem osi czasu; kliknięcie w dowolny obszar wykresu prawym klawiszem myszy powoduje wywołanie menu kontekstowego wykresu; podwójne kliknięcie lewym klawiszem myszy w dowolny obiekt nałożony na wykres powoduje otworzenie okna jego właściwości; kliknięcie prawym klawiszem myszy we wskaźnik nałożony na wykres powoduje otwarcie menu kontekstowego wskaźnika; podwójne kliknięcie lewym klawiszem myszy na obiekt graficzny zaznacza obiekt; kliknięcie lewym klawiszem myszy w obiekt, przytrzymanie i przesunięcie przy jednoczesnym wciśnięciu klawisza Ctrl pozwala na skopiowanie obiektu bez zmiany jego parametrów( np. wyznaczona linia trendu zostanie skopiowana z zachowaniem kąta nachylenia); kliknięcie środkowym klawiszem myszy w dowolny obszar wykresu powoduje otwarcie krzyżyka; kliknięcie prawym klawiszem myszy w dowolny obszar wykresu otwiera menu kontekstowe wykresu; najechanie kursorem na linie nałożonego wskaźnika wyświetla okienko z informacją na temat jego poziomu
Menu kontekstowe wykresu
Otwierane za pomocą prawego klawisza myszy na polu wykresu. Zawiera następujące opcje:

S t r o n a | 43
Instrukcja użytkownika platformy transakcyjnej BOSSAFX
Handel – otwiera okno składania zleceń. Dodatkowo dostępne są opcje składania zleceń oczekujących po cenach wybranych z wykresu. W przypadku otworzenia menu kontekstowego w miejscu powyżej ceny aktualnej – możliwe jest złożenia zlecenia oczekującego „Buy Stop” lub „Sell Limit” po cenie w miejscu której znajdował się kursor. Analogicznie otwierając menu kontekstowe poniżej aktualnej ceny, można złożyć zlecenie oczekujące „Buy Limit” lub „Sell Stop” po cenie w miejscu której( w relacji do osie ceny) znajdował się kursor ; Strategie – otwiera podmenu właściwości strategii i testera strategii , submenu jest aktywne tylko jeżeli strategie zostały nałożone na wykres; Usuń skrypt – usuwa nałożony na wykres skrypt ; Lista wskaźników – otwiera okno z listą wskaźników nałożonych na wykres, za pomocą którego można edytować lub usunąć wybrane wskaźniki; Lista obiektów – otwiera okno z listą obiektów graficznych nałożonych na wykres, za pomocą którego można edytować lub usunąć wybrane obiekty; Okresy – otwiera podmenu okresów, umożliwiając zmianę interwałów na wykresie; okresy można także zmieniać za pomocą paska okresów; Szablon – otwiera podmenu szablonów , umożliwiając nałożenie szablonów na wykres lub zapisanie własnego szablonu; Odśwież – odświeża dane na wykresie; Autouporządkuj – przywraca domyślne wysokości okna wskaźników; Linie pomocnicze – nakłada/ukrywa siatkę linii na wykresie; Wolumen – odsłania/ukrywa wolumen w dolnej części wykresu; Przybliż / Oddal – przybliża, oddala wykres; można także wykorzystać przyciski
z paska wykresów , lub klawisze +/- ; Usuń okno wskaźnika - zamyka okno wskaźnika w dole wykresu; Zapisz jako obraz… - otwiera okno opcji zapisania wykresu w postaci pliku graficznego; można także zapisać z zakładki [Plik > Zapisz jako obraz]; Podgląd wydruku – otwiera podgląd wydruku wykresu; otworzyć można także za pomocą
zakładki "Plik > Podgląd wydruku" lub przycisku w standardowym pasku narzędzi; Drukuj – drukuje wykres; drukować można także za pomocą zakładki "Plik > Drukuj..." lub
przycisku w standardowym pasku narzędzi; Właściwości – otwiera okno właściwości wykresu; otworzyć można także za pomocą klawisza F8.
4) Drukowanie wykresów
Istnieje możliwość drukowania wykresów z platformy. Wykres może zostać wydrukowany w kolorze( po
uprzednim zaznaczeniu opcji [Wydruk kolorowy] w zakładce Narzędzia > Opcje > Wykresy ) lub w skali szarości.
Przed wydrukowaniem niektóre opcje wydruku mogą wymagać ustawienia. Aby skonfigurować opcje wydruku
należy wybrać zakładkę Plik > Ustawienia wydruku z menu głównego. Wybierając opcję "Plik > Podgląd
wydruku" lub wybierając przycisk ze standardowego paska narzędzi można podejrzeć stronę, która ma być
wydrukowana. Aby wydrukować wykres należy wybrać zakładkę [Plik > Drukuj] lub użyć menu kontekstowego
wykresu. Drukowanie można rozpocząć także za pomocą przycisku ze standardowego paska narzędzi lub
używając skrótu klawiszowego Ctrl+P.
5) Usunięte wykresy
Usunięte wykresy można przywrócić za pomocą komendy "Plik > Otwórz skasowany" lub skrótu Ctrl+F4. Po
tej operacji wybrany wykres zostaje przywrócony wraz ze wszystkimi, nałożonymi na niego obiektami i
wskaźnikami.
6) Szablony i profile
Szablony

S t r o n a | 44
Instrukcja użytkownika platformy transakcyjnej BOSSAFX
Szablony są ustawieniami okna wykresu, które szybko mogą być nałożone nawy kres dowolnego
instrumentu. Ustawić, a następnie zapisać jako szablon, można następujące opcje wykresu:
typ wykresu i kolor; skalę wykresu; linię OHLC( ukryta lub widoczna); nałożone strategie automatyczne i ich parametry; wskaźnik analizy technicznej oraz własne wraz z ich ustawieniami; obiekty graficzne; dodatkowe separatory czasu; Aby zapisać utworzony szablon należy wybrać opcję "Wykresy > Szablony > Zapisz szablon..." lub
skorzystać z menu kontekstowego wykresu albo użyć przycisku na pasku wykresu. Aby otworzyć zapisany szablon należy wybrać opcję "Wykresy > Szablony > Otwórz szablon..." i wybrać szablon z
listy lub skorzystać z menu kontekstowego wykresu albo użyć przycisku na pasku wykresu i wybrać szablon z listy. Szablon zostanie nałożony na aktywny wykres. Usuwanie szablonów następuje poprzez wybranie polecenia "Wykresy > Szablony > Usuń szablon".
UWAGA! Nie można usunąć szablonów domyślnych.
Profile
Profile umożliwiają pracę z wybranymi grupami wykresów i poruszanie się między nimi. Wykresy zapisane
w profilu otwierane są w takim samym położeniu, z tymi samymi obiektami i wskaźnikami jakie zostały na nie
nałożone. Profile można zapisać za pomocą komendy "Plik > Profile > Zapisz jako..." . Za pomocą zakładki "Plik
> Profile " można wybrać z listy żądany profil. Operację tą można wykonać także używając przycisku w
standardowym pasku narzędzi . Używając skrótu klawiszowego Ctrl+F5 można przechodzić miedzy profilami.
UWAGA! Nie można usunąć profili domyślnych.
VI) Narzędzia analityczne Platforma BOSSAFX posiada szeroki wachlarz narzędzi analizy technicznej, zgrupowanych w dwóch
obszarach: wskaźniki analizy technicznej i obiekty graficzne. Zarówno obiekty graficzne jak i wskaźniki
są nakładane bezpośrednio na pole wykresu w celu pomiaru ruchu cen i przewidywania ich przyszłych poziomów.
Wskaźniki nakładane są automatycznie, ich parametry mogą być poddane edytowaniu. W zależności od
przyjętego interwału czasowego, mogą dawać różne sygnały. Obiekty graficzne nakładane są "ręcznie" - za
pomocą myszki, dlatego podczas ich nakładania należy zachować należytą precyzję. Na podstawie przesłanek i sygnałów płynących ze wskaźników i położenia wykresu względem obiektów
graficznych, można podejmować racjonalne decyzje( w oderwaniu od wpływu emocji) o zajmowaniu pozycji ,
składaniu i modyfikowaniu zleceń oczekujących . Za pomocą edytora MetaQuotes Language 4 (MQL 4) można
tworzyć także własne wskaźniki, nie dotyczy to obiektów graficznych. 1) Obiekty graficzne
Narzędzia analizy technicznej nakładane na wykres, ułatwiające badanie trendu, wyznaczanie poziomów
wsparcia i oporu. Aby nałożyć na wykres obiekt graficzny należy wybrać z menu głównego zakładkę "Wstaw" a
następnie kliknąć na nazwę obiektu który ma zostać dodany do wykresu. Obiekty graficzne mogą być także
dodawane za pomocą paska obiektów – poprzez wybranie na pasku przycisku z obiektem. Po wybraniu obiektu
pierwszą lub drugą metodą, obok kursora myszki pojawi się ikonka obiektu. Obiekt zostaje nałożony na wykres
przez przytrzymanie i przeciągnięcie na polu wykresu. Poniżej zamieszczona została lista grup obiektów
graficznych, możliwych do zastosowania w platformie BOSSAFX .

S t r o n a | 45
Instrukcja użytkownika platformy transakcyjnej BOSSAFX
Kształty - Prostokąty oraz elipsy nakładane są poprzez klikniecie i przeciągnięcie na wykresie. Aby nałożyć trójkąt, należy wyznaczyć trzy punkty na wykresie, które następnie połączone zostaną w trójkąt. Kształty nie są narzędziem analizy technicznej, pozwalają jednak na pomiar zasięgów formacji czy znajdowanie tychże formacji( chorągiewki, flagi, trójkąty, itp.). W oknie właściwości obiektu edytować można kolor oraz współrzędne czasu i cen kształtów( w przypadku elipsy także skalę). Strzałki, Tekst i Etykiety - nie są narzędziami analizy technicznej, pozwalają jednak na dodawanie własnych notatek i komentarzy do analizowanego wykresu. Za pomocą okna właściwości można edytować kolory, wielkość czcionek, kąt nachylenia i styl tych obiektów. Obiekty Gann’a – pozwala na wstawianie obiektów Gann’a – siatki, linii i wachlarza. Obiekty Fibonacciego – pozwala na wstawianie obiektów, których proporcje oparte są o właściwości ciągu Fibonacciego. Ciąg Fibonacciego tworzony jest przez liczby z których każda, oprócz dwóch pierwszych, jest sumą dwóch poprzednich( 1, 1, 2, 3, 5, 8, 13, 21, 34, 55, itd.). Istotne znaczenie ma także liczba( a także jej odwrotność, kwadrat i odwrotność kwadratu) będąca wynikiem proporcji kolejnych wyrazów ciągu: 0,618; 0,382; 1,618; 1,618, a także liczby 0 i 1. Proporcje mogą mieć istotne znaczenie jako poziomy wsparcia i oporu. Mogą być także wykorzystywane w analizie czasowej kształtowania się kolejnych szczytów/dołków.
A) Graficzne narzędzia analizy technicznej
Obiekty graficzne znajdują się w menu głównym, w zakładce "Wstaw" oraz pasku obiektów . Aby nałożyć
obiekt graficzny na wykres należy przycisnąć odpowiedni przycisk na pasku obiektów lub wybrać obiekt w
zakładce "Wstaw". Po wybraniu obiektu należy przytrzymać lewy klawisz myszki i przeciągnąć kursor po wykresie,
a następnie puścić klawisz. Po podwójnym kliknięciu w obiekt zostaje on zaznaczony. Klikając prawym
przyciskiem w zaznaczony obiekt otworzy się jego menu kontekstowe. Wybierając komendę właściwości możemy
edytować parametry obiektu.
Nazwa obiektu Opis
Linia Pozioma Służy do zaznaczania na wykresie poziomów cen. Aby ją nałożyć, wystarczy wybrać na wykresie jeden punkt i kliknąć. W oknie właściwości obiektu edytować można kolor, styl i grubość linii, a także wprowadzić nowy poziom ceny, dla której linia ma być wyświetlana.
Linia Pionowa Służy do zaznaczania na wykresie przedziałów czasowych. Aby ją nałożyć, wystarczy wybrać na wykresie jeden punkt i kliknąć. W oknie właściwości obiektu edytować można kolor, styl i grubość linii, a także wprowadzić nową datę, dla której linia ma być wyświetlana
Linia Trendu Pozwala zaznaczyć na wykresie trend. Aby ją nałożyć, należy
wybrać na wykresie jeden punkt i przytrzymując – przeciągnąć do drugiego. W oknie właściwości obiektu edytować można kolor, styl i grubość linii, a także wprowadzić nowe poziomy cen i dat, dla których linia ma być wyświetlana. Po zaznaczeniu opcji promień, linia zostaje przeciągnięta w nieskończoność.
Linia Trendu pod kątem Pozwala zaznaczyć na wykresie linię trendu pod kątem. Aby ją nałożyć, należy wybrać na wykresie jeden punkt i przytrzymując – przeciągnąć do drugiego. W oknie właściwości obiektu edytować można kolor, styl i grubość linii, a także wprowadzić kąt nachylenia linii do osi poziomej. Po

S t r o n a | 46
Instrukcja użytkownika platformy transakcyjnej BOSSAFX
zaznaczeniu opcji promień, linia zostaje przeciągnięta w nieskończoność.
Regresja liniowa Pozwala wstawić linie kanału, oddalone o wartość odchylenia standardowego od linii regresji liniowej. Aby nałożyć kanał, należy wybrać na wykresie jeden punkt i przytrzymując – przeciągnąć do drugiego. W oknie właściwości obiektu edytować można kolor, styl i grubość linii, a także współrzędne czasu i poziomów cen, dla których wyznaczane są linie kanału. Po zaznaczeniu opcji promień, linie zostają przeciągnięte w nieskończoność.
Linie równoległe Umożliwia wstawić dwie, równoległe linie, oddalone od siebie od domyślną wartość. Aby nałożyć kanał, należy wybrać na wykresie jeden punkt i przytrzymując – przeciągnąć do drugiego. W oknie właściwości obiektu edytować można kolor, styl i grubość linii, a także współrzędne czasu i poziomów cen, dla których wyznaczane są linie kanału. Po zaznaczeniu opcji promień, linie zostają przeciągnięte w nieskończoność. Przytrzymując i przeciągając jedną z linii możliwe jest ustawianie szerokości kanału.
Odchylenie standardowe Pozwala wstawić linie kanału, oddalone od siebie o domyślną ilość odchyleń standardowych od linii regresji liniowej. Aby nałożyć kanał, należy wybrać na wykresie jeden punkt i przytrzymując – przeciągnąć do drugiego. W oknie właściwości obiektu edytować można kolor, styl i grubość linii, a także współrzędne czasu i poziomów cen, dla których wyznaczane są linie kanału, a także ilość odchyleń standardowych. Po zaznaczeniu opcji promień, linie zostają przeciągnięte w nieskończoność
Linia Ganna Pozwala zaznaczyć na wykresie trend w skali do linii Ganna( wychodzącej pod kątem 45 stopni). Aby ją nałożyć, należy wybrać na wykresie jeden punkt i przytrzymując – przeciągnąć do drugiego. W oknie właściwości obiektu edytować można kolor, styl i grubość linii, a także wprowadzić nowe poziomy czasu, ceny i skali dla których linia ma być wyświetlana.
Wachlarz Ganna Umieszcza na wykresie zbiór linii wychodzących z jednego punktu pod różnymi kątami. Gann uważał linię trendu nachyloną pod kątem 45 stopni za bardzo istotną – jeżeli wykres cenowy znajduje się nad tą linią – trend uważany jest za wzrostowy. W przypadku wykresu cenowego ukształtowanego poniżej tejże linii, trend uważany jest za spadkowy. Przebicie linii o kącie nachylenia 45 stopni uważane jest za sygnał zwrotny na rynku. Aby ją nałożyć, należy wybrać na wykresie jeden punkt i przytrzymując – przeciągnąć do drugiego. W oknie właściwości obiektu edytować można kolor, styl i grubość linii, a także wprowadzić nowe poziomy czasu, ceny i skali dla których linia ma być wyświetlana.
Siatka Ganna Nakłada na wykres zbiór przecinających się linii, nachylonych pod kątem 45 stopni. Każda z linii stanowić może wsparcie lub opór dla kształtującego się wykresu cenowego. Aby nałożyć siatkę, należy wybrać na wykresie jeden punkt i przytrzymując

S t r o n a | 47
Instrukcja użytkownika platformy transakcyjnej BOSSAFX
– przeciągnąć do drugiego. W oknie właściwości obiektu edytować można kolor, styl i grubość linii, a także edytować współrzędne czasu, poziomów cen i skali dla których wyznaczane są linie siatki.
Poziomy Fibonacciego Pozwala na nałożenie linii poziomów Fibonacciego, wzdłuż linii trendu. Aby ją nałożyć, należy wybrać na wykresie jeden punkt i przytrzymując – przeciągnąć do drugiego. W oknie właściwości obiektu edytować można kolor, styl i grubość linii, a także wprowadzić nowe poziomy czasu, ceny i kolejnych linii na nałożonym obiekcie. Po zaznaczeniu opcji promień, linie zostają przeciągnięte w nieskończoność.
Kanał Fibonacciego Pozwala wstawić linie kanału oddalone od siebie o wielkości będące granicami ciągu liczb Fibonaciego( domyślnie: 0; 0,618; 1; 1,618; 2,618). Aby nałożyć kanał, należy wybrać na wykresie jeden punkt i przytrzymując – przeciągnąć do drugiego. W oknie właściwości obiektu edytować można kolor, styl i grubość linii, a także wprowadzić dodatkowe poziomy liczbowe oddalenia linii. Można także edytować współrzędne czasu i poziomów cen, dla których wyznaczane są linie kanału. Po zaznaczeniu opcji promień, linie zostają przeciągnięte w nieskończoność.
Strefy czasowe Fibonacciego Służy do nałożenia na wykres pionowych linii, które odpowiadają przedziałom czasowym – równym domyślnie pierwszym dziewięciu liczbom z ciągu Fibonacciego. Aby ją nałożyć, wystarczy wybrać na wykresie jeden punkt i przeciągnąć do drugiego punktu – definicja w ten sposób interwał czasowy. W oknie właściwości obiektu edytować można kolor, styl i grubość linii, a także wprowadzić nowy przedział czasowy, dla którego linie mają być wyświetlane.
Wachlarz Fibonacciego Umieszcza na wykresie zbiór linii wychodzących z jednego punktu pod kątami w proporcjach 38.2%, 50%, 61,8%. Uważa się, że istotne zmiany kursu będą oscylowały w pobliżu tych linii. Aby nałożyć wachlarz, należy wybrać na wykresie jeden punkt i przytrzymując – przeciągnąć do drugiego. W oknie właściwości obiektu edytować można kolor, styl i grubość linii, a także wprowadzić nowe wartości czasu, ceny i poziomów Fibonacciego dla których wachlarz ma być wyświetlana.
Łuki Fibonacciego Wyznaczany jest po przeciągnięciu wzdłuż linii trendu. Z punktu w którym kończy się linia trendu, rozchodzą się łuki, przecinające wyznaczoną linię trendu w proporcjach 38,2%; 50%; 61,8% . Oczekuje się, że istotne zmiany cen będą oscylowały w granicach wyznaczonych przez linie łuków. W oknie właściwości obiektu edytować można kolor, styl i grubość linii, a także wprowadzić nowe współrzędne czasu i cen, dla których wyznaczona zostanie linia trendu, którą przetną łuki. W oknie właściwości zdefiniować można także skalę( im mniejsza tym łuki bardziej płaskie) oraz dodać nowe poziomy proporcji, w których łuki dzielić będą linię trendu.
Zasięgi Fibonacciego Nakładane są na trzy punkty na wykresie, opisujące dwie fale. Linie wyznaczone odpowiadają potencjalnym poziomom

S t r o n a | 48
Instrukcja użytkownika platformy transakcyjnej BOSSAFX
kolejnych fal. W oknie właściwości obiektu edytować można kolor, styl i grubość linii, a także wprowadzić nowe współrzędne czasu i cen, dla których wyznaczona zostanie linia trendu, którą przetną łuki. W oknie właściwości zdefiniować można także kolejne poziomy związane z ciągiem liczb Fibonacciego. Po zaznaczeniu opcji promień, linie zostają przeciągnięte w nieskończoność.
Andrews' Pitchfork Narzędzie to nakłada na wykres trzy równoległe linie, które wyznaczają poziomy wsparcia i oporu. Aby nałożyć na wykres obiekt Andrews’ Pitchfork należy wybrać trzy punkty: pierwszy – na szczycie( dołku) położonym najbardziej na lewo, drugi i trzeci w szczytach( dołkach) położonych najbardziej na prawo. W oknie właściwości obiektu edytować można kolor oraz współrzędne czasu i cen.
Linie Cyklu Za pomocą tego narzędzia wyznaczyć można równe interwały czasowe, zaznaczone na wykresie jako pionowe linie. Aby nałożyć linie cyklu, należy wybrać na wykresie jeden punkt i przytrzymując – przeciągnąć do drugiego.
2) Wskaźniki analizy technicznej Zbudowane są za pomocą formuł matematycznych wykorzystujących ceny i wolumen historyczny w celu
estymowania przyszłych poziomów cen. Wskaźniki mogą być podzielone ze względu na ich funkcjonalność na:
wskaźniki trendu i oscylatory. Pierwsza grupa służy do określania kierunku w którym podążać będą ceny i na
jakich ich poziomach mogą nastąpić zmiany kierunku. Oscylatory pozwalają znaleźć punkty zwrotne na wykresie
cenowym. Decyzje dotyczące otwarcia i zamknięcie pozycji płyną z sygnałów generowanych przez wskaźniki .
Jakość sygnałów płynących ze wskaźników zależy od doboru parametrów oraz samych wskaźników. Sygnały
generowane przez wskaźniki mogą być błędne. Decyzje inwestycyjne należy opierać na sygnałach płynących z
kliku wskaźników, przy czym zbyt duża ilość wskaźników może także prowadzić do błędnych wniosków. W
różnych stanach rynku oscylatory tracą swą użyteczność, np. oscylatory wyprzedania/wykupienia na rynkach o
silnych trendach dają zbyt wczesne sygnały wejścia/wyjścia. Platforma BOSSAFX daje możliwość wykorzystania
szerokiej gamy wskaźników, także własnych. Wskaźniki mogą być wstawiane do wykresu za pomocą
zakładki Wstaw > Wskaźniki lub przez otworzenie podmenu za pomocą przycisku paska wykresów .
Wskaźniki można także dodawać przeciągając je myszką z okna Nawigatora na pole wykresu. Lista nałożonych
wskaźników widoczna jest w "Oknie Danych" . Edytowania nałożonych wskaźników można dokonać po
otworzeniu okna wskaźników, za pomocą menu kontekstowego wykresu lub skrótu klawiszowego Ctrl+I. Poniżej
znajduje się lista wskaźników dostępnych na platformie BOSSAFX, wraz z ich opisem.
A) Accelerator/Decelerator Oscilator
Wskaźnik jest modyfikacją oscylatora Awseome. Jego wartości stanowią różnicę między wartościami
Awseome Oscilator a 5 okresową średnią kroczącą z oscylatora Awseome. Wskaźnik podobnie jak Awseome
wyświetlany jest w postaci histogramu, gdzie każda wartość większa od poprzedniej przedstawiana jest jako (
domyślnie) zielony słupek, wartości niższe od poprzednich wyświetlane są jako słupki ( domyślnie)czerwone.
Sygnały kupna generowane przez oscylator: otwiera podmenu zarządzania obiektami, które zawiera:
Dwa zielone słupki histogramu występujące powyżej zera oznaczają sygnał wystawienia zlecenia
oczekującego Buy Stop powyżej ceny maksymalnej okresu odpowiadającego drugiemu słupkowi.

S t r o n a | 49
Instrukcja użytkownika platformy transakcyjnej BOSSAFX
Trzy zielone słupki występujące obok siebie poniżej zera oznaczają sygnał wystawienia zlecenia
oczekującego Buy Stop powyżej ceny maksymalnej okresu odpowiadającego trzeciemu słupkowi.
Sygnały sprzedaży, są generowane analogicznie:
Dwa czerwone słupki histogramu występujące poniżej zera oznaczają sygnał wystawienia zlecenia
oczekującego Sell Stop poniżej ceny minimalnej okresu odpowiadającego drugiemu słupkowi.
Trzy czerwone słupki występujące obok siebie powyżej zera oznaczają sygnał wystawienia zlecenia
oczekującego Sell Stop poniżej ceny minimalnej okresu odpowiadającego trzeciemu słupkowi.
B) Alligator / Gator Oscilator Wskaźnik ma na celu rozpoznawanie wyraźnych trendów na rynku. Składa się z trzech średnich kroczących z
mediany( równej połowie sumy cen najwyższej i najniższej z danego okresu). Linie wskaźnika zdefiniowane są
jako:
Alligator’ s Jaw( linia niebieska) – 13 okresowa średnia krocząca z mediany, przesunięta o 8 okresów do przodu
Alligator’s Teeth( linia czerwona) – 8 okresowa średnia krocząca z mediany, przesunięta o 5 okresów do przodu
Alligator’s Lips( linia zielona) – 5 okresowa średnia krocząca z mediany, przesunięta o 2 okresu do przodu
Sygnały zajmowania pozycji generowane są przez położenie linii względem siebie i wykresu cenowego: Linie znajdujące się w bliskiej odległości obok siebie oznaczają brak wyraźnego trendu, nie jest wskazane zajmowanie jakiejkolwiek pozycji. Sygnałem zajęcia pozycji jest zwiększanie się odległości między liniami: jeżeli

S t r o n a | 50
Instrukcja użytkownika platformy transakcyjnej BOSSAFX
wykres cenowy przebije wszystkie trzy linie generowany jest sygnał kupna. Spadek wykresu cenowego poniżej wszystkich trzech linii odczytywane jest jako sygnał sprzedaży.
Gator Oscillator
Oscylator oparty jest na wartościach generowanych przez wskaźnik Alligator. Stosowany jest jako narzędzie pomocnicze do wyszukiwania konwergencji/dywergencji średnich kroczących tworzących linie Alligator’a. Wartości oscylatora przedstawiane są na histogramie w postaci słupków zielonych i czerwonych – znajdujących się nad i pod osią zero. Słupki znajdujące się nad osią „zero” określają odległości między linią niebieską i czerwoną Alligator’a. Słupki znajdujące się pod osią „zero” określają odległości między linią czerwoną i zieloną Alligator’a. Słupki czerwone oznaczają zmniejszenie się odległości między liniami w porównaniu z okresem poprzednim, słupki zielone wzrost odległości między liniami w porównaniu z okresem poprzednim. Wartości zero – oznaczają przecięcie się linii Alligator’a. Rozszerzające się w obu kierunkach zielone słupki mogą być wczesnym sygnałem wybicia się wykresu cenowego.
C) Average Directional Movement Index

S t r o n a | 51
Instrukcja użytkownika platformy transakcyjnej BOSSAFX
Wskaźnik szacuje ruch kierunkowy cen na skali od 0 do 100. Wznosząca się linia ADX oznacza dominację
trendu na rynku, opadająca linia ADX wskazuje na osłabienie trendu. Skrajnie niskie wartości sugerują trend
horyzontalny. Oprócz linii ADX w oknie wykresu wskaźnika występują także linie +DI i –DI. Pierwsza mierzy wzrost,
druga spadek. Sygnał zajęcia pozycji długiej powstaje gdy linia +DI przecina linię –DI oddolnie. Sygnałem zajęcia
pozycji krótkiej jest przecięcie linii –DI odgórnie przez linię +DI.
D) Average True Range

S t r o n a | 52
Instrukcja użytkownika platformy transakcyjnej BOSSAFX
Jest to wskaźnik mierzący zmienność cen. Niskie wartości występują w okresach konsolidacji, towarzyszącej
tworzeniu się szczytów. Wysokie wartości wskaźnika często występują w czasie kształtowania się lokalnych
minimów, poprzedzonych wysokimi spadkami. Wskaźnik jest pomocny do wyznaczania poziomów zleceń
oczekujących.
ATR jest największą wartością bezwzględną jednego z :
różnicy między wartością największą a najmniejszą; różnicy między ostatnią ceną zamknięcia a wartością maksymalną w okresie T; różnicy między ostatnią ceną zamknięcia a wartością obecną.
E) Awesome Oscilator
Wskaźnik wykorzystywany do określania impetu rynku. Wyliczany jest jako różnica 5 okresowej średniej
kroczącej z mediany ceny i 34 okresowej średniej kroczącej z mediany ceny( mediana ceny równa jest połowie
sumy cen najwyższej i najniższej). Wartości wskaźnika prezentowane są w postaci histogramu. Każda wartość
większa od poprzedniej przedstawiana jest jako ( domyślnie) zielony słupek, wartości niższe od poprzednich
wyświetlane są jako słupki czerwone. Istnieją trzy rodzaje sygnałów kupna i sprzedaży generowane przez
oscylator.
Sygnały sprzedaży
Wartości wskaźnika znajdujące się powyżej linii zero zmieniają kolor z zielonego na czerwony; Wartości wskaźnika spadają poniżej zera; Wartości wskaźnika znajdują się powyżej zera, natomiast ostatni szczyt wskaźnika jest niższy niż szczyt poprzedzający. Dodatkowym warunkiem tego sygnału jest to, że pomiędzy dwoma szczytami wskaźnik nie spaść poniżej zera.

S t r o n a | 53
Instrukcja użytkownika platformy transakcyjnej BOSSAFX
Sygnały kupna Wartości wskaźnika znajdujące się poniżej linii zero zmieniają kolor z czerwonego na zielony; Wartości wskaźnika wzrastają powyżej zera; Wartości wskaźnika znajdują się poniżej zera, natomiast ostatni dołek wskaźnika jest wyższy niż dołek poprzedzający. Dodatkowym warunkiem tego sygnału jest to, że pomiędzy dwoma dołkami wskaźnik nie wzrosnąć powyżej zera.
F) Bears Power / Bulls Power

S t r o n a | 54
Instrukcja użytkownika platformy transakcyjnej BOSSAFX
Bears Power
Wskaźnik szacuje siłę strony podażowej rynku. Jego wartości stanowią różnicę między najniższą ceną
danego okresu, a 13 okresową( zdefiniowana domyślnie) średnią wykładniczą. Oscylator może być
wykorzystywany wraz ze wskaźnikami trendu( np. Średnią Ruchomą). Jeżeli wskaźnik trendu przyjmuje coraz
wyższe wartości, a oscylator Bears Power znajduje się poniżej zera i rośnie, generowany jest sygnał kupna.
Wskaźnik Bears Power może być stosowany z oscylatorem Bulls Power oraz wskaźnikiem trendu, ułatwia to
obserwację siły trendu.
Bulls Power
Wskaźnik ma na celu oszacowanie rynkowej siły popytu. Jego wartości równe są różnicy maksimum
danego okresu i różnicy 13 okresowej( zdefiniowanej domyślnie) średniej wykładniczej. Oscylator jest często
stosowany w połączeniu ze wskaźnikami trendu( np. Średnią Rchomą). Jeżeli wskaźnik trendu opada, a oscylator

S t r o n a | 55
Instrukcja użytkownika platformy transakcyjnej BOSSAFX
Bulls Power jest większy od zera, lecz również spada, generowany jest sygnał sprzedaży. Wskaźnik Bulls Power
może być stosowany z oscylatorem Bears Power oraz wskaźnikiem trendu. Takie połączenie trzech wskaźników
ułatwia pomiar siły trendu.
G) Bollinger Bands
Wskaźnik oparty na zmienności cen. Podstawowa analiza zakłada, że ruch cen powinien odbywać się
wewnątrz linii wstęgi. Teoretycznie im mniejsza odległość między wstęgami, tym niższe ryzyko inwestycyjne.
Przebicie jednego z ramion wstęgi może być sygnałem dalszego ruchu w kierunku przebicia, chociaż często
następuje ruch powrotny do wnętrza wstęgi. Ponadto ramiona wstęgi mogą pełnić rolę lokalnych poziomów
wsparcia i oporu.
H) Commodity Channel Index
Podstawowa interpretacja wskaźnika zakłada poszukiwanie dywergencji. Dodatkowo jak klasyczny oscylator
wskaźnik stosuje się do sygnalizowania stanów wykupienia i wyprzedania rynku. Wysokie wartości wskaźnika
(ponad 100) sugerują nadmiernie wysokie ceny, odwrotnie sytuacja wygląda przy niskich poziomach CCI (poniżej
-100). Wraz z wskaźnikiem stosuje się też średnią z CCI, której oddolne lub odgórne przebicie przez sam wskaźnik
wzmacnia sygnały kupna lub sprzedaży.
I) DeMarker

S t r o n a | 56
Instrukcja użytkownika platformy transakcyjnej BOSSAFX
Oscylator bazujący na porównaniu okresu kiedy rynek osiąga maksimum, z okresem poprzedniego
maksimum. Jeżeli wartość wskaźnika spadnie poniżej 0.3 generowany jest sygnał kupna, gdyż oczekuje się
odwrócenia trendu w kierunku wzrostowym. Analogiczna sytuacja ma miejsce w przypadku wzrostu wskaźnika
powyżej 0.7 – generowany jest wtedy sygnał sprzedaży.
J) Envelopes
Wskaźnik stworzony za pomocą dwóch średnich ruchomych, z których jedna przesunięta jest ku górze, druga
zaś w dół. Podobny w swojej budowie do wstęgi Bollingera. Średnie definiują najwyższy i najniższy zakres wahań.
Sygnał kupna generowany jest kiedy wykres cenowy zbliży się do dolnej średniej, sprzedaży – kiedy ceny zbliżą
się do górnej średniej.
K) Force Index

S t r o n a | 57
Instrukcja użytkownika platformy transakcyjnej BOSSAFX
Wskaźnik mierzy siłę „Byków” przy każdym wzroście oraz siłę „Niedźwiedzi” przy każdym spadku. Łączy w
sobie podstawowe elementy informacji rynkowych: ruch cen, wolumenu transakcji oraz stan równowagi rynku.
Indeks najlepiej stosować ze średnią ruchomą( 2 okresową – dla prognoz krótkoterminowych), 13 okresową( dla
prognoz długoterminowych). Wykres wskaźnika oscyluje wokół zera. Wartości większe od zera oznaczają
przewagę „Byków” na rynku( im większa wartość – tym większa przewaga). Wartości mniejsze od zera – oznaczają
przewagę „Niedźwiedzi”. Jeżeli wartości są bliskie zeru, oznacza to albo bardzo niski wolumen, albo duży
wolumen, który nieznacznie zmienił ceny. Może to zapowiadać wybicie z dotychczasowego trendu. Odgórne
przecięcie osi zero przez wskaźnik może być interpretowane jako sygnał sprzedaży, oddolne zaś jako sygnał
kupna.
L) Fractals
Wskaźnik stworzony został do zaznaczania na wykresie lokalnych szczytów i dołków. Szczyt zaznaczany jest
kiedy wśród pięciu słupków środkowy jest najwyższy, a dwa słupki na lewo i dwa słupki na prawo są od niego
niższe. Analogicznie lokalne minimum zaznaczane jest, kiedy środkowy z pięciu słupków jest położony najniżej,
zaś dwa słupki przed nim i dwa słupki po nim wyznaczają wyższe poziomy cen. Wskaźnik zaznacza lokalne minima
i maksima po ukształtowaniu się sekwencji słupków, nie generuje zatem żadnych sygnałów. Jego wykorzystanie
sprowadza się do potwierdzenia sygnałów płynących z innych wskaźników.
M) Ichimoku Kinko Hyo

S t r o n a | 58
Instrukcja użytkownika platformy transakcyjnej BOSSAFX
Wykres Ichimoku składa się z pięciu linii:
1) Kijun – sen - linia standardowa
2) Tenkan-sen - linia zwrotu
3) Chnkou Span – linia opóźniona
4) Up Kumo – pierwsza linia zakresu
5) Down Kumo – druga linia zakresu
Obliczane dla domyślnie zdefiniowanych ilości okresów 9,26,52.
Zasady posługiwania się metodą:
1) Sygnał kupna pierwszego rodzaju – powstaje linia Tenkan-sen przebija linię Kijun – sen od dołu, analogicznie
sygnałem sprzedaży pierwszego rodzaju jest przebicie linii Kijun – sen przez linię Tenkan-sen od góry.
2) Sygnał kupna drugiego rodzaju powstaje gdy linia Chnkou Span leży powyżej ostatniej ceny zamknięcia. Jeżeli
leży poniżej to generowany jest sygnał sprzedaży drugiego rodzaju.
3) Przedział między liniami Up Kumo i Down Kumo nazywany jest niebem( lub chmurą) i reprezentuje poziomy
wsparcia i oporu. Wzrost ceny zamknięci powyżej chmury określany jest jako „świecenie słońca” i stanowi
sygnał kupna trzeciego rodzaju. Analogicznie spadek ceny zamknięcia poniżej poziomu chmur oznacza sygnał
sprzedaży trzeciego rodzaju i jest określany jako „padanie deszczu”. Gdy ceny zamknięcia znajdują się między
obiema liniami Kumo, można mówić o trendzie horyzontalnym.
4) W sytuacji jednoczesnego wygenerowania wszystkich trzech rodzajów sygnałów potwierdzony zostaje silny
trend panujący na rynku. W trendzie horyzontalnym metoda Ichimoku obarczona może być dużym błędem.
N) Market Facilitation Index

S t r o n a | 59
Instrukcja użytkownika platformy transakcyjnej BOSSAFX
Wskaźnik pokazujący zmianę ceny o jeden tick. Absolutne wartości wskaźnika nic nie oznaczają, liczy się
jedynie sama zmiana oscylatora i poziom wolumenu. Możliwe są następujące stany wskaźnika MFI i wolumenu:
1. MFI wzrasta, wolumen spada( domyślnie słupek niebieski) – oznacza to, że wzrosty nie są potwierdzane
wolumenem inwestorów, a wzrost cen jest wynikiem działań spekulacyjnych; 2. MFI spada, wolumen wzrasta(domyślnie słupek różowy) – jest oznaką oddziaływania na siebie sił
popytu i podaży. Ceny nie zmieniają się znacznie, dopóki popyt i podaż są sobie równe. Gwałtowna zmiana ceny, może określić kierunek nowego trendu;
3. MFI i wolumen wzrastają(domyślnie słupek zielony) – na rynku pojawiają się kolejni inwestorzy, którzy otwierają pozycje po coraz wyższych/niższych cenach, oznacza to, że kształtowanie się szczytu/dołka przyspiesza;
4. MFI i wolumen spadają( domyślnie słupek brązowy) – oznacza to, że rynek opuszczają kolejni inwestorzy.
O) Momentum

S t r o n a | 60
Instrukcja użytkownika platformy transakcyjnej BOSSAFX
Wskaźnik jest uproszczoną wersją ROC. Jest to podstawowy wskaźnik impetu mierzący wielkość zmiany ceny
w zadanym okresie. Kierunek notowań powinien być potwierdzony analogiczną tendencją wskaźnika. Jeżeli
wskaźnik osiąga nowe minimum i zaczyna rosnąć jest to wstępny sygnał kupna, osiągnięcie nowego szczytu
i następujący po nim spadek jest wstępnym sygnałem sprzedaży. Dla potrzeb systemów transakcyjnych jako
sygnał wykorzystywane też jest przebijanie poziomu równowagi. Również istotne od strony przebiegu wskaźnika
jest poszukiwanie dywergencji. Możliwe jest także kreślenie linii trendu, których przebicie traktowane jest jako
sygnał zmiany tendencji oraz poszukiwanie formacji.
P) Money Flow Index

S t r o n a | 61
Instrukcja użytkownika platformy transakcyjnej BOSSAFX
Jest to oscylator mierzący wielkość strumieni pieniężnych dopływających i wychodzących z rynku.
W konstrukcji jest to wskaźnik zbliżony do RSI, przy czym oprócz zmian ceny bierze pod uwagę wolumen. Sesjom
wzrostowym towarzyszy pozytywny przepływ środków pieniężnych, sesjom spadkowym negatywny. Wskaźnik
jest wykorzystywany jako miernik stanów wykupienia i wyprzedania rynku. Wartości oscylatora powyżej 80 pkt.
sugerują bliskie maksimum rynkowe, poniżej 20 pkt. jest to stan wyprzedania rynku i w związku z tym zbliżające
się minimum. Dodatkowo zalecane jest poszukiwanie dywergencji w wymienionych wyżej strefach.
Q) Moving Average
Wskaźnik oparty na średniej ruchomej notowań z określonej liczby sesji. Podstawowa analiza opiera się na
przecięciach wykresu cenowego przez średnią. Przebicie notowań przez średnią od dołu oznacza sygnał kupna.
Przebicie średniej od góry identyfikowane jest jako sygnał sprzedaży. Można wprowadzić kombinację średnich
o różnych okresach. Wówczas wstępny sygnał kupna generowany jest przez oddolne przebicie najkrótszej
średniej przez notowania. Za potwierdzenie uznać można przełamanie kolejnej, dłuższej średniej lub przełamanie
samych średnich. Średnie o wydłużonym okresie (np. 90 - 180 okresowe) oprócz podstawowej funkcji przecięć
pomagają identyfikować kierunek trendu.
R) Moving Average Convergence/Divergence

S t r o n a | 62
Instrukcja użytkownika platformy transakcyjnej BOSSAFX
W swojej konstrukcji opiera się na różnicy dwóch średnich ruchomych o różnych okresach. Linią sygnalną
jest średnia z wartości samego wskaźnika. Podstawowa interpretacja zakłada generowanie sygnałów na
podstawie przebicia przez MACD linii sygnalnej. Przebicie oddolne jest sygnałem kupna, odgórne traktowane jest
jako sygnał sprzedaży. Potwierdzeniem sygnałów jest odpowiednie przełamanie poziomu równowagi. Czasem
celne wskazówki daje też poszukiwanie dywergencji. Negatywna dywergencja występuje, gdy linie MACD
znajdują się powyżej zera i zaczynają opadać, podczas gdy ceny nadal rosną. Może to być sygnałem tworzenia się
szczytu cenowego. Pozytywna dywergencja, to sytuacja, kiedy linie MACD znajdują się poniżej zera i zaczynają
rosnąc, wyprzedzając ceny. Może to stanowić sygnał tworzenia się minimum cenowego.
Moving Average of Oscillator
Zmodyfikowana wersja wskaźnika MACD. Wartość wskaźnika stanowi różnicę między oscylatorem MACD a
wygładzonym oscylatorem MACD( linią sygnału oscylatora MACD).
S) On Balance Volume
Konstrukcja wskaźnika opiera się na słusznym założeniu że sesjom wzrostowym towarzyszy akumulacja,
sesjom spadkowym dystrybucja. Spadek akumulacji, czyli zmniejszenie obrotów na zwyżce jest często sygnałem
wyczerpywania potencjału wzrostowego. Podobnie rzecz się ma dla tendencji zniżkowej. Spadek obrotów jest
sygnałem malejącej dystrybucji co oznacza zbliżający się dołek i lokalny odwrót w górę. Jest to wskaźnik
kumulacyjny, przy sesjach wzrostowych wolumen jest dodawany, dla sesji spadkowych wolumen jest
odejmowany. Jest to wskaźnik wyprzedzający, zmiana kierunku ruchu wskaźnika powinna poprzedzać ruch ceny.
Cennym narzędziem dla OBV są linie trendu oraz poszukiwanie dywergencji. Zmodyfikowaną i ulepszoną wersją
OBV jest Accumulation/Distribution.
T) Parabolic SAR
Wskaźnik wykorzystywany jest przede wszystkim do określenia poziomów zamykania pozycji. Długie pozycje
należy zamykać w momencie zejścia notowań poniżej wykresu Parabolic. Sygnałem zamknięcia krótkich pozycji
jest wejście notowań powyżej przebiegu wskaźnika. Po przebiciu wskaźnik bez względu na zmianę ceny porusza
się w kierunku adekwatnym do przebicia, pod uwagę brana jest tylko bezwzględna zmiana ceny. Dopiero
w momencie przebicia podejmuje ruch przeciwny.

S t r o n a | 63
Instrukcja użytkownika platformy transakcyjnej BOSSAFX
U) Relative Vigor Index
Punktem wyjścia dla wskaźnika jest to iż na rynku wzrostowym ceny zamknięcia są zwykle wyższe od cen
otwarcia, na rynku spadkowym zaś odwrotnie. Istotą wskaźnika jest zbadanie odległości między ceną otwarcia i
zamknięcia. Aby znormalizować wartości indeksu, różnica ceny zamknięcia i otwarcia dzielona jest przez zakres
ceny danego okresu( cena HIGH – cena LOW). W celu wygładzenia wykresu wskaźnika, często używa się średniej
ruchomej z wartości wskaźnika. Można także stworzyć dwie średnie ruchome ze wskaźnika( np. 10 i 4 okresowe).
Ich wzajemne położenie opisywać będzie siłę trendu rynkowego.
V) Relative Strength Index

S t r o n a | 64
Instrukcja użytkownika platformy transakcyjnej BOSSAFX
Jest to jeden z najpopularniejszych i najczęściej używanych oscylatorów. Nie jest to jednak, jak wskazuje
nazwa, typowy miernik siły względnej. Jak klasyczny oscylator zyskuje wartości w przedziale 0 -100. Podstawowa
analiza zakłada poszukiwanie dywergencji względem wykresu cenowego. RSI jest również miernikiem stanów
wykupienia / wyprzedania rynku. Wartości powyżej 70 pkt., są odbierane jako wykupienie rynku, poniżej 30 pkt.
jako wyprzedanie rynku. Należy ze sobą wiązać sygnalizowane skrajne stany rynku z pojawiającymi się
dywergencjami. Dodatkowo wskaźnik może być poddawany klasycznym technikom analitycznych, jak kreślenie
linii trendów, poszukiwaniu formacji cenowych oraz sygnały płynące z ich przebicia.
W) Standard Deviation
Statystyczna miara zmienności kursu. Samodzielnie wskaźnik rzadko jest wykorzystywany, częściej pojawia
się jako składnik w konstrukcji bardziej wyrafinowanych narzędzi( np. wstęgi Bollingera). Interpretacja opiera się
na założeniu, że kształtowaniu lokalnych maksimów towarzyszy duża zmienność wahań, co przekłada się na
wzrost wskaźnika. I odwrotnie, niskie wartości sygnalizują osiąganie lokalnego minimum.
X) Stochastic Oscilator
Obserwowanie oscylatora ma na celu określenie relacji ostatniej ceny zamknięcia do zakresu wahań z całego
okresu. Oscylator tworzą dwie linie %K i %D oscylujące w zakresie 0-100. Sygnały płyną z dywergencji miedzy linią
%D( domyślnie czerwona) a ceną, kiedy linia %D znajduje się w obszarze wykupienia(80-100) lub wyprzedania(0-
20). Dywergencja negatywna pojawia się , gdy %D znajduje się powyżej poziomu 80 formując opadające
wierzchołki, zaś ceny nadal rosną. Dywergencja pozytywna, to sytuacja, kiedy %D znajduje się poniżej poziomu
20, kształtując wznoszące się dołki, a ceny nadal spadają. Przy założeniu, że powyższe warunki zostały spełnione,
sygnały generowane są przez przecięcie linii %D(domyślnie czerwona) przez linię %K( domyślnie jasno zielona ).

S t r o n a | 65
Instrukcja użytkownika platformy transakcyjnej BOSSAFX
Y) Williams’ Percent Range
Typowy oscylator wykorzystywany jako miernik wykupienia / wyprzedania rynku. Podstawowa analiza
wskaźnika zakłada podejmowanie działań w momencie osiągnięcia skrajnych stanów rynku. Wykres wartości
oscylatora znajduje się pod wykresem cenowym. Osiąga wartości z zakresu (-100;0). Wczesny sygnał kupna
generowany jest, kiedy wartość oscylatora spadnie poniżej -80, jednak dla lepszych rezultatów zalecane, aby
długą pozycję otworzyć dopiero po powrocie wskaźnika do zakresu (-20;-80). Wstępnym sygnałem zajęcia
krótkiej pozycji, jest wzrost wskaźnika powyżej -20. Podobnie jak w przypadku sygnału kupna, także i tu zalecane
jest zajęcie pozycji dopiero po powrocie wskaźnika do zakresu (-20;-80). Jest to często wskaźnik wyprzedzający,
osiągający swoje ekstrema na kilka dni przed ustanowieniem szczytu lub dołka przez same notowania.
Z) Accumulation/Distribution
Wskaźnik informuje czy zmianom kursów towarzyszą zwiększone ruchy akumulacyjne czy dystrybucyjne. W
przypadku wzrostu cen przy jednoczesnym wzroście wolumenu wartość wskaźnika rośnie – jest to

S t r o n a | 66
Instrukcja użytkownika platformy transakcyjnej BOSSAFX
zwiększona akumulacja. Odwrotna sytuacja następuje w przypadku spadku kursu. Wzrost wolumenu
podczas spadku cen oznacza zwiększenie dystrybucji. Analiza zakłada obserwację wskaźnika i wyszukiwanie
dywergencji.
VII) Handel Fundamentalną zasadą zyskownego handlu na rynkach finansowych jest kupowanie taniej i sprzedawanie
drożej. System transakcyjny BOSSAFX umożliwia składanie zleceń kupna lub sprzedaży po bieżącym kursie
rynkowym a także zleceń oczekujących zawierających warunki realizacji Buy Limit, Buy Stop, Sell Limit oraz Sell
Stop. Osobnym zagadnieniem zajmowania pozycji jest system strategii handlu automatycznego.
1) Rodzaje zleceń
Składanie zleceń za pośrednictwem platformy BOSSAFX odbywać się może w dwóch trybach – zleceń
zawieranych po aktualnych cenach rynkowych oraz zleceń oczekujących, zawieranych po cenach ustalonych
przez inwestora po spełnieniu określonego warunku.
Zlecenia po cenach rynkowych – otwierane są po aktualnych cenach rynkowych:
cenie bid instrumentu dla zleceń sprzedaży;
cenie ask instrumentu dla zleceń kupna.
Można także ustawić poziomy Stop Loss i Take Profit dla tego rodzaju zleceń. Egzekucja zleceń zależy
od płynności i wolumenu danego instrumentu.
Zlecenia oczekujące - są to zlecenia które będą zrealizowane, jeżeli zostaną spełnione zadane przez
inwestora warunki jego realizacji, w szczególności dotyczące ceny danego instrumentu którego
zlecenie oczekujące dotyczy. Są cztery typy zleceń oczekujących:
1. Zlecenie Buy Limit – zlecenie oczekujące otwierające długą pozycję na wybranym instrumencie po spełnieniu zadanych wcześniej warunków realizacji. Zlecenia typu Buy Limit są realizowane zawsze po określonej w warunku realizacji cenie, która musi być niższa lub równa cenie rynkowej ASK. Jeżeli na otwarciu notowań danego instrumentu cena otwarcia jest niższa lub równa cenie aktywacji, to zlecenie realizowane jest po cenie otwarcia. 2. Zlecenie Buy Stop – Zlecenie oczekujące otwierające długą pozycję na wybranym instrumencie po spełnieniu zadanych wcześniej warunków realizacji. Zlecenia typu Buy Stop są realizowane po pierwszej cenie rynkowej ASK, wyższej lub równej warunkowi realizacji. 3. Zlecenie Sell Limit -Zlecenie oczekujące otwierające krótką pozycję na wybranym instrumencie po spełnieniu zadanych wcześniej warunków realizacji. Zlecenia typu Sell Limit są realizowane zawsze po określonej w warunku realizacji cenie , która musi być wyższa lub równa cenie rynkowej BID. Jeżeli na otwarciu notowań cena otwarcia jest wyższa lub równa cenie aktywacji, to zlecenie zostaje realizowane po cenie otwarcia.

S t r o n a | 67
Instrukcja użytkownika platformy transakcyjnej BOSSAFX
4. Zlecenie Sell Stop – Zlecenie oczekujące otwierające krótką pozycję na wybranym instrumencie po spełnieniu zadanych wcześniej warunków realizacji. Zlecenia typu Sell Stop są realizowane po pierwszej cenie rynkowej BID, niższej lub równej warunkowi realizacji.
Stop Loss Zlecenia polegające na automatycznym zamknięciu pozycji w momencie gdy cena osiągnie dany
poziom w celu ochrony przed nadmiernymi stratami. Jeśli mamy otwartą długą pozycję należy ustawić zlecenie stop loss poniżej bieżącej ceny. Gdy kurs rynkowy spadnie do zadanego poziomu zlecenie zostanie automatycznie wykonane tzn. pozycja zostanie zamknięta. Należy pamiętać, że w przypadku pozycji długiej zlecenie zostaje otworzone po cenie ASK natomiast zamknięte po cenie BID co oznacza, że ustawiając poziom stop loss powinniśmy brać pod uwagę cenę sprzedaży BID. W przypadku posiadania krótkiej pozycji poziom stop loss należy ustawić powyżej bieżącej ceny. Należy pamiętać, że krótka pozycja została otwarta po cenie BID czyli zostanie zamknięta po cenie ASK dlatego należy ustawić dane zlecenie powyżej bieżącej ceny ASK. W sytuacji gdy cena rynkowa osiągnie zadany poziom zlecenie również zostanie automatycznie zamknięte. Jeżeli w czasie sesji lub na otwarciu wystąpi luka cenowa, powodująca spełnienie warunku aktywacji Stop Loss’a, to zostanie on zrealizowany po pierwszej cenie spełniającej tenże warunek aktywacji. Można także ustawić Stop Loss podążający za ceną - więcej w sekcji Trailing Stop.
Take Profit
Jest zleceniem odwrotnym do stop loss i służy do zamykania zyskownych pozycji. Polega na automatycznym zamknięciu transakcji po osiągnięciu przez cenę zadanego poziomu. W przypadku pozycji długiej poziom zlecenia ustawiamy powyżej ceny rynkowej Bid danego instrumentu ponieważ po takiej zamykamy pozycje długie. W drugim przypadku a więc w sytuacji pozycji krótkiej poziom zlecenia musi znajdować się poniżej ceny rynkowej Ask. Korzystając z platformy BOSSAFX poziom Take profit podobnie jak zlecenie stop loss możemy ustawić w dwóch sytuacjach, otwierając nową pozycję lub modyfikując już istniejące zlecenie. W czasie sesji zlecenia Take Profit realizowane są po cenie aktywacji. Na otwarciu sesji realizacja zlecenia take profit następuje po cenie otwarcia.
UWAGA! Dla rachunków Mikroloty oraz VIP kurs transakcyjny różni się od kursu prezentowanego na wykresie.
W przypadku rachunku Mikroloty instrumenty z grupy Majors, Secon Majors i PLN mają cenę bid niższą od
prezentowanej na wykresie, transakcyjna cena ask jest zaś wyższa niż prezentowana przez linię ask na wykresie.
Sytuacja odwrotna występuje w przypadku rachunków VIP: transakcyjny kurs bid jest wyższy od prezentowanego
na wykresie, transakcyjny kurs ask jest zaś niższy niż reprezentowany przez linię ask na wykresie. Oznacza to, że
zlecenie oczekujące może zostać niezrealizowane, nawet jeżeli kurs na wykresie wskazuje na osiągnięcie ceny
aktywacji. Podstawą realizacji zleceń oczekujących jest kurs transakcyjny widoczny w oknie rynek. Dla rachunków
standardowych kursy z okna rynek i z wykresu są tożsame.
2) Trailing Stop
Zlecenie to jest bardzo podobne do zlecenia Stop Lass z tą różnicą, że w przypadku ruchu ceny w kierunku
zgodnym z naszymi przewidywaniami poziom stop loss zostanie automatycznie przesunięty o odpowiednią ilość
punktów w celu ochrony wypracowanego zysku. Dlatego zlecenie to jest często nazywane „podążającym stop
lossem” lub „ruchomym stop lossem”. Zlecenia te są bardzo użyteczne podczas gry z trendem gdyż pozwalają na
zachowanie dużej części wypracowanych zysków bez konieczności ciągłego, manualnego modyfikowania
zlecenia stop loss. Należy pamiętać, że trailing stop zostanie aktywowany dopiero w momencie gdy nasza
transakcja osiągnie zysk w wysokości trailing stopa plus 1 punkt, a minimalna wartość tego zlecenia wynosi 15
punktów. Aby włączyć zlecenie trailing stop wchodzimy w zakładkę [Handel] w oknie "Terminal" wybieramy

S t r o n a | 68
Instrukcja użytkownika platformy transakcyjnej BOSSAFX
interesujące nas zlecenie następnie klikamy na nie prawym klawiszem myszy, wybieramy opcję „Trailing stop” i
wybieramy lub wpisujemy odpowiedni poziom (w punktach).
UWAGA! Zlecenie Trailing Stop wymaga pozostawienia włączonego systemu BOSSAFX. W przypadku wyłączenia
platformy Trailing Stop zostanie automatycznie zamieniony na „sztywny” stop loss na ostatnim poziomie. Jeżeli
otwarta pozycja nie osiągnęła zysku aktywującego trailing stop, a platforma zostanie wyłączona, to zlecenie nie
jest chronione stop lossem. Ustawiając trailing stop można jednocześnie ustawić zlecenie obronne stop loss,
które zostanie zmodyfikowane przez trailing stop (kiedy zajdą warunki aktywujące go). Umożliwia to ochronę
pozycji przez zlecenie obronne stop loss w przypadku odłączenia platformy (co wiąże się z wyłączeniem funkcji
trailing stop).
3) Rodzaje egzekucji zleceń
Egzekucja natychmiastowa
Egzekucja natychmiastowa (Instant Egzecution) to tryb składania zleceń gwarantujący realizację
zlecenia, bez gwarancji aktualnej ceny. W trybie egzekucji natychmiastowej inwestor wysyła parametry
zlecenia (instrument, wolumen i kierunek pozycji) do systemu transakcyjnego, domyślny kurs realizacji
transakcji to aktualna cena instrumentu (kursy bid i ask). Jeżeli w trakcie składania zlecenia kurs instrumentu
nie uległ zmianie to zlecenie zostanie zrealizowane natychmiastowo. Jeżeli w trakcie składania zlecenia zmieni
się aktualny kurs, to w odpowiedzi na składne zlecenie nastąpi rekwotowanie („requote”) i w oknie składania
zleceń podana zostanie nowa cena i pytanie o jej akceptację.
Parametry odchylenia od ceny
System transakcyjny realizuje zlecenia z wykorzystaniem mechanizmu dopuszczalnego odchylenia od
bieżącej ceny. Mechanizm wykorzystywany jest w trybie egzekucji natychmiastowej (Instant
Execution) w sytuacji kiedy po złożeniu zlecenia, a przed jego realizacją, nastąpiła zmiana ceny
instrumentu. Mechanizm dopuszczalnego odchylenia od bieżącej ceny działa w ten sposób, że zlecenia,
których cena nie odbiega od aktualnej ceny rynkowej o wartość maksymalnego dopuszczalnego
odchylenia określonego w Zarządzeniu Dyrektora DM zostaną zrealizowane po cenie określonej
podczas składania zlecenia. W przeciwnym przypadku zlecenie nie zostanie zrealizowane lub jego
realizacja nastąpi po nowej cenie rynkowej, innej niż cena określona podczas składania zlecenia
(rekwotowanie). Działanie mechanizmu dopuszczalnego odchylenia jest symetryczne, co oznacza że

S t r o n a | 69
Instrukcja użytkownika platformy transakcyjnej BOSSAFX
zmiana ceny może być korzystna (co w przypadku otwierania zleceń kupna oraz zamykania zleceń
sprzedaży oznacza cenę wyższą od określonej w zleceniu, zaś w przypadku otwierania zleceń sprzedaży
i zamykania zleceń kupna cenę niższą od ceny określonej w zleceniu) lub niekorzystna (co w przypadku
otwierania zleceń sprzedaży oraz zamykania zleceń kupna oznacza cenę wyższą od ceny określonej w
zleceniu, zaś w przypadku otwierania zleceń kupna i zamykaniu zleceń sprzedaży cenę niższą od ceny
określonej w zleceniu) dla klienta . Działanie mechanizmu skonfigurowane jest za pomocą dwóch
parametrów – jednego po stronie systemu transakcyjnego (maksymalne dopuszczalne odchylenie),
drugiego stronie klienta (domyślne odchylenie), to jest:
Maksymalne dopuszczalne odchylenie (MDO) – jest to wielkość określająca bezwzględną
zmianę ceny (różnica między ceną zawartą w składanym zleceniu, a nową ceną na serwerze
transakcyjnym) powyżej której nastąpi rekwotowanie. Parametr ten występuje na poziomie
serwera systemu transakcyjnego, a jego wielkość dla poszczególnych instrumentów
finansowych określona (w punktach) jest Zarządzeniem Dyrektora DM BOŚ S.A. .
Domyślne odchylenie (DO) – jest to wielkość (w punktach) określająca maksymalną,
akceptowaną przez klienta, bezwzględną zmianę ceny. Domyślne odchylenie określane jest
przez klienta w ustawieniach platformy transakcyjnej poprzez wybranie z menu głównego:
Narzędzia > Opcje > Handel.
Po złożeniu zlecenia w trybie natychmiastowym wysyłane jest ono do systemu transakcyjnego, gdzie
poddawane jest weryfikacji zmiany ceny instrumentu. Proces przetwarzania zlecenia jest
następujący:
1) Weryfikacja zlecenia - sprawdzane jest czy bezwzględna zmiana ceny (wartość bezwzględna
różnicy ceny określonej w zleceniu i aktualnej ceny instrumentu na serwerze transakcyjnym)
w punktach jest mniejsza lub równa parametrowi MDO dla instrumentu na który zostało
złożone zlecenie. Jeżeli wynik weryfikacji pierwszego etapu jest pozytywny, dochodzi do

S t r o n a | 70
Instrukcja użytkownika platformy transakcyjnej BOSSAFX
zawarcia transakcji po cenie określonej w zleceniu. Jeżeli bezwzględna zmiana ceny
przekracza wielkość określoną przez parametr MDO, następuje rekwotowanie.
2) Po rekwotowaniu zlecenia sprawdzane jest czy bezwzględna zmiana ceny jest mniejsza lub
równa parametrowi DO. Pozytywny wynik weryfikacji prowadzi automatycznie do złożenia
zlecenia po cenie z otrzymanego przez Klienta rekwotowania i ponowne przeprowadzenie
weryfikacji opisanej w punkcie 1). Jeżeli bezwzględna zmiana ceny (w punktach) przekracza
wielkość parametru DO, to Klient otrzymuje komunikat o cenie zawartej w rekwotowaniu z
pytaniem o akceptację lub anulację zlecenia.
3) Po otrzymaniu zapytania o akceptację nowej ceny (rekwotowanie) klient ma czas pięciu sekund
na udzielenie odpowiedzi: pozytywnej poprzez kliknięcie [OK] lub negatywnej poprzez
kliknięcie [Anuluj]. Jeżeli nie akceptuje nowej ceny lub nie udzieli odpowiedzi w podanym
czasie transakcja nie zostaje zawarta. Akceptacja nowej ceny spowoduje ponowne złożenie
zlecenia (z zaakceptowaną przez klienta ceną podaną w rekwotowaniu) do systemu
transakcyjnego i ponowne przeprowadzenie weryfikacji opisanej w punkcie 1).
Schemat przedstawiający przetwarzanie zlecenia przez system transakcyjny:

S t r o n a | 71
Instrukcja użytkownika platformy transakcyjnej BOSSAFX
Egzekucja przez zapytanie
Egzekucja przez zapytanie (Request Egzecution) to tryb składania zleceń gwarantujący kurs realizacji
zlecenia. W trybie egzekucji przez zapytanie inwestor wysyłając parametry zlecenia (instrument i wolumen)
składa zapytanie o kurs transakcyjny instrumentu. W odpowiedzi na zapytanie inwestora podana zostaje cena
instrumentu (kurs bid i ask) po której może dojść do zawarcia transakcji. Inwestor ma wówczas 5 sekund na
zawarcie transakcji po podanej cenie. Po upływie 5 sekund podany kurs traci swoją ważność. W takim
przypadku, aby mieć możliwość zawarcia transakcji, inwestor musi ponowić swoje zapytanie. Należy pamiętać,
że wszystkie odpowiedzi na zapytania są wysyłane przez dealera, który czuwa aby odpowiedź w jak najwyższym
stopniu odzwierciedlała bieżącą wartość rynkową danego instrumentu. W związku z tym uprasza się o
NIE
TAK
TAK NIE
TAK
Zmiana parametrów
transakcji (nowa cena
określona w zleceniu)
NIE
ZLECENIE
REKWOTOWANIE
(nowa cena)
TRANSAKCJA
ZAWARTA
Czy Klient akceptuje
nową cenę
Czy przekracza MDO
|Cena_zlecenia – Cena serwera| ≥
MDO
TRANSAKCJA
NIEZAWARTA
Czy przekracza DO
określone w
platformie Klienta
KLIENT

S t r o n a | 72
Instrukcja użytkownika platformy transakcyjnej BOSSAFX
ograniczanie ilości zapytań niepopartych żadną transakcją.
UWAGA! Na tryb egzekucji zleceń duży wpływ mają warunki rynkowe instrumentu (płynność i zmienność). W trakcie sesji może dochodzić do zmiany trybu egzekucji instrumentu – jeżeli w trakcie składania zapytania o cenę w trybie „request” dojdzie do zmiany trybu na egzekucję natychmiastową, to w oknie składania zleceń pojawi się komunikat „Niewłaściwe parametry”. Analogicznie komunikat pojawi się także w przypadku zmiany trybu z „Instant” na „Request”. Aby mieć dalszą możliwość składania zleceń w obu przypadkach należy zamknąć okno składania zleceń i otworzyć je ponownie.

S t r o n a | 73
Instrukcja użytkownika platformy transakcyjnej BOSSAFX
Egzekucja po kursie rynkowym
Egzekucja po kursie rynkowym (Market Egzecution) to tryb składania zleceń gwarantujący realizację
zlecenia po najlepszym kursie (lub kursach) rynkowych. W trybie egzekucji „Market” inwestor wysyła
parametry zlecenia (instrument, wolumen i kierunek pozycji) do systemu transakcyjnego nie znając kursu po
jakim transakcja zostanie zawarta. Realizacja zlecenia następuje po najlepszej cenie (najwyższy bid, najniższy
ask) w arkuszu zleceń. Jeżeli wolumen zlecenia przewyższa wielkość wolumenu pierwszej pozycji w arkuszu
zleceń, to transakcja realizowana jest w transzach po kolejnych kursach z arkusza zleceń.
4) Zarządzanie pozycjami
Fundamentalną zasadą zyskownego handlu na rynkach finansowych jest kupowanie taniej i sprzedawanie
drożej. System transakcyjny BOSSAFX umożliwia składanie zleceń kupna lub sprzedaży po bieżącym kursie
rynkowym a także zleceń oczekujących zawierających warunki realizacji Buy Limit, Buy Stop, Sell Limit oraz Sell
Stop. Złożone zlecenia można także modyfikować, zamykać częściowo lub w całości, a w przypadku zleceń
oczekujących - także usuwać.
otwierani pozycji — sprzedaż lub kupno instrumentów w wyniku złożenia zlecenia lub aktywacji zlecenia oczekującego; zawieranie transakcji bez dodatkowego potwierdzania – moduł One Click Trading modyfikowanie zleceń — zmienianie poziomów Stop Loss i Take Profit w otwartych pozycjach; składanie zleceń typu Buy Stop, Sell Stop, Buy Limit, Sell Limit; modyfikowanie i usuwanie zleceń oczekujących, które nie zostały zrealizowane; zamykanie pozycji — częściowe lub całkowite
A) Otwieranie pozycji Otwieranie pozycji polega na wejściu na rynek, przez zakup lub sprzedaż określonego instrumentu. Wejście
to może nastąpić po złożeniu zlecenia kup/sprzedaj w trybie natychmiastowym lub po aktywacji zlecenia
oczekującego.
Zlecenia po bieżącej cenie rynkowej
System transakcyjny BOSSAFX posiada dwa tryby realizacji zleceń po bieżącym kursie rynkowym.
Poprzez egzekucję natychmiastową lub przez egzekucję przez zapytanie dla instrumentów kwotowanych w
trybie „request”. Należy pamiętać, iż otwarcie pozycji długiej (BUY) odbywa się zawsze po cenie ASK a otwarcie
pozycji krótkiej (SELL) zawsze po cenie BID.

S t r o n a | 74
Instrukcja użytkownika platformy transakcyjnej BOSSAFX
UWAGA! Dla rachunków Mikroloty oraz VIP kurs transakcyjny różni się od kursu prezentowanego na wykresie.
W przypadku rachunku Mikroloty instrumenty z grupy Majors, Secon Majors i PLN mają cenę bid niższą od
prezentowanej na wykresie, transakcyjna cena ask jest zaś wyższa niż prezentowana przez linię ask na wykresie.
Sytuacja odwrotna występuje w przypadku rachunków VIP: transakcyjny kurs bid jest wyższy od prezentowanego
na wykresie, transakcyjny kurs ask jest zaś niższy niż reprezentowany przez linię ask na wykresie. Zlecenia
realizowane są po kursach transakcyjnych widocznych w oknie Rynek, nie zaś po kursach z wykresów. Dla
rachunków standardowych kursy z okna Rynek i z wykresu są tożsame.
Operacja złożenia zlecenia przebiega według poszczególnych etapów:
1.) Wywołanie okna zlecenia następuje poprzez:
- klawisz F9;
- dwukrotne kliknięcie na symbol dowolnie wybranego instrumentu w oknie "Rynek" ;
- kliknięcie prawym przyciskiem myszy w oknie "Terminal" w zakładce „Handel” a następnie wybór opcji „Nowe
Zlecenie”;
- kliknięcie prawym przyciskiem myszy w oknie wykresu a następnie wybór opcji „Handel”>”Nowe Zlecenie”;
- wybór przycisku na standardowym pasku narzędzi;
- okno One Click Trading
2.) Po wywołaniu okna składania zleceń należy ustawić żądane parametry zlecenia, w szczególności:
- Symbol – instrument finansowy na który ma być zawarta dana transakcja;
- Wolumen – część lub wielokrotność wartości nominalnej jednego lota dla danego instrumentu finansowego;
- Stop Loss – cena, przy której pozycja jest automatycznie zamykana aby ograniczyć straty – Stop Loss nie musi
być ustawiany podczas składania zlecenia, można go ustawić poprzez modyfikację zleceń lub w ogóle
zrezygnować z jego wyznaczania;
- Take Profit – cena, przy której pozycja jest automatycznie zamykana w celu realizacji zysku – Take Profit nie
musi być ustawiany podczas składania zlecenia, można go ustawić poprzez modyfikację zleceń lub w ogóle
zrezygnować z jego wyznaczania.
- Komentarz – uzupełnienie komórki nie jest obligatoryjne, wpisany komentarz będzie widoczny w zakładce
Handel okna Terminala.
3) Po wypełnieniu komórek w oknie zleceń należy użyć przycisku Sprzedaj lub Kup aby zrealizować zlecenie.
Jeżeli wybrany instrument lub wolumen transakcji nie pozwala na realizacje zlecenie przez Egzekucję
natychmiastową, w oknie składania zleceń pojawi się przycisk „Zapytaj”. Po jego kliknięciu pojawi się kwotowanie
podane przez Dealera oraz aktywują się przyciski Kup / Sprzedaj. Inwestor ma 5 sekund na zawarcie transakcji
kupna lub sprzedaży. Jeżeli nie zawrze żadnej transakcji, przyciski Kup/Sprzedaj dezaktywują się, a ponowna
próba otwarcia transakcji związana będzie ze skierowaniem nowego zapytania.
Informacja o wszystkich, otwartych na daną chwilę pozycjach, zawierająca unikalny numer zlecenia,
czas otwarcia, typ (BUY/SELL), wolumen, symbol instrumentu, cenę otwarcia, poziomy cenowe zleceń Stop Loss
oraz Take Profit , aktualną cenę rynkową po której możliwe jest zamknięcie pozycji, punkty swapowe a także
wynik wynikający z różnicy między ceną otwarcia a aktualną cena rynkową, znajduje się w oknie "Terminal >
Handel" .
Termin ważności otwartej pozycji wynosi 1 rok. Oznacza to, że niezamknięte do tego czasu przez inwestora
pozycje zostaną zamknięte automatycznie bo bieżącej cenie rynkowej danego instrumentu przypadającej na ten
moment.
4) One click trading – zawieranie transakcji za pomocą jednego kliknięcia

S t r o n a | 75
Instrukcja użytkownika platformy transakcyjnej BOSSAFX
One Click Trading to możliwość zawierania transakcji za pomocą pojedynczego kliknięcia, bez konieczności
dalszego potwierdzania. Przyciski do składania zleceń umieszczone są w lewym górnym rogu wykresu. Przyciski
pełnią także funkcje informacyjne: wyświetlane są na nich aktualne kursy bid i ask. Ponadto zmieniający się kolor
informuje o ostatniej zmianie ceny: czerwony – tick spadkowy, niebieski – tick wzrostowy.
W domyślnych ustawieniach platformy możliwość handlu za pomocą modułu One Click Trading jest
wyłączona. Aby ją włączyć należy wybrać z menu głównego: „Narzędzia” > „Opcje” > „Handel”, a następnie
zaznaczyć opcję One-click trading. Po zatwierdzeniu za pomocą przycisku OK pojawi się okienko zawierające
warunki korzystania z modułu. Należy zaznaczyć Akceptuję niniejsze warunki i zatwierdzić przyciskiem OK.
Moduł One-click trading otwierany jest z poziomu menu podręcznego. Należy kliknąć w obszar wykresu
prawym klawiszem myszy, a następnie wybrać pozycję One Click Trading. Można także zastosować skrót
klawiszowy Alt+T lub kliknąć w skierowaną w dół strzałkę, która znajduje się obok nazwy instrumentu w lewym,
górnym rogu wykresu.
Transakcje kupna zawierane są w po kliknięciu w przycisk BUY, sprzedaży po kliknięciu w przycisk SELL.
Pomiędzy przyciskami znajduje się okienko, w którym możemy ustawić wolumen transakcji. Pojedyncze
kliknięcie w strzałkę w dół/górę zmniejsza/zwiększa wolumen zlecenia o minimalną wartość transakcji.
5) Głębokość rynku
Wraz aktualizacją platformy (build 670) pojawił się nowy moduł transakcyjny - Głębokość Rynku, z którego
można składać zlecenia natychmiastowe i oczekujące. Moduł otwieramy z poziomu menu podręcznego
otwieranego w oknie Rynek lub na wykresie cenowym (lub za pomocą skrótu Alt+B).
Moduł wyświetlany jest w postaci tabeli, podzielonej symetrycznie w poprzek - w górnej części znajdują się
kursy ask i wyższe, w dolnej bid i niższe. Aby składać zlecenia z poziomu modułu należy zaznaczyć opcję Narzędzia
> Opcje > Handel > One Click Trading.
UWAGA! Składając zlecenia oczekujące należy wziąć pod uwagę politykę realizacji zleceń:
zlecenia buy stop, sell stop i stop loss realizowane są po pierwszej cenie spełniającej warunek
aktywacji (oznacza to, że w przypadku wystąpienia luki cenowej zlecenie może zostać zrealizowane
pokursie gorszym niż kurs aktywacji)
zlecenia sell limit, buy limit i take profitrealizowane są w trakcie sesji danego instrumentu po kursie
aktywacji
na otwarciu rynku wszystkie zlecenia oczekujące i obronne realizowane są po kursie otwarcia
dla większości instrumentów limit odległości kursu aktywacji od bieżącej ceny rynkowej wynosi 0,
jednak istnieje grupa instrumentó, dla których limit ten może być większy lub zostać okresowo
zwiększony (więcej o limitach dla zleceń oczekujących w Tabeli Limitów )
Z poziomu modułu Głębokość Rynku można także zawierać transakcje w trybie natychmiastowym - korzystając z
przycisków [Sprzedaj] i [Kup]. Za pomocą przycisku [Zamknij] zamykana jest najwcześniej otwarta transakcja w
danym instrumencie (zasada FIFO).
Za pomocą prawego klawisza myszy otwieramy menu podręczne modułu Głębokość Rynku, którego zawartość
różni się w zależności od miejsca w którym zostanie otworzone. Jeżeli menu otworzymy na komórce zawierającej
aktywne zlecenie, wtedy będziemy mieli możliwość modyfikacji lub anulacji zlecenia.
A) Modyfikowanie otwartych pozycji
Modyfikowanie otwartych pozycji sprowadza się do zmiany, wyznaczenia nowych lub całkowitego
usunięcia poziomów Stop Loss i Take Profit albo częściowego zamknięcia pozycji. Aby otworzyć okno modyfikacji

S t r o n a | 76
Instrukcja użytkownika platformy transakcyjnej BOSSAFX
zleceń otwartych, należy kliknąć prawym klawiszem myszy w status zlecenia w zakładce "Terminal > Handel" , a
następnie wybrać z menu kontekstowego zakładkę [Modyfikuj lub Usuń Zlecenie]. Można także dwa razy kliknąć
lewym przyciskiem myszy w status zlecenia w kolumnie T/P lub S/L. W oknie modyfikacji danych można
wyznaczyć nowe poziomy Stop Loss i Take Profi. Jeżeli poziomy wynosiły zero, to wpisanie innej wartości
spowoduje ich aktywację. Jeżeli istniejące poziomy zmienimy na "zero" dezaktywujemy Stop Loss lub Take Profit.
Jeżeli klikniemy dwukrotnie lewym klawiszem myszy w status zlecenia w zakładce [Terminal > Handel] ( w
kolumny inne niż T/P i S/L), otworzy sie okno zamykania pozycji. Możemy zamknąć częściowo pozycję, określając
w zakładce [Wolumen] jaka jej część ma zostać zamknięta.
Jeżeli zaakceptowaliśmy warunki korzystania z modułu One Click Trading modyfikacji zlecenia możemy
dokonać bezpośrednio z wykresu. Na wykresie, na linii określającą otwartą pozycję należy otworzyć prawym
klawiszem myszy menu podręczne, a następnie wybrać Modyfikuj.
B) Zamykanie pozycji W systemie transakcyjnym BOSSAFX (podobnie jak w przypadku otwierania pozycji) zamykanie pozycji
możliwe jest po bieżącym kursie rynkowym oraz za pomocą zleceń oczekujących Stop Loss oraz Take Profit.
Zamykanie zleceń po bieżącym kursie rynkowym:
Wywołanie okna zleceń umożliwiającego zamknięcie otwartej wcześniej pozycji następuje poprzez
kliknięcie prawym przyciskiem myszy na status zlecenia znajdującego się w oknie "Terminal > Handel" a
następnie wybór opcji [Zamknij Zlecenie]. Okno [Zamykania Zleceń] otworzyć można także klikając podwójnie
lewym klawiszem myszy w status zlecenia w zakładce "Terminal > Handel" ( w pole którejkolwiek kolumny,
oprócz T/P i S/L). Po otworzeniu okna [Zamykania Pozycji]:
W przypadku egzekucji natychmiastowej zamknięcie odbywa się poprzez naciśnięcie żółtego
przycisku [Zamknij] na którym widnieją parametry danego zlecenia a także bieżący kurs rynkowy po
którym może ono zostać zamknięte. Tak ja w przypadku otwierania pozycji naciśnięcie przycisku
[Zamknij] powoduje wysłanie ceny do brokera. Możliwe jest zamknięcie części zlecenia, poprzez
wybranie w zakładce [Wolumen] wielokrotności lotów które mają zostać zamknięte.
W przypadku egzekucji przez zapytanie – podobnie jak przy otwieraniu zleceń, tak i przy zamykaniu
zlecenia o wyższym nominale lub na instrumenty o niskiej płynności, zamykane są poprzez zapytanie.
Po uzyskaniu rynkowej ceny od dealera, inwestor ma 5 sekund na zamkniecie zlecenia. Zlecenia o
wyższym nominale mogą być zamykane w kliku etapach częściowo. Wtedy następuje to przez
egzekucję natychmiastową.
Pozycje można także zamykać za pomocą [X], znajdującego się w kolumnie [Zysk] w zakładce [Terminal >>
Handel]. Jeżeli zaakceptowaliśmy warunki korzystania z modułu One Click Trading, zamykanie pozycji
następowało będzie bez żadnego dodatkowego potwierdzenia (nie dotyczy instrumentów w trybie
egzekucji przez zapytanie).
Zamykanie pozycji przez zlecenia przeciwstawne
Jeżeli na rachunku otwarte są pozycje długie i krótkie w tym samym instrumencie, można je
zamknąć metodą „jedna przez drugą”, w wyniku czego zamknięte zostaną dwie pozycje: długa i krótka.
Aby zamknąć jedną pozycję przez drugą należy otworzyć menu podręczne na jednej z pozycji w oknie
[Handel], a następnie wybrać [Zamknij zlecenie]. W oknie zamykania zleceń w zakładce [Typ] należy
wybrać [Zamknij przez]. W dolnej części okna pojawi się lista zleceń przeciwstawnych, z których należy
wybrać zlecenie, poprzez które ma zostać zamknięta pozycja. Jeżeli posiadamy tylko jedno zlecenie
przeciwstawne, tylko ono będzie widoczne na liście. Jeśli nie posiadamy żadnego zlecenia

S t r o n a | 77
Instrukcja użytkownika platformy transakcyjnej BOSSAFX
przeciwstawnego, opcja „Zamknij przez” nie będzie dostępna. Po wybraniu zlecenia, które ma zamknąć
zlecenie przeciwstawne, przycisk [Zamknij] zostanie aktywowany (podświetlenie na żółto). Realizacja
transakcji nastąpi po kliknięciu w aktywny przycisk [Zamknij].
UWAGA! W przypadku, kiedy wolumeny pozycji przeciwstawnych różnią się, po zamknięciu jednej
transakcji przez drugą pozostanie część pozycji ze zlecenia o większym wolumenie.
Wielokrotne zamknięcie przez
Opcja „wielokrotnego zamknięcia przez” umożliwia zamknięcie więcej niż dwóch pozycji
przeciwstawnych w jednej operacji. Aby zamknąć zlecenia poprzez wielokrotne zamknięcie należy w
oknie [Handel] najechać kursorem myszy na wybrane zlecenie, a następnie prawym klawiszem myszy
otworzyć menu podręczne i wybrać [Zamknij zlecenie]. W oknie [Zamykania zleceń] w zakładce [Typ]
należy wybrać [Wielokrotne zamknięcie przez]. Przycisk [Wielokrotne zamknięcie] aktywuje się
(podświetlenie na kolor żółty). Po kliknięciu w przycisk zlecenia przeciwstawne zostaną zamknięte.
Jeżeli globalna pozycja krótka (długa) w danym instrumencie jest równa globalnej pozycji długiej
(krótkiej), to zamknięte zostaną wszystkie zlecenia danego instrumentu. Jeżeli wolumen jednej ze stron
był większy, to w wyniku wielokrotnego zamknięcia pozostanie pozycja (pozycja netto) o wolumenie
równym różnicy łącznego wolumenu pozycji długich (krótkich) i łącznego wolumenu pozycji krótkich
(długich).
Zamykanie zleceń przez Take Profit: Zlecenia typu Take Profit są realizowane zawsze, po zadanej przez inwestora w warunku realizacji, cenie,
która musi być w przypadku długich pozycji (BUY) wyższa lub równa a w przypadku krótkich pozycji (SELL) niższa
lub równa bieżącej cenie rynkowej.
Zamykanie zleceń przez Stop Loss:
Zlecenia zamykane są przez Stop Loss po spełnieniu zadanych wcześniej warunków realizacji. Poziom
cenowy zlecenia musi być w przypadku długich pozycji (BUY) równy lub niższy, a w przypadku krótkich pozycji
(SELL) równy lub wyższy od bieżącej ceny rynkowej. Zlecenia typu Stop Loss są realizowane po pierwszej cenie
rynkowej spełniającej warunek realizacji. W przypadku kiedy włączona została opcja Trailing Stop , zlecenie
Stop Loss utrzymywane jest w stałej , określonej w punktach, odległości od ceny rynkowej danego instrumentu.
Po każdej zmianie, system sprawdza czy zmiana zysku w punktach jest równa lub większa od zadanej odległości.
Jeśli tak, automatycznie modyfikowany jest poziom zlecenia Stop Loss. Jeśli zmiana jest mniejsza, poziom
cenowy zlecenia nie zmienia się. Trailing Stop jest zawsze przypisany do otwartej pozycji i działa na poziomie
platformy BOSSAFX. Oznacza to że aplikacja musi być włączona aby zlecenie automatycznie modyfikowało
poziom cenowy zlecenia Stop Loss.
UWAGA! Należy pamiętać, iż zamknięcie pozycji długiej (BUY) obywa się zawsze po cenie BID a zamknięcie pozycji krótkiej (SELL) zawsze po cenie ASK.
C) Składanie zleceń oczekujących Etapy składania zleceń oczekujących są następujące:
1.)Wywołanie okna zlecenia następuje poprzez:
- klawisz F9;
- dwukrotne kliknięcie na symbol dowolnie wybranego instrumentu w oknie "Rynek" ;
- kliknięcie prawym przyciskiem myszy w oknie "Terminal" w zakładce „Handel” a następnie wybór opcji
„Nowe Zlecenie”;

S t r o n a | 78
Instrukcja użytkownika platformy transakcyjnej BOSSAFX
- kliknięcie prawym przyciskiem myszy w oknie wykresu a następnie wybór opcji „Handel”>”Nowe Zlecenie”;
- wybór przycisku na standardowym pasku narzędzi;
- okno One Click Trading.
2) Po wywołaniu okna składania zleceń należy ustawić żądane parametry zlecenia, w szczególności:
- Symbol – instrument finansowy na który ma być zawarta dana transakcja;
-Wolumen – część lub wielokrotność wartości nominalnej jednego lota dla danego instrumentu
finansowego;
- Stop Loss – cena, przy której pozycja jest automatycznie zamykana aby ograniczyć straty – Stop Loss nie
musi być ustawiany podczas składania zlecenia, można go ustawić poprzez modyfikację zleceń lub w ogóle
zrezygnować z jego wyznaczania;
- Take Profit – cena, przy której pozycja jest automatycznie zamykana w celu realizacji zysku – Take Profit nie
musi być ustawiany podczas składania zlecenia, można go ustawić poprzez modyfikację zleceń lub w ogóle
zrezygnować z jego wyznaczania.
- Typ – typ zlecenia oczekującego (Buy Limit, Buy Stop, Sell Limit, Sell Stop)
- Cenę – poziom ceny przy którym zlecenie ma zostać aktywowane
- Wygaśnięcie – termin ważności zlecenia oczekującego. Jeśli przed tym terminem nie wystąpią przesłanki
do realizacji zlecenie oczekujące zostanie automatycznie anulowane. (Termin ważności zlecenia
oczekującego bez zadanej daty wygaśnięcia wynosi 1 rok. Po tym czasie niezrealizowane zlecenie oczekujące
zostaje automatycznie anulowane)
- Komentarz – uzupełnienie komórki nie jest obligatoryjne, wpisany komentarz będzie widoczny w zakładce
Handel okna Terminala.
- Komentarz – uzupełnienie komórki nie jest obligatoryjne, wpisany komentarz będzie widoczny w zakładce
Handel okna Terminala.
3) Po ustawieniu parametrów zlecenia należy użyć przycisku „Złóż zlecenie”.
W przypadku zleceń oczekujących nie występuje Egzekucja przez zapytanie. Informacja o wszystkich,
złożonych na daną chwilę zleceniach oczekujących, zawierająca unikalny numer zlecenia, czas złożenia, typ (Buy
Limit, Buy Stop, Sell Limit, Sell Stop), wolumen, symbol instrumentu, warunek cenowy, poziomy cenowe zleceń
Stop Loss oraz Take Profit oraz aktualną cenę rynkową danego instrumentu, znajduje się w oknie
Terminal poniżej paska „Saldo Rachunku”.
Szybkie składanie zleceń oczekujących wprost z wykresu
Klikając prawym przyciskiem myszy w pole aktywnego wykresu w miejscu powyżej ceny aktualnej – możliwe
jest złożenia zlecenia oczekującego „Buy Stop” lub „Sell Limit” po cenie w miejscu której znajdował się kursor( w
relacji do osi ceny). Analogicznie otwierając menu kontekstowe poniżej aktualnej ceny, można złożyć zlecenie
oczekujące „Buy Limit” lub „Sell Stop” po cenie w miejscu której( w relacji do osi ceny) znajdował się kursor. Jest
to szybka, intuicyjna metoda na składanie zleceń oczekujących, gdyż nie wymaga wpisywania warunku aktywacji
lecz umożliwia jego wybór z wykresu. Aby złożyć zlecenie Buy/Sell Limit należy otworzyć w odpowiednim miejscu
wykresu menu podręczne i wybrać pierwszą pozycję z listy. Otworzenie zleceń typu Buy/Sell Stop wymaga
otworzenia menu podręcznego na wykresie, a następnie wybrania z listy menu [Handel >> Buy/Sell Stop]. Jeżeli
zaakceptowaliśmy warunki korzystania z modułu One Click Trading to składanie zleceń oczekujących odbywa się
bez dalszego potwierdzania, wolumen zaś odpowiada wolumenowi ustawionemu w oknie One Click Trading,
znajdującym się w lewym, górnym rogu wykresu.
D) Modyfikowanie zleceń oczekujących
Jeżeli zmiana sytuacji rynkowej wymaga zmiany warunków lub poziomów Stop Loss i Take Profit zleceń
oczekujących , można to zrobić w prosty sposób. Należy kliknąć dwukrotnie lewym klawiszem myszy (lub raz

S t r o n a | 79
Instrukcja użytkownika platformy transakcyjnej BOSSAFX
prawym - otworzy się wtedy menu kontekstowe) w status zlecenia w oknie "Terminal > Handel". Otworzy się
okno modyfikacji i usuwania zleceń oczekujących. Modyfikacji podlegają:
- Ustawienie poziomu Stop Loss lub zmiana dotychczasowego;
- Ustawienie poziomu Take Profit lub zmiana dotychczasowego;
- Zmiana poziomu ceny realizacji zlecenia;
- Ustawienie lub zmiana daty wygaśnięcia zlecenia;
- Usuwanie zleceń oczekujących przez kliknięcie przycisku „Usuń” okna modyfikacji zleceń.
Zlecenia można także modyfikować bezpośrednio z wykresu. Wystarczy chwycić kursorem myszy linię
reprezentującą zlecenie oczekujące, przytrzymać ją i przeciągnąć w górę lub dół o określony poziom. Jeżeli
zaakceptowaliśmy warunki korzystania z modułu One Click Trading, to modyfikacja nie będzie wymagała dalszego
potwierdzenia, jeżeli nie – zostanie otworzone okno modyfikacji z ceną pobraną z wykresu. Okno modyfikacji
zleceń można także otworzyć rozwijając menu podręczne (prawy klawisz myszy) na wykresie, na linii
reprezentującej zlecenie, a następnie wybierając [Modyfikuj].
UWAGA! Wpisanie wartości zero dla Stop Loss lub Take Profit dezaktywuje go.
E) Usuwanie zleceń oczekujących
W razie zmiany sytuacji rynkowej może zaistnieć potrzeba modyfikacji lub usunięcia zlecenia oczekującego.
Wszystkie zlecenia oczekujące, które nie zostały aktywowane, mogą zostać usunięte. Aby usunąć zlecenie
oczekujące należy kliknąć prawym klawiszem myszy w status zlecenia w oknie "Terminal > Handel". Z otwartego
menu kontekstowego wybieramy opcję [Modyfikuj lub Usuń zlecenie]. Po otworzeniu okna modyfikacji
zleceń oczekujących klikamy przycisk [Usuń]. Okno modyfikacji i usuwania zleceń oczekujących otworzyć można
także po podwójnym kliknięciu lewym klawiszem myszy w status zlecenia w oknie "Terminal > Handel" . W oknie
"Terminal > Historia rachunku" pojawi się status usuniętego zlecenia.
Zlecenia oczekujące Buy/Sell Limit oraz Buy/Sell Stop można także usuwać klikając w [X] w ostatniej kolumnie
zakładki "Terminal > Handel". Inny sposób, to usuwanie zleceń oczekujących bezpośrednio z wykresu – wystarczy
otworzyć menu podręczne na linii reprezentującej wybrane zlecenie oczekujące, a następnie wybrać: [Usuń] w
przypadku Buy/Sell Stop i Buy/Sell Limit, [Anuluj] w przypadku Stop Loss i Take Profit. Jeżeli zaakceptowaliśmy
warunki korzystania z modułu One Click Trading usuwanie zleceń oczekujących w jeden z dwóch powyższych
sposobów odbywać się będzie bez dodatkowego potwierdzania.
VIII) Handel automatyczny
Aby odnosić sukcesy na rynkach finansowych należy opracować system transakcyjny, które będzie
generował sygnały wejścia i wyjścia ( otwierania i zamykania pozycji). Działanie zgodnie z opracowanym
systemem może być jednak trudne, ze względu na emocje, wpływające na przedwczesne zamykanie i otwieranie
pozycji. Systemy mechaniczne pozbawione są wpływu emocji.
Platforma transakcyjna BOSSAFX daje szerokie możliwości rozwijania systemów automatycznych. W środowisku
platformy można tworzyć, ulepszać i testować systemy automatyczne, które nie tylko będą generować sygnały,
lecz także otwierać i zamykać pozycje.
MetaQuotes Language 4, MetaEditor narzędzia testowania strategii są integralną częścią platformy. Przez
używanie systemów automatycznych rozumie się działania w obszarach:
Strategii automatycznych — mechaniczne systemy działające na płaszczyźnie analitycznej i transakcyjnej; Wskaźników własnych — wskaźniki analizy technicznej stworzone przez użytkownika platformy na potrzeby analizy cen; Skryptów — programy pozwalające na wykonywanie serii operacji( np. wielokrotnego otwierania pozycji w jednym instrumencie).

S t r o n a | 80
Instrukcja użytkownika platformy transakcyjnej BOSSAFX
1) MQL4
MetaQuotes Language 4 (MQL4) jest językiem służącym do programowania strategii handlowych
wbudowanym w terminal kliencki. Pozwala on na pisanie własnych systemów transakcyjnych które całkowicie
automatyzują proces handlowania. MQL4 pozwala również na tworzenie własnych wskaźników, skryptów i DLL.
Składnia MQL4 jest bardzo podobna do języka C. Duża ilość funkcji potrzebnych do analizy notowań,
zarządzania pozycji, przywołuje wskaźniki analizy technicznej i inne włączone funkcje w MQL4. MetaEditor jest
edytorem automatycznych systemów transakcyjnych, jest używany do pisania i modyfikowania kodów tych
programów. Słownik MetaQuotes zawiera opis konstrukcji języka i funkcji wbudowanych w edytor.
Programy pisane w MQL4 mają różne zadania i własności:
Strategie automatyczne – jest mechanicznym systemem transakcyjnym (MTS) który działa kiedy pojawiają się nowe ticki. Może działać nie tylko w systemie alarmów, ale również otwierać pozycje na bieżąco. Terminal pozwala również na testowanie systemów transakcyjnych na danych historycznych, w celu wykrycia cech strategii podczas różnych warunków rynkowych; Wskaźniki własne – jest technicznym wskaźnikiem napisanym indywidualnie. Wskaźniki te używane są do analizowania zmian cen; Skrypty – wskaźniki przeznaczone do pojedynczego wykonania określonych czynności. W przeciwieństwie do Strategii automatycznych, skrypty nie są uruchamiane po nadejściu nowego ticku, ale na polecenie użytkownika;
2) MetaEditor MetaEditor jest składnikiem terminala klienckiego. Jest przeznaczony do tworzenia, edytowania i kompilacji
kodu źródłowego napisanego w MQL4. Może być użyty do tworzenia strategii automatycznych, wskaźników
własnych, skryptów i DLL. Kreator Expert Advisor został wbudowany w edytor w celu asystowania w szybkim tworzeniu nowych
programów w MQL4. Nowe pliki będą zapisane automatycznie w odpowiednim folderze terminala klienckiego.
Również dostępne wzory mogą być użyte do tworzenia programów w MQL4. Dodatkowe informacje można
znaleźć w słowniku MQL4, jak również pełny opis języka z przykładami użycia. Po napisaniu program musi być
skompilowany w MetaEditor. W rezultacie poprawnej kompilacji, program może być dołączony lub testowany w
terminalu.
3) Strategie automatyczne
Są programami w terminalu które zostały napisane w MetaQuotes Language 4 (MQL 4) i są używane w celu
automatyzacji analiz i procesu handlu. Pozwalają na natychmiastowe wykorzystywanie wskaźników technicznych
w celu analizowania cen i zarządzania pozycjami na podstawie otrzymywanych sygnałów. Cała rutyna pracy ze
wskaźnikami technicznymi i zawieraniem transakcji może być przekazana do programu. Każdy expert może
przetwarzać analityczne i handlowe operacje dla dowolnego symbolu i okresu czasu, niezależnie czy dany wykres
był otwarty czy nie.
Do pracy ze strategią zaliczmy :
Tworzenie - w celu tworzenia i kompilacji systemu, użytkownik musi użyć wbudowany "MetaEditor". Jest on częścią terminala klienckiego i reprezentuje dogodne środowisko tworzenia programów w MQL4. Ustawienia - Przed użyciem strategii, użytkownik musi ją odpowiednio skonfigurować. Wspólne parametry do wszystkich systemów ustawiane są z poziomu platformy . Poza tym, każdy program ma własne ustawienia. Uruchamianie - w celu uruchomienia programu, użytkownik musi narzucić go na wykres. Tak szybko jak pojawią się nowe ticki, system zacznie działać.

S t r o n a | 81
Instrukcja użytkownika platformy transakcyjnej BOSSAFX
Wyłączanie - strategia zostanie wyłączona po usunięciu jej z wykresu.
A) Tworzenie strategii automatycznych
W celu stworzenia automatycznego systemu użytkownik musi użyć MetaQuotes Language 4 (MQL
4) i MetaEditor. Aby rozpocząć edycję programu w oknie "Nawigator" klikamy prawym klawiszem myszy na
zakładkę „Strategie” i wybieramy opcję „Utwórz” albo używamy zakładki "Narzędzia > MetaQuotes Language
Editor" lub też przycisku w standardowym pasku narzędzi albo klawisza F4. Kreator Doradcy Ekspertowego
otworzy się automatycznie i pozwoli na natychmiastowe rozpoczęcie pracy z nowym programem MQL4.
Użytkownik musi wypełnić następujące pola:
Nazwa — nazwa strategii;
Autor – autor strategii;
Link — link do strony autora;
Parametry — lista zmiennych w strategii, których zmiana będzie możliwa z poziomu platformy.
Następnie okno nowego programu ze zdefiniowanymi zmiennymi zostanie otwarte w edytorze. Plik
źródłowy (*MQ4) zostanie automatycznie zapisany w folderze /EXPERTS w terminalu klienckim. W tym
momencie można zacząć pracę z programem.
Po napisaniu programu, kod musi zostać skompilowany. Aby to zrobić wybieramy z menu „Plik”
następnie opcję „Kompiluj” lub wciskamy F5. W następstwie pozytywnej kompilacji plik wykonawczy z
rozszerzeniem *.EX4 zostanie automatycznie stworzony i zapisany w folderze /EXPERTS. Listę skompilowanych
ekspertów możemy zobaczyć w oknie "Nawigator > Strategie" w terminalu klienckim. Jeśli strategia nie była
skompilowana pozytywnie to ikona będzie szara. To oznacza ze strategia nie może być użyta.
Edycja strategii: W celu edycji istniejącej strategii z pozycji terminala użytkownik klika lewym klawiszem myszy na
wybraną strategie ( w oknie "Nawigator" ) a następnie wybiera opcję „Modyfikuj”. Po otworzeniu okna edytora zobaczymy kod źródłowy wybranej strategii. W przypadku modyfikacji kodu użytkownik musi go zrekompilować w przeciwnym wypadku terminal będzie używał starej nie zmodyfikowanej strategii.
UWAGA! Jeśli strategia nie została poprawnie skompilowana to ikonka w oknie „Nawigator” będzie szara. To
oznacza że strategia nie może być użyta.
B) Ustawienia
Przed użyciem strategii należy umożliwić jej działanie które domyślnie jest zablokowane. Wspólne parametry
dla każdej strategii znajdują się w ustawieniach w oknie terminala . Okno może być otworzone przez zakładkę
"Narzędzia > Opcje" lub poprzez kombinację klawiszy Ctrl+O. Aby zmienić ustawienia wybieramy zakładkę
„Strategie” w której znajdziemy następujące opcje :
Włącz strategie - Opcja ta umożliwia włączanie i wyłączanie korzystania ze strategii. Jeśli jest wyłączona funkcja start() zatrzyma wykonywanie strategii kiedy pojawią się nowe ticki a uśmiechnięta buźka znajdująca się obok nazwy strategii w prawym górnym rogu wykresu zostanie zastąpiona X. Aby włączyć strategie zaznaczmy tą opcję i klikamy OK. Program zacznie działać kiedy pojawią się nowe ticki i X zostanie zastąpiony uśmiechniętą buźką.
UWAGA! Strategia zacznie działać kiedy pojawią się nowe ticki i często skończy pracę zanim nadejdą nowe. Opcja
obejmuje tylko te strategie które nie pozwalają na wyłączanie wskaźników własnych i skryptów automatycznie.
Wyłączanie strategii kiedy konto zostanie zmienione.

S t r o n a | 82
Instrukcja użytkownika platformy transakcyjnej BOSSAFX
Ta opcja reprezentuje bezpieczne narzędzie które wyłącza experta kiedy konto zostanie zmienione. To może być użyteczne np. kiedy użytkownik przełącza się z konta demo na konto realne.
Wyłączania strategii kiedy profile zostały zmienione. Duża ilość informacji o obecnych ustawieniach wszystkich wykresów jest zapisywana w profilach. W
szczególności informacja o dołączonych strategiach jest zapisywana w profilach. Expert zawarty w
profilu zacznie działać kiedy pojawią się nowe ticki. Mając włączoną tą opcje użytkownik może wyłączyć
działanie experta poprzez zmianę profilu.
Umożliw handel - Experts może działać automatycznie bez uczestnictwa tradera. Może zarówno analizować ceny jak również zawierać transakcje. Ta funkcja przeznaczona jest do ograniczenia funkcji handlowych przez program. To ograniczenie może być użyteczne podczas testowania możliwości analitycznych experta w czasie rzeczywistym ( nie mylić z testowaniem strategii na danych historycznych ). Zapytaj o ręczne potwierdzenie - Opcja może być włączona tylko jeśli jest możliwe zawieranie transakcji przez experta. Jeśli opcja jest włączona użytkownik może potwierdzać transakcje lub przerywać je manualnie. Może to być przydatne podczas testowania strategii w czasie rzeczywistym ( nie mylić z testowaniem strategii na danych historycznych ). Umożliw import DLL - Strategie mogą używać DLL w celu zwiększania ich funkcjonalności. Jeśli opcja jest włączona możemy korzystać z bibliotek bez żadnych granic. Wyłączenie opcji uniemożliwia systemom korzystania z żadnego zewnętrznego DLL. Zalecane jest nieumożliwianie importów DLL kiedy pracujemy na nieznanym expercie. Potwierdź funkcje DLL Opcja ta będzie dostępna tylko jeśli importowanie DLL będzie włączone. Pozwala na kontrole każdej
funkcji manualnie. Jeśli będzie wyłączona to import z zewnętrznych bibliotek nie będzie kontrolowany.
Zalecane jest aby opcja była włączona kiedy pracujemy z nieznaną strategią.
Umożliw import zewnętrznych strategii Jeśli istnieje potrzeba eksportowania funkcji z innych strategii lub z bibliotek MQL4 podczas działania
experta użytkownik musi włączyć tą opcje. Jeśli jest wyłączona to żadna uruchomiona strategia nie
będzie w stanie pracować na funkcjach z innych programów.
C) Uruchomianie
Po ustawieniu parametrów strategia może zostać uruchomiona. Aby to zrobić wystarczy dołączyć strategie
do wykresu. Polecenie „Dodaj do wykresu” znajdziemy w oknie Nawigator, drugim sposobem dodania strategii
do aktywnego wykresu jest podwójne kliknięcie lewym przyciskiem myszy na wybraną strategię. Technika „Złap
i przeciągnij” jest również dozwolona. Po dodaniu strategii pojawi się okno pozwalające na skonfigurowanie
experta z poziomu platformy. W tej ogólnej zakładce możemy znaleźć:
Pozycje – wybór kierunku otwieranych pozycji: 1. Long&Short — otwiera pozycje w obu kierunkach; 2. Only Long — otwiera tylko pozycje długie; 3. Only Short — otwiera tylko pozycje krótkie;
Włącz alarmy – włącza/wyłącza alarmy użyte strategii; Wyłącz alarm po realizacji – wyłącz alarmy po pierwszym danym alarmie; Umożliw handel – włącza/wyłącza możliwość zawierania transakcji; Zapytaj o potwierdzenie – prośba o manualne potwierdzenie otwieranych pozycji; Umożliw import DLL – włącza/wyłącza import funkcji z plików DLL; Potwierdź funkcje DLL – prośba o potwierdzenie każdej wywoływanej funkcji z plików DLL. Umożliw import zewnętrznych strategii – włącz/wyłącz wywoływanie funkcji z zewnętrznych strategii; Zewnętrzne zmienne strategii mogą być zmienione w zakładce „Wpisz parametry”. Aby wpisać nowe
wartości należy dwukrotnie kliknąć lewym przyciskiem myszy na wybraną wartość a następnie podać nową
wartość. Użytkownik może zmieniać wartości każdej zmiennej lub ściągać wcześniej ustawione wartości (przycisk
„Ładuj”). Można również zapisać obecny zbiór wartości zewnętrznych zmiennych używając przycisku „Zapisz”.

S t r o n a | 83
Instrukcja użytkownika platformy transakcyjnej BOSSAFX
Przycisk „Reset” zwraca ustawienia domyślne. Parametry definiowane w ustawieniach terminala znajdziemy w
zakładce „Ogólne”. Natomiast parametry dotyczące kodu źródłowego znajdują się w zakładce „Wpisz
parametry”. Aby dodać strategie z nowymi parametrami należy zatwierdzić zmiany przyciskiem „OK”.
UWAGA! Tylko uruchomione strategie mogą być ustawiane indywidualnie. Jednakże podczas pracy strategii okno
z ustawieniami nie może być otwarte. Może to być zrobione tylko podczas przerw w wykonywaniu funkcji start.
Wtedy strategia nie będzie uruchomiona dopóki okno nie zostanie zamknięte.
Po ustawieniu strategii program rozpocznie pracę tak szybko jak pojawią się nowe ticki. Jeśli widoczna jest nazwa strategii i uśmiechnięta buźka w prawym-górnym rogu wykresu oznacza to, że strategia jest uruchomiona. Jeśli funkcja umożliw handel jest wyłączona w ustawieniach strategii, to pojawi się zamiast uśmiechu. Sztylet () oznacza że wszystkie strategie są wyłączone.
UWAGA! Tylko jedna strategia może być uruchomiona na wykresie. Jeśli inna strategia zostanie dodana to
poprzednia zostanie usunięta z wykresu.
D) Wyłączanie
Aby wyłączyć strategie należy usunąć ją z wykresu. Expert musi być z deinicjalizowany przed
zamknięciem. Aby usunąć strategie z wykresu należy wybrać opcje „Usuń strategie” z menu
kontekstowego wykresu lub przyłączyć inną strategię do tego samego wykresu. Poza tym możemy
usunąć experta z wykresu poprzez zmianę profili lub szablonów.
UWAGA!
- W momencie zamknięcia terminala wszystkie strategie zostaną także zamknięte.
- Wyłączając strategię w ustawieniach terminala nie wyłączymy strategii w całości. Opcja ta zatrzymuje
uruchamianie funkcji start() dla każdego ex perta, ale funkcja init() będzie kontynuowała działanie.
- Zamykając wykres strategia działająca na tym wykresie zostanie również zamknięta.
- Usuwając strategię z okna "Nawigator" nie zamykamy strategii o tej samej nazwie dodanej do wykresu.
- Uruchamiając kolejną strategie poprzednia zostanie usunięta po potwierdzeniu.
4) Testowanie strategii
Terminal pozwala nie tylko na pisanie strategii ale również na wcześniejsze ich testowanie . Ta użyteczna
funkcja pozwala na sprawdzenie operacyjności i efektywności automatycznych strategii na danych historycznych.
Testowanie pozwala na rozpoczęcie automatycznego handlu z pełną wiedzą o zachowaniu strategii podczas
różnych warunków rynkowych. W tym celu specjalne okno Tester strategii został wbudowany w terminal.
Używając tego okna użytkownik może także optymalizować parametry danej strategii.
A) Konfiguracja parametrów
Przed rozpoczęciem testów należy ustawić parametry. To oznacza, że:
wybieramy strategię i ustawiamy parametry

S t r o n a | 84
Instrukcja użytkownika platformy transakcyjnej BOSSAFX
wybieramy symbol i interwał czasowy wybieramy jedną z trzech metod modelowania ustawiamy przedział czasowy do testowania( opcjonalnie)
W celu testowania i optymalizowania strategii korzystamy ze specjalnego okna "Tester strategii" .
Wszystkie powyższe parametry ustawiane są w oknie „Właściwości strategii”.
Strategia i jej parametry
Użytkownik musi wybrać testowaną strategię w polu „Tester – Strategia”. Nie można zaznaczyć
dowolnego pliku zawierającego strategie w tym miejscu. Tylko strategie znajdujące się w terminalu kliencki mogą
zostać wybrane. Aby expert mógł być wybrany musi być skompilowany i zapisany w folderze /EXPERTS.
Po wyborze strategii należy wypełnić dodatkowe ustawienia testowanych parametrów i danych wejściowych.
Możemy to zrobić wybierając opcje właściwości strategii. Okno zawiera trzy zakładki :
Testowanie – ogólne ustawienie parametrów znajdujących się w zakładce. W odpowiednich polach znajdziemy wartość i walutę depozytu początkowego. To jest depozyt który zostanie wykorzystany w strategii. Typy otwieranych pozycji znajdziemy również tutaj: Only Long – otwieramy tylko długie pozycje, Only Short – otwieramy tylko krótkie, Long and Short – otwieramy zarówno długie jak i krótkie. Bez względu na algorytm strategii, pozycje będą otwierane tylko w zdefiniowanym kierunku. Użytkownik może również wybrać algorytm genetyczny do optymalizacji wybranego parametru. Optymalizacja – ustawienia w tej tablicy pozwalają ograniczyć testowane zmienne podczas
optymalizacji.
Wpisz parametry – lista wszystkich parametrów jest umiejscowiona tutaj w tabeli. Dane wejściowe są zmiennymi które wpływają na działanie strategii i mogą być zmienione bezpośrednio w terminalu klienckim. Nie ma potrzeby zmieniać kodu strategii aby zmienić wartości tych parametrów. Ilość danych wejściowych zależy od danej strategii. Testując dane wejściowe strategii zdefiniowane są w polu „Wartość”. Dane zapisane w polach „Start”, „Krok” i „Stop” nie wpływają na testowanie strategii, są konieczne tylko podczas optymalizacji parametrów . Praca z tymi parametrami jest opisana w sekcji "Optymalizacja".
Symbol i jego okres Aby rozpocząć testowanie nie wystarczy wybrać strategie i ustawić ją. Użytkownik musi wybrać symbol
i okres ( interwał czasowy) do testowania. To będą dane użyte do testowania. Można wybrać dostępne symbole
w terminalu lub użyć zewnętrznych danych. Pliki z danymi historycznymi w formacie *.FXT używane do
testowania przechowywane są w katalogu /TESTER. Pliki te są tworzone automatycznie podczas testowania jeśli
dostępny w terminalu symbol został zaznaczony.
Symbol jest zdefiniowany w polu o tej samej nazwie a przedział czasowy jest w polu „Okres”. Jeśli nie
ma pliku z danymi dla danego symbolu okres i metoda modelowania nie istnieją jeszcze to zostanie on stworzony
automatycznie. Jeśli nie ma danych historycznych dla danego symbolu lub okresu tester ściągnie automatycznie
ostatnie 512 słupków.
Metoda modelowania Dane historyczne są zapisane w terminalu jako słupki i przestawiają rekordy pojawiające się jako TOHLCV
(HST format) .Dane te mogą zostać użyte do modelowania zmian ceny podczas testowania strategii. W niektórych
przypadkach takie informacje nie są wystarczające do testowania. Np. dla dziennego przedziału czasowego cena
zmienia się wewnątrz słupka w rezultacie strategia może zostać wywołana. W tym samym czasie nie wywołanie
może się pojawić podczas testowania. Testowanie strategii opartej tylko na słupkach może być nieprecyzyjne i
dawać fałszywe opinie o efektywności strategii.

S t r o n a | 85
Instrukcja użytkownika platformy transakcyjnej BOSSAFX
Terminal pozwala na testowanie strategii różnymi metodami na historycznych danych. Używając
historycznych danych z mniejszych okresów możliwe jest zobaczyć fluktuacje ceny wewnątrz słupka cena będzie
naśladowana bardziej dokładnie. Na przykład kiedy strategia jest testowana na przedziale jednogodzinnym
zmiany ceny mogą być modelowane na danych jedno minutowych. Tak więc modelowanie przenosi historyczne
dane bliżej fluktuacji realnych cen i robi testowanie strategii bardziej autentyczne.
Użytkownik może wybrać jedną z trzech metod modelowania:
Tylko ceny otwarcia ( najszybsza metoda do analizowania już zakończonych słupków)
Niektóre automatyczne systemy nie zależą od wartości wewnętrznych słupków podejmują decyzje na zrealizowanych słupkach. Słupek jest zrealizowany jeśli pojawi się następny. Istnieją strategie dla których ta metoda modelowania została stworzona.
W trybie tym otwierany słupek jest modelowany pierwszy ( Open=High=Low=Close, Volume=1 ) co umożliwia strategii precyzyjną identyfikacje zakończonych wcześniejszych słupków. To jest zaczynający się słupek, który jest używany do rozpoczęcia testowania strategii. W następnym kroku całkowicie zakończony obecny słupek pojawi się ale testowanie nie zostanie wykonane na nim.
Kontrola punktów ( używane są najbliższe, mniejsze przedziały czasowe )
Metoda ta jest przeznaczona do prostej estymacji efektywności strategii która używa informacji wewnątrz słupków. Dane historyczne najbliższych, najmniejszych przedziałów czasowych muszą być dostępne do zastosowania tej metody. W niektórych przypadkach dostępne dane mniejszych przedziałów czasowych nie przykrywają całkowicie przedziału czasowego podczas testu. Jeśli dane z mniejszych przedziałów czasowych są zaginione to słupkowa ewolucja jest generowana na podstawie zdefiniowanych wzorów fal jak to było w poprzedniej, trzeciej wersji MetaTrader 3.
Tak szybko jak historyczne dane mniejszych przedziałów czasowych pojawią się nowe dane, które będą interpolowane. Jednakże, prawdziwe rzeczywiste ceny OHLC pojawią się jako punkty kontrolne. W większości przypadków rezultaty testowania strategii metodą punkty kontrolne mogą być uważane za przybliżone ale nie końcowe. Takie pośrednie rezultaty mają naturę szacunkową.
Każdy tick ( oparta na wszystkich dostępnych najmniejszych przedziałach czasowych) Jest to najdokładniejsza metoda modelowania cen wewnątrz słupka. Inaczej niż „Kontrola punktów”
metoda używa nie tylko najbliższych mniejszych przedziałów czasowych ale również wszystkie dostępne najbliższe przedziały czasowe. Jeśli istnieją dane o więcej niż jednym okresie dla tego samego przedziału czasowego w tym samym czasie dane najmniejszych przedziałów czasowych zostaną użyte do modelowania. Podobnie jak w poprzedniej metodzie kontrola punktów dane są generowane na podstawie danych OHLC najmniejszego dostępnego przedziału czasowego. Aby wygenerować ruchy cen pomiędzy punkami kontrolnymi interpolacja oparta na predefiniowanych wzorach jest także użyta więc jednominutowe dane są wysoce pożądane aby mogły przykryć cały testowany przedział. Jest możliwe że kilka podobnych ticków jest modelowanych jeden po drugim. W tym przypadku podwójne kwotowania będą filtrowane i wartość ostatniego będzie stała.
Użytkownik musi wziąć pod uwagę możliwe duże ilości ticków modelowanych danych. To może wpłynąć na zużycie zasobów systemu operacyjnego i szybkości testowania.
UWAGA!
- Nie jest zalecane uruchamianie testowania na każdym ticku jeśli nie ma dostępnych mniejszych przedziałów
czasowych niż kompletne okresy podczas testowania w innym przypadku rezultaty mogą nie być dokładne;
- Modelowanie punktów kontrolnych jest zasadniczo używane do optymalizacji strategii i wszystkie modelowane
ticki są dla zamknięcia testowania.
Jakość modelowania może być sprawdzona w oknie „Raport”. Pole „Jakość modelowania” i kolorowy
pasek są do tego przeznaczone . Pasek może przyjąć 3 kolory:

S t r o n a | 86
Instrukcja użytkownika platformy transakcyjnej BOSSAFX
1. Szary – ta część dostępnych danych nie uczestniczy w testowaniu. Szary kolor może pojawić się jeśli
przedział czasowy był specyfikowany do testowania (opisany poniżej);
2. Czerwony – modelowanie nie było wykonywane w tym miejscu z powodu brakujących danych
mniejszego przedziału czasowego. W tym przypadku tylko dane z zaznaczonego przedziału czasowego są użyte;
3. Zielony – modelowanie było wykonane w tym obszarze. Jaśniejszy kolor oznacza wyższą jakość
modelowania. Na przykład testując okres H1, głęboka-zieleń na pasku może oznaczać że dane z okresu M30
były użyte do testowania a jaśniejsze kolory, że użyto danych M1.
Po modelowaniu parametrów i przedziałów czasowych ( opisane poniżej) zostały zmienione pliki z
danymi muszą być stworzone na nowo.
Przedziały czasowe Przedział danych pozwala na testowanie strategii na wszystkich dostępnych danych ale wewnątrz
pewnego określonego obszaru czasu. To może być użyteczne jeśli jest potrzeba testowania pewnej części danych
historycznych. Przedział czasowy może zostać użyty nie tylko do testowania strategii ale także do modelowania
serii słupków ( pliki modelowanych danych użytych do testowania). Często nie potrzebujemy modelować danych
całej historii w szczególności modelowanie każdego ticku gdzie ilość nieużytych danych może być bardzo duża.
Aby ustawić przedział danych należy zaznaczyć „Użyj daty” i wyspecyfikować konieczne wartości w polu
„Od” i „Do”. Po ustawieniu wszystkich parametrów można rozpocząć testowanie i kliknąć „Start”. Po rozpoczęciu
testowania przybliżony czas zakończenia procesu możemy zobaczyć w dolnej części okna.
Wizualizacja strategii Jeśli okno „Tryb wizualny” jest zaznaczony po uruchomieniu testera automatycznie otworzy się wykres
na którym zobaczymy modelowaną serię ticków. Prędkość wyświetlania może być regulowana. Wyświetlanie
odtwarzanie może być zatrzymane przyciskiem „||”. Naciskając F12 spowoduje natychmiastowe pojawienie się
następnego ticka nawet w trybie zatrzymania. Wizualizacje możemy przenieść do innej daty. Po ustawieniu
żądanej daty wciskamy „Przejdź do” wizualizacja zostanie zatrzymana i będzie kontynuowana dopiero gdy tester
osiągnie zdefiniowaną datę.
UWAGA! Jeśli „Optymalizacja” jest włączona parametry będą optymalizowane , nie testowane po naciśnięciu
„Start”.
B) Rezultaty testu
Po zakończeniu testowania użytkownik może obejrzeć rezultaty w zakładkach „Rezultaty”, „Wykres”,
„Raport” i „Dziennik”.
Rezultaty Informacje o wszystkich wykonanych operacjach znajduje się w tej zakładce jako tablica:
# — seria numerów operacji;

S t r o n a | 87
Instrukcja użytkownika platformy transakcyjnej BOSSAFX
Czas — czas w którym operacje były wykonane; Typ — typ operacji; Zlecenie — numer zlecenia zawartej transakcji lub zlecenia oczekującego; Loty — ilość otwartych lotów; Cena — wartość ceny podczas otwierania pozycji; S/L — wartość Stop Loss. Puste pole oznacza że zlecenie nie było ustawione; T/P — wartość Take Profit. Puste pole oznacza że zlecenie nie było ustawione; Zysk — Zysk/strata. Wartość dotyczy tylko zamkniętych pozycji. Saldo — Wartość salda odnosi się tylko to zamkniętych pozycji.
Używając „Kopiuj” z menu kontekstowego lub za pomocą skrótu klawiszowego Ctrl+ C użytkownik może
skopiować zaznaczone linie do schowka do dalszego użycia w innych aplikacjach. Jeśli żadna linia nie była
zaznaczona cała tablica będzie skopiowana do schowka. Można również skopiować cała tablicę za pomocą
polecenia „Kopiuj wszystko”. Rezultaty mogą być zapisane na twardym rynku w pliku HTML aby to zrobić należy
wybrać „Zapisz raport”. Polecenie „Ustaw datę Od” i „Ustaw datę Do” pozwala ustawić czasową rozpiętość dla
testowania. Wybrane daty operacji będą zapisane w polach „Użyj daty od” i „Użyj daty do” w ustawieniach
testera. To może być użyteczne jeśli potrzebujemy testować strategię bliżej lub optymalizować parametry
wewnątrz danego przedziału.
Wykres Wykres rysowany jest automatycznie, przedstawia saldo rachunku (niebieska linia „Saldo”) i wielkość
otwieranych pozycji (zielona linia „Loty” ). Jeśli linia „saldo” znajduje się na wykresie to oznacza, że linie „Saldo”
i „Loty” zbiegają się podczas całego testowanego okresu. Wykres pozwala obserwować zmiany na rachunku
podczas testowania. Jeśli rozmiary lotów były zmieniane podczas testowania wykres zmiany rozmiarów
otwieranych pozycji będzie pokazany na dole wykresu.
Klikając dwukrotnie lewym przyciskiem myszy na dowolny punkt linii wykresu zostaniemy przełączeni do
zakładki "Rezultaty" na odpowiednią zaznaczoną pozycję. Używając polecenia „Kopiuj” z memu kontekstowego
lub skrótu klawiszowego Ctrl+C, możemy skopiować wykres do schowka i użyć w dowolnej aplikacji. Wykres może
także zostać zapisany na twardym dysku w pliku z rozszerzeniem GIF. W tym celu należy wybrać polecenie „Zapisz
jako obraz” lub skorzystać z kombinacji klawiszy Ctrl+S. Polecenie „Ustaw datę „Od”” i „Ustaw datę”Do””
pozwala na ustawienie przedziału czasowego do testowania. Wybrane daty operacji zostaną zapisane w polu
„Użyj daty od” do „Użyj daty do” w ustawieniach testera . To może być użyteczne jeśli jest potrzeba testowania
strategii bliżej lub optymalizacji parametrów wewnątrz zadanego przedziału czasowego.
Raport Ogólne rezultaty testowanej strategii i niektóre kluczowe dane są reprezentowane w zakładce „Raport”.
Takie raporty pozwalają na szybkie porównanie rezultatów różnych strategii. Następujące dane są publikowane
w raporcie:
Słupki w teście – ilość użytych słupków w danych historycznych; Modelowane ticki – ilość modelowanych ticków; Jakość modelowania – jakość użytych ticków podczas testowania, w procentach. Pokazane jest jako pasek w następnej linii raportu. Pasek może przyjąć jeden z trzech kolorów:
1. Szary – część dostępnych danych nie była użyta podczas testowania. Szary kolor
może się pojawić jeśli był wyspecyfikowany przedział danych w ustawieniach testera ;

S t r o n a | 88
Instrukcja użytkownika platformy transakcyjnej BOSSAFX
2. Czerwony – modelowanie nie zostało wykonane w tym obszarze z powodu
brakujących dostępnych danych mniejszego przedziału czasowego. Oznacza to, że
tylko dane z wybranego przedziału czasowego zostały użyte;
3. Zielony – modelowanie było wykonane w tym obszarze. Jaśniejszy kolor oznacza
wyższą jakość modelowania. Testując np. okres H1 ciemno zielony pasek oznacza że
dane z okresu M30 zostały użyte do testowania natomiast jaśniejszy pasek oznacza
że dane z okresu M1 zostały użyte;
Depozyt początkowy - wielkość depozytu początkowego;
UWAGA! Jeśli najszybsza metoda ( „Tylko ceny otwarcia” ) została wybrana w ustawieniach testera, cały pasek
będzie czerwony. W polu „Jakość modelowania” zobaczymy napis „n/a” (modelowanie nie zostało wykonane);
Całkowity zysk netto – finansowy rezultat wszystkich transakcji. Parametr ten przedstawia różnicę pomiędzy „Zyskiem brutto” a „Stratą brutto”;
Zysk brutto – suma wszystkich zyskownych pozycji w jednostkach pieniężnych; Strata brutto - suma wszystkich stratnych pozycji w jednostkach pieniężnych; Wskaźnik zysku – stosunek pomiędzy zyskiem brutto a stratami brutto wyrażony w
procentach. Wartość jeden oznacza, że sumy te są równe; Przewidywany zysk – Parametr ten odzwierciedla statystyczną średnią czynnika zysk/strata na
jednej transakcji. Może być również rozważany jako oczekiwany zysk/strata następnej pozycji; Największa strata bezwzględna – największa strata poniżej początkowego depozytu; Największa strata – największa strata lokalnego maksimum w walucie depozytu i w procencie
depozytu; Transakcji w sumie – całkowita ilość transakcji; Krótkie pozycje ( zyskowne % ) – ilość krótkich pozycji i ich zyskowny procent; Długie pozycje ( zyskowne % ) – ilość długich pozycji i ich zyskowny procent; Transakcje zyskowne ( % wszystkich) – ilość zyskownych pozycji i ich udział w ogólnej ilości
pozycji, w procentach; Transakcje stratne ( % wszystkich) – ilość stratnych pozycji i ich udział we wszystkich pozycjach,
w procentach; Największa zyskowna transakcja – największy zysk wśród wszystkich zyskownych pozycji; Największa stratna transakcja – największa strata wśród wszystkich stratnych pozycji; Średnia zyskowna transakcja – średnia zyskowna wartość transakcji ( suma zyskownych pozycji
podzielona przez ich ilość); Średnia stratna transakcja – średnia stratna wartość transakcji ( suma stratnych pozycji
podzielona przez ich ilość ); Maksymalna ilość zyskownych transakcji pod rząd ( zysk w pln ) – najdłuższa seria zyskownych
pozycji i ich suma; Maksymalna ilość stratnych transakcji pod rząd ( strata w pln) – najdłuższa seria stratnych
pozycji i ich suma; Największy nieprzerwany zysk ( ilość transakcji zyskownych) – maksymalny zysk wewnątrz serii
zyskownych transakcji i odpowiadająca ilość zyskownych transakcji; Największa nieprzerwana strata ( ilość transakcji stratnych) – maksymalna strata wewnątrz
serii stratnych pozycji i odpowiadająca ilość stratnych transakcji; Średnia ilość transakcji zyskownych pod rząd – średnia ilość zyskownych pozycji w
nieprzerwanej zyskownej serii; Średnia ilość stratnych pozycji pod rząd – średnia ilość stratnych pozycji występujących po
sobie; UWAGA! Jeśli najszybsza metoda ( „Tylko ceny otwarcia” ) została wybrana w ustawieniach testera, cały pasek będzie czerwony. W polu „Jakość modelowania” zobaczymy napis „n/a” (modelowanie nie zostało wykonane);
Zakładka dziennik

S t r o n a | 89
Instrukcja użytkownika platformy transakcyjnej BOSSAFX
Informacje o procesie testowania ze wszystkimi transakcjami jest automatycznie publikowany w zakładce
„Dziennik”. Dziennik ten jest taki sam jak w oknie "Terminala" oprócz tego, że wiadomości publikowane w oknie
testera informują o testach strategii a nie o operacjach rynkowych. Po zakończeniu testowania dane te będą w
oddzielnym katalogu nazwanym /TESTER/LOGS. Pliki z testowego dziennika przechowywane są w katalogu
/EXPERTS/LOGS nazwy plików odpowiadają danym w dzienniku – YYYYMMDD.LOG. Aby obejrzeć
przechowywane pliki należy wybrać opcje „Otwórz” z menu kontekstowego i wybrać dany plik. W celu
przekopiowania wiadomości do schowka, użytkownik musi wybrać odpowiednie polecenie z menu
kontekstowego. Polecenie „Wyczyść wszystkie dzienniki” pozwala usunąć wszystkie pliki z katalogu i wyczyścić
zakładkę. To może być użyteczne jeśli mamy zbyt wiele plików na twardym dysku.
C) Pliki w formacie FXT W tej operacji tester używa plików *.FXT z wygenerowaną serią słupków. Każdy rekord wygenerowanej serii
reprezentuje status słupka lub moment wewnątrz jednego słupka. Podczas modelowania słupków tester bierze
inne słupki z pliku i uaktualnia obecny słupek lub dodaje nowe jeśli zostały właśnie utworzone.
Opis przykładowego pliku FXT:
//+-------------------------------------------------+ //| | //+-------------------------------------------------+ struct TestHistoryHeader { int version; // 404 char copyright[64]; // prawa autorskie char symbol[12]; int period; int model; // dla jakiego typu modelowania została wygenerowana sekwencja ticków int bars; // ilość słupków w historii time_t fromdate; // ticki wygenerowane od tego czasu time_t todate; // ticki wygenerowane do tej daty double modelquality; // jakość modelowania //---- general parameters char currency[12]; // waluta bazowa int spread; int digits; double point; int lot_min; // minimalna ilość lotów int lot_max; // maksymalna ilość lotów int lot_step; int stops_level; // poziom zleceń stop int gtc_pendings; // zamykanie zlecenia oczekującego pod koniec dnia //---- profit calculation parameters double contract_size; // wielkość kontraktu double tick_value; // wartość ticka double tick_size; // wielkość ticka int profit_mode; // tryb obliczania wyniku { PROFIT_CALC_FOREX, PROFIT_CALC_CFD, PROFIT_CALC_FUTURES } //---- swap calculation int swap_enable; // aktywuj punkty swapowe int swap_type; // typ punktów swapowych { SWAP_BY_POINTS, SWAP_BY_DOLLARS, SWAP_BY_INTEREST } double swap_long; double swap_short; // wartość punktów swapowych - overnight int swap_rollover3days; // punkty swapowe za 3 dni //---- margin calculation int leverage; // dźwignia int free_margin_mode; // tryb obliczania wolnych środków { MARGIN_DONT_USE, MARGIN_USE_ALL, MARGIN_USE_PROFIT, MARGIN_USE_LOSS } int margin_mode; // tryb obliczania depozytu { MARGIN_CALC_FOREX,MARGIN_CALC_CFD,MARGIN_CALC_FUTURES,MARGIN_CALC_CFDINDEX }; int margin_stopout; // poziom stopout

S t r o n a | 90
Instrukcja użytkownika platformy transakcyjnej BOSSAFX
int margin_stopout_mode;// tryb sprawdzania stop out { MARGIN_TYPE_PERCENT, MARGIN_TYPE_CURRENCY } // wymagany depozyt double margin_maintenance; // wymogi utrzymania depozytu double margin_hedged; // wymogi depozytu dla pozycji przeciwstawnych double margin_divider; // podzielność depozytu char margin_currency[12];// wlauta depozytowa //---- commission calculation double comm_base; // prowizja bazowa int comm_type; // typ prowizji bazowej { COMM_TYPE_MONEY, COMM_TYPE_PIPS, COMM_TYPE_PERCENT } int comm_lots; // prowizja za lot lub transakcję { COMMISSION_PER_LOT, COMMISSION_PER_DEAL } //---- for internal use int from_bar; // numer słupka od zadanej daty początkowej int to_bar; // numer słupka do zadanej daty kocowej int start_period[6]; // number of bar at which the smaller period modeling started int set_from; // data początkowa z ustawie testera int set_to; // data kocowa z ustawie testera //---- int freeze_level; // poziom zamrażania zlecenia( w punktach) //---- int reserved[61]; }; #pragma pack(push,1) struct TestHistory { time_t otm; // czas dla słupka double open; // poziom cen OHLCV double low; double high; double close; double volume; time_t ctm; // aktualny czas dla słupka int flag; // odznacz słupek dla otwieranych strategii automatycznych (słupek zerowy zostanie zmodyfikowany, ale strategie automatyczne nie zostaną uruchomione) }; #pragma pack(pop)
5) Optymalizacja strategii Optymalizacja odpowiada kolejnym próbą tej samej strategii z różnymi parametrami wejściowymi na takich
samych danych. Wyniki takie pokażą dla jakich parametrów dana strategia osiągnie maksymalną efektywność.
Terminal posiada wbudowaną funkcję która pozwala zautomatyzować ten proces. W celu optymalizacji strategii
należy zaznaczyć opcję o tej samej nazwie w oknie "Tester" i potwierdzić klawiszem „Start”.
A) Ustawienia
Wyniki procesu optymalizacji pokazując parametry dla których strategia osiąga maksymalną efektywność w
danym przedziale czasowym. Platforma posiada wbudowany moduł który pozwala zautomatyzować ten proces.
Przed rozpoczęciem optymalizacji parametrów strategii należy je odpowiednio ustawić. Oznacza to:
wybór strategii wybór symboli i przedziału czasowego wybór jednej z trzech metod modelowania ustawienie rozpiętości czasowej dla optymalizacji( opcjonalnie)
Specjalne okno "Tester" jest używane do testowania i optymalizowania dla strategii w terminalu. Lista wszystkich powyższych ustawień znajduje się w zakładce „Ustawienia” w tym oknie.
Strategia i jej parametry Należy wybrać strategię której parametry będą optymalizowane w oknie „Tester” w polu „Strategia”.
Nie każdy plik strategii może zostać zaznaczony w tym polu, tylko te które są dostępne w terminalu klienckim. W tym celu muszą one być skompilowane i umiejscowione w folderze /EXPERTS. Po wybraniu strategii użytkownik musi dokonać dodatkowych ustawień danych wejściowych. Można to zrobić przyciskając „Właściwości strategii” po czym pojawi się okno zawierające następujące trzy zakładki :

S t r o n a | 91
Instrukcja użytkownika platformy transakcyjnej BOSSAFX
Testowanie – ogólne parametry do optymalizacji znajdują się w tej zakładce. W odpowiednich polach znajdziemy również wartość wstępnego depozytu i walutę. To jest depozyt który będzie obsługiwała strategia podczas optymalizacji. Również typy otwieranych pozycji znajdziemy w tej zakładce. Bez względu na algorytm użyty w strategii pozycje zostaną otwierane tylko w zdefiniowanym kierunku. Użytkownik może również wybrać algorytm genetyczny do optymalizacji wybranego parametru. Wpisz parametry – lista wszystkich danych wejściowych znajduje się w tej zakładce. Dane wejściowe są zmiennymi które wpływają na działanie strategii i mogą być zmienione bezpośrednio w terminalu klienckim. Nie ma potrzeby zmieniać kodu strategii aby zmienić wartości tych parametrów. Ilość danych wejściowych zależy od danej strategii. Dane wejściowe służące do optymalizacji znajdują się w polach „Start”, „Krok” i „Stop”. Początkowe wartości, zmiana przedziału i końcowe wartości zewnętrznych zmiennych zostaną ustawione w tych polach. Z lewej strony nazw zmiennych znajdują się okienka w których zaznaczymy zmienne które zostaną poddane procesowi optymalizacji. Dane zapisane w kolumnie „Wartość” nie wpływają na proces optymalizacji strategii i są potrzebne tylko do testowania. Zbiór danych wejściowych jest zapisany ( włączając pola „Start”, „Krok” i „Stop”) i mogą zostać załadowane. To może zostać zrobione klikając przycisk „Otwórz” i zaznaczając zbiór parametrów wcześniej zapisanych. Obecny zbiór zewnętrznych zmiennych może zostać zapisany klikając przycisk „Zapisz”. Optymalizacja – w zakładce tej wprowadzamy granice podczas optymalizacji. Jeśli jakiś warunek
zostanie spełniony podczas osobnej próby to zostanie ona przerwana.
Granice parametrów :
1. Minimalne saldo – wartość najmniejszego salda wyrażona w walucie depozytu;
2. Maksymalny zysk – największy zysk w walucie depozytu;
3. Minimalny poziom zabezpieczenia % - najniższy poziom zabezpieczenia w %;
4. Maksymalna strata względna – największe obsunięcie kapitału w %;
5. Transakcje stratne pad rząd ( waluta) – największa strat wewnątrz serii strat. Seria strat jest liczbą
nieprzerwanych strat pod rząd;
6. Transakcje stratne pod rząd – największa ilość transakcji stratnych w serii.
7. Transakcje zyskowne pod rząd (waluta) – największy zysk wewnątrz serii. Seria zyskownych transakcji jest
liczbą nieprzerwanych zyskownych pozycji;
8. Transakcje zyskowne pod rząd – największa ilość zyskownych transakcji wewnątrz serii.
Aby włączyć warunki graniczne użytkownik musi zaznaczyć okienko po lewej stronie. Klikając podwójnie lewym klawiszem myszy na pole „Wartość” możemy zmienić wartość danego parametru.
Symbol i interwał czasowy Nie wystarczy zaznaczyć i ustawić strategię aby zacząć optymalizować: symbol i jego okres (interwał
czasowy) muszą zostać zaznaczone do testów. To są dane na których wszystkie testy zostaną przeprowadzone.
Dostępne symbole w terminalu lub w zewnętrznych plikach danych mogą zostać użyte do testów. Pliki z danymi
historycznymi w formacie *.FXT są przechowywane w katalogu /TESTER. Te pliki zostały stworzone
automatycznie podczas testów jeśli odpowiedni symbol dostępny w terminalu został zaznaczony.
Symbol jest zdefiniowany w polu „Symbol” a interwał czasowy w polu „Okres”. Jeśli nie ma danych dla
danego symbolu to okres i modelowana metoda zostaną stworzone automatycznie. Jeśli nie ma danych
historycznych dla symbolu i okresu to tester automatycznie ściągnie 512 ostatnich słupków z historii.
UWAGA! Jeśli istnieją jakieś dane poza ostatnimi 512 słupkami dla danego symbolu to dane zostaną
automatycznie ściągnięte do ostatniego dostępnego słupka.
Metody modelowania
Dane historyczne są zapisane w terminalu jako słupki i przestawiają rekordy pojawiające się jako TOHLCV (HST format). Dane te mogą zostać użyte do modelowania zmian ceny podczas testowania strategii. W niektórych przypadkach takie informacje nie są wystarczające do testowania. Np. dla dziennego przedziału czasowego cena zmienia się wewnątrz słupka w rezultacie może strategia może zostać wywołana. W tym samym

S t r o n a | 92
Instrukcja użytkownika platformy transakcyjnej BOSSAFX
czasie nie wywołanie może się pojawić podczas testowania. Testowanie strategii opartej tylko na słupkach może być nieprecyzyjne i dawać fałszywe opinie o efektywności strategii. Terminal pozwala na testowanie strategii różnymi metodami na historycznych danych. Używając historycznych
danych z mniejszych okresów możliwe jest zobaczyć fluktuacje ceny wewnątrz słupka, cena będzie naśladowana
bardziej dokładnie. Na przykład kiedy strategia jest testowana na przedziale jednogodzinnym zmiany ceny mogą
być modelowane na danych jednominutowych. Tak więc modelowanie przenosi historyczne dane bliżej fluktuacji
realnych cen i robi testowanie strategii bardziej autentyczne.
Użytkownik może wybrać jedną z trzech metod modelowania:
Tylko ceny otwarcia ( najszybsza metoda do analizowania już zakończonych słupków) Niektóre automatyczne systemy nie zależą od wartości wewnętrznych słupków, podejmują decyzje na zrealizowanych słupkach. Słupek jest zrealizowany jeśli pojawi się następny. Istnieją strategie dla których ta metoda modelowania została stworzona. W trybie tym otwierany słupek jest modelowany pierwszy ( Open=High=Low=Close, Volume = 1) co umożliwia strategii precyzyjną identyfikacje zakończonych wcześniejszych słupków. To jest zaczynający się słupek, który jest używany do rozpoczęcia testowania strategii. W następnym kroku całkowicie zakończony obecny słupek pojawi się ale testowanie nie zostanie wykonane na nim. Kontrola punktów ( oparta na najbliższych mniejszych przedziałach czasowych z fraktalną interpolacją 12 punktów kontrolnych ) Metoda ta jest przeznaczona do prostej estymacji, efektywności strategii która używa informacji wewnątrz słupków. Dane historyczne najbliższych, najmniejszych przedziałów czasowych muszą być dostępne do zastosowania tej metody. W niektórych przypadkach dostępne dane mniejszych przedziałów czasowych nie przykrywają całkowicie przedziału czasowego podczas testu. Jeśli dane z mniejszych przedziałów czasowych są zaginione to dalszy rozwój słupka będzie generowany na cenach zamknięcia 12 wcześniejszych słupków. To znaczy, że zmiany wewnątrz słupka są takie same jak wewnątrz ostatnich 12 okresów. To jest fraktalna interpolacja. Tak szybko jak historyczne dane mniejszych przedziałów czasowych pojawią się nowe dane będą interpolowane. Ale zostanie wykorzystane 6 ostatnich słupków a nie 12. To oznacza, że prawdziwe ceny Open, High, Low, Close są odtworzone i tworzy dwie ceny więcej. Wartości i położenie tych dwóch cen zależy od 6 wcześniejszych słupków. Każdy tick ( oparta na wszystkich dostępnych najmniejszych przedziałach czasowych z fraktalną
interpolacją każdego ticka).
Jest to najdokładniejsza metoda modelowania cen wewnątrz słupka. Inaczej niż „Kontrola punktów”
metoda używa nie tylko najbliższe mniejsze przedziały czasowe ale również wszystkie dostępne
najbliższe przedziały czasowe. Jeśli istnieją dane o więcej niż jednym okresie dla tego samego przedziału
czasowego w tym samym czasie to dane najmniejszych przedziałów czasowych zostaną użyte do
modelowania. Podobnie jak w poprzedniej metodzie „ kontrola punktów” dane są generowane na
podstawie interpolacji fraktalnej. Również zmiany cen pomiędzy kontrolnymi punktami są użyte w
modelowaniu. Możliwe jest, że kilka podobnych ticków jest modelowanych jeden po drugim. W tym
przypadku podwójne kwotowania będą filtrowane i wartość ostatniego będzie stała.
Użytkownik musi wziąć pod uwagę możliwe duże ilości ticków modelowanych danych. To może wpłynąć
na zużycie zasobów systemu operacyjnego i szybkości testowania.
UWAGA!
Nie jest zalecane uruchamianie testowania na każdym ticku, jeśli nie ma dostępnych mniejszych przedziałów
czasowych, niż kompletne okresy podczas testowania. W przeciwnym przypadku rezultaty mogą nie być
dokładne; Modelowanie punktów kontrolnych jest zasadniczo używane do optymalizacji strategii i wszystkie
modelowane ticki są dla zamknięcia testowania.
Przedział czasowy

S t r o n a | 93
Instrukcja użytkownika platformy transakcyjnej BOSSAFX
Przedział danych pozwala na testowanie strategii nie na wszystkich dostępnych danych ale wewnątrz pewnego określonego obszaru czasu. To może być użyteczne jeśli jest potrzeba testowania pewnej części danych historycznych. Przedział czasowy może zostać użyty nie tylko do testowania strategii ale także do modelowania serii słupków ( pliki modelowanych danych użytych do testowania). Często nie potrzebujemy modelować danych całej historii w szczególności modelowanie każdego ticku gdzie ilość nieużytych danych może być bardzo duża. Aby ustawić przedział danych należy zaznaczyć „Użyj daty” i wyspecyfikować konieczne wartości w polu „Od” i „Do”. Po ustawieniu wszystkich parametrów można rozpocząć testowanie i kliknąć „Start”. Po rozpoczęciu testowania przybliżony czas zakończenia procesu możemy zobaczyć w dolnej części okna.
UWAGA!
Jeśli „Optymalizacja” jest wyłączona to strategia będzie testowana , a nie optymalizowana po
potwierdzeniu klawiszem „Start”. Optymalizując podobnie jak testując użytkownik może korzystać z
własnych plików historii.
B) Rezultaty Po ukończonej optymalizacji rezultaty można przeglądać w zakładkach : „Rezultaty Optymalizacji” i
„Wykres Optymalizacji”.
Rezultaty optymalizacji
Optymalizacja, nie tak jak testowanie składa się z wielu testów mechanicznego systemu (MTS) z różnymi
danymi wstępnymi. Celem jest osiągnięcie takich parametrów strategii przy których efektywność będzie
najwyższa. Optymalizując strategię należy zaznaczyć okienko „Optymalizacja” w ustawieniach testera i
potwierdzić przyciskiem „Start”. Następnie dwie nowe zakładki pojawią się w oknie: „Rezultaty Optymalizacji” i
„Wykres Optymalizacji”.
Lista w zakładce „Rezultaty Optymalizacji” nie zawiera wszystkich operacji tak jak w rezultatach testera
tylko końcowy raport o każdej próbie. Cała informacja jest reprezentowana w tablicy z następującymi polami:
Pass — numer testu; Wynik — czysty zysk/strata ( zysk brutto pomniejszony o stratę brutto ); Ilość transakcji — całkowita ilość otwartych transakcji; Wskaźnik zysku — stosunek pomiędzy zyskiem brutto a stratą brutto w procentach. Wartość jeden oznacza że wartości te są równe; Oczekiwany zysk — Parametr ten odzwierciedla statystyczną średnią czynnika zysk/strata na jednej transakcji. Może być również rozważany jako oczekiwany zysk/strata następnej pozycji; Największa strata (nominalnie) $ — różnica pomiędzy depozytem początkowym a minimum poniżej depozytu początkowego, w walucie depozytu; Największa strata % — największa strata powiązana z depozytem początkowym, wyrażona w procentach; Wpisz parametry — zmienne wartości w każdej próbie. Klikając na nagłówek kolumny lewym
klawiszem myszy możemy sortować rekordy w tabeli w porządku malejącym lub rosnącym. Włączając
funkcję „Ustaw parametry” z menu kontekstowego dane z zaznaczonej próby będą zapisane w
podstawowych danych wejściowych strategii ( okno właściwości strategii - zakładka „Parametry”). Po
tym zostaniemy przełączeni do zakładki „Ustawienia” i optymalizacja będzie wyłączona. Przyciskając
klawisz „Start” zaczniemy testować strategię z zaznaczonymi danymi wejściowymi. Klikając podwójnie
lewym klawiszem myszy na wybraną linię odpowiadającą danej próbie w zakładce „Rezultaty
Optymalizacji” pozwala zrobić to samo. Używając polecenia „Kopiuj” z menu kontekstowego lub skrótu
klawiszowego Ctrl+C możemy skopiować zaznaczone linie do schowka i użyć w innych aplikacjach. Jeśli
żadna linia nie została zaznaczona cała tablica zostanie skopiowana do schowka. Aby to zrobić możemy
również wybrać polecenie „Kopiuj wszystko”. Raport z rezultatami optymalizacji zostanie zapisany na

S t r o n a | 94
Instrukcja użytkownika platformy transakcyjnej BOSSAFX
twardym dysku jako plik HTML. W tym celu z menu kontekstowego wybieramy polecenie „Zapisz
raport”. W menu kontekstowym znajdziemy również inne polecenia :
Pomiń niepotrzebne rezultaty — pokaż/ukryj rezultaty niezyskownych prób; Pokaż parametry wejściowe — pokaż/ukryj dane wejściowe; Auto Uporządkuj— Auto uporządkuj – porządkowanie rozmiaru kolumny automatycznie kiedy rozmiar okna uległ zmianie. To samo możemy zrobić przyciskając klawisz A. Siatka— pokaż/ukryj siatkę do oddzielnych kolumn. Czynność tą możemy również wywołać przyciskając klawisz G.
Wykres optymalizacji
W zakładce tej znajdziemy wykres zysku wszystkich prób. Wykres pozwala wizualnie oszacować zyskowność
użycia różnych kombinacji danych wejściowych. Wykres odzwierciedla ilość zyskownych (kolor zielony) i
stratnych (czerwony kolor) transakcji w każdej próbie.
Klikając podwójnie lewym klawiszem myszy na jakikolwiek punkt wykresu automatycznie przełączymy się
do zakładki "Rezultaty optymalizacji" i zaznaczymy odpowiadającą próbę. Używając funkcji „Kopiuj” z menu
kontekstowego lub skrótu klawiszowego Ctrl+C skopiujemy cały wykres do schowka i będziemy mogli go użyć w
innej aplikacji. Wykres może być również przechowywany na twardym dysku jako plik GIF. Aby to zrobić należy
wybrać opcję „Zapisz jako obraz” lub użyć skrótu klawiszowego Ctrl+S.
6) Wskaźniki własne
Wskaźnik własny jest niezależnym programem rozwiniętym w MQL4 prze użytkownika i funkcjonuje jako
wskaźnik techniczny. Wskaźnik techniczny jest matematyczną transformacją ceny danego waloru i/lub
wolumenu w celu prognozowania przyszłych zmian cen. Wskaźniki te pozwalają odpowiadać na pytanie czy
obecny trend zostanie kontynuowany i gdzie nastąpi punkt zwrotny. Wskaźniki są tworzone w celu upraszczania
skomplikowanych procesów podejmowania decyzji handlowych. Algorytmy wskaźników są również używane do
tworzenia strategii inwestycyjnych i automatycznych systemów.
UWAGA! Wskaźniki własne są przeznaczone tylko do analizowania zmian cen danego symbolu ale nie do
zawierania transakcji.
Do pracy ze wskaźnikiem zaliczamy :
Tworzenie wskaźników Tworząc i kompilując własne wskaźniki należy użyć wbudowanego edytora "MetaEditor" . Jest to część składowa terminala klienckiego i reprezentuje wygodne środowisko tworzenia programów MQL 4.
Konfigurację wskaźników Przed użyciem własnych wskaźników musimy je wcześniej skonfigurować. Pracujące wspólne parametry dla wszystkich wskaźników są zdefiniowane w oknie terminala klienckiego w ustawieniach . Poza tym każdy wskaźnik posiada własne ustawienia.
Uruchamianie wskaźników Parametry wskaźnika są przeliczane i wskaźnik jest rysowany po dodaniu do wykresu.
Usuwanie wskaźników Jeśli nie ma już więcej potrzeby korzystania ze wskaźnika może on zostać usunięty.

S t r o n a | 95
Instrukcja użytkownika platformy transakcyjnej BOSSAFX
A) Tworzenie
W celu stworzenia własnego wskaźnika musimy użyć MetaQuotes Language 4 (MQL 4) i edytor MetaEditor.
Aby uruchomić edytor możemy wybrać z menu kontekstowego w oknie "Nawigator — Wskaźniki
własne" polecenie „Utwórz” lub z menu „Narzędzia” opcję "Narzędzia > MetaQuotes Language Editor" lub skrót
klawiszowy F4 albo przycisk ze standardowego paska narzędzi. Tworząc program w MQL4 wbudowany
kreator (Experts Wizard) otworzy się automatycznie i pozwoli stworzyć nowy program. Musimy zaznaczyć pole
„Wskaźnik własny” i wypełnić następujące pola:
Nazwa— nazwa wskaźnika; Autor— nazwa twórcy wskaźnika; Link— strona twórcy wskaźnika; Wpisz parametry— lista wprowadzanych parametrów do wskaźnika. Aby dodać nowy parametr wybieramy przycisk „Dodaj” natomiast w celu usunięcia klikamy na klawisz „Usuń”. Następnie konieczne jest aby zdecydować czy nowy wskaźnik będzie tworzony w osobnym oknie i jaki będzie miał przedział. Poza tym konieczne jest zdefiniowanie ilości parametrów w tablicach wskaźników. Wartości ich elementów są używane do rysowania linii na wykresie. Inaczej mówiąc kiedy tablice wskaźników są zdefiniowane linie przyszłego wskaźnika są także zdefiniowane. Następnie okno z nowym wskaźnikiem ze zdefiniowanymi ustawieniami zostanie otworzone. Plik z kodem źródłowym (*MQ4) danego wskaźnika zostanie automatycznie umiejscowiony w folderze /EXPERTS/INDICATORS terminala klienckiego. Od tego punktu możemy zacząć pisać kod własnego wskaźnika. Po stworzeniu wskaźnika musi on zostać skompilowany. Aby to zrobić z menu „Plik” wybieramy
„Kompiluj”, wciskamy klawisz F9 lub przycisk paska. Po udanym skompilowaniu plik wykonawczy z rozszerzeniem *.EX4 zostanie automatycznie stworzony i umiejscowiony w folderze /EXPERTS/INDICATORS. Lista wskaźników własnych jest widoczna w oknie "Nawigator" w terminalu klienckim.
Modyfikacja wskaźników własnych
W celu rozpoczęcia modyfikacji istniejącego wskaźnika z pozycji platformy wybieramy polecenie „Modyfikuj” z menu kontekstowego w oknie "Nawigator > Wskaźniki własne". Następnie kod źródłowy wybranego wskaźnika zostanie otworzony w MetaEditor. Po zmianie kodu należy go zrekompilować aby otrzymać nowy wykonawczy plik EX4. W przeciwnym razie poprzednia nie zmodyfikowana wersja wskaźnika zostanie użyta w terminalu. UWAGA! Jeśli podczas kompilacji wskaźnika pojawiły się błędy to niemożliwe jest dołączenie go do wykresu.
Zobaczymy wtedy informację w zakładce "Dziennik" o niemożliwym uruchomieniu pliku z kodem wykonawczym
a okno z właściwościami wskaźnika nie pojawi się.
B) Konfiguracja
Wskaźniki muszą zostać ustawione przed uruchomieniem. Wspólne parametry dla wszystkich wskaźników
własnych ( i strategii) znajdują się w ustawieniach terminala klienckiego . Odpowiadające okno może zostać
otworzone z menu "Narzędzia > Opcje" lub poprzez kombinację klawiszy Ctrl+O. Parametry wskaźników
znajdują się w zakładce „Strategie”. Tylko dwie opcje wpływają na pracę wskaźników własnych:
Umożliw import DLL Wskaźniki własne mogą używać DLL aby zwiększyć swoją funkcjonalność. Jeśli opcja ta jest włączona biblioteki mogą być używane bez żadnych ograniczeń. W rezultacie wyłączenia tej opcji żaden program MQL 4 nie będzie mógł używać żadnych zewnętrznych DLL. Umożliw import zewnętrznych strategii

S t r o n a | 96
Instrukcja użytkownika platformy transakcyjnej BOSSAFX
Jeśli istnieje potrzeba eksportu funkcji z innej strategii lub bibliotek MQL 4 podczas pracy wskaźnika opcja ta musi być włączona. Jeśli jest wyłączona to żaden uruchomiony wskaźnik nie będzie w stanie wywołać funkcji z innych programów MQL4.
C) Uruchamianie
Po ogólnym ustawieniu wskaźnika może on zostać dołączony do wykresu. Klikając podwójnie lewym
klawiszem myszy na wybrany wskaźnik w oknie "Nawigator > Wskaźniki własne" dołączymy dany wskaźnik do
aktywnego wykresu. Również metoda „załap i przeciągnij” jest dostępna na platformie. Po dodaniu wskaźnika
automatycznie pojawi się nowe okno a w nim takie zakładki jak :
Ogólne Import z DLL i MQL4 może zostać ustawiony w zakładce „Ogólne”. Poza tym jeśli wskaźnik jest rysowany w osobnym oknie możemy ustawić jego zakres tutaj. Aby to zrobić zaznaczamy odpowiednie pole i wpisujemy żądaną wartość. Wpisz parametry Zewnętrzne zmienne mogą być zarządzane bezpośrednio z terminala i grupowane w zakładce „Wpisz parametry”. Aby zmodyfikować daną zmienną musimy dwukrotnie kliknąć na jej wartość w tabeli i wpisać nową. Kolory Zakładka „Kolory” jest przeznaczona do zarządzania elementami wskaźników wyświetlanych na ekranie. Poza kolorami możemy zmodyfikować grubość i styl linii. Poziomy Poziome linie na każdym poziomie mogą zostać ustawione w zakładce „Poziomy”. Aby stworzyć poziom wciskamy klawisz „Dodaj” a usuwamy to przyciskając klawisz „Usuń”. Kolor, grubość i styl poziomów możemy również zmieniać w tej zakładce.
UWAGA! Ta zakładka nie jest dostępna dla wskaźników rysowanych bezpośrednio na wykresie cenowym.
Wizualizacja
Możemy tutaj ograniczyć użycie wskaźnika do konkretnych interwałów czasowych. To może być
użyteczne jeśli ten sam wskaźnik musi mieć różne ustawienia dla różnych okresów. Możemy np. dodać
dwie kopie tego samego wskaźnika z różnymi ustawieniami dla tego samego wykresu i ograniczyć ich
użycie dla danych okresów: pierwszy wskaźnik będzie pracował tylko na mniejszym interwale czasowym
a drugi na większym. Opcja „ Pokaż w oknie danych” pozwala na ukrywanie/pokazywanie danych o
danym wskaźniku w Oknie Danych. Natychmiast po tym rozpocznie się rekalkulacja wartości wskaźnika
i rysowanie go na wykresie. Wskaźniki własne tak jak techniczne mogą zostać narysowane w osobnym
oknie z własną pionową skalą lub zostać narzucone bezpośrednio na wykres cenowy.
D) Usuwanie
Aby wyłączyć wskaźnik należy go usunąć z wykresu. Po tym przeliczanie i rysowanie wartości zostanie
zatrzymane. W celu usunięcia wskaźnika z menu kontekstowego wykresu wybieramy „Usuń wskaźnik” lub „Usuń
okno wskaźnika” lub z kontekstowego menu wykresu wybieramy „Wskaźniki – Usuń”.
UWAGA! Usuwanie wskaźników własnych z okna "Nawigator" nie zamknie wskaźnika o tej samej nazwie
narzuconego na wykres.
7) Skrypty
Skrypt jest programem napisanym w MetaQuotes Language 4 (MQL 4) i przeznaczony do wykonywania
pojedynczych czynności. Skrypt może spełniać zarówno analityczne jak i handlowe funkcje. Nie tak jak

S t r o n a | 97
Instrukcja użytkownika platformy transakcyjnej BOSSAFX
strategie, skrypty są wykonywane na życzenie a nie przez nadchodzące ticki. Inaczej mówiąc podczas gdy
strategie pracują prawie nieprzerwanie, skrypty kończąc funkcję kończą pracę.
Do pracy ze skryptem zaliczamy:
Tworzenie skryptów Wbudowany edytor "MetaEditor" jest używany do tworzenia i kompilacji skryptu. To jest część terminala klienckiego i reprezentuje dogodne środowisko tworzenia programów MQL 4. Konfigurację skryptów Należy ustawić skrypt przed pierwszym użyciem. Wspólne parametry dla wszystkich skryptów są zdefiniowane w ustawieniach terminala klienckiego . Każdy skrypt ma również własne ustawienia. Uruchamianie skryptów Aby uruchomić skrypt należy dodać go do wykresu. Algorytm skryptu zostanie uruchomiony natychmiast po tym. Usuwanie skryptów Usuwając skrypt z wykresu kończymy jego pracę.
A) Tworzenie
W celu stworzenia skryptu korzystamy z edytora MetaEditor. Aby uruchomić edycję programu wybieramy
polecenie „Utwórz” z menu kontekstowego okna "Nawigator > skrypty" lub z menu "Narzędzia > MetaQuotes
Language" lub przyciskamy w standardowym pasku narzędzi . Po uruchomieniu edytora pojawi się
automatycznie kreator (Expert creation wizard) który pozwoli na tworzenie nowych programów MQL 4. Po
wybraniu opcji skrypt musimy wypełnić następujące pola:
Nazwa— nazwa skryptu; Autor— nazwa twórcy skryptu; Link— strona autora skryptu. Po tym edytor otworzy nowe okno skryptu. Plik zawierający kod źródłowy (*.MQ4) zostanie
umiejscowiony automatycznie w folderze /EXPERTS/SCRIPTS. Teraz możemy zacząć pisać kod źródłowy.
Po stworzeniu skryptu musi on zostać skompilowany. Aby to zrobić z menu „Plik” wybieramy „Kompiluj”
lub wciskamy klawisz F5. Po udanym skompilowaniu plik wykonawczy z rozszerzeniem *.EX4 zostanie
automatycznie stworzony i umiejscowiony w folderze /EXPERTS/SCRIPTS. Lista wszystkich skryptów jest
widoczna w oknie "Nawigator" w terminalu klienckim.
Edytowanie skryptów W celu rozpoczęcia edycji istniejącego skryptu z pozycji platformy wybieramy polecenie „Modyfikuj” z menu
kontekstowego w oknie "Nawigator > Skrypty" . Następnie kod źródłowy wybranego skryptu zostanie otworzony
w MetaEditor. Po zmianie kodu należy go zrekompilować aby otrzymać nowy wykonawczy plik EX4. W
przeciwnym razie poprzednia nie zmodyfikowana wersja skryptu zostanie użyta w terminalu.
B) Konfiguracja Zanim rozpoczniemy korzystanie ze skryptów musimy je ustawić. Wspólne parametry dla wszystkich
skryptów znajdują się w ustawieniach terminala . Okno może być otwarte wybierając z menu "Narzędzia
> Opcje" lub używając skrót klawiszowy Ctrl+ O. Ustawienia parametrów skryptu znajdziemy z zakładce
„Strategie”. Tylko pięć opcji wpływa na działanie skryptu:
Umożliw handel Tak jak strategie, skrypty mogą pracować w trybie automatycznym. Programy te mogą analizować zmiany cen jak również zarządzać transakcjami. Opcja ta jest przeznaczona do ograniczania funkcji zawierania transakcji zarówno przez skrypty jak i przez strategie.

S t r o n a | 98
Instrukcja użytkownika platformy transakcyjnej BOSSAFX
Zapytaj o ręczne potwierdzenie Opcja ta jest aktywna tylko jeśli opcja „Umożliw handel” jest zaznaczona. W przypadku włączenie tej opcji skrypt podczas zawierania transakcji wyśle zapytanie do użytkownika w celu potwierdzenia lub odrzucenia danej transakcji. Jest to więc manualne potwierdzenie pozwalające kontrolować aktywność inwestycyjną strategii i skryptów. Umożliw import DLL Korzystanie z DLL zwiększa funkcjonalność skryptów. Jeśli opcja jest włączona biblioteki mogą być używane bez żadnych granic. Jeśli opcja jest wyłączona to żaden skrypt nie może używać zewnętrznych DLL. Potwierdź funkcję DLL Opcja może być włączona tylko jeśli import DLL jest możliwy. Jest to manualna asysta przy wywoływaniu każdej wywołanej funkcji. Jeśli jest wyłączona, importowanie z zewnętrznych bibliotek nie będzie kontrolowane. Umożliw import zewnętrznych strategii
Jeśli podczas pracy skryptu jest potrzeba importu funkcji z innych strategii lub bibliotek MQL 4 opcja ta musi być włączona. Jeśli jest wyłączona, żaden skrypt nie będzie w stanie korzystać z innych programów MQL4.
C) Uruchamianie
Po ogólnym ustawieniu parametrów skrypt może zostać uruchomiony. Aby to zrobić wystarczy go dołączyć
do wykresu. Okno z ustawieniami pojawi się automatycznie. W zakładce „Ogólne” znajdziemy:
Pozycje— wybieranie kierunku otwieranych pozycji: 1. Pozycje – Long&Short – otwieranie pozycji długich jak i krótkich; 2. Only Long – otwieranie tylko pozycji długich; 3. Only Short – otwieranie tylko pozycji krótkich. Włącz alarmy — włącza/wyłącza alarmy skryptu; Włącz alarm po jednym wykonaniu — wyłącza alarmowanie po pierwszym sygnale; Umożliw handel — włącza/wyłącza zawieranie transakcji; Zapytaj o ręczne potwierdzenie — prośba o ręczne potwierdzenie otwieranych pozycji; Umożliw funkcję DLL — włącza/wyłącza import funkcji z plików DLL; Potwierdź funkcję DLL — prośba o potwierdzenie każdej wywoływanej funkcji z plików DLL; Umożliw import zewnętrznych strategii — włącza/wyłącza przywoływanie funkcji z innych zewnętrznych strategii.
Zewnętrzne zmienne skryptu mogą zostać zmienione w zakładce „Wpisz parametry”. Aby zmienić
parametry należy podwójnie kliknąć lewym przyciskiem myszy na daną wartość i wpisać nową. Możemy zmienić wartość każdej zmiennej lub ściągnąć wcześniej zapisane parametry. Istnieje również możliwość zapisania danych wartości parametrów.
Przycisk „Reset” zwraca wszystkie domyślne wartości. Parametry zdefiniowane w ustawieniach
terminala znajdują się w zakładce „Ogólne”. Domyślne wartości parametrów znajdują się kodzie źródłowym programu. Skrypt ze zdefiniowanymi parametrami może zostać potwierdzony przyciskiem „Ok.” i usunięty przyciskiem o tej samej nazwie.
UWAGA! Inaczej niż w przypadku strategii i wskaźników własnych specjalne własności skryptów są ustawiane tylko podczas uruchamiania.
Skrypt możemy uruchomić podwójnie klikając lewym klawiszem myszy na wybrany skrypt w oknie
"Nawigator > Skrypty" lub wybierając opcję „Zastosuj na wykresie” z menu kontekstowego skryptu. Możemy również zastosować metodę „złap i przeciągnij”. Jeśli polecenie „Usuń skrypt” pojawi się w menu kontekstowym to oznacza że skrypt działa. Polecenie jest aktywne tylko podczas pracy programu MQL 4. UWAGA! Tylko jeden skrypt może zostać dołączony do wykresu.

S t r o n a | 99
Instrukcja użytkownika platformy transakcyjnej BOSSAFX
D) Zamykanie
W normalnej sytuacji skrypt zamyka się po zakończeniu określonego działania. Może również zostać usunięty
manualnie. Aby usunąć skrypt z wykresu należy wybrać opcję „Usuń skrypt” z menu kontekstowego
wykresów lub dołączyć inny skrypt do wykresu. Poza tym skrypt zostanie usunięty z wykresu po zmianie symbolu
lub interwału czasowego.
UWAGA!
- Wszystkie skrypty zostaną usunięte po wyłączeniu terminalu;
- Usuwając skrypt z okna "Nawigator" nie zamkniemy programu MQL4 o tej samej nazwie działającego na
wykresie.
IX) Inne zagadnienia
1) Otwieranie i utrzymywanie pozycji
Wartość transakcji
Transakcje zawierane na platformie BOSSAFX sprowadzają się do kupna lub sprzedaży określonych
instrumentów. Wartość tych operacji wyrażana jest w lotach. Jeden lot to 100000 jednostek waluty bazowej (
pierwszej w parze walutowej). Kupno 1 lota EURUSD wiąże się zatem z zakupem 100000 euro za dolary ( ilość
USD w transakcji równa jest kursowi Ask EURUSD pomnożonemu przez 100000). W przypadku instrumentów
innych niż pary walutowe, wartość jednego lota wyliczana jest w oparciu o ustalony mnożnik, według formuły:
[mnożnik] x [aktualny kurs instrumentu ( dla pozycji długich kurs Ask, dla krótkich kurs Bid)]
Dane na temat mnożników znaleźć można w tabeli specyfikacji instrumentów na stronie bossafx.pl lub w oknie
specyfikacji instrumentów. Aby otworzyć okno specyfikacji instrumentów, należy kliknąć prawym klawiszem
myszy w okno Rynek, a następnie wybrać komendę [Symbole]. Po otworzeniu okna [Symbole] i wybraniu
instrumentu należy kliknąć przycisk [Właściwości]. Wartość mnożnika znajduje się w wierszu [Wielkość
kontraktu].
Wyliczanie wartości depozytu i dźwignia finansowa
Transakcje zawierane na platformie BOSSAFX zabezpieczane są depozytem, który stanowi ułamek wartości
zlecenia. Odwrotność depozytu informuje o wielkości dźwigni finansowej. Dźwigania finansowa informuje z kolei
o ile zmieni się stopa zwrotu z transakcji, gdy kurs instrumentu zmieni się o pewną wartość. Jeżeli depozyt wynosi
1%, to dźwignia finansowa równa jest 1:100, oznacza to, że jednoprocentowa zmiana kursu instrumentu przełoży
się na 100% zmianę zaangażowanego kapitału. Depozyt dla transakcji zawieranych na parach walutowych
wyliczany jest od wielkości nominalnej transakcji ( ilości lotów) w walucie bazowej (pierwsza w parze walutowej).
Po obliczeniu depozytu w walucie bazowej przeliczany jest on po aktualnym, średnim kursie PLN i danej waluty
bazowej. Wartość depozytu dla transakcji zawieranych na instrumentach innych niż pary walutowe obliczana jest
według formuły:
wartość depozytu = [procentowa wielkość depozytu] x [ilości lotów] x [aktualny kurs instrumentu( Bid dla pozycji
krótkich, Ask dla długich)] x [mnożnik] x [średni kurs PLN i waluty w której notowany jest instrument]
Jeżeli transakcja zawierana jest na parze walutowej, której waluta bazowa nie tworzy pary walutowej z PLN, to
wielkość depozytu przeliczana jest pośrednio na złotówki. Na przykład kupno AUDJPY oznacza, że depozyt w
dolarach australijskich zostanie przeliczony po średnim kursie AUDUSD na dolary amerykańskie, a następnie po

S t r o n a | 100
Instrukcja użytkownika platformy transakcyjnej BOSSAFX
średnim kursie USDPLN na złotówki. Wielkości depozytów zabezpieczających aktualizowane są na bieżąco w
kalkulatorze BOSSAFX, który można pobrać ze strony bossafx.pl/.
Wartość pipsa
Pips jest najmniejszą wartością o jaką może się zmienić dany instrument finansowy. Większość par
walutowych kwotowana jest do czwartego miejsca po przecinku, a więc najmniejszą zmianą jest 0.0001. Wyjątek
stanowią między innymi, pary walutowe zawierające japońskiego jena oraz instrumenty takie jak metale
szlachetne, towary i indeksy, gdzie pips znajduje się na 2 miejscu po przecinku. Zmiana o 100 pipsów nazywana
jest figurą. Wartość jednego pipsa zależy od wielkości otwartej pozycji i jest ona równa w większości przypadków
0.0001 x wartość transakcji (w przypadku par z jenem będzie to 0.01 x wartość transakcji). W przypadku
kontraktów terminowych, złota i srebra wartość pipsa obliczana jest w oparciu o mnożnik, według poniższej
formuły:
1 pips = [mnożnik] x [ilość lotów] x (dokładność notowania, np. 1; 0.1; 0.01; 0.001; 0.0001)
Wartość pipsa podawana jest w walucie kwotowanej (druga waluta w parze walutowej). Dla metali
szlachetnych, kontraktów na towary i amerykańskie indeksy, wartość pipsa podawana jest w USD. Waluta w
której kwotowane są pozostałe instrumenty podana jest w tabeli specyfikacji, znajdującej się na stronie
internetowej bossafx.pl . Dla rachunków prowadzonych w polskich złotych, wartość pipsa jest na bieżąco
przeliczana na złotówki: po kursie Bid dla pozycji długich i kursie Ask dla pozycji krótkich. W przypadku walut
które nie tworzą par walutowych ze złotówką, przeliczenie wartości pipsa następuje w sposób pośredni.
Punkty swapowe
Do transakcji zawartych na platformie BOSSAFX i utrzymywanych do następnego dnia dopisywane są
punkty swapowe. Są one wynikiem różnicy stóp procentowych pary walutowej, w przypadku towarów stanowią
zaś koszt przechowywania. Lista punktów swapowych aktualizowana jest co tydzień i dostępna na stronie
bossafx.pl . Wielkość naliczone z tytułu punktów swapowych można zatem wyliczyć ze wzoru:
Swap = [ilość lotów] x [wartość 1 pipsa w PLN] x [punkty swapowe]
Utrzymywanie pozycji przez weekend wiąże się z naliczeniem potrójnych punktów swapowych ( za piątek,
sobotę i niedzielę). Pozycje otwarte w niedzielę miedzy godziną 23.00 a 24.00 nie są korygowane o punkty
swapowe.
Rolowanie pozycji
W przypadku instrumentów opartych o kontrakty terminowe niezbędne jest rolowanie pozycji. Przed
wygaśnięciem kontraktu terminowego, który jest instrumentem bazowym dla CFD, jest on zamieniany na
kontrakt kolejnej serii o najbliższym terminie wygaśnięcia. Kurs notowania obu kontraktów zazwyczaj się różni.
Różnica wpływałaby w znaczący sposób na cenę instrumentu notowanego na platformie BOSSAFX. Różnica ta
jest zatem „zabierana” lub „zwracana” przy pomocy punktów swapowych. Jeżeli kontrakt nowej serii ma wyższy
kurs niż kontrakt poprzedniej serii, to po rolowaniu wszyscy posiadacze długich pozycji zanotowali by zysk,
natomiast posiadacze krótkich pozycji stratę. Korekta przez punkty swapowe powoduje, że rolowanie nie wpływa
na wyniki posiadaczy krótkich i długich pozycji. Przed rolowaniem należy pamiętać aby przesunąć zlecenia
oczekujące, zlecenia stop loss oraz take profit o wartość bazy, w przeciwnym wypadku pozycje zostaną
zamknięte/otwarte po cenach innych niż zadane w warunkach zleceń oczekujących.

S t r o n a | 101
Instrukcja użytkownika platformy transakcyjnej BOSSAFX
2) Centrum historii
Dane historyczne niezbędne są do analizy technicznej wykresów oraz testowania i optymalizowania a
strategii automatycznych. Dane przechowywane są na serwerze, w chwili połączenia z serwerem są one ściągane
na dysk twardy komputera na którym zainstalowana jest platforma. Dotyczy to jednak tylko danych, których
wykres jest aktywny. Po otworzeniu nowego wykresu, dane potrzebne do jego aktualizacji są automatycznie
ściągane. Aby zarządzać danymi historycznymi należy otworzyć okno [Centrum Historii]( "Narzędzia >
Centrum historii" lub klawisz F2). W zakładce [Symbole] znajdują się instrumenty podzielone na grupy. Po
otworzeniu grupy i wybraniu instrumentu otwiera się drzewko interwałów czasowych danego instrumentu. Jeżeli
interwał podświetlony jest na szaro, oznacza to, że aktualne dane nie zostały jeszcze ściągnięte z serwera. Ich
ściągnięcie nastąpi po otworzeniu wykresu ( i wybraniu odpowiedniego interwału na wykresie) lub przez
podwójne kliknięcie na interwał w drzewku symbolu. Pozostałe przyciski w oknie [Centrum Historii]:
Dodaj – pozwala na dodanie nowego słupka/świeczki do wykresu. Należy zdefiniować datę, godzinę, poziomy Otwarcia, Najwyższy, Najniższy, Zamknięcia oraz Wolumen( dodanie świeczek w mniejszym lub większym interwale czasowym nie wpływa na parametry świeczek w pozostałych interwałach); Edytuj – pozwala na edycję istniejącej świeczki/słupka( edycja świeczek w mniejszym lub większym interwale czasowym nie wpływa na parametry świeczek w pozostałych interwałach); Usuń – usuwa istniejący słupek/świeczkę(usunięcie świeczek w mniejszym lub większym interwale czasowym nie wpływa na parametry świeczek w pozostałych interwałach); Eksportuj – pozwala na zapisanie danych historycznych w formacie .csv, .prn, .htm; Importuj – pozwala na import danych z pliku; Zamknij – zamyka [Okno Historii].
Import danych z pliku: 1) Wybierz : przycisk [Importuj];
2) Wybierz lokalizację ścieżki pliku, dane muszą być zapisane w formacie .csv, .prn, .txt, .htm, i .hst
3) Dane powinny się znajdować w jednym z formatów:
- RRRR.MM.DD GG:mm O H L C V
- RRRR.MM.DD GG:mm O H L C V
- RRRR-MM-DD GG:mm O H L C V
- RRRR/MM/DD GG:mm O H L C V
- DD.MM.RRRR GG:mm O H L C V
- DD-MM-RRRR GG:mm O H L C V
- DD/MM/RRRR GG:mm O H L C V
gdzie: RRRR- oznacza rok; MM- miesiąc; DD- dzień; GG-godzina; mm- minuta; O-cena otwarcia; H- najwyższa
cena; L- najniższa cena; C- cena zamknięcia; V -wolumen.
4) Przed importowaniem danych należy zdefiniować następujące parametry:
- Separator – należy wybrać separator dziesiętny, który oddziela dane liczbowe
- Pomiń …. kolumny…. rzędy – pomija zaznaczone kolumny( użyteczne, gdy dane importowane są z pliku
zawierającego więcej danych)
- Przesunięcie …. godziny – przesuwa czas o wyznaczoną ilość godzin
- Użyj tylko zaznaczone – importuje tylko dane zaznaczone przez naciśnięcie kombinacji klawiszy Ctrl+Shift
- Wolumen – włącza/wyłącza import danych dotyczących wolumenu.
3) Eksport danych z platformy BOSSAFX

S t r o n a | 102
Instrukcja użytkownika platformy transakcyjnej BOSSAFX
Platforma BOSSAFX daje możliwość eksportu aktualnych danych rynkowych do innej aplikacji, np. arkusza
kalkulacyjnego MS Excel. Aby eksportować dane do arkusza kalkulacyjnego należy z menu głównego wybrać
zakładkę Narzędzia > Opcje > Serwer , a następnie zaznaczyć [Włącz DDE Serwer]. Następny krok to poprawna
konfiguracja arkusza kalkulacyjnego. Dla wersji Excel 2003 i niższych, Excel 2007 oraz Open Office, należy z menu
głównego wybrać [Narzędzia > Opcje > Międzynarodowe] i w miejscu Separator dziesiętny: wpisać „ .’’ ( kropka,
zamiast przecinka).
Aby kwotowania były zapisywane w komórkach arkusza, należy użyć poniższych formuł: =MT4|BID!EURUSD – zwraca aktualną cenę bid notowań EURUSD
=MT4|ASK!EURUSD – zwraca aktualną cenę ask notowań EURUSD
=MT4|HIGH!EURUSD – zwraca najwyższą cenę dzienną notowań EURUSD
=MT4|LOW!EURUSD – zwraca najniższą cenę dzienną notowań EURUSD
=MT4|TIME!EURUSD – zwraca datę i godzinę ostatniej aktualizacji
=MT4|QUOTE!EURUSD – zwraca datę, godzinę, cenę bid, cenę ask; wszystkie wartości wyświetlone
są w takiej kolejności w jednej komórce
W powyższych formułach jako przykład został użyte kwotowania EURUSD. Zastąpienie tego symbolu przez
dowolny inny, występujący na platformie BOSSAFX skutkuje zwracaniem notowań wybranego symbolu.
Przykładowy plik Excel, importujący dane z platformy BOSSAFX, znajduje
4) Zmienne globalne Na platformie BOSSAFX można uruchomić klika terminali strategii automatycznych . Czasami istnieje
potrzeba wymiany danych miedzy nimi. Aby zapewnić szybki przepływ moderowanych wielkości informacji
między strategiami oraz wyeliminować konflikt działania strategii, należy odpowiednio skonfigurować zmienne
globalne. W przeciwieństwie do zmiennych przypisanych na globalnym poziomie w kodzie źródłowym strategii i
dostępnych tylko w korespondującym module, zmienne globalne funkcjonują niezależnie od strategii
automatycznych. Ich wartości zapisywane są pomiędzy kolejnymi uruchomieniami platformy BOSSAFX( zmienne
używane w strategiach automatycznych są usuwane po wyłączeniu strategii). Zmienne globalne przechowywane
są w platformie przez cztery tygodnie od ich ostatniego użycia lub modyfikacji. Okno zmienny globalnych
znajduje się w menu głównym, w zakładce "Narzędzia > Zmienne Globalne" lub pod klawiszem F3. Wszystkie
zmienne globalne, ich wartości oraz czas ich ostatniego użycia( lub modyfikacji) znajdują się w tabeli
zamieszczonej w oknie zmiennych globalnych. Za pomocą przycisków Dodaj/Usuń można dodawać nowe lub
usuwać istniejące zmienne. Aby zmienić nazwę lub wartość zmiennej, należy kliknąć dwa razy lewym klawiszem
myszy w odpowiednią komórkę tabeli( czas zostaje zmieniony automatycznie).
5) Specyfikacja kontraktów
Zawiera specyfikację kontraktu, okno otwiera się klikając prawym klawiszem myszy w symbol instrumentu z
okna "Rynek" , wybranie polecenia „Symbol”, zaznaczenie symbolu i kliknięcie przycisku „Właściwości”.
Spread — różnice między ceną Bid i Ask( w punktach); Ilość miejsc po przecinku — określa ilość miejsc po przecinku w cenie instrumentu; Poziom zleceń stop — określa poziom zleceń Stop Loss i Take Profit od aktualnej ceny rynkowej; Zlecenia oczekujące są aktualne do anulowania — określa ważność zleceń oczekujących, „Tak” – oznacza, że zlecenia oczekujące nie zostaną usunięte po zakończeniu notowań danego instrumentu; Wielkość kontraktu— określa wielkość jednego lota dla kontraktu; Sposób kalkulacji zysku— sposób kalkulacji zysku( Forex, CFD, Futures); Naliczanie swap — sposób kalkulacji swapów wynikających z rolowania pozycji( w punktach, procentach lub walucie depozytowej); Swap pozycji długiej— wielkość punktów swapowych naliczanych dla pozycji długiej (za dzień); Swap pozycji krótkiej — wielkość punktów swapowych naliczanych dla pozycji krótkiej (za dzień);

S t r o n a | 103
Instrukcja użytkownika platformy transakcyjnej BOSSAFX
Wstępny depozyt — sposób obliczania środków dostępnych pod depozyt( Forex, Futures, CFD); Depozyt pozycji przeciwstawnej — wielkość od jakiej naliczany jest wstępny depozyt dla pozycji przeciwstawnej.
6) Wybór języka platformy Użytkownik platformy BOSSAFX ma możliwość zmiany języka platformy. Lista dostępnych języków znajduje
się w menu głównym, w zakładce [Widok > Języki]. Aby zmienić język, należy go wybrać z listy, a następnie
wyłączyć i włączyć ponownie platformę.
7) Raporty i sprawozdania Raporty i sprawozdania pozwalają na kontrolowanie i analizę efektywności transakcji zawieranych na
platformie BOSSAFX. Każdego dnia o północy wysyłany jest dzienny raport z otwartych i zamkniętych transakcji.
Raz w miesiącu wysyłany jest raport miesięczny. W oknie Terminal w zakładce Historia rachunku można
wygenerować własny raport. Wystarczy kliknąć prawym klawiszem myszy w tabelę zamkniętych transakcji a
następnie wybrać okres którego ma dotyczyć raport a następnie kliknąć w komendę „Zapisz Raport” lub „Zapisz
szczegółowy raport”. Poniżej omówione zostały poszczególne składowe raportu:
Imię i Nazwisko: zawiera imię i nazwisko właściciela rachunku;
Waluta: informacja na temat waluty w jakiej prowadzony jest rachunek;
Zamknięte transakcje: zawiera tabelę zamkniętych transakcji, nazwy kolumn są identyczne z tymi z
zakładki „Historia rachunku”;
Wynik z zamkniętych transakcji: jest sumą wszystkich wyników zamkniętych transakcji z
uwzględnieniem punktów swapowych;
Otwarte transakcje: zawiera tabelę otwartych transakcji. Nazwy kolumn są identyczne z nazwami z
zakładki „Handel”. Cena, wynik i punkty swapowe uwzględnione w tabeli podane są dla czasu w którym
został wygenerowany raport lub dla godziny 23.59 – w przypadku raportów dziennych;
Wynik z otwartych transakcji: zawiera łączny wynik ze wszystkich otwartych pozycji uwzględniający
także naliczone punkty swapowe;
Zlecenia oczekujące: tabela zawierająca listę transakcji oczekujących, nazwy kolumn są identyczne z
nazwami umieszczonymi w zakładce „Handel”;
Podsumowanie: zawiera podstawowe informacje podsumowujące aktywność na rachunku w zadanym
czasie;
Wpłaty/Wypłaty: informacja o środkach wpłaconych na rachunek lub z niego wypłaconych w okresie,
którego dotyczy raport;
Dostępny kredyt: informacja o kredycie udzielonym przez Dom Maklerski, jeżeli posiadacz nie
występował o taki kredyt, wartość ta wynosi „zero”;
Wynik z zamkniętych transakcji: jest sumą wyników z zamkniętych transakcji z uwzględnieniem
punktów swapowych;
Wynik z otwartych transakcji: jest łącznym wynikiem z otwartych pozycji( uwzględniającym punkty
swapowe) w czasie generowania raportu;
Zablokowany depozyt: wyraża wielkość depozytu jaka została zablokowana na rachunku pod otwarte
pozycje;
Saldo : wyraża wartość rachunku bez uwzględniania wyniku z otwartych pozycji;
Wartość rachunku: jest sumą salda oraz wyniku na otwartych pozycjach, wyraża wartość rachunku w
sytuacji gdyby w jednym momencie zamknięte zostały w wszystkie otwarte pozycje;
Dostępny Depozyt: są to wolne środki, które mogą zostać wykorzystane pod depozyt kolejnych
transakcji. Ich wielkość to różnica wartości rachunku i zablokowanego depozytu;
Podsumowanie szczegółowe: znajduje się tylko w raportach szczegółowych i zawiera szczegółowe
informacje i statystyki na temat przeprowadzonych transakcji;

S t r o n a | 104
Instrukcja użytkownika platformy transakcyjnej BOSSAFX
Zysk brutto: jest to suma wszystkich wyników z zamkniętych transakcji zyskownych;
Strata brutto: jest to suma wszystkich wyników z zamkniętych transakcji stratnych;
Wynik netto: jest to całkowity wynik na rachunku, będący różnicą wyniku z transakcji zyskownych oraz
stratnych;
Wskaźnik zysku: jest to stosunek Zysku brutto do Straty brutto;
Średni wynik na transakcję: średni wynik ze wszystkich zamkniętych transakcji;
Największa strata bezwzględna: jest to największa strata liczona od wielkości kapitału początkowego –
czyli wartości salda przed zawarciem jakiejkolwiek transakcji;
Największa strata względna: jest to największa strata liczona od maksymalnego poziomu kapitału na
rachunku, stanowi zatem różnicę między historycznie największym a najmniejszym saldem rachunku,
wyrażana jest w wartościach nominalnych oraz procentowych;
Relatywna strata: stosunek największej straty względnej do największej wartości rachunku w zdanym
czasie;
Liczba transakcji: liczba wszystkich przeprowadzonych transakcji;
Transakcje sprzedaży (zysk w %): liczba transakcji sprzedaży oraz wynik zrealizowany na tych
transakcjach;
Transakcje kupna (zysk w %): liczba transakcji kupna oraz wynik zrealizowany na tych transakcjach;
Zyskowne transakcje (% wszystkich): liczba transakcji zyskownych oraz ich udział we wszystkich
przeprowadzonych transakcjach;
Stratne transakcje (% wszystkich): liczba transakcji stratnych oraz ich udział we wszystkich
przeprowadzonych transakcjach;
Największa zyskowna transakcja: największy zysk z pojedynczej transakcji w ujęciu nominalnym;
Największa stratna transakcja: największa strata z pojedynczej transakcji w ujęciu nominalnym;
Maksymalna liczba transakcji zyskownych pod rząd (waluta): liczba transakcji przynoszących zysk,
następujących po sobie nieprzerwanie, w nawiasach łączny zysk z tych transakcji;
Maksymalna liczba transakcji stratnych pod rząd (waluta): liczba transakcji które przynoszących stratę,
następujących po sobie nieprzerwanie, w nawiasach łączna strata z tych transakcji;
Największy wynik z transakcji zyskownych pod rząd (liczba): największy łączny zysk z transakcji
zyskownych, następujących po sobie nieprzerwanie, w nawiasach ilość tych transakcji;
Największa strata z transakcji stratnych pod rząd (liczba): największa łączna strata z transakcji
stratnych, następujących po sobie nieprzerwanie, w nawiasach ilość tych transakcji;
Średnia liczba transakcji zyskownych pod rząd: średnia ilość z transakcji zyskownych, występujących
nieprzerwanie;
Średnia liczba transakcji stratnych pod rząd: średnia ilość transakcji stratnych, występujących nieprzerwanie.