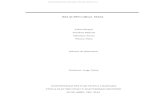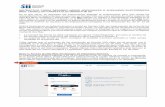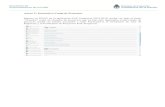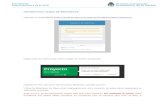Instructivo para el uso de la aplicación “Carga En Masa”
Transcript of Instructivo para el uso de la aplicación “Carga En Masa”

Carga En Masa Versión 1.0
Instructivo Fecha 28/10/2009
Descripción para usuarios del uso de la aplicación “Carga En Masa”
�
� ��
Instructivo para el uso de la aplicación
“Carga En Masa”
Descripción de la aplicación:
La aplicación de “Carga En Masa” es una herramienta que trabaja en Conjunto
con la aplicación “Cuadros Finales 2009”, la ventaja que presenta “Carga En
Masa” es la de poder ingresar una gran cantidad de datos para los cuadros por
medio de un archivo plano con sintaxis XML.
Requisitos:
• Internet Explorer 5.5 o Superior (Solamente Internet Explorer)
• Microsoft Windows 2000, XP, Vista.
• Espacio en disco: 20 MB.
• Memoria Ram: 128 MB.
• Procesador Pentium II 300 Mgz, o superior.
• Acrobat Reader 9.0 o Superior (Programa Gratuito), lo puede descargar
de www.mineduc.gob.gt.
Descarga de la aplicación:
• Ingresar al portal del Ministerio de Educación: www.mineduc.gob.gt y
seleccionar Certificados y Cuadros MED 2009.
Figura 1: Enlace de descarga para certificados y cuadros MED 2009

Carga En Masa Versión 1.0
Instructivo Fecha 28/10/2009
Descripción para usuarios del uso de la aplicación “Carga En Masa”
�
� ��
• Seleccionar descargas.
Figura 2: Enlace de descarga de Aplicación Carga En Masa 2009
• Seleccionar el botón “Guardar”
Figura 3: Guardar instalador de Carga En Masa
• Seleccionar una ubicación en la computadora y presionar el botón
Guardar para comenzar la descarga de la aplicación.
Figura 4: Seleccionar directorio

Carga En Masa Versión 1.0
Instructivo Fecha 28/10/2009
Descripción para usuarios del uso de la aplicación “Carga En Masa”
�
� ��
Instalación de la aplicación:
• Con la instalación de la aplicación no se perderá NINGUN dato que se
haya ya ingresado, si se tiene instalada alguna otra versión de
CargaEnMasa y se desea actualizarla con la mas reciente que se haya
publicado en el portal del Ministerio de Educación, hay que desinstalarla
para que la actualización sea exitosa (Ver mas adelante como
desinstalar CargaEnMasa).
• En la ubicación de la computadora donde se descargo el instalador
presionar doble clic en el archivo CargaEnMasax.xx.exe
Figura 5: Archivo del instalador
• En la pantalla que se le muestra, presione clic en el botón “siguiente”.
Figura 6: Asistente para instalación de la aplicación

Carga En Masa Versión 1.0
Instructivo Fecha 28/10/2009
Descripción para usuarios del uso de la aplicación “Carga En Masa”
�
� ��
• Seleccionar en el botón “Examinar” la ubicación donde se desea crear
los enlaces en el Menú Inicio, se recomienda dejar el predeterminado,
luego presionar clic en el botón “siguiente”.
Figura 7: Selección de carpeta en menú inicio
• Si se desea crear un acceso directo en el escritorio seleccionar la opción
“Crear un icono en el escritorio”, de lo contrario no seleccionarla,
después presionar clic en el botón “siguiente”.
Figura 8: Creación de icono en el escritorio

Carga En Masa Versión 1.0
Instructivo Fecha 28/10/2009
Descripción para usuarios del uso de la aplicación “Carga En Masa”
�
� ��
• Se presentara un resumen de la configuración de la instalación, si esta
todo bien presionar clic en el botón “Instalar”.
Figura 9: Resumen de instalación
• Comenzará la instalación de la aplicación, la copia de archivos
necesarios para su ejecución, luego se presentará una pantalla de
confirmación donde se debe dar clic en el botón “finalizar”.
Figura 10: Copia de archivos

Carga En Masa Versión 1.0
Instructivo Fecha 28/10/2009
Descripción para usuarios del uso de la aplicación “Carga En Masa”
�
� ��
Figura 11: Éxito de instalación
Uso de la aplicación:
• Para ejecutar la aplicación se puede hacer de 2 formas, la primera es
presionar doble clic en el acceso directo creado en el escritorio.
Figura 12: Icono de la aplicación
• La segunda forma de ejecutar la aplicación es desde el Menú Inicio.
Figura 13: Ubicación en menú inicio

Carga En Masa Versión 1.0
Instructivo Fecha 28/10/2009
Descripción para usuarios del uso de la aplicación “Carga En Masa”
�
� ��
• Se abrirá una ventana emergente la cual POR NIGUN MOTIVO se debe
cerrar, esta se cerrara automáticamente cuando la aplicación se termine
de utilizar.
Figura 14: Habilitación de servicios para la aplicación
• Se cargara la aplicación en el Internet Explorer.
Figura 15: Pantalla principal de la aplicación

Carga En Masa Versión 1.0
Instructivo Fecha 28/10/2009
Descripción para usuarios del uso de la aplicación “Carga En Masa”
�
� �
Esquemas:
• Un esquema es donde se puede verificar los datos validos a ingresar en
el archivo XML a editar, existe un esquema para cada tipo de boleta.
Figura 16: Esquemas para boletas
• Por ejemplo si se selecciona bajar_medd se mostrara el esquema para
el tipo de boletas medd.
Figura 17: Contenido de un esquema

Carga En Masa Versión 1.0
Instructivo Fecha 28/10/2009
Descripción para usuarios del uso de la aplicación “Carga En Masa”
�
� �
Ejemplos:
• Un ejemplo es una guía de cómo se debe de editar el archivo xml, para
cada tipo de boleta se presenta un ejemplo, el cual se puede descargar
para su posterior edición.
Figura 18: Ejemplos de boletas
• Para descargar el archivo se debe presionar clic en Archivo y luego en
guardar como, seguidamente almacenarlo en cualquier ubicación en la
computadora.
Figura 19: Ejemplo de estructura XML para las boletas

Carga En Masa Versión 1.0
Instructivo Fecha 28/10/2009
Descripción para usuarios del uso de la aplicación “Carga En Masa”
�
� ���
Figura 20: Guardar ejemplo
Edición de archivo XML:
• Para editar el archivo XML correspondiente a un cuadro, descargar el
ejemplo como se mostró anteriormente, luego ubicarlo en la
computadora, abrirlo con un editor de textos, se puede descargar este
editor de texto (Notepad++) para que muestre el archivo con colores y se
tenga una mejor visualización al momento de modificar los datos del
archivo.
Figura 21: Edición de archivo XML

Carga En Masa Versión 1.0
Instructivo Fecha 28/10/2009
Descripción para usuarios del uso de la aplicación “Carga En Masa”
�
� ���
• Después de que haya abierto el archivo solamente se debe editar lo que
se encuentra entre comillas (“”), y si se desea agregar una asignatura o
un alumno es cuestión de copiar y pegar la sección especifica. Al
momento de editar el archivo XML se debe de guiar con el esquema
especifico para la boleta que se esta trabajando para saber que tipo de
dato es el que se puede ingresar.
• Cuando se termine de editar el archivo XML se debe guardar.
Cargar archivo XML:
• Abrir la aplicación y en la pantalla seleccionar el tipo de boleta que se
desea ingresar por medio de un archivo XML.
Figura 22: Selección de tipo de boleta
• Presionar clic en el botón “Examinar” y seleccionar el archivo XML
que se desea cargar, luego clic en el botón “Abrir”.

Carga En Masa Versión 1.0
Instructivo Fecha 28/10/2009
Descripción para usuarios del uso de la aplicación “Carga En Masa”
�
� ���
Figura 23: Carga de archivo
• Presionar clic en el botón “aceptar” para comenzar la carga del
archivo XML.
Figura 24: Aceptar carga de archivo

Carga En Masa Versión 1.0
Instructivo Fecha 28/10/2009
Descripción para usuarios del uso de la aplicación “Carga En Masa”
�
� ���
• Si el archivo esta correcto se presentara el siguiente mensaje:
Figura 25: Proceso de archivo exitoso
• Si el archivo esta incorrecto se presentara el siguiente mensaje y se
deberá de corregir el archivo para que este sea valido y se pueda
cargar correctamente.
Figura 26: Proceso de archivo incorrecto
Verificar datos cargados:
• Abrir la aplicación CuadrosFinales2009, la cual se puede ejecutar de
2 maneras: la primera es presionando doble clic en el icono creado
en el escritorio.
Figura 27: Icono aplicación Cuadros Finales 2009

Carga En Masa Versión 1.0
Instructivo Fecha 28/10/2009
Descripción para usuarios del uso de la aplicación “Carga En Masa”
�
� ���
• La segunda forma de ejecutar la aplicación CuadrosFinales2009 es
desde el Menú Inicio
Figura 28: Ubicación de Cuadros Finales 2009 en menú inicio
• Si el establecimiento no a sido agregado se debe hacer
seleccionando la opción “Agregar Establecimiento”.
Figura 29: Agregar Establecimiento

Carga En Masa Versión 1.0
Instructivo Fecha 28/10/2009
Descripción para usuarios del uso de la aplicación “Carga En Masa”
�
� ���
• Si el establecimiento ya fue ingresado presionar clic en
“Administración de Boletas”.
Figura 30: Administrar Boletas
• Buscar el establecimiento y seleccionar “Administrar Boletas”.
Figura 31: Administrar de boletas de un establecimiento
• Buscar la boleta correspondiente y seleccionar “Detalle”.
Figura 32: Selección de boleta
• Entonces se podrá verificar que los datos del archivo XML se hayan
cargado correctamente.

Carga En Masa Versión 1.0
Instructivo Fecha 28/10/2009
Descripción para usuarios del uso de la aplicación “Carga En Masa”
�
� ���
Figura 33: Datos de una boleta
• Cualquier duda de el uso de la aplicación CuadrosFinales2009 ver la
documentación especifica para esta aplicación, dicha documentación
esta disponible en el portal del Ministerio de Educación
www.mineduc.gob.gt
Desinstalar la aplicación:
• Desde el menú inicio seleccionar desinstalar CARGA EN MASA.
Figura 34: Desinstalador Carga En Masa
• Presione clic en Si

Carga En Masa Versión 1.0
Instructivo Fecha 28/10/2009
Descripción para usuarios del uso de la aplicación “Carga En Masa”
�
� ���
Figura 35: Confirmación de desinstalación
• La desinstalación dará por finalizada, presionar clic en aceptar.
Figura 36: Borrando archivos
Figura 37: Elementos que no pueden borrarse