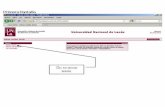INSTRUCTIVO PARA EL REGISTRO DE USUARIOS EN EL ...PÁGINA 3 DE 12 Figura N 4. CREAR CUENTA ¿Cómo...
Transcript of INSTRUCTIVO PARA EL REGISTRO DE USUARIOS EN EL ...PÁGINA 3 DE 12 Figura N 4. CREAR CUENTA ¿Cómo...

PÁGINA 1 DE 12
INSTRUCTIVO PARA EL REGISTRO DE USUARIOS EN EL SISTEMA siPSA Y PARA LA PROGRAMACIÓN DE CITAS
1. PROPÓSITO Establecer un Instructivo que permita a los usuarios realizar el registro de sus cuentas para el uso del sistema automatizado de siPSA; además, la programación de citas para la presentación de solicitudes de ingreso al Programa de Pago por Servicios Ambientales.
2. DEFINICIONES
SCGI: Sistema de Control de Gestión Institucional Fonafifo: Fondo Nacional de Financiamiento Forestal PSA: El Programa de PSA consiste en un reconocimiento financiero por parte del Estado, a través del FONAFIFO, a los (las) propietarios(as) y poseedores(as) de bosques y plantaciones forestales por los servicios ambientales que éstos proveen y que inciden directamente en la protección y mejoramiento del medio ambiente. gePSA: Gestión de Pago por Servicios Ambientales OR: Oficina Regional URL: es una sigla del idioma inglés correspondiente a Uniform Resource Locator (Localizador Uniforme de Recursos). Se trata de la secuencia de caracteres que sigue un estándar y que permite denominar recursos dentro del entorno de Internet para que puedan ser localizados.
3. DESCRIPCIÓN Condición de Uso: Uso de Navegadores, el sistema de Gestión de Pago por Servicios Ambientales (gePSA) se encuentra certificado para su uso por Google Chrome, por lo cual al acceder por cualquier otro navegador se le visualizará la siguiente alerta.
Figura N°1.

PÁGINA 2 DE 12
Ingrese a nuestro sitio web por medio del enlace: siPSA.fonafifo.com, se visualizará la siguiente figura:
Figura N°2.
REGISTRO DE USUARIOS AL SISTEMA Al cargar el Sistema RIS (Registro e Inicio de Sesión), tendrá las siguientes opciones: Iniciar sesión, Crear cuenta y Cambiar clave
INICIAR SESIÓN
1. En la celda “Cuenta de Correo”, deberá digitar el correo electrónico registrado en el sistema.
2. En la celda “Clave de Acceso”, digitar una clave.
Figura N°3.
3. Hacer clic en la opción “Iniciar Sesión”. Si los datos son correctos se visualiza el menú
principal del sistema según imagen.

PÁGINA 3 DE 12
Figura N°4.
CREAR CUENTA ¿Cómo Registrarse (Inscribirse) en el Sistema? Una vez en el módulo RIS, en el caso de Registrarse, siga paso a paso lo siguiente:
Si es Persona Física (Nacional o Extranjero con DIMEX)
Elegir la opción “Crear cuenta”.
Seleccionar el tipo de identificación, si es Nacional (elegir si es Física o Jurídica) o si es Extranjero (elegir DIMEX).
Digitar el número de documento de identidad (cédula).
Hacer clic en la opción “Validar Identificación”.
Si es Extranjero, digitar el número de seguro social asignado por la CCSS.
Digitar correo electrónico, el cual se utilizará como “Cuenta de usuario” para iniciar sesión.
Si usted está de acuerdo con las condiciones de uso, hacer clic en “Acepto.”.
Figura N°5.

PÁGINA 4 DE 12
Figura N°6.
Además, como requisitos mínimos que debe cumplir todo usuario de nuestro sistema, es la aceptación de “Consentimiento Informado”, según se muestra en la siguiente figura:
Figura N°7.

PÁGINA 5 DE 12
Si la información es correcta y desea continuar con el proceso de registro, deberá hacer clic en el botón “Crear cuenta”.
Seguidamente se le visualizará un mensaje informándole que se ha guardado la información digitada y se generó una clave temporal la cual se enviará a la cuenta de correo electrónico registrada.
Figura N°8.
Ejemplo del correo electrónico que se recibirá con la clave temporal para ingreso a gePSA.
Figura N°9.
Nota importante: En caso de no recibir el correo de confirmación clave de gePSA revisar la opción Correo no deseado - SPAM – Junk email.

PÁGINA 6 DE 12
CAMBIO DE CLAVE POR PRIMER INGRESO Una vez digitados tu cuenta de correo y clave temporal en el sistema, selecciona la Opción “Iniciar Sesión”, aparecerá una nueva ventana donde se debe cambiar la clave temporal por una definitiva.
Figura N°10.
Figura N°11.
CAMBIO DE CLAVE POR OLVIDO En la ventana RIS (Registro e Inicio de Sesión), en la esquina derecha inferior, se tiene la opción “Olvido su Clave”. Al hacer clic sobre esta opción se visualiza otra ventana en la que usted podrá digitar la nueva clave.
Figura N°12.
Figura N°13.

PÁGINA 7 DE 12
Al digitar la cuenta de correo electrónico se desplegara un mensaje en cual establece que se ha enviado al correo digitado una clave temporal, la cual, deberá ser cambiada una vez que inicies sesión.
Figura N°14.
Al digitar el usuario y la nueva clave temporal, deberá hacer clic en el botón “Iniciar Sesión”, aparecerá una nueva ventana donde se debe cambiar la clave temporal por una definitiva NOTA IMPORTANTE: El sistema le solicitará que cambie su clave en los siguientes casos:
1. Si es primera vez que inicia sesión. 2. Si tiene 3 o más meses de no acceder a nuestro sistema. 3. Por seguridad, cada 90 días se solicitará el cambie de clave.
PROGRAMACIÓN DE CITA
Una vez ingresado al sistema debe ir al Menú Gestión hacer clic en la opción Programar Cita.
Figura N°15.

PÁGINA 8 DE 12
Al hacer clic en la opción Programar Cita, se le visualizará la siguiente ventana en la cual deberá hacer clic sobre el botón Programar Cita para Usted como Cliente
Figura N°16.
En la siguiente pantalla el solicitante podrá programar su cita; además, debe incluir algunos datos, como:
Seleccionar si desea recibir notificación por mensaje de texto a su teléfono celular, por lo cual se le solicitara incluir su número de celular; adicionalmente, números telefónicos fijos de su casa y trabajo. Esto brindará medios de comunicación directa de la institución con el cliente
En la opción: Seleccione Ubicación Política de la Finca a Someter al PPSA y Seleccionar una
Oficina correspondiente a su ubicación física de la finca por Provincia – Cantón – Distrito, y el sistema le indicará la Oficina Regional por la que será atendido. Seguidamente debe hacer clic en el botón Reservar Cita.
Figura N°17.

PÁGINA 9 DE 12
La siguiente pantalla se desplegará el Calendario de Disponibilidad de la Oficina Regional por la cual será atendido; mostrando los espacios disponibles con fecha y hora representados con cuadros de color blanco, ya que los cuadros color gris representa los espacios reservados.
Figura N°18.
Seguidamente deberá hacer clic en el espacio que considera el adecuado para reservar su cita. Y se le desplegará una pantalla solicitando la confirmación de su cita, en la cual se visualiza fecha, horario, ubicación de la Oficina Regional y el numero telefónico para contactarla. Si los datos son correctos debe hacer clic en el botón Aceptar. En caso contrario, los datos no son correctos se volverá a desplegar Calendario de Disponibilidad de la Oficina Regional.
Figura N°19.

PÁGINA 10 DE 12
Seguidamente se le visualizará un resumen del comprobante de la Cita Reservada, como se muestra en la Figura N°20; y al hacer clic sobre el botón Mostrar PDF se le visualizará el Comprobante de la Cita Reservada con mayor detalle en formato PDF el cual podrá almacenar o imprimir, como se muestra en la Figura N°21.
Figura N°20.
Figura N°21.

PÁGINA 11 DE 12
Una vez confirmada la cita con los datos correctos, se le desplegará la siguiente pantalla en la cual se visualizará su cita en estado: Reservado
Figura N°22.
En la pantalla de Programación de Citas contiene las siguientes opciones:
En este botón podrá obtener el Comprobante de Recepción de Documentos una vez que su Cita fue atendida en formato PDF, el cual podrá descargar para almacenarlo e imprimirlo.
En este botón podrá obtener el Comprobante de Cita Reservada en formato PDF, el cual podrá descargar para almacenarlo e imprimirlo.
En este botón podrá obtener el Resumen del Comprobante de Cita Reservada
En este botón podrá cancelar la Cita Reservada; al hacer clic sobre este se le visualizará la siguiente pantalla:
Figura N°23.
Figura N°24.
Al hacer clic en el botón Aceptar la cita será cancelada; y se le visualizará un Aviso notificando que la Cita se ha cancelado. En caso contrario deberá hacer clic en el botón Cancelar.

PÁGINA 12 DE 12
En este botón podrá Programar Citas para Usted como Cliente
En este botón podrá Programar Citas para Otra Persona como Cliente
Está opción le permite descargar un archivo en formato XLS con todas las Citas Reservadas
Figura N°25.
Está opción permite hacer un filtrado entre las Citas Reservadas, según el estado de la cita: Pendiente – Atendidas - Todas