INSTR.PDF
-
date post
13-Sep-2014 -
Category
Automotive
-
view
454 -
download
0
description
Transcript of INSTR.PDF

&'�520�,QVWDOODWLRQ�$QG�2SHUDWLRQ,QVWUXFWLRQ�%RRNOHW

Page 103/30/99Rev. 0
7DEOH�2I�&RQWHQWV
Section Page
1.0 Viewing A Manual In Windows98/95/NT…………………………………. 22.0 Viewing A Manual In Windows 3.1 ……………………………………………. 33.0 Using The CD-ROM
3.1 Welcome Page Of A Manual ……………………………………………………… 4 3.2 Tab Page Of A Manual ……………………………………………………………. 5
3.3 Returning To The Tab Page Of A Manual ……………………………………… 63.4 Viewing The Contents Of A Group Within A Manual ………………………….. 73.5 Using Electronic Bookmarks To Navigate A Manual ………………………….. 8
4.0 Using The Acrobat Reader Toolbar 4.1 Acrobat Reader On-Line Help …………………………………………………… 9 4.2 Summary Of Acrobat Reader Toolbar Features ………………………………. 10

2
1.0 Viewing A Manual In Windows98/95/NT
To view the contents of A CD-ROM, you will need to keep the CD-ROM inthe CD-ROM drive. The Acrobat Reader runs off the hard drive anduses the CD-ROM drive to access the document content.
1. Click the START button, point to the Programs Group, then point to thedesired DaimlerChrysler manual group. Figure 1.0-1 shows the selection forthe 1995 Service Manual CD-ROM.
Figure 1.0-1
2. Proceed to Section 3.0 of this instruction booklet.

Page 303/30/99Rev. 0
2.0 Viewing A Service Manual In Windows3.1
To view the contents of A CD-ROM, you will need to keep the CD-ROM inthe CD-ROM drive. The Acrobat Reader runs off the hard drive anduses the CD-ROM drive to access the document content.
1. Double click on the Program Group icon for the DaimlerChryslerManual. Figure 3.0-1 shows the icon for the 1995 Service Manual.
Figure 2.01-1
2. Proceed to Section 4.0 of this instruction booklet.

4
3.0 Using The CD-ROM
3.1 Welcome Page Of A Manual
The Welcome Page is the first page that is displayed to a user afterlaunching the Acrobat Reader application. Refer to Sections 1.0, and 2.0 of thisCD-ROM Instruction Booklet. Double click on the logo to enterthe Electronic Manual. Figure 3.1-1 is a Welcome Page.
Figure 3.1-1

Page 503/30/99Rev. 0
3.2 Tab Page Of A Manual
The tab page contains a listing of all the groups within a manual. Point the cursorthe desired group and click to display the content for a group.Figure 4.2-1 is a sample tab page for a manual.
Figure 3.2-1

6
3.3 Returning To The Tab Page Of A Manual
On the Acrobat Reader Toolbar, select the menu option "File" and then"xxx_tab.pdf" to return to the Tab Page in a manual. In Figure 3.3-1the Tab Page is "ean_tab.pdf".
Figure 3.3-1

Page 703/30/99Rev. 0
3.4 Viewing The Contents Of A Group Within A Manual
Point the cursor over a desired content section and click todisplay the contents within a group. Figure 3.4-1 shows theelectronic outline within the left hand window and the documentwith associated sections within the right hand window.
Figure 3.4-1

8
3.5 Using Electronic Bookmarks For Navigation Within A Manual.
Point the cursor over an item in the electronic outline window which islocated in the left window of the Acrobat Reader.
Click on an outline item to display the contents within a group.Figure 3.5-1 is a sample document with electronic bookmarks in the
left hand window and the document in the right hand window.
Figure 3.5-1

Page 903/30/99Rev. 0
4.0 Using The Acrobat Reader
4.1 Acrobat Reader On-Line Help
The complete user help file can be accessed by selecting theHelp Menu option and then Reader Online Guide option withinthe Acrobat Reader application.
4.2 Summary Of Acrobat Reader Toolbar Features
Section 4.2 describes how to use the basic features of the Adobe Acrobat Reader tonavigate the CD-ROM manual. A Quick Summary of The basic Acrobat Readerfeatures is contained in Table 4.2-1
Description Icon UsageDisplay The PreviousView
Click on the icon to use the previous viewfunction
Display The NextView
Click on the icon to use the next view function
Set Image Size To100%
Click on the icon to set the document viewimage to 100%
Make The CurrentPage Fit Inside TheWindow
Click on the icon to scale a large page formatto fit within the viewing window.
Make The VisibleWidth Of The CurrentPage Fit The ViewingWindow
Click on the icon to make the width of adocument fit the viewing window.
Table 4.2-1

10
Description Icon UsageDisplay The PreviousView
Click on the icon to use the previous viewfunction
Display The NextView
Click on the icon to use the next view function
Set Image Size To100%
Click on the icon to set the document viewimage to 100%
Make The CurrentPage Fit Inside TheWindow
Click on the icon to scale a large page formatto fit within the viewing window.
Make The VisibleWidth Of The CurrentPage Fit The ViewingWindow
Click on the icon to make the width of adocument fit the viewing window.
Table 4.2-1













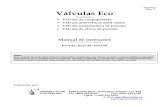




![Вбудована духова шафа HBN551my-bosch.com.ua/previews/HBN551E1Q instr.pdf · 3 Зміст [uk]Інструкція з викорстаня Важливі настанови](https://static.fdocument.pub/doc/165x107/5e3cf72d12c57011267b5c1a/f-f-hbn551my-boschcomuapreviewshbn551e1q.jpg)
