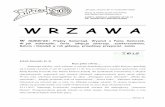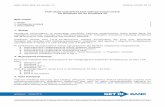Instalator systemu mMedica · • Gdy brak połączenia z Internetem – Instalatora mo żna...
Transcript of Instalator systemu mMedica · • Gdy brak połączenia z Internetem – Instalatora mo żna...

Instalator systemu mMedica
Dokumentacja u żytkownika
wersja 3.1.1.0 data 2012-01-11

Plik: mM-Instalacja 01_2012 Strona: 2 z 41
Spis tre ści 1. Przygotowanie do instalacji ............................................................................................................ 3
1.1. Wymagania instalatora ....................................................................................................... 3
1.2. Wymagane elementy i możliwości instalacji ....................................................................... 3
1.3. Przed rozpoczęciem instalacji ............................................................................................. 3
2. Scenariusze instalacji ..................................................................................................................... 4
2.1. Pierwsza instalacja.............................................................................................................. 4
2.1.1. Instalacja jednostanowiskowa ....................................................................................... 4
2.1.2. Instalacja systemu na serwerze sieciowym ................................................................. 10
2.1.3. Instalacja aplikacji na stacji roboczej w sieci lokalnej .................................................. 11
2.2. Inicjalizacja i wstępna konfiguracja systemu mMedica ..................................................... 14
2.2.1. Aktywacja systemu ...................................................................................................... 15
2.2.2. Aktualizacja do nowszej wersji .................................................................................... 20
2.2.3. Instalacja i aktualizacja systemu, gdy jest dostępne połączenie z siecią Internet....... 22
2.2.4. Zarządzanie bazami danych ........................................................................................ 27
3. Problemy i rozwiązania ................................................................................................................. 32
3.1. Problemy z zainstalowaniem i uruchomieniem PostgreSQL ............................................ 32
3.1.1. Osobna instalacja PostgreSQL .................................................................................... 32
3.1.2. Instalacja serwera PostgreSQL na systemach Linux .................................................. 32
3.2. Problemy z podłączeniem do bazy podczas instalacji ...................................................... 34
3.2.1. Połączenie ze zdalnym serwerem w sieci lokalnej ...................................................... 34
4. Aktualizacja do PostgreSQL 9.0 ................................................................................................... 36
4.1. Aktualizacja do PostgreSQL 9.0 w systemach operacyjnych z rodziny Windows ............ 36
4.1.1. Aktualizacja instalacji jednostanowiskowej oraz instalacji na serwerze sieciowym .... 36
4.1.2. Aktualizacja instalacji na stacji roboczej w sieci .......................................................... 40
4.2. Aktualizacja do PostgreSQL 9.0 w systemach operacyjnych z rodziny Linux .................. 40
4.3. Problemy i rozwiązania ..................................................................................................... 41
4.3.1. Awaria komputera podczas aktualizacji do PostgreSQL 9.0 ....................................... 41

Plik: mM-Instalacja 01_2012 Strona: 3 z 41
1. Przygotowanie do instalacji
1.1. Wymagania instalatora • Wymagania sprzętowe takie same jak dla aplikacji mMedica – opisane w innych
dokumentach. • Dla systemów Windows 2000 / XP / 2003 / Vista / 7 możliwa jest instalacja z serwerem
PostgreSQL i bazą danych systemu mMedica. • Dla systemów Windows 2000 / XP / 2003 / Vista / 7 możliwa jest instalacja samej aplikacji ze
zdalnym połączeniem do bazy danych systemu mMedica przez sieć lokalną. • Na komputerze powinien być zainstalowany dowolny interfejs sieciowy z obsługą protokołu
TCP/IP. W przypadku instalacji jednostanowiskowej i braku jakiejkolwiek karty sieciowej, należy zainstalować wirtualną kartę Microsoft Loopback i dla niej skonfigurować protokół TCP/IP (dotyczy tylko systemu Windows 2000).
• Na firewallu powinien być otwarty port TCP, po którym instalator oraz aplikacje będą się komunikować z serwerem PostgreSQL. Standardowo jest to port TCP 5432.
1.2. Wymagane elementy i mo żliwo ści instalacji • Gdy jest dostępne połączenie z Internetem – do instalacji wymagany jest tylko program
mmSetup.exe w jak najnowszej wersji. Po uruchomieniu Instalatora weryfikowana zostaje wersja programu, sprawdzana jest dostępność nowszych wersji i w razie konieczności zostaje pobrana z Internetu nowa (decyzję o pobraniu wersji podejmuje operator powiadomiony o tym fakcie). W czasie instalacji program pobiera z sieci wybrane pakiety, zawierające składniki systemu, określone wcześniej przez operatora.
• Gdy brak połączenia z Internetem – Instalatora można uruchomić bezpośrednio z płyty CD-ROM zawierającej pełny zestaw instalacyjny lub za pomocą programu instalacyjnego mmFullInstall.exe.
• Gdy jest dostępne połączenie z Internetem oraz pełny zestaw instalacyjny (na płycie CD-ROM lub jako program instalacyjny mmFullInstall.exe). Instalator niekoniecznie musi być w najnowszej wersji. W takim przypadku zalecane jest wykonanie pierwszej instalacji z dostępnego zestawu instalacyjnego, a po jej zakończeniu pobranie z Internetu nowszej wersji Instalatora (jest możliwe automatyczne pobranie nowszej wersji w trakcie pierwszej instalacji). Po jej pobraniu i uruchomieniu zostanie wykonana aktualizacja systemu. Dla skrócenia procesu aktualizacji do minimum, z Internetu pobierane są tylko te pakiety, których składniki uległy zmianie od ostatniej instalacji.
1.3. Przed rozpocz ęciem instalacji • Przed instalacją na komputerze należy zalogować się jako użytkownik z uprawnieniami
lokalnego administratora. • Instalację można wykonać tylko z poziomu lokalnej konsoli komputera. Ze względu na
ograniczenia narzucone przez oprogramowanie PostgreSQL, instalacja nie jest możliwa przez zdalną konsolę.
• Na czas instalacji należy koniecznie wyłączyć wszystkie zbędne programy oraz nie powinno się wykonywać żadnych dodatkowych prac do momentu całkowitego zakończenia procesu instalacji.

Plik: mM-Instalacja 01_2012 Strona: 4 z 41
2. Scenariusze instalacji
2.1. Pierwsza instalacja Pierwsza instalacja pozwala na wybór rodzaju instalacji dla następujących przypadków:
• Instalacja jednostanowiskowa • Instalacja bazy danych na serwerze sieciowym • Instalacja aplikacji na stacji roboczej w sieci • Instalacja zaawansowana
2.1.1. Instalacja jednostanowiskowa Ten typ instalacji wybieramy w przypadku, gdy w jednostce jest dostępny tylko jeden komputer lub dane ewidencyjne i rozliczeniowe systemu mMedica mają być dostępne tylko na jednej maszynie. Instalację jednostanowiskową wybieramy także w przypadku, gdy chcemy zainstalować na osobnym komputerze aplikację w wersji demonstracyjnej do treningów lub w celu zapoznania się z produktem. Tę instalację można wykonać na komputerze z zainstalowanym systemem operacyjnym Windows 2000, XP, 2003, Vista lub 7. 1. Uruchamiamy mmSetup.exe. Wyświetli się formularz powitalny.
Naciskamy ‘Dalej >’.

Plik: mM-Instalacja 01_2012 Strona: 5 z 41
2. Zapoznajemy się z licencją i wybieramy myszą „Tak, zgadzam się z warunkami licencji.”
Naciskamy ‘Dalej >’.
3. Wybieramy typ instalacji ‘Instalacja jednostanowiskowa’:
Naciskamy ‘Dalej >’.

Plik: mM-Instalacja 01_2012 Strona: 6 z 41
4. Wybieramy typ instalowanej bazy danych w wersji demonstracyjnej lub użytkowej.
Informacja: Po wykonaniu instalacji w każdej chwili będzie możliwość doinstalowania drugiej bazy danych. Naciskamy ‘Dalej >’.
5. W przypadku instalowania bazy danych w wersji użytkowej wyświetli się formularz z ważnymi informacjami dotyczącymi licencjonowania i aktywacji systemu. Po zapoznaniu się z informacjami wybieramy opcję „Tak, zapoznałem się z informacjami i przyjąłem je do wiadomości”.
Naciskamy ‘Dalej >’.

Plik: mM-Instalacja 01_2012 Strona: 7 z 41
6. Zatwierdzamy zaproponowany lub wybieramy nowy folder instalacji dla aplikacji mMedica.
Uwaga! Nie wolno wybierać zasobów sieciowych. Naciskamy ‘Dalej >’.
7. Zatwierdzamy zaproponowaną lub wpisujemy nową nazwę grupy programów w menu Start.
Informacja 1: Ta grupa programów będzie dostępna w Menu Start dla wszystkich użytkowników na tym komputerze. Dodatkowo instalator tworzy na Pulpicie ikonę do programu mMedica. Także ta ikona będzie dostępna dla wszystkich użytkowników.

Plik: mM-Instalacja 01_2012 Strona: 8 z 41
Informacja 2: Instalator tworzy także grupę PostgreSQL, która służy jedynie do celów administracyjnych i nie jest bezpośrednio związana z aplikacją mMedica. Naciskamy ‘Dalej >’.
8. Po naciśnięciu ‘Dalej >’ rozpocznie się instalacja.
9. Należy poczekać do zakończenia instalacji:

Plik: mM-Instalacja 01_2012 Strona: 9 z 41
10. W przypadku, gdy przed instalacją na komputerze już była baza danych systemu mMedica (np. po odinstalowanej poprzedniej wersji systemu), wyświetli się formularz do zarządzania istniejącymi bazami danych:
Więcej informacji na temat zarządzania bazami danych jest podanych w punkcie 2.2.4 Zarządzanie bazami danych 27. Naciskamy ‘Dalej >’.
11. Instalacja zakończona.

Plik: mM-Instalacja 01_2012 Strona: 10 z 41
Naciskamy ‘Zakończ’. Program mMedica można uruchomić z odpowiedniej grupy w Menu Start lub z ikony ‘mMedica’ na Pulpicie.
2.1.2. Instalacja systemu na serwerze sieciowym Ten typ instalacji wybieramy w przypadku, gdy system mMedica ma być dostępny na wielu maszynach w sieci lokalnej i przystępujemy do instalacji niezbędnego oprogramowania oraz bazy danych na komputerze centralnym, czyli serwerze, który będzie pełnił w systemie rolę składnicy danych. Tę instalację można wykonać na komputerze z zainstalowanym systemem operacyjnym Windows 2000, XP, 2003, Vista lub 7. Uwaga 1 W małych sieciach lokalnych (do 3 komputerów) ten typ instalacji pozwala uruchomić w pełni funkcjonalny system mMedica z aplikacją i bazą danych na wybranym komputerze oraz konfiguruje bazę tak, żeby można było się do niej dostać z pozostałych stacji roboczych, na których trzeba będzie zainstalować samą aplikację mMedica bez bazy danych (p. następny punkt 2.1.3 Instalacja aplikacji na stacji roboczej w sieci lokalnej 11). Na pełną instalację systemu należy wybrać najsilniejszy i najbardziej niezawodny w działaniu komputer. Uwaga 2 W dużych sieciach lokalnych wymagane jest wydzielenie osobnego komputera, który będzie pełnił rolę serwera. Dostęp do serwera powinien być zabezpieczony przed osobami postronnymi. Sama maszyna nie powinna być wykorzystywana do innych prac oprócz składowania danych. Należy mieć na uwadze, że serwer przechowuje dane osobowe, więc dostęp do nich powinien być zabezpieczony zgodnie z wymogami ustawy o ochronie danych osobowych. Uwaga 3 W sieci lokalnej danej jednostki można zainstalować tylko jedną bazę danych w wersji użytkowej. Niedopuszczalne jest instalowanie wielu baz danych na różnych komputerach w sieci lokalnej. Takie praktyki mogą doprowadzić do błędów w rozliczeniach z OW NFZ. 1. Uruchamiamy mmSetup.exe. Wyświetli się formularz powitalny. Naciskamy ‘Dalej >’. 2. Zapoznajemy się z licencją i wybieramy myszą „Tak, zgadzam się z warunkami licencji.”
Naciskamy ‘Dalej >’. 3. Wybieramy typ instalacji ‘Instalacja na serwerze sieciowym’.

Plik: mM-Instalacja 01_2012 Strona: 11 z 41
Naciskamy ‘Dalej >’.
4. Pozostałe kroki instalacji są identyczne, jak przy instalacji jednostanowiskowej (p. punkt 2.1.1 Instalacja jednostanowiskowa 4).
5. Po zakończeniu instalacji serwer bazy danych już jest uruchomiony i dostęp do bazy danych jest zapewniony przez sieć lokalną. Można przejść do etapu instalacji aplikacji na stacjach roboczych. Informacja 1: Przy instalacji na stacjach roboczych będzie wymagane podanie parametrów połączenia do serwera. W tym celu należy zapamiętać następujące parametry serwera: • Adres IP lub nazwa DNS serwera (w przypadku, gdy serwer ma adres IP ustalany
dynamicznie z DHCP, wymagana jest jego nazwa DNS) • Port nasłuchu – instalator na serwerze zawsze ustawia standardowy port TCP 5432. Informacja 2: Dostęp do bazy danych będzie dozwolony dla dowolnego komputera w dowolnej sieci (sieć 0.0.0.0 z maską 0.0.0.0). W przypadku, gdy na serwerze chcemy ograniczyć listę dozwolonych sieci, proszę się zapoznać z dodatkowymi uwagami w punkcie 3.2.1 Połączenie ze zdalnym serwerem w sieci lokalnej 34.
2.1.3. Instalacja aplikacji na stacji roboczej w si eci lokalnej Ten typ instalacji wybieramy w przypadku instalacji na komputerze, który poprzez sieć lokalną jednostki będzie miał dostęp do bazy danych systemu mMedica zainstalowanej na serwerze danych. Zostaną zainstalowane niezbędne składniki wymagane do uruchomienia aplikacji mMedica oraz do zdalnego nawiązania połączenia z bazą danych przez sieć lokalną. Instalację powtarzamy na każdej stacji roboczej, która ma korzystać z danych systemu mMedica. Tę instalację można wykonać na komputerze z zainstalowanym systemem operacyjnym Windows 2000, XP, 2003, Vista lub 7. Uwaga! Wszystkie stacje robocze w sieci lokalnej danej jednostki muszą się łączyć z tą samą bazą danych systemu mMedica. Niedopuszczalne jest, aby dane ewidencyjne i rozliczeniowe były gromadzone i przetwarzane na różnych bazach danych. Takie praktyki mogą doprowadzić do błędów w rozliczeniach z OW NFZ. Informacja: Ten typ instalacji można także wykorzystać do zdalnego połączenia i instalacji bazy danych systemu mMedica (w wersji użytkowej lub demonstracyjnej) na niestandardowym serwerze PostgreSQL, np. zainstalowanym w systemie Linux. 1. Uruchamiamy mmSetup.exe. Wyświetli się formularz powitalny. Naciskamy ‘Dalej >’. 2. Zapoznajemy się z licencją i wybieramy myszą „Tak, zgadzam się z warunkami licencji.”
Naciskamy ‘Dalej >’. 3. Wybieramy typ instalacji „Instalacja aplikacji na stacji roboczej w sieci”:

Plik: mM-Instalacja 01_2012 Strona: 12 z 41
Naciskamy ‘Dalej >’.
4. Wybieramy typ instalowanej bazy danych w wersji demonstracyjnej lub użytkowej.
Informacja: Jeżeli na serwerze sieciowym brakuje wybranej tutaj bazy danych, to instalator dokona zdalnej instalacji nowej bazy i w ten sposób będzie już dostępna na serwerze dla wszystkich. W ten sposób można instalować bazy danych systemu mMedica na specjalizowanych serwerach PostgreSQL, np. w systemie operacyjnym Linux. Naciskamy ‘Dalej >’.

Plik: mM-Instalacja 01_2012 Strona: 13 z 41
5. W przypadku wyboru bazy danych w wersji użytkowej wyświetli się formularz z ważnymi
informacjami dotyczącymi licencjonowania i aktywacji systemu. Po zapoznaniu się z informacjami wybieramy opcję „Tak, zapoznałem się z informacjami i przyjąłem je do wiadomości”. Naciskamy ‘Dalej >’.
6. Zatwierdzamy zaproponowany lub wybieramy nowy folder instalacji dla aplikacji mMedica.
Uwaga! Nie wolno wybierać zasobów sieciowych. Każda stacja robocza powinna mieć zainstalowaną aplikację na dysku lokalnym – najlepiej w proponowanej lokalizacji. Naciskamy ‘Dalej >’.
7. Zatwierdzamy zaproponowaną lub wpisujemy nową nazwę grupy programów w menu Start. Informacja 1: Ta grupa programów będzie dostępna w Menu Start dla wszystkich użytkowników na tym komputerze. Dodatkowo instalator tworzy na Pulpicie ikonę do programu mMedica. Także ta ikona będzie dostępna dla wszystkich użytkowników. Informacja 2: Instalator tworzy także grupę PostgreSQL, która służy jedynie do celów administracyjnych i nie jest bezpośrednio związana z aplikacją mMedica. Naciskamy ‘Dalej >’.
8. Wprowadzamy informacje wymagane do połączenia z bazą danych na serwerze baz danych. Domyślnie są wprowadzone parametry dla połączenia lokalnego (domyślny adres jest „localhost”).

Plik: mM-Instalacja 01_2012 Strona: 14 z 41
Należy podać następujące informacje: • Właściwy adres serwera sieciowego. Można podać nazwę DNS serwera w sieci (np.
serwer01) lub jego adres IP (np. 10.11.1.91). W przypadku, gdy serwer ma adres IP ustalany dynamicznie z DHCP, wymagane jest podanie jego nazwy DNS.
• Właściwy numer portu, po którym serwer nasłuchuje zleceń do baz danych. Jest to ten sam numer portu, który podano przy instalacji po stronie serwera. Domyślnie jest to port 5432 i w większości przypadków nie trzeba go zmieniać.
• Hasło – hasło użytkownika postgres . Należy pozostawić, jakie jest. Zmiany dokonuje się tylko w przypadku połączeń do niestandardowych serwerów PostgreSQL, np. zainstalowanych w systemie Linux.
Informacja: Nazwa bazy danych jest automatycznie wybierana przez Instalator i nie można jej zmienić: MMEDICA – dla bazy danych w wersji użytkowej, MMEDDEMO – dla bazy danych w wersji demonstracyjnej. Naciskamy ‘Dalej >’.
9. Wyświetli się formularz ‘Rozpoczęcie instalacji’. Po naciśnięciu ’Dalej >’ rozpocznie się instalacja. Należy poczekać do zakończenia instalacji:
10. Po zakończeniu instalacji program mMedica będzie można uruchomić z odpowiedniej grupy w Menu Start lub z ikony ‘mMedica’ na Pulpicie.
2.2. Inicjalizacja i wst ępna konfiguracja systemu mMedica Po zainstalowaniu nowej bazy systemu użytkowego mMedica konieczne jest dokończenie procesu instalacji poprzez inicjację systemu, składającą się z następujących czynności:
• aktywacja systemu, • ew. migracja danych z Pakietu Świadczeniodawcy, • końcowa konfiguracja.
W tym celu należy uruchomić aplikację mMedica i zalogować się do nowo utworzonej bazy danych jako predefiniowany użytkownik ADMIN1. W typowych sytuacjach, gdy zainstalowana jest tylko jedna baza danych, parametry logowania są automatycznie podpowiadane. W przeciwnym przypadku należy podać nazwę bazy danych (domyślnie: MMEDICA), użytkownika (ADMIN1) i jego hasło (Admin1admin ).

Plik: mM-Instalacja 01_2012 Strona: 15 z 41
2.2.1. Aktywacja systemu Po udanym zalogowaniu zostanie automatycznie uruchomiona czynność Aktywacji nowego systemu.
Aktywacja polega na wczytaniu klucza aktywacyjnego uzyskanego przez świadczeniodawcę z „Centrum Zarządzania Licencjami mMedica” (https://mmedica.asseco.pl/). Klucz może być wczytany z pliku, pobranego wcześniej z ww. Centrum, lub pobrany na bieżąco z Centrum (konieczne jest aktywne połączenie z Internetem). W programie mMedica mają Państwo możliwość aktywacji licencji na dwa sposoby: 1. Pobrać klucz licencyjny w postaci pliku, z Centrum Zarządzania Licencjami mMedica, który należy zapisać na dysku komputera gdzie jest zainstalowana aplikacja. Uruchomić aplikację mMedica i wybrać z głównego menu opcję: Zarządzanie > Operacje Techniczne > Aktywacja systemu mMedica Wybrać przycisk "Z pliku" i wskazać zapisany wcześniej plik z kluczem licencyjnym, 2. Nie pobierać pliku z kluczem licencyjnym. Uruchomić aplikację mMedica i wybrać z głównego menu opcję: Zarządzanie > Operacje Techniczne > Aktywacja systemu mMedica Wybrać przycisk „ Z Internetu”, uzupełnić pola: "NIP" oraz "Numer Licencji". Na podstawie poprawnie wprowadzonych danych aplikacja sama pobierze i wczyta klucz licencyjny, z bazy CZLmM (Centrum Zarządzania Licencjami mMedica), przez Internet. Wczytany klucz aktywacyjny określa m.in. zakres funkcjonalności, który będzie dostępny w systemie (wariant zakupionej licencji), oraz okres czasu, na jaki została wykupiona licencja.

Plik: mM-Instalacja 01_2012 Strona: 16 z 41
Wczytanie klucza aktywacyjnego spowoduje także automatyczne ustawienie na podstawie klucza aktywacyjnego, kilku niezbędnych parametrów konfiguracyjnych – m.in. identyfikujących świadczeniodawcę i jego system oraz właściwy oddział NFZ. Po wczytaniu klucza aktywacyjnego aplikacja zostanie zrestartowana. W celu zabezpieczenia dostępu do danych przez osoby niepowołane w nowo utworzonym systemie mMedica, należy ponownie uruchomić aplikację mMedica i zalogować się jako predefiniowany użytkownik ADMIN1. Następnie należy utworzyć nowego użytkownika z uprawnieniami administratora (pełne uprawnienia). Użytkownik ADMIN1 jest bowiem zasadniczo przeznaczony tylko do przeprowadzenia opisanej powyżej inicjacji systemu mMedica, a pozostałe prace techniczno-administracyjne powinny być już wykonywane poprzez ‘własnego’ użytkownika-administratora. Po utworzeniu nowego użytkownika-administratora należy uruchomić ponownie aplikację i zalogować się na niego, a następnie dokończyć konfigurację systemu w wymaganym zakresie: ustawić różne parametry konfiguracyjne (np. nazwę świadczeniodawcy, tryb pracy systemu), dopisać innych użytkowników systemu itp. Zarządzanie instalacjami Zarządzanie instalacjami pozwala na zmianę lub aktualizację zainstalowanego systemu: Wykrycie i pobranie aktualizacji z poziomu aplikacji mMedica Aktualizacja do nowszej wersji Instalacja i aktualizacja systemu, gdy jest dostępne połączenie z siecią Internet Zarządzanie bazami danych (instalacja nowych, aktualizacja istniejących, dodatkowe czynności administracyjne). Dodanie lub usunięcie składników Naprawa bieżącej instalacji. Pobranie aktualizacji systemu z poziomu aplikacji mMedica Przy starcie aplikacji mMedica, jeżeli komputer posiada dostęp do Internetu, w okienku ‘Komunikaty’ pojawia się informacja o dostępności nowszych wersji mMedica. Jeżeli posiadasz konto w systemie Centrum Zarządzania Licencjami mMedica to możesz przystąpić do aktualizacji twojej wersji mMedica. Jeżeli nie posiadasz go – skontaktuj się w sprawie aktualizacji z obsługującym Ciebie Partnerem Asseco Poland S.A.

Plik: mM-Instalacja 01_2012 Strona: 17 z 41
Klikając na odnośnik ‘Przeczytaj więcej o tej wersji’ zostaniemy przeniesieni na stronę WWW, gdzie możemy się dowiedzieć co nowego pojawiło się w mMedica, np.:

Plik: mM-Instalacja 01_2012 Strona: 18 z 41
W przypadku wyboru odnośnika „Pobranie najnowszej wersji użytkowej” domyślna przeglądarka internetowa połączy się z Centrum Zarządzania Licencjami mMedica. Należy się zalogować do tego systemu używając swojego adresu email jako nazwy użytkownika. Pamiętaj o poprawnym wpisaniu kodu z obrazka.

Plik: mM-Instalacja 01_2012 Strona: 19 z 41
Po zalogowaniu wybierz: mMedica > Pobierz mMedica Ukaże się ekran umożliwiający pobranie instalatora (do wyboru – internetowy lub pełny instalator)
Po kliknięciu na jeden z przycisków pojawi się ekran pobierania pliku z Internetu.
Zapisz go na dysku w celu późniejszego uruchomienia.

Plik: mM-Instalacja 01_2012 Strona: 20 z 41
Po wybraniu miejsca, gdzie ma być zapisany następuje rozpoczęcie pobierania aplikacji instalatora.
Kolejnym krokiem jest uruchomienie pobranego pliku instalatora, który powinien automatycznie uaktualnić aplikację mMedica oraz wszystkie bazy danych (p. punkt 2.2.2 Aktualizacja do nowszej wersji niżej).
2.2.2. Aktualizacja do nowszej wersji Aktualizacja podnosi wersję systemu do najnowszej dostępnej. Aktualizacja polega na podmianie plików aplikacji na nowsze wersje oraz dostosowanie bazy danych do tej wersji. Aktualizację systemu do nowszej wersji w środowisku sieciowym wykonujemy na każdym komputerze, na którym zainstalowano aplikację mMedica. Informacja: Do wykonania aktualizacji wymagany jest tylko mmSetup.exe i połączenie z siecią Internet. W przypadku braku połączenia wymagane będą również wszystkie pliki pakietów *.gip dostarczone z nową wersją instalatora, lub – zamiast tego wszystkiego – pojedynczy plik mmFullInstall.exe zawierający pełną wersję instalatora. 1. Uruchamiamy mmSetup.exe (lub mmFullInstall.exe). Wyświetli się formularz powitalny:

Plik: mM-Instalacja 01_2012 Strona: 21 z 41
Naciskamy ‘Dalej >’.
2. Po naciśnięciu ’Dalej >’ rozpocznie się aktualizacja.

Plik: mM-Instalacja 01_2012 Strona: 22 z 41
3. Należy poczekać do zakończenia instalacji.
Informacja: Zostaną zaktualizowane do najnowszej wersji wszystkie składniki systemu, które zostały wybrane przy pełnej instalacji. Żaden nowy składnik nie jest instalowany. Dodatkowo zostaną zaktualizowane po kolei wszystkie znalezione bazy danych systemu mMedica.
4. Aktualizacja zakończona.
Naciskamy ‘Zakończ’. Program mMedica można uruchomić z odpowiedniej grupy w Menu Start lub z ikony ‘mMedica’ na Pulpicie.
2.2.3. Instalacja i aktualizacja systemu, gdy jest dost ępne poł ączenie z sieci ą Internet
W przypadku dostępnego połączenia z Internetem Instalator przed rozpoczęciem instalacji weryfikuje aktualną wersję programu i sprawdza w sieci, czy jest dostępna nowsza. Jeżeli jest, to Instalator daje użytkownikowi do wyboru dwie opcje:

Plik: mM-Instalacja 01_2012 Strona: 23 z 41
• Pobranie najnowszej aktualizacji i przerwanie bieżącej instalacji • Kontynuację bieżącej instalacji.
1. Uruchamiamy mmSetup.exe. Wyświetli się formularz powitalny.
Naciskamy ‘Dalej >’. 2. Następuje automatyczna weryfikacja dostępności nowych wersji w sieci Internet:
3. Jeżeli jest dostępna nowsza wersja, wyświetlane są informacje o niej. Operator ma możliwość wyboru dalszego działania. • Pobranie najnowszej wersji instalatora i przerwanie bieżącej instalacji. • Kontynuację bieżącej instalacji. Pobranie najnowszej wersji instalatora będzie możliwe po
zakończeniu instalacji.
Po wybraniu jednej z dwóch opcji naciskamy ‘Dalej >’.
4. Jeżeli wybrano pobranie najnowszej wersji i przerwanie bieżącej instalacji, wyświetla się formularz, w którym określamy docelowy folder składowania na dysku lokalnym nowej wersji programu mmSetup.exe pobranej z Internetu. Uwaga! Rozwijając drzewko folderów należy wskazać istniejący folder na dysku, który nie zawiera innej wersji Instalatora ani żadnych plików pakietów (*.gip). Informacja: Przycisk „Utwórz …” daje możliwość założenia nowego folderu, do którego będzie można pobrać program.

Plik: mM-Instalacja 01_2012 Strona: 24 z 41
Zaznaczamy na liście właściwy folder i naciskamy ‘OK’.

Plik: mM-Instalacja 01_2012 Strona: 25 z 41
5. Po wybraniu folderu następuje pobranie programu.
6. Na końcu Instalator informuje o przerwaniu bieżącej instalacji.
Naciskamy ‘OK’.

Plik: mM-Instalacja 01_2012 Strona: 26 z 41
7. W przypadku, gdy operator zamiast pobierania nowszej wersji zdecydował się na kontynuację bieżącej instalacji, to następuje standardowy proces instalacji lub aktualizacji, jak to opisano w scenariuszach wyżej. Po zakończeniu instalacji Instalator jednak ponownie daje możliwość pobrania nowszej wersji.
Gdy wyświetlona na ostatnim formularzu opcja jest zaznaczona ( ), to po naciśnięciu przycisku ‘Zakończ’ wyświetli się formularz wyboru folderu, a następnie wykonane zostanie pobranie najnowszej wersji Instalatora. Informacja: Taki scenariusz jest dedykowany w przypadku, gdy już posiadamy pełną wersję Instalatora w poprzedniej wersji. Po wykonaniu pełnej instalacji pobieramy nowszą wersję Instalatora i w następnym kroku dokonujemy aktualizacji, podczas której zostaną pobrane tylko zmienione pakiety. Gdyby zamiast tego od razu pobrać nowszą wersję i nią wykonać pierwszą instalację, Instalator pobrałby z sieci wszystkie pakiety, co znacznie wydłużyłoby czas całego procesu instalacji.

Plik: mM-Instalacja 01_2012 Strona: 27 z 41
2.2.4. Zarządzanie bazami danych Tą opcję wybieramy w następujących przypadkach:
• Gdy obok bazy wcześniej zainstalowanej chcemy zainstalować nową. Np. w systemie jest dostępna baza w wersji demonstracyjnej (MMEDDEMO) i teraz – po zapoznaniu się z systemem – chcemy już uruchomić go w wersji użytkowej. Po instalacji obie bazy będą dostępne do wyboru w okienku logowania do aplikacji mMedica, jednak domyślnie będzie podpowiedziana nazwa nowej bazy danych.
• Gdy chcemy zarządzać istniejącymi bazami danych. Mechanizm zarządzania udostępnia następujące funkcje: kopia zapasowa bazy, usunięcie bazy, reinstalacja bazy od nowa. Zarządzanie bazami danych może się przydać, gdy zainstalowano bazę użytkową, dokonano migracji, jednak baza była używana jedynie do celów testowych (np. w ramach pilotażu). W momencie, gdy chcemy uruchomić system od nowa (na czysto), w opcji zarządzania wybieramy usunięcie istniejącej i reinstalację bazy od nowa.
1. Uruchamiamy instalatora w tej samej wersji, którą instalowaliśmy lub aktualizowaliśmy ostatnio
system mMedica. Można to wykonać na dwa sposoby: a. Bezpośrednio uruchamiamy mmSetup.exe w tej samej wersji, co zainstalowany system. b. Wybieramy zmianę programu z Panelu sterowania: • Z menu Start wybieramy Ustawienia / Panel sterowania. • W Panelu sterowania wybieramy ikonę:
• W panelu Dodawanie lub usuwanie programów szukamy i zaznaczamy pozycję mMedica:
Wybieramy przycisk Zmień.
2. Instalator uruchamia się w trybie serwisowym. W panelu mMedica – tryb serwisowy wybieramy
opcję „Zarządzaj bazami danych”:

Plik: mM-Instalacja 01_2012 Strona: 28 z 41
Naciskamy ‘Dalej >’.
3. W opcjach instalacji domyślnie jest zaznaczona ta baza, która była ostatnio instalowana bądź aktualizowana. Myszą należy zaznaczyć właściwy typ bazy danych, którą chcemy zainstalować lub zarządzać istniejącą:
Naciskamy ‘Dalej >’.
4. W przypadku wyboru bazy danych w wersji użytkowej wyświetli się formularz z ważnymi informacjami dotyczącymi licencjonowania i aktywacji systemu. Po zapoznaniu się z informacjami wybieramy opcję „Tak, zapoznałem się z informacjami i przyjąłem je do wiadomości”.
Naciskamy ‘Dalej >’.

Plik: mM-Instalacja 01_2012 Strona: 29 z 41
5. Wyświetla się formularz potwierdzający rozpoczęcie instalacji nowej bazy danych w wymaganej wersji systemu mMedica:
Naciskamy ‘Dalej >’.
6. Po uruchomieniu procesu nastąpi próba połączenia i weryfikacja istniejących baz danych systemu mMedica.
7. W przypadku, gdy baza wybranego typu (użytkowa lub demonstracyjna) już jest zainstalowana, wyświetli się formularz do zarządzania istniejącymi bazami danych:
Jeżeli chcemy wykonać jakąkolwiek czynność administracyjną na wybranej bazie, to:
a. Zaznaczamy bazę na liście po lewej. b. Wybieramy opcje zarządzania po prawej, które chcemy: wykonanie kopii zapasowej bazy, usunięcie bazy, zainstalowanie w jej miejsce nowej – czystej.

Plik: mM-Instalacja 01_2012 Strona: 30 z 41
c. Naciskamy przycisk „Wykonaj”. d. Zostaniemy poinformowani o zakończeniu akcji. Baza, którą usunięto, zniknie z listy. Bazy, które pozostaną na liście, zostaną zaktualizowane do bieżącej wersji systemu mMedica.
Uwaga! Usunięcie istniejącej bazy spowoduje bezpowrotną utratę danych. Dlatego opcji zarządzania należy używać ostrożnie. Przed wykonaniem akcji są wyświetlane odpowiednie ostrzeżenia, w których należy potwierdzić kontynuację. Informacja: Opcja „Wykonaj kopię zapasową istniejącej bazy” może być nieaktywna. Spowodowane to jest brakiem zainstalowanych narzędzi do zarządzania bazami danych (m.in. programu pg_dump.exe do wykonywania kopii zapasowych). W takim przypadku należy uruchomić instalatora w trybie serwisowym, wybrać opcję „Dodaj/Usuń składniki” i na liście składników zaznaczyć do instalacji pozycję „Narzędzia wiersza poleceń” dostępną w grupie składników „PostgreSQL”. Po wykonaniu wszystkich zaplanowanych czynności administracyjnych, naciskamy ‘Dalej >’.
8. Następuje instalacja i/lub aktualizacja baz danych:
Informacja: System po kolei instaluje i aktualizuje bazy danych wymienione na liście zarządzania, ale aktualizacja jest także dokonywana na bazach innego typu. Przykładowo zostanie zaktualizowana do bieżącej wersji baza demonstracyjna, o ile istnieje.
9. Wyświetla się formularz potwierdzający zainstalowanie wybranej bazy danych oraz aktualizację do najnowszej wersji pozostałych baz danych.

Plik: mM-Instalacja 01_2012 Strona: 31 z 41
Naciskamy ‘Zakończ’. Od teraz można się podłączyć do każdej z wymienionych baz w aplikacji mMedica.

Plik: mM-Instalacja 01_2012 Strona: 32 z 41
3. Problemy i rozwi ązania
3.1. Problemy z zainstalowaniem i uruchomieniem Pos tgreSQL
3.1.1. Osobna instalacja PostgreSQL Od wersji 3.0.0.0 instalator systemu mMedica wspiera instalację PostgreSQL 9.0 na systemach Windows 2000, Windows XP, Windows Server 2003, Windows Server 2008, Windows Vista i Windows 7. Ponadto wprowadzone zostały zabezpieczenia uniemożliwiające połączenie się aplikacji mMedica z innym PostgreSQL 9.0, niż ten który został wydany przez firmę ASSECO POLAND S.A.
3.1.2. Instalacja serwera PostgreSQL na systemach L inux Instalacja serwera baz danych na systemie Linux odbywa się poprzez kompilację źródeł. Źródła serwera można pobrać z linku: https://mmedica-serwis.asseco.pl/download/5ff93d24602ce64328cab6ff4c9ea69f Przed przystąpieniem do kompilacji należy zainstalować, jeśli nie ma ich w systemie, biblioteki readline (pakiety readline-devel oraz libtermcap-devel) oraz zlib. Po zainstalowaniu wyżej wymienionych bibliotek oraz upewnieniu się, że w systemie zainstalowany jest kompilator GCC można przystąpić do instalacji 1. Pobrane z linku powyżej źródła należy rozpakować w linii komend korzystając z polecenia tar xvfz postgresql-9.0.0 po uprzednim przejściu do katalogu, do którego pobrano plik archiwum (jeśli pobrano plik na pulpit polecenie będzie miało postać cd /home/nazwa_uzytkownika/Pulpit lub cd /home/nazwa_uzytkownika/Desktop).
2. Korzystając z polecenia cd postgresql-9.0.0 przejść do katalogu z rozpakowanymi źródłami i dokonać konfiguracji wykonując polecenie ./configure
3. Po zakończeniu konfiguracji należy w trybie administratora dokonać przygotowania źródeł do kompilacji wykonując z linii komend polecenie sudo make użytkownik zostanie poproszony o podanie hasła (jest to hasło przy użyciu którego użytkownik loguje się do systemu)
4. Po zakończeniu tej operacji środowisko jest gotowe do instalacji. Aby zainstalować PostgreSQL należy wykonać polecenie sudo make install tym razem bez konieczności ponownego podawania hasła.
5. Kolejnym krokiem jest utworzenie użytkownika postgres. Aby tego dokonać należy wykonać polecenie sudo adduser postgres oraz nadać mu hasło poleceniem sudo passwd postgres.
6. Następnie należy dokonać podmiany plików pg_ctl, initdb, postgres, libpq, pg_dump, postgres.bki w katalogu /usr/local/pgsql/bin/ na odpowiedniki dostępne pod linkiem:
https://mmedica-serwis.asseco.pl/download/4bd315f1812e3c48b5adf0edeb105574
7. Po wykonaniu czynności z punktu 6 konieczne jest utworzenie katalogu, w którym będzie przechowywana baza danych. Dokonuje się tego poleceniem sudo mkdir /usr/local/pgsql/data dodatkowo należy ustawić użytkownika postgres jako właściciela tego folderu poleceniem sudo chown postgres:postgres /usr/local/pgsql/data
8. Następnie należy dokonać inicjalizacji klastra bazy danych. W tym celu korzystając z polecenia su – postgres i podając hasło postgres przelogować się na użytkownika postgres i wykonać następujące polecenie: /usr/local/pgsql/bin/initdb –D /usr/local/pgsql/data. Wymagana przez system mMedica strona kodowa bazy PostgreSQL to CP1250 (WIN1250). 9. Po wykonaniu czynności z punktu 8 należy ustawić parameter search_path w postgresql.conf zgodnie z poniższym przykładem: search_path = 'public,restricted'

Plik: mM-Instalacja 01_2012 Strona: 33 z 41
10. Ostatnim krokiem jest uruchomienie serwera poleceniem: /usr/local/pgsql/bin/postmaster –D /usr/local/pgsql/data >log file 2>&1 Dodatkowo należy ręcznie zmodyfikować konfigurację serwera PostgreSQL. Aby to wykonać: 1. Na serwerze należy otworzyć, klikając prawym przyciskiem i wybierając opcję Otwórz jako administrator, folder z bazami danych (folder stworzony w punkcie 6 instrukcji instalacji) 2. W folderze należy otworzyć do edycji w dowolnym edytorze tekstowym plik postgresql.conf . W pliku należy zweryfikować, czy istnieje następujący wpis dla parametru listen_addresses: listen_addresses = '*' # what IP address(es) to listen on; Uwaga! Przed wpisem nie może być znaku komentarza #. Jeżeli zamiast gwiazdki jest 'localhost', należy zmienić na '*'. 3. Następnie należy otworzyć do edycji plik pg_hba.conf . W pliku musi być wpis zezwalający komputerom z wybranej sieci lokalnej na dostęp do serwera z metoda autoryzacji md5. W pliku w osobnej linijce powinien byd następujący wpis: host all all 10.0.0.0 255.0.0.0 md5 Wpis podano dla przykładowej sieci 10.0.0.0 z maska 255.0.0.0. Można też się spotkać z następującym wpisem: host all all 10.0.0.0/8 md5. Wpis 10.0.0.0/8 oznacza siec 10.0.0.0 z maska, której pierwsze 8 bitów jest ustawionych (czyli de’facto jest to maska 255.0.0.0). Oba powyższe przykładowe wpisy sa sobie równoważne. W pliku pg_hba.conf można się spotkać także z takim wpisem: host all all 0.0.0.0 0.0.0.0 md5. Oznacza to zezwolenie na dostęp do bazy danych z dowolnego komputera w dowolnej sieci. W takim przypadku nie są wymagane jakiekolwiek zmiany, chyba że chcemy ten dostęp ograniczyć do pojedynczej sieci. Może się zdarzyć również sytuacja, gdy konfiguracja serwera postgresql jest trzymana w katalogu innym niż katalog z bazami danych (data). Wtedy pojawi się problem odczytu pliku konfiguracyjnego przy logowaniu do mMedica objawiający się komunikatem "absolute path not allowed". Rozwiązaniem jest zmiana w konfiguracji serwera postgresql.conf ścieżki do pliku pg_hba.conf (parametr hba_file) na katalog z klastrem bazy danych oraz przeniesienie wspomnianego pliku z oryginalnej lokalizacji (zwykle '/etc/postgresql/9.0/data') do katalogu z klastrem bazy.

Plik: mM-Instalacja 01_2012 Strona: 34 z 41
3.2. Problemy z podł ączeniem do bazy podczas instalacji
3.2.1. Połączenie ze zdalnym serwerem w sieci lokalnej Problem W trakcie instalacji na stacji roboczej w sieci lokalnej może się wyświetlić komunikat:
Następnie instalacja jest przerywana z błędem i wszystkie wprowadzone zmiany na komputerze są wycofywane. Przyczyny 1. Oznacza to najczęściej błędnie podane informacje o połączeniu do bazy danych. 2. W przypadku, kiedy problem się powtarza, może to oznaczać nieprawidłową konfigurację po
stronie serwera bazy danych, który odrzuca każde zdalne żądanie podłączenia do bazy danych. Rozwiązania W przypadku przyczyny 1, należy powtórzyć instalację na stacji roboczej i podać poprawne dane o połączeniu z serwerem. W przypadku przyczyny 2, odpowiednie zmiany w konfiguracji PostgreSQL należy wprowadzić na serwerze sieciowym z bazą danych. Można postąpić jedną z 2 metod: 1. Jeżeli na komputerze jest system operacyjny Windows i oprogramowanie PostgreSQL zostało na
nim zainstalowane za pomocą instalatora mMedica, to można postąpić następująco: • Odinstalować system mMedica. Na dysku pozostanie jedynie klaster z bazami danych. • Następnie ponownie zainstalować system mMedica za pomocą najnowszego instalatora i
wybrać typ instalacji systemu na serwerze sieciowym (p. punkt 2.1.2 Instalacja systemu na serwerze sieciowym 10). Odpowiednia konfiguracja zostanie automatycznie wprowadzona do serwera.
• Po zmianie instalacji systemu na serwerze należy powtórzyć instalację na stacji roboczej.
2. W przypadku, gdy serwer ma inny system operacyjny lub PostgreSQL został zainstalowany innym narzędziem, jego konfigurację trzeba będzie zmodyfikować ręcznie. Aby to wykonać: • Na serwerze należy otworzyć folder z bazami danych (w Windows zwykle jest to „C:\Program
Files\PostgreSQL\8.2\data” ). • W folderze należy otworzyć do edycji w dowolnym edytorze tekstowym plik postgresql.conf .
W pliku należy zweryfikować, czy istnieje następujący wpis dla parametru listen_addresses: listen_addresses = '*' # what IP address(es) to listen on; Uwaga! Przed wpisem nie może być znaku komentarza #. Jeżeli zamiast gwiazdki jest 'localhost', należy zmienić na '*'.
• Następnie należy otworzyć do edycji plik pg_hba.conf . W pliku musi być wpis zezwalający komputerom z wybranej sieci lokalnej na dostęp do serwera z metodą autoryzacji md5. W pliku w osobnej linijce powinien być następujący wpis: host all all 10.0.0.0 255.0.0.0 md5

Plik: mM-Instalacja 01_2012 Strona: 35 z 41
Wpis podano dla przykładowej sieci 10.0.0.0 z maską 255.0.0.0. Można też się spotkać z następującym wpisem: host all all 10.0.0.0/8 md5 Wpis 10.0.0.0/8 oznacza sieć 10.0.0.0 z maską, której pierwsze 8 bitów jest ustawionych (czyli de’facto jest to maska 255.0.0.0). Oba powyższe przykładowe wpisy są sobie równoważne. Informacja: W pliku pg_hba.conf można się spotkać także z takim wpisem: host all all 0.0.0.0 0.0.0.0 md5 Oznacza to zezwolenie na dostęp do bazy danych z dowolnego komputera w dowolnej sieci. W takim przypadku nie są wymagane jakiekolwiek zmiany, chyba że chcemy ten dostęp ograniczyć do pojedynczej sieci.
• Po dokonaniu wymaganych zmian i zapisaniu plików należy zrestartować usługę serwera PostgreSQL. Dla przykładu w systemie Windows w tym celu należy wybrać panel usług z menu Start / Programy / Narzędzia administracyjne / Usługi. Następnie na liście dostępnych usług trzeba znaleźć i zaznaczyć myszą pozycję PostgreSQL Database Server 8.2.
Następnie na pasku narzędziowym należy wybrać przycisk . Informacja: Na serwerze Linux dokonujemy analogicznych zmian w tych samych plikach w folderze bazy danych. Najprostsza procedura restartu polega na wydaniu kolejnych poleceń: pg_ctl stop –D “<folder bazy danych>” pg_ctl start –D “<folder bazy danych>” Jednak sposób uruchomienia bazy w środowisku Linux może zależeć od sposobu jego zainstalowania i może być wymagana interwencja ze strony administratora serwera.
• Po dokonaniu powyższych zmian na serwerze należy powtórzyć instalację na stacji roboczej.

Plik: mM-Instalacja 01_2012 Strona: 36 z 41
4. Aktualizacja do PostgreSQL 9.0
4.1. Aktualizacja do PostgreSQL 9.0 w systemach ope racyjnych z rodziny Windows Prosimy o zapoznanie się z wszystkimi punktami instrukcji. Aktualizacja do PostgreSQL 9.0 w systemach operacyjnych z rodziny Windows polega na aktualizacji systemu mMedica do wersji 3.0.0. Przed przystąpieniem do aktualizacji wymagane jest wykonanie kopii zapasowej. W przypadku posiadania programów, które mogą ingerować w pracę instalatora mMedica (np. oprogramowanie antywirusowe) prosimy o ich wyłączenie. Aktualizacja do PostgreSQL 9.0 możliwa jest wyłącznie z wersji 2.5.8.2 systemu mMedica. W przypadku posiadania baz PostgreSQL 8.2 niezwiązanych z aplikacją mMedica, przed aktualizacją należy usunąć je z serwera (migracja serwera z takimi bazami nie będzie możliwa). Proces migracji do wersji 9.0 może potrwać od kilkunastu minut nawet do kliku godzin, jest to uzależnione od wielkości i liczby bazy danych zainstalowanych na danym stanowisku. Po prawidłowo przeprowadzonej migracji zalecane jest wykonanie kopii zapasowej bazy danych, gdy ż nie będzie mo żliwe odtworzenie bazy danych z kopii zapasowej wykonanej w wersji ni ższej ni ż 3.0.
4.1.1. Aktualizacja instalacji jednostanowiskowej o raz instalacji na serwerze sieciowym Ten typ aktualizacji wybieramy w przypadku gdy w jednostce występuje tylko jeden komputer z system mMedica lub występuje serwer z centralną bazą danych PostgreSQL. Aktualizacj ę na takiej instalacji mo żna wykona ć tylko i wył ącznie za pomoc ą programu MIGRATOR.EXE. Aplikacja MIGRATOR.exe nie jest przeznaczona do aktualizacji stacji roboczych w sieci. 1. Uruchamiamy MIGRATOR.exe. Wyświetli się formularz powitalny.

Plik: mM-Instalacja 01_2012 Strona: 37 z 41
Naciskamy ‘Dalej >’. 2. Upewniamy się czy wykonaliśmy kopię zapasową i posiadamy wolną przestrzeń na dysku twardym.
Naciskamy ‘Tak >’. 3. Wybieramy typ instalacji „Migracja do PostgreSQL 9.0”

Plik: mM-Instalacja 01_2012 Strona: 38 z 41
Naciskamy ‘Dalej >’ 4. Wyświetla się formularz potwierdzający rozpoczęcie instalacji nowej bazy danych w wymaganej
wersji systemu mMedica. Po wyborze przycisku ‘Dalej >’ instalator zainstaluje PostgreSQL 9.0 oraz mMedica 3.0.0.0 w lokalizacji PostgreSQL 8.2 oraz mMedica 2.5.8.2 na dysku twardym.
Naciskamy ‘Dalej >’

Plik: mM-Instalacja 01_2012 Strona: 39 z 41
5. Należy poczekać do zakończenia aktualizacji:
Informacja 1: Podczas aktualizacji do PostgreSQL 9.0 instalator wykona zrzut oraz odtworzenie wszystkich baz danych zainstalowanych w PostgreSQL 8.2. Podczas tych czynno ści instalator może okresowo „nie odpowiada ć” i jest to prawidłowe zachowanie . 6. Zakończenie aktualizacji.

Plik: mM-Instalacja 01_2012 Strona: 40 z 41
Naciskamy ‘Zakończ >’
4.1.2. Aktualizacja instalacji na stacji roboczej w sieci Ten typ aktualizacji wybieramy w przypadku instalacji na komputerze, który poprzez sieć lokalną jednostki ma dostęp do bazy danych systemu mMedica zainstalowanej na serwerze danych. Aktualizacja stacji roboczej w sieci do mMedica w wersji 3.0.0.0 odbywa się w dwóch etapach. PIERWSZY ETAP: USUNIĘCIE programu mMedica Aby usunąć aplikację mMedica ze stacji roboczej w sieci należy wybrać z Panelu sterowania ikonę „Dodawanie lub usuwanie programów” a następnie zaznaczyć pozycję mMedica i wybrać przycisk „USUŃ”. Deinstalacja systemu możliwa jest również poprzez uruchomienie opcji „USUŃ” w programie „Zarządzaj instalacją” dostępnym w grupie mMedica w Menu Start. DRUGI ETAP: Instalacja mMedica na stacji roboczej w sieci Instalacja mMedica 3.0.0.0 na stacji roboczej w sieci przebiega zgodnie ze schematem opisanym w rozdziale 2.1.3. Należy przy tym pami ętać że do instalacji trzeba wykorzysta ć plik mmFullinstall.exe (a nie MIGRATOR.exe).
4.2. Aktualizacja do PostgreSQL 9.0 w systemach ope racyjnych z rodziny Linux
Aby wykonać aktualizację do PostgreSQL 9.0 na systemach operacyjnych z rodziny Linux, należy skorzystać z aplikacji linuxMigr.exe. Po uruchomieniu programu trzeba określić parametry połączenia z serwerem (host i port) a następnie poprzez przycisk "Uruchom" wykonać zrzuty baz danych z PostgreSQL 8.2. Następnie należy zainstalować na serwerze oryginalny PostgreSQL 9.0 i dokonać podmiany kilku plików na odpowiedniki, które zostały przekazane przez ASSECO POLAND (szczegółowe informacje na ten temat znajdują się w rozdziale 3.1.2). Po pomyślnym utworzeniu klastra można analogicznie do zrzutów wykonać odtworzenie baz za pomocą linuxMigr.exe uruchomionego z parametrem restore.

Plik: mM-Instalacja 01_2012 Strona: 41 z 41
4.3. Problemy i rozwi ązania
4.3.1. Awaria komputera podczas aktualizacji do Pos tgreSQL 9.0 W przypadku przerwania pracy instalatora na skutek: zawieszenia się komputera, awarii zasilania itp. instalator nie będzie mógł wycofać zmian i przywrócić systemu mMedica do wersji 2.5.8.2. Ponowne uruchomienie instalatora w wersji 3.0.0.0 spowoduje włączenie się trybu serwisowego. W takiej sytuacji konieczne będzie odinstalowanie mMedica wersji 3.0.0.0 i ponowne zainstalowanie mMedica w wersj 2.5.8.2. Po przywróceniu mMedica w wersji 2.5.8.2 możliwe będzie wykonanie aktualizacji do wersji 3.0.0.0.

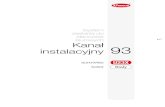










![Poradnik TeleCube SIP · Poradnik TeleCube SIP ... Claude ICT Poland Sp. z o. o Strona 7 Wszelkie Prawy Zastrzeżone [PL] Poradnik instalacyjny TeleCube SIP Pierwsze uruchomienie](https://static.fdocument.pub/doc/165x107/5faadc46b86f621eea1e5679/poradnik-telecube-sip-poradnik-telecube-sip-claude-ict-poland-sp-z-o-o-strona.jpg)