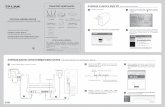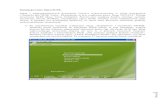Instalacja W indows 7 z p endrive’a
description
Transcript of Instalacja W indows 7 z p endrive’a

Instalacja Windows 7 z pendrive’a

Spis treści1.Tworzenie bootowalnego pendrive
2.Bootowanie pendrive’az poziomu bios’u
3.Instalacja systemu Windows 7

Co jest potrzebne do instalacji Systemu?
Pendrive z pojemnością powyżej 4GB Zainstalowany darmowy program Windows 7 USB/DVD download tool Obraz płyty z systemem. Najlepiej w rozszerzeniu *.ISO

Za pomocą „Windows 7 USB/DVD download tool”
1. Tworzenie bootowalnego
pendrive

Krok 1 - Przygotowanie do utworzenia bootowalnego pendrive.
Obraz okna systemowego wyboru pliku *.ISO do wgrania na pendrive.
Obraz okna programu, do wyboru pliku *.ISO do wgrania na pendrive.

Krok 2 – Wybór typu nośnika na którym zostanie bootowany system
Tutaj wybieramy USB device (urządzenie USB) jako Nasz nośnik.

Krok 3 – wybór docelowego nośnika
Wybieramy docelowy nośnik, na który zostanie skopiowany instalator systemu i pliki bootowalne.

Krok 4 – automatyczne kopiowanie plikówNa tym etapie, program tworzy bootowalny instalator systemu Windows 7, najpierw formatując nośnik, a następnie kopiuje na niego potrzebne pliki.
Ta czynność trwa od 2 do 10 minut, w zależności od wielkości pliku *.ISO, prędkości przesyłu danych miedzy komputerem a urządzeniem USB, oraz ogólnej prędkości działania aktualnego systemu.

Zakończenie tworzenia nośnika.
Tworzenie bootowalnego urządzenia USB powiodło się.
Etap utworzenia pendrive kończy się na 100%-ach kopiowania plików.

3. Bootowanie pendrive’a
z poziomu bios’u

Ustawienia kolejności bootowania BIOS’U
Po uruchomieniu ustawien BIOS’u w pierwszej kolejnosci, należy w zakładce BOOT zaznaczyć UEFI first, aby móc zbootować pendrive. (Ustawienia mogą się trochę różnić w zależności od wersji BIOS’u)

Ręczny wybór urządzenia które ma zostać zbootowaneBoot manager’a uruchamiamy podczas testu post. Aby wejść należy (w większości wersji BIOSU) nacisnąć klawisz F12.
W tym miejscu wybieramy nasz nośnik USB, urządzenie się zbootuje automatycznie.

3. Instalacja systemu
Windows 7

Ładowanie plików instalacyjnychGdy pendrive zostanie poprawnie zbootowany to podczas ponownego rozruchu, po przejściu testów POST, wyświetlony zostanie komunikat, informujący, że naciśnięcie dowolnego klawisza spowoduje rozruch z Naszego nośnika, wiec przyciskamy jeden z klawiszy. Po chwili rozpocznie się ładowanie plików instalacyjnych.

Konfigurowanie ustawień instalacjiNa tym etapie instalacji wybieramy język systemu, format godziny i waluty oraz metodę wprowadzania informacji, a następnie przechodzimy Dalej. W następnym etapie klikamy Zainstaluj teraz. Aby kontynuować, trzeba zaakceptować umowę licencyjną. Ponownie wybieramy Dalej. Wskazujemy rodzaj instalacji – najlepiej wybrać Niestandardowa (zaawansowane).

Przygotowywanie partycjiW oknie „Gdzie chcesz zainstalować system Windows” wybieramy „Opcje dysku (zaawansowane)”, aby przygotować niesformatowany dysk. Następnie wybieramy jedną z partycji wyświetlanych na liście i klikamy „Nowy”, w odpowiednie pole wpisujemy rozmiar tworzonej partycji w MB, a następnie „Zastosuj”. W ten sam sposób możemy jeszcze podzielić nieprzydzielony rozmiar na dodatkowe partycje, przeznaczone na własne pliki. Po odpowiednim podzieleniu twardego dysku, formatujemy jego partycje, wskazując je po kolei na liście i wybierając „Formatuj”.

Proces instalacyjnyW tym momencie można odejść od komputera, gdyż system przechodzi pare etapów instalacji. m.in.:
• Kopiowanie plików systemu Windows
• Rozpakowywanie plików systemu Windows
• Instalowanie funkcji
• Instalowanie aktualizacji
• Kończenie instalacji.

Przygotowywanie do pierwszego uruchomienia systemu
Tutaj również nie jest potrzebna Nasza ingerencja ponieważ, system również robi to automatycznie.

Wstępna konfiguracja systemuW następnym kroku wybieramy ustawienia aktualizacji, gdzie zalecane jest wybranie pierwszej opcji - Użyj ustawień zalecanych. Trzeba nadać nazwę administratora oraz komputera. Następnie będziemy mogli skorygować ustawienia daty i godziny oraz strefy czasowej, jak i również można będzie podłaczyć komputer do sieci bezprzewodowej, jeśli system podłączy się do zabezpieczonej sieci to poprosi o hasło do sieci. Jeśli jednak nie mamy zamiaru korzystać z nowej funkcji, wybieramy Pomiń.

Finalizacja ustawień
System Windows finalizuje ustawienia i po chwili zostanie wyświetlony pulpit Windows 7.

Koniec instalacji i konfiguracji wstepnychPo sfinalizowaniu ustawień, system loguje się na konto użytkownika utworzonego przy wstępnych konfiguracjach, gdzie następnie można dalej personalizować swój system.
GOTOWE
Uwaga! Aby móc ponownie używać pendrive do zdjeć, muzyki filmów itp. – NALEŻY GO SFORMATOWAĆ!

Klasa 2F
SARA NAGRODKIEWICZ I
PAULINA GUZIŃSKA
Źródła:http://www.trochetechniki.pl/http://www.instalki.pl/http://www.elektroda.pl/