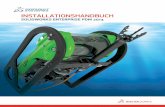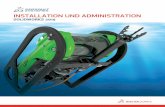INSTALACJA I ADMINISTRACJA - files.solidworks.com ·...
Transcript of INSTALACJA I ADMINISTRACJA - files.solidworks.com ·...
Spis treści
Informacje prawne.........................................................................................................5
1 Instalacja i administracja SolidWorks.........................................................................8Instalacja indywidualna czy obraz administracyjny.............................................................................9Inicjowanie instalacji SolidWorks.......................................................................................................10Porady dotyczące używania SolidWorks z systemem Microsoft Windows 8....................................10
Uruchamianie SolidWorks............................................................................................................10Dostęp do panelu sterowania......................................................................................................11Uzyskiwanie dostępu do wiersza poleceń...................................................................................11Przydatne skróty klawiaturowe....................................................................................................11
2 Indywidualne instalacje............................................................................................12Instalacja na indywidualnych komputerach.......................................................................................12Administracja indywidualnymi instalacjami........................................................................................13
Modyfikowanie instalacji ..............................................................................................................14Naprawianie instalacji ..................................................................................................................14Przywracanie indywidualnej instalacji do poprzedniego pakietu Service Pack...........................15Usuwanie instalacji ......................................................................................................................15Uaktualnianie do nowej wersji ......................................................................................................16Zasady współistnienia produktów................................................................................................17
3 Instalacje na wielu klientach.....................................................................................18Rozmieszczanie do wielu klientów....................................................................................................18Używanie obrazów administracyjnych...............................................................................................18
Tworzenie obrazu administracyjnego z Menedżera instalacji SolidWorks..................................19Edytor opcji obrazu administracyjnego........................................................................................20Rozmieszczanie obrazy administracyjnego do klientów za pośrednictwem poczty
elektronicznej ..........................................................................................................................32Wiersz polecenia - Rozmieszczanie..................................................................................................33
Przygotowywanie klientów do instalacji z obrazu administracyjnego przy użyciu wierszapolecenia.................................................................................................................................33
Instalowanie z obrazu administracyjnego przy użyciu wiersza polecenia...................................44Właściwości wiersza polcenia......................................................................................................45Rozmieszczanie obrazu administracyjnego przy użyciu Microsoft Active Directory....................57Instalacja wstępnych wymogów Windows przy użyciu Microsoft Active Directory......................58
Administracja wieloma instalacjami...................................................................................................60Uaktualnianie obrazów administracyjnych do nowej wersji .........................................................61
2
Zarządzanie aktualizacjami produktów Service Pack..................................................................63Usuwanie instalacji ......................................................................................................................65
4 SolidWorks Workgroup PDM....................................................................................67Workgroup PDM Viewer....................................................................................................................69Instalowanie aplikacji Workgroup PDM Server.................................................................................69Konfigurowanie Workgroup PDM dla klientów..................................................................................70
Konfigurowanie aplikacji Workgroup PDM Viewer do łączenia się z inną lokalizacjąprzechowalni ...........................................................................................................................70
Konfigurowanie typów MIME dla pobierania dokumentu ............................................................71Instalowanie Workgroup PDM Server i Viewer w sieci peryferyjnej ..................................................71
Konfiguracja sieci dla Workgroup PDM Viewer w sieci peryferyjnej ............................................72Instalowanie i konfigurowanie Workgroup PDM Web Server i Viewer........................................73
Dostęp klienta Workgroup PDM........................................................................................................74Administracja Workgroup PDM VaultAdmin......................................................................................74
Pierwsze logowanie do Workgroup PDM VaultAdmin.................................................................74Uaktualnianie Workgroup PDM Vault Server...............................................................................75Uaktualnianie klientów Workgroup PDM......................................................................................75
5 SolidWorks Electrical................................................................................................76Zarządzanie danymi w SolidWorks Electrical ....................................................................................76Wymagania dotyczące instalacji SolidWorks Electrical .....................................................................77
Opcje indywidualne i serwera......................................................................................................77Określenie lokalizacji danych.......................................................................................................77Konfigurowanie serwera współpracy...........................................................................................78Konfigurowanie programu Microsoft SQL Server........................................................................78
6 Administracja licencji................................................................................................80Administrowanie indywidualnymi licencjami......................................................................................80
Aktywowanie licencji ....................................................................................................................80Transferowanie licencji ................................................................................................................81
Administrowanie licencjami przy użyciu Menedżera licencji SolidNetWork......................................82Aktywowanie licencji SolidNetWork.............................................................................................83Transferowanie licencji SolidNetWork.........................................................................................83Instalacja i konfiguracja licencji SolidNetWork.............................................................................84Administracja licencji SolidNetWork.............................................................................................91
7 Rozwiązywanie problemów......................................................................................98Użytkowanie licencji sieciowej...........................................................................................................98Pliki dziennika menedżera instalacji SolidWorks...............................................................................98Folder pobrania Menedżera instalacji SolidWorks............................................................................99Rozwiązywanie problemów licencji SolidNetWork..........................................................................101Rozwiązywanie problemów aktualizacji ..........................................................................................102
3
Contents
8 Pomoc aplikacji Menedżer instalacji SolidWorks...................................................103SolidWorks Pobieracz w tle.............................................................................................................104Wyniki sprawdzenia czy istnieją aktualizacje..................................................................................106Lokalizacja obrazu administracyjnego.............................................................................................106Opcje pobierania.............................................................................................................................107Opcje pobierania dla plików Menedżera instalacji SolidWorks.......................................................110Pobierz pliki instalacji produktów.....................................................................................................111Pobieranie w toku............................................................................................................................112Wyniki pobrania...............................................................................................................................112Błędy instalacji / Anulowano instalację............................................................................................113
Powracanie do normalnego stanu po nieudanej lub anulowanej instalacji ................................113Naprawianie instalacji ................................................................................................................114Kontaktowanie się z dystrybutorem SolidWorks........................................................................115
Ukończono instalację......................................................................................................................115Sprawdzanie czy istnieją aktualizacje dla SolidWorks...............................................................116Program udoskonalenia doświadczeń klientów SolidWorks......................................................116
Lokalizacja instalacji ........................................................................................................................117Opcje uaktualniania.........................................................................................................................118Postęp instalacji ..............................................................................................................................119Typ instalacji ....................................................................................................................................119Instalowanie i zarządzanie wieloma komputerami..........................................................................122Ręczne pobieranie..........................................................................................................................122Dostępna nowsza wersja................................................................................................................122Brak dostępnych nowych wersji ......................................................................................................123Wykryte procesy..............................................................................................................................124Wybór produktu...............................................................................................................................124Produkty do pobrania......................................................................................................................126Produkty do naprawienia.................................................................................................................127Numery seryjne...............................................................................................................................128Instalacja serwera...........................................................................................................................128Menedżer licencji SolidNetWork......................................................................................................129Podsumowanie................................................................................................................................129Ostrzeżenia sprawdzenia systemu..................................................................................................130Opcje Kreatora otworów/Toolbox....................................................................................................132
Uwagi dotyczące konfigurowania SolidWorks Toolbox.............................................................134Format UNC...............................................................................................................................136
Odinstalowywanie produktów..........................................................................................................137Opcje serwera Workgroup PDM Server..........................................................................................137
4
Contents
Informacje prawne
© 1995–2014, Dassault Systèmes SolidWorks Corporation, firma należąca do Dassault SystèmesS.A., 175 Wyman Street, Waltham, Massachusetts. 02451 USA. Wszystkie prawa zastrzeżone.
Informacje i oprogramowanie omawiane w niniejszym dokumencie mogą ulec zmianie bezpowiadomienia i nie stanowią jakichkolwiek zobowiązań ze strony Dassault Systèmes SolidWorksCorporation (DS SolidWorks).
Żadne materiały nie mogą być powielane ani przekazywane w jakiejkolwiek formie lubjakąkolwiek metodą - elektroniczną czy ręczną - w żadnym celu, bez wyraźnej pisemnej zgodyDS SolidWorks.
Oprogramowanie, o którym mowa w niniejszym dokumencie, jest dostarczane na podstawielicencji i może być używane i kopiowane tylko zgodnie z postanowieniami licencji. Wszelkiegwarancje udzielane przez DS SolidWorks dotyczące oprogramowania i dokumentacji zostałyzawarte w umowie licencyjnej i żadne wyrażone czy dorozumiane stwierdzenia w tymdokumencie lub jego treści nie będą uznawane ani interpretowane jako modyfikacje lub zmianywarunków ani gwarancji w umowie licencyjnej.
Informacje patentowe
Oprogramowanie CAD SolidWorks® do tworzenia projektów mechanicznych 3D jest chronionepatentami USA 5815154, 6219049, 6219055, 6611725, 6844877, 6898560, 6906712, 7079990,7477262, 7558705, 7571079, 7590497, 7643027, 7672822, 7688318, 7694238, 7853940,8305376, 8581902 i 8817028 oraz patentami zagranicznymi (np. EP 1116190 B1 oraz JP3517643).
Oprogramowanie eDrawings® jest chronione patentem USA nr 7184044; patentem USA nr7502027; oraz patentem kanadyjskim nr 2318706.
Patenty zgłoszone w USA i za granicą.
Znaki towarowe oraz nazwy produktów dla produktów i usług SolidWorks
SolidWorks, 3D ContentCentral, 3D PartStream.NET, eDrawings, a także logo eDrawings sązastrzeżonymi znakami towarowymi firmy SolidWorks, natomiast FeatureManager jestzastrzeżonym znakiem towarowym, którego współwłaścicielem jest firma DS SolidWorks.
CircuitWorks, FloXpress, PhotoView 360 oraz TolAnalyst są znakami towarowymi firmy DSSolidWorks.
FeatureWorks jest zastrzeżonym znakiem towarowym Geometric Ltd.
SolidWorks 2014, SolidWorks Standard, SolidWorks Professional, SolidWorks Premium,SolidWorks Enterprise PDM, SolidWorks Workgroup PDM, SolidWorks Simulation, SolidWorksFlow Simulation, eDrawings, eDrawings Professional, SolidWorks Sustainability, SolidWorksPlastics, SolidWorks Electrical i SolidWorks Composer są nazwami produktów firmy DSSolidWorks.
Pozostałe marki i nazwy produktów są znakami towarowymi lub zastrzeżonymi znakamitowarowymi ich odpowiednich właścicieli.
KOMERCYJNE OPROGRAMOWANIE KOMPUTEROWE - ZASTRZEŻONE
5
Oprogramowanie jest „przedmiotem komercyjnym” w rozumieniu tego pojęcia zdefiniowanymw 48 C.F.R. 2.101 (październik 1995), składającym się z „komercyjnego oprogramowaniakomputerowego” i „dokumentacji komercyjnego oprogramowania komputerowego”, tak jakte pojęcia są używane w 48 C.F.R. 12.212 (wrzesień 1995) i jest dostarczone dla Rządu StanówZjednoczonych (a) do nabycia przez lub w imieniu agencji cywilnych zgodnie z przepisami 48C.F.R. 12.212; lub (b) do nabycia przez lub w imieniu jednostek Departamentu Obrony zgodniez przepisami 48 C.F.R. 227.7202-1 (czerwiec 1995) i 227.7202-4 (czerwiec 1995).
W przypadku otrzymania zamówienia z agencji rządowej Stanów Zjednoczonych na dostarczenieOprogramowania o prawach przekraczających te zawarte w Umowie użytkownik powiadomiDS SolidWorks o zakresie żądań i firma DS SolidWorks w ciągu pięciu (5) dni roboczych stwierdziwedług swojego wyłącznego uznania, czy przyjąć, czy też odrzucić takie żądanie. Dostawca/producent: Dassault Systèmes SolidWorks Corporation, 175 Wyman Street, Waltham,Massachusetts 02451 USA.
Informacje praw autorskich dla produktów SolidWorks Standard, Premium,Professional i Education
Części tego oprogramowania © 1986–2014 Siemens Product Lifecycle Management SoftwareInc. Wszelkie prawa zastrzeżone.
Praca ta zawiera następujące oprogramowanie, które jest własnością firmy Siemens IndustrySoftware Limited:
D-Cubed™ 2D DCM © 2014. Siemens Industry Software Limited. Wszystkie prawa zastrzeżone.
D-Cubed™ 3D DCM © 2014. Siemens Industry Software Limited. Wszystkie prawa zastrzeżone.
D-Cubed™ PGM © 2014. Siemens Industry Software Limited. Wszystkie prawa zastrzeżone.
D-Cubed™ CDM © 2014. Siemens Industry Software Limited. Wszystkie prawa zastrzeżone.
D-Cubed™ AEM © 2014. Siemens Industry Software Limited. Wszystkie prawa zastrzeżone.
Części tego oprogramowania © 1998–2014 Geometric Ltd.
Części tego oprogramowania wykorzystują technologię PhysX™ by NVIDIA, 2006–2010.
Części tego oprogramowania © 2001–2014 Luxology, LLC. Wszelkie prawa zastrzeżone, patentyzgłoszone.
Części tego oprogramowania © 2007–2014 DriveWorks Ltd.
Copyright 1984-2010 Adobe Systems Inc. i jej licencjodawcy. Wszelkie prawa zastrzeżone.Ochrona patentami USA 5,929,866; 5,943,063; 6,289,364; 6,563,502; 6,639,593; 6,754,382;patenty zgłoszone.
Adobe, logo Adobe, Acrobat, logo Adobe PDF, Distiller oraz Reader są zastrzeżonymi znakamitowarowymi lub znakami towarowym firmy Adobe Systems Inc. w USA i innych krajach.
Dodatkowe informacje dotyczące praw autorskich do produktu DS SolidWorks znajdują się wmenu Pomoc > SolidWorks — Informacje.
Informacje praw autorskich dla produktów SolidWorks Simulation
Części tego oprogramowania © 2008 Solversoft Corporation.
PCGLSS © 1992–2013 Computational Applications and System Integration, Inc. Wszelkie prawazastrzeżone.
6
Informacje o prawach autorskich dla produktu SolidWorks Enterprise PDM
Outside In® Viewer Technology, © 1992–2012 Oracle
© 2011, Microsoft Corporation. Wszelkie prawa zastrzeżone.
Informacje praw autorskich dla produktów eDrawings
Części tego oprogramowania © 2000–2014 Tech Soft 3D.
Części tego oprogramowania © 1995-1998 Jean-Loup Gailly and Mark Adler.
Części tego oprogramowania © 1998-2001 3Dconnexion.
Części tego oprogramowania © 1998–2014 Open Design Alliance. Wszelkie prawa zastrzeżone.
Części tego oprogramowania © 1995-2012 Spatial Corporation.
Oprogramowanie eDrawings® for Windows® jest częściowo oparte na pracy Independent JPEGGroup.
Prawa autorskie części oprogramowania eDrawings® for iPad® © 1996–1999 Silicon GraphicsSystems, Inc.
Prawa autorskie części oprogramowania eDrawings® for iPad® © 2003–2005 Apple ComputerInc.
7
1Instalacja i administracja SolidWorks
Rozmieszczanie instalacjiwielostanowiskowych
Indywidualne instalacje
Instalacja
Tworzenie obrazu administracyjnego, któryjest rozmieszczany na wielu komputerachklientów.
Instalacja
Instalacja na jednym lub na kilkukomputerach.
Licencjonowanie
Aktywacja licencji lub licencjonowaniesieciowe.
Licencjonowanie
Aktywacja licencji lub licencjonowaniesieciowe.
Uaktualnienia
Przechodzenie na nowe wersje dla wielukomputerów poprzez aktualizację obrazuadministracyjnego używanego do instalowaniaw tych komputerach.
Uaktualnienia
Przechodzenie na nowe wersje naindywidualnych komputerach.
Administracja
Uaktualnianie obrazów administracyjnych iklientów, administracja licencji sieciowych,administracja przechowalnią Workgroup PDM.
Administracja
Modyfikowanie, naprawianie i usuwanieinstalacji, uaktualnianie do nowych wersji.
Menedżer instalacji SolidWorks pozwala na konfigurowanie ustawień dla komponentówproduktów SolidWorks, takich jak SolidWorks, SolidWorks Toolbox, PhotoView360, SolidWorksElectrical, Workgroup PDM oraz Menedżer licencji SolidWorks SolidNetWork.
Workgroup PDM jest oprogramowaniem umożliwiającym zarządzanie danymi produktu(Product Data Management - PDM), które pracuje w środowisku SolidWorks lub jako aplikacjaautonomiczna w SolidWorks Explorer. Workgroup PDM kontroluje projekty używając procedurwyewidencjonowania, zaewidencjonowania, kontroli poprawek i innych zadań administracyjnych.
Menedżer licencji SolidNetWork obsługuje wielu klientów licencji poprzez dystrybucjęlicencji do klientów za pośrednictwem sieci. Dzięki temu liczba użytkowników może przekraczaćliczbę licencji poprzez użycie licencji ruchomych.
Rozdział ten zawiera następujące tematy:
8
Instalacja indywidualna czy obraz administracyjnyInicjowanie instalacji SolidWorksPorady dotyczące używania SolidWorks z systemem Microsoft Windows 8
Instalacja indywidualna czy obraz administracyjnyCzy należy instalować produkty SolidWorks indywidualnie na każdym komputerze, czyteż utworzyć obraz administracyjny i rozmieścić tę instalację na wszystkich klientachjednym poleceniem?
W przypadku instalowania tylko na jednym komputerze lub zarządzania dziesiątkami lubsetkami komputerów, wybór jest oczywisty. W pozostałych, mniej jasnych sytuacjach,należy uwzględnić poniższe porównania.
Obraz administracyjnyIndywidualna instalacja
Administrator systemu może dostosowaćwiele instalacji przy użyciu Edytora opcji,określając opcje instalacji takie jaktworzenie nowej instalacji lub aktualizacjaistniejącej instalacji, uruchamianie instalacjijako użytkownik administracyjny,uruchamianie poleceń zewnętrznych przedlub po instalacji, różne grupowaniaproduktów, itd.
Użytkownicy mogą samodzielnie dokonaćadministracji SolidWorks.
Komputery klienci mogą być zlokalizowaneodlegle pod warunkiem ze jest do nichdostęp z tej samej sieci.
Osoba wykonująca instalację musi miećfizyczny dostęp do komputerów.
Przy użyciu Edytora opcji, obrazyadministracyjne mogą zachować spójnośćwersji, pakietów Service Pack, produktóworaz ustawień dla wielu instalacji.
Można zainstalować różne wersje, pakietyService Pack lub produkty na różnychkomputerach, z niezależnymi ustawieniami.
Wymagane jest połączenie z siecią lokalną,w celu rozmieszczenia aplikacji. Nośniki niesą wymagane na komputerach klienta.
Klienci mogą być aktualizowaniautomatycznie. Wszyscy klienci pochodzącyz jednego obrazu administracyjnego majaten sam pakiet Service Pack. Aby zachowaćwiele wersji, można utworzyć wiele obrazówadministracyjnych.
Aktywacja licencji może byćzautomatyzowana.
Obraz administracyjny wymagadodatkowego miejsca na serwerze; klienciwymagają takiej samej ilości miejsca coinstalacje indywidualne.
Komputery muszą mieć dostęp do sieci lubpoczty e-mail. Połączenie z siecią lub pocztąe-mail jest wymagane do aktywacjiSolidWorks i pobrania plików. Dostęp dosieci jest również wymagany podczasgromadzenia licencji.
9
Instalacja i administracja SolidWorks
Inicjowanie instalacji SolidWorksInstalację SolidWorks można zainicjować poprzez załadowanie dysku DVD w komputerzelokalnym, uzyskanie dostępu do udostępnionego katalogu instalacyjnego lub pobranie odSolidWorks.
Aby zainicjować instalację SolidWorks, należy wykonać jedną z następującychczynności:
Aby zainstalować na lokalnym komputerze z dysku, umieścić odpowiedni dysk wnapędzie komputera.Aby zainstalować z katalogu pobierania, przejść do tego katalogu i dwukrotnie kliknąćsetup.exe.Aby zainstalować poprzez pobranie od SolidWorks, należy:a) Przejść do witryny sieci Web SolidWorks.b) Zalogować się jako klient usługi subskrypcji używając adresu e-mail i hasła lubnumeru seryjnego SolidWorks.
c) W części Self Service (Samoobsługa), kliknąć Download Software and Updates(Pobierz oprogramowanie i aktualizacje).
d) W części Download Software (Pobierz oprogramowanie) (systemy Windows, Mac,Linux) wybrać wersję SolidWorks i pakiet Service Pack do pobrania.
Porady dotyczące używania SolidWorks z systememMicrosoft Windows 8
Interfejs użytkownika systemu Windows 8 znacznie odbiega od wcześniejszych wersjisystemu Windows. Zmieniły się nie tylko techniki nawigacji, ale dodano kilka metodumożliwiających dostęp do najważniejszych poleceń.
Poniższe tematy zawierają instrukcje dotyczące sposobu uzyskiwania dostępu do trzechnajbardziej podstawowych funkcji w systemie Windows 8. Należy skorzystać z tychtematów podczas instalowania SolidWorks w systemie Windows 8.
Czynności te mogą się różnić w zależności od sposobu skonfigurowaniasystemu Windows 8. Należy zapoznać się dokumentacją systemu MicrosoftWindows, aby uzyskać dodatkowe instrukcje i opcje.
Uruchamianie SolidWorksMożna również uruchomić SolidWorks z paska Charm systemu Windows 8, a także przypiąćSolidWorks na pulpicie.
Aby uzyskać dostęp do SolidWorks z paska Charm, należy:
Na ekranie Start kliknąć w prawym dolnym narożniku ekranu.
Po prawej stronie ekranu zostanie wyświetlony pasek Charm.
Pasek Charm można również wyświetlić, naciskając logo Windows+C.
Dotknąć lub kliknąć ikonę Znajdź.Wpisać SolidWorks w polu Znajdź i przeciągnąć palcem w dół lub dotknąć kafelSolidWorks.
10
Instalacja i administracja SolidWorks
Można przypiąć SolidWorks na pulpicie, klikając prawym przyciskiem myszy kafelSolidWorks i klikając Przypnij na stronie Start w pasku narzędzi, który pojawi się wdolnej części ekranu.
Dostęp do panelu sterowania
Aby uzyskać dostęp do panelu sterowania, należy:
Na ekranie Start przeciągnąć palcem od prawej strony ekranu lub przeciągnąć kursormyszy w prawy górny róg ekranu.
Po prawej stronie ekranu zostanie wyświetlony pasek Charm.
Dotknąć lub kliknąć ikonę Znajdź.Wpisać Panel sterowania w polu Znajdź.Kliknąć kafel Panel sterowania, który pojawi się po lewej stronie ekranu Aplikacje.
Uzyskiwanie dostępu do wiersza poleceń
Aby uzyskać dostęp do wiersza poleceń, należy:
Na ekranie Start kliknąć prawym przyciskiem myszy, aby wyświetlić pasek narzędziw dolnej części ekranu.Po prawej stronie paska narzędzi kliknąć Wszystkie aplikacje.Po prawej stronie ekranu Aplikacje, w części SystemWindows nacisnąć lub kliknąćWiersz poleceń.
Przydatne skróty klawiaturowe
Następująca lista zawiera przydatne skróty klawiaturowe:
Przełączanie pomiędzy różnymi aplikacjamidziałającymi na pulpicie.
Alt+Tab
Otwieranie listy Aplikacje i okna Znajdź.Klawisz logo Windows+Q
Otwieranie okna dialogowego Uruchom.Klawisz logo Windows+R
Otwieranie panelu Ustawienia.Klawisz logo Windows+I
Dokumentacja systemu Microsoft Windows zawiera dodatkowe instrukcje dotycząceskrótów klawiaturowych.
11
Instalacja i administracja SolidWorks
2Indywidualne instalacje
Rozdział ten zawiera następujące tematy:
Instalacja na indywidualnych komputerachAdministracja indywidualnymi instalacjami
Instalacja na indywidualnych komputerachSolidWorks można zainstalować na indywidualnym komputerze wykorzystując kilka metodinstalacji.
Menedżera instalacji SolidWorks wykonuje instalację, dopasowując instalację do nabytychproduktów. Przed rozpoczęciem instalacji, należy:
Mieć dostępny numer seryjny SolidWorks.Zweryfikować, czy istnieje funkcjonujące połączenie internetowe. Połączenie jestwymagane w celu sprawdzenia uprawnień.
Menedżer instalacji SolidWorks wymaga różnych komponentów Microsoft, takich jakInstalator systemu Microsoft Windows, Office Web Components, Microsoft Visual StudioTools for Applications, Visual Basic oraz .NET Framework. Jeżeli na komputerze nie mazainstalowanych prawidłowych wersji wszystkich wymaganych wstępnie komponentów,Menedżer instalacji SolidWorks zainstaluje je automatycznie przed zainstalowaniemproduktów SolidWorks. Usługa Bonjour dla systemu Windows jest również komponentemwymaganym.
Jeśli używany jest system Windows 8, należy zapoznać się z tematem Poradydotyczące używania SolidWorks z systemem Microsoft Windows 8 dla zadań,takich jak dostęp do ekranu Start lub Panel sterowania. Czynności te mogą się różnićw zależności od sposobu skonfigurowania systemu Windows 8. Należy zapoznać siędokumentacją systemu Microsoft Windows, aby uzyskać dodatkowe instrukcje i opcje.
Opis procesuMetoda instalacji
Umieścić odpowiedni dysk DVD w stacji dysków komputera.
Nośniki instalacyjne SolidWorks zawierają oddzielnedyski DVD dla 32-bitowych i 64-bitowych instalacjiWindows.
Użycie nośnikówinstalacyjnych SolidWorks
12
Opis procesuMetoda instalacji
W katalogu pobierania kliknij dwukrotnie setup.exe.
Katalog pobierania musi być dostępny z komputera, naktórym instalowane są produkty SolidWorks i musi zawieraćwszystkie pliki instalacyjne SolidWorks, aby możliwe byłorozpoczęcie instalacji. Menedżer instalacji SolidWorks możepomóc w odnalezieniu brakujących plików, jeżeli istniejedostęp do Internetu i dostęp do zapisu w katalogupobierania.
Użycie katalogu pobieraniana serwerze
Wykonać jedną z następujących czynności:
W aplikacji SolidWorks kliknąć Pomoc > Sprawdź czyistnieją aktualizacje.W systemie Windows, kliknąć Start > Wszystkieprogramy > Menedżer instalacji SolidWorks >Sprawdź czy istnieją aktualizacje.
Konieczne jest funkcjonujące połączenie internetowe.
Klienci Workgroup PDM wykrywają aktualizacjeprzechowalni Vault automatycznie. Nie jest koniecznepobieranie pakietu Service Pack w celu aktualizacjiklientów. Szczegóły zawiera temat Aktualizacja klientóww Pomocy online dla Workgroup PDM.
Uaktualnianie istniejącejinstalacji SolidWorks przyużyciu narzędzia Sprawdźczy istnieją aktualizacje
Przejść do witryny sieci Web SolidWorks.Zalogować się jako klient usługi subskrypcji używającadresu e-mail i hasła lub numeru seryjnego SolidWorks.W części Self Service (Samoobsługa), kliknąćDownload Software and Updates (Pobierzoprogramowanie i aktualizacje).W części Pobierz oprogramowanie kliknąć wersjęSolidWorks, którą chcemy zainstalować.
Konieczne jest funkcjonujące połączenie internetowe.
Musimy być klientem usługi subskrypcji SolidWorks zdostępem logowania do witryny Customer Portal (Portalklienta).
Pobieranie z witryny sieciWeb klientów SolidWorks.
Po zakończeniu instalacji, należy uruchomić aplikację SolidWorks i aktywować licencję.
Administracja indywidualnymi instalacjamiZwykle administracja indywidualnymi instalacjami polega na modyfikowaniu, naprawianiu,usuwaniu i uaktualnianiu instalacji.
13
Indywidualne instalacje
Modyfikowanie instalacjiMożna modyfikować instalację, aby zainstalować produkty, które nie zostały zainstalowanelub aby usunąć produkty.
Jeśli zainstalowano już SolidWorks i nabyto dodatek w późniejszym terminie, możnamodyfikować instalację, aby uwzględnić nowy dodatek. Należy zainstalować dodatek nakażdym indywidualnym komputerze.
Workgroup PDM nie jest instalowany gdy modyfikujemy oryginalny pakiet SolidWorks,aby uwzględniał SolidWorks Professional lub SolidWorks Premium.
Należy upewnić się, że nie są aktywne żadne sesje SolidWorks.W systemie Windows 7 lub nowszym kliknąć Start > Panel sterowania > Programyi funkcje.Wybrać instalację SolidWorks, którą należy zmodyfikować, a następnie kliknąć Zmień.Na ekranie Witamy w Menedżerze instalacji SolidWorks kliknąćModyfikuj instalacjęindywidualną (na tym komputerze)Sprawdzić, czy na ekranie Numer seryjny wyszczególnione są odpowiednie numeryseryjne.Wybrać produkty do zainstalowania lub usunięcia na ekranie Wybór produktu.Podczas modyfikowania instalacji:
Domyślnie nie są instalowane ani usuwane żadne produkty, nawet jeżeli określonyzostanie nowy numer seryjny. Konieczna jest zmiana czynności instalacji dla każdegoproduktu lub komponentu funkcji.Aby zobaczyć przewidywaną akcję dla konkretnego komponentu, należy kliknąćnazwę komponentu (nie klikać pola wyboru). Przewidywana akcja instalacyjnapojawi się w polu informacji poniżej listy produktów.Można kliknąć pole wyboru obok komponentu produktu, aby zmienić akcjęinstalacyjną dla tego komponentu. (Na przykład: w przypadku instalowania lubusuwania komponentów, zaznaczenie pola wyboru określa, czy dany komponentma być zainstalowany lub usunięty, a odznaczenie pola wyboru oznacza, żekomponent ma nie być instalowany lub usuwany.)W przypadku zmiany akcji instalacji produktu w stosunku do początkowejspecyfikacji, obok tego komponentu na liście pojawi się gwiazdka (*).Jeżeli komponent zawiera opcjonalne podkomponenty, obok niego jest wyświetlanaikona +. Aby zobaczyć dostępne podkomponenty w danym komponencie, należykliknąć ikonę +.Jeżeli komponent został rozwinięty, aby pokazać opcjonalne podkomponenty, obokniego jest wyświetlana ikona -. Aby zwinąć listę podkomponentów, należy kliknąćikonę -.
Na ekranie Podsumowanie kliknąć Modyfikuj teraz.Na ekranie Ukończono instalację, kliknąć Zakończ.
Naprawianie instalacjiJeżeli napotkamy na problemy z zainstalowanym produktem SolidWorks, można użyćMenedżera instalacji SolidWorks, aby naprawić instalację.
14
Indywidualne instalacje
Można naprawić indywidualną instalację. Nie można naprawić obrazu administracyjnego,Konieczne jest odinstalowanie, a następnie ponowne zainstalowanie obrazuadministracyjnego.
W systemie Windows 7 kliknąć Start > Panel sterowania > Programy > Programyi funkcje.Wybrać wersję SolidWorks, która ma zostać naprawiona i kliknąć Zmień.Na ekranie Witamy w Menedżerze instalacji SolidWorks kliknąć Napraw instalacjęindywidualną (na tym komputerze).Na ekranie Produkty do naprawienia wybrać produkt do naprawienia.Usunąć zaznaczenia pozostałych produktów na ekranie.Kliknąć Napraw.
Przywracanie indywidualnej instalacji do poprzedniegopakietu Service Pack
Aby przywrócić indywidualną instalację do poprzedniego pakietu Service Pack w bieżącejrodzinie wersji głównej, należy odinstalować aktualnie zainstalowaną w komputerze wersjęService Pack, a następnie zainstalować ponownie wcześniejszą wersję.
Usuwanie instalacjiMożna usunąć instalację na indywidualnym komputerze lub w środowisku klient/serwer.
Należy upewnić się, że nie są aktywne żadne sesje SolidWorks.Jeżeli chcemy transferować licencję SolidWorks do innego komputera, należytransferować licencję do tego komputera przed usunięciem instalacji SolidWorks natym komputerze.
Aby uzyskać informacje na temat transferowania licencji SolidWorks, należyzapoznać się z tematem Transferowanie licencji.
W systemie Windows 7 kliknąć Start > Panel sterowania > Programy > Programyi funkcje.Wybrać komponent produktu do usunięcia.
W niektórych przypadkach może występować wiele komponentów Service PackSolidWorks dla danej wersji głównej. Aby usunąć wersję główną SolidWorks, należyusunąć wszystkie elementy Service Pack dla tej wersji głównej.
Na ekranie Odinstaluj:a) Wybrać produkty do usunięcia. Domyślnie wybrane są wszystkie komponentyproduktów.
b) Usunąć zaznaczenie produktów, które nie mają być odinstalowywane.c) Wybrać pełne lub dostosowane odinstalowanie. Domyślnie Menedżer instalacjiSolidWorks wykonuje standardowe odinstalowanie i usuwa pliki i foldery programu.
W sekcji Zaawansowane opcje kliknąć Zmień.
15
Indywidualne instalacje
Zostanie wyświetlony ekran Zaawansowane opcje, na którym będzie wybranaopcja Pliki i foldery programu
Wybrać co najmniej jedną opcję w celu przeprowadzenia dostosowanegoodinstalowania albo wybrać wszystkie opcje w celu przeprowadzenia pełnegoodinstalowania.Kliknąć Powrót do podsumowania.Na ekranie Podsumowanie rozwinąć Zaawansowane opcje, aby wyświetlićmetody odinstalowania i dostępne pozycje.
d) Kliknąć Usuń elementy.
Uaktualnianie do nowej wersjiIstnieje kilka metod uaktualniania indywidualnej instalacji do nowej wersji SolidWorks.
Można uaktualnić do nowej wersji, gdy:
Otrzymano nowy nośnik instalacyjnyOtrzymano powiadomienie o uaktualnieniach podczas uruchamiania SolidWorksRęcznie sprawdzono, czy istnieją aktualizacjeUruchomiono nowe wystąpienie Menedżera instalacji SolidWorks
Podczas instalowania nowej wersji głównej można uaktualnić poprzednio zainstalowanąwersję główną lub równolegle zainstalować nową wersję. W przypadku instalowania wersjiService Pack dla poprzednio zainstalowanej wersji głównej, tamta wersja jest aktualizowanaautomatycznie.
Ręczne sprawdzanie, czy istnieją aktualizacjeSprawdzanie, czy istnieją aktualizacje dla aktualnie zainstalowanej wersji SolidWorksmożna przeprowadzić przy użyciu jednej z poniższych metod:
W aplikacji SolidWorks kliknąć Pomoc > Sprawdź czy istnieją aktualizacje.W Microsoft Windows, kliknąć Start >Wszystkie programy > Menedżer instalacjiSolidWorks > Sprawdź czy istnieją aktualizacje.
Uaktualnianie klientów Workgroup PDMKlienci Workgroup PDM wykrywają aktualizację przechowalni Vault. Nie jest koniecznepobieranie pakietu Service Pack w celu aktualizacji klientów.
Instrukcje zawiera temat Aktualizacja klientów w Pomocy online dla Workgroup PDM.
Zastrzeżenia aktualizacjiProdukty, które mogą mieć wiele instalacji o różnych wersjach głównych nie zawszeobsługują główne uaktualnienia czy też możliwość uaktualnień pomiędzy głównymiwersjami w jednej operacji.
W takim przypadku, Menedżer instalacji SolidWorks symuluje uaktualnienie poprzeznajpierw zainstalowanie nowej wersji a następnie usunięcie starej. Obecnie główneprodukty SolidWorks obsługują główne uaktualnienia; pozostałe produkty nie.
Konsekwencje:
Podczas uaktualniania głównego produktu SolidWorks pomiędzy głównymi wersjami:
16
Indywidualne instalacje
Istniejące zainstalowane lokalizacje nie ulegną zmianie.Uaktualnienie może być przywrócone do poprzedniej wersji jeżeli wystąpi błąd lubanulowanie podczas aktualizacji.
Kiedy inne produkty są uaktualniane pomiędzy głównymi wersjami:
Każdy produkt jest najpierw instalowany jako nowy produkt do nowej lokalizacji anastępnie usunięta jest oryginalna instalacja.Po rozpoczęciu, uaktualnienie nie może być przywrócone do poprzedniej wersji jeżeliwystąpi błąd lub anulowanie podczas aktualizacji.
Zasady współistnienia produktówPoniższe zasady współistnienia produktów określają jak nowe produkty są instalowane iistniejące produkty są uaktualniane.
PrzykładyZasada
SolidWorks 2013 SP3.0 oraz SolidWorks2014 SP0.0 mogą współistnieć na jednymkomputerze.
Jeżeli jednak na komputerze zainstalowanyjest SolidWorks 2014 SP0.0 i nastąpiinstalacja SolidWorsk 2014 SP1.0, toMenedżer instalacji SolidWorks zastąpiwersje SP0.0 nową wersją SP1.0.
SolidWorks 2014 SP0.0 i 2014 SP1.0 niemogą współistnieć na jednym komputerze.
Dozwolonych jest wiele wersji głównegoproduktu SolidWorks, niezależnie od pakietuService Pack czy głównej wersji (zawyjątkiem trzech produktów wymienionychponiżej).
Jeżeli zainstalowany jest SolidWorks 2014SP0.0, serwer Workgroup PDM Serverzostanie uaktualniony do 2014 SP0.0, nawetjeżeli wcześniejsza główna wersjaSolidWorks nadal istnieje na danymkomputerze.
Tylko jedna wersja poniższych produktówjest dozwolona na danym komputerze:
Workgroup PDM ServerMenedżer licencji SolidNetWork
Jeżeli SolidWorks 2014 SP0.0 jestuaktualniany do 2014 SP1.0, to SolidWorksExplorer 2014 SP0.0 zostanie automatycznieuaktualniony do 2014 SP1.0. Tym niemniejna danym komputerze może również istniećSolidWorks Explorer 2013 SP4.0.
Dla każdej wersji głównej może byćzainstalowana tylko jedna wersja zawartegoproduktu.
Trzeba mieć uprawnienia administracyjne, aby uruchomić więcej niż jedną wersjęgłówną SolidWorks na tym samym komputerze.
17
Indywidualne instalacje
3Instalacje na wielu klientach
Rozdział ten zawiera następujące tematy:
Rozmieszczanie do wielu klientówUżywanie obrazów administracyjnychWiersz polecenia - RozmieszczanieAdministracja wieloma instalacjami
Rozmieszczanie do wielu klientówMożna instalować produkt SolidWorks na wielu klientach poprzez utworzenie obrazuadministracyjnego a następnie rozmieszczenie instalacji na klientach.
Proces rozmieszczania do wielu klientów przebiega następująco:
Tworzenie obrazu administracyjnego.
Tworzenie obrazu administracyjnego z Menedżera instalacji SolidWorks
Rozmieszczanie obrazu administracyjnego do klientów.
Rozmieszczanie obrazy administracyjnego do klientów za pośrednictwempoczty elektronicznejInstalowanie z obrazu administracyjnego przy użyciu wiersza polecenia
Wdrażanie licencji.
Administrowanie indywidualnymi licencjamiAdministrowanie licencjami przy użyciu Menedżera licencji SolidNetWork
Jeśli używany jest system Windows 8, należy zapoznać się z tematem Poradydotyczące używania SolidWorks z systemem Microsoft Windows 8 dla zadań,takich jak dostęp do ekranu Start lub Panel sterowania. Czynności te mogą się różnićw zależności od sposobu skonfigurowania systemu Windows 8. Należy zapoznać siędokumentacją systemu Microsoft Windows, aby uzyskać dodatkowe instrukcje i opcje.
Używanie obrazów administracyjnychObraz administracyjny pozwala na konfigurację instalacji produktów SolidWorks z jednejlokalizacji sieciowej.
Obraz administracyjny można zainstalować z dowolnego komputera w sieci, z komputeremklientem włącznie.
18
Obraz administracyjny musi znajdować się we współużytkowanym folderze.Jeżeli uwzględnione są wszystkie produkty, ilość miejsca na dysku wymagana przezobraz administracyjny może wynosić 7GB lub więcej.Jeżeli podczas uaktualniania obrazu administracyjnego, uaktualniana jest nazwa udziału,klient jest uaktualniany automatycznie przy następnym uruchomieniu aplikacji.Szczegółowe informacje zawiera temat Uaktualnianie klientów z obrazówadministracyjnych.Klienci muszą posiadać przywileje administracyjne na swoich komputerach Jeśli kliencimają niewystarczające uprawnienia, można zainstalować obrazy przy użyciu metodyalternatywnej.
Po utworzeniu obrazu administracyjnego, Edytor opcji obrazu administracyjnego możezarządzać ustawieniami opcji instalacji dla użytkowników i grup instalujących z tegoobrazu. Szczegółowe informacje zawiera temat: Edytor opcji obrazuadministracyjnego.
Tworzenie obrazu administracyjnego z Menedżerainstalacji SolidWorksJeżeli SolidWorks instalowany jest na wielu komputerach, można utworzyć obrazadministracyjny a następnie rozmieścić aplikację do innych komputerów.
Uruchomić Menedżera instalacji SolidWorks (zgodnie z opisem w części Inicjowanieinstalacji SolidWorks).Na ekranie Witamy wybrać Obraz administracyjny.Pojawią się opcje tworzenia obrazu administracyjnego.
OpisOpcja
Tworzy obraz przy użyciu domyślnych ustawieńkonfiguracji (tzn. nie w oparciu o ustawienia aktualniewprowadzone dla istniejącego obrazuadministracyjnego w danym miejscu).
Utwórz nowy obrazużywając ustawieńdomyślnych.
Tworzy obraz używając ustawień konfiguracjiokreślonych dla istniejącego obrazu administracyjnegow danym miejscu. Należy kliknąć Przeglądaj, abyokreślić katalog instalacyjny dla istniejącego obrazuadministracyjnego.
Utwórz nowy obrazużywając ustawień iplików z istniejącegoobrazu.
Można utworzyć zarówno 32-bitowe, jak i 64-bitoweobrazy na jednym komputerze, bądź można utworzyćtylko obraz, który odpowiada architekturze tegokomputera. Tworzenie obydwu obrazów wymagadostępu do 32-bitowych i 64-bitowych nośnikówinstalacyjnych.
Utwórz obydwa obrazyadministracyjne - 32bitowy i 64 bitowy.
Postępować zgodnie z instrukcjami wyświetlanymi na ekranie.
19
Instalacje na wielu klientach
Edytor opcji obrazu administracyjnegoEdytor opcji obrazu administracyjnego pozwala na dostosowanie ustawień parametrówinstalacji w obrazu administracyjnym dla komputerów indywidualnych oraz grupkomputerów.
Po utworzeniu obrazu administracyjnego, Menedżer instalacji SolidWorks pyta czyuruchomić Edytor opcji. Można również uruchomić Edytor opcji za pomocą dwukrotnegokliknięcia pliku sldAdminOptionEditor.exe w folderze obrazu administracyjnego.
Aby określić różne konfiguracje instalacji dla grup lub komputerów indywidualnych, należydodać grupy i komputery w Edytorze opcje a następnie określić różne opcje instalacji dlatych grup komputerów oraz komputerów.
Wszystkie okna dialogowe, w których są wyświetlane monity o podanie pliku lub folderuścieżki zawierają opcją umożliwiającą przypisanie wybranego folderu do zmiennejśrodowiskowej. Na przykład, jeżeli wybierzemy C: \Program Files\SolidWorks Corp,ścieżka pliku będzie mapowana na %ProgramFiles% \SolidWorks Corp. Najczęściejspotykane są zmienne %ProgramFiles% i %SystemDrive%.
Nie można konwertować wszystkich ścieżek na zmienne środowiskowe. Na przykładZ:\SolidWorks Data nie może być mapowane na odpowiednią zmienną środowiskową.
Dodawanie i usuwanie grup i komputerówEdytor opcji obrazu administracyjnego pozwala na określenie różnych konfiguracji instalacjidla grup komputerów oraz dla indywidualnych komputerów.
Na przykład: użytkownik może chcieć skonfigurować kilka komputerów do korzystania zkonkretnego podzbioru komponentów produktów dostępnych w obrazie, a inną grupę dokorzystania z innego podzbioru komponentów produktów. Pomimo korzystania z jednegoobrazu administracyjnego, ustawienia grupy Edytora opcji pozwalają instalować różnepodzbiory produktów w różnych grupach komputerów.
20
Instalacje na wielu klientach
Kliknąć prawym przyciskiem myszy Ustawienia globalne, anastępnie kliknąć Dodaj grupę.Wprowadzić nazwę grupy.
Aby dodać grupę,należy:
Kliknąć prawym przyciskiem myszy istniejącą grupę lubUstawienia globalne, a następnie kliknąć Dodaj komputer.
W przypadku kliknięcia prawym przyciskiemmyszy istniejącejgrupy, komputery są dodawane do tej grupy. W przeciwnymrazie są one dodawane na najwyższym poziomie.
Wykonać jedną z następujących czynności:
Wprowadzić jedną lub więcej nazw komputerów w częściNazwa komputera.
Wiele komputerów można rozdzielić znakiem podziałuwiersza, odstępu, tabulacji, przecinka, kropki, dwukropkalub średnika. Można skopiować i wkleić listę nazwkomputerów z pliku zewnętrznego.
Nazwy komputerów nie mogą zawierać kwalifikatorówdomeny. Na przykład pluto.solidworks.com jest nieprawidłowąnazwą.
Kliknąć Dodaj wiele komputerów, aby wybrać komputeryz sieci.
Aby dodaćkomputery, należy:
Przeciągnąć komputer do grupy.Aby przenieśćistniejącykomputer dogrupy, należy:
Przeciągnąć komputer na Ustawienia globalne lub do innejgrupy.
Aby przenieśćkomputer z grupy,należy:
Kliknąć prawym przyciskiem myszy grupę lub komputer, anastępnie kliknąć Usuń grupę lub Usuń komputer.
Jeżeli grupa zostanie usunięta, wszystkie komputery w obrębietej grupy zostaną usunięte.
Aby usunąć grupęlub komputer,należy:
Kliknąć prawym przyciskiem myszy Ustawienia globalne, anastępnie kliknąć Usuń wszystkie.
Aby usunąćwszystkie grupy ikomputery, należy:
21
Instalacje na wielu klientach
Przeglądanie i edytowanie ustawień opcjiEdytor opcji obrazu administracyjnego SolidWorks pozwala na przeglądanie i zmienianieustawień opcji dla grup i komputerów określonych dla danego obrazu.
Przy pierwszym uruchomieniu Edytora opcji, ustawienia opcji są wyświetlane w trybie
tylko do odczytu. Ikona Edycja nie jest cieniowana: .
Kliknięcie opcji Ustawienia globalne, grupy lub komputera wyświetla podsumowanieustawień opcji dla tego elementu:
Wyświetlane ustawienia opcjiZakres
Wszystkie ustawienia opcji określone dla danego obrazuadministracyjnego
Ustawienia globalne
Zmiany w ustawieniach grupy w stosunku do ustawień globalnychGrupa
Zmiany w ustawieniach komputera w stosunku do ustawieńgrupy
Maszyna
Aby dokonać zmian w ustawieniach opcji, należy kliknąć ikonę Edycja. Ikona stanie się
cieniowana ( ) i pojawi się bardziej szczegółowa lista ustawień opcji.
Kliknięcie opcji Ustawienia globalne, grupy lub komputera pozwala zmieniaćustawienia opcji dla danego elementu. Po dokonaniu zmiany w ustawieniu opcji, któreróżni się od dziedziczonych ustawień globalnych lub ustawień grupy, to ustawienie opcjijest podświetlone.
Ponowne kliknięcie ikony Edycja powoduje przywrócenie wyświetlania w trybie tylkodo odczytu.
Jeśli dokonano zmian, Edytor opcji wyświetli monit o ich zapisanie lub porzuceniepodczas wychodzenia.
Określanie ustawień opcji dla grup i komputerówMożna określić ustawienia opcji dla wszystkich komputerów (ustawienia globalne), grupkomputerów oraz komputerów indywidualnych.
W edytorze opcji kliknąć obiekt do zmodyfikowania (Ustawienia globalne, grupęlub komputer).
Po prawej stronie kliknąć ikonę Edycja .
Ikona Edycja stanie się cieniowana ( ) i pojawi się bardziej szczegółowa lista ustawieńopcji.
Dokonać zmian ustawień opcji klikając ustawienia opcji po prawej stronie dla elementuwybranego po lewej.Zmiany ustawień opcji, które zastępują Ustawienia globalne lub ustawienia grupysą podświetlone.
Kliknąć OK lub Zamknij, aby zapisać zmiany.
22
Instalacje na wielu klientach
OpisOpcja
Edytor opcji zapisze zmiany i zostanie zamknięty.OK
Edytor opcji zapyta, czy należy zapisać zmiany, a następniezostanie zamknięty.
Zamknij
Ustawienia opcji obrazu administracyjnegoEdytor opcji umożliwia określenie ustawień opcji dla indywidualnych klientów lub grup,włącznie z numerem seryjnym, opcjami instalacji klienta, komponentami oprogramowania,które mają zostać zainstalowane oraz lokalizacją Toolbox.
Numery seryjne
Należy wprowadzić numery seryjne dla produktów do zainstalowania na komputerachklienta.
Ponieważ istnieje wiele metod zakupu produktów SolidWorks, niektóre numery seryjnemogą obejmować dwa lub więcej produktów. Na przykład numer seryjny SolidWorksmoże umożliwić instalację SolidWorks Simulation bez wprowadzania numeru seryjnegoSolidWorks Simulation. Dodatkowo niektóre produkty, nie wymagają numeru seryjnego.W razie pojawienia się jakichkolwiek pytań dotyczących numerów seryjnych, należyskontaktować się z dystrybutorem.
W przypadku zarządzania licencjami przy użyciu licencji SolidNetWork, należy:
W pierwszym polu numeru seryjnego wprowadzić numer seryjny SolidNetWork.W polu W polu wprowadzić port i nazwę serwera Menedżera licencji SolidNetWork wformacie Port serwera SNL@serwer@ wprowadzić nazwę serwera menedżeralicencji SolidNetWork License Manager i portu w formacie . Wiele wpisównależy oddzielić za pomocą średników.
Szczegóły dotyczące licencji SolidNetWork zawiera temat Instalacja i konfiguracjalicencji SolidNetWork.
Opcje instalacji klienta
Można określić sposób, w jaki instalacje klienta będą postępowaćz istniejącą instalacją poprzedniej wersji głównej:
Uaktualnij istniejącą wersję główną (jeżeli takowaistnieje).
Opcję tę należy określić, aby zastąpić poprzednią instalacjęwersji głównej instalacją nowej wersji.
Utwórz nową wersję główną.
Opcję tę należy określić, aby zachować poprzednią instalacjęwersji głównej i utworzyć nową instalację dla nowej wersjigłównej. Aby określić lokalizację dla instalacji nowej wersji,należy kliknąć Przeglądaj.
Jak chceszprzeprowadzićinstalacje klientówwersji głównych?
23
Instalacje na wielu klientach
Można wybrać, czy poprzednia wersja główna ma zostaćodinstalowana:
Nie, nie odinstalowuj.
Należy wybrać tę opcję w celu zachowania instalacji poprzedniejgłównej wersji.
Tak, wykonaj dostosowane odinstalowanie.
Należy wybrać tę opcję, aby usunąć elementy: pliki i folderyprogramów, wpisy rejestru, pliki i foldery danych.
Czy chceszodinstalowaćnajnowsząpoprzednią wersjęprzedzainstalowaniemnowej wersjigłównej?
Można określić, aby instalacje klienta konfigurowały ustawieniaSolidWorks w oparciu o ustawienia SolidWorks skonfigurowane wkomputerze klienta lub ustawienia SolidWorks wyeksportowane zKreatora kopiowania ustawień. Kreator kopiowania ustawieńzapisuje, przywraca i propaguje ustawienia systemowe doużytkowników, komputerów lub profili.
Aby uruchomić Kreator kopiowania ustawień można użyć opcjiNarzędzia > Zapisz/Przywróć ustawienia w programieSolidWorks, lub kliknąć Start > Wszystkie programy >SolidWorks wersja > Narzędzia SolidWorks > Kreatorkopiowania ustawień .
Użyj bieżących ustawień (jeśli istnieją) lub użyj ustawieńdomyślnych SolidWorks
Jeżeli komputer klienta posiada zdefiniowane ustawieniaSolidWorks, należy zachować te ustawienia. (Dla wszelkichustawień, które nie są specyficznie zdefiniowane na kliencie,instalacja klienta wykorzysta domyślne ustawienia SolidWorks.)
Użyj pliku ustawień eksportowanego z Kreatorakopiowania ustawień.
Wybranie tego ustawienia opcji umożliwia określenie ustawieńopcji z istniejącego pliku eksportu Kreatora kopiowania ustawień.(Zazwyczaj plik ten nazywa się solidworkssettings.sldreg).Kliknąć Przeglądaj, aby odnaleźć istniejący plik ustawień, lubNowy, aby uruchomić Kreatora kopiowania ustawień w celuutworzenia nowego pliku ustawień.
Jak chceszzastosowaćUstawieniaSolidWorks?
24
Instalacje na wielu klientach
Można określić, czy należy automatycznie przeprowadzić aktywacjęproduktu po uruchomieniu instalacji, czy też wymagać abyużytkownik przeprowadził aktywację produktu ręcznie po instalacji.
Jeżeli określimy automatyczną aktywację produktu,obraz administracyjny musi być dostępny poprzezwspółużytkowaną lokalizację sieciową kiedy kliencipierwszy raz uruchomią SolidWorks po instalacji. Jeżeliobraz administracyjny jest niedostępny dla klientówktórzy zainstalowali z tego obrazu, klienci ci nie będąmogli ukończyć automatycznej aktywacji produktu. Niebędą oni mogli uruchomić SolidWorks, chyba żeuruchomią Aktywację produktu SolidWorks ręcznie.
Aktywuj automatycznie, kiedy ukończone zostanąinstalacje wszystkich klientów.
Wybranie tego ustawienia opcji określa że aktywacja produktujest uruchomiona automatycznie przy użyciu pliku Aktywacjiproduktu SolidWorks. (Zazwyczaj plik ten nazywa sięAutoActivation.xml). Kliknąć Przeglądaj, aby odnaleźćistniejący plik aktywacji, lub Nowy, aby uruchomić Aktywacjęproduktu SolidWorks w celu utworzenia nowego pliku aktywacji.
Nie aktywuj automatycznie.
Wybranie tego ustawienia opcji określa że nie następujeautomatyczna aktywacja produktu. Użytkownik klientprzeprowadza aktywację produktu po instalacji.
Jak chceszaktywować instalacjeklienta?
Opcje administracyjne
Instalacja klienta może utworzyć dziennik diagnostyki,który można wykorzystać do rozwiązywania problemów zinstalacją. Tworzenie tego dziennika może spowolnićinstalację klienta.
Utwórz dziennik diagnostykipodczas każdej instalacji.
Instalację klienta można uruchomić jako inny użytkowniktylko, gdy jest wyłączona funkcja Kontrola kontaużytkownika (User Account Control, UAC). Opcja ta możebyć użyteczna gdy indywidualni użytkownicy nie mająlokalnych uprawnień administracyjnych na swoichkomputerach (co jest wymagane, aby zainstalowaćprodukty SolidWorks).
Gdy klienty nie mają uprawnień administracyjnych,dostępna jest alternatywna metoda wdrażania iinstalacji. Patrz Rozmieszczanie instalacji z Edytoraopcji.
Uruchom instalację jako innyużytkownik.
25
Instalacje na wielu klientach
Można określić, że przed instalacją klienta lub po jegoinstalacji zostanie uruchomiony dostosowany program.
Uruchom program przedinstalacją lub po niej.
Można określić, że komputery klienta będą uczestniczyć wProgramie doświadczeń klientów SolidWorks. Informacjeo wydajności są wysyłane do SolidWorks Corporation celempomocy w opracowywaniu ulepszeń produktu. Proces tenjest transparentny i poufny. Aby uzyskać szczegółoweinformacje, patrz strona sieci Web Programuudoskonalenia doświadczeń klientów.
Czy chcesz aby klienciuczestniczyli w Programiedoświadczeń klientówSolidWorks?
Oprogramowanie do zainstalowania
Można określić jakie komponenty produktu SolidWorks należy zainstalować.
Zaznaczenie pola wyboru obok komponentu produktu określa, że komponent ten jestinstalowany podczas instalacji klienta.Odznaczenie pola wyboru określa, że komponent nie jest instalowany.Jeżeli komponent zawiera opcjonalne podkomponenty, obok niego jest wyświetlanaikona +. Aby zobaczyć dostępne podkomponenty w danym komponencie, należy kliknąćikonę +.Jeżeli komponent został rozwinięty, aby pokazać opcjonalne podkomponenty, obokniego jest wyświetlana ikona -. Aby zwinąć listę podkomponentów, należy kliknąć ikonę-.
Specyfikacja Języki ogranicza języki, które są zainstalowane tylko dla produktuSolidWorks. Specyfikacja ta nie ma wpływu na instalacje innych produktów. Na przykładeDrawings®, SolidWorks Workgroup PDM i SolidWorks Explorer instalują wszystkiejęzyki.
Opcje Toolbox
Można określić obsługiwane standardy i domyślną lokalizację Toolbox dla instalacji klienta.
Zwykle wielu użytkowników ma dostęp do współużytkowanej biblioteki Toolbox, typowoza pośrednictwem lokalizacji sieciowej (na przykład: ścieżka UNC, folder udostępnionylub określenie wspólnego dysku sieciowego).
Jeżeli dana lokalizacja zawiera starszą wersję główną biblioteki Toolbox, to instalacjaklienta dokona uaktualnienia tej biblioteki Toolbox do nowej wersji głównej. Pliki nie będąjuż kompatybilne z poprzednimi wersjami głównymi SolidWorks.
Jeżeli chcemy zachować bibliotekę Toolbox dla starszej wersji SolidWorks(na przykład jeżeli niektórzy klienci nadal używają starej wersji), koniecznejest określenie innej lokalizacji sieciowej biblioteki Toolbox dla klientówuaktualnianych do nowszej wersji.
Szczegółowe informacje odnośnie administrowania biblioteką SolidWorks Toolbox, zawieratemat Toolbox w Pomocy SolidWorks.
26
Instalacje na wielu klientach
Opcje dodatku Electrical
Można określić poniższe parametry dla komponentów administracyjnych SolidWorksElectrical:
Ścieżka danychNazwa i numer portu komputera, na którym jest zainstalowany CollaborativeServerNazwa i hasło komputera, na którym jest zainstalowany program SQL Server
Patrz SolidWorks Electrical, aby uzyskać więcej informacji na temat tych komponentów.
Informacje pokrewneRozmieszczanie instalacji z Edytora opcji
Dziedziczenie ustawień opcji grup i globalnychUstawienia opcji dla Ustawień globalnych lub grup są dziedziczone przez elementyznajdujące się poniżej.
Na przykład:
Ustawienia zdefiniowane jako Ustawienia globalne są dziedziczone przez wszystkiegrupy i komputery.Ustawienia zdefiniowane dla grupy są dziedziczone przez wszystkie komputery w obrębietej grupy.
Można zmienić ustawienia opcji dla komputera lub grupy, aby zastąpić ustawienia domyślnelub odziedziczone. Kiedy zmienione zostaną ustawienia opcji z wartości domyślnej lubodziedziczonej, opcja ta jest podświetlona.
Aby przywrócić pierwotne dziedziczone wartości ustawień opcji, należy kliknąć prawymprzyciskiem myszy grupę lub komputer, a następnie kliknąć Przywróć do ustawieńglobalnych (dla grupy lub komputera, który nie jest członkiem grupy) lub Przywróćdo ustawień grupy (dla komputera będącego członkiem grupy).
Dostosowanie ustawień dla poszczególnych komputerówMożna również zmodyfikować ustawienia, które zostały zastosowane do określonychkomputerów, klikając prawym przyciskiem myszy nazwę komputera.
W menu podręcznym są dostępne następujące polecenia, których można użyć dla każdegokomputera:
Usuń urządzenie z edytoraPrzywróć do ustawień globalnychDodaj lub edytuj notatkiOpcje edycji
Opcje edycji umożliwiają modyfikowanie wszystkich opcji dla komputera, takich jak opcjeinstalacji klienta oraz opcje administracyjne.
27
Instalacje na wielu klientach
Przełączanie pomiędzy obrazami 32-bitowymi i 64-bitowymi.Jeżeli utworzono zarówno obraz 32-bitowy, jak i 64-bitowy w katalogu instalacyjnymobrazu administracyjnego, Edytor opcji może działać na obydwu obrazach.
W Edytorze opcji należy kliknąć 32 lub 64, aby działać na obrazie 32-bitowym lub64-bitowym.Kliknięcie opcji Ustawienia lub Rozmieść pozwala przeglądać i modyfikowaćustawienia lub rozmieszczać instalacje dla danego obrazu.
Jeżeli występuje zarówno obraz 32-bitowy, jak i obraz 64-bitowy, konieczne jestokreślenie ustawień globalnych, grup i ustawień grup, a także indywidualnych ustawieńkomputera dla każdego obrazu oddzielnie.
Rozmieszczanie instalacji z Edytora opcjiMożna rozmieścić instalacje bezpośrednio z Edytora opcji metodą ręczną lub wymuszoną.
Strona Rozmieszczanie ręczne Edytora opcji umożliwia wysłanie do użytkownikówwiadomości e-mail zawierających instrukcje dotyczące rozpoczęcia instalacji. Tej metodynależy użyć, gdy użytkownicy mają uprawnienia administracyjne na komputerachklienckich.Strona Rozmieszczanie automatyczne Edytora opcji umożliwia wymuszenieautomatycznej instalacji na komputerach docelowych. Można również przeprowadzaćdezinstalacje niestandardowe. Tej metody należy użyć, gdy użytkownicy nie mająuprawnień administracyjnych do instalowania oprogramowania w swoim systemieoperacyjnym.
Aby użyć którejkolwiek z tych metod, należy zmienić katalog instalacyjny obrazuadministracyjnego na katalog udostępniony w systemie Windows, tak aby był dostępnyza pośrednictwem lokalizacji sieciowej (na przykład \\komputer\katalog_udostępniony,lub skopiować cały obraz do katalogu lokalnego na każdym komputerze, takiego jak C:\SolidWorks Admin\SolidWorks 2014 SP0).
Używanie mapowanego dysku do rozmieszczenia obrazuadministracyjnegoŚcieżka UNC (\\nazwa_komputera\nazwa_udziału) jest zalecaną metodą określanialokalizacji sieciowej dla katalogu instalacyjnego obrazu administracyjnego. Jednakżemożna użyć mapowanego dysku jako lokalizacji dla pliku StartSWInstall.hta w obrazieadministracyjnym (na przykład: U:\StartSWInstall.hta), pod warunkiem, że wszyscyużytkownicy dokonujący instalacji posiadają tę samą literę dysku zmapowaną doudostępnionego katalogu obrazu administracyjnego.
Na przykład: jeżeli zmapowano dysk U: do udostępnionego katalogu obrazuadministracyjnego, powiadomienie email poinstruuje użytkowników, aby kliknęli łącze dofile://U:\StartSWIOnstall.hta. Użytkownicy otrzymujący tę wiadomość mogą zpowodzeniem dokonać instalacji, pod warunkiem, że litera U: jest zmapowana do lokalizacjiUNC dla danego obrazu administracyjnego (\\nazwa_komputera\nazwa_udziału).
28
Instalacje na wielu klientach
Używanie programu StartSWInstall.exe do rozmieszczenia obrazuadministracyjnego
Można zainstalować lub odinstalować obraz administracyjny na klientach, uruchamiającpolecenie katalog_instalacyjny_obrazu_administracyjnego\StartSWInstall.exe. Metodata umożliwia zainstalowanie SolidWorks przy użyciu opcji, komputerów i grupzdefiniowanych w Edytorze opcji obrazu administracyjnego.
Do polecenia StartSWInstall.exe można dołączyć następujące przełączniki:
Instaluje obraz administracyjny nakomputerach klientach.
/install
Odinstalowuje program z komputerówklientów, z dwoma opcjonalnymiprzełącznikami:
Dostępny tylko podczasodinstalowywania. Usuwapliki i foldery danychSolidWorks podczasodinstalowywania.
/removedata
Dostępny tylko podczasodinstalowywania.Usuwa wpisy rejestruSolidWorks podczasodinstalowywania.
/removeregistry
/uninstall
Wyświetla okno z paskiem postępu dlaMenedżera instalacji SolidWorks. Wprzeciwnym razie Menedżer instalacjiSolidWorks jest ukryty przedużytkownikiem.
/showui
Rozpoczyna natychmiast instalowanie lubodinstalowywanie. Nie pojawia się na 5minut okno dialogowe z ostrzeżeniem.
/now
W przypadku, gdy planuje się przeprowadzenie instalacji bez ingerencji użytkownika, alenie zamierza się używać automatycznego rozmieszczania z Edytora opcji obrazuadministracyjnego, zaleca się wybranie StartSWInstall.exe zamiastStartSWInstall.hta.
Ręczne uruchamianieTej metody należy używać, jeśli użytkownicy mają uprawnienia wymagane doprzeprowadzania instalacji na swoich komputerach.
29
Instalacje na wielu klientach
Aby uruchomić instalację ręcznie przy użyciu wiadomości e-mail:
Kliknąć Rozmieść w Edytorze opcji.W przypadku dysponowania obrazami 32- i 64-bitowymi skonfigurowanymi dla danegokatalogu instalacyjnego obrazu administracyjnego kliknąć 32 lub 64, aby wyświetlićkomputery dla obrazu 32-bitowego albo 64-bitowego.Pojawi się stan i dostępność instalacji dla każdego komputera.
Kliknąć Wyślij email.Określić ścieżkę sieciową do katalogu instalacyjnego obrazu administracyjnego.Zwykle ścieżka dostępu do katalogu instalacyjnego obrazu administracyjnego jestpoczątkowo ukazana jako ścieżka pliku w systemie Windows (na przykład: C:\SolidWorks Admin\SolidWorks 2014 SP0). Okno dialogowe wskazuje Ścieżka tanie jest ścieżką sieciową.a) Kliknąć Przeglądaj, aby określić lokalizację sieciową dla tego kataloguinstalacyjnego obrazu administracyjnego.
b) Przejść do komputera, gdzie zainstalowany jest obraz administracyjny i wybraćudostępniony katalog Windows, określony dla katalogu instalacyjnego obrazuadministracyjnego.
Nie należy nawigować wewnątrz udostępnionego katalogu obrazuadministracyjnego (na przykład do podkatalogów 32bit lub 64bit).
c) Kliknąć OK.Okno dialogowe poinformuje Ścieżka ta jest ścieżką sieciową.
Zostanie utworzona wiadomość email zawierająca instrukcje dla właściciela komputeraodnośnie sposobu zainstalowania obrazu administracyjnego przy użyciu lokalizacjisieciowej dla pliku StartSWInstall.hta w obrazie administracyjnym.
Wysłać wiadomość email do użytkowników odpowiedzialnych za instalowanieSolidWorks.
Użytkownicy mogą kliknąć dwukrotnie w wiadomości e-mail łącze do lokalizacji sieciowejdla pliku StartSWInstall.hta, aby zainstalować SolidWorks z obrazu administracyjnego.
W Edytorze opcji Stan instalacji pokazuje:
Użytkownik nie przeprowadził jeszcze instalacji na tymkomputerze.
Oczekujące
Użytkownik zakończył z powodzeniem instalację na tymkomputerze.
Powodzenie
Użytkownik uruchomił instalację na tym komputerze, lecz niezostała ona zakończona z powodzeniem.
Niepowodzenie
Wymagania wstępne do automatycznego rozmieszaniaZadania instalacji są wymuszane na komputerach docelowych i realizowane w każdymsystemie przy użyciu Harmonogramu zadań firmy Microsoft bez konieczności wykonywaniajakichkolwiek czynności przez użytkowników. Nie jest konieczne posiadanie przezużytkowników uprawnień administracyjnych do instalowania oprogramowania na swoichkomputerach.
30
Instalacje na wielu klientach
Podczas instalacji w trybie push Harmonogram zadań uruchamia Menedżera instalacjiSolidWorks z poświadczeniami określonymi przez użytkownika – administratora.Harmonogram zadań działa na koncie SystemLokalny w komputerze. To konto jestreprezentowane w sieci jako komputer z zasadami zabezpieczenia. Komputer z zasadamizabezpieczenia musi mieć uprawnienia do odczytu do zawartości folderu udostępnionego,gdzie zlokalizowany jest obraz administracyjny.
W Active Directory, podczas dodawania komputera do grupy folderu udostępnionego,wybrać Typy obiektów i upewnić się, że zaznaczona jest opcja Komputery.
Ponadto komputer obsługujący obraz administracyjny oraz docelowe komputery klienckiemuszą należeć do tej samej domeny Active Directory.
Instalacja automatyczna
Aby automatycznie uruchamiać wymuszanie instalacji na komputerachużytkowników, należy:
W Edytorze opcji kliknąć kartę Uruchom automatycznie.W przypadku dysponowania obrazami 32- i 64-bitowymi skonfigurowanymi dla danegokatalogu instalacyjnego obrazu administracyjnego kliknąć 32 lub 64, aby wyświetlićkomputery dla obrazu 32-bitowego albo 64-bitowego.Pojawi się stan i dostępność instalacji dla każdego komputera.
W kolumnie Rozmieść wybrać docelowe komputery klienckie i grupy w kolumnieRozmieszczanie.
Przed rozpoczęciem procesu instalacji automatycznej należy wybrać co najmniejjeden komputer lub jedną grupę w obszarze kolumny Rozmieść.
W obszarze Czas instalacji wybrać Teraz, aby uruchomić instalację natychmiast,lub Później, aby zaplanować rozpoczęcie instalacji o określonej porze.W obszarze Opcje klienta wybrać właściwą z poniższych opcji:
Zainstaluj lub uaktualnij SolidWorks 2014Odinstaluj SolidWorks 2014
Jeśli wybrano opcję odinstalowania, można określić, czy mają zostać usuniętetakże wpisy rejestru i pliki danych oraz foldery, wraz z plikami programu ifolderami.
Wybrać Automatycznie uruchom ponownie komputer w przypadku, gdy komputerdocelowy ma zostać uruchomiony powtórnie po zakończeniu procesu instalacjiautomatycznej.Wprowadzić Poświadczenia klientów dla komputerów docelowych.Kliknąć Rozmieść, aby zapoczątkować proces instalacji automatycznej.
W Edytorze opcji, Stan instalacji zostanie wyświetlony jako:
Instalacja nie została jeszcze uruchomiona na tymkomputerze.
Oczekujące
Instalacja została zakończona pomyślnie na tymkomputerze.
Powodzenie
31
Instalacje na wielu klientach
Instalacja nie powiodła się na tym komputerze.Niepowodzenie
Wychodzenie z Edytora opcjiMożna kliknąć OK lub Zamknij, aby wyjść z Edytora opcji.
Kliknąć OK, Zamknij lub użyć przycisku Zamknij aplikacji Windows, aby zastosowaćzmiany i wyjść z Edytora opcji.
Kliknąć OK, aby zastosować wszelkie zmiany opcji i wyjść z Edytora opcji.Kliknąć Zamknij aby wyjść z Edytora opcji.
Jeżeli występują zmiany do zastosowania, pojawi się pytanie, czy należy zapisaćte zmiany.
Kliknąć przycisk Zamknij (X) aplikacji Windows. Jeżeli występują zmiany dozastosowania, pojawi się pytanie, czy należy zapisać te zmiany.
Tworzenie na pulpicie skrótu do Edytora opcjiNa pulpicie Windows można utworzyć skrót do Edytora opcji dla konkretnego obrazuadministracyjnego z poziomu aplikacji.
Uruchomić Edytor opcji.Na przykład: w Eksploratorze Windows przejść do katalogu instalacyjnego obrazuadministracyjnego i kliknąć dwukrotnie plik sldAdminOptionEditor.exe.
Kliknąć Utwórz na pulpicie skrót do tego Edytora opcji.Na pulpicie Windows pojawi się skrót do Edytora opcji dla obrazu administracyjnego.
Rozmieszczanie obrazy administracyjnego do klientówza pośrednictwem poczty elektronicznejPo utworzeniu i udostępnieniu katalogu obrazu administracyjnego, można powiadomićklientów za pomocą poczty elektronicznej.
Skonfigurować katalog obrazu administracyjnego do udostępniania na komputerze, doktórego dostęp mają inne komputery (na przykład z wykorzystaniem ścieżki UNC).
Można wysłać wiadomość email zawierającą łącze do plikukatalog_instalacyjny_obrazu_administracyjneg\StartSWInstall.hta do wszystkichklientów. Klienci mogą następnie kliknąć to łącze i kliknąć Zainstaluj teraz produktySolidWorks, aby rozpocząć instalację z obrazu administracyjnego.
Jeżeli uaktualniamy obraz administracyjny do nowej wersji SolidWorks, możnaskonfigurować lokalizację obrazu administracyjnego i współużytkować właściwości tak,aby zainstalowani wcześniej klienci używający tego obrazu zostali uaktualnieniautomatycznie. Szczegółowe informacje zawiera temat: Uaktualnianie klientów zobrazów administracyjnych.
32
Instalacje na wielu klientach
Wiersz polecenia - RozmieszczanieMożna automatycznie uruchomić obraz administracyjny przy użyciu wiersza polecenia lubpliku wsadowego (dyskretna instalacja).
Przygotowywanie klientów do instalacji z obrazuadministracyjnego przy użyciu wiersza poleceniaPo utworzeniu obrazu administracyjnego i przed powiadomieniem klientów, koniecznejest zainstalowanie komponentów Microsoft Windows, które nie mogą być zainstalowaneprzez obrazy administracyjne przy użyciu wiersza polecenia lub Microsoft Active Directory.
Ręczna instalacja tych komponentów Windows jest wymagana tylko w przypadkuinstalowania z obrazu administracyjnego, który został utworzony ręcznie przy użyciuwiersza polecenia lub za pośrednictwem Microsoft Active Directory. W przypadku użyciaMenedżera instalacji SolidWorks do utworzenia i zainstalowania obrazuadministracyjnego, te komponenty Windows są instalowane automatycznie.
Poniżej zestawiono pliki wymagane przez SolidWorks w komponentach Windows:
Zawiera formanty COM wymagane dlaDriveWorks.
Komponenty Office Web
Zawiera komponenty wykonawcze dlaMicrosoft Visual C++.
Konieczna jest instalacja wersji 2005,2008 i 2010.
Visual C++ 2005, 2008 i 2010Redistributable Package
Umożliwia obsługę makr Visual Basic.Visual Basic for Applications 7.1
33
Instalacje na wielu klientach
Zawiera zestaw narzędzi obsługującychaplikacje Visual Studio.
Od wersji SolidWorks 2013 instalowanienarzędzi Microsoft Visual Studio Tools forApplications (VSTA) jest opcjonalne.
Narzędzia VSTA zależą od zainstalowaniana komputerze środowiska Microsoft .NETFramework 3.5.
W systemach Windows 7 i nowszychśrodowisko .NET Framework jest jedną zfunkcji systemu operacyjnego.
W razie konieczności zainstalowaniaśrodowiska .NET Framework 3.5 jest onodostępne na nośniku z systememWindows lub w Internecie. Jeśli nośnik zsystemem Windows jest niedostępnym,lub w przypadku braku dostępu doInternetu albo uprawnień dozainstalowania środowiska Microsoft .NETFramework 3.5 na komputerze, należyskontaktować się z administratorem wcelu uzyskania pomocy.
Visual Studio Tools for Applications
Stanowi środowisko debugowania dla 64bitowych systemów operacyjnych.
Visual Studio Remote Debugger
Zawiera wspólne wykonawcze komponentyjęzykowe i .NET Framework, które sąkonieczne dla działania aplikacji .NETFramework 4.
.NET Framework 4
Umożliwia wykrywanie usług w siecilokalnej.
Usługa Bonjour dla systemu Windows
Visual C++ Redistributable Package oraz .NET Framework 4 są wymagane dla wszystkichproduktów SolidWorks, a nie tylko dla głównego produktu SolidWorks.
Komponenty te muszą być uwzględnione w podkatalogach katalogu obrazuadministracyjnego.
Następująca tabela identyfikuje określone pliki, które są wymagane dla każdegoobsługiwanego systemu operacyjnego.
34
Instalacje na wielu klientach
System operacyjny: Windows Server 2008 64-bitowy
Nośnik SolidWorks: 64-bitowa wersja dla Windows 7
Instalacja w systemie Windows Server 2008 lub Windows Server 2012 jest obsługiwanatylko dla Workgroup PDM Server.
(Nie dotyczy)Instalator Windows:
owc11.exeKomponenty Office Web:
vcredist_x86.exe
vcredist_x64.exe
Obydwa muszą być zainstalowane.
Visual C++ 2005 Redistributable Package:
vcredist_x86.exe
vcredist_x64.exe
Obydwa muszą być zainstalowane.
Visual C++ 2008 Redistributable Package:
vcredist_x86.exe
vcredist_x64.exe
Obydwa muszą być zainstalowane.
Visual C++ 2010 Redistributable Package:
vsta_aide.msiVisual Studio Tools for Applications:(opcjonalnie)
Jeśli są zainstalowane narzędzia VSTA, wymagane jest środowisko .NET 3.5 Framework(dotnetfx35.exe).
W systemie Windows 7 środowisko .NET Framework 3.5 jest jedną z funkcji systemuoperacyjnego.
rdbgexp.msiVisual Studio Remote Debugger:
vba71.msiVisual Basic 7.1:
.netfx40_full_x86_x64.exe.NET Framework 4:
bonjour64.msiUsługa Bonjour dla systemu Windows:
35
Instalacje na wielu klientach
System operacyjny: Windows Server 2012 64-bit.
Nośnik SolidWorks: 64-bitowa wersja dla Windows 7
Instalacja w systemie Windows Server 2008 lub Windows Server 2012 jest obsługiwanatylko dla Workgroup PDM Server.
(Nie dotyczy)Instalator Windows:
owc11.exeKomponenty Office Web:
vcredist_x86.exe
vcredist_x64.exe
Obydwa muszą być zainstalowane.
Visual C++ 2005 Redistributable Package:
vcredist_x86.exe
vcredist_x64.exe
Obydwa muszą być zainstalowane.
Visual C++ 2008 Redistributable Package:
vcredist_x86.exe
vcredist_x64.exe
Obydwa muszą być zainstalowane.
Visual C++ 2010 Redistributable Package:
vsta_aide.msiVisual Studio Tools for Applications:(opcjonalnie)
Jeśli są zainstalowane narzędzia VSTA, wymagane jest środowisko .NET 3.5 Framework(dotnetfx35.exe).
W systemie Windows 7 środowisko .NET Framework 3.5 jest jedną z funkcji systemuoperacyjnego.
rdbgexp.msiVisual Studio Remote Debugger:
vba71.msiVisual Basic 7.1:
.netfx40_full_x86_x64.exe.NET Framework 4:
bonjour64.msiUsługa Bonjour dla systemu Windows:
36
Instalacje na wielu klientach
System operacyjny: Windows Server 2012 64-bit.
Nośnik SolidWorks: 64-bitowa wersja dla Windows 8
Instalacja w systemie Windows Server 2008 lub Windows Server 2012 jest obsługiwanatylko dla Workgroup PDM Server.
(Nie dotyczy)Instalator Windows:
owc11.exeKomponenty Office Web:
vcredist_x86.exe
vcredist_x64.exe
Obydwa muszą być zainstalowane.
Visual C++ 2005 Redistributable Package:
vcredist_x86.exe
vcredist_x64.exe
Obydwa muszą być zainstalowane.
Visual C++ 2008 Redistributable Package:
vcredist_x86.exe
vcredist_x64.exe
Obydwa muszą być zainstalowane.
Visual C++ 2010 Redistributable Package:
vsta_aide.msiVisual Studio Tools for Applications:(opcjonalnie)
Jeśli są zainstalowane narzędzia VSTA, wymagane jest środowisko .NET 3.5 Framework(dotnetfx35.exe).
W systemie Windows 8 środowisko .NET Framework 3.5 jest jedną z funkcji systemuoperacyjnego.
rdbgexp.msiVisual Studio Remote Debugger:
vba71.msiVisual Basic 7.1:
Środowisko .Net 4.5 jest częścią systemuoperacyjnego, który spełnia to wymaganie.
.NET Framework 4:
bonjour64.msiUsługa Bonjour dla systemu Windows:
37
Instalacje na wielu klientach
System operacyjny: Windows 7 32-bitowy
Nośnik SolidWorks: 32-bitowa wersja dla Windows 7
(Nie dotyczy)Instalator Windows:
owc11.exeKomponenty Office Web:
vcredist_x86.exeVisual C++ 2005 Redistributable Package:
vcredist_x86.exeVisual C++ 2008 Redistributable Package:
vcredist_x86.exe
vcredist_x64.exe
Obydwa muszą być zainstalowane.
Visual C++ 2010 Redistributable Package:
vsta_aide.msiVisual Studio Tools for Applications:(opcjonalnie)
Jeśli są zainstalowane narzędzia VSTA, wymagane jest środowisko .NET 3.5 Framework(dotnetfx35.exe).
W systemie Windows 7 środowisko .NET Framework 3.5 jest jedną z funkcji systemuoperacyjnego.
(Nie dotyczy)Visual Studio Remote Debugger:
vba71.msiVisual Basic 7.1:
.netfx40_full_x86_x64.exe.NET Framework 4:
bonjour.msiUsługa Bonjour dla systemu Windows:
System operacyjny: Windows 7 64-bitowy
Nośnik SolidWorks: 64-bitowa wersja dla Windows 7
(Nie dotyczy)Instalator Windows:
owc11.exeKomponenty Office Web:
vcredist_x86.exe
vcredist_x64.exe
Obydwa muszą być zainstalowane.
Visual C++ 2005 Redistributable Package:
38
Instalacje na wielu klientach
System operacyjny: Windows 7 64-bitowy
Nośnik SolidWorks: 64-bitowa wersja dla Windows 7
vcredist_x86.exe
vcredist_x64.exe
Obydwa muszą być zainstalowane.
Visual C++ 2008 Redistributable Package:
vcredist_x86.exe
vcredist_x64.exe
Obydwa muszą być zainstalowane.
Visual C++ 2010 Redistributable Package:
vsta_aide.msiVisual Studio Tools for Applications:(opcjonalnie)
Jeśli są zainstalowane narzędzia VSTA, wymagane jest środowisko .NET 3.5 Framework(dotnetfx35.exe).
W systemie Windows 7 środowisko .NET Framework 3.5 jest jedną z funkcji systemuoperacyjnego.
rdbgexp.msiVisual Studio Remote Debugger:
vba71.msiVisual Basic 7.1:
.netfx40_full_x86_x64.exe.NET Framework 4:
bonjour64.msiUsługa Bonjour dla systemu Windows:
System operacyjny: Windows 8 64-bit.
Nośnik SolidWorks: 64-bitowa wersja dla Windows 8
(Nie dotyczy)Instalator Windows:
owc11.exeKomponenty Office Web:
vcredist_x86.exe
vcredist_x64.exe
Obydwa muszą być zainstalowane.
Visual C++ 2005 Redistributable Package:
39
Instalacje na wielu klientach
System operacyjny: Windows 8 64-bit.
Nośnik SolidWorks: 64-bitowa wersja dla Windows 8
vcredist_x86.exe
vcredist_x64.exe
Obydwa muszą być zainstalowane.
Visual C++ 2008 Redistributable Package:
vcredist_x86.exe
vcredist_x64.exe
Obydwa muszą być zainstalowane.
Visual C++ 2010 Redistributable Package:
vsta_aide.msiVisual Studio Tools for Applications:(opcjonalnie)
Jeśli są zainstalowane narzędzia VSTA, wymagane jest środowisko .NET 3.5 Framework(dotnetfx35.exe).
W systemie Windows 7 środowisko .NET Framework 3.5 jest jedną z funkcji systemuoperacyjnego.
rdbgexp.msiVisual Studio Remote Debugger:
vba71.msiVisual Basic 7.1:
Środowisko .Net 4.5 jest częścią systemuoperacyjnego, który spełnia to wymaganie.
.NET Framework 4:
bonjour64.msiUsługa Bonjour dla systemu Windows:
Instalowanie wymagań wstępnych Windows z wiersza poleceniaw 32-bitowych systemach operacyjnychPoniższa procedura pozwala zainstalować wymagania wstępne Windows dla instalacjiobrazu administracyjnego przy użyciu wiersza polecenia w 32-bitowych wersjach systemuWindows.
Aby zainstalować wiele komponentów w jednej operacji instalacji, należy utworzyć plikwsadowy z poleceniami podanymi w następujących procedurach i użyć ich, aby przesłaćkomponenty do klientów.
Upewnić się, że docelowy komputer ma co najmniej 290 MB dostępnego miejsca nadysku oraz prawidłowy katalog TEMP.Zainstalować komponenty Office Web poprzez uruchomienie następującego polecenia:katalog_obrazu_administracyjnego\OfficeWeb_11\owc11.exe/quiet
40
Instalacje na wielu klientach
Zainstalować Visual C++ 2005 Redistributable Package:katalog_obrazu_administracyjnego\Microsoft_C++_2005_Redistributable\vcredist_x86.exe/Q
Zainstalować Visual C++ 2008 Redistributable Package:katalog_obrazu_administracyjnego\Microsoft_C++_2008_Redistributable\vcredist_x86.exe/Q
Zainstalować Visual C++ 2010 Redistributable Package:katalog_obrazu_administracyjnego\Microsoft_C++_2010_Redistributable\vcredist_x86.exe/Q
Zainstalować Microsoft .NET Framework 4:katalog_obrazu_administracyjnego\.Net_Framework_4.0\dotnetfx40_full_x86_x64.exe
Zainstalować Visual Studio Tools for Applications:katalog_obrazu_administracyjnego\Microsoft_VSTA\vsta_aide.msi
W przypadku instalowania narzędzi VSTA wymagane jest środowisko .NETFramework 3.5.
W systemach Windows 7 lub nowszych środowisko .NET Framework 3 jest jednąz funkcji systemu operacyjnego.
Zainstalować Visual Basic 7,1:katalog_obrazu_administracyjnego\Microsoft_VBA\vba71.msi ikatalog_obrazu_administracyjnego\Microsoft_VBA\vba71_1033.msi są wymaganedla wszystkich języków. Ponadto dla wybranego języka należy zainstalować poniższypakiet:
Chińskivba71_1028.msi
Niemieckivba71_1031.msi
Francuskivba71_1036.msi
Włoskivba71_1040.msi
Japońskivba71_1041.msi
Koreańskivba71_1042.msi
Portugalski (brazylijski)vba71_1046.msi
Chiński uproszczonyvba71_2052.msi
Hiszpańskivba71_3082.msi
41
Instalacje na wielu klientach
Języki angielski, czeski, polski, rosyjski i turecki nie wymagają dodatkowychpakietów językowych.
Zainstalować usługę Bonjour dla systemu Windowskatalog_obrazu_administracyjnego\Bonjour\Bonjour.msi
Instalowanie wymagań wstępnych Windows z wiersza poleceniaw 64-bitowych systemach operacyjnychPoniższa procedura pozwala zainstalować wymagania wstępne Windows dla instalacjiobrazu administracyjnego przy użyciu wiersza polecenia w 64-bitowych wersjach systemuWindows.
Aby zainstalować wiele komponentów w jednej operacji instalacji, należy utworzyć plikwsadowy z poleceniami podanymi w następujących procedurach i użyć ich, aby przesłaćkomponenty do klientów.
Upewnić się, że docelowy komputer ma co najmniej 620 MB dostępnego miejsca nadysku oraz prawidłowy katalog TEMP.Zainstalować komponenty Office Web poprzez uruchomienie następującego polecenia:katalog_obrazu_administracyjnego\OfficeWeb_11\owc11.exe/quiet
Zainstalować Visual C++ 2005 Redistributable Package:katalog_obrazu_administracyjnego\Microsoft_C++_2005_Redistributable_(x64)\vcredist_x64.exe/Q
katalog_obrazu_administracyjnego\Microsoft_C++_2005_Redistributable\vcredist_x86.exe/Q
Musi być zainstalowana zarówno wersja 32-bitowa jak i 64-bitowa tego pakietu.
Zainstalować Visual C++ 2008 Redistributable Package:katalog_obrazu_administracyjnego\Microsoft_C++_2008_Redistributable_(x64)\vcredist_x64.exe/Q
katalog_obrazu_administracyjnego\Microsoft_C++_2008_Redistributable\vcredist_x86.exe/Q
Musi być zainstalowana zarówno wersja 32-bitowa jak i 64-bitowa tego pakietu.
Zainstalować Visual C++ 2010 Redistributable Package:katalog_obrazu_administracyjnego\Microsoft_C++_2010_Redistributable_(x64)\vcredist_x64.exe/Q
katalog_obrazu_administracyjnego\Microsoft_C++_2010_Redistributable\vcredist_x86.exe/Q
Musi być zainstalowana zarówno wersja 32-bitowa jak i 64-bitowa tego pakietu.
Zainstalować Microsoft .NET Framework 4:katalog_obrazu_administracyjnego\.Net_Framework_4.0\dotnetfx40_full_x86_x64.exe
42
Instalacje na wielu klientach
Zainstalować Visual Studio Tools for Applications:katalog_obrazu_administracyjnego\Microsoft_VSTA\vsta_aide.msi
W przypadku instalowania narzędzi VSTA wymagane jest środowisko .NETFramework 3.5.
W systemach Windows 7 lub nowszych środowisko .NET Framework 3 jest jednąz funkcji systemu operacyjnego.
Zainstalować Visual Studio Remote Debugger:katalog_obrazu_administracyjnego\VSRemoteDebugger\install.exe /Q
Zainstalować Visual Basic 7,1:katalog_obrazu_administracyjnego\Microsoft_VBA\vba71.msi ikatalog_obrazu_administracyjnego\Microsoft_VBA\vba71_1033.msi są wymaganedla wszystkich języków.
Należy zainstalować jedynie 64-bitową wersję tego pakietu.
Ponadto dla wybranego języka należy zainstalować poniższy pakiet:
Chińskivba71_1028.msi
Niemieckivba71_1031.msi
Francuskivba71_1036.msi
Włoskivba71_1040.msi
Japońskivba71_1041.msi
Koreańskivba71_1042.msi
Portugalski (brazylijski)vba71_1046.msi
Chiński uproszczonyvba71_2052.msi
Hiszpańskivba71_3082.msi
Języki angielski, czeski, polski, rosyjski i turecki nie wymagają dodatkowychpakietów językowych.
Od wersji SolidWorks 2013 Service Pack 2.0 należy zainstalować dodatkowywstępnie wymagany element: Msiexec.exe /p vba71-kb27832-x64.msp
Zainstalować usługę Bonjour dla systemu Windowskatalog_obrazu_administracyjnego\Bonjour\Bonjour64.msi
43
Instalacje na wielu klientach
Instalowanie z obrazu administracyjnego przy użyciuwiersza poleceniaMożna rozmieścić instalacje z obrazu administracyjnego, używając wiersza polecenia.
Aby dokonać dyskretnej instalacji, należy:
Otworzyć okno Wiersz polecenia (w systemie Windows kliknąć Start > Uruchom.Wpisać polecenie msiexec.exe, używając przełączników /i oraz /qb i ustawićwłaściwości dla wszelkich opcji, które nie są wartościami domyślnymi, zgodnie zponiższym opisem.
Właściwości instalacji indywidualnego komponentu przy użyciu wiersza polecenia obejmują:
Wiersz polecenia - Właściwości funkcjiWiersz polecenia - Właściwości globalneeDrawings Właściwości wiersza poleceniaSolidWorks Explorer/Workgroup PDM - Właściwości wiersza poleceniaSolidWorks Flow Simulation - Właściwości wiersza polecenia
Jako szablonów dla dyskretnej instalacji należy użyć poniższych przykładów.
Klient SolidWorks
SolidWorks - główny produkt (angielski)Dodatek ToolboxUczestnictwo w programie raportu błędówJęzyk francuski
32-bitowa wersja SolidWorks:
msiexec /i "ścieżka_32-bitowego_obrazu_admin\SolidWorks\SolidWorks.Msi"INSTALLDIR="C:\Program Files\twój_folder" SOLIDWORKSSERIALNUMBER="xxxx xxxxxxxx xxxx xxxx xxxx" ENABLEPERFORMANCE=1 OFFICEOPTION=3ADDLOCAL=SolidWorks,SolidWorksToolbox,Intel_Modules_AgeiaX86 /qb
64-bitowa wersja SolidWorks:
msiexec /i "ścieżka_64-bitowego_obrazu_admin\SolidWorks\SolidWorks.Msi"INSTALLDIR="C:\Program Files\twój_folder" SOLIDWORKSSERIALNUMBER="xxxx xxxxxxxx xxxx xxxx xxxx" ENABLEPERFORMANCE=1 OFFICEOPTION=3ADDLOCAL=SolidWorks,SolidWorksToolbox /qb
Komponent instalacji języka francuskiego SolidWorks musi być instalowany oddzielnie:
Wersja 32-bitowa:
msiexec /i "ścieżka_32-bitowego_obrazu_admin\SolidWorks French\french.msi"/qb
Wersja 64-bitowa:
msiexec /i "ścieżka_64-bitowego_obrazu_admin\SolidWorks French\french.msi"/qb
Podczas określania poleceń instalacji komponentu języka SolidWorks nie należy określaćargumentów wiersza polecenia.
44
Instalacje na wielu klientach
Klient eDrawings
Rejestr wydajnościWszystkie operacje
msiexec /i "ścieżka_obrazu_admin\eDrawings\eDrawings.msi"INSTALLDIR="C:\Program Files\twój_folder" LOGPERFORMANCE=1SNLSERVER=serwer_SNL_eDrawings TRANSFORMS=1040.mst ADDLOCAL=All /qb
SolidWorks Explorer i dodatek Workgroup PDM
SolidWorks Explorer z dodatkiem Workgroup PDM
msiexec /i "ścieżka_obrazu_admin\SolidWorks Explorer\SolidWorks Explorer.msi"INSTALLDIR="C:\Program Files\twój_folder" EXPLORERORPDM=1ADDLOCAL=VaultAdmin,Client,Standalone,DocMgr,LicenseEXEACTIVSERIALNUMBER="xxxx xxxx xxxx xxxx xxxx xxxx" /qb
SolidWorks Electrical
Ze względu na złożoność techniczną instalacji SolidWorks Electrical z programem MicrosoftSQL Server, dokumentacja nie zawiera przykładów użycia wiersza poleceń dla SolidWorksElectrical.
Właściwości wiersza polceniaOpisane tutaj właściwości wiersza polecenia obejmują właściwości funkcji, właściwościglobalne, właściwości specyficzne dla produktu oraz konwencje lokalizacji Windows.
Wiersz polecenia - Właściwości funkcjiInstalacja SolidWorks obsługuje poniższe właściwości ADDLOCAL dla rozmieszczania przyużyciu wiersza polecenia.
CircuitWorksCoreSolidWorksTaskSchedulerExampleFilesFeatureWorksHelpFilesIntel_Modules_AgeiaX86 (dla 32-bitowej wersji SolidWorks na 32-bitowym systemieoperacyjnym)ManualsMotionPhotoViewRealViewGraphicsdisplayScanTo3DSimulationSolidWorksSolidWorksAnimatorSolidWorksCostingSolidWorksDesignCheckerSolidWorksRoutedsystemsSolidWorksToolbox
45
Instalacje na wielu klientach
SolidWorksUtilitiesTolAnalyst
Podczas określania właściwości dla instalacji przy użyciu wiersza polecenia:
SolidWorks nie obsługuje instalacji produktu przy użyciu opcji SolidWorks nieobsługuje instalacji produktu pry użyciu opcji .Właściwości uwzględniają wielkość liter, nie mogą zawierać odstępów ani kresek imuszą być oddzielone przecinkami.Aby aplikacja SolidWorks została poprawnie zainstalowana, koniecznejest wpisanie SolidWorks.
Wiersz polecenia - Właściwości globalneKażda właściwość jest zdefiniowana dla instalacji administracyjnej lub indywidualnej,chyba że odnotowano inaczej. Numer seryjny może być przekazany zarówno do instalacjiadministracyjnej jak i indywidualnej przy użyciu właściwości globalnych.
OpisWłaściwość
Określa, czy aplikacja powinna automatyczniewysyłać raport błędów do SolidWorksCorporation.
Wyślij dane dotyczące wydajności.1
Nie wysyłaj danych dotyczącychwydajności.
0
ENABLEPERFORMANCE
Określa folder instalacji dla SolidWorks.
Tylko indywidualne instalacje.
INSTALLDIR
Numer seryjny dla produktu SolidWorks Motion.MOTIONSERIALNUMBER
Należy określić pakiet produktu dozainstalowania:
Klient SolidWorks0
SolidWorks Office1
SolidWorks Professional2
SolidWorks Premium3
OFFICEOPTION
46
Instalacje na wielu klientach
OpisWłaściwość
Określić Określić, aby aktualizować wszystkiejuż zainstalowane operacje.
Określić tę właściwość tylko podczasaktualizowania do wersji pakietu Service Packw ramach istniejącej wersji głównej (naprzykład: aktualizacja istniejącej instalacjiSolidWorks 2014 SP01 do wersji SolidWorks2014 SP02).
REINSTALL
Opcje ponownej instalacji Instalatora Microsoft.
Na przykład: podczas uaktualniania instalacji zwersji jednego pakietu Service Pack do innegow ramach tej samej wersji głównej, należyokreślić REINSTALLMODE=vomus.
Szczegóły dotyczące ustawień REINSTALLMODEzawiera dokumentacja Instalatora Windows nastronie www.microsoft.com.
Określić tę właściwość tylko podczasaktualizowania do wersji pakietu Service Packw ramach istniejącej wersji głównej (naprzykład: aktualizacja istniejącej instalacjiSolidWorks 2014 SP01 do wersji SolidWorks2014 SP02). Nie określać tej właściwości przypierwszej instalacji nowej wersji głównejSolidWorks.
REINSTALLMODE
Lista serwerów licencji SolidNetWork.
Lista serwerów SolidNetWork jest listą ciągówrozgraniczonych średnikami, z których każdyodnosi się do numeru portu na serwerze wformacie:
xxxxx@nazwa_serwera1;yyyyy@nazwa_serwera2;&
gdzie gdzie i x są pojedynczymi cyframi. Poostatnim serwerze na liście nie należywstawiać średnika.
Tylko indywidualne instalacje.
SERVERLIST
Numer seryjny dla produktu SolidWorksSimulation.
SIMULATIONSERIALNUMBER
Określa numer seryjny dla produktu SolidWorks,który zawiera wszystkie dodatki.
SOLIDWORKSSERIALNUMBER
47
Instalacje na wielu klientach
OpisWłaściwość
Określa wersję SolidWorks do uaktualnienia,która będzie pokazana na liście w okniedialogowym Wybór instalacji SolidWorks. Naprzykład:
SWMIGRATE="SolidWorks 2014 SP01"
Opcję tę należy określić tylko podczasinstalowania nowej wersji głównej, gdyaktualnie zainstalowana jest poprzednia wersjagłówna. Nie należy określać tej właściwościpodczas uaktualniania od wersji jednegopakietu Service Pack do innego pakietu wramach tej samej wersji głównej.
SWMIGRATE
Określa folder instalacji dla plików SolidWorksToolbox.
Tylko indywidualne instalacje.
Na przykład: TOOLBOXFOLDER = "c:\SolidWorksData"
TOOLBOXFOLDER
Zawiera elementy formularza specyficzne dlajęzyka:
TRANSFORMS liczba.mst
Chiński (1028)Chiński uproszczony (2052)Czeski (1029)Angielski (1033)Francuski (1036)Niemiecki (1031)Włoski (1040)Japoński (1041)Koreański (1042)Polski (1045)Portugalski (brazylijski) (1046)Rosyjski (1049)Hiszpański (1034)Turecki (1055)
TRANSFORMS
48
Instalacje na wielu klientach
OpisWłaściwość
Określa, czy należy uaktualnić istniejącą wersjęSolidWorks do bieżącej wersji.
Nowa instalacja, nie aktualizuj.0
Aktualizuj1
Tylko indywidualne instalacje.
Opcję tę należy określić tylko podczasinstalowania nowej wersji głównej, gdyaktualnie zainstalowana jest poprzednia wersjagłówna. Nie należy określać tej właściwościpodczas uaktualniania od wersji jednegopakietu Service Pack do innego pakietu wramach tej samej wersji głównej.
UPGRADESWINSTALL
eDrawings Właściwości wiersza poleceniaPoniższe właściwości wiersza polecenia są specyficzne dla eDrawings®.
49
Instalacje na wielu klientach
OpisWłaściwość
Określa, która część aplikacji eDrawings ma zostać zainstalowana.
All jest zalecaną opcją.
FunkcjaSkładnia wiersza polecenia
Instaluje wszystkie funkcje.Aplikacja eDrawings szukazainstalowanych aplikacjipublikatora SolidWorks iAutoCAD, aby sprawdzićpoprawność instalacji.
Wszystkie
Przeglądanie plików CAL weDrawings Viewer
CALS
Przeglądanie plików eDrawingsi innych.
eDrawingsViewer
Przeglądanie plików ProE weDrawings Viewer
ProE
Tworzenie plików eDrawings zaplikacji AutoCAD R14.
PublisherForAutoCADR14
Tworzenie plików eDrawings zaplikacji AutoCAD 2000.
PublisherForAutoCAD2000
Tworzenie plików eDrawings zaplikacji AutoCAD 2004.
PublisherForAutoCAD2004
Tworzenie plików eDrawings zaplikacji AutoCAD 2005.
PublisherForAutoCAD2005
Tworzenie plików eDrawings zaplikacji AutoCAD 2006.
PublisherForAutoCAD2006
Przeglądanie plików DXF/DWGw eDrawings Viewer.
DXFDWGTranslator
Instalowanie skrótu pulpitu.Shortcuts
Przeglądanie plików 3DXML weDrawings Viewer.
XML3D
ADDLOCAL
Określa folder instalacyjny dla aplikacji eDrawingsINSTALLDIR
50
Instalacje na wielu klientach
OpisWłaściwość
Określa czy aplikacja powinna automatycznie wysyłać email raportubłędów do SolidWorks Corporation.
Wysyłanie danych dotyczących wydajności1
Przeciwnie0
LOGPERFORMANCE
Wprowadzić wartości port@nazwaserwera dla swerwera licencjiSolidNetWork License. Użyć średników, aby oddzielić wiele wpisówport@nazwa_serwera.
Nazwa serwera portu dla SNLSERVER jest wymagana tylko dlakonfiguracji serwera SolidWorks SNL. lista_ciągów_port@serwerjest listą ciągów rozgraniczonych średnikami, z których każdyodnosi się do numeru portu na serwerze w formacie:
xxxxx@nazwa_serwera1; yyyyy@nazwa_serwera2;
gdzie x i y są pojedynczymi cyframi. Po ostatnim serwerze naliście nie należy wstawiać średnika.
SNLSERVER
Właściwości wiersza polecenia SolidWorks Composer/ComposerPlayerPoniższe właściwości wiersza polecenia są specyficzne dla SolidWorks Composer iSolidWorks Composer Player.
Dla SolidWorks Composer:
OpisWłaściwość
Numer seryjny SolidWorks Composer.ACTIVSERIALNUMBER
Opcjonalne. Numer seryjny programuSolidWorks Composer Player Pro.
ACTIVSERIALNUMBERPLAYERPRO
51
Instalacje na wielu klientach
OpisWłaściwość
Jeżeli zainstalowana zostanie pełnaaplikacja, nie musimy określaćnastępujących elementów.
Wymagane:
LicencjonowanieDocuments_2DEulaInterOpsLicenseSupportFilesPlugInsSWComposerCommonSWPlayer
Opcjonalne:
Sync3DviaCatiaV5
ADDLOCAL
Określa folder instalacji dla oprogramowaniaSolidWorks Composer.
INSTALLDIR
Dla SolidWorks Composer Player:
OpisWłaściwość
Opcjonalne. Numer seryjny programuSolidWorks Composer Player Pro.
ACTIVSERIALNUMBERPLAYERPRO
Określa folder instalacji dla oprogramowaniaSolidWorks Composer Player.
INSTALLDIR
SolidWorks Explorer/Workgroup PDM - Właściwości wierszapoleceniaPoniższe właściwości wiersza polecenia są specyficzne dla SolidWorks Explorer i SolidWorksWorkgroup PDM.
Dla klienta SolidWorks Explorer/Workgroup PDM:
OpisWłaściwość klienta
Tylko SolidWorks Explorer0
Mogą zostać zainstalowane funkcjeWorkgroup PDM.
1
EXPLORERORPDM
52
Instalacje na wielu klientach
OpisWłaściwość klienta
StandaloneKlientClient64Narzędzie administracyjneVaultAdminAutoCADRxxxxDocMgrDocMgr64LicenseEXE
Standalone to Contributor a Client tododatek SolidWorks dla dyskretnychinstalacji SolidWorks Explorer.
Jeżeli określono AutoCAD, to w systemiemusi być zainstalowana aplikacja AutoCAD.Workgroup PDM zlokalizuje odpowiedniąwersję AutoCAD. Możemy określić więcejniż jedną wersję AutoCAD:
AutoCADR14AddinAutoCADR2000AddinAutoCADR2004AddinAutoCADR2005AddinAutoCADR2006Addin
Client64 oraz DocMgr64 działają tylko z64-bitowymi instalacjami SolidWorksExplorer.
ADDLOCAL
Określa folder instalacyjny dla WorkgroupPDM.
INSTALLDIR
Określa numer seryjny SolidWorks.ACTIVSERIALNUMBER
Dla Workgroup PDM Server:
OpisWłaściwość serwera
PrzechowalniaWebPortalAPI
Jeżeli określono WebPortal (Viewer), należyrównież określić VAULTNAME.
ADDLOCAL
53
Instalacje na wielu klientach
OpisWłaściwość serwera
Określa folder instalacyjny dla WorkgroupPDM.
INSTALLDIR
Określa nazwę komputera, na którymrezyduje serwer licencji.
LICENSE_SERVER
Określa ścieżkę i folder przechowalni.VAULTDATA
Określa nazwę komputera, na którymrezyduje przechowalnia.
VAULTNAME
SolidWorks Flow Simulation - Właściwości wiersza poleceniaPoniższe właściwości wiersza polecenia są specyficzne dla SolidWorks Flow Simulation.
OpisWłaściwość
Numer seryjny autonomicznego produktuSolidWorks Flow Simulation.
(Instalacje indywidualne oraz instalacjeklienta z obrazu administracyjnego.)
ACTIVSERIALNUMBER
Uaktualnia istniejącą wersję konkretnegoprogramu aplikacji SolidWorks FlowSimulation.
Aktualizuj1
Nowa instalacja; zainstaluj wnowym katalogu
2
(Instalacje indywidualne oraz instalacjeklienta z obrazu administracyjnego.)
CWUPGRADEINSTALL
Określa folder instalacji dla konkretnegoprogramu aplikacji SolidWorks FlowSimulation.
(Tylko indywidualne instalacje.)
INSTALLDIR
Lista ciągów rozgraniczonych średnikami, zktórych każdy odnosi się do numeru portuna serwerze w formacie:xxxxx@nazwa_serwera1;yyyyy@nazwa_serwera2;& gdzie x i y sąpojedynczymi cyframi. Po ostatnim serwerzena liście nie należy wstawiać średnika.
SERVERLIST
54
Instalacje na wielu klientach
OpisWłaściwość
Określa folder, gdzie zainstalowane jestoprogramowanie SolidWorks.
(Instalacje indywidualne oraz instalacjeklienta z obrazu administracyjnego.)
SOLIDWORKSPATH
Lokalizacje plików MSI dla obrazów administracyjnychAby utworzyć obrazy administracyjne z wiersza polecenia, pliki .msi komponentu produktusą przechowywane w poniższych lokalizacjach na nośnikach SolidWorks.
SolidWorks (główny produkt, angielski)
swwi\data\SolidWorks.msi
SolidWorks (komponenty języków innych niż angielski)
swwi\lang\chinese\chinese.msiChińskitradycyjny
swwi\lang\chinese-simplified\chinese-simplified.msiUproszczonychiński
swwi\lang\czech\czech.msiCzeski
swwi\lang\french\french.msiFrancuski
swwi\lang\german\german.msiNiemiecki
swwi\lang\italian\italian.msiWłoski
swwi\lang\japanese\japanese.msiJapoński
swwi\lang\korean\korean.msiKoreański
swwi\lang\polish\polish.msiPolski
swwi\lang\portuguese-brazilian\portuguese-brazilian.msiPortugalski(brazylijski)
swwi\lang\russian\russian.msiRosyjski
swwi\lang\spanish\spanish.msiHiszpański
swwi\lang\turkish\turkish.msiTurecki
55
Instalacje na wielu klientach
SolidWorks API SDK
apisdk\SolidWorks API SDK.msi
Produkty SolidWorks Simulation
COSMOSM\COSMOSM_język.msi
eDrawings
eDrawings\eDrawings.msi
eDrawings Shaders
eDrawingsShaders\eDrawings.msi
eDrawingsAPI SDK
eDrwAPISDK\eDrawings API SDK.msi
Flow Simulation
Flow Simulation\SolidWorks Flow Simulation.msi
Workgroup PDM Server
pdmwserver\SolidWorks Workgroup PDM Server.msi
Kreator aktywacji SolidWorks
swactwizard\Activation Wizard.msi
DocManager API
swdocmgr\SolidWorks Document Manager API.msi
SolidWorks Explorer
swexplorer\SolidWorks Explorer.msi
Menedżer licencji SolidNetWork
swlicmgr\SolidWorks SolidNetWork License Manager.msi
Przeglądarka SolidWorks Viewer
swviewer\SolidWorks Viewer.msi
PhotoView 360 Network Render
pvnetworkrender\pvnetrender.msi
56
Instalacje na wielu klientach
SolidWorks Plastics
plastics\SolidWorks Plastics.msi
SolidWorks Composer
composer\SolidWorks Composer.msi
Rozmieszczanie obrazu administracyjnego przy użyciuMicrosoft Active DirectoryRozmieszczanie przy użyciu Microsoft Active Directory jest obsługiwane dla głównegoproduktu SolidWorks do klientów.
Microsoft Active Directory jest usługą służącą do zarządzania klientami i serwerami wśrodowiskach sieciowych. Upraszcza on zarządzanie, migrację i rozmieszczanie.
Utworzyć obraz administracyjny, używając Menedżera instalacji SolidWorks.Jeżeli utworzono obraz administracyjny przy użyciu wiersza polecenia, należyzainstalować wymagania wstępne Windows dla instalacji obrazu administracyjnegoprzy użyciu usługi Microsoft Active Directory. Szczegółowe informacje zawiera temat:Instalacja wstępnych wymogów Windows przy użyciu Microsoft ActiveDirectory.
Czynność tę należy wykonać tylko, jeżeli utworzono obraz ręcznie przy użyciuwiersza polecenia. Jeżeli obraz utworzono i zainstalowano używając Menedżerainstalacji SolidWorks, wszystkie wymagania wstępne Windows zostały zainstalowaneautomatycznie.
Utworzyć plik transformacji, aby dostosować oprogramowanie SolidWorks:a) Otworzyć okno Wiersz polecenia.b) W folderze zawierającym obraz administracyjny, przeciągnąć SWCreateMST.exedo okna Wiersz polecenia.Polecenie powinno mieć format:
katalog_obrazu_administracyjnego\SWCreateMST.exeścieżka_do_pliku_MSI_obrazu_administracyjnego lista_właściwości
Właściwości mogą być właściwościami funkcji lub właściwościami globalnymi.Szczegółowe informacje zawierają tematy Wiersz polecenia - Właściwościfunkcji oraz Wiersz polecenia - Właściwości globalne.
Należy użyć poniższych przykładów jako szablonów:
W przypadku instalacji SolidWorks (wersji 32 bitowej) na 32 bitowym systemieoperacyjnym:
C:\admin\SWCreateMST.exe "c:\admin\SolidWorks.msi"INSTALLDIR="C:\Program Files\twój_folder"SOLIDWORKSSERIALNUMBER="xxxx xxxx xxxx xxxx"ADDLOCAL=SolidWorks,Manuals,Intel_Modules_AgeiaX86 OFFICEOPTION=0SERVERLIST="25734@twój_serwer"
W przypadku instalacji SolidWorks (wersji 64 bitowej) na 64 bitowym systemieoperacyjnym:
57
Instalacje na wielu klientach
C:\admin\SWCreateMST.exe "c:\admin\SolidWorks.msi"INSTALLDIR="C:\Program Files\twój_folder"SOLIDWORKSSERIALNUMBER="xxxx xxxx xxxx xxxx"ADDLOCAL=SolidWorks,Manuals OFFICEOPTION=0SERVERLIST="25734@twój_serwer"
Plik transformacji SolidWorks.mst jest tworzony w folderze, który zawiera obrazadministracyjny.
W usłudze Active Directory poddać edycji zasady Opublikowane aplikacje dla grupylub grup, aby rozmieścić oprogramowanie SolidWorks.W oknie dialogowym Zasady grupy rozwinąć Konfigurację komputera i Ustawienieoprogramowania.Kliknąć prawym przyciskiem Instalacja oprogramowania i wybrać Nowy > Pakiet.Przejść do obrazu administracyjnego i kliknąć Otwórz.W oknie dialogowym Rozmieszczanie oprogramowania wybrać Zaawansowaneopublikowanie lub przypisanie a następnie kliknąć OK.W oknie dialogowym Właściwości SolidWorks na karcie Modyfikacje:a) Kliknąć Dodaj.b) Przejść do pliku .mst.c) Kliknąć Otwórz.
Kliknąć OK.
Instalacja wstępnych wymogów Windows przy użyciuMicrosoft Active DirectoryPoniższa procedura pozwala przygotować istniejący obraz administracyjny, który zainstalujeSolidWorks na komputerach klienta przy użyciu Microsoft Windows Active Directory.
W tych procedurach, należy użyć polecenia, które jest odpowiednie dla wersjirozmieszczanego SolidWorks.
Wyodrębnić pliki instalacji 2005 Visual C++ Redistributable Package i zainstalowaćje.a) Uruchomić jedno z poniższych poleceń.
Dla wersji 32-bitowych Windows:
katalog_obrazu_administracyjnego\Microsoft_C++_2005_Redistributable\vcredist_x86.exe/C /T:{katalog_docelowy_C++}
Dla wersji 64-bitowych Windows:
katalog_obrazu_administracyjnego\Microsoft_C++_2005_Redistributable_(64)\vcredist_x64.exe/C /T:{katalog_docelowy_C++}
b) Utworzyć zasady instalowania redystrybucyjnego modułu Microsoft C++ 2005:{katalog_docelowy_2005_C++}\vcredist.msi –
58
Instalacje na wielu klientach
Dla instalacji tej nie jest potrzebny żaden plik transformacji.
Wyodrębnić pliki instalacji 2008 Visual C++ Redistributable Package i zainstalowaćje.a) Uruchomić jedno z poniższych poleceń.
Dla wersji 32-bitowych Windows:
katalog_obrazu_administracyjnego\Microsoft_C++_2008_Redistributable\vcredist_x86.exe/x:{katalog_docelowy_C++}
Dla wersji 64-bitowych Windows:
katalog_obrazu_administracyjnego\Microsoft_C++_2008_Redistributable_(64)\vcredist_x64.exe/x:{katalog_docelowy_C++}
b) Utworzyć zasady instalowania redystrybucyjnego modułu Microsoft C++ 2008:{katalog_docelowy_2008_C++}\vcredist.msi –
Dla instalacji tej nie jest potrzebny żaden plik transformacji.
Wyodrębnić pliki instalacji 2010 Visual C++ Redistributable Package i zainstalowaćje.a) Uruchomić jedno z poniższych poleceń.
Dla wersji 32-bitowych Windows:
katalog_obrazu_administracyjnego\Microsoft_C++_2010_Redistributable\vcredist_x86.exe/x:{katalog_docelowy_C++}
Dla wersji 64-bitowych Windows:
katalog_obrazu_administracyjnego\Microsoft_C++_2010_Redistributable_(64)\vcredist_x64,.exe/x:{katalog_docelowy_C++}
b) Utworzyć zasady instalowania redystrybucyjnego modułu Microsoft C++ 2010:{katalog_docelowy_2010_C++}\vcredist.msi –
Dla instalacji tej nie jest potrzebny żaden plik transformacji.
Zainstalować Microsoft .NET Framework 4.
Firma SolidWorks zaleca zainstalowanie środowiska .NET Framework 4 przy użyciuusługi Windows Updates Services (WSUS) lub podobnej.
Wyodrębnić pliki komponentów Office Web Components i zainstalować je.a) Uruchomić następujące polecenie:
katalog_obrazu_administracyjnego\OfficeWeb_11\owc11.exe/extract:{katalog_Office_Web_components}
b) Utworzyć zasady instalowania komponentów Office Web:{katalog_Office_Web_components}\owc11.MSI
Dla instalacji tej nie jest potrzebny żaden plik transformacji.
59
Instalacje na wielu klientach
Zainstalować Visual Studio Remote Debugger (tylko wersje 64-bitowe gdy środowisko.Net Framework 3.5 jest zainstalowane na komputerze), poprzez utworzenienastępujących zasad:{katalog_Microsoft_remote_debugger}\rdbgexp.MSI
Dla instalacji tej nie jest potrzebny żaden plik transformacji.
Wykonać następujące czynności:a) Zaktualizować program Visual Basic 7.1 dla aplikacji przy użyciu dodatku ServicePack VBA71-kb2783832-x64.
b) Po utworzeniu obrazu administracyjnego uruchomić następujące polecenie:Msiexec /a {obraz administracyjny SolidWorks}/Microsoft_vba/vba71.msi/p {obraz administracyjny SolidWorks}/Microsoft_vba_kb2783832/vba71-kb2783832-x64.msp
c) Zainstalować Visual Basic 7.1, tworząc następującą zasadę:{katalog VBA}\vba71.MSI
Dla instalacji tej nie jest potrzebny żaden plik transformacji.
Zainstalować pakiet językowy Visual Basic 7.1, tworząc następującą zasadę:{katalog VBA}\vba71_nnnn.MSI
Gdzie nnnn określa wymagany język:
1028 = chiński1031 = niemiecki1033 = angielski1036 = francuski1040 = włoski1041 = japoński1042 = koreański1046 = portugalski2052 = chiński — Chiny3082 = hiszpański
Zainstalować usługę Bonjour, tworząc następującą zasadę:{katalog Bonjour}\Bonjour.MSI
Dla instalacji tej nie jest potrzebny żaden plik transformacji.
Administracja wieloma instalacjamiW przypadku wielu instalacji, zadania administracyjne obejmują uaktualnianie obrazówadministracyjnych do nowych wersji, zastosowanie aktualizacji pakietów Service Packoraz usuwanie instalacji.
60
Instalacje na wielu klientach
Uaktualnianie obrazów administracyjnych do nowejwersjiAby zaktualizować klientów, którzy przeprowadzili instalację z obrazu administracyjnego,najpierw należy zaktualizować obraz administracyjny, a następnie skonfigurować klientówtak, by odnosili się do nowej kopii obrazu.
Należy uruchomić Menedżer instalacji SolidWorks z Internetu, aby odniesienie dotyczyłoprawidłowych plików. Menedżer instalacji SolidWorks przekieruje się odpowiednio w tymcelu, lub można uruchomić aktualizację bezpośrednio ze strony pobierania SolidWorks(http://www.solidworks.com/sw/support/downloads.htm).
Po aktualizacji obrazu administracyjnego (co tworzy nową kopię obrazu), możnaaktualizować klientów poprzez nakierowanie ich na odwoływanie się do nowej kopii obrazuadministracyjnego.
Jeżeli klienci mieli odniesienia do poprzedniej wersji obrazu administracyjnego zapomocą mapowanego dysku lub udostępnianego katalogu, można zmienić ich definicjęprzy użyciu lokalizacji zaktualizowanej kopii obrazu administracyjnego.
Pobieranie zaktualizowanych plików instalacyjnych dla obrazówadministracyjnychMenedżer instalacji SolidWorks może wykryć, kiedy potrzebne są zaktualizowane plikiinstalacyjne podczas uaktualniania obrazu administracyjnego.
Uruchomić Menedżer instalacji SolidWorks poprzez umieszczenie dysku DVD wnapędzie.Na ekranie Witamy wybrać Obraz administracyjny.Na ekranie Numer seryjny, wprowadzić numer seryjny SolidWorks.Menedżer instalacji SolidWorks sprawdza stronę sieci Web SolidWorks, abyzweryfikować licencjonowane produkty oraz dostępne pakiety Service Pack.
Jeżeli pojawi się ekran Dostępna nowsza wersja, wybrać Tak, pobierz i zainstalujnowszą wersję: wersja.Menedżer instalacji SolidWorks rozpocznie nową sesję, aby zainstalować nowsząwersję.
Jeżeli występuje problem z folderem pobierania, mogą pojawić się Opcje pobierania.W takim przypadku należy zaakceptować katalog domyślny dla nowych plików instalacjilub wprowadzić nową nazwę katalogu.
Jeżeli pojawi się komunikat że katalog nie istnieje, kliknąć Tak, aby go utworzyć.
Na ekranie Ukończono pobieranie, kliknąć Zamknij, aby zamknąć bieżący instalatori uruchomić instalator dla nowej wersji.
Uaktualnianie obrazu administracyjnegoAby uaktualnić obraz administracyjny, Menedżer instalacji SolidWorks tworzy nowy katalogobrazu. Można skierować klientów do korzystania z nowego katalogu obrazuadministracyjnego, aby uaktualnić do danej wersji produktu.
Proces ten zakłada, że pobrano wszelkie zaktualizowane pliki instalacyjne dla obrazuadministracyjnego. Szczegółowe informacje zawiera temat: Pobieraniezaktualizowanych plików instalacyjnych dla obrazów administracyjnych.
61
Instalacje na wielu klientach
Uruchomić Menedżer instalacji SolidWorks. Szczegółowe informacje zawiera temat:Inicjowanie instalacji SolidWorks.Na ekranie Witamy wybrać Obraz administracyjny.Pojawią się opcje tworzenia obrazu administracyjnego.
OpisOpcja
Tworzy obraz przy użyciu domyślnych ustawieńkonfiguracji (tzn. nie w oparciu o ustawienia aktualniewprowadzone dla istniejącego obrazuadministracyjnego w danym miejscu).
Utwórz nowy obrazużywając ustawieńdomyślnych.
Tworzy obraz używając ustawień konfiguracjiokreślonych dla istniejącego obrazu administracyjnegow danym miejscu. Należy kliknąć Przeglądaj, abyokreślić katalog instalacyjny dla istniejącego obrazuadministracyjnego.
Utwórz nowy obrazużywając ustawień iplików z istniejącegoobrazu.
Można utworzyć zarówno 32-bitowe, jak i 64-bitoweobrazy na jednym komputerze, bądź można utworzyćtylko obraz, który odpowiada architekturze tegokomputera. Tworzenie obydwu obrazów wymagadostępu do 32-bitowych i 64-bitowych nośnikówinstalacyjnych.
Utwórz obydwa obrazyadministracyjne - 32bitowy i 64 bitowy.
Na ekranie Numer seryjny, sprawdzić numer seryjny.Na ekranie Podsumowanie (Gotowy do utworzenia obrazu) należy sprawdzić, czyopcje obrazu administracyjnego są prawidłowe.Aby uzyskać szczegółowe informacje na temat indywidualnego obrazuadministracyjnego i opcji instalacji, należy kliknąć ZMIEŃ i przejść do strony opcji,a następnie kliknąć Pomoc.
Aby utworzyć nową wersję obrazu administracyjnego, należy kliknąć Utwórz teraz.
Można teraz uaktualnić klientów do tej nowej wersji obrazu administracyjnego. Szczegółoweinformacje zawiera temat: Uaktualnianie klientów z obrazów administracyjnych.
Uaktualnianie klientów z obrazów administracyjnychMenedżer instalacji SolidWorks może automatycznie uaktualnić komputery klientówzainstalowanych z obrazu administracyjnego.
Typowo obrazy administracyjne są zorganizowane w folderach na serwerze. Aby obsługiwaćautomatyczne aktualizacje klientów, obraz administracyjny musi być zlokalizowany wudostępnionym folderze.
Po uaktualnieniu obrazu administracyjnego, pierwotna instalacja będzie znajdować się wjednym folderze, a uaktualniona instalacja w innym folderze. Aby użyć uaktualnionejinstalacji, należy najpierw usunąć opcję udostępniania z folderu oryginalnego obrazuadministracyjnego a następnie dodać opcję udostępniania do folderu uaktualnionegoobrazu administracyjnego.
Kiedy oprogramowanie SolidWorks jest uruchamiane na komputerze kliencie, na którymdokonano instalacji z oryginalnego obrazu administracyjnego, widzi ono nową wersję iaktualizuje klienta.
62
Instalacje na wielu klientach
Usuwanie opcji udostępniania z pierwotnego folderu obrazuadministracyjnegoPodczas uaktualniania obrazu administracyjnego, do którego dostęp odbywa się z folderuudostępnianego, konieczne jest usunięcie opcji udostępniania z pierwotnego folderu.
Przejść do folderu gdzie zlokalizowane są pierwotne pliki obrazu administracyjnego.Kliknąć folder prawym przyciskiem myszy i wybrać Właściwości.Na karcie Udostępnianie wybrać Nie udostępniaj tego folderu, a następnie kliknąćOK.
Teraz należy dodać opcję udostępniania do uaktualnionego folderu obrazuadministracyjnego, zgodnie z opisem w temacie Dodawanie opcji udostępniania dopierwotnego folderu obrazu administracyjnego.
Dodawanie opcji udostępniania do pierwotnego folderu obrazuadministracyjnegoPo utworzeniu i aktualizacji folderu obrazu administracyjnego i wyłączeniu udostępnianiadla pierwotnego folderu obrazu administracyjnego, konieczne jest dodanie opcjiudostępniania do nowego folderu, aby ponownie uaktywnić obraz administracyjny.
Przejść do folderu gdzie zlokalizowane są pliki uaktualnionego obrazuadministracyjnego.Kliknąć folder prawym przyciskiem myszy i wybrać Właściwości.Na karcie Udostępnianie, określić właściwości udostępniania odpowiednie dla danejfirmy lub grupy i zmienić nazwę udziału na nazwę używaną dla folderu oryginalnegoobrazu administracyjnego.
Komputery, które zainstalowano z pierwotnej lokalizacji udziału obrazu administracyjnegozostaną uaktualnione do nowej wersji automatycznie podczas uruchamiania SolidWorks.
Zarządzanie aktualizacjami produktów Service PackAktualizacje produktu Service Pack mogą zawierać aktualizacje zwiększające niezawodnośćsystemu, kompatybilności programów, bezpieczeństwo itd.
Aktualizacje produktów można uzyskać na dwa sposoby:
Poprzez użycie Menedżera instalacji SolidWorks, aby sprawdzić czy istnieją aktualizacje,pobrać je i zainstalować.
Można zainicjować Menedżera instalacji SolidWorks ręcznie lub zaplanować okresowesprawdzanie czy istnieją aktualizacje.
Poprzez ręczne pobranie pakietów Service Pack ze strony sieci Web SolidWorks.
Pakiety Service Pack stosowane są jako poprawki do istniejącej wersji oprogramowania.Na przykład: SolidWorks 2013 SP1.0 jest pakietem Service Pack dla SolidWorks 2013SP0.0. Pakiety te można zainstalować przy użyciu Menedżera instalacji SolidWorks2013. Nie można zainstalować ich przy użyciu Menedżera instalacji SolidWorks wSolidWorks 2014.
Aby uzyskać instrukcje dotyczące pobierania i instalowania pakietów Service Pack,proszę się odwołać do dokumentacji dla wersji SolidWorks, która ma być aktualizowana.
63
Instalacje na wielu klientach
Przywracanie pakietów Service Pack w obrazie administracyjnymMożna przywrócić obraz administracyjny do wcześniej zainstalowanego pakietu ServicePack. Jeżeli zainstalowano oprogramowanie SolidWorks przy użyciu dysków, dlaprzywrócenia pakietu Service Pack niezbędne są pierwotne dyski. Konieczne jest zapisaniekopii wcześniejszego obrazu administracyjnego.
Obrazy administracyjne, które zostały uaktualnione nie mogą zostać przywrócone dopoprzedniego pakietu Service Pack. Obrazy administracyjne utworzone przy pomocyjakiejkolwiek metody innej niż Menedżer instalacji SolidWorks nie mogą zostaćprzywrócone do poprzedniej wersji. Klienci zainstalowanie z tych obrazówadministracyjnych muszą zostać odinstalowani, a następnie ponownie zainstalowaniprzy użyciu obrazu administracyjnego utworzonego z poprzedniej wersji.
Usunąć folder zawierający bieżącą wersję obrazu administracyjnego. W tym celunależy otworzyć okno Wiersz polecenia i wpisać:rmdir /s/qścieżka_do_bieżącego_obrazu_administracyjnego
Przenieść kopię zapasową obrazu administracyjnego do lokalizacji, z której usunęliśmybieżący obraz administracyjny. W tym celu należy otworzyć okno Wiersz polecenia iwpisać:moveścieżka_do_zapasowego_obrazu_administracyjnegościeżka_do_bieżącego_obrazu_administracyjnego
Po przywróceniu poprzedniego obrazu administracyjnego, komputery klienci sąprzywracane automatycznie przy najbliższym uruchomieniu oprogramowaniaSolidWorks.
Stosowanie pakietów Service Pack do klientów rozmieszczonychza pomocą Microsoft Active DirectoryJeżeli oprogramowanie SolidWorks zostało zainstalowane przy użyciu Microsoft ActiveDirectory, można zastosować dla niego pakiety Service Pack również przy użyciu MicrosoftActive Directory.
Skopiować obraz administracyjny do nowego folderu za pomocą następującego wierszapolecenia:xcopyścieżka_do_bieżącego_obrazu_administracyjnegościeżka_do_zapasowego_obrazu_administracyjnego/s/i/v
Uaktualnić obraz administracyjny, używając Menedżera instalacji SolidWorks.Utworzyć nowy plik transformacji, aby określić uaktualnienie instalacji dlaoprogramowania SolidWorks:a) Otworzyć okno Wiersz polecenia.b) Z foldera zawierającego obraz administracyjny przeciągnąć SWCreateMST.exe dookna Wiersz polecenia.Format polecenia to:
ścieżka_do_obrazu_administracyjnego\SWCreateMST.exeścieżka_do_pliku_MSI_obrazu_administracyjnego lista_właściwości
64
Instalacje na wielu klientach
Wiersz polecenia musi zawierać wszystkie parametry użyte do utworzeniapierwotnego pliku transformacji oraz właściwości globalne UPGRADESWINSTALL iSWMIGRATE.
Na przykład jeżeli pierwotne polecenie miało postać:
C:\admin\SWCreateMST.exe "c:\admin\SolidWorks.msi"INSTALLDIR="C:\Program Files\twój_folder" SOLIDWORKSSERIALNUMBER="xxxxxxxx xxxx xxxx" ADDLOCAL=SolidWorks,Manuals,Intel_Modules_AgeiaX86OFFICEOPTION=0 SERVERLIST="25734@twój_serwer
"
to polecenie aktualizacji musi mieć postać:C:\admin\SWCreateMST.exe"c:\admin\SolidWorks.msi" INSTALLDIR="C:\Program Files\twój_folder"SOLIDWORKSSERIALNUMBER="xxxx xxxx xxxx xxxx"ADDLOCAL=SolidWorks,Manuals,Intel_Modules_AgeiaX86 OFFICEOPTION=0SERVERLIST=25734@twój_serwer UPGRADESWINSTALL=1 SWMIGRATE="SolidWorkswersjaservice_pack
"Plik transformacji SolidWorks.mst
jest tworzony w folderze, który zawiera obraz administracyjny.Poleceniapierwotne i uaktualnienia w tym przykładzie dotyczą instalowania32-bitowej wersji SolidWorks na 32-bitowym systemie operacyjnym. Wprzypadku instalowania 64-bitowej wersji SolidWorks na 64-bitowym systemieoperacyjnym, należy użyć "Intel_Modules_AgeiaX86" albo"Intel_Modules_AgeiaX64".
W usłudze Active Directory poddać edycji zasady W usłudze Active Directorypoddać edycji zasadę dla grupy lub grup, aby rozmieścić oprogramowanieSolidWorks.W oknie dialogowym Zasady grupy rozwinąć Konfigurację komputera i ustawieniaoprogramowania.Kliknąć prawym przyciskiem Instalacja oprogramowania i wybrać Nowy > Pakiet.Przejść do obrazu administracyjnego i kliknąć Otwórz.W oknie dialogowym Rozmieszczanie oprogramowania wybrać Zaawansowaneopublikowanie lub przypisanie a następnie kliknąć OK.W oknie dialogowym Właściwości SolidWorks na karcie Modyfikacje:a) Kliknąć Dodaj.b) Przejść do pliku .mst.c) Kliknąć Otwórz.
Kliknąć OK.
Usuwanie instalacjiMożna usunąć instalację na indywidualnym komputerze lub w środowisku klient/serwer.
65
Instalacje na wielu klientach
Należy upewnić się, że nie są aktywne żadne sesje SolidWorks.Jeżeli chcemy transferować licencję SolidWorks do innego komputera, należytransferować licencję do tego komputera przed usunięciem instalacji SolidWorks natym komputerze.
Aby uzyskać informacje na temat transferowania licencji SolidWorks, należyzapoznać się z tematem Transferowanie licencji.
W systemie Windows 7 kliknąć Start > Panel sterowania > Programy > Programyi funkcje.Wybrać komponent produktu do usunięcia.
W niektórych przypadkach może występować wiele komponentów Service PackSolidWorks dla danej wersji głównej. Aby usunąć wersję główną SolidWorks, należyusunąć wszystkie elementy Service Pack dla tej wersji głównej.
Na ekranie Odinstaluj:a) Wybrać produkty do usunięcia. Domyślnie wybrane są wszystkie komponentyproduktów.
b) Usunąć zaznaczenie produktów, które nie mają być odinstalowywane.c) Wybrać pełne lub dostosowane odinstalowanie. Domyślnie Menedżer instalacjiSolidWorks wykonuje standardowe odinstalowanie i usuwa pliki i foldery programu.
W sekcji Zaawansowane opcje kliknąć Zmień.
Zostanie wyświetlony ekran Zaawansowane opcje, na którym będzie wybranaopcja Pliki i foldery programu
Wybrać co najmniej jedną opcję w celu przeprowadzenia dostosowanegoodinstalowania albo wybrać wszystkie opcje w celu przeprowadzenia pełnegoodinstalowania.Kliknąć Powrót do podsumowania.Na ekranie Podsumowanie rozwinąć Zaawansowane opcje, aby wyświetlićmetody odinstalowania i dostępne pozycje.
d) Kliknąć Usuń elementy.
66
Instalacje na wielu klientach
4SolidWorks Workgroup PDM
System Workgroup PDM może być zilustrowany w następujący sposób:
Komputer może zawierać tylko jedną przechowalnię.Katalog przechowalni nie może być ukrytym katalogiem ani katalogiem tylko do odczytu.Jako aplikacja klienta/serwera, wydajność Workgroup PDM zależy od niezawodności sieci.Jeżeli użytkownicy mają dużą ilość dokumentów, wydajność jest lepsza gdy utworzonychjest więcej projektów i podprojektów z mniejszą ilością dokumentów na projekt niż wprzypadku przechowywania dokumentów w mniejszej ilości projektów ale z dużą ilościądokumentów na projekt.
Instalacja
Klienci i VaultAdmin, API oraz Viewer mogą być zainstalowane na tym samym komputerzeco przechowalnia Vault lub na innych komputerach.Nie jest koniecznym instalowanie serwera Workgroup PDM Server, aby zainstalować klientaAPI. Klient API jest instalowany podczas instalacji klienta Workgroup PDM.Aby skonfigurować folder przechowalni w zdanej lokalizacji, należy wpisać pełną ścieżkęUNC (Universal Naming Convention) kiedy pojawi się monit o podanie serwera. (Aby uzyskaćszczegółowe informacje, patrz: Format UNC.)Instalowanie lub aktualizowanie przechowalni wymaga ponownego uruchomienia komputera.Jeżeli usługa Workgroup PDM Server nie zostanie automatycznie uruchomiona po ponownymuruchomieniu komputera, należy uruchomić ją ręcznie. W Eksploratorze Windows, należy
67
uruchomić W Eksploratorze Windows, należy uruchomić w folderzepdmwvault.exekatalog_instalacyjny\SolidWorks Workgroup PDM\Vault.Podczas instalowania klienta Workgroup PDM, konieczne jest zainstalowanie plikusolidworksexplorer.exe na każdym komputerze. Ten plik wykonywalny może byćzlokalizowany na współużytkowanym dysku. Workgroup PDM Vault, Viewer, API Client orazVaultAdmin nie są instalowane na każdym komputerze kliencie.
Jeśli używany jest system Windows 8, należy zapoznać się z tematem Porady dotycząceużywania SolidWorks z systemem Microsoft Windows 8 dla zadań, takich jak dostępdo ekranu Start lub Panel sterowania. Czynności te mogą się różnić w zależności odsposobu skonfigurowania systemu Windows 8. Należy zapoznać się dokumentacją systemuMicrosoft Windows, aby uzyskać dodatkowe instrukcje i opcje.
Licencje
Licencja dla Workgroup PDM API jest zawarta z licencjami dla klientów SolidWorks i Explorer.API dla procedur zaewidencjonowania wymagają licencji klienta.Licencja Workgroup PDM Viewer musi być zainstalowana wraz z przechowalnią, aby możnabyło uruchomić Viewer.
Uprawnienia
Administrator przechowalni powinien mieć dostęp do zapisu dla instalacji i dla folderaprzechowalni.Administrator przechowalni powinien zarządzać folderem przechowalni z VaultAdmin a niez Eksploratora Windows.Użytkownicy nie powinni mieć dostępu do zapisu do folderu przechowalni w EksploratorzeWindows.
Bezpieczeństwo, porty oraz ustawienia dupleksu
Workgroup PDM musi móc być zainstalowany jako usługa systemu Windows, aby inneaplikacje nie mogły blokować ani filtrować usługi. Na przykład: jeżeli podczas procesuinstalacyjnego narzędzia anty-szpiegujące (anty-spyware), takie jak Microsoft AntiSpyware,wyświetlają ostrzeżenie wymagające zatwierdzenia, należy kliknąć Zezwalaj, aby serwerWorkgroup PDM został zainstalowany jako usługa systemu Windows.Jeżeli zainstalujemy Workgroup PDM na komputerze z oprogramowaniem firewall, musimywłączyć porty Workgroup PDM jako wyjątki w konfiguracji programu firewall.
Zwykle są to porty:
20000 (VaultAdmin)30000 (Dane)40000 (Żądanie)80 (Viewer)
Informacje dotyczące zmiany ustawień portu zawiera temat Rozwiązywanie problemów dlaadministratorów przechowalni w pomocy Workgroup PDM i SolidWorks Explorer oraz wpomocy sytemu Microsoft Windows dla Centrum zabezpieczeń. Aby równocześnie zainstalowaćWorkgroup PDM Vault i Viewer, należy użyć opcji Niestandardowa w oknie dialogowymTyp instalacji.Ustawienia dupleksu dla serwerów i ich odpowiednich portów powinny być takie same. Naprzykład: obydwa mogą być 100MB Full, lub też obydwa mogą być Auto.
68
SolidWorks Workgroup PDM
Dokumenty SolidWorks Toolbox
Dokumenty SolidWorks Toolbox są powszechnie stosowanymi komponentami elementówmetalowych, które zwykle nie wymagają kontroli poprawkami i nie są zaewidencjonowywanedo Workgroup PDM Vault. Szczegółowe informacje dotyczące konfigurowania SolidWorksToolbox i innych standardowych bibliotek zawiera pomoc online Workgroup PDM.
Rozdział ten zawiera następujące tematy:
Workgroup PDM ViewerInstalowanie aplikacji Workgroup PDM ServerKonfigurowanie Workgroup PDM dla klientówInstalowanie Workgroup PDM Server i Viewer w sieci peryferyjnejDostęp klienta Workgroup PDMAdministracja Workgroup PDM VaultAdmin
Workgroup PDM ViewerOprogramowanie Workgroup PDM automatycznie ustawia wirtualny katalog podczasinstalacji przy użyciu Internetowych usług informacyjnych (IIS) Microsoft.
Przed zainstalowaniem aplikacji Viewer, konieczne jest zainstalowanie Internetowychusług informacyjnych Microsoft (Internet Information Services - IIS).
Wymagane komponenty obejmują:
Narzędzia zarządzania siecią Web
Konsola zarządzania usługami IIS
Usługi sieci Web: Funkcje tworzenia aplikacji
Rozszerzenia architektury NETASP.NETCGIRozszerzenia ISAPIFiltry ISAPI
Instrukcje instalacji IIS zawiera dokumentacja firmy Microsoft.
Instalacja Workgroup PDM Viewer podlega następującym restrykcjom:
Folderem instalacyjnym aplikacji Viewer jest Web Site Content Directory.Nie można używać znaków podkreślenia w nazwie komputera hosta Viewer.Viewer może wskazywać tylko jedną przechowalnię na raz.
Użytkownicy mogą uzyskać dostęp do aplikacji Workgroup PDM Viewer poprzez wpisanienastępującego adresu URL w polu adresu aplikacji Internet Explorer:
http://NazwaKomputeraViewer/pdmweb/
Instalowanie aplikacji Workgroup PDM ServerZainstalowanie Workgroup PDM Server tworzy przechowalnię Workgroup PDM, która jestbazą danych przechowującą zarządzane projekty SolidWorks.
69
SolidWorks Workgroup PDM
Uruchomić Menedżer instalacji SolidWorks (zgodnie z opisem w części Inicjowanieinstalacji SolidWorks).Na ekranie Witamy wybrać następujące opcje:
Produkty serweraZainstaluj na tym komputerze SolidWorks Workgroup PDM Server(przechowalnia).
Na ekranie Podsumowanie kliknąć Zmień, aby uzyskać kod sprawdzania poprawności.Kod można uzyskać przy użyciu jednej z następujących metod:
Połączenie internetowe
W dostępnych polach wprowadzić numer seryjny SolidWorks oraz adres e-mail.Wybrać opcję Sprawdź poprawność automatycznie i kliknąć Uzyskaj kod.
Jeśli komputer nie ma połączenia z Internetem, kliknąć Sprawdź poprawnośćręcznie za pomocą poczty e-mail. Menedżer instalacji wygeneruje plik żądaniasprawdzenia poprawności.Kliknąć Zapisz, aby zapisać plik lokalnie w systemie.Postępować zgodnie z instrukcjami wyświetlanymi na ekranie i wprowadzić kodsprawdzania poprawności.
Kliknąć Powrót do podsumowania.Na ekranie Podsumowanie kliknąć Zainstaluj teraz.
Konfigurowanie Workgroup PDM dla klientówPo zainstalowaniu przechowalni serwera Workgroup PDM można skonfigurowaćprzechowalnię dla klientów.
Zalogować się do aplikacji VaultAdmin (instalowanej razem z SolidWorks Explorer)używając domyślnej nazwy użytkownika i hasłaW VaultAdmin, skonfigurować konta użytkowników i grup, foldery projektów,uprawnienia, itd.
Instrukcje zawiera Pomoc Workgroup PDM:
Wysłać e-mail do klientów z nazwą komputera serwera, ich nazwami użytkownikówi hasłami, które zwykle są różne od ich nazw użytkowników i haseł Microsoft Windows.
Konfigurowanie aplikacji Workgroup PDM Viewer dołączenia się z inną lokalizacją przechowalniMożna skonfigurować Workgroup PDM Viewer, aby połączyć z inną lokalizacją przechowalniVault przy użyciu rejestru systemu Windows.
70
SolidWorks Workgroup PDM
Zaktualizować ścieżkę rejestru poprzez zmianę wartości Komputer przechowalni:HKEY_LOCAL_MACHINE\SOFTWARE\SolidWorks\SolidWorks2014\PDMWorksWorkgroup\Vault Computer
Ponownie zainstalować Workgroup PDM Viewer. W oknie dialogowym Nazwa komputeraprzechowalni wpisać nową nazwę komputera.
Konfigurowanie typów MIME dla pobierania dokumentuTypy MIME dla pobierania dokumentów można skonfigurować przy użyciu ustawień rejestrusystemu Windows.
Domyślnie, aplikacja Viewer wysyła żądania Otwórz dokument z uniwersalnym typemMIME "application/octet-stream." Następnie Microsoft Internet Explorer otwiera żądanydokument z podanym rozszerzeniem pliku. Można zmapować dodatkowe typy MIME lubwyłączyć mapowania typów MIME modyfikując podklucz rejestru Mime Types w rejestrzesystemu Windows.
Aby zmapować dodatkowe typy MIME, należy utworzyć dodatkowe wartości ciągóww następującym podkluczu rejestru:HKEY_LOCAL_MACHINE\SOFTWARE\SolidWorks\SolidWorks2014\PDMWorksWorkgroup\WebPortal\Mime Types
w postaci:
"rozszerzenie" = "typ MIME"
Na przykład:
"dxf" = "image/vnd.dxf"
Należy ręcznie utworzyć ten podklucz rejestru przed dodaniem wartości.
Aby wyłączyć mapowania typów MIME, należy zmienić wartość rejestru Use CustomMIME Types na 0 (zero).
HKEY_LOCAL_MACHINE\SOFTWARE\SolidWorks\SolidWorks2014\PDMWorksWorkgroup\WebPortal\Use Custom MIME Types
Nie jest wymagane ponowne uruchomienie serwera dla aktywowania tego ustawienia.
Instalowanie Workgroup PDM Server i Viewer w sieciperyferyjnej
Instalowanie serwera sieci Web SolidWorks Workgroup PDM Server oraz Workgroup PDMViewer w sieci peryferyjnej ma pływ na firewall.
Ponieważ klienci Workgroup PDM Viewer komunikują się z serwerem sieci Web za pomocąportów HTTP lub HTTPS, porty te muszą być otwarte na Internet Information Server (IIS)gdzie zainstalowany jest serwer sieci Web.
Dla protokołu HTTP, domyślny port to 80.Dla protokołu HTTPS (SSL), domyślny port to 443.
Klienci Web Viewer nie wymagają wyjątków firewall.
71
SolidWorks Workgroup PDM
Należy zapewnić że serwer sieci Web może uzyskać dostęp do serwera przechowalni Vaultza pomocą następujących domyślnych portów:
30000 (Dane)40000 (Żądanie)
Konfiguracja sieci dla Workgroup PDM Viewer w sieciperyferyjnejKonfiguracja sieci pokazuje serwer sieci peryferyjnej ustawiony na podsieci peryferyjnejoraz jego komunikacje do sieci wewnętrznych i zewnętrznych.
Serwer sieci peryferyjnej komunikuje do sieci lokalnej (LAN) poprzez wewnętrzny firewall.Do sieci zewnętrznej komunikacja odbywa się poprzez zewnętrzny firewall, ruter orazklaster równoważników obciążenia.
Klient Internet Explorer łączy się z Workgroup PDM Viewer/serwerem IIS za pomocą portu80 (lub 443 jeśli skonfigurowano do użycia SSL). Następnie Workgroup PDM Viewer łączysię z serwerem przechowalni Vault używając portów 30000 lub 40000. Serwer przechowalniVault wysyła żądane informacje z powrotem do Workgroup PDM Viewer, który wówczaspodaje informacje z powrotem do klienta Internet Explorer.
Serwer Web sieci peryferyjnej ma dwa adresy IP:
Wewnętrzny adres IN na LANPubliczny adres IP dostarczony przez ISP
72
SolidWorks Workgroup PDM
Serwer sieci Web w sieci peryferyjnej jest zlokalizowany za klastrem równoważnikówobciążenia. Pomimo że można dostać się bezpośrednio do serwera sieci Web dla zadańadministracyjnych, cały ruch usług sieci Web do serwerów w sieci peryferyjnej jestprzetwarzany przez równoważniki obciążenia.
Równoważniki obciążenia tłumaczą adres IP sprzętu serwera na wirtualny adres IP (VIP)na gałęzi sieci, która jest pokazana publicznie. Jeżeli przejdziemy do VIP lub URL serwerasieci Web podczas przyłączenia do sieci, można zobaczyć stronę.
Zewnętrzny firewall tłumaczy VIP równoważnika obciążenia na adres publiczny.
Instalowanie i konfigurowanie Workgroup PDM WebServer i ViewerKiedy ustawiamy serwer Web Workgroup PDM w sieci peryferyjnej, ważna jest lokalizacjainstalacji komponentów.
Należy zainstalować serwer sieci Web z IIS na podsieci peryferyjnej.Zainstalować Workgroup PDM Viewer z IIS na podsieci peryferyjnej.Zainstalować przechowalnię Workgroup PDM Vault na głównej domenie lub sieciwewnętrznej w lokalnym intranecie.
Wymagania wstępne dla zainstalowania i skonfigurowania Workgroup PDM Viewer w sieciperyferyjnej to:
Microsoft IIS 6.0 lub późniejszyPubliczny adres IP dla serwera sieci Web na podsieci peryferyjnej przypisany przezdostawcę usług internetowych
Aby zainstalować i skonfigurować komponenty Workgroup PDM, należy:
Zainstalować Microsoft IIS na układzie serwera podsieci peryferyjnej.Wykonać dwie instalacje SolidWorks Workgroup PDM Server:a) Najpierw zainstalować komponent przechowalni Vault na serwerze przechowalniVault.
b) Uruchomić instalator po raz kolejny i zainstalować Workgroup PDM Viewer orazkomponenty licencji Viewer na serwerze sieci Web IIS. Wprowadzić nazwękomputera serwera przechowalni, aby portal sieci Web wiedział gdzie szukać usługiserwera sieci Web.
Kiedy przeprowadzamy instalację, aplikacja PDMWeb jest automatycznie dodana dodomyślnej strony sieci Web IIS.
Należy się upewnić że firewall sieci wewnętrznej ma otwarte porty 30000 i 40000.Jeżeli serwer wewnętrzny ma stały adres IP, na układzie serwera podsieci peryferyjnej,należy edytować plik C:\Windows\system32\drivers\etc\hosts. Utworzyć mapowanienazwy układu do adresu IP, aby serwer peryferyjny mógł komunikować się z serweremwewnętrznym:a) Otworzyć plik hosts w edytorze tekstu takim jak Notatnik.b) Dodać nową linię dla adresy IP i nazwy serwera przechowalni Vault.c) Zapisać plik hosts.
73
SolidWorks Workgroup PDM
Dostęp klienta Workgroup PDMKlienci Workgroup PDM wykorzystują kontrolę dostępu logowania Microsoft Windows,posiadają dostęp internetowy za pośrednictwem aplikacji Workgroup PDM Viewer i sąautomatycznie aktualizowani zawsze, gdy nastąpiła aktualizacja Workgroup PDM Vault.
Nazwy użytkownika i hasła klienta nie są takie same wlogowaniu Workgroup PDM i Microsoft Windows.Skontaktować się z administratorem systemu w celuuzyskania informacji dotyczących logowania.
Aby zalogować się jakoklient Workgroup PDM,należy:
Skontaktować się z administratorem systemu w celuuzyskania adresu URL PDMWorks Workgroup Viewer.Aby uzyskać połączenie z
Workgroup PDM Viewer,należy:
Klienci Workgroup PDM (dodatek SolidWorks orazContributor) wykrywają kiedy przechowalnia Vault zostałaaktualizowana. Nie jest konieczne pobieranie pakietuService Pack w celu aktualizacji klientów.
Aby aktualizowaćklientówWorkgroup PDM,należy:
Administracja Workgroup PDM VaultAdminPo zainstalowaniu Workgroup PDM, administrator przechowalni powinien wykonać poniższezadania.
Zalogować się do VaultAdmin.Zmienić hasło administratora przechowalni.Utworzyć konta użytkowników.Powiadomić użytkowników o ich nazwach kont i hasłach.
Szczegóły zawiera temat SolidWorks Workgroup PDM w głównej pomocy SolidWorks.
Pierwsze logowanie do Workgroup PDM VaultAdminPodczas pierwszego logowania do aplikacji Workgroup PDM VautlAdmin, należy określićnazwę i hasło administratora Workgroup PDM oraz nazwę komputera hosta przechowalniWorkgroup PDM.
W systemie Windows kliknąć Start >Wszystkie programy > SolidWorks wersja> Workgroup PDM VaultAdmin.W oknie dialogowym wprowadzić następujące informacje:
pdmwadminNazwa
pdmwadminHasło
74
SolidWorks Workgroup PDM
Nazwa hosta komputera, gdzie zainstalowana jest przechowalnia.Jeżeli aplikacja VaultAdmin jest uruchomiona nakomputerze, na którym zainstalowana jest przechowalnia,należy wpisać localhost.
Komputerprzechowalni
Kliknąć Zaloguj się.
Ze względów bezpieczeństwa, zalecamy jak najszybszą zmianę hasła administratora.Wybrać kartę Użytkownicy i Grupy w VaultAdmin.
Uaktualnianie Workgroup PDM Vault ServerWorkgroup PDM Vault Server można uaktualnić przy użyciu funkcji Sprawdź czy istniejąaktualizacje SolidWorks, instalacyjnego dysku DVD SolidWorks lub pliku uaktualnieniaWorkgroup PDM pobranego ręcznie do folderu lokalnego.
Można zainstalować tylko jedną wersję Workgroup PDM Vault Server.
Należy poprosić wszystkich użytkowników o wylogowanie się z przechowalni WorkgroupPDM, a następnie zablokować ją.Utworzyć kopię zapasową danych przechowalni.Użyć narzędzia Dodaj lub usuń programy Panelu sterowania systemu MicrosoftWindows, aby usunąć bieżącą wersję Workgroup PDM Server.Zainstalować nową wersję Workgroup PDM Server.
Aby użyć funkcji Sprawdź czy istnieją aktualizacje SolidWorks, należy:
W systemie Windows, kliknąć Start > Wszystkie programy > Menedżerinstalacji SolidWorks > Sprawdź czy istnieją aktualizacje.W oknie dialogowym Dostępne nowsze wersja wybrać Pobierz i zainstalujnową wersję, wybrać wersję do zainstalowania i kliknąć Dalej.
Zostanie pobrana i uruchomiona nowa wersja Menedżera instalacji SolidWorks.
Aby użyć instalacyjnego dysku DVD SolidWorks, należy umieścić ten dysk wnapędzie i postępować zgodnie z instrukcjami Menedżera instalacji SolidWorks.Aby użyć ręcznie pobranego pliku instalacyjnego Workgroup PDM (pdmwserver.exe),należy dwukrotnie kliknąć ten plik i postępować zgodnie z instrukcjami, abyuaktualnić Workgroup PDM Server.
Użyć Harmonogramu zadań SolidWorks, aby aktualizować pliki Workgroup PDM wprzechowalni.Odblokować przechowalnię, a następnie powiadomić użytkowników, że mogą jejponownie używać.
Uaktualnianie klientów Workgroup PDMKlienci Workgroup PDM wykrywają aktualizację przechowalni Vault. Nie jest koniecznepobieranie pakietu Service Pack w celu aktualizacji klientów.
Instrukcje zawiera temat Aktualizacja klientów w Pomocy online dla Workgroup PDM.
75
SolidWorks Workgroup PDM
5SolidWorks Electrical
Główne komponenty SolidWorks Electrical to:
SolidWorks Electrical Schematic — Narzędzia do dynamicznego tworzenia dwuwymiarowychschematów elektrycznych.SolidWorks Electrical 3D — Narzędzia do integracji dwuwymiarowych schematówelektrycznych z modelami trójwymiarowymi, co umożliwia modelowanie układówelektrycznych w środowisku 3D, włącznie z kablami i przewodami.Data — Baza danych części, symboli, bibliotek i katalogów, które mogą być współużytkowaneprzez użytkowników.Collaborative Server — Program narzędziowy do zarządzania otwieraniem i aktualizowaniemrysunków elektrycznych.Wystąpienie bazy danych programu Microsoft SQL Server.
SolidWorks Electrical wymaga bazy danych programu Microsoft SQL Server. Może onwykorzystywać istniejącą bazę danych lub nowe wystąpienie jako część instalacji.
Można zainstalować wszystkie komponenty SolidWorks Electrical na tym samym komputerze.Instalacja ta jest zazwyczaj traktowana jako instalacja autonomiczna. Wszystkie dane programu,takie jak rysunki projektowe i raporty, są przechowywane w jednym systemie. Do zainstalowaniaSolidWorks Electrical są wymagane pełne uprawnienia administracyjne w systemie.
Można również zainstalować komponenty SolidWorks Electrical jako aplikacje typu klient/serwer.Instalacja ta jest wymagana, gdy dane muszą być przechowywane na serwerze sieciowym,lub gdy baza danych programu SQL Server istnieje na serwerze sieciowym, na którym znajdująsię wszystkie bazy danych SolidWorks Electrical. W tych przypadkach wymagane są pełneprawa administratora na serwerze oraz w systemach klientów. Ponadto, systemy klienckiemuszą mieć dostęp sieciowy do serwera i uprawnienia do odczytu/zapisu w celu tworzeniaprojektów, bibliotek i symboli.
Rozdział ten zawiera następujące tematy:
Zarządzanie danymi w SolidWorks ElectricalWymagania dotyczące instalacji SolidWorks Electrical
Zarządzanie danymi w SolidWorks ElectricalWiele programów używa pojedynczej bazy danych, która zawiera wszystkie dane programu.Nie jest tak w przypadku SolidWorks Electrical. Każdy projekt w SolidWorks Electrical maprzypisany unikalny numer identyfikacyjny i każdy projekt posiada skojarzoną bazędanych, która może być zidentyfikowana na podstawie unikalnego numeruidentyfikacyjnego. Na przykład jeśli w menedżerze projektu SolidWorks Electrical znajdujesię projekt o identyfikatorze 112, wówczas skojarzona baza danych ma nazwę„tew_project_data_112”.
76
Powodem wprowadzenia unikatowych baz danych dla każdego projektu jest to, że znaczącoskraca to czas przetwarzania. Również w przypadku krytycznej awarii bazy danych tylkojeden projekt podlega usterce, a większość informacji o programie zachowuje integralność.
Jednak w niektórych firmach obowiązują zasady zabraniające tworzenianowych baz danych. Aby uruchomić SolidWorks Electrical, nie mogąwystępować żadne ograniczenia dotyczących tworzenia nowych baz danychprzez użytkowników. Należy sprawdzić za pomocą systemu lub administratorabazy danych, aby upewnić się, że żadne ustawienia konfiguracyjne nieuniemożliwiają użytkownikom tworzenia nowych baz danych.
Wymagania dotyczące instalacji SolidWorks ElectricalAby sprawdzić bieżące wymagania systemowe, należy zapoznać się z tematemhttp://solidworks.com/System_Requirements.
Opcje indywidualne i serweraSolidWorks Electrical można zainstalować w trybie indywidualnych lub serwerowym.
Należy pamiętać, że SolidWorks Electrical musi łączyć się z istniejącym lub nowymwystąpieniem programu SQL Server.
W trybie indywidualnym można zainstalować następujące komponenty:
SolidWorks Electrical SchematicSolidWorks Electrical 3DCollaborative ServerDaneNowe wystąpienie bazy danych programu SQL Server
W trybie serwerowym można zainstalować następujące komponenty:
Nowe wystąpienie bazy danych programu SQL ServerCollaborative ServerDane
Można łączyć komponenty z trybu indywidualnego i serwerowego, aby utworzyć środowiskotypu klient/serwer. Na przykład można zainstalować SolidWorks Electrical Schematic iSolidWorks Electrical 3D w systemach klientów, a następnie zainstalować wszystkiekomponenty serwera w systemie serwera.
Określenie lokalizacji danych
Dla lokalizacji danych należy wybrać katalog, w którym mają być przechowywane daneprogramu, takie jak części, szablony, symbole 2D i 3D. Lokalizacja ta powinna byćdedykowanym katalogiem. Nie może to być katalog główny ani katalogu używany doprzechowywania danych SolidWorks.
Domyślnym katalogiem jest C:\ProgramData\SolidWorks Electrical. Folder o nazwieUpdate zostanie dodany do tego samego katalogu w celu przechowywania wszystkichdostępnych danych programu.
77
SolidWorks Electrical
Po uruchomieniu SolidWorks Electrical po raz pierwszy, pojawia się kreator Aktualizujdane. Za pomocą tego kreatora można wybrać dane, które mają zostać dodane doaplikacji i bazy danych programu SQL Server.
Konfigurowanie serwera współpracy
Aby uruchomić SolidWorks Electrical, konieczne jest zainstalowanie serwera współpracyw tym samym systemie, w którym znajduje się baza danych programu Microsoft SQLServer.
Serwer współpracy musi być uruchomiony przez cały czas i mieć zapewnioną stałą,nieprzerwaną komunikację dwukierunkową z klientami przez zapory i skaneryantywirusowe.
Aby zainstalować serwer współpracy w trybie indywidualnym lub serwerowym, należyokreślić następujące parametry:
Nazwę komputera, np. LOCALHOSTAdres IP komputera, taki jak 127.0.0.1Numer portu, np. 26666
Aby zapewnić nieprzerwaną komunikację dwukierunkową, należy upewnić się, że numerportu 26666 jest dostępny w systemie, w którym zainstalowany jest serwer współpracy.Jeśli port 26666 nie jest dostępny, należy wraz z administratorem systemu znaleźć innyport, do którego może uzyskać dostęp SolidWorks Electrical.
Konfigurowanie programu Microsoft SQL Server
Należy upewnić się, że wystąpienie bazy danych programu SQL Server jest dostępna dladowolnego typu instalacji SolidWorks Electrical. Można użyć istniejącej bazy danychprogramu SQL Server jeżeli jest już zainstalowana w systemie, lub zainstalować nowewystąpienie jako część instalacji SolidWorks Electrical.
Podczas instalacji nowego wystąpienia programu SQL Server, instalacji SolidWorkszapewnia bezpłatną wersję oprogramowania Microsoft SQL Server Express. Ta wersjajest ograniczona do 1 procesora, 1 GB pamięci i 10 GB danych. Ograniczenia związane zpamięcią i procesorem są wystarczające do obsługi 5 jednoczesnych użytkowników.
Jeżeli jest instalowana wersja SQL Server Express Edition, należy upewnić się, żeoprogramowanie serwera i sprzęt spełniają wymagania wymienione na stroniehttp://solidworks.com/System_Requirements.
Jednak jeśli istnieje 6 lub więcej równoczesnych użytkowników na tym samym serwerze,należy kupić i zainstalować pełną wersję programu SQL Server i skorzystać z toku pracopisanego dla instalacji SolidWorks Electrical z istniejącym wystąpieniem programu SQLServer.
Aby uzyskać informacje na temat programu SQL Server Express Edition, należy zapoznaćsię z dokumentacją Microsoft SQL Server.
Nowe wystąpienia programu SQL Server
W przypadku instalowania nowego wystąpienia programu SQL Server należy posiadaćpełne uprawnienia administracyjne do serwera, jak również do wszystkich systemów
78
SolidWorks Electrical
klientów. Należy również upewnić się, że klienty mają uprawnienia do odczytu/zapisu dobazy danych, dzięki czemu mogą tworzyć i modyfikować projekty, biblioteki symboli iinne dane projektów.
Podczas instalacji nowej wystąpienia programu SQL Server należy wybrać nazwę inną niżdomyślna.
Istniejące wystąpienia programu SQL Server
Wymagane jest konto, które ma pełne uprawnienia administracyjne do bazy danychprogramu SQL Server w celu zainstalowania nowych baz danych SolidWorks Electricallub do łączenia się z SolidWorks Electrical w istniejącym wystąpieniu programu SQL Server.
Aby SolidWorks Electrical działał prawidłowo, należy włączyć uwierzytelnianie programuSQL Server dla trybu mieszanego. Uwierzytelnianie dla trybu mieszanego umożliwiaużywanie poświadczeń systemu Windows lub programu SQL Server.
Aby połączyć się z istniejącą bazą danych programu SQL Server, można użyćuwierzytelniania systemu Windows lub programu SQL Server. Należy wprowadzić nazwęużytkownika i hasło dla systemu Windows lub login programu SQL Server dające pełneuprawnienia administracyjne w programie SQL Server.
Nie można użyć użytkownika „tew”, aby połączyć się z serwerem SQL Server w celudokonania instalacji. Skontaktuj się z administratorem programu SQL Server lubadministratorem systemu, aby uzyskać pomoc w uzyskaniu loginu z odpowiednimipoświadczeniami dla programu SQL Server.
Po instalacji programu SQL Server
Po zainstalowaniu SolidWorks Electrical wystąpienie programu SQL Server tworzynastępujące bazy danych w SolidWorks Electrical:
TEW_APP_DATATEW_APP_MACROTEW_APP_PROJECTTEW_CATALOGTEW_CLASSIFICATIONTEW_SQLEXPRESS
79
SolidWorks Electrical
6Administracja licencji
Zwykle instalacje na indywidualnych komputerach używają aktywacji licencji, aczkolwiek możnazainstalować oprogramowanie indywidualnie a następnie kontrolować licencje za Menedżeralicencji SolidNetWork. I odwrotnie, pomimo że użytkownicy mający wiele stanowisk pracytypowo używają ruchomych licencji sieciowych, mogą oni rozmieszczać instalacje z obrazuadministracyjnego a następnie aktywować numery seryjne z indywidualnych komputerów.
Jeśli używany jest system Windows 8, należy zapoznać się z tematem Porady dotycząceużywania SolidWorks z systemem Microsoft Windows 8 dla zadań, takich jak dostępdo ekranu Start lub Panel sterowania. Czynności te mogą się różnić w zależności odsposobu skonfigurowania systemu Windows 8. Należy zapoznać się dokumentacją systemuMicrosoft Windows, aby uzyskać dodatkowe instrukcje i opcje.
Rozdział ten zawiera następujące tematy:
Administrowanie indywidualnymi licencjamiAdministrowanie licencjami przy użyciu Menedżera licencji SolidNetWork
Administrowanie indywidualnymi licencjamiZwykle administracja indywidualnymi licencjami polega na aktywowaniu i transferowaniulicencji bezpośrednio z SolidWorks.
Aktywacja jest procesem licencjonowania i rejestracji licencji autonomicznegooprogramowania SolidWorks (nie licencji sieciowych SolidNetWork). Zwykle, jeżeli nieaktywowano jeszcze licencji dla danego produktu, SolidWorks podejmuje próbę jegoaktywowania podczas uruchamiania tego produktu.
Można również transferować indywidualne licencje klikając Pomoc > Transferuj licencjew SolidWorks.
Aktywowanie licencjiPrzed uruchomieniem produktów SolidWorks na indywidualnym komputerze, koniecznejest aktywowanie licencji dla tego komputera.
Aktywacja wymaga dostępu do Internetu lub poczty e-mail. Po zakończeniu procesuaktywacji, dla samego korzystania z produktów, nie jest konieczne połączenie z Internetem.Jeżeli nie masz dostępu do poczty e-mail na komputerze, na którym korzystasz z tegoproduktu, możesz zapisać plik aktywacji i wysłać go z innego komputera.
Proces ten:
Aktywuje wszystkie licencje oprogramowania produktów SolidWorks.Pozwala na transferowanie praw licencyjnych z jednego komputera na drugi.
80
Może być przeprowadzony natychmiast (zalecane) lub w przeciągu 30 dni od instalacji.Eliminuje potrzebę posiadania klucza sprzętowego. Należy jednak pamiętać, że dlapoprzednich wersji produktów SolidWorks, które nie używają aktywacji, należy nadalużywać klucza sprzętowego.
Administratorzy systemu, którzy mają do zarządzania wiele numerów seryjnych, mogąwykorzystać Edytor opcji obrazu administracyjnego. Szczegółowe informacje zawieratemat: Edytor opcji obrazu administracyjnego.
Aby aktywować licencję, należy:
Uruchomić aplikację SolidWorks.Uruchomić narzędzie Aktywacja produktu SolidWorks przy użyciu jednej z poniższychmetod:
Jeżeli nie aktywowano jeszcze licencji dla tego komputera, okno dialogoweAktywacja produktu SolidWorks pojawia się automatycznie podczas uruchamianiaSolidWorks.Jeżeli okno Aktywacja produktu SolidWorks nie pojawi się automatycznie, należyuruchomić aktywację klikając Pomoc > Aktywuj licencje.
Kliknąć na liście Produkt, aby określić produkt, którego licencja ma zostaćaktywowana.Określić automatyczną aktywację przez Internet lub ręczną aktywację przy użyciupoczty e-mail.Podać informacje kontaktowe poczty elektronicznej.Kliknąć Dalej, aby kontynuować.
Internet: Aktywacja zachodzi automatyczne.Email: Nacisnąć Zapisz, aby utworzyć plik żądania, a następnie wysłać ten plik naadres [email protected]. Po otrzymaniu wiadomości email zawierającejplik odpowiedzi, należy wyodrębnić ten plik z wiadomości email, a następnie kliknąćOtwórz, aby go załadować.
Jeśli to konieczne, można zamknąć i ponownie uruchomić procedurę aktywacji,aby otworzyć plik odpowiedzi.
Kliknąć Zakończ.
Transferowanie licencjiAby transferować licencję na nowy lub uaktualniony komputer, w pierwszej kolejnościnależy przetransferować ją do serwera kluczy licencji w Dassault Systèmes SolidWorksCorporation, a następnie reaktywować ją na innym komputerze.
Jeżeli transfer licencji do Dassault Systèmes SolidWorks Corporation nie powiódł się(na przykład z powodu awarii twardego dysku), reaktywacja jest nadal w większościprzypadków pomyślna. Jeżeli nie, należy się skontaktować z dostawcą oprogramowania.
81
Administracja licencji
Aby transferować licencję z powrotem do serwera, należy:
W SolidWorks kliknąć Pomoc > Transferuj licencje i postępować zgodnie zinstrukcjami.Aby reaktywować, należy przejść do nowego lub uaktualnionego komputera iaktywować licencję tak jak podczas początkowej aktywacji. Szczegółowe informacjezawiera temat: Aktywowanie licencji.
Administrowanie licencjami przy użyciu Menedżera licencjiSolidNetWork
Menedżer licencji SolidNetWork obsługuje wielu klientów licencji poprzez dystrybucjęlicencji do klientów za pośrednictwem sieci. Dzięki temu liczba użytkowników możeprzekraczać liczbę licencji poprzez użycie licencji ruchomych.
Obraz ten przedstawia typową instalację licencjonowania SolidNetWork:
Obraz ten ilustruje:
Oprogramowanie Menedżera licencji SolidNetWork jest zainstalowane i aktywowanetylko na komputerze menedżera licencji.Komputery klientów licencji nie posiadają zainstalowanego żadnego dodatkowegooprogramowania specyficznego dla SolidNetWork.
W przypadku określenia numeru seryjnego licencji SolidNetWork podczas instalowania,Menedżer licencji SolidNetWork identyfikuje ten komputer jako klienta licencjiSolidNetWork. Menedżer instalacji SolidWorks wyświetla monit o podanie nazwy
82
Administracja licencji
komputera menedżera licencji SolidNetWork i numeru portu służącego do łączeniaklienta z menedżerem licencji.
Menedżer licencji i wszyscy klienci licencji muszą obsługiwać połączenia TCP/IP(Transmission Control Protocol/Internet Procotcol).
Aktywowanie licencji SolidNetWorkZanim użytkownicy będą mogli uruchamiać produkty SolidWorks na swoich indywidualnychkomputerach, konieczne jest aktywowanie licencji SolidNetWork w komputerze Menedżeralicencji SolidNetWork.
Aktywacja wymaga dostępu do Internetu lub poczty e-mail. Po zakończeniu procesuaktywacji, dla samego korzystania z produktów, nie jest konieczne połączenie z Internetem.Jeżeli nie masz dostępu do poczty e-mail na komputerze, na którym korzystasz z tegoproduktu, możesz zapisać plik aktywacji i wysłać go z innego komputera.
Proces ten:
Aktywuje Menedżer licencji SolidWorks SolidNetWork wraz z licencjami SolidNetWorkdla wszystkich produktów SolidWorks.Pozwala na transferowanie praw licencyjnych SolidNetWork z jednego komputeraMenedżera licencji SolidNetWork na inny.Pozwala na instalowanie i aktywowanie praw licencyjnych SolidNetWork na komputerzeMenedżera licencji SolidNetWork.Musi zostać wykonany zanim możliwe będzie korzystanie z licencji SolidNetWork.Eliminuje potrzebę posiadania klucza sprzętowego. W przypadku aktywowania licencjiSolidNetWork dla tej wersji SolidWorks, licencje SolidNetWork dla poprzednich wersjiSolidWorks są aktywowane. (Nie ma konieczności zachowywania klucza sprzętowego.)
Aby aktywować licencję SolidNetWork, należy:
Uruchomić Menedżer licencji SolidNetWork (Start > Programy > SolidWorkswersja> Menedżer licencji SolidNetWork > Menedżer licencji SolidNetWork).Jeżeli nie aktywowano jeszcze licencji SolidNetWork, pojawi się pytanie, czy jąaktywować teraz. Kliknąć Tak, aby aktywować.W części Jak chcesz dokonać aktywacji? wybrać opcję Automatycznie używającInternetu (zalecane).W części Informacje kontaktowe określić adres kontaktowy poczty elektronicznej.
Okno dialogowe Aktywacja/reaktywacja powiodła się wyświetla produkty, które zostałyaktywowane.
Transferowanie licencji SolidNetWorkAby transferować licencję SolidNetWork na nowy lub uaktualniony komputer, w pierwszejkolejności należy przetransferować tę licencję do serwera kluczy licencji w DassaultSystèmes SolidWorks Corporation, a następnie reaktywować ją na innym komputerze.
Jeżeli transfer licencji do Dassault Systèmes SolidWorks Corporation nie powiódł się(na przykład z powodu awarii twardego dysku), reaktywacja jest nadal w większościprzypadków pomyślna. Jeżeli nie, należy się skontaktować z dostawcą oprogramowania.
83
Administracja licencji
Aby transferować licencję SolidNetWork z powrotem do serwera, należy:
Uruchomić Menedżer licencji SolidNetWork (Start > Programy > SolidWorkswersja> Menedżer licencji SolidNetWork > Menedżer licencji SolidNetWork).
W części Informacje o licencji kliknąć Modyfikuj. Uruchomiony zostanie kreatorAktywacja produktu SolidWorks.W części Co chcesz zrobić? wybrać Transferuj licencję oprogramowania, anastępnie kliknąć Dalej.W części Jak chcesz dokonać transferu? wybrać opcję Automatycznie używającInternetu (zalecane).W części Informacje kontaktowe określić adres kontaktowy poczty elektronicznej.Kliknąć Dalej. Transfer licencji produktu zostanie dokończony.
Instalacja i konfiguracja licencji SolidNetWorkKonfigurowanie licencji SolidNetWork polega na zainstalowaniu Menedżera licencjiSolidNetWork na komputerze menedżera licencji, a następnie zainstalowaniu aplikacjiSolidWorks na komputerach klienta przy użyciu numeru seryjnego licencji SolidNetWork.
Instalowanie i aktywowanie menedżera licencjiMenedżer licencji SolidNetWork obsługuje wiele klientów licencji. Dystrybuuje on licencjedo klientów w sieci.
Jeżeli aktualizujemy z poprzedniej wersji menedżera licencji SolidNetWork License Manager,która używała kluczy sprzętowych dla aktywacji licencji, należy usnąć klucz sprzętowyprzed zainstalowaniem nowej wersji menedżera licencji SolidNetWork License Manager.
Uruchomić Menedżer instalacji SolidWorks (zgodnie z opisem w części Inicjowanieinstalacji SolidWorks).a) Jako typ instalacji, należy wybrać:
Produkty serweraZainstaluj na tym komputerze Menedżer licencji SolidNetWork(dystrybuowane licencje).
b) Na stronie Opcje menedżera licencji SolidNetWork, należy określić numer seryjnylicencji SolidNetWork i lokalizację instalacji menedżera licencji SolidNetWork.
c) Na stronie Podsumowanie, kliknąć Zainstaluj teraz, aby dokończyć procesMenedżera instalacji SolidWorks.
Aby aktywować licencjonowanie SolidNetWork, należy:a) Uruchomić Menedżer licencji SolidNetWork (Start > Programy > SolidWorks
wersja > Menedżer licencji SolidNetWork > Menedżer licencjiSolidNetWork).
b) Gdy pojawi się monit o aktywowanie, należy kliknąć Tak.c) Na ekranie Informacje serwera licencji SolidNetWork:
Jeżeli firma używa zapory, należy wybrać Na serwerze tym używana jestzapora firewall.
84
Administracja licencji
Więcej informacji zawiera temat Używanie licencji SolidNetWork z zaporami.
Użyć domyślnej wartości dla Numeru portu (i dla Numeru portu demonaproducenta jeżeli istnieje zapora firewall) lub określić numery portów używanychprzez firmę.
Numer portu jest numerem portu TCP/IP w zakresie 1024-60000, używanymwyłącznie przez ten proces. Domyślna wartość 25734 jest zwykle odpowiedniai najprawdopodobniej różna od jakiegokolwiek innego procesu serwera FLEXnetna komputerze menedżera licencji.
d) Na ekranie Aktywuj produkt SolidWorks:
Wybrać Internet lub pocztę e-mail.Podać informacje kontaktowe poczty elektronicznej.Kliknąć Dalej, aby kontynuować.
Internet: Aktywacja zachodzi automatyczne.Email: Kliknąć Zapisz, aby utworzyć plik żądania, a następnie wysłać ten plikna adres [email protected]. Po otrzymaniu wiadomości emailzawierającej plik odpowiedzi, należy wyodrębnić ten plik z wiadomości email,a następnie kliknąć Otwórz, aby go załadować.
Jeśli to konieczne, można zamknąć i ponownie uruchomić proceduręaktywacji, aby otworzyć plik odpowiedzi.
Kliknąć Zakończ.
Instalowanie klienta licencjiPOdczs instalowania SolidWorks na komputerach klientów licencj SolidNetWork, numerseryjny identyfikuje dany komputer jako klienta licencji SolidNetWork.
Uruchomić Menedżer instalacji SolidWorks (zgodnie z opisem w części Inicjowanieinstalacji SolidWorks).Na ekranie Witamy kliknąć Indywidualna (na tym komputerze), jeżeli jest topierwsza instalacja SolidWorks na danym komputerze dla tej wersji głównej.
W przypadku uaktualniania istniejącej wersji i zmiany z indywidualnej licencji nalicencję SolidNetWork należy kliknąć Modyfikuj instalację indywidualną (natym komputerze). Szczegółowe informacje zawiera temat Uaktualnianie odlicencji indywidualnych do licencji SolidNetWork.
Wprowadzić numer seryjny licencji sieciowej SolidNetWork, gdy pojawi się monit opodanie numeru seryjnego.W oknie dialogowym Dodaj serwer wpisać adres Menedżera licencji SolidNetWork wpostaci:
port@NazwaKomputera
Numer portu musi być taki sam jak ten, którego użyto dla komputera menedżeralicencji. Domyślnie jest to: numer 25734 (zgodnie z opisem w części Instalowaniei aktywowanie menedżera licencji).
85
Administracja licencji
Menedżer instalacji SolidWorks podejmie próbę sprawdzenia, czy ten Menedżerlicencji SolidNetWork jest dostępny. Jeżeli nie zainstalowano jeszcze menedżeralicencji, to sprawdzenie zakończy się niepowodzeniem, jednakże można kontynuowaćinstalację klienta licencji.
Dokończyć instalację SolidWorks, postępując zgodnie z instrukcjami Menedżerainstalacji SolidWorks.
Instalacja menedżerów licencji SolidNetWork przedzainstalowaniem klientów licencjiNależy zainstalować i skonfigurować Menedżer licencji SolidNetWork na co najmniejjednym komputerze, przed zainstalowaniem jakichkolwiek komputerów klienta licencjiSolidNetWork.
Podczas instalowania przy użyciu numeru seryjnego licencji SolidNetWork, Menedżerinstalacji SolidWorks wyświetli monit o wprowadzenie nazwy komputera Menedżera licencjiSolidNetWork i numeru portu, a następnie podejmie próbę zweryfikowania tych informacji.
Jeżeli Menedżer licencji SolidNetWork nie został jeszcze zainstalowany na podanymkomputerze, weryfikacja ta nie może się powieść. Jednakże w takim przypadku,niepowodzenie weryfikacji nie informuje o tym, czy podano prawidłowe informacjemenedżera licencji. Jeżeli menedżer licencji jest zainstalowany, niepowodzenia weryfikacjioznaczają, że podano nieprawidłowe informacje menedżera licencji.
Instalacja triady menedżerów instalacjiTriady menedżerów licencji wykorzystują trzy komputery dla zapewnienia dodatkowejstabilności. Jeżeli komputer zarządzający plikiem licencji nie jest dostępny, jego funkcjęprzejmuje jeden z pozostałych dwóch komputerów.
Wymagania związane z użyciem triady menedżerów licencji:
Wymagane są trzy klucze sprzętowe.Menedżery licencji triady należy instalować tylko na stabilnych komputerach, które niesą często wyłączane.Trzy komputery menedżerów licencji powinny znajdować się w tej samej podsieci.Nigdy nie należy konfigurować menedżerów licencji triady z powolnym systememkomunikacji ani połączeniami telefonicznymi.Administrator systemu powinien wykryć, gdy komputer menedżera licencji jest wyłączonyi uruchomić go ponownie w jak najkrótszym czasie.
Jeżeli działają tylko dwa komputery menedżera licencji, sytuacja jest gorsza niż wprzypadku jednego menedżera licencji, ponieważ mamy dwa punkty uszkodzenia.
Instalowanie pierwszego menedżera licencji triadyTriady menedżerów licencji wykorzystują trzy komputery dla zapewnienia dodatkowejstabilności. Poniższy proces opisuje sposób instalacji Menedżera licencji SolidNetWork napierwszym komputerze w triadzie.
86
Administracja licencji
Na pierwszym komputerze triady menedżera licencji należy zainstalować Menedżerlicencji SolidNetWork przy użyciu Menedżera instalacji SolidWorks.a) Uruchomić Menedżer instalacji SolidWorks (zgodnie z opisem w części Inicjowanie
instalacji SolidWorks).b) Jako typ instalacji, należy wybrać:
Produkty serweraZainstaluj na tym komputerze Menedżer licencji SolidNetWork(dystrybuowane licencje).
c) Na stronie Opcje menedżera licencji SolidNetWork, należy określić numer seryjnylicencji SolidNetWork i lokalizację instalacji menedżera licencji SolidNetWork.
d) Na stronie Podsumowanie, kliknąć Zainstaluj teraz, aby dokończyć procesMenedżera instalacji SolidWorks.
Wykorzystując Menedżer licencji SolidNetWork, skonfigurować pierwszy komputertriady menedżera licencji:a) Uruchomić Menedżer licencji SolidNetWork (Start > Programy > SolidWorks
wersja > Menedżer licencji SolidNetWork > Menedżer licencjiSolidNetWork).
b) Kliknąć Nie.Pojawi się karta Administracja serwera Menedżera licencji SolidWorks SolidNetWork.
c) W części Zaawansowane opcje, kliknąć Opcje.Pojawi się okno dialogowe Zaawansowane opcje.
d) W części Tryb serwera licencji SolidNetWork w kliknąć Użyj pliku licencji i kliknąćOK.Okno dialogowe Zaawansowane opcje zostanie zamknięte.
e) W części Informacje o licencji kliknąć Modyfikuj.Pojawi się Kreator pliku licencji SolidNetWork.
f) W części Typ serwera wybrać Triada i kliknąć Dalej.g) W panelu Informacje serwera zweryfikować, czy nazwa komputera, identyfikatorklucza sprzętowego i numer portu dla pierwszego komputera triady menedżeralicencji są prawidłowe i kliknąć Dalej.
Jeśli serwer używa adresu karty sieciowej (NIC) zamiast klucza sprzętowego,należy sprawdzić, czy adres NIC jest zgodny z informacjami w pliku licencjiotrzymanym od firmy SolidWorks oraz, czy numer portu dla komputera zmenedżerem licencji w triadzie jest prawidłowy. Adres NIC nazywany jest równieżadresem MAC (Media Access Control Address). Następnie kliknąć przycisk Dalej.
Aby znaleźć adres NIC, otworzyć okno Wiersz polecenia i wpisać:
ipconfig /all
Ponadto jeżeli komputer używa zapory, może zachodzić konieczność określeniadodatkowych informacji na tym ekranie. Więcej informacji zawiera tematUżywanie licencji SolidNetWork z zaporami.
h) Na ekranie Informacje serwera partnera triady wprowadzić nazwę komputera iwartości identyfikatorów klucza sprzętowego dla dwóch pozostałych komputerów
87
Administracja licencji
z menedżerem licencji w triadzie. Jeżeli komputery używają adresów NIC,wprowadzić nazwę komputera i wartości identyfikatora hosta.
Zapewnia to, że jeżeli jeden menedżer licencji jest niedostępny, komputeryklienta mogą uzyskać licencję z pozostałych dwóch serwerów.
i) Na ekranie Licencje, kliknąć Odczytaj, aby przejść do pliku licencji SolidNetWorki otworzyć go.Licencje te pojawią się w kreatorze Plik licencji SolidNetWork.
j) Kliknąć Zakończ.k) Kliknąć OK, aby zakończyć kreator Plik licencji SolidNetWork, a następnie Zakończ,aby zamknąć Menedżer licencji SolidNetWork.
Instalowanie triady menedżera licencji na kolejnych komputerachTriady menedżerów licencji wykorzystują trzy komputery dla zapewnienia dodatkowejstabilności. Poniższy proces opisuje sposób instalacji Menedżera licencji SolidNetWork nadrugim i trzecim komputerze w triadzie.
Zakłada się że użytkownik zainstalował już co najmniej jeden menedżer licencji w triadziena innym komputerze.
Na komputerze triady menedżera licencji należy zainstalować Menedżer licencjiSolidNetWork przy użyciu Menedżera instalacji SolidWorks.a) Uruchomić Menedżer instalacji SolidWorks (zgodnie z opisem w części Inicjowanie
instalacji SolidWorks).b) Jako typ instalacji, należy wybrać:
Produkty serweraZainstaluj na tym komputerze Menedżer licencji SolidNetWork(dystrybuowane licencje).
c) Na stronie Opcje menedżera licencji SolidNetWork, należy określić numer seryjnylicencji SolidNetWork i lokalizację instalacji menedżera licencji SolidNetWork.
d) Na stronie Podsumowanie, kliknąć Zainstaluj teraz, aby dokończyć procesMenedżera instalacji SolidWorks.
Wykorzystując Menedżer licencji SolidNetWork, skonfigurować komputer triadymenedżera licencji:a) Uruchomić Menedżer licencji SolidNetWork (Start > Programy > SolidWorks
wersja > Menedżer licencji SolidNetWork > Menedżer licencjiSolidNetWork).Ponieważ jest to pierwsze uruchomienie Menedżera licencji SolidNetWork na tymkomputerze, pojawia się pytanie, czy należy dokonać aktywacji teraz.
b) Kliknąć Nie.Pojawi się karta Administracja serwera Menedżera licencji SolidWorks SolidNetWork.
c) W części Zaawansowane opcje, kliknąć Opcje.Pojawi się okno dialogowe Zaawansowane opcje.
d) W części Tryb serwera licencji SolidNetWork w kliknąć Użyj pliku licencji i kliknąćOK.Okno dialogowe Zaawansowane opcje zostanie zamknięte.
88
Administracja licencji
e) W części Informacje o licencji kliknąć Modyfikuj.Pojawi się Kreator pliku licencji SolidNetWork.
f) W części Typ serwera wybrać Triada oraz Synchronizuj informacjeserwera/licencji, a następnie kliknąć Dalej.
g) W panelu Informacje serwera zweryfikować, czy nazwa komputera, identyfikatorklucza sprzętowego i numer portu dla tego komputera triady menedżera licencjisą prawidłowe i kliknąć Dalej.
Jeśli serwer używa adresu zamiast klucza sprzętowego karty sieciowej (NIC),sprawdzić, czy adres NIC jest zgodny z informacjami w pliku licencji otrzymanymod firmy SolidWorks oraz czy numer portu dla komputera triady menedżeralicencji jest prawidłowy. Adres NIC nazywany jest również adresem MAC (MediaAccess Control Address). Następnie kliknąć przycisk Dalej.
Aby znaleźć adres NIC, otworzyć okno Wiersz polecenia i wpisać:
ipconfig /all
Ponadto jeżeli komputer używa zapory, może zachodzić konieczność określeniadodatkowych informacji na tym ekranie. Więcej informacji zawiera tematUżywanie licencji SolidNetWork z zaporami.
h) Jeżeli komputery używają kluczy sprzętowych, na ekranie Informacje serwerapartnera triady wprowadzić nazwy komputera i wartości identyfikatorów kluczasprzętowego dla dwóch pozostałych komputerów z menedżerem licencji w triadzie.Jeżeli komputery używają adresów NIC, wprowadzić nazwę komputera i wartościidentyfikatora hosta.
Zapewnia to, że jeżeli jeden menedżer licencji jest niedostępny, komputeryklienta mogą uzyskać licencję z pozostałych dwóch serwerów.
i) Na ekranie Licencje, kliknąć Odczytaj, aby przejść do pliku licencji SolidNetWorki otworzyć go.
Zwykle plik licencji jest zlokalizowany w folderze l\licenses\sw_d.lic napierwszym komputerze triady menedżera licencji, jaki skonfigurowano.
Licencje te pojawią się w kreatorze Plik licencji SolidNetWork.
j) Kliknąć Zakończ.Pojawi się ostrzeżenie Kreatora pliku licencji SolidNetWork.
k) Kliknąć OK, aby zakończyć kreator Plik licencji SolidNetWork, a następnie Zakończ,aby zamknąć Menedżer licencji SolidNetWork.
W przypadku konfigurowania drugiego komputera triady menedżera licencji, należypowtórzyć ten proces dla trzeciego komputera triady menedżera licencji.
Używanie licencji SolidNetWork z zaporamiJeżeli komputer używa zapory, konieczne jest skonfigurowanie portów do obsługi licencjiSolidNetWork.
W oprogramowaniu zapory konieczne jest dodanie dwóch portów licencji SolidNetWrok(na przykład: port-wej-SNL i port-wyj-SNL) do listy wyjątków zapory. Aby uzyskać
89
Administracja licencji
szczegółowe informacje na temat konfigurowania tych portów, należy skonsultować sięz administratorem systemu.
Użytkownicy Zapory systemuWindows w obsługiwanych systemach operacyjnych Windowsmuszą zmodyfikować porty w komputerze menedżera licencji SolidNetWork i zmodyfikowaćplik licencji SolidNetWork, aby dystrybuować licencje do komputerów klientów licencji.
Modyfikowanie portów komputera Menedżera licencji SolidNetWorkpod kątem Zapory systemu WindowsW przypadku korzystania z Zapory systemu Windows, konieczne jest zmodyfikowanieustawień portów na komputerze menedżera licencji SolidNetWork.
W Windows należy otworzyć Panel sterowania, a następnie dwukrotnie kliknąćCentrum bezpieczeństwa.Kliknąć Zapora systemu Windows.Na karcie Wyjątki, kliknąć Dodaj port.WpisaćNazwę (na przykład: port-wej-SNL) oraz Numer portu (na przykład: 25734),a następnie kliknąć OK.Dla drugiego portu należy kliknąć Dodaj port ponownie na karcie Wyjątki, określićnazwę i numer drugiego portu (na przykład: port-wyj-SNL oraz 25735), a następniekliknąć OK. Należy zanotować numer portu, ponieważ będziemy się później do niegoodnosić podczas modyfikowania pliku licencji SolidNetWork.
Jeżeli używana jest aplikacja Workgroup PDM, konieczne jest zmodyfikowanienumerów portów Workgroup PDM w Zaporze systemu Windows. Zwykle są to porty20000 (VaultAdmin), 30000 (Data), 40000 (Request) oraz 80 (Viewer).
Zamknąć Centrum zabezpieczeń Windows i Panel sterowania.
Modyfikowanie ustawień Menedżera licencji SolidNetWork pod kątemZapory systemu WindowsUżytkownicy Zapory systemu Windows musza zmodyfikować plik licencji SolidNetWork,aby używać portów zapory w celu dystrybucji licencji do komputerów klientów licencji.
Uruchomić Menedżer licencji SolidNetWork (Start > Programy > SolidWorkswersja> Menedżer licencji SolidNetWork > Menedżer licencji SolidNetWork).Na karcie Administracja serwera w części Serwer licencji kliknąć Zatrzymaj. (KliknąćTak, gdy pojawi się monit o potwierdzenie oraz OK, aby dokończyć zatrzymywanieserwera licencji.)W części Informacje o licencji kliknąć Modyfikuj.W części Typ serwera wybrać konfigurację serwera dla danej sieci (Pojedynczy lubTriada), a następnie kliknąć Dalej.W części Informacje serwera:a) Wybrać Na serwerze tym używana jest zapora firewall.b) Pola Numer portu i Numer portu demona producenta powinny zawierać numeryportów określonych przez Zaporę systemu Windows) (szczegółowe informacjezawiera temat Modyfikowanie portów komputera Menedżera licencjiSolidNetWork pod kątem Zapory systemu Windows).
90
Administracja licencji
c) Wybrać Plik opcji i kliknąć Przeglądaj, aby zlokalizować plik. Kliknąć Edycja,aby zmienić dowolne z jego parametrów.
Plik opcji pozwala administratorowi licencji kontrolować różne parametryużytkowe licencji FLEXnet Licensing.
Zalecana lokalizacja pliku opcji to katalog instalacyjny menedżera SolidNetWorkLicense Manager (katalog_instalacyjny_SolidNetWork_License_Manager\Licenses\sw_d.opt). Plik ten musi znajdować się w tym samym katalogu coplik sw_d.lic.
Aby uzyskać więcej informacji na temat pliku opcji, należy zapoznać się zPrzewodnikiem administracji licencjami FLEXnet Publisher w kataloguinstalacyjnym menedżera SolidNetWork License Manager (\Docs\flexuser\licensingenduserguide.pdf).
d) Kliknąć Dalej, a następnie kliknąć Zakończ.
Na karcie Administracja serwera, w części Serwer licencji kliknąć Uruchom.Kliknąć OK, aby zamknąć Menedżer licencji SolidNetWork.
Administracja licencji SolidNetWork.Zadania obejmują uruchamianie, uaktualnianie i odinstalowywanie menedżera licencjioraz pożyczanie i zwracanie licencji.
Przed rozpoczęciem lub aktualizacją menedżera licencji należy zwrócić wszystkiepożyczone licencje.
Uruchamianie Menedżera licencji SolidNetWorkMenedżer licencji SolidNetWork można uruchomić z menu Start systemu Windows.
W systemie Windows uruchomić następujące polecenie: Start > Programy >SolidWorks wersja > Menedżer licencji SolidNetWork > Menedżer licencjiSolidNetWork.
Uaktualnianie Menedżera licencji SolidNetWorkDla głównych wersji SolidWorks, uaktualnienie menedżera licencji polega na odinstalowaniustarego menedżera licencji, zainstalowaniu nowego i reaktywowaniu licencji SolidNetWork.
Menedżer licencji nowszej wersji może również dystrybuować licencje dla komputerówklientów pozostających przy wersjach wcześniejszych.
Uruchomić Menedżer licencji SolidNetWork (Start > Programy > SolidWorkswersja> Menedżer licencji SolidNetWork > Menedżer licencji SolidNetWork).Na karcie Użycie licencji zweryfikować że na żadnym komputerze klienta w sieci niejest uruchomiona aplikacja SolidWorks.Odinstalować stary menedżer licencji. Szczegółowe informacje zawiera tematOdinstalowywanie Menedżera licencji SolidNetWork.Zainstalować nowy menedżer licencji i reaktywować licencję SolidNetWork nakomputerze menedżera licencji. Szczegółowe informacje zawiera temat Instalowaniei aktywowanie menedżera licencji.
91
Administracja licencji
W przypadku uaktualniania Menedżera licencji SolidNetWork na komputerze, na którymdziała również aplikacja SolidWorks, należy uaktualnić menedżery licencji SolidNetWorki klientów przed zainstalowaniem jakichkolwiek nowych pakietów ServicePack aplikacjiSolidWorks na tym komputerze.
W przypadku uaktualniania menedżera licencji na komputerze, który jest hostem obrazówadministracyjnych, należy uaktualnić menedżera licencji przed uaktualnieniem obrazówadministracyjnych. Szczegółowe informacje zawiera temat Używanie tego samegokomputera do instalacji menedżera licencji i obrazu administracyjnego.
Odinstalowywanie Menedżera licencji SolidNetWorkPodczas uaktualniania Menedżera licencji SolidNetWork, przed zainstalowaniem nowegomenedżera licencji konieczne jest odinstalowanie starego.
Uruchomić Menedżer licencji SolidNetwork (Start > Programy > SolidWorkswersja> Menedżer licencji SolidNetWork > Menedżer licencji SolidNetWork).Zweryfikować, czy na żadnym komputerze klienta w sieci nie jest uruchomionaaplikacja SolidWorks.Karta Użycie licencji pokazuje uruchomionych klientów oprogramowania SolidWorks.
Jeżeli chcemy transferować licencję SolidNetWork do innego komputera, należyprzetransferować licencję do tamtego komputera przed usunięciem Menedżera instalacjiSolidNetWork z tego komputera.
Informacje na temat transferowania licencji SolidNetWork zawiera tematTransferowanie licencji SolidNetWork.
Na karcie Administracja serwera w części Serwer licencji kliknąć Zatrzymaj.Kliknąć OK, aby wyjść z menedżera licencji.W systemie Windows otworzyć Panel sterowania > Dodaj lub usuń programy.Wybrać SolidWorks SolidNetWork License Manager, kliknąć Usuń i potwierdzićusunięcie.W Eksploratorze Windows usunąć folder SolidWorks SolidNetWork License Manager.(Zwykle folder ten znajduje się w katalogu Program Files w katalogu instalacyjnymSolidWorks.)
Jesteśmy teraz gotowi do zainstalowania nowej wersji menedżera licencji. Szczegółoweinformacje zawiera temat Instalowanie i aktywowanie menedżera licencji.
Jeżeli komputer menedżera licencji SolidNetWork License Manager ma dołączony kluczsprzętowy, należy usunąć klucz sprzętowy przed zainstalowaniem nowej wersjimenedżera licencji SolidNetWork License Manager.
Usuwanie plików licencji SolidNetWorkStare, wygasłe pliki licencji SolidNetWork należy usunąć przed uaktualnieniem do nowych.
Uruchomić Menedżer licencji SolidNetWork (Start > Programy > SolidWorkswersja> Menedżer licencji SolidNetWork > Menedżer licencji SolidNetWork).Na karcie Administracja serwera, w części Plik licencji kliknąćModyfikuj, a następnieklikać Dalej, aż do wyświetlenia ekranu Licencje.
92
Administracja licencji
Na ekranie Licencje wybrać stary lub wygasły plik licencji SolidNetWork, a następniekliknąć Usuń.Kliknąć Zakończ, a następnie kliknąć OK.
Pożyczanie i zwracanie licencji SolidNetWorkMożna pożyczyć licencję SolidNetWork, aby używać oprogramowanie z lokalizacji zdalnej.Ponieważ licencja ta jest usuwana z puli dostępnych licencji, pożyczona licencja musizostać zwrócona, aby być ponownie dostępną.
Pożyczone licencje mogą być używane jedynie na systemie, na którym zostałypożyczone. Nie mogą one być transferowane.
Licencja jest wypożyczana na określony czas, maksymalnie 30 dni (lub zdefiniowany przezadministratora systemu) i jest usuwana z puli dostępnych licencji.
Administrator systemu może dostosować pożyczanie, aby:
Zdefiniować, którzy użytkownicy lub grupy mogą pożyczać licencjeUstawiać liczbę licencji, których nie można wypożyczyć
Szczegóły zawiera dokumentkatalog_instalacyjny_Menedżera_licencji_SolidNetWork\Docs\flexuser\licensingenduserguide.pdf.
Pożyczanie licencji SolidNetWorkMożna pożyczyć licencję SolidNetWork, aby używać oprogramowanie z lokalizacji zdalnej.
Połączenie z menedżerem licencji SolidNetWork jest konieczne dla pożyczenia licencji,ale nie jest wymagane dla jej używania.
Uruchomić Menedżer licencji SolidNetWork na komputerze klienta (Start > Programy> SolidWorks wersja > Menedżer licencji SolidNetWork > Menedżer licencjiSolidNetWork).Na karcie Pożyczanie licencji:a) Wybrać datę w części Pożycz do.b) Wybrać produkty do pożyczenia, a następnie kliknąć Pożycz i kliknąć Tak celempotwierdzenia.
c) Kliknąć Odśwież. Kolumna Data wygaśnięcia informuje kiedy licencje musząbyć zwrócone.
Kliknąć OK.
Zwracanie pożyczonej licencji SolidNetWorkPonieważ pożyczona licencja SolidNetWork jest usuwana z puli dostępnych licencji, tapożyczona licencja musi zostać zwrócona, aby być ponownie dostępną.
93
Administracja licencji
Uruchomić Menedżer licencji SolidNetWork (Start > Programy > SolidWorkswersja> Menedżer licencji SolidNetWork > Menedżer licencji SolidNetWork).Na karcie Pożyczanie licencji:a) Wybrać produkty do zwrócenia, kliknąć Zwróć, a następnie kliknąć Tak, abypotwierdzić.
b) Kliknąć Odśwież. Kolumna Data wygaśnięcia będzie pusta, wskazując że licencjezostały zwrócone.
Kliknąć OK.
Nie jest konieczne zwracanie licencji po dacie wygaśnięcia. Licencja zostanie zwróconado puli licencji w menedżerze licencji SolidNetWork o północy w dniu wygaśnięcia, aaplikacje na zdalnym systemie nie będą mogły zostać uruchomione.
Monitorowanie czasu bezczynności licencjiSolidWorks może rejestrować czas bezczynności przy użyciu Menedżera licencjiSolidNetWork, dzięki czemu licencje, które były nieużywane przez pewien okres czasu,są zwracane do puli wolnych licencji.
W katalogu instalacyjnym Menedżera licencji SolidNetWork należy utworzyć pliktekstowy:katalog_instalacyjny_Menedżera_licencji_SolidNetWork\Licenses\sw_d.opt
Dodać następujący wiersz do pliku:TIMEOUTALL sekundy
Gdzie sekundy stanowią liczbę większą lub równą 900 (15 minut), co jest minimalnądopuszczalną wartością czasu.
Instalowanie licencji tymczasowychTymczasowa licencja „ANY” może być używana tymczasowo, gdy pierwotna licencjaSolidNetWork nie jest dostępna.
Przez zainstalowanie pliku licencji „ANY” klient zobowiązuje się do wprowadzeniatradycyjnej licencji, po otrzymaniu licencji SolidNetWork od firmy Dassault SystèmesSolidWorks Corporation. Przestrzeganie ograniczeń licencji nadal jest wymagane.
94
Administracja licencji
Aby zainstalować licencję „ANY”:
Będąc istniejącym użytkownikiem SolidNetWork, należy odinstalować Menedżer licencjiSolidNetWork i usunąć folder instalacyjny. Szczegółowe informacje zawiera tematOdinstalowywanie Menedżera licencji SolidNetWork.Uruchomić Menedżer instalacji SolidWorks (zgodnie z opisem w części Inicjowanieinstalacji SolidWorks).a) Jako typ instalacji, należy wybrać:
Produkty serweraZainstaluj na tym komputerze Menedżer licencji SolidNetWork(dystrybuowane licencje).
b) Na stronie Opcje menedżera licencji SolidNetWork, należy określić numer seryjnylicencji SolidNetWork i lokalizację instalacji menedżera licencji SolidNetWork.
c) Na stronie Podsumowanie, kliknąć Zainstaluj teraz, aby dokończyć procesMenedżera instalacji SolidWorks.
Uruchomić Menedżer licencji SolidNetWork (Start > Programy > SolidWorkswersja> Menedżer licencji SolidNetWork > Menedżer licencji SolidNetWork).Jeżeli pojawi się monit o aktywowanie, należy kliknąć Nie.Pojawi się karta Administracja serwera Menedżera licencji SolidWorks SolidNetWork.
W części Zaawansowane opcje, kliknąć Opcje.Pojawi się okno dialogowe Zaawansowane opcje.
W części Tryb serwera licencji SolidNetWork w kliknąć Użyj pliku licencji i kliknąćOK.Okno dialogowe Zaawansowane opcje zostanie zamknięte.
W części Informacje o licencji kliknąć Modyfikuj.Pojawi się Kreator pliku licencji SolidNetWork.
W części Typ serwera wybrać Pojedynczy i kliknąć Dalej.Gdy pojawi się ten komunikat:Nie można odczytać numeru klucza sprzętowego, kliknąć Anuluj.
Automatycznie pojawi się identyfikator klucza sprzętowego „ANY”.
Jeżeli komputer używa zapory, może zachodzić konieczność określenia dodatkowychinformacji na tym ekranie. Więcej informacji zawiera temat Używanie licencjiSolidNetWork z zaporami.
Kontynuować instalację.
Uaktualnianie od licencji indywidualnych do licencji SolidNetWorkKomputer można uaktualnić od indywidualnej licencji SolidWorks do licencji SolidNetWorkpoprzez określenie numeru seryjnego licencji SolidNetWork w Menedżerze instalacjiSolidWorks.
Jeżeli na komputerze nie ma zainstalowanej aplikacji SolidWorks, to można określić numerlicencji SolidNetWork poprzez wprowadzenie numeru seryjnego SolidNetWork podczasinstalacji przy użyciu Menedżera instalacji SolidWorks.
95
Administracja licencji
Jeżeli na komputerze jest już zainstalowane oprogramowanie SolidWorks i następujeprzełączanie z licencji indywidualnej na licencję SolidNetWork, można zmodyfikowaćinstalację dla komputera klienta i określić numer seryjny licencji SolidNetWork zamiastindywidualnego numeru seryjnego licencji podczas uruchamiania Menedżera instalacjiSolidWorks. Szczegółowe informacje zawiera temat Modyfikowanie instalacji.
W przypadku zainstalowania SolidWorks z obrazu administracyjnego, opcja modyfikacjinie jest dostępna. Należy dokonać zmian w obrazie administracyjnym przy użyciuEdytora opcji obrazu administracyjnego, odinstalować klienta i ponownie uruchomićinstalację.
Używanie licencji SolidNetWork z produktami dodatkówMenedżer licencji SolidNetWork można wykorzystać do dystrybucji licencji głównychproduktów dodatków SolidWorks (takich jak FeatureWorks, Workgroup PDM Serwer itd.).
Nie jest wymagana taka sama ilość licencji oprogramowania SolidWorks i licencjidodatków SolidWorks.Aby wyewidencjonować licencję dla produktu dodatku, najpierw konieczne jestwyewidencjonowanie licencji dla oprogramowania SolidWorks.Aby pożyczyć licencję produktu dodatku, konieczne jest pożyczenie zarówno licencjooprogramowania SolidWorks jak i licencji produktu SolidWorks zawierającego dodatek.Na przykład: można musieć pożyczyć licencję produktu SolidWorks Professional lubSolidWorks Premium.Aby zwolnić licencję produktu dodatku, należy:
W SolidWorks kliknąć Narzędzia > Dodatki i usunąć zaznaczenie dodatku.Wyjść z aplikacji SolidWorks.
Używanie tego samego komputera do instalacji menedżera licencjii obrazu administracyjnegoMożna skonfigurować jeden komputer w sieci, który będzie działał zarówno jako menedżerlicencji dystrybuujący licencje SolidNetWork, jak i lokalizacja obrazu administracyjnego,z której użytkownicy mogą instalować oprogramowanie SolidWorks.
Komputery klienta mogą uzyskać licencje z menedżera licencji a następnie zainstalowaćSolidWorks z tego samego komputera.
Konfiguracja ta wymaga instalacji menedżera licencji i obrazu administracyjnego natym samym komputerze. Zainstalować menedżer licencji w pierwszej kolejności, anastępnie utworzyć i rozmieścić obraz administracyjny.
Aby uzyskać szczegółowe informacje, patrz:
Instalowanie i aktywowanie menedżera licencjiRozmieszczanie do wielu klientów
Zarządzanie licencjami FLEXnet PublisherLicencjonowanie SolidNetWork jest oparte na zarządzaniu licencjami FLEXnet Publisher®.
Aby uzyskać więcej informacji na temat zarządzania licencjami FLEXnet Publisher, należyzapoznać się z Przewodnikiem administracji licencjami FLEXnet Publisher Przewodnikiem
96
Administracja licencji
administracji licencjami w katalogu instalacyjnym Menedżera licencji SolidNetwork (\Docs\flexuser\licensingenduserguide.pdf).
Aby uzyskać najnowsze informacje na temat zarządzania licencjami FLEXnet Publisher,należy skontaktować się z firmą Acresso® Software.
97
Administracja licencji
7Rozwiązywanie problemów
Rozdział ten zawiera następujące tematy:
Użytkowanie licencji sieciowejPliki dziennika menedżera instalacji SolidWorksFolder pobrania Menedżera instalacji SolidWorksRozwiązywanie problemów licencji SolidNetWorkRozwiązywanie problemów aktualizacji
Użytkowanie licencji sieciowejTo okno dialogowe pojawia się, gdy serwer posiada zbyt mało licencji na produkt.
Kliknąć strzałkę w polu Produkt, aby wyświetlić wszystkie możliwości wyboru produktu.Możliwości te obejmują oprogramowanie SolidWorks i wszelkie dodatki, które możnanabyć.
Całkowita liczba licencji jest całkowitą ilością nabytych licencji.
Licencje nie używane jest ilością licencji, które nie są aktualnie w użyciu.
Pole Licencje używane przez podaje informacje o osobach aktualnie używającychlicencji.
Pliki dziennika menedżera instalacji SolidWorksPliki dziennika Menedżera instalacji SolidWorks są dostępne i pomagają w rozwiązywaniuproblemów instalacji.
Te pliki dziennika są zlokalizowane tam, gdzie pozostałe pliki dziennika aplikacji SolidWorks.
Dla Windows 7 lub nowszych:
C:\Users\nazwaużytkownika\AppData\Roaming\SolidWorks\Installation Logs\zainstalowana_wersja
Aby zobaczyć katalogi plików dziennika, może zachodzić konieczność skonfigurowaniaopcji folderów Windows na Pokaż ukryte pliki i foldery.
Jeżeli dane aplikacji są zlokalizowane na dysku innym od C:, należy odpowiednioskorygować ścieżkę katalogu.
Katalog ten zawiera plik SummaryIMLog_nnnnn_nnnnn_nnnn_nnnnn.txt, ogólny dziennikpostępu Menedżera instalacji SolidWorks.
98
Podkatalog Other Logs (Inne dzienniki) zawiera bardziej szczegółowe informacje dziennikainstalacji.
Folder pobrania Menedżera instalacji SolidWorksMenedżer instalacji SolidWorks może pobrać wymagane pliki instalacji do określonegofolderu. Poniżej znajdują się odpowiedzi na często zadawane pytania dotyczące folderupobierania.
Jeśli używany jest system Windows 8, należy zapoznać się z tematem Poradydotyczące używania SolidWorks z systemem Microsoft Windows 8 dla zadań,takich jak dostęp do ekranu Start lub Panel sterowania. Czynności te mogą się różnićw zależności od sposobu skonfigurowania systemu Windows 8. Należy zapoznać siędokumentacją systemu Microsoft Windows, aby uzyskać dodatkowe instrukcje i opcje.
OdpowiedźPytanie
Uruchomić program setup.exe. Może wystąpić koniecznośćpobrania niektórych plików, jeżeli wybrano instalacjęelementów, które nie były poprzednio pobrane.
Nie należy dokonywać instalacji za pomocą msiexec (patrzponiżej).
Jak zainstalować pliki w tymfolderze?
Nie. Menedżer instalacji nie pobiera niektórych plików,które byłyby wymagane w przypadku uruchomieniamsiexec.
Czy mogę ręczniezainstalować pliki MSI z tegofolderu przy użyciu msiexeclub innej aplikacji?
Foldery pobierania są specyficzne dla wersji. Poczynającod SolidWorks 2010, Menedżer instalacji SolidWorksautomatycznie tworzy podfolder specyficzny dla wersji wokreślonym folderze.
Czy mogę wybrać ten samfolder pobrania dla każdejinstalowanej wersji?
Od wersji SW2009, pliki pobrane ręcznie mogą być użyteprzez Menedżer instalacji SolidWorks. Lepiej jednakuruchomić Menedżer instalacji SolidWorks, wybierając opcjępobrania plików. Menedżer instalacji SolidWorks pokazujektóre pliki są potrzebne w oparciu o to co jest instalowane,podając łącza do pobrania każdego pliku. Opcja ta możebyć używana, kiedy nie działa wbudowana strona pobrania(najprawdopodobniej z powodu ograniczeń pobieranianarzuconych przez serwer proxy).
Jeżeli Microsoft Internet Explorer pyta, czy należyzapisać, czy też uruchomić pliki podczas pobierania lubinstalacji, należy zawsze określać zapisywanie.
Pobrałem ręcznie niektóreprodukty ze strony sieci WebDassault SystèmesSolidWorks Corporation. CzyMenedżer instalacji może jezainstalować?
99
Rozwiązywanie problemów
OdpowiedźPytanie
Tak. Aby było to możliwe, należy je pobrać do udziałusieciowego. Każdy klient może następnie uruchomićMenedżer instalacji SolidWorks z udziału, aby dokonaćinstalacji.
Nie będą wymagane żadne dalsze pobrania, chyba żeużytkownik wybierze do zainstalowania jakieś elementyktóre nie były wybrane podczas początkowego pobrania,lub jeżeli komputer wykorzystujący to pobranie do instalacjiposiada inny zbiór wymagań wstępnych od komputera, naktóry pobrano pliki.
Przy pobieraniu dla innych i nie instalowaniu, podczasinstalacji należy wybrać opcję Tylko pobierz. Opcja tapozwoli na wybranie produktów bez względu na to, czy sąone zainstalowane na danym systemie, czy nie. Opcji tejnie można jednak używać do pobierania poprawek lubtworzenia obrazów administracyjnych.
Czy pobrane przeze mniepliki mogą byćwspółużytkowane przezinnych?
Użytkownik jest informowany kiedy dostępna jest nowawersja w następujących sytuacjach:
W przypadku uruchomienia narzędzia Sprawdź czyistnieją aktualizacje (Start > Wszystkie programy >Menedżer instalacji SolidWorks > Sprawdź czyistnieją aktualizacje)Jeśli Pobieracz w tle SolidWorks jest włączony.Jeżeli wybrano zainstalowaną wersję SolidWorks wWindows Dodaj/usuń programy i kliknąć ZmieńJeżeli uruchomiono starszą wersję Menedżera instalacji(sldIM.exe) z folderu pobierania.
W tych sytuacjach, można wybrać pobranie nowszej wersji.Menedżer instalacji SolidWorks pobierze i uruchomi nowsząwersję samego siebie i nie pobierze żadnych plikówinstalacyjnych. Po uruchomieniu nowszej wersji Menedżerainstalacji SolidWorks, można wybrać zbiór czynnościinstalacji. Menedżer instalacji SolidWorks określi następnie,które pliki instalacji są wymagane (i nie pobranepoprzednio) i zaoferuje pobranie tych plików.
Skąd mogę się dowiedziećkiedy dostępna jest nowawersja produktówSolidWorks?
Każda wersja Menedżera instalacji SolidWorks jestzaprojektowana tylko do instalacji specyficznej wersjiproduktów SolidWorks. Aby zainstalować inny pakietService Pack, konieczne jest uruchomienie tej wersjiMenedżera instalacji SolidWorks. Aby odnaleźć najnowsządostępną wersję, należy zapoznać się z poprzednimtematem.
Dlaczego Menedżer instalacjiSolidWorks nie pozwala miwybrać innego pakietuService Pack danegoproduktu do zainstalowania?
100
Rozwiązywanie problemów
OdpowiedźPytanie
Jeżeli ograniczenia serwera proxy uniemożliwiają pobieranieplików przez aplikacje, Menedżer instalacji SolidWorks niemoże automatycznie pobrać plików.
Można pobrać pliki ręcznie a następnie zainstalować je przyużyciu Menedżera instalacji SolidWorks. Należy wybraćopcję pobierania indywidualnych plików w Menedżerzeinstalacji SolidWorks, aby pobrać indywidualne pliki (naprzykład: Przeprowadź pobranie ręczne na stronie Opcjepobierania). W oparciu o wybrane przez użytkownikaprodukty oraz wymagania systemowe, w oddzielnym okniepojawi się strona sieci Web zawierająca łącza do ręcznegopobrania wszystkich wymaganych plików. Łącza te sąidentyczne jak łącza udostępnione przez Portal klientówSolidWorks ale nie musimy wyszukiwać plików.
Dlaczego Menedżer instalacjiSolidWorks nie może pobraćplików?
Narzędzie Sprawdź czy istnieją aktualizacje informuje tylko,czy zainstalowano (lub uruchomiono) najnowszą wersjęMenedżera instalacji SolidWorks.
Aby zaktualizować wszystkie produkty do najnowszejzainstalowanej wersji, należy wybrać najnowszązainstalowaną wersję SolidWorks w części Dodaj/usuńprogramy i kliknąć Zmień.
Nie wszystkie moje produktySolidWorks są uaktualnionedo najnowszego pakietuService Pack. Dlaczegonarzędzie Sprawdź czyistnieją aktualizacjeinformuje, że mamnajnowszą wersję?
Tak, ale instalacje mogą się nie powieść, chyba żeskopiowana zostanie cała zawartość każdej płyty DVDwydanej dla danej platformy (x86 lub x64). Menedżerinstalacji SolidWorks szuka plików swdata*.id, aby określićwersję. Jeżeli pliki te nie są obecne, nie powiedzie sięrozpoznanie żadnego ze skopiowanych plików instalacji iwymagane będzie ich pobranie.
Czy mogę skopiować DVD dofolderu pobrania?
Rozwiązywanie problemów licencji SolidNetWorkJeżeli instalacja Menedżera licencji SolidNetWork nie powiedzie się, należy sprawdzićponiższe prawdopodobne wyjaśnienia.
Dostęp do plików dziennika licencji SolidNetWorkKiedy pojawiają się błędy, odpowiedź często można znaleźć w plikukatalog_instalacyjny_menedżera_SNL\lmgrd.log.
Nie udało się uzyskać licencji dla SolidWorks. Nie możnapołączyć się z serwerem licencji.Zwykle ten problem jest spowodowany ustawieniami portu.
101
Rozwiązywanie problemów
Ustawienia portu pomiędzy menedżerem licencji SolidNetWork a klientem licencji mogąsobie nie odpowiadać.Możliwe, że nie określono dodatkowych ustawień portu dla wielu wersji menedżerówlicencji SolidNetWork.Sprawdzić, czy komputer klienta może precyzyjnie rozwiązać i wyznaczyć trasę doserwera na podstawie jego nazwy. Ponadto sprawdzić, czy serwer może precyzyjnierozwiązać i wyznaczyć trasę do klienta na podstawie jego nazwy.
Szczegółowe informacje dotyczące ustawień portu dla menedżerów licencji SolidNetWorki klientów zawiera temat Używanie licencji SolidNetWork z zaporami.
Rozwiązywanie problemów aktualizacjiJeżeli wystąpią problemy podczas uaktualniania do nowej wersji SolidWorks, należysprawdzić poniższe prawdopodobne wyjaśnienia.
Uaktualnianie ze źródła, które zostało przeniesioneKiedy instalowane jest oprogramowanie SolidWorks, Menedżer instalacji SolidWorkszapamiętuje lokalizację źródeł instalacji (płyta, obraz w sieci, itd.). Oczekuje on, że źródłobędzie dostępne w tej samej lokalizacji podczas aktualizacji.
Jeżeli źródło jest przeniesione lub usunięte, bądź jeżeli zmianie ulega nośnik źródłowy,Menedżer instalacji SolidWorks wyświetli komunikat o błędzie. Można jednak kontynuowaćaktualizację poprzez przejście do inne lokalizacji, o ile zawiera ona te same pliki i tę samąstrukturę folderów.
102
Rozwiązywanie problemów
8Pomoc aplikacji Menedżer instalacjiSolidWorks
Menedżer instalacji SolidWorks można uruchomić:
Z dysku DVD SolidWorks, bądź ze współużytkowanego folderu źródłowego lub folderupobierania (podczas instalowania nowej wersji).Ze strony Dodaj lub usuń programy Panelu sterowania (podczas modyfikowania lub usuwaniaistniejącej wersji)Poprzez zaplanowane lub ręczne sprawdzanie aktualizacji (podczas wykrywania, pobieraniai instalowania nowych wersji)
Każda wersja SolidWorks ma Menedżera instalacji SolidWorks specyficznego dla tej wersjiSolidWorks.
Dla wersji wcześniejszych od SolidWorks 2008, należy użyć Menedżera instalacji SolidWorks2007 lub ręcznie pobrać wersje produktu ze strony internetowej wsparcia SolidWorks.
Jeśli używany jest system Windows 8, należy zapoznać się z tematem Porady dotycząceużywania SolidWorks z systemem Microsoft Windows 8 dla zadań, takich jak dostępdo ekranu Start lub Panel sterowania. Czynności te mogą się różnić w zależności odsposobu skonfigurowania systemu Windows 8. Należy zapoznać się dokumentacją systemuMicrosoft Windows, aby uzyskać dodatkowe instrukcje i opcje.
Rozdział ten zawiera następujące tematy:
SolidWorks Pobieracz w tleWyniki sprawdzenia czy istnieją aktualizacjeLokalizacja obrazu administracyjnegoOpcje pobieraniaOpcje pobierania dla plików Menedżera instalacji SolidWorksPobierz pliki instalacji produktówPobieranie w tokuWyniki pobraniaBłędy instalacji / Anulowano instalacjęUkończono instalacjęLokalizacja instalacjiOpcje uaktualnianiaPostęp instalacjiTyp instalacjiInstalowanie i zarządzanie wieloma komputerami
103
Ręczne pobieranieDostępna nowsza wersjaBrak dostępnych nowych wersjiWykryte procesyWybór produktuProdukty do pobraniaProdukty do naprawieniaNumery seryjneInstalacja serweraMenedżer licencji SolidNetWorkPodsumowanieOstrzeżenia sprawdzenia systemuOpcje Kreatora otworów/ToolboxOdinstalowywanie produktówOpcje serwera Workgroup PDM Server
SolidWorks Pobieracz w tlePobieracz w tle SolidWorks wykonuje automatyczne pobrania pliku (na przykład poznalezieniu nowej wersji pakietu Service Pack) przy użyciu procesów w tle, pozwalającna kontynuowanie innych prac podczas pobierania. Kiedy pobranie jest ukończone,użytkownik jest zapytany czy chce zainstalować teraz, odroczyć instalację czy usunąćpobranie.
Pobieracz w tle SolidWorks jest domyślnie włączony podczas instalacji SolidWorks przyużyciu Menedżera instalacji SolidWorks.
Gdy Menedżer instalacji SolidWorks działa, wykonując operacje instalacji lub pobierania,Pobieracz w tle SolidWorks jest wstrzymany. Na przykład: wstrzyma on wszelkiebiegnące pobrania, nie zezwoli na rozpoczęcie żadnych nowych pobrań i nie zezwolina zmianę określenia foldera pobrań.
Pobieracz w tle SolidWorks jest domyślnie włączony podczas instalacji SolidWorks. Możnawyłączyć Pobieracz w tle SolidWorks podczas instalacji SolidWorks poprzez zmianę opcjipobierania na karcie Podsumowanie. (Usunąć zaznaczenie opcji Czy chcesz użyćPobieracza w tle?)
Gdy opcja jest włączona, w zasobniku systemowym paska narzędzi Windows pojawia sięikona:
Kliknięcie tej ikony włącza następujące operacje:
Pomoc Pobieracza w tleWstrzymaj pobieranieWznów pobieranieAnuluj pobieranieOpcje instalacjiZmień lokalizację pobraniaSprawdź czy istnieją aktualizacjeAutomatyczne sprawdzanie, czy istnieją aktualizacje
104
Pomoc aplikacji Menedżer instalacji SolidWorks
Automatycznie pobierz aktualizacjeWyłącz Pobieracz w tle
Pomoc Pobieracza w tle
Otworzyć ten temat pomocy dla Pobieracza w tle w Przewodniku instalacji SolidWorks.
Wstrzymaj/wznów pobieranie
Jeżeli pobieranie trwa w tle, należy kliknąć Wstrzymaj pobieranie, aby wstrzymać topobieranie, zachowując możliwość późniejszego wznowienia poprzez kliknięcie Wznówpobieranie.
Anuluj pobieranie
Jeżeli trwa pobieranie, jest ono zatrzymywane i następuje usunięcie wszystkich plikówjuż pobranych przez Pobieracz w tle.
Nie można wznowić anulowanego pobierania.
Opcje instalacji
Po zakończeniu pobierania, można wybrać z następujących opcji:
Zainstaluj teraz: Instaluje pobrane pliki.Przypomnij mi później: Nie instaluje pobranych plików lecz konfiguruje komunikatpóźniejszego przypomnienia.Usuń to pobranie: Nie instaluje pobranych plików i usuwa je. (Jest to użyteczne,jeżeli użytkownik zdecydował, że nie chce już instalować pobranych plików.)
Zmień lokalizację pobrania
Zmienia lokalizację. do której Pobieracz w tle pobiera pliki.
Ta opcja nie jest dostępna jeśli pobieranie trwa lub zostało wstrzymane.
Sprawdź czy istnieją aktualizacje
Uruchamia funkcję Sprawdź czy istnieją aktualizacje Menedżera instalacji SolidWorks.
Automatyczne sprawdzanie, czy istnieją aktualizacje
Okresowo uruchamia narzędzie Sprawdź czy istnieją aktualizację, informując, gdyaktualizacje są dostępne do pobrania.
Automatycznie pobierz aktualizacje
Okresowo uruchamia narzędzie Sprawdź czy istnieją aktualizacje, pobierającaktualizacje gdy są dostępne.
105
Pomoc aplikacji Menedżer instalacji SolidWorks
Wyłączanie i ponowne włączanie Pobieracza w tle SolidWorks
Pobieracz w tle można wyłączyć klikając ikonę, a następnie wybierającWyłącz pobieraniew tle.
Aby włączyć ponownie Pobieracz w tle, należy kliknąć Start > Wszystkie programy >Menedżer instalacji SolidWorks > Pobieracz w tle SolidWorks.
Wyniki sprawdzenia czy istnieją aktualizacjeNarzędzie Sprawdź czy istnieją aktualizacje wyszukuje nowsze wersje oprogramowaniaSolidWorks.
Narzędzie Sprawdź czy istnieją aktualizacje można uruchomić ręcznie.
W Windows, kliknąć Start > Programy > Menedżer instalacji SolidWorks >Sprawdź czy istnieją aktualizacje.W aplikacji SolidWorks kliknąć Pomoc > Sprawdź czy istnieją aktualizacje.
Narzędzie Sprawdź czy istnieją aktualizacje nie jest dostępne w klientachzainstalowanych z obrazu administracyjnego.
Dostępna nowsza wersja
Menedżer instalacji SolidWorks wykrył nowszą wersję produktów SolidWorks. Możnaaktualizować do nowszej wersji poprzez wybranie Menedżera instalacji SolidWorks dla tejwersji.
Nowsza wersja może pobierać pliki instalacyjne na podstawie produktów określonych winstalacji. Można współużytkować pobrane pliki z innymi użytkownikami dokonującymiinstalacji za pomocą Menedżera instalacji SolidWorks.
Pobrania te są do użycia tylko za pomocą Menedżera instalacji SolidWorks.
Dostępne opcje:
Jeżeli dostępnych jest wiele wersji, można wybrać wersję z listy.Aby uzyskać szczegółowe informacje na temat tej wersji, należy kliknąć Sprawdź coobejmuje to uaktualnienie.
Kliknięcie Dalej uzyskuje i uruchamia wybraną wersję Menedżera instalacji SolidWorks.
Brak dostępnych nowych pobrań/Niemożna sprawdzić czy istnieją nowewersje
Menedżer instalacji SolidWorks nie znalazł nowszej wersji produktów SolidWorks ponieważinstalowana jest najnowsza dostępna wersja, bądź nie mógł połączyć się ze stronąinternetową SolidWorks w celu sprawdzenia dostępności.
Lokalizacja obrazu administracyjnegoMożna określić lokalizację instalacji obrazu administracyjnego.
Podczas tworzenia obrazu administracyjnego zastosowanie mają poniższe opcje:
106
Pomoc aplikacji Menedżer instalacji SolidWorks
Jest to lokalizacja katalogu, w którym Menedżer instalacjiSolidWorks utworzy nowy obraz.
Lokalizacja nowegoobrazu
Lokalizacja ta nie może zawierać istniejącego obrazuadministracyjnego. Obraz administracyjny musi znajdowaćsię w folderze, który może być współużytkowany, abyrozmieścić klientów.
Jest to dodatkowe miejsce wymagane dla obrazuadministracyjnego.
Szacowane miejscewymagane dlautworzenia obrazu
Należy sprawdzić, czy dysk, na którym odbywa się instalacja,posiada wystarczającą ilość miejsca, spełniającą wymogi obrazu.
Jest to lokalizacja katalogu, z którego instalowane są produktySolidWorks.
Opcja ta pojawia się tylko jeżeli określono opcję Tylkozainstaluj. Szczegółowe informacje zawiera temat Opcjepobierania.
Utwórz obraz z
Opcje pobieraniaNależy określić szczegóły dotyczące dokończenia operacji pobierania, takie jak lokalizacjapobieranych plików, sposób pobierania plików oraz to, czy należy zainstalować pobranepliki.
Menedżer instalacji SolidWorks obsługuje elektroniczną dystrybucję oprogramowania(Electronic Software Distribution - ESD). Jeżeli instalacja nie odbywa się z płyty DVD,pojawi się monit o określenie źródła instalacji dla instalowanych produktów SolidWorks.
Odpowiedzi na pytania dotyczące folderu pobierania zawiera temat Folder pobraniaMenedżera instalacji SolidWorks.
Co chcesz zrobić?
Należy wybrać jedną z poniższych opcji:
Po zakończeniu pobierania, Menedżer instalacji SolidWorksuruchamia instalację z wykorzystaniem pobranych plików.
Pobierz izainstaluj/Zainstaluji utwórz obraz
107
Pomoc aplikacji Menedżer instalacji SolidWorks
Menedżer instalacji SolidWorks nie uruchamia instalacji pozakończeniu pobierania.
Zwykle opcja ta jest wybierana, jeżeli pobierane są pliki w celuskonfigurowania zbioru plików instalacyjnych celem udostępnieniaich wielu komputerom.
Jeżeli opcja ta zostanie wybrana, pojawi się monit o wybraniejednego z dwóch zbiorów plików do pobrania:
Pliki dla TEGO komputera: Pobranie będzie zawierać tylkote pliki, których brak w zbiorze plików instalacyjnych na tymkomputerze.
Pobranie to powinno być mniejsze, ponieważ zawiera ono:
Tylko pliki dla produktów wybranych na stronie WybórproduktuTylko wstępnie wymagane pliki, które są konieczne dla tegokomputera, lecz nie są jeszcze zainstalowane
Jednakże w przypadku próby użycia tego zbioru pobranychplików na innym komputerze w celu wykonania instalacji,niektóre pliki mogą brakować (ponieważ zbiór plikówinstalacyjnych na innym komputerze może różnić się od tegozbioru). Można użyć tych plików w celu instalacji na innymkomputerze, jednak po uruchomieniu instalacji może zachodzićkonieczność pobrania dodatkowych plików, aby uzupełnić zbiórplików instalacyjnych w danym komputerze.
Pliki do udostępnienia DOWOLNEMU komputerowi:Pobranie będzie zawierać pełny zbiór plików instalacyjnych,który można wykorzystać do zainstalowania danej wersji nadowolnym komputerze.
Pobranie to będzie większe, ponieważ zawiera ono pełny zbiórplików, który można wykorzystać do zainstalowania danejwersji dowolnego produktu na dowolnym komputerze.
Jeżeli określono ograniczony zbiór produktów do pobrania, taopcja ignoruje tamtą specyfikację i pobiera wszystkie produktyzawarte w danej wersji produktu.
Pobranie będzie zawierać wszystkie pliki wymagane doutworzenia obrazu administracyjnego, a nie tylko plikiwymagane do wykonania indywidualnej instalacji.
Tylko pobierz. Plikimożna pobrać raz anastępnieudostępnić pobranepliki wielukomputerom.
108
Pomoc aplikacji Menedżer instalacji SolidWorks
Menedżer instalacji SolidWorks nie pobiera żadnych plików, leczwykorzystuje pliki z wybranego katalogu.
Kliknąć Przeglądaj, aby przejść do innej lokalizacji. Na przykład:można przejść do instalacyjnego dysku DVD lub folderupobierania, pod warunkiem, że ta lokalizacja zawiera wszystkiewymagane pliki.
Jeżeli pojawi się komunikat o błędzie informujący, że folder jestniekompletny, a oczekiwano wszystkich plików instalacyjnych wtej lokalizacji, przyczyny mogą być następujące:
Wybrano komponent, który nie został poprzednio pobrany lubbył on wybrany domyślnie.Pliki zostały pobrane na innym komputerze o innym zbiorzewymagań systemowych.Poprzednio wykonano instalację klienta a teraz tworzony jestobraz administracyjny, co wymaga większego zbioru plików.
Można przejść do folderu zawierającego wszystkie pliki (np. nadysku DVD) lub wybrać jedną z opcji pobierania.
Tylkozainstaluj/Tylkoutwórz obraz. Mamjuż wszystkiepotrzebne plikiinstalacyjne.
Gdzie chcesz pobrać wymagane pliki?
Jest to lokalizacja folderu pobierania.
W niektórych przypadkach opcja ta może być widoczna, lecz nieaktywna. Na przykład:jeżeli wybrano opcję Tylko zainstaluj, Menedżer instalacji SolidWorks zainstaluje wszelkiepobrane pliki z katalogu określonego dla tej opcji, zamiast wykorzystywać oddzielny folderpobierania.
Wszystkie pliki muszą być pobrane do tego samego folderu pobierania niezależnie odtego czy są one pobierane, czy uzyskiwany jest do nich dostęp z własnej lokalizacji.
Szacowany rozmiar pobrania
Szacowane zapotrzebowanie pobierania na miejsce na dysku jest oparte na kompletnejliście wybranych komponentów, niezależnie od tego czy jest to nowe pobranie czykontynuacja poprzedniej sesji.
Na przykład jeżeli wznawiane jest poprzednie pobranie, Menedżer instalacji SolidWorksprzetwarza tylko te pliki które nie zostały jeszcze pobrane. Czas pobierania może byćkrótszy niż podano.
Jeżeli pobieranie pliku zostało ukończone w poprzedniej sesji pobierania, jego rozmiarnie jest uwzględniany w tym oszacowaniu. Dlatego też oszacowanie może być wyższe niżrzeczywisty rozmiar pobrania.
Jak chcesz pobrać?
Istnieją dwie opcje:
109
Pomoc aplikacji Menedżer instalacji SolidWorks
W niektórych przypadkach serwer proxy może nie zezwalać naautomatyczne pobieranie z Menedżera instalacji SolidWorks.
Przeprowadźpobranie ręczne
Wybranie tej opcji pozwala na ręczne pobieranie plików zapośrednictwem strony internetowej, a następnie kontynuowanieoperacji instalacji w Menedżerze instalacji SolidWorks w celu jejdokończenia. Ta strona internetowa jest dostosowywana przezMenedżer instalacji SolidWorks tak, by pobrać tylko te pliki, któresą wymagane do ukończenia instalacji.
Narzędzie pobierania używa algorytmu zwiększającego prędkośćpobierania poprzez zwiększenie szerokości pasma sieciowegoużywanego podczas pobierania.
W niektórych przypadkach może to zaburzyć działanie sieci. Jeżeliwystępują problemy pobierania, opcja ta może nie być obsługiwanaprzez serwer proxy. Należy spróbować usunąć zaznaczenie taj opcjii ponowić próbę pobierania. Aby uzyskać szczegółowe informacje,należy skontaktować się z administratorem sieci.
Opcja ta ma zastosowanie tylko do pobrań automatycznych. Niema ona wpływu na pobrania ręczne.
Przyspieszpobrania poprzezużycie większejszerokości pasma
Używanie SolidWorks Pobieracz w tle
Można użyć Pobieracza w tle, aby ukończyć tą operację pobrania lub pobrać przyszłepakiety Service Pack SolidWorks kiedy staną się one dostępne.
SolidWorks Pobieracz w tle może automatycznie wykryć i pobrać nowe aktualizacjepakietów Service Pack w tle, powiadamiając użytkownika kiedy pobranie jest ukończonei pliki są gotowe do instalacji. Szczegółowe informacje zawiera temat: SolidWorksPobieracz w tle.
Opcje pobierania dla plikówMenedżera instalacji SolidWorksWybrano pobranie późniejszej wersji Menedżera instalacji SolidWorks. Należy użyć tegoekranu, aby określić gdzie i jak ma on zostać pobrany.
Odpowiedzi na pytania dotyczące folderu pobierania zawiera temat Folder pobraniaMenedżera instalacji SolidWorks.
Ten ekran pojawia się tylko wtedy, jeżeli występuje problem z domyślnym folderempobierania (na przykład: brak dostępu do zapisu lub dostępu sieciowego). Zwykle wystarczyokreślić alternatywny katalog pobierania, aby kontynuować.
Katalog pobierania
Należy przejść do katalogu docelowego plików Menedżera instalacji SolidWorks.
Pokazany jest rozmiar pobrania oraz ilość potrzebnego miejsca. Potrzebna ilość miejscauwzględnia dodatkowe miejsce wymagane do rozpakowania pewnych pobrań i jest większaniż rzeczywisty rozmiar pobrania.
110
Pomoc aplikacji Menedżer instalacji SolidWorks
Użyj przyspieszenia pobrania
Wybranie tej opcji spowoduje że narzędzie pobierania użyje algorytmu celemprzyspieszenia pobrania.
Przyspieszenie pobierania zwiększa szerokość pasma i może zaburzać działanie sieci.Przed włączeniem przyspieszenia pobierania należy się skonsultować z administratoremsieci.
Jeżeli przyspieszenie pobrania nie jest obsługiwane przez serwer proxy, opcja ta jestautomatycznie wyłączona.
Pobierz pliki instalacji produktówNależy określić gdzie i jak pobrane maja być brakujące pliki dla określonego produktu.
Menedżer instalacji SolidWorks pobiera, weryfikuje i wyodrębnia wszystkie pliki równoleglepodczas procesu pobrania.
Anulowanie tego ekranu anuluje resztę sekwencji instalacji.
Informacje na temat anulowania i instrukcje dotyczące dokończenia przerwanychinstalacji zawiera temat Błędy instalacji.
Katalog pobierania
Należy przejść do katalogu docelowego dla pobieranych plików.
Podawany jest rozmiar pobieranych plików i wymagana ilość miejsca. Wymagana ilośćmiejsca uwzględnia dodatkowe miejsce wymagane do rozpakowania pewnych pobieranychplików i jest większa niż rzeczywisty rozmiar pobieranych plików.
Odpowiedzi na pytania dotyczące folderu pobierania zawiera temat Folder pobraniaMenedżera instalacji SolidWorks.
Opcje pobierania
Narzędzie pobierania używa algorytmu zwiększającego prędkośćpobierania poprzez zwiększenie szerokości pasma sieciowegoużywanego podczas pobierania.
W niektórych przypadkach może to zaburzyć działanie sieci.Jeżeli występują problemy pobierania, opcja ta może nie byćobsługiwana przez serwer proxy. Należy spróbować usunąćzaznaczenie taj opcji i ponowić próbę pobierania. Aby uzyskaćszczegółowe informacje, należy skontaktować się zadministratorem sieci.
Przyspiesz pobraniapoprzez użyciewiększej szerokościpasma
Przyspieszenie pobierania zwiększa szerokość pasma i może zaburzać działanie sieci.Przed włączeniem przyspieszenia pobierania należy się skonsultować z administratoremsieci.
111
Pomoc aplikacji Menedżer instalacji SolidWorks
Jeżeli przyspieszenie pobierania nie jest obsługiwane przez serwer proxy, opcja ta możebyć automatycznie wyłączona.
Pobieranie w tokuMenedżer instalacji SolidWorks, pobiera, weryfikuje i wyodrębnia wszystkie pliki równoleglew tym procesie.
Aby anulować pobieranie po jego rozpoczęciu, należy kliknąć Anuluj.
W przypadku anulowania lub niepowodzenia pobrania, ekran Anulowano pobranie lubProblem z pobraniem informuje, które pobrania nie zostały zakończone i pozwala nawznowienie pobierania lub zamknięcie aplikacji.
Odpowiedzi na pytania dotyczące folderu pobierania zawiera temat Folder pobraniaMenedżera instalacji SolidWorks.
Wyniki pobraniaInformują, czy pobieranie zostało ukończone z powodzeniem, czy czynność ta zakończyłasię niepowodzeniem, czy też została anulowana.
Problem z pobraniem/Anulowano pobieranie
Pojawienie się komunikatu Problem z pobieraniem oznacza, że Menedżer instalacjiSolidWorks napotkał problemy, które uniemożliwiły dokończenie pobierania.
Pojawienie się komunikatu Anulowano pobieranie oznacza, że anulowano pobieranie przedjego zakończeniem.
Aby kontynuować:
Aby wznowić automatyczne pobieranie od miejsca, w którymnastąpiło jego anulowanie, należy wybrać tę opcję i kliknąćPonów próbę pobrania lub Wznów pobranie.
Spróbujponownie/Wznówautomatycznepobrania
W niektórych przypadkach serwer proxy może nie zezwalaćna automatyczne pobieranie z Menedżera instalacji SolidWorks.
Pobierz plikiindywidualnie wprzeglądarce sieciWeb
Wybranie tej opcji pozwala na ręczne pobieranie plików zapośrednictwem strony internetowej, a następniekontynuowanie operacji instalacji w Menedżerze instalacjiSolidWorks w celu jej dokończenia. Ta strona internetowa jestdostosowywana przez Menedżer instalacji SolidWorks tak, bypobrać tylko te pliki, które są wymagane do ukończeniainstalacji.
Ukończono pobieranie
Ekran Ukończono pobieranie pojawia się po zakończeniu pobierania, jeżeli wybrano opcjęTylko pobierz.
Kliknąć Zakończ, aby wyjść z Menedżera instalacji SolidWorks.
112
Pomoc aplikacji Menedżer instalacji SolidWorks
Nie podejmować prób instalowania któregokolwiek z tych produktów ręcznie.Do zainstalowania pobranych plików należy zawsze używać Menedżerainstalacji SolidWorks.
Błędy instalacji / Anulowano instalacjęInstalacja napotkała błąd lub została anulowana.
Jeżeli wystąpi błąd lub anulowanie, należy:
Produkty zainstalowane przed błędem lub anulowaniem, pozostają na komputerze.Produkt, który był instalowany podczas anulowania jest przywrócony do poprzedniegostanu, tak że nie ma częściowych instalacji.Pozostałe produkty nie są zainstalowane ani odinstalowane. Odpowiednia lista znajdujesię w części Jeszcze nie próbowano.
Aby wznowić instalowanie lub odinstalowywanie tych produktów, należy kliknąć podanełącze.
Menedżer instalacji SolidWorks instaluje najpierw wszelkie wymagane wstępnieprodukty, które nie są zainstalowane na danym komputerze, takie jak .NET Framework.Następnie instaluje wybrane produkty, w następującej kolejności:
SolidWorkseDrawings®
Wyszukiwanie SolidWorksSolidWorks Explorer/Workgroup PDMPhotoView 360SolidWorks Flow SimulationCOSMOSM
Powracanie do normalnego stanu po nieudanej lubanulowanej instalacjiJeżeli podczas instalacji wystąpi błąd lub anulowanie, można powrócić do normalnegostanu w tej sytuacji poprzez ponowne uruchomienie instalacji.
Zarejestrować komunikat błędu oraz kod produktu dla instalacji, która się nie powiodła,ukazane na ekranie Błędy instalacji lub Anulowano instalację.
Jeżeli pojawi się monit o plik źródłowy, a istniejąca instalacja SolidWorks nie jestmodyfikowana, to instalacja lub komputer mogą być uszkodzone. Należyskontaktować się z dystrybutorem SolidWorks.
Ponownie uruchomić komputer.Aby upewnić się, że żadne produkty SolidWorks nie są uruchomione, w Windowsnależy nacisnąć Ctrl+Alt+Delete i otworzyć Menedżer zadań.
113
Pomoc aplikacji Menedżer instalacji SolidWorks
Na karcie Procesy, jeżeli którekolwiek z poniższych procesów pojawiają się w częściNazwa obrazu, należy je wybrać i kliknąć Zakończ proces.
SLDWORKS.exeEModelViewer.exePDMworks.exepdmwVault.exeSWViewer.exesolidworksexplorer.exeswlmwiz.exephotoview360.exeSWBoengine.exeSWVBAServer.exeSldshellextserver.exe
Jeżeli aplikacja jest już zainstalowana i próbowano ją zmodyfikować lub usunąć, należyspróbować naprawić instalację. Szczegółowe informacje zawiera temat Naprawianieinstalacji.W systemie Windows 7 lub nowszym kliknąć Start > Panel sterowania > Programyi funkcje. W starszych wersjach systemu Windows kliknąć Start > Panel sterowania> Dodaj lub usuń programy.Wybrać wersję SolidWorks, której instalacja się nie powiodła.
Jeżeli nie ma wpisu dla wersji SolidWorks, którą próbujemy zainstalować, należypowtórzyć proces instalacji.
Wykonać jedną z poniższych czynności:
Aby spróbować ponownie, należy kliknąć Zmień i wybrać wszystkie produkty,których instalacja nie powiodła się lub zostały pominięte podczas instalacji.Aby pominąć instalację, która się nie powiodła, należy kliknąć Zmień i wybraćwszystkie produkty, które zostały pominięte podczas instalacji. Wyczyścić produkty,których instalacja nie powiodła się.
Aby porzucić instalację, należy kliknąć Usuń i wybrać wszystkie produkty, którezostały zainstalowane.
Nie przywróci to poprzedniej wersji żadnego z aktualizowanych produktów.
Naprawianie instalacjiJeżeli napotkamy na problemy z zainstalowanym produktem SolidWorks, można użyćMenedżera instalacji SolidWorks, aby naprawić instalację.
Można naprawić indywidualną instalację. Nie można naprawić obrazu administracyjnego,Konieczne jest odinstalowanie, a następnie ponowne zainstalowanie obrazuadministracyjnego.
W systemie Windows 7 kliknąć Start > Panel sterowania > Programy > Programyi funkcje.Wybrać wersję SolidWorks, która ma zostać naprawiona i kliknąć Zmień.
114
Pomoc aplikacji Menedżer instalacji SolidWorks
Na ekranie Witamy w Menedżerze instalacji SolidWorks kliknąć Napraw instalacjęindywidualną (na tym komputerze).Na ekranie Produkty do naprawienia wybrać produkt do naprawienia.Usunąć zaznaczenia pozostałych produktów na ekranie.Kliknąć Napraw.
Kontaktowanie się z dystrybutorem SolidWorksJeżeli modyfikowanie lub naprawianie instalacji nie powiedzie się, należy skontaktowaćsię z lokalnym dystrybutorem SolidWorks i przedstawić mu informacje pokazane naekranie. O ile to konieczne można również przygotować plik zip plików dziennika Menedżerainstalacji SolidWorks.
Zlokalizować pliki dziennika:
Dla Windows 7 lub nowszych:
C:\Users\nazwaużytkownika\AppData\Roaming\SolidWorks\InstallationLogs\zainstalowana_wersja\
Jeżeli nie można znaleźć folderu może to oznaczać że jest on ukryty. WEksploratorze Windows, należy kliknąć Narzędzia > Opcje folderów. Na karcieWidok, w części Ustawienia zaawansowane, wybrać Pokaż ukryte pliki ifoldery dla opcji Ukryte pliki i foldery.
Spakować całą zawartość tego folderu włącznie z podfolderami.
Ukończono instalacjęMenedżer instalacji SolidWorks zakończył pracę.
Może zostać wyświetlona jedna z poniższych opcji.
Nowe funkcje
Dla indywidualnych instalacji, po zakończeniu procesu instalacji, pojawi się dokumentopisujący nowe funkcje w SolidWorks oraz dodatkach.
Dla instalacji obrazu administracyjnego, dokument pojawi się na komputerach klientachpo ukończeniu ich instalacji.
Ankieta
Podziel się z nami swoimi opiniami na temat procesu instalacji biorąc udział w krótkiejankiecie.
Przyłącz się do Programu udoskonalenia doświadczeń klientówSolidWorks
Informacje o wydajności są wysyłane do SolidWorks Corporation celem pomocy wopracowywaniu ulepszeń produktu. Proces ten jest transparentny i poufny. Należy wybraćjedną z poniższych możliwości:
115
Pomoc aplikacji Menedżer instalacji SolidWorks
Tak, chcę się przyłączyćNie, dziękujęPrzypomnij mi później
Aby uzyskać więcej informacji, należy odwiedzić stronę internetową Programuudoskonalenia doświadczeń klientów.
Ukończono tworzenie obrazu administracyjnego
Po zakończeniu tworzenia obrazu administracyjnego, można kliknąć Dostosuj obraz,aby uruchomić Edytor opcji obrazu administracyjnego i dostosować obraz.
Kliknąć Pokaż mi jak zainstalować ten obraz na kliencie, aby pokazać instrukcjedotyczące używania Edytora opcji.
Aby uzyskać szczegółowe informacje na temat konfigurowania obrazu administracyjnegoprzy użyciu Edytora opcji, należy zapoznać się z tematem Edytor opcji obrazuadministracyjnego.
Kliknąć Dostosuj obraz, aby uruchomić Edytor opcji obrazu administracyjnego idostosować ustawienia opcji dla tego obrazu administracyjnego.
Można również uruchomić Edytor opcji poprzez dwukrotne kliknięciesldAdminOptionEditor.exe w katalogu instalacyjnym Obrazu administracyjnego.
Sprawdzanie czy istnieją aktualizacje dla SolidWorksMenedżer instalacji SolidWorks można wykorzystać do sprawdzania czy istnieją aktualizacjeręcznie lub skonfigurować okresowe sprawdzanie aktualizacji.
Uruchomić Menedżer instalacji SolidWorks wykonując jedną z poniższych czynności:
W aplikacji SolidWorks kliknąć Pomoc > Sprawdź, czy istnieją aktualizacje.
W Windows, kliknąć Start > Programy > Menedżer instalacji SolidWorks >Sprawdź czy istnieją aktualizacje.
Menedżer instalacji SolidWorks poinformuje, czy aktualnie dostępne są jakiekolwiekaktualizacje.
Jeżeli aktualizacje są dostępne, należy wybrać czy mają one zostać pobrane izainstalowane.Aby włączyć automatyczne okresowe sprawdzanie aktualizacji, po zakończeniuprzetwarzania przez Menedżer instalacji SolidWorks należy wybrać Sprawdź czyistnieją aktualizacje co __ dni i określić częstotliwość sprawdzania.
Programudoskonalenia doświadczeń klientów SolidWorksPodczas instalowania SolidWorks, można określić, że informacje dotyczące wydajnościbędą wysyłane do SolidWorks Corporation, aby pomóc w udoskonalaniu produktu.
SolidWorks używa zebranych informacji, aby określić trendy dotyczące użycia produktuoraz jego jakości. Naszym celem jest dostarczenie produktu o jak najwyższej jakości idzienniki wydajności są narzędziem, które może nam pomóc w tym procesie.
116
Pomoc aplikacji Menedżer instalacji SolidWorks
Proces ten jest transparentny. Wszystkie informacje zawarte w plikach dziennika sątraktowane jako poufne. Nie są one używane w żadnym innym celu i nikt nie będziekontaktował się z użytkownikiem.
Aby uzyskać więcej informacji, należy odwiedzić stronę internetową Programuudoskonalenia doświadczeń klientów.
Lokalizacja instalacjiNależy określić lokalizacje dla instalacji SolidWorks.
Do instalacji innych od tworzenia obrazu administracyjnego, zastosowanie mają poniższeopcje:
Jest to lokalizacja katalogu, w którym instalowana jest aplikacjaSolidWorks.
Przy uaktualnianiu lub modyfikowaniu instalacji, wszystkiepliki muszą być zainstalowane do istniejącej lokalizacji dla tejinstalacji. W tym przypadku nie można zmieniać lokalizacjiistniejącej instalacji SolidWorks.
Zainstaluj wybraneprodukty w
Jest to dodatkowe miejsce wymagane dla produktów wybranychdo instalacji lub modyfikacji.
Szacowane miejscewymagane dlainstalacji
Należy sprawdzić, czy dysk, na którym odbywa się instalacja,posiada wystarczającą ilość miejsca, spełniającą wymogiinstalacji.
Jest to lokalizacja katalogu, z którego instalowana jest aplikacjaSolidWorks.
Opcja ta pojawia się tylko jeżeli określono opcję Tylkozainstaluj. Szczegółowe informacje zawiera temat Opcjepobierania.
Zainstaluj z
Przed zmianą którejkolwiek z lokalizacji instalacji SolidWorks należyskonsultować się ze swoim administratorem systemu.
Lokalizacje obrazu administracyjnego
Podczas tworzenia obrazu administracyjnego zastosowanie mają poniższe opcje:
Jest to lokalizacja katalogu, w którym Menedżer instalacjiSolidWorks utworzy nowy obraz.
Lokalizacja nowegoobrazu
Lokalizacja ta nie może zawierać istniejącego obrazuadministracyjnego.
117
Pomoc aplikacji Menedżer instalacji SolidWorks
Jest to dodatkowe miejsce wymagane dla obrazuadministracyjnego.
Szacowane miejscewymagane dlautworzenia obrazu
Należy sprawdzić, czy dysk, na którym odbywa się instalacja,posiada wystarczającą ilość miejsca, spełniającą wymogiobrazu.
Jest to lokalizacja katalogu, z którego instalowane są produktySolidWorks.
Opcja ta pojawia się tylko jeżeli określono opcję Tylkozainstaluj. Szczegółowe informacje zawiera temat Opcjepobierania.
Utwórz obraz z
Przy uaktualnianiu istniejącego obrazu administracyjnego,Menedżer instalacji SolidWorks tworzy nowy obraz w oparciuo ustawienia dla tego istniejącego obrazu. Istniejący obraz niejest modyfikowany. Ukazuje to lokalizację pierwotnego obrazuokreśloną na ekranie Witamy.
Lokalizacjaistniejącego obrazu
Unikanie ścieżek katalogów specyficznych dla wersji
W przypadku określenia numeru wersji w lokalizacji katalogu instalacyjnego (na przykład:C:\Program Files\SolidWorks Corp\SolidWorks 2010\), a następnie uaktualnieniatej instalacji do SolidWorks 2011, będzie istniał katalog instalacyjny aplikacji SolidWorks2011, który będzie oznaczony SolidWorks 2010.
Opcje uaktualnianiaObecnie na tym komputerze zainstalowana jest jedna lub więcej starszych wersji głównychSolidWorks. Należy wybrać, czy należy uaktualnić najnowszą z istniejących wersji donowej wersji, czy też utworzyć nową instalację dla nowej wersji.
Ten wybór pojawia się tylko, jeżeli na tym komputerze nie jest zainstalowana żadnawcześniejsza wersja tej wersji głównej. Jeżeli poprzednia wersja tej wersji głównej jestzainstalowana, to Menedżer instalacji SolidWorks zawsze uaktualnia tę instalację.
(Począwszy od wersji SolidWorks 2010, równoległe instalacje wielu wersji Service Packtej samej wersji głównej nie są już obsługiwane.)
Podczas uaktualniania:
Wszystkie określone produkty są uaktualniane.Wszystkie zainstalowane produkty są wybrane domyślnie.W przypadku usunięcia wyboru produktu, produkt ten nie zostanie uaktualniony.
W przypadku usunięcia wyboru komponentu produktu, nie oznacza to, że Menedżerinstalacji SolidWorks ma usunąć ten komponent. Aby usunąć komponent produktu,należy użyć narzędzia Dodaj/Usuń programy, zgodnie z opisem w temacieUsuwanie instalacji.
Wybrać odpowiednią opcję i kliknąć Dalej, aby kontynuować.
118
Pomoc aplikacji Menedżer instalacji SolidWorks
Utwórz nową instalację SolidWorks wersja.
Wybranie tej opcji zachowuje instalację starszej wersji głównej oprócz utworzenia nowejinstalacji dla tej wersji głównej.
Może to być użyteczne, jeżeli zachodzi potrzeba dostępu do starszej wersji SolidWorksnawet po zainstalowaniu nowej wersji. Na przykład: w przypadku współużytkowaniaplików z innymi użytkownikami, którzy nadal korzystają ze starszej wersji, możnauniknąć niezgodności wersji z plikami zapisanymi przy użyciu nowszej wersji.
Uaktualnij SolidWorks poprzednia_wersja_główna do SolidWorksbieżąca_wersja_główna.
Wybranie tej opcji uaktualnia instalację starszej wersji do nowszej wersji.
Po zakończeniu instalacji, starsza wersja SolidWorks nie będzie już dostępna na tymkomputerze.
Postęp instalacjiEkran ten pokazuje postęp instalacji.
Aby anulować instalację po jej rozpoczęciu, należy kliknąć Anuluj.
Informacje na temat anulowania i instrukcje dotyczące dokończenia przerwanych instalacjizawiera temat Błędy instalacji.
Typ instalacjiNależy określić operację instalacji, jaka ma zostać wykonana. Na przykład: utworzenienowej instalacji, zmodyfikowanie lub naprawienie istniejącej instalacji, utworzenie obrazuadministracyjnego, zainstalowanie produktów administracyjnych serwera lub pobranieplików bez instalowania.
Indywidualna
Instaluje produkty SolidWorks na tym komputerze.
Opcja ta pojawia się tylko jeżeli ta wersja nie jest aktualnie zainstalowana na tymkomputerze.
Modyfikuj instalację indywidualną
Modyfikuje istniejącą instalację SolidWorks na tym komputerze.
Opcja ta pojawia się tylko jeżeli ta wersja jest aktualnie zainstalowana na tymkomputerze.
Modyfikacje obejmują:
119
Pomoc aplikacji Menedżer instalacji SolidWorks
Dodawanie lub usuwanie komponentów produktów SolidWorksZmienianie na pakietu SolidWorks na inny (na przykład: SolidWorks Professional,SolidWorks Premium itd.)Zmienianie ustawienia numeru seryjnego SolidWorks
Jeżeli podano już numer seryjny SolidWorks podczas wcześniejszej instalacji, toMenedżer instalacji SolidWorks może nie wyświetlać ponownie monitu o jego podanie.Aby zmienić numer seryjny, który jest przyjmowany przez Menedżer instalacjiSolidWorks, konieczne jest wybranie tej opcji.
Napraw instalację indywidualną
Naprawia istniejącą instalację SolidWorks na tym komputerze.
Opcja ta pojawia się tylko jeżeli ta wersja jest aktualnie zainstalowana na tymkomputerze.
Opcja naprawiania weryfikuje czy wszystkie pliki są obecne oraz prawidłowo zarejestrowaneoraz naprawia wszelkie znalezione problemy. Nie ma ona wpływu na dane utworzoneprzez użytkownika.
Aby naprawić produkt, należy się upewnić że jest on wybrany.Należy wyczyścić pola wyborów dla produktów, które nie mają być naprawiane.
Można naprawić indywidualną instalację. Nie można naprawić instalacji obrazuadministracyjnego. Konieczne jest ponowne zainstalowanie przy użyciu obrazuadministracyjnego.
Obraz administracyjny
Tworzy lub aktualizuje obraz administracyjny na tym komputerze.
Obraz administracyjny można wykorzystać do zainstalować na wielu komputerach.Szczegóły na temat instalowania SolidWorks na wielu klientach z wykorzystaniem obrazuadministracyjnego zawiera temat Używanie obrazów administracyjnych.
Podczas tworzenia lub aktualizowania obrazów administracyjnych:
Można wykorzystać ustawienia instalacji z istniejącego obrazu, aby skonfigurować nowylub zaktualizowany obraz. Można również użyć domyślnych ustawień instalacjiSolidWorks.W przypadku aktualizowania istniejącego obrazu:
Menedżer instalacji SolidWorks tworzy nową kopię obrazu, nawet w przypadkuaktualizowania. Pierwotny obraz nie jest modyfikowany.Można utworzyć zaktualizowany obraz przy użyciu plików z istniejącego obrazu, któryjest aktualizowany. Wynikiem tego jest mniejsze pobranie.
120
Pomoc aplikacji Menedżer instalacji SolidWorks
W przypadku nie określenia obrazu, dla którego dostępna jest wersja Service Packw celu aktualizacji poprzedniego obrazu, nie można uzyskać korzyści w postacimniejszego pobrania.
Można utworzyć 32-bitowy obraz administracyjny oraz 64-bitowy obraz na tymkomputerze. W przeciwnym razie utworzony jest tylko obraz odpowiadający architekturzesprzętu tego komputera.
Jeżeli określimy utworzenie obrazu 32-bitowego i 64-bitowego, dla ukończeniainstalacji SolidWorks wymagany będzie nośnik instalacji dla obydwu architektur.
Produkty serwera
Produkty administracyjne serwera SolidWorks obejmują SolidWorks Electrical, SolidWorksWorkgroup PDM Server (Przechowalnia) oraz Menedżer licencji SolidNetWork.
Dla SolidWorks Electrical, można wybrać instalację klienta i serwera na tym samymkomputerze lub na innych komputerach.
Aby uzyskać szczegółowe informacje na temat serwera Workgroup PDM oraz Menedżeralicencji SolidNetWork, patrz:
SolidWorks Workgroup PDMAdministrowanie licencjami przy użyciu Menedżera licencji SolidNetWork
Szczegóły dotyczące SolidWorks Electrical zawiera temat SolidWorks Electrical.
Tylko pobierz
Pobiera pliki instalacyjne dla wybranych produktów SolidWorks bez instalowania produktów.
Ta opcja nie pojawia się w przypadku instalowania z dysku DVD.
Zawartość pobranych plików jest taka same, jak plików, które są dostępne na instalacyjnymdysku DVD SolidWorks. Wybranie tej opcji pobiera pełen zbiór plików instalacyjnych,niezależnie od tego, jakie pliki są już zainstalowane na danym komputerze.
Można użyć tej metody, aby skonfigurować serwer, z którego użytkownicy mają dokonywaćinstalacji. Jest to opcja różna tworzenia obrazu administracyjnego.
Instalowanie nieprawidłowej architektury dla tego komputera
Jeżeli spróbujemy zainstalować przy użyciu nieprawidłowego nośnika instalacji SolidWorksdla architektury tego komputera (np. jeżeli próbujemy zainstalować 64-bitowy SolidWorksna 32-bitowym komputerze), ten panel instalacji wskaże problem.
Aby kontynuować instalację, należy:
Anulować sesję Menedżera instalacji SolidWorks.Sprawdzić architekturę komputera i wymagania systemowe dla tego komputera.Ponownie zainstalować używając prawidłowego nośnika instalacji SolidWorks dlaarchitektury tego komputera.
121
Pomoc aplikacji Menedżer instalacji SolidWorks
Instalowanie i zarządzanie wieloma komputeramiMenedżer instalacji SolidWorks dostarcza następujących narzędzi do instalowania izarządzania wieloma komputerami SolidWorks.
Obrazy administracyjne SolidWorks
Jeżeli SolidWorks instalowany jest na wielu komputerach, można utworzyć obrazadministracyjny a następnie rozmieścić aplikację do innych komputerów.
Workgroup PDM Server
Aplikacja Workgroup PDM jest oprogramowaniem umożliwiającym zarządzanie danymiproduktu (Product Data Management - PDM), które pracuje w środowisku SolidWorks lubjako aplikacja autonomiczna w SolidWorks Explorer. Workgroup PDM kontroluje projektyużywając procedur wyewidencjonowania, zaewidencjonowania, kontroli poprawek i innychzadań administracyjnych. Zainstalowanie Workgroup PDM Server tworzy przechowalnięWorkgroup PDM, która jest bazą danych przechowującą zarządzane projekty SolidWorks.
Menedżer licencji SolidNetWork
Menedżer licencji SolidNetWork pozawala liczbie użytkowników na przekroczenie liczbylicencji poprzez dystrybuowanie użycia licencji. Kiedy licencja klienta nie jest w użyciu,jest ona dostępna dla innego użytkownika SolidWorks.
Można również używać menedżera licencji SolidNetWork, aby dystrybuować licencje dlagłównych produktów dodatków SolidWorks (np. FeatureWorks).
Ręczne pobieranieWybrano ręczne pobieranie plików (lub wybrano ręczne pobieranie podczas ostatniegouruchomienia Menedżera instalacji SolidWorks).
Kliknięcie łącza otwiera automatycznie generowaną stronę internetową, która zawierapełną listę plików potrzebnych do dokończenia pobierania.
Konieczne jest pobieranie do folderu określonego na stronie Podsumowanie.Nie można rozpocząć instalacji do czasu pobrania wszystkich plików do tegofolderu.
Po zakończeniu pobierań ręcznych, należy kliknąć Dalej, aby kontynuować.
Aby pobierać automatycznie, można zmienić tę opcję wracając do strony Podsumowaniei zmieniając Opcje pobierania.
Dostępna nowsza wersjaMenedżer instalacji wykrył nowszą wersję produktów SolidWorks. Można wybrać instalacjęwersji zawartej w oryginalnej instalacji z dysku DVD lub z pobrania lub można wybraćpobranie i zainstalowanie nowszej wersji.
Jeżeli instalujesz z dysku DVD
W części Czy chcesz użyć nowszej wersji?, należy wybrać jedną z poniższych opcji:
122
Pomoc aplikacji Menedżer instalacji SolidWorks
Nie, kontynuuj instalowaniewersja z tego dysku DVD. Możesz potem dokonaćaktualizacji za pomocą mniejszych pobrań.
Należy wybrać tę opcję, aby kontynuować instalowanie przy użyciu bieżącego Menedżerainstalacji.
Po zakończeniu instalacji można sprawdzić czy istnieją i zainstalować aktualizacje przyużyciu Menedżera instalacji. Aby sprawdzić, czy istnieją aktualizacje, należy uruchomićpolecenie Start > Menedżer instalacji SolidWorks > Sprawdź czy istniejąaktualizacje.
Zaletą tej opcji jest to, że pobranie jest mniejsze. Wadą jest to, że jest to procesdwustopniowy i że pobrane pliki są specyficzne dla wersji (i nie mogą byćwspółużytkowane z innymi użytkownikami używającymi innych wersji).
Tak, przeprowadź instalację przy użyciu tego dysku DVD a następnie pobierzi uaktualnij do wersja.
Należy wybrać tą opcję, aby pobrać i uruchomić późniejszą wersję Menedżera instalacjiw celu zainstalowania produktów SolidWorks dla tej wersji.
Jeżeli dostępna jest mała wersja Service Pack do aktualizacji wersji DVD, to Menedżerinstalacji najpierw zainstaluje pierwotną wersję z dysku DVD, a następnie zastosujeaktualizację Service Pack. Wynikiem tego jest mniejsze pobranie.
Ten sam rezultat można osiągnąć wybierając opcję kontynuowania instalacji z dyskuDVD, a następnie stosując aktualizację w późniejszym czasie.
Zaletą tej opcji jest to, że jest ona procesem jednoetapowym.
W większości przypadków preferowane jest zainstalowanie pełnej wersji z dysku DVDa następnie użycie Menedżera instalacji, aby sprawdzić czy istnieją i zainstalowaćaktualizacje ponieważ wymaga to mniejszych pobrań.
Jeżeli instalujesz z pobrania
Należy wybrać jedną z poniższych opcji:
Kontynuuj instalowanie wersja.
Należy wybrać tą opcję, aby kontynuować instalowanie wersji zawartej w początkowympobraniu.
Pobierz i zainstaluj nową wersję: wersja
Należy wybrać tą opcję, aby pobrać i zainstalować nową wersję. Jeżeli dostępnych jestkilka nowych wersji, można wybrać wersję do pobrania i zainstalowania.
Brak dostępnych nowych wersjiNie istnieją nowsze wersje dostępne do pobrania. Należy kontynuować instalowanieokreślonej wersji.
Aby kontynuować instalację, należy kliknąć Dalej.
123
Pomoc aplikacji Menedżer instalacji SolidWorks
Wykryte procesyMenedżer instalacji SolidWorks wykrył w tym komputerze procesy, które mogą uniemożliwićpomyślną instalację.
Aby kontynuować instalację, należy wykonać jedną z poniższych czynności:
Zamknąć te procesy (np. przy użyciu Menedżera zadań Microsoft Windows ), anastępnie nacisnąć Ponów próbę.Kliknąć Ignoruj, aby kontynuować bez zamykania procesów.
Nacisnąć Anuluj, aby zatrzymać instalację.
Wybór produktuNależy określić komponenty produktu do zainstalowania, zmodyfikowania, pobrania lubusunięcia.
Na liście produktów:
Lista produktów stanowi pełny wykaz produktów, które są dostępne w pakiecieokreślonym powyżej listy produktów.Aby zobaczyć przewidywaną akcję dla konkretnego komponentu, należy kliknąć nazwękomponentu (nie klikać pola wyboru). Przewidywana akcja instalacyjna pojawi się wpolu informacji poniżej listy produktów.Można kliknąć pole wyboru obok komponentu produktu, aby zmienić akcję instalacyjnądla tego komponentu. (Na przykład: w przypadku instalowania lub usuwaniakomponentów, zaznaczenie pola wyboru określa, czy dany komponent ma byćzainstalowany lub usunięty, a odznaczenie pola wyboru oznacza, że komponent ma niebyć instalowany lub usuwany.)Jeżeli wykonywana jest modyfikacja instalacji, gdy dokonane zostaną jakiekolwiekzmiany w wyborze produktu, na lewo od komponentów pojawi się gwiazdka (*).Jeżeli komponent zawiera opcjonalne podkomponenty, obok niego jest wyświetlanaikona +. Aby zobaczyć dostępne podkomponenty w danym komponencie, należy kliknąćikonę +.Jeżeli komponent został rozwinięty, aby pokazać opcjonalne podkomponenty, obokniego jest wyświetlana ikona -. Aby zwinąć listę podkomponentów, należy kliknąć ikonę-.
W przypadku stosowania pakietu Service Pack, nie można wybierać funkcji SolidWorks(na przykład FeatureWorks), które pojawiają się poniżej SolidWorks. Jest tak ponieważnie można dodawać ani usuwać funkcji podczas dokonywania tego typu aktualizacji.
Czynności wykonywane przez Menedżer instalacji SolidWorks są kontrolowane przez zbiórzasad współistnienia produktów Szczegółowe informacje zawiera temat: Zasadywspółistnienia produktów.
124
Pomoc aplikacji Menedżer instalacji SolidWorks
Menedżer instalacji SolidWorks domyślnie wybiera następujące komponenty produktów:
W przypadku wykonywania uaktualnienia lub aktualizacji Service Pack, Menedżerinstalacji SolidWorks wybiera aktualnie zainstalowane produkty.W przeciwnym razie Menedżer instalacji SolidWorks wybiera wszystkie produkty, doktórych użytkownik ma prawo.
Aby zredukować czas instalacji lub pobierania oraz wymaganą ilość miejsca na dysku,należy rozwinąć komponenty produktów i usunąć zaznaczenia pól wyboru dla tychkomponentów, które nie są potrzebne.
Jeżeli Menedżer instalacji SolidWorks nie może zweryfikować produktów do którychużytkownik ma prawo, można kliknąć Wybierz różne pakiety lub produkty, abyzmienić listę pakietów produktów (jak np. SolidWorks Professional lub SolidWorksPremium) do zainstalowania lub zmodyfikowania. Menedżer instalacji SolidWorkswyszczególnia wszystkie produkty SolidWorks na nośniku instalacji użytkownika, któresą kompatybilne z wybranym pakietem. Można wybrać dowolne produkty, które nabytolub do których ma się prawa do oceny.
Wyszukiwanie SolidWorks
Wyszukiwanie SolidWorks umożliwia zaawansowane wyszukiwanie tekstu w dokumentachSolidWorks, w przechowalni Workgroup PDM oraz w 3D ContentCentral. Wyszukiwaniewyświetla podgląd oraz lokalizację i nazwę pliku.
Po instalacji, Wyszukiwanie SolidWorks indeksuje dokumenty SolidWorks, aby umożliwićszybsze wyszukiwania. Domyślnie indeksowane są jedynie pliki SolidWorks.
Instalacja Wyszukiwania SolidWorks instaluje automatycznie Windows Desktop Search,o ile nie jest on już zainstalowany na danym komputerze.
Obsługa językowa
Należy rozwinąć produkt SolidWorks i komponent Języki, aby zobaczyć w jakich językachmożna dokonać instalacji.
Specyfikacja Języki ogranicza języki, które są zainstalowane tylko dla produktuSolidWorks. Specyfikacja ta nie ma wpływu na instalacje innych produktów. Na przykładeDrawings®, SolidWorks Workgroup PDM i SolidWorks Explorer instalują wszystkiejęzyki.
Potrzebne miejsce
Menedżer instalacji SolidWorks zgłasza albo całkowity rozmiar instalacji albo całkowityrozmiar pobrania na dole strony.
Jeżeli wybrano opcję Tylko pobierz, pojawi się rozmiar pobrania. Rozmiar pobraniato całkowita ilość miejsca na dysku wymagana dla wszystkich plików pobrania (nieuwzględniając miejsca wymaganego dla rozpakowania plików po ukończeniu pobrania).Jest to tylko wartość szacunkowa.
125
Pomoc aplikacji Menedżer instalacji SolidWorks
W całkowitym rozmiarze pobrania uwzględnione są wszystkie pliki wymagane dlainstalacji. Jeżeli niektóre pliki zostały już pobrane do bieżącego folderu pobrania,nie zostaną one pobrane ponownie. W związku z tym rzeczywisty rozmiar pobraniamoże być mniejszy niż pokazany całkowity rozmiar pobrania, bądź nie będą potrzebneżadne pliki do pobrania.
W przeciwnym razie pojawi się rozmiar instalacji. Rozmiar instalacji to zmiana wilości użycia miejsca na dysku, która nastąpi po zakończeniu instalacji. Ze względu nakompresję plików wartości te są wartościami przybliżonymi.
W przypadku uaktualniania lub usuwania istniejącej instalacji, rozmiar instalacji możewynosić zero.
Pokazana liczba nie uwzględnia miejsca wymaganego dla pobrania lub wyodrębnieniaplików, jeżeli jest to wymagane dla instalacji.
Jeżeli wymagane są pobrania i pobieranie odbywa się na ten sam dysk, rzeczywistewymagania miejsca mogą być znacznie większe niż pokazany rozmiar instalacji.
Aby zredukować czas pobrania lub instalacji dla przyszłych modyfikacji, nie należyusuwać pobranych plików po instalacji. Kolejne aktualizacje i łaty typowo wymagajądostępu do ostatniego pełnego zestawu plików instalacji.
Produkty do pobraniaNależy wybrać produkty SolidWorks, które mają zostać pobrane do określonej lokalizacji.
Produkty dostępne do pobrania są określone na podstawie określonego numeru seryjnego:
Czynność do wykonania dla każdego komponentu jest wyświetlona po jego prawejstronie.Jeżeli komponent zawiera opcjonalne podkomponenty, obok niego jest wyświetlanaikona +. Aby zobaczyć dostępne podkomponenty w danym komponencie, należy kliknąćikonę +.Jeżeli komponent został rozwinięty, aby pokazać opcjonalne podkomponenty, obokniego jest wyświetlana ikona -. Aby zwinąć listę podkomponentów, należy kliknąć ikonę-.Należy kliknąć pole wyboru po lewej stronie każdego komponentu, aby wybrać jak jeston traktowany przez Menedżera instalacji SolidWorks.
126
Pomoc aplikacji Menedżer instalacji SolidWorks
Menedżer instalacji SolidWorks pobiera komponenty wszystkich produktów do którychużytkownik ma prawo, chyba że określono inaczej. Aby zredukować czas pobrania orazwymaganą ilość miejsca na dysku, należy rozwinąć komponenty produktu i określićniepotrzebne komponenty.
Jeżeli Menedżer instalacji SolidWorks nie może zweryfikować produktów do którychużytkownik ma prawo, można wybrać pakiet SolidWorks do pobrania. Menedżer instalacjiSolidWorks wyszczególnia wszystkie produkty SolidWorks, które są kompatybilne zwybranym pakietem.
Jeżeli Menedżer instalacji SolidWorks nie może zweryfikować produktów do którychużytkownik ma prawo, można kliknąć Wybierz różne pakiety lub produkty, abyzmienić listę pakietów produktów (jak np. SolidWorks Professional lub SolidWorksPremium) do zainstalowania lub zmodyfikowania. Menedżer instalacji SolidWorkswyszczególnia wszystkie produkty SolidWorks na nośniku instalacji użytkownika, któresą kompatybilne z wybranym pakietem. Można wybrać dowolne produkty, które nabytolub do których ma się prawa do oceny.
Obsługa językowa
Specyfikacja Języki ogranicza języki, które są zainstalowane tylko dla produktu SolidWorksSpecyfikacja ta nie ma wpływu na instalacje innych produktów. Na przykład eDrawings®,SolidWorks Workgroup PDM i SolidWorks Explorer instalują wszystkie języki.
Potrzebne miejsce
W oparciu o wybrane produkty, pokazane jest miejsce wymagane do wykonania pobrania.Rozmiar pobrania to całkowita ilość miejsca na dysku wymagana dla wszystkich plikówpobrania (nie uwzględniając miejsca wymaganego dla rozpakowania plików po ukończeniupobrania). Jest to tylko wartość szacunkowa.
Aby zredukować czas pobrania lub instalacji dla przyszłych pobrań i łat, nie należyusuwać pobranych plików po dokonaniu instalacji. Kolejne aktualizacje i łaty typowowymagają dostępu do ostatniego pełnego zestawu plików instalacji.
Produkty do naprawieniaJeżeli określono Produkty do naprawienia, na tym ekranie wyświetlane są produktySolidWorks, których numery wersji mogą zostać naprawione przez tę wersję Menedżerainstalacji SolidWorks.
Opcja naprawiania weryfikuje czy wszystkie pliki są obecne oraz prawidłowo zarejestrowaneoraz naprawia wszelkie znalezione problemy. Nie ma ona wpływu na dane utworzoneprzez użytkownika.
Aby naprawić produkt, należy się upewnić że jest on wybrany.Należy wyczyścić pola wyborów dla produktów, które nie mają być naprawiane.
Kliknąć Napraw, aby rozpocząć naprawianie wybranych produktów.
Można naprawić indywidualną instalację. Nie można naprawić instalacji obrazuadministracyjnego. Konieczne jest ponowne zainstalowanie obrazu administracyjnego.
127
Pomoc aplikacji Menedżer instalacji SolidWorks
Numery seryjneNumery seryjne, znajdujące się na opakowaniu, kojarzą komputer z nabytymi produktamiSolidWorks.
Jeżeli produkty SolidWorks są już zainstalowane na danym komputerze, numery seryjnesą wyświetlane domyślnie.
Jeżeli numer seryjny SolidWorks nie jest jeszcze wyświetlany, należy go wprowadzić.W przypadku posiadania numerów seryjnych dla produktów, które nie są objęte danąlicencją SolidWorks, należy kliknąć wpis danego produktu w częściMasz inne numeryseryjne?, a następnie wprowadzić numer seryjny dla tego produktu.
Jeżeli podczas procesu instalacji dostępne jest połączenie internetowe, podane numeryseryjne określą produkty, do których użytkownik ma prawo.
Ponieważ istnieje wiele metod zakupu produktów SolidWorks, niektóre numery seryjnemogą obejmować dwa lub więcej produktów. Na przykład numer seryjny SolidWorksmoże umożliwić instalację SolidWorks Simulation bez wprowadzania numeru seryjnegoSolidWorks Simulation. Dodatkowo niektóre produkty, nie wymagają numeru seryjnego.W razie pojawienia się jakichkolwiek pytań dotyczących numerów seryjnych, należyskontaktować się z dystrybutorem.
Instalacja serweraWyszczególnione są produkty serwera które próbowano zainstalować, wraz z wynikamiinstalacji.
Stan instalacji serwera
Instalacje produktów serwera są wykonywane przez zewnętrzną aplikację instalacji. Jeżelita aplikacja nie jest aktualnie aktywna, konieczne jest przełączenie się na nią, abydokończyć instalację.
Kliknąć Anuluj, aby zatrzymać instalacje produktów serwera.
Zakończono instalację serwera
Zewnętrzna aplikacja instalacji pomyślnie zakończyła działanie.
Kliknąć Zakończ lub Dalej.
W przypadku instalowania innych produktów administracyjnych (na przykład obrazuadministracyjnego SolidWorks), ta instalacja jest kontynuowana.Jeżeli instalacje produktów serwera były jedyną operacją instalacji, to Menedżer instalacjiSolidWorks zostanie zamknięty.
Instalacja serwera anulowana lub nie powiodła się
Jeżeli instalacja produktu serwera nie powiodła się lub została anulowana po jejrozpoczęciu, wyszczególnione zostaną serwery, które nie zostały zainstalowane.
Kliknąć Zamknij lub Dalej.
128
Pomoc aplikacji Menedżer instalacji SolidWorks
Jeżeli określono inne instalacje produktów administracyjnych, Menedżer instalacjiSolidWorks wznowi działanie.Jeżeli instalacje produktów serwera były jedyną operacją instalacji, to Menedżer instalacjiSolidWorks zostanie zamknięty.
Menedżer licencji SolidNetWorkOkreśla opcje instalacji produktu serwera menedżera licencji SolidNetWork.
Numery seryjne
Określa numery seryjne licencji SolidNetWork . Można określić wiele numerów seryjnychrozdzielając je za pomocą przecinków.
Numery seryjne SolidNetWork różnią się od numerów seryjnych SolidWorks.
Lokalizacja instalacji
Określa opcje lokalizację instalacji dla menedżera licencji SolidNetWork.
W przypadku aktualizowania istniejącego menedżera licencji SolidNetWork, koniecznejest zainstalowanie w bieżącej lokalizacji instalacji.
Więcej informacji
Szczegółowe informacje dotyczące instalowania, konfigurowania i korzystania z menedżeralicencji SolidNetWork zawiera temat Administrowanie licencjami przy użyciuMenedżera licencji SolidNetWork.
PodsumowanieMenedżer instalacji SolidWorks posiada wszystkie informacje niezbędne do dokończeniaoperacji instalacji.
129
Pomoc aplikacji Menedżer instalacji SolidWorks
Kliknąć przycisk CzynnośćTeraz, aby zainicjować operacjęinstalacji (na przykład: Instaluj teraz, Utwórz teraz, Pobierzteraz, Modyfikuj teraz).
Aby kontynuować,należy:
Kliknąć ZMIEŃ dla sekcji, którą należy zmienić (na przykład:Produkty, Lokalizacja instalacji, Opcje Toolbox).
Aby zmienićustawieniainstalacji, należy:
Kliknąć Anuluj , aby wyjść z Menedżera instalacji SolidWorksbez zmieniania komponentów instalacji.
Aby anulować,należy:
Kliknąć Wstecz , aby powrócić na poprzednią stronę wMenedżerze instalacji SolidWorks.
Aby przywrócićpoprzednią stronę,należy:
Aby uzyskać informacje na temat konkretnego zbioru opcji instalacji (na przykład:Produkty, Lokalizacja instalacji, Opcje Toolbox itd.), należy:
Kliknąć ZMIEŃ obok sekcji, dla której potrzebne są informacje.
Na pojawiającej się stronie szczegółów kliknąć Pomoc , aby uzyskać informacjena temat tych ustawień opcji instalacji.
Ostrzeżenia sprawdzenia systemuSprawdzenie systemu zgłosiło problemy, które mogą wpływać na dalszy proces instalacji.W większości przypadków kontynuacja powinna być możliwa przy użyciu Menedżerainstalacji SolidWorks.
Poniżej wyszczególniono ostrzeżenia, jakie mogą się pojawić, wraz z sugerowanymsposobem postępowania.
130
Pomoc aplikacji Menedżer instalacji SolidWorks
Menedżer instalacji nie mógł sprawdzić czy istnieją nowewersje, ponieważ nie mógł dokonać walidacji numeru seryjnego.Jeżeli połączenie jest ustanowione i wprowadzono poprawnynumer seryjny, może to oznaczać tymczasowy problem na naszymserwerze. Spróbuj ponownie później.
Walidacja numeru seryjnego: Menedżer instalacji nie mógłdokonać walidacji numeru seryjnego, aby określić do którychproduktów masz prawa do instalacji. Nadal będziesz mógłwybrać produkty, które chcesz zainstalować ale nie będzieszmógł pobrać żadnych plików instalacji. Musisz dostarczyćpełen zestaw źródłowych plików pobrania lub dysk DVD, zktórego ma zostać dokonana instalacja.
Rozwiązanie:
Sprawdzić połączenie internetowe. Sprawdzenie numeru seryjnegowymaga poprawnego połączenia internetowego.Sprawdzić, czy wprowadzony numer seryjny jest poprawny dlaproduktów, które są instalowane.Niektóre instalacje wymagają posiadania poprawnej subskrypcji wchwili wprowadzenia danej wersji. Szczegółowych informacji udzielidystrybutor SolidWorks.W większości przypadków można kontynuować instalację, podwarunkiem instalowania z dysku DVD lub uprzednio pobranegozestawu plików.
Problemywalidacjinumeruseryjnego
Dostępna nowsza wersja
Dostępne nowe wersje
Nowsza wersja tego produktu jest dostępna do pobrania.
Rozwiązanie: Podczas wykonywania operacji sprawdzania czy istniejąaktualizacje, instalator może wyświetlić monit o zainstalowaniepóźniejszej wersji, która jest dostępna do pobrania z SolidWorks.Operację tę można kontynuować przy użyciu wersji, którą określonona początku, bądź można pobrać nową wersję i kontynuować operacjęprzy użyciu tej wersji.
Dostępnanowszawersja
Jest to najnowsza dostępna wersja. Kliknij Dalej, abykontynuować.
Brak dostępnych nowych pobrań
Rozwiązanie: Komunikat ten może pojawić się podczas sprawdzania,czy istnieją aktualizacje podczas instalacji lub modyfikacji. Oznacza to,że aktualnie jest instalowana (lub została zainstalowana) najnowszadostępna wersja.
Najnowszadostępnawersja
131
Pomoc aplikacji Menedżer instalacji SolidWorks
Połączenie internetowe: Menedżer instalacji nie mógł siępołączyć z serwerem SolidWorks, aby określić do którychproduktów masz prawa do instalacji. Nadal będziesz mógłwybrać produkty, które chcesz zainstalować ale nie będzieszmógł pobrać żadnych plików instalacji. Musisz dostarczyćpliki źródłowe na dysku DVD lub jako uprzednio pobrany zestawplików.
Nie można sprawdzić czy istnieją nowe wersje
Menedżer instalacji nie mógł sprawdzić czy istnieją nowewersje, ponieważ nie mógł się połączyć z serwerem.
Rozwiązanie:
Sprawdzić połączenie internetowe.Można kontynuować instalację, pod warunkiem instalowania z dyskuDVD lub uprzednio pobranego zestawu plików.
Problemy zpołączenieminternetowym
Opcje Kreatora otworów/ToolboxJeżeli zainstalowany jest SolidWorks Toolbox, SolidWorks uwzględnia standardowąbibliotekę typów otworów oraz sprzętu.
Aby uzyskać szczegółowe informacje na temat konfigurowania, rozbudowywania i używaniadodatku SolidWorks Toolbox, należy kliknąć Pomoc > Pomoc Toolbox w oprogramowaniuSolidWorks.
Aby zobaczyć tę pomoc, konieczne może być uruchomienie dodatku Toolbox przy użyciupolecenia Narzędzia > Dodatki.
Przed użyciem aplikacji SolidWorks Toolbox, należy się upewnić, czy jest skonfigurowanazgodnie z wymaganiami firmy lub grupy. W wielu przypadkach to grupa konfiguruje iutrzymuje centralną bibliotekę Toolbox. Aby uzyskać wskazówki odnośnie skonfigurowaniaToolbox podczas instalacji SolidWorks, należy skonsultować się z administratoremSolidWorks.
Można zmieniać wybraną bibliotekę SolidWorks Toolbox bo zainstalowaniu. W SolidWorks,należy kliknąć Narzędzia > Opcje. Na karcie Opcje systemu kliknąć Kreatorotworów/Toolbox.
Poniższe fragmenty opisują wszystkie opcje, jakie można napotkać na tym ekranie dlawszystkich konfiguracji. Faktycznie widoczne opcje Toolbox uzależnione są od wcześniejistniejących konfiguracji SolidWorks i Toolbox na danym komputerze oraz od wyborówokreślonych dotychczas w Menedżerze instalacji SolidWorks.
Utwórz nowy Toolbox nowa-wersja
Tworzy nową wersję SolidWorks Toolbox na tym komputerze.
Aby utworzyć nową wersję, na ekranie Wybór produktu należy rozwinąć pozycjęSolidWorks > SolidWorks Toolbox i wybrać obsługiwane standardy w Toolbox.Domyślnie wybrane są wszystkie standardy.
Wszelkie istniejące biblioteki Toolbox na tym komputerze nie są modyfikowane.
132
Pomoc aplikacji Menedżer instalacji SolidWorks
Utwórz odniesienie lub uaktualnij istniejący Toolbox
Używa istniejącej biblioteki Toolbox. Kliknąć Przeglądaj, aby określić lokalizację bibliotekiToolbox, która ma zostać użyta dla tej instalacji.
Jeżeli biblioteka Toolbox jest skonfigurowana dla poprzedniej wersji głównej SolidWorks,to zostanie ona uaktualniona do tej wersji. Wszelkie dostosowania dokonane w tejbibliotece Toolbox są zachowywane w uaktualnionej bibliotece Toolbox.
Uaktualnienie dodatku Toolbox do nowej, głównej wersji SolidWorkspowoduje, że dodatek Toolbox jest niekompatybilny z komputerami, naktórych działają wcześniejsze główne wersje SolidWorks.
Jeżeli dodatek Toolbox jest skonfigurowany dla tej wersji SolidWorks (co może miećmiejsce, jeżeli określono współużytkowaną bibliotekę sieciową Toolbox, która zostałajuż uaktualniona), nie zachodzi żadne uaktualnienie Toolbox.W przypadku uaktualniania dodatku Toolbox w środowisku Enterprise PDM, wymaganesą dodatkowe procedury. Szczegółowe informacje zawiera temat: Uaktualnieniedodatku Toolbox w środowisku SolidWorks Enterprise PDM.
Opcja ta pojawia się we wszystkich scenariuszach instalacji, za wyjątkiem tworzeniaobrazu administracyjnego.
Uaktualnij Toolbox poprzednia-wersja
Należy skopiować bibliotekę Toolbox skonfigurowaną dla poprzedniej wersji głównej donowej lokalizacji i uaktualnić tę kopię do tej wersji.
Opcja ta pojawia się, jeżeli na tym komputerze zainstalowana jest poprzednia głównawersja SolidWorks, lecz wybrano opcję nie uaktualniania tej instalacji do tej wersji.
Zadaniem tej opcji jest uaktualnienie biblioteki Toolbox dla poprzedniej wersji głównejSolidWorks, która jest zainstalowana, bez wpływu na użytkowników starszej wersjiToolbox.
W przypadku uaktualniania dodatku Toolbox w środowisku Enterprise PDM, wymaganesą dodatkowe procedury. Szczegółowe informacje zawiera temat: Uaktualnienie dodatkuToolbox w środowisku SolidWorks Enterprise PDM.
Uaktualnij ten zainstalowany Toolbox poprzednia-wersja
Uaktualnia ten dodatek Toolbox do nowszej wersji.
Uaktualnienie dodatku Toolbox do nowej, głównej wersji SolidWorkspowoduje, że dodatek Toolbox jest niekompatybilny z komputerami, naktórych działają wcześniejsze główne wersje SolidWorks.
Opcja ta pojawia się, jeżeli uaktualniana jest poprzednia główna wersja SolidWorks dotej wersji i znaleziono na tym komputerze bibliotekę Toolbox skonfigurowaną dla tamtejwersji.
W przypadku uaktualniania dodatku Toolbox w środowisku Enterprise PDM, wymaganesą dodatkowe procedury. Szczegółowe informacje zawiera temat: Uaktualnienie dodatkuToolbox w środowisku SolidWorks Enterprise PDM.
133
Pomoc aplikacji Menedżer instalacji SolidWorks
Użyj zainstalowanego Toolbox bieżąca-wersja
Menedżer instalacji SolidWorks wykrył w tym komputerze dodatek Toolbox skonfigurowanydla tej wersji głównej SolidWorks.
W przypadku wybrania tej opcji, SolidWorks użyje tego dodatku Toolbox. Nie nastąpiżadne uaktualnienie.
Opcja ta pojawia się, jeżeli na tym komputerze zainstalowana jest poprzednia głównawersja SolidWorks, lecz biblioteka Toolbox jest skonfigurowana dla tej wersji. Może tonastąpić, jeżeli współużytkowana biblioteka Toolbox jest utworzona na komputerze, naktórym nadal działa starsza wersja SolidWorks.
Określ lokalizację Toolbox dla komputera klienta
Należy określić lokalizację sieciową lub katalog jako domyślną lokalizację Toolbox podczasinstalacji klientów z obrazu administracyjnego.
Jeżeli lokalizacja zawiera bibliotekę Toolbox skonfigurowaną dla poprzedniej wersjigłównej SolidWorks w chwili wykonywania instalacji klienta, to Menedżer instalacjiSolidWorks uaktualni tę bibliotekę Toolbox.
Opcja ta pojawia się podczas tworzenia nowego obrazu administracyjnego.
Uaktualnij lub użyj Toolbox do którego istnieje odniesienie w istniejącymobrazie dla komputera klienta
Należy użyć lokalizacji Toolbox określonej w istniejącym obrazie administracyjnym, któryjest uaktualniany.
Jeżeli lokalizacja zawiera bibliotekę Toolbox skonfigurowaną dla poprzedniej wersjigłównej SolidWorks w chwili wykonywania instalacji klienta, to Menedżer instalacjiSolidWorks uaktualni tę bibliotekę Toolbox.
Wybierz inną lokalizację Toolbox dla komputera klienta
Należy określić lokalizację Toolbox inną od określonej w istniejącym obrazieadministracyjnym, który jest uaktualniany.
Jeżeli lokalizacja zawiera bibliotekę Toolbox skonfigurowaną dla poprzedniej wersjigłównej SolidWorks w chwili wykonywania instalacji klienta, to Menedżer instalacjiSolidWorks uaktualni tę bibliotekę Toolbox.
Uwagi dotyczące konfigurowania SolidWorks ToolboxDodatek SolidWorks Toolbox jest potężnym i skomplikowanym narzędziem. Ten tematomawia pewne zagadnienia, które należy rozważyć przed skonfigurowaniem dodatkuToolbox przy użyciu Menedżera instalacji SolidWorks.
Uzyskiwanie dalszych informacji na temat SolidWorks Toolbox
Aby uzyskać szczegółowe informacje na temat konfigurowania, rozbudowywania i używaniadodatku SolidWorks Toolbox, należy kliknąć Pomoc > Pomoc Toolbox w oprogramowaniuSolidWorks.
134
Pomoc aplikacji Menedżer instalacji SolidWorks
Aby zobaczyć tę pomoc, konieczne może być uruchomienie dodatku Toolbox przy użyciupolecenia Narzędzia > Dodatki.
Korzystanie ze współużytkowanego Toolbox
Podczas instalacji Toolbox, można zdecydować o przechowywaniu danych Toolbox nalokalnym komputerze lub we współużytkowanej lokalizacji sieciowej. Zaleca sięprzechowywanie danych Toolbox w lokalizacji sieciowej. Dzięki użyciu wspólnej lokalizacji,wszyscy użytkownicy SolidWorks współużytkują spójny zbiór informacji o łącznikach.
Jeżeli jest to pierwsza instalacja, należy przejść do nowej współużytkowanej lokalizacjigdzie chcesz zainstalować Toolbox.
Uaktualnianie istniejącego Toolbox
Uaktualnienie dodatku Toolbox do nowej, głównej wersji SolidWorks powoduje, że dodatekToolbox jest niekompatybilny z komputerami, na których działają wcześniejsze głównewersje SolidWorks.
Jeżeli na innych komputerach pozostaje wcześniejsza główna wersja, i nadal potrzebnyjest dodatek Toolbox skonfigurowany dla tej wersji, należy wykonać kopię tego dodatkuToolbox i uaktualnić tę kopię. Nowa instalacja SolidWorks uaktualni kopię dodatku Toolbox,a poprzednie instalacje SolidWorks będą nadal używać starego dodatku Toolbox.
Konfigurowanie dostępu do Toolbox
Po instalacji, kiedy uzyskujemy dostęp do komponentów Toolbox, SolidWorks sprawdzajak mamy skonfigurowany Toolbox i podaje sugestie dotyczące udoskonalenia dostępu iwydajności.
Aby uzyskać dostęp do współużytkowanej lokalizacji sieciowej Toolbox (zalecane), należyużyć ścieżki UNC do serwera, na którym zainstalowano współużytkowany dodatek Toolbox.Szczegółowe informacje zawiera temat: Format UNC.
Administrator może utworzyć hasło dla biblioteki Toolbox oraz ustanowić uprawnienia ipreferencje dla grupy roboczej. Ograniczenie dostępu do konfiguracji i ustawianiepowszechnych preferencji zapewnia spójność danych Toolbox.
Uaktualnienie dodatku Toolbox w środowisku SolidWorks Enterprise PDM
Podczas aktualizacji oprogramowania SolidWorks, dodatek Toolbox jest aktualizowany,jeśli zostały dodane części. Jeśli folder główny Toolbox znajduje się w przechowalniEnterprise PDM, to przed uruchomieniem aktualizacji SolidWorks należy przygotowaćfolder Toolbox.
W przypadku aktualizacji pierwszego systemu, należy użyć polecenia Pobierz najnowsząwersję, aby pobrać pliki Toolbox do pamięci podręcznej i wyewidencjonować plik bazydanych Toolbox. W przypadku kolejnych aktualizowanych systemów jedynym wymaganiemjest pobranie plików Toolbox.
Przed aktualizacją należy:
Upewnić się, że wykonano nową kopię zapasową bazy danych przechowalni i archiwum.Upewnić się, że części Toolbox nie się wyewidencjonowane lub użytkowane przezaktualnie wyewidencjonowane złożenia.
135
Pomoc aplikacji Menedżer instalacji SolidWorks
Aby dokonać aktualizacji Toolbox:
W Eksploratorze Windows zaloguj się do przechowalni jako użytkownik z pełniąuprawnień (wyewidencjonowywanie, zaewidencjonowywanie, dodawanie, usuwanie).Kliknij folder Toolbox prawym przyciskiem myszy i kliknij Pobierz najnowszą wersję,aby skopiować do lokalnej pamięci podręcznej wszystkie piki Toolbox wraz z baządanych Toolox.
Jeśli serwer archiwum znajduje się w lokalizacji zdalnej, może to zająć kilka minut.
Wyewidencjonować plik bazy danych Toolbox (SWBrowser.mdb) z\nazwa_folderu_Toolbox\lang\Twój_język.Uruchomić menedżera instalacji SolidWorks, aby dokonać aktualizacji.Będąc w oknie Podsumowanie należy upewnić się, że lokalizacja instalacjiOpcji Toolboxjest lokalizacją wewnątrz przechowalni.
Jeśli tak nie jest, należy kliknąć Zmień i wybrać Utwórz odniesienie lub aktualizujistniejący Toolbox a następnie przejść do lokalizacji Toolbox w przechowalni.
Po zakończeniu aktualizacji w Eksploratorze Windows zaewidencjonować folder Toolbox,aby dodać wszelkie nowe lub zaktualizowane pliki do przechowalni, tak aby inniużytkownicy mogli współpracować z dodatkiem Toolbox.W celu aktualizacji dotyczących oprogramowania SolidWorks 2012 lub nowszego,należy przejść do folderu Toolbox w przechowalni i upewnić się, że obecne sąnastępujące pliki lub katalogi:
\Nazwa_folderu_Toolbox\Updates\Nazwa_folderu_Toolbox\ToolboxStandards.xml\Nazwa_folderu_Toolbox\Browser\ToolboxFiles.index
Jeśli ich brakuje, należy skontaktować się z Dystrybutorem.
Aktualizacja pozostałych komputerów korzystających z integracji Enterprise PDM zToolbox:
W Eksploratorze Windows należy zalogować się do przechowalni jako użytkownik,mający przynajmniej uprawnienia do odczytu folderu Toolbox.Kliknąć prawym przyciskiem myszy folder Toolbox i kliknąć Pobierz najnowsząwersję, aby skopiować pliki Toolbox do lokalnej pamięci podręcznej.Uruchomić menedżera instalacji SolidWorks, aby dokonać aktualizacji.
Instalator wykryje, czy dodatek Toolbox został już zaktualizowany.
Aby uzyskać szczegółowe informacje na temat konfiguracji Toolbox w SolidWorks EnterprisePDM, patrz: Konfigurowanie Toolbox w Pomocy narzędzia administracji SolidWorksEnterprise PDM.
Format UNCFormat w konwencji nazewnictwa UNC (Universal Naming Convention) określa formatskładni nazwy pliku opisujący udostępnioną lokalizację plików.
\\serwer\wolumin\ścieżka
Na przykład:
\\Disk_Server\SolidWorks\AdminImage
136
Pomoc aplikacji Menedżer instalacji SolidWorks
Odinstalowywanie produktówPo wybraniu opcji Usuń lub Odinstaluj w Panelu sterowania ekran ten wyświetla produktySolidWorks (wraz z numerami wersji), które mogą zostać odinstalowane przez tę wersjęMenedżera instalacji SolidWorks. Można wybrać standardowe, pełne lub dostosowaneodinstalowanie.
Standardowe odinstalowanie usuwa pliki i foldery produktu SolidWorks. Domyślniewszystkie produkty SolidWorks dla wybranej wersji są określone do standardowegoodinstalowania.
Dostosowane odinstalowanie umożliwia usunięcie następujących elementów: Plików ifolderów programu, kluczy rejestru i folderów danych, takich jak SolidWorks Toolbox,oraz plików i folderów z oryginalnej lokalizacji pobierania.
Pełne odinstalowanie powoduje usunięcie katalogów, kluczy rejestrów i folderów danych.
Aby odinstalować produkt, należy:
Upewnić się, że produkt jest wybrany na ekranie Odinstaluj.
W przypadku dezinstalacji wszystkich produktów zostanie odinstalowany równieżMenedżer instalacji Solidworks.
Usunąć zaznaczenie produktów, których nie należy usuwać.
W przypadku zachowania dowolnego produktu Menedżer instalacji SolidWorks niezostanie usunięty.
Wybrać pełne lub dostosowane odinstalowanie.
W sekcji Zaawansowane opcje kliknąć Zmień.
Pojawi się ekran Zaawansowane opcje. Opcja Pliki i foldery programu będziezaznaczona.
Wybrać co najmniej jedną opcję w celu przeprowadzenia dostosowanegoodinstalowania albo wybrać wszystkie opcje w celu przeprowadzenia pełnegoodinstalowania.Kliknąć Powrót do podsumowania.Na ekranie Podsumowanie rozwinąć Zaawansowane opcje, aby wyświetlić metodyodinstalowania i dostępne pozycje.
Kliknąć Usuń elementy .
Kliknięcie opcji Usuń elementy powoduje natychmiastowe rozpoczęcieusuwania produktów przez Menedżer instalacji SolidWorks.
Opcje serwera Workgroup PDM ServerOkreśla opcje instalacji dla produktu serwera SolidWorks Workgroup PDM.
Lokalizacja instalacji
Określa lokalizację instalacji dla produktów dla serwera Workgroup PDM.
137
Pomoc aplikacji Menedżer instalacji SolidWorks
Produkty do zainstalowania
Określa, które produkty serwera Workgroup PDM Server należy zainstalować:
Określa lokalizację dla danych przechowalni Workgroup PDMVault. Licencja Workgroup PDM Viewer musi być zainstalowanawraz z przechowalnią, aby można było uruchomić Viewer.
PrzechowalniaWorkgroup PDM
Podczas instalowania przeglądarki Workgroup PDM Viewer,konieczne jest określenie nazwy lub adresu IP komputeraprzechowalni PDM Vault, do którego przeglądarka będzieuzyskiwać dostęp.
Workgroup PDMViewer
Licencja dla Workgroup PDM API jest zawarta z licencjami dlaklientów SolidWorks i Explorer. API dla procedurzaewidencjonowania wymagają licencji klienta.
Workgroup PDM API
Więcej informacji
Szczegóły dotyczące instalowania Workgroup PDM: SolidWorks Workgroup PDM.
Szczegóły dotyczące korzystania z Workgroup PDM zawiera temat Workgroup PDM wPomocy SolidWorks.
138
Pomoc aplikacji Menedżer instalacji SolidWorks