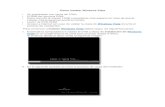Presentacion de Instalacion de Virtualbox y Elastix_enero 2014
INSTALACION VIRTUALBOX EN WINDOWS
-
Upload
yeinson-garrido -
Category
Documents
-
view
217 -
download
0
description
Transcript of INSTALACION VIRTUALBOX EN WINDOWS

Instalar VirtualBox en un sistema operativo Windows Yeinson Garrido
Página 1
VIRTUALBOX EN UN SISTEMA OPERATIVO WINDOWS

Instalar VirtualBox en un sistema operativo Windows Yeinson Garrido
Página 2
Como instalar VirtualBox en un sistema operativo Windows Sin duda una de las mejores formas de practicar la instalación de sistemas operativos o instalar software en un sistema operativo son las maquinas virtuales, ahora veremos cómo instalar un software para poder configurar y trabajar en maquinas virtuales sin dañar o alterar nuestro equipo real, en estas maquinas se puede realizar lo mismo o igual que en los equipos reales. Les mostrare como instalar un software para instalar maquinas virtuales en este caso es Oracle VM VirtualBox. ¿Que es Oracle VM VirtualBox ? Según http://es.wikipedia.org/wiki/VirtualBox: “Oracle VM VirtualBox es un software de virtualización para arquitecturas x86, creado originalmente por la empresa alemana innotek GmbH. Actualmente es desarrollado por Oracle Corporation como parte de su familia de productos de virtualización. Por medio de esta aplicación es posible instalar sistemas operativos adicionales, conocidos como «sistemas invitados», dentro de otro sistema operativo «anfitrión», cada uno con su propio ambiente virtual. La aplicación fue inicialmente ofrecida bajo una licencia de software propietario, pero en enero de 2007, después de años de desarrollo, surgió VirtualBox OSE (Open Source Edition) bajo la licencia GPL 2. Actualmente existe la versión propietaria Oracle VM VirtualBox, que es gratuita únicamente bajo uso personal o de evaluación, y esta sujeta a la licencia de "Uso Personal y de Evaluación VirtualBox" (VirtualBox Personal Use and Evaluation License o PUEL) y la versión Open Source, VirtualBox OSE, que es software libre, sujeta a la licencia GPL.” Dentro de VirtualBox se pueden instalar o simular sistemas operativos como TODOS los sistemas operativos de Windows, Linux, FreeBSD, Solaris, MS-DOS y muchos otros. En esta ocasión voy a mostrarles como instalar VirtualBox en un sistema operativo anfitrión de Windows. Lo primero que vamos a realizar es obtener el software VirtualBox, el cual lo podemos encontrar en la página oficial de: http://www.oracle.com/technetwork/server-storage/virtualbox/downloads/index.html#vbox o http://www.virtualbox.org/

Instalar VirtualBox en un sistema operativo Windows Yeinson Garrido
Página 3
Una vez que tengamos descargado el software VirtualBox lo ejecutamos y nos mostrara una ventana como esta:
Esta primer ventana nos muestra el asistente de configuración que instalará VirtualBox 4.0.8 (versión) Oracle VM en su equipo. Haga clic en Siguiente (NEXT) para continuar o cancelar para salir del asistente de configuración. Ahora nos muestra la siguiente ventana de ajustes personalizados:

Instalar VirtualBox en un sistema operativo Windows Yeinson Garrido
Página 4
Esta ventana nos pregunta la manera de instalar las características deseadas, si queremos realizar algún cambio en la instalación lo podemos hacer y para continuar damos clic en siguiente (NEXT). Luego nos muestra la siguiente ventana de instalación de iconos:
Esta ventana nos pregunta si queremos crear iconos en el escritorio y en la barra de tareas, para continuar damos clic en siguiente (NEXT).

Instalar VirtualBox en un sistema operativo Windows Yeinson Garrido
Página 5
Esta ventana ahora nos muestra un mensaje de alerta que nos dice que instalando de la máquina virtual la función de red, restablecerá las conexiones de red y cortara temporalmente la red, para continuar damos clic en SI (YES). Luego nos mostrara la siguiente ventana:
Ahora damos clic en instalar (INSTALL) para continuar. Nos mostrara la siguiente pantalla:

Instalar VirtualBox en un sistema operativo Windows Yeinson Garrido
Página 6
El software seguirá con la instalación y nos mostrara una barra de llenado del proceso que se lleva:

Instalar VirtualBox en un sistema operativo Windows Yeinson Garrido
Página 7
Para finalizar damos clic en Terminar (FINISH), si queremos podemos dejar activado la casilla de iniciar VirtualBox. Una vez finalizado la instalación del software VirtualBox nos mostrara la ventana para empezar a trabajar con las maquinas virtual que queramos.

Instalar VirtualBox en un sistema operativo Windows Yeinson Garrido
Página 8
Bueno eso es todo para la instalación del software VirtualBox, espero que les sea de gran ayuda y pueda aporta algo en su autoaprendizaje. Tutorial realizado por YEINSON GARRIDO http://yeinsongarrido.byethost11.com