Instalacion de servidores
-
Upload
jesus-garcia-guevara -
Category
Education
-
view
100 -
download
0
Transcript of Instalacion de servidores

Instalación de Servidores en Windows Server 2008
Vizcarra Moreno Luis Mario 6º J

Objetivo
Que el alumno realice por medio de práctica la instalación de servidores correctamente en Windows Server
Desarrollo
1.- Entramos al menú Inicio > Administrador del Servidor
2.- Seleccionamos la opción Agregar Funciones

3.- Nos aparecerá una pequeña introducción del asistente para instalación de los servidores
3.- Seleccionaremos el tipo de servidor a instalar, en este caso será el de impresión
4.- Nos aparecerá un pequeño resumen sobre los servicios que ofrece este servidor y damos clic en siguiente

5.- Posteriormente, nos aparecerá esta ventana donde seleccionaremos las funciones que tendrá el servidor de impresión
6.- Ahora nos aparece la ventana de confirmación para la instalación y damos clic en siguiente

7.- Esperemos a que el servidor se instale correctamente
Servidor Web
1.- Entramos al menú Inicio > Administrador del Servidor

2.- Seleccionamos la opción Agregar Funciones
3.- Nos aparecerá una pequeña introducción del asistente para instalación de los servidores
4.- Seleccionamos el servidor Web y nos aparecerá la ventana donde se deben de agregar características damos clic en agregar características requeridas

5.- Posteriormente nos mostrara las funciones que realizara este servidor y seleccionamos todas
6.- Nos aparecerá la confirmación de la instalación, damos clic en siguiente y esperamos a que el servidor se instale correctamente

Servidor de Fax
1.- Entramos al menú Inicio > Administrador del Servidor
2.- Seleccionamos la opción Agregar Funciones
3.- Nos aparecerá una pequeña introducción del asistente para instalación de los servidores

4.- Seleccionamos el servidor de fax y damos clic en siguiente
5.- Agregaremos los usuarios que se les permitirá el envió y/o recepción de faxes, en este caso solo dejaremos al administrador
6.- Ahora especificaremos los usuarios con acceso a la bandeja de entrada del servidor

7.- Ahora seleccionaremos los asistentes de enrutamiento
8.- Ahora hacemos la confirmación de la instalación y esperamos a que se instale correctamente

Servidor DHCP
1.- Entramos al menú Inicio > Administrador del Servidor
2.- Seleccionamos la opción Agregar Funciones
3.- Nos aparecerá una pequeña introducción del asistente para instalación de los servidores

4.- Seleccionamos el servidor DHCP
5.- Nos mostrara una ventana donde nos dice que si deseamos instalar este servidor sin una IP estática, damos clic en Instalar de todos modos
6.- Pondremos la IPv4 del DNS, en este caso ya nos aparecía al momento de la instalación

7.- Ahora nos aparecerá que configuremos el servidor WINS IPv4 y seleccionamos la primera opción
8.- Ahora agregaremos un ámbito al servidor que se llamara Administración, y le asignaremos una IP inicial y final, mascara de subred y una puerta de enlace

9.- Configuramos el modo sin estado DHCPv6, y seleccionamos la primera casilla
10.- Ahora nos pedirá la dirección IPv6 del servidor DNS, en este caso aparece por si sola
11.- Ahora especificaremos las credenciales para la autorización del servidor DHCP

12.- Ahora hacemos la confirmación de la instalación y esperamos a que se instale correctamente.
Servidor de Aplicaciones
1.- Entramos al menú Inicio > Administrador del Servidor

2.- Seleccionamos la opción Agregar Funciones
3.- Nos aparecerá una pequeña introducción del asistente para instalación de los servidores
4.- Seleccionamos el Servidor de aplicaciones y damos clic en siguiente

5.- Ahora seleccionaremos los servicios de función, en este caso seleccionamos todas
6.- Ahora elegiremos un certificado de autenticación para el cifrado SSL

7.- Ahora hacemos la confirmación de la instalación y esperamos a que se instale correctamente
Aquí nos muestra todos los servidores instalados

Conclusión
Esta práctica me sirvió para aprender a como instalar correctamente un servidor en Windows Server 2008



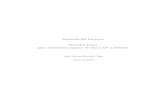




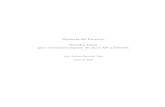



![ANDAMIO ESTANDAR [STD] - metalurgicamunizaga.cl · de andamios . instalacion baranda lateral instalacion de baranda frontal instalacion de baranda ring . instalacion de baranda de](https://static.fdocument.pub/doc/165x107/5ba239d209d3f210318b9198/andamio-estandar-std-de-andamios-instalacion-baranda-lateral-instalacion.jpg)






