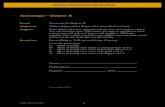Innehållssidor i Studentportalen - Uppsala Universityenklare än att länka till en fil i en...
Transcript of Innehållssidor i Studentportalen - Uppsala Universityenklare än att länka till en fil i en...
-
Eva Pärt-Enander, 2012-12-14
Guide
Innehållssidor i Studentportalen Uppdaterad: 2016-05-27
Innehåll Innehållssidor i Studentportalen ............................................................................................................. 1
Om Innehållssidor ........................................................................................................................... 2
Lägg till en innehållssida .................................................................................................................. 2
Lägg till samma innehållssida på flera kurser/program samtidigt .................................................. 3
Infoga innehåll på sida ......................................................................................................................... 4
Infoga och formatera text ............................................................................................................... 4
Infoga dokument ............................................................................................................................. 4
Infoga länk ....................................................................................................................................... 6
Infoga bild ........................................................................................................................................ 7
Infoga matematiska formler ............................................................................................................ 8
Infoga flash ...................................................................................................................................... 8
Infoga video från YouTube .............................................................................................................. 9
Infoga ljud från din dator .............................................................................................................. 10
Infoga video från din dator ............................................................................................................ 11
Uppladdade dokument, bilder, videos, ljud ...................................................................................... 11
Skapa mapp ................................................................................................................................... 11
Ta bort mapp ................................................................................................................................. 12
Ändra namn på mapp .................................................................................................................... 12
Ändra namn på fil .......................................................................................................................... 12
Ladda ner fil ................................................................................................................................... 12
Ta bort fil ....................................................................................................................................... 12
Innehåll på svenska och engelska...................................................................................................... 13
Ta bort Innehållssida ......................................................................................................................... 13
-
2
Innehållssidor i Studentportalen
Om Innehållssidor Via funktionen Innehållssida kan du enkelt skapa innehållssidor med bilder, matematiska formler, filmer, tabeller, punklistor m.m. Du kan också länka till institutionens forskningswebbsidor eller till olika dokument du har laddat upp till innehållssidan. Sidans innehåll redigeras i en editor som påminner om en vanligt texteditor.
När du skriver texter för webben finns det vissa saker du bör tänka på, se Skrivråd för webben.
Lägg till en innehållssida En innehållssida kan läggas till på alla nivåer i Studentportalen (institution, kurs, samläsning, kurstillfälle, kurstillfällesdel, program och programinriktning).
1) Öppna aktuellt kurstillfälle/program etc. 2) Lägg till funktionen Innehållssida 3) Ange namn och infoga ev. innehåll i editorn. Obs! Om du ska ladda upp bilder, filmer, ljud
etc. till innehållssidan måste du först ha sparat innehållssidan en gång – annars går det inte att ladda upp filer.
4) Ange status och klicka på Spara.
https://mp.uu.se/c/perm/link?p=860444
-
3
Innehållssidor i Studentportalen
FUNKTIONEN INNEHÅLLSSIDA
PROGRAM X PROGRAM Y PROGRAM Z
Lägg till samma innehållssida på flera kurser/program samtidigt Det är möjligt att lägga till samma innehållssida till många ställen samtidigt. Detta kan vara bra om du vill att samma innehållssida ska visas på flera kurser eller program.
1) Öppna fliken Utbildning 2) Klicka på länken Lägg till samma funktion på flera kurstillfällen/program 3) Välj funktion Webbsida och markera program/kurstillfällen. 4) Klicka sedan på Välj. 5) Nu öppnas webbsidan. Fyll webbsidan med innehåll och klicka på Spara.
Om du uppdaterar innehållet på webbsidan uppdateras innehållet på alla ställen samtidigt. För studenten ser det ut som sidan hör till just deras kurstillfälle/program.
-
4
Innehållssidor i Studentportalen
Infoga innehåll på sida Öppna innehållssidan och klicka på länken Redigera. Här kan du ändra innehållssidans namn, innehåll och om visningen av innehållssidan ska begränsas på något sätt.
När du redigerar innehållssidas innehåll arbetar du i en miljö som liknar ett vanligt ordbehandlingsprogram. Editorn som du använder för att skapa och redigera din innehållssida med innehåller ett antal symboler. Du ser vad en viss symbol betyder genom att föra musen över den.
Infoga och formatera text 1) Skriv in text. 2) Markera texten som ska formateras. 3) Välj någon av ikonerna som finns tillgängliga för att formatera textens utseende, som
exempelvis fet stil, kursiv, punktlistor och rubrikstorlek. 4) Klicka på Spara.
Om du kopierar in en text från Word, tänk på att använda ikonen Klistra in från Word.
Infoga dokument Det går att ladda upp olika slags dokument till innehållssidan som du sedan länka till. Det kan vara enklare än att länka till en fil i en filarea. Tillåtna dokumenttyper är: pdf, zip, doc, docx, ppt, pptx, txt, xls, xlsx, odt.
1) Skriv in och markera texten som ska bli namnet på länken till dokumentet.
2) Klicka på ikonen Infoga/redigera länk.
-
5
Innehållssidor i Studentportalen
3) Klicka på knappen Bläddra på server.
4) Nu visas innehållssidans filkatalog. Här kan du välja ett befintligt dokument eller ladda upp ett nytt.
5) Klicka på knappen Ladda upp fil(er).
6) Välj dokument på din dator. Markera flera dokument om du vill ladda upp många dokument samtidigt (max 15 mb).
7) Nu visas dokumenten du har laddat upp. 8) Välj dokument genom att klicka på dokumentets namn. 9) Klicka på OK.
-
6
Innehållssidor i Studentportalen
Infoga länk Det går att infoga interna och externa länkar på en innehållssida.
1) Skriv in namnet på länken. 2) Klicka på ikonen för länk.
3) Skriv in adressen och klicka OK.
För att länka mellan innehållssidor i Studentportalen så måste du se till att ha rätt länk, d.v.s. den länk som finns för studenterna. Den får du tag på genom att:
1) Klicka på Visa som student på kurstillfällets startsida. 2) Välj om adressen ska fungera för registrerade studenter eller ej inloggade studenter via
Inställningar. 3) Klicka på innehållssidan i menyn. 4) Kopiera adressen till sidan i webbläsarens adressfält. 5) Stäng Visa som student och öppna innehållssidan. 6) Skriv in namnet på länken, markera texten och klicka på ikonen för länk. 7) Klistra in adressen till innehållssidan du ska länka till.
För att länka till ett dokument i en filarea måste du:
1) Öppna filarean. 2) Klicka på Info för det dokument du vill länka till. 3) Högerklicka på direktlänk, välj Kopiera länkadress. 4) Återgå till innehållssidan och klistra in
länkadressen.
Var försiktig med interna länkar. Ofta trasslar det till sig och blir fel om man sedan kopierar innehållssidorna till nästa gång kursen ska ges, eller om man byter ut dokument i filarean. Då är det bättre att ladda upp filerna direkt till innehållssidan.
-
7
Innehållssidor i Studentportalen
Infoga bild Om du har en bild som ligger på din dator kan du ladda upp den till innehållssidan. Tänk då på att den inte bör vara för tung (max 15mb).
1) Klicka på ikonen Infoga bild.
2) Klicka på knappen Bläddra på server. 3) Nu visas innehållssidans filkatalog. 4) Klicka på knappen Ladda upp fil. Välj bild på din dator. Markera flera filer om du vill ladda upp
många samtidigt. Tillåtna filformat för bilder är gif, png, jpeg och svg. 5) Nu visas den uppladdade bilden i filkatalogen. 6) Klicka på bilden. 7) Ange alternativ text, storlek och justering. 8) Klicka på OK.
Dubbelklicka på infogad bild om du vill ändra bildegenskaper. För att ta bort en bild som du har infogat på sidan markerar du den och klickar på Enter.
Om du även vill ta bort den från innehållssidans filkatalog öppnar du först filkatalogen. Därefter högerklickar du på bilden och väljer Ta bort.
-
8
Innehållssidor i Studentportalen
Infoga matematiska formler Placera markören där den matematiska formeln ska vara.
1) Klicka på ikonen för matematik.
2) Skriv in formeln i LaTeX.
3) Klicka på OK.
Formeln blir en bild som visas på sidan. För att redigera en infogad formel dubbelklickar du på den, ändrar och sparar.
Infoga flash Flash används ofta för att lägga till rörlig grafik på innehållssidor. För att titta på en flash krävs det att användaren har insticksprogrammet Adobe Flash Player eller HTML5.
1) Placera markören där flashfilmen ska vara. 2) Klicka på ikonen för Flash.
3) Klicka på Bläddra på server. 4) Nu visas innehållssidans filkatalog. 5) Klicka på knappen Ladda upp fil. 6) Välj flashfilm (swf) på din dator. Markera flera filmer om du vill ladda upp många samtidigt (max
15 mb). 7) Nu visas den uppladdade filmen. 8) Klicka på filmen. 9) Ange storlek och klicka på OK.
-
9
Innehållssidor i Studentportalen
Infoga video från YouTube Du kan enkelt infoga en film som ligger på YouTube på din sida. Du väljer själv om du vill bädda in filmen eller om du vill infoga den via en länk.
1) Öppna filmen på YouTube och klicka på Dela. Då visas länken till filmen. Kopiera länken via Ctrl+C.
2) Om du vill bädda in filmen klickar du först på Bädda in. Kopiera sedan koden som visas via Ctrl+C.
3) Återgå till din innehållssida i Studentportalen och klicka på YouTube ikonen.
-
10
Innehållssidor i Studentportalen
4) Klistra in din kopierade länkadress eller kod (Ctrl+V) till filmen.
5) Ange hur stor rutan ska vara. Tips! Om du skriver Bredd: 100% och Höjd: 100% så visas filmen
med rätt storlek oberoende av skärmstorlek. 6) Klicka på OK.
Infoga ljud från din dator Om du har en ljudfil som ligger på din dator kan du ladda upp den till innehållssidan. Tänk då på att den inte bör vara för tung.
1) Klicka på ikonen Infoga ljud.
2) Klicka på knappen Bläddra på server. 3) Nu visas innehållssidans filkatalog. 4) Klicka på knappen Ladda upp fil. Välj ljudfil på din dator. Markera flera filer om du vill ladda upp
många samtidigt. Tillåtna filformat för ljud är mp4a, mp3, oga, mp4. 5) Nu visas den uppladdade ljudfilen i filkatalogen. 6) Klicka på ljudfilen. 7) Klicka på OK.
-
11
Innehållssidor i Studentportalen
Infoga video från din dator Om du har en video som ligger på din dator kan du ladda upp den till innehållssidan. Tänk då på att den inte bör vara för tung (max 15 mb).
1) Klicka på ikonen Infoga video.
2) Klicka på knappen Bläddra på server. 3) Nu visas innehållssidans filkatalog. 4) Klicka på knappen Ladda upp fil. Välj video på din dator. Markera flera filer om du vill ladda upp
många samtidigt. Tillåtna filformat för videos är mp4v, mpg, mpeg, ogv, mp4. 5) Nu visas den uppladdade videon i filkatalogen. 6) Klicka på videon. 7) Ange storlek. Tips! Om du skriver Bredd: 100% och Höjd: 100% så visas filmen med rätt storlek
oberoende av skärmstorlek. 8) Klicka på OK.
Dubbelklicka på infogad video om du vill ändra videons egenskaper.
Uppladdade dokument, bilder, videos, ljud En innehållssida kan innehålla dokument, bilder, videos och ljudfiler. Alla uppladdade filer samlas i innehållssidans filkatalog. Filkatalogen öppnas via genom att klicka på Infoga bild/länk/video/ljud > Bläddra på server.
Filkatalogen innehåller alltid en huvudmapp men du kan skapa egna mappar.
Skapa mapp 1) Öppna innehållssidans filkatalog. 2) Högerklicka på en mapp och välj Ny mapp.
-
12
Innehållssidor i Studentportalen
3) Döp mappen till valfritt namn och klicka på OK.
Nu visas mappen (klicka på pilen vid huvudmappen för att se hela strukturen).
Ta bort mapp 1) Högerklicka på mappens namn och välj alternativet Ta bort mapp. 2) Klicka på OK för att godkänna att mappen tas bort.
Ändra namn på mapp 1) Högerklicka på mappens namn och välj alternativet Byt namn. 2) Skriv in det nya namnet. 3) Klicka på OK.
Ändra namn på fil 1) Öppna innehållssidans filkatalog. 2) Högerklicka på filen och välj Byt namn i
menyn som visas. 3) Skriv in ett nytt namn och klicka på OK.
Ladda ner fil 1) Öppna innehållssidans filkatalog. 2) Högerklicka på filen och välj Ladda ner i menyn som visas. 3) Klicka OK.
Ta bort fil Alla filer som har laddats upp till innehållssidan (dokument, bilder, videos, ljud) kan tas bort från filkatalogen.
1) Öppna filkatalgen genom att klicka på en ikon för att infoga bild/video/ljud/länk och välj Bläddra på server.
-
13
Innehållssidor i Studentportalen
2) I innehållssidans filkatalog visas alla uppladdade filer. 3) Högerklicka på filen du vill ta bort och välj Ta bort.
Innehåll på svenska och engelska Innehållssidans editor innehåller två flikar – en för Svenska och en för Engelska. För att skapa innehåll på engelska klickar du på fliken Engelska och vice versa. All information som ligger där visas när användaren har valt engelska som språk i Studentportalen.
Om du inte har lagt in något innehåll på engelska visas det svenska innehållet. Du kan själv testa vad som visas på innehållssidan genom att växla språk i Studentportalen.
Ta bort Innehållssida Öppna innehållssidan och klicka på länken Ta bort. Godkänn borttagningen av funktionen genom att klicka på knappen Ta bort. Då försvinner innehållssidan, både på administratörs- och studentgränssnittet.
När en funktion tas bort försvinner den från alla vyer i Studentportalen men dyker upp i papperskorgen som finns i menyn. Där ligger den kvar i sju dagar innan den automatiskt tas bort helt från systemet. Så länge funktionen ligger i papperskorgen är den möjlig att återställa.
Innehållssidor i StudentportalenOm InnehållssidorLägg till en innehållssidaLägg till samma innehållssida på flera kurser/program samtidigtInfoga innehåll på sidaInfoga och formatera textInfoga dokumentInfoga länkInfoga bildInfoga matematiska formlerInfoga flashInfoga video från YouTubeInfoga ljud från din datorInfoga video från din dator
Uppladdade dokument, bilder, videos, ljudSkapa mappTa bort mappÄndra namn på mappÄndra namn på filLadda ner filTa bort fil
Innehåll på svenska och engelskaTa bort Innehållssida