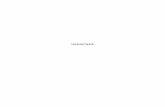Inkscape
-
Upload
mystretchingvital -
Category
Documents
-
view
215 -
download
2
description
Transcript of Inkscape
Tipos de gráficos
Gráficos de mapa de bits (bitmaps). La imagen consta de un conjunto de puntos dispuestos en filas y columnas. Cada punto se llama pixel.
Gráficos escalables o vectoriales. La imagen se define con descripciones matemáticas de los elementos que forman parte del gráfico (círculos, líneas, etc)
Ejemplo de tipos de gráficos (I)
Bitmap Vectorial
Al escalar un bitmap pierde calidad, sin embargo, los gráficos vectoriales no pierden calidad al ser escalados.
Ejemplo de tipos de gráficos (II)
Bitmap Vectorial
Como podemos ver en este ejemplo, las fotos NO son apropiadas para representarlas en formato vectorial.
¿Que es Inkscape?
Es un programa profesional que permite crear imágenes vectoriales al igual que Adobe Illustratror y Corel Draw.
Se utiliza principalmente para crear logotipos o ilustraciones para documentos o para pàginas web.
Es software libre y multiplataforma existiendo versiones para Linux, Windows y Macintosh.
Página oficial: http://www.inkscape.org
Área de trabajo
Paleta de colores
Barra de menús: Aquí se encuentran todas las opciones de Inkscape, al igual que en otros programas.
Reglas
Barras de desplazamiento
Barra de herramientas: Aquí encontraremos las funciones más utilizadas: copiar, pegar, cortar, guardar, abrir, ver las propiedades de los objectos, etc.
Barra de ajustes: Desde aquí especificamos opciones relativas al posicionamiento y comportamiento de los nodos y de los objetos.
Barra de opciones: Cambia en función del elemento de dibujo que estamos utilizando y permite establecer diferentes opciones sobre el objeto seleccionado como sus dimensiones, forma, rotar, alinear, etc.
Barra de herramientas de dibujo: Aquí se encuentran las herramientas para dibujar y seleccionar objetos, crear caminos, trazos, textos, etc.
Barra de estado: muestra la información de lo que estamos haciendo y consejos según el objeto seleccionado. También permite establecer ciertas propiedades de los objetos y opciones del programa.
Zoom y desplazamientos
La zona de trabajo de Inkscape es infinita, por eso es muy importante saber moverse y hacer zoom para lograr una vista adecuada del dibujo.
Inkscape ofrece numerosas opciones de movimiento y zoom para satisfacer a todos los tipos de usuario.
¿Cómo desplazarnos por el dibujo?
Con el ratón:
Con las barras de desplazamiento. Podemos mostrarlas/ocultarlas con <Ctrl>+B
Desplazamiento vertical rodando la ruedecilla
Desplazamiento horizontal si pulsamos <Mayusc> y rodamos la ruedecilla
Pulsando el botón central (o ruedecilla) del ratón y arrastrando.
Con el teclado: pulsando <Ctrl> y las flechas del cursor podemos movernos (el movimiento se va acelerando gradualmente)
Ejercicio: Probar las distintas formas de desplazamiento men-cionadas.
¿Cómo hacer zoom?
Pulsando las teclas + y -
Pulsando <Ctrl> y moviendo la rueda del ratón.
Pulsando la rueda del ratón acercamos
Pulsando <Mayúsc> y la rueda del ratón alejamos
Ejercicio: Probar las distintas formas de zoom mencionadas.
Ejercicio: ¿Para qué sirven estos botones?
Creación de objetosRectángulo
Caja 3D
Círculo/Elipse
Estrellas/Polígonos
Espirales
Líneas a mano alzada
Curvas de Bézier y rectas
Trazos caligráficos y pinceladas
Eliminar trayectos existentes
Rellenar áreas delimitadas
Texto
Vamos a estudiar las herramientas que nos ofrece Inkscape para la creación de objetos básicos.
Creación de objetos (formas básicas)
Rectángulo
Caja 3D
Círculo/Elipse
Estrellas/Polígonos
Espirales
Una forma es un objeto geométrico que podemos mover, escalar, rotar y editar sus propiedades.
Por ejemplo, un rectángulo puede tener sus esquinas redondeadas, una elipse se puede convertir en un arco...
Ejercicio: Crear algunas formas básicas utilizando estas herramientas.
Trazos a mano alzada y curvas
Líneas a mano alzada
Curvas de Bézier y rectas
Estas dos herramientas crean trayectos pero de forma diferente.
El lápiz se comporta como un lápiz real realizando los trazos indicados con el ratón o tableta.
La otra herramienta es más compleja, asume que el usuario sabe que un trayecto está formado por nodos conectados por curvas o por líneas rectas.
Las dos herramientas crean trayectos sin relleno.
Ejercicio: Probar estas dos herramientas.
La pluma estilográfica
Es una herramienta muy versátil, pues tiene muchos parámetros de configuración y puede actuar como una pluma, como una brocha, etc.
Ejercicio: Probar esta herramienta cambiando algunas de sus opciones
El cubo de pintar
Esta herramienta rellena del color actual un área delimitada por objetos.
Ejercicio: Dibujar algunos trazos con la pluma estilográfica de manera que quede un área limitada por trazos. Rellenar con el cubo dicha area.
Herramienta TextoExisten dos maneras de crear un texto con esta herramienta:
Haciendo clic y empezando a escribir.
Haciendo clic y arrastrando aparecerá un recuadro y el texto que escribamos se adaptará a dicho recuadro cambiando de línea si procede.
Para editar un texto existente simplemente haremos clic sobre el mismo y usaremos las teclas típicas de edición (inicio, fin, borrar, ...)
Ejercicio: Crear un par de textos de las dos formas mencionadas. Una vez creados modificar uno de ellos.
Selección de objetos (I)
Al crear un objeto aparece un rectángulo de línea discontinua englobándolo. Esto significa que el objeto está seleccionado.
Casi todas las herramientas trabajan únicamente sobre los objetos seleccionados.
La barra de estado muestra información de la selección actual.
La habilidad de seleccionar de forma rápida y precisa es fundamental en diseño vectorial.
Herramienta “Selección”
También podemos activar esta herramienta pulsando <F1>, <s> o la <Barra espaciadora>
Para seleccionar más de un objeto mantendremos pulsada la tecla <Mayúsc> mientras hacemos clic sobre los mismos.
Si arrastramos dibujaremos un rectángulo que seleccionará todos los objetos que estén dentro del mismo completamente.
Pulsando <Tab> cambiaremos la selección al siguiente objeto.
Pulsando <Esc> deseleccionamos
Transformaciones básicas
La herramienta “Selección” también permite realizar algunas transformaciones básicas (mover, escalar, rotar, inclinar, …) a los objetos.
Existen dos modos de transformación:
Modo escalado en el que cambiamos las dimensiones del objeto tirando de las flechas.
Modo rotación en el que podemos rotar e inclinar el objeto.
Podemos cambiar de modo haciendo clic sucesivamente sobre los objetos seleccionados
Estilo de un objeto
Es un conjunto de propiedades como el color de relleno, el ancho del borde, opacidad, etc. que definen el aspecto de un objeto.
Ejemplos:
Colores de relleno y borde
El color de relleno se establece haciendo clic sobre el color deseado.
El color de borde se establece pulsando <Mayúsc>+Clic sobre el color deseado.
En la esquina inferior izquierda aparece el estilo del objeto seleccionado.
Ejercicio: Crear un objeto y establecerle un color de relleno y de borde.
Opacidad de un objeto
Ejercicio: Crear dos objetos, dar cierta transparencia a uno de ellos y superponerlos para ver el efecto.
¿Cómo copiar el estilo de un objeto?
Seleccionamos el objeto origen y pulsamos <Ctrl>+C o menú Edición; Copiar.
Seleccionamos los objetos destino y pulsamos <Mayúsc>+<Control>+V o menú Edición; Pegar estilo.
Ejercicio: Crear dos objetos, copiar el estilo de uno al otro.
¿Cómo guardar un dibujo?
Ejercicio: Crear un dibujo y guardarlo en formato SVG y en formato PDF.
El formato nativo de Inkscape es SVG pero tiene la capacidad de exportar a otros formatos vectoriales.
Exportar a Bitmap
Ejercicio: Crear un dibujo y hacer varias exportaciones a PNG (página, dibujo, selección y personalizado).
Inkscape sólo exporta a formato “png” pero es muy fácil la conversión a otros formatos con programas como GIMP.
Práctica 1: Caritas
Realizar los siguientes dibujos siguiendo las instrucciones de la práctica 1 del documento de prácticas de Inkscape.
Práctica 2: Cuadrados y rectángulos
Realizar la práctica 2 del documento de prácticas de Inkscape.
Consejo: Aunque algunas prácticas parezcan sencillas, se aconseja seguir los pasos descritos en el documento de prácticas, pues allí aprenderemos muchas opciones de las herramientas empleadas.
Práctica 3: Dando color
Realizar la siguiente composición en la que sólo se han utilizado diferentes rectángulos con diferentes colores y niveles de opacidad.
Para ello se recomienda seguir las instrucciones de la práctica 3 del documento de prácticas de Inkscape.
Cómo dibujar círculos y elipses
Cuando dibujamos una elipse veremos dos manejadores cuadrados con los que podemos modificar la anchura y la altura.
También aparecen dos manejadores en forma de círculo para definir ángulos y arcos.
Para dibujar un círculo pulsaremos <Control> mientras dibujamos.
Dibujando arcos y ángulos
Para dibujar un arco moveremos el manejador circular por dentro del círculo.
Para dibujar un ángulo moveremos el manejador circular por fuera del círculo.
Práctica 4: Composición círculos
Utilizando sólo la herramienta círculo dibuja la siguiente composición y guarda el resultado en un archivo SVG.
Consejo: Si no se os ocurre como hacerlo podeis encontrar pistas en el documento de prácticas de Inkscape.
Cómo dibujar un polígono
Para dibujar un polígono elegimos la opción polígono y seleccionamos el número de esquinas.
(1)
(2) (3)
Cómo dibujar una estrella
Para dibujar una estrella elegimos la opción estrella y seleccionamos el número de esquinas.
(1)
(2) (3)
Opciones al dibujar polígonos o estrellas
Esquinas determina cuantas puntas/lados tendrá.
Longitud del radio determina la posición de los puntos interiores respecto al centro de la estrella.
Redondez determina el redondeo de los ángulos de la figura.
Aleatorio produce figuras irregulares, a mayor número mayor irregularidad.
Práctica 5: Polígonos y estrellasUtilizando la herramienta polígonos/estrellas dibuja realiza esta composición.
Consejo: Si no se os ocurre como hacerlo podeis encontrar pistas en el documento de prácticas de Inkscape.
Cómo girar un objeto
Podemos girar una figura libremente utilizando los puntos de edición o con las opciones de la barra de herramientas que nos permiten hacer giros de 90º a derecha e izquierda.
Práctica 6. Triángulo rectánguloDibuja un triángulo rectángulo y aplícale dos giros de 90º uno a la izquierda y otro a derecha.
Para ello dibujaremos un polígono de 3 lados y utilizando los tensores de edición y manteniendo la tecla <Control> pulsada, desplazaremos un vértice hasta conseguir un ángulo de 90º. Despues aplicaremos los giros.
Volteos
Con el volteo vertical de un objeto conseguimos su simétrico respecto al eje horizontal.
Con el volteo horizontal de un objeto conseguimos su simétrico respecto al eje vertical.
Apilar objetos
Una vez creados varios objetos podemos apilarlos como queramos, para ello:
Seleccionamos el objeto a reubicar
Aplicamos una de estas opciones
Enviar al fondo
Subir/Bajar un nivel
Enviar arriba del todo
Ejercicio: Crea tres figuras, y cámbiales el orden
Alinear y distribuir objetos
(1) Seleccionamos los objetos a alinear/distribuir
(2) Activamos las ventana para alinear y distribuir
(3) Aplicamos las opciones de distribución y alineación
Práctica 8: Alinear y distribuir
Crear un hexágono, una estrella de 6 puntas y un círculo que, en principio, no estarán alineados ni distribuidos para después alinear y distribuirlos.
Agrupar/Desagrupar objetos
Cuando agrupamos varios objetos, estos pasan a actuar como si fueran uno solo, esto es, se pueden manejar, redimensionar, girar... como si fueran uno.
Una vez agrupados, si se quiere cambiar alguna característica individual de algún objeto podemos desagrupar.
Agrupar Desagrupar
Práctica 10. Logotipo sencillo (T)
Dibujar este logotipo siguiendo las instrucciones de la práctica 10 del documento de prácticas de Inkscape.
Espirales
Una vez dibujada una espiral aparecen dos manejadores al inicio y al fin de la misma. Sirven para enrollar y desenrollar la espiral.
La divergencia:
Si es igual a 1 la espiral es uniforme.
Si es menor de 1 la espiral es más densa sobre la periferia.
Si es mayor de 1 la espiral es más densa por el centro.
Actividad. Crea varias espirales cambiando el nº de giros y con diferentes divergencias.
Ajuste del tamaño de página
El ajuste del tamaño del dibujo se realiza desde la ventana de propiedades del documento.
Desde aquí podemos seleccionar tamaños predefinidos y su orientación.
Desde aquí podemos establecer un tamaño personalizado o que abarque la selección.
¿Qué es una rejilla?
Es un conjunto de líneas (usualmente) verticales y horizontales que sirven de guía para dibujar objetos.
Opcionalmente, los objetos se podrán “ajustar” a la rejilla cuando los estemos dibujando o moviendo, permitiendo dibujar con precisión.
Evidentemente, la rejilla no aparecerá cuando el dibujo se imprima o se exporte a un mapa de bits.
Podemos hacer que las rejillas, objetos y guías se comporten como un imán. Así podemos lograr gran precisión a la hora de posicionar y dimensionar los objetos de nuestro diseño.
Ajustes
Práctica 11. La bandera de Suecia
Dibujar la bandera de Suecia siguiendo las instrucciones de la práctica 11 del documento de prácticas de Inkscape.
¿Qué son líneas guía?
Son líneas que, como la rejilla, no forman parte del dibujo y sirven de ayuda para posicionar objetos.
Para añadir una línea guía hacemos clic sobre la regla y arrastramos hasta el punto deseado.
La línea guía se puede mover arrastrándola
También podemos posicionarla haciendo doble clic sobre ella e introduciendo su posición exacta en el cuadro de diálogo que aparecerá.
Líneas guía
Activar ajuste a líneas guíaSi arrastramos desde cerca del extremo de la regla se creará una línea guía inclinada.
Para borrar o posicionar exáctamente una línea guía haremos doble clic sobre la misma
Práctica 12. La bandera europea
Dibujar la bandera europea siguiendo las instrucciones de la práctica 12 del documento de prácticas de Inkscape.
Práctica 13. Alineación con un sólo objeto
Realizar este logotipo siguiendo las instrucciones de la práctica 13 del documento de prácticas de Inkscape.
Práctica 14. Diferencias con objetos
Realizar este logotipo siguiendo las instrucciones de la práctica 14 del documento de prácticas de Inkscape.
Práctica 15. Ordenando objetos en rejilla
Realizar este logotipo siguiendo las instrucciones de la práctica 15 del documento de prácticas de Inkscape.
Práctica 16. Tarjeta de visita
Crear una tarjeta de visita a vuestro gusto, en la práctica 16 del documento de prácticas de Inkscape podeis encontrar algunas ideas.
Práctica 17. Edición básica de nodos
Realizar este dibujo siguiendo las instrucciones de la práctica 17 del libro de prácticas de Inkscape.
Práctica 18. Alineando nodos...
Realizar este dibujo siguiendo las instrucciones de la práctica 18 del libro de prácticas de Inkscape.
Práctica 19. Objetos clonados
Realizar este dibujo siguiendo las instrucciones de la práctica 19 del libro de prácticas de Inkscape.