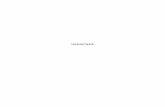InksCape
-
Upload
vitorino87 -
Category
Documents
-
view
9 -
download
0
description
Transcript of InksCape
Sumário
I Sobre essa Apostila 2
II Informações Básicas 4
III GNU Free Documentation License 9
IV Inkscape 18
1 O que é o curso Inkscape 19
2 Plano de ensino 202.1 Objetivo . . . . . . . . . . . . . . . . . . . . . . . . . . . . . . . . . . . . . . . . . . . 202.2 Público Alvo . . . . . . . . . . . . . . . . . . . . . . . . . . . . . . . . . . . . . . . . . 202.3 Pré-requisitos . . . . . . . . . . . . . . . . . . . . . . . . . . . . . . . . . . . . . . . . 202.4 Descrição . . . . . . . . . . . . . . . . . . . . . . . . . . . . . . . . . . . . . . . . . . 202.5 Metodologia . . . . . . . . . . . . . . . . . . . . . . . . . . . . . . . . . . . . . . . . . 202.6 Cronograma . . . . . . . . . . . . . . . . . . . . . . . . . . . . . . . . . . . . . . . . 202.7 Programa . . . . . . . . . . . . . . . . . . . . . . . . . . . . . . . . . . . . . . . . . . 212.8 Avaliação . . . . . . . . . . . . . . . . . . . . . . . . . . . . . . . . . . . . . . . . . . 212.9 Bibliografia . . . . . . . . . . . . . . . . . . . . . . . . . . . . . . . . . . . . . . . . . 22
3 Lição 1 233.1 Instalação, Apresentação e Ferramentas Básicas . . . . . . . . . . . . . . . . . . . . 23
3.1.1 Apresentação e Instalação . . . . . . . . . . . . . . . . . . . . . . . . . . . . 233.1.2 Utilização - Parte1 . . . . . . . . . . . . . . . . . . . . . . . . . . . . . . . . . 243.1.3 Utilização - Parte2 . . . . . . . . . . . . . . . . . . . . . . . . . . . . . . . . . 25
4 Lição 2 274.1 Seleções, Preenchimento e Duplicação . . . . . . . . . . . . . . . . . . . . . . . . . 27
4.1.1 Utilização - 3.0 . . . . . . . . . . . . . . . . . . . . . . . . . . . . . . . . . . . 274.1.2 Utilização - Parte 3.1 . . . . . . . . . . . . . . . . . . . . . . . . . . . . . . . . 284.1.3 Utilização - Parte 3.2 . . . . . . . . . . . . . . . . . . . . . . . . . . . . . . . 294.1.4 Utilização - Parte 4 . . . . . . . . . . . . . . . . . . . . . . . . . . . . . . . . . 304.1.5 Utilização - Parte 4.1 . . . . . . . . . . . . . . . . . . . . . . . . . . . . . . . . 31
1
CDTC Centro de Difusão de Tecnologia e Conhecimento Brasil/DF
5 Lição 3 325.1 Colagem, Desenho a mão livre e Utilização de Caminhos . . . . . . . . . . . . . . . 32
5.1.1 Utilização - Parte 5 . . . . . . . . . . . . . . . . . . . . . . . . . . . . . . . . . 325.1.2 Utilização - Parte 6 . . . . . . . . . . . . . . . . . . . . . . . . . . . . . . . . . 335.1.3 Utilização - Parte 7 . . . . . . . . . . . . . . . . . . . . . . . . . . . . . . . . . 345.1.4 Utilização - 7.2 . . . . . . . . . . . . . . . . . . . . . . . . . . . . . . . . . . . 35
6 Lição 4 366.1 Operações Booleanas, Compressão/Expansão e Simplificação de formas . . . . . . 36
6.1.1 Utilização - 9 . . . . . . . . . . . . . . . . . . . . . . . . . . . . . . . . . . . . 366.1.2 Utilização - 10 . . . . . . . . . . . . . . . . . . . . . . . . . . . . . . . . . . . 376.1.3 Utilização - 11 . . . . . . . . . . . . . . . . . . . . . . . . . . . . . . . . . . . 38
7 Lição 5 407.1 Criação de Texto e Editor XML . . . . . . . . . . . . . . . . . . . . . . . . . . . . . . 40
7.1.1 Utilização - 12 . . . . . . . . . . . . . . . . . . . . . . . . . . . . . . . . . . . 407.1.2 Utilização - 13 . . . . . . . . . . . . . . . . . . . . . . . . . . . . . . . . . . . 42
2
CDTC Centro de Difusão de Tecnologia e Conhecimento Brasil/DF
Conteúdo
O conteúdo dessa apostila é fruto da compilação de diversos materiais livres publicados na in-ternet, disponíveis em diversos sites ou originalmente produzido no CDTC (http://www.cdtc.org.br.)
O formato original deste material bem como sua atualização está disponível dentro da licençaGNU Free Documentation License, cujo teor integral encontra-se aqui reproduzido na seção demesmo nome, tendo inclusive uma versão traduzida (não oficial).
A revisão e alteração vem sendo realizada pelo CDTC ([email protected]) desde outubrode 2006. Críticas e sugestões construtivas serão bem-vindas a qualquer hora.
Autores
A autoria deste é de responsabilidade de Tiago Luiz Batista Maciel ([email protected]).
O texto original faz parte do projeto Centro de Difusão de Tecnologia e Conhecimento quevêm sendo realizado pelo ITI (Instituto Nacional de Tecnologia da Informação) em conjunto comoutros parceiros institucionais, e com as universidades federais brasileiras que tem produzido eutilizado Software Livre apoiando inclusive a comunidade Free Software junto a outras entidadesno país.
Informações adicionais podem ser obtidas através do email [email protected], ou dahome page da entidade, através da URL http://www.cdtc.org.br.
Garantias
O material contido nesta apostila é isento de garantias e o seu uso é de inteira responsabi-lidade do usuário/leitor. Os autores, bem como o ITI e seus parceiros, não se responsabilizamdireta ou indiretamente por qualquer prejuízo oriundo da utilização do material aqui contido.
Licença
Copyright ©2006, Instituto Nacional de Tecnologia da Informação ([email protected]) .
Permission is granted to copy, distribute and/or modify this document under the termsof the GNU Free Documentation License, Version 1.1 or any later version published bythe Free Software Foundation; with the Invariant Chapter being SOBRE ESSA APOS-TILA. A copy of the license is included in the section entitled GNU Free DocumentationLicense.
4
CDTC Centro de Difusão de Tecnologia e Conhecimento Brasil/DF
Sobre o CDTC
Objetivo Geral
O Projeto CDTC visa a promoção e o desenvolvimento de ações que incentivem a dissemina-ção de soluções que utilizem padrões abertos e não proprietários de tecnologia, em proveito dodesenvolvimento social, cultural, político, tecnológico e econômico da sociedade brasileira.
Objetivo Específico
Auxiliar o Governo Federal na implantação do plano nacional de software não-proprietário ede código fonte aberto, identificando e mobilizando grupos de formadores de opinião dentre osservidores públicos e agentes políticos da União Federal, estimulando e incentivando o mercadonacional a adotar novos modelos de negócio da tecnologia da informação e de novos negóciosde comunicação com base em software não-proprietário e de código fonte aberto, oferecendotreinamento específico para técnicos, profissionais de suporte e funcionários públicos usuários,criando grupos de funcionários públicos que irão treinar outros funcionários públicos e atuar comoincentivadores e defensores dos produtos de software não proprietários e código fonte aberto, ofe-recendo conteúdo técnico on-line para serviços de suporte, ferramentas para desenvolvimento deprodutos de software não proprietários e do seu código fonte livre, articulando redes de terceiros(dentro e fora do governo) fornecedoras de educação, pesquisa, desenvolvimento e teste de pro-dutos de software livre.
Guia do aluno
Neste guia, você terá reunidas uma série de informações importantes para que você comeceseu curso. São elas:
• Licenças para cópia de material disponível;
• Os 10 mandamentos do aluno de Educação a Distância;
• Como participar dos foruns e da wikipédia;
• Primeiros passos.
É muito importante que você entre em contato com TODAS estas informações, seguindo oroteiro acima.
Licença
Copyright ©2006, Instituto Nacional de Tecnologia da Informação ([email protected]).
6
CDTC Centro de Difusão de Tecnologia e Conhecimento Brasil/DF
É dada permissão para copiar, distribuir e/ou modificar este documento sob os termosda Licença de Documentação Livre GNU, Versão 1.1 ou qualquer versão posteriorpúblicada pela Free Software Foundation; com o Capitulo Invariante SOBRE ESSAAPOSTILA. Uma cópia da licença está inclusa na seção entitulada "Licença de Docu-mentação Livre GNU".
Os 10 mandamentos do aluno de educação online
• 1. Acesso à Internet: ter endereço eletrônico, um provedor e um equipamento adequado épré-requisito para a participação nos cursos a distância;
• 2. Habilidade e disposição para operar programas: ter conhecimentos básicos de Informá-tica é necessário para poder executar as tarefas;
• 3. Vontade para aprender colaborativamente: interagir, ser participativo no ensino a distân-cia conta muitos pontos, pois irá colaborar para o processo ensino-aprendizagem pessoal,dos colegas e dos professores;
• 4. Comportamentos compatíveis com a etiqueta: mostrar-se interessado em conhecer seuscolegas de turma respeitando-os e se fazendo ser respeitado pelos mesmos;
• 5. Organização pessoal: planejar e organizar tudo é fundamental para facilitar a sua revisãoe a sua recuperação de materiais;
• 6. Vontade para realizar as atividades no tempo correto: anotar todas as suas obrigações erealizá-las em tempo real;
• 7. Curiosidade e abertura para inovações: aceitar novas idéias e inovar sempre;
• 8. Flexibilidade e adaptação: requisitos necessário à mudança tecnológica, aprendizagense descobertas;
• 9. Objetividade em sua comunicação: comunicar-se de forma clara, breve e transparente éponto - chave na comunicação pela Internet;
• 10. Responsabilidade: ser responsável por seu próprio aprendizado. O ambiente virtual nãocontrola a sua dedicação, mas reflete os resultados do seu esforço e da sua colaboração.
Como participar dos fóruns e Wikipédia
Você tem um problema e precisa de ajuda?
Podemos te ajudar de 2 formas:
A primeira é o uso dos fóruns de notícias e de dúvidas gerais que se distinguem pelo uso:
. O fórum de notícias tem por objetivo disponibilizar um meio de acesso rápido a informaçõesque sejam pertinentes ao curso (avisos, notícias). As mensagens postadas nele são enviadas a
7
CDTC Centro de Difusão de Tecnologia e Conhecimento Brasil/DF
todos participantes. Assim, se o monitor ou algum outro participante tiver uma informação queinteresse ao grupo, favor postá-la aqui.Porém, se o que você deseja é resolver alguma dúvida ou discutir algum tópico específico docurso. É recomendado que você faça uso do Fórum de dúvidas gerais que lhe dá recursos maisefetivos para esta prática.
. O fórum de dúvidas gerais tem por objetivo disponibilizar um meio fácil, rápido e interativopara solucionar suas dúvidas e trocar experiências. As mensagens postadas nele são enviadasa todos participantes do curso. Assim, fica muito mais fácil obter respostas, já que todos podemajudar.Se você receber uma mensagem com algum tópico que saiba responder, não se preocupe com aformalização ou a gramática. Responda! E não se esqueça de que antes de abrir um novo tópicoé recomendável ver se a sua pergunta já foi feita por outro participante.
A segunda forma se dá pelas Wikis:
. Uma wiki é uma página web que pode ser editada colaborativamente, ou seja, qualquer par-ticipante pode inserir, editar, apagar textos. As versões antigas vão sendo arquivadas e podemser recuperadas a qualquer momento que um dos participantes o desejar. Assim, ela oferece umótimo suporte a processos de aprendizagem colaborativa. A maior wiki na web é o site "Wikipé-dia", uma experiência grandiosa de construção de uma enciclopédia de forma colaborativa, porpessoas de todas as partes do mundo. Acesse-a em português pelos links:
• Página principal da Wiki - http://pt.wikipedia.org/wiki/
Agradecemos antecipadamente a sua colaboração com a aprendizagem do grupo!
Primeiros Passos
Para uma melhor aprendizagem é recomendável que você siga os seguintes passos:
• Ler o Plano de Ensino e entender a que seu curso se dispõe a ensinar;
• Ler a Ambientação do Moodle para aprender a navegar neste ambiente e se utilizar dasferramentas básicas do mesmo;
• Entrar nas lições seguindo a seqüência descrita no Plano de Ensino;
• Qualquer dúvida, reporte ao Fórum de Dúvidas Gerais.
Perfil do Tutor
Segue-se uma descrição do tutor ideal, baseada no feedback de alunos e de tutores.
O tutor ideal é um modelo de excelência: é consistente, justo e profissional nos respectivosvalores e atitudes, incentiva mas é honesto, imparcial, amável, positivo, respeitador, aceita asidéias dos estudantes, é paciente, pessoal, tolerante, apreciativo, compreensivo e pronto a ajudar.
8
CDTC Centro de Difusão de Tecnologia e Conhecimento Brasil/DF
A classificação por um tutor desta natureza proporciona o melhor feedback possível, é crucial, e,para a maior parte dos alunos, constitui o ponto central do processo de aprendizagem.’ Este tutorou instrutor:
• fornece explicações claras acerca do que ele espera e do estilo de classificação que iráutilizar;
• gosta que lhe façam perguntas adicionais;
• identifica as nossas falhas, mas corrige-as amavelmente’, diz um estudante, ’e explica por-que motivo a classificação foi ou não foi atribuída’;
• tece comentários completos e construtivos, mas de forma agradável (em contraste com umreparo de um estudante: ’os comentários deixam-nos com uma sensação de crítica, deameaça e de nervossismo’)
• dá uma ajuda complementar para encorajar um estudante em dificuldade;
• esclarece pontos que não foram entendidos, ou corretamente aprendidos anteriormente;
• ajuda o estudante a alcançar os seus objetivos;
• é flexível quando necessário;
• mostra um interesse genuíno em motivar os alunos (mesmo os principiantes e, por isso,talvez numa fase menos interessante para o tutor);
• escreve todas as correções de forma legível e com um nível de pormenorização adequado;
• acima de tudo, devolve os trabalhos rapidamente;
9
CDTC Centro de Difusão de Tecnologia e Conhecimento Brasil/DF
(Traduzido pelo João S. O. Bueno através do CIPSGA em 2001)Esta é uma tradução não oficial da Licença de Documentação Livre GNU em Português Brasi-
leiro. Ela não é publicada pela Free Software Foundation, e não se aplica legalmente a distribuiçãode textos que usem a GFDL - apenas o texto original em Inglês da GNU FDL faz isso. Entretanto,nós esperamos que esta tradução ajude falantes de português a entenderem melhor a GFDL.
This is an unofficial translation of the GNU General Documentation License into Brazilian Por-tuguese. It was not published by the Free Software Foundation, and does not legally state thedistribution terms for software that uses the GFDL–only the original English text of the GFDL doesthat. However, we hope that this translation will help Portuguese speakers understand the GFDLbetter.
Licença de Documentação Livre GNU Versão 1.1, Março de 2000
Copyright (C) 2000 Free Software Foundation, Inc.59 Temple Place, Suite 330, Boston, MA 02111-1307 USA
É permitido a qualquer um copiar e distribuir cópias exatas deste documento de licença, masnão é permitido alterá-lo.
INTRODUÇÃO
O propósito desta Licença é deixar um manual, livro-texto ou outro documento escrito "livre"nosentido de liberdade: assegurar a qualquer um a efetiva liberdade de copiá-lo ou redistribui-lo,com ou sem modificações, comercialmente ou não. Secundariamente, esta Licença mantémpara o autor e editor uma forma de ter crédito por seu trabalho, sem ser considerado responsávelpelas modificações feitas por terceiros.
Esta Licença é um tipo de "copyleft"("direitos revertidos"), o que significa que derivações dodocumento precisam ser livres no mesmo sentido. Ela complementa a GNU Licença Pública Ge-ral (GNU GPL), que é um copyleft para software livre.
Nós fizemos esta Licença para que seja usada em manuais de software livre, por que softwarelivre precisa de documentação livre: um programa livre deve ser acompanhado de manuais queprovenham as mesmas liberdades que o software possui. Mas esta Licença não está restrita amanuais de software; ela pode ser usada para qualquer trabalho em texto, independentementedo assunto ou se ele é publicado como um livro impresso. Nós recomendamos esta Licença prin-cipalmente para trabalhos cujo propósito seja de introdução ou referência.
APLICABILIDADE E DEFINIÇÕES
Esta Licença se aplica a qualquer manual ou outro texto que contenha uma nota colocada pelodetentor dos direitos autorais dizendo que ele pode ser distribuído sob os termos desta Licença.O "Documento"abaixo se refere a qualquer manual ou texto. Qualquer pessoa do público é um
11
CDTC Centro de Difusão de Tecnologia e Conhecimento Brasil/DF
licenciado e é referida como "você".
Uma "Versão Modificada"do Documento se refere a qualquer trabalho contendo o documentoou uma parte dele, quer copiada exatamente, quer com modificações e/ou traduzida em outralíngua.
Uma "Seção Secundária"é um apêndice ou uma seção inicial do Documento que trata ex-clusivamente da relação dos editores ou dos autores do Documento com o assunto geral doDocumento (ou assuntos relacionados) e não contém nada que poderia ser incluído diretamentenesse assunto geral (Por exemplo, se o Documento é em parte um livro texto de matemática, aSeção Secundária pode não explicar nada de matemática).
Essa relação poderia ser uma questão de ligação histórica com o assunto, ou matérias relaci-onadas, ou de posições legais, comerciais, filosóficas, éticas ou políticas relacionadas ao mesmo.
As "Seções Invariantes"são certas Seções Secundárias cujos títulos são designados, comosendo de Seções Invariantes, na nota que diz que o Documento é publicado sob esta Licença.
Os "Textos de Capa"são certos trechos curtos de texto que são listados, como Textos de CapaFrontal ou Textos da Quarta Capa, na nota que diz que o texto é publicado sob esta Licença.
Uma cópia "Transparente"do Documento significa uma cópia que pode ser lida automatica-mente, representada num formato cuja especificação esteja disponível ao público geral, cujosconteúdos possam ser vistos e editados diretamente e sem mecanismos especiais com editoresde texto genéricos ou (para imagens compostas de pixels) programas de pintura genéricos ou(para desenhos) por algum editor de desenhos grandemente difundido, e que seja passível deservir como entrada a formatadores de texto ou para tradução automática para uma variedadede formatos que sirvam de entrada para formatadores de texto. Uma cópia feita em um formatode arquivo outrossim Transparente cuja constituição tenha sido projetada para atrapalhar ou de-sencorajar modificações subsequentes pelos leitores não é Transparente. Uma cópia que não é"Transparente"é chamada de "Opaca".
Exemplos de formatos que podem ser usados para cópias Transparentes incluem ASCII sim-ples sem marcações, formato de entrada do Texinfo, formato de entrada do LaTex, SGML ou XMLusando uma DTD disponibilizada publicamente, e HTML simples, compatível com os padrões, eprojetado para ser modificado por pessoas. Formatos opacos incluem PostScript, PDF, formatosproprietários que podem ser lidos e editados apenas com processadores de texto proprietários,SGML ou XML para os quais a DTD e/ou ferramentas de processamento e edição não estejamdisponíveis para o público, e HTML gerado automaticamente por alguns editores de texto comfinalidade apenas de saída.
A "Página do Título"significa, para um livro impresso, a página do título propriamente dita,mais quaisquer páginas subsequentes quantas forem necessárias para conter, de forma legível,o material que esta Licença requer que apareça na página do título. Para trabalhos que nãotenham uma página do título, "Página do Título"significa o texto próximo da aparição mais proe-minente do título do trabalho, precedendo o início do corpo do texto.
12
CDTC Centro de Difusão de Tecnologia e Conhecimento Brasil/DF
FAZENDO CÓPIAS EXATAS
Você pode copiar e distribuir o Documento em qualquer meio, de forma comercial ou nãocomercial, desde que esta Licença, as notas de copyright, e a nota de licença dizendo que estaLicença se aplica ao documento estejam reproduzidas em todas as cópias, e que você não acres-cente nenhuma outra condição, quaisquer que sejam, às desta Licença.
Você não pode usar medidas técnicas para obstruir ou controlar a leitura ou confecção decópias subsequentes das cópias que você fizer ou distribuir. Entretanto, você pode aceitar com-pensação em troca de cópias. Se você distribuir uma quantidade grande o suficiente de cópias,você também precisa respeitar as condições da seção 3.
Você também pode emprestar cópias, sob as mesmas condições colocadas acima, e tambémpode exibir cópias publicamente.
FAZENDO CÓPIAS EM QUANTIDADE
Se você publicar cópias do Documento em número maior que 100, e a nota de licença doDocumento obrigar Textos de Capa, você precisará incluir as cópias em capas que tragam, clarae legivelmente, todos esses Textos de Capa: Textos de Capa da Frente na capa da frente, eTextos da Quarta Capa na capa de trás. Ambas as capas também precisam identificar clara elegivelmente você como o editor dessas cópias. A capa da frente precisa apresentar o título com-pleto com todas as palavras do título igualmente proeminentes e visíveis. Você pode adicionaroutros materiais às capas. Fazer cópias com modificações limitadas às capas, tanto quanto estaspreservem o título do documento e satisfaçam a essas condições, pode ser tratado como cópiaexata em outros aspectos.
Se os textos requeridos em qualquer das capas for muito volumoso para caber de formalegível, você deve colocar os primeiros (tantos quantos couberem de forma razoável) na capaverdadeira, e continuar os outros nas páginas adjacentes.
Se você publicar ou distribuir cópias Opacas do Documento em número maior que 100, vocêprecisa ou incluir uma cópia Transparente que possa ser lida automaticamente com cada cópiaOpaca, ou informar, em ou com, cada cópia Opaca a localização de uma cópia Transparentecompleta do Documento acessível publicamente em uma rede de computadores, à qual o públicousuário de redes tenha acesso a download gratuito e anônimo utilizando padrões públicos deprotocolos de rede. Se você utilizar o segundo método, você precisará tomar cuidados razoavel-mente prudentes, quando iniciar a distribuição de cópias Opacas em quantidade, para assegurarque esta cópia Transparente vai permanecer acessível desta forma na localização especificadapor pelo menos um ano depois da última vez em que você distribuir uma cópia Opaca (direta-mente ou através de seus agentes ou distribuidores) daquela edição para o público.
É pedido, mas não é obrigatório, que você contate os autores do Documento bem antes deredistribuir qualquer grande número de cópias, para lhes dar uma oportunidade de prover vocêcom uma versão atualizada do Documento.
13
CDTC Centro de Difusão de Tecnologia e Conhecimento Brasil/DF
MODIFICAÇÕES
Você pode copiar e distribuir uma Versão Modificada do Documento sob as condições das se-ções 2 e 3 acima, desde que você publique a Versão Modificada estritamente sob esta Licença,com a Versão Modificada tomando o papel do Documento, de forma a licenciar a distribuiçãoe modificação da Versão Modificada para quem quer que possua uma cópia da mesma. Alémdisso, você precisa fazer o seguinte na versão modificada:
A. Usar na Página de Título (e nas capas, se houver alguma) um título distinto daquele do Do-cumento, e daqueles de versões anteriores (que deveriam, se houvesse algum, estarem listadosna seção "Histórico do Documento"). Você pode usar o mesmo título de uma versão anterior seo editor original daquela versão lhe der permissão;
B. Listar na Página de Título, como autores, uma ou mais das pessoas ou entidades responsá-veis pela autoria das modificações na Versão Modificada, conjuntamente com pelo menos cincodos autores principais do Documento (todos os seus autores principais, se ele tiver menos quecinco);
C. Colocar na Página de Título o nome do editor da Versão Modificada, como o editor;
D. Preservar todas as notas de copyright do Documento;
E. Adicionar uma nota de copyright apropriada para suas próprias modificações adjacente àsoutras notas de copyright;
F. Incluir, imediatamente depois das notas de copyright, uma nota de licença dando ao públicoo direito de usar a Versão Modificada sob os termos desta Licença, na forma mostrada no tópicoabaixo;
G. Preservar nessa nota de licença as listas completas das Seções Invariantes e os Textos deCapa requeridos dados na nota de licença do Documento;
H. Incluir uma cópia inalterada desta Licença;
I. Preservar a seção entitulada "Histórico", e seu título, e adicionar à mesma um item dizendopelo menos o título, ano, novos autores e editor da Versão Modificada como dados na Página deTítulo. Se não houver uma sessão denominada "Histórico"no Documento, criar uma dizendo otítulo, ano, autores, e editor do Documento como dados em sua Página de Título, então adicionarum item descrevendo a Versão Modificada, tal como descrito na sentença anterior;
J. Preservar o endereço de rede, se algum, dado no Documento para acesso público a umacópia Transparente do Documento, e da mesma forma, as localizações de rede dadas no Docu-mento para as versões anteriores em que ele foi baseado. Elas podem ser colocadas na seção"Histórico". Você pode omitir uma localização na rede para um trabalho que tenha sido publicadopelo menos quatro anos antes do Documento, ou se o editor original da versão a que ela se refirader sua permissão;
K. Em qualquer seção entitulada "Agradecimentos"ou "Dedicatórias", preservar o título da
14
CDTC Centro de Difusão de Tecnologia e Conhecimento Brasil/DF
seção e preservar a seção em toda substância e fim de cada um dos agradecimentos de contri-buidores e/ou dedicatórias dados;
L. Preservar todas as Seções Invariantes do Documento, inalteradas em seus textos ou emseus títulos. Números de seção ou equivalentes não são considerados parte dos títulos da seção;
M. Apagar qualquer seção entitulada "Endossos". Tal sessão não pode ser incluída na VersãoModificada;
N. Não reentitular qualquer seção existente com o título "Endossos"ou com qualquer outrotítulo dado a uma Seção Invariante.
Se a Versão Modificada incluir novas seções iniciais ou apêndices que se qualifiquem comoSeções Secundárias e não contenham nenhum material copiado do Documento, você pode optarpor designar alguma ou todas aquelas seções como invariantes. Para fazer isso, adicione seustítulos à lista de Seções Invariantes na nota de licença da Versão Modificada. Esses títulos preci-sam ser diferentes de qualquer outro título de seção.
Você pode adicionar uma seção entitulada "Endossos", desde que ela não contenha qual-quer coisa além de endossos da sua Versão Modificada por várias pessoas ou entidades - porexemplo, declarações de revisores ou de que o texto foi aprovado por uma organização como adefinição oficial de um padrão.
Você pode adicionar uma passagem de até cinco palavras como um Texto de Capa da Frente, e uma passagem de até 25 palavras como um Texto de Quarta Capa, ao final da lista de Textosde Capa na Versão Modificada. Somente uma passagem de Texto da Capa da Frente e uma deTexto da Quarta Capa podem ser adicionados por (ou por acordos feitos por) qualquer entidade.Se o Documento já incluir um texto de capa para a mesma capa, adicionado previamente porvocê ou por acordo feito com alguma entidade para a qual você esteja agindo, você não podeadicionar um outro; mas você pode trocar o antigo, com permissão explícita do editor anterior queadicionou a passagem antiga.
O(s) autor(es) e editor(es) do Documento não dão permissão por esta Licença para que seusnomes sejam usados para publicidade ou para assegurar ou implicar endossamento de qualquerVersão Modificada.
COMBINANDO DOCUMENTOS
Você pode combinar o Documento com outros documentos publicados sob esta Licença, sobos termos definidos na seção 4 acima para versões modificadas, desde que você inclua na com-binação todas as Seções Invariantes de todos os documentos originais, sem modificações, e listetodas elas como Seções Invariantes de seu trabalho combinado em sua nota de licença.
O trabalho combinado precisa conter apenas uma cópia desta Licença, e Seções InvariantesIdênticas com multiplas ocorrências podem ser substituídas por apenas uma cópia. Se houvermúltiplas Seções Invariantes com o mesmo nome mas com conteúdos distintos, faça o título de
15
CDTC Centro de Difusão de Tecnologia e Conhecimento Brasil/DF
cada seção único adicionando ao final do mesmo, em parênteses, o nome do autor ou editororigianl daquela seção, se for conhecido, ou um número que seja único. Faça o mesmo ajustenos títulos de seção na lista de Seções Invariantes nota de licença do trabalho combinado.
Na combinação, você precisa combinar quaisquer seções entituladas "Histórico"dos diver-sos documentos originais, formando uma seção entitulada "Histórico"; da mesma forma combinequaisquer seções entituladas "Agradecimentos", ou "Dedicatórias". Você precisa apagar todas asseções entituladas como "Endosso".
COLETÂNEAS DE DOCUMENTOS
Você pode fazer uma coletânea consitindo do Documento e outros documentos publicadossob esta Licença, e substituir as cópias individuais desta Licença nos vários documentos comuma única cópia incluida na coletânea, desde que você siga as regras desta Licença para cópiaexata de cada um dos Documentos em todos os outros aspectos.
Você pode extrair um único documento de tal coletânea, e distribuí-lo individualmente sobesta Licença, desde que você insira uma cópia desta Licença no documento extraído, e siga estaLicença em todos os outros aspectos relacionados à cópia exata daquele documento.
AGREGAÇÃO COM TRABALHOS INDEPENDENTES
Uma compilação do Documento ou derivados dele com outros trabalhos ou documentos se-parados e independentes, em um volume ou mídia de distribuição, não conta como uma Ver-são Modificada do Documento, desde que nenhum copyright de compilação seja reclamado pelacompilação. Tal compilação é chamada um "agregado", e esta Licença não se aplica aos outrostrabalhos auto-contidos compilados junto com o Documento, só por conta de terem sido assimcompilados, e eles não são trabalhos derivados do Documento.
Se o requerido para o Texto de Capa na seção 3 for aplicável a essas cópias do Documento,então, se o Documento constituir menos de um quarto de todo o agregado, os Textos de Capado Documento podem ser colocados em capas adjacentes ao Documento dentro do agregado.Senão eles precisarão aparecer nas capas de todo o agregado.
TRADUÇÃO
Tradução é considerada como um tipo de modificação, então você pode distribuir traduçõesdo Documento sob os termos da seção 4. A substituição de Seções Invariantes por traduçõesrequer uma permissão especial dos detentores do copyright das mesmas, mas você pode incluirtraduções de algumas ou de todas as Seções Invariantes em adição às versões orignais dessasSeções Invariantes. Você pode incluir uma tradução desta Licença desde que você também in-clua a versão original em Inglês desta Licença. No caso de discordância entre a tradução e a
16
CDTC Centro de Difusão de Tecnologia e Conhecimento Brasil/DF
versão original em Inglês desta Licença, a versão original em Inglês prevalecerá.
TÉRMINO
Você não pode copiar, modificar, sublicenciar, ou distribuir o Documento exceto como expres-samente especificado sob esta Licença. Qualquer outra tentativa de copiar, modificar, sublicen-ciar, ou distribuir o Documento é nula, e resultará automaticamente no término de seus direitossob esta Licença. Entretanto, terceiros que tenham recebido cópias, ou direitos de você sob estaLicença não terão suas licenças terminadas, tanto quanto esses terceiros permaneçam em totalacordo com esta Licença.
REVISÕES FUTURAS DESTA LICENÇA
A Free Software Foundation pode publicar novas versões revisadas da Licença de Documen-tação Livre GNU de tempos em tempos. Tais novas versões serão similares em espirito à versãopresente, mas podem diferir em detalhes ao abordarem novos porblemas e preocupações. Vejahttp://www.gnu.org/copyleft/.
A cada versão da Licença é dado um número de versão distinto. Se o Documento especificarque uma versão particular desta Licença "ou qualquer versão posterior"se aplica ao mesmo, vocêtem a opção de seguir os termos e condições daquela versão específica, ou de qualquer versãoposterior que tenha sido publicada (não como rascunho) pela Free Software Foundation. Se oDocumento não especificar um número de Versão desta Licença, você pode escolher qualquerversão já publicada (não como rascunho) pela Free Software Foundation.
ADENDO: Como usar esta Licença para seus documentos
Para usar esta Licença num documento que você escreveu, inclua uma cópia desta Licençano documento e ponha as seguintes notas de copyright e licenças logo após a página de título:
Copyright (c) ANO SEU NOME.É dada permissão para copiar, distribuir e/ou modificar este documento sob os termos da Licençade Documentação Livre GNU, Versão 1.1 ou qualquer versão posterior publicada pela Free Soft-ware Foundation; com as Seções Invariantes sendo LISTE SEUS TÍTULOS, com os Textos daCapa da Frente sendo LISTE, e com os Textos da Quarta-Capa sendo LISTE. Uma cópia da li-cença está inclusa na seção entitulada "Licença de Documentação Livre GNU".
Se você não tiver nenhuma Seção Invariante, escreva "sem Seções Invariantes"ao invés dedizer quais são invariantes. Se você não tiver Textos de Capa da Frente, escreva "sem Textos deCapa da Frente"ao invés de "com os Textos de Capa da Frente sendo LISTE"; o mesmo para osTextos da Quarta Capa.
Se o seu documento contiver exemplos não triviais de código de programas, nós recomenda-mos a publicação desses exemplos em paralelo sob a sua escolha de licença de software livre,
17
CDTC Centro de Difusão de Tecnologia e Conhecimento Brasil/DF
tal como a GNU General Public License, para permitir o seu uso em software livre.
18
Capítulo 1
O que é o curso Inkscape
O Inkscape é um programa livre utilizado para edição de imagens vetoriais. Ele gera imagens apartir de um caminho de pontos definindo suas coordenadas, de forma transparente ao usuário.
20
Capítulo 2
Plano de ensino
2.1 Objetivo
Capacitar o usuário para o uso autônomo do editor de imagem Inkscape.
2.2 Público Alvo
Usuários finais ou novatos que desejam migrar os seus sistemas proprietários para softwarelivre, em especial, o editor de imagem vetorial.
2.3 Pré-requisitos
Os usuários deverão ser, necessariamente, funcionários públicos e ter conhecimentos básicospara operar um computador.
2.4 Descrição
O curso será realizado na modalidade Educação a Distância e utilizará a Plataforma Moodlecomo ferramenta de aprendizagem. O curso tem duração de uma semana e possui um conjuntode atividades (lições, fóruns, glossários, questionários e outros) que deverão ser executadas deacordo com as instruções fornecidas. O material didático estará disponível on-line de acordo comas datas pré-estabelecidas em cada tópico. A versão adotada do Inkscape é a 0.44.1. Casopossua outra versão podem ocorrer diferenças com relação a este material.
2.5 Metodologia
O curso está dividido da seguinte maneira:
2.6 Cronograma
• Lição 1 - Instalação, apresentação e ferramentas básicas;
21
CDTC Centro de Difusão de Tecnologia e Conhecimento Brasil/DF
• Lição 2 - Seleções, Preenchimento e Duplicação;
• Lição 3 - Colagem, Desenho a mão livre e Utilização de Caminhos;
• Lição 4 - Operações Booleanas, Compressão/ Expansão, Simplificação;
• Lição 5 - Criação de Texto e Editor XML.
As lições contêm o conteúdo principal. Elas poderão ser acessadas quantas vezes forem neces-sárias, desde que esteja dentro da semana programada. Ao final de uma lição, você receberáuma nota de acordo com o seu desempenho. Responda com atenção às perguntas de cada lição,pois elas serão consideradas na sua nota final. Caso sua nota numa determinada lição for menordo que 6.0, sugerimos que você faça novamente esta lição.
Ao final do curso será disponibilizada a avaliação referente ao curso. Tanto as notas das liçõesquanto a da avaliação serão consideradas para a nota final. Todos os módulos ficarão visíveispara que possam ser consultados durante a avaliação final.
Aconselhamos a leitura da "Ambientação do Moodle"para que você conheça a plataforma deEnsino a Distância, evitando dificuldades advindas do "desconhecimento"sobre a mesma.
Os instrutores estarão à sua disposição ao longo de todo curso. Qualquer dúvida deverá serenviada no fórum. Diariamente os monitores darão respostas e esclarecimentos.
2.7 Programa
O curso Inkscape oferecerá o seguinte conteúdo:
• Instalação, apresentação e ferramentas básicas;
• Seleções, Preenchimento e Duplicação;
• Colagem, Desenho a mão livre e Utilização de Caminhos;
• Operações Booleanas, Compressão/ Expansão, Simplificação;
• Criação de Texto e Editor XML
2.8 Avaliação
Toda a avaliação será feita on-line.Aspectos a serem considerados na avaliação:
• Iniciativa e autonomia no processo de aprendizagem e de produção de conhecimento;
• Capacidade de pesquisa e abordagem criativa na solução dos problemas apresentados.
Instrumentos de avaliação:
• Participação ativa nas atividades programadas.
22
CDTC Centro de Difusão de Tecnologia e Conhecimento Brasil/DF
• Avaliação ao final do curso.
• O participante fará várias avaliações referente ao conteúdo do curso. Para a aprovação eobtenção do certificado o participante deverá obter nota final maior ou igual a 6.0 de acordocom a fórmula abaixo:
• Nota Final = ((ML x 7) + (AF x 3)) / 10 = Média aritmética das lições
• AF = Avaliações
2.9 Bibliografia
• Site oficial: http://www.inkscape.org/
• Wikipedia: http://en.wikipedia.org/wiki/Inkscape ou http://pt.wikipedia.org/wiki/Inkscape
• Documentação oficial: http://www.inkscape.org/doc/index.php?lang=en
23
Capítulo 3
Lição 1
Nessa lição os tópicos Instalação e Apresentação serão abordados. Além disso será mostradoa utilização de algumas ferramentas básicas.
3.1 Instalação, Apresentação e Ferramentas Básicas
3.1.1 Apresentação e Instalação
O que é o Inkscape?
O Inkscape é um programa livre utilizado para edição de imagens vetoriais, sendo uma evolu-ção do antigo Sodipodi. Seu formato principal é o SVG (Scalar Vectorial Graphics), que é aberto.Além disso ele também trabalha com as extensões PNG, JPG, PDF, GIF, entre outros.
Esse programa gera imagens a partir de um caminho de pontos definindo suas coordenadas,de forma transparente ao usuário. Imagens vetoriais são geralmente mais leves e não perdema qualidade ao sofrer transformações, como redimensionamento ou giro, em oposição aos dese-nhos bitmap.
Um dos objetivos dos desenvolvedores do Inkscape é proporcionar uma interface simplestanto para o usuário iniciante quanto para o profissional. É um programa relativamente novo masque vem se desenvolvendo rapidamente. Muito em breve estará no mesmo nível de ferramentasproprietárias como Corel Draw e Illustrator por exemplo.
Instalação
Para instalar o Inkscape basta abrir o terminal e digitar os comandos seguintes:
• su ou sudo su: Isso é para o usuário ter privilégios de administrador (root), sendo o primeirousado no Debian e o segundo no Ubuntu;
• digite a senha do administrador;
• digite aptitude install inkscape ou apt-get install inkscape.
24
CDTC Centro de Difusão de Tecnologia e Conhecimento Brasil/DF
Para aqueles que preferem compilar o pacote basta baixar o Inkscape no site oficial do soft-ware, sendo ele http://inkscape.org/download/?lang=en .
3.1.2 Utilização - Parte1
Navegação
Existem muitas maneiras de navegar pelo documento. Para rolar pelo teclado use Ctrl+setase usando o mouse basta arrastar a lousa com o botão do meio. É possível também usar as barrasde rolagem (pressione Ctrl+B para mostrar ou escondê-las). A scroll do mouse também funcionapara rolar verticalmente, sendo que para rolar horizontalmente pressione Shift junto com o scroll.
Aumentando e diminuindo o Zoom
O jeito mais fácil de dar um zoom é pressionando as teclas - e + (ou =). Você pode tambémusar Ctrl+clique com o botão do meio ou Ctrl+clique com o botão direito para aumentar o zoom,Shift+clique com o botão do meio ou Shift+clique com o botão direito para diminuir o zoom. Outraopção seria girar o scroll do mouse com Ctrl ou clicar no campo do zoom (no canto esquerdoinferior da janela do documento), digitar um valor do zoom em porcentagem, e pressionar Enter.Também temos a ferramenta Ampliar ou reduzir nível de Zoom (na barra Caixa de Ferramentas àesquerda) que permite dar um zoom em uma área arrastando o cursor sobre ela.
Ferramentas do Inkscape
A barra de ferramentas vertical à esquerda mostra as ferramentas de desenho e edição doInkscape. Na parte superior da janela, abaixo do menu, localiza-se a Barra de Comandos e abarra Controles de Ferramenta. A Barra de Estado na parte inferior da janela mostra dicas úteise mensagens enquanto você trabalha.
Muitas operações estão disponíveis através de teclas de atalho. Abra Ajuda > Teclas e Ata-lhos para ver a referência completa.
Criação e Apresentação de Documentos
Para criar um documento novo vazio, use Arquivo>Novo ou pressione Ctrl+N. Para abrir umdocumento existente use Arquivo>Abrir ou pressione (Ctrl+O). Para salvar, use Arquivo > Salvar(Ctrl+S), ou Salvar Como (Shift+Ctrl+S) para salvar com um nome novo (Qualquer programa podeser instável, logo lembre de salvar freqüentemente!).
Como já foi dito o Inkscape usa o formato SVG (Scalable Vector Graphics) para seus arqui-vos. O SVG é um padrão aberto vastamente suportado por softwares gráficos e seus arquivossão baseados em XML e podem ser editados com qualquer editor de textos ou de XML (isto é,além do editor do Inkscape).
Esse programa abre uma janela separada para cada documento. Você pode navegar entreelas usando seu gerenciador de janelas (por exemplo, com Alt+Tab) ou usar as teclas de atalhodo Inkscape (Ctrl+Tab). Esse atalho fará um ciclo através de todas as janelas abertas.
25
CDTC Centro de Difusão de Tecnologia e Conhecimento Brasil/DF
3.1.3 Utilização - Parte2
Criando formas
Clique na ferramenta Retângulo na barra Caixa de Ferramentas (ou pressione F4), clicando earrastando em um novo documento vazio:
Figura 1 - Ferramenta Retângulo
Como você pôde observar, por padrão os retângulos são azuis com contorno preto e em partetransparente. A seguir veremos como mudar isso. Com as outras ferramentas, você pode tambémcriar elipses, estrelas e espirais:
Figura 2 - Elipses, estrelas e espirais
Essas são as ferramentas de forma. Observe que cada forma criada mostra uma ou maisalças em forma de diamante. Tente arrastá-las para ver como a forma responde.
Para desfazer sua última ação, pressione Ctrl+Z (Ou, se você mudar de idéia de novo, vocêpode refazer a ação desfeita com Shift+Ctrl+Z.)
Movendo, redimensionando, girando
A ferramenta do Inkscape mais frequentemente usada é a de Seleção (ou seletor). Para es-colher essa opção temos três maneiras: clicar no botão mais alto (em forma de cursor) na barraCaixa de Ferramentas, pressionar F1 ou pressionar Barra de Espaço. Agora você pode selecio-nar qualquer objeto na tela. Por exemplo, crie em um retângulo e o selecione.
26
CDTC Centro de Difusão de Tecnologia e Conhecimento Brasil/DF
Figura 3 - Seleção 1
Temos oito alças em forma de seta ao redor do objeto. Agora você pode:
1. Mover o objeto arrastando-o. (Pressione Ctrl para restringir o movimento a horizontal evertical.)
2. Redimensionar o objeto arrastando qualquer alça. (Pressione Ctrl para preservar a propor-ção altura/largura original.)
Agora clique no retângulo novamente, verificando que as alças mudam.
Figura 4 - Seleção 2
Agora você pode:
1. Girar o objeto arrastando as alças dos cantos. (Pressione Ctrl para restringir a rotação aincrementos de 15 graus. Arraste a marca em forma de cruz para determinar o centro derotação.)
2. Distorcer o objeto arrastando as alças centrais. (Pressione Ctrl para restringir a distorção aincrementos de 15 graus.)
Com o seletor, você também pode usar os campos numéricos da barra Controles de Ferra-menta (acima da lousa) para configurar valores exatos para as coordenadas (X e Y) e tamanho(W e H) da seleção.
27
Capítulo 4
Lição 2
Aqui serão tratados os recursos de Seleções, Preenchimento e Duplicação. Veremos comoagrupar objetos além de utilizar ferramentas de alinhamento e distribuição.
4.1 Seleções, Preenchimento e Duplicação
4.1.1 Utilização - 3.0
Seleções Múltiplas
Você pode selecionar qualquer quantidade de objetos simultaneamente clicando sobre elespressionando o Shift. Ainda mais, você pode arrastar o cursor em volta dos objetos que de-seja selecionar, sendo esse método chamado de seleção elástica (O seletor cria seleção elásticaquando se arrasta a partir de um espaço vazio. Entretanto, se você pressionar Shift antes decomeçar a arrastar, o Inkscape sempre criará a seleção elástica.).
Cada objeto individual dentro de uma seleção mostra uma marca de seleção ? por padrão,uma caixa retangular pontilhada. Estas marcas facilitam a visualização imediata do que está enão está selecionado. Por exemplo, se você selecionar tanto as duas elipses quanto o retângulo,sem as marcas seria difícil adivinhar se as elipses estão ou não selecionadas.
Shift+Clique sobre um objeto selecionado o exclui da seleção. Pressionando Esc desfaz aselecão de qualquer objeto selecionado. Ctrl+A seleciona todos os objetos na camada atual (sevocê não criou camadas, isto é o mesmo que todos os objetos no documento).
Agrupando
Vários objetos podem ser combinados em um grupo. Um grupo se comporta como um objetoúnico quando você arrasta ou transforma. Para criar um grupo, selecione um ou mais objetos epressione Ctrl+G. Para desagrupar um ou mais grupos, selecione-os e pressione Ctrl+U.
28
CDTC Centro de Difusão de Tecnologia e Conhecimento Brasil/DF
Figura 5 - Agruapando
Os mesmo grupos podem ser agrupados, como qualquer outro objeto. tais grupos recursivospodem por-se em profundidades arbitrárias. Entretanto, Ctrl+U apenas desagrupa o nível maisalto de agrupamento em uma seleção; você vai precisar pressionar Ctrl+U repetidamente se vocêquiser desagrupar completamente um grupo "profundo"dentro de outro grupo.
Você não tem que necessariamente desagrupar, a não ser que você queira editar um objetodentro de um grupo. Apenas Ctrl+Clique sobre o objeto e este será selecionado e editável sozi-nho, ou Shift+Ctrl+Clique sobre vários objetos (dentro ou fora de qualquer grupo) para seleçãomúltipla independente do agrupamento. Tente mover ou transformar as formas individualmenteno grupo (acima à direita) sem desagrupá-lo, depois desfaça a seleção e selecione o grupo nor-malmente para ver que ele ainda permanece agrupado.
4.1.2 Utilização - Parte 3.1
Preenchimento e traço
Muitas das funções do Inkscape estão disponíveis através das caixas de diálogos. Provavel-mente a maneira mais simples de pintar um objeto de alguma cor é abrir a caixa de diálogosModelos de Cores do menu Objetos, selecionar um objeto, e clicar em um modelo de cor parapintá-lo.
Mais poderosa é a caixa de diálogos Preenchimento e Traço (Shift+Ctrl+F).
29
CDTC Centro de Difusão de Tecnologia e Conhecimento Brasil/DF
Figura 6 - Preenchimento e Traço
A caixa tem três abas: Preencher, Pintura de traço e Estilo de traço. A aba Preencher permiteeditar o preenchimento (interior) do(s) objeto(s) selecionado(s). Usando os botões logo abaixo daaba, você pode selecionar tipos de preenchimento. Estão incluídos nenhum (o botão com o X),preenchimento de cor lisa e gradientes lineares ou radiais.
Mais abaixo temos uma coleção de seletores de cores, cada um em sua própria aba: RGB,CMYK, HSL, e Roda. Talvez o mais prático seja a Roda, onde você pode girar o triângulo paraescolher uma cor e depois selecionar um tom dentro do triângulo. Todos os seletores de cor têmum deslizador para configurar o alfa (transparência) do(s) objeto(s) selecionado(s).
Sempre que você seleciona um objeto o seletor de cores é atualizado para mostrar seu pre-enchimento e traço atual (quando múltiplos objetos são selecionados, a caixa de diálogos mostrasua cor média).
Usando a aba Pintura de traço você pode remover o contorno do objeto, atribuir qualquer corou ainda atribuir transparência. A última aba, Estilo de traço, permite configurar a largura e outrosparâmetros do traço.
4.1.3 Utilização - Parte 3.2
No lugar de cor lisa, você pode usar gradientes para preenchimentos e/ou traços. Quandovocê muda de cor lisa para gradiente, o gradiente recém criado usará a cor lisa anterior, variandode opaca a transparente. Mude para a ferramenta Gradiente (Ctrl+F1) para arrastar as alças dogradiente, os controles conectados por linhas que definem a direção e extensão do gradiente.Quando qualquer alça do gradiente é selecionada a caixa de diálogos Preenchimento e Traçoconfigura a cor dessa alça em vez da cor do objeto inteiro selecionado.
Uma outra maneira prática de mudar a cor de um objeto é através da ferramenta Conta-gotas(F7). Apenas clique em qualquer lugar do desenho com essa ferramenta, e a cor capturada seráatribuída ao preenchimento do objeto selecionado (Shift+clique atribui a cor do traço).
30
CDTC Centro de Difusão de Tecnologia e Conhecimento Brasil/DF
4.1.4 Utilização - Parte 4
Duplicação, alinhamento, distribuição
Uma das operações mais comuns é a de duplicar um objeto (Ctrl+D). O objeto duplicado écolocado exatamente acima do original e selecionado, assim você pode arrastá-lo com o mouseou pelas setas do teclado.
São boas as chances de que suas cópias sejam posicionadas aleatoriamente. Aqui é onde acaixa de diálogos Alinhar e Distribuir se mostra útil (Ctrl+Shift+A). Selecione todos os quadrados(Shift+clique ou faça uma seleção elástica), abra a caixa e pressione o botão "Centralizar hori-zontalmente, depois o botão "Distribuir a distância horizontal igualmente entre os objetos"(leia asmensagens que aparecem quando se coloca o mouse sobre os botões). Agora os objetos estãoalinhados caprichosamente e distribuídos de maneira equidistante. Aqui estão outros exemplosde alinhamento e distribuição:
Figura 7 - Alinhamento e Distribuição
Ordem-Z (ou superposição)
O termo ordem-z se refere a ordem de empilhamento de objetos em um desenho, ou seja, aque objetos estão no topo e obscurecem os outros. Os dois comandos no menu Objeto, Levantarno Topo (tecla Home) e Abaixar para o Fundo (tecla End), moverá os objetos selecionados paraa parte mais alta ou mais baixa da superposição dos objetos. Dois outros comandos, Levantar(PgUp) e Abaixar (PgDn), abaixará ou levantará a seleção em apenas um passo, movendo paracima um objeto não selecionado na superposição (apenas objetos que sobrepõem a seleção con-tam; se nada sobrepõe a seleção, Levantar e Abaixar move-a completamente para cima ou parabaixo respectivamente).
Pratique usando estes comandos revertendo a ordem-z dos objetos abaixo, de modo que aelipse mais à esquerda fique no topo e a elipse mais à direita fique no fundo:
Figura 8 - Ordem-Z
Uma tecla de atalho de seleção muito útil é Tab. Se nada está selecionado, ela seleciona oobjeto que está mais ao fundo. Senão ela seleciona o objeto acima do(s) objeto(s) selecionado(s)na ordem-z. Shift+Tab funciona de maneira contrária, começando a partir do objeto situado no
31
CDTC Centro de Difusão de Tecnologia e Conhecimento Brasil/DF
topo e procedendo para baixo. Uma vez que os objetos que você cria são adicionados ao topoda pilha, pressionar Shift+Tab com nada selecionado implica no objeto que você criou por últimoser selecionado.
4.1.5 Utilização - Parte 4.1
Selecionando o objeto de baixo e arrastando
O que fazer se o objeto que você precisa estiver escondido atrás de outro objeto? Você con-segue ainda ver o objeto do fundo se o que está no topo for (parcialmente) transparente, masclicando sobre ele, o objeto do topo que será selecionado, não o que você precisa.
Para isto é que serve Alt+clique. O primeiro Alt+clique seleciona o objeto do topo como umsimples clique normal. No entanto, o próximo Alt+clique no mesmo ponto selecionará o objetoabaixo do que está no topo; o próximo, o objeto mais abaixo e assim sucessivamente. Assim,vários Alt+cliques sucessivos navegará, de cima a baixo, através de toda a pilha de objetos naordem-z no ponto do clique. Quanto o objeto do fundo é atingido, o próximo Alt+clique selecio-nará, naturalmente, o objeto do topo novamente.
Isto é bom, mas uma vez que você selecionou um objeto que está coberto por outro, o quevocê pode fazer com ele? Usar as teclas para transformá-lo, e arrastar as alças de seleção! Noentanto, ao arrastar o próprio objeto sua seleção do topo será retomada (para isto é que clicar-e-arrastar foi projetado, ele seleciona o objeto (do topo) sob o cursor primeiro, depois arrasta aseleção). Para dizer ao Inkscape para arrastar o que está selecionado agora sem selecionar maisnada use Alt+arrastar. Isto moverá a seleção atual não importa de onde você arraste seu mouse.Crie objetos sobrepostos e verifique essa funcionalidade do Inkscape.
32
Capítulo 5
Lição 3
Nessa lição conheceremos as principais formas de colagem e as ferramentas de Desenho amão livre que o Inkscape oferece. Também estudaremos os métodos de Utilização de caminhoscomo edição e combinação por exemplo.
5.1 Colagem, Desenho a mão livre e Utilização de Caminhos
5.1.1 Utilização - Parte 5
Técnicas de colagem
Depois que você copia algum(s) objeto(s) com Ctrl+C ou recorta com Ctrl+X, o comando re-gular Colar (Ctrl+V) cola o(s) objeto(s) copiado(s) bem abaixo do cursor do mouse ou, se o cursorestiver fora da janela, no centro da janela do documento. No entanto, o(s) objeto(s) na área detransferência ainda grava(m) o lugar original do qual foram copiados, e você pode colar de voltaonde estava com Colar no Lugar (Ctrl+Alt+V).
Um outro comando, Colar Estilo (Shift+Ctrl+V), aplica o estilo do objeto (primeiro) na área detransferência à seleção atual. O "estilo"assim colado inclui todas as configurações de preenchi-mento, traço e fonte, mas não a forma, tamanho, ou parâmetros específicos a um tipo de forma,como por exemplo o número de pontas de um objeto estrela.
Existe ainda outro conjunto de comandos de colagem, Colar Tamanho, que dimensiona a se-leção para se igualar com o atributo de tamanho desejado do(s) objeto(s) da área de transferência.
Existe uma quantidade grande de comandos para a colagem de tamanho, são eles: ColarTamanho, Colar Largura, Colar Altura, Colar Tamanho Separadamente, Colar Largura Separada-mente e Colar Altura Separadamente.
Colar Tamanho - dimensiona toda a seleção para combinar com o tamanho total do(s) ob-jeto(s) da área de transferência. Colar Largura/Colar Altura - dimensiona a seleção completahorizontalmente/verticalmente de modo que se iguale a largura/altura do(s) objeto(s) da área detransferência. Estes comandos fazem jus ao botão de travamento de proporção do dimensiona-mento da ferramenta de seleção na barra Controles de Ferramenta (entre os campos W e H),de modo que quando esta trava é pressionada, a outra dimensão do objeto selecionado é di-
33
CDTC Centro de Difusão de Tecnologia e Conhecimento Brasil/DF
mensionada na mesma proporção. Caso contrário a outra dimensão permanece inalterada. Oscomandos que contém "Separadamente"funcionam de maneira semelhante aos descritos acima,exceto pelo fato que eles dimensionam cada objeto selecionado separadamente para com o ta-manho/largura/altura do(s) objeto(s) da área de transferência.
Note que o Inkscape tem sua própria área de transferência interna. Isso significa que ele nãousa a área de transferência do sistema exceto para copiar/colar texto com a ferramenta Texto.
5.1.2 Utilização - Parte 6
Desenhando a mão livre e caminhos regulares
A maneira mais fácil de criar uma forma arbitrária é desenhá-la usando a ferramenta Lápis(desenhar linhas a mão livre), sendo F6 a sua tecla de atalho:
Figura 9 - Desenhando a Mão Livre
Se deseja formas mais regulares, use a ferramenta Caneta (Desenhar curvas Bezier e linhasretas) (Shift+F6):
Figura 10 - Desenhando a Mão Livre - Caneta
Com a ferramenta Caneta, cada clique cria um nó nítido sem qualquer alça de curva, assimuma série de cliques produz uma seqüência de segmentos retos de linha. Clicar e arrastar criaum nó Bezier suave com duas alças opostas colineares. Pressione Shift enquanto arrasta paragirar apenas uma alça e manter fixa a outra.
Como de costume, Ctrl limita a direção do segmento de linha atual e das alças Bezier em in-crementos de 15 graus. Pressionando Enter finaliza a linha e Esc cancela. Para cancelar apenaso último segmento de uma linha incompleta, pressione Backspace.
Em ambas as ferramentas, o caminho atualmente selecionado mostra pequenas âncoras qua-dradas em ambas extremidades. Estas âncoras permitem continuar este caminho (desenhar apartir de uma das âncoras) ou completá-lo (desenhando de uma âncora a outra) em vez de criaruma nova.
34
CDTC Centro de Difusão de Tecnologia e Conhecimento Brasil/DF
5.1.3 Utilização - Parte 7
Editando caminhos
Ao contrário de formas criadas pela ferramenta correspondente, as ferramentas Caneta e Lá-pis criam o que é conhecido como caminhos. Um caminho é uma sequência de segmentos linhasretas e/ou curvas Bezier que, como qualquer objeto do Inkscape, podem ter propriedades arbi-trárias de preenchimento e traço. Porém, diferente de uma forma, um caminho pode ser editadoarrastando-se livremente quaisquer de seus nós (não apenas alças predefinidas) ou arrastando-se diretamente um segmento do caminho. Ao selecionar um caminho e mudar para a ferramentaNó (F2) você verá alguns nós quadrados cinzas no caminho. Estes nós podem ser selecionadosatravés de um clique, Shift+clique, ou arrasto elástico ? exatamente como os objetos são seleci-onados pela ferramenta Seletor. Você pode também clicar sobre um segmento do caminho paraselecionar automaticamente os nós adjacentes. Nós selecionados ficam destacados e mostramsuas alças de controle ? um ou dois pequenos círculos conectados a cada nó selecionado porlinhas retas.
A tecla ! inverte a seleção do nó nos subcaminhos atuais (ou seja, subcaminhos com pelomenos um nó selecionado); Alt+! inverte no caminho inteiro.
Caminhos são editados arrastando-se seus nós, as alças de controle ou arrastando direta-mente um segmento. Ctrl funciona como de costume, restringindo o movimento e a rotação. Assetas, e as teclas Tab, [, ], <, > com seus modificadores, todas funcionam do mesmo jeito que noseletor, mas se aplicam aos nós em vez dos objetos. Você pode adicionar nós em qualquer lugarde um caminho com um clique duplo ou pressionando Ctrl+Alt+Clique no local desejado.
Também é possível deletar os nós com Delete ou Ctrl+Alt+Clique. Ao deletar nós a forma docaminho tentará ser gravada, mas se você desejar que as alças dos nós adjacentes fiquem retraí-das (sem gravar a forma) você pode deletá-las com Ctrl+Delete. Além disso, você pode duplicar(Shift+D) os nós selecionados. O caminho pode ser quebrado (Shift+B) nos nós selecionados,ou se você selecionar dois nós das extremidades de um caminho, é possível conectá-los (Shift+J).
Um nó pode se tornar um canto (ponta) (Shift+C), o que significa que suas duas alças podemse mover independentemente, em qualquer ângulo de uma em relação a outra. Suavizar (Shift+S)indica que suas alças estão sempre na mesma linha reta (colineares). Simétrico (Shift+Y), que éo mesmo que suavizar, porém as alças permanecem com o mesmo comprimento. Quando mudaro tipo de nó, você pode preservar a posição de uma das duas alças pairando o mouse sobre aalça, de modo que apenas a outra alça seja girada/dimensionada com o movimento.
Você pode ainda retrair completamente a alça de um nó Ctrl+clicando sobre ela. Se os doisnós adjacentes possuem suas alças retraídas, o segmento de caminho entre os nós será umalinha reta. Para retirar o nó retraído, Shift+arraste a alça para longe do nó.
35
CDTC Centro de Difusão de Tecnologia e Conhecimento Brasil/DF
5.1.4 Utilização - 7.2
Subcaminhos e combinação
Um objeto de caminho pode conter mais de um subcaminho. Um subcaminho é uma seqüên-cia de nós conectados uns aos outros. Por essa razão, se um caminho tem mais de um subcami-nho nem todos os seus nós estão conectados.
Observe que um caminho composto não é o mesmo que um agrupamento. É um objeto sozi-nho que só pode ser selecionado como um todo.
O Inkscape pode Combinar caminhos em um composto (Ctrl+K) e Separar um composto emcaminhos separados (Shift+Ctrl+K). Visto que um objeto pode ter apenas um preenchimento etraço, um novo composto fica com o estilo do primeiro (o mais baixo na ordem-z) objeto a sercombinado.
Quando você combina caminhos preenchidos que se sobrepõem, geralmente o preenchi-mento desaparecerá nas áreas onde os caminhos se sobrepõem:
Figura 11 - Subcaminhos e Combinação
Esta é a maneira mais fácil de criar objetos com buracos. Para comandos mais poderosospara caminhos, veja "Operações Booleanas"mais adiante.
Convertendo em caminho
Qualquer objeto de forma ou texto pode ser convertido em caminho (Shift+Ctrl+C). Esta ope-ração não altera a aparência do objeto mas remove todas suas capacidades específicas (porexemplo você não mais poderá arredondar os cantos de um retângulo ou editar o texto). Em vezdisso, será capaz de editar seus nós.
Além disso, você pode converter em caminho um traço ("contorno") de qualquer objeto.
36
Capítulo 6
Lição 4
Aqui veremos como o Inkscape trata as operações booleanas entre objetos. Além disso tam-bém veremos técnicas de compressão/expansão e simplificação de contornos.
6.1 Operações Booleanas, Compressão/Expansão e Simplificaçãode formas
6.1.1 Utilização - 9
Operações Booleanas
Os comandos no menu Caminho permitem combinar dois ou mais objetos usando as opera-ções booleanas:
Figura 12 - Operações
As teclas de atalho para estes comandos fazem alusão às analogias aritméticas das opera-ções booleanas (união se refere à adição, diferença a subtração, etc.).
37
CDTC Centro de Difusão de Tecnologia e Conhecimento Brasil/DF
Os comandos Diferença e Exclusão se aplicam apenas a dois objetos selecionados; os outroscomandos podem processsar qualquer quantidade de objetos de uma só vez. O resultado sem-pre recebe o estilo do objeto do fundo.
O resultado do comando Exclusão se parece com o do comando Combinar (veja acima), masé diferente pelo fato que Exclusão adiciona nós extras onde os caminhos originais se cruzam.A diferença entre Divisão e Cortar Caminho é que o primeiro corta o objeto do fundo por inteirona área em que o objeto do topo o sobrepõe, enquanto o último apenas corta o traço do objetodo fundo nos pontos de contato com o objeto do topo e remove qualquer preenchimento (isto éadequado para cortar traços sem preenchimento em pedaços).
6.1.2 Utilização - 10
Comprimir e expandir
O Inkscape é capaz de expandir e contrair formas não apenas modificando suas dimensões,mas também executando offset em um caminho, ou seja, deslocando perpendicularmente o ca-minho em cada ponto. Os comandos correspondentes são chamados Comprimir - Ctrl+( - eExpandir -Ctrl+) -. Abaixo, está o caminho original (em vermelho) e vários caminhos comprimidosou expandidos a partir do original:
Figura 13 - Comprimir e Expandir
Os comandos Comprimir e Expandir produzem caminhos (converte o objeto original em ca-minho se ele ainda não é um caminho). Geralmente mais conveniente é o Tipografia Dinâmica(Ctrl+J) que cria um objeto com uma alça que pode ser arrastada (similar à alça de uma forma)controlando a distância do offset.
Tal objeto de Tipografia Dinâmica grava o caminho original, assim ele não "se degrada"quandovocê altera a distância do offset várias vezes. Quando você não mais desejar ajustá-lo, você sem-pre pode converter um objeto offset de volta em um caminho.
Ainda mais prático é um objeto de Tipografia Ligada, similar ao objeto de Tipografia Dinâmicaexceto pelo fato que ele está conectado a um outro caminho que permanece editável. Você podefazer qualquer quantidade de objetos de Tipografia Ligada (linked offsets) a partir de um caminhofonte. Abaixo, o caminho fonte está em vermelho, um offset ligado ao caminho fonte tem traçopreto e nenhum preenchimento, o outro, preenchimento preto e nenhum traço.
Selecione o objeto vermelho e edite seus nós; veja como os dois offsets respondem. Agoraselecione qualquer um dos offsets e arraste sua alça para ajustar o seu raio. Finalmente, ob-serve que, ao mover ou transformar o caminho fonte, todos os objetos offset conectados a ele
38
CDTC Centro de Difusão de Tecnologia e Conhecimento Brasil/DF
se movem, e como você é capaz de mover ou transformá-los independentemente sem perder aconexão com o caminho fonte.
Figura 14 - Tipografia
6.1.3 Utilização - 11
Simplificação
O principal uso do comando Simplificar (Ctrl+L) é reduzir o número de nós em um caminhoenquanto quase preserva sua forma. Isto pode ser útil para caminhos criados pela ferramentaLápis, uma vez que essa ferramenta algumas vezes cria mais nós que o necessário. Abaixo, aforma à esquerda foi criada pela ferramenta a mão livre, e à direita uma cópia que foi simplificada.O caminho original tem 28 nós, enquanto o simplificado tem 17 (o que significa que é muito maisfácil para trabalhar com a ferramenta de edição de nós) e é mais suave.
Figura 15 - Simplificação
A quantidade de simplificação (conhecida como limiar) depende do tamanho da seleção. Poressa razão, se você selecionar um caminho junto com algum objeto mais largo, ele será sim-plificado mais agressivamente do que se você o selecionar sozinho. Além disso, o comandoSimplificar é acelerado. Isto significa que se você pressionar Ctrl+L várias vezes sucessivamente(em até 0.5 segundo entre as chamadas sucessivas), o limiar cresce a cada chamada (Se vocêfaz outro Simplificar depois de uma pausa, o limiar volta para seu valor padrão). Fazendo uso daaceleração, é fácil aplicar a quantia exata de simplificação que você precisa para cada caso.
Além de suavizar traços criados a mão livre, Simplificar pode ser usado para diferentes efeitoscriativos. Com freqüência, uma forma rígida e geométrica se beneficia com alguma quantia desimplificação ao criar interessantes generalizações naturais da forma original ? suavizando can-tos pontiagudos e introduzindo distorções muito naturais, algumas vezes elegantes, em outrasdivertidas. Eis um exemplo da forma de um clipart que parece muito mais agradável depois deusar o Simplificar:
39
CDTC Centro de Difusão de Tecnologia e Conhecimento Brasil/DF
Figura 16 - Diferentes Simplificações
40
Capítulo 7
Lição 5
Nessa lição veremos a ferramenta de inserção e edição de texto, além do editor de XMLoferecido pelo Inkscape.
7.1 Criação de Texto e Editor XML
7.1.1 Utilização - 12
Criando texto
O Inkscape é capaz de criar textos longos e complexos. No entanto, é adequado também paraa criação de pequenos textos tais como cabeçalhos, banners, logotipos, etiquetas e legendas dediagramas, etc. Esta seção é uma introdução muito básica sobre as capacidades de texto doInkscape.
Criar um objeto texto é tão simples quanto mudar para a ferramenta Texto (F8), clicar emqualquer lugar no documento, e digitar seu texto. Para mudar a família da fonte, estilo, tamanhoe alinhamento, abra a caixa de diálogos Texto e Fonte (Shift+Ctrl+T). Essa caixa também temuma aba de entrada de texto onde você pode editar o texto selecionado - em algumas situações,pode ser mais conveniente que editá-lo diretamente na tela (em particular, esta aba tem suportea verificação ortográfica em tempo real).
Figura 17 - Caixa de Diálogo Texto e Fonte
41
CDTC Centro de Difusão de Tecnologia e Conhecimento Brasil/DF
Como as outras ferramentas, a ferramenta Texto pode selecionar objetos de seu mesmo tipo? objetos texto ? assim você pode clicar para selecionar e posicionar o cursor em qualquer objetotexto existente.
Umas das operações mais comuns na elaboração de textos é o ajuste do espaçamento entreas letras e linhas. Como sempre, o Inkscape fornece teclas de atalho para isto. Quando você estáeditando um texto, as teclas Alt+< e Alt+> mudam o espaçamento das letras na linha atual de umtexto, de modo que o comprimento total desta linha mude em 1 pixel no zoom atual (comparecom a ferramenta de Seleção onde as mesmas teclas redimensionam o objeto em proporção depixel). Como regra, se o tamanho da fonte em um objeto texto é maior que o padrão, provavel-mente será benéfico comprimir as letras deixando-as um pouco mais apertadas que o padrão.Eis um exemplo:
Figura 18 - Espaçamento
A variação com letras apertadas parece um pouco melhor para um cabeçalho, mas ainda nãoé perfeita: as distâncias entre as letras não são uniformes, por exemplo "a"e "t"estão muito se-paradas enquanto "t"e "i"estão muito próximas. A quantidade de tais espaçamentos imperfeitos(especialmente visíveis em tamanhos grandes de fonte) é maior em fontes de baixa qualidadeque nas de alta qualidade; no entanto, em qualquer composição de texto e em qualquer fontevocê provavelmente encontrará algumas letras que se beneficiarão do ajuste do espaçamento.
O Inkscape facilita bastante tais ajustes. Apenas mova o cursor de edição de texto entre oscaracteres mal espaçados e use Alt+setas para mover as letras a partir do cursor.
Além de mover as letras horizontalmente com Alt+seta esquerda ou Alt+seta direita, vocêpode também movê-las verticalmente usando Alt+seta para cima ou Alt+seta para baixo:
Figura 19 - Movimentação vertical das letras
Claro que você poderia simplesmente converter seu texto em um caminho (Shift+Ctrl+C) emover as letras como qualquer objeto de caminho. No entanto, é muito mais prático mantersuas propriedades de texto, ele permanece editável, você pode tentar fontes diferentes enquantopreserva os ajustes e espaçamentos, e toma muito menos espaço no arquivo gravado. A únicadesvantagem em conservar "texto como texto"é que você vai precisar ter a fonte original instaladaem qualquer sistema em que você queira abrir o documento SVG.
42
CDTC Centro de Difusão de Tecnologia e Conhecimento Brasil/DF
Similar ao espaçamento das letras, você pode ajustar o espaçamento das linhas em objetostextos com várias linhas. Tente Ctrl+Alt+< e Ctrl+Alt+> para variar a altura total do objeto textoem 1 pixel no zoom atual. Como na ferramenta de seleção, pressionar Shift com qualquer teclade atalho de espaçamento ou ajuste produz um efeito 10 vezes maior que sem Shift.
7.1.2 Utilização - 13
Editor XML
A última ferramenta poderosa do Inkscape é o editor XML (Shift+Ctrl+X). Ele mostra a árvoreXML completa do documento, sempre refletindo seu estado atual. Você pode editar seu desenhoe observar as mudanças correspondentes na árvore XML. Além disso, é possível editar qualquertexto, elemento, ou atributo dos nós no editor XML e ver o resultado bem na sua tela. Esta é amelhor ferramenta imaginável para aprender SVG interativamente, e te deixa livre pra fazer tru-ques que seriam impossíveis com as ferramentas comuns de edição.
Figura 20 - Editor XML
43