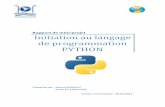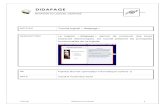Initiation cosmicoféline au RaspberryPi
Transcript of Initiation cosmicoféline au RaspberryPi

Initiation cosmicoféline
au RaspberryPi

A propos du RaspberryPi
Qu'estce qu'un RaspberryPi ?
Le Raspberry Pi est un nano-ordinateur monocarte à processeur ARM (comprendre mini-PC) conçu par le créateur de
jeux vidéo David Braben, dans le cadre de sa fondation Raspberry Pi. Avec la taille d'une carte de crédit, cet ordinateur
permet l'exécution de plusieurs variantes du système d'exploitation libre GNU/Linux et des logiciels compatibles.
I l est généralement fourni nu (carte mère seule, sans boîtier, ni carte mémoire, ni alimentation, ni clavier, souris ou
écran) dans l'objectif de diminuer les coûts et de permettre l'utilisation de matériel de récupération. Des kits complets
dont la composition dépend des utilisations envisagées sont cependant disponibles en ligne.
Comparatifdes spécificationsde deuxmodèlesde RaspberryPi
existants :modèle A etmodèle B (sourceWikipédia).
Dans le cadre de l'atelierdécrit ici,
le RaspberryPichoisiest leModèle B 512MB.

Prérequis
Plusieurs outils et matériels sont nécessaires pour réaliser correctement l' initialisation du RasPi.
Carte SD (+ de 4go) et Pack NOOBS
Tout d’abord, il faut disposer d'une carte SD et de l’utilitaire de configuration de RaspberryPi NOOBS. L’installation
d’un OS à partir d’une carte SD intégralement vierge sort du cadre de ce tutoriel et ne sera pas traitée ici. Cependant,
il est à priori très facile à partir d'un PC de formater une carte SD puis d'y installer le pack NOOBS que la fondation
Raspberry Pi met à disposition des bidouilleurs en herbe sur son site, puis de suivre les instructions décrites ci-
dessous. L'achat d'un kit RaspberryPi incluant une carte SD préparée est aussi possible à un tarif raisonnable.
Ressources :
http://www.raspberrypi.org/help/noobs-setup.
http://www.minimachines.net/actu/noobs-un-logiciel-pour-utiliser-sa-raspberry-pi-quand-on-est-debutant-7862
Autres matériels
I l est également nécessaire d’avoir à sa disposition :
– une alimentation appropriée ;
– un clavier et une souris USB qui seront reliés au Rpi ;
– un câble HDMI relié d’une part au Rpi et d’autre part à un moniteur de type écran PC ;
– un routeur permettant d’accéder à Internet (comme une box de fournisseur d’accès) ;
– un câble Ethernet (il n’est pas nécessaire de relier le Rpi au routeur pour la phase d’installation du Rpi en elle-même)
– le boîtier pour le Rpi est optionnel.

Installation de la distribution Raspbian
Une fois que tous les branchements sont réalisés, on insère la carte SD contenant l’utilitaire NOOBS dans le Rpi. On
peut désormais brancher le câble d’alimentation du Rpi. Cela suffit pour le démarrer automatiquement.
L’écran sur lequel est relié le Rpi devrait commencer par afficher une sorte de mire, puis l’interface d'installation
NOOBS apparaît à l’écran. On a choisi de rester en anglais par défaut.
NOOBS propose l’installation de plusieurs distributions Linux pour RaspberryPi. Dans le cadre de notre projet, c’est
Raspbian qui sera installée. On sélectionne Raspbian dans la liste des systèmes d’exploitation, puis on clique sur
"Install OS". Un message pop-up indique que toutes les informations présentes sur le support carte SD seront effacées
par l’installation. On confirme le lancement de l’opération. Le déroulement de l’installation est indiquée par une barre
de progression. Cette étape prend 5 à 1 0 minutes (café n°1 ) .
La fin de l’installation est indiquée par l’apparition d’une boîte de dialogue confirmant le bon déroulement de
l’opération. On clique sur "Ok", le Raspberry reboote. Voilà, Raspbian est désormais installée sur le RasPi.
On peut passer à l’étape suivante de l’installation de l'OS pour configurer quelques options supplémentaires.
Les principalesdistributions Linuxcompatibles avec le RasPi
sontmises à disposition surle site de la RaspberryFoundation.
Jusqu'ici toutva bien...

Configuration du système d'exploitationUne fois le système installé, il est nécessaire de le configurer pour avoir une meilleure expérience d’utilisation.
Par exemple, on peut renseigner le mot de passe de l’utilisateur principal du RaspberryPi, configurer la disposition des
touches du clavier, ou encore modifier la langue du système d’exploitation (qui est l’anglais par défaut).
Lors du premier lancement du Rpi sous Raspbian, le programme raspi-config démarre automatiquement. I l s’agit
d’une interface de configuration accessible uniquement au clavier. I l est possible de naviguer dans l’interface à l’aide
des touches flèches du clavier, ainsi que la touche Tab. La touche "Entrée" permet de sélectionner un menu.
Changement du mot de passe de l'utilisateur principalA partir du menu principal de raspi-config , on se déplace dans le sous-menu 2 sur "Change User Password". Un
message indique qu’il va falloir saisir un nouveau mot de passe pour l’utilisateur pi (qui sera l'utilisateur principal ou le
mode pseudo-administrateur du Rpi) . On valide avec la touche "Entrée".
ATTENTION : Suite à l’installation du système d’exploitation, la disposition des touches du clavier est en QWERTY par
défaut. I l est donc très important de faire attention aux lettres du mot de passe qu'on s'apprête à saisir. Dans le cadre
de ce tutoriel, nous proposons d’utiliser le mot de passe ’toor’ car il se saisit de la même façon quelque soit le mode
du clavier. On saisit une première fois le mot de passe de l’utilisateur pi et on appuie sur "Entrée".
On confirme le mot de passe en le saisissant une seconde fois. Si les deux mots de passe sont correctement saisis, un
message de confirmation apparait à l’écran. Sinon, on recommence en étant vigilant sur les caractères saisis.

Internationalisation du système d'exploitation
Nous allons voir comment passer d’un système d’exploitation configuré en anglais vers un système en français.
À partir du menu principal de raspi-config , on choisit dans le sous-menu 4 : "Internationalisation Options".
Un nouveau menu apparaît avec 3 sous-menus :
1 . I1 Change Locale
2. I2 Change Timezone
3. I3 Change Keyboard Layout
Configuration des locales du système
Les jeux de paramètres régionaux (aussi appelés "locales") permettent de gérer des langues multiples et offrent aux
utilisateurs la possibilité de choisir la langue, le pays, le jeu de caractères, l’ordre de tri, etc.
On sélectionne tout d'abord le sous-menu 1 : "I1 Change Locale". Le lancement de l’utilitaire de configuration des
locales devrait prendre quelques secondes. Une liste de locales est affichée à l’écran. Chaque locale est nommée de
manière à indiquer une langue, un pays et un format d’encodage pour la locale. Par exemple, la locale "en_GB.UTF-8",
indique une locale pour l’anglais, localisée en Angleterre et au format UTF-8.
À l’aide des flèches du clavier, on parcourt la liste des locales et on sélectionne à l’aide de la touche "Espace" les
locales suivantes : "en_GB.UTF-8" et "fr_FR.UTF-8". On appuie alors sur la touche Entrée.
La fenêtre suivante propose de sélectionner la locale par défaut du système. On choisit la locale "fr_FR.UTF-8" puis on
valide avec "Entrée". Le système génère alors les locales. Cette opération devrait nécessiter quelques secondes.
A l’issue de l’opération, on est redirigé automatiquement vers l’interface principale de raspi-config.

Configuration du fuseau horaire du systèmeLa configuration du fuseau horaire permet notamment de configurer l’horloge du système d’exploitation afin
d'améliorer la datation des fichiers ou les manipulations qui seront faites dessus.
On retourne dans le sous-menu 4 : "Internationalisation Options". On sélectionne le sous-menu 2 : "I2 Change
Timezone". Le lancement de l’utilitaire de configuration du fuseau horaire devrait prendre quelques secondes puis
une liste de lieux géographiques s'affiche à l’écran. Avec le clavier, on sélectionne "Europe" et on valide avec "Entrée".
On choisit ensuite "Paris" dans la liste des villes affichées et on appuie sur "Entrée". Le système configure le fuseau
horaire. À l’issue de l’opération, on est redirigé automatiquement vers l’interface principale de raspi-config.
Configuration de la disposition des touches du clavierLa disposition des touches du clavier est par défaut en mode QWERTY si on ne la modifie pas (i.e. le caractère ’a’ est
positionné sur la touche ’q’ du clavier (et inversement), le ’1 ’ est sur la touche ’&’, le ’2’ sur la touche ’é’, etc) .
On retourne dans le sous-menu 4 : "Internationalisation Options" et on sélectionne le sous-menu 3 : "I3 Change
keyboard layout". On peut choisir dans la liste des modèles de claviers celui qui correspond à celui qu'on utilise ; mais
si on ne le connaît pas précisément, on sélectionne par défaut "Generic 1 05-KEY (Intl) PC" et on appuie sur "Entrée".
Le RasPi nous demande de sélectionner la disposition des touches de clavier mais il ne nous propose par défaut que
des dispositions anglosaxonnes (type QWERTY). On doit donc sélectionner "Other" dans la liste, on appuie sur
"Entrée" puis on sélectionne "French" dans la liste de pays / langues qui s'affichent à l'écran. On valide de nouveau
avec "Entrée". Une nouvelle liste de disposition s'affiche. On sélectionne "French" (non, pas Breton :o) puis "Entrée".
Le programme nous demande alors de sélectionner un modificateur ("modifier key") , c'est-à-dire une touche de
combinaison qui permet en théorie de modifier le comportement d'une ou plusieurs autres touches auxiliaires
lorsqu'elles sont enfoncées simultanément. Comme cette option avancée nous intéresse peu, on choisit par défaut
dans la liste de possibilités "The default keyboard layout" et notre modificateur sera par défaut "AltGr". On appuie sur
"Entrée". Idem pour le choix de "Compose key". On choisit par défaut "No Compose Key" et on valide avec "Entrée".
Le RasPi nous pose une dernière question "Voulez-vous utiliser la combinaison Ctrl+Alt+Backspace pour tuer le
serveur X (serveur d'affichage graphique sous Linux) ?" On sélectionne "No" et on appuie sur "Entrée".

Configuration "avancée"Nous allons voir comment donner un nom à notre RaspberryPi, c'est-à-dire l' identifier, et comment activer le service
SSH qui nous permettra de nous connecter sur le RPi en ouvrant une session utilisateur à distance via un PC .
Cette étape n'est pas forcément nécessaire, mais elle est utile pour pouvoir directement relier un ordinateur au Rpi,
devenir maître à distance et ainsi se passer totalement d'un clavier, d'une souris, et d'un écran.
À partir du menu principal de raspi-config, on se dirige dans le sous-menu 9 : "Advanced Options". Un nouveau menu
est affiché et propose 7 sous-menus :
1 . A1 Overscan
2. A2 Hostname
3. A3 Memory Split
4. A4 SSH
5. A5 SPI
6. A6 Audio
7. A7 Update
Attribution d'un nom au RaspberryPiSur un réseau, une machine est identifiée par son adresse IP. Elle peut aussi être identifiée par un nom d’hôte (ou
hostname). Nous allons voir comment configurer le nom d’hôte de notre RaspberryPi.
On sélectionne le sous-menu 2 : "A2 Hostname". Un message expliquant comment écrire un nom d’hôte est affiché.
Un nom d’hôte correct ne doit contenir que des lettres ASCI I de ’a’ à ’z’, et de ’A’ à ’Z’, ainsi que les chiffres allant de ’0’
à ’9’, et enfin le caractère ’-’. En gros, pas de caractères spéciaux. On appuie sur la touche "Entrée" puis on choisit un
nom d'hôte, dans notre cas "CosmiKats", et on appuie à nouveau sur "Entrée".

Activation du service SSH
Le RasPi nous demande si on souhaite activer ou désactiver le service SSH. On choisit l'option "Enable SSH" et on
valide avec "Entrée". Dans le menu raspi-config, on peut désormais choisir "Finish".
On appuie sur "Entrée" et le RaspberryPi nous demande si on souhaite redémarrer. Comme on n'est pas contrariants,
on répond "Reboot > Yes", on valide avec "Entrée" et le RasPi redémarre (et c'est une fenêtre d'opportunité pour vous
précipiter sur votre café n°2).
Le Rpi a redémarré et c'est maintenant qu'on peut commencer à s'amuser. L' interface de login / connexion est
désormais en mode ligne de commande et le RasPi nous demande une identification.
CosmiKats login : _ > On saisit CosmiKats login : pi
Password : _ > Il s'agit du mot de passe choisi à l'étape précédente Password : xxxxx (dans notre cas "toor") .
Le RasPi clignote pour nous dire qu'il est bien vivant. On est connectés, on est contents. Une invite de commande
apparaît à l'écran, précédée du nom d'utilisateur pi@CosmiKats, considéré comme l'utilisateur principal du RasPi (cf.
cours Linux, en gros ça requiert d'utiliser "sudo" pour disposer de l'équivalent de droits d'administrateur afin
d'exécuter certains types de commandes).

Priorité n°1 : vérifier que le RasPi peut se connecterOn relie le RasPi à une box Internet avec le câble Ethernet pour vérifier que le RasPi se connecte correctement et
possède bien une adresse IP. Par défaut, le Rpi est configuré pour demander une adresse IP au réseau dès lors qu'il
est relié par un câble ; mais ATTENTION : si la box ne distribue pas d'adresse IP (service DHCP), il faudra indiquer une
adresse manuellement (et dans ce cas, demandez à votre administrateur réseau :o).
On tape la commande :
pi@CosmiKats ~ $ ifconfig eth0
Le résultat de cette commande devrait retourner une réponse ressemblant à :
eth0 Link encap:Ethernet HWaddr 00:1 f:d0:9f:5c:ba
inet adr:1 92.1 68.0.1 3 Bcast:1 92.1 68.0.255 Masque:255.255.255.0
adr inet6: fe80::21 f:d0ff:fe9f:5cba/64 Scope:Lien
UP BROADCAST RUNNING MULTICAST MTU:1 500 Metric:1
RX packets:562033 errors:0 dropped:0 overruns:0 frame:0
TX packets:31 2327 errors:0 dropped:0 overruns:0 carrier:0
collisions:0 lg file transmission:1 000
RX bytes:81 4556481 (776.8 MiB) TX bytes:25043843 (23.8 MiB)
Interruption:43 Adresse de base:0x4000
I l s'agit des paramètres de l' interface réseau eth0 : "eth" pour Ethernet et "0" car il s'agit de la première (et seule)
interface de type Ethernet du Rpi. L'adresse IP de l' interface est quant à elle indiquée après le label ' inet adr'. Ici ,
l'adresse IP est 1 92.1 68.0.1 3 et il s'agit donc de l'adresse à partir de laquelle le Rpi est accessible depuis le réseau. Si
un PC est lui aussi relié à la box sur laquelle est connecté le Rpi, il est possible de s'assurer de l'état de connexion du
Rpi depuis ce PC. Pour cela, on ouvre le terminal et on saisit la commande suivante:
$ ping -c 4 ADDRESS
où <ADDRESS> renseigne l'adresse IP qui vient de nous être indiquée. Le résultat de cette commande ressemble à :
PING 1 92.1 68.0.1 3 (1 92.1 68.0.1 3) 56(84) bytes of data.
64 bytes from 1 92.1 68.0.1 3: icmp_req=1 ttl=64 time=0.547 ms
64 bytes from 1 92.1 68.0.1 3: icmp_req=2 ttl=64 time=0.555 ms
64 bytes from 1 92.1 68.0.1 3: icmp_req=3 ttl=64 time=0.559 ms
64 bytes from 1 92.1 68.0.1 3: icmp_req=4 ttl=64 time=0.565 ms
--- 1 92.1 68.0.1 3 ping statistics ---
packets transmitted, 4 received, 0% packet loss, time 2999ms
rtt min/avg/max/mdev = 0.547/0.556/0.565/0.024 ms

I l est désormais possible de se connecter via SSH sur le RPi depuis un PC. Pour cela, on ouvre un terminal sur ce PC et
on saisit la commande suivante :
$ ssh pi@1 92.1 68.0.1 3
Si besoin, on autorise la clé du Rpi:
The authenticity of host '1 92.1 68.0.1 3 (1 92.1 68.0.1 3) ' can't be established.
ECDSA key fingerprint is 76:75:d4:1 9:94:fa:03:42:b6:60:a0:b5:c3:b8:05:b3.
Are you sure you want to continue connecting (yes/no)? yes
SSH demande alors de saisir le mot de passe de l'utilisateur pi (dans notre cas, on saisit "toor") .
pi@1 92.1 68.0.1 3's password: toor
Linux CosmiKats 3.6.1 1 + #474 PREEMPT Thu Jun 1 3 1 7:1 4:42 BST 201 3 armv6l
The programs included with the Debian GNU/Linux system are free software; the exact distribution
termsforeachprogramaredescribed in the individualfiles in /usr/share/doc/*/copyright.Debian
GNU/LinuxcomeswithABSOLUTELYNOWARRANTY, totheextentpermittedbyapplicable law.
Last login: Wed Jun 1 9 1 5:08:1 2 201 3
pi@CosmiKats ~ $
Une session utilisateur est désormais ouverte via SSH sur le Rpi. I l n'est plus nécessaire d'utiliser de clavier ou d'écran
pour configurer le Rpi (et ça tombe bien car dans le cas de notre projet BiblioBox, tous les ports USB seront occupés
par d'autres matériels :o) .
Priorité n°2 : vérifier & mettre à jour les paquetsLes paquets sont des archives d'ensembles de fichiers et de scripts d'installation/désinstallation nécessaires au
déploiement d'un programme ou d'une librairie, ainsi qu'à leurs interdépendances. Le RasPi doit vérifier sa base de
données et la comparer avec les serveurs (repositories) dédiés de Raspbian (ou autre distribution).
On saisit les deux commandes suivantes, on s'arme de patience ou d'un 3e café et on laisse le charme agir : Le RasPi
met à jour les dernières versions de paquets correspondant à tout ce qui a été installé par défaut lors de l' initialisation
(par exemple des corrections Heartbleed et librairie OSSH par exemple :o). Et hop, on peut passer à la suite.
$ sudo apt-get update
$ sudo apt-get upgrade

Licence
Ce tutoriel est mis à disposition par l'association Les Chats Cosmiques sous les termes de la licence Creative Commons
CC-BY-SA : Attribution - Partage dans les Mêmes Conditions.
Vous êtes libre de :
• Partager— copier, distribuer et communiquer le tutoriel par tous moyens et sous tous formats
• Adapter— remixer, transformer et créer à partir du tutoriel pour toute utilisation, y compris commerciale.
Selon les conditions suivantes :
• Attribution — Vous devez créditer Les Chats Cosmiques comme auteur du tutoriel, et indiquer si des modifications
ont été faites.
• Partage dans les Mêmes Conditions — Dans le cas où vous effectuez un remix, que vous transformez, ou créez à
partir du tutoriel, vous devez diffuser l'Oeuvre modifiée dans les même conditions, c'est à dire avec la même licence
avec laquelle l'Oeuvre originale a été diffusée.