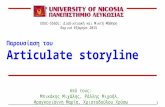Inhalt Erstellen des ersten Projekts 4 · Erste Schritte mit Articulate Storyline 4 Erstellen des...
Transcript of Inhalt Erstellen des ersten Projekts 4 · Erste Schritte mit Articulate Storyline 4 Erstellen des...


Inhalt Erstellen des ersten Projekts 4
Optimieren der Folien 8
Hinzufügen interaktiver Elemente 12
Aufnehmen einer Softwaresimulation 20
Einfügen eines Quiz 26
Veröffentlichen Ihres Kurses 35
Informationen zu weiteren großartigen Funktionen 39
E-Learning Heroes – die Community 42

33Erste Schritte mit Articulate Storyline
Willkommen zu Articulate Storyline! Dieses Handbuch führt Sie schnell zum Ziel und zeigt Ihnen, wie Sie mit Storyline in kurzer Zeit hervorragende E-Learning-Kurse erstellen. Es ist ganz einfach. Wenn Sie danach noch Fragen haben, hilft Ihnen die Articulate-Community weiter: Posten Sie einen Beitrag im E-Learning Heroes-Forum, oder lesen Sie unsere ausführlichen Produkttutorials. Wir sind für Sie da!
In diesem Handbuch lernen Sie, wie Sie:
• Ihr erstes Projekt erstellen• Folien durch Multimedia-Elemente und Sprechtext optimieren• mit Schaltflächen, Zuständen, Triggern und Ebenen interaktive
Komponenten einbinden• eine Softwaresimulation aufnehmen• ein Quiz hinzufügen• den Kurs veröffentlichen Articulate Storyline ist ein leistungsstarkes Werkzeug zur Erstellung von E-Learning-Umgebungen und gleichzeitig so einfach aufgebaut, dass man auch ohne Vorkenntnisse problemlos damit arbeiten kann. Die Anwendung ermöglicht die Erstellung von Folien mithilfe einer vertrauten und intuitiven Benutzeroberfläche. Nun aber zu Ihrem ersten Projekt. Sie werden überrascht sein, wie schnell Sie es mit Storyline erstellt haben.

44Erste Schritte mit Articulate Storyline
Erstellen des ersten ProjektsStarten der SoftwareZunächst öffnen Sie Storyline, indem Sie auf dem Desktop auf das Storyline-Symbol klicken.
OrientierungNach dem Programmstart von Storyline haben Sie verschiedene Möglichkeiten. Klicken Sie auf Neues Projekt, um in der Story-Ansicht ein neues .story-Projekt anzulegen. In der Story-Ansicht sehen Sie alle Folien eines Kurses geordnet nach sogenannten Szenen.
Die Story-Ansicht zeigt Ihre Folien organisiert in Szenen an.

55Erste Schritte mit Articulate Storyline
Doppelklicken Sie auf eine Folie, um sie in der Folienansicht zu öffnen. In dieser Ansicht erledigen Sie den Großteil der Arbeit mit Storyline.
In der Folienansicht werden oben ein Menüband mit vertrautem Aufbau sowie rechts und unten verschiedene Panels angezeigt. Die Panels sind andockbar, d. h. Sie können Ihren Arbeitsbereich anpassen, indem Sie die Panels an die gewünschte Stelle verschieben – sogar auf einen anderen Bildschirm. So können Sie die Bildschirmfläche optimal zur Anzeige und Bearbeitung Ihrer Folien nutzen.
In der Folienansicht verrichten Sie den Großteil Ihrer Arbeit.

66Erste Schritte mit Articulate Storyline
Erstellen eines Projekts
Der erste Schritt beim Anlegen eines Storyline-Projekts besteht darin, mit den Grundfunktionen der Schaltfläche Einfügen und Elementen wie Textfeldern, Bildern und Formen die Folien zu erstellen. Eine gute Starthilfe für einen überzeugenden Look sind die im Produkt enthaltenen Layoutvorlagen oder die kostenlosen Vorlagen von den E-Learning Heroes.
Jedes Objekt, das Sie Ihrer Folie hinzufügen, wird unten im Bildschirmfenster als Objekt auf einer Zeitachse angezeigt. Die Zeitachse ist eine wichtige Funktion: Sie dient dazu, die Objekte auf dem Bildschirm in der richtigen zeitlichen Abfolge anzuordnen, und steuert die Reihenfolge der Objekte.
Verwenden Sie die Registerkarte „Einfügen“, um Bilder, Formen, Beschriftungen und mehr hinzuzufügen.

77Erste Schritte mit Articulate Storyline
Die Objekte auf der Zeitachse werden in der Reihenfolge dargestellt, in der sie auch auf den Folienebenen sortiert sind. Die Elemente auf der obersten Ebene befinden sich am Beginn der Zeitachse. Um die Reihenfolge der Ebenen zu ändern, wählen Sie ein Element aus und verschieben es in der Liste nach unten oder oben.
Die Zeitachse steuert das Timing und die Anordnung von Objekten auf einer Folie.
Bitte speichern Sie die erstellten Folien auf der lokalen Festplatte. Die Speicherung in einem Netz- oder externen Laufwerk (z. B. USB) kann zu Fehlfunktionen beim Projekt führen.

88Erste Schritte mit Articulate Storyline
Optimieren der FolienNachdem Sie den Grundaufbau der Folien erstellt haben, können Sie nun vielfältige E-Learning-Elemente hinzufügen. Zunächst eine kurze Einführung dazu, wie Sie Videos, Sprechtexte, Figuren und interaktive Elemente in Ihre Folien integrieren.
Einfügen eines VideosVideos sind eine ausgezeichnete Methode, um den Lernenden zu zeigen, wie etwas gemacht wird: Dies gilt für das Erlernen eines neuen Programms ebenso wie für die Auswahl der richtigen Sicherheitsausrüstung am Arbeitsplatz. Außerdem gestalten Sie Ihren Kurs dadurch persönlicher. Jemandem zuzuschauen, zu dem Sie einen Bezug herstellen können, ist in der Regel interessanter, als eine Aufzählungsliste zu lesen.
Sie können eine vorhandene Videodatei oder ein Video aus einer Website in das Storyline-Projekt einbinden. Um eine Videodatei einzufügen (unterstützt wird nahezu jedes Format), klicken Sie in der Registerkarte Video auf die Schaltfläche Einfügen auf dem Menüband. Wählen Sie Video aus Datei und die gewünschte Videodatei aus der Verzeichnisstruktur aus, und klicken Sie dann auf Öffnen. Das Video wird in die Folie eingefügt.

99Erste Schritte mit Articulate Storyline
Ein Video aus einer Website wie Screenr oder Vimeo hinzuzufügen ist ebenso einfach. Dafür benötigen Sie zunächst den Einbettungscode. Keine Angst, der ist schnell gefunden. So funktioniert's:
• Screenr: Rechts vom Videobildschirm finden Sie die Schaltfläche „Video teilen“. Klicken Sie auf das Feld Einbetten, und kopieren Sie den Code, der im Popupfenster angezeigt wird.
• Vimeo: Klicken Sie auf die Schaltfläche Teilen, die angezeigt wird, wenn Sie die Maus über den Videoplayer führen, und kopieren Sie den Code im Popupfenster.
Mit dem Einbettungscode in der Zwischenablage klicken Sie erneut auf die Schaltfläche Video im Menüband Einfügen, wählen diesmal jedoch die Option Video von Website einfügen. Fügen Sie dann den Einbettungscode in das Feld Video von Website einfügen ein, und klicken Sie auf Einfügen.

1010Erste Schritte mit Articulate Storyline
Hinzufügen einer Figur
Figuren erleichtern es den Lernenden, einen direkten persönlichen Zugang zu den Kursinhalten zu finden. Schließlich sind wir soziale Wesen und interessieren uns für das, was andere sind und tun. Figuren eignen sich vor allem für E-Learning-Kurse, bei denen Soft Skills oder bestimmte Situationen/Szenarien im Vordergrund stehen. Der Vorteil bei Storyline: Sie müssen nicht im Internet auf die mühsame Suche nach geeigneten Figuren gehen. Storyline enthält eine Bibliothek mit mehr als 45 000 Fotografien und Illustrationen von Figuren, Gesichtsausdrücken und Körperhaltungen. Und Sie können sie direkt über die Registerkarte Einfügen auf dem Menüband in Ihre Folien einbinden.

1111Erste Schritte mit Articulate Storyline
Klicken Sie auf Figur, und wählen Sie zwischen Illustration oder Foto.
Wählen Sie eine Figur mit dem gewünschten Ausdruck und der passenden Körperhaltung aus, und klicken Sie anschließend auf Einfügen.
Sprechtexte für die Folien
Möchten Sie auf einfache Weise visuelle Inhalte durch Sprechtexte ergänzen? Die Aufzeichnung von Sprechtext ist mit Storyline ganz einfach. Klicken Sie zur Aufzeichnung eines Sprechtexts auf den Dropdown-Pfeil Audio in der Registerkarte Einfügen auf dem Menüband, und wählen Sie anschließend Mikrofon-Aufnahme. Damit aktivieren Sie das Mikrofon für die Aufzeichnung.

1212Erste Schritte mit Articulate Storyline
Wenn Sie so weit sind, klicken Sie auf Aufnahme und beginnen zu sprechen. Storyline nimmt auf, bis Sie auf die Stopptaste klicken. Wenn Sie fertig sind, klicken Sie auf Speichern. Der Audioinhalt wird auf der Zeitachse angezeigt.
Hinzufügen interaktiver ElementeDie besten Kurse verwandeln die Lernenden von passiven Zuschauern in aktive Teilnehmer. Es gibt keinen besseren Weg dafür als den Einsatz interaktiver Elemente in Ihren Kursen.
Storyline verfügt über viele Funktionen zur einfachen Einbindung interaktiver Inhalte. Sehen wir uns an, wie man damit arbeitet.
Einen neuen Zustand erstellen
Sie finden die Schaltfläche Zustände unten auf dem Bildschirm rechts neben der Zeitachse. Zustände sind eine wichtige Funktion von Storyline und können verschiedenen Objekten, Formen, Figuren und

1313Erste Schritte mit Articulate Storyline
Schaltflächen zugeordnet werden. Je nach ausgewähltem Zustand wird ein Objekt unterschiedlich angezeigt.
Die Storyline-Schaltflächen etwa haben verschiedene vordefinierte Zustände. Einer davon ist der sogenannte Hover-Zustand: Er definiert, wie die Schaltfläche aussieht, wenn Sie mit der Maus darüber fahren. Darüber hinaus haben die Schaltflächen einen Zustand „Besucht“, der nach dem Klick auf die Schaltfläche aktiviert wird.
Schaltflächen verfügen über vordefinierte Zustände.
Wählen Sie eine Form aus, um ihre Zustände anzuzeigen.

1414Erste Schritte mit Articulate Storyline
Um einem Objekt ohne vordefinierten Zustand (z. B. einer Foto-Figur) einen Zustand zuzuordnen, müssen Sie zunächst das gewünschte Objekt auswählen. Klicken Sie hierzu in der Registerkarte Zustände auf Zustände bearbeiten und anschließend auf Neuer Zustand. Sie können einen vordefinierten Zustand aus der Dropdown-Liste auswählen. In unserem Beispiel erstellen wir aber einen benutzerdefinierten neuen Zustand „Verärgert“. Wählen Sie dazu eine passende Körperhaltung aus, indem Sie doppelt auf die Foto-Figur klicken, und klicken Sie anschließend auf die Schaltfläche Körperhaltung im Menüband. Klicken Sie abschließend auf Bearbeitung der Zustände fertig. Sie haben jetzt einem Objekt einen neuen Zustand zugewiesen.

1515Erste Schritte mit Articulate Storyline
Erstellen einer neuen Ebene
Das Panel „Folienebene“ befindet sich rechts unten auf dem Bildschirm. Ebenen ermöglichen die Anzeige zusätzlicher Inhalte auf einer Folie zu bestimmten Zeitpunkten im Kursablauf oder in Abhängigkeit von der Interaktion der Teilnehmer mit den Inhalten. Mit Ebenen lassen sich viele Informationen auf einer einzigen Folie zusammenführen, ohne
Verwenden Sie die Registerkarte „Zustände“, um einen benutzerdefinierten Zustand für eine Foto-Figur zu erstellen.

1616Erste Schritte mit Articulate Storyline
jedoch den Teilnehmer zu überfordern, weil die Informationen Ebene für Ebene bzw. nacheinander abgerufen werden.
Klicken Sie zum Hinzufügen einer Ebene auf das Symbol Neue Ebene unten im Panel Folienebenen. Klicken Sie nach dem Hinzufügen der neuen Ebene doppelt auf den Ebenennamen, und ersetzen Sie ihn durch den gewünschten Namen.
Wählen Sie die neue Ebene aus, und klicken Sie auf Einfügen im Menüband, um der Ebene einfache Objekte wie Bilder, Formen und Text zuzuordnen. Schon fertig! Jetzt können Sie mit der neuen Ebene arbeiten.
Klicken Sie auf die Schaltfläche „Neue Ebene“.

1717Erste Schritte mit Articulate Storyline
Hinzufügen interaktiver Objekte
In Storyline können Sie schnell und einfach interaktive Elemente einbinden. Verwenden Sie die interaktiven Objekte der Registerkarte „Einfügen“, um Schaltflächen, Marker, Schieberegler, Kontrollkästchen, Scroll-Panels und mehr zu integrieren. Probieren Sie es aus, und sehen Sie, wie einfach es funktioniert.
Fügen Sie einen Marker hinzu, indem Sie auf den Dropdown-Pfeil Marker klicken und dann das Symbol für Ihren Marker auswählen. Klicken Sie darauf, um den Marker in die Folie einzufügen, und tippen Sie den Titel und ggf. zusätzlichen Text einfach direkt in das Beschriftungsfeld. Sie können die Größe des Beschriftungsfelds an seiner Anzeigeposition durch Klicken und Ziehen anpassen sowie die Farben und Schriftarten für Ihre Marker-Animation auswählen. Interaktive Kurse erstellen kann tatsächlich so einfach sein!

1818Erste Schritte mit Articulate Storyline
Eine weitere wichtige interaktive Funktion sind Schaltflächen. Klicken Sie auf den Dropdown-Pfeil Steuerung, und fügen Sie eine Schaltfläche auf Ihrer Folie ein. Geben Sie direkt auf der Schaltfläche ein Etikett ein, und verwenden Sie die Registerkarte Design des Menübands, um das Aussehen der Schaltfläche festzulegen.
Wenn Sie eine Schaltfläche hinzufügen, werden Sie bemerken, dass sie im Panel Trigger rechts auf dem Bildschirm eingeblendet wird. Schaltflächen wird automatisch ein Trigger zugeordnet, da angenommen wird, dass beim Klicken auf die Schaltfläche eine Aktion stattfinden soll – dafür sind Schaltflächen schließlich da. Jetzt sehen wir uns genauer an, wie Sie einer Schaltfläche einen Trigger hinzufügen.
Hinzufügen eines Triggers
Durch Trigger werden Aktionen ausgelöst. Wenn Sie zum Beispiel den für Ihre Figur erstellten Wütend-Zustand oder die neu erstellte Ebene anzeigen möchten, muss dies über einen Trigger erfolgen. Trigger können Schaltflächen, Formen, Figuren, Bildern usw. hinzugefügt werden: Fast alle Objekte auf Ihrer Folie können einen Trigger haben.
Um der gerade erstellten Schaltfläche einen Trigger hinzuzufügen, wählen Sie die Schaltfläche aus und klicken auf den Hyperlink Trigger hinzufügen im Panel Trigger.

1919Erste Schritte mit Articulate Storyline
Dadurch wird der Trigger-Assistent gestartet, der Sie durch die Einrichtung Ihres Triggers leitet. Verwenden Sie den Assistenten, um zu bestimmen, welche Aktion wann auftritt. Um beispielsweise einen Trigger hinzuzufügen, der den Verärgert-Zustand der zuvor erstellten Figur anzeigt, würden Sie den Trigger folgendermaßen einrichten:Dieser Trigger besagt im Prinzip: „Zeige den Verärgert-Zustand der Figur an, wenn auf diese Schaltfläche geklickt wird.“ So mühelos können Sie mit Storyline-Triggern eine einfache Interaktivität in Ihren Kurs einbauen.
Klicken Sie auf „Trigger hinzufügen“, um einer vorhandenen Schaltfläche einen Trigger hinzuzufügen.

2020Erste Schritte mit Articulate Storyline
Aufnehmen einer SoftwaresimulationSie werden sich wundern, wie einfach eine interaktive Softwaresimulation mithilfe von Storyline erstellt werden kann.
Vorbereiten der Aufnahme
Mit ein wenig Vorbereitung ist die Erstellung einer professionellen Softwaresimulation schon fast geschafft. Es folgen einige Tipps:
• Erstellen Sie eine Gliederung oder ein Drehbuch für Ihr Thema, um Fehler während der Aufnahme zu vermeiden.
• Suchen Sie sich einen ruhigen, ablenkungsfreien Ort.
Wählen Sie aus, was wann geschehen soll.

2121Erste Schritte mit Articulate Storyline
• Schließen Sie unnötige Programme wie Mailprogramme, Instant-Messaging-Apps oder Ähnliches, das während der Aufnahme plötzlich geöffnet werden könnte.
• Öffnen Sie vor dem Start der Aufnahme alle Anwendungen, die Sie aufnehmen möchten.
Starten des Aufnahmetools
Sie starten die Aufnahme, indem Sie im Menüband auf die Schaltfläche Bildschirm aufnehmen klicken.
Festlegen der Aufnahmeoptionen
Im eingeblendeten Fenster Aufnahme wählen Sie eine Option für das Mikrofon aus, legen die Größe des Aufnahmebereichs fest und wählen, falls Sie eine Webcam verwenden, die Aufnahmegröße aus.

2222Erste Schritte mit Articulate Storyline
Storyline macht es Ihnen leicht, eine Aufnahmegröße auszuwählen, da es die gebräuchlichsten Aufnahmegrößen sowie eine Option für eigene Definitionen anbietet. Für die meisten Projekte sind jedoch die Standardgrößen gut geeignet.
Wenn Sie einen Bildschirmbereich aufzeichnen müssen, der größer ist als die Standardformate, können Sie den Aufnahmebereich einfach vergrößern. Dazu klicken Sie auf den Ziehpunkt zur Größenänderung in einer der Ecken des Aufnahmebereichs und ziehen, bis die gewünschte Größe erreicht ist.

2323Erste Schritte mit Articulate Storyline
Aufnehmen eines Videos
Wenn Ihre Optionen festgelegt und Sie startbereit sind, klicken Sie auf die rote Schaltfläche Aufnehmen. Wenn Sie mit der Aufnahme fertig sind, klicken Sie auf Fertig.
Das Großartige an der Storyline-Aufnahme ist, dass Sie zuerst aufnehmen und dann auswählen, wie Ihre Aufnahme verwendet werden soll. Sie können also die gleiche Aufnahme auf unterschiedliche Art und Weise verwenden, ohne neu aufnehmen zu müssen!
In diesem Fenster wird Ihre Aufnahme angezeigt.

2424Erste Schritte mit Articulate Storyline
Wenn Sie fertig sind, wird die Aufnahme in einem neuen Fenster eingeblendet, in dem Sie Ihre Aufnahme als einzelnes Video auf einer Folie einfügen oder das Video von Storyline automatisch in eine Schritt-für-Schritt-Simulation aufteilen lassen können.
Wenn Sie Ihre Aufnahme als Schritt-für-Schritt-Folien einfügen möchten, fügt Storyline automatisch die Beschriftungen, Hotspots und interaktiven Elemente hinzu, die zum ausgewählten Modus passen: Ansichtsmodus, Versuchsmodus oder Testmodus.
• Ansichtsmodus: Verwenden Sie diesen Modus, um Ihre Bildschirmaufnahme als nicht interaktive Demonstration für Ihre Benutzer einzufügen. Ihre Benutzer können auf diese Weise einen Prozess in Aktion sehen.
• Versuchsmodus: Dieser Modus ermöglicht Ihnen das Einfügen Ihrer Bildschirmaufnahme als unbewertete Prüfung, damit Ihre Benutzer ihr Wissen testen können.
• Testmodus: Ermöglicht Ihnen das Einfügen Ihrer Bildschirmaufnahme als bewertete Prüfung.

2525Erste Schritte mit Articulate Storyline
Angenommen Sie haben eine Aufnahme als Schritt-für-Schritt-Folien eingefügt und es fällt Ihnen auf, dass während der Aufnahme eine E-Mail-Benachrichtigung eingeblendet wurde - werden Sie sie löschen und neu aufnehmen? Auf keinen Fall! Hier kommt die praktische Funktion Fine-Tuning der Aktion ins Spiel.
Klicken Sie mit der rechten Maustaste auf eine beliebige Stelle der zu ändernden Folie, und wählen Sie im Menü Fine-Tuning der Aktion aus. Von hier aus können Sie die Start- und Enderahmen für den Teil des Videoclips ändern, der auf dieser Folie angezeigt wird.
Ziehen Sie die Start- und Endmarker entlang der Zeitachse, bis Sie den Clip ausgewählt haben, den Sie behalten möchten, und klicken Sie dann auf die Schaltfläche Abspielen, um sich eine Vorschau der Änderungen anzusehen. Klicken Sie danach auf OK. So einfach können Sie Aufnahmen mit Storyline bearbeiten.

2626Erste Schritte mit Articulate Storyline
Einfügen eines QuizWenn Sie überprüfen möchten, ob die Lernenden den Stoff verinnerlicht haben, ist eine Wissensabfrage die ideale Lösung. Storyline verfügt über 25 Arten von Quizfolien und außerdem über die Fragenbank-Funktion, die Ihnen das Erstellen der gewünschten Prüfung erleichtert.
Erstellen eines neuen Quiz
Klicken Sie zum Einfügen einer Quizfolie auf die Schaltfläche Neue Folie in der Registerkarte Einfügen des Menübands. Klicken Sie auf die Registerkarte Test. Dort stehen Ihnen die Quizfolien „Bewertet“, „Umfrage“ und „Freiform“ zur Verfügung.

2727Erste Schritte mit Articulate Storyline
Einfügen einer Multiple-Choice-FrageJetzt sehen wir uns an, wie Sie eine der häufigsten Prüfungen erstellen können, nämliche eine Multiple-Choice-Frage.
Um Ihrem Projekt eine neue Multiple-Choice-Frage hinzuzufügen, klicken Sie auf die Registerkarte Bewertet, wählen den Fragetyp Multiple Choice aus und klicken dann auf die Schaltfläche Einfügen.

2828Erste Schritte mit Articulate Storyline
Wenn die Formularansicht geöffnet wird, geben Sie Ihre Frage in das vorgesehene Textfeld ein und geben darunter die Antworten ein, die Sie zur Auswahl stellen. Weisen Sie unten auf dem Bildschirm neben dem Feedbacktext Punkte für Ihre Frage zu. Sie können sogar negative Punkte vergeben und Punkte für falsche Antworten abziehen, um die
Die Formularansicht leitet Sie durch die Einrichtung Ihres Quiz.

2929Erste Schritte mit Articulate Storyline
Lernenden vom Raten abzuhalten und ein besseres Bild ihrer Leistung zu erhalten. Wählen Sie auf jeden Fall das Optionsfeld aus, das auf die richtige Antwort hinweist, und klicken Sie zum Abschluss auf Speichern und schließen.
Einfügen einer Freiform-Frage der Variante „Pick One“ (Eine wählen)
Freiform-Fragen eignen sich ideal zur Umwandlung gewöhnlicher Folien in interaktive Fragen. In diesem Beispiel wird eine Frage der Variante „Pick One“ verwendet, aber Sie sollten auch andere Arten von Freiform-Fragen wie „Drag-and-Drop“, „Pick Many“ (Mehrere wählen), „Text-Entry“ (Texteingabe) und „Hotspot“ ausprobieren.
Eine Freiform-Frage der Variante „Pick One“ ist wie eine Multiple-Choice-Frage, aber es stehen keine Textantworten zur Auswahl, sondern Sie können Objekte verwenden wie Bilder, Figuren, Formen oder Beschriftungen.
Um eine Freiform-Pick-One-Frage in das Quiz einzufügen, klicken Sie auf der Registerkarte Freiform, wählen den Fragetyp Eine wählen aus und klicken dann auf die Schaltfläche Einfügen.

3030Erste Schritte mit Articulate Storyline
Wenn die Folienansicht angezeigt wird, fügen Sie dort mindestens zwei Objekte (Bilder, Figuren, Formen usw.) in die Folie ein, die als Antwort zur Auswahl gestellt werden.
Als Nächstes wechseln Sie in die Formularansicht, um die Objekte zu identifizieren, die als mögliche Antworten verwendet werden sollen. Dazu wählen Sie die Objekte aus den Dropdownlisten in der Spalte Auswahl aus. Vergessen Sie außerdem nicht die Verwendung der Optionsfelder zum Markieren der richtigen Antwort, und klicken Sie zum Abschluss auf Speichern und schließen.

3131Erste Schritte mit Articulate Storyline
Importieren von Fragen aus Excel
Beim Erstellen eines Quiz können Sie viel Zeit durch das Importieren von Fragen aus einer Microsoft Excel-Arbeitsmappe und einer Textdatei in Storyline sparen.
Verwenden Sie die Formularansicht zum Identifizieren der möglichen Antworten.

3232Erste Schritte mit Articulate Storyline
Beginnen Sie zum Importieren von Fragen aus einer Excel-Arbeitsmappe mit dem Herunterladen dieser Vorlage und dem Füllen der Vorlage mit Ihren Fragen und Antworten (folgen Sie den Anweisungen in diesem Tutorial). Importieren Sie die Arbeitsmappe in Storyline durch Auswählen der Registerkarte Datei im Menüband. Scrollen Sie zu Importieren, und wählen Sie Fragen aus Datei aus. Navigieren Sie zur Excel-Arbeitsmappe (XLS oder XLSX), und klicken Sie auf Öffnen. Storyline zeigt eine Liste mit Fragen aus der ausgewählten Arbeitsmappe an. Sie markieren einfach die Fragen, die Sie importieren möchten.

3333Erste Schritte mit Articulate Storyline
Festlegen der erforderlichen Punktzahl
Um die Punktzahl festzulegen, die zum Bestehen des Quiz erforderlich ist, müssen Sie eine Ergebnisfolie hinzufügen. Fügen Sie eine Neue Folie ein, und wählen Sie auf der Registerkarte Test die Registerkarte Ergebnisfolie aus. Klicken Sie auf Bewertete Ergebnisse und dann auf Einfügen.
Wählen Sie im Fenster mit den Eigenschaften der Ergebnisfolie aus, welche Fragefolien in die Ergebnisse einbezogen werden sollen, und legen Sie den Prozentsatz fest, den die Lernenden erreichen müssen, um das Quiz zu bestehen. Klicken Sie auf OK, um die Folie in Ihr Projekt einzufügen.
Beachten Sie unbedingt, dass Ihr Storyline-Projekt mehrere Tests und mehrere Ergebnisfolien enthalten kann. So haben Sie die Flexibilität, die Lernenden auf Wunsch vor, während und nach dem E-Learning-Kurs zu bewerten.

3434Erste Schritte mit Articulate Storyline
Wählen Sie die einzubeziehenden Fragen und die zum Bestehen erforderliche Punktzahl aus.

3535Erste Schritte mit Articulate Storyline
Veröffentlichen Ihres KursesWenn Sie fertig sind, konfigurieren Sie in einem letzten Schritt den Kurs-Player und veröffentlichen Ihre Folien, damit sie an Ihre Lernenden ausgeliefert werden können.
Anpassen des Players
Storyline packt den von Ihnen erstellten Inhalt in einen Kurs-Player. Die Standard-Player-Konfiguration ist für viele Projekte gut geeignet, aber bei Bedarf lässt sich die Player-Oberfläche, die Ihre Folien umgibt, leicht anpassen, sodass sie den perfekten Rahmen für Ihren Inhalt darstellt.
In Storyline können Sie viele Aspekte des Players steuern, darunter das Farbschema, die Navigationseinstellungen, die Anzeige und Position der Playerelemente und vieles mehr. Öffnen Sie auf dem Menüband die Registerkarte Start, und klicken Sie auf Player.

3636Erste Schritte mit Articulate Storyline
Im eingeblendeten Fenster Player-Eigenschaften können Sie nahezu jeden Bereich des Players anpassen – und Ihre Änderungen sogar speichern, damit Sie sie an andere weitergeben oder in einem anderen Projekt verwenden können.
Verwenden Sie die Player-Eigenschaften, um fast alle Teile des Players anzupassen.

3737Erste Schritte mit Articulate Storyline
Anzeigen einer Kursvorschau
Sie können jederzeit eine Vorschau Ihrer Folien anzeigen, etwa wenn Sie vorgenommene Änderungen schnell überprüfen möchten, ohne den Kurs zu veröffentlichen. Die meisten Inhalte werden in der Vorschau genauso angezeigt wie in der Veröffentlichung, aber es gibt einige wenige Elemente, die in der Vorschau nicht verfügbar sind, z. B. Webobjekte, aus Websites eingefügte Videos und Hyperlinks.
Um eine Kursvorschau anzuzeigen, klicken Sie in der Registerkarte Start unter der Schaltfläche Vorschau auf den Pfeil für die Dropdownliste. Wählen Sie dann Ihre bevorzugte Vorschauoption aus.
Veröffentlichen im Internet
Wenn Sie den Lernstatus Ihrer Schüler nicht nachverfolgen müssen, können Sie ihnen Zugang zu Ihrem Kurs bieten, indem Sie ihn im Internet veröffentlichen.

3838Erste Schritte mit Articulate Storyline
Verfügt Ihre Organisation über ein Learning-Management-System (LMS), holen Sie die Anweisungen Ihres LMS-Administrators hinsichtlich der Veröffentlichung von Kursen ein.

3939Erste Schritte mit Articulate Storyline
Informationen zu weiteren großartigen FunktionenVariablen
Variablen sind eine Möglichkeit zum Speichern von Informationen (z. B. des Namens oder der numerischen Eingabe eines Lernenden) und anschließenden Anzeigen des dynamischen Inhalts anhand dieser Informationen. Mit Variablen können Sie außerdem eine über Bedingungen gesteuerte Interaktivität zum Kurs hinzufügen. Storyline bietet drei Variablentypen: Text, Nummer und Richtig/Falsch.
Variablen können vielseitig eingesetzt werden. Variablen können beispielsweise Textinformationen speichern, eine Punktzahl berechnen oder überwachen, ob eine Folie aufgerufen wurde. Weitere Informationen und Tipps zum Verwenden von Variablen finden Sie im Tutorial zum Arbeiten mit Variablen.
Schieberegler
Schieberegler ermöglichen den Lernenden eine neue Art des Steuerns von Interaktionen. Mit Schiebereglern können Lernende Ursache-und-Wirkung-Beziehungen erforschen, Daten bearbeiten und mehr. Für die Verwendung von Schiebereglern müssen Sie Variablen und Trigger einsetzen. Weitere Informationen zum Verwenden von Schiebereglern finden Sie im Tutorial zum Hinzufügen von Schiebereglern.

4040Erste Schritte mit Articulate Storyline
Eingangs- und Ausgangsanimationen
Animationen eignen sich hervorragend dafür, Ihren Kursinhalt lebendig und bedeutungsvoll zu gestalten. Wenn Sie sie mit Bedacht und strategisch einsetzen, können Animationen zu einem besseren Verständnis des Inhalts sowie zu einer interessanteren und professioneller aussehenden Präsentation beitragen. Weitere Informationen zum Verwenden dieser Funktionen finden Sie im Tutorial zu Eingangs- und Ausgangsanimationen.
Übergänge
Die Folienübergänge von Storyline bieten eine gute Möglichkeit zum Stilisieren Ihrer E-Learning-Inhalte. Übergänge können auf Folien und Ebenen angewendet werden und fügen einen interessanten Animationseffekt hinzu, wenn Sie von einer Folie oder Ebene zur nächsten wechseln. Im Tutorial zum Hinzufügen von Übergängen zu Folien und Folienebenen erhalten Sie Informationen zur optischen Aufwertung Ihres Kurses.

4141Erste Schritte mit Articulate Storyline
Bewegungspfade
Bewegungspfade eignen sich hervorragend zum Hinzufügen von Bewegungen und Animationen zu Ihrer Folie. Sie können mit ihnen Objekte aus einem Teil des Bildschirms in einen anderen verschieben, um unterhaltsame Spiele und Aktivitäten zu erstellen. Bewegungspfade ermöglichen Ihren Lernenden die Steuerung der Bewegung von Objekten mit ihren Aktionen. Informationen zum Verwenden von Bewegungspfaden finden Sie im Tutorial zum Hinzufügen von Animationen.

4242Erste Schritte mit Articulate Storyline
E-Learning Heroes – die CommunityNachdem Sie nun die Grundlagen beherrschen, möchten wir Sie ermutigen, möglichst oft bei unserer Community E-Learning Heroes vorbeizuschauen. Hier ist genau der richtige Ort, um schnell Antworten auf Ihre Fragen zum Erstellen von E-Learning-Kursen zu bekommen. Außerdem finden Sie hier Schritt-für-Schritt-Tutorials für die Erstellung noch besserer Kurse, Ratschläge und Meinungen von Branchenexperten sowie viele kostenlose Downloads für Ihre Projekte.
Copyright © 2014 Articulate Global, Inc.Alle Rechte vorbehalten.
www.articulate.com