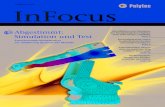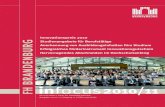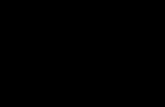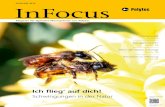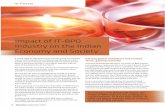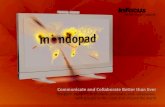INFOCUS LP340B
-
Upload
julio-favela -
Category
Documents
-
view
231 -
download
0
Transcript of INFOCUS LP340B
-
7/31/2019 INFOCUS LP340B
1/63
The most trusted , dependable namein projector lamp sales.
http://www.myprojectorlamps.com
http://www.myprojectorlamps.ca
http://www.myprojectorlamps.eu
The following projector manual has not been modified or altered in any way.
-
7/31/2019 INFOCUS LP340B
2/63
FCC WarningThis equipment has been tested and found to comply with the limits for a Classdigital device, pursuant to part 15 of the FCC Rules. These limits are designed provide reasonable protection against harmful interference when the equipmentis operated in a commercial environment. This equipment generates, uses, andcan radiate radio frequency energy and, if not installed and used in accordancewith the instruction manual, may cause harmful interference to radio communi-cations. Operation of this equipment in a residential area is likely to cause harmful interference in which case the user will be required to correct the interferencat his own expense.
CanadaThis Class A digital apparatus complies with Canadian ICES-003.Cet appareil numrique de la classe A est conforme la norme NMB-003 du Cada.
Safety CertificationsUL, CUL, TV, NOM, IRAM
EN 55022 WarningThis is a Class A product. In a domestic environment it may cause radio interfeence, in which case the user may be required to take adequate measures. The tyical use is in a conference room, meeting room or auditorium.
-
7/31/2019 INFOCUS LP340B
3/63
Declaration of ConformityManufacturer: InFocus Corporation27700B SW Parkway Ave. Wilsonville, Oregon 97070 USAEuropean Office: Olympia 1, NL-1213 NS Hilversum, The Netherlands
We declare under our sole responsibility that the LP340B and LP350 projectorsconform to the following directives and norms:
EMC Directive 89/336/EEC, Amended by 93/68/EECEMC: EN 55022
EN 55024EN 61000-3-2EN 61000-3-3
Low Voltage Directive 73/23/EEC, Amended by 93/68/EECSafety: EN 60950: 1992 + A1 + A2 + A3 + A4: 1997
April, 2001
Australian Certification C-tick mark
TrademarksApple, Macintosh, and PowerBook are trademarks or registered trademarks ofApple Computer, Inc. IBM and PS/2 are trademarks or registered trademarks ofInternational Business Machines, Inc. Microsoft, PowerPoint, and Windows are
trademarks or registered trademarks of Microsoft Corporation. Digital Light Pro-cessing is a trademark or registered trademark of Texas Instruments. InFocus andLP are trademarks or registered trademarks of InFocus Corporation.
-
7/31/2019 INFOCUS LP340B
4/63
-
7/31/2019 INFOCUS LP340B
5/63
-
7/31/2019 INFOCUS LP340B
6/63
iii
SAFETY INSTRUCTIONS
Please read and follow all safety instructions provided BEFORE
using your new projector. Failure to comply with safety instruc-tions may result in fire, electrical shock, or personal injury andmay damage or impair protection provided by equipment. Pleasesave all safety instructions.
Safety Definitions: Warning: Statements identify conditions or practices that
could result in personal injury.
Caution: Statements identify conditions or practices that couldresult in damage to your equipment.
Safety Symbols:Attention: For information about usage of a feature, pleaserefer to the Users Guide.
Warning: Hot surface. Do not touch.
An arrow pointing to the lamp door on the projector.
Safety Terms: Warning: Dont look directly into the lens when the lamp is
turned on.
Warning: To replace the lamp, turn off the projectorand unplug the power cord. To avoid burns, wait 30 min-
utes before opening the lamp door. Follow all instructions pro-vided in this Users Guide.
Warning: Please use the power cord provided. Connectthe power cord to a receptacle with a protective safety
(earth) ground terminal.
Warning: Refer all service to qualified service personnel. Ser-vicing your own projector will void the warranty. See the fol-lowing page for the customer service contact information.
Caution: Dont block ventilation openings.
-
7/31/2019 INFOCUS LP340B
7/63
iv
S a f e t y I n s t r u c t i o n s
Caution: Dont set liquids on the projector. Spilled liquids madamage your projector.
Caution: Dont place the projector on a hot surface or in dire
sunlight. Caution: Do not drop the projector. Transport the projector in
an InFocus-approved case; see page 43 for a list of cases.
Important Operating ConsiderationsDo not place the projector on a tablecloth or other soft coverinthat may block the vents. In the unlikely event of the bulb ruptuing, thoroughly clean the area behind the projector and discardany edible items placed in that area.
Customer ServiceIf you need assistance, call InFocus Customer Service directly 1-800-799-9911 . Support is free between 6 a.m. and 6 p.m. PST,Monday through Friday. Support is available in North Americaafter hours and weekends for a fee at 1-888-592-6800.
Or, send us an e-mail [email protected] .
In Europe, call InFocus in The Netherlands at(31) 35-6474010 .
In Asia, call InFocus in Singapore at(65) 353-9449 .
Do not place objects inthis area behind the projector
2 f t ( . 6
m )
-
7/31/2019 INFOCUS LP340B
8/63
-
7/31/2019 INFOCUS LP340B
9/63
2
I n t r o d u c t i o n
Compatibility
The projector is compatible with a wide variety of computers anvideo devices, including:
IBM-compatible computers, including laptops, up to 1024x7resolution.
Apple Macintosh and PowerBook computers up to1024x768 resolution.
NOTE: The projector is
compatible with 1080i and 720P
HDTV formats.
Most standard VCRs, DVD players, HDTV sources, camcorders and laser disc players.
Unpacking the Projector
The projector comes with the items shown in Figure 1. Check tmake sure all are included.Contact your InFocus dealer imme-diately if anything is missing .
If you are experienced in setting up presentation systems, use thQuick Start card that was included in the shipping box. For complete details on connecting and operating the projector, refer tothis Users Guide. Users Guides are also available for downlofrom our website at www.infocus.com.
A registration card is included in the box. Register to receive
product updates, announcements, and special offers fromInFocus. Or, register online at www.infocus.com/service/registeand you will be automatically entered to win free merchandise
-
7/31/2019 INFOCUS LP340B
10/63
3
FIGURE 1
Shipping box contents
1. Projector + lens cap 6. Computer cable
2. Soft carry case 7. Audio cable adapter
3. Users Guide, quick startcard and User Guide CD
8. Audio cable
4. Power cord 9. Composite video cable
5. Remote control
1 2
3
45
6
7 8
9
-
7/31/2019 INFOCUS LP340B
11/63
4
I n t r o d u c t i o n
FIGURE 2
Side view of projector
Usage Guidelines
Do not look directly into the projection lens when the lamp turned on. The bright light may harm your eyes.
Do not block the grills on the projector. Restricting the air flcan cause it to overheat and turn off. If this happens, you muwait a minute before attempting to turn it back on.
Handle the projector as you would any product with glasscomponents. Be especially careful not to drop it.
Avoid leaving the projector in direct sunlight or extreme colfor extended periods of time. If this happens, allow it to reacroom temperature before use.
Transport the projector in a vendor-approved hard or soft casPart numbers for these cases are listed on page 43.
connector panel
speaker
focus ring
zoom ring
powercordconnector
keypad
Security
powerbutton
lock
-
7/31/2019 INFOCUS LP340B
12/63
5
If You Need Assistance
The first place to look for help is in this manual. Be sure to checkthe guidelines in Troubleshooting on page 37. Or, check theService and Support section of our website athttp://www.infocus.com/service. Youll find a Technical Library,FAQs, and support contacts including a technical support e-mailform.
If those sources dont answer your question, call your InFocusdealer. You can also call InFocus Customer Service directly at1-800-799-9911 . Call between 6 a.m. and 6 p.m. PST, Mondaythrough Friday. Service is available in North America after hoursand on weekends for a fee at 1-888-592-6800.
In Europe, call InFocus in The Netherlands at(31) 35-6474010 .In Asia, call InFocus in Singapore at(65) 353-9449 .
Or, send us an e-mail [email protected]
Our World Wide Web address is http://www.infocus.com .
Warranty
This product is backed by a limited two-year warranty. Thedetails of the warranty are printed at the back of this manual. Alonger term warranty can be purchased from your InFocusdealer. Refer to page 43 for the part number.
When sending your projector in for repair, InFocus recommendsshipping the unit in its original packing material, or having a pro-fessional packaging company pack the unit for shipping. Do notship your projector in the enclosed soft case. Please insure yourshipment for its full value.
-
7/31/2019 INFOCUS LP340B
13/63
6
I n t r o d u c t i o n
-
7/31/2019 INFOCUS LP340B
14/63
7
SETTING UP THE PROJECTOR
1 Place the projector on a flat surface.
The projector must be within 10 feet (3 m) of your powersource and within 6 feet (1.8 m) of your computer.
If you want to project from behind a translucent screen, setup the projector behind your screen. See Rear Projectionon page 28 to reverse the image.
If you are installing the projector on the ceiling, refer to theinstallation guide that comes with the Ceiling Mount Kit formore information. To turn the image upside down, see
Ceiling Projection on page 27. The Ceiling Mount Kit issold separately, see Optional Accessories on page 43.
2 Position the projector the desired distance from the screen.
NOTE: The projector must be at
least 5 feet (1.5 m) from the pro-
jection screen.
The distance from the lens of the projector to the screen andthe zoom setting determine the size of the projected image.Figure 3 shows three projected image sizes. For more infor-mation about image size, see Projected Image Size onpage 50.
FIGURE 3
Projected image size at minimum zoom
3 Make sure the projector and the computer are turned off.
2 . 5 f t .
1 0 f t .
6 f t .
5 ft. 12 ft.20 ft.
-
7/31/2019 INFOCUS LP340B
15/63
8
S e t t i n g u p t h e P r o j e c t o r
NOTE : Before you continue,
make sure the projector and all
other equipment is turned off. If youre connecting a computer,
make sure the distance between it
and the projector is 6 feet or less.
FIGURE 4
Connector panel
NOTE : The CableWizard
connector is used with the optional
CableWizard, a connection hub
containing mouse, audio, monitor
and computer connectors. It is
optimized for ceiling -mounted
installations. See Optional
Accessories on page 43.
FIGURE 5
Computer cable
inin
S-videocompositevideo Audio in data interface
M1data interfaceCableWizard
to computer video
to projectorto computer
to USB mouse
-
7/31/2019 INFOCUS LP340B
16/63
9
Connecting a Computer
The projector ships with an analog computer cable. If your com-puter has a digital output, you can order the optional digital com-puter cable for use with the LP350 only.
1 Plug the end of the computer cable with one cable into theconnector on the projector.
NOTE: Many laptop computers
do not automatically turn on their
external video port when a sec-
ondary display device such as a
projector is connected. Refer to your computer manual for the
command that activates the exter-
nal video port. Activation com-
mands for some laptop computers
are listed in the Appendix of this
manual on page 44 and in the
Service section of our website.
2 Plug the blue end of the computer cable into the video connec-tor on your computer.
FIGURE 6
Connecting the projector to a computer
NOTE: If you are connecting an
older Macintosh computer that
does not have a 15-pin connector,
you must use a Mac adaptor
between the computer and theprojector. See Optional Accesso-
ries on page 43.
inin
audio cable
computer cable
USB mouse
-
7/31/2019 INFOCUS LP340B
17/63
10
S e t t i n g u p t h e P r o j e c t o r
Do you want to control the computers mouse from the projectorsremote?
NOTE: The USB mouse issupported for use with
Windows 98, Windows 2000, and
Apple OS 8.5 and higher only.
1 Plug the USB cable into the USB mouse connector on yourcomputer. If your computer has a PS/2 mouse connector andnot a USB mouse connector, you can purchase the optionalCableWizard3 which has a PS/2 mouse connector or the Exeutive Remote IR Receiver. See Optional Accessories onpage 43.
Do you want to play your computers audio on the projector?
1 Plug either end of the audio cable into the audio connector oyour computer.
NOTE: You do not need to restart
your computer after connecting a
USB mouse to use it (it is hot-
pluggable).
2 Plug the other end of the audio cable into the connectoron the projector.
Now youre ready to power up the projector and your laptop.Skip to Powering up the Projector and Adjusting the Image opage 13.
-
7/31/2019 INFOCUS LP340B
18/63
11
Connecting a Video Player
1 If your video player uses a round, one-prong composite videoconnector, youll need only the audio cable, audio adapter,and composite video cable that shipped with the projector.
NOTE : HDTV sources must be
connected to the projector using
the computer cable (not a com-
posite or S-video cable). See the
previous pages for details on con-
necting this cable.
If your video player uses a round, four-prong S-video con-nector, youll need an S-video cable in addition to the audiocable and audio adapter. The S-video cable is sold sepa-rately. (See Optional Accessories on page 43.)
2 Plug the composite video cables yellow connector into thevideo-out connector on your video player (Figure 7). Thisconnector may be labeled To Monitor.
If youre using an S-video cable, connect it to the S-videoout connector on the video player (Figure 8).
3 Plug the other yellow connector into the composite video con-nector on the projector.
If youre using S-video, plug the other end of the cable intothe S-video connector on the projector (Figure 8).
FIGURE 7
Connecting the projector to a video player using the standard video cable (with com-posite video connector) and the audio cable and adapter
inin
composite video
audio cable
audioadapter
cable
-
7/31/2019 INFOCUS LP340B
19/63
12
S e t t i n g u p t h e P r o j e c t o r
FIGURE 8Connecting the projector to a video player using an S-video cable and the audio cableand adapter
NOTE : The audio adapter is
provided so that the same audio
cable used to connect a computer
can be used with the adapter to
connect a VCR.
4 Plug the audio adapters white connector into the left audioout connector on your video player. Plug the adapter s redconnector into the right audio out connector on the videoplayer (Figure 7 and Figure 8).
5 Plug the audio adapters other end into the audio cable.
6 Plug the audio cable into the audio in connector on thprojector.
CAUTION: Your video player
may also have a Video Out
connector for a coaxial cable
connection. DO NOT use this toconnect to the projector.
The projector is compatible with these major broadcast videostandards: NTSC, NTSC 4.43, PAL, PAL-M, PAL-N, PAL-60, aSECAM. It automatically adjusts to optimize its performance fthe incoming video.
inin
audio cable
S-videoaudioadapter cable
-
7/31/2019 INFOCUS LP340B
20/63
13
Powering up the Projector and Adjusting the Image
NOTE : Always use the power cord
that shipped with the projector.
1 Remove the lens cap.
2 Plug the power cord into the side of the projector, then plug it
into your electrical outlet. A surge-protected power strip isrecommended.
3 Press the Power button on the side of the projector.
NOTE : The first time you connect
your computer to the projector, the
computer may display a message
stating that new hardware was
found. The Add New Hardware
Wizard may appear. Use the Wiz-
ard to load the correct driver (the
computer considers the projector a
Plug and Play Monitor).
The fans start to run, the LED on the top of the projector(Figure 12 on page 18) lights green, and the InFocus startupscreen appears. It takes about one minute for the image toachieve full brightness.
4 If you connected a video player, turn it on.
The video image should display on the projection screen. Ifit doesnt, press thesource button on the keypad (page 18)or the video button on the remote to display your videoimage. You can select a default source to determine whichsource the projector examines first during power-up foractive video; see Default Source on page 28.
Use thevolume buttons to adjust the volume.
5 Turn on your computer.
NOTE : With some computers,
the order in which you power up
the equipment is very important.
Most computers should be turned
on last, after all other peripherals
have been turned on. Refer to your
computers documentation to
determine the correct order.
The computer image should display on the projectionscreen. If it doesnt, press thesource button on the keypador the computer button on the remote to display your com-puters image. Make sure your laptops external video portis activated; see Portable and Laptop Activation Chart onpage 44 for details.
If necessary, make adjustments to the image using the pro- jectors on-screen menus. To open the menus, press themenu button on the keypad or remote, then select the Dis-play or Image menu. For more information about themenus, see page 20.
-
7/31/2019 INFOCUS LP340B
21/63
14
S e t t i n g u p t h e P r o j e c t o r
Turning Off the Projector
If you want to turn off the projector for a short period of time,press thestandby button on the keypad or remote. This blanks thscreen for fifteen minutes, but keeps the projector running. (Yocan change the amount of time the projector stays in standbymode; see Standby Time on page 27 for details.) After 15 miutes, the lamp goes out (the projector keeps running). To exitstandby mode, press thestandby button again. (It may take sev-eral seconds for the projection lamp to reach full power andproject the image again.)
NOTE: To maximize lamp life,
allow the projector to run for atleast five minutes before turning
it off.
To completely power off the projector, press the Power button. you want to turn the lamp back on immediately, you must allowabout a minute for the lamp to cool. The lamp wont light if ittoo hot.
-
7/31/2019 INFOCUS LP340B
22/63
15
USING THE PROJECTOR
This section describes how to use and make adjustments to the
projector. It also provides a reference to the keypad and remote buttons and the options available from the on-screen menus.
Basic Image Adjustment
1 Make sure you have powered up your equipment in the rightorder (page 13).
2 If the image doesnt display completely, zoom the image(page 17), adjust the height of the projector (page 17) or centerthe image by adjusting its horizontal or vertical position
(page 26). Be sure the projector is at a 90 degree angle to thescreen.
3 If the image is out of focus, rotate the focus lens (page 17).
4 If the image appears to shimmer or if it has blurry vertical bars after you have adjusted the focus, turn Auto Image(page 24) off and then back on to reset the automatic sync andtracking. If that doesnt clear up the image, turn Auto Imageoff and adjust the sync (page 25) and/or the tracking(page 25) manually.
5 If the colors dont look right, adjust the brightness (page 21).
Using the Remote Control
To control the computers mouse from the projectors remote,you must connect the USB mouse connector on the computercable to the computer. See page 10 for details.
The projector ships with a remote that has four function buttons,a disk mouse and two mouse buttons, one on the top of theremote and one on the bottom.
Point the remote control at the projection screen or at the front ofthe projector (not at the computer). The range for optimum oper-ation is about 25 feet. If you point the remote at the projectionscreen, the distance to the screen and back to the projector must be less than or equal to 25 feet. For best results, point the remotedirectly at the projector.
-
7/31/2019 INFOCUS LP340B
23/63
16
U s i n g t h e P r o j e c t o r
FIGURE 9
Remote control
NOTE: If the remote is inactive
for several minutes, it sleeps to
conserve battery life. Press any
button except the disk mouse to
re-activate the remote.
Press anywhere on the edge of the disk mouse to move the curson the screen. You can move the cursor at any angle by pressinthe corresponding edge of the disk. The mouse button on the toof the remote simulates your computers right mouse button; th button on the bottom simulates your computers left mouse buton. See Using the Keypad and Remote Buttons starting onpage 18 for a description of the four function buttons.
If you are creating presentations in Microsoft PowerPoint, youcan use the remotes mouse buttons to navigate through yourpresentation while in Slide Show mode. To configure PowerPoifor this, choose Options from the Tools menu, click the View Tde-select the Popup Menu on Right Mouse Click option in thSlide Show section, then click OK. Then, when youre in PowePoints Slide Show mode, a left click advances to the next slideand a right click returns to the previous slide (other PowerPoinmodes are not affected).
disk mouse
right mouse button
left mouse button
(on underside of remote)
-
7/31/2019 INFOCUS LP340B
24/63
17
Adjusting the Projector
To focus the image, rotate the focus ring (Figure 10) until theimage is clear. To zoom the image, rotate the zoom ring. Thisadjusts the image size without affecting focus.
FIGURE 10
Focus ring and zoom ring
The projector is equipped with a self-locking, quick-release eleva-tor foot and button and a leveling knob (Figure 11).
To raise the projector:
1 Press and hold the elevator button (Figure 11).
2 Raise the projector to the height you want, then release the button to lock the elevator foot into position. If necessary, turnthe leveling knob at the rear of the projector to adjust theangle of the projected image.
FIGURE 11
Adjusting the height of the projector
focus ring
zoom ring
elevator buttonelevator foot
(under finger)
levelingknob
-
7/31/2019 INFOCUS LP340B
25/63
18
U s i n g t h e P r o j e c t o r
Using the Keypad and Remote Buttons
While the menus are displayed, the volume, source, and standb buttons on the keypad act as menu navigation buttons. SeeUsing the On-Screen Menus on page 20 for details.
FIGURE 12
Keypad and remote buttons
MenuPress themenu button to open the on-screen menus. Pressmenu again to close the menus. When you close the menus, the projetor saves any changes you made. For more information about thon-screen menus, see page 20.
Mouse buttonsUse the mouse buttons to adjust settings in the menus. SeeUsing the On-Screen Menus on page 20.
Source (keypad only) or Computer and Video (remote only)When you have more than one source (computer and video) conected to the projector, select between them by pressing thesource button on the keypad or thecomputer or video button onthe remote.
source
volume - volume +
standby
menu
right mousebutton
left mousebutton
LED
-
7/31/2019 INFOCUS LP340B
26/63
19
StandbyWhen you pressstandby , the display and audio turn off and a blank screen is displayed for 15 minutes. You can change the
amount of time the projector stays in standby mode; seeStandby Time on page 27 for details. The LED lights orangewhile the projector is in standby.
If you pressstandby again within 15 minutes, the projectorreturns to normal operations immediately. The LED changesfrom orange to green.
If you pressstandby again after 15 minutes, there is about a60 second delay before the lamp turns back on. The LEDflashes green while the lamp is re-lighting.
If you dont pressstandby again, the lamp turns off after 15minutes. The LED lights orange while the projector is instandby.
Volume (keypad only)
To increase the volume, pressvolume + . To decrease the vol-ume, pressvolume - .
Volume adjustments are saved for each source you have con-
nected.
-
7/31/2019 INFOCUS LP340B
27/63
20
U s i n g t h e P r o j e c t o r
Using the On-Screen Menus
The projector has six drop-down menus that allow you to makeimage adjustments and change a variety of settings. Most of theadjustments arent available directly from the keypad.
NOTE: Some menu items may be
grayed out (dimmed) at certain
times. This indicates the item is
not applicable to your setup (for
example, video standards do not
apply to computer sources) or the
item is not enabled until another selection is made (for example,
Manual Tracking is not available
until Auto Image is turned off).
To open the on-screen menus, press themenu button on thekeypad or remote. This changes the volume, source, and standb buttons on the keypad to menu navigation buttons. Press thecorresponding buttons to move the cursor up, down, left, orright, or use the disk mouse on the remote. To select a menu,move the cursor left or right to highlight the menu you want. Thdrop-down menu appears.
FIGURE 13
Keypad navigation buttons and drop-down menu
To change a menu setting, use the up and down navigation buttons on the keypad or the disk mouse on the remote to move thcursor up and down to the item you want to change (the selecteitem is highlighted), then use the left and right mouse buttons tadjust a setting. Some submenus, such as Brightness, consist oslider bar you use to increase or decrease a value; some sub-menus, such as Standby Time, consist of options you scrollthrough to select the desired one. All changes are saved whenyou close the menus.
To access another menu, use the left and right navigation buttoto move to the desired menu.
source
volume - volume +
standby
menu
use these four buttons to navigate
Display Audio Image Controls Language StatusBrightnessContrastTintColor SharpnessBlank screen blueReset all
through the menus
-
7/31/2019 INFOCUS LP340B
28/63
21
Display Menu
FIGURE 14
Display menu
BrightnessAdjusting the brightness changes the intensity of the image.
Press the left mouse button to darken the image.
Press the right mouse button to lighten the image.
ContrastThe contrast controls the degree of difference between the lightestand darkest parts of the picture. Adjusting the contrast changesthe amount of black and white in the image.
Press the left mouse button to decrease the contrast. Press the right mouse button to increase the contrast, making
the blacks appear blacker and the whites appear whiter.
TintThe tint adjusts the red-green color balance in the projectedimage.
Press the left mouse button to increase the amount of green inthe image.
Press the right mouse button to increase the amount of red inthe image.
Display Audio Image Contro ls Language S ta tus
BrightnessContrastTintColor SharpnessBlank screen blueReset all
-
7/31/2019 INFOCUS LP340B
29/63
22
U s i n g t h e P r o j e c t o r
ColorThe color setting adjusts a video image from black and white tfully saturated color.
Press the left mouse button to decrease the amount of color ithe image.
Press the right mouse button to increase the amount of color the image.
SharpnessThis setting adjusts the sharpness of a video image and is available on the LP350 only.
Press the left mouse button to decrease the sharpness.
Press the right mouse button to increase the sharpness.Blank ScreenBlank Screen determines what color is displayed when there is active source and when the projector is in standby. Click the leor right mouse button to toggle between blue and black.
Reset AllClick the left or right mouse button to reset all the options (exceLanguage, Video Standard, Rear and Ceiling Projection, Plug aPlay, and Standby Time) in all the menus to their original setting
-
7/31/2019 INFOCUS LP340B
30/63
23
Audio Menu
FIGURE 15
Audio menu
Volume
NOTE: Changing the volume
using the menu is the same as
changing it using the keypad.
Press the left mouse button to decrease the volume.
Press the right mouse button to increase the volume.
Volume adjustments you make are saved for each source.TrebleThe treble setting controls the high frequencies of your audiosource.
Press the left mouse button to decrease the treble.
Press the right mouse button to increase the treble.
Treble adjustments you make are saved for each source.
BassThe bass setting controls the low frequencies of your audiosource.
Press the left mouse button to decrease the bass.
Press the right mouse button to increase the bass.
Bass adjustments you make are saved for each source.
Display Audio Image Controls Language Status VolumeTrebleBass
-
7/31/2019 INFOCUS LP340B
31/63
24
U s i n g t h e P r o j e c t o r
Image Menu
FIGURE 16
Image menu
Keystone
This option helps to keep the image square as the angle of projtion is changed. To adjust the keystone, highlight Keystone, thclick the left or right mouse button. This option is available forcomputer sources displaying their native resolutions only, SVG800x600 for the LP340B and XGA 1024x768 for the LP350.
NOTE: Some screen savers
interfere with the operation of
Auto Image. If youre experiencing problems, try turning your screen
saver off, then turning Auto Image
off and back on.
OverscanThis option crops all the edges of the image to remove noise geerated on the edges by your source. This option is available forvideo sources only.
Auto ImageThe projector automatically adjusts tracking, signal synchroniztion and vertical and horizontal position for most analog compuers (Auto Image does not apply to video sources or digitalcomputer sources). If you want to adjust these features manuallyou must turn offAuto Image first by highlighting Auto Image inthe Image menu and clicking the left or right mouse button toselect off.
NOTE: When you connect an
HDTV source, the projector
automatically displays the image
from an LP350 in 16x9 format.
With the LP340B, you must turn
Resize off to display 16x9 format.
Resize
This option works differently for computer and video sources.For computer sources,Resize automatically resizes the image byscaling it up or down. It only affects computer images that are nthe projectors native resolution. WhenResize is on, the projectormakes the best fit of the image to the computer screen. If you tuResize off (by highlighting it in the Image menu and clicking thleft or right mouse button to select off), the image may be eithcropped or too small for the screen.
Display Audio Image Controls Language Status
KeystoneOverscan Auto image onResize on
on
Manual syncManual trackingHorizontal position Vertical posi tion
-
7/31/2019 INFOCUS LP340B
32/63
25
For video sources,Resize allows you to select from among fourdifferent re-sizing options. The default isStandard , which resizesthe image from its original version to fit a standard 4x3 aspectratio screen. Widescreen Letterbox preserves the 16x9 aspect ratioof the original theater version, but the image is placed in a 4x3space, so black bars appear at the top and bottom of the image.Enhanced Widescreen also preserves the aspect ratio of the origi-nal theater version and is designed to be used with content that isEnhanced for Widescreen TVs. This option yields more detailthan Widescreen Letterbox.Native reduces the Standard size tomatch the height of Enhanced Widescreen.
Manual SyncThe projector adjusts signal synchronization automatically formost computers. But if the projected computer image looks fuzzyor streaked, try turningAuto Image off then back on again. If theimage still looks bad, try adjusting the signal synchronizationmanually:
1 Turn Auto Image off.
2 Highlight Manual sync, then press the left or right mouse but-ton repeatedly until the image is sharp and free of streaks.
Manual Tracking
The projector adjusts tracking automatically to match the videosignal from your computer. However, if the display shows evenlyspaced, fuzzy, vertical lines or if the projected image is too wideor too narrow for the screen, try turningAuto Image off then backon again. If the image is still bad, try adjusting the tracking man-ually:
NOTE: The Manual Sync ,
Manual Tracking , Horiz. Posi-
tion and Vert. Position options
are available only for analog com-
puter sources. The projector sets
these options automatically for dig-
ital computer and video sources.
1 Turn Auto Image off.
2 Highlight Manual tracking, then press the left or right mouse button repeatedly until the fuzzy vertical bars are gone.
-
7/31/2019 INFOCUS LP340B
33/63
26
U s i n g t h e P r o j e c t o r
Horizontal positionFollow these steps to manually adjust the horizontal position:
1 Turn Auto Image off.
2 Highlight Horizontal position, then press the left mouse button to move the image right or press the right mouse button tmove the image left.
Positioning adjustments are saved when you power off the pro- jector.
Vertical positionFollow these steps to manually adjust the vertical position.
1 Turn Auto Image off.
2 Highlight Vertical position, then press the left mouse button move the image down or press the right mouse button tomove the image up.
Positioning adjustments are saved when you power off the pro- jector.
-
7/31/2019 INFOCUS LP340B
34/63
-
7/31/2019 INFOCUS LP340B
35/63
28
U s i n g t h e P r o j e c t o r
Rear ProjectionWhen you turnRear Projection on, the projector reverses theimage so you can project from behind a translucent screen. Higlight Rear Projection, then click the left or right mouse button turn this feature on and off.Default SourceDefault Source toggles among Computer 1 analog, Computer 1digital, Computer 2, and Video. This determines which source tprojector checks first for active video during power-up. HighligDefault Source and click the left or right mouse button to toggamong the options.
Auto Source Select
This setting toggles between On and Off. When this feature is Othe projector defaults to the source selected in Default Source. display another source, you must manually select one by pressing the source button on the keypad or thecomputer or video but-ton on the remote. When this feature is On, the projectorautomatically finds the active source, checking the default sourfirst. Highlight Auto Source Select and click the left or rightmouse button to turn this feature on and off.
Plug and Play
This setting toggles between On and Off. When it is On, mostnew computers will automatically recognize the projector, thenset the monitor resolution and refresh rate accordingly. You neeto set the Plug and Play setting to Off for the projector to displproperly on some older computers. The Plug and Play settingdoes not affect video images.If the projectors display constantly changes between the com-puter image and the message, Perfecting the image, you mayneed to turn Plug and Play Off.
Display MessagesThis setting toggles between On and Off. When this feature is Ostatus messages such as No signal detected or StandbyActive appear in the lower-right corner of the screen. Click thleft or right mouse button to turn this feature off and not see status messages.
-
7/31/2019 INFOCUS LP340B
36/63
29
Display Startup ScreenThis setting toggles between On and Off. When this feature is On,the InFocus startup screen appears when the projector starts upand remains until an active source is detected. The startup screencontains information on contacting InFocus. Click the left or rightmouse button to turn this feature off and display a plain black or blue screen instead of the startup screen.
Language Menu
FIGURE 18
Language menu
You can display the on-screen menus in English, French, German,Spanish, Chinese or Japanese.
Move the cursor to the language you want, then click the left orright mouse button. The menus redraw immediately.
EnglishFrancaisDeutschEspanol~
Display Audio Image Controls Language Status
-
7/31/2019 INFOCUS LP340B
37/63
30
U s i n g t h e P r o j e c t o r
Status Menu
This is a read-only window for informational purposes. To dis-play the status window, select Show status from the menu, thenclick the left or right mouse button. To remove the window, clithe left or right mouse button.
FIGURE 19
Status menu
Lamp hours usedIndicates how many hours the current lamp has been in use. Th
counter starts at zero hours and counts each hour the lamp is inuse. After 2,000 hours of use, the message Change Lamp temporarily appears on the screen when the projector is turned on.Change the lamp within the next 50 hours. After 2,050 hours, tLED flashes orange and the lamp will not light. See Replacinthe Projection Lamp on page 33 for details.
Computer resolutionShows your computers resolution setting. To change this, go tyour computers Control Panel and adjust the resolution in the
Display tab. See your computers users guide for details.Horizontal refresh rateThe time period that one horizontal line is displayed.
Display Audio Image Controls Language Status
Show status
Lamp hours usedComputer resolutionHorizontal refresh rate Vertical refresh rateMute status
SourceSoftware versionStartup screen versionBoot versionCableWizard version 1.0
00391024x76860.03 KHz75.04 Hzoff
computer 1 analog1.01.01.0
-
7/31/2019 INFOCUS LP340B
38/63
31
Vertical refresh rateThe time period that one video frame is displayed.
Mute status
Indicates if the audio is muted.SourceIndicates the active source, Computer 1 analog, Computer 1 digi-tal, Computer 2, and Video.
Software versionIndicates the projectors software version. This information isuseful when contacting Technical Support.
Startup screen version
Indicates the projectors startup screen version. This informationis useful when contacting Technical Support.
Boot versionIndicates the projectors boot software version. This informationis useful when contacting Technical Support.
CableWizard versionIndicates the CableWizards software version. This information isuseful when contacting Technical Support.
-
7/31/2019 INFOCUS LP340B
39/63
32
U s i n g t h e P r o j e c t o r
-
7/31/2019 INFOCUS LP340B
40/63
33
MAINTENANCE & TROUBLESHOOTING
This section describes how to:
clean the lens replace the projection lamp
replace the batteries in the remote
use the security lock feature
troubleshoot the projector
Cleaning the Lens
Follow these steps to clean the projection lens:1 Apply a non-abrasive camera lens cleaner to a soft, dry cloth.
Avoid using an excessive amount of cleaner, and dontapply the cleaner directly to the lens.
Abrasive cleaners, solvents or other harsh chemicals mightscratch the lens.
2 Lightly wipe the cleaning cloth over the lens in a circularmotion.
3 If you dont intend to use the projector immediately, replacethe lens cap.
Replacing the Projection Lamp
WARNING: To avoid burns,
allow the projector to cool for at
least 30 minutes before you open
the lamp module door. Never
extract the lamp module while the
projector is operating.
The lamp hour counter in the Status menu counts the number ofhours the lamp has been in use. After 2,000 hours of use, the mes-sage Change Lamp temporarily appears on the screen whenthe projector is turned on. Change the lamp within the next 50hours. After 2,050 hours, the LED flashes orange and the lamp
will not light. You can order new lamp modules from your InFo-cus dealer. See Accessories on page 42 for information.
Follow these steps to replace the projection lamp:
1 Turn off the projector and unplug the power cord.
2 Wait 30 minutes to allow the projector to cool thoroughly.
-
7/31/2019 INFOCUS LP340B
41/63
34
M a i n t e n a n c e & T r o u b l e s h o o t i n g
3 Invert the projector on a soft flat surface, then insert a smallscrewdriver or other flat object into the tabs on the lamp moule door (Figure 20) and gently pry the door up.
WARNING: Be extremely careful
when removing the lamp module.
In the unlikely event that the bulb
ruptures, small glass fragments
may be generated. The lamp
module is designed to contain
these fragments, but use caution
when removing the lamp module.
FIGURE 20
Removing the lamp door
CAUTION: Never operate the
projector with the lamp door openor removed. This disrupts the air
flow and causes the projector to
overheat.
4 Pull the lamp door up and remove it.
5 Loosen the two non-removable screws on the outside of the
module (Figure 21).
FIGURE 21
Loosening the screws on the lamp module
-
7/31/2019 INFOCUS LP340B
42/63
35
6 Lift and grasp the pull tab and lift the module out (Figure 22).Dispose of the lamp module in an environmentally propermanner.
FIGURE 22
Removing the lamp module
WARNING: Do not drop thelamp module or touch the glass
bulb! The glass may shatter and
cause injury.
7 Install the new lamp module, being sure to align the connec-
tors properly.8 Push the module in until it is flush with the bottom case of the
projector.
9 Tighten the screws on the outside of the module.
10 Replace the lamp door by inserting the hooks on the lampdoor into the slots on the projector and pressing the lamp doorinto place. If the lamp door does not fit properly or bulges out,remove the door and re-seat the lamp module.
11 Plug in the power cord and press the Power button to turn theprojector back on.
12 To reset the lamp hour counter in the Status window, pressand hold the volume - button, then press themenu button(while still holding down thevolume - button) for 5 seconds.Verify that the counter was reset by pressing themenu buttonand viewing the counter in the Status window.
pull tab
-
7/31/2019 INFOCUS LP340B
43/63
36
M a i n t e n a n c e & T r o u b l e s h o o t i n g
Replacing the Batteries in the Remote Control
The life of the batteries depends on how often and how long youse the remote. Symptoms of low battery charge include erraticresponses when using the remote and a reduced range of operation.
Follow these steps to replace the batteries:
1 Turn the remote face down in your hand.
2 Slide the battery cover off the end of the remote.
3 Remove the old batteries and dispose of them in an environmentally proper manner.
4 Install two new AAA alkaline batteries. Make sure you instaeach in the correct direction.
5 Slide the battery cover back on the remote.
Using the Security Lock
The projector has a security connector for use with a PC GuardiCable Lock System (Figure 23). See Optional Accessories onpage 43 for ordering information. Refer to the information thatcame with the lock for instructions on how to use it to secure thprojector.
FIGURE 23
Installing the security lock
-
7/31/2019 INFOCUS LP340B
44/63
37
Troubleshooting
Problem: The projector is not running Make sure that the power cord is properly connected to a fully
functional AC electrical outlet. Make sure that the power cordis also properly connected to the projector.
If the projector is plugged into a power strip, make sure thepower strip is turned on.
Make sure the projector is turned on.
Problem: Projector is running, but nothing appears on projec-tion screen
Make sure you have removed the lens cap on the projection
lens at the front of the projector. Make sure the lamp has not been in use for over 2,050 hours.
The lamp automatically shuts off at 2,050 hours and the LED blinks orange. See Replacing the Projection Lamp onpage 33.
Check the projectors lamp to ensure that it is securely con-nected in the lamp module. Make sure the lamp door isinstalled. See Replacing the Projection Lamp on page 33.
Problem: Only the start-up screen displays Verify that the cables are connected correctly. See page 9
through page 10 for connection procedures.
Make sure that the cables do not have any bent pins.
Verify that the proper input source is connected. See Source(keypad only) or Computer and Video (remote only) onpage 18.
You might need to turn everything off and power up the
equipment again in the proper order. Refer to your com-puters documentation to determine the correct order.
Make sure your laptops external video port is turned on. Seethe Portable and Laptop Activation Chart on page 44 oryour computers manual for details.
-
7/31/2019 INFOCUS LP340B
45/63
38
M a i n t e n a n c e & T r o u b l e s h o o t i n g
Make sure your computers video board is installed and configured correctly.
Make sure your computer has a compatible video board. Th
projector isnt CGA, EGA or SXGA compatible.If youre using Windows 98:
1 Open My Computer icon, the Control Panel folder andthen the Display icon.
2 Click the Settings tab.
3 Verify that the Desktop area is set to 1024x768 or less.
Problem: Color or text not being projected You might need to adjust the brightness up or down until the
text is visible. Refer to Brightness on page 21 for more inmation.
Problem: The screen resolution is not right Make sure the computers video card is set for a resolution o
no greater than 1024x768.
Problem: Image isnt centered on the screen Move the projector to reposition the image.
Reposition the image using the menu. Refer to Horizontalposition on page 26 and Vertical position on page 26.
Be sure the projector is at a 90 degree angle to the screen.
Problem: Image is too wide or narrow for screen Adjust the zoom or projector placement.
Adjust the resolution of your video card if its greater than1024x768.
Problem: Image is out of focus Turn the projection lens to focus the image.
Make sure the projection screen is at least 5 feet (1.5 m) fromthe projector.
Check the projection lens to see if it needs cleaning.
-
7/31/2019 INFOCUS LP340B
46/63
39
Problem: Image and menus are reversed left to right Rear projection mode is probably turned on. Turn Rear Projec-
tion off in the Controls menu. The image should immediatelyreturn to forward projection. See Rear Projection onpage 28.
Problem: the projector displays vertical lines, bleeding orspots
Adjust the brightness. See Brightness on page 21.
Check the projection lens to see if it needs cleaning.
Problem: no sound Adjust volume.
Verify audio/input connections. Adjust audio source.
Problem: Image is noisy or streakedTry these steps in this order.
1 Deactivate the screen saver on your computer.
2 Turn Auto Image off and then back on again. See AutoImage on page 24.
3 Turn Auto Image off and adjust the synchronization and track-ing manually to find an optimal setting. See Manual Syncon page 25 and Manual Tracking on page 25.
The problem could be with your computers video card. Ifpossible, connect a different computer.
Problem: Projected colors dont match the computer or videoplayers colors
Just as there are differences in the displays of different moni-tors, there are often differences between the computer imageand the projected image. Adjust the brightness, tint and/orcontrast from the Display menu. See Brightness on page 21,Tint on page 21 and Contrast on page 21.
Problem: Lamp seems to be getting dimmer The lamp begins to lose brightness when it has been in use for
a long time. Replace the lamp as described in Replacing theProjection Lamp on page 33.
-
7/31/2019 INFOCUS LP340B
47/63
40
M a i n t e n a n c e & T r o u b l e s h o o t i n g
Problem: Lamp shuts off A minor power surge may cause the lamp to shut off. Unplu
the projector, wait at least a minute, then plug it back in.
Make sure the vents are not blocked. Make sure the lamp has not been in use for over 2,050 hours
The lamp automatically shuts off at 2,050 hours. See Replaing the Projection Lamp on page 33.
The most current troubleshooting information can be found inthe Service and Support section of our website athttp://www.infocus.com/service. Youll also find a TechnicalLibrary, FAQs, and support contacts including a technical sup-port e-mail form.
Before calling your dealer or InFocus Technical Support for astance, please have the following information available:
the projectors serial number (located on the bottom label)
the resolution of your computer.
Call InFocus Technical Support at1-800-799-9911 between 6 a.m.and 6 p.m. PST, Monday through Friday. Service is available inNorth America after hours and on weekends for a fee at1-888-592-6800.
In Europe, call InFocus in The Netherlands at(31) 35-6474010 between 8 a.m. and 6 p.m. Central European Time.
In Asia, call(65) 353-9449 between 9 a.m. and 6 p.m.
Or, send us an e-mail [email protected]
-
7/31/2019 INFOCUS LP340B
48/63
41
APPENDIX
Specifications
The projector must be operated and stored within the tempera-ture and humidity ranges specified.
TemperatureOperating 50 to 104 F (10 to 40 C) at sea level
50 to 95 F (10 to 35 C) at 10,000 feetNon-operating -4 to 158 F (-20 to 70 C)
HumidityOperating and non-oper. 10% to 95% relative humidity, non-condensing
Dimensions3.9 x 10.9 x 11.2 inches (9.9 x 27.7 x 28.6 cm)
Weight6.7 lbs. (3 kg) unpacked
AltitudeOperating 0 to 10,000 feet (3,048 meters)
Non-operating 0 to 20,000 feet (6,096 meters)
OpticsFocus Range 4.9 - 16 feet (1.5-5 m)
LampType 270-watt SHP lamp
Input Power Requirements
100-120VAC 5A;50/60Hz200-240VAC 3A; 50Hz
Audio InputInput Impedance 10K ohm nominal, AC coupledMaximum Input Voltage (LIN + RIN)PEAK < 4.5 V for THD 0.3%
LIN or R IN < 2.0 Vrms for THD 0.3%
Sensitivity 100 mV at 1 KHz for 88 dB SPL at 1 meterConnector Type 3.5 mm (1/8 inch) stereo phone mini
-
7/31/2019 INFOCUS LP340B
49/63
42
A p p e n d i x
Accessories
NOTE: Use only InFocus-
approved accessories. Other
products have not been tested withthe projector.
Power Cords (one ships with projector, type depends on country)
NOTE: You can purchase these
items by contacting your dealer or InFocus Catalog Sales at
1-800-660-0024.
Standard Accessories(ship with the projector) Part Number
Quick Start card 009-0571-xxUsers Guide 010-0276-xx
Soft Case for LP350 110-0299-xx
Soft Case for LP340B 110-0414-xx
Shipping Box 110-0300-xx
Analog Computer Cable 6 ft (1.8 m) 210-0185-xx
Composite Video Cable 6 ft (1.8 m) 210-0176-xx
Computer Audio Cable 6 ft (1.8 m) 210-0118-xx
Audio Adapter (RCA to 3.5mm) 210-0177-xx
Executive Plus Remote HW-EXPLUS
Projection Lamp Module SP-LAMP-LP3E
Lens Cap 340-0686-xx
Online Users Guide CD-ROM 010-0116-xx
North American Power Cord 210-0023-xx
Australian Power Cord 210-0027-xxUK Power Cord 210-0028-xx
European Power Cord 210-0029-xx
Danish Power Cord 210-0030-xx
Swiss Power Cord 210-0031-xx
-
7/31/2019 INFOCUS LP340B
50/63
43
NOTE: You can purchase these
items by contacting your dealer or
InFocus Catalog Sales at1-800-660-0024.
Optional Accessories
Deluxe Carry Case CA-C132
Shipping Case (ATA approved) CA-C194
Deluxe Travel Case CA-C141Deluxe Travel Case with detachable pocket CA-C182
Digital Computer Cable (LP350 only) SP-DVI-D
Digital/Analog Interface Card (LP350 only) SP-DVI-CARD
Ceiling Mount Kit SP-CEIL-LM3X
Ceiling Mount Plate SP-CEIL-P3
CableWizard2 SP-CW2
CableWizard2 Serial Cable 210-0107-xx
CableWizard3 SP-CW3
CableWizard Lite, 6.5 ft SP-CW2LITE
CableWizard Extension Cable, non-plenum rated,60.7 ft
SP-CW2EXT
CableWizard Extension Cable, plenum-rated,60.7 ft
SP-CW2EXTP
Macintosh Adaptor SP-MACADPT
CableWizard RS232 Adaptor SP-CWRS232
Full-Feature LaserPro Remote Control HW-LASERPRO
Wired LaserPro Cable SP-WIREM
GyroMouse RF Remote (US, Mexico, Canada, UKonly)
HW-RF-GPRO
Executive Remote IR Receiver HW-EXRCVR
Remote Point RF Remote with LaserPointer (US,Mexico, Canada only)
HW-RF-REMLSR
PC Guardian Projector Cable Lock SP-LOCK
S-Video Cable SP-SVIDEO
40 Portable Projection Screen HW-PORTSCR40
50 Portable Projection Screen HW-PORTSCR50
60 Deluxe Insta-Theatre Screen HW-DLXSCRN
Replacement Projection Lamp Module SP-LAMP-LP3E
3rd Year Extended Warranty (1 year extension) EW-1YEAR
4th Year Extended Warranty (2 year extension) EW-2YEAR
-
7/31/2019 INFOCUS LP340B
51/63
44
A p p e n d i x
Portable and Laptop Activation Chart
NOTE: Visit our website at
www.infocus.com for the mostcurrent activation chart. It is
located in the Technical Library in
the Service and Support section.
Many laptop computers do not automatically turn on their extenal video port when a projector is connected. Activation com-mands for some laptop computers are listed in the followingtable. (If your computer is not listed or the given command doenot work, refer to the computers documentation for the appro-priate command.) On many laptops, the activation function key
is labeled with an icon, for example or the text CRT/LC
NOTE: Usually, pressing the key
commands once activates theexternal video port, pressing it
again activates both the external
and internal ports, and pressing it
a third time activates the internal
port. Refer to your computers
documentation for details on your
specific model.
Computer
Key command to
activate port
Key command to
de-activate portAcer Ctrl-Alt-Esc (for setup) Ctrl-Alt-Esc (for setup)
AST* ** FN-D or Ctrl-D FN-D or Ctrl-D
Ctrl-FN-D Ctrl-FN-D
FN-F5 FN-F5
type from A:/IVGA/CRT type from A:/IVGA/CRT
FN-F12 FN-F12
AMS FN-F2 FN-F2
AMT setup screen setup screen
AT&T FN-F3FN-F6
FN-F3FN-F6
Advanced LogicResearch
Ctrl-Alt-V Ctrl-Alt-V
Altima Shift-Ctrl-Alt-C Shift-Ctrl-Alt-L
setup VGA/Conf.Simulscan
setup VGA/Conf.Simulscan
Ambra** FN-F12 FN-F12
FN-F5 FN-F5
F2/Choose Option/F5 F2/Choose Option/F5Amrel* ** setup menu setup menu
Shift-Ctrl-D Shift-Ctrl-D
Apple see Mac Portable and Mac PowerBook
Aspen automatic automatic
Award FN-F6 FN-F6
BCC* automatic reboot computer
-
7/31/2019 INFOCUS LP340B
52/63
45
Bondwell LCD or CRT options afterbootup
reboot for LCD or CRToptions to appear
Chaplet** setup screen setup screen
FN-F6 FN-F6
FN-F4 FN-F4
Chembook FN-F6 FN-F6
Commax Ctrl-Alt-#6 Ctrl-Alt-#5
Compaq* ** Ctrl-Alt-< Ctrl-Alt->
FN-F4 FN-F4
automatic automatic
mode/? (for setup option) mode/? (for setup option)Compuadd* ** automatic automatic
Alt-F for screen setupoption
Alt-F for screen setupoption
Data General Ctrl-Alt-Command Ctrl-Alt-Command
Data GeneralWalkabout
2 CRT/X at DOS prompt reboot
Datavue Ctrl-Shift-M Ctrl-Shift-M
DEC** FN-F5 FN-F5
FN-F4 FN-F4Dell** Ctrl-Alt-< Ctrl-Alt->
Ctrl-Alt-F10 Ctrl-Alt-F10
FN-F8 (CRT/LCD) FN-F8
FN-D FN-D
FN-F12 FN-F12
Digital* automatic reboot
FN-F2 FN-F2
Dolch dip switch to CRT dip switch to LCDEpson dip switch to CRT dip switch to LCD
Everex* setup screen option setup screen option
For-A Ctrl-Alt-Shift-C Ctrl-Shift-Alt-L
Fujitsu FN-F10
Gateway FN-F3FN-F1/FN-F1 again simul-taneous
FN-F3FN-F1
ComputerKey command toactivate port
Key command tode-activate port
-
7/31/2019 INFOCUS LP340B
53/63
-
7/31/2019 INFOCUS LP340B
54/63
47
Mitsubishi SW2 On-Off-Off-Off SW2 Off-On-On-On
NCR setup screen option setup screen optionNEC* ** setup screen option setup screen option
CRT at the DOS prompt LCD at the DOS prompt
FN-F3 FN-F3
Olivetti* automatic automatic
FN-O/* FN-O/*
Packard Bell* ** FN-F0 FN-F0
Ctrl-Alt-< Ctrl-Alt->
Panasonic FN-F2 FN-F2
Prostar Ctrl-Alt-S at bootup Ctrl-Alt-S at bootup
Samsung* setup screen option setup screen option
Sanyo setup screen option setup screen option
Sharp dip switch to CRT dip switch to LCD
Sun SPARC-Dataview
Ctrl-Shift-M Ctrl-Shift-M
Tandy** Ctrl-Alt-Insert Ctrl-Alt-Insert
setup screen option setup screen option
Tangent FN-F5 FN-F5Texas Instru-ments*
setup screen option setup screen option
Top-Link* ** setup screen option setup screen option
FN-F6 FN-F6
Toshiba* ** Ctrl-Alt-End Ctrl-Alt-Home
FN-End FN-Home
FN-F5 FN-F5
setup screen option setup screen option
Twinhead* FN-F7 FN-F7FN-F5 FN-F5
Automatic Automatic
WinBook Ctrl-Alt-F10 Ctrl-Alt-F10
Wyse software driven software driven
Zenith** FN-F10 FN-F10
FN-F2 FN-F2
ComputerKey command toactivate port
Key command tode-activate port
-
7/31/2019 INFOCUS LP340B
55/63
48
A p p e n d i x
* These manufacturers have models that automatically send videoto the external CRT port when some type of display device isattached.
** These manufacturers offer more than one key command depend-ing on the computer model.
FN-F1 FN-F1
Zeos** Ctrl-Shift-DFN-F1 Ctrl-Shift-DFN-F1
ComputerKey command toactivate port
Key command tode-activate port
-
7/31/2019 INFOCUS LP340B
56/63
49
Using Video Mirroring with a PowerBook Computer
When you turn video mirroring (called SimulScan in newer Pow-erBookssee below) on, the projector displays the same informa-tion that appears on your PowerBooks built-in screen. Whenvideo mirroring is off, the projector acts like a separate display.
To turn on video mirroring for the first time:
1 Open the Monitors control panel; click on Monitor 2.
2 Set the number of colors you want.
3 Open the Control Strip, then click on the monitor icon.
4 Select Turn Video Mirroring On.
Now you can turn video mirroring on and off from the ControlStrip without having to open the Monitors control panel again.
When using video mirroring and high color graphics such asslide shows, the projected image occasionally might turn blackand white. If this happens, perform the following steps:
1 Turn off video mirroring.
2 Open the Monitors control panel.
3 Move the white menu bar to Monitor 2 to set the projector as
the primary monitor.4 Restart the PowerBook.
Using SimulScanSome newer PowerBooks display images on an external monitoror projector differently than previous ones. When usingSimulScan, the projector displays the same information thatappears on your PowerBook
To select SimulScan:
1 Open the Control Panel, then double-click Monitors andSound.
2 In the Resolution list, choose the SimulScan mode, then clickOK.
3 If this changes your display settings, a dialog box appears.Click OK to confirm the change.
-
7/31/2019 INFOCUS LP340B
57/63
50
A p p e n d i x
Projected Image Size
NOTE: Use the graph and tables
to help you determine projected image sizes.
FIGURE 24
Projected image size
NOTE: Visit our website at
www.infocus.com for an interactive
image size calculator. It is located
in the Technical Library in the
Service and Support section.
Table 1: Image Size, Width and Height-maximum image size
Distance to
Screen (feet)
Diagonal
(feet)
Width
(feet)
Height
(feet)4.9 3.0 2.4 1.88 5.0 4.0 3.0
12 7.4 6.0 4.516 9.9 7.9 6.020 12.4 9.9 7.430 18.6 14.9 11.2
Table 2: Image Size, Width and Height-minimum image size
Distance toScreen (feet)
Diagonal(feet)
Width(feet)
Height(feet)
4.9 2.5 2.0 1.58 4.0 3.2 2.4
12 6.0 4.8 3.616 8.0 6.4 4.820 10.0 8.0 6.030 15.0 12.0 9.0
-
7/31/2019 INFOCUS LP340B
58/63
51
INDEX
A
accessories, ordering 42, 43activation commands for laptop com-puters 44
adjusting brightness 21color 22contrast 21height of the projector 17tint 21volume 19, 23
altitude limits 41assistance. See Technical Supportaudio adapter, connecting 12audio cable, connecting 10Audio menu 23Audio menu options
Bass 23Treble 23Volume 23
Auto Source Select 28
B bass 23Blank Screen 22 brightness, adjusting 21 buttons on keypad
Menu 18Source 18Standby 19Volume 19
C
cablesaudio 10audio adapter 12CableWizard extension 43composite video 11extension 43M1-DA analog computer cable 3,
8, 9ordering 42power 42S-video 11, 43
CableWizard 8extension cable 43
CableWizard Lite, ordering 43cases, ordering 42
ceiling-mounted projection 27, 43centering the image 17, 26cleaning the projection lens 33color, adjusting 22colors
dont match monitor colors 39not displayed 38
compatibilityIBM-compatible 2Macintosh 2
composite video cableconnecting 11
computersconnecting 9
computers, compatible 2connecting
audio adapter 12audio cable 10computers 9power cord 13remote 10
USB mouse 10video player 1112contrast, adjusting 21Controls menu 27Controls menu options
Auto Source Select 28Ceiling Projection 27Default Source 28Display Messages 28Display Startup Screen 29Plug and Play 28Rear Projection 28Standby Time 27Video Standard 27
-
7/31/2019 INFOCUS LP340B
59/63
52
I n d e x
DDefault Source 28Display menu 21Display menu options
Blank Screen 22Brightness 21Color 22Contrast 21Reset All 22Sharpness 22Tint 21
Display Messages 28Display Startup Screen 29displaying
on-screen menus 18startup screen 29status messages 28
Eelevator button/foot 17extension cable 43
Ffocusing the image 17fuzzy lines 25
HHDTV 2, 11, 24height adjustment 17
IIBM-compatible computers
compatibility 2image
adjusting 13, 15centering 26colors dont match computers 3focusing 17fuzzy lines 25has lines or spots 39not centered 38not displayed 37out of focus 38quality 3839resolution 1reversed 28, 39size 7, 50streaked 39too wide or too narrow 38zooming 17
Image menu 24Image menu options
Auto Image 24Horiz. Position 26Keystone 24
Manual Sync 25Manual Tracking 25Overscan 24Resize 24Vert. Position 26
Kkeypad 18keystone correction 24
-
7/31/2019 INFOCUS LP340B
60/63
53
Llamp
ordering 42replacing 33
turns off unexpectedly 40lamp hour counter 30, 33, 35Language menu 29language, selecting for menus 29laptop computers
activation sequence to allowsecondary display 44
compatibility 9connecting 9
LED 13, 18, 19, 30, 33lens
cap 42cleaning 33
leveling knob 17leveling the projector 17LP340B/350
cases 42project from behind the screen
27, 28setting up 7specifications 41
turning off 14turning on 13
MM1-DA analog computer cable 3, 8, 9Macintosh computers
compatibility 2connecting 9
Menu button 20menus. See on-screen menusmonitor, projected colors dont match
39mouse
buttons on keypad 18, 20 buttons on remote 15, 20connecting USB 10
NNTSC video 27
Oon-screen menus
Audio menu 23changing language of 29Controls menu 27Display menu 21displaying 20Image menu 24Language menu 29making changes to menu
functions 20Status menu 30
overscan 24
PPAL video 27Plug and Play 28power cord
connecting 13ordering 42
power up sequence 13, 37PowerPoint slides, advancing with the
remote 10, 16project from behind the screen 28
-
7/31/2019 INFOCUS LP340B
61/63
54
I n d e x
Rrear projection 28remote control
advancing PowerPoint slides
with 10, 16connecting 10controlling the computer with 10,
15replacing the batteries 36using 15, 18
replacing projection lamp module 33re-positioning the image on the screen
26resetting adjustments 22resetting the lamp hour counter 35resizing video 24resolution 1
Ssafety guidelines iiiSECAM video 27security lock 36, 43sharpness 22SimulScan, using with PowerBooks 49Source button 18specifications 41Standby button 19Standby Time 27startup screen 29Status menu 30S-video
connecting 11ordering cable 43
TTechnical Support
in Europe 5in Singapore 5
in USA 5information to have on hand before you call 40
temperature limits 41test pattern 37text not visible 38tint, adjusting 21treble 23troubleshooting 37turning off the projector 14turning on the projector 13
UUSB mouse 10
Vvertical lines displayed 25, 39video mirroring on a PowerBook 49video resizing 24video standards 27Volume buttons 19volume, adjusting 19, 23
Wwidescreen video 25
Zzooming the image 17
-
7/31/2019 INFOCUS LP340B
62/63
LIMITED WARRANTYInFocus-Branded Products
InFocus Corporation (InFocus) warrants that the InFocus-branded product (Product) purchased from
InFocus or an InFocus reseller will conform to the manufacturers specifications and be free from defectsmaterial or workmanship for the Warranty period provided below. InFocus does not warrant that the Prouct will meet the specific requirements of the end-user customer. The Warranty period commences on thedate of purchase by the end-user customer. Said Limited Warranty shall apply only to the end-user purcha(first person or entity that purchases a new Product for personal or business use and not for the purpose odistribution or resale). Any person exercising a claim under this Limited Warranty must establish to theisfaction of InFocus both the date of purchase and that the Product was purchased new. The sales receiptshowing the date of purchase of the Product is the proof of the date of purchase.From the date of such purchase, said Limited Warranty shall continue for a period of two (2) years for Prtor Products, for one (1) year for Accessory Products, and for ninety (90) days or 500 hours, whichever cfirst, for Lamp Products (whether purchased in projectors or separately as replacements). During the Waranty period for the Product, Replacement lamps, which are purchased at the time of projector purchase, have a 90-day or 500 hour Warranty, whichever comes first, from the date the spare lamp is put into servAt the sole option of InFocus, the Product will either be repaired or replaced. All exchanged parts and Pucts replaced under this Warranty will become property of InFocus. InFocus sole obligation is to supplypay for) all labor necessary to repair the Product found to be defective within the Warranty period and torepair or replace defective parts with new parts or, at the option of InFocus, serviceable used parts that arequivalent or superior to new parts performance.During the Warranty period, to exercise this Limited Warranty, the purchaser must first contact either InFcus, a service facility authorized by InFocus or the place of original purchase. For Warranty service, the chaser will be advised to return or deliver the defective Product freight and all fees prepaid, to an InFocuService Center or to a service facility authorized by InFocus. When returning Product to InFocus, a RetuMaterial Authorization Number (RMA #) is required and must be clearly displayed on the outside of theshipping carton containing the Product. The Product is to be fully insured and packed in either its origincarton or a similar package affording an equal degree of protection. InFocus or the service facility author by InFocus will return the repaired/replaced Product freight prepaid to the purchaser. Products returned fWarranty service must be accompanied by a written letter that: i.) explains the problem; ii) provides proodate of purchase; iii) provides the dealer s name; and iv.) provides the model and serial number of the Pruct. For Product purchased outside the United States, proof of legal importation must accompany the waranty repair Product, otherwise the Product must be returned to the place of original purchase, to themanufacturer (Purchaser must bear all tax, duty and freight), or the Purchaser must bear charges for the wranty repair.No repair or replacement of Product or part thereof shall extend the Warranty period as to the entire ProduWarranty on the repaired part shall only be effective for a period of ninety (90) days following the repairreplacement of that part or the remaining period of the Product Warranty whichever is greater.
-
7/31/2019 INFOCUS LP340B
63/63