Indskrivning og formatering af mindre tekster...
Transcript of Indskrivning og formatering af mindre tekster...

Huskesedler
Indskrivning og formatering
af mindre tekster
Microsoft Word 2007
Oktober 2007

Microsoft Word 2007 Huskeseddel
erfa 2
Indholdsfortegnelse
Afsnit ................................................................................................................................. 3
Anvend skabelon ............................................................................................................... 4
Autokorrektur ................................................................................................................... 5
Billede ................................................................................................................................ 6
Dokumenthåndtering ........................................................................................................ 7
Flyt, kopier og sæt ind ....................................................................................................... 8
Flyt og kopier mellem dokumenter................................................................................... 9
Fortryd ............................................................................................................................. 10
Gem ................................................................................................................................. 11
Genbrug formater - formatpensel .................................................................................. 12
Hjælp ............................................................................................................................... 13
Indryk .............................................................................................................................. 14
Indsæt.............................................................................................................................. 15
Kanter og skygge ............................................................................................................. 16
Markering ........................................................................................................................ 17
Multimedieklip ................................................................................................................ 18
Orddeling ......................................................................................................................... 19
Punktopstilling................................................................................................................. 20
Sidehoved og -fod ........................................................................................................... 21
Sidelayout ........................................................................................................................ 22
Skrifttype ......................................................................................................................... 23
Stavekontrol .................................................................................................................... 24
Søg og erstat.................................................................................................................... 25
Tabel ................................................................................................................................ 26
Udskriv ............................................................................................................................. 29
Visninger og Zoom .......................................................................................................... 30
Åbn .................................................................................................................................. 31
Rationel anvendelse af tastaturet ................................................................................... 32
Genvejstaster .................................................................................................................. 34
Genveje med funktionstaster ......................................................................................... 36
Stikordsregister ............................................................................................................... 37

Microsoft Word 2007 Huskeseddel
erfa 3
Afsnit
Du vil Sådan gør du
opdele tekst i afsnit Stil indsætningspunktet lige efter det ord, der skal være det sidste i dit afsnit, og tryk på tasten Enter.
eller
Stil indsætningspunktet lige før det ord, der skal være det første i dit afsnit, og tryk på tasten Enter.
samle to afsnit til ét afsnit Stil indsætningspunktet lige efter afsnittet og tryk på ta-sten Delete.
eller
Stil indsætningspunktet lige før afsnittet og tryk på tasten Backspace.
opdele teksten, men beholde af-snittet
Skift + Enter laver linjeskift, men ikke nyt afsnit.
venstrestille, højrestille eller cen-trere teksten
Klik på en af justeringsknapperne på fanen Startside – gruppen Afsnit.
eller
Vælg fanen Startside – gruppen Afsnit – klik på Vis
dialogboks-knappen – fanebladet Indrykning og af-
stand
Vælg i feltet Justering
give teksten lige margener Klik på knappen Justér på fanen Startside – gruppen Afsnit
eller
Vælg fanen Startside – gruppen Afsnit – klik på Vis
dialogboks-knappen – fanebladet Indrykning og af-
stand
Vælg i feltet Justering
ændre på linjeafstand Klik på knappen Linjeafstand på fanen Startside – gruppen Afsnit.
Vælg i listen eller vælg Indstillinger for linjeafstand.
eller
Vælg fanen Startside – gruppen Afsnit – klik på Vis
dialogboks-knappen – fanebladet Indrykning og af-
stand
Vælg i feltet Linjeafstand
Hvis du selv vil definere linjeafstanden til f.eks. 1,2
– så skriver du tallet 1,2 i feltet På.
bruge hjælp Søg efter: Ændre justering, Linjeafstand
Læg musen over et relevant ikon og tryk på F1.

Microsoft Word 2007 Huskeseddel
erfa 4
Anvend skabelon
Du vil Sådan gør du
anvende en skabelon Vælg Office-knappen – Ny.
Vælg mellem følgende muligheder:
Vælg Tom og seneste – du får mulighed for at væl-ge et nyt ”tomt” dokument eller en af de skabelo-ner du tidligere har valgt.
Vælg Installerede skabeloner – du kan vælge mel-lem de skabeloner, der følger med installeringen af Word.
Vælg Mine skabeloner – du kan vælge mellem ska-beloner, du selv har oprettet.
anvende en skabelon fra Micro-softs hjemmeside
Vælg Office-knappen – Ny.
Vælg en kategori:
For at kunne udnytte denne mulighed skal du være online.
bruge hjælp Søg efter: Word – Oprette bestemte dokumenter - Skabelo-ner.
Læg musen over et relevant ikon og tryk på F1.

Microsoft Word 2007 Huskeseddel
erfa 5
Autokorrektur
Du vil Sådan gør du
slå autokorrektur til/fra Vælg Office-knappen – Word-indstillinger – Korrektur - Indstillinger for Autokorrektur.
På fanebladet Autokorrektur sætter/fjerner du fluebenet fra feltet Udskift teksten under skrivning.
oprette en autokorrektur Vælg Office-knappen – Word-indstillinger – Korrektur - Indstillinger for Autokorrektur.
I feltet Erstat: skriver du det ord eller den forkortelse, du vil have ændret.
I feltet Med: skriver du det ord, der skal indsættes i stedet.
Klik på knappen Tilføj.
eller
Skriv den tekst, du ønsker at tilføje som en autokorrektur.
Markér teksten
Gå ind i autokorrektur-dialogboksen
Skriv en ”forkortelse” i feltet: Erstat – og klik på Tilføj.
slette en autokorrektur Vælg Office-knappen – Word-indstillinger – Korrektur - Indstillinger for Autokorrektur.
Markér den autokorrektur, du vil slette, og klik på Slet.
bruge hjælp Søg efter: Autokorrektur
Læg musen over et relevant ikon og tryk på F1.

Microsoft Word 2007 Huskeseddel
erfa 6
Billede
Du vil Sådan gør du
indsætte et billede Vælg fanen Indsæt - gruppen Illustrationer
Klik på ikonet: Billeder:
I dialogboksen Indsæt billede:
I feltet Søg i vælger du: Drev – derefter: Mappe.
I feltet Filtype er allerede valgt Alle billeder.
Klik på det billede, du vil åbne, og klik derefter på knappen Indsæt - (eller dobbeltklik på billedets ikon).
placere et billede Du kan placere billedet – som har ombrydningen: På linje med teksten:
venstre-, højre, eller centreret justeret i forhold til afsnittet
i forhold til tabulatorstop
i en tabelcelle
på siden (vælg: på fanen Formater – Billedværktøjer - gruppen Arranger). Billedet ændrer selv ombrydning.
flytte billedet Hvis billedet skal kunne flyttes frit, så skal det have en anden om-brydning end På linje med tekst:
Aktivér billedet
På fanen Formater – Billedværktøjer vælges gruppen Arranger
Klik på Tekstombrydning - vælg ud fra eksemplerne den tekstombrydning du ønsker.
Du kan nu flytte billedet:
Aktivér billedet
Læg musen ind over billedet, hold venstre musetast ned og træk.
redigere billedet Aktivér billedet
Vælg fanen Formater – Billedværktøjer
Vælg en eller flere af grupperne:
Juster Billedlayout Størrelse
bruge hjælp Søg efter: Indsæt billede
Læg musen over et relevant ikon og tryk på F1.

Microsoft Word 2007 Huskeseddel
erfa 7
Dokumenthåndtering
Du vil Sådan gør du
oprette en mappe Vælg Office-knappen – Gem som. I feltet Gem i: vælger du:
Drev (hvor skal mappen oprettes; på usb-nøgle, harddisk eller serverdrev?)
Mappe (hvilken mappe skal mappen ligge i?)
Klik på knappen Opret ny mappe:
Indtast det navn, mappen skal have og Klik OK.
Bemærk: Når mappen er blevet oprettet, står du automatisk i den nye mappe.
Luk dialogboksen Gem som ved at klikke på knappen Annuller, eller klik på krydset i øverste højre hjørne.
flytte eller kopiere en mappe eller et doku-ment
Vælg Office-knappen – Gem som.
Markér mappen eller dokumentet.
Brug Klip, kopier og Sæt ind - se huskesedlen: Flyt, kopier og sæt ind.
gemme et dokument i en mappe
Vælg Office-knappen – Gem.
Indtast filnavn for dokumentet i feltet Filnavn.
Vælg evt. Filtype.
Vælg drev.
Vælg mappe (den mappe, du ønsker at lægge dokumentet ned i skal være synlig i feltet): Gem i.
Klik på knappen Gem.
slette et dokument eller en mappe
Vælg Office-knappen – Gem som.
Markér mappen eller dokumentet - tryk på Delete.
obs Alt det ovenstående kan du også foretage fra dialogboksen Åbn.
bruge hjælp Søg efter: Gem/Opret mappe/Filstyring
Læg musen over et relevant ikon og tryk på F1.

Microsoft Word 2007 Huskeseddel
erfa 8
Flyt, kopier og sæt ind
Du vil Sådan gør du
flytte tekst
Markér det, du vil flytte og vælg en af disse metoder:
Klik på knappen på fanen Startside – gruppen Udklips-holder, eller
Højreklik direkte på det du vil klippe ud. - Vælg Klip i gen-vejsmenuen, eller
Brug genvejstasterne: Ctrl + X (Klip).
kopiere tekst
Markér det, du vil kopiere og vælg en af disse metoder:
Klik på knappen på fanen Startside – gruppen Udklips-holder, eller
Højreklik direkte på det du vil kopiere - vælg Kopier i gen-vejsmenuen, eller
Brug genvejstasterne: Ctrl + C (Kopier).
sætte klippet/kopieret tekst ind
Anbring markøren der, hvor du ønsker, teksten skal sættes ind. Anvend en af følgende metoder:
Klik på knappen på fanen Startside – gruppen Udklips-holder, eller
Højreklik der hvor du vil sætte teksten ind, og vælg Sæt ind i genvejsmenuen, eller
Brug genvejstasterne: Ctrl + V (Sæt ind).
aktivere Udklipsholder Vælg fanen Startside – gruppen Udklipsholder
Aktivér Vis dialogboks-knappen
På listen kan du se de elementer, som du har placeret i udklipsholderen. Der kan være 24 elementer.
Klik på det element, du vil have indsat.
bruge hjælp Søg efter: Kopiere eller indsætte flere elementer ved hjælp af Ud-
klipsholder.
Læg musen over et relevant ikon og tryk på F1.

Microsoft Word 2007 Huskeseddel
erfa 9
Flyt og kopier mellem dokumenter
Du vil Sådan gør du
flytte tekstindhold fra et dokument til et andet
eller
fra et program til et andet
Markér det, du vil flytte og vælg en af disse metoder:
Klik på knappen på fanen Startside – gruppen Udklips-holder, eller
Højreklik direkte på det du vil klippe ud. - Vælg Klip i gen-vejsmenuen, eller
Brug genvejstasterne: Ctrl + X (Klip).
kopiere tekstindhold fra et dokument til et andet
eller
fra et program til et andet
Markér det, du vil kopiere og vælg en af disse metoder:
Klik på knappen på fanen Startside – gruppen Udklips-holder, eller
Højreklik direkte på det du vil kopiere - vælg Kopier i gen-vejsmenuen, eller
Brug genvejstasterne: Ctrl + C (Kopier).
indsætte klippet/kopieret tekstindhold fra et doku-ment til et andet
eller
fra et program til et andet
Åbn det dokument, hvor teksten skal sættes ind, og an-bring markøren der, hvor teksten skal stå.
Du kan vælge en af disse metoder til at sætte teksten ind:
Klik på knappen på fanen Startside – gruppen Ud-klipsholder, eller
Højreklik der hvor du vil sætte teksten ind, og vælg Sæt ind i genvejsmenuen, eller
Brug genvejstasterne: Ctrl + V (Sæt ind).
bruge opgaveruden Ud-klipsholder
Se huskesedlen: Flyt, kopier og sæt ind.
bruge hjælp Søg efter: Kopiere eller indsætte flere elementer ved hjælp af Udklipsholder
Læg musen over et relevant ikon og tryk på F1.

Microsoft Word 2007 Huskeseddel
erfa 10
Fortryd
Du vil Sådan gør du
fortryde en handling Klik på knappen på værktøjslinjen Hurtig adgang
eller
Genvejstasten Ctrl + Z
annullere Fortryd
(når handlingen ikke skal annulle-
res alligevel)
Klik på knappen på værktøjslinjen Standard
eller
Genvejstasten Ctrl + Y

Microsoft Word 2007 Huskeseddel
erfa 11
Gem
Du vil Sådan gør du
gemme et dokument for første gang
Vælg Office-Knappen - Gem som eller genvejstasten Ctrl + S
I dialogboksen Gem som vælger du:
Drev – klik på i feltet: Gem i.
Mappe – aktivér den mappe dokumentet skal læg-ges ned i evt. ved at dobbeltklikke indtil den rigtige mappe står i feltet: Gem i.
I feltet Filnavn indtaster du det navn, dit dokument skal have.
Klik på knappen Gem.
gemme et dokument under nyt navn
Her skal du bruge Office-Knappen – Gem som.
Så kan du gemme en ny version eller en kopi af dit doku-ment ved at skrive et nyt navn i feltet Filnavn.
Hvis du ønsker dit nye dokument gemt i en ny mappe, gen-tager du proceduren ovenfor.
gemme et dokument under sam-me navn
Vælg Office-Knappen – Gem eller genvejstasten Ctrl + S.
Det tidligere gemte dokument bliver erstattet af det do-kument, du har fremme på skærmen.
lukke et dokument Vælg Office-Knappen – Luk
eller
Klik på det lille, sorte kryds i højre side af titellin-jen.
Hvis ændringerne ikke er gemt, bliver du spurgt, om de skal gemmes.
Hvis Ja (ved nyt dokument) åbnes dialogboksen Gem som.
Hvis Ja (ved gemt dokument) bliver dokument gemt oven i det bestående.
obs Det kan være en god idé at lægge knappen for Gem ind på Hurtig adgang-værktøjslinjen.
Læg musen hen over Hurtig adgang-værktøjslinje.
Højre-klik og vælg: Tilpas Hurtig adgang-værktøjs-linje.
Klik på Gem-ikonet og vælg Tilføj.
bruge hjælp Søg efter: Gem
Læg musen over et relevant ikon og tryk på F1.

Microsoft Word 2007 Huskeseddel
erfa 12
Genbrug formater - formatpensel
Du vil Sådan gør du
genbruge et tekstformat Markér den tekst, der har det format, du vil kopiere.
Klik eller dobbeltklik på Formatpensel på fanen Startside – gruppen Udklipsholder.
Markér den tekst, der skal have formatet overført.
Klik én gang på Formatpensel, og du kan bruge formatet én gang.
Dobbeltklik på Formatpensel, og du kan bruge formatet fle-re gange, lige indtil du klikker knappen ud eller udfører en anden handling.
genbruge et afsnitsformat Anbring markøren i det afsnit, der har det format, du vil kopiere
Klik eller dobbeltklik på Formatpensel på fanen Startside – gruppen Udklipsholder.
Klik på det afsnit, der skal have afsnitsformatet overført
Klik én gang på Formatpensel, og du kan bruge formatet én gang.
Dobbeltklik på Formatpensel, og du kan bruge formatet fle-re gange, lige indtil du klikker knappen ud eller udfører en anden handling.
bruge hjælp Søg efter: Formatpensel
Læg musen over et relevant ikon og tryk på F1.

Microsoft Word 2007 Huskeseddel
erfa 13
Hjælp
Du vil Sådan gør du
have hjælp til en kommando/et ikon Peg med musen på ikonet
Et skærmtip fortæller hvad kommandoen/
ikonet gør
Læg musen over ikonet og tryk på F1.
have hjælp til en dialogboks Klik på ? på dialogboksens titellinje
Tryk F1 for at åbne Hjælp
begrænse søgningen til et bestemt
emneområde
Tryk F1
På listen Søg klikker du på pilen
Vælg et emneområde
Skriv nøgleord på listen med søgekriterier og
klik på Søg
vælge hjælpens startside Klik på øverst i Word-hjælp vinduet/tryk F1
anvende oversigt Tryk F1

Microsoft Word 2007 Huskeseddel
erfa 14
Indryk
Du vil Sådan gør du
indrykke hele afsnittet fra venstre og/eller højre
Stå i det afsnit, du vil indrykke (eller markér de afsnit, du vil indrykke)
Vælg fanen Sidelayout – gruppen Afsnit.
Klik på de små pile eller indskriv en cm-angivelse:
eller
anvend Dialogboks-knappen i samme gruppe og foretag ændringer i dialogboksen
eller
Venstre indryk:
Klik på den lille firkant nederst på ”klemmen”, hold musetasten nede og træk mod højre på linealen.
Højre indryk:
Træk trekanten mod venstre.
indrykke første linje (kun første linje i et afsnit rykkes ind)
Stå i det afsnit, du vil indrykke (eller markér de afsnit, du vil indrykke)
Vælg fanen Sidelayout – gruppen Afsnit.
Aktivér Dialogboks-knappen i samme gruppe og fo-retag ændringer i dialogboksen.
Klik i listen Speciel i området Indrykning
Vælg Første linje og indtast cm-angivelse i feltet Med eller brug de små pile.
eller
Første linje indryk:
Klik på den øverste trekant af ”klemmen”, hold musetasten nede og træk ind på linealen.
bruge hængende indrykning (anden og efterfølgende linjer rykkes ind)
Stå i det afsnit, du vil indrykke (eller markér de afsnit, du vil indrykke)
Vælg fanen Sidelayout – gruppen Afsnit.
Aktivér Dialogboks-knappen i samme gruppe og fo-retag ændringer i dialogboksen.
Klik i listen Speciel i området Indrykning
Vælg Hængende og indtast cm-angivelse i feltet Med eller brug de små pile.
eller
Hængende indryk:
Klik på den nederste trekant af ”klemmen”, hold musetasten nede, og træk ind på linealen.
For at lave hængende indrykning til en ledeordsopstilling skal du trykke på tabulatortasten mellem ledeordet og re-sten af teksten.
bruge hjælp Søg efter: Indrykke afsnit Læg musen over et relevant ikon og tryk på F1.

Microsoft Word 2007 Huskeseddel
erfa 15
Indsæt
Du vil Sådan gør du
indsætte en dato Placér indsætningspunktet, hvor datoen skal stå.
Vælg fanen Indsæt – gruppen Tekst - Dato og klokkeslæt
Vælg et format på listen
Fjern evt. flueben i Opdater automatisk
indsætte en dato, der au-tomatisk opdateres
Placér indsætningspunktet, hvor datoen skal stå.
Vælg fanen Indsæt – gruppen Tekst - Dato og klokkeslæt
Vælg et format på listen
Klik i feltet Opdater automatisk (der kommer et flueben)
indsætte et symbol Placér indsætningspunktet, hvor symbolet skal stå.
Vælg fanen Indsæt – gruppen Symbol - Symbol
Vælg et synligt symbol eller Flere symboler
I dialogboksen Symbol er der 2 faneblade (vælg faneblad ved at klikke på det):
Fanen Symboler:
Vælg evt. en anden type symboler i feltet Skrifttype.
Klik på det ønskede symbol.
Klik på knappen Indsæt.
Fanen Specialtegn:
Klik på det ønskede tegn og klik på knappen Indsæt.
indsætte ny side (tvungent sideskifte)
Placér indsætningspunktet, hvor der skal skiftes til den nye side.
Vælg fanen Indsæt – gruppen Sider - Sideskift
eller
Brug genvejstasten: Ctrl + Enter.
indsætte sidetal Sidetal indsættes i sidehovedet eller -foden.
Vælg fanen Indsæt – gruppen Sidehoved og Sidefod –Sidetal
Vælg på listen hvor dit sidetal skal stå
Vælg på oversigten hvilket layout dit sidetal skal have
indsætte en fil Placér indsætningspunktet der, hvor filen skal indsættes.
Vælg fanen Indsæt – gruppen Tekst – Objekt – Tekst fra Fil.
I dialogboksen:
Vælg Drev – Mappe (hvor filen er gemt).
Klik på filens navn i listen.
Klik på knappen Indsæt.
indsætte et billede (grafik) Se huskesedlen Billede.
bruge hjælp Søg efter: Indsæt + det du ønsker at indsætte
Læg musen over et relevant ikon og tryk på F1.

Microsoft Word 2007 Huskeseddel
erfa 16
Kanter og skygge
Du vil Sådan gør du
tilføje/fjerne kanter Fælles for alle mulighederne er, at du skal aktivere det, du vil sætte kanter og skygge på. Hvis det drejer sig om et enkelt afsnit, skal du ba-re anbringe markøren et sted i afsnittet – ikke markere.
Vælg fanen Sidelayout – gruppen Sidebaggrund – Sidekanter.
I dialogboksen – fanebladet Kanter:
Vælg hvilken Indstilling rammen skal have (obs.: her kan du væl-ge Ingen).
I listen Typografi: Vælg det layout kanten skal have.
I listen Farve: Vælg en farve.
I feltet Bredde: Vælg en stregbredde.
I feltet Eksempel vælger du, hvor stregen skal være i forhold til den markering, du foretog i dokumentet, inden du valgte Forma-ter – Kanter.
eller
Vælg knappen på fanen Startside – gruppen Afsnit.
Det kan være en god idé at lægge Kanter og skygge-knappen på Hurtig adgang-værktøjslinjen.
tilføje/fjerne skygge-farve
Vælg fanen Sidelayout – gruppen Sidebaggrund – Sidekanter.
I dialogboksen - vælg fanebladet Skygge
Vælg i feltet Farve
Vælg i feltet Mønstre (obs.: Her kan du vælge Ingen.)
tilføje sidekant Vælg fanen Sidelayout – gruppen Sidebaggrund – Sidekanter.
Vælg fanebladet Sidekant.
Vælg Typografi, Farve og Bredde og/eller måske Grafik.
bruge hjælp Søg efter: Kanter og skygge.
Læg musen over et relevant ikon og tryk på F1.

Microsoft Word 2007 Huskeseddel
erfa 17
Markering
Du vil Sådan gør du
markere med tastaturet Placér indsætningspunktet lige foran eller bagved det tegn, du vil markere.
Hold Skift-tasten nede og du markerer
Bogstaver: tryk på pil til højre eller pil til venstre.
Ord: hold også Ctrl-tasten nede, og tryk på pil til højre eller venstre.
markere med musen Placér indsætningspunktet lige foran eller bagved tegnet, hold venstre musetast nede og træk hen over teksten.
Ord: dobbeltklik i ordet.
Sætning: Hold Ctrl-tasten ned og klik hvor som helst i sætnin-gen.
Afsnit: Klik tre gange hvor som helst i afsnittet.
markere med musen
(hvor musen er placeret i venstre margen og har facon som en hvid pil)
Klik én gang: du markerer linjen.
Dobbeltklik: du markerer afsnittet.
Klik tre gange: du markerer hele dokumentet.
Klik med venstre musetast, og træk pilen det antal linjer, som du vil markere.
markere fra et bestemt sted til et andet
Klik der, hvor markeringen skal begynde.
Hold Skift-tasten nede, og klik der hvor markeringen skal slutte.
markere al tekst i hele dokumentet
Genvejstaster: Ctrl + A
markere et objekt Klik inde på objektet. Når det får små ”håndtag” i hjørnerne og siderne, er det markeret.
markere områder for-skellige steder i doku-mentet
Markér det første område.
Hold Ctr-tasten nede, og markér de følgende områder.
bruge hjælp Søg efter: Markere tekst

Microsoft Word 2007 Huskeseddel
erfa 18
Multimedieklip
Du vil Sådan gør du
indsætte et multimedieklip Vælg fanen Indsæt - gruppen Illustrationer
Klik på ikonet: Multimedieklip
I feltet: Søg efter skriver du, hvad du søger fx bil
I feltet: Søg i vælger du hvilken/hvilke samlinger du vil søge i (det er en god idé at sætte flueben i Overalt)
Vælg evt. hvilken medietype du søger
Klik på det billede, du vil bruge eller klik på den lodrette bjælke i højre side af billedet, og vælg Indsæt
placere et multimedieklip Se huskesedlen: Billede
flytte et multimedieklip Se huskesedlen: Billede
redigere et multimedieklip Se huskesedlen: Billede
bruge hjælp Søg efter: Indsæt et multimedieklip
Læg musen over et relevant ikon og tryk på F1.

Microsoft Word 2007 Huskeseddel
erfa 19
Orddeling
Du vil Sådan gør du
anvende automatisk orddeling Vælg fanen Sidelayout – gruppen Sideopsætning - Ordde-ling
Vælg Automatisk
eller
Vælg Indstillinger for orddeling (se nedenfor)
anvende manuel orddeling Vælg fanen Sidelayout – gruppen Sideopsætning - Ordde-ling.
Vælg Manuelt
eller
Vælg Indstillinger for orddeling.
Jo smallere Delezonen er, jo jævnere bliver din højre mar-gen, når du skriver med Venstrejuster.
Hvis du vil indsætte en ”blød” bindestreg:
Stil indsætningspunktet i et ord, hvor du vil dele det
Klik på Ctrl + bindestreg
Nu vil ordet deles der, hvor du har indsat bindestregen, hvis det står i slutningen af en linje.
bruge hjælp Søg efter: Orddeling
Læg musen over et relevant ikon og tryk på F1.

Microsoft Word 2007 Huskeseddel
erfa 20
Punktopstilling
Du vil Sådan gør du
opstille tekst i punkter mens du skriver
Stå hvor opstillingen skal starte.
På fanen Startside - gruppen Afsnit vælger du:
a. for at skrive opstillingen med punkttegn – klik på
den lille pil for at vælg en anden type tegn
eller
b. for at skrive opstillingen med tal eller bogstaver –
klik på den lille pil for at vælge
Skriv dine tekster
Tryk på Enter-tasten to gange for at afslutte opstillingen.
opstille allerede indskrevet tekst i punkter
Markér den tekst, der skal opstilles
Gentag punkterne a. og b. som ovenfor anført
opstille en punktopstilling
med flere afsnit i hvert
punkt
Som ovenfor under indskrivning.
Ved tryk på Enter fremkommer et nyt afsnit = et nyt punkt.
Ved tryk på Skift + Enter fremkommer ny linje, men ikke nyt punkt.
ændre punkterne i en
punktopstilling
Markér opstillingen
Vælg fanen Startside – gruppen Afsnit
Klik på de små pile (anført under punkterne a. og b. oven-for)
Vælg Definér nyt punkttegn/Definér nyt talformat
lave en fejlretning Markér det, der er formateret forkert
Tast Ctrl + Q
Du har fjernet al afsnitsformatering (herunder punktopstilling).
bruge hjælp Søg efter: Punktopstilling
Læg musen over et relevant ikon og tryk på F1.

Microsoft Word 2007 Huskeseddel
erfa 21
Sidehoved og -fod
Du vil Sådan gør du
indsætte sidehoved/sidefod Vælg fanen Indsæt – gruppen Sidehoved og sidefod
Klik på Sidehoved eller Sidefod
Klik på det ønskede sidehoved- eller sidefodslayout
eller
Vælg Redigér Sidehoved – dette vil give dig et tomt om-råde
redigere i sidehoved/sidefod Aktivér sidehoved/sidefod (dobbeltklik på området eller vælg Rediger Sidehoved - se ovenfor).
Fanen Sidehoved -sidefodsværktøjer fremkommer.
Vælg evt. elementer fra gruppen Indsæt:
Vælg evt. at indsætte en speciel første side fra gruppen
Indstillinger:
Vælg evt. at redigere placeringen i gruppen Placering:
placere tekst i sidehove-
det/foden
Brug tabulator til at flytte markøren fra venstre til cen-treret og derfra til højrestil
eller
Brug en tabel til at indsætte teksten i flere kolonner
xxx xxx xxx
bruge hjælp Søg efter: Sidehoved/sidefod
Læg musen over et relevant ikon og tryk på F1.

Microsoft Word 2007 Huskeseddel
erfa 22
Sidelayout
Du vil Sådan gør du
ændre på margener Vælg fanen Sidelayout – gruppen Sideopsætning – klik på:
Vælg et af de foruddefinerede layouts
eller
Vælg Definerede margener
Indtast cm-angivelse, eller brug de små pile
eller
Placér musemarkøren på kanten af margenmarkerin-gen på linealen - (det blå område)
Når musemarkøren bliver til en sort dobbeltpil, klik på venstre musetast, hold den nede, og træk til en af si-derne
ændre sidens retning Vælg fanen Sidelayout – gruppen Sideopsætning – klik på:
Vælg Liggende/Stående
ændre tekstens justering på si-
den
Vælg fanen Sidelayout – gruppen Sideopsætning
Klik på Vis dialogboks-knappen
Vælg fanebladet Layout
Vælg feltet Lodret justering
Vælg den ønskede justering
bruge hjælp Søg efter: Sidemargener, Lodret justering
Læg musen over et relevant ikon og tryk på F1.

Microsoft Word 2007 Huskeseddel
erfa 23
Skrifttype
Du vil Sådan gør du
gøre skriften Fed/Kursiv el-
ler Understreget Klik på en af ikonerne på fanen Startside –
gruppen Skrifttype
eller
Brug genvejstasterne Ctrl + f, Ctrl + k, Ctrl + u
bruge skrifteffekter
Vælg fanen Startside – gruppen Skrifttype
Klik på Vis dialogboks-knappen
Vælg blandt de forskellige effekter
eller
Vælg direkte på ikonerne i gruppen Skrifttype fx
ændre skrifttype
Vælg en skrifttype i listen på fanen
Startside – gruppen Skrifttype
eller
Klik på Vis dialogboks-knappen i samme gruppe
ændre skriftstørrelse Vælg en skrifttype i listen på fanen Startside –
gruppen Skrifttype
eller
Klik på Vis dialogboks-knappen i samme gruppe
eller
Hold Ctrl-tasten nede
tryk på 8 for at gøre teksten 1 punkt større
tryk på 7 for at gøre teksten 1 punkt mindre
ændre skriftfarve Vælg en farve i listen på fanen Startside – gruppen
Skrifttype
eller
Klik på Vis dialogboks-knappen i samme gruppe
rydde formatering Klik på på fanen Startside – gruppen Skrifttype
eller
Hold Ctrl-tasten ned og tryk på mellemrumstasten
bruge hjælp Søg efter: skrifttype
Læg musen over et relevant ikon og tryk på F1.

Microsoft Word 2007 Huskeseddel
erfa 24
Stavekontrol
Du vil Sådan gør du
slå automatisk stavekontrol til/fra Vælg Office-knappen – Word-indstillinger - Korrektur
Området: Ved stave- og grammatikkontrol i Word
Sæt/fjern fluebenet i feltet
se stavekontrollens forslag til ret-
telse
Stil indsætningspunktet direkte oven i et ord med rød understregning
Højreklik med musen
Vælg den korrekte stavemåde i genvejsmenuen
eller
Vælg fanen Gennemse- gruppen Korrektur
Vælg
tilføje et ord til ordbogen Hvis ordet ikke er i genvejsmenuen, kan du tilføje det, men
gør det kun, hvis du er sikker på, at det er stavet korrekt
Klik på Føj til ordbog.
fjerne den røde streg fra et ord Hvis ordet ikke er i genvejsmenuen, og du ikke vil tilføje
det - vælg:
Ignorer (her) den røde bølge fjernes kun ved dette ord
Ignorer alle den røde bølge fjernes fra alle forekomster
af ordet i dette dokument
føje et ord til Autokorrekturen I genvejsmenuen eller i dialogboksen, vælg:
Autokorrektur: Tilføjer ordet til listen over autokorrektur.
Det korrekt stavede ord vil erstatte den bogstavsammen-
sætning, der kontrolleres.
ændre sprog Markér dele af dokumentet eller hele dokumentet
Vælg fanen Gennemse – gruppen Korrektur
Klik på
Vælg i listen det relevante sprog
bruge hjælp Søg efter: Stavekontrol, grammatikkontrol og synonym-
ordbog.
Læg musen over et relevant ikon og tryk på F1.

Microsoft Word 2007 Huskeseddel
erfa 25
Søg og erstat
Du vil Sådan gør du
søge efter et ord Vælg fanen Startside – gruppen Redigering
Vælg Søg
Skriv det ord, som du søger efter i feltet Søg efter:
Klik på knappen Find næste
søge efter et ord og erstatte det
med et andet
Vælg fanen Startside – gruppen Redigering:
I feltet Søg efter: Skriv det ord, som du søger efter
I feltet Erstat med: Skriv det ord, der skal sættes ind i stedet
Klik på knappen Find næste
Klik på knappen Erstat, Erstat alle eller Find næste (hvis du ønsker at springe det over)
søge efter en kode og erstatte
den med en anden
Vælg fanen Startside – gruppen Redigering:
Klik på knappen Flere
Stil indsætningspunktet i feltet Søg efter:
Klik på knappen Speciel. Vælg den kode, som du sø-ger efter
Stil indsætningspunktet i feltet Erstat med:
Klik på knappen Speciel. Vælg den kode, som du øn-sker at erstatte med
Klik på knappen Find næste
Klik på knappen Erstat eller Erstat alle
søge efter et format og erstatte
det med et andet
Vælg fanen Startside – gruppen Redigering:
Klik på knappen Formater
Stil indsætningspunktet i feltet Søg efter:
Klik på knappen Formater. Vælg det format, som du søger efter
Stil indsætningspunktet i feltet Erstat med:
Klik på knappen Formater. Vælg det format, som du ønsker at erstatte med
Klik på knappen Find næste
Klik på knappen Erstat eller Erstat alle
bruge hjælp Søg efter: Søg og erstat
Læg musen over et relevant ikon og tryk på F1.

Microsoft Word 2007 Huskeseddel
erfa 26
Tabel
Du vil Sådan gør du
oprette en tabel
Klik på knappen på fanen Indsæt – gruppen Tabeller
Klik i første felt, træk med venstre musetast ned over gitte-ret, og markér det antal kolonner og rækker, du vil have, slip musen
eller
Vælg Indsæt tabel samme sted. Angiv antal rækker og ko-lonner
Vælg evt. et foruddefineret layout: Hurtige tabeller
flytte indsætningspunktet
fra celle til celle
Tryk på Tab-tasten
Tryk på Skift+Tab for at gå til forrige celle
skrive i en tabel Placér indsætningspunktet i en celle, og skriv teksten
tilføje en kolonne/række
Stå i den relevante kolonne/række
Vælg fanen Tabelværktøjer (som er aktiv, når du står i en tabel) – fanen Layout – gruppen Rækker og kolonner:
Vælg det du ønsker at tilføje
slette en kolon-
ne/række/tabel
Stå i den kolonne/række/tabel, du ønsker at slette
Vælg fanen Tabelværktøjer (som er aktiv, når du står i en tabel) – fanen Layout – gruppen Rækker og kolonner:
Vælg det du ønsker at slette
tilpasse bredden for hele
kolonnen/højden for ræk-
ken
Placér musemarkøren på kolonnevæggen, så den bliver til en lille dobbeltpil
Hold venstre musetast nede, og træk til en af sider-ne/op/ned (se også nedenfor)
vælge ens bredde for mar-
kerede rækker/kolonner
Markér de relevante kolonner
Vælg fanen Tabelværktøjer (som er aktiv, når du står i en tabel) – fanen Layout – gruppen Cellestørrelse:
Indtast for rækkehøjde øverst – for kolonnebredde nederst
Fortsættes på næste side

Microsoft Word 2007 Huskeseddel
erfa 27
Du vil
Tabel
Sådan gør du
anvende automatisk til-
pasning
Stå i en kolonne
Vælg fanen Tabelværktøjer (som er aktiv, når du står i en tabel) – fanen Layout – gruppen Cellestørrelse
Vælg Tilpas automatisk:
Vælg den ønskede tilpasning
flette celler Markér de celler, som du ønsker samlet til én celle
Vælg fanen Tabelværktøjer (som er aktiv, når du står i en tabel) – fanen Layout – gruppen Flet. Vælg:
opdele celler/tabel Vælg fanen Tabelværktøjer (som er aktiv, når du står i en tabel) – fanen Layout – gruppen Flet
Placer markøren i den celle, som du ønsker at opdele i flere celler. Vælg:
Angiv antal kolonner/rækker
Placér markøren der, hvor du ønsker tabellen skal deles. Vælg:
Den række du står i, bliver den første række i den nye ne-
denfor stående tabel.
ændre tekstret-
ning/justering
Vælg fanen Tabelværktøjer (som er aktiv, når du står i en tabel) – fanen Layout – gruppen Justering:
Klik på den relevante knap for at opnå den ønskede tekst-
retning/justering.
fortsættes på næste side

Microsoft Word 2007 Huskeseddel
erfa 28
Du vil
Tabel
Sådan gør du
lægge kanter på cel-
len/markerede celler
Stå i cellen eller marker relevante celler
Vælg fanen Tabelværktøjer (som er aktiv, når du står i en tabel) – fanen Design.
Vælg Pennetype og/eller Stregtykkelse og/eller Pennefarve i gruppen: Tegn kanter:
Vælg Kanter:
Vælg den kant eller de kanter, som den indstillede kant skal gælde for.
lægge skygge på cel-
len/markerede celler
Stå i cellen eller marker relevante celler
Vælg fanen Tabelværktøjer (som er aktiv, når du står i en tabel) – fanen Design.
Vælg Skygge:
Vælg den ønskede farve/skygge.
vælge autoformat til tabel
Vælg fanen Tabelværktøjer (som er aktiv, når du står i en tabel) – fanen Design – gruppen Tabeltypografier
Klik på det ønskede foruddefinerede format
Klik på pilene for at se flere formater
bruge tabulator i tabellen Hold Ctrl-tasten nede, mens du trykker på tabulator-tasten
bruge hjælp Søg på: Tabel
Læg musen over et relevant ikon og tryk på F1.

Microsoft Word 2007 Huskeseddel
erfa 29
Udskriv
Du vil Sådan gør du
udskrive hele dit dokument Vælg Office-knappen
Klik på Udskriv
Vælg Udskriv
I dialogboksen vælger du fx
printer
hvad der skal udskrives
antal kopier
eller
Genvejstasten Ctrl+P
Det kan være en god idé at lægge ikonet for Udskriv på
Hurtig adgangs-værktøjslinjen
udskrive en del af dit doku-
ment
Vælg som ovenfor anført
I dialogboksen Udskriv kan du vælge: Aktuel side: udskriver den aktive side Sider: her kan du angive, hvilke(n) side(r) du vil udskrive.
se udskrift før udskrivning Vælg Office-knappen
Vælg Udskriv
Vælg Vis Udskrift
I Vis Udskrift kan du evt. anvende gruppen Zoom
Vælg Luk for at vende tilbage til arbejdskærmen
Det kan være en god idé at lægge ikonet for Vis Udskrift på
Hurtig adgangs-værktøjslinjen
bruge hjælp Søg efter: Udskriv

Microsoft Word 2007 Huskeseddel
erfa 30
Visninger og Zoom
Du vil Sådan gør du
se dokumentet i Kladde-visning
dvs. uden margener, sidehoved
og -fod
Vælg fanen Vis – gruppen Dokumentvisninger
Vælg:
eller
Klik på på Statuslinjen
se dokumentet i Udskriftslayout,
dvs. så margener, sidehoved og
-fod bliver vist
Vælg fanen Vis – gruppen Dokumentvisninger
Vælg:
eller
Klik på på Statuslinjen
forstørre eller formindske visnin-
gen af siden
Vælg fanen Vis – gruppen Zoom
Vælg den ønskede visning:
Klik på for at åbne Zoom-boksen. Her kan du indtaste den % -visning, du ønsker.
eller
Træk i skyderen på Statuslinjen:
bruge hjælp Søg efter: Zoom
Læg musen over et relevant ikon og tryk på F1

Microsoft Word 2007 Huskeseddel
erfa 31
Åbn
Du vil Sådan gør du
åbne et nyt dokument Vælg Office-knappen
Vælg Ny eller
Genvejstasten Ctrl + N
Det kan være en god idé at lægge ikonet for Ny på Hurtig ad-
gangs-værktøjslinjen
åbne et gemt dokument Vælg Office-knappen
Vælg Åbn
eller
Brug genvejstaster Ctrl + O (bogstavet O)
Alle tre metoder vil åbne dialogboksen Åbn:
I feltet Søg i: vælger du:
Drev - (hvor findes dokumentet; på diskette, harddisk eller serverdrev?)
Mappe - (hvilken mappe er dokumentet i?)
I feltet Filtype er allerede valgt Alle Word-dokumenter
Klik på det dokument, som du vil åbne, og klik derefter på knappen Åbn
bruge hjælp Søg efter: Åbn
Læg musen over et relevant ikon og tryk på F1.

Microsoft Word 2007 Huskeseddel
erfa 32
Rationel anvendelse af tastaturet
I første omgang kan man godt få det indtryk, at det at arbejde i Office 2007 kræver meget mu-
searbejde.
Det behøver ikke at være sådan.
Office 2007 tilbyder en rationel anvendelse af tastaturet i samspil med båndet. Microsoft kal-
der det at anvende hurtigtaster.
1. Hold ALT-tasten nede – tastetip vises over hver funktion, der er tilgængelig i den aktuelle visning. 2. Tryk på det bogstav, der vises i tastetippet over den funktion, du vil bruge.
Eksemplet her viser mulighederne i Word, når fanen Startside er aktiv:
3. Tryk på det bogstav, der vises i tastetippet over den funktion, du vil bruge. 4. Afhængigt af det bogstav, du trykkede på, vises der eventuelt yderligere tastetip. Hvis du fx
ønsker at aktivere fanen Sidelayout, trykker du på bogstavet A.
5. Venstre side af båndet vil nu se således ud:
6. Hvis du ønsker at arbejde med Margener, trykker du bogstavet M. 7. Fortsæt med at trykke på bogstaver, indtil du trykker på bogstavet for den kommando eller
indstilling, du vil bruge.
8. Hvis vi forsætter eksemplet med margener, ser din skærm således ud, når du har trykket på bogstavet M:

Microsoft Word 2007 Huskeseddel
erfa 33
9. Du kan nu bruge pilene for at vælge et layout – og derefter Enter-tasten for at aktivere det valgte layout eller du kan trykke bogstavet B for at få dialogboksen: Sideopsætning.
10. Hvis du vil annullere den handling, du er i gang med, og skjule tastetippene, skal du trykke på og derefter slippe ALT-tasten.

Microsoft Word 2007 Huskeseddel
erfa 34
Genvejstaster Genveje i WORD - AFSNIT Genveje i WORD - TEGN
Centreret (even) Ctrl + E Fed Ctrl + F
Højrejusteret (right) Ctrl + R Kursiv Ctrl + K
Venstrejusteret (left) Ctrl + L Understregning Ctrl + U
Lige margener (justify) Ctrl + J Understregning af ord Alt + Skift + W
Forøg indrykning Ctrl + M Dobbelt understregning Ctrl + Skift + D
Formindsk indrykning Ctrl + Skift + M Sænket skrift Ctrl + Skift + 0 (nul)
Hængende indrykning Ctrl + T Hævet skrift Ctrl + +
Fjern hængende indrykning Ctrl + Skift + T Store bogstaver Ctrl + Skift + A
Indsæt/Fjern afstand før afsnit Ctrl + 0 (nul) Kapitæler Ctrl + Skift + I (i)
Halvanden linjeafstand Ctrl + 5 Skrifttype Ctrl + D
Dobbelt linjeafstand Ctrl + 2 Skriftstørrelse Ctrl + Skift + P
Fjern afsnitsformatering Ctrl + Q Fjern tegnformatering Ctrl + Mellemrum
Anvend typografi Ctrl + Skift + S Forøg skriftstørrelse Ctrl + 8
Typografi Overskrift1 Ctrl + Skift + 1 Formindsk skriftstr. Ctrl + 7
Typografi Overskrift2 Ctrl + Skift + 2 Blød bindestreg Ctrl + Bindestreg
Typografi Overskrift3 Ctrl + Skift + 3 Hård bindestreg Ctrl + Skift + Binde-streg
Typografi Normal Ctrl + Skift + N Hårdt mellemrum Ctrl + Skift + Mel-lemrum
Genveje i WORD - REDIGER/INDSÆT m.v.
Klip Ctrl + X
Kopier (copy) Ctrl + C
Sæt ind Ctrl + V
Gentag Ctrl + Y eller F4
Fortryd Ctrl + Z
Annuller Esc
Linjeskift (ikke afsnitsskift) Skift + Enter
Sideskift Ctrl + Enter
Ny spalte/opdel tabel Ctrl + Skift + Enter
Tabulatortegn (i tabel) Ctrl + Tab
Luk dokument Ctrl + W
Kopier format Ctrl + Skift + C
Indsætte format Ctrl + Skift + V
Normal visning Alt + Ctrl + N
Udskriv (print) Ctrl + P
Gem (save) Ctrl + S
Ny (new) Ctrl + N
Åbn (open) Ctrl + O
Gå til Ctrl + G
Markér alt (all) Ctrl + A
Markere Skift + pile
Markere til slut på linje Skift + End
Markere til slut af dokument Skift + Ctrl + End

Microsoft Word 2007 Huskeseddel
erfa 35

Microsoft Word 2007 Huskeseddel
erfa 36
Genveje med funktionstaster F-tast
SHIFT CTRL CTRL+SHIFT
ALT ALT+SHIFT
F1 Få online Hjælp eller funktio-nen Smart søgning
Se formate-ring
Næste felt Forrige felt
F2 Flyt tekst eller grafik
Kopier tekst Vis udskrift (Office-knappen)
+ CTRL: Åben (Offi-ce-knappen)
Gem (Office-knappen)
F3 Skift mellem store og små bogstaver
Klip til Sam-ling
Indsæt ind-holdet fra Samling
Oprette en ny do-kumentkomponent
F4 Gentag sidste handling
Gentag Søg eller Gå til
Luk vindue Afslut Word 2007
F5 Gå til (fa-nen Start-side)
Gå til den seneste æn-dring
Rediger bogmærke
Gendan program-vinduet størrelse
F6 Næste ru-de eller ramme
Forrige rude Næste vin-due
Forrige vin-due
Flytte fra en åben dialogboks tilbage til dokumentet.
F7 Stavekon-trol (fanen Gennem-se)
Synonym- ordbog (fa-nen Gennem-se, gruppen Korrektur)
Opdater sammen- kædede op-lysninger i et Word- dokument
Find næste stave-fejl eller grammati-ske fejl
Få vist opga-veruden Op-slag
F8 Udvid markering
Formindsk markering
+ en pile-tast: Udvid markering
Afspille en makro
F9 Opdater mar-kerede fel-ter
Skift mellem en feltkode og dens re-sultat
Indsæt tomt felt
Frigøre et felt
Skift mellem alle feltkoder og feltre-sultater
Udfør GOto-button eller r MACRObut-ton fra det felt, der viser feltresulta-terne
F10 Få vist tastetip
Vis genvejs-menu
Maksimer do-kumentvin-due
Maksimer pro-gramvinduet
Få vist menu-en eller med-delelsen for et i-mærke
F11 Gå til næ-ste felt
Gå til forrige felt
Lås felt Låse et felt op
Fa vist Visual Basic-kode
F12 Gem som (Office-knappen)
Gem (Office-knappen)
Åbn (Office-knappen)
Udskriv (Office-knappen)

Microsoft Word 2007 Huskeseddel
erfa 37
Stikordsregister
Afsnit ................................................................. 3
Anvend skabelon ............................................... 4
Autokorrektur ................................................... 5
Billede ................................................................ 6
Dokumenthåndtering ........................................ 7
Flyt og kopier mellem dokumenter ................... 9
Flyt, kopier og sæt ind ....................................... 8
Fortryd ............................................................. 10
Gem ................................................................. 11
Genbrug formater - formatpensel................... 12
Genveje med funktionstaster .......................... 33
Genvejstaster .................................................. 32
Indryk .............................................................. 14
Indsæt ............................................................. 15
Kanter og skygge ............................................. 16
kanter på cellen ............................................... 28
Markering ....................................................... 17
Multimedieklip ................................................ 18
Orddeling ........................................................ 19
Punktopstilling ................................................ 20
Sidehoved og -fod ........................................... 21
Sidelayout ....................................................... 22
Skrifttype ........................................................ 23
skygge på cellen .............................................. 28
Stavekontrol .................................................... 24
Søg og erstat ................................................... 25
Tabel ............................................................... 26
Udskriv ............................................................ 29
Visninger ......................................................... 30
Zoom ............................................................... 30
Åbn .................................................................. 31




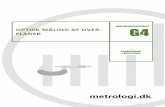














![Afsnit I Indledning [Forord og indledning udestår] Afsnit ... · 1 Vejledning om hjælp og støtte efter serviceloven (Vejledning nr. 2 til serviceloven) Afsnit I Indledning Kapitel](https://static.fdocument.pub/doc/165x107/5c60fa1e09d3f2006c8c593b/afsnit-i-indledning-forord-og-indledning-udestar-afsnit-1-vejledning.jpg)