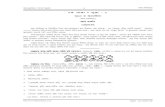İÇINDEKILER - Xeroxdownload.support.xerox.com/pub/docs/6110/userdocs/any-os/tr/Guide_XP.pdfBu...
Transcript of İÇINDEKILER - Xeroxdownload.support.xerox.com/pub/docs/6110/userdocs/any-os/tr/Guide_XP.pdfBu...
1
Bu kullanım kılavuzu yalnızca bilgi vermek amacıyla oluşturulmuştur. Burada geçen tüm bilgiler önceden haber verilmeksizin değiştirilebilir. Xerox Corporation, bu el kitabının kullanımı sonucunda ortaya çıkabilecek dolaylı ve dolaysız hiçbir değişiklikten sorumlu tutulamaz.
© 2006 Xerox Corporation. Tüm hakları saklıdır.
• Phaser 6110 ve Phaser 6110N Xerox Corporation’nın model adlarıdır.
• XEROX and Xerox logosu, Xerox Corporation’nın ticari markalarıdır.
• Apple, TrueType, Laser Writer ve Macintosh, Apple Computer, Inc.’in ticari markalarıdır.
• Microsoft, Windows, Windows 98, Windows Me, Windows 2000, Windows 2003, Windows NT 4.0 ve Windows XP, Microsoft Corporation’un tescilli ticari markalarıdır.
• Diğer tüm marka veya ürün adları ilgili şirketlerin ya da kuruluşların ticari markalarıdır.
2
İÇINDEKILER
1.GirişÖzellikler ......................................................................................................................................................................... 1.1Yazıcı Bileşenleri ............................................................................................................................................................ 1.2
Önden Görünüm ..................................................................................................................................................... 1.2Arkadan Görünüm ................................................................................................................................................... 1.2
Denetim Masasını Tanıma ............................................................................................................................................. 1.3LED’ler .................................................................................................................................................................... 1.3Stop düğmesi .......................................................................................................................................................... 1.3
2.Yazıcıyı KurmaPaketi Açma ................................................................................................................................................................... 2.1Toner Kartuşlarının Takılması ........................................................................................................................................ 2.2Kağıt Yerleştirme ............................................................................................................................................................ 2.3
Kağıt Tepsisindeki Kağıdın Ebatını Değiştirme ....................................................................................................... 2.5Yazıcı Kablosunun Bağlanması ..................................................................................................................................... 2.6
Yerel Baskı İçin ....................................................................................................................................................... 2.6Ağ Yazdırma İçin (Yalnızca Phaser 6110N) ............................................................................................................ 2.6
Yazıcıyı Açma ................................................................................................................................................................ 2.7Tanıtım Sayfası Basma .................................................................................................................................................. 2.7Yazıcı Yazılımını Yükleme ............................................................................................................................................. 2.7
Sistem Gereksinimleri ............................................................................................................................................. 2.8Yazıcı Sürücüsü Özellikleri ..................................................................................................................................... 2.8
3.Baskı Malzemelerinin KullanımıKağıt ve Diğer Malzemelerin Seçilmesi .......................................................................................................................... 3.1
Tür ve Kapasiteler ................................................................................................................................................... 3.1Kağıt ve Özel Malzemeler için Kurallar ................................................................................................................... 3.1
Çıktı Konumunun Doğrulanması .................................................................................................................................... 3.2Kağıt Yerleştirme ............................................................................................................................................................ 3.2
Tepsinin Kullanılması .............................................................................................................................................. 3.2Manuel Besleme Modunun Kullanılması ................................................................................................................. 3.2
Özel Malzemeler Üzerine Yazdırma ............................................................................................................................... 3.3Zarflar Üzerine Yazdırma ........................................................................................................................................ 3.3Etiketler Üzerine Yazdırma ..................................................................................................................................... 3.3Asetatlar Üzerine Yazdırma .................................................................................................................................... 3.4Ön Baskılı Kağıt Üzerine Yazdırma ........................................................................................................................ 3.4Kart Desteleri ya da Özel Ebatlı Malzemelerin Üzerine Yazdırma .......................................................................... 3.5
4.Temel YazdırmaBelge Yazdırma .............................................................................................................................................................. 4.1Yazdırma İşinin İptal Edilmesi ........................................................................................................................................ 4.1
3
5.Sarf malzemeleri ve bakım üniteleriKonfigürasyon Sayfası Yazdırma ................................................................................................................................... 5.1Sarf malzemeleri ve bakım ünitelerinin değiştirilmesi ..................................................................................................... 5.1Toner Kartuşlarının Bakımı ............................................................................................................................................ 5.2
Toner Kartuşunun Saklanması ................................................................................................................................ 5.2Toner Kartuşlarının Kullanım Ömrü ........................................................................................................................ 5.2Tonerin Tekrar Dağıtılması ..................................................................................................................................... 5.2
Toner Kartuşlarının Değiştirilmesi .................................................................................................................................. 5.3Görüntü Ünitesinin Değiştirilmesi ................................................................................................................................... 5.4Atık Toner Kabının Değiştirilmesi ................................................................................................................................... 5.6Yazıcının Temizlenmesi ................................................................................................................................................. 5.7
Yazıcının Dışının Temizlenmesi .............................................................................................................................. 5.7Yazıcının İçinin Temizlenmesi ................................................................................................................................. 5.7
6.Sorunları ÇözmeArıza Giderme Kontrol Listesi ......................................................................................................................................... 6.1Genel Yazdırma Sorunlarının Çözümü .......................................................................................................................... 6.2Kağıt Sıkışmalarını Giderme .......................................................................................................................................... 6.3
Kağıt Sıkışmalarını Önleme İpuçları ....................................................................................................................... 6.5Baskı Kalitesi Sorunlarının Çözümü ............................................................................................................................... 6.5Arıza Giderme Hata Mesajları ........................................................................................................................................ 6.7
LED durumu işaretleri ............................................................................................................................................. 6.7Yaygın Windows Sorunları ............................................................................................................................................. 6.8Yaygın Macintosh Sorunları ........................................................................................................................................... 6.8Yaygın Linux Sorunları ................................................................................................................................................... 6.8
7.Yazıcınızı Bir Ağ Üzerinde Kullanmak (Yalnızca Phaser 6110N)Yazıcının Ağda Paylaşılması Hakkında ......................................................................................................................... 7.1Ağa Bağlı Yazıcının Ayarlanması ................................................................................................................................... 7.1
8.ÖzelliklerYazıcı Özellikleri ............................................................................................................................................................. 8.1Kağıt Özellikleri .............................................................................................................................................................. 8.1
Genel Bakış ............................................................................................................................................................. 8.1Desteklenen Kağıt Boyutları .................................................................................................................................... 8.2Kağıt Kullanma Kuralları ......................................................................................................................................... 8.2Kağıt Özellikleri ....................................................................................................................................................... 8.3Kağıt çıkış kapasitesi .............................................................................................................................................. 8.3Kağıt Giriş Kapasitesi .............................................................................................................................................. 8.3Yazıcı ve Kağıt Saklama Ortamı ............................................................................................................................. 8.3Zarflar ...................................................................................................................................................................... 8.3Etiketler ................................................................................................................................................................... 8.4
i
Önemli Tedbirler ve Güvenlik BilgileriBu makineyi kullanırken, yangın, elektrik çarpması ve yaralanmaları önlemek için bu temel güvenlik tedbirlerine her zaman uyulmalıdır:
1 Tüm talimatları okuyup anlayın.
2 Elektrikli cihazları kullanırken daima sağduyulu davranın.
3 Makinenin üzerindeki uyarı ve talimatlara, makineyle birlikte verilen kitapçıklarda yer alan açıklamalara uyun.
4 Bir çalıştırma talimatı bir güvenlik talimatıyla çelişkili görünürse güvenlik talimatını dikkate alın. Çalıştırma talimatını yanlış anlamış olabilirsiniz. Çatışmayı çözemezseniz, yardım için satış veya servis temsilcinizle temas kurun.
5 Makineyi temizlemeden önce AC duvar prizi ve/veya telefon soketi bağlantısını ayırın. Sıvı veya aerosol temizlik maddeleri kullanmayın. Temizlik için yalnızca nemli bir bez kullanın.
6 Makineyi stabil olmayan bir araca, tezgaha veya masaya yerleştirmeyin. Düşerek ciddi hasara neden olabilir.
7 Makineniz, hiçbir zaman bir radyatör, kalorifer, klima veya havalandırma kanalının yakınına ya da üzerine yerleştirilmemelidir.
8 Elektrik kablosunun üzerine hiçbir şey koymayın. Makinenizi, kablolarının etraftaki kişilerce basılabileceği yerlere yerleştirmeyin.
9 Duvar prizlerine veya uzatma kablolarına fazla yüklenmeyin. Bu durum performansı düşürebilir ve yangın ya da elektrik çarpması riskine neden olabilir.
10 Ev hayvanlarının AC güç, telefon veya PC arabirim kablolarını ısırmasına izin vermeyin.
11 Kasaya veya kabin açıklıklarına kesinlikle hiçbir nesne sokmayın. Tehlikeli voltaj noktalarına temas ederek bir yangın veya elektrik çarpması riski oluşturabilir. Makinenin üzerine veya içine kesinlikle hiçbir türden sıvı dökmeyin.
12 Makineniz, en iyi tarama ve/veya faks çalışmasını elde etmek için optimum basınca uygun ağır bir kapağa sahip olabilir (genellikle düz yataklı makine türlerinde). Bu durumda, kapağı, tarama camına belge yerleştirdikten sonra, yerine oturana kadar yavaşça aşağıya indirmek suretiyle yerleştirin.
13 Elektrik çarpması riskini azaltmak için, makineyi parçalarına ayırmayın. Gerekli onarım işleri için yetkili bir servis teknisyenine götürün. Kapakların açılması veya çıkarılması, tehlikeli voltajlara veya başka risklere maruz kalmanıza neden olabilir. Hatalı montaj, birim kullanıldığında elektrik çarpmasına neden olabilir.
14 Aşağıdaki koşullarda makineyi telefon jakından, PC'den ve AC duvar prizinden ayırıp, servis için yetkili servis personeline başvurun:
• Güç kablosu, fiş veya bağlantı kablosunun herhangi bir bölümü hasar gördüğünde veya yıprandığında.
• Makinenin içine sıvı döküldüğünde.
• Makine yağmura veya suya maruz kaldığında.
• Makine, talimatlar izlenmesine rağmen doğru şekilde çalışmadığında.
• Makine düşürüldüğünde veya kabin hasarlı göründüğünde.
• Makinenin performansında ani ve belirgin bir değişim meydana geldiğinde.
15 Yalnızca çalıştırma talimatlarında yer alan kumandaları ayarlayın. Diğer kumandaların uygun olmayan şekilde ayarlanması hasara neden olabilir ve makineyi normal çalışır duruma getirmek için yetkili servis teknisyeninin yoğun bir çalışma yapmasını gerektirebilir.
16 Bu makineyi yıldırımlı fırtınalarda kullanmaktan kaçının. Yıldırımdan kaynaklı olarak bir uzaktan elektrik çarpması riski vardır. Mümkünse, yıldırımlı fırtına sırasında AC güç ve telefon kablosunu çıkarın.
17 BU TALİMATLARI SAKLAYIN.
Lazer Güvenlik BildirimiYazıcının, ABD'de Sınıf I (1) lazerli ürünlerle ilgili DHHS 21 CFR, bölüm 1 Alt bölüm J'nin şartlarına uygunluğunun yanı sıra, IEC 825 şartlarına uygun bir Sınıf I lazerli ürün olduğu onaylanmıştır.Sınıf I lazerli ürünler tehlikeli kabul edilmemektedir. Lazer sistemi ve yazıcı hiç bir insanın normal çalışma, kullanıcı bakımı veya tavsiye edilen servis koşullarında Sınıf I'in üzerinde lazer ışınımına maruz kalmamasını sağlayacak şekilde tasarlanmıştır.
UYARI Yazıcıyı, Lazer/Tarayıcı grubunun koruyucu kapağı çıkartılmış haldeyken çalıştırmayın veya bakımını yapmayın. Yansıyan ışın, görünmez olsa bile gözlerinize zarar verebilir.
Ozon GüvenliğiNormal çalışma sırasında, bu makine ozon üretir. Açığa çıkan ozon, operatör için tehlike arz etmez. Ancak, makinenin iyi havalandırılan bir yerde çalıştırılması tavsiye edilir.Ozon hakkında ek bilgiye gereksinim duyarsanız, lütfen en yakın Xerox bayiinden bu bilgileri talep edin.
Geri DönüşümBu ürünün ambalaj materyalini çevre koruma sorumluluğunu yerine getirecek bir şekilde geri dönüşüme tabi tutun veya atın.
ii
Radyo Frekansı Emisyonları
Kullanıcı için FCC BilgileriBu cihaz, FCC Kuralları Bölüm 15'te belirtilen B Sınıfı dijital aygıtların tabi olduğu sınırlara göre test edilmiş ve bunlara uygunluğu saptanmıştır. Bu sınırlar, cihaz konut ortamında kullanıldığında karşılaşılabilecek zararlı enterferansa karşı makul düzeyde koruma sağlamak üzere tasarlanmıştır. Bu cihaz, radyo frekans enerjisi yaratır, kullanır, yayabilir ve talimatlara göre kurulup kullanılmazsa, radyo iletişimine zararlı enterferansa yol açabilir. Bununla birlikte, herhangi bir kurulumda enterferans olmayacağının garantisi yoktur. Eğer bu cihaz, cihazı açıp kapamanız sırasında fark edilebilecek şekilde radyo veya televizyon alımına zararlı enterferans yaratıyorsa, kullanıcının aşağıdaki önlemlerin bir veya birkaçını deneyerek sorunu gidermeyi denemesi tavsiye edilir:
• Alıcı anteni yeniden yönlendirin veya yeniden yerleştirin.
• Alıcı ile cihaz arasındaki mesafeyi arttırın.
• Cihazı, alıcının bağlı olduğu devreden farklı bir devrenin üzerindeki prize takın.
• Yardım için, cihazı aldığınız temsilciye veya deneyimli radyo TV teknisyenine danışın.
DIKKAT: Uyumluluktan sorumlu üretici tarafından açık bir şekilde onaylanmamış değişiklikler, kullanıcının bu donanımı kullanma yetkisini geçersiz kılabilir.
Kanada Radyo Enterferansı YönetmeliğiBu dijital aygıt, Kanada Endüstri ve Bilim Dairesi'nin ICES-003 “Dijital Aygıt” başlıklı, enterferansa yol açan donanım standardında belirtildiği üzere, dijital aygıtlardan radyo paraziti emisyonları bakımından Sınıf B sınırlarını aşmamaktadır.Cet appareil numérique respecte les limites de bruits radioélectriques applicables aux appareils numériques de Classe B prescrites dans la norme sur le matériel brouilleur: “Appareils Numériques”, ICES-003 édictée par l’Industrie et Sciences Canada.
Uygunluk Bildirimi (Avrupa Ülkeleri)
Onaylar ve SertifikalarBu ürüne yapıştırılmış olan CE işareti, Xerox Corporation'nin belirtilen tarihler itibariyle aşağıda yer alan geçerli Avrupa Birliği Direktifleri 93/68 EEC ile Uygunluk Bildirimini simgelemektedir:1 Ocak 1995: Konsey Direktifi 73/23/EEC Düşük voltajlı donanımlarla ilgili olarak üye devletlerin kanunlarının birbirine yakınlaştırılması.
1 Ocak 1996: Konsey Direktifi 89/336/EEC (92/31/EEC) Elektromanyetik uyumlulukla ilgili olarak Üye Devletlerin kanunlarının birbirine yakınlaştırılması.9 Mart 1999: Radyo ekipmanı, telekomünikasyon terminal ekipmanı ve bunların uygunluklarının karşılıklı tanınmasıyla ilgili Konsey Direktifi 1999/5/EC.İlgili Direktifleri ve referans standartlarını tanımlayan tam bir bildirimi Xerox Corporation temsilcinizden temin edebilirsiniz.
Giriş1.1
1 GirişBu Yazıcıyı satın aldığınız için sizi kutlarız!
Bu bölümde aşağıdaki konular yer almaktadır:
• Özellikler
• Yazıcı Bileşenleri
• Denetim Masasını Tanıma
ÖzelliklerYeni yazıcınız, baskı kalitesini artıracak pek çok özellikle donatılmıştır. Bunu kullanarak:
Mükemmel kalitede ve hızda renkli baskı
• Cyan, macenta, sarı ve siyah renklerini kullanarak bütün renklerde baskı alabilirsiniz.
• 2.400 x 600 dpi’a kadar yüksek çözünürlük (etkili çıkış) elde edebilirsiniz. Detaylar için, bkz. Yazılım Bölümü.
• A4’te 16 ppm’e kadar siyah beyaz ve 4 ppm ’e kadar renkli baskı.
Farklı türlerde kolay malzeme kullanma
• The Standart 150 sayfalık tepsi A4/mektup kağıdı ebatı ile antet, zarf, etiket, özel boyutlu malzeme, kartpostal, asetat ve ağır kağıt gibi özel malzemeleri destekler.
Profesyonel belgeler oluşturma
• Filigran yazdırma. “Gizli” kelimesi gibi filigranlar kullanarak belgelerinizi özelleştirebilirsiniz. Detaylar için, bkz. Yazılım Bölümü.
• Poster yazdırma. Belgenizin her sayfasındaki metin ve resimleri büyütebilir, sayfalarca kağıt olarak basabilir ve bir poster oluşturacak şekilde birleştirebilir. Detaylar için, bkz. Yazılım Bölümü.
• Broşür yazdırma. Bu özellik, bir belgeyi yazdırarak kolayca kitap haline getirmenizi sağlar. Yazdırma işlemi tamamlandığında, tüm yapmanız gereken sayfaları bir araya getirmek ve zımbalamaktır. Detaylar için, bkz. Yazılım Bölümü.
98
Zaman ve para tasarrufu
• Kağıttan tasarruf için birden fazla sayfayı aynı kağıda basmanızı sağlar.
• Windows ve Macintosh’da sayfanın her iki yüzüne de manuel olarak (Manuel çift yönlü baskı) yazdırabilirsiniz. Detaylar için, bkz. Yazılım Bölümü.
• Ön baskılı formlar ve antet kullanabilirsiniz. Detaylar için, bkz. Yazılım Bölümü.
• Bu yazıcı, yazdırma esnasında enerji tüketimini önemli ölçüde azaltarak otomatik olarak elektrikten tasarruf sağlar.
Çeşitli ortamlarda baskı
Windows 98/Me/NT 4.0/2000/2003/XP işletim sistemlerinde yazdırabilirsiniz. Windows NT 4.0 yalnızca Phaser 6110N’yi destekler.
• Yazıcınız Macintosh ve çeşitli Linux OS işletim sistemleri ile uyumludur.
• Yazıcınız bir USB arabirimi ile birlikte gelir.
• Phaser 6110N mevcut bir Ağ arabirimi, 10/100 Base TX ile gelir. Phaser 6110 bir ağ arabirimini desteklemez.
1 2
3 4
Giriş1.2
Yazıcı BileşenleriAşağıdakiler yazıcınızın ana bileşenleridir. Bu Kullanma Kılavuzu’ndaki tüm resimlerin Phaser 6110N’e ait olduğunu ve bazı parçaların sizin yazıcınızdan farklı olabileceğini unutmayın.
Önden Görünüm
NOT: Bir defada çok fazla sayıda baskı almanız durumunda çıkış tepsisinin yüzeyi ısınabilir. Yüzeye dokunmamaya ve çocukların yaklaşmasına izin vermemeye özen gösterin.
Çıkış Tepsisi(Yüz aşağı dönük)
Üst Kapak (Sıkışan kullanılmamış kağıtları çıkarmak için açın.)
Tepsi(150-sayfalık
kağıt besleyici)
Ön Kapak(Toner kartuşlarına vegörüntüleme birimine
erişmek için açın.)
Çıkış Desteği
Tutamaç(Yazıcıyı kaldırmak için kullanın.)
Kontrol Paneli(Bkz. 1 .3.)
Toner Kartuşları
Arkadan Görünüm
Elektrik Fişi
* Yalnızca Phaser 6110N bir ağ girişi ile birlikte gelir.
Arka Kapak (Sıkışan kullanılmamış kağıtları çıkarmak için açın.)
USB Bağlantı Noktası
Ağ Girişi*
GüçDüğmesi
Giriş1.3
Denetim Masasını Tanıma
LED’ler
Toner LED’leri
Status ( ) LED
Toner LED’leri Açıklama
yeşil Tüm LED’ler kapalı
Yazıcı yazdırmaya hazır.
yavaş yanıp sönen yeşil
Tüm LED’ler kapalı
Yazıcı bilgisayardan veri alıyor.
hızlı yanıp sönen yeşil
Tüm LED’ler kapalı
Yazıcı verileri yazdırıyor.
kırmızı Tüm LED’ler kapalı
• Yazıcıda kağıt sıkışması, kapak açık, boş sayfa, atık toner kabı açık ya da atık toner kabı dolu gibi bir hata söz konusu.
• Yazıcıda LSU hatası, ısıtıcı hatası ya da ITB hatası gibi teknik servis gerektiren bir hata söz konusu. Satış ya da teknik servis temsilcinize başvurun.
yeşil Tüm LED’ler kırmızı yanıp sönüyor
Toner kartuşları kullanım ömrünün dolmasına az bir süre kalmış.
DIKKAT: Tüm yazdırma hataları Durum Monitörü program penceresinde görüntülenecektir.
Stop ( ) düğmesi
yanıp sönen kırmızı
Tüm LED’ler kırmızı yanıyor
Renkli toner kartuşları boş.
kırmızı Tüm LED’ler kırmızı yanıyor
• Tüm toner kartuşları tamamen bitmiş.• Tüm toner kartuşları hatalı.
kırmızı her LED tekrarlayan bir sırada kırmızı renkte yanıp söner
Yazıcı ısınıyor.
Status ( ) LED
Toner LED’leri Açıklama
İşlev Açıklama
Tanıtım sayfası yazdırma
Hazır modunda, tüm LED’leri hızlı yanıp sönmeye başlayana dek bu düğmeyi yaklaşık 2 saniye basılı tutun ve ardından bırakın.
Konfigürasyon sayfalarını yazdırma
Hazır modunda, LED hızlı yanıp sönmeye başlayana dek yaklaşık 5 saniye basılı tutun ve ardından bırakın.
Yazdırma İşinin İptal Edilmesi
Yazdırma sırasında bu düğmeye basın. Kırmızı LED, yazdırma işi yazıcıdan ve bilgisayardan silindiğinde yanıp söner ve yazıcı Hazır moduna geçer. Yazdırma işinin boyutuna göre bu işlem biraz süre alabilir.
Yazıcıyı Kurma2.1
2 Yazıcıyı KurmaBu bölüm yazıcınızı kurmanız için adım adım yönergeler sunar.
Bu bölümde aşağıdaki konular yer almaktadır:• Paketi Açma• Toner Kartuşlarının Takılması• Kağıt Yerleştirme• Yazıcı Kablosunun Bağlanması• Yazıcıyı Açma• Tanıtım Sayfası Basma• Yazıcı Yazılımını Yükleme
Paketi Açma1 Ambalaj kartonundan Yazıcıyı ve tüm aksesuarları çıkartın. Yazıcı
ambalajından aşağıdaki öğelerin çıktığından emin olun:
NOTLAR:• Herhangi bir öğe eksikse ya da hasarlıysa hemen bayinize haber
verin. • Parçalar ülkelere göre farklılık gösterebilir.• Yazıcı Sürücü CD’sinde yazıcı sürücüsü, SetIP, Kullanıcı Kılavuzu ve
Adobe Acrobat Reader programı bulunmaktadır.• Güç kablosunun görünümü bulunduğunuz ülkenin özelliklerine göre
farklılık gösterebilir. Elektrik kablosu, bir topraklı prize takılmalıdır.
Toner Kartuşları Güç Kablosu
Yazıcı Sürücü CD’si Hızlı Başvuru Kılavuzu
DIKKAT: Yazıcınızın ağırlığı toner kartuşları ve tepsi de dahil olmak üzere 13,6 kg olduğundan kullanırken hareket edebilir, örneğin tepsiyi açarken/kapatırken ya da toner kartuşunu takarken/çıkartırken. Yazıcıyı kıpırdatmamaya dikkat edin.
2 Tepsinin önündeki ambalaj bantını çıkarın ve tepsiyi çekerek çıkarın. Ambalaj bantını ve kağıt tamponunu tepsiden çıkarın.
3 Yazıcı için yer seçin:
• Tepsiyi ve kapakları açmak, yazıcının düzenli olarak hava almasını sağlamak amacıyla yeterince mesafe bırakın.
• Yazıcının bulunduğu ortam uygun olmalıdır:- Sıkı, düz bir yüzey- Klima, ısıtıcı ya da vantilatör gibi doğrudan hava akışı olan
yerlerden uzak- Sıcaktan, güneş ışığından ve aşırı nemden ve nem azalış
artışlarından uzak- Temiz, kuru ve tozdan uzak
DIKKAT: Yazıcınızı düz bir yüzeye yerleştirmeniz gerekir. Düz bir yüzeye yerleştirmezseniz, baskı kalitesi sorunları meydana gelebilir.
Yazıcıyı Kurma2.2
DIKKAT: Yazıcı yüzeyini kenara koymak veya ters çevirmek istiyorsanız, atık toner kabını yazıcıdan sökün ve onu ayrıca çıkarın. Yoksa yazıcının içi kirlenebilir.
Toner Kartuşlarının Takılması1 Ön kapağı açın.
2 Görüntüleme biriminin koruyucu kağıdını çekerek sökün.
3 Görüntüleme biriminin toner kartuş birimlerindeki dört boş kapağı kaldırın.
4 Toner kartuşlarını torbalarından çıkarın.
5 Tonerin dağılmasını sağlamak amacıyla kartuşları yana doğru yavaşça sallayın.
6 Kartuş kapaklarını çıkarın.
NOT: Toner giysinize bulaşırsa, kuru bir bezle silin ve giysinizi soğuk suyla yıkayın. Sıcak su, tonerin kumaşın içerisine nüfuz etmesine sebep olur.
Yazıcıyı Kurma2.3
7 Yazıcının görüntü ünitesinin üzerinde, hangi renk kartuşun hangi kartuş yuvasına takılacağını gösteren işaretler yer almaktadır.
8 Toner kartuşlarını sıkıca tutun ve yazıcının içindeki yuvalara sıralayın. Kartuşları, tık sesi çıkartarak yerine oturuncaya dek karşılık gelen yuvaya yerleştirin.
9 Ön kapağı kapatın. Kapağın güvenli bir biçimde kapandığından emin olun.
CyanMacenta
Sarı
Siyah
DIKKAT: Ön kapağın tam olarak kapanmaması durumunda yazıcı çalışmayacaktır.
NOT: Baskı, kağıt alanının % 5’ini kapladığında, toner kartuşunun 2.000 sayfalık siyah beyaz ve 1.000 sayfalık renkli baskı yapması beklenebilir. Ancak, yazıcıyla birlikte verilen toner kartuşu 1.500 sayfa siyah-beyaz, 700 sayfa renkli baskı yapmaktadır.
Kağıt YerleştirmeTepsiye maksimum 150 sayfa 75 g/m2 düz kağıt yerleştirebilirsiniz. Düz kağıt dahil farklı kağıt türleri kullanabilirsiniz.
Kağıt yerleştirmek için:
1 Tepsiyi yazıcıdan çıkarın.
2 Kağıt kapağını açın.
3 “Klik” sesi gelene dek tepsinin boyutunu ayarlayın.
Yazıcıyı Kurma2.4
4 Kağıt genişlik kılavuzunu ayarlayarak tepsiyi büyütün.
5 Sayfaları ayırmak için kağıtları ileri geri esnetin ve bir kenarından tutup havalandırın. Kağıt destesinin kenarlarını düzleştirmek için düz bir yüzeye hafifçe vurun.
6 Kağıdı yazdırılacak yüzü yukarıya gelecek şekilde yerleştirin.
Kağıtların tepsiden taşmamasına ve yukarıda gösterildiği biçimde dört köşesinin tepsi içine düz bir biçimde ve braketlerin altına gelecek şekilde yerleşmesine dikkat edin. Tepsinin fazla doldurulması kağıt sıkışmalarına neden olabilir.
NOT: Tepsideki kağıdın ebatlarını değiştirmek için, bkz. “Kağıt Tepsisindeki Kağıdın Ebatını Değiştirme” sayfa 2.5.
7 Sayfa uzunluk kılavuzunu sıkıştırın ve sayfa yığınının ucuna hafifçe değene kadar kaydırın.
8 Kağıt kapağını kapatın.
9 Tepsiyi yeniden yazıcının içine kaydırın.
NOT: Yazıcınıza kağıt yerleştirdikten sonra yazıcınızın sayfa yapısı, ebadı ve yerleştirilen kaynak ayarlarını yapmanız gerekir. Detaylar için, bkz. Yazılım Bölümü.
Yazıcıyı Kurma2.5
Kağıt Tepsisindeki Kağıdın Ebatını DeğiştirmeTepsi ebadını değiştirmek için, sayfa uzunluk kılavuzunu düzgün ayarlamalısınız.
1 Tepsiyi yazıcıdan çekip çıkarın. Gerekirse kağıt kapağını açın ve tepsiden kağıdı çıkarın.
2 Tepsinin en üst kısmındaki kılavuz kilidine basarak ve mandalını açarak tepsiyi elinizle dışarı doğru çekin.
3 Tepsiye kağıt yerleştirin.
4 Sayfa uzunluk kılavuzu, sayfa yığınının ucuna hafifçe değene dek kaydırın. Sayfa genişlik kılavuzunu sıkıştırın ve sayfa yığınını bükmeden yığının kenarına doğru kaydırın.
Mektup kağıdından daha küçük ebatlı kağıt için, sayfa kılavuzlarını orjinal yerlerine itin ve sayfa uzunluk ve genişlik kılavuzlarını ayarlayın.
NOTLAR: • Genişlik kılavuzunu, kağıdın bükülmesine neden olacak kadar
itmeyin. • Genişlik kılavuzunu doğru ayarlamazsanız, kağıt sıkışması meydana
gelebilir.
5 Kağıt kapağını kapatın.
6 Tepsiyi yeniden yazıcının içine kaydırın.
Yazıcıyı Kurma2.6
Yazıcı Kablosunun Bağlanması
Yerel Baskı İçinYerel bir ortamda bilgisayarınızdan yazdırmak için, yazıcınızı Evrensel Seri Veri Yolu (USB) kablosu ile bilgisayara bağlamanız gerekmektedir.
NOT: Yazıcıyı, bilgisayarın USB bağlantı noktası bağlamak için onaylı bir USB kablosu kullanılmak gerekir. 3m uzunluğunda bir USB 2.0 uyumlu kablo almanız gerekmektedir.
1 Hem yazıcının, hem de bilgisayarın kapalı olduğundan emin olun.
2 USB kablosunu yazıcının arkasındaki konnektöre takın.
3 Kablonun diğer ucunu, bilgisayarın USB bağlantı noktasına takın.
NOT: USB arabirimini kullanarak baskı almak için, Windows 98/Me/2000/2003/XP işletim sistemlerini ya da OS 10.3 ~ 10.4 ile Macintosh kullanmanız gerekir.
Ağ Yazdırma İçin (Yalnızca Phaser 6110N)Yazıcınızı bir ağ kablosu ( RJ.45 konektörü ile UTP kablosu) kullanarak bir ağa bağlayabilirsiniz. Phaser 6110N mevcut bir arabirim kartına sahiptir.
1 Hem yazıcının, hem de bilgisayarın kapalı olduğundan emin olun.
2 Eternet kablosunun bir ucunu yazıcının arkasındaki ağ bağlantı noktasına takın.
3 Kablonun diğer ucunu bir ağ LAN bağlantısına takın.
NOT: Yazıcıyı bağladıktan sonra yazıcı ile birlikte verilen yazılım ile ağ parametrelerini ayarlamanız gerekir.
Ağ LAN bağlantısına
Yazıcıyı Kurma2.7
Yazıcıyı Açma1 Güç kablosunu yazıcının arkasındaki güç muhafazasına takın.
2 Kablonun diğer ucunu doğru topraklanmış bir AC prizine takın ve cihazı açın.
DIKKAT: Çatlama sesi duyarsanız, görüntüleme birimini yeniden yerleştirin. Görüntüleme birimi düzgün yerleşmemiştir.
DIKKAT:• Yazıcı çalışır durumdayken veya yazdırmadan sonra yazıcının
içindeki bazı parçalar ısınabilir. Yazıcının içinde çalışırken yanmamaya dikkat edin.
• Yazıcı çalışır durumdayken veya fişi takılıyken demonte etmeyin.Böyle durumlarda elektrik çarpması meydana gelebilir.
NOT: Her LED arka arkaya kırmızı olarak yanıp söner. Yazıcının hazır olması için 1,5 dakika bekleyin.
Tanıtım Sayfası Basma Yazıcının doğru şekilde çalıştığından emin olmak için bir tanıtım sayfası yazdırın.
Bir tanıtım sayfası yazdırmak için:
Hazır modunda, 2 saniye boyunca düğmesini basılı tutun.
Yazıcının özelliklerini ve yeteneklerini gösteren bir tanıtım sayfası yazdırılır.
Yazıcı Yazılımını YüklemeYazıcınızı kurup bilgisayarınıza bağladıktan sonra, yazıcı ile birlikte verilen yazıcı sürücüsü CD’sini kullanarak yazılımı yüklemelisiniz. Detaylar için, bkz. Yazılım Bölümü. Yazıcı sürücüsü CD’si içinde aşağıdaki yazılımlar yer almaktadır:
Windows Programları
Yazıcı sürücüsü CD’sini kullanarak aşağıdaki yazıcı yazılımını yükleyebilirsiniz.
• Windows Yazıcı Sürücüsü. Yazıcınızın özelliklerinden tam olarak yararlanmak için bu sürücüyü kullanabilirsiniz. Xerox yazıcı sürücüsünü yüklemekle ilgili detaylar için bkz. Yazılım Bölümü.
• Durum Monitörü. Yazıcı hataları meydana geldiğinde görünür. Durum Monitörü programını yüklemekle ilgili detaylar için bkz. Yazılım Bölümü.
• Yazıcı Ayarları Yardımcı Programı: yazdırma ayarlarını yapılandırabilirsiniz.
Macintosh Yazıcı Sürücüsü
Yazıcınızla bir Macintosh’tan baskı alabilirsiniz. Yazıcı yazılımı ve Macintosh’tan çıktı alma ile ilgili bilgi için Yazılım Bölümüne başvurun.
Linux Sürücüsü
Yazıcınızla Linux tabanlı bir bilgisayardan baskı alabilirsiniz. Linux sürücü ve Linux ortamından baskı almakla ilgili bilgi için bkz. Yazılım Bölümü.
Yazıcıyı Kurma2.8
Sistem GereksinimleriBaşlamadan önce, sisteminizin minimum gereksinimleri karşıladığından emin olun. Yazıcınız aşağıdaki işletim sistemlerini destekler.
• Windows 98/Me/NT 4.0/2000/XP/2003 - Aşağıdaki tablo Windows gereksinimlerini gösterir.
NOTLAR:• Windows NT 4.0/2000/XP/2003 için, sistem yöneticisinin yazılımı
yüklemesi gerekir.• Windows NT 4.0 yalnızca Phaser 6110N’de desteklenir.
• Macintosh 10.3 ~ 10.4 - Detaylar için, bkz. Yazılım Bölümü.
• Çeşitli Linux OS - Detaylar için, bkz. Yazılım Bölümü.
Öğe Gereksinimler
İşletim sistemi Windows 98/Me/NT 4.0/2000/XP/2003
RAM 98/Me 32 MB
NT 4.0/2000 64 MB
XP 128 MB
2003 256 MB
Boş disk alanı 98/Me/NT 4.0/2000/XP/2003
300 MB
Internet Explorer 5.0 ya da üzeri
Yazıcı Sürücüsü ÖzellikleriYazıcı sürücüleriniz aşağıda yer alan standart seçenekleri destekleyecektir:
• Kağıt kaynağı seçimi
• Sayfa ebadı, yönü ve medya türü
• Kopya sayısı
Aşağıdaki tablo yazıcınızın sürücüleri tarafından desteklenen özelliklere genel bir bakış niteliğindedir.
NOT: Yazılımı kurmak ve özelliklerini kullanmakla ilgili detaylar için, bkz. Yazılım Bölümü.
Özellik
Yazıcı sürücüsü
Win98/Me/NT 4.0/2000/XP/2003
Linux Macintosh (CUPS)
Renk Modu E E E
Gri Tonlama E E E
Baskı kalitesi seçeneği E E E
Poster Yazdırma E H H
Çift Yönlü Manuel Yazdırma
E H H
Her Yaprağa Birden Fazla Sayfa (N-yukarı)
E Eİ E
Sayfaya Sığdır Yazdırması
E H H
Ölçekli Yazdırma E H Eİ
Broşür Yazdırma E H H
Filigran E H H
Şablon*
* Şablon özelliği NT 4.0'da desteklenmemektedir.
E H H
Baskı Malzemelerinin Kullanımı3.1
3 Baskı Malzemelerinin KullanımıBu bölüm, bu yazıcıyla kullanabileceğiniz kağıt tipleri ve en iyi baskı kalitesi için kağıdı tepsiye nasıl yerleştirmeniz gerektiği konusunda bilgi vermektedir.
Bu bölümde aşağıdaki konular yer almaktadır:
• Kağıt ve Diğer Malzemelerin Seçilmesi
• Çıktı Konumunun Doğrulanması
• Kağıt Yerleştirme
• Özel Malzemeler Üzerine Yazdırma
Kağıt ve Diğer Malzemelerin SeçilmesiDüz kağıt, zarf, etiket, kart destesi ve bunun gibi pek çok farklı baskı malzemesi üzerine yazdırma yapabilirsiniz. Bkz. 3.3 sayfada “Özel Malzemeler Üzerine Yazdırma”. Mümkün olan en iyi yazdırma kalitesini elde etmek için, sadece yüksek kaliteli kopya sınıfı kağıt kullanın.
Yazdırma malzemelerini seçerken aşağıdaki noktaları göz önünde bulundurun:
• İstenen sonuç: Seçtiğiniz kağıt proje için uygun olmalıdır.
• Boyut: Tepsinin kağıt ayarlayıcıları içerisine kolaylıkla sığan herhangi bir ebattaki kağıdı kullanabilirsiniz.
• Ağırlık: Yazıcınız aşağıdaki kağıt ağırlıklarını destekler:
-Tepsi için 60~90 g/m2 bond
-Manuel besleyici için 60~163 g/m2 bond
• Parlaklık: Baskı kağıtlar diğerlerinden daha beyazdır ve daha keskin ve daha canlı resimler üretir.
• Yüzey düzgünlüğü: Kağıdın düzgünlüğü baskının kağıt üzerindeki görünümünün berraklığını etkiler.
DIKKAT: Sayfa 8.3’te listelenen özelliklere uymayan bir malzemenin kullanımı teknik servis gerektiren sorunlara neden olabilir. Bu teknik servis, garanti veya servis sözleşmeleri kapsamında değildir.
Tür ve Kapasiteler
Kağıt ve Özel Malzemeler için KurallarKağıt, zarf veya diğer özel malzemeleri seçerken ve yerleştirirken aşağıdaki yönergeleri göz önünde bulundurun:• Nemli, bükülmüş, kırışmış veya yırtık kağıtlara yazdırmaya çalışmak,
kağıt sıkışmalarına ve yazdırma kalitesinin düşmesine neden olabilir.• Yalnızca hazır kesilmiş kağıt kullanın. Karbon kağıdı ile baskı
yapılamaz.• En iyi baskı kalitesi için, yalnızca yüksek kalite kopya sınıfı kağıt
kullanın. • Üzerinde brit ya da zımba teli gibi nesneler bulunan kağıtlar
kullanmayın.• Yazdırma esnasında tepsiye kağıt yerleştirmekten kaçının ve tepsiye
kapasitesinden fazla kağıt yerleştirmeyin. Aksi takdirde kağıt sıkışması meydana gelebilir.
• Kabartma yazılı, delikli, çok yumuşak ya da çok sert dokulu kağıt kullanmaktan kaçının.
• Renkli kağıdın, beyaz fotokopi kağıdının kalitesinde olması gerekir. Boya maddelerinin, yazıcının fırınlama sıcaklığı olan 180 °C ’ye herhangi bir bozulma meydana gelmeden 0,1 saniye boyunca dayanabilmesi gerekir. Kağıt üretildikten sonra renkli boya maddesi ile kaplanmış kağıtlar kullanmayın.
• Ön baskılı kağıtlar, yazıcının fırınlama sıcaklığına maruz kaldığında erimeyecek, buharlaşmayacak veya tehlikeli emisyonlar dışarı vermeyecek, yanmayan, ısıya dayanıklı bir mürekkeple yazdırılmalıdır.
• Her seferinde bir sayfa olacak şekilde özel kağıt türlerini yükleyin.• Kullanmaya hazır oluncaya dek kağıdı ambalajında saklayın.
Kartonları yere değil, paletlere veya raflara koyun. • Ambalajlı olsun veya olmasın, kağıdın üzerine ağır nesneler
koymayın. • Kağıdı, nemden, direk güneş ışığından ve kağıdın buruşmasına ya
da kıvrılmasına neden olacak diğer durumlardan koruyun.
Kağıt Türü Kapasite*
* Maksimum kapasite kağıt kalınlığına bağlı olarak azalabilir.
Düz kağıt 150
Zarflar**
** Birden fazla kağıt yüklerseniz, kağıt sıkışmaları oluşacaktır. Tepsiye bir seferde yalnızca bir kağıt yerleştirmelisiniz.
1
Etiketler** 1
Asetat filmler** 1
Kart desteleri** 1
Baskı Malzemelerinin Kullanımı3.2
NOTLAR: • Karbonsuz kağıt veya aydınger kağıdı kullanmayın. Bu tip kağıtlar,
fırınlama sıcaklığında bozulabilir, duman çıkarabilir ya da yazıcıya zarar verebilir.
• Bazen nemli kağıtlar, yazdırmanın kaynaştırma aşamasında buhara yol açabilir. Endişeye gerek yoktur.
Çıktı Konumunun DoğrulanmasıYazıcının kağıdı aşağı bakar konumda ve doğru sırayla toplayan bir kağıt çıkış tepsisi vardır.
NOTLAR:• Sürekli olarak çok sayıda sayfa yazdırıyorsanız, çıkış tepsisinin
yüzeyi sıcak hale gelebilir. Yüzeye dokunmamaya dikkat edin ve özellikle çocukları yüzeyden uzak tutun.
• Çıkış tepsisi 100 sayfaya kadar kağıt alabilir. Tepsinin aşırı yüklenmemesi için çıkan sayfaları alın.
Kağıt YerleştirmeDüzgün kağıt yükleme kağıt sıkışmalarının önlenmesine ve sorunsuz yazdırma yapmanıza yardımcı olur. Yazdırma esnasında tepsiyi hareket ettirmeyin. Aksi takdirde kağıt sıkışması olabilir. Tepsi için uygun kağıt kapasiteleri için bkz. “Tür ve Kapasiteler” sayfa 3.1.
Tepsinin Kullanılması Tepsi maksimum 150 sayfa düz A4 kağıt veya mektup kağıdı alabilir. Ayrıca kart, zarf, etiket ve asetat gibi özel malzemeler söz konusu olduğunda yalnızca 1 sayfa alabilir.
Kağıt yerleştirmek için, tepsiyi çekin ve kağıdı yazdırılacak taraf yukarı gelecek şekilde yerleştirin.
Tepsiye kağıt yüklemekle ilgili detaylar için, bkz. “Kağıt Yerleştirme” sayfa 2.3.
Önceden baskı yapılmış bir kağıt üzerine yazdırmak istiyorsanız, kağıdın yazdırılacak tarafı yukarı gelecek şekilde yerleştirilmesi ve uçlarının kıvrık olmaması gerekir. Kağıt beslemeyle ilgili sorunlar yaşıyorsanız, kağıdı ters çevirin.
Manuel Besleme Modunun KullanılmasıKaynak seçeneğinden Elle Besleme’yi seçerseniz, tepsiye kağıdı manuel olarak yerleştirebilirsiniz. Yazdırılan her sayfanın ardından yazdırma kalitesini kontrol etmek istiyorsanız manuel olarak kağıt yükleme buna yardımcı olabilir.
Tepsiden kaynaklanan bir kağıt sıkışmasıyla karşılaşıyorsanız, sayfaları tepsiye birer birer yerleştirin.
1 Malzemeyi tepsiye yazdırılacak taraf yukarı gelecek şekilde yerleştirin.
Kağıdı kıvırmadan kağıt kılavuzunu yazdırma malzemesine doğru yanaştırın.
2 Bir belge yazdıracağınızda, Kaynak için yazılım uygulamasından Elle Besleme’yi seçin ve ardından doğru kağıt ebadını ve türünü seçin. Ayrıntılar için, bkz. Yazılım Bölümü.
3 Beslemeyi başlatmak için yazıcı üzerindeki düğmesine basın.
NOT: Düğmeye kısa bir beklemeden sonra basarsanız, kağıt yazıcıya otomatik olarak alınacaktır.
4 Yazdırma başlar.
Baskı Malzemelerinin Kullanımı3.3
5 Birden fazla sayfa yazdırıyorsanız, ilk sayfa yazdırıldıktan sonra bir sonraki sayfayı yükleyin ve düğmesine basın.
Yazdıracağınız her sayfa için aynı adımı tekrarlayın.
Özel Malzemeler Üzerine Yazdırma
Zarflar Üzerine Yazdırma• Yalnızca yazıcınız için önerilen zarfları kullanın. Zarfları tepsiye
yüklemeden önce, bunların hasarsız ve birbirine yapışmamış olduğundan emin olun.
• Damgalanmış zarfları yerleştirmeyin.
• Üzerinde kopça, toka, pencere veya yapışkan bulunan zarflar kullanmayın.
Bir zarf üzerine yazdırmak için:
1 Sayfa uzunluk kılavuzunu sıkıştırın ve kılavuzu bütün uzunluğu boyunca kaydırın.
2 Bir adet zarfı katlı tarafı aşağı bakacak şekilde tepsiye yerleştirin. Zarfı tepsiye pul yapıştırılan tarafı makineye önce girecek şekilde yerleştirin.
3 Sayfa uzunluk kılavuzu, sayfa yığınının ucuna hafifçe değene dek kaydırın.
4 Sayfa genişlik kılavuzunu, zarfı bükmeden zarfın ucuna doğru kaydırın.
DIKKAT: 20 zarfı arka arkaya yazdırırsanız, üst kapağın yüzeyi ısınabilir. Buna dikkat edin.
5 Yazdırma yapacağınızda, kağıt kaynağını Zarf ve kağıt türünü Elle Besleme olarak ayarlayın, ve yazılım uygulamasından uygun ebatı seçin. Detaylar için, bkz. Yazılım Bölümü.
6 Beslemeyi başlatmak için yazıcı üzerindeki düğmesine basın.
Etiketler Üzerine Yazdırma• Yalnızca yazıcınız için önerilen zarfları kullanın.
• Etiketlerin yapışkan maddesinin 0,1 saniye boyunca 180 °C fırınlama sıcaklığına dayanabileceğinden emin olun.
• Etiketler arasında açıkta kalmış yapışkan madde olmadığından emin olun. Açıkta kalmış alanlar etiketlerin yazdırma esnasında kalkmasına ve dolayısıyla kağıt sıkışmalarının meydana gelmesine neden olur. Ayrıca açıkta kalmış yapışkan yazıcının parçalarına hasar verebilir.
• Asla aynı etiket üzerine birden fazla kez veya kısmen yazdırma yapmayın.
• Arkasındaki kağıt ayrılmış, buruşmuş ya da bir şekilde zarar görmüş etiketleri kullanmayın.
• Etiketlerin birbirine yapışmasını önlemek amacıyla, yazdırma işlemi esnasında yazdırılan etiketlerin üst üste yığılmasına engel olun.
Bir etiket üzerine yadırmak için:
1 Sayfa uzunluk kılavuzunu sıkıştırın ve kılavuzu bütün uzunluğu boyunca kayıdırın.
2 Bir adet etiketi, yazdırılacak taraf yukarı bakacak ve üst, kısa kenarı yazıcıya ilk girecek şekilde tepsiye yerleştirin. Kılavuzları, etiketin uzunluk ve genişliğine uygun biçimde ayarlayın.
3 Yazdırma yapacağınızda, kağıt kaynağını Elle Besleme ve kağıt türünü Etiketler olarak ayarlayın, ve yazılım uygulamasından uygun ebadı seçin. Detaylar için, bkz. Yazılım Bölümü.
4 Beslemeyi başlatmak için yazıcı üzerindeki düğmesine basın.
Baskı Malzemelerinin Kullanımı3.4
Asetatlar Üzerine Yazdırma• Bunları makineden aldıktan sonra düz bir yüzeye yerleştirin.
• Asetatları tepside uzun süre bırakmayın. Üzerlerinde toz ve kir birikerek yazdırma sırasında beneklere neden olabilir.
• Parmak izinden kaynaklanan lekeleri önlemek için, bunları ve kaplı kağıtları dikkatli bir şekilde tutun.
• Solmayı önlemek için, basılı saydamları uzun süre güneş ışığına maruz bırakmayın.
DIKKAT: Kağıt sıkışmasına veya çizilmeye yol açabilecek Xerox 3R91334 gibi ciltlenmemiş asetatların kullanımı önerilmez.
Asetat üzerine yadırmak için:
1 Sayfa uzunluk kılavuzunu sıkıştırın ve kılavuzu bütün uzunluğu boyunca kayıdırın.
2 Bir adet asetatı, yazdırılacak taraf yukarı bakacak ve üst, kısa kenarı yazıcıya ilk girecek şekilde tepsiye yerleştirin. Kılavuzları, asetatın uzunluk ve genişliğine uygun biçimde ayarlayın.
3 Yazdırma yapacağınızda, kağıt kaynağını Elle Besleme ve kağıt türünü Asetat üzerine olarak ayarlayın ve yazılım uygulamasından uygun ebadı seçin. Detaylar için, bkz. Yazılım Bölümü.
4 Beslemeyi başlatmak için yazıcı üzerindeki düğmesine basın.
Ön Baskılı Kağıt Üzerine Yazdırma• Ön baskılı kağıt, yazıcıya girmeden önce üzerinde bir tür baskı
bulunan kağıttır (örneğin üst kısmına bir logo basılmış bir kağıt).
• Antetli kağıt, 0,1 saniye boyunca yazıcının 180 °C fırınlama sıcaklığına maruz kaldığında erimeyecek, buharlaşmayacak veya tehlikeli emisyonlar dışarı vermeyecek, ısıya dayanıklı bir mürekkeple yazdırılmalıdır.
• Antetli kağıtlarda bulunan mürekkep yanıcı olmamalı ve herhangi bir yazıcı merdanesini kötü şekilde etkilememelidir.
• Saklama esnasında oluşabilecek değişimleri önlemek için formlar ve antetli kağıtlar nemden koruyucu bir amabalaja konulmalıdır.
• Form ve antetli kağıt gibi ön baskılı kağıtları yerleştirmden önce kağıdın üzerindeki mürekkebin kuru olduğundan emin olun. Fırınlama işlemi esnasında, ıslak mürekkep ön baskılı kağıttan taşarak baskı kalitesini düşürebilir.
Ön baskılı kağıt üzerine yazdırmak için:
1 Sayfa uzunluk kılavuzunu sıkıştırın ve kılavuzu bütün uzunluğu boyunca kaydırın.
2 Antetli kağıdı yazdırılacak taraf yukarı bakacak şekilde ve üst, kısa kenarı yazıcıya ilk girecek şekilde tepsiye yerleştirin. Kılavuzları kağıt yığınının kenarlarına uygun biçimde ayarlayın.
3 Yazdırma yapacağınızda, kağıt kaynağını Elle Besleme ve kağıt türünü Baskılı olarak ayarlayın ve yazılım uygulamasından uygun ebadı seçin. Detaylar için, bkz. Yazılım Bölümü.
4 Beslemeyi başlatmak için yazıcı üzerindeki düğmesine basın.
Baskı Malzemelerinin Kullanımı3.5
Kart Desteleri ya da Özel Ebatlı Malzemelerin Üzerine Yazdırma• Kartpostallar, 76 mm x 127 mm (indeks) kartlar ve diğer özel ebatlı
materyaller yazıcınızda yazdırılabilir. Minimum ebat 76 mm x 127 mm ve maksimum ebat 216 mm x 356 mm.
• Daima kısa kenarın yazıcıya ilk olarak girmesi gerekir. Yatay modda yazdırmak istiyorsanız, yazılımınızdan bu ayarı seçin. Bu materyallerin uzun kenarının ilk önce yazıcıya girmesi kağıt sıkışmasına neden olabilir.
• 76 mm daha az kalınlıktaki ya da 127 mm az uzunuktaki materyaller üzerine yazdırma yapmayın.
• Yazılım uygulamsında, kenar boşluklarını materyalin kenarlarından en az 4 mm içeride olacak şekilde ayarlayın.
Kart destesi üzerine yazdırmak için:
1 Sayfa uzunluk kılavuzunu sıkıştırın ve kılavuzu bütün uzunluğu boyunca kaydırın.
2 Baskı materyalini tepsiye yazdırılacak taraf yukarı bakacak ve kısa kenar yazıcıya ilk girecek şekilde yerleştirin. Kılavuzları, materyalin uzunluk ve genişliğine uygun biçimde ayarlayın.
NOT: Kart destesi besleme ile ilgili problemle karşılaşmanız durumunda, kağıdı çevirin ve yeniden deneyin.
3 Yazdırma yapacağınızda, kağıt kaynağını Elle Besleme olarak ayarlayın ve yazılım uygulamasından uygun ebat ve türü seçin. Detaylar için, bkz. Yazılım Bölümü.
Yazdırma meteryalinizin ebadı Boyut sekmesindeki Kağıt kutusunda listelenmemişse, Özel düğmesine basın ve ebadı manuel olarak ayarlayın.
4 Beslemeyi başlatmak için yazıcı üzerindeki düğmesine basın.
Temel Yazdırma4.1
4 Temel Yazdırma Bu bölümde genel yazdırma işlemleri anlatılmaktadır.
• Belge Yazdırma
• Yazdırma İşinin İptal Edilmesi
Belge YazdırmaBu yazıcı ile çeşitli Windows uygulamalarından, bir Macintosh bilgisayardan veya bir Linux sisteminde yazdırma yapmanız mümkündür. Belge yazdırmak için tam olarak izlenmesi gereken adımlar, kullanmakta olduğunuz uygulamaya göre değişiklik gösterebilir.
Yazdırma ile ilgili detaylar için, bkz. Yazılım Bölümü.
Yazdırma İşinin İptal EdilmesiYazdırma görevi Windows’daki yazıcı grubu gibi bir yazıcı kuyruğu ya da yazdırma kuyruklayıcısında beklemedeyse, görevi şu şekilde silin:
1 Windows’un Başlat düğmesine basın.
2 Windows 98/NT 4.0/2000/Me için, Ayarlar’ı ve ardından Yazıcılar’ı seçin.
Windows XP/2003 için, Yazıcılar ve Faksları seçin.
3 Xerox Phaser 6110 Series simgesini çift tıklayın.
4 Belge menüsünden, Yazdırmayı İptal Et’i (Windows 98/Me) veya İptal Et’i (Windows NT 4.0/2000/XP/2003) seçin.
NOT: Bu pencereye Windows masaüstünde sağ köşede yer alan yazıcı simgesine iki kez tıklayarak da kolaylıkla ulaşabilirsiniz.
Geçerli işi iptal etmek için yazıcınızın kontrol panelinde düğmesine de basabilirsiniz.
Sarf malzemeleri ve bakım üniteleri5.1
5 Sarf malzemeleri ve bakım üniteleriBu bölüm, yazıcının ve toner kartuşlarının bakımıyla ilgili bilgi sunar.
Bu bölümde aşağıdaki konular yer almaktadır:• Konfigürasyon Sayfası Yazdırma• Sarf malzemeleri ve bakım ünitelerinin değiştirilmesi• Toner Kartuşlarının Bakımı• Toner Kartuşlarının Değiştirilmesi• Görüntü Ünitesinin Değiştirilmesi• Atık Toner Kabının Değiştirilmesi• Yazıcının Temizlenmesi
Konfigürasyon Sayfası YazdırmaYazıcınızı kontrol panelinden bir konfigürasyon sayfası yazırabilirsiniz. Konfigürasyon sayfasını, mevcut ayarlarınızı görmek ve sorun gidermek amacıyla kullanabilirsiniz.
Bir konfigürasyon sayfası yazdırmak için:
Hazır modunda, kontrol panelindeki düğmesini 5 saniye boyunca basılı tutun.
Bir konfigürasyon sayfası yazdırılır.
Sarf malzemeleri ve bakım ünitelerinin değiştirilmesiEn yüksek performası elde etmek ve eskiyen parçalardan kaynaklanan yazdırma kalitesi problemlerini engellemek amacıyla aşağıdaki parçaları zaman zaman yenilemeniz gerekir.
Aşağıdaki parçaları belirli miktarda sayfa baskı aldıktan ya da parçaların kullanım ömrü dolduktan sonra değiştirmek gerekir. Durum Monitörü penceresi görünerek hangi öğenin değiştirilmesi gerektiğini gösterecektir. Aşağı bakın.
Bölge Listesi A: Akrika'nin geri kalanı, Arjantin, Bermuda, Brezilya, Bulgaristan, Cebelitarık, Cezayir, Çek Cumhuriyeti, Ekvador, Estonya, Fas, Güney Afrika, Güney Amerika'nın geri kalanı, Hindistan, Hırvatistan, Karayip (Porto Riko ve ABD Virgin Adaları hariç), Kolombiya, Kıbrıs, Letonya, Litvanya, Macaristan, Malta, Meksika, Mısır, Nijerya, Orta Amerika, Orta Doğu, Pakistan, Paraguay, Peru, Polonya, Romanya, Rusya/CIS, Slovakya, Slovenya, Sri Lanka, Şili, Tunus, Türkiye, Ukrayna, Umman, Uruguay, Venezuela
Bölge Listesi B: ABD; Benelüks bölgesinin geri kalanı, Almanya, Avusturya, Belçika, Danimarka, Finlandiya, Fransa, Hollanda, İngiltere, İrlanda, İspanya, İsveç, İsviçre, İtalya, Kanada, Norveç, Portekiz, Porto Riko, Yunanistan
Parça(lar) Yazdırılan Sayfa Parça numaras i Bkz. Sayfa
Siyah Toner Kartuşu Yaklaşık 2.000 sayfa* Bölge Listesi A: 106R01203Bölge Listesi B: 106R01274
5.3
Renkli toner kartuşları
Yaklaşık 1.000 sayfa* Bölge Listesi A: 106R01206:Cyan106R01205:Macenta106R01204:SarBölge Listesi B: 106R01271:Cyan 106R01272:Macenta 106R01273:Sar
5.3
Görüntü ünitesi Yaklaşık 20.000 siyah sayfa veya 50.000 görüntü
Bölge Listesi A: 108R00721Bölge Listesi B: 108R00744
5.4
Atık toner kabı Yaklaşık 5.000 görüntü** veya Yaklaşık 1.250 sayfa (tam renkli % 5 görüntü)
108R00722 5.6
Toplayıcı silindir Yaklaşık 50.000 sayfa
Bir servis yetkilisine başvurun.Fırın Ünitesi Yaklaşık 100.000 siyah sayfa
veya 50.000 renkli sayfa
T2 silindir Yaklaşık 100.000 sayfa
ITB Yaklaşık 60.000 görüntü
* Tüm sayfalar farklı renklerde ve kaplama alanı % 5 olduğunda ortlama A4 kağıt/mektup kağıdı adedi. Kul-lanma koşulları ve yazdırma biçimleri sonuçlarda değişikliklere neden olabilir.
** Tüm sayfalarda tek renk olduğunda görüntü adedi. Belgeleri tüm renklerde (Cyan, Macenta, Sarı, Siyah) yazdırmanız durumunda, bu parçanın ömrü % 25 oranında azalacaktır.
Sarf malzemeleri ve bakım üniteleri5.2
Yedek parçaları satın almak için, yazıcınızı aldığınız Xerox bayisi ya da satıcısına başvurun. Toner kartuşları (bkz. 5.3), görüntü ünitesi (bkz. 5.4) ve atık toner kabı (bkz. 5.6) dışındaki parçaların eğitimli bir teknik servis uzmanı tarafından takılmasını ısrarla tavsiye ederiz.
Yeniden doldurulmuş toner kartuşları kullanmanız durumunda, baskı kalitesi azalablilir.
Toner Kartuşlarının Bakımı
Toner Kartuşunun SaklanmasıToner kartuşundan en iyi sonuçları almak için aşağıdaki önerileri aklınızda bulundurun:
• Kullanıma hazır oluncaya dek toner kartuşlarını ambalajlarından çıkarmayın.
• Toner kartuşlarını yeniden doldurmayın.Yazıcı garantisi, yeniden doldurulmuş bir kartuşun kullanımı sonucu oluşacak hasarı kapsamaz.
• Toner kartuşlarını yazıcıyla aynı ortamda saklayın.
• Toner kartuşlarına zarar vermemek için birkaç dakikadan uzun bir süre kartuşları ışığa maruz bırakmayın.
Toner Kartuşlarının Kullanım ÖmrüBir toner kartuşunu ömrü yazdırma işlerinin gerektirdiği toner miktarına bağlıdır. Baskı kağıt alanının % 5’ini kapladığında, toner kartuşu yaklaşık 2.000 sayfalık siyah beyaz ve 1.000 sayfalık renkli baskı yapabilir. Ancak, yazıcıyla birlikte verilen toner kartuşu 1.500 sayfa siyah-beyaz, 700 sayfa renkli baskı yapmaktadır.
Tonerin Tekrar DağıtılmasıToner miktarı düşük olduğunda, yazdırılan sayfada solgun veya açık renkli alanlar oluşabilir. Renkli toner kartuşlarından birindeki toner miktarı azaldığında renkli görüntülerin toner renklerinin hatalı karışması nedeniyle yanlış renklerle yazdırılması mümkündür. Durum Monitörü program penceresi hangi renk kartuşunun düşük seviyede olduğunu bildirmek amacıyla ekranınızda görüntülenir. Ayrıca kontrol panelinde yer alan ve her kartuşu rengine göre gösteren toner LED’inin yanıp sönmesi tonerin düşük seviyede olduğu anlamına gelir.
Durum Monitörü program penceresi bilgisayar ekranında görüntülenip kartuşu değiştirmenizi bildirene dek mevcut toner kartuşunu kullanarak yazdırmaya devam edebilirsiniz.
Toneri tekrar dağıtarak yazdırma kalitesini geçici olarak iyileştirebilirsiniz.
Toneri tekrar dağıtmak için:
1 Ön kapağı açın.
2 İlgili toner kartuşunu çekerek yazıcınızdan çıkarın.
3 Toner kartuşunu kaldırın ve tonerin dağılmasını sağlamak amacıyla kartuşu yana doğru yavaşça sallayın.
4 Toner kartuşlarını sıkıca tutun ve yazıcının içindeki ilgili yuvalara sıralayın. Kartuşu klik sesi duyulup yerine yerleşene dek yuvasına doğru itin.
Sarf malzemeleri ve bakım üniteleri5.3
NOT: Toner giysinize bulaşırsa, kuru bir bezle silin ve giysinizi soğuk suyla yıkayın. Sıcak su, tonerin kumaşın içerisine nüfuz etmesine sebep olur.
5 Ön kapağı kapatın. Kapağın güvenli bir biçimde kapandığından emin olun.
Toner Kartuşlarının DeğiştirilmesiBu yazıcı dört renk kullanır ve her renk için ayrı bir toner kartuşu bulunur: sarı (Y), macenta (M), cyan (C) ve siyah (K).
Kontrol panelinde yer alan ve her kartuşu rengine göre gösteren toner LED’inin yanması ve LED’inin kırmızı yanması, toner kartuşunun tamamen bittiğini gösterir. Yazıcınız yazdırma işlemini durdurur.
Ayrıca Durum Monitörü program penceresi görüntülenerek kartuşu değiştirmeniz gerektiğini bildirir.
NOT: Yeniden doldurulmuş toner kartuşunun özellikleri gerçeğinden büyük ölçüde farklı olacağından, bu kartuş yerleştirildiğinde baskı kalitesi düşük olabilir.
Toner kartuşunu değiştirmek için:
1 Yazıcıyı kapatın, ardından yazıcının soğuması için birkaç dakika bekleyin.
2 Ön kapağı açın.
3 İlgili toner kartuşunu çekerek yazıcınızdan çıkarın.
4 Paketinden yeni bir toner kartuşu alın.
5 Toner kartuşunu kaldırın ve tonerin dağılmasını sağlamak amacıyla kartuşu yana doğru yavaşça sallayın.
6 Kartuş kapaklarını çıkarın.
NOT: Toner giysinize bulaşırsa, kuru bir bezle silin ve giysinizi soğuk suyla yıkayın. Sıcak su, tonerin kumaşın içerisine nüfuz etmesine sebep olur.
7 Toner kartuşlarını sıkıca tutun ve yazıcının içindeki ilgili yuvalara sıralayın. Insert it into its slot until it clicks into place.
Sarf malzemeleri ve bakım üniteleri5.4
8 Ön kapağı kapatın. Kapağın sağlam şekilde kilitlendiğinden emin olun, ardından yazıcıyı açın.
DIKKAT: Ön kapağın tam olarak kapanmaması durumunda yazıcı çalışmayacaktır.
NOT: • Her LED tekrarlayan bir sırada kırmızı renkte yanıp söner. Yazıcının
hazır duruma gelmesi için yaklaşık üç dakika bekleyin.• Baskı standardında % 5’lik kaplama alanı ile yazdırma yapıldığında,
toner kartuşunun 2.000 sayfalık siyah beyaz ve 1.000 sayfalık renkli baskı yapması beklenebilir. Ancak, yazıcıyla birlikte verilen toner kartuşu 1.500 sayfa siyah-beyaz, 700 sayfa renkli baskı yapmaktadır.
Görüntü Ünitesinin DeğiştirilmesiGörüntüleme biriminin ömrü, yaklaşık 20.000 siyah sayfa veya 50.000 görüntü yazdırmadır (hangisi önce gelirse). Görüntü ünitesinin kullanım ömrü dolduğunda, Durum Monitörü program penceresi bilgisayarda görüntülenir ve görüntü ünitesinin değiştirilmesi gerektiğini bildirir. Aksi halde yazıcınız yazdırma işlemini durdurur.
Görüntü ünitesini değiştirmek için:
1 Yazıcıyı kapatın, ardından yazıcının soğuması için birkaç dakika bekleyin.
2 Ön kapağı açın.
3 Yazıcıdan tüm toner kartuşlarını çıkarın.
4 Yazıcının altındaki tutacağı kullanarak görüntü ünitesini yazıcının dışına çekin.
Sarf malzemeleri ve bakım üniteleri5.5
5 Görüntü ünitesindeki üst tutacağı kaldırın ve ardından görüntü ünitesini yazıcıdan tamamen çıkarın.
6 Görüntüleme biriminin iki yanındaki koruyucu aygıtları ve görüntüleme biriminin yüzeyini koruyan kağıdı çıkarın.
DIKKAT: • Görüntü ünitesinin paketini açmak amacıyla bıçak, makas gibi kesici
nesneler kullanmayın. Görüntü ünitesinin yüzeyine zarar verebilirsiniz.
• Görüntü ünitesinin yüzeyini çizmemek için dikkat edin.• Zarar vermemek için görüntü ünitesini birkaç dakikadan daha uzun
süre ışığa maruz bırakmayın. Gerekirse korumak amacıyla bir parça kağıtla kaplayın.
7 Yeni görüntüleme birimindeki kolları tutarak, “klik” sesi gelene dek görüntüleme birimini yazıcıya doğru itin.
8 Görüntüleme biriminin toner kartuş birimlerindeki dört boş kapağı kaldırın.
9 Ülkenize ve modele bağlı olarak gri kutudaki öğeler makinenizle birlikte verilmemiş olabilir.
10 Ön kapağı sıkıca kapatın.
DIKKAT: Ön kapağın tam olarak kapanmaması durumunda yazıcı çalışmayacaktır.
11 Yazıcıyı açın.
DIKKAT: Çatlama sesi duyarsanız, görüntüleme birimini yeniden yerleştirin. Görüntüleme birimi düzgün yerleşmemiştir.
NOT: Her LED arka arkaya kırmızı olarak yanıp söner. Yazıcının hazır olması için 1,5 dakika bekleyin.
Sarf malzemeleri ve bakım üniteleri5.6
Atık Toner Kabının DeğiştirilmesiAtık toner kabının kullanım ömrü, %5 renkli görüntü için yaklaşık 1.250 sayfa veya siyah beyaz görüntü için yakaşık 5.000 sayfadır. Atık mürekkep kabının kullanım ömrü dolduğunda, Durum Monitörü program penceresi bilgisayarda görüntülenir ve görüntü ünitesinin değiştirilmesi gerektiğini bildirir. Aksi halde yazıcınız yazdırma işlemini durdurur.
Atık toner kabını değiştirmek için:
1 Yazıcıyı kapatın, ardından yazıcının soğuması için birkaç dakika bekleyin.
2 Ön kapağı açın.
3 Tutacağı kullanarak atık toner kabını yazıcının dışına itin.
NOT: Tonerin dökülmemesi için atık toner kabını düz bir yüzeyin üzerine koyduğunuzdan emin olun.
4 Kabın kapağını aşağıda gösterildiği gibi kabın sol tarafından ayırın ve atık toner kabını kapatmak için kullanın.
DIKKAT: Kabı eğmeyin ya da ters çevirmeyin.
5 Yeni bir atık toner kabını ambalajından çıkarın.
6 Yeni kabı yerine yerleştirin ve yerine sıkı bir biçimde yerleştiğinden emin olmak için kabı itin.
7 Ön kapağı sıkıca kapatın.
DIKKAT: Ön kapağın tam olarak kapanmaması durumunda yazıcı çalışmayacaktır.
8 Yazıcıyı açın.
Sarf malzemeleri ve bakım üniteleri5.7
Yazıcının TemizlenmesiYazdırma işlemi esnasında, kağıt, toner ve toz parçaları yazıcınızın içine kaçabilir. Zaman içerisinde bu birikme toner lekesi gibi baskı kalitesi problemlerine neden olabilir. Yazıcınız bu tür problemleri düzeltebilen ve önleyebilen temizleme moduna sahiptir.
Yazıcının Dışının TemizlenmesiYazıcı kabinini yumuşak tiftiksiz bir bezle temizleyin. Bezi, suyla hafifçe nemlendirebilisiniz, ancak yazıcının üzerine veya içine su damlatmamaya dikkat edin.
DIKKAT: Yazıcı kabininin yüksek oranlarda alkol, çözücü veya diğer güçlü maddeler içeren sürfaktanlarla temizlenmesi, kabinin rengini bozabilr veya kabinde çatlaklara yol açabilir.
Yazıcının İçinin Temizlenmesi1 Yazıcıyı kapatın ve güç kablosunu çıkarın, ardından yazıcının
soğuması için birkaç dakika bekleyin.
2 Ön kapağı açın.
3 Yazıcının altındaki tutacağı kullanarak görüntü ünitesini yazıcının dışına çekin.
4 Görüntü ünitesindeki üst tutacağı kaldırın ve ardından görüntü ünitesini yazıcıdan tamamen çıkarın.
DIKKAT:• Görüntü ünitesinin üzerindeki yeşil yüzeye ellerinizle ya da herhangi
bir nesneyle dokunmayın. Bu alana dokunmaktan kaçınmak amacıyla tutacağı kullanın.
• Görüntü ünitesinin yüzeyini çizmemek için dikkat edin.• Zarar vermemek için görüntü ünitesini birkaç dakikadan daha uzun
süre ışığa maruz bırakmayın. Gerekirse korumak amacıyla bir parça kağıtla kaplayın.
5 Yazıcının içine bakın. Toz, kağıt parçalarını ve dökülmüş toneri nemli, yumuşak ve iplik bırakmayan bir bezle temizleyin.
NOT: Temizledikten sonra, yazıcınızın tamamen kurumasını sağlayın.
Sarf malzemeleri ve bakım üniteleri5.8
6 Görüntüleme birimini yarıya dek çekin ve “klik” sesi gelene dek itin. Bunu iki veya üç kez tekrarlayın.
7 “Klik” sesi gelene dek görüntüleme birimini yazıcıya doğru itin.
8 Ön kapağı sıkıca kapatın.
DIKKAT: Ön kapağın tam olarak kapanmaması durumunda yazıcı çalışmayacaktır.
9 Güç kablosunu prize takın ve yazıcıyı açın.
DIKKAT: Çatlama sesi duyarsanız, görüntüleme birimini yeniden yerleştirin. Görüntüleme birimi düzgün yerleşmemiştir.
Sorunları Çözme6.1
6 Sorunları ÇözmeBu bölüm yazıcınızı kullanırken bir hatayla karşılaştığınızda ne yapmanız gerektiğiyle ilgili yardımcı bilgiler içerir.
Bu bölümde aşağıdaki konular yer almaktadır:
• Arıza Giderme Kontrol Listesi
• Genel Yazdırma Sorunlarının Çözümü
• Kağıt Sıkışmalarını Giderme
• Baskı Kalitesi Sorunlarının Çözümü
• Yaygın Windows Sorunları
• Yaygın Macintosh Sorunları
• Yaygın Linux Sorunları
Arıza Giderme Kontrol ListesiYazıcı düzgün şekilde çalışmıyorsa, aşağıdaki kontrol listesine başvurun. Yazıcı bir adımı geçemiyorsa, ilgili arıza giderme önerilerini takip edin.
Status Çözüm
Kontrol panelindeki LED’in yeşil olduğundan ve Durum Monitörü program penceresinde “Ready”nin görüntülendiğinden emin olun.
• LED’in kapalı olması durumunda güç kablosu bağlantısını kontrol edin. Güç anahtarını kontrol edin. Güç kablosunu başka bir prize takarak güç kaynağını kontrol edin.
• LED kırmızı yanıp sönmesi veya yanması durumunda problemleri çözün. Bkz. “Arıza Giderme Hata Mesajları” sayfa 6.7 veya teknik servis temsilcinize başvurun.
Yazıcının doğru şekilde kağıt aldığından emin olmak için bir tanıtım sayfası yazdırın. Bkz. sayfa 2.7.
• Bir tanıtım sayfası yazdırılamazsa, giriş tepsisindeki kağıt beslemesini kontrol edin.
• Kağıt yazıcıya sıkışırsa, bkz. “Kağıt Sıkışmalarını Giderme” sayfa 6.3.
Doğru şekilde yazdırıldığını kontrol etmek için tanıtım sayfasını kontrol edin.
Bir yazdırma kalitesi sorunu varsa, bkz. “Baskı Kalitesi Sorunlarının Çözümü” sayfa 6.5.
Bilgisayarın ve yazıcının bağlı olduğunu ve doğru şekilde iletişim kurduğunu kontrol etmek için bir uygulamanızda kısa bir belge yazdırın.
• Sayfa yazdırılmazsa, yazıcı ve bilgisayar arasındaki kablo bağlantısını kontrol edin.
• Yazıcının duraklatıldığını kontrol etmek için yazdırma sırasını veya yazdırma kuyruğunu kontrol edin.
• Uygun yazıcı sürücüsünü ve iletişim noktasını kullandığınızdan emin olmak için cihaz yazılımını kontrol edin. Yazdırma esnasında sayfa kesintiye uğrarsa, bkz. “Genel Yazdırma Sorunlarının Çözümü” sayfa 6.2.
Kontrol listesi yazıcı sorununu çözmüyorsa, aşağıdaki arıza giderme bölümlerini kontrol edin.
• Bkz. 6.2 sayfada “Genel Yazdırma Sorunlarının Çözümü”.
• Bkz. 6.5 sayfada “Baskı Kalitesi Sorunlarının Çözümü”.
• Bkz. 6.8 sayfada “Yaygın Windows Sorunları”.• Bkz. 6.8 sayfada “Yaygın Macintosh Sorunları”.• Bkz. 6.8 sayfada “Yaygın Linux Sorunları”.
Sorunları Çözme6.2
Genel Yazdırma Sorunlarının ÇözümüYazıcınızın çalışmasıyla ilgili sorunlar için, önerilen çözümlerin bulunduğu tabloya bakın.
Sorun Olası Nedeni Çözüm
Yazıcı yazdırmıyor.
Yazıcıya elektrik gelmiyor.
Elektrik kablosu bağlantılarını kontrol edin. Güç düğmesini ve elektrik kaynağını kontrol edin.
Yazıcı varsayılan yazıcı olarak seçilmemiş.
Varsayılan yazıcı olarak Xerox Phaser 6110 Series’i seçin.
Yazıcıda aşağıdakileri kontrol edin:
Sorunun yerini tespit edip sorunu giderin. Eğer bir yazıcı sistem hatası meydana gelirse, servis yetkilisine başvurun.
• Yazıcının kapağı kapalı değil.
• Yazıcının kapağını kapatın.
• Kağıt sıkışması var. • Kağıt sıkışmasını giderin. Bkz. 6.3.
• Yerleştirilmiş bir kağıt yok.
• Kağıt yerleştirin. Bkz. 2.3.
• Bir toner kartuşu takılı değil.
• Toner kartuşunu yerleştirin. Bkz. 5.3.
Yazıcı Manuel Besleme modunda ve kağıt bitmiş olabilir.
Durum Monitörü program penceresindeki mesajı kontrol edin, tepsiye kağıt ekleyin ve kontrol panelindeki düğmesine basın.
Bilgisayar ve yazıcı arasındaki bağlantı kablosu doğru şekilde bağlanmamış.
Yazıcı kablosunu ayırın ve tekrar bağlayın.
Bilgisayar ve yazıcı arasındaki bağlantı kablosu hasarlı.
Mümkünse, kabloyu düzgün çalışan başka bir bilgisayara takın ve bir belge yazdırmayı deneyin. Ayrıca farklı bir yazıcı kablosunu bağlamayı deneyebilirsiniz.
Bağlantı noktasının ayarı yanlış.
Yazdırma işinin doğru bağlantı noktasına gönderildiğinden emin olmak için Windows yazıcı ayarını kontrol edin. Bilgisayarın birden fazla bağlantı noktası varsa, yazıcının doğru olana bağlandığından emin olun.
Yazıcı yanlış yapılandırılmış olabilir.
Tüm yazdırma ayarlarının doğru olduğundan emin olmak için yazıcı özelliklerini kontrol edin.
Yazıcı yazdırmıyor. (devamı)
Yazıcı sürücüsü yanlış yüklenmiş olabilir.
Yazıcı sürücüsünü yeniden yükleyin; bkz. Yazılım Bölümü. Bir deneme sayfası yazdırmayı deneyin.
Yazıcı arızalıdır. Yazıcının bir sistem hatası gösterip göstermediğini belirlemek için için kontrol paneli üzerindeki LED’leri kontrol edin.
Belge boyutu çok büyük olduğundan bilgisayarın boş disk alanı yazdırma işine erişim için yeterli değil.
Daha fazla boş disk alanı edinin ve belgeyi tekrar yazdırın.
Yazıcıya kağıt beslemesi yapılamıyor.
Kağıt düzgün yerleştirilmemiş.
Kağıdı tepsiden çıkarın ve doğru şekilde tekrar yerleştirin. Sayfa kılavuzlarının düzgün ayarlandığından emin olun.
Tepside çok fazla kağıt var.
Tepsideki fazla kağıtları çıkartın.
Kağıt çok kalın. Yalnızca yazıcının gerektirdiği özelliklere uygun kağıt kullanın.
Yazdırma işi çok yavaş.
İş çok karmaşık olabilir. Sayfanın(ların) karmaşıklığını azaltın veya yazdırma kalitesi ayarlarını değiştirmeyi deneyin.Çözünürlüğü azaltmak gibi, yazdırma kalitesi ayarlarını değiştirin. Çözünürlüğü En İyi olarak ayarladıysanız, Normal veya Taslak olarak değiştirin. Bkz. Yazılım bölümü. Yazdırma hızını artırmak için bağlantı noktası ayarını USB veya ağ bağlantı noktası olarak değiştirin.Yazıcınız A4 kağıdı siyah beyaz modunda 16 ppm ve renkli modunda 4 ppm ile yazdırır.
Windows 98/Me kullanıyorsanız, Kuyruk Ayarı yanlış ayarlanmış olabilir.
Başlat menüsünden, Ayarlar ve Yazıcılar ı seçin. Xerox Phaser 6110 Series yazıcı simgesine sağ tıklayın, Özellikleri seçin, Ayrıntılarsekmesine tıklayın, Kuyruk Ayarları düğmesini seçin. İstediğiniz kuyruk ayarını seçin.
Sorun Olası Nedeni Çözüm
Sorunları Çözme6.3
Sayfanın yarısı boş.
Sayfa yön ayarı yanlış olabilir.
Uygulamanızda sayfa yön ayarını değiştirin. Detaylar için, bkz. Yazılım Bölümü.
Kağıt boyutu ve kağıt boyutu ayarları uyuşmuyor.
Yazıcı sürücüsü ayarlarındaki kağıt boyutunun, tepsideki kağıda uygun olduğundan emin olun.Ya da yazıcı sürücüsü ayarlarındaki kağıt boyutunun, kullandığınız yazılım uygulaması ayarlarındaki kağıt seçimine uygun olmasına dikkat edin.
Kağıt sıkışmaya devam ediyor.
Tepside çok fazla kağıt var.
Tepsideki fazla kağıtları çıkartın.Sayfa kılavuzlarının düzgün ayarlandığından emin olun.
Yanlış türde bir kağıt kullanılmakta.
Yalnızca yazıcının gerektirdiği özelliklere uygun kağıt kullanın.
Yazıcı içerisinde kağıt artığı olabilir.
Ön kapağı açtıktan sonra görüntüleme ünitesini çıkarın ve kağıt artıklarını temizleyin.
Yazıcı yazdırıyor fakat metin yanlış, bozuk veya eksik.
Yazıcı kablosu gevşek veya arızalı.
Yazıcı kablosunu çıkarın ve tekrar takın. Daha önce başarıyla yazdırdığınız bir yazdırma işini deneyin. Mümkünse, kabloyu ve yazıcıyı başka bir bilgisayara takın ve daha önce yazdırdığınız bir işi yazdırmayı deneyin. Son olarak, yeni bir yazıcı kablosunu deneyin.
Yanlış yazıcı sürücüsü seçilmiş.
Yazıcınızın seçili olduğundan emin olmak için uygulamanın yazıcı seçim menüsünü kontrol edin.
Yazılımda sorun var. Başka bir uygulamadan bir yazdırma işi deneyin.
İşletim sistemi doğru çalışmıyor.
Windows’dan çıkın ve bilgisayarı yeniden başlatın. Yazıcıyı kapatın ve tekrar açın.
Sayfalar yazdırılıyor, fakat boş.
Toner kartuşu arızalı veya toner yok.
Toneri tekrar dağıtın. Bkz. sayfa 5.2.Gerekiyorsa, toner kartuşunu değiştirin.
Dosyanın boş sayfaları olabilir.
Boş sayfa içermediğinden emin olmak için dosyayı kontrol edin.
Yazıcının içindeki bazı parçalar arızalı olabilir.
Bir servis yetkilisine başvurun.
Windows 98 kullanırken, Adobe Illustrator’daki görüntüler yanlış yazdırılıyor.
Yazılım ayarı yanlış. Grafik özellikleri penceresindeki Gelişmiş Seçenekler penceresinden Bit Görüntüsü Olarak Yükleme seçeneğini seçin. Belgeyi tekrar yazdırın.
Sorun Olası Nedeni Çözüm
Kağıt Sıkışmalarını Giderme
NOT: Yazıcıya sıkışmış bir kağıdı çıkarırken iç bileşenlere zarar vermemek için mümkünse daima kağıdı normalde hareket ettiği yöne doğru çekin. Kağıdı daima sabit yönde, düz bir biçimde çekin; titretmeyin. Kağıt yırtılırsa bütün parçaları yazıcının içinden çıkardığınızdan emin olun, aksi takdirde tekrar bir kağıt sıkışması meydana gelebilir.
Bir kağıt sıkışması oluşursa, kontrol panelindeki LED’i kırmızı yanar. Sıkışan kağıdı bulun ve çıkarın.
Kağıt sıkışmalarını giderdikten sonra yazdırmayı yeniden başlatmak için, ön veya arka kapağı açıp kapatmanız gerekir.
1 Tepsiyi yazıcıdan çıkarıp sıkışan kağıdı çıkarın.
Sıkışmış kağıdı bulamazsanız bir sonraki adıma geçin.
Fotoğrafların baskı kalitesi iyi değil. Görüntüler net değil.
Çözünürlük Normal veya Taslak olarak ayarlanmıştır.
Çözünürlüğü En lyi olarak değiştirin ve tekrar yazdırmayı deneyin.
Fotoğrafın çözünürlüğü çok düşük.
Yazılım uygulamasından fotoğraf ebatını büyütürseniz çözünürlük düşecektir. Fotoğraf ebadını küçültün.
Yazıcınız ilk kullanımda tuhaf kokuyor.
Fırın ünitesini korumak amacıyla kullanılan yağ buharlaşıyor.
Yaklaşık 100 sayfa baskı aldıkan sonra, koku kalmayacaktır. Bu durum geçici bir sorun.
Sorun Olası Nedeni Çözüm
Sorunları Çözme6.4
2 Sıkışmış kağıdı çıkarmak için arka kapağı açın.
3 Kağıdı aşağıda gösterildiği yönde çekerek dikkatle çıkarın. Sıkışmış kağıtların pek çoğu bu şekilde çıkarılabilir.
Sıkışmış kağıdı bulamıyorsanız ya da kağıdı çektiğinizde bir direnç varsa, çekmeyi bırakın ve sonraki adıma geçin.
NOT: Kağıdın yırtılması durumunda, tüm kağıt parçalarının yazıcıdan temizlendiğinden emin olun.
4 Arka kapağı kapatın ve üst kapağı açın.
5 İç kapağı açık tutarak sıkışmış kağıdı dikkatle yazıcıdan çıkarın. İç kapak otomatik olarak kapanır.
DIKKAT: İç kapağın içindeki fırın ünitesine dokunmayın. Bu parça sıcaktır ve yanıklara yol açabilir! Fırın ünitesinin çalışma sıcaklığı 180 °C’dir. Yazıcıdan kağıdı çıkarırken dikkatli olun.
6 Üst kapağı kapatın. Güvenli olarak kapandığından emin olun.
7 Yazdırmaya devam etmek için arka ya da ön kapağı açın ve sonra kapatın.
Sorunları Çözme6.5
Kağıt Sıkışmalarını Önleme İpuçlarıDoğru kağıt türlerini seçerek bir çok kağıt sıkışmasını önleyebilirsiniz. Bir kağıt sıkışması durumunda, bkz. “Kağıt Sıkışmalarını Giderme” sayfa 6.3.
• Sayfa 3.2’deki işlemleri takip edin. Ayarlanabilen kılavuzların doğru şekilde konumlandırıldığından emin olun.
• Tepsiye fazla kağıt yerleştirmeyin.
• Yazdırma esnasında kağıdı tepsiden almayın.
• Yüklemeden önce, kağıdı esnetin, havalandırın ve düzeltin.
• Kırışık, nemli ya da fazla bükülmüş kağıtları kullanmayın.
• Tepside farklı kağıt türlerini karıştırmayın.
• Yalnızca önerilen yazdırma malzemelerini kullanın. Bkz. 8.1 sayfada “Kağıt Özellikleri”.
• Baskı malzemelerinin önerilen baskı yüzünün tepside yukarıya geldiğinden emin olun.
Baskı Kalitesi Sorunlarının ÇözümüYazıcının içindeki kir ya da yanlış kağıt yerleştirme baskı kalitesini düşürebilir. Sorunları çözmek için aşağıdaki tabloyu inceleyin.
Sorun Çözüm
Açık veya soluk baskı
Sayfada dikey beyaz bir çizgi veya soluk bir alan varsa:• Toner miktarı az olabilir. Geçici olarak toner kartuşunun
ömrünü uzatabilirsiniz. Bkz. 5.2 sayfada “Tonerin Tekrar Dağıtılması”. Bu işlem yazdırma kalitesini düzeltmezse yeni bir toner kartuşu takın.
• Kullanılan kağıt, kağıt özelliklerini karşılamıyor olabilir (örneğin, kağıt çok nemli veya çok kaba). Bkz. 8.1 sayfada “Kağıt Özellikleri”
• Soluk alan ya da bulaşma hatalarının birlikte görülmesi, toner kartuşunun temizlenmesi gerektiği anlamına gelebilir. Bkz. sayfa 5.7.
Toner noktaları Kullanılan kağıt, kağıt özelliklerini taşımıyor olabilir (örneğin, kağıt çok nemli veya çok kaba). Bkz. 8.1 sayfada “Kağıt Özellikleri”.
AaBbCcAaBbCcAaBbCcAaBbCcAaBbCc
AaBbCcAaBbCcAaBbCcAaBbCcAaBbCc
Atlamalar Sayfada rastgele yerlerde genellikle yuvarlak şekilli soluk alanlar varsa:• O sırada kullandığınız kağıt hatalı olabilir. İşi tekrar
yazdırmayı deneyin.• Kağıdın nem içeriği aynı olmayabilir ya da kağıdın üzerinde
nemli noktalar bulunuyor olabilir. Farklı bir marka kağıt deneyin. Bkz. 8.1 sayfada “Kağıt Özellikleri”.
• Kağıt destesinin tümü bozuk. Üretim işlemleri, kağıdın belirli alanlarının toneri reddetmesine neden olabilir. Farklı bir tür veya marka kağıt deneyin.
• Toner kartuşu arızalı olabilir. Bkz. “Dikey tekrar eden hatalar”, bir sonraki sayfa.
• Yazıcı seçeneğini değiştirin ve yeniden deneyin. Yazıcı özelliklerine gidin, Sayfa sekmesini tıklatın ve kağıt türünü Kalın olarak ayarlayın. Detaylar için Yazılım Bölümü'ne bakın.
• Bu işlemler sorunu gidermezse, bir servis temsilcisiyle görüşün.
Dikey çizgiler Sayfada siyah dikey izler mevcutsa:• Bir görüntü ünitesi büyük olasılıkla çizilmiştir. Görüntü
ünitesini çıkarın ve yenisini takın. Bkz. sayfa 5.3. Sayfada beyaz dikey çizgiler mevcutsa:• Yazıcının içerisini temizleyin. Bkz. 5.7 sayfada “Yazıcının İçinin Temizlenmesi”. Hala aynı problemleri yaşıyorsanız, görüntü ünitesini yenisiyle değiştirin. Bkz. sayfa 5.3.
Siyah veya Renkli Artalan
Artalan gölgeleme miktarı kabul edilemez durumdaysa, aşağıdaki prosedürler sorunu çözebilir.• Daha hafif bir kağıt kullanın. Bkz. 8.1 sayfada “Kağıt
Özellikleri”.• Yazıcı ortamını kontrol edin; çok kuru (düşük nem) veya
yüksek nemli (% 80’lik Bağıl nemden yüksek) koşullar artalan gölgeleme miktarını arttırabilir.
• Eski toner kartuşlarından birini çıkarın ve yenisini takın.
Toner bulaşıyor • Yazıcının içerisini temizleyin. Bkz. 5.7 sayfada “Yazıcının İçinin Temizlenmesi”.
• Kağıt türünü ve kalitesini kontrol edin. Bkz. 8.1 sayfada “Kağıt Özellikleri”.
• Görüntü ünitesini çıkarın ve yenisini takın. Bkz. 5.4 sayfada “Görüntü Ünitesinin Değiştirilmesi”.
Sorun Çözüm
AaBbCcAaBbCcAaBbCcAaBbCcAaBbCc
AaBbCcAaBbCcAaBbCcAaBbCcAaBbCc
AaBbCcAaBbCcAaBbCcAaBbCcAaBbCc
Sorunları Çözme6.6
Dikey tekrar eden hatalar
İşaretler, sayfanın basılı tarafında eşit aralıklarla tekrar eder durumdaysa:• Yazıcının içerisini temizleyin. Bkz. 5.7 sayfada “Yazıcının İçinin Temizlenmesi”. Yazıcının içini temizledikten sonra hala aynı problemi yaşıyorsanız, problemli renkte yeni bir toner kartuşu takın. Bkz. 5.3 sayfada “Toner Kartuşlarının Değiştirilmesi”.
• Yazıcının parçaları üzerinde toner bulunabilir. Sayfanın arkasında sorunlar varsa, birkaç sayfa sonra sorun kendiliğinden ortadan kalkacaktır.
• Fırın grubunda arıza olabilir. Bir servis yetkilisine başvurun.
Artalanda bozulma
Artalan bozulma, basılan sayfa üzerinde dağılan toner parçalarından kaynaklanır. • Kağıt çok nemli olabilir. Farklı bir kağıt destesine
yazdırmayı deneyin. Kağıdın çok fazla nemlenmemesi için kağıt paketlerini gerekmedikçe açmayın.
• Eğer zarf üzerinde artalan bozulması yaşıyorsanız, yazdırma düzenini, yazdırılan alanların zarfın arka tarafındaki kat yerlerine denk gelmeyecek şekilde değiştirin. Kat yerlerine denk gelen alanlarda yazdırmada sorunlar olabilir.
• Artalan bozulma yazdırılan sayfanın tümünü kaplıyorsa, yazılım uygulamasından ya da yazıcı özelliklerinden yazdırma çözünürlüğünü ayarlayın.
Bozuk şekilli karakterler
• Karakterler bozuk şekilde oluşuyor ve oyuk görüntüler meydana geliyorsa, kağıt destesi çok kaygan olabilir. Başka bir kağıt deneyin. Bkz. 8.1 sayfada “Kağıt Özellikleri”.
• Karakterler bozuk şekilde oluşuyor ve dalgalı bir görüntü meydana geliyorsa, teknik servis gerekebilir. Bir tanıtım sayfasında da aynı sorunun meydana gelip gelmediğini kontrol edin. Bkz. sayfa 2.7. Servis için, bir servis temsilcisiyle görüşün.
Sayfanın çarpık yazdırılması
• Kağıdın düzgün yerleştirildiğinden emin olun.• Kağıt türünü ve kalitesini kontrol edin. Bkz. 8.1 sayfada
“Kağıt Özellikleri”.• Kağıt ya da diğer malzemelerin düzgün yerleştirildiğinden
ve kağıt kılavuzlarının kağıt destesini çok sıkıştırmadığından ya da çok gevşek bırakmadığından emin olun.
Sorun Çözüm
AaBbCcAaBbCcAaBbCcAaBbCcAaBbCc
A
AaBbCcAaBbCcAaBbCcAaBbCcAaBbCc
Kıvrılma ya da dalgalanma
• Kağıdın düzgün yerleştirildiğinden emin olun.• Kağıt türünü ve kalitesini kontrol edin. Yüksek sıcaklık ve
yüksek nem kıvrılmaya neden olabilir. Bkz. 8.1 sayfada “Kağıt Özellikleri”.
• Kağıt destesini tepsi üzerinde döndürün. Ayrıca kağıtları, tepsinin içinde 180° döndürmeyi deneyin.
Buruşma veya kırışma
• Kağıdın düzgün yerleştirildiğinden emin olun.• Kağıt türünü ve kalitesini kontrol edin. Bkz. 8.1 sayfada
“Kağıt Özellikleri”.• Kağıt destesini tepsi üzerinde döndürün. Ayrıca kağıtları,
tepsinin içinde 180° döndürmeyi deneyin.
Yazdırılan sayfaların arkası kirli
• Toner sızıntısı olup olmadığını kontrol edin. Yazıcının içerisini temizleyin. Bkz. 5.7 sayfada “Yazıcının İçinin Temizlenmesi”.
Koyu Renkli veya Siyah sayfalar
• Toner kartuşu düzgün takılmamış olabilir. Toner kartuşunu çıkarın ve yeniden takın.
• Toner kartuşu arızalı olabilir ve değiştirilmesi gerekebilir. Yeni bir toner kartuşu takın.
• Yazıcı onarım gerektirebilir. Bir servis yetkilisine başvurun.
Gevşek toner • Yazıcının içerisini temizleyin. • Kağıt türünü ve kalitesini kontrol edin. Bkz. 8.1 sayfada
“Kağıt Özellikleri”.• Yeni bir toner kartuşu takın. Bkz. 5.3 sayfada “Toner
Kartuşlarının Değiştirilmesi”.• Sorun devam ederse, yazıcı onarım gerektirebilir. Bir servis
yetkilisine başvurun.
Sorun Çözüm
A
Sorunları Çözme6.7
Karakterlerde boşluklar var
Karakter boşlukları tam olarak siyah olması gereken karakter kısımları içindeki beyaz alanlardır:• Kağıdın yanlış yüzüne yazdırıyor olabilirsiniz. Kağıdı
çıkarın ve ters çevirin. • Kağıt, gerekli kağıt özelliklerini karşılamıyor olabilir. Bkz.
sayfa 8.1.
Yatay şeritler Yatay renkli veya siyah çizgiler veya lekeler varsa:• Bir toner kartuşu yanlış yerleştirilmiş olabilir. Toner
kartuşunu çıkartın ve yeniden takın.• Bir toner kartuşu arızalı olabilir. Yeni bir toner kartuşu takın.• Sorun devam ederse, yazıcı onarım gerektirebilir. Bir servis
yetkilisine başvurun.
Kıvrılma Yazdırılan kağıt kıvrılmışsa veya yazıcı kağıdı almıyorsa:• Kağıt destesini tepsi üzerinde döndürün. Ayrıca kağıtları,
tepsinin içinde 180° döndürmeyi deneyin.• Yazıcı seçeneğini değiştirin ve yeniden deneyin. Yazıcı
özelliklerine gidin, Sayfa sekmesini tıklatın ve kağıt türünü İnce olarak ayarlayın. Detaylar için Yazılım Bölümü'ne bakın.
Sonraki birkaç sayfada sürekli olarak bilinmeyen bir görüntü görünüyor veya tonerde gevşeklik var, baskılar açık renkte ya da kirlenme var.
Yazıcınız 2.500 m (8.200 ft) veya daha yüksek rakımda kullanılıyor olabilir. Yüksek rakım, gevşek toner veya açık baskı şeklinde baskı kalitesini etkileyebilir. Bu seçeneği yazıcı sürücüsü özelliklerindeki Printer Settings Utility veya Printer Sekmesi ile ayarlayabilirsiniz. Ayrıntılar için Software Section bakın.
Sorun Çözüm
AAaBbCcAaBbCcAaBbCcAaBbCcAaBbCc
Arıza Giderme Hata MesajlarıYazıcı bir hatayla karşılaştığında, kontrol paneli ikaz ışıklarıyla bir hata mesajı gösterir ve Durum Monitörü program penceresi görüntülenerek yazıcı durumu ya da hatalarını gösterir. Aşağıdan yazıcının ışık şekline uyan ışık şeklini bulun ve hatayı gidermek için çözümleri izleyin.
LED durumu işaretleri
LED şekli Olası Sorunlar ve Çözümler
Yanıp sönen kartuşun seviyesi düşüktür. Yeni bir toner kartuşu sipariş edin. Baskı kalitesini toneri dağıtarak artırabilirsiniz. Bkz. 5.2 sayfada “Tonerin Tekrar Dağıtılması”.
Yanan toner kartuşu boştur. Eski toner kartuşunu çıkartın ve yenisini takın. Bkz. 5.3 sayfada “Toner Kartuşlarının Değiştirilmesi”.
• Yanan toner kartuşu tamemen bitmiştir. Eski toner kartuşunu çıkartın ve yenisini takın. Bkz. 5.3 sayfada “Toner Kartuşlarının Değiştirilmesi”.
• Yanan toner kartuşu hatalı. Yalnızca yazıcınız için tasarlanmış Xerox toner kartuşu yerleştirin.
• Bir kağıt sıkışması ortaya çıktı. Sorunu çözmek için, bkz. “Kağıt Sıkışmalarını Giderme” sayfa 6.3.
• Ön ve üst kapak açılır. Ön veya üst kapağı kapatın.
• Tepside kağıt kalmamış. Tepsiye kağıt yerleştirin.
• Atık toner kutusu, yüklü veya dolu değildir. Kutuyu kontrol edin.
• Sisteminizin bazı sorunları var. Bu sorun ortaya çıkarsa, servis yetkilinize başvurun.
yeşil ışık açık simgesi
kırmızı ışık yanıyor simgesi
kırmızı ışık yanıp sönüyor simgesi
ışık kapalı simgesi
Sorunları Çözme6.8
Yaygın Windows Sorunları
NOT: Windows hata mesajları ile ilgili daha fazla bilgi için, Kişisel Bilgisayarınız ile birlikte verilen Microsoft Windows 98/Me/NT 4.0/2000/2003/XP Kullanıcı Kılavuzu’na başvurun.
Sorun Olası Sorun ve Çözümü
Kurulum sırasında “Dosya Kullanımda” mesajı görünür.
Tüm uygulamalardan çıkın. Tüm yazılımları Başlangıç Grubu’ndan kaldırın ve ardından Windows’u yeniden başlatın. Yazıcı sürücüsünü yeniden yükleyin.
“Genel Koruma Hatası”, “OE özel durumu”, “Spool32”, veya “Geçersiz İşlem” mesajları görünür.
Diğer tüm uygulamaları kapatın, Windows’u yeniden başlatın ve yazdırmayı tekrar deneyin.
“Yazdırma Başarısız”, “Bir yazıcı zaman aşımı hatası oluştu.” mesajları görüntülenir.
Bu mesajlar yazdırma esnasında görüntülenebilir. Yazdırma işlemi sonlanana dek bekleyin. Mesaj bekleme modunda veya yazdırma işlemi tamamlandıktan sonra görüntülenirse bağlantıyı ve/veya bir hata oluşup oluşmadığını kontrol edin.
Yazıcı PDF dosyasını düzgün biçimde yazdıramıyor. Grafiklerin, metnin veya resimlerin bazı bölümleri eksik.
PDF dosyası ile Acrobat ürünleri arasında uyumsuzluk:PDF dosyasını görüntü olarak yazdırmak bu sorunu çözebilir. Acrobat yazdırma seçeneklerinden Görüntü Olarak Yazdır'ı açın. Not: Bir PDF dosyasını görüntü olarak yazdırmak daha uzun sürecektir.
Yaygın Macintosh Sorunları
Yaygın Linux Sorunları
Sorun Olası Sorun ve Çözümü
Yazıcı PDF dosyasını düzgün biçimde yazdıramıyor. Grafiklerin, metnin veya resimlerin bazı bölümleri eksik.
PDF dosyası ile Acrobat ürünleri arasında uyumsuzluk:PDF dosyasını görüntü olarak yazdırmak bu sorunu çözebilir. Acrobat yazdırma seçeneklerinden Görüntü Olarak Yazdır'ı açın. Not: Bir PDF dosyasını görüntü olarak yazdırmak daha uzun sürecektir.
Belge yazdırıldı, ancak yazdırma işi Mac OS 10.3.2’de kuyruktan silinmedi.
Mac OS işletim sistemini OS 10.3.3 veya daha yüksek bir sürüme güncelleyin.
Kapak sayfası yazrıma sırasında, bazı harfler normal görüntülenmeyebilir.
Bu sorunun nedeni, Mac OS'un Kapak sayfası yazdırma sırasında yazı tipini oluşturamamasıdır. Kapak sayfasında İngilizce alfabe ve numaralar normal görüntülenir.
Sorun Olası Sorun ve Çözümü
Yapılandırma aracındaki ayarları değiştiremiyorum.
Genel ayarları değiştirebilmeniz için yönetici ayrıcalıklarına sahip olmanız gerekir.
KDE masaüstünü kullanıyorum fakat yapılandırma aracı ve LLPR çalışmıyor.
GTK kitaplıkları kurulu olmayabilir. Bunlar genellikle çoğu Linux dağıtımlarıyla birlikte gelir fakat bunları manuel olarak kurmanız gerekir. İlave paketlerin kurulması hakkında daha fazla bilgi için dağıtımınızın kurulum kitabına bakın.
Bu paketi yeni kurdum fakat KDE/Gnome menülerinde girişleri bulamıyorum.
KDE veya GNOME masaüstü ortamlarının bazı sürümleri, değişikliklerin geçerli olması için oturumunuzu yeniden başlatmanızı isteyebilir.
Yazıcı ayarlarını düzenlerken “Some options are not selected” hata mesajı alıyorum.
Bazı yazıcıların, iki seçeneğin bazı ayarlarının aynı anda seçilemediği çakışan ayarları olabilir. Bir ayarı değiştirdiğinizde ve Yazıcı Paketi bu tip bir çakışma algılandığında, çakışma yapan seçenek bir “No Choice” değeri alır. Değişiklikleri iletmeden önce çakışma yapmayan bir seçeneği belirlemeniz gerekir.
Sorunları Çözme6.9
Bir yazıcıyı sistemin varsayılanı yapamıyorum.
Bazı durumlarda, varsayılan sırayı değiştirmek mümkün olmayabilir. Bu durum LPRng’nin bazı değişik biçimlerinde ve özellikle sıralar için “printconf” veri tabanını kullanan yeni RedHat sistemlerinde meydana gelir.Printconf kullanıken, /etc./printcap dosyası sistem (genellikle ’printtool’ komutu yoluyla) tarafından yönetilen yazıcılar veri tabanından yenilenir ve /etc./printcap.local içerisindeki dosyalar ortaya çıkan dosyaya iliştirilir. LPRng’deki varsayılan sıra /etc./printcap içerisinde ilk sıra olarak tanımlanır; bu nedenle yazdırma aracı kullanılarak bazı sıralar tanımlanmadan Linux Yazıcı Paketi’nin varsayılanı değiştirmesi mümkün değildir.LPD sistemleri varsayılan sırayı “Ip” adıyla tanımlar Bu nedenle, bu isimle bir sıra varsa ve herhangi bir diğer ada sahip değilse varsayılanı değiştiremezsiniz.Bunun üzerinde çalışmak için, sırayı silebilir veya /etc/printcap dosyasını manuel olarak düzenleyerek yeniden adlandırabilirsiniz.
Bazı belgelerim için N-yukarı ayarı düzgün çalışmıyor.
N-yukarı özelliği, yazdırma sistemine gönderilmekte olan PostScript verilerinin sonradan işlenmesi sonucu elde edilir. Bununla birlikte, bu tip bir sonradan işleme sadece PostScript verileri sadece ADSI’ye (Adobe Document Structuring Conventions) uyumlu olduğunda uygun şekilde elde edilebilir. Yazdırılan belge uyumlu değilse, sonradan işlemeye bağlı olan N-yukarı ve diğer özelliklerin kullanımında sorunlar meydana gelebilir.
BSD lpr kullanıyorum (Slackware, Debian, eski dağıtımlar) ve LLPR’da seçilen bazı özellikler etkinleşmiş görünmüyor.
Yazdırma sistemine geçirilebilecek seçenek dizesinin uzunluğuyla ilgili Legacy BSD lpr sistemlerinin sıkı bir sınırlaması vardır. Benzer biçimde, farklı sayıda seçenek seçtiğinizde, seçeneklerin uzunluğu aşılabilir ve seçimlerinizden bazıları bunları uygulamakla yükümlü olan programlara geçirilemez. Bellek kullanımından tasarruf için varsayılanlardan daha az farklı olan seçenekleri tercih etmeye çalışın.
Yatay modda bir belge yazdırmaya çalışıyorum, fakat döndürülmüş ve kırpılmış olarak yazdırılıyor.
Yazdırma seçeneklerinde bir Yatay yönlendirme modu sunan çoğu Unix uygulaması olduğu gibi yazdırılması gereken doğru PostScript kodunu oluşturacaktır. Bu durumda, kırpılmış çıktıya neden olan istenmeyen sayfa dönüşlerinden kaçınmak için LLPR seçeneğini varsayılan Dikey ayarında bıraktığınızdan emin olmalısınız.
Bazı sayfalar tamamen beyaz çıkıyor (hiç bir şey yazdırılmış değil) ve CUPS kullanıyorum.
Gönderilen veriler, Encapsulated PostScript (EPS) biçimindeyse, CUPS’un (1.1.10 ve öncesi) eski sürümlerinde bunların doğru şekilde işlenmesini önleyen bir hata vardır. Yazdırmak için LLPR araştırılırken, verileri düzenli PostScript’e dönüştürerek Yazıcı Paketi bu işin üzerinde çalışacaktır. Bununla birlikte, uygulamanız LLPR’ı atlar ve EPS verilerini CUPS’a gönderirse belge doğru şekilde yazdırılamayabilir.
SMB (Windows) yazıcısına yazdıramıyorum.
SMB-paylaşımlı yazıcıları (bir Windows makinesinde paylaşılan yazıcılar için) yapılandırılıp kullanabilmek için, bu özelliği etkinleştiren SAMBA peketinin doğru kurulumuna sahip olmanız gerekir. “smbclient” komutu sisteminizde mevcut ve kullanılabilir olmalıdır.
Sorun Olası Sorun ve Çözümü
LLPR çalışıyorken uygulamam donuyor.
Çoğu Unix uygulaması etkileşimli olmayacak düzenli “lpr” gibi bir komut bekler ve hemen yanıt verirler. İşi yazdırma kuruklayıcısına vermeden önce, LLPR kullanıcı girişini beklediğinden, sıklıkla uygulama işlemin tamamlanmasını bekler ve bu yüzden donmuş görünür (penceresi yenilenmez). Bu durum normaldir ve kullanıcı LLPR’dan çıktıktan sonra, uygulamanın düzgün şekilde çalışmasına devam etmesi gerekir.
SMB sunucumun IP adresini nasıl belirleyebilirim?
CUPS yazdırma sistemini kullanmıyorsanız, bu durum yapılandırma aracının “Yazıcı Ekle” iletişiminde belirtilemez. Ne yazık ki, CUPS şu anda SMB yazıcılarının IP adresinin belirlenmesine izin vermemektedir, yazdırabilmek için bu yüzden SAMBA ile kaynağı araştırmanız gerekir.
Yazdırma sırasında bazı belgeler beyaz sayfa olarak çıkıyorlar.
Özellikle 8.1 sürümünün öncesinde Mandrake Linux ile birlikte gelen CUPS’un bazı sürümleri, bazı uygulamalardan Postcript çıktısının işlenmesinde hatalar vermektedir. CUPS’un son sürümüne (en az 1.1.14) yükseltmeyi deneyin. Bu Linux Yazdırma Paketinde kolaylık sağlaması için en popüler dağıtımların bazı RPM paketleri sağlanmaktadır.
CUPS’a sahibimve LLPR’de seçmemiş olsam da bazı seçenekler (N-yukarı gibi) devamlı etkin görünüyor.
Ipoptions komutuyla değiştirilmiş ~/.lpoptions dosyanızda tanımlı bazı lokal seçenekler olabilir. LLPR ayarları tarafından geçersiz kılınmazsa bu seçenekler sürekli kullanılacaktır. Bir yazıcının tüm seçeneklerini geçersiz kılmaz için, “yazıcı”yı sıranın adıyla değiştirerek aşağıdaki komutu kullanın: Ipoptions -x printer.
Dosyaya yazdırmak için bir yazıcıyı yapılandırdım, fakat “Permission denied” hataları alıyorum.
Çoğu yazdırma sistemleri süper-kullanıcı olarak değil özel kullanıcı (genellikle “lp”) olarak çalışırlar. Bu yüzden, yazdırmak için seçtiğiniz dosyanın, kuyruk programına sahip olan kullanıcı için erişilebilir olduğundan emin olun.
PCL (veya GDI) yazıcımda, bazen belge yerine hata mesajları yazdırılıyor.
Maalesef, bazı Unix uygulamaları yazıcının kendisi PostScript modunda olsa bile Ghostscript tarafından desteklenmeyen uyumsuz PostScript çıkışı üretebilirler. Çıktıyı bir dosyaya kaydederek, sonuçları Ghostscript (gv veya ghostview etkileşimli olarak bunu yapmanızı sağlayabilir) ile görüntüleyebilir ve hata mesajı alıp almadığınızı görebilirsiniz. Bununla birlikte, uygulamada büyük olasılıkla hata varsa bilgilendirmek içi yazılım sağlayıcınıza başvurun.
Bazı renkli görüntüler siyah olarak yazdırılıyor.
Bu, belgenin temel renk alanı, renk alanı olarak indekslendiğinde ve CIE renk alanıyla dönüştürüldüğünde Ghostscript’te bilinen bir hatadır (GNU Ghostscript sürümüne kadar). Postscript CIE Renk Eşleştirme Sistemi için CIE renk alanını kullandığından sisteminizdeki Ghostscript’i en azından GNU Ghostscript 7.06 veya daha ileri bir sürüme güncellemelisiniz. En yeni Ghostscript sürümlerini www.ghostscript.com internet sitesinde bulabilirsiniz.
Sorun Olası Sorun ve Çözümü
Sorunları Çözme6.10
Makine yazdırmıyor. CUPS (Genel UNIX Yazdırma Sistemi ) sürümü, IPP (İnternet Yazdırma Protokolü) ile sorunu olan SuSE Linux 9.2 (cups-1.1.21) ile birlikte dağıtılmıştır.IPP yerine soketli yazdırmayı kullanın veya CUPS'un daha ileri sürümünü (cups-1.1.22 veya üzeri) yükleyin.
Bazı renkli görüntüler beklenmedik renklerde yazdırılıyor.
Bu, belgenin temel renk alanı, RGB renk alanı olarak indekslendiğinde ve CIE renk alanıyla dönüştürüldüğünde Ghostscript’te bilinen bir hatadır (GNU Ghostscript 7.xx sürümüne kadar).Postscript CIE Renk Eşleştirme Sistemi için CIE renk alanını kullandığından sisteminizdeki Ghostscript’i en azından GNU Ghostscript 8.xx veya daha ileri bir sürüme güncellemelisiniz. En yeni Ghostscript sürümlerini www.ghostscript.com adresinde bulabilirsiniz.
Yazıcı PDF dosyasını düzgün biçimde yazdıramıyor. Grafiklerin, metnin veya resimlerin bazı bölümleri eksik.
PDF dosyası ile Acrobat ürünleri arasında uyumsuzluk:PDF dosyasını görüntü olarak yazdırmak bu sorunu çözebilir. Acrobat yazdırma seçeneklerinden Görüntü Olarak Yazdır'ı açın. Not: Bir PDF dosyasını görüntü olarak yazdırmak daha uzun sürecektir.
Sorun Olası Sorun ve Çözümü
Yazıcınızı Bir Ağ Üzerinde Kullanmak (Yalnızca Phaser 6110N)7.1
7 Yazıcınızı Bir Ağ Üzerinde Kullanmak (Yalnızca Phaser 6110N)Ağa bağlı bir ortamda çalışıyorsanız, yazıcı ağdaki diğer kullanıcılar tarafından paylaşılabilir.
Bu bölümde aşağıdaki konular yer almaktadır:
• Yazıcının Ağda Paylaşılması Hakkında
• Ağa Bağlı Yazıcının Ayarlanması
NOT: Bir Phaser 6110 kullanıcısıysanız, yazıcınızı ağa tek bir bilgisayar tarafından kullanılmak üzere yalnızca lokal olarak bağlayabilirsiniz.
Yazıcının Ağda Paylaşılması HakkındaAğa bağlı bir ortamda çalışıyorsanız, yazıcınızı ağa bağlayabilirsiniz.
Yerel Olarak Paylaşılan Yazıcı
Yazıcıyı “ana bilgisayar” olarak adlandırılan seçilmiş bir bilgisayara doğrudan bağlayabilirsiniz. Bu durumda yazıcı bir Windows 98/Me/XP/NT 4.0/2000/2003 ağ yazıcı bağlantısıyla ağdaki diğer kullanıcılar tarafından paylaşılabilir.
Yazıcıyı lokal olarak kullanmakla ilgili detaylar için, bkz. Yazılım Bölümü.
Kablolu Ağa Bağlı Yazıcı
Phaser 6110N yazıcı mevcut bir arabirim kartın sahiptir. Yazıcıyı ağa bağlamakla ilgili daha fazla bilgi için, bkz. 2 .6.
Ağ Üzerinden Yazdırma
Yazıcı ister lokal bağlantılı ister ağ bağlantılı olsun, Phaser 6110 serisi yazıcı yazılımını yazıcıyı kullanarak belge yazdıran her bilgisayara yüklemeniz gerekir.
Ağa Bağlı Yazıcının AyarlanmasıAğ yazıcınız olarak kullanmak için, yazıcınıza ağ protokollerini kurmanız gerekir. Protokollerin ayarlanması, ürünle birlikte verilen ağ programı kullanılarak gerçekleştirilebilir(SetIP).
Desteklenen İşletim Sistemleri
NOT: Ağ kartı tarafından desteklenen işletim sistemleri yazıcı tarafından desteklenen işletim sistemlerinden farklı olabilir. Aşağıdaki tablo yazıcı tarafından desteklenen ağ ortamlarını göstermektedir.
• TCP/IP: Aktarım Kontrol Protokolü/Internet Protokolü• DHCP: Dinamik Host Konfigürasyon Protokolü• BOOTP: Önyükleme Protokolü
Öğe Gereksinimler
Ağ Arayüzü Ethernet 10/100 Base-TX (standart)
Ağ İşletim Sistemi • Windows 98/Me/NT 4.0/2000/2003/XP• Çeşitli Linux OS• Macintosh OS 10.3 ~ 10.4
Ağ Protokolleri • Windows’ta TCP/IP • IPP, SNMP
Dinamik Adresleme Sunucusu
DHCP, BOOTP
Özellikler8.1
8 ÖzelliklerBu bölümde aşağıdaki konular yer almaktadır:
• Yazıcı Özellikleri
• Kağıt Özellikleri
Yazıcı ÖzellikleriÖğe Özellikler ve Açıklama
Baskı Hızı* Siyah beyaz: A4 kağıt için 16 PPM (mektup kağıdı için 17 PPM)Renkli: A4 kağıt için 4 PPM
Çözünürlük En fazla 2400 x 600 dpi etkin çıktı
İlk baskı Hazır durumdaSiyah beyaz: 14 saniyeden azRenkli: 26 saniyeden az
Yeniden başlatma durumundaSiyah beyaz: 45 saniyeden azRenkli: 57 saniyeden az
Isınma süresi 35 saniyeden az
Şebeke gerilimi 110 ~ 127 VAC, 5 A, 50/60 Hz220 ~ 240 VAC, 3 A, 50/60 Hz
Güç tüketimi Ortalama: 300 WEnerji tasarruf modu: 17 W’dan az
Gürültü seviyesi** Yazdırma moduSiyah beyaz: 49 dBA’dan az Renkli: 48 dBA’dan az Bekleme modu: 35 dBA’dan az
Sarf malzemelerinin ömrü
• Siyah Toner Kartuşu: Yaklaşık % 5 kaplama alanıyla 2.000 A4 kağıt/mektup kağıdı(1.500 sayfa yazdırabilen Başlangıç toner kartuşuyla gelmiştir)
• Sarı/Macenta/Cyan Toner Kartuşu: Yaklaşık % 5 kaplama alanıyla 1.000 A4 kağıt/mektup kağıdı(700 sayfa yazdırabilen Başlangıç toner kartuşuyla gelmiştir)
Atık toner kabı: Yaklaşık 1.250 sayfa (5 % görüntü kaplama alanı-tüm renkler) veya 5.000 görüntü
Görüntü ünitesi: Yaklaşık 20.000 siyah sayfa veya 50.000 görüntü***
Görev döngüsü Aylık: 24.200 görüntüye kadar
Ağırlık 13,6 kg (sarf malzemeleri de dahil)
Ambalaj ağırlığı Kağıt: 2,4 kg, Plastik: 380 g
Dış boyutlar (G x D x Y)
390 x 344 x 265 mm
Kağıt Özellikleri
Genel BakışYazıcınız, yaprak kağıt (% 100 geri dönüşümlü fiber içerikli kağıt), zarflar, etiketler, asetatlar ve özel boyutlu kağıt gibi çeşitli yazdırma malzemelerini kabul eder. Ağırlık, kompozisyon, tanecik ve nem içeriği gibi özellikler yazıcı performansını ve çıktısını etkileyen önemli faktörlerdir. Kullanıcı Kılavuzunda belirtilen özelliklere uymayan kağıtlar aşağıdaki sorunlara yol açabilir:
• Kötü baskı kalitesi
• Artan kağıt sıkışmaları
• Yazıcıda erken aşınma.
NOTLAR: • Bazı kağıtlar, bu kılavuzda belirtilen tüm kurallara uyuyor olmasına
karşın yine de tatmin edici sonuçlar ortaya çıkarmayabilir. Bunun nedeni yanlış kullanım, kabul edilemeyecek sıcaklık ve nem seviyeleri ya da Xerox’un kontrolü altında olmayan diğer değişkenler olabilir.
• Çok miktarda kağıt satın almadan önce, aldığınız kağıdın Kullanıcı Kılavuzu’nda belirtilen gereksinimleri karşıladığından emin olun.
DIKKAT: Bu özellikleri karşılamayan kağıdın kullanımı, onarım gerektirecek sorunlara neden olabilir. Bu onarımlar, Xerox’un garantisi ya da servis sözleşmelerinin kapsamına girmez.
Çalışma ortamı Sıcaklık: 10 ~ 32,5 °C
Nem: % 20 ~ 80 RH
Yazıcı dili GDI
Hafıza Phaser 6110: 32 MB (genişletilemez)
Phaser 6110N: 64 MB (genişletilemez)
Ara yüz Phaser 6110: USB 2.0
Phaser 6110N: USB 2.0, Ethernet 10/100 Base TX
OS uyumluluğu**** Windows 98/Me/NT 4.0/2000/XP/2003, Çeçitli Linux OS, Mac OS 10.3 ~ 10.4Windows NT 4.0 yalnızca Phaser 6110N’de desteklenir.
* Yazdırma hızı, kullanılan işletim sisteminden, bilgisayar performansından, uygulama yazılımından, bağlantı yönteminden, ortam türünden, ortam boyutundan ve işin karmaşıklığından etkilenir.
** Ses Basınç Düzeyi, ISO7779*** Çalışma ortamı, yazdırma aralığı, ortam türü ve ortam boyutundan etkilenebilir.**** Son yazılım sürümünü indirmek için lütfen www.xerox.com adresini ziyaret edin.
Öğe Özellikler ve Açıklama
Özellikler8.2
Desteklenen Kağıt Boyutları
NOT: Uzunluğu 140 mm’den daha az baskı malzemeleri kullandığınızda kağıt sıkışması meydana gelebilir. En iyi performans için kağıtları düzgün sakladığınızdan taşıdığınızdan emin olun. Lütfen bkz: “Yazıcı ve Kağıt Saklama Ortamı”, sayfa 8.3.
Tepsi*(mm) Kağıt tepsisi Ağırlık Kapasite**
Düz kağıtLetter (216 x 279 mm)A4 (210 x 297 mm)A5 (148 x 210 mm)Executive (184 x 267 mm)Legal (216 x 356 mm)JIS B5 (182 x 257 mm)A6 (105 x 148 mm)Oficio (216 x 343 mm)Folio (216 x 330 mm)
Tepsi 1 60-90 g/m2 bond
150 sayfa 75 g/m2 bond kağıt
Manuel besleme
60-105 g/m2 bond
1 sayfa kağıt
ZarflarNo.10 (105 x 241 mm)DL (110 x 220 mm)C5 (162 x 229 mm)C6 (114 x 162 mm)Monarch (98 x 191 mm)No.9(98 x 225 mm)6 3/4 Zarflar (92 x 165 mm)
Manuel besleme
75-90 g/m2 bond
1 sayfa kağıt
Etiketler***Letter (216 x 279 mm)A4 (210 x 297 mm)
Manuel besleme
120 - 150 g/m2 1 sayfa kağıt
Asetat filmlerLetter (216 x 279 mm)A4 (210 x 297 mm)
Manuel besleme
138 - 146 g/m2 1 sayfa kağıt
Kart desteleriKartpostal (101,6 x 152,4 mm)
Manuel besleme
105 ile 163 g/m2 arası
1 sayfa kağıt
Minimum boyut(özel, 76 x 127 mm)
Manuel besleme
60-120 g/m2 bond
1 sayfa kağıt
Maksimum boyut (Legal) Manuel besleme
1 sayfa kağıt
* Yazıcı geniş bir aralıkta ortam boyutlarını destekler.** Kapasite, kullanılan malzemenin ağırlığı ile kalınlığı ve çevresel koşullara bağlı olarak değişebilir.*** Düzgünlük: 100-250 (Sheffield)
Kağıt Kullanma KurallarıEn iyi sonuçlar için geleneksel 75 g/m2 kağıtlar kullanın. Kağıdın iyi kalite olduğundan, üzerinde kesikler, kopuklar, yırtıklar, lekeler, gevşek parçacıklar, toz, kat yerleri, delikler ve kıvrık ya da eğilmiş kenarlar olmadığından emin olun.
Bond ya da geri dönüştürülmüş türleri gibi ne tür bir kağıt yüklediğinizi bilmiyorsanız, kağıdın ambalajı üzerindeki etiketi kontrol edin.
Aşağıdaki sorunlar, baskı kalitesinde farklılaşmalara, sıkışmaya ve hatta yazıcıda hasara neden olabilir.
NOTLAR:• Bazı tür termografilerde kullanılanlar gibi düşük sıcaklık
mürekkepleriyle basılmış antetli kağıtları kullanmayın.• Kabartmalı ya da çıkıntılı antetli kağıtları kullanmayın.• Yazıcı kağıda toner uygularken aynıı zaman ısı ve sıcaklık da
uygular. Renkli kağıtların veya ön baskılı formların üzerinde bulunan mürekkeplerin (0,1 saniye süreyle 180 °C) fırınlama sıcaklığıyla uyumlu olduğundan emin olun.
Belirti Kağıtla ilgili sorun Çözüm
Kötü yazdırma kalitesi veya toner yapışması, beslemede sorunlar
Çok nemli, çok pürüzlü, çok pürüzsüz veya kabartmalı; hatalı kağıt destesi
100 ~ 250 Sheffield, % 4 ~ 5 nem içerikli başka tür bir kağıdı deneyin.
Düşme, sıkışma, katlanma
Uygun şekilde saklanmamış
Kağıtları nem korumalı ambalajlarının içinde yatay olarak saklayın.
Artalanda daha fazla gri renk/yazıcıda aşınma
Çok ağır Daha hafif bir kağıt kullanın.
Beslemede aşırı bükülme sorunları
Çok nemli, yanlış tanecik yönlü veya kısa tanecikli yapıda kağıt
Uzun tanecikli kağıt kullanın.
Sıkışma, yazıcıda hasar
Kesikler veya delikler
Kesikli ya da delikli kağıtları kullanmayın.
Beslemede sorunlar Yırtık kenarlar İyi kalite kağıt kullanın.
Özellikler8.3
Kağıt Özellikleri
Kağıt çıkış kapasitesi
Kağıt Giriş Kapasitesi
Kategori Özellikler
Asit İçeriği 5,5 ~ 8,0 pH
Kalınlık 0,094 ~ 0,18 mm
Kağıt Tomarında Kıvrılma
5 mm içerisinde düz
Kesik Kenar Koşulları Gözle görülür çapak bırakmadan keskin bıçakla kesin.
Fırınlama Uyumluluğu 0,1 saniye süreyle 180 °C’ye ısıtıldığında yanmamalı, erimemeli, ayrılmamalı veya tehlikeli emisyonlara neden olmamalıdır.
Tanecik Uzun Tanecik
Nem İçeriği Ağırlıktan % 4 ~ % 6
Pürüzsüzlük 100 ~ 250 Sheffield
Çıkış Tepsisi Kapasite
Yüz aşağı dönük 100 sayfa 75 g/m2 bond kağıt
Giriş Tepsisi Kapasite
Tepsi 150 sayfa 75 g/m2 bond kağıt
Manuel besleme 1 sayfa 60~163 g/m2 bond kağıt
Yazıcı ve Kağıt Saklama OrtamıKağıtların muhafaza edildikleri ortam koşulları, kağıt besleme sisteminin çalışmasını doğrudan etkiler.
İdeal olarak, yazıcı ve kağıtların muhafaza edildiği ortamlar oda sıcaklığına yakın olmalı, çok kuru ya da nemli olmamalıdır. Kağıdın higroskopik bir malzeme olduğunu unutmayın. Yani nemi hızlı biçimde emer ve kaybeder.
Isı ve nem birlikte kağıda zarar verirler. Isı, kağıttaki nemin buharlaşmasına neden olurken soğuk ortamlar nemin kağıt üzerinde yoğunlaşmasına neden olur. Isıtma sistemleri ve klimalar, odadaki nemin büyük kısmını alırlar. Kağıt açıldığında ve kullanıldığında nemini kaybeder ve bu da baskıda çizgilere ve bulaşmalara neden olur. Nemli hava ya da su soğutucular, odadaki nemin artmasına neden olur. Kağıt açıldığında ve kullanıldığında, havadaki fazla nemi emer ve açık baskı ve damlalara neden olur. Ayrıca kağıt nem kaybedip geri kazandıkça, şeklinde bozulmalar meydana gelebilir. Bu durum kağıt sıkışmalarına neden olabilir.
Kısa bir süre içinde (3 ay) kullanılabileceğinden fazla kağıt satın alınmamalıdır. Uzun süre saklanan kağıtlar, daha sonra hasara neden olabilecek yüksek veya düşük ısı ve neme maruz kalır. Çok miktarda kağıdın zarar görmemesi için planlama çok önemlidir.
Sızdırmaz tomarlar halinde açılmadan korunan kağıtlar, kullanılmadıklarında aylarca bozulmadan kalabilir. Açılmış paketler, özellikle nemden koruyucu bir malzeme ile kaplanmamışsa çevresel hasarlara daha açıktır.
En iyi yazıcı performansı için kağıt muhafaza etme ortamı uygun şekilde muhafaza edilmelidir. Gereken koşul, % 45 - 55 nispi nem ile 20 - 24 °C. Kağıt muhafaza etme ortamının değerlendirilmesinde aşağıdaki öneriler dikkate alınmalıdır:
• Kağıt oda sıcaklığında ya da ona yakın bir sıcaklıkta muhafaza edilmelidir.
• Hava çok kuru ya da nemli olmamalıdır.
• Açılmış kağıt tomarını saklamanın en iyi yolu, onu yeniden nem korumalı ambalajın içine sıkıca sarmaktır. Yazıcı ortamı çok uygun değilse istenmeyen nem değişikliklerini önlemek için sadece gün içerisinde kullanılacak kağıdı çıkarın.
ZarflarZarf yapımı kritiktir. Zarf katlama çizgileri yalnızca üreticiler arasında değil, aynı üreticiden gelen bir kutu içinde de önemli farklılık gösterebilir. Zarflara başarılı şekilde yazdırma, zarfların kalitesine bağlıdır. Zarf seçerken aşağıdaki faktörleri göz önünde bulundurun:
• Ağırlık: Zarf kağıdının ağırlığı 90 g/m2’yi geçmemelidir, aksi takdirde kağıt sıkışması meydana gelebilir.
• Yapı: Yazdırmadan önce, 6 mm’den daha az kıvrımla düz bir biçimde konulması ve içinde hava bulundurmaması gerekir.
• Durum: Zarfların buruşuk veya tırtıklı olmaması gerekir, aksi takdirde hasar meydana gelebilir.
Özellikler8.4
• Sıcaklık: Yazıcının sıcaklığı ve basıncı ile uyumlu zarflar kullanmanız gerekir.
• Boyut: Yalnızca aşağıdaki boyutlara sahip zarflar kullanmanız gerekir.
NOT: Uzunluğu 127 mm’den daha az zarflar kullandığınızda kağıt sıkışmaları meydana gelebilir. Çevresel koşullardan etkilenen bir kağıt buna neden olabilir. En iyi performans için kağıtları düzgün sakladığınızdan taşıdığınızdan emin olun. Lütfen bkz: “Yazıcı ve Kağıt Saklama Ortamı”, sayfa 8.3.
Çift Tarafı Katlı Zarflar
Çift tarafı katlı yapının, zarfın her iki ucunda dikey yerine çapraz katları vardır. Bu tip zarfın kırışma olasılığı daha fazladır. Kat yerinin aşağıda gösterildiği gibi, zarfın köşesine tam olarak uzanmasına dikkat edin.
Yapışkan Şeritli ya da Kapaklı Zarflar
Çıkarılan yapışkan şeridi ya da kat yerinin üzerine katlanan birden çok kapağı olan zarflarda, makinedeki ısı ve basınçla uyumlu yapışkanların kullanılması gerekir. Ekstra kanatlar ve şeritler buruşma, kırışma ve sıkışmalara neden olabilir ve hatta fırın üitesinde hasara neden olabilir.
Minimum Maksimum
Tepsi 76 x 127 mm 216 x 356 mm
Doğru
Yanlış
Zarf Kenar Boşlukları
Aşağıda, ticari #10 ya da DL zarf için normal adres kenar boşlukları verilmektedir.
NOTLAR:• En iyi baskı kalitesi için, kenar boşluklarını zarfın kenarlarından
15 mm daha yakına ayarlamayın.• Zarfın katlarının birleştiği alana yazdırmaktan kaçının.
Zarf Depolama
Zarfların doğru depolanması, baskı kalitesine katkıda bulunur. Zarflar düz olarak depolanmalıdır. Zarfın içine, hava kabarcığı oluşturacak şekilde hava girerse, yazdırma sırasında zarf kırışabilir. Bkz. “Zarflar Üzerine Yazdırma”, sayfa 3.3.
Etiketler
DIKKAT: • Makinenin hasar görmesini önlemek için, yalnızca lazer yazıcılar için
önerilen etiketleri kullanın.• Asla aynı etiket tabakasına birden fazla yazdırmayın ve asla etiket
tabakasına kısmen yazdırmayın.
Etiket seçerken her bileşenin kalitesini göz önünde bulundurun:
• Yapışkanlar: Yapışkan malzemenin, yazıcının fırınlama sıcaklığı olan 180 °C’ye dayanıklı olması gerekir.
• Düzenleme: Aralarından etiketlerin yapıştırıldığı yüzey görünen tabakaları kullanmayın. Etiketler, aralarında boşluklar olan tabakalardan ayrılarak ciddi sıkışmalara yol açabilir.
• Kıvrım: Yazdırmadan önce, etiketlerin hiçbir yönde 13 mm daha fazla bir kıvrım oluşturmadan, düz bir biçimde konulması gerekir.
• Şart: Buruşuk, hava kabarcığı içeren veya başka bir şekilde ayrılma belirtileri gösteren etiketleri kullanmayın.
Bkz. “Etiketler Üzerine Yazdırma”, sayfa 3.3.
AsetatlarMakinede kullanılan asetatların, makinenin yapıştırma sıcaklığı olan 180 °C sıcaklığa dayanabilmesi gerekir.
DIKKAT: Makinenin hasar görmesini önlemek için, yalnızca lazer yazılarla kullanılması tavsiye edilen asetatları kullanın.
Adres Türü Minimum Maksimum
İade adresi 15 mm 51 mm
Teslimat adresi 51 mm 90 mm
1
DİZİN
Aasetat, yazdırma 3.4Atık toner kabı
değiştirme 5.6ömür 8.1
ağ yazdırmakablo, bağlantı 2.6
ağda yazdırmaağa bağlı yazıcı, ayarlama 7.1
Bbaskı kalitesi sorunları, çözme 6.5bağlama
ağ 2.6USB 2.6
bileşenler 1.2
Ddeğiştirme
Atık toner kabı 5.6görüntü ünitesi 5.4toner kartuşu 5.3
Eeternet kablosu, bağlantı 2.6etiketler, yazdırma 3.3
Ggörüntü ünitesi
değiştirme 5.4ömür 8.1
Kkalite sorunları, çözme 6.5kart destesi, yazdırma 3.5kağıt
ebatlar ve kapasiteler 3.1kural 3.1özellikler 8.1seç 3.1yükleme 3.2
kağıt ebadı, tepsideki değiştirme 2.5kağıt sıkışmaları, giderme 6.3kağıt yükleme kapasitesi 3.1kağıt, yerleştirme 2.3konfigürasyon sayfası, yazdırma 5.1
LLED’lerin durumu 1.3Linux
genel sorunlar 6.8sürücü, yükleme 2.7
MMacintosh
genel sorunlar 6.8sürücü, yükleme 2.7
manuel besleme, kullanım 3.2
Oön baskılı kağıt, yazdırma 3.4özel ebatlı malzemeler, yazdırma 3.5özellikler 1.1
kağıt 8.3yazıcı 8.1
Ssorun, çözme
baskı kalitesi 6.5genel 6.2Kağıt Sıkışmaları 6.3kontrol listesi 6.1Linux 6.8Macintosh 6.8Windows 6.8
Ttanıtım sayfası, yazdır 2.7temizleme
dış 5.7iç 5.7
toner kartuşubakım 5.2değiştirme 5.3tekrar dağıtma 5.2
UUSB, bağlama 2.6
Yyazdırma
tanıtım sayfası 2.7Yapılandırma Sayfası 5.1
yazıcı sürücüsü, yükleme 2.7
Zzarflar, yazdırma 3.3
1
YAZILIM BÖLÜMÜ İÇİNDEKİLER
Bölüm 1: Windows’ta Yazıcı Yazılımı YüklemeYazılımın Yüklenmesi ........................................................................................................................................................ 3
Yazılımın Kaldırılması ....................................................................................................................................................... 3
Bölüm 2: SetIP’nin kullanılması
Bölüm 3: Temel YazdırmaBelge Yazdırma ................................................................................................................................................................. 5
Yazıcı Ayarları ................................................................................................................................................................... 6Düzen Sekmesi ........................................................................................................................................................... 6
Kağıt Sekmesi ............................................................................................................................................................. 7
Grafikler Sekmesi ........................................................................................................................................................ 8
Diğer Özellikler Sekmesi ............................................................................................................................................. 9
Sık Kullanılan Bir Ayarı Kullanma ............................................................................................................................... 9
Yardımı Kullanma ....................................................................................................................................................... 9
Bölüm 4: Gelişmiş YazdırmaBir Kağıt Yaprağına Birden Çok Sayfa Yazdırma (Çoklu Mizanpaj Baskısı) ................................................................... 10
Poster Yazdırma .............................................................................................................................................................. 11
Kitapçık Yazdırma .......................................................................................................................................................... 11
Kağıdın Her İki Tarafına da Yazdırma ............................................................................................................................. 12
Küçültülmüş veya Büyütülmüş Bir Belgeyi Yazdırma ...................................................................................................... 12
Belgenizi Seçili Kağıt Boyutuna Sığdırma ....................................................................................................................... 12
Filigran Kullanma ............................................................................................................................................................. 13Mevcut Bir Filigranı Kullanma ................................................................................................................................... 13
Filigran Oluşturma ..................................................................................................................................................... 13
Filigran Düzenleme ................................................................................................................................................... 13
2
Filigran Silme ............................................................................................................................................................ 13
Kaplamaları Kullanma ..................................................................................................................................................... 14Kaplama nedir? ......................................................................................................................................................... 14
Yeni Bir sayfa Kaplaması Oluşturma ........................................................................................................................ 14
Sayfa Kaplaması Kullanma ....................................................................................................................................... 14
Sayfa Kaplamasını Silme .......................................................................................................................................... 14
Bölüm 5: Yazıcıyı Yerel Olarak PaylaşmaAna Bilgisayar Ayarlama ................................................................................................................................................. 15
İstemci Bilgisayar Ayarlama ............................................................................................................................................ 15
Bölüm 6: Yardımcı Program Uygulamalarının KullanımıYazıcı Ayarları Yardımcı Programının Kullanılması ........................................................................................................ 16
Ekran Yardımının Kullanılması ................................................................................................................................. 16
Sorun Giderme Kılavuzunu Açma ................................................................................................................................... 16
Durum İzleme Programı Ayarlarını Değiştirme ................................................................................................................ 16
Bölüm 7: Yazıcınızın Linux'ta KullanılmasıSistem Gereksinimleri ...................................................................................................................................................... 17
Yazıcı Sürücüsünü Yükleme ........................................................................................................................................... 18Yazıcı Bağlantı Yöntemini Değiştirme ....................................................................................................................... 19
Yazıcı Sürücüsünü Kaldırma .................................................................................................................................... 20
Yapılandırma Aracını Kullanma ....................................................................................................................................... 20
LLPR Özelliklerini Değiştirme .......................................................................................................................................... 21
Bölüm 8: Yazıcınızın Macintosh İle KullanılmasıMacintosh Yazılımının Yüklenmesi .................................................................................................................................. 22
Yazıcının Kurulumu ......................................................................................................................................................... 23Ağa Bağlı bir Macintosh'ta ........................................................................................................................................ 23
USB'ye Bağlı bir Macintosh'ta ................................................................................................................................... 23
Yazdırma ......................................................................................................................................................................... 24Belge Yazdırma ........................................................................................................................................................ 24
Yazıcı Ayarlarının Değiştirilmesi ............................................................................................................................... 24
Tek Sayfa Kağıda Birden Fazla Sayfa Yazdırma ...................................................................................................... 25
Windows’ta Yazıcı Yazılımı Yükleme3
1 Windows’ta Yazıcı Yazılımı Yükleme
Yazılımın YüklenmesiYüklemeye başlamadan önce bilgisayarınızdaki tüm uygulamalar kapatılmış olmalıdır.
NOT: Yükleme yordamı sırasında “Yeni Donanım Sihirbazı” penceresi görünürse, pencereyi kapatmak için kutunun sağ üst köşesindeki simgesini veya İptalseçeneğini tıklatın.
1 Verilen CD-ROM’u CD-ROM sürücünüze takın.
CD-ROM otomatik olarak çalışmalı ve bir yükleme penceresi görünmelidir.
2 Yükleme türünü seçin.3 Ekranda verilen talimatları izleyerek yüklemeyi tamamlayın.
NOT: Yükleme penceresi görünmezse, Başlat seçeneğini ve ardından Çalıştır seçeneğini tıklatın. X:\Setup.exe yazıp (“X” yerine sürücünüzü temsil eden harfi yazın) Tamam seçeneğini tıklatın.
Yazılımın Kaldırılması1 Windows’u başlatın.2 Başlat menüsünden Programlar veya Tüm programlar → Xerox
Phaser 6110 seçin → Bakım.3 Herhangi bir öğeyi tek başına kaldırabileceğiniz bir bileşen listesi
göreceksiniz.4 Bilgisayarınız seçiminizi onaylamanızı istediğinde Tamam Evet
seçeneğini tıklatın.Seçilen sürücü ve tüm bileşenleri bilgisayarınızdan kaldırılır.
5 Yazılım kaldırıldıktan sonra Tamam veya Son seçeneğini tıklatın.
SetIP’nin kullanılması4
2 SetIP’nin kullanılması
NOTLAR : SetIP öğesini yüklemek için, yükleme penceresindeki SetIP Yardımcı Programını Yükle öğesini seçin. Ayrıntılar için bkz: “Yazılımın Yüklenmesi”, sayfa 3.
1 Windows Başlat menüsünden Programlar veya Tüm Programlar Xerox Phaser 6110 SetIP SetIP seçeneğini belirleyin
Program, ağınızdaki yeni ve yapılandırılmış yazdırma sunucularını otomatik olarak saptar ve gösterir.
2 Yazıcınızın adını seçin ve seçeneğini tıklatın. Yazıcınızın adını bulamıyorsanız listeyi yenilemek için seçeneğini tıklatın.
NOTLAR: Yenilenen liste yazıcınızı göstermiyor, seçeneğini tıklatın, ağ yazıcı kartınızın IP adresini, alt ağ maskesini, varsayılan ağ geçidini girin ve Uygula düğmesini tıklatın
3 Ayarları doğrulamak için OK seçeneğini tıklatın.4 SetIP programını kapamak için Çık seçeneğini tıklatın.
Temel Yazdırma5
3 Temel YazdırmaBu bölümde, Windows'taki yazdırma seçenekleri ve ortak yazdırma görevleri açıklanmaktadır.
Bu bölüm aşağıdakileri içerir:
• Belge Yazdırma
• Yazıcı Ayarları
- Düzen Sekmesi
- Kağıt Sekmesi
- Grafikler Sekmesi
- Diğer Özellikler Sekmesi
- Sık Kullanılan Bir Ayarı Kullanma
- Yardımı Kullanma
Belge Yazdırma
NOT: • Bu Kullanım Kılavuzu'nda görünen yazıcı sürücünüzün Özellikler
penceresi kullanılan yazıcıya bağlı olarak değişiklik gösterebilir. Ancak yazıcı özellikleri penceresinin yapısı benzerdir.
• Yazıcınızla uyumlu olan İşletim Sistemlerini kontrol edin. Lütfen Yazıcı Kullanım Kılavuzunuzdaki Yazıcı Özellikleri konusunun İS Uyumluluğu bölümüne bakın.
• Yazıcınızın tam adını öğrenmeniz gerekirse, ürünle birlikte verilen CD-ROM'dan bunu öğrenebilirsiniz.
Aşağıdaki yordamda çeşitli Windows uygulamalarından yazdırma için gerekli genel adımlar açıklanmaktadır. Belge yazdırma için tam olarak izlenmesi gereken adımlar kullanmakta olduğunuz uygulama programına göre değişiklik gösterebilir. Tam yazdırma yordamı için yazılım uygulamanızın Kullanım Kılavuzuna bakın.
1 Yazdırmak istediğiniz belgeyi açın.2 Yazdır seçeneğini belirleyin (Dosya menüsü). Yazdırma penceresi
görüntülenir. Uygulamanıza bağlı olarak biraz farklı görünebilir. Temel yazdırma ayarları Yazdırma penceresinde seçilir. Bu ayarlara kopya sayısı ve yazdırma aralığı dahildir.
3 Yazıcı sürücünüzü seçin (Ad açılan listesinden).4 Yazıcı sürücünüz tarafından sağlanan yazıcı özelliklerinden
yararlanmak için, uygulamanın Yazdırma penceresinde Özellikler veya Tercihler seçeneğini belirleyin. Ayrıntılar için, bkz: “Yazıcı Ayarları”, sayfa 6.Yazdırma pencerenizde Kurulum, Yazıcı veya Seçenekler görürseniz, bunun yerine o seçeneği tıklatın. Ardından sonraki ekranda Özellikler seçeneğini tıklatın.
5 Yazıcı özellikleri penceresini kapatmak için Tamam seçeneğini tıklatın.
6 Yazdırma işini başlatmak için, Yazdırma penceresinde Tamam veya Yazdır seçeneğini tıklatın.
Yazıcınızın seçili olduğundan emin olun.
Temel Yazdırma6
Yazıcı AyarlarıYazıcınızı kullanırken, gereksinim duyduğunuz tüm yazıcı seçeneklerine erişmenizi sağlayan yazıcı özellikleri penceresini kullanabilirsiniz. Yazıcı özellikleri görüntülendiğinde, yazdırma işiniz için gereken ayarları gözden geçirebilir ve değiştirebilirsiniz. Yazıcı özellikleri pencereniz, işletim sisteminize bağlı olarak değişiklik gösterebilir. Bu Yazılım bölümü, Windows XP için Özellikler penceresini göstermektedir.Bu Kullanım Kılavuzu'nda görünen yazıcı sürücünüzün Özellikler penceresi kullanılan yazıcıya bağlı olarak değişiklik gösterebilir.
NOTLAR:• Birçok Windows uygulaması yazıcı sürücüsünde belirlediğiniz ayarları
geçersiz kılar. Önce yazılım uygulamasında bulunan tüm yazdırma ayarlarını değiştirin, ardından da yazıcı sürücüsünü kullanarak kalan tüm ayarları değiştirin.
• Değiştirdiğiniz ayarlar, yalnızca geçerli program kullanılırken etkili olur. Yaptığınız değişikliklerin kalıcı olmasını sağlamak için, değişiklikleri Yazıcılar klasöründe yapın.
• Aşağıdaki yordam Windows XP için uygulanır. Diğer Windows işletim sistemleri için ilgili Windows kullanım kılavuzuna ya da çevrimiçi yardımına başvurun.1. Windows Başlat düğmesini tıklatın.2. Yazıcılar ve Fakslar seçeneğini belirleyin.3. Yazıcı sürücünüzün simgesini seçin.4. Yazıcı sürücüsü simgesini sağ tıklatıp Yazdırma Tercihleri
seçeneğini belirleyin.5. Her sekmedeki ayarları değiştirin ve OK (Tamam) düğmesini
tıklatın.
Düzen SekmesiDüzen sekmesi, belgenin yazdırılan sayfada görünme biçimini ayarlamanız için seçenekler sağlar. Düzen Seçenekleri, Her Yüze Birden Fazla Sayfa ve Poster seçeneklerini içerir. Yazıcı özelliklerine erişme hakkında daha fazla bilgi için bkz: “Belge Yazdırma”, sayfa 5.
YönelimYönelim, bilgilerin sayfaya yazdırılma yönünü seçmenize olanak tanır. • Dikey, sayfanın enine yazdırır (letter tarzı). • Yatay, sayfanın boyuna yazdırır (elektronik sayfa tarzı).
• Döndür, sayfayı 180 derece döndürmenizi sağlar.
Düzen SeçenekleriDüzen Seçenekleri, gelişmiş yazdırma seçeneklerini belirlemenize olanak tanır. Her Yüze Birden Fazla Sayfa, Poster ve Kitapçık Yazdırmaseçeneklerini belirleyebilirsiniz.• Ayrıntılar için, bkz: “Bir Kağıt Yaprağına Birden Çok Sayfa Yazdırma
(Çoklu Mizanpaj Baskısı)”, sayfa 10.• Ayrıntılar için bkz: “Poster Yazdırma”, sayfa 11.• Ayrıntılar için bkz: “Kitapçık Yazdırma”, sayfa 11.
Çift Taraflı YazdırmaÇift Taraflı Yazdırma kağıdın her iki yüzüne yazdırmanızı sağlar. • Ayrıntılı bilgi için bkz: “Kağıdın Her İki Tarafına da Yazdırma”, sayfa 12.
1
2
3
1
Landscape (Yatay) Portrait (Dikey)
2
3
Temel Yazdırma7
Kağıt SekmesiYazıcı özelliklerine eriştiğinizde, temel kağıt işleme özelliklerini ayarlamak için aşağıdaki seçenekleri kullanın. Yazıcı özelliklerine erişme hakkında daha fazla bilgi için bkz: “Belge Yazdırma”, sayfa 5. Çeşitli kağıt özelliklerine erişmek için Kağıt sekmesini tıklatın.
KopyalarKopyalar, yazdırılacak kopya sayısını seçmenize olanak tanır. 1'den 999'a kadar kopya seçebilirsiniz.
BoyutBoyut, tepsiye yerleştirdiğiniz kağıdın boyutunu ayarlamanıza olanak tanır. Gereken boyut Boyut kutusunda listelenmemişse Özel seçeneğini tıklatın. Özel Sayfa Boyutu penceresi göründüğünde, kağıt boyutunu ayarlayın ve Tamam seçeneğini tıklatın. Ayar listede görünür, böylece söz konusu ayarı seçebilirsiniz.
1
2
3
4
5
1
2
KaynakKaynak seçeneğinin karşılık gelen kağıt tepsisi olarak ayarlandığından emin olun.Zarf ve asetat gibi özel malzemelere yazdırırken Elle Besleme seçeneğini kullanın. Elle Besleme Tepsisine veya Çok Amaçlı Tepsiye her seferinde bir sayfa yerleştirmeniz gerekir.Kağıt kaynağı Otomatik Seç olarak ayarlanırsa, yazıcı baskı malzemelerini otomatik olarak aşağıdaki tepsi sırasıyla alır: Elle Besleme Tepsisi veya Çok Amaçlı Tepsi, Tepsi1, İsteğe Bağlı Tepsi 2.
TürYazdırmak istediğiniz tepside yüklü olan kağıda ilişkin Tür seçimini yapın. Bu işlem en kaliteli çıktıyı almanızı sağlayacaktır. Bu yapılmazsa, istediğiniz yazdırma kalitesini elde edemeyebilirsiniz.Pamuk: Gilbert % 25 ve Gilbert % 100 gibi 75~90 g/m2 pamuklu kağıt. Düz Kağıt: Normal düz kağıt. Yazıcınız tek renkli ise ve 60 g/m2 pamuklu kağıda baskı yapıyorsanız bu türü seçin. Geri Dönüştürülmüş Kağıt: 75~90 g/m2 geri dönüştürülmüş kağıt.Renkli Kağıt: 75~90 g/m2 renkli-arka planlı kağıt.
ÖlçeklemeÖlçekleme, bir sayfadaki yazdırma işinizi otomatik olarak veya el ile ölçeklendirmenize olanak tanır. Yok, Küçültme Büyütme ve Sayfaya Sığdır seçeneklerinden birini belirleyebilirsiniz. • Ayrıntılar için, bkz: “Küçültülmüş veya Büyütülmüş Bir Belgeyi
Yazdırma”, sayfa 12.• Ayrıntılar için, bkz: “Belgenizi Seçili Kağıt Boyutuna Sığdırma”, sayfa 12.
3
4
5
Temel Yazdırma8
Grafikler SekmesiÖzel yazdırma gereksinimleriniz için baskı kalitesini ayarlamak üzere aşağıdaki Grafik seçeneklerini kullanın. Yazıcı özelliklerine erişme hakkında daha fazla bilgi için bkz: “Belge Yazdırma”, sayfa 5. Aşağıda gösterilen özellikleri görüntülemek için Grafikler sekmesini tıklatın.
KaliteSeçebileceğiniz Çözünürlük seçenekleri yazıcı modelinize bağlı olarak değişebilir. Ayar ne kadar yüksek olursa, yazdırılan karakterler ve grafikler de o kadar net olur. Yüksek ayar ayrıca belge yazdırılması için gereken süreyi de artırabilir.
Renk ModuRenk seçenekleri belirleyebilirsiniz. Colour (Renkli) ayarı, genelde renkli belgelerin yazdırılmasında olası en iyi sonucu verir. Siyah beyaz belge içerisine renkli bir belge yazdırmak istiyorsanız Siyah-Beyaz’ı seçin. Renk seçeneklerini el ile ayarlamak isterseniz El ile’i seçin ve Renk Ayarlama veya Renk Eşleme düğmesini tıklatın.• Renk Ayarlama: Levels seçeneğindeki ayarları değiştirerek resimlerin
görünümünü değiştirebilirsiniz.• Renk Eşleme: Yazıcı çıktı renklerini, ekranınızda Settings
seçeneğindeki renklerle eşleştirebilirsiniz.
Gelişmiş SeçeneklerGelişmiş ayarları Gelişmiş Seçenekler düğmesini tıklatarak yapabilirsiniz. • TrueType Seçenekleri: Bu seçenek, sürücünün yazıcıya belgenizdeki
metnin görüntülenme biçimi hakkında ne söylediğini belirtir. Belgenizin durumuna göre uygun ayarı seçin. Bu seçenek, yazıcınızın modeline bağlı olarak yalnızca Windows 9x/Me işletim sistemlerinde sunulabilir.- Bit Görüntüsü olarak İndir: Bu seçenek belirlendiğinde, sürücü yazı
tipi verilerini bit eşlem görüntüsü olarak yükler. Kore dili veya Çince gibi karmaşık yazı tipleri veya çeşitli başka yazı tipleri içeren belgeler bu ayarda daha hızlı yazdırılır.
- Grafik Olarak Yazdır: Bu seçenek belirlendiğinde, sürücü yazı tiplerini grafik olarak yükler. Yüksek grafik içerikli ve göreli olarak az sayıda TrueType yazı tipi içeren belgeleri yazdırırken yazdırma performansı (hızı) bu ayarda geliştirilebilir.
• Tüm Metni Siyah Yazdır: seçeneği işaretlendiğinde, belgenizde yer alan tüm metinler, ekranda göründüğü renk ne olursa olsun siyah olarak yazdırılır.
• Metni Koyulaştır: seçeneği işaretlendiğinde, belgenizdeki tüm metinlerin normal bir belgede olduğundan daha koyu yazdırılması sağlanır.
Temel Yazdırma9
Diğer Özellikler SekmesiBelgeniz için çıktı seçeneklerini belirleyebilirsiniz. Yazıcı özelliklerine erişme hakkında daha fazla bilgi için bkz: “Belge Yazdırma”, sayfa 5.Aşağıdaki özelliklere ulaşmak için Diğer Özellikler sekmesini tıklatın:
FiligranBelgenizin her sayfasına yazdırılacak bir arka plan metin resmi oluşturabilirsiniz. Ayrıntılar için, bkz: “Filigran Kullanma”, sayfa 13.
YerleşimKaplamalar genellikle baskılı formların ve antetli kağıtların yerine kullanılır. Ayrıntılar için, bkz: “Kaplamaları Kullanma”, sayfa 14.
NOT: Yerleşim özelliği NT 4.0'da desteklenmemektedir.
Çıktı Seçenekleri• Yazdırma Sırası: Sayfaların yazdırılacağı sırayı ayarlayabilirsiniz.
Açılan listeden yazdırma sırasını seçin.- Normal: Yazıcınız tüm sayfaları ilk sayfadan son sayfaya kadar yazdırır.- Tüm Sayfaları Ters Çevir: Yazıcınız tüm sayfaları son sayfadan ilk
sayfaya kadar yazdırır.- Tek Sayfaları Yazdır: Yazıcınız belgenin yalnızca tek sayılı sayfalarını
yazdırır.- Çift Sayfaları Yazdır: Yazıcınız belgenin yalnızca çift sayılı sayfalarını
yazdırır.
1
2
3
1
2
3
Sık Kullanılan Bir Ayarı Kullanma Her özellikler sekmesinde görülebilen Favoriler seçeneği, geçerli özellik ayarlarını gelecekte kullanmak üzere kaydetmenize olanak tanır. Bir Favoriler öğesini kaydetmek için:
1 Her sekmede ayarları gerektiği şekilde değiştirin. 2 Favoriler girdi kutusuna öğenin adını yazın.
3 Kaydet seçeneğini tıklatın.
Favoriler seçeneğini kaydettiğinizde tüm geçerli sürücü ayarları kaydedilir.
Kaydedilen bir ayarı kullanmak için, Favoriler açılan listesinden öğeyi seçin. Yazıcı artık, seçtiğiniz Sık Kullanılanlar ayarına göre yazdırmak üzere ayarlanmıştır. Bir Sık Kullanılanlar öğesini silmek için, öğeyi listeden seçin ve Sil seçeneğini tıklatın. Ayrıca listeden Yazıcı Varsayılan Değeri seçeneğini belirleyerek yazıcı sürücüsünün varsayılan ayarlarını geri yükleyebilirsiniz.
Yardımı KullanmaYazıcınızın, yazıcı özellikleri penceresinde Yardım düğmesi tıklatılarak etkinleştirilebilen bir yardım ekranı vardır. Bu yardım ekranları, yazıcı sürücüsü tarafından sağlanan yazıcı özellikleri hakkında ayrıntılı bilgiler verir.Ayrıca pencerenin sağ üst köşesindeki simgesini ve herhangi bir ayarı da tıklatabilirsiniz.
Gelişmiş Yazdırma10
4 Gelişmiş YazdırmaBu bölümde yazdırma seçenekleri ve gelişmiş yazdırma görevleri açıklanmaktadır.
NOT: • Bu Kullanım Kılavuzunda görünen, yazıcı sürücünüzün Özellikler
penceresi kullanılan yazıcıya bağlı olarak değişiklik gösterebilir. Ancak yazıcı özellikleri penceresinin yapısı benzerdir.
• Yazıcınızın tam adını öğrenmeniz gerekirse, ürünle birlikte verilen CD-ROM'dan bunu öğrenebilirsiniz.
Bu bölümde aşağıdaki konular yer almaktadır:
• Bir Kağıt Yaprağına Birden Çok Sayfa Yazdırma (Çoklu Mizanpaj Baskısı)
• Poster Yazdırma
• Kitapçık Yazdırma
• Kağıdın Her İki Tarafına da Yazdırma
• Küçültülmüş veya Büyütülmüş Bir Belgeyi Yazdırma
• Belgenizi Seçili Kağıt Boyutuna Sığdırma
• Filigran Kullanma
• Kaplamaları Kullanma
Bir Kağıt Yaprağına Birden Çok Sayfa Yazdırma (Çoklu Mizanpaj Baskısı) Tek bir kağıt yaprağına yazdırılacak sayfa sayısını seçebilirsiniz. Her kağıt yaprağına birden çok sayfa yazdırmak için, sayfaların boyutları küçültülür ve belirlediğiniz sırada düzenlenir. Bir kağıda 16'ya kadar sayfa yazdırabilirsiniz.
1 Yazılım uygulamanızdan yazıcı ayarlarını değiştirmek için, yazıcı özelliklerine erişin. Bkz: “Belge Yazdırma”, sayfa 5.
2 Düzen sekmesinden Her Yüze Birden Fazla Sayfa seçeneğini belirleyin (Tür açılan listesi).
3 Her kağıt yaprağına yazdırmak istediğiniz sayfa sayısını seçin; 1, 2, 4, 6, 9 veya 16 (Her Yüzdeki Sayfa açılan listesi).
4 Gerekirse, Sayfa Sırası açılan listesinden sayfa sırasını seçin.
Kağıt üzerindeki her sayfanın etrafına kenarlık çizmek için Sayfa Çerçevesi Yazdır seçeneğini işaretleyin.
5 Kağıt sekmesini tıklatın, kağıt kaynağını, boyutunu ve türünü seçin.
6 Tamam seçeneğini tıklatın ve belgeyi yazdırın.
1 2
3 4
Gelişmiş Yazdırma11
Poster YazdırmaBu özellik, poster boyutunda bir belge oluşturmak üzere sayfaları birbirine yapıştırmanız amacıyla tek sayfalık bir belgeyi 4, 9 veya 16 yaprak kağıda yazdırmanıza olanak tanır.
1 Yazılım uygulamanızdan yazıcı ayarlarını değiştirmek için, yazıcı özelliklerine erişin. Bkz: “Belge Yazdırma”, sayfa 5.
2 Düzen sekmesini tıklatın ve Poster seçeneğini belirleyin (Tür açılan listesi).
3 Poster seçeneğini yapılandırın:
2x2, 3x3 veya 4x4 arasından sayfa düzeni seçimi yapabilirsiniz. 2x2 seçeneğini belirlerseniz, çıktı 4 yaprak kağıdı kaplayacak şekilde otomatik olarak esnetilir.
Sayfaların birbirlerine yapıştırılmasını kolaylaştırmak için milimetre veya inç cinsinden bir çakışma belirtin.
4 Kağıt sekmesini tıklatın, kağıt kaynağını, boyutunu ve türünü seçin.
5 Tamam seçeneğini tıklatın ve belgeyi yazdırın. Sayfaları birbirine yapıştırarak posteri tamamlayabilirsiniz.
0,15 inç
0,15 inç
Kitapçık Yazdırma
Bu yazıcı özelliği, belgenizin kağıdın her iki yüzü kullanılarak ve kağıt ikiye katlandığında bir kitapçık oluşturacak şekilde yazdırılmasını sağlar. 1 Yazılım uygulamanızdan yazıcı ayarlarını değiştirmek için, yazıcı
özelliklerine erişin. Bkz: “Belge Yazdırma”, sayfa 5.2 Düzen sekmesindeki Kitapçık Yazdırma açılan listesinden
Tür seçeneğini belirleyin.
NOT: Booklet printing (Kitapçık yazdırma) seçeneği yalnızca Boyut sekmesindeki Kağıt seçeneğinde A4, Letter, Legal ya da Folio boyutları seçildiğinde kullanılabilir.
3 Kağıt sekmesini tıklatın ve kağıt kaynağını, boyutunu ve türünü tıklatın.
4 Tamam seçeneğini tıklatın ve belgeyi yazdırın.5 Yazdırdıktan sonra sayfaları katlayın ve zımbalayın.
8 98 9
Gelişmiş Yazdırma12
Kağıdın Her İki Tarafına da Yazdırma Bir kağıdın her iki tarafına da yazdırabilirsiniz. Yazdırmadan önce, belgenizin yönünü belirleyin.Seçenekler:• Yok• Uzun Kenar, kitap ciltlemede kullanılan geleneksel yerleşim
düzeni.• Kısa Kenar, genellikle takvimlerde kullanılan tür.
NOT: • Etiketlerin, asetatların, zarfların veya kalın kağıtların her iki tarafına
yazdırmayın. Kağıt sıkışmasına neden olabilir ya da yazıcıya zarar verebilirsiniz.
• Çift taraflı yazdırmayı yalnızca aşağıdaki kağıt boyutları için kullanabilirsiniz: A4, Letter, Legal ve Folio - 20~24 lbs (75~90 g/m²) ağırlığında.
1 Yazıcı ayarlarını yazılım uygulamanızdan değiştirmek için yazıcı özelliklerine erişin. “Belge Yazdırma”, sayfa 5.
2 Düzen sekmesinden kağıt yönelimini seçin.3 İstediğiniz çift taraflı ciltleme seçeneğini Çift taraflı Yazdırma(Elle)
bölümünden seçin. 4 Kağıt sekmesini tıklatın ve kağıt kaynağını, boyutunu ve türünü
seçin.5 Tamam seçeneğini tıklatın ve belgeyi yazdırın.
Yazıcı, belgenin önce diğer sayfasını yazdırır.
NOT: Yazıcınızda çift taraflı birimi yoksa, yazdırma işini el ile tamamlamanız gerekir. Yazıcı, belgenin önce diğer sayfasını yazdırır. İşinizin ilk tarafı yazdırıldıktan sonra, Yazdırma Önerisi penceresi görüntülenir. Yazdırma işini tamamlamak için ekrandaki yönergeleri uygulayın.
Uzun Kenar▲ Kısa Kenar▲
2 53
2
53
2 53
2
53
Küçültülmüş veya Büyütülmüş Bir Belgeyi Yazdırma Sayfa içeriğinin boyutunu, yazdırılan sayfada daha büyük veya daha küçük görünecek şekilde değiştirebilirsiniz.
1 Yazılım uygulamanızdan yazıcı ayarlarını değiştirmek için, yazıcı özelliklerine erişin. Bkz: “Belge Yazdırma”, sayfa 5.
2 Kağıt sekmesinden Küçültme/Büyütme seçeneğini belirleyin (Tür açılan listesi).
3 Yüzde girdi kutusuna ölçeklendirme oranını girin. veya düğmesini de tıklatabilirsiniz.
4 Kağıt Seçenekleri penceresinde kağıt kaynağını, boyutunu ve türünü seçin.
5 Tamam seçeneğini tıklatın ve belgeyi yazdırın.
Belgenizi Seçili Kağıt Boyutuna SığdırmaBu yazıcı özelliği, yazdırma işinizi, dijital belgenin boyutunu dikkate almaksızın seçilen herhangi bir kağıt boyutuna ölçeklendirmenize olanak tanır. Bu, küçük boyutlu bir belgedeki ince ayrıntıları kontrol etmek istediğinizde kullanışlı olabilir.
1 Yazılım uygulamanızdan yazıcı ayarlarını değiştirmek için, yazıcı özelliklerine erişin. Bkz: “Belge Yazdırma”, sayfa 5.
2 Kağıt sekmesinden Sayfaya Sığdır seçeneğini belirleyin (Tür açılan listesi).
3 Hedef Sayfa açılan listesinden doğru boyutu seçin.4 Kağıt Seçenekleri penceresinde kağıt kaynağını, boyutunu
ve türünü seçin.5 Tamam seçeneğini tıklatın ve belgeyi yazdırın.
A
Gelişmiş Yazdırma13
Filigran KullanmaFiligran seçeneği, metni mevcut bir belge üzerine yazdırmanıza olanak tanır. Örneğin, belgenin ilk sayfasına veya tüm sayfalarına büyük gri harflerle, verev olarak “TASLAK” veya “GİZLİ” yazmak isteyebilirsiniz. Yazıcıyla birlikte gelen, önceden tanımlanmış birçok filigran vardır ve bunlar değiştirilebilir. Listeye yeni filigranlar da ekleyebilirsiniz.
Mevcut Bir Filigranı Kullanma1 Yazılım uygulamanızdan yazıcı ayarlarını değiştirmek için,
yazıcı özelliklerine erişin. Bkz: “Belge Yazdırma”, sayfa 5. 2 Ekstralar sekmesini tıklatıp Filigran açılan listesinden istediğiniz
filigranı seçin. Seçilen filigranı resim önizlemede görürsünüz. 3 Tamam seçeneğini tıklatın ve yazdırmaya başlayın.
NOT: Resim önişleme, yazdırıldığında sayfanın nasıl görüneceğini gösterir.
Filigran Oluşturma1 Yazılım uygulamanızdan yazıcı ayarlarını değiştirmek için,
yazıcı özelliklerine erişin. Bkz: “Belge Yazdırma”, sayfa 5. 2 Ekstralar sekmesini ve ardından da Düzenle düğmesini tıklatın
(Filigran bölümü). Filigran Düzenle penceresi görünür. 3 Filigran Mesajı kutusuna bir metin mesajı girin. 40 karaktere
kadar giriş yapabilirsiniz. Bu mesaj önişleme penceresinde görüntülenir.Sadece Birinci Sayfa kutusu işaretlendiğinde, filigran yalnızca ilk sayfaya yazdırılır.
4 Filigran seçeneklerini belirleyin.
Yazı tipi adını, stilini, boyutunu veya gri tonlama düzeyini Yazı Tipi Özellikleri bölümünde seçebilir, filigran açısını ise Mesaj Açısı bölümünde ayarlayabilirsiniz.
5 Listeye yeni bir filigran eklemek için Ekle seçeneğini tıklatın. 6 Düzenlemeyi bitirdikten sonra Tamam seçeneğini tıklatıp
yazdırmaya başlayın. Filigranı yazdırmayı durdurmak için (Filigran Yok) seçeneğini belirleyin (Filigran açılan listesi).
Filigran Düzenleme1 Yazılım uygulamanızdan yazıcı ayarlarını değiştirmek için,
yazıcı özelliklerine erişin. Bkz: “Belge Yazdırma”, sayfa 5. 2 Ekstralar sekmesini ve Düzenle düğmesini (Filigran bölümünde)
tıklatın. Filigran Düzenle penceresi görünür.3 Geçerli Filigranlar listesinden düzenlemek istediğiniz filigranı
seçin ve filigran mesajını ve seçeneklerini değiştirin. 4 Değişiklikleri kaydetmek için Güncelle seçeneğini tıklatın.5 Yazdırma penceresinden çıkana dek Tamam seçeneğini tıklatın.
Filigran Silme1 Yazılım uygulamanızdan yazıcı ayarlarını değiştirmek için,
yazıcı özelliklerine erişin. Bkz: “Belge Yazdırma”, sayfa 5.2 Ekstralar sekmesinde, Filigran bölümünde Düzenle düğmesini
tıklatın. Filigran Düzenle penceresi görünür. 3 Geçerli Filigranlar listesinden silmek istediğiniz filigranı seçin
ve Sil seçeneğini tıklatın. 4 Yazdırma penceresinden çıkana dek Tamam seçeneğini tıklatın.
Gelişmiş Yazdırma14
Kaplamaları Kullanma
Kaplama nedir?Kaplama, bilgisayarın sabit disk sürücüsünde (HDD) herhangi bir belgeye yazdırılabilen özel bir dosya biçiminde saklanan metin ve/veya resimlerdir. Kaplamalar genellikle hazır form ve antetli kağıdın yerine kullanılır. Hazır antetli kağıt kullanmak yerine, antetli kağıdınızda bulunan geçerli bilgilerle tam olarak aynı bilgileri içeren bir kaplama oluşturabilirsiniz. Şirketinizin antetli kağıdıyla bir mektup yazdırmak için, yazıcıya hazır antetli kağıt yerleştirmeniz gerekmez. Yazıcıya, belgenizdeki antet kaplamasını yazdırmasını söylemeniz yeterlidir.
NOT: Yerleşim özelliği NT 4.0'da desteklenmemektedir.
Yeni Bir sayfa Kaplaması OluşturmaSayfa kaplaması kullanmak için, logo veya resim içeren yeni bir sayfa kaplaması oluşturmalısınız.
1 Yeni sayfa kaplamasında kullanılacak metni veya resmi içeren bir belge oluşturun veya açın. Öğeleri, kaplama olarak yazdırıldıklarında tam olarak istediğiniz şekilde görünecekleri biçimde yerleştirin.
2 Belgeyi kaplama olarak kaydetmek için, yazıcı özelliklerine erişin. Bkz: “Belge Yazdırma”, sayfa 5.
3 Ekstralar sekmesini ve Düzenle düğmesini (Yerleşim bölümünde) tıklatın.
4 Kaplamayı Düzenle penceresinde Yerleşim Oluştur seçeneğini tıklatın.
5 Yerlerşim Oluştur penceresinde, Dosya adı kutusuna bir isim girin. Gerekirse hedef yolu seçin. (Varsayılan değer; C:\Formover.)
6 Kaydet seçeneğini tıklatın. İsim Yerleşim Listesi kutusunda görünür.
7 Oluşturma işlemini tamamlamak için Tamam veya Evet seçeneğini tıklatın. Dosya yazdırılmaz. Bunun yerine bilgisayarınızın sabit disk sürücüsünde saklanır.
NOT: Kaplama belgesinin boyutu, kaplamayla yazdırdığınız belgelerle aynı olmalıdır. Filigranla bir kaplama oluşturmayın.
WORLD BEST
Dear ABC
Regards
WORLD BEST
Sayfa Kaplaması KullanmaBir kaplama oluşturulduktan sonra, belgenize yazdırılmaya hazırdır. Kaplamayı bir belgeyle yazdırmak için:
1 Yazdırmak istediğiniz belgeyi oluşturun veya açın. 2 Yazılım uygulamanızdan yazıcı ayarlarını değiştirmek için,
yazıcı özelliklerine erişin. Bkz: “Belge Yazdırma”, sayfa 5. 3 Ekstralar sekmesini tıklatın. 4 Yerleşim açılan liste kutusundan istediğiniz kaplamayı seçin. 5 İstediğiniz kaplama dosyası Yerleşim listesinde görünmüyorsa,
Düzenle düğmesini ve Yerleşim Yükle seçeneğini tıklatıp kaplama dosyasını seçin. Kullanmak istediğiniz kaplama dosyasını harici bir kaynakta sakladıysanız, dosyayı Yerleşim Yükle penceresine eriştiğinizde de yükleyebilirsiniz. Dosyayı seçtikten sonra Aç seçeneğini tıklatın. Dosya Yerleşim Listesi kutusunda görünür ve yazdırılmaya hazırdır. Yerleşim Listesi kutusundan kaplamayı seçin.
6 Gerekirse Yazdırırken Sayfa Yerleşimini Onayla seçeneğini tıklatın. Bu kutu işaretlenmişse, yazdırmak üzere her belge gönderişinizde, belgenize kaplama yazdırmak isteyip istemediğinizi soran bir mesaj penceresi görünür. Bu kutu işaretli değilse ve bir kaplama seçilmişse, kaplama belgenizle otomatik olarak yazdırılır.
7 Yazdırma başlayana dek Tamam veya Evet seçeneğini tıklatın.
Seçilen kaplama yazdırma işinizle yüklenir ve belgenize yazdırılır.
NOT: Kaplama belgesinin çözünürlüğü, kaplamayla yazdıracağınız belgeninkiyle aynı olmalıdır.
Sayfa Kaplamasını SilmeArtık kullanmadığınız sayfa kaplamalarını silebilirsiniz.
1 Yazıcı özellikleri penceresinde Ekstralar sekmesini tıklatın. 2 Düzenle düğmesini (Yerleşim bölümünde) tıklatın. 3 Yerleşim Listesi kutusunda silmek istediğiniz kaplamayı seçin. 4 Yerleşimi Sil seçeneğini tıklatın. 5 Onay iletisi penceresi görünürse, Evet tıklatın.6 Yazdırma penceresinden çıkana dek Tamam seçeneğini tıklatın.
Yazıcıyı Yerel Olarak Paylaşma15
5 Yazıcıyı Yerel Olarak PaylaşmaYazıcıyı doğrudan, “ana bilgisayar” adı verilen ağdaki seçili bilgisayara bağlayabilirsiniz. Aşağıdaki yordam Windows XP için uygulanır. Diğer Windows işletim sistemleri için ilgili Windows kullanım kılavuzuna ya da çevrimiçi yardımına başvurun.
NOTLAR: • Yazıcınızla uyumlu olan İşletim Sistemlerini kontrol edin. Lütfen
Yazıcı Kullanım Kılavuzunuzdaki Yazıcı Özellikleri konusunun İşletim Sistemi Uyumluluğu bölümüne bakın.
• Yazıcınızın tam adını öğrenmeniz gerekirse, ürünle birlikte verilen CD-ROM'dan bunu öğrenebilirsiniz.
Ana Bilgisayar Ayarlama1 Windows'u başlatın. 2 Başlat menüsünden Yazıcılar ve Fakslar seçeneğini belirleyin. 3 Yazıcı sürücünüzün simgesini çift tıklatın. 4 Yazıcı menüsünde Paylaşım seçeneğini belirleyin. 5 Bu yazıcıyı paylaştır kutusunu işaretleyin.6 Paylaşılan Ad alanını doldurun, ardından Tamam seçeneğini
tıklatın.
İstemci Bilgisayar Ayarlama1 Windows Başlat düğmesini sağ tıklatın ve Gezgin seçeneğini
belirleyin. 2 Sol sütunda ağ klasörünüzü açın. 3 Paylaşılan adı tıklatın. 4 Başlat menüsünden Yazıcılar ve Fakslar seçeneğini belirleyin.5 Yazıcı sürücünüzün simgesini çift tıklatın. 6 Yazıcı menüsünde Özellikler seçeneğini belirleyin. 7 Ports sekmesinde Bağlantı Noktası Ekle seçeneğini tıklatın. 8 Yerel Bağlantı Noktası seçeneğini belirleyin ve Yeni Bağlantı
Noktası seçeneğini tıklatın. 9 Bağlantı Noktası Adı Gir alanına paylaşılan adı girin. 10 Tamam ve Kapat seçeneklerini tıklatın. 11 Uygula ve Tamam seçeneklerini tıklatın.
Yardımcı Program Uygulamalarının Kullanımı16
6 Yardımcı Program Uygulamalarının KullanımıYazdırma işlemi sırasında bir hata oluşursa, hatayı gösteren Durum İzleme penceresi açılır.
NOTLAR:• Bu programı kullanmak için aşağıdakiler gerekir:
- Windows 98 veya daha yüksek sürümü (Windows NT 4.0 yalnızca ağ destekli yazıcılarda kullanılabilir.) Yazıcınızla uyumlu işletim sistem(ler)ini denetlemek için Yazıcı Kullanım Kılavuzu’ndaki Yazıcı Özellikleri bölümüne bakın.
- HTML Yardım’da flash animasyon için Internet Explorer 5.0 veya daha yüksek sürümü.
• Yazıcınızın tam adını öğrenmeniz gerekirse, verilen CD-ROM’u denetleyin.
Yazıcı Ayarları Yardımcı Programının KullanılmasıYazıcı Ayarları Yardımcı Programı’nı kullanarak, yazdırma ayarlarını yapılandırabilir ve denetleyebilirsiniz. 1 Başlat menüsünden, Programlar veya Tüm programlar →
Xerox Phaser 6110 → Printer Settings Utility (Yazıcı Ayarları Yardımcı Programı)’yi seçin.
2 Ayarları değiştirin. 3 Değişiklikleri yazıcıya göndermek için Uygula düğmesini tıklatın.
Ekran Yardımının KullanılmasıPrinter Settings Utility (Yazıcı Ayarları Yardımcı Programı) hakkında daha fazla bilgi için tıklatın .
Sorun Giderme Kılavuzunu AçmaWindows görev çubuğunda Durum İzleme simgesini çift tıklatın.
Başlat menüsünden, Programlar veya Tüm programlar → Xerox Phaser 6110 → Sorun Giderme Kılavuzu’yi seçin.
Durum İzleme Programı Ayarlarını DeğiştirmeWindows görev çubuğunda Durum İzleme simgesini seçin ve Durum İzleme simgesini sağ tıklatın. Seçenek seçeneğini belirleyin.
Aşağıdaki pencere açılır.
• Ağ yazıcısı için iş tamamlandığında görüntüle, işiniz tamamlandığında Durum İzleme balonunu gösterir.
• Yazdırma sırasında hata oluştuğunda görüntüle, yazdırma sırasında bir hata oluştuğunda Durum İzleme balonunu görüntüler.
• Şu aralıklarla otomatik durum denetimi zamanla, bilgisayarın yazıcı durumunu düzenli olarak güncelleştirmesine olanak tanır. Değerin 1 saniyeye yakın ayarlanması, bilgisayarın, herhangi bir yazıcı hatasına daha hızlı yanıt verilmesine olanak tanıyarak yazıcı durumunu daha sık bir şekilde kontrol etmesini sağlar.
NOT: Bir hatayı belirtmek üzere Durum İzleme balonu göründüğünde, geçerli yazdırma işini iptal edebilir veya ilgili çözümü görüntüleyebilirsiniz. Yazdırmayı İptal Et seçeneğini belirlerseniz, yazıcıyı kapatıp Tamam’i tıklatın. Bu işlem birkaç dakika sürebilir. Ağ üzerinden yazıcıya gönderilmekte olan verilerin kaybolacağını unutmayın.
Bu simgeyi çift tıklatın.
Yazıcınızın Linux'ta Kullanılması17
7 Yazıcınızın Linux'ta Kullanılması Yazıcınızı bir Linux ortamında kullanabilirsiniz.
Bu bölüm aşağıdaki konuları içermektedir:
• Sistem Gereksinimleri
• Yazıcı Sürücüsünü Yükleme
• Yazıcı Bağlantı Yöntemini Değiştirme
• Yazıcı Sürücüsünü Kaldırma
• Yapılandırma Aracını Kullanma
• LLPR Özelliklerini Değiştirme
Sistem Gereksinimleri
Desteklenen İS• Red Hat 8.0 ~ 9.0• Fedora Core 1, 2, 3• Mandrake 9.2 ~ 10.1• SuSE 8.2 ~ 9.2
Önerilen Kapasite• Pentium IV 1 GHz veya üstü• RAM 256 MB veya üstü• HDD 1 GB veya üstü
Yazılım• Glibc 2.1 veya üst sürümü• GTK+ 1.2 veya üst sürümü• GhostScript
NOTLAR: • Bu Kullanım Kılavuzunda görünen Linux yazıcının özellikler penceresi
kullanılan yazıcıya bağlı olarak değişiklik gösterebilir. Ancak özelliklerin yapısı benzerdir.
• Yazıcınızın adını sağlanan CD-ROM'da kontrol edebilirsiniz.
Yazıcınızın Linux'ta Kullanılması18
Yazıcı Sürücüsünü Yükleme1 Yazıcıyı bilgisayarınıza bağladığınızdan emin olun. Bilgisayarı
ve yazıcıyı açın.2 Yönetici Girişi penceresi göründüğünde, “root” yazıp
(Login alanına), sistem parolasını girin.
NOT: Yazıcı yazılımını yüklemek için yetkili kullanıcı (kök) olarak oturum açmanız gerekir. Yetkili kullanıcı değilseniz, sistem yöneticinize danışın.
3 Yazıcı yazılımı CD-ROM'unu takın. CD-ROM otomatik olarak çalışır.
NOT: CD-ROM otomatik olarak çalışmazsa, pencerenin altındaki simgesini tıklatın. Terminal ekranı göründüğünde, aşağıdakini yazın:[root@local /root]# mount -t iso9660 / dev/ hdc/ mnt/ cdrom(Yazıcı Yazılım CD'nizin /dev/hdc olduğu ve /mnt/cdrom dizinine sahip olduğunuz varsayılmıştır)[root@local /root]# cd /mnt/cdrom (CD-ROM dizini) [root@local cdrom]# ./setup.sh
4 Yükleme türünü (Recommended veya Expert) seçip Continue seçeneğini tıklatın.
Recommended tam olarak otomatiktir ve herhangi bir etkileşim gerektirmez. Expert türündeki yükleme, yükleme yolunu veya yazdırma sistemini seçmenize olanak tanır.
5 Recommended seçeneğini belirlediyseniz 6. adıma gidin.
Expert için istediğiniz seçeneği belirleyin ve Begin Install seçeneğini tıklatın.
6 Yazıcı sürücüsü yüklemesi başlar. Yükleme işlemi tamamlandığında Start seçeneğini tıklatın.
7 Linux Yazıcı Yapılandırması penceresi açılır. Pencerenin üst bölümündeki araç çubuğunda Add Printer simgesini tıklatın.
NOT: Kullanılan yazdırma sistemine bağlı olarak, Yönetici Girişi penceresi görünebilir. “root” yazıp (Login alanına), sistem parolasını girin.
8 Sisteminizde geçerli olarak yüklü olan yazıcıları görürsünüz. Kullanmak istediğiniz yazıcıyı seçin. Seçili yazıcı için kullanılabilen işlev sekmeleri Yazıcı Ekle penceresinin üst bölümünde görünür.
NOT: Yazıcı PS yazdırmayı destekliyorsa, PS sürücüsünün seçilmesi önerilir.
Yazıcınızın Linux'ta Kullanılması19
9 Connection sekmesini tıklatın ve yazıcı bağlantı noktasının doğru ayarlanmış olduğundan emin olun. Doğru ayarlanmamışsa, aygıt ayarını değiştirin.
10 Settings ve Queue sekmelerini yazıcının geçerli ayarlarını görüntülemek için kullanabilirsiniz. Gerekirse söz konusu ayarları değiştirebilirsiniz.
NOT: Seçenekler, kullanılan yazıcıya bağlı olarak değişiklik gösterebilir. Kullanılan yazdırma sistemine bağlı olarak Kuyruk ekranındaki Description ve Location alanı görünmeyebilir.
11 Çıkmak için OK seçeneğini tıklatın.12 Pencerede, yeni yazıcının başarıyla yapılandırıldığı belirtildiğinde,
OK seçeneğini tıklatın.13 Linux Yazıcı Yapılandırması penceresi yeniden görünür.
Info sekmesinde yazıcı sürücünüz hakkındaki bilgileri görüntüleyebilirsiniz. Gerekirse, yazıcının yapılandırmasını değiştirebilirsiniz. Yazıcı yapılandırmasının değiştirilmesi hakkında ayrıntılı bilgi için bkz: “Yapılandırma Aracını Kullanma”, sayfa 20.
Yazıcı Bağlantı Yöntemini DeğiştirmeKullanımdayken yazıcı bağlantısı yöntemini USB'den paralele veya paralelden USB'ye değiştirirseniz, yazıcıyı sisteminize ekleyerek Linux yazıcınızı yeniden yapılandırmalısınız. Aşağıdaki adımları uygulayın:
1 Yazıcıyı bilgisayarınıza bağladığınızdan emin olun. Bilgisayarı ve yazıcıyı açın.
2 Yönetici Girişi penceresi göründüğünde Oturum Aç alanına “root” yazın ve sistem parolasını girin.
NOT: Yazdırma sistemine yeni bir yazıcı yüklemek için yeklini kullanıcı (kök) olarak oturum açmanız gerekir. Yetkili kullanıcı değilseniz, sistem yöneticinize danışın.
3 Masaüstünün alt bölümündeki Başlat Menü simgesinde Linux Printer, ardından da Configuration Tool seçeneğini belirleyin. Linux Yazıcı Yapılandırması penceresine, “linux-config” yazarak Terminal ekranından da erişebilirsiniz.
4 Linux Yazıcı Yapılandırması penceresi göründüğünde, pencerenin üst bölümündeki araç çubuğunda yer alan Add Printer simgesini tıklatın.
5 Yazıcı Ekle penceresinin üst bölümünde bulunan Connection sekmesini tıklatın.Yazıcı bağlantı noktasının doğru ayarlanmış olduğundan emin olun. Doğru ayarlanmamışsa, aygıt ayarını değiştirin.
6 OK seçeneğini tıklatın.
Yazıcınızın Linux'ta Kullanılması20
Yazıcı Sürücüsünü Kaldırma1 Masaüstünün alt bölümündeki Başlat Menü simgesinde Linux
Printer, ardından da Configuration Tool seçeneğini belirleyin.
Linux Yazıcı Yapılandırması penceresine, “linux-config” yazarak Terminal ekranından da erişebilirsiniz.
2 Linux Yazıcı Yapılandırması penceresinde Uninstall komutunu seçin (File menüsü).
3 Yönetici Girişi penceresi görünür. “root” yazıp (Login alanına), sistem parolasını girin. Proceed seçeneğini tıklatın.
NOT: Yazıcı yazılımını kaldırmak için yetkili kullanıcı (kök) olarak oturum açmanız gerekir. Yetkili kullanıcı değilseniz, sistem yöneticinize danışın.
4 Kaldırma işlemine devam edilmesini onaylamanızı isteyen bir mesaj penceresi açılır. Yes seçeneğini tıklatın.
5 Complete uninstall seçeneğini belirleyip Uninstall seçeneğini tıklatın.
6 Kaldırma işlemine başlamak için OK seçeneğini tıklatın. 7 Kaldırma işlemi tamamlandığında Finished seçeneğini tıklatın.
Yapılandırma Aracını KullanmaYapılandırma aracı, yeni yazıcı ekleme ve kaldırma, yeni yazıcıların genel ayarlarını değiştirme de dahil yönetici görevlerine erişir. Kolay bir şekilde iş kuyruklarını gözden geçirmek, yazıcı özelliklerini incelemek ve yerel tercihlerini değiştirmek için sıradan kullanıcılar da bu aracı çalıştırabilir.Yapılandırma Aracına erişmek için:
1 Ekranın alt bölümündeki Başlat Menü simgesinden Linux Printer, ardından da Configuration Tool seçeneğini belirleyin. Linux Yazıcı Yapılandırması penceresi görünür. Bu pencereyi, “linux-config” yazarak Terminal ekranından da açabilirsiniz.
2 Linux Yazıcı Yapılandırması penceresinde, sol bölmede yüklü yazıcıların bir listesi gösterilir. Sağ bölmede, seçili durumdaki yazıcıyla ilgili bilgi görüntüleyen bir dizi sekme gösterilir. Seçilmemişse, yazıcı sürücünüzü seçin.
3 Info sekmesinde, yazıcıyla ilgili genel bilgiler gösterilir.
Bir Internet kullanıcısıysanız, Xerox web sayfasına erişmek için Go to the Web page for this printer seçeneğini tıklatabilirsiniz. Seçilen yazıcı için iş kuyruğunu incelemek ve yönetmek üzere Job sekmesini tıklatın. Kuyruktaki belirli işleri askıya alabilir, sürdürebilir veya silebilirsiniz. Belirli bir işi sürükleyip başka bir yazıcının yazdırma kuyruğuna bırakabilirsiniz.
Yazıcınızın Linux'ta Kullanılması21
Properties sekmesi varsayılan yazıcı ayarlarını değiştirmenize olanak tanır.
NOT: Sıradan kullanıcılar yönetici tarafından tanımlanan sistem çapındaki varsayılan ayarları geçersiz kılabilir. Sıradan bir kullanıcı Apply seçeneğini tıklattığında, bu özel ayarlar kullanıcının profiline kaydedilir ve daha sonra LLPR ile kullanılabilir. Yapılandırma aracını yönetici çalıştırıyorsa, ayarlar yeni genel varsayılan değerler olarak kaydedilir.
LLPR Özelliklerini DeğiştirmeLLPR Özellikleri penceresini açarak yazıcının özelliklerinde ince ayar yapabilirsiniz.LLPR Özellikleri penceresini açmak için:
1 Kullanmakta olduğunuz uygulamadan, Print komutunu seçin. 2 Linux LPR penceresi açıldığında Properties seçeneğini tıklatın.
Özellikler'i tıklatın.
LLPR Özellikleri penceresini aşağıdaki yöntemlerle de açabilirsiniz:• Ekranın alt bölümündeki Başlat Menü simgesinden Linux Printer,
ardından da Linux LPR seçeneğini belirleyin.• Linux Yazıcı Yapılandırması penceresi zaten açıksaTest Print
seçeneğini belirleyin (Print menüsü).3 LLPR Özellikleri penceresi açılır.
Pencerenin üst bölümünde aşağıdaki altı sekmeyi görürsünüz:• General – Kağıt boyutunu, kağıt türünü, kağıt kaynağını, belgelerin
yönlendirmesini değiştirmenize, çift taraflı baskı özelliğini etkinleştirmenize, başlangıç ve bitiş başlıkları eklemenize ve her kağıda yazdırılacak sayfa sayısını değiştirmenize olanak tanır.
• Margins – Sayfa kenar boşluklarını belirlemenize olanak tanır. Sağdaki grafikler geçerli ayarları göstermektedir. Sıradan PostScript verileri yazdırılırken bu kenar boşlukları uygulanmaz.
• Image – Resim dosyaları yazdırılırken, bir başka deyişle PostScript olmayan bir belge komut satırında LLPR'ye iletildiğinde, kullanılacak resim seçeneklerini ayarlamanıza olanak tanır. Postscript belgeleri için renk ayarları da etkili olur.
• Text – Metin yoğunluğunu seçmenize ve sözdizimi rengini açıp kapatmanıza olanak tanır.
• HP-GL/2 – Bazı plotterlar tarafından kullanılan HP-GL/2 biçimindeki belgeleri yazdırmak için varsayılan seçenekleri ayarlamanıza olanak tanır.
• Advanced – Yazıcının varsayılan ayarlarını geçersiz kılmanıza olanak tanır.
Pencerenin alt bölümündeki Save düğmesini tıklatırsanız, seçenekler LLPR oturumları arasında korunur.Penceredeki seçenekler hakkındaki ayrıntıları görüntülemek için Help düğmesini kullanın.
4 Seçenekleri uygulamak için, LLPR Özellikleri penceresinde OK seçeneğini tıklatın. Linux LPR penceresine döndürülürsünüz. Yazdırmaya başlamak için OK seçeneğini tıklatın.
Yazıcınızın Macintosh İle Kullanılması22
8 Yazıcınızın Macintosh İle KullanılmasıMakineniz, yerleşik bir USB arabirimi ya da 10/100 Base-TX ağ arabirim kartı olan Macintosh sistemlerini destekler.
Not: Bazı yazıcılar ağ arabirimini desteklemez. Yazıcınızın Kullanım Kılavuzundaki Yazıcı Özellikleri konusuna bakarak yazıcınızın bir ağ arabirimini desteklediğinden emin olun.
Bu bölüm aşağıdakileri içerir:
• Macintosh Yazılımının Yüklenmesi
• Yazıcının Kurulumu
• Yazdırma
Macintosh Yazılımının YüklenmesiMakinenizle birlikte verilen CD-ROM, Macintosh bilgisayardan yazdırmak için, CUPS sürücüsü kullanmanıza olanak veren PPD dosyasını içerir. Yazıcı yazılımını yüklemeden önce aşağıdaki noktaları kontrol edin:
Öğe Gereksinimler
İşletim Sistemi Mac OS 10.3 ~10.4
RAM 128 MB
Boş Disk Alanı 200 MB
Yazıcı Sürücüsünün Kurulması1 Yazıcınızı bilgisayarınıza bağladığınızdan emin olun.
Bilgisayarınızı ve yazıcınızı açın.2 Yazıcınızla birlikte verilen CD-ROM'u CD-ROM sürücüsüne
takın.3 Macintosh masaüstünüzde görünen CD-ROM simgesine
çift tıklatın.4 MAC_Installer klasörünü çift tıklatın.5 MAC_Printer klasörüne çift tıklatın.6 Phaser 6110 Installer simgesini çift tıklatın.7 Parolayı girin ve OK düğmesini tıklatın.8 Phaser 6110 Installer penceresi açılır. Continue seçeneğine
ve ardından Continue seçeneğine tıklatın.9 Easy Install seçeneğini tercih edin ve Install seçeneğine
tıklatın.10 Yükleme tamamlandığında Quit düğmesini tıklatın.
Yazıcı Sürücüsünün KaldırılmasıYazılımı yükseltirken veya yükleme işlemi başarısız olduğunda yazılımı kaldırmanız gerekir.1 Yazıcınızla birlikte verilen CD-ROM'u CD-ROM sürücüsüne
takın.2 Macintosh masaüstünüzde görünen CD-ROM simgesine
çift tıklatın.3 MAC_Installer klasörünü çift tıklatın.4 MAC_Printer klasörüne çift tıklatın.5 Phaser 6110 Installer simgesini çift tıklatın.6 Parolayı girin ve OK düğmesini tıklatın.7 Phaser 6110 Installer penceresi açılır. Continue seçeneğine
ve ardından Continue seçeneğine tıklatın.8 Select Uninstall seçeneğini tercih edin ve ardından Uninstall
seçeneğine tıklatın.9 Kaldırma işlemi tamamlandığında Quit düğmesini tıklatın.
Yazıcınızın Macintosh İle Kullanılması23
Yazıcının Kurulumu Yazıcınızın kurulma yöntemi, yazıcıyı bilgisayarınıza bağlamak için kullandığınız kablo türüne (ağ kablosu ya da USB kablosu) bağlı olarak değişir.
Ağa Bağlı bir Macintosh'ta
NOT: Bazı yazıcılar ağ arabirimini desteklemez. Yazıcıyı bağlamadan önce, yazıcınızın Kullanım Kılavuzundaki Yazıcı Özellikleri bölümüne bakarak yazıcınızın ağ arabirimi desteği sunduğundan emin olun.
1 PPD dosyasını bilgisayarınıza yüklemek için “Macintosh Yazılımının Yüklenmesi”, sayfa 22 yönergelerini uygulayın.
2 Utilities klasöründen Print Setup Utility programını açın.3 Add içinde Printer List seçeneğini tıklatın.4 IP Printing sekmesini seçin.5 Printer Address alanına yazıcının IP adresini girin.6 Queue Name alanına sıra adını girin. Yazıcı sunucunuzun sıra
adını belirleyemiyorsanız, önce varsayılan sırayı kullanmayı deneyin.
7 Printer Model içinde Xerox seçeneğini ve Model Name içinde yazıcınızı seçin.
8 Add seçeneğini tıklatın.9 Yazıcınızın IP adresi Printer List içinde görünür ve yazıcınız
varsayılan yazıcı olarak belirlenir.
USB'ye Bağlı bir Macintosh'ta1 PPD dosyasını bilgisayarınıza yüklemek için “Macintosh
Yazılımının Yüklenmesi”, sayfa 22 yönergelerini uygulayın.2 Utilities klasöründen Print Setup Utility programını açın.3 Add içinde Printer List seçeneğini tıklatın.4 USB sekmesini seçin.5 Printer Model içinde Xerox seçeneğini ve Model Name içinde
yazıcınızı seçin.6 Add seçeneğini tıklatın.
Yazıcınız Printer List içinde görünür ve varsayılan yazıcı olarak belirlenir.
Yazıcınızın Macintosh İle Kullanılması24
Yazdırma
NOT: • Bu Kullanım Kılavuzunda görünen Macintosh yazıcının özellikler
penceresi, kullanılan yazıcıya bağlı olarak değişiklik gösterebilir. Ancak, yazıcı özellikleri penceresinin yapısı benzerdir.
• Yazıcınızın adını sağlanan CD-ROM'dan kontrol edebilirsiniz.
Belge YazdırmaMacintosh bilgisayarıyla yazdırırken, kullandığınız her uygulamada yazıcı yazılımı ayarını kontrol etmeniz gerekir. Macintosh bilgisayardan yazdırmak için şu adımları izleyin:1 Bir Macintosh uygulaması açın ve yazdırmak istediğiniz
dosyayı seçin.2 File menüsünü açın ve Page Setup seçeneğini
(bazı uygulamalarda Document Setup) tıklatın. 3 Kağıt boyutu, yönlendirme, ölçekleme ve diğer seçenekleri
belirleyin ve OK düğmesini tıklatın.
4 File menüsünü açın ve Print seçeneğini tıklatın.5 İstediğiniz kopya sayısını seçin ve hangi sayfaları yazdırmak
istediğinizi belirtin. 6 Seçenekleri ayarlamayı bitirince Print seçeneğini tıklatın.
▲ Mac OS 10.3
Yazıcınızın seçili olduğundan emin olun.
Yazıcı Ayarlarının DeğiştirilmesiYazıcınızı kullanarak gelişmiş yazdırma özelliklerini kullanabilirsiniz. Macintosh uygulamanızda, File menüsünden Print seçeneğini belirleyin. Yazıcı özelliklerinde görünen yazıcı adı, kullanılan yazıcıya göre değişiklik gösterebilir. Ad hariç olmak üzere, yazıcı özellikleri penceresinin yapısı aynıdır.
Düzen AyarıLayout sekmesi, belgenin yazdırılan sayfada görünme biçimini ayarlamanız için seçenekler sağlar. Tek bir yaprağa birden çok sayfa yazdırabilirsiniz.Aşağıdaki özelliklere erişmek için Presets açılır listesinden Layout seçeneğini belirleyin. Ayrıntılı bilgi için bir sonraki sütunda “Tek Sayfa Kağıda Birden Fazla Sayfa Yazdırma” konusuna bakın.
▲ Mac OS 10.3
Yazıcınızın Macintosh İle Kullanılması25
Yazıcı Özellikleri AyarıPrinter Features sekmesi, kağıt türünün seçilmesine ve bakı kalitesinin ayarlanmasına olanak veren seçenekler sağlar.Aşağıdaki özelliklere erişmek için Presets açılır listesinden Printer Features seçeneğini belirleyin:
Paper TypeYazdırmak istediğiniz tepside yüklü olan kağıda ilişkin Type seçimini yapın. Bu işlem en kaliteli çıktıyı almanızı sağlayacaktır.
Resolution(Quality)Seçebileceğiniz Çözünürlük seçenekleri yazıcı modelinize bağlı olarak değişebilir. Yazdırma çözünürlüğünü seçebilirsiniz. Değer ne kadar yüksek olursa, yazdırılan karakterlerin ve grafiklerin netliği de o kadar iyi olacaktır. Yüksek ayar ayrıca belge yazdırılması için gereken süreyi de artırabilir.
Colour Mode Renk seçeneklerini ayarlayabilirsiniz. Colour ayarı, genelde renkli belgelerin yazdırılmasında olası en iyi sonucu verir. Renkli bir belgeyi gri tonlamalı olarak yazdırmak isterseniz, Black & White seçeneğini belirleyin.
▲ Mac OS 10.3
Tek Sayfa Kağıda Birden Fazla Sayfa YazdırmaTek sayfa kağıda birden fazla sayfa yazdırabilirsiniz. Bu özellik, taslak sayfaları yazdırmak için ekonomik bir yol sağlar.1 Macintosh uygulamanızda, File menüsünden Print seçeneğini
belirleyin. 2 Layout seçeneğini belirleyin.
3 Pages per Sheet açılır listesinde, bir sayfa kağıda yazdırmak istediğiniz sayfa sayısını seçin.
4 Layout Direction seçeneğinden sayfa sırasını seçin.
Kağıt üzerindeki her sayfanın etrafına bir kenarlık basmak için, Border açılır listesinden istediğiniz seçeneği belirleyin.
5 Print seçeneğini tıklattığınızda, yazıcı, her kağıdın bir yüzüne, seçilmiş sayıda sayfa yazdırır.
▲ Mac OS 10.3
26
YAZILIM BÖLÜMÜ DİZİN
Aayar
çözünürlükWindows 8
koyuluk 8resim modu 8sık kullanılanlar 9toner tasarrufu 8true-type seçeneği 8
ayarlamaçözünürlük
Macintosh 25
Bbelge, yazdır
Windows 5belge, yazdırma
Macintosh 24
Ççift taraflı yazdırma 12çoklu mizanpaj baskı
Windows 10
Ddurum monitörü, kullanma 16düzen özellikleri, ayarla
Windows 6Linux 21
düzen özellikleri, ayarlamaMacintosh 24
Eek özellikler, ayarla 9
Ffiligran
düzenle 13oluştur 13sil 13yazdır 13
Ggelişmiş yazdırma, kullan 10grafik özellikleri, ayarla 8
Kkağıt boyutu, ayarla 7kağıt kaynağı, ayarla
Linux 21kağıt kaynağı, ayarlama
Windows 7kağıt özellikleri, ayarla 7kağıt türü, ayarla
Linux 21kağıt türü, ayarlama
Macintosh 25kaldır, yazılım
Linux 20Macintosh 22
kaldırma, yazılımWindows 3
kaplamaoluştur 14sil 14yazdır 14
kitapçık yazdırma 11
LLinux
LLP özellikleri 21
sürücükaldır 20yükle 18
yapılandırma aracı 20
MMacintosh
sürücükaldır 22yükleme 22
yazdırma 24yazıcıyı ayarlama 23
Nn-üst yazdırma
Macintosh 25
Pposter, yazdır 11
Ssık kullanılanlar ayarları, kullan 9sistem gereksinimleri
Linux 17Macintosh 22
Ttakma
yazıcı sürücüsüWindows 3
toner tasarrufu, ayarla 8
27
Yyardım, kullan 9yazdır
Windows'tan 5belge 5çoklu mizanpaj
Windows 10filigran 13kaplama 14ölçekleme 12poster 13sayfaya sığdır 12
yazdırmaçift taraflı yazdırma 12kitapçıklar 11Macintosh'dan 24N üst
Macintosh 25yazıcı çözünürlüğü, ayarla
Windows 8yazıcı çözünürlüğü, ayarlama
Macintosh 25yazıcı özellikleri, ayarla
Windows 6Linux 21
yazıcı özellikleri, ayarlamaMacintosh 24
yazıcı yazılımıkaldır
Linux 20Macintosh 22
kaldırmaWindows 3
takmaWindows 3
yükleLinux 18
yüklemeMacintosh 22
yazılımkaldır
Linux 20Macintosh 22
kaldırmaWindows 3
sistem gereksinimleriLinux 17Macintosh 22
takmaWindows 3
yükleLinux 18
yüklemeMacintosh 22
yönlendirme, yazdırWindows 6
yükleyazıcı sürücüsü
Linux 18yükleme
yazıcı sürücüsüMacintosh 22
Rev.1.01