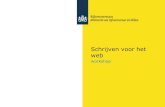In Print Handleiding ·...
Transcript of In Print Handleiding ·...

Handleiding Communicate In Print versie 2.8
www.leerhulpmiddelen.nl 1

Handleiding Communicate In Print versie 2.8
www.leerhulpmiddelen.nl 2
Handleiding
Communicate In Print
Noteer hier uw registratiecode
……………………………………………..

Handleiding Communicate In Print versie 2.8
www.leerhulpmiddelen.nl 3
Voorwoord Van harte gefeliciteerd met de aanschaf van dit Widgit product! Onze software is uitvoerig getest op verschillende systemen. Mocht u problemen ondervinden met deze Widgit software, dan verwijzen wij naar onze website waarop veel gestelde vragen zijn beantwoord. Lees ook altijd de pagina met meest gestelde vragen (en de antwoorden daarop). U vindt deze pagina op: www.leerhulpmiddelen.nl. Deze handleiding is met grote zorg samengesteld. Het is mogelijk dat het programma na een up-‐date anders werkt of er soms iets anders uitziet dan hier beschreven. De elektronische versie van de handleiding zal op de website www.leerhulpmiddelen.nl regelmatig worden bijgewerkt.
Licentie De Widgit symbolen die gebruikt worden, zijn beschermd door copyright. Een klein aantal geprinte of via het web verspreide documenten mogen verdeeld worden. Hierbij is een uitgangspunt een hoeveelheid van niet meer dan 100 symbolen.
Bij iedere manier van verspreiden moet duidelijk zijn dat het hier gaat om Widgit symbolen, door vermelding ervan.
Binnen de eigen organisatie kunnen de documenten vrij verspreid worden.
Er is altijd toestemming vereist bij het op een andere manier van verspreiden van de symbolen. Worden de symbolen gebruikt voor verkoop dan dient altijd contact opgenomen te worden met Alexis leerhulpmiddelen.nl.

Handleiding Communicate In Print versie 2.8
www.leerhulpmiddelen.nl 4
Andere producten uit de Widgit serie
Communicate Symwriter
Communicate Symwriter is een eenvoudige tekstverwerker waarbij met symbolen getypt kan worden. Het programma is vooral geschikt voor kinderen die beginnen met leren lezen en schrijven. Doordat bij ieder geschreven woord een symbool verschijnt en het woord uitgesproken wordt, leren de kinderen gemakkelijker de betekenis van een woord kennen. De symbolen verschijnen automatisch boven de tekst of in een venster naast het tekstdocument. Kinderen die niet met het toetsenbord kunnen schrijven kunnen uit een dynamisch kaart (ook wel raster genoemd) op het scherm, de symbolen en woorden kiezen en in de tekst plaatsen.
Alexis leerhulpmiddelen.nl
Edelenveld 4
7327EA Apeldoorn
055 – 843 76 25
www.leerhulpmiddelen.nl
www.symbolensoftware.nl

Handleiding Communicate In Print versie 2.8
www.leerhulpmiddelen.nl 5
Inhoudsopgave
Voorwoord .......................................................................................................................................... 3
Licentie ............................................................................................................................................ 3
Andere producten uit de Widgit serie ................................................................................................. 4
Inhoudsopgave .................................................................................................................................... 5
1. Het schrijven van een tekst ............................................................................................................. 8
Schrijven met symbolen in een Vrij Symboolkader ......................................................................... 9
Schrijven van tekst in het vrije tekstkader ...................................................................................... 9
Schrijven met symbolen in een gefixeerd symboolkader ............................................................. 10
Schrijven van tekst in een gefixeerd tekstkader ........................................................................... 10
De uitbreiden knop ....................................................................................................................... 10
Het maken en aanpassen van een kader ...................................................................................... 11
Het opnemen van een afbeelding. ................................................................................................ 12
Volgende pagina ............................................................................................................................ 12
Spraakballonnen ........................................................................................................................... 13
2. Foto’s en ander grafisch materiaal ................................................................................................ 14
Het invoegen van een foto in een kader ....................................................................................... 14
Foto’s in plaats van symbolen aan woorden koppelen ................................................................. 14
Het invoegen van eigen foto’s ...................................................................................................... 15
3. Maken van een praatplaat of onderwerpkaart ............................................................................. 16
Het spiegelen van een afbeelding. ................................................................................................ 16
Aanpassen modus ......................................................................................................................... 16
Groeperen van afbeeldingen ........................................................................................................ 17
Roteren van een afbeelding .......................................................................................................... 18
Het toevoegen van bijschriften. .................................................................................................... 18
Bijschriften in een praatplaat ........................................................................................................ 19
4. Meer over de lay-‐out en over uitlijnen ......................................................................................... 19
Het gebruiken van hulplijnen en linialen. ..................................................................................... 20

Handleiding Communicate In Print versie 2.8
www.leerhulpmiddelen.nl 6
5. Tabellen ............................................................................................ Error! Bookmark not defined.
Het maken van een tabel. ................................................................ Error! Bookmark not defined.
Degroeperen van een tabel ........................................................................................................... 22
Het aanpassen van een tabel ........................................................................................................ 22
6. Lijnen, pijlen en een alternatieve manier voor het zoeken en toevoegen van afbeeldingen ....... 23
Zoeken van een symbool of afbeelding ........................................................................................ 23
Lijnen en pijlen .............................................................................................................................. 24
7. Een document samenstellen ......................................................................................................... 25
Tekst vergroten, vet of cursief maken. ......................................................................................... 25
Vervangen van de woorden die aan een symbool zijn gekoppeld ................................................ 25
Opsommingsteken ........................................................................................................................ 26
Spellingscontrole ........................................................................................................................... 27
Toevoegen van nieuwe woorden voor de spellingcontrole. ......................................................... 28
8. Het bewerken van pagina’s en maken van een Basis item ........................................................... 29
Paginanummering ......................................................................................................................... 29
Het maken van een voet-‐ of kop tekst (basis item) ...................................................................... 29
Het invoegen van een nieuwe pagina of verwijderen van een oude pagina ................................ 30
Het kopiëren van een pagina ........................................................................................................ 30
9. Printen ........................................................................................................................................... 31
10. Opslaan van voorkeurinstellingen ............................................................................................... 32
11. De Taakbalken ............................................................................................................................. 34
12. Index Taakbalken en Knoppen .................................................................................................... 35
Hoofdtaakbalk ............................................................................................................................... 35
De pagina taakbalk ........................................................................................................................ 37
De Ontwerp taakbalk .................................................................................................................... 38
Het tekst bewerken paneel ........................................................................................................... 39
13. Toetsenbord combinaties ........................................................................................................... 41
14. Afbeeldingen meegeleverd met het programma ........................................................................ 42
Importeren en exporteren van afbeeldingen ................................................................................ 42

Handleiding Communicate In Print versie 2.8
www.leerhulpmiddelen.nl 7
15. Woordenlijsten ............................................................................................................................ 43
Maak een nieuwe woordenlijst ..................................................................................................... 44
Gebruiken van extra woordenlijsten ............................................................................................. 45
16. Ideeën en voorbeelden ............................................................................................................... 46
Een plaatjesboek met bijschrift ..................................................................................................... 46
Een eenvoudig telboek .................................................................................................................. 47
Een boek in tekst en in tekst met symbolen ................................................................................. 48
Het boek “Welke is anders” .......................................................................................................... 49
17. Beheer bestanden en werk van leerlingen .................................................................................. 50
Informatie over het verplaatsen van bestanden ........................................................................... 51
Alfabetische index ............................................................................................................................. 52
Licentieovereenkomst ....................................................................................................................... 55

Handleiding Communicate In Print versie 2.8
www.leerhulpmiddelen.nl 8
1. Het schrijven van een tekst
Na het openen van het programma verschijnt het standaard schrijfvenster met de bijbehorende taakbalken. Welke dat zijn hangt af van de gekozen instelling. In paragraaf 11 kan je informatie vinden over de verschillende taakbalken die als standaard instelling gekozen kunnen worden.
De vier knoppen aan de linker kant staan voor de verschillende mogelijkheden die je hebt voor het schrijven van een tekst. Rechts is het Tekst Bewerken paneel waarmee je de lay-‐out van de tekst bepaald.
Het Vrije Symboolkader, schrijven van teksten ondersteund door symbolen waarbij het kader zich aanpast.
Het Gefixeerde Symboolkader, de inhoud past zich aan de afmetingen van het kader aan.
Het Vrije Tekstkader, het kader past zich tijdens het typen van de tekst aan.
Het Gefixeerde Tekstkader, de inhoud past zich aan de afmetingen van het kader aan.
Symboolkeuze venster
Afbeeldingen keuze venster, weergave van alternatieven. Klik op een afbeelding in dit venster om de afbeelding in het document te vervangen. Of klik in het woord en druk op de functie toets F9; hiermee bladert je ook door de synoniemen.

Handleiding Communicate In Print versie 2.8
www.leerhulpmiddelen.nl 9
Schrijven met symbolen in een Vrij Symboolkader
Klik op de knop en direct in het document, begin zoveel mogelijk links op de pagina.
Typ bijvoorbeeld “Een boek over In Print”. Let op: Er verschijnt pas een symbool nadat je op de spatiebalk hebt gedrukt.
Als je een woord hebt getypt kijk dan in het Symboolkeuze venster, rechtsonder in het Bewerken Paneel. Daar verschijnen de symbolen die voor een woord beschikbaar zijn. Je verandert het gekozen symbool door op een alternatief te klikken.
Als je geen symbool bij het woord wil, klik dan op de Verberg Symbool knop in het Symboolkeuze venster.
Klik op het icoon dat aangeeft dat je met de gekleurde afbeeldingen werkt.
Selecteer een woord en schakel tussen kleur en zwart-‐wit. Alleen de geselecteerde woorden veranderen. Deze optie maakt het mogelijk documenten te maken met zwart-‐witte en gekleurde symbolen.
Je zult zien dat de symbolen nu veranderen in zwart wit en het icoon verandert ook in zwart wit. In deze optie typen betekent dat alle symbolen in zwart wit zullen verschijnen.
Huidskleur veranderen.
Type b.v het woord “blij”. Je ziet een gezicht met de standaard huidskleur. Klik op de knop voor de huidskleur en herhaal dit enige keren. Je ziet dan vijf verschillende kleuren.
Als je de huidskleur wilt veranderen van slechts 1 symbool, selecteer dan het woord en klik dan pas op de icoon. Doe je dat niet dan zullen altijd de andere symbolen met een huidskleur mee veranderen.
Schrijven van tekst in het vrije tekstkader Sleep een rechthoek met de breedte van het papier, of klik met de muis zoveel mogelijk links in het veld en een tekstregel wordt gevormd.
Schrijf een tekst en voeg eventueel een symbool in door deze te kiezen in het Symboolkeuze venster. Zo kun je een tekst zo nu en dan van een symbool voorzien (i.t.t. tot het typen van tekst met symbolen en de symbolen erboven te verwijderen.

Handleiding Communicate In Print versie 2.8
www.leerhulpmiddelen.nl 10
Schrijven met symbolen in een gefixeerd symboolkader Sleep een nieuw kader. Er verschijnt een begrensd symboolkader met een duidelijke rand. Type hierin een tekst net zoals hierboven besproken.
Gebruik dit kader bij voorkeur voor het maken van symboolkaartjes of tabellen.
Tip: Typ het woord in het kader en geef een spatie, bij een Enter zal het symbool verkleinen door de hierbij ingegeven extra regel.
Schrijven van tekst in een gefixeerd tekstkader Sleep een nieuw kader. (Indien men niet sleept maar direct klikt, verschijnt er een kader waarin erg kleine letters verschijnen.) Er verschijnt een begrensd tekstkader met een duidelijke rand.
Gebruik dit kader voor het maken van woordkaartjes.
Type “Starten met afbeeldingen, symbolen en woorden”.
Klik met de rechter muisknop in het kader. Er verschijnen blauwe versleeppunten waarmee de afmetingen van het kader kunnen worden aangepast. Om de tekst in het kader te laten schalen klik op de Uitbreiden knop (zie hieronder).
Om te tekst in het midden te krijgen klik op de Uitlijnen knoppen in het Tekst bewerken paneel.
Gebruik de linker muisknop om het kader te verplaatsen en het juiste formaat te geven. Houd de muisknop daarbij ingedrukt.
De uitbreiden knop Gebruik de Uitbreiden knop om het symbool of tekst vlakvullend te maken.
Je kunt de knoppen in het rechter paneel, het Tekst bewerken Paneel, gebruiken om tekst en afbeeldingen te positioneren en de vormgeving te bepalen.

Handleiding Communicate In Print versie 2.8
www.leerhulpmiddelen.nl 11
Het maken en aanpassen van een kader
Plaats op de bovenste helft van deze pagina een Gefixeerd Symbool Kader. Maak het kader zo groot mogelijk.
Klik in het kader en vervolgens op het menu Kaders en Afbeeldingen en kies Verschijningsvorm.
De instellingen zijn:
Marges: dit is de ruimte tussen de kaders of vakken, met name belangrijk bij het maken van een tabel of een kaart met meer vakken. Stel de marge iets breder in als de kaartjes na het printen losgeknipt moeten worden. (standaard is de kleur van de marge rood)
Achtergrondkleur heeft betrekking op de kleur van het vak.
Lijn kleur en dikte hebben betrekking op de buitenlijn van het vak.
Transparant maakt de lijnkleur of kleur van de marge onzichtbaar. Dit is handig bij het maken van praatplaten.
Een eenmaal gemaakte instelling blijft bewaard zolang het programma open staat. Wil je de instellingen definitief veranderen kies dan Opties en Opstartvoorkeuren en verander de instellingen die dan definitief bewaard zullen blijven. (zie ook Hoofdstuk 10)
In hoofdstuk 5 wordt uitgebreide uitleg gegeven over het maken van tabellen.

Handleiding Communicate In Print versie 2.8
www.leerhulpmiddelen.nl 12
Het opnemen van een afbeelding.
Klik op de Afbeeldingen knop. Het rechter paneel verandert in het Grafisch Paneel.
Standaard zijn de afbeeldingen opgeslagen in de map Widgit Afbeeldingen. Deze map bevat een groot aantal submappen met gekleurde tekeningen en foto’s. Kies de map Algemeen en klik op de afbeelding “boek” en daarna in het midden van de pagina.
Let op: nooit slepen, maar altijd klikken op het plaatje en klikken in de pagina.
Indien je deze afbeelding in het zojuist getrokken Gefixeerd Symboolkader plaatst, dan zal deze direct het hele vak vullen.
Indien een afbeelding direct in een pagina geplaatst wordt, dan kan men de maat aanpassen. Doe dit via Opstartvoorkeuren (zie Hoofdstuk 10).
Volgende pagina Klik op de knop Volgende pagina in de navigatiebalk onder aan de pagina. Als er nog geen volgende pagina bestaat, dan wordt deze aangemaakt.
Je kunt instellen hoe je de pagina’s wil zien, als een enkele of als een dubbele pagina, met het uiterlijk van een boek.

Handleiding Communicate In Print versie 2.8
www.leerhulpmiddelen.nl 13
Spraakballonnen
Klik op de knop Spraakballonnen: Rechts verschijnt het Spraakballonnen Paneel.
Onder elk type spraakballon staan vier punten. Deze geven de richting aan van de “mondpunt”.
Klik op de punt van de spraakballon die je wilt gebruiken en sleep dan een kader in het document. Hieronder zie je hoe.
Zodra je met slepen stopt, keert het Bewerken Paneel weer terug. Je kunt in de ballon typen.
Het wisselen tussen het schrijven van alleen tekst, Tekstmodus en het schrijven van tekst met symbolen, Symboolmodus doe je met de F10 toets of door te klikken op de knop Tekst/Afbeeldingen in het Bewerken Paneel.
De richting van de “mondpunt” kan ook later nog worden aangepast.
Klik eerst in de spraakballon die je wilt aanpassen en vervolgens op de knop Spraakballonnen. Ga naar de knop onderaan het paneel. Kies een van de vier mogelijke richtingen die je voor de “mondpunt” wilt. je zult zien dat de “mondpunt” wordt aangepast.
Als je een spraakballon wilt verwijderen klik dan met de rechter muisknop in de ballon. Er verschijnen blauwe versleeppunten Druk vervolgens op delete.

Handleiding Communicate In Print versie 2.8
www.leerhulpmiddelen.nl 14
2. Foto’s en ander grafisch materiaal
Het invoegen van een foto in een kader Voor het invoegen van een foto, klik je op de knop Afbeeldingen (in en uitschakelen afbeeldingbronnen). In dit kader ga je nu naar de Map foto’s. Standaard wordt met de software een aantal foto’s meegeleverd die te vinden zijn in de map foto’s (is de map met het fototoestel in de Widgit Afbeeldingen).
Zoek hier de foto van de eekhoorn op, klik erop en klik vervolgens in het kader. De foto zal het hele kader opvullen.
Foto’s in plaats van symbolen aan woorden koppelen
Klik op de knop Vrij Symbool Schrijven en typ “Er zijn eekhoorns en konijnen in het bos”.
Boven de woorden verschijnen de bijbehorende symbolen. We gaan de symbolen voor eekhoorn en konijn vervangen door foto’s.

Handleiding Communicate In Print versie 2.8
www.leerhulpmiddelen.nl 15
Klik opnieuw op de knop Afbeeldingen en dan eerst op de foto van de eekhoorn en klik vervolgens in het woord “eekhoorn”. Het symbool wordt vervangen door de foto.
Herhaal dit voor het konijn. Klik opnieuw op de Afbeeldingen knop zodat het Grafisch paneel verdwijnt en je weer terugkomt in het bekende schrijfvenster. Als je nu in het woord “eekhoorn” klikt dan zie je dat de foto toegevoegd is aan het Symboolkeuze venster.
De keuzes die je tijdens het typen krijgt zijn vastgelegd in de woordenlijsten. Je kunt de foto laten opnemen in de woordenlijst die geladen is. Dit doet je door in het menu Woordenlijsten, Bewaren Veranderingen Woordenlijst aan te zetten. Wij raden je aan dit nu NIET te doen. Lees eerst hoofdstuk 15 over het maken van persoonlijke woordenlijsten.
Tip Wanneer de afbeelding niet goed zichtbaar is klik dan met de rechter muisknop op de miniatuur afbeelding in het Grafisch Paneel. je krijgt vervolgens de naam van het bestand te zien en te horen.
Het invoegen van eigen foto’s
Als je de Afbeeldingen map opent dan worden standaard de Widgit Afbeeldingen weergegeven. Je kunt ook andere mappen met afbeeldingen op die plek openen, klik op Afbeeldingen A of Afbeeldingen B.
Het is mogelijk twee andere standaard gebieden te definiëren, bv. om snel toegang te hebben tot je eigen foto’s of afbeeldingen. Deze zijn gekoppeld aan de knoppen Afbeeldingen A en Afbeeldingen B. Ga daarvoor naar het menu Opties, Opstartvoorkeuren en vervolgens naar de Tab Plaats van de afbeeldingen.
Je keert weer terug naar de map met de afbeeldingen door op de knop Widgit Afbeeldingen te klikken.
Het op deze manier werken met foto’s is vooral geschikt voor de PC waarop je op dat moment werkt. Wil je deze bestanden met foto’s delen reken er dan op dat de foto’s mogelijk niet met het document mee verplaatst worden.
Het is belangrijk om niet teveel foto’s in 1 document te integreren, daar het programma er mogelijk erg langzaam door gaat reageren. De te gebruiken foto’s moeten voordat ze in de map worden opgeslagen zo klein mogelijk worden gemaakt. Een foto van tussen de 50 en 150 kb heeft de voorkeur.
Tip: bewaar altijd de originele foto wanneer deze verkleind is.

Handleiding Communicate In Print versie 2.8
www.leerhulpmiddelen.nl 16
3. Maken van een praatplaat of onderwerpkaart
Open het Afbeeldingen Paneel en ga naar de map Dieren. Plaats twee groene dinosaurussen op de pagina en maak de dino’s wat groter.
Houd de Shift_toets ingedrukt bij het vergroten zodat de verhoudingen niet veranderen. Als dit toch gebeurt, klik dan twee keer op de afbeelding. De illustratie neemt weer de oorspronkelijke waarden aan.
Het spiegelen van een afbeelding. Een afbeelding kan worden gespiegeld door de linker blauwe punt op de rechter blauwe punt aan de tegenovergestelde zijde te slepen, Spiegel nu een van de dino’s.
Aanpassen modus Tot nu toe heb je alleen in de Ontwerp modus gewerkt. Voor het aanpassen van de lay-‐out moet je overgaan naar de Aanpassen Modus. In de linker taakbalk kan je de beide knoppen vinden.
Klik op de knop Aanpassen. In de linker Taakbalk verschijnen nu andere knoppen: Groep en Ordenen en in de bovenste taakbalk staan nu andere opties voor bewerken. Ook aan de achtergrond kleur kan je zien in welke modus je werkt. De achtergrond van de Ontwerp modus is blauw en van de Aanpassen modus groen.
Ga naar de Aanpassen modus en selecteer een van de dino’s. Klik op de Kleurenpaletknop. Het kleurenpalet van de afbeelding wordt zichtbaar. Klik op een van de gekleurde onderdelen van de dino; de daarmee overeenkomende kleur in het kleurenpalet wordt gemarkeerd. Als je op die kleur klikt, verschijnt het kleuren dialoogvenster. Nu wordt het mogelijk een andere kleur aan het onderdeel te geven. Doe
dat en klik op OK. Als je in deze fase op Annuleren klikt dan krijgt de dino zijn oorspronkelijke kleur weer terug.
Bovenstaande kan ook uitgevoerd worden op symbolen en in de Ontwerp modus. Klik op de Ontwerpenknop

Handleiding Communicate In Print versie 2.8
www.leerhulpmiddelen.nl 17
Maak een kleine groep met dino’s als een begin voor een praatplaat.
Gebruik de knoppen Ordenen om de ordening van de afbeeldingen te bepalen, voorgrond, achtergrond. Probeer de knoppen eens uit om te zien wat de mogelijkheden zijn.
Tip: Wanneer het niet mogelijk is een afbeelding te selecteren omdat deze volledig afgedekt is door een andere afbeelding of omdat het object onderaan de stapel ligt, houd dan de Ctrl_toets ingedrukt terwijl je tegelijkertijd met de linker muisknop klikt. Bij elke klik wordt een ander item uit de stapel geselecteerd.
Groeperen van afbeeldingen Met groeperen kan je van meerdere afbeeldingen één afbeelding maken.
Klik op de Groepeer knop. De knop begint te knipperen. Klik vervolgens op alle items die je wilt groeperen. Klik opnieuw op de groepeer knop. De afzonderlijke kaders met blauwe sleeppunten worden vervangen door een groepeer kader met gele sleeppunten.
Twee andere mogelijkheden voor het groeperen zijn:
1. Maak een sleepbeweging over al de te selecteren items en klik vervolgens op de Groepeer knop. 2. Houd de Ctrl + Shift toetsen ingedrukt en klik op de te selecteren items en klik dan op de
Groepeer knop
Het degroeperen van een groep doe je met de Degroepeer knop. Selecteer eerst de afbeelding (je ziet de gele punten om de afbeelding) en selecteer de degroepeerknop.
We gaan de praatplaat of onderwerpkaart voorzien van een passende achtergrond. Ga naar de map Omgeving en kies een geschikte achtergrond uit. Maak deze zo groot dat alle dino’s bedekt zijn. Verplaats de omgeving naar de achtergrond.

Handleiding Communicate In Print versie 2.8
www.leerhulpmiddelen.nl 18
Het aanpassen van een enkel element uit een groep is ook mogelijk zonder de hele groep te degroeperen
Klik met de rechter muisknop op het element dat je wilt bewerken. Het element licht op, je kunt aan het bewerken beginnen door met de rechter muisknop op het item te klikken. Het is nog steeds een onderdeel van de groep zodat de groep ook nog als geheel kan worden verplaatst.
Roteren van een afbeelding Selecteer een afbeelding en klik op de knop Roteren, je bent dan nog steeds in de aanpassen modus.
Een andere optie is om deze selectie uit te voeren via de menubalk, Kaders en afbeeldingen en Roteren.
Kies de rotatiehoek. je zult zien dat de afbeelding nu geroteerd is.
Het is niet mogelijk een geroteerde afbeelding of tekst kader te bewerken. Echter door twee keer in een dergelijk kader te klikken breng je het kader weer terug in de oorspronkelijke positie. Breng dan de wijzigingen aan en roteer opnieuw.
Bestanden als “bitmaps” (b.v. foto’s) kunnen alleen geroteerd worden op basis van hun oorspronkelijke afmetingen.
Tip: Het gebruiken van geroteerde plaatjes vraagt veel geheugenruimte en kan een document traag maken. Gebruik ze niet te veel. Het kan ook zijn dat de kwaliteit van het geroteerde plaatje achteruit gaat.
Let op: Groepen kan men niet roteren.
Het toevoegen van bijschriften Een bijschrift in de praatplaat wordt gemaakt met een Gefixeerd Schrijf kader, waarbij de randen transparant zijn. Selecteer het kader via de menubalk, Kaders en afbeeldingen en stel het vak als volgt in:
Marges transparant, kleur van de lijn transparant en achtergrondkleur wit.
Ga terug naar de Ontwerp modus.
Trek een smal gefixeerd tekst kader en type een tekst.
Tip: Wordt te tekst heel klein pas deze aan met de Uitbreidenknop, waarmee de inhoud van het vak vullend wordt.

Handleiding Communicate In Print versie 2.8
www.leerhulpmiddelen.nl 19
Bijschriften in een praatplaat
Plaats de label met het bijschrift onder de afbeelding, In dit geval moet je lijnkleur weer teruginstellen naar zwart.
Als je dit later als een oefening voor de leerlingen wil gebruiken (zodat zij de teksten bij de afbeelding kunnen slepen) dan kun je het rechter paneel onzichtbaar maken. De knop bevindt zich in de bovenste menubalk.
Opmerking: De taakbalken kunnen ook worden aangepast. Meer informatie in hoofdstuk 11.

Handleiding Communicate In Print versie 2.8
www.leerhulpmiddelen.nl 20
4. Meer over de lay-‐out en over uitlijnen
Het gebruiken van hulplijnen en linialen. Hulplijnen zijn handig bij het plaatsen van afbeeldingen op één lijn.
Wij starten met het plaatsen van drie horizontale hulplijnen zodat de afbeeldingen horizontaal op dezelfde hoogte komen te staan. Deze lijnen haal je op van de achtergrond, bovenaan het schrijfblad. Als je met de muis over de zwarte lijn beweegt, verandert de cursor ↕. Klik dan op de lijn en de lijn verandert van kleur. Sleep de (groene) lijn naar zijn plaats.
Verdeel de horizontale lijnen over de pagina. Ditzelfde kan gedaan worden voor verticale lijnen.
Door gebruik te maken van de linialen kunnen de hulplijnen precies op het papier worden geplaatst.
De linialen worden zichtbaar gemaakt vanuit het menu Beeld, Toon Linialen.
Door twee keer op een liniaal te klikken wordt deze verplaatsbaar.
Zij keren weer terug naar hun oorspronkelijke positie door nog eens twee keer te klikken.
De hulplijnen kunnen op een pagina “geblokkeerd” worden; zij zijn dan niet meer verplaatsbaar. Klik met de Rechter muisknop op een hulplijn. Er verschijnt een menu. Kies voor Blokkeer deze hulplijn op deze plaats.
Je kunt met een simpele handeling een hulplijn op elke pagina laten terugkeren. Je kunt er zo voor zorgen dat op elke pagina dezelfde marge wordt gebruikt of dat de titel steeds even hoog staat. Je doet dit door van een hulplijn een Boekhulplijn te maken. Dit gebeurt eveneens vanuit dit menu (dat verschijnt wanneer je met de Rechter muisknop op een hulplijn klikt).. De lijn wordt nu naar elke pagina gekopieerd. Als de hulplijn een geblokkeerde hulplijn was, dan is de Boekhulplijn ook geblokkeerd. Zo niet, dan leidt het verplaatsen van een dergelijk lijn op een pagina tot een verplaatsing op elke pagina.
De kleur van de lijn geeft aan wat de functie is; een standaard hulplijn is groen, een Boeklijn is rood en een Geblokkeerde lijn is grijs.
De lijnen kunnen onzichtbaar gemaakt worden door in het menu Toon Hulplijnen af te vinken. De hulplijnen blijven dan nog wel op de achtergrond en als Toon Hulplijnen weer wordt aangevinkt komen deze direct in beeld.

Handleiding Communicate In Print versie 2.8
www.leerhulpmiddelen.nl 21
5. Tabellen Met In Print kun je tabellen/rasters met zowel tekst als met symbolen maken. In Hoofdstuk 1 is ook beschrijving gegeven over de verschijningsvorm van een kader.
Het maken van een tabel. Maak een kader met de knop schrijven met symbolen in
een kader . Maak via het menu Kaders en afbeeldingen -‐> Verschijningsvorm de marge transparant en stel deze in op 12. Zo ontstaat er een rand om het kader wat zorgt later voor ruimte tussen de cellen in de tabel. De lijnkleur is zwart.
Stel direct alle eigenschappen van dit kader in;
b.v. centreren en vlakvullend. (vergeet je dit dan kan het ook achteraf door op de tabel te klikken en op de
Uitbreidenknop. )
Klik in het kader en ga vervolgens via het menu naar Kaders en Afbeeldingen -‐> Maak een Tabel. In het dialoogvenster dat verschijnt typ in de eerste kolom het aantal cellen die je in de tabel wil hebben. Te verdelen over horizontaal en verticaal. Kies de eerste optie Vaste afmetingen tabel als je het formaat van de hele tabel in wil stellen. Geef de totale breedte aan, weergegeven in millimeters door de eerste kolom in te vullen (aantal cellen Horizontaal en Vertikaal). Als je de cellen een vast formaat wil geven kies dan de tweede optie Vaste afmetingen rij en kolom. Vul in de 3e en 4e kolom de kolom breedte en hoogte en de cel breedte en hoogte in. Op deze manier kun je de precieze formaten van een cel of kaartje bepalen. Klik op OK en de tabel wordt aangemaakt. De tabel kan worden verplaatst of worden veranderd door op de gele versleeppunten te klikken. Om na het maken van de tabel nog formaten te wijzigen, ga via het menu naar Kaders en afbeeldingen -‐> Bewerk tabel. De ingevoerde maten worden berekend op basis van een A4 formaat, houd daar dus rekening mee bij het printen.

Handleiding Communicate In Print versie 2.8
www.leerhulpmiddelen.nl 22
Klik buiten een tabel en de gele punten verdwijnen.
Vul nu de tabel in met tekst of symbolen. Klik in een cel en type een tekst.
Degroeperen van een tabel Het is mogelijk om een enkele vak uit een tabel te verwijderen. Selecteer de groep en klik op Degroepeerknop (zie Hoofdstuk 3)
Klik nu op een enkele cel (blauwe versleeppunten verschijnen) en nu kun je een enkele cel uit een rij verwijderen .
Het aanpassen van een tabel Via het menu Kaders en afbeeldingen is er de keuze om rijen of kolommen in te voegen of te verwijderen.
Voeg een rij of een kolom in door eerst een vak te selecteren.
Kies dan in de menubalk Kaders en Afbeeldingen en selecteer Rijen of Kolommen en voeg in.
In het voorbeeld voegen we een kolom in aan de linkerzijde.
Om cellen samen te voegen selecteer je eerst een rij cellen, door op de cellen te klikken en tegelijkertijd de Ctrl en Shift toets ingedrukt te houden en dan via Kaders en Afbeeldingen naar Voeg cellen samen.
Selecteer de samengevoegde cel en splits samengevoegde cellen om de verandering weer ongedaan te maken.
Om een kader geheel vullend in het A4 te maken kies je onder Kaders en Afbeeldingen, Volledige hoogte en Volledige breedte.
Het is ook mogelijk alleen een kader naar de andere pagina’s te copieren.

Handleiding Communicate In Print versie 2.8
www.leerhulpmiddelen.nl 23
6. Lijnen, pijlen en een alternatieve manier voor het zoeken en toevoegen van afbeeldingen
Zoeken van een symbool of afbeelding Open in de Grafische modus, open het Grafisch Paneel en klik op de tab met de naam Gebruik Lijst. Als deze tab lijst niet direct zichtbaar is kom je er door op de pijltjes te klikken rechtsboven in Grafisch paneel.
Er verschijnt een mogelijkheid te kiezen uit de Lijst Symbolen, of uit de Lijst Afbeeldingen, de gekleurde Widgit Afbeeldingen.
Type het woord voor de afbeelding die je zoekt en klik op Zoek.
Nu verschijnen alle afbeeldingen die voor dit woord beschikbaar zijn. Klik op de afbeelding die je wilt en klik vervolgens in het document om het daar te plaatsen.
Tip Wil je een symbool als afbeelding gebruiken, dus zonder tekst, klik dan hier op Lijst Symbolen.

Handleiding Communicate In Print versie 2.8
www.leerhulpmiddelen.nl 24
Lijnen en pijlen Lijnen en pijlen staan onder de tab Lijnen in het Grafisch Paneel
een enkele lijn
of een meervoudig verbonden lijn.
of een horizontale dan wel verticale lijn
Kies het type pijl (met of zonder pijlkop), lijndikte en de lijnstijl.
Klik op de positie waar de lijn moet starten. Laat de muisknop los wanneer je de muis verplaatst. Ga naar de positie waar de lijn eindigt en klik opnieuw. De lijn wordt getekend.
De lijnknoppen zijn geel als een optie actief is en er is een grijze achtergrond als dit niet het geval is.
Het tekenen van lijnen stopt door:
A) dubbel klikken
B) te klikken op de blauwe of groene achtergrond
C) opnieuw te klikken op de lijnknop

Handleiding Communicate In Print versie 2.8
www.leerhulpmiddelen.nl 25
7. Een document samenstellen
Je hebt nu kennisgemaakt met de meest belangrijke mogelijkheden van In Print. In deze paragraaf worden enige aanvullende aanwijzingen gegeven voor het samenstellen van een document en wat tips om de lay-‐out aan te passen, bv. met het uiterlijk van een krant.
Tekst vergroten, vet of cursief maken. Type bovenaan de pagina een titel met alleen tekst. Selecteer de tekst.
Klik op de knop Tekst Vergroten in het Tekst bewerken paneel.
Klik op de knoppen Vet en Schaduw om de stijl te veranderen.
Klik op de Afbeeldingenknop en open het Grafisch Paneel en klik op de tab Lijnen (aan de rechterkant in het scherm).
Plaats een horizontale lijn onder de titel en trek een verticale lijn die de pagina in twee kolommen verdeelt. Maak gebruik van de knop Rechte hoek.
Een lijn kan worden bewerkt door met de Rechter muisknop erop te klikken.
Er verschijnen dan twee blauwe versleeppunten.
Maak twee kaders voor het schrijven van een tekst met symbolen en afbeeldingen.
Tip: Een lijn kan kleine stapjes verplaatst worden, door de pijltoetsen op het toetsenbord te gebruiken.
Vervangen van de woorden die aan een symbool zijn gekoppeld Als je het bijschrift "Eekhoorn eet een toffee" typt dat zul je zien dat er geen symbool is voor toffee, maar wel voor snoepje.
• Type de zin met het woord "snoepje" zodat je het symbool krijgt dat je wilt. Klik vervolgens in het woord "snoepje".
• Klik op de Verander tekst knop (kat en mies) om de tekst te verwijderen.
• Type het woord "toffee" en klik met de linker muistoets rechts van het (veranderde) woord of symbool. Deze verandering kan in de woordenlijst worden opgeslagen (zie paragraaf 16) of, als je dit niet doet blijft de verandering alleen voor dit document gelden.
Als er veel tekst en symbolen op een pagina staan dan kan je het werken met deze tekst vergemakkelijken door in te zoomen. Via de zoomknoppen op de onderste taakbalk.

Handleiding Communicate In Print versie 2.8
www.leerhulpmiddelen.nl 26
Het uitzoomen of een pagina passend maken in het venster doe je met de andere knoppen in de onderste balk.
De tekst in één kader of onbegrensd gebied kan voorgelezen worden. Gebruik daarvoor de Spraakknop.
Klik in de eerste zin en klik op de Spraakknop en luister naar de eerste zin. Klik opnieuw op deze knop om de volgende zin te horen.
Om de laatste zin nog een keer te beluisteren klik je op de knop Herhaal Spraak
Opmerking:
De spraak optie in In Print is niet ontwikkeld om sprekende boeken samen te stellen. Het is bedoeld als een ondersteuning bij het schrijven van teksten. Gesproken feedback kan helpen bij het construeren van zinnen en spellen van woorden.
Het kan zijn dat er de eerste keer geen spraak hoorbaar is. Het is dan nodig de spraakoptie te activeren. Kies op de menubalk de optie Spraak en selecteer Spraak na woord.
In Print 2.8 gebruikt de Sapi15 software. Kijk in hoofdstuk 10 Opslaan van voorkeursinstellingen.
Opsommingsteken
Voeg een Vrije tekst kader toe op de pagina onder “…..eekhoorn ….toffee”
Plaats een opsommingsteken in dit kader en doe dit vanuit het Tekst bewerken paneel.
(zie voor meer beschrijvingen van opmaakknoppen, paragraaf 12)

Handleiding Communicate In Print versie 2.8
www.leerhulpmiddelen.nl 27
Spellingscontrole
In Print maakt gebruik van een Beeld spellingscontrole. Om de foute tekst verschijnt een kader. De spelling wordt gecontroleerd met symbool hulp.
Ga naar menu Tekst en zet de optie Markeer spelfouten aan.
Schrijf de woorden zoals hieronder, ook de spelfouten.
Klik in een tekst of symbool kader en dan op de knop, Controleer Spelling in de menubalk.
Het Spellingscontrole venster wordt geopend.

Handleiding Communicate In Print versie 2.8
www.leerhulpmiddelen.nl 28
De spellingcontrole toont enige suggesties met een illustratie (symbool) voor zover dat mogelijk is. In het voorbeeld hierboven is er een symbool voor de eekhoorn.
Klik op één van de woorden uit de lijst en dan op Vervangen. Je ziet dat het woord aan het document wordt toegevoegd. Klik op Luisteren naar de zin. Deze optie kan helpen bij het kiezen van het juiste woord.
Wanneer je niet tevreden bent, zelfs na het horen en zien van het woord/symbool in de context, klik dan op Niet wijzigen om een ander alternatief te kiezen.
Toevoegen van nieuwe woorden voor de spellingcontrole.
Sommige spellingcontroles geven niet altijd de juiste alternatieven. In In Print kan je daarom alternatieven toevoegen. Kies in het menu Tekst: Nieuwe suggesties. Type in het bovenste venster het verkeerd gespelde woord en in het onderste al de mogelijke suggesties. Scheid de verschillende opties met een komma. Klik vervolgens op de onderste knop. De nieuwe woorden worden aan de spellingscontrole toegevoegd.

Handleiding Communicate In Print versie 2.8
www.leerhulpmiddelen.nl 29
8. Het bewerken van pagina’s en maken van een Basis item
Paginanummering Ga naar pagina 2 en maak in het midden van de pagina, onderaan een
klein tekst kader.
Type in het kader het teken: # (hekje).
Onmiddellijk nadat je dit teken hebt getypt verschijnt het nummer van de pagina.
Je kunt de nummering van de pagina's overal starten. Als je deze pagina het nummer 1 wilt geven, kan dat ook.
Ga naar het menu Bewerken en kies Start Pagina nummers vanaf … Vul 2 in. Het paginanummer op de pagina verandert in 1.
Voor het nummeren van alle pagina's vanaf bv. pagina 3, selecteer je het kader met paginanummer en ga je naar het menu Kaders en Afbeeldingen en vervolgens Kopieer kader naar pagina’s ….
Als je hier 3 invult dan krijgen alle pagina's tot het einde een nummer. je kunt natuurlijk ook een ander nummer invullen.
Het maken van een voet-‐ of kop tekst (basis item) In In Print heet een kop-‐ of voettekst Basis item.
Maak in de linker bovenhoek een tekst kader en type daarin de tekst.
Ga naar het menu Kaders-‐en Afbeeldingen en klik op Maak Basis en kies Maak Basis item.
Kies de optie: plaats dit op alle pagina's te starten vanaf pagina 1. (zie scherm Basis Pagina onder Paginanummering)
Je kunt zien dat het basis item op beide pagina's staat. Als je dit basis item nu zou wijzigen dan wordt deze wijziging op alle pagina's doorgevoerd.

Handleiding Communicate In Print versie 2.8
www.leerhulpmiddelen.nl 30
Een basis item is te herkennen aan de rode versleeppunten.
Plaats het basis item in de rechter beneden hoek.
Tip: je kunt de tekst font en grootte aanpassen zoals je eerder in deze handleiding geleerd hebt.
Het invoegen van een nieuwe pagina of verwijderen van een oude pagina
Met de knop invoegen nieuwe pagina kan je een pagina tussenvoegen. Na het aanklikken van de knop verschijnt dit venster:
Verwijderen van een pagina
Let goed op: het pagina nummer en het nummer onder in de taakbalk komen vaak niet overeen. Het paginanummer dat weggegooid wordt is altijd het nummer zoals vermeld in de taakbalk.
Het kopiëren van een pagina
Je staat op de pagina die je wilt kopiëren.
Ga via Bewerken naar Kopieer deze pagina. Je ziet nu niets gebeuren.
Kies daarna nog eens via het Bewerken menu direct voor Plak Pagina.
Vul hier de pagina’s in waarnaar je de inhoud gekopieerd wil hebben.
Opmerking: Het kopiëren van een pagina geeft altijd een goed resultaat. Dit in tegenstelling tot het knippen en plakken van een tekstvak of anderszins van de ene pagina naar de andere.

Handleiding Communicate In Print versie 2.8
www.leerhulpmiddelen.nl 31
9. Printen
In Print heeft uitstekende afdruk mogelijkheden.
Ga naar het menu Bestand en kies Printen.
Er verschijnt een dialoogvenster waar je kunt kiezen voor printen als Boek -‐klaar om te vouwen of als losse pagina's; Bladen — één pagina per zijde.
Bij Printen als een boek hoef je na afloop van de printsessie alleen nog de pagina's te vouwen en het boekje is klaar.
De pagina's worden verkleind zodat twee pagina's op een enkel blad kunnen worden geprint. Zo krijgt je een A5 boekje.
Bij de keuze enkelzijdig wordt elke pagina zo groot mogelijk op afzonderlijke papier geprint.
Het is raadzaam de allereerste keer een proefprint te maken, je kunt dan zien hoe je het papier voor het printen van de achterzijde in de printer moet plaatsen.
Let op of de tweede zijde in de juiste volgorde wordt geprint. Als dit niet het geval is dan moet je de instelling: print achterkant in omgekeerde volgorde veranderen.
In Print verkleint de documenten zodat de tekst altijd op het papier past dat je bij de printerinstellingen hebt opgegeven. Voor A4 betekent dat een boekje geprint wordt in A5 formaat. Als uw schermdocument staand is, worden de pagina's van het boekje naar rechts gevouwen. Bij een liggend schermdocument is de vouwlijn bovenaan.
Voor een boek op A4 formaat heb je een A3 printer nodig om een gevouwen boek te maken of je kiest voor de optie printen als vel 1 pagina per zijde en bindt deze bladzijden later als een boek samen.
Experimenteer zowel met een boekje als met printen op losse bladen.
Tip: Gebruik printen-‐ Inktjet collage om de printkwaliteit optimaal te laten zijn.

Handleiding Communicate In Print versie 2.8
www.leerhulpmiddelen.nl 32
10. Opslaan van voorkeurinstellingen
De voorkeurinstellingen kunnen worden opgeslagen. Dit heeft als voordeel dat het programma opstart met de instellingen die je wenst. Je doet dit in menu Opties Opstartvoorkeuren.
Kaders
Instellen van de standaard kenmerken van de kaders.
Woordenlijsten
De standaard woordenlijst en de extra woordenlijst die je eventueel ook geladen wilt hebben, kun je hier opgeven.
Spraak en spelling
Spraakvoorkeuren instellen evenals het al dan niet markeren van spelfouten.
In Print 2.8 gebruikt de Sapi15 software. Klik deze in het scherm aan en controleer dan de volgende stap:
Open in Windows Start -‐ Configuratiescherm -‐ Spraak, geluid en geluidsapparaten -‐ Spraak en kies de stem zoals hiernaast aangegeven.

Handleiding Communicate In Print versie 2.8
www.leerhulpmiddelen.nl 33
Tekst/Afbeeldingen
Instellingen van lettertype en symbool grootte. Formaat van de afbeeldingen gekozen uit het Grafisch venster.
Plaats van de afbeeldingen
De plaatsen voor de afbeeldingen, Widgit Afbeeldingen en de twee andere plaatsen waar je de eigen afbeeldingen wilt terugvinden, opgeven. Deze zijn dan direct benaderbaar vanuit de knoppen Afbeelding A en Afbeelding B onderaan het Grafisch venster.
Knoppen en beeld
Standaard Knoppenset instellen het werken met het Beeld: enkele of dubbele pagina. Het zichtbaar maken van linialen en het Printgebied. (De gestippelde rode lijn is de markering van het printgebied.)
Systeem en printen
Automatisch herstel is een systeem optie voor bewaren van het document bij een eventuele storing van uw machine. Je vult hier de frequentie in waarmee het programma Auto_Herstel activeert.
Standaard printopties worden hier gekozen: printen als Boek of als losse bladen; enkelzijdig of dubbelzijdig. De optie die je hier kiest is de standaardoptie die telkens weer gebruikt wordt bij het opnieuw openen van het programma.
Let op. Als je geen dubbelzijdige printer hebt dan kun je toch voor de optie dubbelzijdig kiezen. je wordt gewaarschuwd wanneer je het papier in de machine moet omdraaien.
Kleur instellen
Met deze tab bepaal je of het programma opstart met de gekleurde of zwart-‐wit symbolen. Ook regel je hier de standaard huidskleur waarmee opgestart wordt.

Handleiding Communicate In Print versie 2.8
www.leerhulpmiddelen.nl 34
11. De Taakbalken
De knoppen die in deze introductie zijn toegelicht zijn van de standaard taakbalken, waar alle knoppen beschikbaar zijn. De knoppen passen zich aan de schermresolutie aan en kunnen dus meer of minder gedetailleerd zijn. De iconen die hier zijn gebruikt horen bij een resolutie van 1024 x 768. Andere resoluties gebruiken andere knoppen opdat er zoveel mogelijk werkruimte op het scherm beschikbaar is.
Er zijn eenvoudiger knoppensets beschikbaar voor leerlingen. Deze zijn te vinden onder Beeld – Werkbalk knoppen.
Gevorderd
Volledige set van de knoppen.
Gemiddeld
Enkele complexe knoppen voor de opmaak van een document zijn niet meer beschikbaar, zoals invoegen en verwijderen van pagina’s en instellen van de grootte van het lettertype.
Basis
Hierbij is het alleen mogelijk te schrijven in Gefixeerde en Vrije kaders en afbeeldingen toe te voegen. De knop voor Ga naar een vorige of volgende Pagina blijft aanwezig, maar de knoppen voor Ga naar het begin en eind van een document, ontbreken.
Gemakkelijk
Deze instelling is bedoeld voor leerlingen die gebruik maken van kant en klare sjablonen en/of die gebruik maken van In Print om te schrijven met de computer. Je kunt schrijven en afbeeldingen en kaders toevoegen, maar elke aanpassing is onmogelijk gemaakt. Aanpassen functie is niet beschikbaar.

Handleiding Communicate In Print versie 2.8
www.leerhulpmiddelen.nl 35
12. Index Taakbalken en Knoppen
De taakbalken en knoppen passen zich aan bij de modus.
Schrijven modus (is tevens standaard modus)
Verplaatsen of veranderen van afmetingen
Hoofdtaakbalk
Nieuw document
Document openen
Opslaan
Printen
Knippen
Kopiëren
Plakken
Dupliceert een kader of afbeelding

Handleiding Communicate In Print versie 2.8
www.leerhulpmiddelen.nl 36
Herstel
Maak herstel ongedaan
Verberg panelen
Maak panelen zichtbaar
In de Ontwerp modus heeft deze taakbalk ook de knoppen
Spreek de zin uit
Herhaal de laatst uitgesproken zin
Controleer de spelling
Verander het woord van deze tekst symbool koppeling ( kan ook met F11 )
In de Aanpassen modus zijn er ook nog de knoppen
Bewerken van de kleuren van een symbool of afbeelding
Roteren van een afbeelding (niet mogelijk onder Windows 98)

Handleiding Communicate In Print versie 2.8
www.leerhulpmiddelen.nl 37
De pagina taakbalk
Ga naar de eerste pagina
Ga naar de vorige pagina
Ga naar de volgende pagina. Er wordt een nieuwe pagina aangemaakt als er geen volgende is
Ga naar het eind van het document (de laatste pagina)
Eén pagina zichtbaar (schakelt tussen 1 en 2 pagina’s zichtbaar)
Twee pagina’s zichtbaar (schakelt tussen 1 en 2 pagina’s zichtbaar)
Inzoomen
Maak beeld passend voor venster
Uitzoomen
Voeg nieuwe pagina toe
Verwijder pagina

Handleiding Communicate In Print versie 2.8
www.leerhulpmiddelen.nl 38
De Ontwerp taakbalk
Start voor het schrijven in de Symbool modus in een Vrij Symboolkader. Klik op de knop en sleep een rechthoek met de breedte die je wenst.
Start voor het schrijven in de Symbool modus in een Gefixeerd Symboolkader. Klik op de knop en sleep een rechthoek met de breedte die je wenst.
Start voor het schrijven in een Vrij Tekstkader. Klik op de knop en sleep een rechthoek met de breedte die je wenst.
Start voor het schrijven in een Gefixeerd Tekstkader, of voor het aanmaken van een leeg kader voor een afbeelding.
Invoegen van een spraakballon.
Pas de inhoud van het kader aan conform het symbool of de tekst (schalen).
Open het Grafisch venster. Klik er opnieuw op om te sluiten.

Handleiding Communicate In Print versie 2.8
www.leerhulpmiddelen.nl 39
Het tekst bewerken paneel
Symbool schrijven modus. Schakelt met Tekst modus. (Is ook mogelijk met F10)
Tekst schrijven modus. Schakelt met Symbool schrijven modus. (Is ook mogelijk met F10)
Hiermee worden de eventuele aangepaste tekstinstellingen bewaard, zolang je in dit document bezig bent. Selecteer de tekst en klik op deze knop.
Inspringen
Maak inspringen ongedaan
Verbergen Symbool gekoppeld aan woord
Verbergen Symbool gekoppeld aan woord
Lettertype stijlen: Vet, Onderstreept, Schuin en Schaduw
Lettertype grootte, tekst groter of kleiner, Tekst kleur
Opsommingstekens en Inspringen
Afbeelding Grootte: groter of kleiner; Afbeelding kleur Uitlijnen van alinea's,
links, gecentreerd, rechts
Verticale uitlijning in gefixeerde kaders: bovenaan, gecentreerd en onderaan
Verbergen Symbool gekoppeld aan woord

Handleiding Communicate In Print versie 2.8
www.leerhulpmiddelen.nl 40
Groepeer objecten. Klik op de knop en op elk onderdeel dat deel van de groep moet worden; of maak een sleep beweging over de items en klik opnieuw op de knop om te groeperen.
Degroepeer
Verplaats naar voorgrond
Verplaats één stap naar voren
Verplaats één stap naar achteren
Verplaats naar achtergrond
Enkele lijn
Meervoudig verbonden lijn
Alleen horizontaal of verticaal. Gebruik dit bij enkele en meervoudige lijnen
Lijnkleur

Handleiding Communicate In Print versie 2.8
www.leerhulpmiddelen.nl 41
13. Toetsenbord combinaties
CTRL + A Selecteer alles ( in dit kader )
CTRL + C Kopieer de oplichtende items
CTRL + X Knip de oplichtende items
CTRL + V Plak de oplichtende items
CTRL + Z Herstel de laatste handeling
CTRL + Y Maak herstel actie ongedaan
CTRL + G Groepeer de geselecteerde items
CTRL + F Degroepeer de geselecteerde items
CTRL + Q Verplaats geselecteerde item naar Achtergrond
CTRL + W Verplaats geselecteerde item naar Achteren
CTRL + E Verplaats geselecteerde item naar Voren
CTRL + R Verplaats geselecteerde item naar Voorgrond
CTRL + B Maak de oplichtende tekst Vet
CTRL + I Maak de oplichtende tekst Cursief
CTRL + J Maak de oplichtende tekst Onderstreept
CTRL + S Maak de oplichtende tekst Schaduw
F9 Blader door de symbool alternatieven voor een woord
F10 Wissel tussen tekst schrijven en symbool schrijven modus
CTRL + Shift + Links klik Meervoudige selectie van items op een pagina
CTRL + ALT + C Kopieer een geselecteerd kader naar Windows klembord
CTRL + Alt + V Plak een afbeelding van het Windows klembord in een In Print document

Handleiding Communicate In Print versie 2.8
www.leerhulpmiddelen.nl 42
14. Afbeeldingen meegeleverd met het programma
Een set van ongeveer 1500 lijntekeningen (Widgit Afbeeldingen) die ontwikkeld zijn om de taalvaardigheid te ondersteunen, worden meegeleverd naast de standaard symbolenset.
De manier waarop deze symbolen te benaderen zijn is d.m.v. de woordenlijst. De standaard woordenlijst is de Widgit Rebus ( met een versie nummer als volgt ); b.v. NLwidgit rebus 05.cwl.
Een alternatieve woordenlijst is de Widgit Totaal 05.cwl. Hierin zijn tevens al de afbeeldingen uit de map Widgit Afbeeldingen opgenomen. Deze lijst is zeer bruikbaar wanneer je een communicatieboek wilt samenstellen. Je kunt dan kiezen uit de gekleurde symbolen en gekleurde illustraties. (Let op: de gekleurde afbeeldingen, kunnen niet omgezet naar zwart-‐wit)
De gekleurde illustraties zijn geordend per onderwerp in een eigen map. Het zijn er ongeveer 1500. De meeste zijn direct herkenbaar op basis van de naam van de map.
Deze afbeeldingen zijn zeer goed bruikbaar voor het maken van vertelplaten en praatboeken.
Importeren en exporteren van afbeeldingen
Je kunt een afbeelding exporteren via het Windows Klembord met behulp van de rechter muisknop en de toetscombinatie CTRL+ALT+C en.
Selecteer een enkel kader, door met de rechter muisknop erin te klikken; je ziet nu blauwe of gele versleeppunten en druk vervolgens op CTRL+ALT+C. Je kunt dit uitvoeren op een enkel element, een enkel kader en een aantal verschillende kaders die gegroepeerd zijn. Deze optie geeft je de mogelijkheid afbeeldingen in andere programma’s op te nemen. Je kunt hierbij denken aan presentaties met Powerpoint of om een stuk tekst in een e-‐mail te plaatsen.
Het importeren van een afbeelding via het Windows klembord is ook mogelijk. Een afbeelding die je gekopieerd hebt naar het Windows klembord importeer je in Communicate In Print met de toetscombinatie: CTRL+ALT+V.
Deze toetscombinaties staan je toe op een eenvoudige manier afbeeldingen uit te wisselen tussen Communicate In Print en andere programma’s.
Let op: Er is altijd kwaliteitsverlies bij het importeren of exporteren van en naar In Print.
Kopieer bij voorkeur geen foto of plaatjes vanuit Word of Power Point, de kwaliteit wordt dan te slecht om nog te gebruiken.

Handleiding Communicate In Print versie 2.8
www.leerhulpmiddelen.nl 43
15. Woordenlijsten
Communicate In Print wordt geleverd met de Widgit Symbool set en de gekleurde Widgit Afbeeldingen. De woordenlijsten zijn het instrument waarmee je selecteert welk symbool aan een woord wordt gekoppeld in de symbool schrijven modus.
Een woordenlijst is een bestand dat een woord aan een afbeelding koppelt. Als je op de computer in het programma In Print in de symbool schrijven modus het woord "kat" typt dan gaat de computer in de woordenlijst op zoek naar het woord kat en het symbool dat daaraan is gekoppeld, vervolgens produceert de computer dat symbool. Je kunt verschillende woordenlijsten koppelen aan dezelfde symbolen. Zo zijn er woordenlijsten voor de Widgit Symbolen en voor de Widgit Afbeeldingen. Welke afbeelding geproduceerd wordt als je een woord typt, hangt af van de in het geheugen van de computer geladen woordenlijst.
De woordenlijst van de Widgit symbolen is
Widgit XX.cwl De XX staat hier voor het versienummer van de woordenlijst bv. Widgit 09-‐11.cwl.
Widgit Pictures.cwl is de woordenlijst met alleen de Widgit afbeeldingen, zoals die ook in de map Afbeeldingen te zien zijn.
Widgit all 09-‐11.cwl is een combinatie van beiden.
Nieuwe symbolen kunnen twee maal per jaar gedownload worden van de website. Op de website www.widgit.nl, is de laatste informatie daarover te vinden.
Indien je ook een Woordenlijst voor Visitaal hebt aangekocht, dan kan deze hier (na installatie) geopend worden.
Kies daarvoor Samenvoegen woordenlijsten en kies Visitaal.cwl
Wil je de Visitaal woordenlijst altijd laten openen bij opstarten van het programma kijk dan op blz. 46.

Handleiding Communicate In Print versie 2.8
www.leerhulpmiddelen.nl 44
Maak een nieuwe woordenlijst Het kan zijn dat je een kleine woordenlijst wil maken met aanvullende en eigen foto’s. Het kan gaan om een reeks foto’s van personen of van een activiteit.
De makkelijkste manier om dit te doen is in het programma zelf.
Ga naar het menu Woordenlijst en open Maak lege woordenlijst.
Geef de nieuwe woordenlijst een naam.
Als je nu op OK klikt zie je niets gebeuren maar de nieuwe woordenlijst is nu in het geheugen geladen.
De woordenlijst is op dit moment nog leeg.
Typ nu jouw nieuwe woorden in en voeg de foto’s toe aan de tekst.
Het kan ook zijn dat je nieuwe symbolen maakte door de kleur te vervangen of dat je symbolen een andere conceptnaam gaf, deze kun je allemaal in de eigen woordenlijst opslaan.

Handleiding Communicate In Print versie 2.8
www.leerhulpmiddelen.nl 45
Gebruiken van extra woordenlijsten
Het is mogelijk om een extra woordenlijst tegelijk met de standaard woordenlijst te gebruiken. Door in de Opstartvoorkeuren deze woordenlijst als 2e woordenlijst te selecteren, ben je ervan verzekerd dat deze altijd actief is als het programma opgestart wordt.
Bij aanvullende woordenlijst geef je aan om welke lijst het gaat.
Je kunt ook handmatig jouw eigen lijst selecteren. Echter er kunnen maar 2 lijsten tegelijk geopend zijn.

Handleiding Communicate In Print versie 2.8
www.leerhulpmiddelen.nl 46
16. Ideeën en voorbeelden
De ideeën die hier gepresenteerd worden zijn vooral bedoeld om meer ervaring op te doen met enkele technieken en om nog enkele tips te geven. Al deze voorbeelden kun je vinden in Onder C:Documents and Settings—All Users—Gedeelde documenten-‐Widgit-‐ Communicate Bestanden.
De boeken staan in de map “Voorbeelden\Boeken om te printen” de werkbladen in de “Voorbeelden\Werkbladen en materialen” Er is in In Print ook nog een map “Sjablonen”. Hierin staan enkele kant en klare lay-‐outs.
Een plaatjesboek met bijschrift
Het boek “De drie bokkige bokken”
Het papier is liggend. (landschap)
Lay-‐out hulplijnen zijn gebruikt om de exacte plaats van de afbeeldingen en tekst te markeren.
Er is paginanummering in het midden van de pagina.
In dit boek zijn alleen de oneven pagina’s genummerd zodat het als een A5 boek om te vouwen kan worden geprint.

Handleiding Communicate In Print versie 2.8
www.leerhulpmiddelen.nl 47
Een eenvoudig telboek
Het volgende boek kan worden gemaakt met het sjabloon “Tellen.” (zie onder Werkbladen)
Als je dit sjabloon gebruikt dan hoeft je alleen nog de afbeeldingen toe te voegen. Als je op het pagina nummer, onder aan de pagina, klikt dan zult je zien dat het kader geblokkeerd is.
Geblokkeerde kaders hebben grijze versleeppunten.
De positie van een kader kan worden geblokkeerd, evenals de inhoud en beide, inhoud en plaats. Hier is alleen de plaats geblokkeerd.
Dit betekent dat leerlingen het kader niet kunnen verwijderen of bewerken.
Wanneer je een boek vanaf het allereerste begin wil maken dan kun je veel werk besparen door eerst alle pagina’s met de betreffende kaders aan te maken zonder enige inhoud.
Je slaat het ontwerp vervolgens op in de map “Sjablonen”. Bestanden in deze map kunnen niet overschreven worden.
Een ander voorbeeld is “Voedsel tellen” in de map “Boeken om te printen” .

Handleiding Communicate In Print versie 2.8
www.leerhulpmiddelen.nl 48
Een boek in tekst en in tekst met symbolen
Het voorbeeld: “De schildpad en de haas”.
Dit boek heeft de tekst op de ene pagina en een eenvoudigere tekst met symbool ondersteuning op de andere.
De afbeelding op de linker pagina is met (CTRL + C) gekopieerd en met (CTRL + V) geplakt op de rechter pagina. De afbeelding heeft op beide pagina’s dezelfde afmetingen en positie.
In het “symbolen verhaal” is gekozen voor een zin per regel.
Print het boek liggend (landschap) als losse bladen en bindt het in aan de linkerzijde. Als je het als boek print als A4, dan wordt het geprint met de teksten boven elkaar.

Handleiding Communicate In Print versie 2.8
www.leerhulpmiddelen.nl 49
Het boek “Welke is anders”
Een voorbeeld uit dit boek
De pagina’s voor dit boek zijn gemaakt met de hulp van lay-‐out hulplijnen en linialen. Het wordt dan heel wat makkelijker de vierkanten, waarin de afbeeldingen zijn geplaatst, te maken.
Maak een kader op de pagina.Vanuit het menu Kaders-‐en Afbeeldingen, verschijningsvorm bewerkt je de lay-‐out van het kader:
Hoek radius 5; Lijndikte 6; Randbreedte 12 en Ruimte tussen rand en object 1
Klik met rechter muisknop in het kader om het formaat aan te passen, zodat het overeenkomt met het voorbeeld hierboven.
Ga opnieuw naar het menu Kaders en Afbeeldingen en kies “Maak een tabel”, 1 kader (cel) horizontaal en 7 kaders (cellen) vertikaal. Als het niet helemaal past gebruik dan de gele sleeppunten om het passend te maken.
Blokkeer de positie.
Kopieer nu dit kader naar alle pagina’s, uitgezonderd het kaft.
BELANGRIJK: Ga naar de modus Aanpassen. Hierdoor worden de afbeeldingen niet in het kader geplaatst maar er bovenop.
Je kunt nu verschillende afbeeldingen toevoegen. Maak deze anders door spiegelen, roteren of door een andere kleur te kiezen.
Pas de plaatjes nu aan met wat je eerder geleerd hebt door te roteren, spiegelen en van kleur te veranderen.
Maak ook gebruik van het dupliceren. Plaats een afbeelding op de eerste hulplijn. Klik op de Dupliceerknop, bovenin de menubalk, om kopieën te maken.
te krijgen van hetzelfde kader. (Ctrl D heeft dezelfde werking)

Handleiding Communicate In Print versie 2.8
www.leerhulpmiddelen.nl 50
17. Beheer bestanden en werk van leerlingen
De belangrijkste bestanden waar je toegang tot moet hebben worden opgeslagen in de map Communicate Bestanden.
Op een stand alone machine is dat standaard C:\Documents and Settings\All Users\Documenten\Widgit\Communicate Bestanden\In Print Schrijven\
Gebruik je Opslaan (of Opslaan Persoonlijk bestand) dan komt je terecht in de map Mijn In Print Schrijven, onder Mijn Documenten.
Gebruikt je Opslaan gedeeld bestand dan komt je terecht in C:\Documents and Settings\All Users\ Documenten\Widgit\Communicate Bestanden\In Print Schrijven\
In deze map vind je ook de map In Print Schrijven waarin al het werk wordt opgeslagen dat met Communicate In Print is gemaakt. Daarin staan ook de map Voorbeelden. Je vindt daar allerlei verschillende materialen die je met In Print kunt maken.
De gekleurde afbeeldingen staan in de map Widgit Afbeeldingen. (in hetzelfde pad) Alle symbolen staan in de Widresources map. De map Gedeelde Afbeeldingen is voor de zelf gemaakte afbeeldingen. Onderaan het Grafisch Paneel staan twee knoppen.
Standaard is de knop Afbeeldingen A gekoppeld aan de Windows map Mijn Afbeeldingen in de map Mijn Documenten.
Knop B, de linker knop in het grafisch panel is gekoppeld aan de map Gedeelde Afbeeldingen. Deze instellingen kan je zo nodig wijzigen in Opties, Opstartvoorkeuren.
Als de computer deel uitmaakt van een netwerk of als de machine verschillende aanlog niveaus heeft voor leerkrachten en leerlingen dan moet je toegang hebben tot de totale map Communicate Bestanden, waarvan het pad hierboven genoemd is. Voor leerlingen is het voldoende als zij alleen toegang hebben tot hun eigen werkmap C’:\Werkleerlingen

Handleiding Communicate In Print versie 2.8
www.leerhulpmiddelen.nl 51
Informatie over het verplaatsen van bestanden
Blader naar het bestand dat je wil kopiëren. Klik op Openen. Daar kan je kiezen waar je het bestand wil Opslaan binnen de Widgit omgeving. Verander eventueel de bestandsnaam en klik op Opslaan.
Kopiëren van een groep bestanden vanuit een externe bron:
Gebruik de Windows verkenner, kopieer de bestanden van de bron (dit kan ook een memory stick zijn) naar de Widgit omgeving. De plaats van deze bestanden kan je vinden onder Bestand – Locatie van de mappen.
Het kopiëren van een woordenlijst vanuit een externe locatie:
Ga naar Bestand – Verplaats naar – Woordenlijst. Blader naar het bestand dat je wilt kopiëren. Klik op Openen. Nu kunt je deze bewaren in de map Woordenlijst in C:\Documents and Settings\All Users\Documenten\Widgit\Communicate Bestanden\Woordenlijsten
Het kopiëren van een afbeelding vanuit een externe locatie:
Tip: Hiermee is het mogelijk om afbeeldingen in de Gedeelde omgeving op te slaan zodat deze in de Widgit programma’s gebruikt kunnen worden. Om deze optie te kunnen gebruiken moet je als pad bij de Afbeeldingen B Gedeelde afbeeldingen hebben gekozen.
Ga naar Bestand-‐ Verplaats naar – Afbeeldingen. Blader naar het bestand dat je wilt kopiëren. Klik op Openen. Nu kan je deze bewaren in de map Gedeelde afbeeldingen in Communicatie Bestanden.

Handleiding Communicate In Print versie 2.8
www.leerhulpmiddelen.nl 52
Alfabetische index
Aanpassen modus ........................................................................................................................... 17, 37
Afbeeldingen map ................................................................................................................................. 16
Automatisch herstel .............................................................................................................................. 34
Basis ................................................................................................................................................ 30, 35
Beheer bestanden en werk van leerlingen ........................................................................................... 51
Blauwe versleeppunten ...................................................................................................... 11, 14, 23, 26
Boekhulplijn .......................................................................................................................................... 21
Degroeperen ......................................................................................................................................... 18
Dupliceerknop ....................................................................................................................................... 50
Foto invoegen ....................................................................................................................................... 15
Geblokkeerde kaders ............................................................................................................................ 48
Gefixeerde Symbool kader ...................................................................................................................... 9
Gemakkelijk ........................................................................................................................................... 35
Gemiddeld ............................................................................................................................................. 35
Gevorderd ............................................................................................................................................. 35
Grafisch Paneel ....................................................................................................... 13, 16, 24, 25, 26, 51
Groepeer knop ...................................................................................................................................... 18
Groeperen ............................................................................................................................................. 18
Het Gefixeerde Tekst kader, ................................................................................................................... 9
Het Vrije Tekst kader ............................................................................................................................... 9
Huidskleur veranderen .......................................................................................................................... 10
Hulplijnen .............................................................................................................................................. 21
Ideeën en voorbeelden ......................................................................................................................... 47
Importeren en exporteren van afbeeldingen ....................................................................................... 43
Kaders en Afbeeldingen ............................................................................................................ 12, 30, 50

Handleiding Communicate In Print versie 2.8
www.leerhulpmiddelen.nl 53
Kleur instellen ....................................................................................................................................... 34
Kleurenpaletknop .................................................................................................................................. 17
Knoppen ................................................................................................................................................ 36
Knoppen en beeld ................................................................................................................................. 33
Kop-‐ of voettekst ................................................................................................................................... 30
Kopiëren van een afbeelding vanuit een externe locatie ..................................................................... 52
Kopiëren van een groep bestanden ...................................................................................................... 52
Kopiëren van een woordenlijst ............................................................................................................. 52
Lijnen en pijlen ...................................................................................................................................... 25
Linialen .................................................................................................................................................. 21
Nieuwe woordenlijst ............................................................................................................................. 45
Ontwerp modus ........................................................................................................................ 17, 19, 37
Ontwerpenknop .................................................................................................................................... 17
Opsommingsteken ................................................................................................................................ 27
Pagina invoegen .................................................................................................................................... 31
Pagina kopiëren .................................................................................................................................... 31
Pagina verwijderen ............................................................................................................................... 31
Paginanummering ................................................................................................................................. 30
Plaats van de afbeeldingen ............................................................................................................. 16, 33
Printen ............................................................................................................................................. 32, 36
Roteren ........................................................................................................................................... 19, 37
Spellingscontrole ................................................................................................................................... 28
Spiegelen ......................................................................................................................................... 17, 50
Spraak ................................................................................................................................................... 27
Spraakballonnen ................................................................................................................................... 14
Systeem en printen ............................................................................................................................... 34
Taakbalken ...................................................................................................................................... 35, 36

Handleiding Communicate In Print versie 2.8
www.leerhulpmiddelen.nl 54
Tabellen ................................................................................................................................................. 22
Tekst bewerken Paneel ......................................................................................................................... 11
Tekst vergroten ..................................................................................................................................... 26
Tekst/Afbeeldingen ......................................................................................................................... 14, 33
Toetsenbord combinaties ..................................................................................................................... 42
Uitbreiden knop .................................................................................................................................... 11
verplaatsen van bestanden ................................................................................................................... 52
Vet of cursief maken ............................................................................................................................. 26
Volgende pagina ................................................................................................................................... 13
Voorkeurinstellingen ............................................................................................................................. 33
Vrije Symboolkader ................................................................................................................................. 9
Widgit Afbeeldingen .................................................................................... 13, 15, 16, 24, 33, 43, 44, 51
Windows klembord ............................................................................................................................... 42
Woordenlijsten ......................................................................................................................... 16, 33, 44

Handleiding Communicate In Print versie 2.8
www.leerhulpmiddelen.nl 55
Licentieovereenkomst
1. Intellectuele eigendom
De data, afbeeldingen en software op deze CD-‐Rom (verder: "het Product") zijn beschermd door het recht van de intellectuele eigendom. De intellectuele eigendom van de structuur, organisatie, data en overige software behoort toe aan © Widgit software in de Benelux vertegenwoordigd door Alexis leerhulpmiddelen.nl
Het is de eindgebruiker niet toegestaan aanduidingen die het recht van de intellectuele eigendom van Alexis leerhulpmiddelen.nl of diens licentiegevers aangeven, zoals merken, logo's en copyrightnotices te verwijderen.
De eindgebruiker verwerft geen enkel recht van intellectuele eigendom op het Product. Dat blijft volledig in handen van Alexis leerhulpmiddelen.nl en diens licentiegevers.
2. Licentieverlening
Met toestemming van haar licentiegevers verleent Alexis leerhulpmiddelen.nl de eindgebruiker een niet-‐overdraagbare en niet-‐exclusieve (sub)licentie voor het gebruik van het Product. Dit recht is beperkt tot het gebruik van het Product op een single user computersysteem. Uitsluitend wanneer aan de eindgebruiker de netwerk versie van de CD-‐Rom is geleverd omvat het gebruiksrecht eveneens het gebruik van de CD-‐Rom op een afgesloten (intra-‐) netwerk.
Het gebruiksrecht van het Product omvat uitsluitend het gebruiken van het Product door de eindgebruiker op een beeldscherm en het uitprinten van data en afbeeldingen met behulp van de op de CD-‐Rom vervatte software.
Het is niet toegestaan het Product te verveelvoudigen, aan derden ter beschikking te stellen, te wijzigen, te combineren met andere Producten, of er een afgeleid Product van te maken.
Het (trachten te) achterhalen van de broncode, het bronbestand of de bronstructuur van het Product of een deel daarvan door middel van reverse engineering of decompilatie of welke andere techniek ook, is niet toegestaan, tenzij en tot de mate waarin de wettelijke regeling zulks uitdrukkelijk toelaat.
3. Aansprakelijkheid
Het Product wordt de eindgebruiker geleverd “as is”, dus met mogelijke fouten erin. Het Product is complex van aard en kan afwijkingen, defecten, fouten en onjuistheden bevatten. Alexis leerhulpmiddelen.nl garandeert niet dat het Product aan de behoeften of verwachtingen van de eindgebruiker zullen voldoen, en dat alle afwijkingen, defecten, fouten en onjuistheden kunnen of zullen worden gecorrigeerd.

Handleiding Communicate In Print versie 2.8
www.leerhulpmiddelen.nl 56
Alexis leerhulpmiddelen.nl is niet aansprakelijk voor directe en/of indirecte schade van de eindgebruiker als gevolg van een (toerekenbare) tekortkoming jegens de eindgebruiker, die niet te wijten is aan opzet of grove schuld van Alexis leerhulpmiddelen.nl. De aansprakelijkheid is in elk geval beperkt tot directe schade aan zaken en directe schade door dood of letsel, en tot ten hoogste een bedrag ter grootte van het aankoopbedrag van de door de eindgebruiker gedane aankoop.
Alexis leerhulpmiddelen.nl is niet aansprakelijk voor schade aan de zijde van de eindgebruiker die is veroorzaakt door derden, die al of niet gebruik maken van het Product van Alexis leerhulpmiddelen.nl en diens licentiegevers.
De eindgebruiker vrijwaart Alexis leerhulpmiddelen.nl voor alle aanspraken van derden verband houdende met het gebruik van het Product door de eindgebruiker en/of onvoldoende naleving door de eindgebruiker van enige verplichting jegens Alexis leerhulpmiddelen.nl, al of niet voortvloeiend uit deze licentieovereenkomst.
Alexis leerhulpmiddelen.nl is niet aansprakelijk indien een tekortkoming het gevolg is van omstandigheden die niet aan haar toerekenbaar zijn, zoals (maar niet beperkt tot) storingen in de elektriciteits-‐voorziening, storingen in de hardware of (systeem)software en andere storingen die buiten de macht van Alexis leerhulpmiddelen.nl liggen of enige derden die diensten aan Alexis leerhulpmiddelen.nl leveren.
Alexis leerhulpmiddelen.nl
© Widgit software












![Hand out vakdag multichannel-schrijven van overtuigende tekst [compatibiliteitsmodus]](https://static.fdocument.pub/doc/165x107/557cc0d8d8b42a43438b458d/hand-out-vakdag-multichannel-schrijven-van-overtuigende-tekst-compatibiliteitsmodus.jpg)