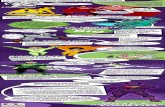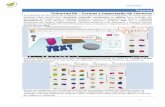Imprimante 3D_Créer un objet simple avec tinkercad
-
Upload
syndicat-mixte-manche-numerique -
Category
Technology
-
view
3.833 -
download
6
Transcript of Imprimante 3D_Créer un objet simple avec tinkercad

Création d’un objet simple en 3D avec TinkerCad
L’utilisation du site tinkercad.com nécessite de créer un login/mot de passe. Cliquez ensuite sur
« new design » pour accéder à l’interface de création.
Il est possible de grouper des éléments : faire un cliqué glissé et maintenir la touche SHIFT
enfoncée. Cliquez ensuite sur l’icône « group » si vous souhaitez que les objets restent
groupés.
La colonne de droite permet de
récupérer des formes de base. Ne pas
hésiter à descendre dans la liste, il
existe aussi des nombres, des lettres…
Zoom + / -
(fonctionne aussi
avec la molette de la
souris)
Permet de bouger la
vue de l’objet.
Permet de faire
monter / descendre
un objet (par rapport
au plan horizontal)
Les poignées
permettent de
redimensionner
l’objet
Ces icônes permettent d’afficher la
grille, les formes géométriques, les
chiffres… qui sont en dessous

Pour créer un objet, commencez par positionner une forme géométrique de base sur la grille (soit
en faisant un cliqué-glissé à partir de la zone de droite, soit en cliquant sur une forme, puis en
cliquant n’importe où sur la grille).
Pour connaître l’utilité de chaque « poignée », il suffit de positionner
la souris dessus, et vous verrez sur quelle dimension vous allez
intervenir.
Vous pouvez aussi vous baser sur la grille pour connaître la
dimension d’un objet : il s’agit d’un papier millimétré : les lignes sont
espacées d’1 mm et les lignes plus épaisses sont situées tous les
centimètres.
L’horizontalité : la flèche rouge située au-dessus de l’objet vous indique sa position par rapport à
l’horizontale :
Le cube est bien
positionné sur
l’espace de travail
Il est en dessous de
l’horizontale (une
partie de l’objet non
imprimable)
Il flotte au-dessus de
l’espace de travail…
(objet non
imprimable)

Pour connaître les dimensions d’un objet, il suffit d’afficher la règle :
Cliquez sur l’icône « ruler », puis positionnez la règle où vous voulez (idéalement, dans
un coin de l’objet),
Il suffit ensuite de cliquer sur un objet pour voir ses dimensions s’afficher.
Pour enlever la règle, cliquez sur l’icône
« workplane » puis sur l’espace de travail.
Pour créer un « trou », il suffit d’ajouter un objet, puis de cliquer sur l’icône « hole »
pour creuser cette forme.
A noter : il est possible de modifier des objets déjà existants (ouvrir la rubrique « community shape
scripts »).

Un exemple : créer un porte-clés avec son prénom
Commencez par créer la base du
porte-clés
Choisissez une forme de base, par
exemple un cube :
N’hésitez pas à modifier la vue et à
zoomer sur l’objet afin de mieux voir
l’objet
Utilisez les poignées situées de part
et d’autre de l’objet pour le
redimensionner comme ceci :
Pour créer un bord arrondi, ajoutez
une forme « cylindre » au bout du
rectangle.
Donnez-lui la même épaisseur que
celle du rectangle, en utilisant la
poignée centrale.
Réduisez la taille du cylindre pour
qu’il s’adapte au rectangle. N’hésitez
pas à modifier la vue plusieurs fois
pour être sûr que le cylindre est bien
adapté…
Faites un cliqué glissé pour
sélectionner les deux objets
(rectangle + cylindre) et cliquez sur
« group » pour grouper les deux
objets (ce qui vous permettra par
exemple de les déplacer ensemble).
Permet de
zoomer sur
l’objet

Pour créer le trou du porte-clés,
vous allez utiliser une forme de
votre choix (ici, un hexagone).
Positionnez la forme sur l’objet.
Redimensionnez ensuite la forme et
essayez de la centrer par rapport à
l’objet. L’objet peut dépasser
légèrement du rectangle de base.
Attention à vérifier à l’aide de la
flèche rouge que l’objet est bien
positionné par rapport à
l’horizontale.
Le centrage peut être trompeur…
Pensez à modifier la vue pour le
vérifier !
Une fois que l’objet est bien centré,
cliquez sur « hole » afin de creuser
cette forme par rapport au reste de
l’objet.
Vous allez maintenant pouvoir
ajouter des lettres. Cliquez sur
l’icône « show letter shapes » pour
afficher les lettres.
Ajoutez les lettres.
Une fois les lettres ajoutées, pensez
à modifier plusieurs fois la vue pour
vérifier qu’elles sont bien alignées.

Pensez également à vérifier que la
hauteur de toutes les lettres est la
même !
Vous pouvez également sélectionner
toutes les lettres (maintenir la
touche SHIFT enfoncée) et utiliser
l’outil « ajuster » et « aligner ».
Une fois la forme finalisée, vous
pouvez la télécharger en vue de
l’impression : « design »,
« download for 3D printing »
Choisissez le format .STL et
enregistrez l’objet sur votre
ordinateur. Vous pourrez ensuite
l’ouvrir dans le logiciel MakerWare
pour paramétrer l’impression 3D.