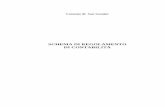Cliens Il modulo Contabilità di Cliens ® è un programma di contabilità in partita doppia...
Transcript of Cliens Il modulo Contabilità di Cliens ® è un programma di contabilità in partita doppia...

CliensCliensCliensCliens ®
Contabilità Professionisti
Giuffrè Informatica s.r.l.

INDICE (togliere da qui) I] INSTALLAZIONE DEL PROGRAMMA. I] PREMESSA. 1 CENNI SULLE PROBLEMATICHE DELLA CONTABILITÀ GENERALE PROFESSIONISTI. 1.1 Gestione di “competenza” e gestione di “cassa”. 1.2 Soluzioni originali offerte dal programma. 1.3 Scopo di CLIENS
® CONTABILITÀ .
1.4 Versioni disponibili. II] PARTE GENERALE . PRESENTAZIONE DELLE FUNZIONALITA’ DEL PROGRAMMA. 1 PREDISPOSIZIONE DEL PROGRAMMA . 1.1 Impostazioni generali. 1.2 Gestione degli esercizi contabili. 1.3 Archivio Anagrafico Clienti / Fornitori. 1.4 Archivio Causali contabili. 2 SCRITTURAZIONE CONTABILE DI PRIMA NOTA . 2.1 Scritturazione manuale. 2.2 Scritturazione da archivio causali contabili. 2.3 Scritturazione da archivio anagrafico. 2.4 Scritturazione automatica - Mediante importazione da Cliens® Studio legale. - Giroconto IVA. 3 OPERAZIONI ULL ’ARCHIVIO SCRITTURE CONTABILI . 3.1 Ricerche e controlli. 3.2 Stampe fiscali. 3.3 Stampe di servizio. 3.4 Procedure di controllo amministrativo. 4 CESPITI AMMORTIZZABILI . 5 SCADENZARIO . III] MANUALE OPERATIVO. 3.1 Menù principale. 3.1.1 Archivio. 3.1.2 Modifica / Composizione. 3.1.3 Procedure. 3.1.4 Stampe. 3.1.5 Utilità. 3.1.6 Finestre.
3.2 Finestra di fondo. 3.2.1 Elementi. 3.2.2 Comandi diretti. 3.3 Tipi di finestra. 3.3.1 Finestre di procedura. 3.3.2 Finestre di dialogo. 3.3.3 Finestre di aiuto.
3.4 Utilizzo dei tasti funzionali 4 PREDISPOSIZIONE DEI DATI GENERALI DEL PROGRAMMA . 4.1 Piano dei conti .
4.1.1 Creazione dei conti. 4.1.2 Modifica dei conti. 4.1.3 Eliminazione / disabilitazione dei conti.
4.2 Dati generali della contabilità . Tabella per gli automatismi nella fatturazione emessa.

4.2.2 Tabella per gli automatismi nella fatturazione d’acquisto. 4.2.2.1 Tabella per l’importazione delle spese da Cliens® Gestione. 4.2.3 Tabella dei conti di bilancio e generali d’ordine. 4.2.4 Riporti per proseguire una diversa contabilità. 4.2.5 Codifiche. 4.2.6 Opzioni per la personalizzazione di alcune funzioni del programma.
4.2.6.1 Opzioni relative allo scadenzario. 4.2.6.2 Opzioni relative alle ricerche sulle fatture. 4.2.6.3 Varie.
4.2.7 Dati identificativi del soggetto IVA di cui si tratta la contabilità. 4.3 Dati generali nell’ambito degli esercizi .
4.3.1 Apertura di un nuovo esercizio. 4.3.1.1 Creazione di un esercizio contabile normale. 4.3.1.2 Creazione di un esercizio contabile pregresso. 4.3.2 Passaggio da un esercizio all’altro. 4.3.3 Operazioni sull’esercizio in trattazione 4.3.3.1 Chiusura contabile di un esercizio. 4.3.3.2 Riapertura di un esercizio chiuso. 4.3.3.3 Controllo e ricostruzione del piano dei conti. 4.3.3.4 Riporto saldi patrimoniali dal precedente esercizio. 4.3.3.5 Caricamento del Budget.
4.4 Causali contabili . 4.4.1 Struttura delle causali e formula di calcolo degli importi delle contropartite. 4.4.2 Esempi di predisposizione delle causali contabili. 4.4.2.1 Impostazione di una causale contabile per fatture non saldate al momento della registrazione della fattura. 4.4.2.2 Impostazione di una causale contabile per fatture saldate al momento della registrazione della fattura 4.4.2.3 Impostazione di una causale contabile per i movimenti contabili. 4.4.2.4 Modifica di una causale contabile esistente.
4.4.2.5 Eliminazione di una causale contabile esistente. 5 ARCHIVIO ANAGRAFICO CLIENTI E FORNITORI . 5.1 Schedario anagrafico dei Clienti e Fornitori . 5.1.1 Creazione delle schede. 5.1.2 Accesso alle schede. 5.1.3 Ricerche relative al soggetto. 5.1.3.1 Rapporto di credito/debito. 5.1.3.2 Ricerche sul partitario. 5.1.3.3 Ricerche sul piano dei conti. 5.2 Scritturazione contabile da scheda anagrafica . 5.2.1 Predisposizione dei dati per gli automatismi 5.2.2 Registrazione delle scritture. 5.2.2.1 Scritture con utilizzo della causale standard del soggetto. 5.2.2.2 Scritture con utilizzo dell’elenco delle causali contabili archiviate.
5.2.2.3 Scritture senza utilizzazione di una causale. 5.3 Ricerche e controlli .
5.3.1 Lista per categorie in base al codice ‘Tipo’. 5.3.2 Controllo della codifica fiscale.
5.4 Budget Clienti . (Rimando)
5.5 Stampe . 5.5.1 Elenco clienti o fornitori. 5.5.2 Scheda anagrafica. 5.5.3 Esportazione delle schede. 6 SCRITTURAZIONE CONTABILE DI PRIMA NOTA. 6.1 Classificazione e caratteristiche delle scritture c ontabili . 6.2 Registrazione manuale . 6.2.1 Fatture interamente saldate nella stessa data di registrazione della fattura. 6.2.2 Fatture non saldate nella stessa data di registrazione della fattura.
6.2.3 Registrazione del pagamento/incasso di una fattura non registrata (di precedenti esercizi o che si deve ancora ricevere).
6.2.4 Registrazione di documenti fiscali diversi da fattura. 6.2.5 Movimenti vari di giroconto. 6.3 Registrazione mediante automatismi offerti dal prog ramma . (5.2 Registrazione da scheda anagrafica.) 6.3.1 Importazione delle fatture di vendita da Cliens® Gestione

6.3.2 Registrazione da archivio causali contabili. 6.3.3 Registrazione del pagamento/incasso delle fatture. 6.3.3.1 Fatture pagate solo in parte nella stessa data di registrazione della fattura. 6.3.3.2 Registrazione del pagamento integrale o parziale di fatture già registrate. 6.3.3.3 Chiusura di una fattura insoluta con emissione di Nota di credito. 6.3.4 Altre registrazioni automatiche. 6.3.4.1 Giroconto IVA. 6.3.4.2 Importazione delle spese delle pratiche da Cliens® Gestione. 6.4 Trattamento dell’IVA sospesa . 6.5 Trattamento delle anticipazioni ‘Salvo Buon Fine’ . 7 OPERAZIONI SULL ’ARCHIVIO SCRITTURE CONTABILI . 7.1. Ricerche e controlli . 7.1.1 Ricerche sul partitario. 7.1.2 Controlli. 7.1.2.1 Visualizzazione del Piano dei conti e dei mastrini dei conti.
7.1.2.1.1 Stampa del piano dei conti e dei mastrini. 7.1.2.1.2 Controllo e ricostruzione del piano dei conti. 7.1.2.2 Situazione contabile dello Studio. 7.1.2.3 Controllo di correttezza delle registrazioni. 7.1.2.4 Importo IVA periodica da versare.
7.1.2.5 Importo ritenuta IRPEF da versare. 7.1.2.6 Modelli INTRASTAT:Chiarimenti per la ricerca dei dati necessari per la compilazione. 7.2 Stampe fiscali . 7.2.1 Intestazione registri. 7.2.2 Stampa dei registri. 7.3 Stampe di servizio e di quadratura . 7.4 Modificazione del partitario . 7.4.1 Variazioni nell’ambito della fatturazione emessa. 7.4.2 Variazioni nell’ambito della fatturazione di acquisto. 7.4.3 Variazioni dei movimenti di giroconto. 7.4.4 Eliminazioni nell’ambito della fatturazione emessa. 7.4.5 Eliminazioni nell’ambito della fatturazione di acquisto. 7.4.6 Eliminazioni dei movimenti di giroconto. 7.5 Procedure di controllo amministrativo . 7.5.1 Procedura di riclassificazione del conto economico. 7.5.2 Budget di esercizio. 7.5.3 Budget clienti. 8 CESPITI AMMORTIZZABILI . 8.1 Creazione delle ‘Categorie’ di cespiti . 8.2 Gestione dello schedario dei Cespiti . 8.2.1 Creazione delle schede dei beni in ammortamento. 8.2.2 Piano di ammortamento del bene. 8.3 Funzioni generali e di controllo . 8.3.1 Controllo di correttezza dei dati archiviati. 8.3.2 Adeguamento automatico delle quote dei piani di ammortamento a nuovo esercizio. 8.3.3 Chiusura dei piani e contabilizzazione a costo delle quote dell’esercizio. 8.4 Variazione dell’archivio cespiti. 8.4.1 Variazione delle schede e dei piani di ammortamento. 8.4.1.1 Variazione dei dati costitutivi del cespite. 8.4.1.2 Rivalutazioni del bene. 8.4.1.3 Cessione del bene. 8.4.2 Eliminazione delle schede. 8.5 Stampe . 9 UTILITÀ. 9.1 Scadenzario . 9.1.1 Inserimento delle scadenze. 9.1.1.2 Inserimento manuale. 9.1.1.3 Inserimento automatico. 9.1.2 Consultazione/modifica delle scadenze.

9.1.3 Eliminazione delle scadenze. 9.2 Previsione situazione di cassa . 9.3 Gestione tabelle condizioni di pagamento . 9.4 Controllo formale del partitario . 9.5 Controllo sequenza del protocollo acquisti . 10 SCARICO DEGLI AGGIORNAMENTI . . *********************** ***********************
I] PREMESSA. CENNI SULLE PROBLEMATICHE DELLA CONTABILITÀ GENERALE PROFESSIONISTI. 1 Il modulo Contabilità di Cliens® è un programma di contabilità in partita doppia studiato per i professionisti (gestione di cassa) ed anche per le società professionali (gestione di competenza). Non è applicazione o derivazione di una contabilità aziendale, ma è diretto a soddisfare le necessità di soggetti che forniscono non merci ma beni immateriali come i servizi e che quindi sono strutturate in maniera ben diversa dalle imprese commerciali e industriali, anche nelle caratteristiche professionali e nella mentalità delle persone che vi operano. Vengono perciò tralasciate tutte quelle funzioni e quei modi operativi inutili o non adatti per lo Studio professionale; ad esempio l’architettura per la gestione di cassa della contabilità fiscale professionisti è concepita in modo da facilitare la consultazione del piano dei conti evitando la duplicazione (dai più effettuata con conti transitori) delle voci di conto che devono risultare oltre che nelle registrazioni di emissione/ricevimento fattura (competenza a fini IVA ecc.) anche nelle scritture relative agli incassi e ai pagamenti (cassa ai fini del calcolo del reddito professionale). 1.1 Gestione di ‘competenza’ e gestione di ‘cassa’ . Ai fini tributari, i professionisti e le associazioni professionali sono nel regime della c.d. contabilità di cassa che di fatto significa che i ricavi e i costi sono fiscalmente rilevanti solo nel momento in cui vengono percepiti o spesi. Se il professionista emette una parcella il “ricavo”,ai fini tributari, si realizza solo nel momento (e nell’esercizio) in cui il relativo importo viene riscosso; se viene ricevuta una fattura di acquisto il “costo” si realizza quando viene pagata. Nella contabilità aziendale di competenza, ricavi e costi rilevano normalmente nel momento in cui vengono emessi o ricevuti i relativi titoli. Se il saldo è contestuale all’emissione o al ricevimento del titolo di vendita o di acquisto, quindi, cassa e competenza coincidono, se invece avviene, in tutto o in parte, in una data diversa allora si pone il problema di gestire la contabilità di cassa. I termini del problema sono principalmente i seguenti. Non tutti gli elementi contabili e tributari riferibili al titolo rientrano nella gestione di cassa (ad es. l’ IVA,salve eccezioni), per cui il titolo di vendita o di acquisto va comunque registrato all’emissione o al ricevimento.

Il saldo del titolo può avvenire in unica soluzione, in più soluzioni e anche in esercizi diversi e in tali date dovranno apparire le voci di costo, ricavo e comunque tutte quelle rientranti nella gestione di cassa. 1.2 Soluzioni originali proposte dal programma . Un buon strumento informatico fondato sulla gestione della contabilità di cassa, non può limitarsi solo a questo perché il professionista non deve perdere tutti quei benefici di comprensione dell’attività dello Studio che invece sarebbero assicurati da una contabilità di competenza. Cliens® Contabilità quindi offre in parallelo alla gestione di cassa dello Studio, con la produzione dei necessari elaborati fiscali e di bilancio, anche una completa visibilità ‘di competenza’ dell’attività di Studio. Questo risultato viene ottenuto, inoltre, senza gravare il piano dei conti (e conseguentemente le registrazioni di prima nota) con la duplicazione in conti transitori delle voci rientranti nella gestione di cassa o con la trasposizione in risconti; ma opera apparentemente come una qualsiasi contabilità aziendale di competenza – in cui, registrata ad es. una fattura emessa, l’eventuale riscossione in data diversa verrebbe registrata con una entrata di cassa e lo scarico del conto clienti – con la differenza che, dovendo far rilevare costi e ricavi anche nel momento della riscossione, la scrittura di Cliens® Contabilità, nel rispetto della partita doppia, si limita a pareggiarli con due unici conti d’ordine poi, ad es., il bilancio di cassa terrà conto delle registrazioni dei pagamenti e non della registrazione dei titoli insoluti, mentre il bilancio di competenza terrà conto della registrazione dei titoli e degli eventuali saldi contestuali mentre ignorerà le registrazioni di pagamento in altra data. Quando viene messa in pagamento una fattura, il programma emette automaticamente una scrittura che ripete i sospesi: costi, ricavi e patrimoniali come ritenute, anticipazioni non imponibili, ecc. (ma l’importo dell’ IVA e quello eventuale della Cassa Naz. Previdenza non vengono riportati perché di pura competenza); e li pareggia con l’opportuno conto transitorio. E’ necessario quindi che nelle eventuali scritturazioni di pagamento effettuate in modo puramente manuale venga tenuto lo stesso comportamento escludendo di sommare l’importo dell’imposta e del CNA sul conto a pareggio. La Cassa Naz. Previdenza viene quindi trattata come l’IVA ma a differenza di questa l’utilizzatore, se lo ritiene legittimo, può disporne il trattamento come conto di cassa al pari di quei conti patrimoniali (ritenute,anticipazioni non imponibili, ecc.) che devono essere trattati “di cassa” come costi e ricavi, e che per essere riconosciuti dal programma, devono essere dichiarati come tali marcando un’apposita casella proposta dalla procedura di creazione/modifica dei conti (vedi il paragrafo concernente le “Impostazioni generali”, 1.2.1). Il programma normalmente viene fornito dotato di piano dei conti con preimpostate le tabelle dei riferimenti automatici al piano e con precostituite la basi dell’archivio causali contabili e dell’archivio categorie cespiti ammortizzabili. Può comunque essere ordinato un archivio completamente privo di dati. 1.3 Scopo di ‘Cliens ® Contabilità’ .
Cliens® Contabilità è un programma di contabilità in partita doppia studiato per i professionisti in regime di contabilità di cassa ma anche per le società professionali in regime contabile di competenza. Non è applicazione o derivazione di una contabilità aziendale, ma è diretto a soddisfare le necessità di soggetti che forniscono non merci ma beni immateriali come i servizi e che quindi sono strutturate in maniera ben diversa dalle imprese commerciali e industriali, anche nelle caratteristiche professionali e nella mentalità delle persone che vi operano. Vengono perciò tralasciate tutte quelle funzioni e quei modi operativi inutili o non adatti per lo Studio professionale. [In proposito non è per caso che il piano dei conti fornito con il programma inizi con il conto economico, per primi i ricavi, e non con lo stato patrimoniale; il programma si rivolge al professionista e non al suo consulente commercialista che pur resta figura assolutamente necessaria allo Studio, ma il Professionista deve essere facilitato al massimo nell’accesso ai suoi dati]. Scopo del programma non è solo quello di fornire gli elementi per gli adempimenti tributari, ma fondamentalmente quello di assicurare, direttamente dall’interno dello Studio e in ogni momento, la comprensione effettiva dell’andamento produttivo, dei concreti rapporti debito/credito e costi/ricavi con la possibilità di tener conto anche del peso aggiuntivo delle quote di ammortamento dei beni acquistati nel tempo, affinché possa essere meglio valutata la politica economica ai fini del bilancio annuale (un’esatta valutazione dei costi è sempre utile e sul finire dell’esercizio è essenziale, pertanto il programma prevede anche la formazione e il controllo del Budget di esercizio). Considerato l’ambito cui si rivolge, il programma deve poter essere usato con facilità, e a tal fine consente di predisporre i meccanismi che permettono di potenziare al massimo la scritturazione automatica. Infatti va considerato che Cliens® Contabilità già traduce automaticamente in scritture contabili la fatturazione di vendita prodotta in Cliens®; inoltre dispone di un sistema di creazione di causali contabili che riduce la scritturazione delle fatture di acquisto alla semplice comunicazione di una data registrazione, di un importo, di un numero e una data fattura, per i movimenti di giroconto poi, basta comunicare una data registrazione e un importo. 1.4 Versioni disponibili . Cliens® Contabilità viene proposto in due versioni fondamentali: Contabilità generale “di cassa” per professionisti e associazioni professionali, Contabilità generale “di competenza” per società di capitali create da professionisti. Ognuna di queste due versioni può essere configurata: Come modulo aggiuntivo del programma Cliens ® Studio legale . Come programma autonomo valido per qualsiasi attività professionale. II] PARTE GENERALE . PRESENTAZIONE DELLE FUNZIONALITA’ DEL PROGRAMMA. Il programma non è solo rivolto a fornire gli elementi per gli adempimenti tributari, ma fondamentalmente ad assicurare, direttamente dall’interno dello Studio e in ogni momento, la comprensione effettiva dell’andamento produttivo,

dei concreti rapporti costi/ricavi, debito/credito, tenendo anche conto del peso dei beni acquistati e posti in ammortamento, affinché possa essere meglio valutata la politica economica ai fini del bilancio annuale. Le procedure del programma a parte quelle di predisposizione, strumentali per l’utilizzo, possono quindi essere ripartite in due categorie: procedure strettamente contabili (scritturazione, bilanci, stampe fiscali) e procedure che permettono una visione dell’attività economica dello Studio a fini più propriamente amministrativi (Budget costi/ricavi d’esercizio, budget della clientela, riclassificazione del piano dei conti ai fini della comprensione dei centri di costo e dei flussi di cassa). N.B. Questa sezione del manuale è puramente descrittiva delle funzionalità del programma. Si rimanda alla sezione “Manuale operativo” la spiegazione dell’utilizzo dei comandi. 1 PREDISPOSIZIONE DEL PROGRAMMA . Le funzioni che forniscono al programma le basi per operare , sono ricomprese nelle procedure:
- Impostazioni generali. - Gestione esercizi. - Archivio anagrafico. - Causali contabili.
1.1 Impostazioni generali (man. op, punti 4.1, 4.2)
In questa procedura sono gestiti: - Il piano dei conti (creazione e modifica). Il programma viene fornito già dotato di un piano dei conti, ma nulla vieta all’utente di poterlo ristrutturare secondo le proprie necessità. Il piano è organizzato su 3 livelli, gruppi conti e sottoconti , nell’ambito delle classi Attività, Passività, Costi, Ricavi e Transitori o d’ordine., con un codice alfanumerico di 6 caratteri. Il gruppo è costituito da una cifra (da 0 a 9): il conto, nell’ambito del gruppo, è costituito da due cifre (da 1 a 99); il sottoconto nell’ambito del conto, è costituito da 3 cifre (da 1 a 999). Ad es.: sottoconto “101001” (Compensi con ritenuta) nell’ambito del conto ”101000” (Ricavi professionali) nell’ambito del gruppo “100000” (Ricavi). La notazione alfabetica viene usata nelle stampe, nei display video e nell’immissione di campi delle tabelle dati generali di non frequente movimentazione, mentre normalmente nelle scritture il conto verrà specificato più facilmente, in campi numerici, cifra per cifra senza bisogno di indicare gli zeri non significativi. - Tabelle che gestiscono automatismi nella scritturazione contabile, sono ‘Vendite’, ‘Acquisti’, ‘Spese delle pratiche’ e ‘Conti di bilancio e generali’. Attribuiscono automaticamente i codici conto alle contropartite, è quindi assolutamente necessario che se viene modificato il piano dei conti vengano adeguate queste tabelle. In particolare, nelle versioni collegate a Cliens® Studio legale, Le tabelle ‘Vendite’ e ‘Acquisti’ permettono di costruire le relative scritture di fatture; specie nella fatturazione emessa che permette di importare le fatture create in quel programma. La tabella ‘Spese delle pratiche’ permette di creare le contabili relative alle spese annotate nelle parcelle delle pratiche. - ‘Riporto registri’ permette di impostare una contabilità, che inizi in corso di esercizio, in modo da proseguire una diversa contabilità. - Il ‘Controllo opzioni’ che consente di prefissare dei comportamenti standard al programma in materia di scadenzario, ricerche sulle scritture, bilanci e altro. - Le codifiche IVA e Valuta. Nelle versioni collegate a Cliens® Studio legale i codici vanno creati in quel programma e qui vengono solo mostrati. - Dati anagrafici e fiscali dell’Utente (solo per le versioni non collegate a Cliens® Studio legale).
1.2 Gestione degli esercizi contabili (man. op. punto 4.3). Questa procedura, oltre a funzioni di normale utilizzo in corso di esercizio, ne prevede alcune necessarie per impostare l’attività esercizio per esercizio, come la creazione degli esercizi contabili e la caratterizzazione dell’esercizio creato. Il programma viene fornito con già predisposto l’esercizio corrente ed i successivi verranno normalmente creati alla scadenza dei precedenti. Possono essere comunque creati esercizi antecedenti, definiti come “pregressi”, per registrare partite ancora insolute ma che potranno essere messe in pagamento/incasso nell’esercizio corrente o nei successivi. La qualificazione dell’esercizio come “pregresso” o come “contabile normale” implica la basilare differenza che mentre nei secondi viene controllata la coerenza temporale e di numerazione delle fatture; nei primi tali controlli non vengono effettuati perché debbono poter essere caricate in qualsiasi momento solo alcune scritture. Bisogna poi indicare: - Se il programma deve assegnare automaticamente il numero di protocollo alle fatture di acquisto registrate; - Se la liquidazione dell’IVA sia mensile o trimestrale; - Il riporto IVA dell’anno precedente.
1.3 Archivio Anagrafico Clienti / Fornitori (man. op. punto 5).
L’esistenza dell’archivio anagrafico è ovviamente necessaria per la registrazione delle scritture. Nelle versioni collegate a Cliens® Studio legale possono essere importate in blocco tutte le anagrafiche dei clienti create in Cliens, e singolarmente quelle dei fornitori. In Cliens® Contabilità la procedura di gestione dell’archivio anagrafico non serve soltanto a costituire uno schedario per il riferimento nominativo delle scritture, ma è una procedura articolata che, una volta creata la

scheda anagrafica del soggetto, permette di collegarla a fattispecie di causali contabili (al fine di rendere quanto più semplice e automatica possibile la scritturazione contabile).
1.4 Archivio Causali contabili (man. op. punto 4.4). Non è, in effetti, necessario in sede di predisposizione del programma, ma è consigliabile in modo da abituare l’utente a operare nel modo più produttivo possibile. Cliens® Contabilità è dotato di un piccolo archivio causali ma è bene che venga esaminato e integrato in modo da adattarlo alle concrete esigenze dello Studio. 2 SCRITTURAZIONE CONTABILE DI PRIMA NOTA (man. op. punto 6).
Le scritture contabili sono classificate in tre categorie: - movimenti contabili (giroconti), - fatture (e note di credito) , - scritture di pagamento/incasso di fattura . Per ciò che riguarda la fatturazione emessa è bene precisare che il programma consente di registrare fatture con due diversi modi di numerazione progressiva per esercizio:
- Una numerazione standard, che nelle versioni collegate a Cliens® Studio legale viene direttamente importata: numerazione progressiva che ammette la ripetizione di un numero purché seguito dalla lettera ‘A’. Numerazione che può essere distinta tra Fatture e Note.
- Una numerazione aggiuntiva progressiva, unica per fatture e note, costituita da un numero seguito necessariamente da una lettera predeterminata dall’utente nelle impostazioni generali del programma.
Nell’ambito delle fatture vengono poi distinte: - le fatture ricevute e pagate interamente e contestualmente ; per cui la scrittura è completa in quanto riporta i relativi conti al saldo (cassa/banca e chiusura del cliente/fornitore); - e le scritture dei pagamenti/incassi di fatture, emesse o ricevute, e pagate anche parzialmente in tempi diversi. La struttura della scrittura contabile consta di una parte generale con i dati che individuano il tipo di scrittura e le sue caratteristiche particolari, e di una parte che individua i movimenti di conto interessati dall’operazione contabile (contro- partite). Il numero dei movimenti di conto è libero ma non possono esserne creati meno di due perché il programma rifiuta di registrare scritture che non quadrino nel dare/avere. La scritturazione può essere effettuata:
- manualmente , - da archivio causali contabili , - da archivio anagrafico .
2.1 Scritturazione manuale (man. op. punto 6.2). Questa procedura permette di registrare ogni tipo di scrittura fornendone direttamente tutti gli elementi gli unici automatismi forniti dal programma sono l’accesso a tabelle di codici, al piano dei conti e il calcolo dell’ IVA in base al codice comunicato (per le fatture). 2.2 Scritturazione da archivio causali contabili (man. op. punto 6.3.2). Una volta creati i tipi di causale (man. op punto 4.4) questa procedura permette di creare qualsiasi scrittura comunicando soltanto data registrazione + importo (per i giroconti) e numero documento, data documento e codice anagrafico (per le fatture). 2.3 Scritturazione da archivio anagrafico (man. op. punto 5.2). Per tutte le scritture riferibili ad un soggetto pre sente nell’archivio è assolutamente consigliabile u sare questa procedura che permette sia la scrittura manuale sia quella da causale. 2.4 Scritturazione automatica. - Mediante importazione da Cliens® Studio legale (man. op. punto 6.3.1). Cliens® Contabilità ha il vantaggio di poter sfruttare la possibilità di accedere all’archivio del programma di gestione, in particolare all’archivio dei documenti di fatturazione emessa, allo schedario dei fascicoli e alle codifiche, con il risultato di un’estrema automatizzazione della scritturazione contabile. In sostanza le fatture,le note di credito e le spese registrate nelle parcelle (man. op. punto 6.3.4.2) vengono trasformate in scritture contabili complete . - Giroconto IVA (man. op. punto 6.3.4.1). Questa scrittura automatica chiude i conti IVA acquisti e vendite con l’importo dell’IVA nel periodo. 3 OPERAZIONI SULL ’ARCHIVIO SCRITTURE CONTABILI (man. op. punto 7). 3.1 Ricerche e controlli : - Le ricerche vere e proprie sul partitario, distinguendo fatture di vendita, fatture di acquisto e movimenti contabili. - Il controllo e la visualizzazione del piano dei conti e dei relativi mastrini di conto. - Il controllo della situazione contabile dello Studio e della correttezza delle registrazioni in funzione del bilancio. - Scadenzario. Di tutte queste funzioni può essere direttamente richiesta la stampa o l’esportazione come documento Excel®. Il programma, per ogni documento da esportare, predispone un nome e un percorso di registrazione e presuppone che sia stata creata una cartella ESPORTAZIONI nella stassa directory dove si trovano il programma Contab.exe lanciato e la cartella DBCONTAB con gli archivi contabili. Naturalmente l’utente può cambiare sia il nome sia il percorso. 3.2 Stampe fiscali :

- Registro onorari. - Registro Acquisti. - Registro cronologico (Libro mastro nella versione per imprese professionali). - Registro incassi e pagamenti. - Liquidazione periodica IVA. - Liquidazione annuale IVA. - Dati per la Comunicazione annuale IVA. 3.3 Stampe di servizio : - Bilancio. - Prospetto della detraibilità fiscale dei costi. - Mastrini dei conti - Controllo Fornitori. - Controllo Clienti. - Acquisti con ritenuta fiscale. - Onorari con ritenuta fiscale. - Ritenute – Modelli di certificazione dei compensi assoggettati. - Ritenute – Riepilogo annuale dei compensi e ritenute. - Dati per Comunicazione ex Dl 2010/78. - Partitario Riclassificato. - Piano dei conti in base al partitario riclassificato. - Piano dei conti per codici di riclassificazione. Ad eccezione delle Note di certificazione delle ritenute, di tutte queste funzioni può essere direttamente richiesta l’esportazione come documento Excel®. 3.4 Procedure di controllo amministrativo : - Budget di esercizio. - Budget dei clienti. - Riclassificazione del Conto Economico. Cliens® Contabilità mette a disposizione la possibilità di riclassificare le scritture contabili, per evidenziare ad es. Centri di costo, Flussi di cassa, riferendole ad un Piano dei Conti aggiuntivo che l'utilizzatore creerà secondo le proprie esigenze. A questo diverso Piano le scritture potranno essere riferite in due modi che NON si escludono a vicenda. 1) Riportando elementi della scrittura in un partitario parallelo che fa riferimento al nuovo Piano dei Conti. La stampa produrrà solamente le voci del nuovo piano dei conti interessate dal partitario parallelo. 2) Agganciando sottoconti del nuovo piano al codice di riclassificazione impostato su sottoconti del Piano dei conti generale. Le scritture riferite al sottoconto sono automaticamente riclassificate e una procedura di stampa produrrà solamente le voci del nuovo piano dei conti risultanti dalle scritture del partitario generale che siano collegate al nuovo piano dal codice di riclassificazione del sottoconto. In entrambi i casi il report di stampa produce, per periodo richiesto, un piano dei conti con i totali per gruppo, per conto e per sottoconto. La creazione del nuovo piano dei conti, quindi, dovrà essere predisposta in modo da poter esprimere i risultati voluti, anche destinando alcuni conti al modo 1), e altri recanti il riferimento al codice di riclassificazione, al modo 2. 4 CESPITI AMMORTIZZABILI (man. op. punto 8). Cliens® Contabilità mette a disposizione una procedura completa per la gestione dei beni nel patrimonio dello Studio. Il suo utilizzo rende anche possibile alla procedura di riscontro contabile di fornire, a richiesta, il risultato di esercizio tenendo conto delle quote ammortizzate. 5 SCADENZARIO (man. op. punto 9). Cliens® Contabilità mette a disposizione uno scadenzario che oltre alla normale possibilità di annotare impegni, consente di gestire anche scadenze periodiche che possono evidenziare impegni fissi in un dato giorno di ogni mese o in un dato giorno di un determinato mese. Mostra inoltre le scadenze annotate nelle partite contabili. III] MANUALE OPERATIVO.

3.1 Menù principale . Cliens® Contabilità è dotato di una barra di menù che consente l’accesso a tutte le funzioni del programma.
3.1.1 Archivio.
3.1.2 Modifica / Composizione.
3.1.3 Procedure.
3.1.4 Stampe.
3.1.5 Utilità.

3.1.6 Aiuti
3.2 Finestra di fondo .
3.2.1 Elementi. Non è soltanto la presentazione del programma che dichiara il concessionario della licenza d’uso e la contabilità trattata, ma è soprattutto un pannello di controllo che indica l’esercizio di volta in volta in trattazione e fornisce dei comandi per accedere alle funzioni di più corrente uso in modo più rapido e intuitivo piuttosto che mediante il ricorso alle voci di menù. 3.2.2 Comandi diretti. Si tratta di pulsanti graficamente organizzati in gruppi: - Scritturazione di prima nota (vedi 6.). - Importazioni da Cliens® Studio Legale (vedi - Controlli: Scadenzario (vedi 9.), Riscontro contabile (vedi 7.1.5.), Gestione esercizi (vedi 4.3.). - Ricerche: sulle scritture contabili (vedi 7.1.) e sull’archivio anagrafico (vedi 5.). - Stampe (vedi 7.2, 7.3). - Variazione rapida dell’esercizio in trattazione: l’azione sul menù a tedina fa apparire il comando di conferma che
scompare se azionato o se si torna indietro.

3.3 Tipi di finestra . Vengono qui delineati i tre principali tipi di finestra che permettono di operare con il programma. 3.3.1 Finestre di procedura. Sulla base di una struttura fissa standard permettono di aprire più pagine di dialogo per trattare fasi diverse di una data operazione (un buon esempio è trattato nel punto 4.2.). Su una banda azzurra a sinistra sono situati i comandi che aprono le pagine e la pagina aperta viene dichiarata nella parte superiore della banda su un campo di display. Su una banda azzurra in basso sono situati i comandi che, indipendentemente dalla pagina aperta, operano su tutta la procedura; ad es. il comando “Registra” riporta in archivio tutti i campi trattati dalla procedura. Se si premono insieme il tasto ‘ Ctrl’ e il tasto ‘R’ (CTRL + R) è come se si premesse il comando “Registra”. Se si premono insieme il tasto ‘ Ctrl’ e il tasto ‘W’ (CTRL + W) è come se si premesse il comando “Chiudi”.
3.3.2 Finestre di dialogo.
E’ una finestra monopagina che richiede la comunicazioni dei dati necessari per l’effettuazione delle elaborazioni attivate dai pulsanti di comando.

3.3.3 Finestre di aiuto. Contengono dei dati da scegliere e trasferire automaticamente sui campi dei dialoghi.
3.4 Utilizzo dei tasti funzionali .

Per velocizzare l’uso del programma, oltre ai comandi diretti, Cliens® Contabilità permette di utilizzare i tasti funzionali, da soli o in combinazione col tasto SHIFT (Maiuscolo), per accedere rapidamente alle principali funzioni del programma. La pressione del tasto apre immediatamente la funzione cui è associato a meno che non sia attiva una procedura che disattiva il menù principale perché non consente di aprire contemporaneamente altre funzioni. Comunque si può chiudere rapidamente qualsiasi funzione in corso premendo contemporaneamente il tasto control ed il tasto doppia vu (CTRL + W). - F2 opera come se si premesse il comando Scritturazione da causale sulla finestra di fondo. - F3 opera come se si premesse il comando Scritturazione manuale sulla finestra di fondo. - F9 opera come se si premesse il comando Ricerche conti e mastrini sulla finestra di fondo. - F10 opera come se si premesse il comando Ricerche Fatture di acquisto sulla finestra di fondo. - F11 opera come se si premesse il comando Ricerche Fatture emesse sulla finestra di fondo. - F12 opera come se si premesse il comando Ricerche Generale sulla finestra di fondo. - SHIFT + F10 opera come se si premesse il comando Anagrafiche Fornitori sulla finestra di fondo. - SHIFT + F12 opera come se si premesse il comando Anagrafiche Clienti sulla finestra di fondo. 4 PREDISPOSIZIONE DEI DATI GENERALI DEL PROGRAMMA . La voce “Impostazioni Generali” del menù “Archivio” e l’apposito comando sulla finastra di fondo aprono la seguente finestra di procedura
che permette di creare/modificare i dati generali della contabilità, validi indipendentemente dagli esercizi contabili di volta in volta trattati.

La completezza di questi dati e, se si tratta di voci di conto la loro rispondenza al piano dei conti, è elemento necessario per gli automatismi ed in generale per il buon funzionamento del programma. L’elenco di comandi sulla banda azzurra sinistra della finestra apre le pagine per l’ immissione e controllo dei dati. 4.1 Piano dei conti . Il piano è organizzato su 3 livelli, gruppi conti e sottoconti , nell’ambito delle classi Attività, Passività, Costi, Ricavi e Transitori o d’ordine. N.B. Nel manuale il termine “conto” viene usato normalmente per indicare genericamente una “voce di conto” sia essa gruppo, conto, o sottoconto. Il gruppo è costituito da una cifra (0 –> 9): il conto, nell’ambito del gruppo, è costituito da due cifre (1 –> 99); il sottoconto nell’ambito del conto, è costituito da 3 cifre (1 –> 999). In notazione alfabetica i tre elementi vengono rappresentati da sei caratteri, ad es. il sottoconto “101001” (Compensi con ritenuta) nell’ambito del conto ”101000” (Ricavi professionali) nell’ambito del gruppo “100000” (Ricavi). La notazione alfabetica viene usata nelle stampe, nei display video e nell’immissione di campi delle tabelle dati generali di non frequente movimentazione, mentre normalmente nelle scritture il conto verrà specificato più facilmente cifra per cifra senza bisogno di indicare gli zeri non significativi. Il piano viene evidenziato in questa finestra solamente ai fini delle operazioni di modifica o eliminazione di voci esistenti o di creazione di nuove voci. N.B. Ad ogni variazione del piano dovrà esserne controllata la rispondenza con le tabelle di cui al punto 4.2. Alle singole voci si accede per scorrimento o per ricerca (descrizione o numero) e la selezione della voce segnala a programma il conto in trattazione. 4.1.1 Creazione del piano dei conti. Se è stato ordinato un programma col piano dei conti non impostato o se si vogliono inserire nuove voci ad un piano esistente. N.B. Il piano dei conti ha valenza per tutti gli esercizi trattati dal programma e non può essere sostituito da un esercizio all’altro proprio perché la contabilità dei professionisti richiede che un documento di vendita o d’acquisto debba poter essere trattato anche in più esercizi diversi.
Passaggi da seguire: - Selezionare dalla finestra di fondo o dal menù “Archivio” la funzione “Impostazioni generali” - Premere il pulsante grigio “AGGIUNGI NUOVA VOCE” che apre la seguente finestra di dialogo:
- Marcare in alto una delle tre opzioni “Gruppo”, “Conto” o “Sottoconto” a seconda di cosa si vuole creare; se si crea un gruppo bisogna indicarne la classe scegliendola nell’apposito Menù a tendina. - Specificare negli appositi campi il numero del gruppo, del conto e del sottoconto che si vuole creare; se si crea un gruppo: il solo numero di gruppo assegnato; se un conto: il numero di gruppo nell’ambito del quale si vuole assegnare il conto; se un sottoconto: numeri di gruppo, conto e sottoconto. - Inserire la descrizione. - In caso di creazione di un nuovo sottoconto di costo, indicare la percentuale di deducibilità fiscale - In caso di creazione di un nuovo sottoconto ricavo

il campo della deducibilità fiscale è sostituito dalla casella che rende possibile indicare se quel ricavo può essere conteggiato nel volume di affari su cui possono essere determinate le spese di rappresentanza e simili ( se sul conto costo è stata marcata la casella
- Marcare l’opzione “Conto di Cassa o di Banca” solo se si sta creando un conto di cassa o di banca - Marcare l’opzione “Attiva controllo dei saldi negativi” solo se si sta creando un conto di cassa - Marcare l’opzione “Patrimoniale rientrante nella gestione di cassa” solo se si sta creando un conto con queste caratteristiche (ad es. il conto relativo alle ritenute IRPEF). - Può essere liberamente assegnato un codice di riclassificazione ad ogni voce del piano dei conti ove si vogliano utilizzare le funzioni di controllo amministrativo permesse dal programma- - Premere il pulsante “REGISTRA”. 4.1.2 Modifica del piano dei conti. Di un conto già esistente è possibile modificare solamente la descrizione, il codice di riclassificazione e, per i sottoconti, le caratteristiche. Passaggi da seguire: - Selezionare, nella finestra di fondo o dal menù “Archivio”, la funzione “Impostazioni generali” - Selezionare, nell’elenco, il conto che si intende modificare - Premere il pulsante grigio “MODIFICA LA VOCE SELEZ.” ( si apre la finestra del punto 4.1.1). - Effettuare le modifiche - Premere il pulsante “REGISTRA” 4.1.3 Eliminazione / Disabilitazione dei conti. Possono essere eliminate solo voci di conto che non risultino presenti in alcuna scrittura registrata nel partitario. Alla eliminazione dei sottoconti è stata aggiunta la funzione di Disabilitazione che non elimina fisicamente i sottoconti ma li rende inutilizzabili per usi futuri . I sottoconti disabilitati appariranno in rosso nella lista visibile in impostazioni generali, e non potranno essere create partite riferite a quei conti. Le partite create in precedenza rimarranno immutabili ai fini di ricerche e bilanci. La disabilitazione andrebbe usata solo in casi limite , quando la scritturazione riferita al conto fosse veramente eccessiva. Il codice dei sottoconti disabilitati non è riutilizzabile. La disabilitazione è irreversibile . Passaggi da seguire: - Selezionare, nella finestra di fondo o dal menù “Archivio”, la funzione “Impostazioni generali” - Selezionare nell’elenco il conto che si intende modificare - Accendere l’opzione “Elimina la voce” oppure “Disabilita la voce” - Premere il pulsante grigio “PROCEDI” Il programma chiede conferma dell’ordine, e in caso di eliminazione, opera il controllo di tutto il partitario e se non trova alcuna scrittura relativa a quel conto procede all’eliminazione, altrimenti produce il seguente avviso “Impossibile operare. Risultano scritture che utilizzano il conto.”. 4.2 Dati generali della contabilità . Passaggi da seguire: - Selezionare, nella finestra di fondo o dal menù “Archivio”, la funzione “Impostazioni generali” - Sulla banda azzurra sinistra della finestra premere il pulsante relativo alla procedura in cui si vuole operare: 4.2.1 Tabella per gli automatismi nella fatturazione emessa.

Il pulsante “Vendite” apre la seguente pagina:
Le voci di conto segnate con un asterisco sono assolutamente necessarie.
4.2.2 Tabella per gli automatismi nella fatturazione d’acquisto. Il pulsante “Acquisti” apre la seguente pagina:
Le voci di conto segnate con un asterisco sono assolutamente necessarie.
4.2.2.1 Tabella per l’importazione delle spese da Cliens® Gestione. Il pulsante “Spese delle pratiche” apre la seguente pagina:

Che permette di predisporre al programma, in Dare e in Avere, i sottoconti cui riferire le spese delle pratiche secondo la tipologia predisposta in Cliens. 4.2.3 Tabella dei conti di bilancio e generali d’ordine. Il pulsante “Conti bilancio e Gen.li” apre la seguente pagina:
Tutte le voci di conto sono assolutamente necessarie. 4.2.4 Riporti per proseguire una diversa contabilità. Il pulsante “Riporto registri” apre la seguente pagina:

4.2.5 Codifiche. Il pulsante “Codifiche” apre la seguente pagina:
La tabella dei codici IVA e quella delle valute sono dati assolutamente necessari. La tabella delle valute deve contenere almeno i valori di Lira (0,000516456899089 ) ed Euro (1,000000000000000 ). I codici IVA e VALUTA sono visualizzati dall’archivio Cliens® nel quale devono essere inseriti, quindi non sono modificabili dal modulo contabilità ( II] 4.2.5.). qui possono solo essere consultati premendo il pulsante “Codifiche” sulla banda azzurra a sinistra. Nelle versioni non collegate a Cliens® naturalmente i campi relativi sono editabili.

I codici natura dei movimenti contabili sono forniti a programma e non sono modificabili. 4.2.6 Opzioni per la personalizzazione di alcune funzioni del programma. Il pulsante “Controllo opzioni” apre la seguente pagina:
In effetti si tratta di un pannello di controllo che permette in qualche misura di personalizzare le produzioni di dati di varie procedure del programma ed è modificabile in qualsiasi momento. La scelta si concretizza accendendo o spegnendo i check button (bottoni) o le check box (caselle) delle varie opzioni e poi dando il pulsante “REGISTRA” nella banda azzurra in basso della finestra di procedura. Attualmente sono previste le seguenti possibilità di scelta: 4.2.6.1 Opzioni relative allo scadenzario. Per default, al lancio del programma, si apre automaticamente lo scadenzario del giorno (bottoni “Si” e “Oggi” accesi); ma tale automatismo può essere tolto (accendere il bottone “No”); inoltre si può stabilire, quale che sia l’apertura (vedi 9.1.), il periodo di ricerca delle scadenze archiviate (accendendo il bottone opportuno e, se si accende “Numero di giorni rispetto ad oggi” precisando quanti giorni prima e dopo, al massimo 45 + 45, si vogliono). 4.2.6.2 Opzioni relative alle ricerche sulle fatture. Nelle ricerche sul partitario (vedi 7.1.) per default il programma, se la richiesta e da menù, apre la finestra e attende che vengano indicati i parametri di ricerca necessari all’utente in quel momento; se invece la richiesta è da finestra di fondo, e quindi più specifica(ad es. “Fatture di Acquisto”) il programma produce l’elenco dal 1° gennaio. Con queste opzioni è possibile richiedere che venga prodotto l’elenco anche se la richiesta è da menù (casella “Carica elenco ad ogni apertura” accesa); per le ricerche su fatture inoltre è possibile preordinare quale che sia la richiesta (menù o finestra di fondo), che la ricerca sia operata sulla base di un dato preciso criterio di ricerca (elenco completo o fatture saldate, o non saldate o in scadenza). 4.2.6.3 Varie. - “Chiusura delle nuove scritture alla registrazione”: se la casella è accesa consente, nella scritturazione contabile (vedi 6.) di far chiudere la finestra di scritturazione quando viene dato il comando “Registra” in modo da poter attivare rapidamente una nuova richiesta di scrittura senza dover prima dare il comando di chiusura della partita già registrata; per default il programma lascia aperta la finestra per una piccola pausa di meditazione e per l’ev. annotazione dell’indice di prima nota della partita. - “Segno D / A (Dare / Avere) automatico per costi e ricavi”: se la casella è accesa,nella scritturazione manuale (vedi 6.2.) predispone il programma ad assegnare il segno di Dare se viene comunicato un conto costo e di Avere se viene indicato un conto ricavo. - “Ordina i mastrini del piano dei conti per data discendente”: se la casella è accesa, all’apertura dei mastrini del piano dei conti (vedi 7.1.4.) le scritture verrano prodotte dalla data più recente all’indietro, per default il programma ritiene più utile produrli per data crescente. - “Ordina ricerche su partite per data crescente”:per default il programma produce le ricerche sul partitario per data discendente (specie per le fatture può essere utile avere a video l’immediata visione delle ultime) ma accendendo questa casella è possibile invertire l’ordine.

- “Scrittura da causale: imposta la data del documento come la data registrazione (nelle fatture di acquisto)”: nelle scritture da causale per le fatture di acquisto, per default il programma imposta la data registrazione ma lascia vuota la data del documento; accendendo questa opzione il programma imposterà anche la data documento con la stessa data. - Opzioni relative al bilancio: “Conti Clienti / Fornitori al netto delle ritenute di acconto” e “Conto Clienti al netto della Cassa Naz. Previdenza” in quanto il programma, se le relative opzioni non sono accese, in sede di bilancio, fa rientrare in quei conti le ritenute d’acconto e la cassa naz. Previdenza. 4.2.7 Dati identificativi del soggetto IVA di cui si tratta la contabilità. Nelle versioni non collegate a Cliens ® Studio legale Il comando “Dati partita IVA” sulla banda azzurra sinistra della finestra apre la seguente pagina:
Si tratta di dati per le stampe fiscali e sono necessari almeno la denominazione,la partita IVA e il codice attività.

4.3 Dati generali nell’ambito degli esercizi . Il programma viene fornito con già predisposto l’esercizio corrente ed i successivi verranno normalmente creati alla scadenza dei precedenti. Possono essere comunque creati esercizi antecedenti, definiti come “pregressi”, per registrare partite ancora insolute ma che potranno essere messe in pagamento/incasso nell’esercizio corrente o nei successivi. La qualificazione dell’esercizio come “pregresso” o come “contabile normale” implica la basilare differenza che mentre nei secondi viene controllata la coerenza temporale e di numerazione delle fatture; nei primi tali controlli non vengono effettuati perché debbono poter essere caricate in qualsiasi momento solo alcune scritture. Il comando “GESTIONE ESERCIZI”, dalla finestra fondo o dal menù “Archivio”, apre la seguente finestra:
nestra di
4.3.1 Apertura di un nuovo esercizio.
Il riporto dell’esatta situazione patrimoniale iniziale, nel caso in cui l’esercizio contabile da aprire sia il primo tenuto con questo programma, dovrà necessariamente essere operata con dei movimenti contabili manuali (vedi 6.2.5) pareggiando i conti patrimoniali (cassa, banca, clienti, fornitori, ecc.) con il conto d’ordine indicato nelle impostazioni generali come “Bilancio d’apertura” (vedi 4.2.3). N.B. Il modo migliore per avere, in seguito con le ricerche sul partitario e le stampe di servizio (vedi 7.), la più specifica situazione credito/debito di clienti e fornitori è quello di fare tanti movimenti riferiti ai vari soggetti (vedi 5.2.2.3.) con l’importo particolare su conto clienti o fornitori (conti indicati nelle impostazioni generali, vedi 4.2.1. e 4.2.2.) pareggiato su “bilancio di apertura”; se questa sana operazione è giudicata troppo impegnativa, il programma fornisce una scorciatoia assolutamente alternativa che consiste nell’annotare sulla scheda anagrafica un riporto da precedente contabilità (vedi 5.1.1.). Qualora invece il precedente esercizio contabile sia stato tenuto con questo programma è possibile riportare automaticamente a nuovo esercizio, una volta creato, l’intera situazione patrimoniale dell’esercizio precedente. Passaggi da seguire: - Dare il comando “GESTIONE ESERCIZI” dalla finestra di fondo o dal menù “Archivio” - Creare il nuovo esercizio da aprire o, se già creato, selezionarlo nel riquadro “Scelta dell’esercizio in trattazione” in alto alla sinistra della finestra, e poi premere il pulsante grigio “CONFERMA ESERCIZIO” - Marcare l’opzione “Riporto saldi patrimoniali da precedente esercizio” in basso a destra della finestra - Premere il pulsante grigio “PROCEDI” - Premere il pulsante “REGISTRA” - Premere il pulsante “CHIUDI” Questa operazione potrà essere ripetuta anche più volte ove si sia proceduto a modificare il precedente esercizio con scritturazioni di rettifica.
4.3.1.1 Creazione di un esercizio contabile normale.
Passaggi da seguire: - Dare il comando “GESTIONE ESERCIZI” dalla finestra di fondo o dal menù “Archivio” - Inserire l’anno da creare nel campo “Anno” nel riquadro “Apertura di un nuovo esercizio” alla destra della finestra

- Premere il pulsante grigio “CREA NUOVO ESERCIZIO” - Assegnare i caratteri particolari dell’esercizio creato utilizzando i campi del riquadro “Particolarità dell’esercizio in trattazione” sulla sinistra della finestra. In particolare: * Marcare la casella “Esercizio contabile normale” * La casella “Protocollo automatico per le fatture di acquisto” viene impostata accesa per default e non è per ora modificabile (il programma assegna un numero di protocollo sequenziale ad ogni nuova scritturazione di fattura e riportato nel campo adiacente) * Nel caso in cui nell’esercizio vengano effettuati pagamenti trimestrali dell’ IVA, marcare la casella “IVA: liquidazione trimestrale” e specificare il relativo tasso di interesse e l’importo minimo di IVA a debito versabile * Inserire l’eventuale riporto IVA dell’esercizio precedente con segno negativo se a credito - Premere il pulsante “REGISTRA” - Premere il pulsante “CHIUDI”
4.3.1.2 Creazione di un esercizio contabile pregresso.
Passaggi da seguire: - Dare il comando “GESTIONE ESERCIZI” dalla finestra di fondo o dal menù “Archivio” - Inserire l’anno da creare nel campo a destra della finestra - Premere il pulsante grigio “CREA NUOVO ESERCIZIO” - Accendere il bottone “Pregresso limitato per insoluti” sulla sinistra della finestra (tutti gli altri caratteri particolari dell’esercizio possono essere ignorati) - Premere il pulsante “REGISTRA” - Premere il pulsante “CHIUDI”
4.3.2 Passaggio da un esercizio all’altro. Al lancio del programma Cliens® Contabilità si posiziona sull’esercizio dichiarato corrente (cioè l’ultimo creato) ma consente di esplorare tutto il partitario e di visualizzare le scritture contabili indipendentemente dall’esercizio in trattazione, tuttavia vi sono alcune operazioni che sono effettuabili solo se ci si posiziona sull’esercizio competente; ad es. se si deve mettere in pagamento nell’esercizio 2003 una fattura registrata nel 2002 bisogna posizionarsi su tale esercizio ed aprire la detta scrittura.
Passaggi da seguire: - Dare il comando “GESTIONE ESERCIZI” dalla finestra di fondo o dal menù “Archivio” - Scorrere la lista degli esercizi creati del Menu a tendina “Anno” nel riquadro “Scelta dell’esercizio in trattazione” - Selezionare l’esercizio che interessa. - Premere il pulsante grigio “CONFERMA ESERCIZIO”. - Premere il pulsante “CHIUDI” .
4.3.3 Operazioni sull’esercizio in trattazione.
4.3.3.1 Chiusura contabile di un esercizio. Questa operazione deve essere fatta solamente quando si intende chiudere definitivamente l’esercizio contabile. Il programma produce, in data 31-12, le necessarie scritture di chiusura di bilancio dopo aver portato a costo le quote in ammortamento dei beni (a meno che questa operazione non sia stata già specificamente effettuata). N.B. Una volta chiuso un esercizio non può essere più chiesta la stampa del bilancio. Passaggi da seguire: - Dare il comando “GESTIONE ESERCIZI” dalla finestra di fondo o dal menù “Archivio” - Selezionare l’esercizio da chiudere nella parte “Scelta dell’esercizio in trattazione” in alto a sinistra della finestra, e poi premere il pulsante grigio “CONFERMA ESERCIZIO” - Accendere il bottone “Chiusura dell’esercizio contabile” nel riquadro “Operazioni sull’esercizio in trattazione” in basso sulla destra della finestra - Premere il pulsante “PROCEDI” - Premere il pulsante “REGISTRA” - Premere il pulsante “CHIUDI” dopo l’apparizione del messaggio “Operazione terminata. 4.3.3.2 Riapertura di un esercizio chiuso.
Passaggi da seguire: - Dare il comando “GESTIONE ESERCIZI” dalla finestra di fondo o dal menù “Archivio” - Selezionare l’esercizio da chiudere nella parte “Scelta dell’esercizio in trattazione” in alto a sinistra della finestra, e poi premere il pulsante grigio “CONFERMA ESERCIZIO” - Accendere il bottone “Ripristina esercizio aperto” nel riquadro “Operazioni sull’esercizio in trattazione” in basso sulla destra della finestra - Premere il pulsante grigio “PROCEDI” - Premere il pulsante “REGISTRA” - Premere il pulsante “CHIUDI” dopo l’apparizione del messaggio “Operazione terminata. - Ricercare ed eliminare una per una le scritture di chiusura del bilancio (ma non quelle relative agli ammortamenti).
4.3.3.3 Controllo e ricostruzione del Piano dei conti. Mentre i bilanci, le ricerche, le stampe mostrano i saldi dei conti in seguito a una ricerca su tutto il partitario, la finestra che espone il Piano dei conti è basata su una tabella di contatori che viene aggiornata in ogni scritturazione; ciò consente una ben maggiore velocità di elaborazione, tuttavia può determinare imprecisioni se la tabella non viene aggiornata per effetto di interruzioni, messaggi di errore, cadute di sistema, ecc.

Questa funzione aggiorna la tabella operando una ricerca sul partitario. Passaggi da seguire:
- Dare il comando “GESTIONE ESERCIZI” dalla finestra di fondo o dal menù “Archivio” - Accendere il bottone “Controllo e ricostruzione del piano dei conti” nel riquadro “Operazioni sull’esercizio in trattazione” in basso sulla destra della finestra - Premere il pulsante grigio “PROCEDI” - Premere il pulsante “CHIUDI” dopo l’apparizione del messaggio “Operazione terminata”. 4.3.3.4 Riporto dai saldi patrimoniali dal precedente esercizio. All’inizio di ogni nuovo esercizio, anche se il precedente è ancora in corso di aggiornamento e controllo, può essere utile avere impostati i conti patrimoniali come cassa, banca, ecc. Questa funzione crea una scrittura di riporto dei saldi dei conti che viene automaticamente sostituita da eventuali richieste successive fino alla chiusura dell’esercizio.
Passaggi da seguire: - Dare il comando “GESTIONE ESERCIZI” dalla finestra di fondo o dal menù “Archivio” - Accendere il bottone “Riporto dei saldi patrimoniali dal precedente esercizio” nel riquadro “Operazioni sull’ esercizio in trattazione” in basso sulla destra della finestra - Premere il pulsante grigio “PROCEDI” - Premere il pulsante “CHIUDI” dopo l’apparizione del messaggio “Operazione terminata”. 4.3.3.5 Caricamento del Budget sui conti economici. Vedi manuale operaivo punto 7.5.2 4.4 Causali contabili . Sono i tipi che consentono la creazione automatizzata delle scritture.
4.4.1 Struttura delle causali e formula di calcolo degli importi delle contropartite. La struttura delle causali consta di una parte generale (griglia superiore) comprendente: - il numero di individuazione (assegnato dal programma); - la descrizione da trasferire sulla causale della scrittura da emettere; - l’indicazione se sia previsto il pagamento contestuale (casella accesa nella colonna “Pg”) o non previsto (spenta); - il tipo di scrittura (colonna “Op”) se fattura (FA = fattura di acquisto, FV = fattura emessa, NA e NV per le note di credito, PA e PV per le scritture di pagamento/incasso fatture) o giroconto (M = movimento contabile); - l’eventuale riferimento della causale a un soggetto dell’archivio Anagrafico (codice cliente o fornitore nella colonna “Anag”); - infine l’indicazione per lo sviluppo della ev. formula che richiede al programma di NON scorporare automaticamente l’ IVA dall’importo comunicato (casella accesa nella colonna “F.la”).

Ad ogni causale dovranno essere riferiti dei movimenti di conto (almeno uno) su cui va indicato: - il codice alfanumerico del sottoconto interessato, nella colonna ‘Sottoconto’ (dato necessario); la descrizione viene automaticamente prodotta dal programma; - il codice IVA, nella colonna ‘C.IVA’ (dato eventuale) - il codice D o A per dare /avere, nella colonna D/A (dato necessario) - la formula di sviluppo dell’importo, nella colonna ‘Formula’ (dato eventuale): il codice ‘ I ‘ (i maiuscola) indica al programma che nel movimento in costruzione deve essere caricato l’importo comunicato al momento dell’emissione della scrittura automatizzata (questo codice può anche essere combinato in una formula vera e propria, ad esempio: (I % 2)-10 ecc.; nella formula può anche essere inserito il risultato dello sviluppo delle formule dei movimenti dei precedenti movimenti previsti in causale: codice ‘ A ‘ per il risultato della formula del primo movimento, ‘ B ‘ per il secondo, e così via fino ad ‘H’ compresa. Se nel movimento è previsto un codice IVA il programma,salva indicazione contraria, scorporerà automaticamente l’imposta dall’importo rappresentato dalla formula. - il codice ‘ * ‘, nella colonna ‘*’(dato eventuale), se si vuole che quel particolare movimento possa essere modificato quando la causale viene richiamata da una scheda anagrafica in cui si sia preimpostato il conto normalmente riferito a quel fornitore. Ciò permette la creazione di un automatismo molto potente perché una sola causale, per così dire “ generica” può essere utilizzata per soggetti diversi e per situazioni molto diverse ; ad es. se si crea una causale di fattura di acquisto con descrizione “Acquisto generico” col n. Nx e con un movimento di conto quale “costi non altrove classificati”, e si assegna tale numero Nx ad un fornitore dal quale normalmente si acquista cancelleria la scrittura emessa dall’anagrafica di quel fornitore sostituirà il conto con il conto standard di quel fornitore con “cancelleria” e la causale della scrittura con la descrizione standard a lui attribuita, così lo stesso numero di causale Nx può essere assegnato ad altri fornitori e le scritture movimenteranno i costi ad ognuno relativi. N.B. Per una buona utilizzazione di questo automatismo studiare il punto 5.2. - il codice natura del movimento, nella colonna ‘C.Nat’ (dato eventuale), per le voci che devono essere riportate nella dichiarazione periodica IVA (v. 1.2.6). Esempi di sviluppo di una formula. N.B. Per il codice ‘ I ’ se sulla riga vi è un codice IVA l’importo della riga di conto verrà sviluppato con lo scorporo dell’imposta ( se ‘ I’ = 120,00 e codice IVA per 20%, viene sviluppato importo = 100,00). - Ipotesi di compenso interamente soggetto a ritenuta:
(es. I = 120.000,compenso 100.000, ritenuta 20.000) 1° riga: conto costo, cod. IVA, D (dare), I 2° riga: conto ritenute, , A (avere), A%20
- Ipotesi di compenso comprensivo di CNPrev. non soggetto a ritenuta: (es. I = 122.400,compenso 100.000, CNPrev. 2.000, ritenuta 20.000) 1° riga: conto costo, cod. IVA, D (dare), I 2° riga: conto ritenute, , A (avere), (I/1.224)%20
In ogni caso, se previsto il pagamento, la 3° riga sarà: conto cassa/banca, , A , A-B . N.B. La stampa dell’archivio causali deve essere richiesta dalla procedura di cui al punto 6.3.2.
4.4.2 Esempi di predisposizione delle causali contabili.
Per spiegare la procedura di creazione di una causale ci serviremo dei seguenti esempi:
4.4.2.1 Impostazione di una causale contabile per fatture non saldate al momento della registrazione della fattura.
Passaggi da seguire: - Selezionare dal menù “Archivio” la funzione “Causali contabili”
- Premere il pulsante grigio “NUOVA CAUSALE” sulla destra della finestra (il programma crea una nuova riga nella griglia superiore assegnando il numero di causale)
- Posizionarsi sulla nuova riga - Inserire nella colonna “descrizione della causale contabile” la descrizione della causale che si intende impostare - Lasciare la colonna “Pg” in bianco - Scrivere nella colonna “Op” le lettere FA - Indicare nella colonna “Anag.” Il codice del fornitore qualora si voglia riferire questa causale ad un fornitore specifico, altrimenti lasciare il numero 0 (se non si ricorda il codice è possibile ricercarlo in archivio premendo il pulsante grigio “ARCHIVIO ANAG.” in basso a destra). - Eventualmente marcare la casella nella colonna “F.la” per richiedere al programma di NON scorporare automaticamente l’ IVA dall’importo che verrà comunicato.
A questo punto bisogna indicare nella parte in basso della finestra solo i conti relativi ai costi che devono essere utilizzati dalla causale. Procedere nel seguente modo:
- Cliccare sulla colonna “Sottoconto” della prima riga e inserire il numero del conto da imputare (se non si ricorda il numero è possibile ricercarlo nel piano dei conti premendo il pulsante grigio “PIANO DEI CONTI” in basso a destra); la colonna “Descrizione Sottoconto”: viene riempita automaticamente dal programma. - Indicare nella colonna “c. IVA” il codice IVA da applicare (se non si ricorda il codice è possibile ricercarlo in archivio premendo il pulsante grigio “CODICI IVA” in basso a destra) - Inserire nella colonna “D/A” la lettera “D” se il movimento è in dare e la lettera “A” se il movimento è in avere - lasciare la colonna “Importo” vuota o inserire la formula di calcolo qualora si conosca

- inserire nella colonna “c.NAT , solo se necessario, il codice natura del movimento contabile (se non si ricorda il codice è possibile ricercarlo in archivio premendo il pulsante grigio “CODICI NATURA” In basso a destra) - se la causale non è già specificamente riferita ad un codice anagrafico, si può inserire nella colonna “ * “ un asterisco ove si voglia che il conto indicato nella riga venga sostituito, all’atto della scritturazione da archivio anagrafico, con l’eventuale conto standard del soggetto (vedi 5.2.1.). N.B. Questa indicazione non è nella maggioranza dei casi necessaria. Per inserire nella causale altre righe di conto, premere il pulsante grigio “AGGIUNGI RIGA” in basso a destra e procedere sulla nuova riga creata come ai punti precedenti. N.B. Non è necessario indicare nessun conto Fornitori, e nessun conto IVA poiché questi saranno automaticamente aggiunti dal programma al momento dell’utilizzo della causale - Premere il pulsante grigio “REGISTRA” sulla destra della finestra Premere il pulsante grigio “CHIUDI” sulla destra della finestra (se non si vuole operare ancora). 4.4.2.2 Impostazione di una causale contabile per fatture saldate al momento della registrazione della fattura.
Passaggi da seguire: - Selezionare dal menù “Archivio” la funzione “Causali contabili” - Premere il pulsante grigio “NUOVA CAUSALE” sulla destra della finestra - Inserire nella colonna “descrizione della causale contabile” della riga aggiunta in fondo all’elenco, la descrizione della causale che si intende impostare - Marcare la colonna “Pg” - Scrivere nella colonna “Op” le lettere FA - Indicare nella colonna “Anag.” Il codice del fornitore qualora si voglia riferire questa causale ad un fornitore specifico, altrimenti lasciare il numeri 0 (se non si ricorda il codice è possibile ricercarlo in archivio premendo il pulsante grigio “ARCHIVIO ANAG.” in basso a destra) - Eventualmente marcare la casella nella colonna “F.la” per richiedere al programma di NON scorporare automaticamente l’ IVA dall’importo che verrà comunicato.
A questo punto bisogna indicare nella maschera in basso della finestra i conti relativi ai costi e alla cassa o banca che devono essere utilizzati dalla causale. Procedere nel seguente modo: - cliccare sulla colonna “Sottoconto” della prima riga e inserire il numero del conto da imputare (se non si ricorda il numero è possibile ricercarlo nel piano dei conti premendo il pulsante grigio “PIANO DEI CONTI” in basso a destra) - la colonna “Descrizione Sottoconto”: viene riempita automaticamente dal programma - indicare nella colonna “c. IVA” il codice IVA da applicare (se non si ricorda il codice è possibile ricercarlo in archivio premendo il pulsante grigio “CODICI IVA” in basso a destra) - inserire nella colonna “D/A” la lettera “D” se il movimento è in dare e la lettera “A” se il movimento è in avere - lasciare la colonna “Importo” vuota o inserire la formula di calcolo qualora si conosca - inserire nella colonna “c.NAT , solo se necessario, il codice natura del movimen IVA to contabile (se non si ricorda il codice è possibile ricercarlo in archivio premendo il pulsante grigio “CODICI NATURA” In basso a destra). N.B. Questa indicazione non è nella maggioranza dei casi necessaria. Per inserire nella causale altre righe di conto, premere il pulsante grigio “AGGIUNGI RIGA” in basso a destra e procedere sulla nuova riga creata come ai punti precedenti.
N.B. E’ necessario inserire oltre ad almeno una riga relativa al conto di costo anche la riga relativa al movimento di cassa o banca. Non è necessario indicare nessun conto Fornitori, e nessun conto IVA poiché questi saranno automaticamente aggiunti dal programma al momento dell’utilizzo della causale.
- Premere il pulsante grigio “REGISTRA” sulla destra della finestra - Premere il pulsante grigio “CHIUDI” sulla destra della finestra (se non si vuole operare ancora).
4.4.2.3 Impostazione di una causale contabile per i movimenti contabili. Passaggi da seguire:
- Selezionare dal menù “Archivio” la funzione “Causali contabili” - Premere il pulsante grigio “NUOVA CAUSALE” sulla destra della finestra - Inserire nella colonna “descrizione della causale contabile” della riga aggiunta in fondo all’elenco la descrizione della causale che si intende impostare - lasciare la colonna “Pg” in bianco - Scrivere nella colonna “Op” le lettere M - Indicare nella colonna “Anag.” Il codice del fornitore qualora si voglia riferire questa causale ad un fornitore specifico, altrimenti lasciare il numeri 0 (se non si ricorda il codice è possibile ricercarlo in archivio premendo il pulsante grigio “ARCHIVIO ANAG.” in basso a destra)
A questo punto bisogna indicare nella parte in basso della finestra i conti che devono essere utilizzati dalla causale. Procedere nel seguente modo:
- cliccare sulla colonna “Sottoconto” della prima riga e inserire il numero del conto da imputare (se non si ricorda il numero è possibile ricercarlo nel piano dei conti premendo il pulsante grigio “PIANO DEI CONTI” in basso a destra) - la colonna “Descrizione Sottoconto”: viene riempita automaticamente dal programma - indicare nella colonna “c. IVA” il codice IVA da applicare (se non si ricorda il codice è possibile ricercarlo in archivio premendo il pulsante grigio “CODICI IVA” in basso a destra) - inserire nella colonna “D/A” la lettera “D” se il movimento è in dare e la lettera “A” se il movimento è in avere - lasciare la colonna “Importo” vuota o inserire la formula di calcolo qualora si conosca

- inserire nella colonna “c.NAT” , solo se necessario, il codice natura del movimento contabile (se non si ricorda il codice è possibile ricercarlo in archivio premendo il pulsante grigio “CODICI NATURA” In basso a destra)
Per inserire nella causale altre righe di conto, premere il pulsante grigio “AGGIUNGI RIGA” in basso a destra e procedere sulla nuova riga creata come ai punti precedenti.
- Prevedere nella causale tutti i conti che dovranno essere movimentati. - Premere il pulsante grigio “REGISTRA” sulla destra della finestra. - Premere il pulsante grigio “CHIUDI” sulla destra della finestra (se non si vuole operare ancora).
4.4.2.4 Modifica di una causale contabile esistente. Passaggi da seguire: - Selezionare dal menù “Archivio” la funzione “Causali contabili”. - Cliccare sulla riga della causale che si intende modificare. - Operare sulla causale selezionata modificando le descrizioni presenti, aggiungendo righe di nuovi conti, modificando o eliminando le righe dei conti già presenti. - Premere il grigio “REGISTRA” sulla destra della finestra. - Premere il pulsante grigio “CHIUDI” sulla destra della finestra (se non si vuole operare ancora).
4.4.2.5 Eliminazione di una causale contabile esistente. Passaggi da seguire: - Selezionare dal menù “Archivio” la funzione “Causali contabili”. - Cliccare sulla riga della causale che si intende modificare nella prima colonna che riporta il numero di causale; si abilita il comando che permette l’eliminazione. - Premere il grigio “ELIMINA CAUSALE” in alto a destra della finestra. - Premere il pulsante grigio “CHIUDI” sulla destra della finestra (se non si vuole operare ancora).

5 ARCHIVIO ANAGRAFICO CLIENTI E FORNITORI . 5.1 Schedario anagrafico dei Clienti e Fornitori . 5.1.1 Creazione delle schede . I moduli Cliens® Contabilità collegati a Cliens® Studio legale non prevedono la possibilità di creare in modo autonomo anagrafiche clienti, ciò per evitare duplicazioni/confusioni con l’archivio da cui vengono emessi i documenti di fatturazione. Per i fornitori invece non c’è questo limite. I moduli non collegati a Cliens® Studio legale ovviamente creano direttamente lo schedario clienti. Le schede importate dovranno essere arricchite, se necessario, con i dati propri dell’archivio Contabilità. a) Importazione dei clienti al momento dell’installazione del modulo contabilità. Nei casi in cui il modulo contabilità venga installato successivamente rispetto all’installazione di Cliens® Studio legale che presenti già un archivio clienti iniziato, l’importazione di tali schede nell’archivio vuoto del modulo contabilità è automatica. Ogni volta che con l’archivio vuoto viene richiesto l’elenco dei clienti (vedi 5.1.2.) il programma chiede se vogliono essere importate tutte le schede presenti nell’archivio della gestione ed opera se la risposta è affermativa. b) Importazione di singole anagrafiche. Passaggi da seguire: - Aprire la procedura di gestione dell’archivio anagrafico premendo nella finestra di fondo il pulsante “FORNITORI” o “CLIENTI”, oppure selezionando dal menù “Archivio” della barra dei menù la funzione “Anagrafico”; si apre la finestra:
- Premere il pulsante “IMPORTA DA CLIENS” , sulla banda azzurra sinistra, che apre la seguente finestra di aiuto:

- Se non già correttamente impostata, selezionare l’opzione che stabilisce l’ archivio, clienti o fornitori, da cui operare. - Comunicare il codice del soggetto che si vuole importare e premere il pulsante “OK” nella banda rossa sottostante e il programma opera l’importazione se il codice risulta libero nell’archivio contabile, altrimenti segnala i’impossibilità di operare. Se il codice del soggetto non fosse conosciuto, la pressione sulla contigua LENTE consente di aprire la seguente finestra di aiuto con la lista dei soggetti presenti nell’archivio:
Tale finestra consente anche di cercare le schede per nome o parte di nome comunicando il dato sul campo di annotazione e premendo il pulsante grigio “cerca” (la ricerca opera sul campo cognome della scheda nell’archivio gestione). - Dare un doppio click sul nominativo prescelto, o selezionarlo e premere il pulsante “OK”, la finestra si chiude e il codice del soggetto viene riportato sul campo di comunicazione della precedente finestra.
c) Creazione diretta delle schede.
- Aprire la procedura di gestione dell’archivio anagrafico premendo nella finestra di fondo il pulsante “FORNITORI” (o “CLIENTI” nelle versioni non collegate a a Cliens® Studio legale), oppure selezionando dal menù “Archivio” la funzione “Anagrafico”; si apre la seguente finestra:

- A seconda dei casi premere il “Nuovo fornitore” (o il pulsante “Nuovo Cliente”)sulla banda azzurra a sinistra, si apre la seguente pagina di procedura:
- Aprire il Menu a tendina “Tipo” e scegliere la voce più adatta al soggetto tra Persona fisica, Persona giuridica, Ditta individuale, Professionista o Associazione. - Immettere la denominazione del soggetto: in questo campo va immessa la denominazione nella forma che deve essere riportata nelle stampe delle scritture contabili; la finestra contiene poi un settore distinto in cui possono essere specificati (per le persone fisiche, professionisti e ditte individuali) dati specifici ove si vogliano utilizzare le funzioni di

creazione del codice fiscale e di controllo del codice e della partita IVA (vedi i successivi punti b) e c)). Tutti i dati sono ad immissione libera ad eccezione dei codici “tipo” e “forma di pagamento” che sono assegnabili da liste fornite dal programma. - Immettere tutti gli altri dati conosciuti (i dati possono essere integrati e variati in qualsiasi momento). - Il pulsante “DATI BANCARI - ALTRI DATI” apre la seguente pagina:
Che permette di inserire ulteriori dati. Per tornare ai dati principali del soggetto in creazione premere il pulsante “TORNA
ALLA PAGINA PRECEDENTE”. - Premere il pulsante “REGISTRA” sulla banda azzurra in basso - Chiudere la finestra o premere il pulsante “Elenco” sulla banda sinistra per procedere ad altre operazioni. Una volta creata la scheda è necessario dare al programma la situazione debito/credito del soggetto. Il modo più corretto è quello indicato, nel punto 4.3.1, creando una scrittura contabile riferita al soggetto; in alternativa tale situazione può essere annotata sulla stessa scheda anagrafica (premere il pulsante “Estratto conto” sulla banda azzurra a sinistra e posizionarsi sul riquadro “Rapporto di debito / credito” e annotare il riporto da diversa contabilità per tornare ai dati principali del soggetto in creazione premere il pulsante “Scheda anagrafica” sulla banda azzurra a sinistra. - Premere il pulsante “REGISTRA” sulla banda azzurra in basso Particolarità della procedura: a) Pulsante a LENTE accanto al campo “Città”: apre una finestra di servizio con l’elenco dei comuni italiani; se si seleziona una città (trovata per scorrimento, o per indicazione del nome o parte di nome e pressione del pulsante grigio “CERCA”) un doppio click o la pressione del pulsante “PRENDI” trasferisce sulla scheda anagrafica il nome di città, il codice provincia ed il CAP. b) Il Pulsante:
Apre una finestra che, in base dei dati particolari del soggetto, permette di creare/verificare il codice fiscale (Attenzione : il codice creato è meramente indicativo perché non può tenere conto di eventuali modifiche specifi che effettuate dal Ministero delle Finanze ). Per i tipi persona fisica il calcolo è automatico; per i tipi professionista o ditta il programma chiede di precisare il sesso del soggetto con la seguente finestra di aiuto:

Per gli altri tipi (persone giuridiche ecc.) il programma rifiuta il calcolo, come anche segnala se i dati del soggetto sono insufficienti. c) Pulsante grigio “CONTROLLO CODICI FISCALI”: in primo luogo controlla se i codici fiscale e IVA sono ricalcolabili con lo stesso risultato, ed eventualmente segnala la diversità; poi, trattandosi di codici esclusivi, controlla se esistono altre schede con codici uguali. c) Pulsante grigio “SCHEDA CONTABILE”: è una scorciatoia per aprire il mastrino del conto clienti o fornitori (a seconda del caso) con tutte le partite riferite al soggetto, senza passare per la normale procedura di estratto conto (vedi 5.1.3).
5.1.2 Accesso alle schede.
La pagina iniziale della procedura (vedi 5.1.1.) fornisce gli strumenti per accedere alle singole schede: L’apertura della procedura dal comando “Anagrafico” del menù “Archivio” non fornisce elenchi ma solo predispone la pagina alla ricerca; l’apertura della procedura dai pulsanti “CLIENTI“ o “FORNITORI“ sotto la voce “Anagrafiche” della finestra di fondo produce immediatamente l’elenco completo richiesto; la pressione del pulsante “Elenco”, a procedura già aperta quale che sia la pagina in trattazione, riapre la pagina iniziale con l’ultimo elenco richiesto. In ogni caso: - I bottoni “Clienti” o “Fornitori” determinano l’archivio su cui viene effettuata la ricerca (fornitori per default). - I bottoni “Ordine alfabetico” o “Ordine numerico” determinano appunto l’ordine di produzione dell’ elenco se per nome o codice ( nome per default). - Vi sono poi quattro campi opzionali, alternativi tra loro, che permettono di restringere la ricerca indicando un preciso criterio: a) Per denominazione: vengono prodotti tutti i nominativi che ricomprendono la serie di caratteri immessa; b) Per partita IVA, per codice fiscale, per codice anagrafico: vengono prodotti tutti i soggetti con il codice trasmesso. Poiché si tratta di codici esclusivi, la produzione di più di un nominativo sarà rivelatrice di immissioni errate. - Il pulsante grigio “CERCA” dà il comando di procedere alla ricerca. - La selezione di un nominativo sull’elenco e, un DOPPIO CLICK o la pressione del pulsante “APRI” sulla barra bassa della finestra, apre la pagina di cui al punto 5.1.1 con i dati attualmente esistenti. Una volta che sia stata aperta la scheda anagrafica di un soggetto il programma è posizionato per operare su di esso sia in ricerca sia in scritturazione contabile.

5.1.3 Ricerche relative al soggetto. Una volta aperta una scheda anagrafica (vedi 5.1.2), il pulsante “Estratto Conto”, sulla banda azzurra a sinistra della finestra, apre la seguente pagina di procedura
che consente di: - nel caso di un fornitore professionista premendo il pulsante grigio ” STAMPA CERTIFICAZIONE RITENUTE IRPEF” si richiede, specificamente per il soggetto, la stessa stampa della certificazione dei compensi e delle provvigioni assoggettati a ritenuta d’acconto nell’esercizio trattato richiedibile, a livello generale per tutti i fornitori, con le stampe di servizio (vedi 7.3.). Se la certificazione viene richiesta singolarmente, inoltre, è possibile inserire un testo aggiuntivo al documento accendendola check box accanto al comando di Stampa della certificazione. - e di effettuare le seguenti ricerche: 5.1.3.1 Rapporto di credito/debito.
Passaggi da seguire: - Posizionarsi sul riquadro “Rapporto di debito / credito” nella parte alta della pagina. - Premere il pulsante grigio “CALCOLA SITUAZIONE” ; il programma esamina il partitario in tutti gli esercizi creati alla ricerca delle scritture contabili che rechino il riferimento all’anagrafica trattata e somma il risultato, con il segno di Dare/Avere, nel campo “Saldo operazioni registrate” riportandolo sul campo “Saldo” sommato all’importo eventualmente caricato all’inizio dell’utilizzo di Cliens® Contabilità nel campo “Riporto da diversa contabilità”. Se il saldo é significativo compare il messaggio “Rapporto aperto”, altrimenti compare il messaggio “Rapporto chiuso”. 5.1.3.2 Ricerche sul partitario.
Passaggi da seguire: - Posizionarsi sul riquadro “Ricerche sul partitario” nella parte sinistra in basso della pagina. - Accendere il bottone relativo alla ricerca che interessa (l’opzione “Generale”, di default, produce tutte le scritture relative al soggetto, fatture/note di credito, scritture di pagamento/incasso o movimenti che siano; l’opzione “Solo fatture produce solo fatture e note; “Partite aperte” solo le scritture che non risultino interamente saldate). - Premere il pulsante grigio “APRI PARTITARIO“; il programma produce la seguente finestra con le scritture relative al soggetto effettuate nell’esercizio trattato: - Utilizzare eventualmente la finestra per ulteriori ricerche o stampe come da 7.1.1, 7.1.2 e 7.1.3. - Chiusa la finestra elenco premendo il pulsante “CHIUDI” ritorna il controllo alla pagina “Estratto Conto” dello schedario anagrafico. 5.1.3.3 Ricerche sul piano dei conti.
Passaggi da seguire: - Posizionarsi sul riquadro “Ricerche sul piano dei conti” nella parte destra in basso della pagina. - Accendere il bottone relativo all’ampiezza della ricerca (per default i programma offre il mastrino di conto relativo all’esercizio in trattazione).

- Scegliere il conto che si vuole controllare premendo il pulsante “LENTE” accanto al campo “Conto:” che apre la seguente finestra di aiuto:
N.B. Il programma, per default, indica il conto “Clienti” o “Fornitori” indicato nelle impostazioni generali (vedi 4.2.1 e 4.2.2). - Premere il pulsante grigio “SCHEDA CONTABILE“; il programma produce la seguente finestra
con il mastrino del conto richiesto - Utilizzare eventualmente la finestra per ulteriori ricerche o stampe come da punto 7.1.4 - Chiusa la finestra mastrino premendo il pulsante “CHIUDI” ritorna il controllo alla pagina “Estratto Conto” dello schedario anagrafico.

5.2 Scritturazione contabile da scheda anagrafica . Una volta aperta una scheda anagrafica (vedi 5.1.2), il pulsante “Registrazione scritture”, sulla banda azzurra a sinistra della finestra, apre la seguente pagina di procedura
che consente di emettere, con vari livelli di automatismi, scritture contabili riferite al nominativo trattato. 5.2.1 Predisposizione dei dati per gli automatismi. Premesso che la fondamentale predisposizione di base è quella di creare un ben articolato archivio di causali contabili, il riquadro “ Impostazione della causale standard del soggetto” consente di riferire la scheda anagrafica ad un numero di causale che può essere generica (cioè da completare con dati propri del soggetto) oppure specifica (cioè completa nella indicazione dei conti da movimentare e quindi solo da attivare). Passaggi da seguire: - Nell’apposito campo del riquadro, immettere il numero della causale prescelta; - Se si tratta di causale generica indicare:
* il conto di costo, se scheda fornitore, o ricavo se cliente, da sostituire a quello presente nella causale in archivio e marcato con il codice “ * “ immettendone negli appositi campi i numeri di gruppo, conto e sottoconto oppure, se non ricordati, premendo il contiguo pulsante a LENTE che apre la seguente finestra di aiuto con il piano dei conti su cui scegliere il conto da immettere, per scorrimento o per ricerca per descrizione immettendola in tutto o in parte nel campo editabile e premendo il pulsante “CERCA PER DESCR.NE” e la finestra produce l’elenco dei conti che corrispondono al criterio di ricerca; in ogni caso selezionare il sottoconto prescelto e premere il pulsante “PRENDI”, i codici del conto vengono riportati sulla pagina e accanto ne viene visualizzata la descrizione; nel riquadro in alto “Elementi della scrittura viene abilitata la casella opzione che consente l’utilizzo della causale standard e ne viene indicata la descrizione quale risulta nell’archivio causali. * indicare, nell’apposito campo, la descrizione di causale che si vorrà venga inserita nelle scritture contabili quando verranno effettuate a sostituire quella presente sulla causale in archivio;
- Premere il pulsante “REGISTRA” nella banda azzurra in basso. 5.2.2 Registrazione delle scritture. Da una scheda anagrafica, operando nel riquadro “Elementi della scrittura” della pagina aperta dal pulsante”Registrazione scritture”, può essere effettuato qualsiasi tipo di scritturazione contabile, fatture e note di credito per acquisti (da scheda fornitore) o per vendite (da scheda cliente), e movimenti di giroconto nei quali sia opportuno che compaia un riferimento anagrafico: 5.2.2.1 Scritture con utilizzo della causale standard del soggetto. Passaggi da seguire: - Premere il pulsante “DA FORNITORE” o “DA CLIENTE” nella sezione SCRITTURAZIONI a sinistra nella finestra di fondo del programma

- Selezionare dall’elenco, con un doppio click, il soggetto ricercato: si apre direttamente la pagina relativa alla scritturazione (mostrata nel punto 5.2.) e poiché al nominativo risulta predisposta una causale standard nel riquadro “Elementi della scrittura” risultano accese l’opzione “Utilizza la causale standard del soggetto”, con accanto la descrizione della causale, e l’opzione “Fattura”; - Inserire negli appositi campi: la data della registrazione (nelle fatture emesse è la stessa data del documento che naturalmente va adeguata alla ev. successiva reale data ), l’importo, il numero del documento (nelle fatture emesse eventualmente aggiungere il sottonumero alfabetico) e la data del documento. - Se si tratta di fattura saldata contestualmente alla registrazione e la causale standard impostata non prevede già il saldo contestuale, accendere la casella “Saldo contestuale” e comunicare, direttamente o mediante l’utilizzo della adiacente LENTE, il conto relativo al pagamento; N.B. deve appunto trattarsi di un conto predisposto come di cassa o banca (vedi 4.1.1.). Il programma proporrà nella scrittura sia quel conto, sia il conto clienti o fornitori pareggiato in Dare e Avere perché la partita è chiusa. - Premere il pulsante grigio “ANNOTA LA SCRITTURA” sulla destra del riquadro che apre la finestra di scrittura di prima nota (vedi 6.). - Controllare la partita proposta dal programma e apportare le integrazioni necessarie. - Premere il pulsante “REGISTRA” - Premere il pulsante “CHIUDI” che riporta il controllo alla scheda anagrafica in trattazione per procedere ad una eventuale ulteriore scrittura che la riguardi oppure trattare un altro nominativo ( premendo il pulsante “Elenco” sulla banda azzurra a sinistra; altrimenti premere il pulsante “CHIUDI”. 5.2.2.2 Scritture con utilizzo dell’elenco delle causali contabili archiviate. Passaggi da seguire: - Premere il pulsante “DA FORNITORE” o “DA CLIENTE” nella sezione SCRITTURAZIONE a sinistra nella finestra di fondo del programma - Selezionare dall’elenco, con un doppio click, il soggetto ricercato: si apre direttamente la pagina relativa alla scritturazione (vedi punto precedente). - Posizionarsi nel riquadro “Elementi della scrittura” e accendere il bottone opzionale “Utilizza l’archivio causali contabili”. Il programma apre una finestra di aiuto con l’elenco delle causali disponibili. - Selezionare la causale prescelta e premere il pulsante” PRENDI” che ritorna il controllo alla finestra di scritturazione. - Inserire negli appositi campi: la data della registrazione (nelle fatture emesse è la stessa data del documento che naturalmente va adeguata alla ev. successiva reale data ), l’importo, il numero del documento (nelle fatture emesse eventualmente aggiungere il sottonumero alfabetico) e la data del documento. - Se si tratta di fattura saldata contestualmente alla registrazione e la causale standard impostata non prevede già il saldo contestuale, accendere la casella “Saldo contestuale” e comunicare, direttamente o mediante l’utilizzo della adiacente LENTE, il conto relativo al pagamento; N.B. deve appunto trattarsi di un conto predisposto come di cassa o banca (vedi 4.1.1.). Il programma proporrà nella scrittura sia quel conto, sia il conto clienti o fornitori pareggiato in Dare e Avere perché la partita è chiusa. - Premere il pulsante grigio “ANNOTA LA SCRITTURA” sulla destra del riquadro che apre la finestra di scrittura di prima nota (vedi 6.); - Controllare la partita proposta dal programma e apportare le integrazioni necessarie. - Premere il pulsante “REGISTRA”; - Premere il pulsante “CHIUDI” che riporta il controllo alla scheda anagrafica in trattazione per procedere ad una eventuale ulteriore scrittura che la riguardi oppure trattare un altro nominativo ( premendo il pulsante “Elenco” sulla banda azzurra a sinistra; altrimenti premere il pulsante “CHIUDI”. 5.2.2.3 Scritture senza utilizzazione di una causale. In fatturazione, anche se non è prevista una adeguata causale contabile, è sempre più pratico operare dalla scheda anagrafica piuttosto che dalla scritturazione manuale (vedi 6.2.). Passaggi da seguire: - Premere il pulsante “DA FORNITORE” o “DA CLIENTE” nella sezione SCRITTURAZIONI a sinistra nella finestra di fondo del programma; - Selezionare dall’elenco, con un doppio click, il soggetto ricercato: si apre direttamente la pagina relativa alla scritturazione (vedi punti precedenti); - Posizionarsi nel riquadro “Elementi della scrittura” e accendere il bottone opzionale “Scrittura manuale”. - Poiché il programma propone la scritturazione di una fattura, come ipotesi più probabile, e se di vendita fornisce il numero disponibile e la data dell’ultima fattura emessa, cambiare eventualmente l’opzione. - Inserire negli appositi campi: la data della registrazione (nelle fatture emesse è la stessa data del documento che naturalmente va adeguata alla ev. successiva reale data ), l’importo, il numero del documento (nelle fatture emesse eventualmente aggiungere il sottonumero alfabetico) e la data del documento. - Se si tratta di fattura saldata contestualmente alla registrazione, accendere la casella “Saldo contestuale” e comunicare, direttamente o mediante l’utilizzo della adiacente LENTE, il conto relativo al pagamento; N.B. deve appunto trattarsi di un conto predisposto come di cassa o banca (vedi 4.1.1.). Il programma proporrà nella scrittura sia quel conto, sia il conto clienti o fornitori pareggiato in Dare e Avere perché la partita è chiusa. - Premere il pulsante grigio “ANNOTA LA SCRITTURA” sulla destra del riquadro che apre la finestra di scrittura di prima nota e operare come da punto 6.2. relativo alla scritturazione manuale con il vantaggio che essendo partiti dalla scheda anagrafica alcuni dati sono prodotti automaticamente, quindi nella sostanza: - Aggiungere la causale e le voci di conto relative alla partita o modificare se necessario gli importi dei conti proposti dal programma.

- Premere il pulsante “REGISTRA” sulla banda azzurra in basso; - Premere il pulsante “CHIUDI”, sulla banda azzurra in basso, che riporta il controllo alla scheda anagrafica in trattazione per procedere ad una eventuale ulteriore scrittura che la riguardi oppure trattare un altro nominativo ( premendo il pulsante “Elenco” sulla banda azzurra a sinistra; altrimenti premere il pulsante “CHIUDI”.
5.2 Ricerche e controlli . Quando si apre, dalla finestra di fondo, l’elenco Clienti o l’elenco Fornitori si abilita il comando “Ricerche e controlli” sulla banda azzurra a sinistra della finestra. Il comando apre la pagina seguente:
Selezionare l’opzione che interessa e premere “Stampa” o “Esporta” nella banda azzurra in basso. 5.2.1 Lista per categorie in base al codice ‘Tipo’.
Poiché la codifica è stata semplificata rispetto alle versioni precedenti, il comando “CONTROLLO E COMPATTAZIONE DEI CODICI
TIPO” adegua gli archivi alla nuova codifica.

5.3.2 Controllo della codifica fiscale. A queste opzioni può anche essere assegnato un periodo di ricerca. 5.4 Budget Clienti . Vedi punto 7.5.3 5.5 Stampe . Oltre alle stampe derivanti dalle funzioni di budget e di ricerca e controllo, il programma produce le seguenti: 5.5.1 Elenco clienti o fornitori. Passaggi da seguire: - Aprire la procedura di gestione dell’archivio anagrafico premendo nella finestra di fondo il pulsante “FORNITORI” o “CLIENTI”; - Tenere aperta la pagina con l’elenco richiesto; - Premere il pulsante “STAMPA” sulla banda azzurra in basso; viene prodotta la stampa dell’elenco così come appare a video. 5.5.2 Scheda anagrafica. Passaggi da seguire: - Aprire la procedura di gestione dell’archivio anagrafico premendo nella finestra di fondo il pulsante “FORNITORI” o “CLIENTI”; - La selezione di un nominativo sull’elenco e, un DOPPIO CLICK o la pressione del pulsante “APRI” sulla barra bassa della finestra, apre la pagina di cui al punto 5.1.1.; - Premere il pulsante “STAMPA” sulla banda azzurra in basso; viene prodotta la stampa dei dati attualmente esistenti del soggetto trattato. 5.5.3 Esportazione delle schede. Passaggi da seguire: - Aprire la procedura di gestione dell’archivio anagrafico premendo nella finestra di fondo il pulsante “FORNITORI” o “CLIENTI”; - Tenere aperta la pagina con l’elenco richiesto; - Premere il pulsante “ESPORTA” sulla banda azzurra in basso; vengono esportati su un file EXCEL tutti i nominativi dell’elenco clienti o fornitori richiesto con i relativi dati presenti in scheda. 6 SCRITTURAZIONE CONTABILE DI PRIMA NOTA.
6.1 Classificazioni e caratteristiche delle scritture c ontabili .
Le scritture contabili sono classificate in tre categorie: - movimenti contabili (giroconti), - fatture (e note di credito) ,

- scritture di pagamento/incasso di fattura . Nell’ambito delle fatture vengono quindi distinte: - le fatture ricevute e pagate interamente e contestualmente ; per cui la scrittura è completa in quanto riporta i dati relativi al saldo (cassa/banca e chiusura del cliente/fornitore). - le scritture di incasso / pagamento di fatture, emesse o d’acquisto, e pagate anche parzialmente in tempi diversi. La finestra qui sopra che apre la procedura di scritturazione contabile, è composta di più pagine aperte dai comandi della fascia azzurra a sinistra. *** La struttura della pagina uno, consta: a) di una parte generale con i dati che individuano il tipo di scrittura e le sue caratteristiche particolari; b) di una parte che individua i movimenti di conto interessati dall’operazione contabile (Il numero dei movimenti di conto è libero ma non possono esserne creati meno di due perché il programma rifiuta di registrare scritture che non quadrino nel dare/avere); c) di un riquadro Aiuti, contenente dei comandi che aprono delle tabelle con dati da riversare nella scrittura; d) di un riquadro contenente dei comandi che permettono di riclassificare la scrittura rispetto a un diverso piano dei conti (vedi 7.5.1). I dati della parte generale sono: - Settore: acquisti o vendite . I movimenti contabili sono per default attribuiti al settore acquisti. - Natura della scrittura: Precisa se si tratta di Movimento , Fattura , Nota di credito e di Scrittura di pagamento/incasso di Fattura/Nota (saldi o rate che siano). Fondamentale per la comprensione del programma è il fatto che le fatture se non risultano interamente saldate al momento della registrazione devono essere collegate a specifiche scritture di pagamento/incasso. - Codice anagrafico. Necessario per fatture e note, è facoltativo nei giroconti. - Data registrazione. - Importo operazione: In genere riporta l’importo del documento nelle fatture/note o la somma erogata nelle scritture di pagamento/incasso. Non è dato necessario nei movimenti specie se rappresentano una lista di giroconti di natura diversa. - Numero e data documento: per Fatture e Note o, nei movimenti e scritture di pagamento/incasso, per riferimento a fatture/note. Il numero documento è un campo alfanumerico di 11 caratteri. - Numero di protocollo: assegnato dal programma alle fatture di acquisto. - Saldo contestuale alla registrazione: è molto importante che per le fatture integralmente saldate all’emissione o ricevimento risulti accesa questa casella , e naturalmente la scrittura deve contenere i movimenti dei conti cassa/banca e chiusura clienti o fornitori. L’accensione della casella imposta automaticamente la data saldo, l’importo pagato e dichiara chiusa la partita. Nulla vieta che una fattura registrata come insoluta venga in seguito aggiornata come contestualmente saldata quando si avrà avuta notizia del saldo integrale nella stessa data della registrazione, ma la registrazione di una fattura che non sia interamente saldata nella stessa data di registrazione NON deve riportare movimenti di conto relativi a pagamenti (cassa/banca o clienti/fornitori). I movimenti contabili (giroconti) per definizione vengono dichiarati ‘saldati’ alla data registrazione. N.B. Le scritture di pagamento/incasso sono interdi pendenti con la fattura che le origina quindi NON p ossono essere utilizzate per riportare ulteriori movimenti di costo o altro che non siano ricompresi nel docu mento originario (ad es. ulteriori spese relative al mezzo di pagamento ecc.). - Casella di blocco dei pagamenti: nelle fatture di acquisto l’accensione di questa casella impedisce che possano essere emessi pagamenti automatici (ad es. quando la fattura è errata e deve essere ricevuta una nota di credito). - Causale: campo libero di 70 caratteri. - Codice particolare della scrittura: l’utente può caratterizzare le scritture contabili con una propria codifica libera (codice al massimo di due caratteri). - Casella ‘Registrazione di rettifica’: va marcata nelle opportune scritture di fine esercizio. -Numero Riferimento prima nota: è un numero, messo automaticamente dal programma, che individua la scrittura rispetto alle altre e ne permette il raggiungimento specifico. I movimenti di conto vengono registrati nella: - Griglia delle contropartite contabili: deve contenere almeno due movimenti di conto di segno opposto perché il programma permette la scrittura delle sole contabili che quadrino nel Dare / Avere. Il movimento di conto è costituito dall’indicazione di: * Un sottoconto completo (gruppo, conto, sottoconto);
* Il segno D/A, Dare o Avere. N.B. Le note di credito devono avere il segno contrario rispetto alla fattura (ad es. negli acquisti il conto costo è in avere invece che in dare, nelle vendite il conto ricavo è in dare);
* Un importo, che può anche essere negativo; * Il codice IVA (eventuale). Su un conto IVA, ad es il conto IVA acquisti, rappresenta l’imposta di una data aliquota gravante sull’operazione; su un conto costo rappresenta l’imposta gravante su quel dato costo;
* il codice Natura (eventuale) serve a rappresentare particolarità di quel movimento di conto (ad es. che si tratta del versamento dell’acconto IVA). Sono previsti alcuni codici prefissati dal programma (tabella della pagina ‘Codifiche’ delle “Impostazioni Generali”, ma possono essere anche usati codici liberi (al massimo 4 caratteri).

*** Pagina 2: Dati anagrafici:
Se la scrittura viene effettuata da una scheda anagrafica vengono impostati automaticamente, altrimenti vanno immessi quando necessari. *** Pagina 3: Procedura di pagamento incasso di una fattura / nota.

In questa pagina di procedura dedicata all’emissione (e all’indicazione) dei pagamenti relativi alla scrittura (vedi 6.3.3.), sono anche contenuti alcuni dati propri della medesima: Riquadro in basso: - Data saldo:
Nei movimenti contabili e nelle scritture di pagamento/incasso il campo data saldo è sempre automaticamente impostato con la data di registrazione, nelle fatture è di regola impostato automaticamente quando vengono emesse le scritture di pagamento, ma è comunque direttamente gestibile.
- Totale corrisposto: Riguarda le fatture ed è di regola gestito automaticamente. - Totale da corrispondere: gestito automaticamente nelle fatture per differenza col totale corrisposto. Riquadro elenco operazioni effettuate: il comando ‘CERCA’ fornisce l’elenco delle scritture di pagamento/incasso eventualmente create per la fattura in trattazione. Tali scritture possono essere aperte, dagli appositi comandi, sia per controllo sia per effettuarne la modifica o l’eliminazione. *** Pagina 4: Attivata dal comando Scadenze e note, contiene ulteriori dati della scrittura.
- La valuta originaria del documento: il programma presuppone che sia la valuta stabilita nell’esercizio. - Casella riscossione con RIBA: il programma ne tiene conto nella lista degli insoluti. - Segnale e data del pervenimento (o invio) dell’attestato di versamento della ev. ritenuta d’acconto. - Scadenze: Possono essere annotate: - Direttamente nella scrittura contabile le date e gli ev. importi di due scadenze che vengono riportate automaticamente in scadenzario (vedi 9.1.2); altre possono esserle riferite in scadenzario mediante il pulsante grigio ”GENERA SCADENZE” che attiva lo scadenzario predisponendo i dati della fattura, per cui basta stabilire data e importo per poi registrare, oppure, al limite, anche operando in scadenzario (vedi 9.1.1.). - Automaticamente, assegnando alla fattura il codice condizione di pagamento mediante l’apposita tendina collegata con la ‘Tabella Condizioni di pagamento’ (9.1.2). La scelta di un codice, se la fattura non sia saldata o sia già fornita di scadenze, genera le scadenze previste dal codice. Se il codice prevede la riscossione con RIBA, viene automaticamente acceso il relativo controllo. Il pulsante grigio ”CERCA” permette di visualizzare nella griglia accanto tutte le scadenze riferite alla contabile. Il saldo oppure l'eliminazione di una fattura (acquisto o vendita che sia) implicano la ricerca automatica e l'eliminazione delle eventuali scadenze registrate. Nel caso del saldo viene comunque chiesta la conferma per l'eliminazione delle scadenze. - Annotazione per i registri contabili e fiscali: E’ un campo libero di 40 caratteri che il programma riporterà negli elaborati a stampa se non trovato vuoto.

N.B: La registrazione di prima nota delle scrittu re contabili , può essere sostanzialmente automatica oppure manuale (con qualche aiuto) ma Cliens® Contabilità è concepito (se viene attuata una buona impostazione delle causali contabili) per far sì che la scritturazione manuale sia del tutto eccezionale . Premesso che nelle versioni collegate a Cliens® Studio Legale la fatturazione standard di vendita è importata da quel programma, quanto segue oltre che per gli acquisti vale per le fatture di vendita nelle versioni non collegate, e in ogni caso, per la fatturazione con numerazione aggiuntiva. 6.2 Registrazione manuale .
6.2.1 Registrazione manuale di fatture pagate nella stessa data di registrazione della fattura. Passaggi da seguire:
- Premere il pulsante “MANUALE” nella sezione SCRITTURAZIONE nella finestra di fondo del programma, si apre la finestra di procedura della scritturazione contabile:
- Marcare l’opzione “Acquisti” o “Vendite” in alto a sinistra. - Marcare l’opzione “Fattura”. - Indicare il numero del codice del fornitore o del cliente nella casella in alto; se non si ricorda il codice è possibile ricercarlo in archivio premendo il pulsante grigio “ARCHIVIO ANAG.” in basso a destra, scegliere e selezionare il nominativo nell’elenco (vedi 5.1.2.) e chiudere la finestra dell’archivio anagrafico, il codice anagrafico viene riportato sulla scrittura. - Specificare nella parte in alto della finestra la data di registrazione, l’importo dell’operazione, la data del documento, il numero del documento eventualmente seguito dalla lettera che caratterizzi una diversa numerazione, e la causale della registrazione. - Marcare l’opzione “Saldo contestuale” immediatamente sotto la griglia dei conti movimentati (la data saldo verrà automaticamente impostata con la data registrazione). - Inserire nella parte centrale della finestra e riga per riga tutti i movimenti di conto indicando le seguenti informazioni nelle varie colonne: * COLONNE “Gr”, “C.to” e “Sottoc.”: indicare il numero di gruppo, conto e sottoconto del conto movimentato (se non si ricorda il numero è possibile ricercarlo nel piano dei conti premendo il pulsante grigio “PIANO DEI CONTI” in basso a destra). La COLONNA “Descrizione Sottoconto” viene riempita automaticamente dal programma. * COLONNA “c. IVA”: indicare l’eventuale codice IVA da applicare (se non si ricorda il codice è possibile ricercarlo in archivio premendo il pulsante grigio “CODICI IVA” in basso a destra). * COLONNA “D/A”: inserire la lettera “D” se il movimento è in dare e la lettera “A” se il movimento è in avere. * COLONNA “Importo”: inserire l’importo. Se si tratta di un conto costo o ricavo non appena immesso l’importo, il programma produce la seguente finestra di aiuto:

con il calcolo dell’ IVA risultante dai dati immessi. - Se si preme il pulsante “TRASPORTA” viene automaticamente aggiunta una riga di conto con l’imposta risultante o, se una riga di conto IVA per quel codice è già stata creata ne viene adeguato l’importo d’imposta. Se si preme il pulsante “ANNULLA” l’utente opererà secondo le sue necessità.
* COLONNA “c.NAT”: inserire, solo se necessario, il codice natura del movimento contabile (se non si ricorda il codice è possibile ricercarlo in archivio premendo il pulsante grigio “CODICI NATURA” In basso a destra).
- Aggiungere i movimenti di conto necessari per il completamento della partita contabile:il pulsante grigio “AGGIUNGI RIGA” mette a disposizione una nuova riga e, comunque, quando si esce con il tabulatore dall’ultimo campo della riga elaborata ne viene automaticamente creata una nuova. N.B. Dovranno anche necessariamente risultare, a seconda che si tratti di acquisto o vendita, il conto fornitori o clienti assegnati nelle impostazioni generali (vedi 4.2.2 e 4.2.1) sia in dare sia in avere perché la partita è chiusa e , per indicare il saldo, un conto che deve risultare dichiarato di cassa o banca (vedi 4.1.1.). - Se necessario, premere il pulsante “Scadenze e note” sulla banda azzurra a sinistra per inserire fino a due date di scadenza e una breve annotazione da riportare sui registri fiscali. - Premere il pulsante “REGISTRA”. Se è stata accesa la casella opzione “Chiusura delle nuove scritture alla registrazione” sulle impostazioni generali (vedi 4.2.6.3.) la finestra si chiude, altrimenti: - Premere il pulsante “CHIUDI”.
6.2.2 Registrazione manuale di fatture non saldate nella stessa data di registrazione della fattura.
Passaggi da seguire: - Premere il il pulsante “MANUALE” nella sezione SCRITTURAZIONE nella finestra di fondo del programma - Marcare l’opzione “Acquisti” o “Vendite” in alto a sinistra - Marcare l’opzione “Fattura” - Indicare il numero del codice del fornitore o del cliente nella casella in alto; se non si ricorda il codice è possibile ricercarlo in archivio premendo il pulsante grigio “ARCHIVIO ANAG.” in basso a destra, scegliere e selezionare il nominativo nell’elenco (vedi 5.1.2.) e chiudere la finestra dell’archivio anagrafico, il codice anagrafico viene riportato sulla scrittura. - Specificare nella parte in alto della finestra la data di registrazione, l’importo dell’operazione, la data del documento, il numero del documento e la causale della registrazione. - Inserire nella parte centrale della finestra e riga per riga tutti i movimenti di conto indicando le seguenti informazioni nelle varie colonne:
* COLONNE “Gr”, “C.to” e “Sottoc.”: indicare il numero di gruppo, conto e sottoconto del conto movimentato (se non si ricorda il numero è possibile ricercarlo nel piano dei conti premendo il pulsante grigio “PIANO DEI CONTI” in basso a destra).
La COLONNA “Descrizione Sottoconto” viene riempita automaticamente dal programma. * COLONNA “c. IVA”: indicare l’eventuale codice IVA da applicare (se non si ricorda il codice è possibile ricercarlo in archivio premendo il pulsante grigio “CODICI IVA” in basso a destra). * COLONNA “D/A”: inserire la lettera “D” se il movimento è in dare e la lettera “A” se il movimento è in avere. * COLONNA “Importo”: inserire l’importo. Se si tratta di un conto costo o ricavo non appena immesso l’importo, il programma produce la seguente finestra di aiuto di cui al punto precedente con il calcolo dell’ IVA risultante dai dati immessi.
- Se si preme il pulsante “TRASPORTA” viene automaticamente aggiunta una riga di conto con l’imposta risultante o, se una riga di conto IVA per quel codice è già stata creata ne viene adeguato l’importo d’imposta. Se si preme il pulsante “ANNULLA” l’utente opererà secondo le sue necessità.
* COLONNA “c.NAT”: inserire, solo se necessario, il codice natura del movimento contabile (se non si ricorda il codice è possibile ricercarlo in archivio premendo il pulsante grigio “CODICI NATURA” In basso a destra).
- Aggiungere i movimenti di conto necessari per il completamento della partita contabile:il pulsante grigio “AGGIUNGI RIGA” mette a disposizione una nuova riga e, comunque, quando si esce con il tabulatore dall’ultimo campo della riga elaborata ne viene automaticamente creata una nuova. - Se necessario, premere il pulsante “Scadenze e note” sulla banda azzurra a sinistra per inserire fino a due date di scadenza e una breve annotazione da riportare sui registri fiscali.

- Premere il pulsante “REGISTRA”. Se è stata accesa la casella opzione “Chiusura delle nuove scritture alla registrazione” sulle impostazioni generali (vedi 4.2.6.3.) la finestra si chiude, altrimenti: - Premere il pulsante “CHIUDI”.
6.2.3 Registrazione del pagamento/incasso di una fattura non registrata (di precedenti esercizi o che si deve ancora ricevere).
Poiché la messa in pagamento di fatture già registrate è una scrittura sostanzialmente automatica (e si rimanda al punto 6.3.3.), questo tipo di scrittura, quindi, deve essere fatta solamente nel caso in cui, al momento del pagamento, il documento originario non è registrato o lo sarà solo in seguito. La registrazione prevede tre fasi successive: 1° fase) Registrazione del pagamento/incasso (necessaria ai fini della movimentazione di cassa e dell’imputazione dei costi o ricavi). 2° fase) Eventuale registrazione della fattura successivamente pervenuta o emessa (necessaria ai fini dell’ IVA). 3° fase) Indicazione degli estremi della fattura nella registrazione del pagamento. 1° fase : registrazione del pagamento/incasso: - Premere il pulsante “MANUALE” nella sezione SCRITTURAZIONE nella finestra di fondo del programma - Marcare l’opzione “Acquisti” o “Vendite” in alto a sinistra - Marcare il bottone opzionale “Fattura” - Marcare la casella opzione “Scrittura di pagamento/incasso” - Indicare il numero del codice del fornitore nella casella in alto (se non si ricorda il codice è possibile ricercarlo in archivio premendo il pulsante grigio “ARCHIVIO ANAG.” in basso a destra). - Specificare nella parte in alto della finestra la data di registrazione, l’importo dell’operazione e la causale della registrazione (numero e data documento ovviamente solo per le fatture di precedenti esercizi non registrate). - Inserire nella parte centrale della finestra e riga per riga tutti i movimenti di conto indicando le seguenti informazioni nelle varie colonne:
* COLONNE “Gr”, “C.to” e “Sottoc.”: indicare il numero di gruppo, conto e sottoconto del conto movimentato (se non si ricorda il numero è possibile ricercarlo nel piano dei conti premendo il pulsante grigio “PIANO
DEI CONTI” in basso a destra) * COLONNA “Descrizione Sottoconto”: viene riempita automaticamente dal programma * COLONNA “c. IVA”: indicare il codice IE (che significa IVA evasa a tempo debito) nella riga relativa al costo * COLONNA “D/A”: inserire la lettera “D” se il movimento è in dare e la lettera “A” se il movimento è in avere * COLONNA “Importo”: inserire l’importo * COLONNA “c.NAT”: inserire, solo se necessario, il codice natura del movimento contabile (se non si ricorda il codice è possibile ricercarlo in archivio premendo il pulsante grigio “CODICI NATURA” In basso a destra).
N.B. I conti da interessare sono quelli rilevanti per la gestione di cassa della contabilità professionisti (vedi 1.1 e 1.2) quindi costi o ricavi, spese imponibili e non imponibili, ritenute alla fonte eventuali contributi previdenziali (se considerati di cassa) e nessun altro che sia trattato di competenza come l’ IVA; la somma degli importi di queste scritture darà un importo in Dare o avere che va pareggiato, con segno contrario, con i conti annotati nelle impostazioni generali (vedi 4.2.1 e 4.2.2) “Transitorio pareggio incassi su sospesi” se si tratta di vendite o “Transitorio pareggio pagamenti su sospesi” se si tratta di acquisti. Va quindi indicato il conto di cassa o banca a pareggiare il conto il conto clienti o il conto fornitori. - Premere il pulsante “REGISTRA” - Premere il pulsante “CHIUDI” 2° fase: registrazione della fattura (al momento dell’emissione o del ricevimento): Si deve registrare come insoluta operando o dalla scheda anagrafica (come da 5.2.2.) o manualmente ( come da 6.2.2.) con la sola differenza che bisogna inserire i dati relativi al precedente pagamento, una volta compilati i dati della scrittura quindi: - Premere il pulsante “Pagamenti” nella banda azzurra sinistra della finestra e modificare i dati mostrati nel riquadro in basso della relativa pagina, nel modo seguente:
* Marcare l’opzione modifica (che abilita i campi dati modificabili); * Indicare il totale corrisposto nell’apposito campo; e, se la somma salda la fattura; * Indicare la data della registrazione di pagamento/incasso nell’apposito campo; * Marcare la casella opzione “Partita chiusa”.
- Premere il pulsante “REGISTRA” - Premere il pulsante “CHIUDI” 3° fase) Indicazione degli estremi della fattura nella registrazione del pagamento/incasso - Se la registrazione di pagamento (quella della 1° fa se) è stata fatta in un esercizio precedente posizionarsi su tale esercizio (vedi 4.3.2.). - Premere il pulsante “GENERALE” nella sezione RICERCHE nella finestra di fondo del programma - Ricercare la registrazione del pagamento e poi aprirla con un doppio click sulla riga relativa

- Integrare i dati relativi alla data del documento e al numero del documento con gli estremi della fattura. - Premere il pulsante “REGISTRA” - Premere il pulsante “CHIUDI”
6.2.4 Registrazioni di documenti fiscali diversi dalla fattura.
Passaggi da seguire: - Premere il pulsante “MANUALE” nella sezione SCRITTURAZIONE nella finestra di fondo del programma. - Marcare l’opzione in alto a sinistra “Acquisti” se movimento riferito a fornitore o “Vendite” se a cliente. - Marcare l’opzione “Movimento contabile” - Indicare il numero del codice del fornitore nella casella in alto (se non si ricorda il codice è possibile ricercarlo in archivio premendo il pulsante grigio “ARCHIVIO ANAG.” in basso a destra) - Specificare nella parte in alto della finestra la data di registrazione, l’importo dell’operazione, la data del documento, il numero del documento e la causale della registrazione - Inserire nella parte centrale della finestra e riga per riga tutti i movimenti di conto indicando le seguenti informazioni nelle varie colonne:
* COLONNE “Gr”, “C.to” e “Sottoc.”: indicare il numero di gruppo, conto e sottoconto del conto movimentato (se non si ricorda il numero è possibile ricercarlo nel piano dei conti premendo il pulsante grigio “PIANO
DEI CONTI” in basso a destra); * COLONNA “Descrizione Sottoconto”: viene riempita automaticamente dal programma; * COLONNA “c. IVA”: indicare il codice IE (che significa IVA evasa a tempo debito) nella riga relativa al costo; * COLONNA “D/A”: inserire la lettera “D” se il movimento è in dare e la lettera “A” se il movimento è in avere * COLONNA “Importo”: inserire l’importo; * COLONNA “c.NAT”: inserire, solo se necessario, il codice natura del movimento contabile (se non si ricorda il codice è possibile ricercarlo in archivio premendo il pulsante grigio “CODICI NATURA” In basso a destra).
- Premere il pulsante “REGISTRA” - Premere il pulsante “CHIUDI” 6.2.5 Movimenti vari di giroconto. Sono normalmente considerati nel settore “Acquisti” salva diversa decisione dell’utente.
Passaggi da seguire: - Premere il pulsante “MANUALE” nella sezione SCRITTURAZIONE nella finestra di fondo del programma - Marcare l’opzione “Movimento contabile” - Specificare nella parte in alto della finestra la data di registrazione, l’importo dell’operazione la causale della registrazione - Inserire nella parte centrale della finestra e riga per riga tutti i movimenti di conto indicando le seguenti informazioni nelle varie colonne:
* COLONNE “Gr”, “C.to” e “Sottoc.”: indicare il numero di gruppo, conto e sottoconto del conto movimentato (se non si ricorda il numero è possibile ricercarlo nel piano dei conti premendo il pulsante grigio “PIANO
DEI CONTI” in basso a destra) * COLONNA “Descrizione Sottoconto”: viene riempita automaticamente dal programma * COLONNA “c. IVA”: indicare il codice IE (che significa IVA evasa a tempo debito) nella riga relativa al costo * COLONNA “D/A”: inserire la lettera “D” se il movimento è in dare e la lettera “A” se il movimento è in avere * COLONNA “Importo”: inserire l’importo * COLONNA “c.NAT”: inserire, solo se necessario, il codice natura del movimento contabile (se non si ricorda il codice è possibile ricercarlo in archivio premendo il pulsante grigio “CODICI NATURA” In basso a destra)
- Premere il pulsante “REGISTRA”. - Premere il pulsante “CHIUDI”.

6.3 Registrazione mediante automatismi offerti dal prog ramma .
6.3.1 Importazione delle fatture di vendita da Cliens® Gestione. Passaggi da seguire:
- Premere il pulsante “FATTURE EMESSE” nella sezione IMPORTAZIONE a sinistra nella finestra di fondo del programma, si apre la seguente finestra di dialogo:
A seconda che la numerazione di Fatture e Note sia comune o autonoma impostare l’opzione opportuna. Il programma può importare le fatture create in Cliens® Gestione o da un dato numero (purché successivo all’ultima fattura importata, e che viene proposto) ad un altro; oppure fino ad una certa data. Se la fattura ha una data saldo e indica il conto di incasso, contab crea una partita saldata se data fattura e data incasso coincidono, altrimenti crea una scrittura di incasso nell’altra data. Il programma controlla che le fatture da importare siano coerenti per numerazione e data altrimenti interrompe la procedura e segnala l’errore. Il riquadro in basso “Codici IVA particolari” chiede di precisare il codice stabilito per le spese non imponibili art. 15 se diverso da “15” normalmente previsto in Cliens. Il comando “IMPORTA” attiva la procedura. 6.3.2 Registrazione da archivio causali contabili.
Passaggi da seguire: - Premere il pulsante “DA CAUSALE” nella sezione SCRITTURAZIONI a sinistra nella finestra di fondo del programma, si apre la seguente finestra di dialogo:

- Selezionare la causale che si intende utilizzare. - Inserire i dati dell’operazione negli appositi campi presenti sulla parte destra della finestra: data della registrazione, importo della registrazione e, se si tratta di fattura, numero e data del documento, ev. codice anagrafico. - Premere il pulsante grigio “ANNOTA LA SCRITTURA” sulla destra, che apre la finestra di procedura della scritturazione contabile che riporta i dati immessi e tutti i movimenti di conto previsti nella causale (vedi 4.4.2.): - In caso di registrazione di una fattura, se non previsto in causale o immesso, bisogna indicare il numero del codice fornitore o cliente nella casella in alto (se non si ricorda il codice è possibile ricercarlo in archivio premendo il pulsante grigio “ARCHIVIO ANAG.” in basso a destra) - Aggiungere o modificare se necessario gli importi dei conti proposti dal programma - Premere il pulsante “REGISTRA” - Premere il pulsante “CHIUDI” 6.3.3 Registrazione del pagamento/incasso delle fatture.
6.3.3.1 Registrazione di fatture pagate solo in parte nella stessa data di registrazione della fattura.
N.B. Il programma accetta solo pagamenti parziali nella stessa data del documento origine. Passaggi da seguire:
- Una volta creata la scrittura di una fattura non saldata come ai precedenti punti 5.2.2. o 6.2.2. - Richiamarla premendo il pulsante “FATTURE EMESSE” o il pulsante “FATTURE D’ACQUISTO” nella sezione RICERCHE a destra nella finestra di fondo del programma. - Premere il pulsante “Pagamenti” nella banda blu a sinistra della finestra di scritturazione e inserire negli appositi spazi del riquadro “ FATTURE: Registrazione dei pagamenti” in alto nella pagina:
* la data del pagamento * l’importo del pagamento * il conto di cassa o di banca con cui avviene il pagamento, il pulsante grigio “PIANO DEI CONTI” apre la relativa finestra di aiuto per ricerca e immissione;
- Se si deve considerare la presenza di eventuali spese, dato che la scrittura di pagamento/incasso non ammette annotazioni che non trovino corrispondenza nel documento origine, bisogna dare le indicazioni per una diversa scrittura automatica, quindi:
* Attivare la casella opzionale “Aggiungi registrazione spese” che abilita i campi adiacenti; * immettere l’importo; * indicare il conto su cui caricare tale importo, il pulsante grigio “PIANO DEI CONTI” apre la relativa finestra di aiuto per ricerca e immissione;
- Premere il pulsante grigio “REGISTRA L’OPERAZIONE” sulla destra del riquadro. - Premere il pulsante “CHIUDI”.

6.3.3.2 Registrazione del pagamento integrale o parziale di fatture già registrate Per inserire il pagamento integrale o di una singola rata di una fattura già registrata è necessario riaprire la scrittura relativa alla registrazione del documento (vedi 7.1.).
Passaggi da seguire: - Premere il pulsante “FATTURE EMESSE” o “FATTURE D’ACQUISTO” nella sezione RICERCHE a destra nella finestra di fondo del programma. - Ricercare la registrazione della fattura da mettere in pagamento e poi aprirla con un doppio click sulla riga relativa - Premere il pulsante “Pagamenti” nella banda blu a sinistra della finestra scritturazione e inserire negli appositi spazi del riquadro “ FATTURE: Registrazione dei pagamenti” in alto nella pagina:
* la data del pagamento * l’importo del pagamento
* il conto di cassa o di banca con cui avviene il pagamento, il pulsante grigio “PIANO DEI CONTI” apre la relativa finestra di aiuto per ricerca e immissione;
- Inoltre se si tratta di un pagamento a saldo e si deve considerare la presenza di un abbuono : * Attivare la casella opzionale “Con abbuono a saldo” che abilita i campi adiacenti; * Immettere l’importo dell’abbuono o farlo calcolare al programma attivando il bottone “In meno” o “In più” e premendo il pulsante grigio “CALCOLA ABBUONO”, il programma farà riferimento alle tabelle di impostazione generale (vedi 4.2.1. e 4.2.2.) per completare la scrittura;
- Se,poi, si deve considerare la presenza di eventuali spese, dato che la scrittura di pagamento non ammette annotazioni che non trovino corrispondenza nel documento origine, bisogna dare le indicazioni per una diversa scrittura automatica, quindi:
* Attivare la casella opzionale “Aggiungi registrazione spese” che abilita i campi adiacenti; * immettere l’importo; * indicare il conto su cui caricare tale importo, il pulsante grigio “PIANO DEI CONTI” apre la relativa finestra di aiuto per ricerca e immissione;
- Premere il pulsante grigio “REGISTRA L’OPERAZIONE” sulla destra del riquadro. 6.3.3.3 Chiusura di una fattura insoluta con emissione di Nota di credito
Passaggi da seguire: - Una volta creata la scrittura di una fattura non saldata come ai precedenti punti 5.2.2. o 6.2.2. - Richiamarla premendo il pulsante “FATTURE EMESSE” o il pulsante “FATTURE D’ACQUISTO” nella sezione RICERCHE a destra nella finestra di fondo del programma. - Premere il pulsante “Incassi” o “Pagamenti” nella banda blu a sinistra della finestra di scritturazione e inserire nell’apposito spazio del riquadro “Chiusura di una fattura insoluta per scrittura automatica di un corrispondente accredito” al centro a destra nella pagina: la data di registrazione della scrittura di accredito; - Premere il pulsante grigio “CREA LA NOTA DI CREDITO” alla base del riquadro. Il programma chiude la fattura mettendo in data saldo la data di registrazione della scrittura di accredito creata automaticamente che viene richiamata e aperta per controllo: in particolare, poiché alla scrittura automatica di accredito viene assegnato il numero di protocollo disponibile, se non si è avuta cura di indicare una data coerent e con la sequenza del protocollo acquisti ( o era necessario indicare una data anteriore all’ultima fattura registrata) si devono richiamare tutte le fatture interessate e risistema re la sequenza . 6.3.4 Altre registrazioni automatiche. 6.3.4.1 Giroconto IVA Questa scrittura automatica chiude i conti IVA acquisti e vendite con l’importo dell’IVA nel periodo.Passaggi da seguire: - Premere il pulsante “GIROCONTO IVA” nella sezione SCRITTURAZIONE nella finestra di fondo del programma. - Indicare la data del giroconto (fine mese in caso di liquidazione mensile – fine del trimestre in caso di liquidazione trimestrale) - Premere il pulsante “OK” che apre per controllo la finestra di scritturazione con lo sviluppo dell’operazione sul conto ‘Erario c/IVA’ e sul conto ‘IVA Acquisti’. - Premere il pulsante “REGISTRA” - Premere il pulsante “CHIUDI”.
6.3.4.2 Importazione delle spese delle pratiche da Cliens® Gestione. Passaggi da seguire:
- Premere il pulsante “SPESE DELLE PRATICHE” nella sezione IMPORTAZIONE a sinistra nella finestra di fondo del programma, si apre la seguente finestra di dialogo:

La procedura permette di creare le registrazioni contabili delle spese presenti nella parcellazione di Cliens - in un dato periodo - secondo un codice tipo spesa - sulla base dei sottoconti previsti per tipo spesa nelle impostazioni generali (v. 4.2.2.1) o direttamente indicati. Si consiglia di operare per periodi brevi e dopo aver controllato la definitività delle spese indicate nel periodo. Il comando “IMPORTA” attiva la procedura. 6.4 Trattamento dell’IVA sospesa . Il piano dei conti deve prevedere un sottoconto patrimoniale per il trattamento dell’IVA sospesa e il suo codice deve essere indicato nella tabella “Conti bilancio e generali” delle Impostazioni generali. In fase di scritturazione delle fatture con IVA sospesa, il normale conto IVA deve essere sostituito con il conto IVA sospesa, inoltre in tutte le righe della contabile che contengano un codice IVA deve essere inserito il ‘codice natura’ “IVAS”. Premesso che il fenomeno dell’IVA sospesa riguarda solamente fatture emesse non saldate all’emissione (in sostanza è un trattamento di cassa dell’IVA), al momento della disposizione degli incassi il programma automaticamente creerà delle scritture di pagamento/incasso in cui i codici IVA non verranno sostituiti con il codice ‘IE’ (IVA evasa), al conto IVA sospesa verrà cambiato il segno e pareggerà con il normale conto IVA. Queste scritture risulteranno marcate come “Giroconto attivazione IVA sospesa” nel riquadro ‘Particolarità della scrittura’ nella pagina ‘Scadenze e note’ della contabile. Nella versione contabilità di competenza per società professionali deve essere, in più, creato un ulteriore sottoconto d'ordine: "Pareggio pagamenti con IVA sospesa", anch'esso da indicare nella tabella 'Conti bilancio e generali', necessario per sostituire e pareggiare (nella scrittura di incasso) i conti ricavi che contengono l'imponibile per i registri (tale conto serve appunto per le stampe e comunque chiude sempre a zero). 6.5 Trattamento delle anticipazioni ‘Salvo Buon Fine’ . Premessa: E pratica commercialistica dichiarare saldate le fatture emesse il cui importo sia stato anticipato SBF da un istituto bancario pur essendo chiaro che il rapporto prestito (emittente/banca) è totalmente indipendente dal rapporto vendita (emittente/cliente). La pratica può essere accettabile, e forse comoda, nella contabilità aziendale di competenza; ma non è compatibile con una contabilità professionale di cassa, specialmente se si considera la situazione tributaria che si genererebbe nel caso in cui il possibile pagamento sia previsto in un diverso esercizio e venga a verificarsi un insoluto. Il nostro programma opera in modo da permettere che la fattura rimanga aperta fino al saldo effettivo, anche se collegata alla procedura di anticipazione. Modus operandi: - Nelle impostazioni generali, alla pagina "Controllo opzioni", va indicato il codice conto patrimoniale relativo alle anticipazioni SBF, in modo che il programma di volta in volta possa costruire le contabili.

- Nella scrittura relativa alla fattura, nella pagina "Scadenze e Note" va accesa la casella "Riscossione con RIBA". Questo segnale, se spento predispone il programma a impostare la pagina "Incassi" per una normale scritura di pagamento; se acceso, per l'emissione di una scrittura di anticipazione SBF, ma nulla vieta che l'utente operi in concreto come vuole scegliendo l'opzione su una apposita pulsantiera che contiene tre opzioni: 1) Incasso: per attivare la creazione di una normale scrittura di incasso. 2) Anticipazione SBF: per attivare la creazione della scrittura che introita il prestito. 3) Incasso a Buon Fine: che registra l'incasso che crea una ev. rata o chiude la fattura. Se la casella "Riscossione con RIBA" è spenta, la pulsantiera è predisposta su "Incassi" ed è disabilitata. - In caso di anticipazione vanno indicati: la data della scrittura, l'importo anticipato, il conto bancario che introita la somma anticipat; il comando "Anticipazione SBF" genera una scrittura (movimento), agganciata alla fattura madre, con il conto bancario in Dare e il conto SBF in Avere. Se l'anticipazione da creare è relativa a una scadenza già predisposta, dopo la ricerca delle scadenze nella pagina "Scadenze e Note" mediate il comando "Cerca", la selezione della scadenza nella griglia attiva il comando "Anticipazione SBF" che apre la pagina "Incassi" con preimpostati i dati per l'operazione. - In caso di Incasso a buon Fine vanno indicati: la data della scrittura e l'importo anticipato mentre viene impostato automaticamente il conto Anticipazioni SBF da scaricare - Tutte le scritture collegate alla fattura madre sono accessibili mediante la procedura di ricerca della pagina "Incassi". 7 OPERAZIONI SULL ’ARCHIVIO SCRITTURE CONTABILI . Cliens® Contabilità è dotato di un potente sistema di accesso all’archivio delle scritture: dall’archivio anagrafico (per le scritture riferite ai soggetti, vedi 5.1.3.), dal piano dei conti (attraverso l’apertura dei mastrini dei conti, vedi 7.1.4.) ma soprattutto mediante la funzione di ricerca sul partitario che può essere attivata o dal comando “Partitario” del menù “Archivio” che apre la seguente finestra con predisposta la pagina per ricerche sulle fatture emesse (come se si fosse premuto il pulsante “Fatture emesse” sulla banda azzurra sinistra); oppure in modo specifico dalla finestra di fondo (fatture emesse, d’acquisto o geneale).
7.1 Ricerche e controlli .
7.1.1 Ricerche sul partitario. Nell’ambito prescelto le ricerche possono essere effettuate in modo più veloce cliccando sulla serie di opzioni ‘Scelte rapide’ sulla banda azzurra di sinistra (queste opzioni possono essere reimpostate nella procedure di ‘Controllo opzioni’ delle impostazioni generali). Inoltre, premendo il comando ‘Criteri di ricerca’ si possono predisporre ricerche più complesse sulla base dei parametri di scelta proposti dai menù a tendina delle finestre che si aprono al comando e che vengono mostrate di seguito. Tali scelte sono tutte compatibili tra di loro. .


Il pulsante “Fatture di Acquisto” sulla banda azzurra sinistra apre la seguente pagina:

Il pulsante “Generale” sulla banda azzurra sinistra apre la seguente pagina per le ricerche su ogni tipo di scrittura:

Alle stesse funzioni si può accedere in modo specifico premendo i pulsanti “FATTURE EMESSE”, “FATTURE DI
ACQUISTO”, e “GENERALE”, nella sezione RICERCHE a destra nella finestra di fondo del programma. In ogni pagina, sotto la griglia che produce la lista delle contabili trovate vi sono i Menu a tendina con le opzioni di ordinamento e di ricerca, criteri che combinati tra loro permettono di ottenere un risultato di ricerca estremamente raffinato. Effettuata la ricerca (pulsante” Cerca”) è possibile: calcolarne i totali (pulsante”Calcola i totali”), esportarla (pulsante” Esporta”), visualizzarne singolarmente le contabili (pulsante”Apri la partita”). Se la ricerca non è limitata alle partite aperte, iI pulsante” Stampa” produce una finestra che propone tre diversi tipi di report:
La lista analitica descrive le contabili specificando le contropartite conto per conto.
La lista sintetica offre solo i dati generali delle contabili.

N.B. La lista di prima nota dà i dati generali e solo le contropartite di cassa o banca. Se invece la ricerca riguarda le partite aperte vengono prodotti due specifici reports:
7.1.2 Controlli. 7.1.2.1 Visualizzazione del piano dei conti e dei Mastrini dei conti. Passaggi da seguire: - Premere il pulsante “CONTI E MASTRINI” nella sezione RICERCHE a destra nella finestra di fondo del programma o il comando “Piano dei conti” dal menù “Archivio” viene prodotta la seguente finestra:

che fornisce l’intero piano con i totali delle movimentazioni dei conti, nell’esercizio, per cassa e per competenza. - E’ possibile visualizzare solo parti del piano mediante le opzioni di ricerca presenti nella finestra: * Ricerca per descrizione: immettere la descrizione di una voce di conto ( o parte della descrizione) e premere il pulsante “CERCA” sulla banda azzurra in basso. * Ricerca per numero di conto: immettere negli appositi campi il numero di gruppo, conto, o sottoconto e premere il pulsante “CERCA” sulla banda azzurra in basso, verranno prodotti le voci del gruppo o del conto nell’ambito del gruppo o del singolo sottoconto. N.B. Gli importi visualizzati sul piano sono, per motivi di velocità di esposizione, il display di contatori e non, come per i mastrini, il risultato di una ricerca su tutto il partitario dell’esercizio; per questo motivo è bene passare di frequente la procedura di controllo e ricostruzione del piano dei conti (vedi 7.1.4.1.). Se si vogliono esaminare i mastrini dei conti: - Ricercare (scorrendo la pagina video o ricercando per descrizione o numero) sul piano il conto di interesse e selezionarlo; - Premere il pulsante “MASTRINO” nella banda azzurra in basso che apre la seguente finestra:

che produce l’elenco di tutte le scritture contabili che movimentano la voce di conto richiesta e che permette di fare le seguenti ricerche nell’ambito dell’esercizio trattato: * Ricerche di periodo: comunicare le date di partenza e di arrivo e premere il pulsante grigio “RICERCA” in basso a destra. * Ricerca per criterio determinato: selezionare un parametro di ricerca tra quelli proposti dal Menu a tendina “Criteri di ricerca” e premere il pulsante grigio “RICERCA” in basso a destra. In ogni caso viene prodotto il mastrino di cassa o di competenza in base alla relativa opzione che si tiene accesa al momento del comando di ricerca. Una volta prodotto un mastrino è possibile: - Consultare le scritture contabili: selezionando una partita in elenco e premendo il pulsante grigio”APRI PARTITA
SELEZIONATA”; - Produrre la stampa del mastrino: premendo il pulsante grigio “STAMPA” in alto a destra. - I mastrini possono essere consultati in sequenza sottoconto per sottoconto dalla finestra del piano dei conti premendo il tasto ‘+’ (in avanti) o ‘-‘ (indietro); ed anche direttamente dalla scheda conto sempre premendo i tasti ‘+’ e ‘-‘ o i pulsanti ‘>>’ e ‘<<’. E’ possibile richiedere una stampa del mastrino che riporti i saldi dei conti per mese attivando l’opzione ‘Stampa mensilizzata’ e scegliendo se la mensilizzazione deve riguardare l’intero conto o essere riferita ai saldi dei soggetti interessati da quel conto.
7.1.2.1.1 Stampa del piano dei conti e dei mastrini. Passaggi da seguire:
- Per la stampa del piano dei conti: aprire il piano come da punto 7.1.4. e premere il pulsante “STAMPA” sulla banda azzurra in basso; - Per la stampa dei mastrini: aprire un mastrino come da punto 7.1.4. e premere il pulsante grigio “STAMPA” in alto a destra. 7.1.2.1.2 Controllo e ricostruzione del piano dei conti. Passaggi da seguire:
- Dare il comando “GESTIONE ESERCIZI” dalla finestra di fondo o dal menù “Archivio”:

- Se non si è gia posizionati selezionare l’esercizio da controllare nel riquadro “Scelta dell’esercizio in trattazione” in alto a sinistra della finestra, e poi premere il pulsante grigio “CONFERMA ESERCIZIO” - Accendere il bottone “Controllo e ricostruzione del piano dei conti” nel riquadro “Operazioni sull’esercizio in trattazione” in basso sulla destra della finestra - Premere il pulsante “PROCEDI” - Premere il pulsante “CHIUDI” 7.1.2.2 Controllo della situazione contabile dello Studio. - Premere il pulsante “RISCONTRO CONTABILE” nella sezione CONTROLLI a sinistra nella finestra di fondo del programma; - Marcare l’opzione “Per competenza” o “Per cassa” a seconda di quale situazione si voglia avere; - Stabilire il periodo di ricerca; - Marcare l’opzione “Tieni conto dei cespiti” qualora risulti beni in ammortamento e si voglia verificare la situazione
contabile tenendo conto delle quote di ammortamento dei cespiti; - Premere il pulsante grigio “PROCEDI” che apre la seguente finestra:

- Premere il pulsante grigio” CHIUDI” per uscire. 7.1.2.3 Controllo di correttezza delle registrazioni.
1. Premere il pulsante “RISCONTRO CONTABILE” nella sezione CONTROLLI a destra nella finestra di fondo del programma 2. Marcare l’opzione “Per competenza” o “Per cassa” a seconda di quale situazione si voglia avere 3. Verificare che il totale della voce “Quadratura” sia a zero. In tal caso il bilancio quadra. Qualora la voce non sia a zero sarà necessario risalire all’errore di registrazione che ha determinato lo sbilancio contabile. Per rintracciare la registrazione errata bisognerà ripetere la procedura di controllo effettuata restringendo l’intervallo di date da considerare fino a che non si risalire al giorno esatto in cui si verifica lo sbilancio. Individuato in tal modo il giorno sarà necessario ricercare nel partitario tutte le registrazioni di quel giorno e controllarne il contenuto.
7.1.2.4 Importo IVA periodica da versare. - Selezionare dal menù “Stampe” della barra dei menù la funzione “Stampe fiscali” * Marcare l’opzione “Stampe di prova” * Marcare l’opzione “Liquidazione periodica IVA” * Indicare il periodo da considerare * Premere il pulsante “STAMPA” 7.1.2.5 Importo ritenuta IRPEF da versare. - Selezionare dal menù “Stampe” della barra dei menù la funzione “Stampe di servizio” * Marcare l’opzione “Acquisti con Ritenuta IRPEF” * Marcare l’opzione “Per cassa (Fatture con pagamenti)” * Indicare il periodo da considerare * Premere il pulsante “STAMPA” 7.1.2.6 Modelli INTRASTAT:Chiarimenti per la ricerca dei dati necessari per la compilazione. Il programma ha sempre messo a disposizione il codice Natura movimento "VP1" per le cessioni intracomunitarie, e il codice "VP2" per gli acquisti intracomunitari.Le ricerche sul partitario per tali codici permettono di avere a stampa, o per esportazione in Excel, gli elenchi delle relative fatture con i totali imponibile e imposta.Ove non fossero stati usati i codici Natura, ma un codice IVA, la ricerca per tale codice produce il medesimo risultato.

7.2 Stampe Fiscali .
7.2.1 Intestazione dei registri fiscali. - Selezionare dal menù “Stampe” della barra dei menù la funzione “Intestazione Registri Fiscali” si apre la finestra:
- Compilare i campi presenti nella finestra; - Premere il pulsante “STAMPA”. 7.2.2 Stampa dei registri fiscali. - Selezionare dal menù “Stampe” della barra dei menù la funzione “Stampe Fiscali” si apre la finestra:

N.B. Il programma propone stampe di prova,eventualmente marcare l’opzione “Stampa su bollato”. - Marcare l’opzione relativa al tipo di registro che si intende stampare; - Indicare il periodo da considerare; - Se non si vuole utilizzare la casella opzionale “Intesta e numera ogni foglio” inserire nella stampante i fogli dei registri intestati. - Premere il pulsante grigio “STAMPA” - Se si è utilizzata la casella opzionale “Intesta e numera ogni foglio” si apre la seguente finestra che permette di comunicare i dati per l’intestazione e la numerazione di partenza dell’elaborato:
- Premere il pulsante grigio “STAMPA”. 7.3 Stampe di servizio e di quadratura . - Selezionare dal menù “Stampe” della barra dei menù la funzione “Stampe di servizio” si apre la finestra:

- Marcare l’opzione relativa al tipo prospetto che si intende stampare; - Per la stampa del “Bilancio” o del “Prospetto della detraibilità dei costi” o dei “Mastrini dei conti” marcare l’opzione “per competenza” o “per cassa” a seconda di come si voglia considerare la stampa; in particolare per il “Bilancio” l’opzione “Visualizza solo i sottoconti” permette la stampa del bilancio senza la ripartizione in gruppi conti e sottoconti, ma dei soli sottoconti con la possibilità di ripartire lo stato patrimoniale in attività e passività in base al segno dei relativi importi (i conti che sul piano sono classificati tra le attività, se in ‘avere’ risulteranno come passività, le passività in ‘dare’ risultranno come attività); se invece tale opzione non viene accesa il bilancio viene proposto prospetticamente al piano dei conti. - Per la stampa degli “Acquisti con ritenuta IRPEF” o degli “Onorari con ritenuta IRPEF” marcare l’opzione “per cassa” se si vuole la lista delle scritture di pagamento, altrimenti il programma produce la lista generale delle scritture che movimentano i conti ritenute; - Per la stampa delle “Schede contabili fornitori” o delle “Schede contabili clienti” si può ottenere, marcando l’opzione opportuna, la lista con le sole partite aperte se si vuole la lista fatture non saldate, per default il programma produce la lista generale delle scritture che movimentano clienti o fornitori e in quest’ultimo caso vengono listati tutti i nominativi, anche se privi di movimentazione; - Per la stampa dei dati per la comunicazione ex DL 2010 / 78 tener presente che la distinzione tra operazioni non imponibili ed esenti viene operata dal programma in base alla codifica IVA, quindi per quelle esenti è necessario che nella descrizione dei relativi codici sia presente la parola: esente. I report in formato Excell potranno essere inviati ai soggetti incaricati di effettuare la comunicazione. - Indicare il periodo da considerare - Premere il pulsante grigio “STAMPA”, o il pulsante grigio “ESPORTA” se si vuole che i dati del prospetto vengano trasformati in formato Microsoft EXCEL.

7.4 Modificazione del partitario . 7.4.1 Variazioni nell’ambito della fatturazione emessa. Richiamata la scrittura come da punto 7.1.1., i dati di una fattura, sotto la responsabilità dell’utente, sono tutti modificabili; il programma avvisa e chiede conferma se la variazione riguarda i dati identificativi del documento. Operate le modifiche necessarie premere il pulsante “REGISTRA” sulla banda azzurra in basso della finestra. 7.4.2 Variazioni nell’ambito della fatturazione di acquisto. Richiamata la scrittura come da punto 7.1.2., i dati di una fattura, sotto la responsabilità dell’utente, sono tutti modificabili. Operate le modifiche necessarie premere il pulsante “REGISTRA” sulla banda azzurra in basso della finestra. 7.4.3 Variazioni dei movimenti di giroconto. Richiamata la scrittura come da punto 7.1.3., i dati, sotto la responsabilità dell’utente, sono tutti modificabili. Operate le modifiche necessarie premere il pulsante “REGISTRA” sulla banda azzurra in basso della finestra. 7.4.4 Eliminazioni nell’ambito della fatturazione emessa. L’eliminazione della scrittura del documento fattura è possibile solo per l’ultima emessa, quindi per eliminare una scrittura intermedia bisogna eliminare tutte le successive. Passaggi da seguire: - Richiamare la scrittura come da punto 7.1.1.; - Premere il pulsante “ELIMINA” sulla banda azzurra in basso della finestra. L’eliminazione delle scritture di pagamento/incasso relative a un documento è libera perché sono riemettibili in qualsiasi momento, però bisogna adeguare la situazione dei pagamenti sulla scrittura del documento e ciò può essere fatto: automaticamente dal programma se è in grado di riconoscere la fattura che ha originato la scrittura di pagamento; oppure manualmente. Nel primo caso, dopo aver effettuato l’eliminazione il programma apre la fattura originaria, la modifica e chiede di controllarla e registrarla. Quindi premere il pulsante “REGISTRA” sulla banda azzurra in basso della finestra. Nel secondo caso, il programma segnala di non aver potuto individuare univocamente la fattura che ha generato il pagamento e chiede di controllare. In effetti la scrittura potrebbe anche non esistere, specie se il pagamento riguarda documenti di competenza di esercizi pregressi, quindi se il controllo del partitario permette di trovarla operare come segue: - Richiamare la scrittura come da punto 7.1.1.; - Premere il pulsante “Pagamenti” sulla banda azzurra a sinistra; - Attivare la casella ”Modifica” sul riquadro in basso e adeguare il “totale corrisposto”, eventualmente annullare la”Data saldo” e spegnere la casella “Partita chiusa”. - Premere il pulsante “REGISTRA” sulla banda azzurra in basso della finestra. 7.4.5 Eliminazioni nell’ambito della fatturazione di acquisto.

L’eliminazione della scrittura del documento fattura è possibile solo per la scrittura con l’ultimo numero di protocollo però non è necessario procedere a ritroso come per la fatturazione emessa, basta adeguare temporaneamente il contatore del protocollo operando come segue: - Premere il pulsante “GESTIONE ESERCIZI” nella sezione “CONTROLLI” della finestra di fondo, l’equivalente comando del menù “Archivio”; - Posizionarsi sul riquadro a sinistra “Particolarità dell’esercizio in trattazione e modificare il “numero corrente del protocollo acquisti” equiparandolo alla fattura che si vuole eliminare; - Richiamare la scrittura come da punto 7.1.2.; - Premere il pulsante “ELIMINA” sulla banda azzurra in basso della finestra; - Richiamare tutte le fatture successive, adeguarne i numeri di protocollo alla nuova sequenza e premere il pulsante “REGISTRA” sulla banda azzurra in basso della finestra. - Riportarsi nella procedura di gestione esercizi e ricostruire il numero corrente di protocollo con il numero che risulta all’ultima fattura e premere il pulsante “REGISTRA” sulla banda azzurra in basso della finestra. L’eliminazione delle scritture di pagamento/incasso relative a un documento è libera perché sono riemettibili in qualsiasi momento, però bisogna adeguare la situazione dei pagamenti sulla scrittura del documento origine (in proposito vale quanto descritto nel precedente punto 7.4.4). 7.4.6 Eliminazioni dei movimenti di giroconto. E’ libera: - Richiamare la scrittura come da punto 7.1.3; - Premere il pulsante “ELIMINA” sulla banda azzurra in basso della finestra.
7.5 Procedure di controllo amministrativo .
7.5.1 Procedura di riclassificazione del conto economico. Mette a disposizione la possibilità di riclassificare le scritture contabili, per evidenziare ad es. Centri di costo, Flussi di cassa, riferendole ad un Piano dei Conti aggiuntivo che l'utilizzatore creerà secondo le proprie esigenze. A questo diverso Piano le scritture potranno essere riferite in due modi che NON si escludono a vicenda. 1) Riportando elementi della scrittura in un partitario parallelo che fa riferimento al nuovo Piano dei Conti. Una procedura di stampa produrrà solamente le voci del nuovo piano dei conti interessate dal partitario parallelo. 2) Agganciando sottoconti del nuovo piano al codice di riclassificazione impostato su sottoconti del Piano dei conti generale. Le scritture sono automaticamente riclassificate e una procedura di stampa produrrà solamente le voci del nuovo piano dei conti risultanti dalle scritture del partitario generale che siano collegate al nuovo piano dal codice di riclassificazione del sottoconto. In entrambi i casi il report produce, per periodo richiesto, un piano dei conti con i totali per gruppo, per conto e per sottoconto. La creazione del nuovo piano dei conti, quindi, dovrà essere predisposta in modo da poter esprimere i risultati voluti, anche destinando alcuni conti al modo 1), e altri recanti il riferimento al codice di riclassificazione, al modo 2.

Creazione del Piano dei conti di riclassificazione. Aprire la voce 'Impostazioni generali' del menù 'Archivio' e dare il comando 'Riclassificazione Conto economico': si apre una pagina che permette la formazione, la visualizzazione e la stampa del Piano.
Ha la stessa struttura del Piano dei conti generale, per gruppi, conti e sottoconti. I gruppi possono essere solo due (1 e 2); i conti vanno da 1 a 99; i sottoconti da 1 a 999 e il codice ha sempre sei caratteri (es. 100000 e 200000 per i gruppi, 101000 per i conti, 101001 per i sottoconti). La finestra consente due opzioni: a) Inserimento di una nuova voce di conto (gruppo, conto o sottoconto che sia). b) La modifica di una voce esistente. In entrambi casi i dati da inserire sono: Il codice conto, la descrizione e, se si tratta di un sottoconto,l'eventuale indicazione di un codice di riclassificazione previsto nel piano dei conti generale. Il comando 'AGGIORNA' determina l'inserimento dei dati. Il comando 'STAMPA' producela lista delle voci inserite. - Riporto di una scrittura del partitario generale su partitario parallelo di riclassificazione.

Nella pagina 'Dati contabili' di una scrittura, aperta da qualsiasi procedura di ricerca, è stato posto il comando 'Riclassificazione' che opera,se è stata selezionata una contropartita, aprendo una pagina
che contiene: Il Piano dei conti di riclassificazione, cui appoggiarsi per l'immissione dei dati. L'indicazione dei dati base della contropartita che si vuole riclassificare (sottoconto, dare/avere,importo). Il doppio click su un sottoconto della griglia Piano dei conti ne manda il codice conto sul campo di immissione. L'eventuale percentuale dell'importo che si vuole caricare sul nuovo conto (100% per default). Il comando 'Aggiorna' registra l'operazione sul partitario parallelo. Un secondo comando 'Mostra le scritture generate' apre una pagina con una griglia che lista tali scritture e permette di eliminare quelle eventualmente errate.

- Stampe derivate. Nella voce 'Stampe di servizio' del menù 'Stampe' sono state inserite tre nuove opzioni di ricerca per periodo. 1) Partitario riclassificato. E' la lista delle registrazioni effettuate nel periodo con i riferimenti alle scritture che le hanno originate. 2) Piano dei conti sulla base del partita rio riclassificato. 3) Piano dei conti per codici di riclassificazione. Le stampe 2) e 3) producono un piano con i totali del periodo richiesto ma anche con ripartizione mensile intermedia.

7.5.2 Budget di esercizio. 7.5.2.1 Formazione del Budget. La procedura per la creazione, o la modifica, di un piano di previsione dei costi/ricavi per ogni esercizio è attivabile dal comando “GESTIONE ESERCIZI” dalla finestra di fondo o dal menù “Archivio” Passaggi da seguire: - Selezionare l’esercizio nella parte “Scelta dell’esercizio in trattazione” in alto a sinistra della finestra, e poi premere il pulsante grigio “CONFERMA ESERCIZIO” - Accendere il bottone “Caricamento del Budget sui conti economici” nel riquadro “Operazioni sull’esercizio in trattazione” in basso sulla destra della finestra - Premere il pulsante “PROCEDI”
e si apre una finestra con il piano dei conti economici
che consente di inserire l’importo della previsione nei singoli conti di costo o ricavo.

7.5.2.2 Controllo del Budget. Una volta formato il piano, in corso di esercizio il controllo si attua dal comando “CONTROLLO DEL BUDGET” del menù “Utilità” che una finestra con lo sviluppo del budget, sulla base delle registrazioni contabili, rispetto alla previsione generale di esercizio e con adeguamento alla data di elaborazione (default) o a quella indicata nell’apposito campo. Vengono indicati solo i conti per i quali è stata effettuata una previsione. Se viene accesa la check box “Tieni conto dei cespiti”, il programma sviluppa le quote di ammortamento dei beni presenti nell’archivio cespiti ammortizzabili e le indica nei relativi conti costo. Il risultato è naturalmente riproducibile a stampa mediante l’apposito pulsante grigio “STAMPA”.

7.5.3 Budget clienti. Nella scheda anagrafica dei clienti, se si dà il comando "DATI BANCARI - ALTRI DATi", viene data la possibilità di attribuire al cliente un importo di budget annuale e un riferimento a una categoria di clienti (tale codice è liberamente stabilito dall'utente).
La somma dei buget dei clienti di una categoria determina il budget della categoria stessa. Il comando "Budget Clienti" sulla fascia azzurra di sinistra apre la procedura per indicare il periodo di sviluppo del budget ed avviare l'elaborazione. Il report sviluppa la situazione di ogni soggetto rispetto al suo budget, e il totale di categoria. Se viene indicato un periodo superiore all'anno, gli importi di base vengono moltiplicati per il numero degli esercizi interessati.

8 CESPITI AMMORTIZZABILI . Il comando “Cespiti ammortizzabili ” del menù “Archivio ” apre la seguente finestra di procedura che permette una completa gestione dei beni in ammortamento:
In primo luogo fornisce l’elenco dei cespiti che risultano caricati (con la procedura in 8.2.1). L’elenco mostra i cespiti con l’anno di acquisto anteriore o uguale all’esercizio dichiarato corrente. Selezionata una voce dell’elenco, un doppio click col mouse o il comando “Apri” forniscono la scheda del cespite. L’elenco,mediante la tendina “Ordina per”, può essere ordinato per:
- Decorrenza discendente (default) - Decorrenza ascendente - Descrizione - Codice categoria - Gruppo categorie - Tipo ammortamento - Sviluppo ammortamento - Ammortamento completato.
Scegliendo l’opzione sulla tendina “Cerca per” e fornendo un elemento di confronto nell’apposito campo, sono possibili ricerche sull’elenco per:
- Descrizione - Codice categoria - Gruppo categorie - Tipo ammortamento - Sviluppo ammortamento - Ammortamento completato - Ammortamento in corso - Beni ceduti.
8.1 Creazione delle ‘Categorie’ di cespiti .

Il pulsante “Gestione categorie”, nella banda azzurra a sinistra della finestra, attiva una pagina che consente di archiviare le categorie di cespiti, normalmente utilizzate, in modo da facilitare in seguito la compilazione delle schede dei cespiti.
Procedura da seguire: - Premere il pulsante grigio “Aggiungi nuova categoria”, si attiva la prima riga libera della griglia. - Immettere una breve descrizione; - Assegnare un codice (di quattro caratteri alfanumerici) alla categoria liberamente articolato. - Indicare la quota ordinaria di ammortamento; - Indicare l’eventuale percentuale di indeducibilità fiscale della quota; - Indicare (codifica estesa) i conti acquisto, fondo ammortamento, costo deducibile e costo indeducibile. I pulsanti a LENTE aprono le opportune classi del piano dei conti per la compilazione automatica dei dati della categoria in elaborazione. - Premere il pulsante “REGISTRA”. - Premere il pulsante “CHIUDI” (se non si vuole operare ancora o in altro modo nella procedura). 8.2 Gestione dello schedario dei Cespiti . 8.2.1 Creazione delle schede dei beni in ammortamento. Procedura da seguire: - Premere il pulsante “Nuova scheda”, nella banda azzurra a sinistra della finestra, si apre la pagina che consente di creare la scheda di ogni cespite e di mantenerla nel tempo:

- A seconda che il bene da caricare sia stato acquistato nuovo o usato, accendere il relativo bottone opzionale; il programma imposta nuovo per default. - Caricare i dati relativi alla categoria del cespite premendo il pulsante a LENTE che apre una finestra di aiuto con l’elenco delle categorie archiviate, selezionare la voce opportuna e dare un doppio click o premere il pulsante “ok” e i dati vengono tutti inseriti automaticamente; altrimenti bisogna inserire tutti i dati manualmente: * descrizione categoria; * codice categoria; * quota ordinaria; * quota effettiva; * ev. quota indeducibile; * i conti acquisto, fondo ammortamento, costo deducibile e indeducibile, al limite aiutandosi con le LENTI adiacenti. - Indicare, attivando lo specifico bottone opzionale, il tipo di ammortamento se “Indiretto” o “Diretto”. Se viene attivato il tipo indiretto il programma disabilita il campo relativo al conto fondo ammortamento. - Per il primo anno di ammortamento indicare i mesi di utilizzo e la percentuale di quota ordinaria in ammortamento. - Indicare il costo di acquisto del bene. - Indicare la data di decorrenza dell’ammortamento - Premere il pulsante “REGISTRA” - Premere il pulsante “CHIUDI” 8.2.2 Piano di ammortamento del bene. - Dare il comando “Cespiti ammortizzabili” del menù “Archivio” che apre la finestra di gestione dei cespiti ammortizzabili con l’elenco dei beni archiviati - Selezionare la riga relativa al bene che si vuole trattare e dare un DOPPIO CLICK o premere il pulsante “Apri” sulla banda azzurra in basso; si apre la pagina con i dati di scheda del bene. - Premere il pulsante grigio “MOSTRA IL PIANO DI AMMORTAMENTO” che apre la pagina per lo sviluppo del piano.

Il programma parte dal presupposto che il piano di ammortamento debba essere sviluppato regolarmente sulla base delle quote previste per la categoria di appartenenza e la pagina si apre con acceso il bottone opzionale sviluppo “ Automatico” se invece viene acceso il bottone “Manuale” la griglia sulla pagina diviene modificabile e l’utente, naturalmente sotto la propria responsabilità, creerà il piano d’ammortamento che vuole e registrerà le modifiche (pulsante “Registra” sulla banda azzurra in basso). - Se lo sviluppo è automatico premendo il pulsante grigio “CALCOLA” viene sviluppato il piano dall’anno di decorrenza dell’ammortamento fino all’anno corrente (o all’anno di esaurimento); se si vuole lo sviluppo integrale del piano anche per gli esercizi futuri prima di premere “CALCOLA” accendere appunto la casella opzionale “Calcolo integrale”. La prima volta che si sviluppa il piano di ammortamento automatico di un cespite è bene dare il comando di registrazione (pulsante “Registra” sulla banda azzurra in basso) ciò permette di adeguare le scritture all’esercizio corrente e le funzioni che calcolano l’incidenza delle quote di ammortamento sui costi trovano i dati completi, infatti l’utente potrebbe non accorgersi che vi sono dei piani non registrati, comunque il programma prevede un comando che controlla tutti i cespiti e adegua quelli non registrati (vedi 8.3.1.). Un piano d’ammortamento registrato, automatico o manuale che sia, può essere eliminato premendo il pulsante grigio “elimina” per essere eventualmente sviluppato in altro modo sulla base di dati nuovi. 8.3 Funzioni generali e di controllo . Dare il comando “Cespiti ammortizzabili” del menù “Archivio” e premere il pulsante “Funzioni generali” sulla banda azzurra sinistra della finestra che apre la seguente pagina:

8.3.1 Controllo di correttezza dei dati archiviati. Procedura da seguire: - Posizionarsi sul riquadro “Controllo Archivio” a sinistra e premere il pulsante grigio “CONTROLLA”; - Se il programma segnala l’inesistenza di schede incomplete o errate, uscire dalla procedura o tornare in “Elenco cespiti”; - Se il programma segnala la presenza di schede incomplete o errate e ne produce la lista sulla griglia del riquadro, bisogna allora procedere all’esame e alle opportune variazioni e integrazioni di tali schede come da punto 8.4.1. 8.3.2 Adeguamento automatico delle quote dei piani di ammortamento a nuovo esercizio. Procedura da seguire: - Posizionarsi sul riquadro “Controllo Archivio” a sinistra e premere il pulsante grigio “CONTROLLA”; - Se il programma segnala l’inesistenza di schede incomplete o errate posizionarsi sul riquadro in alto a destra e premere il pulsante grigio “ADEGUA”, il programma scorre lo schedario cespiti e registra all’esercizio corrente i piani di ammortamento eventualmente non registrati al momento della creazione del cespite; - Uscire dalla procedura o tornare in “Elenco cespiti”. 8.3.3 Chiusura dei piani e contabilizzazione a costo delle quote dell’esercizio. Questa funzione produce la scritturazione automatica, sui conti (costo e fondo) previsti in scheda, delle quote di ammortamento risultanti per l’esercizio dal piano di ammortamento; inoltre chiude il piano di ammortamento impdendone la variazione automatica ove venissere modificati i dati del cespite. Procedura da seguire: - Posizionarsi sul riquadro “Controllo Archivio” a sinistra e premere il pulsante grigio “CONTROLLA”; - Se il programma segnala l’inesistenza di schede incomplete o errate posizionarsi sul riquadro in alto a destra e premere il pulsante grigio “ADEGUA”; - Posizionarsi sul riquadro in basso a destra e premere il pulsante grigio “PROCEDI”; - Uscire dalla procedura o tornare in “Elenco cespiti”. 8.4 Variazione dell’archivio cespiti . 8.4.1 Variazione delle schede e dei piani di ammortamento. In linea di massima la scheda di un cespite è liberamente modificabile, tuttavia le variazioni apportate non hanno rilevanza sulle quote calcolate per gli esercizi anteriori all’ultimo contabilizzato e chiuso per i quali il piano di ammortamento rimane fisso e la richiesta di ricalcolo automatico del piano opera solo per gli esercizi successivi. 8.4.1.1 Variazione dei dati costitutivi del cespite. Procedura da seguire: - Dare il comando “Cespiti ammortizzabili” del menù “Archivio” che apre la finestra di gestione dei cespiti ammortizzabili con l’elenco dei beni archiviati;

- Selezionare la riga relativa al bene che si vuole trattare e dare un DOPPIO CLICK o premere il pulsante “Apri” sulla banda azzurra in basso; si apre la pagina con i dati di scheda del bene. - Apportare le necessarie modifiche; - Premere il pulsante “REGISTRA” sulla banda azzurra in basso della finestra. 8.4.1.2 Rivalutazioni del bene. Procedura da seguire: - Dare il comando “Cespiti ammortizzabili” del menù “Archivio” che apre la finestra di gestione dei cespiti ammortizzabili con l’elenco dei beni archiviati; - Selezionare la riga relativa al bene che si vuole trattare e dare un DOPPIO CLICK o premere il pulsante “Apri” sulla banda azzurra in basso; si apre la pagina con i dati di scheda del bene. - Posizionarsi sul riquadro “Rivalutazioni”; - Comunicare l’importo del bene rivalutato che sostituisce il costo di acquisto del bene; - Comunicare la data di decorrenza della rivalutazione; - Premere il pulsante grigio “RIPORTA SUL PIANO”; - Premere il pulsante “REGISTRA” sulla banda azzurra in basso della finestra. 8.4.1.3 Cessione del bene. Procedura da seguire: - Dare il comando “Cespiti ammortizzabili” del menù “Archivio” che apre la finestra di gestione dei cespiti ammortizzabili con l’elenco dei beni archiviati; - Selezionare la riga relativa al bene che si vuole trattare e dare un DOPPIO CLICK o premere il pulsante “Apri” sulla banda azzurra in basso; si apre la pagina con i dati di scheda del bene. - Posizionarsi sul riquadro “Cessione del bene”; - Comunicare l’importo di cessione del bene; - Comunicare la data della cessione; - Premere il pulsante grigio “CALCOLA” che calcola l’eventuale plusvalenza o minusvalenza determinata dalla cessione; - Premere il pulsante “REGISTRA” sulla banda azzurra in basso della finestra. N.B. La cessione chiude l’ammortamento al 31 dicembre dell’anno precedente, fatto salvo il caso che la data di cessione sia un 31-12. ----------- Nella versione del programma per imprese professionali, nella scheda si accende un pulsante grigio “CONTABILIZZA” che crea una scrittura contabile automatica con l’eventuale plusvalenza o minusvalenza determinata dalla cessione: 8.4.2 Eliminazione delle schede. Procedura da seguire: - Dare il comando “Cespiti ammortizzabili” del menù “Archivio” che apre la finestra di gestione dei cespiti ammortizzabili con l’elenco dei beni archiviati; - Selezionare la riga relativa al bene che si vuole trattare e dare un DOPPIO CLICK o premere il pulsante “Apri” sulla banda azzurra in basso; si apre la pagina con i dati di scheda del bene. - Premere il pulsante “ELIMINA” sulla banda azzurra in basso della finestra. Il programma chiede conferma dell’eliminazione.
8.5 Stampe . Attualmente sono possibili le seguenti stampe: - Elenco cespiti, che viene prododotto così come richiesto a video. - Registro dei beni ammortizzabili, che può essere richiesto da un dato esercizio a un altro o anche per
un solo esercizio. Oltre che in report a stampa, di entrambi gli elaborati può essere richiesta l’esportazione in un file leggibile dal programma Excel. Procedura da seguire: - Dare il comando “Cespiti ammortizzabili” del menù “Archivio” che apre la finestra di gestione dei cespiti ammortizzabili con l’elenco dei beni archiviati; - Premere il pulsante “STAMPA” sulla banda azzurra in basso della finestra. Si apre la seguente finestra:

- Scegliere l’opzione di stampa; - Premere il comando “STAMPA”, oppure “ESPORTA” sulla finestra, in basso.
9 UTILITÀ.

La voce ‘Utilità’ del menù generale prevede le seguenti funzioni: Scadenzario. Controllo del Budget, che viene trattato nel manuale al punto 7.5.2. Controllo del partitario. Controllo protocollo acquisti. Previsione situazione di cassa. Tabella condizioni di pagamento. 9.1 Scadenzario .
Lo scadenzario di Cliens® Contabilità consente di gestire anche scadenze periodiche che possono evidenziare impegni fissi in un dato giorno di ogni mese o in un dato giorno di un determinato mese. 9.1.1 Inserimento delle scadenze. 9.1.1.1 Inserimento manuale. Procedura da seguire: - Premere il pulsante “SCADENZARIO” nella sezione CONTROLLI al centro nella finestra di fondo del programma o il comando “Scadenzario” dal menù “Utilità” che apre la finestra di procedura di cui al punto 9.1.; - Premere il pulsante “Nuova scadenza” sulla banda azzurra sinistra che apre la seguente pagina:

- Stabilire il tipo di scadenza che si vuole creare attivando l’apposito bottone opzionale (il programma predispone l’annotazione di una scadenza normale); - Se si è scelto il tipo scadenza “Normale una tantum”:
* Eventualmente inserire nel campo codice un numero: a) ‘101’ o ‘102’ se si vuole segnalare al programma che quella scadenza è relativa a partite contabili (101 per acquisti o giroconti, 102 per vendite); b) da ‘20’ a ‘90’, in base ad una propria codifica libera, se si vuole avere un criterio più specifico in fase di ricerca.
* Indicare la data della scadenza (dato necessario); * Dare una breve descrizione dell’impegno in scadenza; * Comunicare l’eventuale importo in scadenza;
* Se è stato indicato un codice 101 o 102 e si vuole incrementare la lista delle scadenze di una partita (che può contenere fino a due scadenze), comunicare il numero di riferimento prima nota di tale partita;
* Premere il pulsante “REGISTRA” sulla banda azzurra in basso della finestra. - Se si è scelto il tipo scadenza “Fissa Mensile” (il programma impone automaticamente il codice 1): * Dare una breve descrizione dell’impegno in scadenza; * Comunicare l’eventuale importo in scadenza; * Comunicare il giorno (di ogni mese) nel quale dovrà essere evidenziato l’impegno fisso; * Premere il pulsante “REGISTRA” sulla banda azzurra in basso della finestra. - Se si è scelto il tipo scadenza “Fissa Periodica” (il programma impone automaticamente il codice 2): * Dare una breve descrizione dell’impegno in scadenza; * Comunicare l’eventuale importo in scadenza; * Comunicare il giorno e il mese nel quale dovrà essere evidenziato l’impegno fisso; * Premere il pulsante “REGISTRA” sulla banda azzurra in basso della finestra.
* Se si vuole continuare a inserire impegni in scadenzario, premere il pulsante grigio “NUOVA SCADENZA” che toglie i dati dell’impegno registrato e predispone la pagina per un nuovo impegno. * Premere il pulsante “Elenco” sulla banda azzurra sinistra o “CHIUDI” sulla banda azzurra in basso.
9.1.1.2 Inserimento automatico. Quando viene registrata una partita contabile che contiene delle scadenze (vedi 6.1), per ogni data il programma crea una scadenza di tipo normale una tantum con codice 101 o 102, il numero di prima nota della partita e l’importo dell’operazione. 9.1.2 Consultazione/modifica delle scadenze. Procedura da seguire: - Premere il pulsante “SCADENZARIO” nella sezione CONTROLLI al centro nella finestra di fondo del programma o il comando “Scadenzario” dal menù “Utilità” che apre la finestra di procedura di cui al punto 9.1.; - Se la scadenza che si vuole consultare non é compresa nell’arco di date della ricerca automatica effettuata in apertura: * Premere il pulsante “Criteri di ricerca” sulla banda azzurra sinistra che apre la seguente pagina:

* Comunicare i criteri di ricerca (nessun criterio implica la ricerca globale);
* Premere il pulsante “CERCA” sulla banda azzurra in basso della finestra, che produce l’elenco delle scadenze trovate; sull’elenco operare come appresso.
- Se si vogliono consultare tutti i dati di una scadenza presente il elenco: * Cercare e selezionare la riga con la scadenza che interessa;
* Premere il pulsante “APRI SCADENZA” sulla banda azzurra in basso della finestra che apre la stessa pagina del punto 9.1.1.1 ma con il pulsante grigio “Nuova scadenza” spento e con tutti i dati dell’impegno richiesto; * Apportare le eventuali modifiche e premere il pulsante “REGISTRA” sulla banda azzurra in basso della finestra; * Premere il pulsante “Elenco” sulla banda azzurra sinistra o “CHIUDI” sulla banda azzurra in basso.
9.1.3 Eliminazione delle scadenze.
Procedura da seguire: - Premere il pulsante “SCADENZARIO” nella sezione CONTROLLI al centro nella finestra di fondo del programma o il
comando “Scadenzario” dal menù “Utilità” che apre la finestra di procedura di cui al punto 9.1.; - Se la scadenza che si vuole consultare non é compresa nell’arco di date della ricerca automatica effettuata in
apertura effettuare una ricerca come da 9.1.2.; - Scorrere l’elenco e posizionarsi sulla riga con la scadenza che si vuole eliminare; - Attivare la casella nella colonna “Elim.” - Agire nello stesso modo se vi sono altre scadenze da eliminare; - Premere il pulsante “ELIMINA” sulla banda azzurra in basso della finestra; - Premere il pulsante “CHIUDI” sulla banda azzurra in basso della finestra o effettuare altre elaborazioni. 9.2 Previsione situazione di cassa .
Questa funzione del menù “Utilità” apre una finestra che chiede la comunicazione di una data a partire dal giorno corrente:

Il comando “OK” genera una procedura di ricerca nel partitario che incrocia le fatture aperte (vendite e acquisti), già scadute o in scadenza nel periodo, con la liquidità risultante dal totale dei conti dichiarati di cassa/banca nelle “Impostazioni generali”. Viene prodotto un report a stampa (naturalmente visibile anche a video) che indica l’incasso prevedibile (derivante dal totale delle partite aperte scadute e da quello delle partite in scadenza nel periodo); la spesa prevedibile (anche qui indicando le partite scadute e in scadenza); la liquidità attuale e la liquidità teoricamente ottenibile nel periodo. 9.3 Gestione tabelle condizioni di pagamento . Questa funzione del menù “Utilità” consente di gestire la codifica delle condizioni di pagamento (creazione, modifica, eliminazione) con la possibilità di indicare fino a tre termini di scadenza (ad es. 30-60-90), se le scadenze vanno portate a fine mese e se la riscossione è con RIBA. L'importo delle scadenze è calcolato dividendo l'importo della fattura per il numero di scadenze previste dal codice. Se nella scheda anagrafica di un soggetto viene indicato un codice condizione di pagamento, la creazione di una fattura creerà automaticamente le scadenze previste dal codice. La causale della scadenza riporta il numero della fattura e la denominazione del cliente/fornitore. La stessa cosa avviene se la condizione viene richiamata nella scrittura di una contabile.

La tabella consente di gestire fino a un massimo di 99 condizioni in sequenza. - Aggiunta di una voce: Accendere l’opzione “Modifica” nella pulsantiera sotto la griglia. Vengono abilitati i campi editabili in basso ad eccezione del campo ‘Codice’ che propone il primo numero libero e non può essere modificato. Aggiungere la descrizione della nuova condizione (dato necessario). Possono essere indicati fino a tre termini di scadenza come numero di giorni che intercorrono dalla data del documento fattura. Se il termine si intende a fine mese, scrivere SI nel relativo campo. Se il pagamento è con RIBA, scrivere R nell’ apposito campo. Dare il comando “NUOVO”. - Modifica di una voce: Accendere l’opzione “Modifica” nella pulsantiera sotto la griglia. Selezionare la condizione da modificare dando un doppio click nel campo ‘Descrizione’, i dati della condizione vengono riportati nei campi editabili in basso dove possono essere modificati ( ad eccezione del codice). Dare il comando “MODIFICA”. - Eliminazione di una voce. Selezionare l’ultima condizione presente bella tabella, dando un doppio click nel campo ‘Descrizione’. Accendere l’opzione “Eliminazione ultimo codice” che abilita il comando “Elimina”. Dare il comando “ELIMINA”. 9.4 Controllo formale del partitario . Il comando determina l’attivazione di una procedura che esamina il partitario e produce eventuali messaggi di avvertimento di eventuali situazioni non corrette. 9.5 Controllo sequenza del protocollo acquisti . Il comando determina l’attivazione di una procedura che avverte se il protocollo acquisti sia in corretta sequenza o meno. 10 SCARICO DEGLI AGGIORNAMENTI . Il comando “Cerca aggiornamenti” del menù “AIUTI” permette di controllare se la versione del programma in uso corrisponda all’ultima pubblicata, ed eventualmente di procedere allo scarico dell’aggiornamento; infatti il comando apre il sito cliens.it: - aprire “Utilità e servizi” ,di qui “Scarica gli aggiornamenti” che apre la pagina “Area Clienti – Aggiornamento programmi”; - comunicare il proprio ‘codice utente’ e la relativa ‘password’, e dare il comando “PROCEDI “. La finestra che si apre permette di controllare il codice dell’ultima versione pubblicata ed eventualmente di scaricarla. Se si deve procedere allo scarico è bene fare prima un backup deli archivi (cartella ‘CARCHIVI’ dentro ‘DBCONTAB’, quindi, una volta posizionati nell’area cliente e nel riquadro relativo agli aggiornamenti della contabilità cliccare l’icona di scarico nel riquadro ‘Download’. - Si apre la finestra di Download, fare un click sul comando “SALVA” che apre la finestra di Windows ‘Salva con nome’. - Nella tendina “Salva in” scegliere “Desktop” oppure una cartella, e dare un click su “SALVA”, e poi chiudere la finestra di Download. - Chiudere Internet e chiudere Contab.exe. - Posizionarsi sul Desktop, sul file scaricato (che ha per nome il codice dell’aggiornamento ed è compresso con Win Zip), fare un doppio click e sulla finestra che si apre dare il comando “ESEGUI”. - Si apre la finestra Win Zip: cliccare sul comando “UNZIP” - Cliccare su “OK” nella finestra di ‘Eseguito’ e dare il comando “CLOSE” sulla finestra Win Zip. - Ora sul Desktop, o sulla cartella che si è scelta per la destinazione, c’è la cartella con i files scompattati: aprirla con un doppio click e lanciare il programma “Aggcontab” con un doppio click. - Appare un messaggio che richiede il percorso per trovare il file “Contabkey”: dare “OK” e si apre la finestra di Windows per la ricerca dei files. - Cercare la cartella “Cliens” e dentro questa la cartella “Contab”, aprirla e fare un doppio click su “Contabkey”. - Si apre il percorso guidato di aggiornamento: Cliccare su “Avanti”, e poi su “Fine” Terminato l’aggiornamento eliminare gli elementi caricati sul Desktop. Riaprire il programma “Contab” e rifare le operazioni consigliate di Diagnosi archivi e di Compattazione e ricostruzione indici . Aprire la voce “Informazioni” del menù “Archivio” che la versione del programma sia stata effettivamente aggiornata.