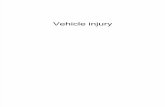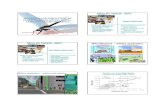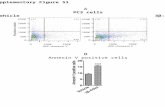IKARPC-W10A-BT In-vehicle Panel PC - ieiworld.com · IKARPC-W10A-BT In-vehicle Panel PC Page IV...
Transcript of IKARPC-W10A-BT In-vehicle Panel PC - ieiworld.com · IKARPC-W10A-BT In-vehicle Panel PC Page IV...
IKARPC-W10A-BT In-vehicle Panel PC
Page I
User Manual
MODEL:
IKARPC-W10A-BT 10.1 In-Vehicle Panel PC with Touchscreen,
Intel Atom Processor E3826, OBD-II, GPS, USB 2.0/3.0, HDMI, RS-232/422/485, RoHS Compliant, IP 64 Front Panel
Rev. 1.03 February 7, 2017
IKARPC-W10A-BT In-vehicle Panel PC
Page II
Revision Date Version Changes
February 7, 2017 1.03 Updated power cable part number and image
Added HDD/SSD installation instruction (Section 3.5)
July 27, 2016 1.02 Updated Section 4.3: Mobile AP
July 23, 2015 1.01 Added a SD card compatibility issue notice.
April 28, 2015 1.00 Initial release
IKARPC-W10A-BT In-vehicle Panel PC
Page III
Copyright COPYRIGHT NOTICE
The information in this document is subject to change without prior notice in order to
improve reliability, design and function and does not represent a commitment on the part
of the manufacturer.
In no event will the manufacturer be liable for direct, indirect, special, incidental, or
consequential damages arising out of the use or inability to use the product or
documentation, even if advised of the possibility of such damages.
This document contains proprietary information protected by copyright. All rights are
reserved. No part of this manual may be reproduced by any mechanical, electronic, or
other means in any form without prior written permission of the manufacturer.
TRADEMARKS
All registered trademarks and product names mentioned herein are used for identification
purposes only and may be trademarks and/or registered trademarks of their respective
owners.
IKARPC-W10A-BT In-vehicle Panel PC
Page IV
Manual Conventions
WARNING
Warnings appear where overlooked details may cause damage to the
equipment or result in personal injury. Warnings should be taken
seriously.
CAUTION
Cautionary messages should be heeded to help reduce the chance of
losing data or damaging the product.
NOTE
These messages inform the reader of essential but non-critical
information. These messages should be read carefully as any
directions or instructions contained therein can help avoid making
mistakes.
HOT SURFACE
This symbol indicates a hot surface that should not be touched without
taking care.
IKARPC-W10A-BT In-vehicle Panel PC
Page V
Table of Contents 1 INTRODUCTION.......................................................................................................... 1
1.1 OVERVIEW.................................................................................................................. 2 1.2 FEATURES................................................................................................................... 2 1.3 FRONT PANEL............................................................................................................. 3
1.3.1 LED Indicators................................................................................................... 4 1.4 REAR PANEL............................................................................................................... 5 1.5 BOTTOM PANEL.......................................................................................................... 5 1.6 RIGHT SIDE PANEL ..................................................................................................... 6 1.7 TOP PANEL ................................................................................................................. 7 1.8 SYSTEM SPECIFICATIONS............................................................................................ 7 1.9 DIMENSIONS............................................................................................................. 10
2 UNPACKING ................................................................................................................11
2.1 PACKING LIST........................................................................................................... 12 2.2 OPTIONAL ITEMS...................................................................................................... 13
3 INSTALLATION ......................................................................................................... 16
3.1 ANTI-STATIC PRECAUTIONS...................................................................................... 17 3.2 INSTALLATION PRECAUTIONS ................................................................................... 17 3.3 SD CARD INSTALLATION .......................................................................................... 18 3.4 SIM CARD INSTALLATION ........................................................................................ 19 3.5 HDD/SSD INSTALLATION ........................................................................................ 20 3.6 MOUNTING THE SYSTEM .......................................................................................... 24 3.7 EXTERNAL I/O CONNECTORS ................................................................................... 25
3.7.1 COM Port Connection ..................................................................................... 25 3.7.2 GPIO and RS-422/485 Connection.................................................................. 26 3.7.3 OBD-II Connection.......................................................................................... 27 3.7.4 Power Input Connection .................................................................................. 29
3.8 POWER-ON PROCEDURE........................................................................................... 30 3.8.1 Power State ...................................................................................................... 31
3.9 SYSTEM MAINTENANCE ........................................................................................... 31
IKARPC-W10A-BT In-vehicle Panel PC
Page VI
4 SOFTWARE DRIVERS .............................................................................................. 32
4.1 UTILITY CD AUTO RUN ........................................................................................... 33 4.2 DRIVERS................................................................................................................... 34 4.3 MOBILE AP .............................................................................................................. 36
4.3.1 Installation ....................................................................................................... 36 4.3.2 Usage ............................................................................................................... 37
5 BIOS.............................................................................................................................. 39
5.1 INTRODUCTION......................................................................................................... 40 5.1.1 Starting Setup................................................................................................... 40 5.1.2 Using Setup ...................................................................................................... 40 5.1.3 Getting Help..................................................................................................... 41 5.1.4 BIOS Menu Bar................................................................................................ 41
5.2 MAIN........................................................................................................................ 42 5.3 ADVANCED ............................................................................................................... 44
5.3.1 ACPI Settings ................................................................................................... 45 5.3.2 Super IO Configuration ................................................................................... 46
5.3.2.1 Serial Port n Configuration ....................................................................... 46 5.3.3 Hardware Monitor ........................................................................................... 50 5.3.4 Power Management ......................................................................................... 51 5.3.5 SMS/RTC Wake Settings................................................................................... 53 5.3.6 Serial Port Console Redirection ...................................................................... 54 5.3.7 CPU Configuration.......................................................................................... 57 5.3.8 IDE Configuration ........................................................................................... 59 5.3.9 USB Configuration........................................................................................... 60
5.4 CHIPSET ................................................................................................................... 61 5.4.1 North Bridge Configuration............................................................................. 62
5.4.1.1 Intel IGD Configuration............................................................................ 63 5.4.2 South Bridge Configuration............................................................................. 64
5.5 SECURITY................................................................................................................. 65 5.6 BOOT........................................................................................................................ 66 5.7 SAVE & EXIT ............................................................................................................ 68
6 INTERFACE CONNECTORS ................................................................................... 70
6.1 PERIPHERAL INTERFACE CONNECTORS..................................................................... 71
IKARPC-W10A-BT In-vehicle Panel PC
Page VII
6.2 INTERNAL PERIPHERAL CONNECTORS ...................................................................... 72 6.2.1 Battery Connector (BT1).................................................................................. 73 6.2.2 BIOS Flash Connector (JSPI1)........................................................................ 73 6.2.3 Camera Connector (WEB1)............................................................................. 73 6.2.4 Clear CMOS Connector (C_CMOS1) ............................................................. 74 6.2.5 Debug Port Connector (DBG_PORT1) ........................................................... 74 6.2.6 LED Connector (JLED1) ................................................................................. 74 6.2.7 LVDS Connector (LVDS1) ............................................................................... 75 6.2.8 Microphone Connector (JMIC1) ..................................................................... 76 6.2.9 PCIe Mini Socket for 3.75G Module (MINI_PCIE1) ...................................... 76 6.2.10 PCIe Mini Socket for Wireless Module (MINI_PCIE2)................................. 77 6.2.11 PCIe Mini Socket (MINI_PCIE3) .................................................................. 78 6.2.12 Programming Connector (JMCU1) ............................................................... 79 6.2.13 Programming Connector (JOBD1)................................................................ 79 6.2.14 Speaker Connector (JSP1)............................................................................. 79 6.2.15 Touch Panel Connector (TOUCH1)............................................................... 80
A REGULATORY COMPLIANCE .............................................................................. 81
B SAFETY PRECAUTIONS ......................................................................................... 86
B.1 SAFETY PRECAUTIONS............................................................................................. 87 B.1.1 General Safety Precautions ............................................................................. 87 B.1.2 Anti-static Precautions .................................................................................... 88 B.1.3 Product Disposal ............................................................................................. 89
B.2 MAINTENANCE AND CLEANING PRECAUTIONS ........................................................ 90 B.2.1 Maintenance and Cleaning.............................................................................. 90 B.2.2 Cleaning Tools ................................................................................................. 90
C OBD-II READER COMMAND ................................................................................ 92
C.1 SELECT A CHIP INITIAL MODE: UPDATE F/W OR RUN F/W .................................... 93 C.2 BOOT MODE ............................................................................................................ 93 C.3 RUN MODE .............................................................................................................. 93 C.4 INTO CAN_STANDARD V2.2.B (CAN STANDARD).................................................. 95 C.5 INTO TELEMATICS (VEHICEL INFORMATION) ........................................................... 97
D WATCHDOG TIMER .............................................................................................. 101
IKARPC-W10A-BT In-vehicle Panel PC
Page VIII
E HAZARDOUS MATERIALS DISCLOSURE ....................................................... 104
IKARPC-W10A-BT In-vehicle Panel PC
Page IX
List of Figures Figure 1-1: IKARPC-W10A-BT Panel PC ......................................................................................2 Figure 1-2: Front View....................................................................................................................3 Figure 1-3: LED Indicators.............................................................................................................4 Figure 1-4: Rear Panel....................................................................................................................5 Figure 1-5: Bottom View ................................................................................................................6 Figure 1-6: Right Side Panel..........................................................................................................6 Figure 1-7: Top Panel .....................................................................................................................7 Figure 1-8: Dimensions (unit: mm) .............................................................................................10 Figure 3-1: I/O Cover of the Side Panel ......................................................................................18 Figure 3-2: Install SD Card...........................................................................................................18 Figure 3-3: SIM Card Slot Access Panel Retention Screws .....................................................19 Figure 3-4: Install SIM Card .........................................................................................................20 Figure 3-5: Back Cover Retention Screws .................................................................................21 Figure 3-6: HDD Holder Bracket Retention Screw ....................................................................22 Figure 3-7: HDD Installation ........................................................................................................23 Figure 3-8: Secure HDD with Holder Bracket ............................................................................23 Figure 3-9: VESA Mount Retention Screw Holes ......................................................................24 Figure 3-10: RS-232 Connector (COM1, COM2).........................................................................25 Figure 3-11: GPIO and RS-422/485 Connector ..........................................................................26 Figure 3-12: OBD-II Connector ....................................................................................................27 Figure 3-13: OBD-II Cable and J1939/FMS Cable ......................................................................28 Figure 3-14: OBD-II Connector Pinouts......................................................................................28 Figure 3-15: J1939/FMS Connector Pinouts ..............................................................................28 Figure 3-16: Power Input Connector...........................................................................................29 Figure 3-17: ACC Power Cable....................................................................................................29 Figure 3-18: Optional Cigarette Lighter Cable...........................................................................30 Figure 4-1: Utility CD Menu..........................................................................................................34 Figure 4-2: Mobile APConnection.............................................................................................37 Figure 4-3: Mobile APDial Up ....................................................................................................38 Figure 6-1: Main Board Layout Diagram (Front Side) ...............................................................71
IKARPC-W10A-BT In-vehicle Panel PC
Page X
Figure 6-2: Main Board Layout Diagram (Solder Side) .............................................................71
IKARPC-W10A-BT In-vehicle Panel PC
Page XI
List of Tables Table 1-1: LED Indicators ..............................................................................................................4 Table 1-2: Technical Specifications..............................................................................................9 Table 2-1: Packing List.................................................................................................................13 Table 2-2: Optional Items.............................................................................................................15 Table 3-1: RS-232 Connector Pinouts ........................................................................................25 Table 3-2: GPIO and RS-422/485 Connector Pinouts................................................................26 Table 3-3: OBD-II Connector Pinouts .........................................................................................27 Table 3-4: Power Input Connector Pinouts................................................................................29 Table 3-5: Power State and Ignition System..............................................................................31 Table 5-1: BIOS Navigation Keys ................................................................................................41 Table 6-1: Peripheral Interface Connectors ...............................................................................73 Table 6-2: Battery Connector (BT1) Pinouts..............................................................................73 Table 6-3: BIOS Flash Connector (JSPI1) Pinouts ....................................................................73 Table 6-4: Camera Connector (WEB1) Pinouts .........................................................................73 Table 6-5: Clear CMOS Connector (C_CMOS1) Pinouts...........................................................74 Table 6-6: Debug Port Connector (DBG_PORT1) Pinouts........................................................74 Table 6-7: LED Connector (JLED1) Pinouts...............................................................................75 Table 6-8: LVDS Connector (LVDS1) Pinouts............................................................................75 Table 6-9: Microphone Connector (JMIC1) Pinouts ..................................................................76 Table 6-10: PCIe Mini Socket for 3.75G Module (MINI_PCIE1) Pinouts...................................77 Table 6-11: PCIe Mini Socket for Wireless Module (MINI_PCIE2) Pinouts..............................78 Table 6-12: PCIe Mini Socket (MINI_PCIE3) Pinouts .................................................................79 Table 6-13: Programming Connector (JMCU1) Pinouts ...........................................................79 Table 6-14: Programming Connector (JOBD1) Pinouts............................................................79 Table 6-15: Speaker Connector (JSP1) Pinouts ........................................................................79 Table 6-16: Touch Panel Connector (TOUCH1) Pinouts...........................................................80
IKARPC-W10A-BT In-vehicle Panel PC
Page 1
Chapter
1
1 Introduction
IKARPC-W10A-BT In-vehicle Panel PC
Page 2
1.1 Overview
Figure 1-1: IKARPC-W10A-BT Panel PC
The IKARPC-W10A-BT is a 10.1 panel PC designed for in-car use. At the heart of the
system is the Intel Atom processor E3826, offering low power in a powerful package.
The system also offers a multimedia experience with a built-in 2-megapixel camera, HDMI
port, speaker, line-in jack and mic-in jack. The OBD-II connection and GPS functionality
make the IKARPC-W10A-BT an ideal system for in-vehicle applications.
Two serial ports, one GPIO and RS-422/485 port, one external USB 3.0 port, and one
external USB 2.0 port ensure simplified connectivity to a variety of external peripheral
devices. Optional wireless networking capabilities include 802.11b/g/n Wi-Fi, 3.75G, and
Bluetooth 2.1.
1.2 Features
The IKARPC-W10A-BT features the following:
Projected capacitive touchscreen
Intel Atom processor E3826 (dual-core, 1.46 GHz, 7 W TDP)
Pre-installed 2.0 GB DDR3 SDRAM memory
Support OBD-II, CAN-bus and digital I/O
GPS functionality with external antenna connector
2-megapixel front-facing camera and speaker
IKARPC-W10A-BT In-vehicle Panel PC
Page 3
Two RS-232 ports and one RS-422/485 port
Optional 802.11b/g/n wireless connection
Optional 3.75G connectivity with dual SIM and an external antenna
Optional Bluetooth 2.1
IP 64 compliant front panel
RoHS compliance
1.3 Front Panel
The front of the IKARPC-W10A-BT is a flat panel screen with a plastic frame. The
components on the front panel are listed below:
2-megapixel camera
Ambient light sensor
LED indicators (see Section 1.3.1)
Figure 1-2: Front View
NOTE:
The automatic screen-dimming function is controlled by the BIOS
option. To enable or disable the function, please refer to Section
5.4.1.1 (LVDS AUTO DIMMING Control option).
IKARPC-W10A-BT In-vehicle Panel PC
Page 4
1.3.1 LED Indicators
The LED indicators on the front panel show the status of power, HDD, Wi-Fi and
GPRS/HSUPA connection.
Figure 1-3: LED Indicators
Red The system is off with power connected
Blue The system is turned on
At regular intervals: low voltage warning
(configured by BIOS option: Section 5.3.4) Power LED
Blinking At irregular intervals (long-short-short):
GPS antenna is not connected.
Off Wi-Fi is not connected Wi-Fi LED
Green Wi-Fi is connected
Off HDD is not active HDD LED
Blinking HDD is active
Green SIM1 is used for 3.75G connection 3.75G LED
Red SIM2 is used for 3.75G connection
Table 1-1: LED Indicators
IKARPC-W10A-BT In-vehicle Panel PC
Page 5
1.4 Rear Panel
The rear panel has VESA mounting screw holes and a 2 W speaker. It also contains a SIM
card slot access panel.
Figure 1-4: Rear Panel
1.5 Bottom Panel
The following I/O connectors can be found on the bottom panel:
1 x 9 V30 V power input connector
1 x GbE LAN connector
1 x HDMI port
1 x OBD-II/CAN-bus connector
2 x RS-232 serial ports
1 x RS-422/485 serial port and GPIO
1 x USB 3.0 connector
1 x GPS antenna connector
1 x 3.75G antenna connector (optional)
IKARPC-W10A-BT In-vehicle Panel PC
Page 6
Figure 1-5: Bottom View
1.6 Right Side Panel
The right side panel provides access to the following I/O connectors:
1 x Audio line-out jack
1 x Audio mic-in jack
1 x USB 2.0 connector
1 x SD card slot
Figure 1-6: Right Side Panel
IKARPC-W10A-BT In-vehicle Panel PC
Page 7
1.7 Top Panel
The top panel has a power button. Press the power button for 46 seconds to power
on/off the system.
Figure 1-7: Top Panel
1.8 System Specifications
The technical specifications for the IKARPC-W10A-BT systems are listed in Table 1-2.
System
CPU Intel Atom processor E3826 (dual-core, 1.46 GHz, 7W TDP)
Memory Pre-installed 2 GB DDR3 SDRAM memory
Audio One 2 W speaker
Camera 2-megapixel front-facing camera
Watchdog Timer Software programmable supports 1~255 sec. system reset
Real-time Clock Battery backup RTC
Storage
SD Card One SD card slot (SD 2.0 compatible, max. 32 GB)
HDD One on-board SATA 3Gb/s connector supports 2.5 flash disk
Display
LCD 10.1 TFT LCD with LED backlight
Max. Resolution 1280 x 800 (WXGA)
Brightness (cd/m2) 350
Contrast Ratio 800:1
Pixel Pitch (mm) 0.0565 (W) x 0.1695 (H)
Viewing Angle 150 (H)/ 145 (V)
Touchscreen Projected capacitive touchscreen with USB interface
IKARPC-W10A-BT In-vehicle Panel PC
Page 8
Auto-dimming Ambient light sensor on the front panel
Communication
LAN 1 x 10/100/100 Mbps RJ-45 (PCIe GbE RTL8111E)
GPS Built-in u-blox LEA-6S GPS module with external antenna connector
Wireless LAN (Optional) 802.11b/g/n 1T1R PCIe Mini Wi-Fi module
Bluetooth (Optional) Bluetooth 2.1 (combo with WWAN)
WWAN (Optional) Optional u-blox LISA-U200 3.75G UMTS/HSPA+ module supports:
HSPA/UMTS-800/850/1900/2100 MHz
Quad-band EDGE/GPRS/GSM-850/900/1800/1900MHz
Power
Power Input 4-pin (2x2) Molex power connector supports DC or ACC power
DC Power 9 V ~ 30 V DC input via optional cigarette lighter power cable
ACC Power ACC power on/off mode with software configurable delay time
Physical Character
Construction Material ABS + PC plastic
Mounting VESA 100 mm x 100 mm
Dimensions (W x H x D) 277 mm x 186 mm x 27 mm
Operation Temperature -10C ~ 60C with air flow
Storage Temperature -20C ~ 70C
Humidity 5% ~ 95%, non-condensing
Weight (Net/Gross) 1.3 kg/2.2 kg
Operating Shock Half-sine wave shock 5 G, 11 ms, 3 shocks per axis
Operating Vibration MIL-STD-810G 514.6C-1 (with SSD)
IP Level IP 64 compliant front panel
Certifications CE, FCC, e-MARK
Connectors and Buttons
Antenna Connectors 1 x GPS antenna SMA female connector
1 x 3.75G antenna SMA female connector (optional)
Expansion Slot 2 x SIM card slots
2 x Full-size PCIe Mini card slot (one is reserved for 3.75G module)
1 x Half-size PCIe Mini card slot (reserved for Wireless LAN module)
I/O Connector Bottom Panel:
1 x 9 V~ 30 V DC input connector
1 x 10/100/1000 Mbps LAN
IKARPC-W10A-BT In-vehicle Panel PC
Page 9
1 x HDMI (up to 1920 x 1080 @ 60 Hz)
1 x OBD-II/CAN-bus
2 x RS-232 serial ports
1 x RS-422/485 serial port and GPIO (4-bit input/4-bit output)
1 x USB 3.0
Side Panel:
1 x Audio line-out
1 x Audio mic-in
1 x SD card slot
1 x USB 2.0
Button 1 x Power button
LED Indicators 1 x Power LED
1 x Wi-Fi connection LED
1 x HDD LED
1 x 3.75G connection LED
Table 1-2: Technical Specifications
IKARPC-W10A-BT In-vehicle Panel PC
Page 10
1.9 Dimensions
The dimensions are shown below.
Figure 1-8: Dimensions (unit: mm)
IKARPC-W10A-BT In-vehicle Panel PC
Page 11
Chapter
2
2 Unpacking
IKARPC-W10A-BT In-vehicle Panel PC
Page 12
To unpack the panel PC, follow the steps below:
WARNING!
The front side LCD screen has a protective plastic cover stuck to the
screen. Only remove the plastic cover after the system has been
properly installed. This ensures the screen is protected during the
installation process.
Step 1: Open the external box.
Step 2: Remove the two polystyrene strips that cover the system.
Step 3: Lift the IKARPC-W10A-BT out of the boxes.
Step 4: Take the IKARPC-W10A-BT out from the plastic bag.
Step 5: Pull the plastic cover off the IKARPC-W10A-BT.
Step 6: Make sure all the components listed in the packing list are present.
2.1 Packing List
NOTE:
If any of the components listed in the checklist below are missing, do
not proceed with the installation. Contact the IEI reseller or vendor the
IKARPC-W10A-BT was purchased from or contact an IEI sales
representative directly by sending an email to [email protected].
The IKARPC-W10A-BT is shipped with the following components:
IKARPC-W10A-BT In-vehicle Panel PC
Page 13
Quantity Item Image
1 IKARPC-W10A-BT in-vehicle panel PC
1 ACC power cable kit
(P/N: 32002-001900-100-RS +
30600-000056-RS)
1 GPS/GSM antenna
(P/N: 32506-000100-100-RS)
1 User manual CD and driver CD
Table 2-1: Packing List
2.2 Optional Items
The following are optional components which may be separately purchased:
Item Image
802.11/b/g/n wireless kit (assemble-to-order)
(P/N: IKARPC-WIFI-KIT02-R10)
IKARPC-W10A-BT In-vehicle Panel PC
Page 14
Item Image
WWAN kit (assemble-to-order)
(P/N: IKARPC-3G-KIT02-R10)
Power adapter with transfer cable
(P/N: IVIPOWER-4PIN-R10)
Cigarette lighter power cable
(P/N: 32002-004000-100-RS)
OBD-II cable
(P/N: 32025-000300-100-RS)
J1939/FMS cable
(P/N: 32025-000400-100-RS)
VESA mount stand (138 mm)
(P/N: IVI-MK01-R10)
IKARPC-W10A-BT In-vehicle Panel PC
Page 15
Item Image
VESA mount stand (286 mm)
(P/N: IVI-MK02-R10)
Windows Embedded 7 CD
(P/N: IKARPC-W10A-BT-WES7P-R10)
Windows Embedded 8 CD
(P/N: IKARPC-W10A-WE8S-R10)
Table 2-2: Optional Items
If any of these items are missing or damaged, contact the distributor or sales
representative immediately.
IKARPC-W10A-BT In-vehicle Panel PC
Page 16
Chapter
3
3 Installation
IKARPC-W10A-BT In-vehicle Panel PC
Page 17
3.1 Anti-static Precautions
WARNING:
Failure to take ESD precautions during the maintenance of the
IKARPC-W10A-BT may result in permanent damage to the
IKARPC-W10A-BT and severe injury to the user.
Electrostatic discharge (ESD) can cause serious damage to electronic components,
including the IKARPC-W10A-BT. Dry climates are especially susceptible to ESD. It is
therefore critical that whenever the IKARPC-W10A-BT is accessed internally, or any other
electrical component is handled, the following anti-static precautions are strictly adhered
to.
Wear an anti-static wristband: - Wearing a simple anti-static wristband can
help to prevent ESD from damaging the board.
Self-grounding: - Before handling the board touch any grounded conducting
material. During the time the board is handled, frequently touch any
conducting materials that are connected to the ground.
Use an anti-static pad: - When configuring the IKARPC-W10A-BT, place it
on an anti-static pad. This reduces the possibility of ESD damaging the
IKARPC-W10A-BT.
Only handle the edges of the PCB: - When handling the PCB, hold the PCB
by the edges.
3.2 Installation Precautions
When installing the flat panel PC, please follow the precautions listed below:
Power turned off: When installing the flat panel PC, make sure the power is
off. Failing to turn off the power may cause severe injury to the body and/or
damage to the system.
Certified Engineers: Only certified engineers should install and modify
onboard functionalities.
IKARPC-W10A-BT In-vehicle Panel PC
Page 18
Anti-static Discharge: If a user open the rear panel of the flat panel PC, to
configure the jumpers or plug in added peripheral devices, ground themselves
first and wear an anti-static wristband.
3.3 SD Card Installation
To install the SD card, follow the instructions below.
CAUTION:
The SD card may have compatibility issues. Before use, please make
sure the SD card complies with the SD card specifications of the
IKARPC-W10A-BT.
Step 1: Open the I/O cover of the side panel and locate the SD card slot.
Figure 3-1: I/O Cover of the Side Panel
Step 2: Insert the SD card into the slot to install it. To remove the SD card, push the SD
card inward to release it.
Figure 3-2: Install SD Card
IKARPC-W10A-BT In-vehicle Panel PC
Page 19
Step 3: Close the I/O cover. Step 0:
3.4 SIM Card Installation
WARNING:
The IKARPC-W10A-BT is not compatible with a micro-SIM (3FF)
adapter or a nano-SIM (4FF) adapter. Please install a mini-SIM (2FF or
Standard SIM) card for proper network connection.
To install the SIM card, follow the instructions below.
Step 1: Before installing a SIM card, please ensure that a 3.75G module is installed in
the PCIe Mini slot (MINI_PCIE1) of the IKARPC-W10A-BT.
Step 2: Remove the two retention screws that secure the SIM card slot access panel.
Lift the panel off the system rear panel.
Figure 3-3: SIM Card Slot Access Panel Retention Screws
IKARPC-W10A-BT In-vehicle Panel PC
Page 20
Step 3: There are two SIM card slots in the IKARPC-W10A-BT. Insert the SIM card into
the slot to install it. To remove the SIM card, push the SIM card inward to release
it.
Figure 3-4: Install SIM Card
Step 4: Re-install the SIM card slot access panel. Step 0:
NOTE:
IEI provides an application tool, Mobile AP, for users to switch between
SIM 1 and SIM2. Please refer to Section 4.3 for more detail.
3.5 HDD/SSD Installation
The IKARPC-W10A-BT allows an internal 2.5 HDD or SSD to be installed in the system.
To install a HDD or an SSD into the system, please follow the steps below:
Step 1: Follow the anti-static precautions and installation precautions described in
Section 3.1 and Section 3.2.
IKARPC-W10A-BT In-vehicle Panel PC
Page 21
Step 2: Remove the 11 retention screws from the back cover (Figure 3-5) and gently lift
the back cover off the system. Two types of screw are used for securing the
back cover. Be aware of this for re-installing the back cover.
Figure 3-5: Back Cover Retention Screws
CAUTION:
The power button and the side I/O cover may fall off when removing
the back cover. So be careful and do not lose these pieces.
IKARPC-W10A-BT In-vehicle Panel PC
Page 22
Step 3: Remove the HDD holder bracket by removing the retention screw shown in
Figure 3-6.
Figure 3-6: HDD Holder Bracket Retention Screw
CAUTION:
When installing the HDD/SSD and the holder bracket, carefully route
the antenna cables to avoid any damages to the cables and the device.
Step 4: Gently slide a HDD into the on-board SATA connector to install the HDD (Figure
3-7).
IKARPC-W10A-BT In-vehicle Panel PC
Page 23
Figure 3-7: HDD Installation
Step 5: Secure the HDD with the holder bracket by fastening the previously removed
retention screw (Figure 3-8).
Figure 3-8: Secure HDD with Holder Bracket
Step 6: Re-install the back cover and secure it with the previously removed retention
screws. Ensure that the power button and the side I/O cover are both in the
location they should be before installing the back cover.
IKARPC-W10A-BT In-vehicle Panel PC
Page 24
3.6 Mounting the System
The IKARPC-W10A-BT is VESA (Video Electronics Standards Association) compliant and
can be mounted on a mounting device with a 100 mm interface pad. The
IKARPC-W10A-BT VESA mount retention screw holes are shown in Figure 3-9. Refer to
the installation documentation that came with the mounting device to mount the
IKARPC-W10A-BT.
Figure 3-9: VESA Mount Retention Screw Holes
NOTE:
When purchasing the mounting device please ensure that it is VESA
compliant and that the device has a 100 mm interface pad. If the
mounting device is not VESA compliant it cannot be used to support
the IKARPC-W10A-BT.
IKARPC-W10A-BT In-vehicle Panel PC
Page 25
3.7 External I/O Connectors
This section provides an overview of the external I/O connectors of the
IKARPC-W10A-BT.
3.7.1 COM Port Connection
The IKARPC-W10A-BT has two DB-9 connectors for RS-232 serial port connection. The
pinouts for the RS-232 connectors are listed in the figure and table below.
Figure 3-10: RS-232 Connector (COM1, COM2)
PIN NO. DESCRIPTION
1 DCD
2 RX
3 TX
4 DTR
5 GND
6 DSR
7 RTS
8 CTS
9 RI
Table 3-1: RS-232 Connector Pinouts
IKARPC-W10A-BT In-vehicle Panel PC
Page 26
3.7.2 GPIO and RS-422/485 Connection
The IKARPC-W10A-BT has one DB-15 connector for GPIO and RS-422/485 connection.
The pinouts for the GPIO and RS-422/485 connector are listed in the figure and table
below.
Figure 3-11: GPIO and RS-422/485 Connector
PIN NO. DESCRIPTION PIN NO. DESCRIPTION
1 DIN0 9 DOUT3
2 DIN1 10 GND
3 DIN2 11 TXD422-/TXD485-
4 DIN3 12 TXD422+/TXD485+
5 VCC5 13 RXD422-
6 DOUT0 14 RXD422+
7 DOUT1 15 N/A
8 DOUT2
Table 3-2: GPIO and RS-422/485 Connector Pinouts
IKARPC-W10A-BT In-vehicle Panel PC
Page 27
3.7.3 OBD-II Connection
The IKARPC-W10A-BT has one DB-9 connector for OBD-II/CAN-bus connection. The
pinouts for the OBD-II connector are listed in the figure and table below.
Figure 3-12: OBD-II Connector
PIN NO. DESCRIPTION
1 GND
2 GND
3 OBD-CAN_H
4 ISO-9141-2-K
5 OBD-CAN_L
6 J1850-
7 J1850+
8 ISO-9141-2-L
9 NC
Table 3-3: OBD-II Connector Pinouts
IKARPC-W10A-BT In-vehicle Panel PC
Page 28
[Optional Choice]
The OBD-II cable and J1939/FMS cable (Figure 3-13) can be purchased separately. The
user can use these cables to connect the IKARPC-W10A-BT with the vehicle.
OBD-II Cable
J1939/FMS Cable
Figure 3-13: OBD-II Cable and J1939/FMS Cable
The pinout locations of OBD-II cable connector and J1939/FMS cable connector are
shown below.
Figure 3-14: OBD-II Connector Pinouts
Figure 3-15: J1939/FMS Connector Pinouts
IKARPC-W10A-BT In-vehicle Panel PC
Page 29
3.7.4 Power Input Connection
The IKARPC-W10A-BT has one 4-pin power input connector on the rear panel. The
pinouts for the power input connector are listed in the figure and table below.
Figure 3-16: Power Input Connector
PIN NO. DESCRIPTION
1 GND
2 GND
3 BATTERY
4 ACCON
Table 3-4: Power Input Connector Pinouts
The IKARPC-W10A-BT can use either ACC power or DC power from the vehicle. To use
ACC power, connect the IKARPC-W10A-BT to the vehicle through the ACC power cable.
See Figure 3-17.
Figure 3-17: ACC Power Cable
IKARPC-W10A-BT In-vehicle Panel PC
Page 30
[Optional Choice]
To use DC power, connect the IKARPC-W10A-BT to the vehicle cigarette lighter
connector through the optional cigarette lighter cable. See Figure 3-18.
Figure 3-18: Optional Cigarette Lighter Cable
3.8 Power-On Procedure
WARNING:
Make sure a power supply with the correct input voltage is being fed
into the system. Incorrect voltages applied to the system may cause
damage to the internal electronic components and may also cause
injury to the user.
To power-on the IKARPC-W10A-BT, connect either the ACC power cable or the optional
cigarette lighter power cable from the IKARPC-W10A-BT to the vehicle. The
IKARPC-W10A-BT will automatically turn on once the power is connected.
When the system is connected to power source, press the power button on the top panel
for 46 seconds to power on/off the system.
IKARPC-W10A-BT In-vehicle Panel PC
Page 31
3.8.1 Power State
The following table shows the relation of the power state and vehicle ignition system. The
auto start-up and shut down time delay can be set by the BIOS options (please refer to
Section 5.3.4).
LOCK
ACC
ON
START
ACC Signal Off On On Off
Car Cigarette Lighter Off On On Off
5 V Standby Power Off On after 1 second On On
Auto Start-up -- After 10~60 seconds (selectable) --
Auto Shut-down After 10~180
secs (selectable)
-- -- --
Table 3-5: Power State and Ignition System
3.9 System Maintenance
If the components of the IKARPC-W10A-BT fail, they must be replaced. Please contact
the system reseller or vendor to purchase the replacement parts.
NOTE:
A user cannot replace a motherboard. If the motherboard fails it must
be shipped back to IEI to be replaced. Please contact the system
vendor, reseller or an IEI sales person directly.
IKARPC-W10A-BT In-vehicle Panel PC
Page 32
Chapter
4
4 Software Drivers
IKARPC-W10A-BT In-vehicle Panel PC
Page 33
4.1 Utility CD Auto Run
NOTE:
The content of the CD may vary throughout the life cycle of the product
and is subject to change without prior notice. Visit the IEI website or
contact technical support for the latest updates.
All the utilities for the IKARPC-W10A-BT are on the CD that came with the system. To
install the drivers or utilities, please follow the steps below.
Step 1: Insert the CD into a CD drive connected to the system.
NOTE:
If the system does not initiate the "autorun" program when the CD is
inserted, click the Start button, select Run, then type X:\autorun.exe
(where X:\ is the system CD drive) to access the IEI Driver CD main
menu.
Step 2: The driver main menu appears (Figure 4-1).
IKARPC-W10A-BT In-vehicle Panel PC
Page 34
Figure 4-1: Utility CD Menu
Step 3: Click an option from the menu to install the drivers or utilities.
4.2 Drivers
The utility CD contains drivers for Windows 7 and Windows 8 operating systems. Please
select the corresponding drivers for the system.
The following drivers can be installed on the Windows 7 operating system:
Chipset
Graphics
Audio
LAN
WLAN
o iKarPC-3G-mPCIe: for installing Bluetooth driver, ublox LISA-200 3.75G module driver and IEI Mobile AP application tool
o ublox_LISA-U200: 3.75G module driver o VIA_VN9485: wireless LAN module driver
IKARPC-W10A-BT In-vehicle Panel PC
Page 35
Bluetooth
Others:
o TXE o USB 3.0 o I/O driver
The following drivers can be installed on the Windows 8 operating system:
Chipset
Graphics
Audio
LAN
WLAN
o iKarPC-3G-mPCIe: for installing Bluetooth driver, ublox LISA-200 3.75G module driver and IEI Mobile AP application tool
o ublox_LISA-U200: 3.75G module driver o VIA_VN9485: wireless LAN module driver
Others:
o I/O driver
IKARPC-W10A-BT In-vehicle Panel PC
Page 36
4.3 Mobile AP
IEI provides an application tool, Mobile AP, for the users of the IKARPC-W10A-BT with the
WWAN module installed to manage mobile network and make a phone call.
4.3.1 Installation
To install this application tool, please locate the WLAN folder in the utility CD. This folder
contains two files for different operating systems.
IEI_Mobile_AP_Setup_x86_v1.01.exe for 32-bit Windows OS
IEI_Mobile_AP_Setup_x64_v1.01.exe for 64-bit Windows OS
Double click the .exe file that is corresponding to the OS version, then the system starts to
extract the file. After extracting, it starts to install the Bluetooth driver followed by the
installation of the WWAN module driver, and IEI Mobile AP application tool. It is
recommended to follow the step-by-step procedure to install all of these three
drivers/applications.
NOTE:
After installing the drivers and applications, the IKARPC-W10A-BT
must be restarted in order to complete the installation.
IKARPC-W10A-BT In-vehicle Panel PC
Page 37
4.3.2 Usage
To launch the application, double click the MobileAP icon on the Windows desktop. The
user interface appears as shown in Figure 4-2. The functions are described below.
Figure 4-2: Mobile APConnection
Sim card switch:
Select a SIM card to designate a SIM card to use or click the Refresh SIM
status button to let the system detect automatically.
o Automatically Switch SIM Card: check to allow the system to ping URL1 and URL2 every 30 seconds. If the system is unable to ping both URLs in
three minutes, the system will automatically switch to the other SIM card.
Network Connection:
o Status: shows the connection status. Click the Connect button to connect the selected SIM card to network.
o Auto Reconnect: allows the system to reconnect automatically. o Dial number: provided by the ISP for mobile network. The default value is
*99#.
o APN (Access Point Name): provided by the ISP for mobile network. The default value is internet.
o Connect result: displays the connection result.
IKARPC-W10A-BT In-vehicle Panel PC
Page 38
The Mobile AP also allows the user to make a phone call. To use Mobile AP to make a
phone call, click the Dial up tab in the Mobile AP. Then, the user interface appears as
shown in Figure 4-3. The functions are described below.
Figure 4-3: Mobile APDial Up
Blank field: for entering a phone number to call or displaying the incoming
phone number.
: click to delete the previously entered number.
Dial: click to place a phone call after entering the phone number.
Hang Up: click to end a phone call.
Answer: the Answer button will flash in red when an incoming call arrives.
Click to answer a phone call.
Speaker: drag to adjust the volume of the Bluetooth headset paired with the
IKARPC-W10A-BT.
Mic: drag to adjust the microphone volume of the Bluetooth headset paired
with the IKARPC-W10A-BT.
IKARPC-W10A-BT In-vehicle Panel PC
Page 39
Chapter
5
5 BIOS
IKARPC-W10A-BT In-vehicle Panel PC
Page 40
5.1 Introduction
The BIOS is programmed onto the BIOS chip. The BIOS setup program allows changes to
certain system settings. This chapter outlines the options that can be changed.
NOTE:
Some of the BIOS options may vary throughout the life cycle of the
product and are subject to change without prior notice.
5.1.1 Starting Setup
The UEFI BIOS is activated when the computer is turned on. The setup program can be
activated in one of two ways.
2. Press the DEL or F2 key as soon as the system is turned on or
3. Press the DEL or F2 key when the Press DEL or F2 to enter SETUP
message appears on the screen.
If the message disappears before the DEL or F2 key is pressed, restart the computer and
try again.
5.1.2 Using Setup
Use the arrow keys to highlight items, press ENTER to select, use the PageUp and
PageDown keys to change entries, press F1 for help and press ESC to quit. Navigation
keys are shown in.
Key Function
Up arrow Move to previous item
Down arrow Move to next item
Left arrow Move to the item on the left hand side
Right arrow Move to the item on the right hand side
IKARPC-W10A-BT In-vehicle Panel PC
Page 41
Key Function
+ Increase the numeric value or make changes
- Decrease the numeric value or make changes
Page Up key Move to the previous page
Page Dn key Move to the next page
Esc key Main Menu Quit and not save changes into CMOS
Status Page Setup Menu and Option Page Setup Menu --
Exit current page and return to Main Menu
F1 General help, only for Status Page Setup Menu and Option
Page Setup Menu
F2 Load previous values
F3 Load optimized defaults
F4 Save changes and Exit BIOS
Table 5-1: BIOS Navigation Keys
5.1.3 Getting Help
When F1 is pressed a small help window describing the appropriate keys to use and the
possible selections for the highlighted item appears. To exit the Help Window press ESC or
the F1 key again.
5.1.4 BIOS Menu Bar
The menu bar on top of the BIOS screen has the following main items:
Main Changes the basic system configuration.
Advanced Changes the advanced system settings.
Chipset Changes the chipset settings.
Security Sets User and Supervisor Passwords.
Boot Changes the system boot configuration.
Save & Exit Selects exit options and loads default settings
IKARPC-W10A-BT In-vehicle Panel PC
Page 42
The following sections completely describe the configuration options found in the menu
items at the top of the BIOS screen and listed above.
5.2 Main
The Main BIOS menu (BIOS Menu 1) appears when the BIOS Setup program is entered.
The Main menu gives an overview of the basic system information.
Aptio Setup Utility Copyright (C) 2015 American Megatrends, Inc. Main Advanced Chipset Security Boot Save & Exit
BIOS Information BIOS Vendor American Megatrends Core Version 5.010 Compliancy UEFI 2.4; PI 1.3 Project Version Z244AI13.ROM Build Date and Time 02/24/2015 09:54:42 CPU Configuration Microcode Patch 901 BayTrial SoC D0 Stepping Memory Information Total Memory 2048 MB (LPDDR3) TXE Information Sec RC Version 00.05.00.00 TXE FW Version 01.00.02.1060 System Date [Fri 01/23/2015] System Time [00:04:41] Access Level Administrator
Set the Date. Use Tab to switch between Data elements. ---------------------- : Select Screen : Select Item Enter: Select +/-: Change Opt. F1: General Help F2: Previous Values F3: Optimized DefaultsF4: Save & Exit ESC: Exit
Version 2.17.1245. Copyright (C) 2015 American Megatrends, Inc. BIOS Menu 1: Main
BIOS Information
The BIOS Information lists a brief summary of the BIOS. The fields in BIOS Information
cannot be changed. The items shown in the system overview include:
BIOS Vendor: Installed BIOS vendor
Core Version: Current BIOS version
Compliency: Current compliant version
Project Version: the board version
IKARPC-W10A-BT In-vehicle Panel PC
Page 43
Build Date: Date the current BIOS version was made
CPU Information
The CPU Information lists a brief summary of the CPU. The fields in CPU Information
cannot be changed. The items shown in the system overview include:
Microcode Patch: Installed microcode patch
BayTrail SoC: CPU stepping level
Memory Information
The Memory Information lists the total memory of the system
TXE Information
The TXE Information lists a brief summary of Intel Trusted Execution Engine (TXE).
The fields in TXE Information cannot be changed. The items shown in the system
overview include:
Sec RC Version: Current sec reference code version
TXE FW Version: Current Intel TXE firmware version
System Date [xx/xx/xx]
Use the System Date option to set the system date. Manually enter the day, month and
year.
System Time [xx:xx:xx]
Use the System Time option to set the system time. Manually enter the hours, minutes
and seconds.
IKARPC-W10A-BT In-vehicle Panel PC
Page 44
5.3 Advanced
Use the Advanced menu (BIOS Menu 2) to configure the CPU and peripheral devices
through the following sub-menus:
WARNING:
Setting the wrong values in the sections below may cause the system
to malfunction. Make sure that the settings made are compatible with
the hardware.
Aptio Setup Utility Copyright (C) 2015 American Megatrends, Inc.
Main Advanced Chipset Security Boot Save & Exit > ACPI Settings > Super IO Configuration > Hardware Monitor > Power Management > SMS/RTC Wake Settings > Serial Port Console Redirection > CPU Configuration > IDE Configuration > USB Configuration
Enable system to make from Soft-off, S3, S4, S5, using RTC alarm ---------------------- : Select Screen : Select Item Enter: Select +/-: Change Opt. F1: General Help F2: Previous Values F3: Optimized DefaultsF4: Save & Exit ESC: Exit
Version 2.17.1245. Copyright (C) 2015 American Megatrends, Inc. BIOS Menu 2: Advanced
IKARPC-W10A-BT In-vehicle Panel PC
Page 45
5.3.1 ACPI Settings
The ACPI Settings menu (BIOS Menu 3) configures the Advanced Configuration and
Power Interface (ACPI) options.
Aptio Setup Utility Copyright (C) 2015 American Megatrends, Inc. Advanced
ACPI Settings ACPI Sleep State [S3 (Suspend to RAM)]
Select the highest ACPI sleep state the system will enter when the SUSPEND button is pressed. ---------------------- : Select Screen : Select Item Enter Select + - Change Opt. F1 General Help F2 Previous Values F3 Optimized DefaultsF4 Save & Exit ESC Exit
Version 2.11.1210. Copyright (C) 2011 American Megatrends, Inc. BIOS Menu 3: ACPI Settings
ACPI Sleep State [S3 (Suspend to RAM)]
Use the ACPI Sleep State option to specify the sleep state the system enters when it is
not being used.
S3 (Suspend to RAM)
DEFAULT The caches are flushed and the CPU is powered
off. Power to the RAM is maintained. The
computer returns slower to a working state, but
more power is saved.
IKARPC-W10A-BT In-vehicle Panel PC
Page 46
5.3.2 Super IO Configuration
Use the Super IO Configuration menu (BIOS Menu 4) to set or change the
configurations for the serial ports.
Aptio Setup Utility Copyright (C) 2015 American Megatrends, Inc. Advanced
Super IO Configuration Super IO Chip F81866 > Serial Port 1 Configuration > Serial Port 2 Configuration > Serial Port 6 Configuration (RS422/RS485)
Set Parameters of Serial Port 1 (COMA) --------------------- : Select Screen : Select Item Enter: Select +/-: Change Opt. F1: General Help F2: Previous Values F3: Optimized DefaultsF4: Save & Exit ESC: Exit
Version 2.17.1245. Copyright (C) 2015 American Megatrends, Inc. BIOS Menu 4: Super IO Configuration
5.3.2.1 Serial Port n Configuration
Use the Serial Port n Configuration menu (BIOS Menu 5) to configure the serial port n.
Aptio Setup Utility Copyright (C) 2015 American Megatrends, Inc. Advanced
Serial Port n Configuration Serial Port [Enabled] Device Settings IO=3F8h; IRQ=4 Change Settings [Auto]
Enable or Disable Serial Port (COM) --------------------- : Select Screen : Select Item Enter: Select +/-: Change Opt. F1: General Help F2: Previous Values F3: Optimized DefaultsF4: Save & Exit ESC: Exit
Version 2.17.1245. Copyright (C) 2015 American Megatrends, Inc. BIOS Menu 5: Serial Port n Configuration
IKARPC-W10A-BT In-vehicle Panel PC
Page 47
5.3.2.1.1 Serial Port 1 Configuration
Serial Port [Enabled]
Use the Serial Port option to enable or disable the serial port.
Disabled Disable the serial port
Enabled DEFAULT Enable the serial port
Change Settings [Auto]
Use the Change Settings option to change the serial port IO port address and interrupt
address.
Auto DEFAULT The serial port IO port address and interrupt address are automatically detected.
IO=3F8h; IRQ=4
Serial Port I/O port address is 3F8h and the interrupt
address is IRQ4
IO=3F8h; IRQ=3, 4,
5, 6, 7, 9,
10, 11, 12
Serial Port I/O port address is 3F8h and the interrupt
address is IRQ3, 4, 5, 6, 7, 9, 10, 11, 12
IO=2F8h; IRQ=3, 4,
5, 6, 7, 9,
10, 11, 12
Serial Port I/O port address is 2F8h and the interrupt
address is IRQ3, 4, 5, 6, 7, 9, 10, 11, 12
IO=3E8h; IRQ=3, 4,
5, 6, 7, 9,
10, 11, 12
Serial Port I/O port address is 3E8h and the interrupt
address is IRQ3, 4, 5, 6, 7, 9, 10, 11, 12
IO=2E8h; IRQ=3, 4,
5, 6, 7, 9,
10, 11, 12
Serial Port I/O port address is 2E8h and the interrupt
address is IRQ3, 4, 5, 6, 7, 9, 10, 11, 12
IKARPC-W10A-BT In-vehicle Panel PC
Page 48
5.3.2.1.2 Serial Port 2 Configuration
Serial Port [Enabled]
Use the Serial Port option to enable or disable the serial port.
Disabled Disable the serial port
Enabled DEFAULT Enable the serial port
Change Settings [Auto]
Use the Change Settings option to change the serial port IO port address and interrupt
address.
Auto DEFAULT The serial port IO port address and interrupt address are automatically detected.
IO=2F8h; IRQ=3
Serial Port I/O port address is 2F8h and the interrupt
address is IRQ3
IO=3F8h; IRQ=3, 4,
5, 6, 7, 9,
10, 11, 12
Serial Port I/O port address is 3F8h and the interrupt
address is IRQ3, 4, 5, 6, 7, 9, 10, 11, 12
IO=2F8h; IRQ=3, 4,
5, 6, 7, 9,
10, 11, 12
Serial Port I/O port address is 2F8h and the interrupt
address is IRQ3, 4, 5, 6, 7, 9, 10, 11, 12
IO=3E8h; IRQ=3, 4,
5, 6, 7, 9,
10, 11, 12
Serial Port I/O port address is 3E8h and the interrupt
address is IRQ3, 4, 5, 6, 7, 9, 10, 11, 12
IO=2E8h; IRQ=3, 4,
5, 6, 7, 9,
10, 11, 12
Serial Port I/O port address is 2E8h and the interrupt
address is IRQ3, 4, 5, 6, 7, 9, 10, 11, 12
IKARPC-W10A-BT In-vehicle Panel PC
Page 49
5.3.2.1.3 Serial Port 6 Configuration
Serial Port [Enabled]
Use the Serial Port option to enable or disable the serial port.
Disabled Disable the serial port
Enabled DEFAULT Enable the serial port
Change Settings [Auto]
Use the Change Settings option to change the serial port IO port address and interrupt
address.
Auto DEFAULT The serial port IO port address and interrupt address are automatically detected.
IO=2E0h; IRQ=11
Serial Port I/O port address is 2E0h and the interrupt
address is IRQ11
IO=3F8h; IRQ=3, 4,
5, 6, 7, 9,
10, 11, 12
Serial Port I/O port address is 3F8h and the interrupt
address is IRQ3, 4, 5, 6, 7, 9, 10, 11, 12
IO=2F8h; IRQ=3, 4,
5, 6, 7, 9,
10, 11, 12
Serial Port I/O port address is 2F8h and the interrupt
address is IRQ3, 4, 5, 6, 7, 9, 10, 11, 12
IO=3E8h; IRQ=3, 4,
5, 6, 7, 9,
10, 11, 12
Serial Port I/O port address is 3E8h and the interrupt
address is IRQ3, 4, 5, 6, 7, 9, 10, 11, 12
IO=2E8h; IRQ=3, 4,
5, 6, 7, 9,
10, 11, 12
Serial Port I/O port address is 2E8h and the interrupt
address is IRQ3, 4, 5, 6, 7, 9, 10, 11, 12
IKARPC-W10A-BT In-vehicle Panel PC
Page 50
IO=3E0h; IRQ=3, 4,
5, 6, 7, 9,
10, 11, 12
Serial Port I/O port address is 3E0h and the interrupt
address is IRQ3, 4, 5, 6, 7, 9, 10, 11, 12
IO=2E0h; IRQ=3, 4,
5, 6, 7, 9,
10, 11, 12
Serial Port I/O port address is 2E0h and the interrupt
address is IRQ3, 4, 5, 6, 7, 9, 10, 11, 12
5.3.3 Hardware Monitor
The Hardware Monitor menu (BIOS Menu 6) displays the CPU and system
temperatures.
Aptio Setup Utility Copyright (C) 2015 American Megatrends, Inc. Advanced
PC Health Status CPU Temperature : +36 C System Temperature : +34 C +SOC_VCC :+0.808 V +V5S :+5.107 V +12S :+12.563 V +1.5S :+1.513 V VCC3V :+3.312 V VSB3V :+3.328 V VSB5V :+4.992 V
--------------------- : Select Screen : Select Item Enter: Select +/-: Change Opt. F1: General Help F2: Previous Values F3: Optimized DefaultsF4: Save & Exit ESC: Exit
Version 2.17.1245. Copyright (C) 2015 American Megatrends, Inc. BIOS Menu 6: Hardware Monitor
PC Health Status
The following system parameters and values are shown. The system parameters that are
monitored are:
CPU Temperature
System Temperature
IKARPC-W10A-BT In-vehicle Panel PC
Page 51
Voltages:
o +SOC_VCC o +V5S o +12S o +1.5S o VCC3V o VSB3V o VSB5V
5.3.4 Power Management
Use the Power Management menu (BIOS Menu 7) to configure the power management
function.
Aptio Setup Utility Copyright (C) 2015 American Megatrends, Inc. Advanced
Current Voltage : +12.3 V Low Voltage Warning [9V] *** Delay Time Setting *** Auto Power On Delay [10 sec] Auto Power Off Delay [20 sec]
Set Low Voltage Warning (8V~37V) --------------------- : Select Screen : Select Item Enter: Select +/-: Change Opt. F1: General Help F2: Previous Values F3: Optimized DefaultsF4: Save & Exit ESC: Exit
Version 2.17.1245. Copyright (C) 2015 American Megatrends, Inc. BIOS Menu 7: Power Management
Low Voltage Warning [9V]
Use the Low Voltage Warning option to set the low voltage warning from 8V to 37V. If the
system voltage is lower than the value set here, the power LED on the system front panel
will blink at regular intervals (refer to Section 1.3.1) to warn users.
IKARPC-W10A-BT In-vehicle Panel PC
Page 52
Auto Power On Delay [10 sec]
Use the Auto Power On Delay option to set the automatic power-on delay time.
Configuration options are listed below.
10 sec DEFAULT
30 sec
1 min
5 min
10 min
15 min
30 min
1 hour
Auto Power Off Delay [20 sec]
Use the Auto Power Off Delay option to set the automatic power-off delay time.
Configuration options are listed below.
20 sec DEFAULT
1 min
5 min
10 min
30 min
1 hour
6 hour
18 hour
IKARPC-W10A-BT In-vehicle Panel PC
Page 53
5.3.5 SMS/RTC Wake Settings
The SMS/RTC Wake Settings menu (BIOS Menu 8) enables the system to wake at the
specified time.
Aptio Setup Utility Copyright (C) 2015 American Megatrends, Inc. Advanced
Wake system with SMS [Disabled] Wake system with Fixed Time [Disabled]
Enable or disable System SMS wake on. When enabled, System will wake by SMS event. ---------------------- : Select Screen : Select Item Enter: Select +/-: Change Opt. F1: General Help F2: Previous Values F3: Optimized DefaultsF4: Save & Exit ESC: Exit
Version 2.17.1245. Copyright (C) 2015 American Megatrends, Inc. BIOS Menu 8: SMS/RTC Wake Settings
Wake system with SMS [Disabled]
Use the Wake system with SMS option to enable or disable the system wake on SMS
event.
Disabled DEFAULT The SMS cannot generate a wake event
Enabled The SMS can generate a wake event
Wake system with Fixed Time [Disabled]
Use the Wake system with Fixed Time option to enable or disable the system wake on
alarm event.
Disabled DEFAULT The real time clock (RTC) cannot generate a wake
event
Enabled If selected, the Wake up every day option appears
IKARPC-W10A-BT In-vehicle Panel PC
Page 54
allowing you to enable to disable the system to wake
every day at the specified time. Besides, the
following options appear with values that can be
selected:
Wake up every day
Wake up date
Wake up hour
Wake up minute
Wake up second
After setting the alarm, the computer turns itself on
from a suspend state when the alarm goes off.
5.3.6 Serial Port Console Redirection
The Serial Port Console Redirection menu (BIOS Menu 9) allows the console
redirection options to be configured. Console redirection allows users to maintain a
system remotely by re-directing keyboard input and text output through the serial port.
Aptio Setup Utility Copyright (C) 2015 American Megatrends, Inc. Advanced
COM1 Console Redirection [Disabled]
> Console Redirection Settings COM2 Console Redirection [Disabled]
> Console Redirection Settings
Console Redirection Enable or Disable --------------------- : Select Screen : Select Item Enter: Select +/-: Change Opt. F1: General Help F2: Previous Values F3: Optimized DefaultsF4: Save & Exit ESC: Exit
Version 2.17.1245. Copyright (C) 2015 American Megatrends, Inc. BIOS Menu 9: Serial Port Console Redirection
IKARPC-W10A-BT In-vehicle Panel PC
Page 55
Console Redirection [Disabled]
Use Console Redirection option to enable or disable the console redirection function.
Disabled DEFAULT Disabled the console redirection function
Enabled Enabled the console redirection function
Terminal Type [ANSI]
Use the Terminal Type option to specify the remote terminal type.
VT100 The target terminal type is VT100
VT100+ The target terminal type is VT100+
VT-UTF8 The target terminal type is VT-UTF8
ANSI DEFAULT The target terminal type is ANSI
Bits per second [115200]
Use the Bits per second option to specify the serial port transmission speed. The speed
must match the other side. Long or noisy lines may require lower speeds.
9600 Sets the serial port transmission speed at 9600.
19200 Sets the serial port transmission speed at 19200.
38400 Sets the serial port transmission speed at 38400.
57600 Sets the serial port transmission speed at 57600.
115200 DEFAULT Sets the serial port transmission speed at 115200.
Data Bits [8]
Use the Data Bits option to specify the number of data bits.
7 Sets the data bits at 7.
8 DEFAULT Sets the data bits at 8.
IKARPC-W10A-BT In-vehicle Panel PC
Page 56
Parity [None]
Use the Parity option to specify the parity bit that can be sent with the data bits for
detecting the transmission errors.
None DEFAULT No parity bit is sent with the data bits.
Even The parity bit is 0 if the number of ones in the data bits is even.
Odd The parity bit is 0 if the number of ones in the data bits is odd.
Mark The parity bit is always 1. This option does not provide error detection.
Space The parity bit is always 0. This option does not provide error detection.
Stop Bits [1]
Use the Stop Bits option to specify the number of stop bits used to indicate the end of a
serial data packet. Communication with slow devices may require more than 1 stop bit.
1 DEFAULT Sets the number of stop bits at 1.
2 Sets the number of stop bits at 2.
IKARPC-W10A-BT In-vehicle Panel PC
Page 57
5.3.7 CPU Configuration
Use the CPU Configuration menu (BIOS Menu 10) to view detailed CPU specifications
and configure the CPU.
Aptio Setup Utility Copyright (C) 2015 American Megatrends, Inc. Advanced
CPU Configuration Intel(R) Atom(TM) CPU E3826 @ 1.46GHz CPU Signature 30679 Microcode Patch 901 Max CPU Speed 1460 MHz Min CPU Speed 533 MHz Processor Cores 2 Intel HT Technology Not Supported Intel VT-x Technology Supported L1 Data ache 24 kB x 2 L1 Code Cache 32 kB x 2 L2 Cache 1024 kB x 1 L3 Cache Not Present 64-bit Supported Intel Virtualization Technology [Disabled] EIST [Enabled]
When enabled, a VMM can utilize the additional hardware capabilities provided by Vanderpool Technology. ---------------------- : Select Screen : Select Item Enter: Select +/-: Change Opt. F1: General Help F2: Previous Values F3: Optimized DefaultsF4: Save & Exit ESC: Exit
Version 2.17.1245. Copyright (C) 2015 American Megatrends, Inc. BIOS Menu 10: CPU Configuration
The CPU Configuration menu (BIOS Menu 10) lists the following CPU details:
Processor Type: Lists the brand name of the CPU being used
CPU Signature: Lists the CPU signature value.
Microcode Patch: Lists the microcode patch being used.
Max CPU Speed: Lists the maximum CPU processing speed.
Min CPU Speed: Lists the minimum CPU processing speed.
Processor Cores: Lists the number of the processor core
Intel HT Technology: Indicates if Intel HT Technology is supported by the
CPU.
Intel VT-x Technology: Indicates if Intel VT-x Technology is supported by the
CPU.
L1 Data Cache: Lists the amount of data storage space on the L1 cache.
L1 Code Cache: Lists the amount of code storage space on the L1 cache.
IKARPC-W10A-BT In-vehicle Panel PC
Page 58
L2 Cache: Lists the amount of storage space on the L2 cache.
L3 Cache: Lists the amount of storage space on the L3 cache.
64-bit: Indicates if 64-bit OS is supported by the CPU.
Intel Virtualization Technology [Disabled]
Use the Intel Virtualization Technology option to enable or disable virtualization on the
system. When combined with third party software, Intel Virtualization technology allows
several OSs to run on the same system at the same time.
Disabled DEFAULT Disables Intel Virtualization Technology.
Enabled Enables Intel Virtualization Technology.
EIST [Enabled]
Use the EIST option to enable or disable Enhanced Intel SpeedStep Techonology
(EIST).
Disabled Disables Enhanced Intel SpeedStep Techonology.
Enabled DEFAULT Enables Enhanced Intel SpeedStep Techonology.
IKARPC-W10A-BT In-vehicle Panel PC
Page 59
5.3.8 IDE Configuration
Use the IDE Configuration menu (BIOS Menu 11) to change and/or set the configuration
of the SATA devices installed in the system.
Aptio Setup Utility Copyright (C) 2015 American Megatrends, Inc. Advanced
IDE Configuration Serial-ATA (SATA) [Enabled] SATA Mode [IDE Mode] SATA1 Port1 Not Present
Enable / Disable Serial ATA --------------------- : Select Screen : Select Item Enter: Select +/-: Change Opt. F1: General Help F2: Previous Values F3: Optimized DefaultsF4: Save & Exit ESC: Exit
Version 2.17.1245. Copyright (C) 2015 American Megatrends, Inc. BIOS Menu 11: IDE Configuration
Serial-ATA (SATA) [Enabled]
Use the Serial-ATA (SATA) option to configure the SATA controller.
Enabled DEFAULT Enables the on-board SATA controller.
Disabled Disables the on-board SATA controller.
SATA Mode [IDE Mode]
Use the SATA Mode option to configure SATA devices as normal IDE or AHCI devices.
IDE Mode DEFAULT Configures SATA devices as normal IDE device.
AHCI Mode Configures SATA devices as AHCI device.
IKARPC-W10A-BT In-vehicle Panel PC
Page 60
5.3.9 USB Configuration
Use the USB Configuration menu (BIOS Menu 12) to read USB configuration
information and configure the USB settings.
Aptio Setup Utility Copyright (C) 2012 American Megatrends, Inc. Advanced
USB Configuration USB Devices: 1 Keyboard, 1 Mouse, 1 Point, 3 Hubs Legacy USB Support [Enabled]
Enables Legacy USB support. AUTO option disables legacy support if no USB devices are connected. DISABLE option will keep USB devices available only for EFI applications. --------------------- : Select Screen : Select Item Enter: Select +/-: Change Opt. F1: General Help F2: Previous Values F3: Optimized DefaultsF4: Save & Exit ESC: Exit
Version 2.17.1245. Copyright (C) 2015 American Megatrends, Inc. BIOS Menu 12: USB Configuration
Legacy USB Support [Enabled]
Use the Legacy USB Support BIOS option to enable USB mouse and USB keyboard
support.
Normally if this option is not enabled, any attached USB mouse or USB keyboard does not
become available until a USB compatible operating system is fully booted with all USB
drivers loaded. When this option is enabled, any attached USB mouse or USB keyboard
can control the system even when there is no USB driver loaded onto the system.
Enabled DEFAULT Legacy USB support enabled
Disabled Legacy USB support disabled
Auto Legacy USB support disabled if no USB devices are connected
IKARPC-W10A-BT In-vehicle Panel PC
Page 61
5.4 Chipset
Use the Chipset menu (BIOS Menu 13) to access the North Bridge and South Bridge
configuration menus.
WARNING!
Setting the wrong values for the Chipset BIOS selections in the Chipset BIOS
menu may cause the system to malfunction.
Aptio Setup Utility Copyright (C) 2015 American Megatrends, Inc. Main Advanced Chipset Security Boot Save & Exit
> North Bridge > South Bridge
Host Bridge Parameters --------------------- : Select Screen : Select Item Enter: Select +/-: Change Opt. F1: General Help F2: Previous Values F3: Optimized DefaultsF4: Save & Exit ESC: Exit
Version 2.17.1245. Copyright (C) 2015 American Megatrends, Inc. BIOS Menu 13: Chipset
IKARPC-W10A-BT In-vehicle Panel PC
Page 62
5.4.1 North Bridge Configuration
Use the North Bridge menu (BIOS Menu 14) to configure the north bridge chipset.
Aptio Setup Utility Copyright (C) 2015 American Megatrends, Inc. Chipset
> Intel IGD Configuration Memory Information Total Memory 2048 MB (LPDDR3) DIMM1 2048 MB (LPDDR3) DIMM2 Not Present
Config Intel IGD Settings. --------------------- : Select Screen : Select Item Enter Select + - Change Opt. F1 General Help F2 Previous Values F3 Optimized DefaultsF4 Save & Exit ESC Exit
Version 2.15.1236. Copyright (C) 2012 American Megatrends, Inc. BIOS Menu 14: North Bridge
IKARPC-W10A-BT In-vehicle Panel PC
Page 63
5.4.1.1 Intel IGD Configuration
Use the Intel IGD Configuration submenu (BIOS Menu 15) to configure the graphics
settings.
Aptio Setup Utility Copyright (C) 2015 American Megatrends, Inc. Chipset
Intel IGD Configuration DVMT Pre-Allocated [256M] DVMT Total Gfx Mem [MAX] LVDS AUTO DIMMING Control [Enabled]
Select DVMT 5.0 Pre-Allocated (Fixed) Graphics Memory size used by the Internal Graphics Device. --------------------- : Select Screen : Select Item Enter Select + - Change Opt. F1 General Help F2 Previous Values F3 Optimized DefaultsF4 Save & Exit ESC Exit
Version 2.17.1245. Copyright (C) 2015 American Megatrends, Inc. BIOS Menu 15: Intel IGD Configuration
DVMT Pre-Allocated [256M]
Use the DVMT Pre-Allocated option to specify the amount of system memory that can be
used by the internal graphics device.
64M 64 MB of memory used by internal graphics device
128M 128 MB of memory used by internal graphics device
256M DEFAULT 256 MB of memory used by internal graphics device
512M 512 MB of memory used by internal graphics device
IKARPC-W10A-BT In-vehicle Panel PC
Page 64
DVMT Total Gfx Mem [MAX]
Use the DVMT Total Gfx Mem option to specify the maximum amount of memory that can
be allocated as graphics memory. Configuration options are listed below.
128MB
256MB
MAX Default
LVDS AUTO DIMMING Control [Enabled]
Use the LVDS AUTO DIMMING Control enable or disable the auto dimming function.
Enabled DEFAULT The auto dimming function is enabled
Disabled The auto dimming function is disabled
5.4.2 South Bridge Configuration
Use the South Bridge menu (BIOS Menu 16) to configure the audio device connected to
the system.
Aptio Setup Utility Copyright (C) 2015 American Megatrends, Inc. Chipset
Audio Configuration Audio Controller [Enabled] XHCI Mode [Smart Auto]
Control Detection of the Azalia device. Disabled = Azalia will be unconditionally disabled. Enabled = Azalia will be unconditionally Enabled. --------------------- : Select Screen : Select Item Enter Select + - Change Opt. F1 General Help F2 Previous Values F3 Optimized DefaultsF4 Save & Exit ESC Exit
Version 2.17.1245. Copyright (C) 2015 American Megatrends, Inc. BIOS Menu 16: South Bridge
IKARPC-W10A-BT In-vehicle Panel PC
Page 65
Audio Controller [Enabled]
Use the Audio Controller option to enable or disable the High Definition Audio controller.
Disabled The onboard High Definition Audio controller is disabled
Enabled DEFAULT The onboard High Definition Audio controller automatically detected and enabled
XHCI Mode [Smart Auto]
Use the XHCI Mode BIOS option to configure the USB xHCI (USB 3.0) controller.
Enabled Enable the xHCI controller. USB 3.0 ports behave as USB 3.0 ports.
Smart Auto
DEFAULT Allow the use of USB 3.0 devices prior to OS boot.
USB 3.0 ports function as USB 3.0 ports even during a
reboot.
5.5 Security
Use the Security menu (BIOS Menu 17) to set system and user passwords.
Aptio Setup Utility Copyright (C) 2015 American Megatrends, Inc. Main Advanced Chipset Security Boot Save & Exit
Password Description If ONLY the Administrators password is set, then this only limits access to Setup and is only asked for when entering Setup. If ONLY the Users password is set, then this is a power on password and must be entered to boot or enter Setup. In Setup the User will have Administrator rights. The password length must be: Minimum length 3 Maximum length 20 Administrator Password User Password
Set Administrator Password --------------------- : Select Screen : Select Item Enter: Select +/-: Change Opt. F1: General Help F2: Previous Values F3: Optimized DefaultsF4: Save & Exit ESC: Exit
Version 2.17.1245. Copyright (C) 2015 American Megatrends, Inc. BIOS Menu 17: Security
IKARPC-W10A-BT In-vehicle Panel PC
Page 66
Administrator Password
Use the Administrator Password to set or change a administrator password.
User Password
Use the User Password to set or change a user password.
5.6 Boot
Use the Boot menu (BIOS Menu 18) to configure system boot options.
Aptio Setup Utility Copyright (C) 2015 American Megatrends, Inc. Main Advanced Chipset Security Boot Save & Exit
Boot Configuration Bootup NumLock State [On] Quiet Boot [Enabled] UEFI Boot [Disabled] Launch PXE OpROM [Disabled] Option ROM Messages [Force BIOS]
Select the keyboard NumLock state --------------------- : Select Screen : Select Item Enter: Select +/-: Change Opt. F1: General Help F2: Previous Values F3: Optimized DefaultsF4: Save & Exit ESC: Exit
Version 2.17.1245. Copyright (C) 2015 American Megatrends, Inc. BIOS Menu 18: Boot
Bootup NumLock State [On]
Use the Bootup NumLock State BIOS option to specify if the number lock setting must
be modified during boot up.
On DEFAULT Allows the Number Lock on the keyboard to be enabled automatically when the computer system
boots up. This allows the immediate use of the
10-key numeric keypad located on the right side of
the keyboard. To confirm this, the Number Lock LED
light on the keyboard is lit.
IKARPC-W10A-BT In-vehicle Panel PC
Page 67
Off Does not enable the keyboard Number Lock automatically. To use the 10-keys on the keyboard,
press the Number Lock key located on the upper
left-hand corner of the 10-key pad. The Number
Lock LED on the keyboard lights up when the
Number Lock is engaged.
Quiet Boot [Enabled]
Use the Quiet Boot BIOS option to select the screen display when the system boots.
Disabled Normal POST messages displayed
Enabled DEFAULT OEM Logo displayed instead of POST messages
UEFI Boot [Disabled]
Use the UEFI Boot BIOS option to allow the system to boot from the UEFI devices.
Enabled Enables to boot from the UEFI devices.
Disabled DEFAULT Disables to boot from the UEFI devices.
Launch PXE OpROM [Disabled]
Use the Launch PXE OpROM option to enable or disable boot option for legacy network
devices.
Disabled DEFAULT Ignore all PXE Option ROMs
Enabled Load PXE Option ROMs.
Option ROM Messages [Force BIOS]
Use the Option ROM Messages option to set the Option ROM display mode.
Force BIOS
DEFAULT Sets display mode to force BIOS.
IKARPC-W10A-BT In-vehicle Panel PC
Page 68
Keep Current
Sets display mode to current.
5.7 Save & Exit
Use the Save & Exit menu (BIOS Menu 19) to load default BIOS values, optimal failsafe
values and to save configuration changes.
Aptio Setup Utility Copyright (C) 2015 American Megatrends, Inc. Main Advanced Chipset Security Boot Save & Exit
Save Changes and Reset Discard Changes and Reset
Restore Defaults Save as User Defaults Restore User Defaults
Reset the system after saving the changes. --------------------- : Select Screen : Select Item Enter: Select +/-: Change Opt. F1: General Help F2: Previous Values F3: Optimized DefaultsF4: Save & Exit ESC: Exit
Version 2.17.1245. Copyright (C) 2015 American Megatrends, Inc. BIOS Menu 19: Save & Exit
Save Changes and Reset
Use the Save Changes and Reset option to save the changes made to the BIOS options
and reset the system.
Discard Changes and Reset
Use the Discard Changes and Reset option to exit the system without saving the
changes made to the BIOS configuration setup program.
IKARPC-W10A-BT In-vehicle Panel PC
Page 69
Restore Defaults
Use the Restore Defaults option to load the optimal default values for each of the
parameters on the Setup menus. F3 key can be used for this operation.
Save as User Defaults
Use the Save as User Defaults option to save the changes done so far as user defaults.
Restore User Defaults
Use the Restore User Defaults option to restore the user defaults to all the setup options.
IKARPC-W10A-BT In-vehicle Panel PC
Page 70
Chapter
6
6 Interface Connectors
IKARPC-W10A-BT In-vehicle Panel PC
Page 71
6.1 Peripheral Interface Connectors
The motherboard of the IKARPC-W10A-BT comes with a number of peripheral interface
connectors and configuration jumpers. The connector locations are shown in Figure 6-1
and Figure 6-2. The Pin 1 locations of the on-board connectors are also indicated in the
diagrams below. The connector pinouts for these connectors are listed in the following
sections.
Figure 6-1: Main Board Layout Diagram (Front Side)
Figure 6-2: Main Board Layout Diagram (Solder Side)
IKARPC-W10A-BT In-vehicle Panel PC
Page 72
6.2 Internal Peripheral Connectors
Internal peripheral connectors are found on the motherboard and are only accessible
when the motherboard is outside of the chassis. The table below shows a list of the
peripheral interface connectors on the IKARPC-W10A-BT motherboard. Pinouts of these
connectors can be found in the following sections.
Connector Type Label
Battery connector 2-pin wafer BT1
BIOS flash connector 6-pin header JSPI1
Camera connector 5-pin wafer WEB1
Clear CMOS connector 2-pin header C_CMOS1
DDR3 SO-DIMM socket 204-pin SO-DIMM socket DIMM1
Debug port connector 12-pin wafer DBG_PORT1
GPS antenna connector Antenna connector ANT1
LED connector 10-pin wafer JLED1
LVDS connector 40-pin FPC LVDS1
Microphone connector 2-pin wafer JMIC1
PCIe Mini socket for 3.75G module Full-size PCIe Mini socket MINI_PCIE1
PCIe Mini socket for wireless module Half-size PCIe Mini socket MINI_PCIE2
PCIe Mini socket Full-size PCIe Mini socket MINI_PCIE3
Power button Push button P_BTN1
Programming connectors 5-pin header JMCU1, JOBD1
SATA connector 7-pin + 15-pin connector SATA1
SD card socket SD card socket SD1
SIM card sockets SIM card socket SIM1, SIM2
IKARPC-W10A-BT In-vehicle Panel PC
Page 73
Connector Type Label
Speaker connector 2-pin wafer JSP1
Touch panel connector 6-pin FPC TOUCH1
Table 6-1: Peripheral Interface Connectors
6.2.1 Battery Connector (BT1)
PIN NO. DESCRIPTION
1 VBATT
2 GND
Table 6-2: Battery Connector (BT1) Pinouts
6.2.2 BIOS Flash Connector (JSPI1)
PIN NO. DESCRIPTION
1 VCC3
2 CS
3 MISO
4 CLK
5 MOSI
6 GND
Table 6-3: BIOS Flash Connector (JSPI1) Pinouts
6.2.3 Camera Connector (WEB1)
PIN NO. DESCRIPTION
1 VCC
2 USB-
3 USB+
4 GND
5 GND
Table 6-4: Camera Connector (WEB1) Pinouts
IKARPC-W10A-BT In-vehicle Panel PC
Page 74
6.2.4 Clear CMOS Connector (C_CMOS1)
PIN NO. DESCRIPTION
1 RTC_RST#
2 GND
Table 6-5: Clear CMOS Connector (C_CMOS1) Pinouts
6.2.5 Debug Port Connector (DBG_PORT1)
PIN NO. DESCRIPTION
1 GND
2 CLK33M
3 RESET
4 FRAME
5 LAD0
6 LAD1
7 LAD2
8 LAD3
9 SERIRQ
10 GND
11 VCC3
12 N/A
Table 6-6: Debug Port Connector (DBG_PORT1) Pinouts
6.2.6 LED Connector (JLED1)
PIN NO. DESCRIPTION
1 PWR_LED_OFF
2 PWR_LED_ON
3 AUTODIMMING_CLK
4 AUTODIMMING_DATA
5 VCC3
6 3.5G_LEDA
7 3.5G_LEDB
IKARPC-W10A-BT In-vehicle Panel PC
Page 75
8 WIFI_LED
9 HDD_LED
10 GND
Table 6-7: LED Connector (JLED1) Pinouts
6.2.7 LVDS Connector (LVDS1)
PIN NO. DESCRIPTION PIN NO. DESCRIPTION
1 VLCD_VCOM 21 LCM_RIN3+
2 VLCD_VDD 22 GND
3 NC 23 NC
4 NC 24 NC
5 NC 25 GND
6 NC 26 NC
7 GND 27 NC
8 LCM_RIN0- 28 NC
9 LCM_RIN0+ 29 VCC_LCD_AVDD
10 GND 30 GND
1