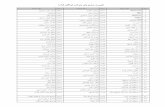ﻥﻭــﻨﺎـﻘﻟﺍ لﻼــﺨ ﻥــﻤ ﺓﺩﻴﺩـﺠﻟﺍ ...ﻥﺎــــــﻓﺭــــﻋ ﻭ ﺭــــﻜﺸ ﺔﻨﻤﻟﺍ ﻭ لﻀﻔﻟﺍ ﻪﻟ ﻱﺫﻟﺍ
ﺍﺪﺧ ﻡﺎﻧ ﻪﺑbayanbox.ir/view/7523414096929340219/اموزش...(ﮏﻳﻧﺎﮑﻣ ﻭ...
Transcript of ﺍﺪﺧ ﻡﺎﻧ ﻪﺑbayanbox.ir/view/7523414096929340219/اموزش...(ﮏﻳﻧﺎﮑﻣ ﻭ...

آموزش انواع نرم افزارهای فنی و مهندسی(عمران،معماری و مکانيک)
Page 1 of 82 2011 آموزش مقدماتی اتوکد
به نام خدا
آموزش مقدماتي نرم افزار اتوكد دوبعدي
آموزشگاه :
مدت آموزش : هشت جلسه دو ساعته (پنج جلسه دوبعدي و سه جلسه سه بعدي
پيش نياز ياد گيري اين نرم افزار اين است كه حداقل با ترسيمات دستي تا حدودي آشنايي داشته باشيد
(صنعتي يا ساختماني)
موضوعاتي كه در كالس بحث خواهد شد:(بسته به نظر كارآموزان دارد)
-آشنايي با ابزار هاي ترسيمي و ويرايشي1
-آشنايي با چگونگي ترسيم پالن ، نما، برش براي رشته هاي ساختماني2
-آشنايي با ترسيم قطعات صنعتي 3
-ترفندهاي ترسيمي براي ترسيم هر چه زودتر و دقيق تر در اتوكد4
-آشنايي با ابزارهاي سه بعدي ساز و ويرايش موضوعات سه بعدي5
-آشنايي با ايجاد مدل سه بعدي با استفاده از موضوعات دوبعدي موجود در صفحه كاري6
-آشنايي با اعمال متريال و ساختن متريال و ويرايش متريال در اتوكد7
-آشنايي با نور و تنظيمات نور و همچنين رندر گرفتن و تنظيمات رندر در اتوكد8
-آشنايي با ايجاد انيميشن و كنترل آن در اتوكد9

آموزش انواع نرم افزارهای فنی و مهندسی(عمران،معماری و مکانيک)
Page 2 of 82 2011 آموزش مقدماتی اتوکد
به نام خدا
2007 به سبك 2011آموزش مقدماتي اتوكد
ابتدا با صفحه كاري اين نرم افزار آشنا مي شويم.
Draw toolbar مي باشد و فقط براي ترسيم موضوعات استفاده مي شود. - اين1
- اين Modify toolbar 2 مي باشد و براي ويرايش موضوعات ترسيم شده استفاده مي شود . بنابراين براي

آموزش انواع نرم افزارهای فنی و مهندسی(عمران،معماری و مکانيک)
Page 3 of 82 2011 آموزش مقدماتی اتوکد
استفاده از دستورات اين بخش حتما بايد از قبل با استفاده از ابزارهايDraw toolbar موضوعاتي را ترسيم
كرده باشيد تا موضوعي را براي ويرايش داشته باشيد.
- اين Dimension toolbar 3 مي باشد و براي اندازه گذاري روي موضوعات ترسيم شده استفاده مي شود.
قبل از شروع براي ترسيم بهتر است كه واحد ترسيم خود را تنظيم كنيد، متاسفانه اكثرا با واحد اينچي بدون اينكه خودشان بدانند ترسيم را انجام مي دهند و بعدها براي انتقال فايل به نرم افزارهاي ديگر و همچنين دادن
مقياس درست با مشكل اساسي برمي خورند.
براي تنظيم واحد ترسيمي به متريك مي توانيد از روش زير پيروي كنيد:
عبارت Startup را وارد كنيد و دوباره اينتر را بزنيد1 را تايپ كرده و اينتر را بزنيد و در پيغام ظاهر شده مقدار
اكنون نرم افزار كد را ببنديد و دوباره اجرا كنيد. تا پنجره زير نمايان شود و در اين پنجره Metric را انتخاب
كنيد و رويOK كليك كنيد تا وارد فضاي ترسيمي شويد.
.

آموزش انواع نرم افزارهای فنی و مهندسی(عمران،معماری و مکانيک)
Page 4 of 82 2011 آموزش مقدماتی اتوکد
از اين به بعد هر وقت اتوكد را باز كنيد اين پنجره باز مي شود و نوع واحد ترسيمي را به شما يادآوري مي كند.
در اين حالت واحد شما متريك شده است ولي هنوز متر نيست بلكه ميلي متر مي باشد، براي تبديل ميلي متر به متر عبارت UN را تايپ كنيد و اينتر را بزنيد تا پنجره زير باز شود.
روش ديگر براي باز كردن اين پنجره :
Button
Menu: Format Units Command entry: un
تنظيم دقيق اين پنجره بسيار مهم مي باشد و هسته تنظيم واحد در اتوكد مي باشد يعني هر واحدي اينجا تنظيم باشد، ترسيم شما نيز با آن واحد منطبق مي شود .

آموزش انواع نرم افزارهای فنی و مهندسی(عمران،معماری و مکانيک)
Page 5 of 82 2011 آموزش مقدماتی اتوکد
Length : در اين قسمت نوع واحد ترسيمي طولي و دقت صفر بعد از اعشار آن را به شرح زير تنظيم كنيد.
Type : در ليست اين قسمت حتما از واحد Decimal (اعشاري) استفاده كنيد. چون ما با اين واحد در ايران
سروكار داريم.
Precision : در ليت اين قسمت مي توانيد دقت صفر بعد از اعشار را تنظيم كنيد. اگر براي كارهاي ساختماني
مي خواهيد استفاده كنيد روي دوتاصفر بعد اعشار را انتخاب كنيد و اگر براي كارهاي مكانيكي مي خواهيد استفاده كنيد روي چهارتاصفر بعد اعشار را انتخاب كنيد.
صفر بعد از اعشار در واقع دقت ترسيمات را نشان مي دهد .
Angle : اين قسمت مربوط به تنظيم واحد براي زوايه و دقت صفر بعد از اعشار را مي توانيد تنظيم كنيد:
Type : در اين قسمت روي Decimal degrees (زواياي اعشاري) تنظيم كنيد.
Precision: در ليت اين قسمت مي توانيد دقت صفر بعد از اعشار را تنظيم كنيد.
Insertion Scale : با كليك در ليست كشويي اين قسمت نوع واحد را براي ترسيم انتخاب كنيد. مثال متر.

آموزش انواع نرم افزارهای فنی و مهندسی(عمران،معماری و مکانيک)
Page 6 of 82 2011 آموزش مقدماتی اتوکد
international تنظيم كنيد. : در اين قسمت نيز روي Lighting
بعد از انجام تنظيمات فوق مي توانيد با خيال راحت موضوعات خود را ترسيم كنيد.
ذخيره كردن ترسيمات :
بهتر است قبل از اينكه ترسيمي را آغاز كنيد، آن را ذخيره كنيد و با فاطله زماني هر چند دقيقه يكبار روي آن كليك كنيد تا اگر به هر دليلي سيستم قطع شد ترسيمات شما حفظ شده باقي بماند.
Button
Toolbar: Standard Menu: File Save
بعد از انتخاب اين دستور پنجره اي باز مي شود كه بايد مسير ذخيره و يك نام براي آن فايل تعيين كنيد.

آموزش انواع نرم افزارهای فنی و مهندسی(عمران،معماری و مکانيک)
Page 7 of 82 2011 آموزش مقدماتی اتوکد
نكته مهم : اگر از ورژن هاي باال اتوكد استفاده مي كنيد، هنگام ذخيره كردن بهتر است ورژن آن را پايين تعيين كنيد تا در جاهايي كه اتوكد ورژن پايين نصب مي باشد نيز باز شود .
LINE : براي ترسيم خطوط در اندازه هاي دلخواه و در زواياي مختلف بكار مي رود.(خط)
حالت هاي انتخاب اين ابزار:
Button
Ribbon: Home tab Draw panel Line Menu: Draw Line
Toolbar: Draw پس از اجراي دستور، مكان نماي موس به حالت + تبديل مي شود . در اين شكل مي توانيم به سه نحوه اجرا :
روش خط ترسيم كنيم.
: به اين صورت كه بعد از اجراي دستور مي توانيم نقاط را پشت سر هم كليك كرده و خطوط را - ترسيم آزاد 1 بدون اندازه دقيق و زاويه ترسيم كنيم.

آموزش انواع نرم افزارهای فنی و مهندسی(عمران،معماری و مکانيک)
Page 8 of 82 2011 آموزش مقدماتی اتوکد
: به اين صورت كه پس از اجراي دستور و انتخاب نقطه اول ، مكان نماي موس را به سمت -ترسيم با اندازه 2 مورد نظر حركت داده و عدد مورد نظر را تايپ كرده و در انتها اينتر مي كنيم.
F8 را بزنيد و يا اينكه : اگر خواستيد كه خط شما كامال در حالت افقي يا عمودي ترسيم شود، كليك نكته مهم
روي Ortho Mode كليك كنيد . با هر با انتخاب فعال و غيرفعال مي شود.
: پس از اجراي دستور و انتخاب نقطه اول عبارت زير را تايپ كنيد.-ترسم خط با اندازه و زاويه دقيق 3
SHIFT@ N SHIFT<θ =N طول مورد نظر
θزاويه = و طول و زاويه را در موقعيت تعيين شده وارد كنيد و اينتر را بزنيد.
غيرفعال باشد.F8 : در روش سوم بهتر است كه نكته مهم

آموزش انواع نرم افزارهای فنی و مهندسی(عمران،معماری و مکانيک)
Page 9 of 82 2011 آموزش مقدماتی اتوکد
: در هنگام كار با اتوكد شكل مكان نماي موس در سه حالت زير خالصه مي شود:نكته مهم
حالت استاندارد : در اين حالت هيچ دستوري اعم از ترسيمي يا ويرايش انتخاب نمي باشد.
: در اين حالت يا يك ابزار ترسيمي انتخاب مي باشد كه بايد در يك نقطه براي ترسيم كليك كرد و يا اينكه يك ابزار ويرايشي انتخاب مي باشد كه بايد يك نقطه مبنا يا بيس را انتخاب نمود.
: در اين حالت بايد يك يا چند موضوع را انتخاب كنيد ، براي ادامه دستور انتخاب شده.
كنيد آن ترسيم بسته مي شود.ENTERرا تايپ كنيد و C: اگر شما دو ضلع را ترسيم كنيد و عبارت نكته
. شود مي استفاده مستطيل يا مربع ترسيم براي :Rectangle با دستور رسم مستطيل :نحوه انتخاب آيكن
Button
Ribbon: Home tab Draw panel Rectangle Menu: Draw Rectangle
Toolbar: Draw Command entry: rectang or rectangle
نحوه اجرا:
مي Enter را تايپ كرده و D-پس از اجراي دستور ، يك نقطه را به عنوان گوشه اول انتخاب مي كنيم و سپس عبارت 1 و دوباره مقدار عدد دوم را Enterكنيم .حال مي توانيم با وارد كردن مقدار عدد اول به عنوان اندازه اضالع طولي و زدن
را بزنيد ، با اينكار مستطيل رسم شده نمايش داده مي شود و براي قرارگيري Enterبه عنوان اضالع عرضي وارد كنيد و آن كافي است كه روي يك نقطه از صفحه ترسيم كليك كنيد.

آموزش انواع نرم افزارهای فنی و مهندسی(عمران،معماری و مکانيک)
Page 10 of 82 2011 آموزش مقدماتی اتوکد
Enter را زده و به ترتيب طول و عرض مستطيل را وارد كنيد و در انتها @SHIFT-پس از اتخاب دستور عبارت 2 كنيد.
(پخ زدن) : Chamfer آشنايي با دستور اين دستور براي پخ زدن كنج ترسيمات مورد استفاده قرار مي گيرد.
حالت هاي اجراي دستور:
Button
Ribbon: Home tab Modify panel Chamfer and Fillet drop-down Chamfer
Menu: Modify Chamfer
Toolbar: Modify
نحوه اجراي دستور: پس از اجراي دستور Chamfer ، عبارت D را تايپ كنيد و اينتر را بزنيد ، اكنون دو عدد مورد نظر را براي ضلع هايي كه بايد در حالت زاويه اي قرار بگيرند و يا پخ زده شود را وارد كنيد( با هر بار وارد كردن عدد بايد
اينتر را بزنيد) . در ادامه خطوط مورد نظر را به ترتيب اعداد وارد شده كليك كنيد . مشاهد مي شود كه كنج ها به شكل پخ دار تبديل مي شود.
D بايد : شما از اين ابزار براي رساندن دو موضوع نيز مي توانيد استفاده كنيد. براي اينكار بايد بعد از تايپ ترفند

آموزش انواع نرم افزارهای فنی و مهندسی(عمران،معماری و مکانيک)
Page 11 of 82 2011 آموزش مقدماتی اتوکد
مقادير را صفر دهيد و بعد روي دو موضوع كليك كنيد .(از اين روش در طراحي پالن بسيار مورد استفاده قرار مي گيرد.) اين رساندن دو موضوع هم مي تواند طول خطوط را افزايش و هم مي تواند كاهش دهد و قسمت
اضافي را حذف كند.
(گرد كردن كنج ها) : Filletآشنايي با دستور
از اين ابزار براي گرد كردن كنج ها مورد استفاده قرار مي گيرد. تمام مراحل اين ابزار مانند ابزارChamfer مي باشد با اين تفاوت كه به جاي تايپ عبارت D، بايد عبارت R را
تايپ كنيد و بعد از زدن اينتر به ترتيب روي اضالع كليك كنيد.
دستور Copy (كپي): از اين ابزار براي تكثير موضوعات ترسيم شده مورد استفاده قرار مي گيرد.
حالت هاي اجراي دستور:

آموزش انواع نرم افزارهای فنی و مهندسی(عمران،معماری و مکانيک)
Page 12 of 82 2011 آموزش مقدماتی اتوکد
Button
Ribbon: Home tab Modify panel Copy Menu: Modify Copy Toolbar: Modify
Shortcut menu: Select the objects to copy, and right-click in the drawing area. Click Copy Selection.
نحوه اجراي دستور:پس از انتخاب دستور ، مكان نماي موس به حالت انتخاب در مي آيد كه بايد موضوع يا موضوعات را انتخاب
كنيد و اينتر را بزنيد يا راست كليك كنيد. اكنون وارد مرحله بعدي مي شويد كه مي بايست يك نقطه به عنوان مبنا يا بيس كپي انتخاب كنيد و با انتخاب نقطه مبنا موس را به سمتي كه مي خواهيد موضوعات كپي شوند
حركت داده و در نقطه مورد نظر كليك كنيد . شما مي توانيد طول كپي را نيز به جاي كليك كردن وارد كنيد و در انتها اينتر را بزنيد.
: (Erase ) آشنايي با حذف موضوعات ترسيم شده
راههاي زيادي براي پاك كردن موضوعات ترسيم شده در اتوكد وجود دارد : نحوه انتخاب ابزار :
Ribbon: Home tab Modify panel Erase
Menu: Modify Erase
Toolbar: Modify

آموزش انواع نرم افزارهای فنی و مهندسی(عمران،معماری و مکانيک)
Page 13 of 82 2011 آموزش مقدماتی اتوکد
Shortcut menu: Select the objects to erase, right-click in the drawing area, and click Erase.
Command entry: erase
حاالت اجرا :Delete را بزنيد تا موضوعات انتخاب - ابتدا موضوع را در صفحه ترسيم انتخاب كرده و سپس در كيبرد كليد 1
شده، حذف شوند.را انتخاب كنيد و يا بالعكس.(در حالت بالعكس erase -ابتدا موضوع يا موضوعات را انتخاب كرده و ابزار 2
بايد در انتها اينتر را بزنيد.)
3-تايپ - انتخاب موضوع يا موضوعات E - زدنEnter
: (MIRROR ( آشنايي با ابزار قرينه يا آينه
اين دستور براي قرينه كردن يا كپي به حالت قرينه يك يا چند موضوع مورد استفاده قرار مي گيرد. نحوه انتخاب ابزار :
Button
Ribbon: Home tab Modify panel Mirror Menu: Modify Mirror
Toolbar: Modify Command entry: mirror

آموزش انواع نرم افزارهای فنی و مهندسی(عمران،معماری و مکانيک)
Page 14 of 82 2011 آموزش مقدماتی اتوکد
نحوه اجراي دستور:پس از فعال كردن دستور موضوع يا موضوعات مورد نظر را انتخاب كنيد و سپس كليك راست يا اينتر را بزنيد تا
وارد مرحله بعدي شويد . در اين مرحله بايد يك نقطه را به عنوان نقطه شروع محور تقارون انتخاب كنيد و سپس با جابجا كردن موس نقطه پاياني يا انتها را براي انجام تقارون انتخاب كني و اينتر را بزنيد.
(جابجا كردن): Moveآشنايي با ابزار اين يك ابزار پر استفاده در اتوكد مي باشد و براي جابجا كردن موضوعات و انتقال آنها از يك نقطه به نقطه ديگر
مورد استفاده قرار مي گيرد.
نحوه انتخاب ابزار :
نحوه اجراي ابزار: پس از فعال كردن ابزار Move، موضوع يا موضوعات مورد نظر را انتخاب كرده و بعد كليك راست يا اينتر كنيد،
سپس روي يك نقطه از شكل به عنوان نقطه مبنا يا مبدا كليك كرده و سپس يك نقطه را به عنوان مقصد انتخاب كنيد با اين عمل موضوعات به محل مورد نظر انتقال پيدا مي كند.

آموزش انواع نرم افزارهای فنی و مهندسی(عمران،معماری و مکانيک)
Page 15 of 82 2011 آموزش مقدماتی اتوکد
نكته مهم : انتخاب نقطه اول به عنوان، مبنا خيلي مهم مي باشد.
Rotate (دوران دادن): آشنايي با ابزار
از اين ابزار، براي دوران و چرخش موضوعات مورد استفاده قرار مي گيرد. نحوه انتخاب ابزار :
Button
Ribbon: Home tab Modify panel Rotate Menu: Modify Rotate
Toolbar: Modify Shortcut menu: Select the objects to rotate, and right-click in the drawing area. Click Rotate
نحوه اجراي ابزار:
پس از فعال كردن ابزار Rotate ، موضوع يا موضوعات مورد نظر را انتخاب كرده و بعدكليك راست يا اينتركنيد،بعد يك نقطه را به عنوان مبناي دورا انتخاب مي كنيد سپس مقدار دوران را وارد مي كنيد و اينتر را مي زنيد تا
عمل دوران انجام گيرد .

آموزش انواع نرم افزارهای فنی و مهندسی(عمران،معماری و مکانيک)
Page 16 of 82 2011 آموزش مقدماتی اتوکد
*در صورتي كه بخواهيد هنگام دوران موضوع از آن يك كپي داشته باشيد مي توانيد بعد از انتخاب موضوع مورد نظر و زدن اينتر عبارت C (Copy) را وارد نموده و اينتر را بزنيد . با اين عمل از موضوع انتخاب شده در حين
دوران يك كپي نيز گرفته مي شود.
ا
آشنايي با ابزار Circle (دايره) :
اين ابزاري براي ترسيم دايره مي باشد كه در حاالت و موقعيت هاي متفاوت قابل ترسيم مي باشد.
نحوه انتخاب ابزار دايره :
Button
Ribbon: Home tab Draw panel Circle drop-down Menu: Draw Circle Center, Radius Toolbar: Draw
ترسيم روش ابتدايي آن با استفاده از انتخاب مركز و وارد كردن شعاع مي باشد.
به اين صورت مي باشد كه بعد از انتخاب ابزار دايره (Center, Radius) ، بر روي يك نقطه به عنوان مركز
كليك كرده و سپس شعاع مورد نظر را وارد كنيد و اينتر را بزنيد.

آموزش انواع نرم افزارهای فنی و مهندسی(عمران،معماری و مکانيک)
Page 17 of 82 2011 آموزش مقدماتی اتوکد
: با اين انتخاب از دايره، بعد از انتخاب مركز قطر را وارد كنيد.(مركز و قطر) Center, Diameter
Ribbon: Home tab Draw panel Circle drop-down 3-point
با اين انتخاب، شما پس از انتخاب در سه نقطه دايره ترسيم مي شود.
Ribbon: Click Home tab Draw panel Circle drop-down Tan, Tan, Tan
با اين روش از ترسيم دايره شما نياز به انتخاب سه موضوع به عنوان مماس، جهت ترسيم شدن دايره داريد.

آموزش انواع نرم افزارهای فنی و مهندسی(عمران،معماری و مکانيک)
Page 18 of 82 2011 آموزش مقدماتی اتوکد
Ribbon: Home tab Draw panel Circle drop-down 2-Point
با انتخاب در دو نقطه دايره ترسيم مي شود.
Ribbon: Home tab Draw panel Circle drop-down Tan, Tan, Radius
با انتخاب دو مماس و وارد نمودن شعاع مورد نظر دايره ترسيم مي شود.

آموزش انواع نرم افزارهای فنی و مهندسی(عمران،معماری و مکانيک)
Page 19 of 82 2011 آموزش مقدماتی اتوکد
آشنايي با ابزار ترسيمي Arc(كمان) :
براي ترسيم كمان و قوس ها يي با شعاع هاي مختلف مورد استفاده قرار مي گيرد.
نحوه انتخاب ابزار :
Button
Ribbon: Home tab Draw panel Arc drop-down 3-Point Menu: Draw Arc 3 Points Toolbar: Draw
نحوه اجرا :
Arc(كمان)، به ترتيب سه نقطه را به عنوان ابتدا ، : پس از انتخاب دستور روش معمول و پيش فرض نرم افزار
مركز و انتهاي كمان انتخاب نموده تا كمان ترسيم شود.

آموزش انواع نرم افزارهای فنی و مهندسی(عمران،معماری و مکانيک)
Page 20 of 82 2011 آموزش مقدماتی اتوکد
روش هاي ديگر ترسيم كمان عبارتند از:
Start, Center, End(شروع،مركز،پايان)
Start, Center, Angle(شروع، مركز و زاويه كمان) :
Start, Center, Length ( شروع،مركز و طول كمان) :

آموزش انواع نرم افزارهای فنی و مهندسی(عمران،معماری و مکانيک)
Page 21 of 82 2011 آموزش مقدماتی اتوکد
Start, End, Direction (شروع، انتها و امتداد ترسيمي كمان) :
Start, End, Radius(شروع، انتها و شعاع كمان) :
Continue (ادامه دادن) :
با انتخاب اين روش مي توانيد ادامه كمان قبلي يا مورد نظر را ترسيم كنيد.
Scale(مقياس) : آشنايي با ابزار
از اين ابزار ويرايشي، براي كوچك و بزرگ نمودن موضوعات ترسيم شده استفاده مي شود.

آموزش انواع نرم افزارهای فنی و مهندسی(عمران،معماری و مکانيک)
Page 22 of 82 2011 آموزش مقدماتی اتوکد
نحوه انتخاب ابزار :
Button
Ribbon: Home tab Modify panel Scale Menu: Modify Scale Toolbar: Modify
Shortcut menu: Select the objects to scale, and right-click in the drawing area. Click Scale.
نحوه اجراي ابزار :
پس از انتخاب ابزار، موضوع يا موضوعات مورد نظر را انتخاب كرده و سپس اينتر يا كليك راست كنيد . سپس يك نقطه را به عنوان مبنا انتخاب كرده و بعد مقدار عدد يا مقياس مورد نظر را وارد كنيد و اينتر را بزنيد .
*عدد بزرگتر از يك، موضوع را بزرگ مي كند و عدد كوچك تر از يك موضوع را كوچك مي كند
*در صورتي كه بخواهيد هنگام تغيير مقياس موضوع از آن يك كپي داشته باشيد مي توانيد بعد از انتخاب
موضوع و زدن اينتر عبارتC (Copy)راوارد كنيد و اينتر بزنيد، هنگام تغيير مقياس موضوع انتخاب شده
از آن يك كپي نيز گرفته مي شود.
: انتخاب نقطه مبنا بسيار مهم مي باشد .يادآوري
آشنايي با ابزار Trim(مرتب و آرايش كردن) :

آموزش انواع نرم افزارهای فنی و مهندسی(عمران،معماری و مکانيک)
Page 23 of 82 2011 آموزش مقدماتی اتوکد
اين ابزار يكي از پركاربردترين ابزارهاي ويرايشي به شمار مي آيد . و از اين ابزار براي حذف اضافه هاي يك خط و يا پاك كردن قسمتي از شكل مورد استفاده قرار مي گيرد .
نحوه انتخاب ابزار :
Button
Ribbon: Home tab Modify panel Trim Menu: Modify Trim Toolbar: Modify
نحوه اجرا :
اين ابزار به دو روش قابل اجرا مي باشد :
-پس از فعال نمودن ابزار، يك موضوع را به عنوان خط مرز خود انتخاب مي كنيد و بعد كليك راست يا اينتر را 1بزنيد، پس از آن با بردن مكان نماي موس بر روي خطوط اضافه يا قسمتي از شكلي را كه مي خواهيد پاك شود
كليك نموده تا آن قسمت پاك گردد و در انتها براي خاتمه اين ابزار كليك راست يا اينتر را بزنيد.

آموزش انواع نرم افزارهای فنی و مهندسی(عمران،معماری و مکانيک)
Page 24 of 82 2011 آموزش مقدماتی اتوکد
-روش دوم به اين صورت مي باشد كه پس از انتخاب ابزار بالفصله اينتر را بزنيد و بعد با بردن موس در قسمت 2 هاي اضافي و كليك كردن بروي آنها ، جسم را ويرايش كنيد .
Extend (امتداد دادن) : آشنايي با ابزار
براي امتداد دادن و رساندن يك خط به خط ديگر و يا رساندن يك موضوع به موضوع ديگر مورد استفاده قرار مي گيرد و جزء ابزارهاي پراستفاده و مفيد مي باشد .
نحوه انتخاب ابزار :
Button
Ribbon: Home tab Modify panel Extend Menu: Modify Extend Toolbar: Modify
نحوه اجرا :
اين ابزار نيز مانند ابزار Trim به دو روش قابل اجرا مي باشد و اينكه دقيقا برعكس آن عمل مي كند :-پس از انتخاب ابزار، موضوع يا خط هدف را انتخاب كنيد و سپس كليك راست يا اينتر ار بزنيد تا وارد مرحله 1
بعدي شويد و در اين مرحله با بردن مكان نماي موس بروي خط مورد نظر و كليك كردن روي آن، خط به هدف مي رسد و در انتها براي خاتمه ابزار روي اينتر بزنيد.

آموزش انواع نرم افزارهای فنی و مهندسی(عمران،معماری و مکانيک)
Page 25 of 82 2011 آموزش مقدماتی اتوکد
-پس از انتخاب ابزار اينتر را بزنيد و بعد روي موضوعي كه بايد به نزديكترين موضوع خود برسد كليك كنيد . 2
Polyline (خطوط پيوسته) : آشنايي با ابزار
با اين ابزار ترسيمي مي توانيد خطوط دو بعدي و يا جند ضلعي هايي به هم پيوسته و با ضخامت هاي متفاوت ترسيم كنيد.
نحوه انتخاب ابزار :
Button
Ribbon: Home tab Draw panel Polyline Menu: Draw Polyline Toolbar: Draw
نحوه اجرا :
در حالت پيش فرض، شما بعد از انتخاب اين ابزار مي توانيد با كليك پشت سر هم و يا با وارد نمون طول و زاويه مورد نظر ترسيم را انجام دهيد .
چيزي كه اين ابزار را از ابزار LINE(خط) جدا مي كند اين مي باشد كه بعد از انتخاب اين ابزار و انتخاب نقطه

آموزش انواع نرم افزارهای فنی و مهندسی(عمران،معماری و مکانيک)
Page 26 of 82 2011 آموزش مقدماتی اتوکد
شروع در Command Line(خط دستور) عبارات زير نمايان مي شود.
*با تايپ حرف بزرگ هر دستور (معموال حرف اول) و زدن اينتر مي توانيد دستور مورد نظر را فعال كنيد .
Arc كمان هايي به هم پيوسته با ضخامت هاي دلخواه مي توانيد ترسيم كنيد. (كمان) :
Halfwidth ضخامت موضوعات ترسيم شده دو برابر ضخامت تعيين شده رسم مي گردد ( قبل از (نيم پهنا) :
شروع ترسيم پهناي شروع خط و انتهاي خط پرسيده مي شود.)
Width : پهناي شروع و انتهاي موضوع سوال مي شود و با همان پهنا يا ضخامت تعيين شده ترسيم (پهنا)
مي گردد .

آموزش انواع نرم افزارهای فنی و مهندسی(عمران،معماری و مکانيک)
Page 27 of 82 2011 آموزش مقدماتی اتوکد
Undo : آخرين دستور اجرا شده را حذف مي كند . (خنثي كردن)
Length : مي توانيد دوباره به حالت ترسيمي پيش فرض خطي برگرديد. (طول)
: با ترسيم حداقل دو ضلع و انتخاب اين دستور، موضوع بسته و دستور به پايان مي رسد.(بستن) Close
*با انتخاب هر يك از دستورات فرعي فوق در دفعات بعدي نيز با همان شروع مي شود و در صورت لزوم مي توانيد دوباره با تكرار همين روش ها ترسيم را ادامه دهيد .
آشنايي با ابزار Polygon (چندضلعي يا كثيراالضالع) :
براي ترسيم چند ضلعي مورد استفاده قرار مي گيرد.
نحوه انتخاب ابزار :
Button
Ribbon: Home tab Draw panel Polygon Menu: Draw Polygon Toolbar: Draw
نحوه اجرا :

آموزش انواع نرم افزارهای فنی و مهندسی(عمران،معماری و مکانيک)
Page 28 of 82 2011 آموزش مقدماتی اتوکد
پس از انتخاب ابزار، ابتدا تعداد اضالع را چند ضلعي را وارد كنيد و اينتر را بزنيد، سپس يك نقطه را به عنوان (Inscribed in circleمركز چند ضلعي انتخاب كنيد و سپس يكي از دو حالت ترسيمي، محاطي يا محيطي
(Circumscribed about circle/ را انتخاب كنيد و پس از آن يك مقدار را به عنوان شعاع دايره ي(محاطي
يا محيطي) چند ضلعي وارد كرده و اينتر كنيد.
*اگر بخواهيد چند ضلعي را منطبق بر يك موضوعي ترسيم كنيد بايد پس از انتخاب ابزار و وارد كردن تعداد
اضالع و زدن اينتر عبارت E (Edge ،لبه) را تايپ كنيد و اينتر را بزنيد و سپس با استفاده از موس نقطه ابتدا
و انتهاي موضوع مورد نظر را كليك كنيد تا چند ضلعي منطبق با آن موضوع ترسيم شود.
Stretch (كشيدن) : آشنايي با ابزار
از اين ابزار براي كشيدن قسمتي از موضوعات مورد استفاده قرار مي گيرد.
نحوه انتخاب ابزار :
Button
Ribbon: Home tab Modify panel Stretch Menu: Modify Stretch Toolbar: Modify
نحوه اجرا :

آموزش انواع نرم افزارهای فنی و مهندسی(عمران،معماری و مکانيک)
Page 29 of 82 2011 آموزش مقدماتی اتوکد
پس از انتخاب كردن ابزار و مشاهده پيغام Select objects، قسمتي از موضوعاتي را كه بايد بكشيد را انتخاب
كنيد سپس مكان نماي موس را به سمتي كه مي خواهيد موضوعات انتخاب شده، كشيده شود حركت دهيد و مقدار عدد مورد نظر را وارد كنيد و در انتها اينتر را بزنيد.
Break at Point (شكستن يك نقطه) : آشنايي با ابزار
اين ابزار براي شكستن و يا قطع كردن يك نقطه از موضوع مورد استفاده قرار مي گيرد.
نحوه انتخاب ابزار :
Button
Ribbon: Home tab Modify panel Break at Point Toolbar: Modify
نحوه اجرا :
پس از انتخاب ابزار جسم خود را انتخاب كنيد و در ادامه نقطه مورد نظر را روي آن انتخاب كنيد .

آموزش انواع نرم افزارهای فنی و مهندسی(عمران،معماری و مکانيک)
Page 30 of 82 2011 آموزش مقدماتی اتوکد
Break (شكستن) : آشنايي با ابزار
براي شكستن يك خط با تعيين فاصله شكست(يا حذف شدن) به كار مي رود.
نحوه انتخاب ابزار :
Button
Ribbon: Home tab Modify panel Break Menu: Modify Break
نحوه اجرا :
پس از انتخاب ابزار، جسم مورد نظر را انتخاب كرده و سپس عبارت F (First point) را تايپ كنيد و اينتر
را بزنيد، پس از آن نقطه اول را را روي موضوع انتخاب كرده و مكان نما را روي موضوع مورد نظر به سمتي كه بايد شكست اعمال شود حركت داده و مقدار و يا فاصله شكست را وارد كرده و اينتر كنيد.

آموزش انواع نرم افزارهای فنی و مهندسی(عمران،معماری و مکانيک)
Page 31 of 82 2011 آموزش مقدماتی اتوکد
Join (متصل كردن) : آشنايي با ابزار
از اين ابزار براي به هم متصل كردن و يا رساندن دو خط كه در يك راستا قرار دارند مورد استفاده قرار مي گيرد .
نحوه انتخاب ابزار :
Button
Ribbon: Surface Modeling tab Curves panel Join Menu: Modify Join Toolbar: Modify
نحوه اجرا :
پس از انتخاب اين ابزار، دو خطي كه در يك راستا هستند را به ترتيب انتخاب نموده و سپس كليك راست يا اينتر كنيد.

آموزش انواع نرم افزارهای فنی و مهندسی(عمران،معماری و مکانيک)
Page 32 of 82 2011 آموزش مقدماتی اتوکد
Explode (منفجر كردن يا تفكيك كردن) : آشنايي با ابزار
اين ابزار براي جدا كردن موضوعاتي به كار مي رود كه باهم پيوسته و يكپارچه هستند .
نحوه انتخاب ابزار :
Button
Ribbon: Home tab Modify panel Explode Menu: Modify Explode Toolbar: Modify
نحوه اجرا :
پس از انتخاب ابزار، موضوع مورد نظر را انتخاب نموده و سپس كليك راست يا اينتر كنيد .

آموزش انواع نرم افزارهای فنی و مهندسی(عمران،معماری و مکانيک)
Page 33 of 82 2011 آموزش مقدماتی اتوکد
Ellipse (بيضي) : آشنايي با ابزار
براي ترسيم بيضي به كار مي رود .
نحوه انتخاب ابزار :
Button
Ribbon: Home tab Draw panel Center Menu: Draw Ellipse Center Toolbar: Draw
نحوه اجرا :
پس از انتخاب ابزار، دو نقطه را به عنوان ابتدا و انتهاي يك از قطرهاي بيضي انتخاب كنيد و سپس نقطه سوم را جهت تعيين قطر ديگر انتخاب كنيد .
آشنايي با ابزار Hatch (هاشور) :
جهت هاشور زدن و رنگ كردن موضوعات ترسيم شده مورد استفاده قرار مي گيرد .
نحوه انتخاب ابزار :

آموزش انواع نرم افزارهای فنی و مهندسی(عمران،معماری و مکانيک)
Page 34 of 82 2011 آموزش مقدماتی اتوکد
Button
Ribbon: Home tab Draw panel Hatch Menu: Draw Hatch Toolbar: Draw
نحوه اجرا :
پس از انتخاب اين ابزار پنجره زير باز مي شود كه بايد تنظيمات آن را به ترتيب انجام دهيد:
Pattern : در اين قسمت نوع هاشور را انتخاب كنيد.

آموزش انواع نرم افزارهای فنی و مهندسی(عمران،معماری و مکانيک)
Page 35 of 82 2011 آموزش مقدماتی اتوکد
Angle : زاويه قرار گيري هاشور را مي توانيد تنظيم كنيد .
Scale : مقياس هاشور ترسيمي را تنظيم كنيد .
Add: Pick Points : با انتخاب اين گزينه، بايد درون موضوعي كه بايد هاشور زده شود كليك كنيد و بعد
كليك راست يا اينتر كنيد كه دوباره به پنجره تنظيمات برگرديد .
Add: Select Objects : با انتخاب اين گزينه، اگر موضوع يكپارچه باشد فقط كافي است كه روي آن كليك
كنيد تا انتخاب شود و اگر هم يكپارچه نبود بايد كل آن موضوع را انتخاب كنيد تا به حالت انتخا درآيد و بعد كليك راست يا اينتر كنيد تا دوباره به پنجره هاشور برگرديد.
پس از اعمال هاشور مورد نظر و تنظيم مقياس و زاويه روي OK كليك كنيد.
: (Block) مديريت بالك ها
wblock(Write Block) : در صورتي كه بخواهيد از موضوعات موجود و ترسيم شده در فايل، بالكي تهيه
كنيد كه در فايل هاي نقشه ديگر نيز قابل استفاده باشد، از اين دستور استفاده كنيد.
نحوه انتخاب و فعال كردن اين دستور فقط با تايپ عبارتwblock امكان پذير مي باشد.
با تايپ اين عبارت پنجره تنظيمات و مشخصات موضوعي كه بايد به بالك تبديل شود نمايان مي شود كه بايد تنظيمات زير را انجام دهيد:

آموزش انواع نرم افزارهای فنی و مهندسی(عمران،معماری و مکانيک)
Page 36 of 82 2011 آموزش مقدماتی اتوکد
Block :اگر در ليست كشويي مقابل Block، نام يك بالك ازقبل ساخته شده انتخاب شود، فقط همان بالك
تبديل به wblock خواهد شد.در صورت استفاده از اين گزينه در كادر Write Block يك پيش نمايش
از موضوعات ارسال شده را نيز به نمايش مي گذارد.
Entire Drawing : اين گزينه موضوعات داخل نقشه را به غير از بال ك هاي موجود در آن نقشه، را به عنوان
wblock انتخاب خواهد كرد.
Objects : اين گزينه امكان انتخاب موضوعات مورد نظر را به عنوان wblock فراهم مي كند . (اين گزينه
بيشترين كاربرد را دارد.)
* در صورت استفاده از گزينه هايBlock و Entire Drawing اگر به بخش هاي زير آن توجه كنيد امكان
انتخاب موضوعات و همچنين تعيين نقطه درج بالك امكان پذير نمي باشد ولي اگر گزينهObjects را انتخاب
كنيد تمام آنها قابل تنظيم مي باشد.
Select Objects: اين گزينه زماني فال مي باشد كه در باال گزينه Objects را انتخاب كرده باشد و با كليك

آموزش انواع نرم افزارهای فنی و مهندسی(عمران،معماری و مکانيک)
Page 37 of 82 2011 آموزش مقدماتی اتوکد
روي اين دكمه، پنجره بالك موقتا بسته مي شود و شما در صفحه ترسيم موضوعاتي را كه قرار است به بالك تبديل شود را انتخاب كنيد و كليك راست يا اينتر را بزنيد تا دوباره اين پنجره نمايان شود.
Pick Point : در صورت فعال بودن اين قسمت، مي توانيد نقطه درج بالك را تعيين كنيد.
File Name and Path : در اين قسمت نام و مسير ذخيره كرن بالك را تعيين كنيد.
Insert Units : در اين قسمت مي توانيد واحدي را انتخاب كنيد كه بالك ساخته شده هنگام درج با آن واحد
درج گردد.
پس از انجام تنظيمات مورد نظر رويOK كليك كنيد تا ساخت بالك تكميل شود.
Make Block (ساخت بالك) : آشنايي با
اين ابزار براي ذخيره كردن موضوعات انتخاب شده، تحت يك نام در حافظه فايل جاري مورد استفاده قرار مي گيرد.
نحوه انتخاب ابزار :
Button
Ribbon: Insert tab Block panel Create Menu: Draw Block Make Toolbar: Draw

آموزش انواع نرم افزارهای فنی و مهندسی(عمران،معماری و مکانيک)
Page 38 of 82 2011 آموزش مقدماتی اتوکد
نحوه اجرا:
پس از انتخاب اين ابزار پنجره زير نمايان مي شود:
Name : در اين قسمت نام بالك خود را وارد كنيد و همچنين در اين قسمت ليستي از تمام بالك هاي از قبل
ساخته شده، به نمايش گذاشته مي شود .
Base Point : در اين قسمت مي توانيد مختصات نقطه درج را در سه محور X-Y-Z مشخص كنيد و يا با
كليك روي دكمه Pick Point اين نقطه را با كليك در صفحه ترسيم تعيين كنيد.
Select Objects : اين قسمت براي انتخاب موضوعاتي مي باشد كه بايد در بالك شركت كنند .با كليك روي
همين دكمه پنجره موقتا بسته مي شود و شما با انتخاب موضوعات و زدن اينتر دوباره به همين پنجره باز خواهيد گشت . سپس بايد نحوه برخورد با موضوعات انتخاب شده را مشخص كنيد.
Retain : فعال كردن اين گزينه باعث مي شود كه موضوعات انتخب شده در بالك، پس از ساخت بالك

آموزش انواع نرم افزارهای فنی و مهندسی(عمران،معماری و مکانيک)
Page 39 of 82 2011 آموزش مقدماتی اتوکد
به صورت دست نخورده بر سر جاي خود باقي بمانند.
Convert to Block : فعال كردن اين گزينه باعث مي شود كه موضوعات انتخاب شده در بالك پس از
ساخت به صورت به صورت بالك برسرجاي خود باقي بمانند.
Delete : فعال كردن اين گزينه باعث مي شود كه موضوعات انتخاب شده، بعد از ساخت بالك حذف شوند.
Scale Uniformly : اگر اين گزينه فعال باشد امكان درج بالك به صورت غيريكسان از بين خواهد رفت
و بالك فقط با مقياس واقعي خود در صفحه درج خواهد شد.
Allow Exploding : اگر اين گزينه فعال باشد امكان تجزيه و تفكيك در بالك از بين خواهد رفت .
پس از انجام تنظيمات مورد نظر رويOKكليك كنيد تا ساخت بالك تكميل شود.
Insert Block (درج كردن بالك) : آشنايي با ابزار
با اين ابزار مي توانيد بالك هاي ساخته شده را در صفجه ترسيم درج نماييد.
نحوه انتخاب ابزار :
Button
Ribbon: Insert tab Block panel Insert Menu: Insert Block Toolbar: Insert
نحوه اجرا :
پس از انتخاب اين ابزار پنجره اي تحت عنوان درج بالك باز مي شود كه توسط گزينه Browse، بالك مورد
نظررا انتخاب كنيد و با كليك رويOK بالك در صفحه ترسيم قرار خواهد گرفت .

آموزش انواع نرم افزارهای فنی و مهندسی(عمران،معماری و مکانيک)
Page 40 of 82 2011 آموزش مقدماتی اتوکد
: Object Snap آشنايي با ابزارهاي
اين ابزار وسيله اي براي پرش مكان نما برروي نقاط كليدي موضوعات و ترسيم دقيق مي باشد . يادگيري تمام ابزارهاي اين پنجره در نرم افزار اتوكد براي ترسيم دقيق و راحت تر الزامي مي باشد.
براي ظاهر كردن پنجرهObject Snap مي توانيد از روش هاي زير استفاده كنيد :
OS و زدن اينتر - تايپ 1
- بروي آيكن Object Snap 2كليك راست كنيد و گزينه Settings را انتخاب كنيد.

آموزش انواع نرم افزارهای فنی و مهندسی(عمران،معماری و مکانيک)
Page 41 of 82 2011 آموزش مقدماتی اتوکد
با پيروي از روش هاي فوق پنجره تنظيمات نمايش داده مي شود كه عبارتند از :
Endpoint : اين ابزار مكان نما را وادار به پرش بر روي نقطه پاياني موضوعاتي مثل كمان، خط مي كند.
Midpoint : اين ابزار نيز مشابه ابزار Endpoint مي باشد با اين تفاوت كه ، مكان نما را وادار به پرش
بر روي نقطه ي مياني موضوعاتي مثل كمان يا خط مي كند.

آموزش انواع نرم افزارهای فنی و مهندسی(عمران،معماری و مکانيک)
Page 42 of 82 2011 آموزش مقدماتی اتوکد
Center : اين ابزار، براي معرفي مركز دايره، كمان و يا بيضي جهت پرش مكان نما به آن سمت، به كار مي
رود.
Node: اين ابزار، براي معرفي محل قرار گيري point ، بكار مي رود.
Quadrant :اين ابزار، براي معرفي ربع دايره، كمان و يا بيضي جهت پرش مكان نما به آن سمت، بكار مي رود.
(هر دايره تعداد چهار ربع در قسمت شمال، جنوب، شرق، و غرب دارد.)

آموزش انواع نرم افزارهای فنی و مهندسی(عمران،معماری و مکانيک)
Page 43 of 82 2011 آموزش مقدماتی اتوکد
Intersection : اين ابزار، مكان نما را وادار به پرش برروي نقطه اي مي نمايد كه محل تقاطع موضوعات با
يكديگر مي باشد.
Extension : اين ابزار، امتداد يك پاره خط يا مكان نما را رديابي مي كند.
Insertion : اين ابزار، براي معرفي محل درج بالك و متون به كار مي رود . براي آزمايش يك بالك و يا يك
متن در صفحه داشته باشيد.

آموزش انواع نرم افزارهای فنی و مهندسی(عمران،معماری و مکانيک)
Page 44 of 82 2011 آموزش مقدماتی اتوکد
Perpendicular : اين ابزار، براي معرفي نقطه ي عمود بر يك موضوع به كار مي رود.
Tangent : اين ابزار، براي معرفي نقطه مماس بر دايره، كمان و يا بيضي به كار مي رود.
Nearest : اين ابزار، براي معرفي به نزديكترين نقطه، به مكان نما برروي موضوعات به كار مي رود . اين نقطه
قاعدتا منطبق بر هيچ يك از ابزارهاي پرش مكان نما نيست و صرفا بر روي موضوعات واقع شده است.

آموزش انواع نرم افزارهای فنی و مهندسی(عمران،معماری و مکانيک)
Page 45 of 82 2011 آموزش مقدماتی اتوکد
Apparent Intersection : اين ابزار، محل تقاطع ظاهري دو موضوع را يكديگر نمايش مي دهد.
(منظور از محل تقاطع ظاهري يعني اينكه مثال يك خط در مختصات . ، . ، . باشد و يك خط يا هر موضوعي ديگر در يك اختالف ارتفاع آن را قطع كرده باشد.)
Parallel : امتداد موازي با يك موضوعي مانند پاره خط، نيم خط و يا خط نامحدود را مكان يابي مي كند.

آموزش انواع نرم افزارهای فنی و مهندسی(عمران،معماری و مکانيک)
Page 46 of 82 2011 آموزش مقدماتی اتوکد
: Object Snap چند نكته ساده در مورد ابزارهاي
*** توجه داشته باشيد كه ابزارهاي گفته شده در باال به تنهايي دستوري براي ترسيم و يا ويرايش نمي باشند . بلكه آنها ابزارهايي كمك ترسيمي هستند كه به كاربرد براي طراحي كار هاي خود مي توانيد استفاده كنيد.
*** اگر در يك نقطه، چند ابزار وجود داشته باشد با كليد Tab مي توانيد يك به يك بر روي آنها سوييچ ايجاد
كنيد .
***براي استفاده از Object Snap بايد ابتدا وضعيت الزم و مورد نياز را فعال كنيد . يكي از روش ها پايين
ونگه داشتن كليد Shiftيا Gtrl و هم زمان كليك راست ماوس در منطقه ي گرافيكي اتوكد مي باشد.
: (POINT )آشنايي با ابزار نقطه
مي توانيد اين ابزار را در هر يك از محيط(دوبعدي و سه بعدي) در هر جايي كه خواستيد قرار دهيد. و همچنين اين ابزار اين قابليت را دارد كه در مختصات Z نيز قرار گيرد .
*** بهتر است قبل از اينكه اين ابزار را انتخاب كنيد، شكل و POINT را تغيير دهيد چون در حالت پيش سايز فرض آنقدر ريز مي باشند كه به سختي قابل رويت هستند.
براي تغيير سايز و شكل مي توانيد از روش زير پيروي كنيد:
ابتدا بروي منويFormat كليك كنيد و در ليست باز شده آن گزينه Point Style را انتخاب كنيد
و يا عبارتDDPTYPE را در خط فرمان تايپ كرده و اينتر را بزنيد . با اين عمل پنجره زير نمايش داده
مي شود.

آموزش انواع نرم افزارهای فنی و مهندسی(عمران،معماری و مکانيک)
Page 47 of 82 2011 آموزش مقدماتی اتوکد
در اين پنجره يكي از شكل هاي مورد نظر را انتخاب كنيد و در صورت لزوم هم در قسمت Point Size اندازه
آنها را تعيين كنيد و بعد رويOK كليك كنيد.
با اين كار شما شكل و اندازه نقاط را تغيير داده ايد و اكنون به چگونگي استفاده از اين ابزار مي پردازيم:
نحوه انتخاب آيكن :
Button
Ribbon: Home tab Draw panel Multiple Points Toolbar: Draw Menu: Draw Point Single Point
نحوه اجرا :
با انتخاب اين ابزار ، با كليك كردن در محل هاي مورد نظر نقاط ترسيم كي شود و براي خارج شدن از اين ابزار در كيبردEsc را بزنيد .
از اين روش زياد استفاده نمي شود و بيشتر در جاهايي كه نياز به نقاط كمكي داشته باشيد مي توانيد استفاده كنيد و يا اينكه بخواهيد نقاط برداشت شده زميني را عالمت گذاري كنيد و ...
در زير مجموعه اين ابزار دو ابزار فرعي وجود دارد كه بسيار در كارها مي توانيد از آنها نهايت استفاده را كنيد و ترسيماتي كامال مهندسي و استاندارد را داشته باشيد كه عبارتند از :
: با انتخاب اين روش، شما مي توانيد موضوع مورد نظر را به تعداد دلخواه تقسيم (قسمت كردن) DIVIDE
برابر و يا مساوي كنيد براي مثال مي توانيد يك پاره خط را بهN تعداد دلخواه تقسيم كنيد.

آموزش انواع نرم افزارهای فنی و مهندسی(عمران،معماری و مکانيک)
Page 48 of 82 2011 آموزش مقدماتی اتوکد
نحوه انتخاب ابزار :
Button
Ribbon: Home tab Draw panel Divide Menu: Draw Point Divide
نحوه اجرا :
پس از انتخاب اين ابزار، ابتدا مي بايست موضوع مورد نظر را انتخاب كنيد بعد از انتخاب موضوع پيغامي ظاهر مي گردد و از شما مي خواهد كه موضوع انتخاب شده را بايد به چند پاره خط تقسيم كنيد؟ و شما در جلوي
اين پيغام تعداد پاره خط مورد نظر را وارد كنيد و بعد اينتر را بزنيد. تا موضوع مورد نظر به تعداد وارد شده تقسيم گردد.
) :اندازه گيري( MEASURE
با انتخاب اين روش مي توانيد يك موضوع انتخاب شده را با فاصله مورد نظر تقسيم كنيد .
نحوه انتخاب ابزار :
Button
Ribbon: Home tab Draw panel Measure Menu: Draw Point Measure

آموزش انواع نرم افزارهای فنی و مهندسی(عمران،معماری و مکانيک)
Page 49 of 82 2011 آموزش مقدماتی اتوکد
نحوه اجرا :
پس از انتخاب اين ابزار، ابتدا موضوع را انتخاب كنيد سپس پيغامي ظاهر مي شود كه از شما مي خواهد طول هر قسمت را وارد كنيد يا اينكه با چه فاصله اي مي خواهيد براي شما تقسيم كند؟ در جواب اين پيغام فاصله
مورد نظر را وارد كنيد . در اين حالت موضوع شما با فاصله وارد شده تقسيم مي شود.
آشنايي با بخش اندازه گذاري :
: Linear اندازه گذاری
براي اندازه گذاري خطوط افقي و عمودي به كار مي رود.
نحوه انتخاب ابزار :
Button
Ribbon: Annotate tab Dimensions panel Linear Menu: Dimension Linear Toolbar: Dimension

آموزش انواع نرم افزارهای فنی و مهندسی(عمران،معماری و مکانيک)
Page 50 of 82 2011 آموزش مقدماتی اتوکد
نحوه اجرا :
پس از فعال كردن اين ابزار دونقطه را انتخاب كنيد و سپس مكان نما را به سمت دلخواه حركت داده و يك نقطه را به عنوان محل قرار گيري خط اندازه انتخاب كنيد . در اين حالت خطوط اندازه به صورت افقي و يا
عمودي ترسيم مي شود.
** در اندازه گذاري اگر بخواهيد عدد اندازه را تغيير دهيد، قبل از آخرين كليك براي قرار دادن در محل مورد نظر، كليك راست كرده و در ليست باز شده گزينه Mtext يا Text را انتخاب كنيد و عدد مورد نظر را تايپ
كنيد. ( گزينه Mtext قابليت ويرايشي بهتري را دارا مي باشد.)
: Aligned اندازه گذاري
براي اندازه گذاري خطوط زاويه دار و يا مورب استفاده مي شود.
نحوه انتخاب ابزار :
Button
Ribbon: Annotate tab Dimensions panel Aligned Menu: Dimension Aligned Toolbar: Dimension

آموزش انواع نرم افزارهای فنی و مهندسی(عمران،معماری و مکانيک)
Page 51 of 82 2011 آموزش مقدماتی اتوکد
نحوه اجرا :
پس از انتخاب ابزار، دو نقطه مورد نظر را انتخاب كنيد و سپس مكان نما را به سمت دلخواه حركت داده و در محل مورد نظر براي قرار گيري خط اندازه كليك كنيد . شما مي توانيد بعد از تعيين جهت مورد نظر يك مقدار
را نيز براي قرار دادن خط اندازه وارد كرده و اينتر كنيد تا در آن محل قرار بگيرد.
: Arc Length اندازه گذاری براي اندازه گذاري كمان استفاده مي شود .
نحوه انتخاب ابزار :
Button
Ribbon: Annotate tab Dimensions panel Arc Length Menu: Dimension Arc Length Toolbar: Dimension
نحوه اجرا :
پس اجراي دستور كمان مورد نظر را انتخاب كنيد و سپس مكان نما را به سمت دلخواه حركت داده و مكان قرار گيري خط اندازه را انتخاب كنيد تا ترسيم شود . در اين حالت طول كمان به صورت مماس با كمان انتخابي
ترسيم مي شود.

آموزش انواع نرم افزارهای فنی و مهندسی(عمران،معماری و مکانيک)
Page 52 of 82 2011 آموزش مقدماتی اتوکد
: Ordinate اندازه گذاري
براي اندازه گذاري و تعيين مختصات نقطه مورد نظر استفاده مي شود.
نحوه انتخاب ابزار :
Button
Ribbon: Annotate tab Dimensions panel Ordinate Menu: Dimension Ordinate Toolbar: Dimension
نحوه اجرا :
پس از انتخاب اين ابزار كافيست كه نقطه مورد نظر را انتخاب كنيد و در ادامه با توجه به جهت حركت مكان نما نقطه مختصات Y وX را مشخص مي كند.

آموزش انواع نرم افزارهای فنی و مهندسی(عمران،معماری و مکانيک)
Page 53 of 82 2011 آموزش مقدماتی اتوکد
: Radius اندازه گذاري
براي اندازه گذاري كمان و يا دايره مورد استفاده قرار مي گيرد.
نحوه انتخاب ابزار :
Button
Ribbon: Annotate tab Dimensions panel Radius Menu: Dimension Radius Toolbar: Dimension
نحوه اجرا :
پس از انتخاب ابزار، دايره يا كمان مورد نظر را انتخاب نموده و سپس مكان نما را به سمت دلخواه حركت دهيد و يك نقطه را به عنوان محل قرار گيري خط اندازه كليك كنيد تا قرار بگيرد .در اين حالت شعاع موضوع
انتخابي ترسيم مي شود.
: Jogged اندازه گذاري
براي اندازه گذاري دايره ها و يا كمان هايي كه مركز آنها خارج از محدوده كاغذ باشند مورد استفاده قرار مي گيرد.

آموزش انواع نرم افزارهای فنی و مهندسی(عمران،معماری و مکانيک)
Page 54 of 82 2011 آموزش مقدماتی اتوکد
نحوه انتخاب ابزار :
Button
Ribbon: Annotate tab Dimensions panel Jogged Menu: Dimension Jogged Toolbar: Dimension
نحوه اجرا :
پس از اجراي ابزار يك دايره را انتخاب كنيد و سپس مكان نما را به سمت دلخواه حركت دهيد و يك نقطه به عنوان محل قرار گيري خط اول انتخاب كنيد و سپس يك نقطه ديگر را به عنوان محل قرار گيري شكست
انتخاب كنيد و در نهايت يك نقطه به عنوان محل قرار گيري خط اندازه انتخاب كنيد.
: Diameter اندازه گذاري
براي اندازه گذاري دايره و يا كمان مورد استفاده قرار مي گيرد.

آموزش انواع نرم افزارهای فنی و مهندسی(عمران،معماری و مکانيک)
Page 55 of 82 2011 آموزش مقدماتی اتوکد
نحوه انتخاب ابزار :
Button
Ribbon: Annotate tab Dimensions panel Diameter Menu: Dimension Diameter Toolbar: Dimension
نحوه اجرا :
بعد از انتخاب ابزار دايره مورد نظر را انتخاب كنيد و سپس مكان نما را به سمت دلخواه حركت دهيد و در محل مورد نظر براي قرار دادن خط اندازه كليك كنيد. در اين حالت خط اندازه قطر دايره ترسيم مي شود.
: Angular اندازه گذاري
براي اندازه گذاري زاويه بين دو خط استفاده مي شود .
نحوه انتخاب ابزار :
Button
Ribbon: Annotate tab Dimensions panel Angular Menu: Dimension Angular Toolbar: Dimension

آموزش انواع نرم افزارهای فنی و مهندسی(عمران،معماری و مکانيک)
Page 56 of 82 2011 آموزش مقدماتی اتوکد
نحوه اجرا :
پس از انتخاب ابزار به ترتيب روي خطوط مورد نظر كليك كنيد و سپس مكان نما را به سمت دلخواه حركت دهيد و يك نقطه را به عنوان محل قرارگيري خط اندازه كليك كنيد تا خط اندازه قرار گيرد. در اين حالت زاويه
بين دو خط انتخاب شده ترسيم مي شود.
: Quick Dimension اندازه گذاري
براي اندازه گذاري سريع ترسيمات مورد استفاده رار مي گيرد.
نحوه انتخاب ابزار :
Button
Ribbon: Annotate tab Dimensions panel Quick Dimension Menu: Dimension Quick Dimension Toolbar: Dimension
نحوه اجرا:
*براي استفاده از اين ابزار الزم است كه با ديگر ابزارهاي اندازه گذاري آشنايي داشته باشيد چون تمام آنها را در بر مي گيرد.

آموزش انواع نرم افزارهای فنی و مهندسی(عمران،معماری و مکانيک)
Page 57 of 82 2011 آموزش مقدماتی اتوکد
بعد از انتخاب اين ابزار، خطوط مورد نظر را انتخاب كنيد و سپس مكان نما را به سمت مورد نظر حركت داده و در محل قرار گير خط اندازه كليك كنيد تا در آنجا قرار گيرد با اين كار تمام خطوط پشت سر هم اندازه گذاري
مي شوند.
توجه داشته باشيد كه پس از انتخاب موضوعات و زدن اينتر در خط فرمان دستوراتي نمايان مي شود و با انتخاب هر كدام از دستورات ، خط اندازه مربوط به همان دستور ترسيم مي شود.
: Baseline اندازه گذاري
براي اندازه گذاي بر اساس يك اندازه مبنا استفاده مي شود.
*براي اينكه از اين ابزار استفاده كنيد مي بايست از قبل حداقل يك خط اندازه ترسيم كرده باشيد.
نحوه انتخاب ابزار :
Button
Ribbon: Annotate tab Dimensions panel Baseline Menu: Dimension Baseline Toolbar: Dimension
نحوه اجرا :
پس از انتخاب ابزار عبارت S(select را تايپ كنيد و اينتر را بزنيد و در ادامه يكي از خطوط ارتباطي اندازه را )
انتخاب كنيد و سپس نقاط دلخواه خود را پشت سر هم انتخاب كنيد. در اين حالت تمامي خطوط اندازه از يك نقطه مبناي مشترك شروع خواند شد.

آموزش انواع نرم افزارهای فنی و مهندسی(عمران،معماری و مکانيک)
Page 58 of 82 2011 آموزش مقدماتی اتوکد
: Continue اندازه گذاري
براي اندازه گذاري پشت سرهم موضوعات استفاد مي شود.
*براي اينكه از اين ابزار استفاده كنيد مي بايست از قبل حداقل يك خط اندازه ترسيم كرده باشيد.
نحوه انتخاب ابزار :
Button
Ribbon: Annotate tab Dimensions panel Continue Menu: Dimension Continue Toolbar: Dimension
نحوه اجرا :
پس از انتخاب ابزار عبارت S(select) را تايپ كنيد و اينتر را بزنيد و سپس خط اندازه مورد نظر را انتخاب
نموده و بعد پشت سرهم نقاط مورد نظر را انتخاب كنيد . در اين حالت تمامي خطوط اندازه در يك امتداد و پشت سرهم ترسيم مي شود.

آموزش انواع نرم افزارهای فنی و مهندسی(عمران،معماری و مکانيک)
Page 59 of 82 2011 آموزش مقدماتی اتوکد
: Center Mark آشنايی با ابزار
از اين ابزار براي تعيين و عالمت گذاري در مركز دايره و يا كمان مي توانيد استفاده كنيد.
نحوه انتخاب ابزار :
Button
Ribbon: Annotate tab Dimensions panel Center Mark Menu: Dimension Center Mark Toolbar: Dimension
نحوه اجرا :
بعد از اينكه روي اين ابزار كليك كرديد و در حالت انتخاب قرار گرفت، ريو دايره يا كمان كليك كنيد تا مركز آن را براي شما عالمت گذاري كند.
www.ParsBook.org

آموزش انواع نرم افزارهای فنی و مهندسی(عمران،معماری و مکانيک)
Page 60 of 82 2011 آموزش مقدماتی اتوکد
: Dimension Style آشنايي با پنجره تنظيمات اندازه گذاري
اگر بعد از اندازه گذاري مشاهده كرديد كه متن اندازه و فلشها و خطوط اندازه با طرح شما هم خواني ندارد مي بايست آنها را ويرايش كنيد تا به اندازه دلخواه تغيير دهيد.
در اين قسمت به خالصه اين پنجره مي پردازيم:
:Dimension Style نحوه باز كردن پنجره ويرايشي
Ribbon: Annotate tab Dimensions panel Dimension Style Menu: Format Dimension Style Toolbar: Styles Command entry: dimstyle
بعد از كليك روي اين آيكن پنجره زير باز مي شود:

آموزش انواع نرم افزارهای فنی و مهندسی(عمران،معماری و مکانيک)
Page 61 of 82 2011 آموزش مقدماتی اتوکد
در اين پنجره نيز رويModify كليك كنيد تا وارد پنجره ويرايشي اصلي خطوط اندازه شويد:

آموزش انواع نرم افزارهای فنی و مهندسی(عمران،معماری و مکانيک)
Page 62 of 82 2011 آموزش مقدماتی اتوکد
بعد از اينكه اين پنجره باز شد بهترين حالت اين است كه ابتدا وارد سربرگ Text شويد و متن خط اندازه را
ويرايش كنيد تا بهتر متوجه تغييرات شويد . در اين سربرگ به مهم ترين آنها مي پردازيم :
**اين سربرگ فقط مربوط به متن خط اندازه مي باشد.
Text Height : در اين كادر اندازه و سايز متن خط اندازه را تعيين كنيد.
در قسمت Text Placement، اولين گزينه يعني Verticalرا روي گزينه Centered تنظيم كنيد.
اين عمل باعث مي شود كه متن خط اندازه در وسط خط قرار گيرد.
بعد از اين عمل بايد آخرين گزينه اين قسمت را ويرايش كنيد كه عبارت است از :
Offset from Dim Line : در اين قسمت مي بايست مقدار فاصله قرار گيري متن را نسبت به خط اندازه

آموزش انواع نرم افزارهای فنی و مهندسی(عمران،معماری و مکانيک)
Page 63 of 82 2011 آموزش مقدماتی اتوکد
تعيين كنيد و چون در قسمت Vertical روي گزينه Centered تعيين كرديم در اين قسمت بهتر است
را وارد كنيد تا متن اندازه با خط اندازه تقريبا هم تراز گرددند.0.01عدد
در قسمت Text Alignment نيز مي توانيد متن خط اندازه را با خود خط اندازه همتراز كنيد و بهترين
گزينه،Aligned with Dimension Line مي باشد. اين انتخاب باعث مي شود كه متن با خط اندازه
همتراز گردد.
بعد از انجام تغييرات در سربرگText وارد سربرگ Symbols and Arrows شويد:
در اين سربرگ در قسمت Arrowheads مي توانيد شكل فلش ها را تغيير دهيد و در كادر متني گزينه

آموزش انواع نرم افزارهای فنی و مهندسی(عمران،معماری و مکانيک)
Page 64 of 82 2011 آموزش مقدماتی اتوکد
Arrow Size مي تونيد اندازه فلش انتخاب شده را تغير دهيد كه اين قسمت اهميت زيادي دارد.
Center را فعال كرده و در كادر متني آن اندازه Mark نيز گزينه Center Marks سپس در قسمت
Marks را تعيين كنيد .
بعد از اعمال اين تغييرات وارد سربرگLines شويد . اين سربرگ مخصوص ويرايش خط اندازه و خطوط
دنباله اندازه مي باشد.
مهم ترين گزينه هاي اين پنجره نيز در قسمتExtension Lines ، دو گزينه زير مي باشند:
www.ParsBook.org

آموزش انواع نرم افزارهای فنی و مهندسی(عمران،معماری و مکانيک)
Page 65 of 82 2011 آموزش مقدماتی اتوکد
Extend Beyond Dim Lines : در اين فيلد مي تونيد تعيين كنيد كه خطوط دنباله اندازه چه مقدار
باالتر از خود خط اندازه قرار گيرد.
Offset From Origin : در اين فيلد نيز مي توانيد تعيين كنيد كه اين خطوط دنباله چه مقدار از جسم
اصلي شما با فاصله ترسيم شود .
Primary Units پس از اعمال اين تغييرات مشاهده كرديد كه دقت صفر بعد از اعشا زياد است وارد سربرگ
شويد. در اين سربرگ مي توانيد واحد مورد نظر و دقت اندازه گيري وچگونگي نمايش اندازه را تغيير دهيد:
*****اين پنجره بسيار مهم مي باشد.

آموزش انواع نرم افزارهای فنی و مهندسی(عمران،معماری و مکانيک)
Page 66 of 82 2011 آموزش مقدماتی اتوکد
Unit Format : در اين فيلد نوع واحد را اعشاري يعني Decimal تعيين كنيد.
Precision : در اين فيلد نيز دقت صفربعداعشار را تعيين كنيد كه اگر براي كاهاي ساختماني استفاده
مي كنيد بهتر است كه روي دوتاصفربعداعشار تنظيم شود.
Decimal Separator : عالمت بين قبل و بعد اعشار را تعيين كنيد. مثال ئيرگول باشد و يا نقطه و يا
با كمي فاصله قرار گيرند.
Round Off : مي توانيد تنظيم كنيد كه متن خط اندازه چه مقدار رند شوند .
Prefix : مي توانيد براي متن اندازه يك پيشوند وارد كنيد.
Suffix : در اين فيلد نيز مي توانيد يك پسوند تعيين كنيد.
*نكته اي كه وجود دارد اين است كه اگر قرار باشد شما يك نماد استاندارد اتوكد را در اين فيلد قرار دهيد بايد حتما فرمول آن را به ياد داشته باشيد . براي مثال اگر خواستيد عالمت قطر را وارد كنيد مي بايست عبارت
c را در اين فيلد تايپ كرده تا عالمت قطر را شناسايي كند.%%
فرمولها و يا كدهايي كه در فيلدSuffixو Prefix قابل قبول مي باشد به شرح زير مي باشند:
(°) d%% = درجه p%%= منفی و مثبت(±)
c%%= قطر ( )
U+2248\= تقريبا برابر يا مساوی
U+2220\ = زاويه
U+E100\ = خط مرزی
U+2104\ = حد وسط و يا خط مرکزی
U+0394\ = دلتا و يا تغييرات (حرف چهارم يونانی)

آموزش انواع نرم افزارهای فنی و مهندسی(عمران،معماری و مکانيک)
Page 67 of 82 2011 آموزش مقدماتی اتوکد
U+0278\ = فاز الکتريکی يا برقی
U+E101\ = خط جريان
U+2261\ = مشخصات برابر و يا اتحاد (در رياضيات)
U+E200\ = طول اوليه
= \U+E102
U+2260\ = نا مساوی و يا نابرابر
U+2126\ = اهم ( واحد مقاومت در برق)
U+03A9\ = امگا ( حرف آخر يونانی)
U+214A\ = صفحه و يا پليت
U+2082\ را زير متن می نويسد.2 ، يعنی عدد 2 = زير نويس
U+00B2\ = متر مربع ، يعني مي توانيد حرف M تايپ كنيد و بعد از آن اين كد را وارد كرده تا به صورت
متر مربع نمايش داده شود.
U+00B3\ = متر مکعب ( مانند روش باال)
Measurement Scale : اين قسمت از اهميت ويژه اي دارد يعني مي توانيد تعيين كنيد كه متن خط
متر و آن را اندازه گذاري 5اندازه چگونه نمايش داده شود مثال اگر شما يك خطي را ترسيم كرده ايد به طول كرده ايد اكنون مي خواهيد آن را با ابزار scale مثال دوبرابر كنيد ، زماني كه اين كار را مي كنيد صد درصد
متر را 5 را نمايش مي دهد و حال اگر در اين وضعيت بخواهيد متن اندازه همان عدد 10خط اندازه شما عدد (نيم) را وارد كنيد.0.5نشان دهد مي بايست در اين فيلد مقدار
و : در اين قسمت مي توانيد تعيين كنيد كه صفر قبل و بعد اعشار نمايش داده شود Zero Suppression
يا نمايش داده نشود:
Leading : فعال كردن ايم گزينه، صفر قبل اعشار را نمايش نمي دهد.
Trailing : تيكدار كردن اين گزينه نيز صفر بعد اعشار را نمايشي نمي دهد.

آموزش انواع نرم افزارهای فنی و مهندسی(عمران،معماری و مکانيک)
Page 68 of 82 2011 آموزش مقدماتی اتوکد
پس از اعمال تنظيمات رويOK كليك كنيد.
: MTEXTآشنايي با دستور متن
با استفاده از اين ابزار مي توانيد در طرح هاي خود متن هايي را بنويسيد و يا ياد داشتهايي را براي اجرا ذكر كنيد.
نحوه انتخاب ابزار :
Button
Ribbon: Home tab Annotation panel Multiline Text Menu: Draw Text Multiline Text Toolbar: Draw
Pointing device: Double-click a multiline text object
نحوه اجرا :
پس از انتخاب اين ابزار، شكل مكان نماي موس تغيير مي كند و مي بايست در محل مورد نظر يك فضايي را به عنوان فضاي نوشتن متن مورد نظر ترسيم كنيد و با ترسيم اين فضا يك ريبوني در صفحه اتوكد نمايان مي شود
كه شامل ابزار هايي براي نوشتن و كنترل كردن آن مي باشد كه مهم ترين آنها عبارتند از :
Style : سبك مورد نظر را انتخاب كنيد.(مي بايست از قبل سبك هايي ايجاد كرده باشيد.)

آموزش انواع نرم افزارهای فنی و مهندسی(عمران،معماری و مکانيک)
Page 69 of 82 2011 آموزش مقدماتی اتوکد
Text Height : اندازه و يا ارتفاع متن را تعيين كنيد.
و ديگر گزينه ي مهم در اين پنجره،Symbol مي باشد كه مي توانيد انواع نمادهاي مهندسي را براي سهولت
كار انتخاب كنيد .
بعد از نوشتن متن و كليك رويOK و يا در فضاي خالي صفحه كاري اتوكد يكبار كليك كنيد تا عمليات
نوشتن به اتمام برسد.
** اگر متني را نوشتيد و خواستيد ان را ويرايش كنيد، كافي است كه روي آن متن مورد نظر دابل كليك كنيد.
: Text Style آشنايي با ساختن سبك متني جديد
از اين ابزار مي توانيد براي متن خط اندازه و يا براي نوشتن متن در صفحه كاري سبك هاي خاصي ايجاد كنيد و در آنها استفاده كنيد.
نحوه انتخاب ابزار :
Button
Ribbon: Home tab Annotation panel Text Style Menu: Format Text Style Toolbar: Text Command entry: style
نحوه اجرا:
پس از انتخاب اين ابزار پنجره زير نمايان مي شود كه به مهم ترين گزينه هاي اين پنجره مي پردايم:

آموزش انواع نرم افزارهای فنی و مهندسی(عمران،معماری و مکانيک)
Page 70 of 82 2011 آموزش مقدماتی اتوکد
بعد از مشاهده اين پنجره بهتر است روي New كليك كنيد تا يك پنجره كوچكي باز شود و در اين پنجره يك
نام جديد وارد كرده و رويOk كليك كنيد تا يك سبك متني جديد ساخته شود و اين سبك متني جديد را به
ترتيب زير ويرايش كنيد:
Current Text Style : در اين قسمت ليستي از سبك هاي وجود را نمايش مي دهد.
Font : با باز كردن ليست كشويي اين قسمت مي توانيد فونت مورد نظر را انتخاب كنيد.
Height : سايز و اندازه متن را وارد كنيد.
پس از نتظيمات روي ok كليك كنيد تا متن شما ساخته شود. از متن ساخته شده مي توانيد در ابزار هاي
تنظيمات متن خط اندازه وMTEXT و يا TEXT استفاده كنيد.

آموزش انواع نرم افزارهای فنی و مهندسی(عمران،معماری و مکانيک)
Page 71 of 82 2011 آموزش مقدماتی اتوکد
آشنايي با اليه بندي در فضاي اتوكد :
جهت مديريت در كار و تعيين شكل هاي مختلف براي خطوط مي توانيد از ابزار با نامLayers در اتوكد
استفاده كنيد . در حقيقت اليه ها را اينگونه تصور كنيد كه آنها كاغذهاي شفافي مي باشند كه هر دسته از موضوعاتي كه داراي خواص و مشخصات يكساني مي باشند را در يك اليه قرار داد. و در نهايت اليه ها را بروي
هم قرار داد تا نقشه ترسيم شده كامل را نمايش دهد و در صورت نياز يكي از اليه ها يا همان كاغذ شفاف را برداشت تا از جزئيات و شلوغي نقشه كم شود .
براي مديريت اليه ها بايد پنجره مربوط به آن را با استفاده از روش زير باز كنيد:
Button
Ribbon: Home tab Layers panel Layer Properties Manager Menu: Format Layer Toolbar: Layer Command entry: la
با انتخاب اين آيكي پنجره Layer Properties Manager باز مي شود كه به مهم ترين گزينه هاي
اين پنجره مي پردازيم:

آموزش انواع نرم افزارهای فنی و مهندسی(عمران،معماری و مکانيک)
Page 72 of 82 2011 آموزش مقدماتی اتوکد
New Layer : براي ايجاد يك اليه جديد روي اين آيكن از باالي كادر Layer را انتخاب كنيد، در ادامه
يك نام جديد براي اليه ساخته شده وارد كنيد و با زن اينتر كار ايجاد اليه به اتمام مي رسد.
*** براي دادن اسم بهتر است اسم اليه را طوري تعيين كنيد كه با آن موضوع و يا اليه هم خواني داشته باشد تا در هنگام جستجو اليه ها به آساني پيدا كنيد . براي مثال اگر قصد داريد براي ديوارها يك اليه ايجاد كنيد
بهتر آن است كه اليه مربوطه را با نام ديوار نام گذاري كنيد.
Delete Layer : از اين آيكن براي پاك كردن اليه ها استفاده مي شود. براي پاك كردن اليه ، ابتدا بايد اليه
مورد نظر را انتخاب كنيد و بعد روي اين آيكن كليك كنيد تا پاك شود.
*** اگر از اليه ساخته شده استفاده كرده باشيد آن اليه به هيچ وجع پاك نخواهد شد مگر اينكه موضوعاتي را كه با اين اليه ساخته ايد را اول پاك كنيد . يا در اليه ديگر قرار دهيد و بعد آن اليه پاك كنيد. و همچنين اليه
صفر كه پيش فرض مي باشد پاك نمي شود.
Set Current : با كليك بروي اين آيكن اليه انتخاب شده جاري مي شود.
اليه جاري اليه اي مي باشد كه تمامي موضوعات با آن اليه ترسيم مي شود ، براي اين منظور ابتدا اليه مورد نظر را انتخاب كنيد و بعد با كليك روي اين آيكن آن اليه ، اليه جاري خواهد بود.

آموزش انواع نرم افزارهای فنی و مهندسی(عمران،معماری و مکانيک)
Page 73 of 82 2011 آموزش مقدماتی اتوکد
در قسمت List View ابزارهايي براي تنظيم خصوصيات اليه ها قرار دارد كه عبارتند از :
Status : وضعيت اليه را نشان مي دهد ، اينكه اليه جاري است يا نه.
Name : نام اليه را نمايش مي دهد.
On and Off : براي روشن و خاموش كردن يك اليه . اليه اي كه خاموش باشد، موضوعات آن اليه پرينت
گرفته نمي شوند.
Freeze : براي منجمد كردن يك اليه مورد استفاده قرار مي گيرد. اليه هاي منجمد شده همانند اليه هاي
خاموش عمل مي كنند با اين تفاوت كه در دستوراتي مانند Regen شركت نكرده و سرعت كامپيوتر را كمتر
تقليل مي دهند.
Locks and unlock : قفل كردن و يا از قفل خارج كردن يك اليه. موضوعات قفل شده غير قابل ويرايش
مي باشند.
Color : با كليك در اين قسمت جعبه رنگ باز مي شود و مي توانيد براي موضوعات مربوط به آن اليه يك
رنگ تعيين كنيد. ( بهتر است از رنگهاي استاندارد Index Color استفاده كنيد.)
Linetype : در اين قسمت مي توانيد نوع خط را تعيين كنيد.
زماني كه روي اين گزينه كليك كرديد و خط مورد نظر را در آنجا پيدا نكرديد روي Load كليك كنيد و
خط مورد نظر را بار گذاري كنيد.
Lineweight : در اين قسمت نيز ضخامت خطوط آن اليه را تعيين كنيد.
Transparency : مي توانيد شفافيت و پشت نمايي خطوط را تعيين كنيد.
Plot : با كليك روي اين آيكن مي توانيد تعيين كنيد كه موضوعات آن اليه قابل پرينت باشد و يا نه.

آموزش انواع نرم افزارهای فنی و مهندسی(عمران،معماری و مکانيک)
Page 74 of 82 2011 آموزش مقدماتی اتوکد
: Microsoft Office آشنايي با چگونگي لينك اتوكد با نرم افزار هاي
اين قسمت يكي از مهم ترين قسمت هاي اتوكد مي باشد و به شما اين امكان را مي دهد تا به آساني وارد فضايWord و ... شويد. اين يك بخش كامال حرفه اي مي باشد و در اين قسمت فقط يك اشاره اي و يا Excel
به آن مي شود تا بتوانيد نياز خود را در حد اوليه رفع كنيد.
اين دستور را به نام موضو عات OLE مي دانند .
عبارت OLE به مخفف كلمات Object Linking and Embedding مي باشد و به معناي فايل هايي
مي باشد كه در برنامه هاي ديگر درج شده و اين امكان را دارند كه بين آنها پيوند و يا همان لينك برقرار باشد.
نحوه انتخاب ابزار :
Button
Ribbon: Insert tab Data panel OLE Object Menu: Insert OLE Object Toolbar: Insert
نحوه اجرا :
Insertobj پنجره زير باز مي شود: پس از انتخاب ابزار OLE Object يا تايپ عبارت
*** براي استفاده از اين ابزار مي بايست حداقل اطالعات الزم را با نرم افزار مربوطه داشته باشيد . براي مثال اگر مي خواهيد با Excel ار تباط و پيوند داشته باشيد بايد حداقل اطالعات و نحوه كاركردن با اين برنامه را
داشته باشيد. اگر چه اين برنامه يكي از برنامه هاي واجب براي هر مهندس مي باشد .

آموزش انواع نرم افزارهای فنی و مهندسی(عمران،معماری و مکانيک)
Page 75 of 82 2011 آموزش مقدماتی اتوکد
OLE مي توانيد تعيين كنيد از چه محيطي مي خواهيد به عنوان Object Type در اين پنجره در قسمت
استفاده كنيد.
*** به اين نكته بايد توجه داشته باشيد كه در اين پنجره آيتم هايي نمايش داده مي شود كه نرم افزار مربوطه بروي سيستم شما نصب شده باشد . براي مثال اگر خواستيد كه از نرم افزار Excel براي لينك استفاده كنيد
بايد اين نرم افزار بروي سيستم شما نصب شده باشد.
Display as Icon: تيك دار كردن اين گزينه باعث مي شود كه آيكن مرتبط با موضوع OLE انتخاب
شده در قسمت Object Type به نمايش در مي آيد.
با انتخاب گزينه Create from File تنظيمات اين پنجره تغيير مي كند و در اين حالت مي توانيد روي
Browse كليك كنيد و با استفاده از يك فايل موجود در سيستم ، يك موضوع OLE بسازيد.
Link: اگر اين گزينه را تيك دار كنيد بين موضوع OLE و فايل ، پيوند و يا لينك برقرار مي شود، اين گزينه
به شما اين امكان را مي دهد كه با اجراي دستورOpen بروي موضوع OLE، فايل انتخاب شده به صورت
Update باز خواهد شد و تغييرات اعمال شده بالفاصله در آن اثر خواهد كرد.
پس از انخاب موضوع OLE ، رويOK كليك كنيد تا آن محيط باز شود.( ما برنامه Excel را در اين مثال
انتخاب كرديم.)

آموزش انواع نرم افزارهای فنی و مهندسی(عمران،معماری و مکانيک)
Page 76 of 82 2011 آموزش مقدماتی اتوکد
پس از نوشتن نيازات خود در يك قسمت از صفحه اتوكد كليك كنيد تا آن موضوع ساخته شود.
اگر بعد از ساختن موضوعاتOLE خواستيد آن را ويرايش كنيد راههاي متفاوتي وجود دارد و يكي از
OLE را انتخاب كنيد و سپس كليك راست كرده و جلوي گزينه OLEآنها اين است كه ابتدا موضوع

آموزش انواع نرم افزارهای فنی و مهندسی(عمران،معماری و مکانيک)
Page 77 of 82 2011 آموزش مقدماتی اتوکد
چندين گزينه ديگر نمايان مي شود كه بسته به نياز خود مي توانيد هر كدام را انتخاب كنيد.
Open : دوباره وارد محيط اصلي OLE مي شويد و مي توانيد تغييرات را اعمال كنيد و آن تغييرات در فضاي
اتوكد نيز اعمال مي شود.
Reset : تغييرات اعمال شده را برمي گرداند.
Text Size : با انتخاب اين گزينه مي توانيد فونت و اندازه متن را تغيير دهيد.
...Convert : با كليك روي اين گزينه نيز پنجره Convertباز مي شود و مي توانيد موضوع OLE خود را
تبديل به يك موضوع ديگر كنيد.

آموزش انواع نرم افزارهای فنی و مهندسی(عمران،معماری و مکانيک)
Page 78 of 82 2011 آموزش مقدماتی اتوکد
: AREA آشنايي با چگونگي اندازه گيري مساحت موضوعات ترسيم شده در اتوكد
نحوه انتخاب ابزار :
Button
Ribbon: Home tab Utilities panel Area. Menu: Tools Inquiry Area
نحوه اجرا :
پس از انتخاب اين ابزار به ترتيب ، كنج هاي موضوعات ترسيم شده كليك كنيد و در نهايت اينتر را بزنيد تا مساحت و محيط موضوع را به شما بدهد.

آموزش انواع نرم افزارهای فنی و مهندسی(عمران،معماری و مکانيک)
Page 79 of 82 2011 آموزش مقدماتی اتوکد
**** اگر موضوع ترسيم شده شما در بعضي از قسمت هاي آن داراي كمان و يا نيم دايره باشد ديگر اين روش جواب نخواهد داد . بنابراين مي بايست ابتدا آن را به حالت يكپارچه در آوريد و بعد مساحت آن را بدست آوريد .
براي اينكا ر ابتدا عبارت BO را تايپ كنيد و اينتر را بزنيد و دراين حالت پنجره زير بازمي شود.
در اين پنجره رويPick Points كليك كنيد تا اين پنجره موقتا بسته شود و بعد درون فضاي بسته
موضوعي كه بايد يكپارچه شود كليك كنيد تا به شكل خط چين تبديل شود و بعد اينتر را بزنيد تا دوباره پنجره مربوطه باز شود و در اين پنجره نيز رويOK كليك كنيد تا موضوع يكپارچه شود.
بعد از يكپارچه كردن موضوع ، ابزارArea را انتخاب كنيد و بعد حرف O (Object) را تايپ كنيد و روي
موضوع كليك كنيد تا مساحت آن را نمايش دهد.

آموزش انواع نرم افزارهای فنی و مهندسی(عمران،معماری و مکانيک)
Page 80 of 82 2011 آموزش مقدماتی اتوکد
آشنايي با پرينت گرفتن در اتوكد :
نحوه انتخاب ابزار :
Button
Ribbon: Output tab Plot panel Plot
Menu: Application menu Print Plot Toolbar: Standard
Shortcut menu: Right-click the Model tab or a layout tab and click Plot
نحوه اجرا:
پس از انتخاب ابزار Plot پنجره تنظيمات زير نمايان مي شود كه به مهم ترين آنها مي پردازيم:

آموزش انواع نرم افزارهای فنی و مهندسی(عمران،معماری و مکانيک)
Page 81 of 82 2011 آموزش مقدماتی اتوکد
Printer/Plotter: در ليست گزينه Name از اين قسمت، نام پرينتري كه به سيستم شما وصل است
را انتخاب كنيد.
***اگر شما پرينتر نداريد بهتر است فايل خود را به فرمتPDF تبديل كنيد. براي اينكار در اين ليست به
DWG To PDF .pc را انتخاب كنيد تافايل اتوكد به فايل PDF تبديل 3جاي تعيين نام پرينتر گزينه
گردد. نكته اي كه در اين گزينه وجود دارد اين است كه هنگامي كه فايل خود را به PDF مي خواهيد تبديل
كنيد، در قسمت تعيين اندازه كاغذ، ابعاد كاغذي را انتخاب كنيد كه قرار است به آن ابعاد پرينت بگيريد در غير A3 اينصورت كيفيت كار شما بعد از پرينت كاهش مي يابد. براي مثال اگر قرار است فايل خود را در كاغذ
پرينت بگيريد در اين پنجره نيز كاغذ خود را A3 تعيين كنيد.
Partial Preview : در اين قسمت مي توانيد يك نمايش درستي از چگونگي پرينت شدن كاغذ و ابعاد
كاغذ و فضايي كه قابل پرينت مي باشد را به درستي مشاهده كنيد و تغييرات الزمه را انجام دهيد.
Paper Size : با كليك در ليست كشوئي اين قسمت، كاغذ مورد نظر را انتخاب كنيد.
Plot Area : با كليك در ليست كشوئي اين قسمت، چندين گزينه نمايان مي شود كه مهم ترين آنها گزينه
Window مي باشد. با انتخاب اين گزينه پنجره موقتا بسته مي شود و شما اين امكان را داريد كه مقدار
فضايي را كه مايليد پرينت گرفته شود را با ترسيم يك پنجره انتخاب كنيد. بعد از تعيين فضاي پرينت مجددا پنجره باز مي شود.
Plot Offset: در اين قسمت حتما تيك گزينه Center the Plot را بزنيد تا فايل شما دقيقا در مركز
كاغذ براي پرينت قرار بگيرد.
Plot Scale: مي توانيد مقياس نقشه را براي پرينت تعيين كنيد. اگر گزينه Fit to Paper فعال باشد
فايل شما با ابعاد كاغذ شما هم اندازه مي شود و بدون مقياس خواهد بود.

09372352247آموزش انواع نرم افزارهای فنی و مهندسی(عمران،معماری و مکانيک) آريانی