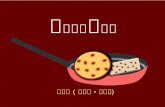できるん?! セキュリティ - wheel · 2014-08-08 · 2014/08/08...
Transcript of できるん?! セキュリティ - wheel · 2014-08-08 · 2014/08/08...

2014/08/08<19:19> - わいぷたん第二版 wipe2-sample-draft.tex
「ハードディスク消去ツール『超消』わいぷたん」公式マニュアル
できるん?! セキュリティ
~ハードディスクの情報消去~
改訂第二版
うちゅーせーはProject 情報セキュリティ対策推進室
3

2014/08/08<19:19> - わいぷたん第二版 wipe2-sample-draft.tex
本書に掲載したプログラム名、システム名、製品名などは、一般に関係各社および各団体の各国における商標または登録商標です。なお、本文中では、TMマーク、Rマークなどは明記しておりません。
免責事項本書に掲載された内容を利用した、あるいは利用しなかったことによって生じたいかなる結果についても、うちゅーせーはProjectならびに著者、本書制作関係者は一切の責任を負いません。
4

2014/08/08<19:19> - わいぷたん第二版 wipe2-sample-draft.tex
目 次
1 はじめに 7
1.1 情報の流出を防ぐためには . . . . . . . . . . . . . . . . . . . . . . . . . . . 7
1.2 情報の消去は確実に . . . . . . . . . . . . . . . . . . . . . . . . . . . . . . 8
1.3 情報の消去は利用者の義務だそうです . . . . . . . . . . . . . . . . . . . . . 8
1.4 確実に消去する方法 . . . . . . . . . . . . . . . . . . . . . . . . . . . . . . 9
1.5 ハードディスク消去ツール『wipe-out』 . . . . . . . . . . . . . . . . . . . 9
2 まず使ってみよう 10
2.1 起動前の準備と確認 . . . . . . . . . . . . . . . . . . . . . . . . . . . . . . 10
2.2 CDから起動してみよう . . . . . . . . . . . . . . . . . . . . . . . . . . . . 11
2.3 メインメニュー画面 . . . . . . . . . . . . . . . . . . . . . . . . . . . . . . 11
2.4 ディスクの消去 . . . . . . . . . . . . . . . . . . . . . . . . . . . . . . . . . 13
2.5 消去が終ったら . . . . . . . . . . . . . . . . . . . . . . . . . . . . . . . . . 14
3 配布イメージからCDを作成する 18
3.1 最新版はいずこに? . . . . . . . . . . . . . . . . . . . . . . . . . . . . . . . 18
3.2 ISOイメージとは . . . . . . . . . . . . . . . . . . . . . . . . . . . . . . . . 18
3.3 Windows 7での書き込み手順の例 . . . . . . . . . . . . . . . . . . . . . . . 19
3.4 正しく書き込めたか確認しよう . . . . . . . . . . . . . . . . . . . . . . . . 19
3.5 Windows XPでの書き込み手順の例 . . . . . . . . . . . . . . . . . . . . . . 21
3.6 UN*Xマシンで書き込むには . . . . . . . . . . . . . . . . . . . . . . . . . 23
4 『wipe-out』の使いこなし 24
4.1 再びメインメニューについて . . . . . . . . . . . . . . . . . . . . . . . . . . 24
4.2 操作方法の概要を表示する . . . . . . . . . . . . . . . . . . . . . . . . . . . 25
4.3 ディスクの消去方法の選択 . . . . . . . . . . . . . . . . . . . . . . . . . . . 25
4.4 複数回の上書きによる情報の消去 . . . . . . . . . . . . . . . . . . . . . . . 25
4.5 データが消去されたか確認する . . . . . . . . . . . . . . . . . . . . . . . . 25
4.6 消去対象を選択する . . . . . . . . . . . . . . . . . . . . . . . . . . . . . . 26
4.7 メッセージの確認やログの保存 . . . . . . . . . . . . . . . . . . . . . . . . 28
4.8 ディスクをコピーする . . . . . . . . . . . . . . . . . . . . . . . . . . . . . 31
4.9 その他の機能 . . . . . . . . . . . . . . . . . . . . . . . . . . . . . . . . . . 32
5 さまざまな起動方法 34
5.1 USBメモリからのブート . . . . . . . . . . . . . . . . . . . . . . . . . . . . 34
5.2 ネットワークからのブート . . . . . . . . . . . . . . . . . . . . . . . . . . . 34
5.3 フロッピーからのブート . . . . . . . . . . . . . . . . . . . . . . . . . . . . 36
5
5

2014/08/08<19:19> - わいぷたん第二版 wipe2-sample-draft.tex
6 データのサルベージ 406.1 ディスクのコピー機能 . . . . . . . . . . . . . . . . . . . . . . . . . . . . . 406.2 コピー機能の使いかた . . . . . . . . . . . . . . . . . . . . . . . . . . . . . 406.3 壊れかけたパソコンのデータ救出 . . . . . . . . . . . . . . . . . . . . . . . 416.4 コピーが終わったら . . . . . . . . . . . . . . . . . . . . . . . . . . . . . . 41
7 ひろがる『wipe-out』の世界 437.1 Linux版『wipe-out』 . . . . . . . . . . . . . . . . . . . . . . . . . . . . . . 437.2 Intel Macでも『wipe-out』 . . . . . . . . . . . . . . . . . . . . . . . . . . 44
8 インサイド『wipe-out』 478.1 『wipe-out』の中身は? . . . . . . . . . . . . . . . . . . . . . . . . . . . . . 478.2 ディスク消去のコア部分 . . . . . . . . . . . . . . . . . . . . . . . . . . . . 478.3 さらにディープな話題 . . . . . . . . . . . . . . . . . . . . . . . . . . . . . 48
9 おわりに 509.1 消去ツールはあまり役に立たないのか . . . . . . . . . . . . . . . . . . . . . 509.2 軍用規格に準拠しなければいけないのか . . . . . . . . . . . . . . . . . . . 509.3 ディスクの情報消去にだけこだわらないで . . . . . . . . . . . . . . . . . . 51
参考文献 52
編集後記 53
奥付 54
カット くどう · · · · · · · · · · · · · · · · · · 33
はる☆にゃん · · · · · · · · · · · · · · 39, 49, 54
表紙・裏表紙 くどう
本文 いしじま☆だい
6
6

2014/08/08<19:19> - わいぷたん第二版 wipe2-sample-draft.tex
第 1 章
はじめに
パソコンや携帯電話に代表される情報機器は、広く使われるようになってきました。わたしたちの生活や社会において、情報機器は、なくてはならない存在となっています。そして、これらの情報機器の性能向上にあわせて、そこで扱われる情報は、質も量も増
えています。多様で、かつ大量の情報が取り扱われることは、その取り扱いに注意を払わないといけない場面が増えることにつながります。導入、運用、そして廃棄にいたるまでの、情報機器のライフサイクルのすべての段階で、情報の取り扱いにはきめ細かな配慮が求められます。このライフサイクルにおいて、見落としがちになってしまっている点として、情報機器の
廃棄の際に、記録した情報を消去しておくことをあげることができます。たとえば、ハードディスクに蓄えられた情報を処分しないまま、パソコンを処分してしまうと、情報流出事故につながります。この章では、情報が流出してしまう原因とその対処法を紹介します [1]。
1.1 情報の流出を防ぐためには情報機器の代表的な存在であるパソコンは、家庭や会社など、さまざまな場所で使われ
るようになりました。これらのパソコンには、利用者やその家族の情報、あるいは会社の機密情報など、多くの非常に大切な情報がハードディスクやSSDをはじめとする記憶装置に保存されています。このため、パソコンを手放すときには、記憶装置に保存されている情報を確実に消去す
ることが重要です。また、パソコン本体やハードディスクだけでなく、USBメモリやSDメモリカードなどのリムーバブルメディアを廃棄するときにも、そこに記録されていた情報を消去するべきでしょう。この本の読者の中には、「わしの使こてるパソコンには、そんなたいそうな情報はあれへ
んで」と感じる方がいるかもしれません。ですが、はたしてそうでしょうか?もし、ご家庭でお使いのパソコンでメールを読み書きしていたら、プロバイダにアクセ
スするための IDとパスワードが記録されているはずです。また、オンラインショッピングを利用したことがあれば、クレジットカード番号が消されずに残っているかもしれません。これらの情報が悪用されると、大きな被害を受ける可能性があります。仕事で使っているパソコンであれば、取引先の情報や顧客のプライバシーに関する情報
が保存されているかもしれません。これらの情報は、そのパソコンの利用者には重要性の実感がわかないかもしれませんが、取引先や顧客にとっては大切な情報です。もし、それらが流出すると、取引先や顧客に迷惑をかけてしまうだけでなく、あなたの会社にもはかりしれないダメージをあたえてしまいかねません。また、パソコンにインストールした有償のソフトウェアを削除せずにパソコンを譲渡し
たりすると、ソフトウェアの使用許諾契約に抵触するかもしれません。
7
7

2014/08/08<19:19> - わいぷたん第二版 wipe2-sample-draft.tex
第 1章 はじめに
パソコンや各種記録メディアに保存された大切な情報を流出させないためには、それらを手放す前に確実に情報を消去することが必要なのです。
1.2 情報の消去は確実に記録された情報を確実に消去することが、重要な情報の流出を防ぐ上で重要ですが、この「確実に消去する」というのは、それほど簡単なことではありません。情報を消去するには、一般的には次のような操作を行います。
• ファイルをごみ箱に捨てる• ファイルを削除する• ハードディスクをクイックフォーマットする• リカバリーCDで購入時の状態にもどす
しかし、これらの操作では、情報は完全に消去されるわけではありません。これらの操作では、記録されていた情報を「ファイルを開く」といった通常の操作の範囲内では呼び出すことができなくなるだけで、情報そのものが消されるのではありません。情報は見えなくなっただけで、実は残っているのです。ですから、この状態では、特殊な操作をすれば、再び情報を呼び出すことができる状態に戻すことも不可能ではありません。たとえば、市販されている、あるいはフリーウェアとして流通している「データ復元ツール」などを使えば、非常に簡単な操作で、消されたはずの情報をとりだすこともできます。もし、このように情報の消去が確実でなく、復元可能な状態でパソコンを手放してしまうと、悪意のある人によって情報を読み取られてしまうかもしれません。そして、思いもよらない用途に使われ、トラブルに巻き込まれる…ということも考えられます。
1.3 情報の消去は利用者の義務だそうですところで、情報の流出やそれに起因するトラブルを回避するためには、データを確実に消去することが必要になりますが、その責任は誰(あるいはどこ)にあるのでしょうか。メーカやその業界団体の見解では、「情報の消去は、利用者の責任」となっています。パソコンはさまざまな用途に使われており、そこに記録される情報も利用者によって大きく異なります。その情報を管理できるのはもちろん利用者だけであり、第三者が勝手に消したりすることは好ましくありません。このため、パソコンで扱う情報については、「守るべき情報は自分で守る」という自己責任の原則に則って、利用者の責任で管理されるものである…だそうです。一方、確実に情報を消去することの重要性を利用者に知ってもらう啓発努力は、パソコンメーカの責任だそうです。最近は、パソコンメーカのウェブサイトなどに、情報の消去に関するページが開設されたり、情報を消去するツールがパソコンにプレインストールされていたり、有償の専用ソフトウェアや、これまた有償のサービスに関する案内がパソコンに付属するケースが増えています。
8
8

2014/08/08<19:19> - わいぷたん第二版 wipe2-sample-draft.tex
1.5 ハードディスク消去ツール『wipe-out』
1.4 確実に消去する方法パソコンに記録された情報を確実に消去するには、専用の「消去ツール」を使うのが簡
単です。なお、情報の流出を防ぐという目的であれば、情報の記録されたハードディスクをハン
マーで叩きつぶすなどの物理的な手段もあります。つぶしてしまえば、情報を読み出すことができなくなりますので、結果として流出を防ぐことができます。しかし、つぶしかたが不十分だと、一部の情報を読み取られてしまう可能性があります。
また、つぶすにはそれなりの装置と労力が必要です。さらに、つぶしてしまうと情報も消えますが、ハードディスクとしての価値も失われてしまい、中古ショップに買い取ってもらったり、誰かに譲渡したり再利用することもできなくなります。これは、非常にもったいないことです。そこで、情報だけを消して、装置や記録メディアとしては再利用可能な方法を選択した
ほうがいいでしょう。それを実現してくれるのが専用の「消去ツール」です。消去ツールは、ハードディスクなどに、それまで記録されていた情報とは全く無関係の
情報を上書きすることによって、過去の情報を消去するように作られています。たとえば、ハードディスクの先頭から最後まで、何らかのデータ(たとえば「0」)を書き込むことによって、情報を消去します。このようにすれば、過去に記録されていた情報を復元することはまず不可能です。メーカーや業界団体、あるいは一部マスメディアによると、この消去ツールは「有償」
ということになっているようですが、インターネット上を検索してみれば、多くのフリーウェアが存在します [2, 3]。この本では、それらのフリーのツールから「ハードディスク消去ツール『wipe-out』」をとりあげ、その使い方を解説します。
1.5 ハードディスク消去ツール『wipe-out』「ハードディスク消去ツール『wipe-out』」は、ハードディスクやUSBメモリなどの記録メディアに記録されている情報を、簡単な操作で消去できるフリーウェアです。このツールは、新たに情報を上書きすることによって、それまで記録されていた情報を消去します。このツールは、OSにFreeBSD/i386を使っています。このツールで情報を消去すること
ができるのは、いわゆるWindowsパソコンです。より厳密には、FreeBSD/i386が動くパソコンとなります。これらのパソコンであれば、パソコン自体にインストールしているOSは何でも構いま
せん。WindowsでもLinuxでも、あるいはその他のOSでも、記録されている情報を消去することができます。このツールには、大きく分けてCD版とフロッピー版の二つの種類があります。いずれ
の版も、CDあるいはフロッピーからブートすることによって、ツールが起動します。ブート可能なメディアに応じて使い分けてください。
CD版とフロッピー版の大きな違いは、表示されるメニューが日本語で表示されるかどうかです。また、CD版ではカーソルキーとエンターキーを使った直感的な操作ができます。この本では、CD版の使い方を中心に解説します。
9
9

2014/08/08<19:19> - わいぷたん第二版 wipe2-sample-draft.tex
第 2 章
まず使ってみよう
この章では、ごく一般的な構成のパソコンを対象として、CD版「ハードディスク消去ツール『wipe-out』」を使ってハードディスクの情報を消去する方法を紹介します。
2.1 起動前の準備と確認まずはじめに、この章で想定しているパソコンや、CD版『wipe-out』を利用するために確認しておくべき事項を説明します。
想定しているパソコンの構成
この章で想定しているパソコンは、いわゆるメーカ製のものなど、一般的な構成のデスクトップパソコンです。具体的には、以下の条件を満たすパソコンを対象とします。
• Windows 7/Vista/XPなどが動作する• CD-ROMからOSを起動することができる• ATAインターフェイスにハードディスクが1台だけ接続されている
いわゆる自作パソコンやノートパソコンであっても、上の条件に一致するものであれば、この章で紹介する操作でハードディスクの情報を消去することができます。やや古めのデスクトップパソコンやノートパソコン、あるいは、サーバ向けのものや組み込み機器向けでなければ、上の条件を満たすものがほとんどではないでしょうか。
CDの準備
CD版『wipe-out』を使うためには、それを書き込んだCD-Rが必要です。ここでは、すでにそのCD-Rが用意できているとします。CD版『wipe-out』の入手方法やCD-Rに書き込む方法は、後の第3章(p. 18)で詳しく説明します。
起動設定の確認
CDなどの光学メディアからの起動に対応しているパソコンの多くは、そのドライブに起動可能なCD-ROMをセットしておけば、そのCD-ROMに入っているプログラム(OS)が自動的に起動するようになっています。しかし、パソコンの設定によっては、CDからではなく、ハードディスクに入っているプログラム(多くの場合はWindows)が起動します。そのような場合は、パソコン本体、あるいはマザーボードなどの説明書を参照して、CDから起動できるように設定してください。
10
10

2014/08/08<19:19> - わいぷたん第二版 wipe2-sample-draft.tex
2.3 メインメニュー画面
2.2 CDから起動してみよう準備ができたら、CD版「ハードディスク消去ツール『wipe-out』」を書き込んだCD-R
をパソコンにセットして、パソコンの電源を入れて起動します。パソコンによっては、電源を入れてからCD-Rをセットし、リセットボタンを押したり、CtrlとAltとDELキーを同時に押すなどして、リセット(再起動)しなければならないかもしれません。
起動中は
CD-Rから『wipe-out』のOSであるFreeBSD読み込まれている間は、画面に図1のようなメッセージが表示されます。FreeBSDの読み込みが終了すると、図2のようなブートメニューが表示されます。もし、OSであるFreeBSDがうまく動かないときは、ここで「SafeMode」や「ACPI disabled」を選択すると、問題を回避できることがあります。その後、FreeBSDが周辺機器などを検出するシステムメッセージ(図3)が表示されま
す。この画面では、そのパソコンのCPUやメモリ、そして接続されている各種デバイスなどの情報が表示されます。表示内容は、お使いのパソコンによって異なります。表示内容の詳細については、FreeBSDに関する参考書 [4, 5, 6, 7]などをご覧ください。
halftone/001-cdloader.ps
図 1 FreeBSD読み込み中
2.3 メインメニュー画面『wipe-out』が起動し終わると、図4のようなメニュー画面が表示されます。この画面では、上から順に
• 消去対象となっているディスクの型番• ディスクの容量
11
11

2014/08/08<19:19> - わいぷたん第二版 wipe2-sample-draft.tex
第 2章 まず使ってみよう
halftone/002-welcome.ps
図 2 ブートメニュー
halftone/010-probe.ps
図 3 起動時のシステムメッセージ
12
12

2014/08/08<19:19> - わいぷたん第二版 wipe2-sample-draft.tex
2.4 ディスクの消去
• 操作メニュー
が表示されています。まず、表示されているハードディスクの型番と容量を確認してください。図4の例では、ディスクの型番は「VBOX HARDDISK 1.0」で、容量は2Gバイトです。表示される容量は、パソコンやハードディスクのカタログなどに記載されている値とは微妙に異なっているかもしれません。なお、この容量表示では、1kバイトは1,024バイト、1Mバイトは1,048,576バイト、1Gバイトは1,073,741,824バイトです。ディスクの型番と容量表示の下には、操作メニューが表示されます。メインメニューが表
示された直後は、この部分は「0を上書きして、このディスクのデータを消す」 がハイライト表示されています。ここで、上下カーソルキーを押すと、別の項目をハイライト表示にすることができます。たとえば、「複数回上書きして、…」をハイライト表示するには、下カーソルキーを二度押します。エンターキーを押すと、ハイライト表示されている項目が選択されます。
halftone/004-mainmenu.ps
図 4 メインメニュー画面
2.4 ディスクの消去操作メニューで「0を上書きして、このディスクのデータを消す」を選ぶと、図5の確認
ダイアログボックスが表示されます。この画面では、メインメニュー同様に、ハードディスクの型番と容量が表示されます。確認ダイアログボックスの下部には、「Yes」・「No」の選択肢が表示されていて、ダイア
ログボックス表示直後は、「Yes」がハイライトされています。ここで、タブキー、あるいは左右カーソルキーを押すと、「Yes」・「No」のハイライトが入れ替わります。
13
13

2014/08/08<19:19> - わいぷたん第二版 wipe2-sample-draft.tex
第 2章 まず使ってみよう
halftone/005-dialog1.ps
図 5 確認ダイアログ(その1)
この確認ダイアログに表示されているディスクのデータを消す場合は、「Yes」を選択し(ハイライトさせた状態でエンターキーを押し)ます。逆に、データを消したくないときは、「No」を選択します。「No」を選んだ場合は、消去を中止してメインメニューに戻ります。この図5の確認ダイアログで「Yes」を選択すると、さらに念のため、次の確認ダイアログが出ます(図6)。この2つめの確認ダイアログで「Yes」を選ぶと、ハードディスクの消去が始まります。本当に消してもよい場合は「Yes」を選んでください。「No」を選ぶとメインメニューに戻ります。ディスクを消去していいかをしつこく2度も確認しているのは、このツールを使って情報を消去してしまうと、元に戻せなくなるからです。本当に消してもよい場合だけ「Yes」を選択してください。ハードディスクの消去中は、図7のように、進行状況と経過時間および終了までの予測所要時間が表示されます。また、画面最下行には、ハードディスクへの書き込み速度が表示されます。
2.5 消去が終ったらハードディスクの消去が完了すると、図8の終了確認ダイアログが表示されます。ここでは、消去に要した時間も表示されます。エンターキーを押すと、メインメニューに戻ります。なお、この例では2Gバイトの情報を消すのに約2分を要していますが、消去に要する時間はお使いのシステムによって大きく異なります。所要時間は、ハードディスクの容量が
14
14

2014/08/08<19:19> - わいぷたん第二版 wipe2-sample-draft.tex
2.5 消去が終ったら
halftone/006-dialog2.ps
図 6 確認ダイアログ(その2)
halftone/007-erase.ps
図 7 ハードディスクの情報を消去中
15
15

2014/08/08<19:19> - わいぷたん第二版 wipe2-sample-draft.tex
第 2章 まず使ってみよう
大きければ長く、インターフェイスやディスクの速度が速ければ短くなります。
halftone/008-finish.ps
図 8 消去終了
ディスクの消去が終ったら、ドライブのイジェクトボタンを押して、CD-Rを取り出し、図9のように、メインメニューから「シャットダウンする」を選んでください。「シャットダウンする」を選択したら、最近のパソコンでは自動的に電源が切れます。もし、図10のような画面が表示された場合は、パソコン本体の電源スイッチを押して電源を切ってください。これで、ハードディスクの情報消去は完了です。
16
16

2014/08/08<19:19> - わいぷたん第二版 wipe2-sample-draft.tex
2.5 消去が終ったら
halftone/018-shutdown.ps
図 9 メインメニューからシャットダウンを選択
halftone/009-shutdown.ps
図 10 この画面が出たら電源を切ってください
17
17

2014/08/08<19:19> - わいぷたん第二版 wipe2-sample-draft.tex
第 3 章
配布イメージからCDを作成する
この章では、作者のウェブサイトで配布している『wipe-out』のCD-ROMイメージファイルから、ブータブルCDを作成する方法を説明します。
3.1 最新版はいずこに?「ハードディスク消去ツール『wipe-out』」は、作者のウェブサイトhttp://hp.vector.
co.jp/authors/VA004814/ で公開されています。ここのリンクをたどって、最新版をダウンロードしてください。配布しているファイルには
• wpout[バージョン番号][種別].[ファイル形式]
という名称がついています。バージョンによっては、「種別」と「ファイル形式」の間に「YYYY-MM-DD」あるいは「YYYYMMDD」形式で日付が入っているものもあります。
2011年12月での最新バージョンは、「1.1」で、ファイル名のバージョン番号は「11」になります。種別は、「t」、「m」、「f」、「s」の4つがあります。それぞれ、次のような意味を表しています。
t: 通常版。ハードディスクの情報を消去するツールのみが入っています。m: マニア向け。ツール以外にFreeBSDのさまざまなコマンドも入っています。f: フロッピー版です。s: ツールのソース一式のみが入っています。
なお、すべてのバージョンですべての種別が用意されているわけではありません。ファイル形式(拡張子)には、「iso」、「lzh」(LHa・-lh5-)と「tgz」(tar+gz)のなどがあります。「iso」は非圧縮の ISOイメージファイルであることを示しています。「lzh」と「tgz」はファイルサイズを小さくするために圧縮したアーカイブファイルです。
CDから起動してハードディスクの情報を消すだけの場合は、通常版の ISOイメージファイル(wpout11t-2011-04-16.iso)か、それを圧縮したアーカイブファイルをダウンロードしてください。圧縮アーカイブファイルをダウンロードした場合は、適切なツールを使って、ISOイメージファイルを取り出してください。
3.2 ISOイメージとは配布している「wpout11t-2011-04-16.iso」というファイルをCD-Rに書き込むと消去ツールのCDができあがります。このファイルは、その拡張子「.iso」からもわかるように、「ISOイメージファイル」と呼ばれています。この名称は、データCDの規格である
18
18

2014/08/08<19:19> - わいぷたん第二版 wipe2-sample-draft.tex
3.5 正しく書き込めたか確認しよう
「ISO9660」に由来します。この規格 [8]は、CDにデータをどのように格納するかを定めたものです。CDに書き込まれる情報をひとまとめにして配布する場合に、このファイル形式が使われます。次に、この「ISOイメージファイル」をCDに書き込む手順を説明します。
3.3 Windows 7での書き込み手順の例Windows 7では、ISOイメージの書き込み機能が、Windowsエクスプローラーに組み込
まれています。図11のように、ISOイメージファイルを「D:\ISO-IMAGES\」フォルダに保存してあるのであれば、書き込み可能なCD-Rをドライブにセットして、そのアイコンをダブルクリックしてください。「Windowsディスクイメージ書き込みツール」が動いてISOイメージをCD-Rに書き込むことができます。図12のように、「ディスクイメージはディスクに正常に書き込まれました」と表示されれば、書き込み完了です。
halftone/win7iso-1.ps
図 11 Windows 7では、ISOイメージをダブルクリック
3.4 正しく書き込めたか確認しよう書き込みが終了すると、CD-Rが自動的にイジェクトされます。ここでCD-Rの中身を
Windowsエクスプローラで確認してください。図13のように複数のフォルダとファイルが存在していれば、イメージを正しく書き込みできています。もし、CD-Rにファイルが一つしかなく、そのファイル名が「wpout11t-2011-04-16.iso」
だった場合は、書き込み手順を再確認してください。
19
19

2014/08/08<19:19> - わいぷたん第二版 wipe2-sample-draft.tex
第 3章 配布イメージからCDを作成する
halftone/win7iso-2.ps halftone/win7iso-5.ps
図 12 Windowsディスクイメージ書き込みツール
halftone/win7iso-6.ps
図 13 Windowsエクスプローラーで確認
20
20

2014/08/08<19:19> - わいぷたん第二版 wipe2-sample-draft.tex
3.5 Windows XPでの書き込み手順の例
3.5 Windows XPでの書き込み手順の例Windows 7より前のWindows XPなどには、ISOイメージの書き込み機能が組み込まれ
ていません。この場合は、光学ドライブやパソコンに付属している書き込みツールを使ってください。ここでは、Nero Express Essentialsを使った例を紹介します。まず、スタートメニューなどから、Nero Express Essentialsを起動します。そして、図14
のように最初のメニューで「イメージ、プロジェクト、コピー」を選択し、「ディスクイメージ又は既存のプロジェクト」をクリックします。すると、図15の「ファイルを開く」画面が出てくるので、ここで「wpout11t-2011-04-16.iso」を選んでください。次に最終書き込み設定画面(図16)になるので、書き込み用CD-Rをセットしたドライブや書き込むイメージファイル名を確認したあとで、「書き込み」をクリックしてください。書き込み中は「書き込みプロセス」が表示されます。図17のように「書き込みに成功しました」と表示されたら「次へ」を押してからNero Express Essentialsを終了してください。これで書き込みは終了です。
halftone/011-nero.ps
図 14 Nero Express Essentialsメイン画面
21
21

2014/08/08<19:19> - わいぷたん第二版 wipe2-sample-draft.tex
第 3章 配布イメージからCDを作成する
halftone/012-nero-open.ps
図 15 ISOイメージファイルの選択
halftone/013-nero-write.ps
図 16 最終書き込み設定
22
22

2014/08/08<19:19> - わいぷたん第二版 wipe2-sample-draft.tex
3.6 UN*Xマシンで書き込むには
halftone/015-nero-finish.ps
図 17 書き込み完了
3.6 UN*Xマシンで書き込むには『wipe-out』のCD作成は、Windowsマシンだけでなく、もちろん、FreeBSDやLinux
などのUN*Xマシンからでも行えます。ISOイメージファイルをダウンロードして、burncdや cdrecordなどのコマンドを使って、イメージファイルをCD-Rに書き込んでください。たとえば、� �# burncd -f /dev/acd0 data wpout11t-2011-04-16.iso fixate
� �のようにします。詳しくは、お使いのマシンのburncd(8)、cdrecord(8)マニュアルページなどを参照し
てください。
23
23

2014/08/08<19:19> - わいぷたん第二版 wipe2-sample-draft.tex
第 4 章
『wipe-out』の使いこなし
「まず使ってみよう」では、ハードディスクを1台だけ接続してあるパソコンを使い、「0」を上書きすることによって、ハードディスクの情報を消去する方法を説明しました。「ハードディスク消去ツール『wipe-out』」では、これ以外にも情報の消去方法を選んだり、ハードディスク以外のさまざまな記憶装置(ストレージデバイス)の情報を消去することが可能です。この章ではそれらについて説明します。
4.1 再びメインメニューについて『wipe-out』のメインメニュー画面(図4, p. 13)では、次の27個の操作を選択できます。
• 0を上書きして、このディスクのデータを消す• 操作方法の概要を表示する• 複数回上書きして、このディスクのデータを念入りに消す• 念入り消去の上書き方法を選択する• データが消去されたか確認する(高速/一部をチェック)• データが消去されたか確認する(通常/全部をチェック)• 消去ログをディスクに書き込む• 動作記録をフロッピーに書き出す• 別のディスクを選択する• ディスクのデータを表示する• データを表示するセクタの指定• 「『wipe-out』について」を見る• 起動時のシステムメッセージを確認する• ディスクをコピーする(高速/バックアップ向け)• ディスクをコピーする(低速/データサルベージ向け)• 1を上書きして、このディスクのデータを消す• ランダムパターンを上書きして、このディスクのデータを消す• パターンの補数を上書きして、このディスクのデータを消す• ランダムデータを上書きして、このディスクのデータを消す• 動作記録を表示する• シェル(sh)を起動する• シェル(csh)を起動する• CD-ROMをmountする• CD-ROMをumountする• MBR *のみ* を消去する• シャットダウンする• 再起動する
24
24

2014/08/08<19:19> - わいぷたん第二版 wipe2-sample-draft.tex
4.5 データが消去されたか確認する
このうち、「0を上書きして…」と「シャットダウンする」については、それぞれ2.4節および2.5節で説明しました。この章では、残りの25個の操作を説明します。なお、『wipe-out』起動直後は「動作記録をフロッピーに書き出す」までの8個の選択肢が表示されています。これより下のメニューを呼び出すにはカーソルキーを使います。
4.2 操作方法の概要を表示するこれは、CD-Rに書き込まれた「help.txt」を表示します。内容は、前章で説明したカー
ソルキーとエンターキーによる操作方法の概略を記したテキストです。
4.3 ディスクの消去方法の選択ディスクの情報を消去する方法は、2.4節で説明した「0を上書き」以外に、ハードディ
スクのすべてのビットに「1」を書き込む方法と、ランダムに「0」または「1」を書き込む方法、1024バイト長のランダムパターンデータを繰り返して書き込む方法、直前に書き込んだランダムパターンの補数(ビット値を反転したデータ)を書き込む方法の計5とおりの方法を選択することができます。メインメニューから消去したい方法を選ぶことによって、それぞれの方法でハードディ
スクに書き込まれているデータを消去することが可能です。
4.4 複数回の上書きによる情報の消去ここまでに説明した消去方法では、ハードディスクへの書き込みは1回だけです。家庭や
オフィスでの一般的な利用であれば、これで十分だと思われます。さらに、「ハードディスク消去ツール『wipe-out』」では、より高度なセキュリティ対策を要求される用途向けに、複数回にわたって上書きすることによる、念入りな情報の消去を選択することも可能です。メインメニューから「念入り消去の上書き方法を選択する」を選択すると、図18のよう
なサブメニューが表示されます。この画面では、「0」で上書き・「1」で上書き・ランダムデータで上書き・ランダムパターンで上書き、補数で上書きの5つを組み合わせた消去方法を選択することができます。図18のサブメニューで消去方法を選択したあとで、メインメニューから「複数回上書き
して、このディスクのデータを念入りに消す」を選択すると、サブメニューで選択した方法を使って情報を消去することができます。サブメニューを呼び出す前の複数回上書きのデフォルトは『「1」で上書きしてから「0」で上書き(2回の上書き)』です。なお、複数回書き込みは、その分だけ消去に要する時間が長くなります。
4.5 データが消去されたか確認する「ハードディスク消去ツール『wipe-out』」では、消去のあとに「きちんと消去できているか」を確認する機能が用意されています。
25
25

2014/08/08<19:19> - わいぷたん第二版 wipe2-sample-draft.tex
第 4章 『wipe-out』の使いこなし
halftone/019-multi.ps
図 18 複数回書き込み方法の選択画面
ハードディスク全体の確認「データが消去されたか確認する」をメインメニューを選択すると、ハードディスクを読み込んで、文字どおりデータが消去されているかを確認することができます。「高速/一部をチェック」では、ハードディスクの全体の1/10を読み込み、「通常/全部をチェック」では、ハードディスク全体を読み込んでチェックします。確認に要する時間は「通常/全部をチェック」のほうが長くなります。ディスクの読み込みはブロック単位(10Mバイト/1ブロック)で行い、0で消去されているブロック、1で消去されているブロック、未消去のブロックについて、ブロック数と割合を表示します。チェックには数分から数時間を要します。なお、ランダムデータやランダムパターンで消去した場合は、未消去と判定されます。
ディスクのデータを表示する「ディスクのデータを表示する」を選択すると、ハードディスクの各セクタの内容を16進ダンプで表示することができます。全体を機械的にチェックする場合は、先に述べた「データが消去されたか確認する」を使い、個々のセクタの中身を目で確認したい場合は、この「データを表示する」を選ぶといいでしょう。先頭から何番目のセクタの内容を表示するかは、「データを表示するセクタの指定」でセクタの番号を入力します。
4.6 消去対象を選択する「ハードディスク消去ツール『wipe-out』」は、ATAインターフェイスに接続したハードディスクだけでなく、SCSIインターフェイスに接続したハードディスク、USBインター
26
26

2014/08/08<19:19> - わいぷたん第二版 wipe2-sample-draft.tex
4.6 消去対象を選択する
フェイスに接続したフラッシュメモリなど、さまざまなストレージデバイスの情報を消去することができます。メインメニューから「別のディスクを選択する」を選択すると、図19のような、消去対
象を選択する画面が表示されます。この画面は、
• ATAインターフェイスにS-ATAハードディスク(TOSHIBA MK1652GSX)• USBインターフェイスにUSBメモリ(EKM EK-UW)• USBインターフェイスにMP3プレイヤー(COWON iAUDIO U5)• USBインターフェイスにデジタルカメラ(OLYMPUS μ9010)• USBインターフェイスに ICレコーダー(SANYO IC Recorder)
の5つのストレージデバイスを接続したパソコンでの表示例です。もちろん、この画面はお使いのシステムによって表示内容が変わります。当然ですが、ハードディスクが1台しか接続されていなければ、選択肢は1つしか表示されません。
halftone/016-seldisk.ps
図 19 消去対象の選択
対応しているストレージデバイス
「ハードディスク消去ツール『wipe-out』」は、名称に「ハードディスク消去」という文字列が入っていますが、ハードディスク以外のストレージデバイスに記憶させた情報も消去することができます。消去できるストレージデバイスは、『wipe-out』のOSであるFreeBSDが対応しているものです。
FreeBSDはさまざまなストレージデバイスを扱うことができます。その代表的なものは、ATAインターフェイスに接続されたATAハードディスクと、SCSIインターフェイスに接
27
27

2014/08/08<19:19> - わいぷたん第二版 wipe2-sample-draft.tex
第 4章 『wipe-out』の使いこなし
続されたSCSIハードディスクおよびそれと同様に扱うことができるUSB大容量ストレージデバイスなどです。これらの詳細に関しては、前者についてはata(4)、後者についてはda(4)の、それぞれのFreeBSDマニュアルページや、FreeBSDに関する参考文献 [4, 5, 6, 7]などを参照してください。『wipe-out』では、これらストレージデバイスの情報を消去することができます。『wipe-out』で消去できるストレージデバイスをまとめておくと次のようになります。
• FreeBSD 7.3Rのインストール用CD(インストール用カーネル)で扱えるもののうち、以下の条件を満たすもの
– カーネルにデバイスドライバが組み込まれているインターフェイスに接続されたハードディスク(ストレージデバイス)
– ATAディスクコントローラドライバata(4)で扱えるもの∗ 一般的なS-ATA/P-ATAインターフェイスのハードディスク∗ 一般的なS-ATA/P-ATAインターフェイスのSSD
– SCSIダイレクトアクセスデバイスドライバda(4)で扱えるもの∗ 一般的なSCSIインターフェイスのハードディスク∗ FreeBSDで扱えるRAIDコントローラ(asr(4)など)に接続されたハードディスク
∗ USBメモリカードアダプタに接続した各種フラッシュメモリカードや、USBフラッシュメモリなどのUSB大容量ストレージ
そして、次のようなストレージデバイスには対応していません。
• FreeBSD 7.3Rのインストール用カーネルで扱えないものやブート時に正しく認識できないストレージデバイス
• FreeBSDで扱えないインターフェイスに接続されたディスク• セクタサイズが512バイトでないメディア(640MバイトMO(光磁気ディスク)など)• 専用のドライバソフトを必要とするUSB大容量ストレージやUSBメモリカードアダプタ(特にマルチファンクション対応のメモリカードアダプタ)
• USB接続であっても、PTP接続など、USB大容量ストレージとして認識できないデジタルカメラ
• CD-R、CD-RW、DVD-R、DVD-RAMなどの光学メディア
図20に、『wipe-out』で情報を消去できるストレージデバイスの例を示します。左上から順に、ATAハードディスク、USBフラッシュメモリ(EKM EK-UW)、MP3プレイヤー、ICレコーダー、USBメモリカードアダプタとmicro-SDカード、USB対応デジタルスチルカメラです。
4.7 メッセージの確認やログの保存「ハードディスク消去ツール『wipe-out』」では、消去作業を行うだけではなく、その作業の記録を保存したり、確認することができます。これは、消去ツールが備えておくべき機能の一つだそうです。
28
28

2014/08/08<19:19> - わいぷたん第二版 wipe2-sample-draft.tex
4.7 メッセージの確認やログの保存
halftone/dscn1441.ps
図 20 ストレージデバイスの例
システムメッセージの確認
CDから『wipe-out』のOSであるFreeBSDが起動するときには、図3(p. 12)のようなシステムメッセージが表示されます。このシステムメッセージを確認するには、メインメニューから「起動時のシステムメッセージを確認する」を選択します。システムメッセージは図21のように表示されます。ここでカーソルキーを使うと画面をスクロールすることができます。エンターキーを押すと、メインメニューに戻ります。
「『wipe-out』について」を見る
メインメニューから「「『wipe-out』について」を見る」 を選択すると、図22のような画面が表示されます。この画面も、先の「起動時のシステムメッセージを確認する」同様にカーソルキーで画面をスクロールすることができ、エンターキーでメインメニューに戻ります。
この画面では、『wipe-out』のOSがFreeBSDであることや、FreeBSDに付属するさまざまなツールを活用していること、そして、その視認性の高さから数多くのファンを獲得している「ぱうフォント [9]」を日本語表示に用いていることなどが表示されています。
図22では、バージョン1.1であるにもかかわらず、表示が「バージョン1.0」となっています。利用しているFreeBSDのバージョンも7.3Rであるべきところが、7.1Rとなっています。これは単なる作者のミスです。次の版では直っているかもしれません。
29
29

2014/08/08<19:19> - わいぷたん第二版 wipe2-sample-draft.tex
第 4章 『wipe-out』の使いこなし
halftone/020-dmesg.ps
図 21 システムメッセージ
halftone/021-info.ps
図 22 『wipe-out』について
30
30

2014/08/08<19:19> - わいぷたん第二版 wipe2-sample-draft.tex
4.9 ディスクをコピーする
消去ログをディスクに書き込む
消去操作を行ったあとで、「消去ログをディスクに書き込む」を選択すると、いつ・どのような方法で消去を行ったかを、当該ハードディスクの先頭セクタ(MBR; Master BootRecord)に記録することができます。この作業を行ったディスクで起動すると、� �The contents of this storage device
"ad0 (2.0G) <VBOX HARDDISK 1.0>"
were erased with hard disk wiping tool "wipe-out."
Erased with ’write 0’
2011-12-17 18:46 -> 18:48
Verified 2050 blocks
erased with 0:100%, 1:0%, unerased:0%
2011-12-17 18:48 -> 18:51
Logged: 2011-12-17 18:51:59
ABSOLUTELY NO WARRANTY.� �のようなメッセージが表示されます。
動作記録をフロッピーに書き出す
メインメニューから、「動作記録をフロッピーに書き込む」を選ぶと、動作記録をフロッピーやUSBメモリに書き出すことができます。フロッピーやUSBメモリはFATフォーマットで、「\WIPE-OUT\」というフォルダをあらかじめ用意しておいてください。パソコン本体とフロッピーやUSBメモリとの相性により、動作記録を書き出すことがで
きない場合があります。一部のUSB接続のフロッピードライブには対応していません。確実に書き込みたい場合は、このメニューを使って、消去作業を行う前に書き出し可能であることを確認しておいてください。
動作記録を表示する
動作記録を保存するのではなく、画面に表示することも可能です。「動作記録を表示する」を選ぶと、『wipe-out』を起動してから、それまでに行った消去作業などのログが表示されます。
4.8 ディスクをコピーする「ハードディスク消去ツール『wipe-out』」は、ディスクの消去だけでなく、データのサルベージにも使えます。これについては後の第6章(p. 40)で詳しく紹介します。
31
31

2014/08/08<19:19> - わいぷたん第二版 wipe2-sample-draft.tex
第 4章 『wipe-out』の使いこなし
4.9 その他の機能ここまでに説明した操作以外に、メインメニューには、以下のメニューが用意されています。
再起動する『wipe-out』を終了するには、2.5節で説明した「シャットダウン」以外に、「再起動する」を使うこともできます。また、『wipe-out』はUSBデバイスのホットプラグには対応していないので、起動後にストレージデバイスをUSBに接続した場合などは、このメニューから再起動をかけてください。
MBRのみを消去するパソコンにWindowsを再インストールするときなどに、MBRの残骸が残っているとうまくいかないことがあるようです。単に再インストールだけをやりたいときは、ハードディスクの全消去ではなく、MBRのみ消去すれば時間の節約になります。
MBRのみを消去すると、ハードディスクのデータがすべて消えてしまったように見えてしまうため、この機能を使うときは注意してください。
シェルを起動する『wipe-out』で用意されているメニュー操作だけではなく、OSであるFreeBSDを使ってみたいときには、このメニューからサブシェルを起動してください。FreeBSDのさまざまなコマンドを使うことが可能です。コマンドを利用する際には、次に説明するCDのマウントが必要になるかもしれません。
CDのマウントとアンマウント文字どおり、『wipe-out』のCDをマウント(mount)して使用可能状態にしたり、アンマウント(umount)して取り出せる状態にすることができます。CDをマウントしているときは、CDを取り出すことはできなくなります。
32
32

2014/08/08<19:19> - わいぷたん第二版 wipe2-sample-draft.tex
halftone/wipe-03.ps
33
33

2014/08/08<19:19> - わいぷたん第二版 wipe2-sample-draft.tex
第 5 章
さまざまな起動方法
ここまで、CD版の『wipe-out』の使いかたを説明してきました。しかし、すべてのパソコンがCDからの起動に対応しているわけではありません。たとえば、ノートパソコンでは、光学ドライブを搭載していないモデルもあります。このような環境でもお使いいただけるよう、『wipe-out』では、さまざまな起動方法に対応しています。
5.1 USBメモリからのブート最近のパソコンは、USBメモリにインストールしたOSの起動に対応しているものがあります。このようなパソコンでは、『wipe-out』をUSBメモリから起動することが可能です。
USBメモリ版の『wipe-out』は、ファイル形式が「usb」となっています。これを「DDfor Windows」などのツールでUSBメモリに書き込めば、USB版『wipe-out』のできあがりです。BIOS設定で、USBからの起動を有効にしてブートしてください。メインメニューが出てからの使いかたは、CD版と同じです。
5.2 ネットワークからのブートパソコンによっては、PXEブートというネットワークからのOS起動に対応しているものがあります。PXEブートはネットワーク経由でブートストラップやOSをダウンロードして、そのパソコン自身には格納されていないOSをブートする手段です。ブート時には、
• DHCPで IPアドレスの割り当てを受ける• ブートストラップコードの場所をDHCPで通知してもらう• 通知されたブートストラップコードをTFTPでダウンロードする• ブートストラップコードを動かす• ブートストラップコードは、NFS経由でカーネルをロードする
という手順がとられます。なお、PXEとは「Preboot eXecution Environment」の略で、インテルが策定したネットワークブートの規格だそうです。会社や学校など、一度にたくさんのパソコンの情報を消去したい場合、複数枚のCDを用意するのは大変かもしれません。そんなときは、このネットワークブートが便利ではないでしょうか。
サーバの設定
ネットワークブートを利用するためには、DHCP、TFTP、NFSが動いているサーバを用意する必要があります。FreeBSDマシンをサーバにするのであれば、ports/packagesか
34
34

2014/08/08<19:19> - わいぷたん第二版 wipe2-sample-draft.tex
5.3 ネットワークからのブート
らDHCPサーバをインストールしておきます。TFTPとNFSはについては、設定ファイルを書き換える必要があります。
DHCPサーバの設定ファイルである「dhcpd.conf」には、以下のような設定を書いてください。ドメイン名や IPアドレスについては、お使いの環境にあわせて書き換えてください。� �server-identifier 192.168.1.1;
option domain-name "example.jp";
option domain-name-servers 192.168.1.1;
default-lease-time 3600;
max-lease-time 7200;
ddns-update-style none;
subnet 192.168.1.0 netmask 255.255.255.0 {
range 192.168.1.2 192.168.1.254;
option routers 192.168.1.1;
filename "pxeboot";
option root-path "192.168.1.1:/cdrom";
}� �「server-identifier」には、サーバ自身の IPアドレスを設定します。「filename」には、TFT-
Pでダウンロードする PXEブート用のブートストラップコードのファイル名を設定します。「option root-path」には、NFSでマウントするルートファイルシステムを設定します。
TFTPの設定は、/etc/inetd.confで行います。このファイルの「tftp」行を以下のように設定します。これによって、『wipe-out』CD-ROMのboot/pxebootがブートストラップとしてダウンロードできるようになります。� �tftp dgram udp wait root /usr/libexec/tftpd tftpd -l -s /cdrom/boot
� �NFSの設定は、/etc/exportsと/etc/rc.confで行います。まずは、/etc/exportsから。以
下の設定を加え、『wipe-out』CD-ROMをNFSで公開します。� �/cdrom -network 192.168.1.0 -mask 255.255.255.0
� �次は、/etc/rc.confです。以下の設定を加え、リブート時にNFSサーバを起動するよう
にします。� �nfs_server_enable="YES"
rpcbind_enable="YES"� �これらの設定が終わったら、リブートするか、各種サーバを手動で再起動するなどしま
す。そして、『wipe-out』のCD-ROMをマウントしておきます。サーバ側の設定がすんだら、データを消去したいパソコンをPXEブートしてみましょう。
サーバから必要なファイルが読み込まれ、『wipe-out』が動きだすはずです。
35
35

2014/08/08<19:19> - わいぷたん第二版 wipe2-sample-draft.tex
第 5章 さまざまな起動方法
5.3 フロッピーからのブート最近、フロッピーディスクを見かける機会はずいぶんと少なくなりました。フロッピードライブを搭載し、フロッピーからOSを起動することのできるパソコンは、まるで絶滅危惧種のような存在です。しかし、そのような古いパソコンでも、ハードディスクのデータを消去したいというニーズがあります。『wipe-out』ではv0.8まで、フロッピーからのブートに対応しています。
フロッピーから起動BIOS設定でパソコンをフロッピーから起動できるようにしたあとに、フロッピー版『wipe-
out』をフロッピーにセットして、パソコンの電源を入れてください。起動しはじめると、CD版と同様にFreeBSDのシステムメッセージが表示されたあと、次のようなメニューが表示されます。このメニューは表記が日本語でないこと以外は、基本的にはCD版と同じです。� �*** Hard Disk wiping tool "wipe-out" ***
current disk: /dev/ad0 <VBOX HARDDISK>
capacity: 2,147,475,456 bytes (1.9G)
0: write "0" onto the disk
1: write "1" onto the disk
2: erase data with multiple writing
3: select multi-write method
4: verify disk (quick)
5: verify disk (normal)
6: write erase log onto the disk
7: select disk
8: dump sector
9: set sector number to dump
a: write random data onto the disk
b: run shell (sh)
c: reboot
d: shutdown
enter number [0-9a-d]:� �フロッピー版では、カーソルキーとエンターキーで操作を選択するのではなく、メニューの左に表示されている数字を入力します。たとえば、消去対象となっているハードディスクの情報を消すには、「0」を押して、次にエンターキーを押します。
36
36

2014/08/08<19:19> - わいぷたん第二版 wipe2-sample-draft.tex
5.3 フロッピーからのブート
フロッピー版での消去
「0」を入力することにより、「0: write ”0” onto the disk」を選択すると、次の確認画面が表示されます。� �*** erase data on ad0 <VBOX HARDDISK>, 2,147,475,456 bytes
with writing ’0’ onto the disk
Ok? [y/n]:� �ここで、ディスクの型番と容量を確認してください。情報を消去する場合は、「y」を入
力します。「y」以外を入力すると、最初のメニューに戻ります。ここで「y」を入力すると、再度次の確認画面が表示されます。� �Really? [yes/no]:
� �本当に情報を消去してもよい場合は、「yes」を入力します。「yes」以外を入力すると、最
初のメニューに戻ります。データの消去中は、次のように進行状況が表示されます。� �erasing data on disk: ad0. 70% done
73 [sec] elapsed, 4 [min] remains (approx.)
0%| ###################################_______________|100%
32768+0 records in
32+0 records out
33554432 bytes transferred in 1.368898 secs (24512000 bytes/sec)� �データの消去が終わると、次のメッセージが出ます。エンターキーを押すと、最初のメ
ニューに戻ります。� �completed (106 [sec])
Press ENTER to return menu...� �
フロッピー版とCD版の違い
フロッピーの容量である1.4Mバイトの中に、CD版と全く同じ機能を詰めこむことは不可能なので、フロッピー版は、CD版と比べるといくつかの機能を削ってあります。機能の違いをまとめると次のようになります。
• 画面表示が日本語表記でない• メニュー選択をカーソルキーで行えない
37
37

2014/08/08<19:19> - わいぷたん第二版 wipe2-sample-draft.tex
第 5章 さまざまな起動方法
• USBやRAIDなどに対応していない• システムメッセージの再表示機能がない…などなど
フロッピー版を作成する
フロッピー版『wipe-out』を利用するためには、イメージファイルをフロッピーに書き込む必要があります。ここでは、その方法を説明します。フロッピー版『wipe-out』のイメージファイルは、第3章で説明したCD版と同様に、作者のウェブサイトで配布されています。フロッピー版の配布アーカイブの名前は、「wpout08f.
tgz」または「wpout08f.lzh」です。お使いの環境にあわせて、いずれかのファイルをダウンロードし、アーカイブファイルからイメージファイル「wpout08f.flp」を取り出してください。
書き込みツールの用意
イメージファイルをフロッピーに書き込むには、書き込みツールが必要です。書き込みツールとしては「fdimage」や「rawrite」を利用することができるでしょう。これらのツールは、『wipe-out』が利用しているOSであるFreeBSDの配布サイトからダウンロードすることができます。なお、このツールを使わずに、Windowsのエクスプローラでフロッピーにドラッグ・アンド・ドロップしたり、コマンドプロンプトから「copy wpout08f.flp a:」としてもフロッピーにイメージファイルを書き込むことはできません。
フロッピーに書き込む
イメージファイルと書き込みツールの用意ができたら、コマンドプロンプトを起動し、次のようにして、イメージファイルをフロッピーに書き込んでください。� �D:\>fdimage wpout08f.flp a:
� �なお、上の例は、イメージファイルと書き込みツールをドライブD:のルートディレクトリに置き、フォーマット済みのフロッピーがドライブA:にセットされている場合のものです。書き込みが終わると、「D:\>」とコマンドプロンプトが表示されます。この状態でパソコンをリセットすると、フロッピーからフロッピー版『wipe-out』が立ち上がります。
UN*Xマシンでフロッピーに書き込み
CD版と同様に、フロッピー版も、Windowsマシンだけでなく、もちろん、FreeBSDやLinuxなどのUN*Xマシンからでも書き込みを行えます。「tgz」版のアーカイブをダウンロードして、ddコマンドを使って、イメージファイルをフロッピーに書き込んでください。たとえば、
38
38

2014/08/08<19:19> - わいぷたん第二版 wipe2-sample-draft.tex
5.3 フロッピーからのブート
� �% tar xzvf wpout08f.tgz
% dd if=wpout08f.flp of=/dev/rfd0 obs=9k� �のようにします。詳しくは、お使いのUNI*Xマシンのdd(1)、fdc(4) マニュアルページなどを参照して
ください。
halftone/hh-wipe-01.ps
39
39

2014/08/08<19:19> - わいぷたん第二版 wipe2-sample-draft.tex
第 6 章
データのサルベージ
ハードディスク消去ツール『wipe-out』は、ハードディスクに記録されているデータを、読み取ることができないように、消去するために作ったソフトウェアです。『wipe-out』は版を重ねるうちに、「CDブートでハードディスクを扱うソフトウェア」としていくつかの機能を追加していきました。その一つが「ハードディスクのコピー」です。これまでに、何件か「Windowsがブートしなくなったが、データを復元したい」といった相談を持ちかけられることがありました。そんなときは、『wipe-out』を起動させて、その故障の原因がハードディスクにあるのか、そうでないのかを切り分けてみたりしました。また、壊れかけているハードディスクから、できるだけそのハードディスクにダメージを与えずに、別のハードディスクにデータをコピーするという作業を、『wipe-out』でサブシェルを起動して「dd if=/dev/ad0 of=/dev/da1…」みたいに実施したことがありました。「じゃ、この機能を組み込んだら楽なんじゃないか」と考え、2007年公開のv0.7より、ディスクのコピー機能を用意しました。さらに、v1.0からは、ディスクのコピー時間を短縮できるようにしました。
6.1 ディスクのコピー機能ディスクのコピーは、メインメニューから
• ディスクをコピーする(高速/バックアップ向け)• ディスクをコピーする(低速/データサルベージ向け)
のいずれかを使います。前者は速度を重視し、後者は読み取りエラーの影響をできるだけ小さくすることを重視しています。やっていることの中身は、いずれもUNIXの「dd」コマンドによるコピーです。コマンドに与えるオプションにより、速度を重視するのか、エラーの影響を小さくするのかを変えています。
6.2 コピー機能の使いかたディスクをコピーするには、当然、コピー先が必要になります。コピー元のハードディスクと同一か、より容量の大きいハードディスクを用意してください。もちろん「物理的に」じゃなくって「容量の」です。たとえば、コピー元が250Gバイトだったら、コピー先は250Gバイトや320Gバイトといったぐあいです。用意したコピー先ハードディスクをUSBなどのインターフェースで(場合によってはSATA/IDE→USB変換インターフェイスを使って)パソコンに接続します。コピー先のハードディスクを接続した状態で『wipe-out』を起動し、上に書いた『ディスクをコピーする』を選択し、次にコピー先のディスクを選択するとコピーが始まります。
40
40

2014/08/08<19:19> - わいぷたん第二版 wipe2-sample-draft.tex
6.4 コピーが終わったら
6.3 壊れかけたパソコンのデータ救出落下などの物理的な原因で動かなくなったパソコンのデータを復旧(サルベージ)した
い場合は、そのパソコンからハードディスクだけを取り外し、そのハードディスクに記録されたデータを、さらに別の新しいハードディスクにコピーするといいでしょう。用意すべきものは基本的に次の三点です。
• データを取り出したい(コピー元の)ハードディスク• コピー先のハードディスク• 『wipe-out』が動作するパソコン
場合によっては、
• コピー元のハードディスクをパソコンに接続するためのインターフェイス(SATA/IDE→USB変換インターフェイスなど)
• コピー先のハードディスクをパソコンに接続するためのインターフェイス
が必要かもしれません。コピー元、コピー先のハードディスクを接続したパソコンが用意できたら、次は『wipe-
out』を起動します。起動したら、メインメニューから「別のディスクを選択する」を選択し、コピー元のディスクを指定します。この「別のディスク…」のサブメニューで、コピー元のハードディスクが出てこなかったり、コピー元のハードディスクが動いている様子がなかったら、そのハードディスクは完全に壊れてしまっていて、『wipe-out』ではどうにもできないかもしれません。無事にコピー元のハードディスクを選択できたら、次は「ディスクをコピーする」を選び
ます。コピー元のハードディスクにあまり負担をかけたくない場合は「ディスクをコピーする(高速/バックアップ向け)」を選択しましょう。次にコピー先のハードディスクを選択して、確認画面でコピー元、コピー先の情報をよー
く確認してから、画面の指示にしたがってエンターキーを押します(間違ってたら「No」を選択してください。メインメニューに戻ります)。ハードディスクの容量や速度にもよりますが、数十分~数時間でコピーは終わります。
6.4 コピーが終わったらコピーが終わったら、『wipe-out』のCDを取り出し、電源を切ってから、コピー元、コピー
先のハードディスクも一度取り外して普通にWindowsをブートします。もちろん、Linux派の人はLinuxを、BSD派の人はBSD… のように、普段お使いのOSをどうぞ。普通にブートしたあと、コピー先のディスクを接続します。ここではUSBのようなホッ
トプラグ可能なインターフェースでの接続を仮定しています。接続して認識すればとりあえず大丈夫でしょう。さらにファイルがきちんとコピーできているかどうかを確認してください。ついでにWindowsならディスクのチェック(scandiskまたは chkdsk)してみましょう。もし、ファイルが見えない、ファイルシステムとして認識しない場合もあきらめないでく
ださい。市販されているデータ復元ソフトを使ったらデータを取り出せるかもしれません。
41
41

2014/08/08<19:19> - わいぷたん第二版 wipe2-sample-draft.tex
第 6章 データのサルベージ
市販のデータ復元ソフトでは、データを復元できるかどうかをチェックできる「お試し版」を無償提供している場合もあります。こういった無償のツールも有効に活用しましょう。以上のような手順で、これまでに何件かのデータ復旧(サルベージ)を試してみました。うまくいった場合もありますし、ハードディスクが完全に壊れていて無理だった場合もあります。でも、最後の望みとして『wipe-out』や市販の復元ツールに賭けてみるのも悪くはないかもしれません。
42
42

2014/08/08<19:19> - わいぷたん第二版 wipe2-sample-draft.tex
第 7 章
ひろがる『wipe-out』の世界
ハードディスク消去ツール『wipe-out』は、OSとしてFreeBSD/i386を使用し、いわゆるWindowsパソコンで動作すると書きました。しかし、『wipe-out』はFreeBSD/i386が動くWindowsパソコン以外でも動作するようになりました。本章では、これについて説明します。
7.1 Linux版『wipe-out』一部のWindowsパソコンでは、OSであるFreeBSDがうまく起動しないこともあります。
そういった場合は、「Linux版」を使ってみてください。
Linux版開発の経緯
ハードディスク消去ツール『wipe-out』は、これまでオペレーティングシステム(OS)にFreeBSDを使用し、「たった一枚のフロッピー」あるいは「たった一枚のCD-ROM」で「軽快に動作」することを目標に開発を続けてきました。その一方で、まれにOSが動かない、デバイスを認識できないなどの理由で、データ消去を行えない(『wipe-out』が使えない)というご報告をいただくこともありました。その一方、昨今では、手軽に使えるUNI*X系Live CDが増えてきました。これを使え
ば、上述のようなOSにまつわる問題が解消できるのではないかと考えました。『wipe-out』そのものは、その大部分をシェルスクリプトで記述しているため、*BSDやLinuxなどの「シェルが使える」UNI*X系OSであれば、移植性は高いと考えています。『wipe-out』のコアとなる部分をOSから分離して配布すれば、ひょっとしたら、うれしいかたもいらっしゃるかもしれません。
OSとしてFreeBSDでない*BSDを使う、という選択肢もありましたが、デバイスサポートなどが似通ってない方が「多様性」を確保できると考え、Ubuntu・SLAX・Puppy Linuxでの開発を選択しました。
オリジナル(BSD版)との相違
FreeBSD版とLinux版では以下の相違点があります。
• 『wipe-out』でハードディスクを消去できる段階、すなわち、メニューが表示されるまでに時間がかかります。古いマシン、メモリの少ないマシンでは、Linuxがブートしないかもしれません。
– オリジナル版ではメインメモリが32Mバイトぐらいでも動作するはずです。– 軽快さは、オリジナル版> slax版>Puppy版>ubuntu版の順です。
43
43

2014/08/08<19:19> - わいぷたん第二版 wipe2-sample-draft.tex
第 7章 ひろがる『wipe-out』の世界
• できることはオリジナル版が豊富です。現状のLinux版は旧版であるv0.8のサブセットを目指しています。
• Ubuntu日本語Remix版などで使うと、消去してる最中でもネットサーフィンができて、退屈しないかもしれません(未検証です)。
• 配布アーカイブはシェルスクリプトしか入っていないので、コンパクトです。
起動方法以下にLinuxの各ディストリビューションでの起動方法を示します。
• 適当なLinuxベースのLive CDを用意します。• 用意したCDでブートし、シェル(ターミナル)が使える状態にします。
– ubuntu-ja-9.10-desktop-i386.iso
∗ F4キーを押して「セーフグラフィックスモードでUbuntuを起動」を選びます(標準でもかまわないかもしれません)。
∗ 「アプリケーション」→「アクセサリ」→「端末」と選んで「GNOME端末」を起動します。
∗ シェルのプロンプト「ubuntu@ubuntu:~$」が現れます。– Puppy Linux 4.3.1JP
∗ セーフティモード(Puppy Linux Safe mode)で起動します。∗ キーボードレイアウトは適切なものを選択してください。∗ シェルのプロンプト「#」が現れます。
– slax-ja-6.1.2-2
∗ Slax Text Mode(Run Slax in textmode and start command prompt only)で起動します。
∗ 「slax login:」のログインプロンプトが出たら、画面の指示にしたがってrootでログインします。
∗ シェルのプロンプト「root@slax:~#」が現れます。
• アーカイブを適当な手法で用意します。ネットワークが使えるなら「wget」コマンドでその場でダウンロードすることもできます。
• 「tar xzvf wpout10u-日付.tgz」などでアーカイブを展開します。• 「sudo sh wipe-out.sh」、「sh wipe-out.sh」などのコマンドを入力して、『wipe-
out』起動します。
起動できたら、あとはほぼv0.8のフロッピー版と同じように利用できます。詳細については、アーカイブファイルに入っているドキュメントをご覧ください。
7.2 Intel Macでも『wipe-out』ハードディスク消去ツール「wipe-out」は、Windowsの動くパソコンで利用可能であると書きました。最近のMacは「ブートキャンプ」という仕組みで、Windowsを動かすことも可能となっています。
44
44

2014/08/08<19:19> - わいぷたん第二版 wipe2-sample-draft.tex
7.2 Intel Macでも『wipe-out』
このことから、Macのハードウェア構成は、ほとんどWindowsパソコンと同じではないか、と予想できます。そうであれば、「ブートキャンプ」によるWindowsの利用と同じく、『wipe-out』も使えるのではないかと考え、動作を確認しました。
Macでは、Mac OS Xのインストールディスクで起動して、ディスクユーティリティを使うと、内蔵ハードディスクのデータ消去を行えるようです。単純なゼロ消去(ハードディスクの先頭から最後まで0を上書きして消す)、複数回上書きで消去、と、消去方法にいくつかの選択肢がありますが、『wipe-out』はゼロ消去、乱数消去、ランダムパターンおよびその補数といったバリエーションを選べますので、ちょっと凝ってみたいかたにはオススメかもしれません。
Macでの起動方法
Macでは、電源投入時に「option(alt)キー」を押すと、どのデバイスからブートするかを選択できます。このときに、『wipe-out』の入っているCDかUSBメモリからブートしてみます。たとえば、USB版『wipe-out』を書き込んだUSBメモリを差し込んでおくと、図23のような画面がでてきます。Windowsではないのですが、なぜか「Windows」と表示されています。これは、OSを調べて表示しているのではなく、「Windowsと同じブート方法で」ということを意味しているのでしょう。
halftone/pc141374.ps
図 23 Macでの起動デバイスの選択
ここで、そのUSBからブートすると、図24のように『wipe-out』がめでたく動きました。USB版『wipe-out』では、イメージファイル中に、あらかじめログを保存するフォルダ
を用意しています。4.7節(p. 31)で書いた手順でログを保存すると、以下のようなログ(抜粋)を採取できました。いろんなデバイスで「Apple」という文字列が出てきます。
45
45

2014/08/08<19:19> - わいぷたん第二版 wipe2-sample-draft.tex
第 7章 ひろがる『wipe-out』の世界
halftone/pc141377.ps
図 24 MacBook Airで『wipe-out』が動きました
� �uhub3: <Apple Inc. BRCM20702 Hub, class 9/0, rev 2.00/1.00,
addr 3> on uhub2
uhub3: 3 ports with 0 removable, self powered
ugen0: <Apple Inc. Bluetooth USB Host Controller, class 255/1,
rev 2.00/0.38, addr 6> on uhub3
ukbd1: <Apple Inc. Apple Internal Keyboard / Trackpad, class 0/0,
rev 2.00/2.09, addr 7> on uhub2
kbd2 at ukbd1
uhid0: <Apple Inc. Apple Internal Keyboard / Trackpad, class 0/0,
rev 2.00/2.09, addr 7> on uhub2
ums1: <Apple Inc. Apple Internal Keyboard / Trackpad, class 0/0,
rev 2.00/2.09, addr 7> on uhub2
ums1: 3 buttons.
ugen1: <Apple Inc. FaceTime Camera (Built-in), class 239/2,
rev 2.00/6.46, addr 8> on uhub1� �
46
46

2014/08/08<19:19> - わいぷたん第二版 wipe2-sample-draft.tex
第 8 章
インサイド『wipe-out』
前章で、『wipe-out』そのものはその大部分をシェルスクリプトで記述している、と書きました。UNI*X系OSやシェルスクリプトの扱いに慣れているかたであれば、おおよそどのようなものになっているかは想像できるのではないかと思います。ネタバレではありますが、ここではその概略を説明します。
8.1 『wipe-out』の中身は?UNI*X系OSでは、ハードディスクなどの記憶媒体はデバイスファイルという形で取り扱
うことができます。そして、「dd(1)」というコマンドを使うと、それらの記憶媒体の任意の場所に任意の情報を書き込んだりすることができます。実際に『wipe-out』でやっていることは、UNI*X系OSにおけるシェルのコマンドプロンプトから、「dd if=/dev/zero of=/dev/ad0
」と入力することと、大きな違いはありません。とはいえ、ここで書いたコマンドが何を意味するのかを理解すること、そして、UNI*X
系OSをブートして、シェルからコマンドを入力するのは、慣れた人以外ではハードルが高いと思われます。ハードディスク消去ツールは、上に書いた操作を「なるべく簡単に」かつ「誰にでも」使えるようにしたものです。また、ハードディスクの消去はそれなりに時間もかかります。そこで『wipe-out』では、
全体の作業のうちのどれだけが完了したのかといった情報も簡単にわかるようにしました。
8.2 ディスク消去のコア部分『wipe-out』で、実際に消去作業を行っているのは、「erase.sh」というシェルスクリプトです。このスクリプトを非常に単純化すると、以下のようになります [10]。� �1: skip=0
2: while [ $skip -le $max ]; do
3: p=$(( 100 * $skip / $max ))
4: echo "erasing data on disk: ${disk}, ${p}% ($skip/$max) done"
5: dd of=/dev/$disk if=/dev/zero bs=1048576 seek=$skip count=32
6: skip=$(( $skip + 32 ))
7: done� �変数$diskには、消去対象となるハードディスクのデバイスファイル名が、変数$maxに
は、1Mバイト(1048576バイト)単位で示したハードディスクの容量が入っています。実際に消去しているのは5行目のddコマンドです。一度に32Mバイトずつ消去し、そ
れが2行目と7行目のwhileのループで、ハードディスクの容量一杯まで繰り返されます。
47
47

2014/08/08<19:19> - わいぷたん第二版 wipe2-sample-draft.tex
第 8章 インサイド『wipe-out』
ハードディスクのどこを消しているかは、変数$skipに設定され、全体のうちの何パーセントまで消したかは3行目で計算され、変数$pに設定されます。そして、その値は、4行目の echoコマンドで表示されます。消去作業のコアとなる部分は以上のとおりですが、実際のスクリプトはもう少し複雑です。ソースはCDの/srcディレクトリに全て入っています。作者から見ても、可読性がよいプログラムではありませんが、興味をもたれたかたは、ぜひご覧になってください。
8.3 さらにディープな話題FreeBSDやLinuxには、既存のファイルに複数回上書きしたあとで、ファイルを削除するコマンドが用意されています。FreeBSDなら「rm -P」が、Linuxなら「shred」が利用可能です。また、FreeBSDには「undelete(2)」というナゾのシステムコールもあるみたいです。「ハードディスク消去ツール『wipe-out』」の中身からは、かなり脱線してしまいますが、興味のあるかたは、マニュアルページやソースコードをのぞいてみてはどうでしょう。
48
48

2014/08/08<19:19> - わいぷたん第二版 wipe2-sample-draft.tex
halftone/hh-wipe-03.ps
49
49

2014/08/08<19:19> - わいぷたん第二版 wipe2-sample-draft.tex
第 9 章
おわりに
「はじめに」でセキュリティの問題について触れましたが、この本の最後に、再びセキュリティについて考えてみましょう。
9.1 消去ツールはあまり役に立たないのかこの本では、ハードディスクなどのストレージデバイスについて、廃棄・譲渡前に情報を確実に消去することが大切で、それを行う消去ツールの活用方法を説明しました。しかし、情報セキュリティについて書かれているウェブサイトなどには、「消去ツールを使っても書いた情報を復元できるから、結局は物理的に破壊しなければならない」と書いてあるページもあります。ですが、はたして本当にそうでしょうか?
このようなページに書かれているのは、おおむね次のような内容です。
たとえば、紙に鉛筆で何かを書いてみて、そのあと消しゴムで消しても書いた痕跡が残る。その痕跡から鉛筆で書いた内容を復元できる。復元されたくなければ、紙を燃やすなど物理的に破壊する必要がある。これと同様のことがハードディスクにもあてはまる。
確かに、最近の分析技術は進歩していますから、特殊な分析装置—たとえば「スプリング8(大型放射光施設 SPring-8)」のようなもの—を使えば、そのようなことも可能かもしれません(不可能かもしれませんが)。あるいは、ハードディスク記録面の情報を読み取る磁気ヘッドから直接信号を取り出してそれを解析したり、ハードディスクのファームウェアを改造するなどして、アナログデータである磁気情報から「0」と「1」のディジタル情報を復調するパラメータを変更することができれば、ひょっとしたら消されたはずの情報をどうにかして復元できるかもしれません。とはいえ、これらの特殊な分析には多大なコストがかかります。そのようなコストをかけてまで取り出したいような情報が記録されているならともかく(そもそもコストをかけても取り出せるのかどうかよくわかりませんし)、家庭やオフィスでの一般的なパソコン利用でそこまでしなければならないとはとても考えられません。
9.2 軍用規格に準拠しなければいけないのかハードディスクの情報消去には、DoD(米国国防総省)規格やNATO(北大西洋条約機構)規格などの軍用規格があります。これらはもちろん軍用の規格であって、家庭やオフィスでの一般的なパソコン利用においてもこれらの規格をあてはめなければならないということにはならないでしょう。JEITAのガイドライン [1]でも、「各種軍関連の消去規格にとらわれず…」と書かれています。
50
50

2014/08/08<19:19> - わいぷたん第二版 wipe2-sample-draft.tex
9.3 ディスクの情報消去にだけこだわらないで
もちろん、お使いのパソコンの用途が軍用規格を適用しなければならないようなものであれば、それを満たす規格を適用してください。当然、情報消去以外のすべてのパソコン利用場面での軍用レベルのセキュリティ対策の適用をお忘れなく。家庭やオフィスではそういうことはありえないでしょうけれど。
9.3 ディスクの情報消去にだけこだわらないでセキュリティについて考えるとき、細かな点にこだわって全体のバランスを見失ってし
まう、というのはよくある失敗です。先に述べた、物理的に破壊しないといけない、あるいは、軍用規格を適用しないといけない、といった点にの̇み̇とらわれてしまうことは、まさにこの好例であるといえます。それらの細かな点を問題にするより前に他のセキュリティ対策がきちんととられているかを確認しておくべきでしょう。情報が確実に消されているわけではないハードディスクから有益な情報を取り出すのは、
比較的簡単であるとはいえますが、それなりにコストもかかります。それよりももっと簡単に情報を盗み出す手段はいくらでもあります。たとえば、パソコンそのものを盗み出せば、何の苦労もなく情報を盗むことができるでしょう。また、パスワードなどを盗みたかったら、ごみ箱からパスワードが書かれていそうなメモを漁ってみたり、スパイウェアをパソコンに忍ばせる方が簡単かもしれません。一度、セキュリティ実践情報 [11]などを参照して、そこで説明されている対策がきちん
ととられているかを確認してください。もし、それが全くできていないのであれば、ディスクの情報消去にのみこだわっても、何の意味もありません。情報消去のような使用後の対策とウイルス対策などの使用中の対策、そして、パソコン
などの情報機器への対策だけでなく、セキュリティ教育といった間接的な対策も忘れないことが大切です。セキュリティで重要なのは、ハードディスクの情報消去だけにとらわれず、全体のバラ
ンスを考えた対策をきちんととることなのです。
51
51

2014/08/08<19:19> - わいぷたん第二版 wipe2-sample-draft.tex
参考文献
ここでは、この本を書く際に参考にした文献や、読者のみなさまに役立つ情報をリストアップします。
[1] 社団法人 電子情報技術産業協会; パソコンの廃棄・譲渡時におけるハードディスク上のデータ消去に関する留意事項, (2010/02),http://it.jeita.or.jp/perinfo/committee/pc/JEITA_HDDdata100219F.pdf
[2] かみむらけいすけ; ハードディスクを完全に消去する,http://www.glocom.ac.jp/users/kmmr/hdd-sterilisation.html
[3] 春山 征吾; ファイル等を復元できないように削除するソフトウェア,http://www.unixuser.org/~haruyama/security/user_security/
sakuzyo_tool.html
[4] FreeBSDドキュメンテーションプロジェクト;FreeBSDハンドブック, http://www.jp.freebsd.org/www.FreeBSD.org/doc/ja_JP.eucJP/books/handbook/index.html
[5] 衛籐 敏寿, のだまさひで, 細川 達己, 内川 喜章, 天川 修平, 三田 吉郎, ゆっぴぃ; 改訂版 FreeBSD徹底入門, (翔泳社, 2002/09), ISBN4-7981-0171-0 .
[6] Michael Lucas 著, 佐藤 広生 監; Abusolute BSD ~ FreeBSDシステム管理とチューニング, (毎日コミュニケーションズ, 2004/09), ISBN4-8399-0930-X .
[7] 後藤 大地; 改訂第二版 FreeBSDビギナーズバイブル, (毎日コミュニケーションズ,2005/09), ISBN4-8399-1894-5 .
[8] JIS X 0606:1998,情報交換用CD-ROMのボリューム構造及びファイル構造,(日本規格協会, 1998/11).
[9] ぱうフォント公式ミラーサイト, http://udumaki.s36.xrea.com/
[10] USP友の会; ハードディスク消去ツール「wipe-out」の原理と構造,(USP MAGAZINE vol. 1, 2011/06), pp. 10—12.
[11] 独立行政法人 情報処理推進機構 セキュリティセンター; 情報セキュリティ対策実践情報, http://www.ipa.go.jp/security/awareness/awareness.html
[12] 株式会社クレシア; 産業用ワイパー(ワイピングクロス),http://www.crecia.co.jp/business/products/wiper/detail.html
[13] 奥村 晴彦; 改訂第3版 LaTEX2ε美文書作成入門, (技術評論社, 2004/03),ISBN4-7741-1940-7 .
52
52