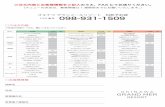IASB討議資料の利益概念と資本利益率...-IASB討議資料の利益概念と資本利益率一 79 については,資本取引以外の資産および負債の増減として説明されていることから
iモード編 -...
Transcript of iモード編 -...
●iモード編iモードとは .................................................................. 24サイト(番組)接続サービス ........................................ 40インターネット接続サービス .................................... 62iアプリ .......................................................................... 65キャラ電 ....................................................................... 92iモーション .................................................................. 94メッセージサービス ................................................. 100便利な機能................................................................. 111iモード設定 ............................................................... 117アプリケーション通信設定 ..................................... 126
この取扱説明書で掲載している画面はイメージであるため、実際の画面とは異なる場合があります。
iモードとは
24
iモードとは
iモードとはiモードでは、iモードメールやiモード対応FOMA端末(以下iモード端末)のディスプレイを利用して、サイト(番組)接続、インターネット接続などのオンラインサービスをご利用いただけます。
■ サイト(番組)接続
簡単なボタン操作で、IP(情報サービス提供者)が提供するさまざまなサイトを利用でき
るサービスです。
■ インターネット接続
iモード端末からインターネットに接続し、iモード対応のホームページにアクセスできる
サービスです。
■ iモードメール
iモード端末はもちろん、インターネットを経由してe-mail(電子メール)ともメールをや
りとりできるサービスです。
iモードセンター�iモード端末�
IPとiモード端末をつなぎます。またメールやメッセージをお預かりします。�
IP(情報サービス提供者)サイト(番組)を提供します。�
パソコン�
FOMAサービスエリア�iモードのサービスエリアは、FOMAサービスエリア(通話のできるエリア)と同じです。�
インターネット�
サービスのしくみ
iモードはお申し込みが必要な有料サービスです。お申し込みに関するお問い合わせは
○お問い合わせ先(ドコモグループ各社)ドコモの携帯電話、PHSからの場合
(局番なしの)151(無料)※一般電話からはご利用になれません。
一般電話等からの場合0120-800-000※ドコモの携帯電話、PHSからもご利用になれます。
※ダイヤルの番号をよくご確認の上、お間違いないようおかけください。
iモードとは
25
iモードとは
●FOMAサービスをご契約いただきますと、当日よりすべてのサービスがご利用になれます。●movaサービス(iモードをご契約)からFOMAサービスへ契約を変更された場合、movaサービスでご利用いただいていた「マイメニュー」の内容は引き継がれます。ただし、サイトによってはFOMAに「マイメニュー」が引き継がれない場合もありますので、その場合は再登録をしてください。なお、「マイメニュー」引継対応サイトについては、iMenu内の「お知らせ&ヘルプ」で確認できます。
●movaサービス(iモードをご契約)からFOMAサービスへ契約を変更された場合、iモードメールアドレスはそのままご利用になれます。
● iモードは、送受信した情報量(パケット数)に応じて課金されるサービスです。本書では、料金に関する情報は記載しておりません。利用料金については、iモードご契約時にお渡しする『FOMAiモード操作ガイド』をご覧ください。
● iモードのサービス内容は変更することがありますので、詳しくは『FOMA iモード操作ガイド』をご覧ください。
おしらせ�
メインメニューのメールグループとiモードグループについて
選択�
アイコン
メール
iモード
iアプリ
アイコン名
メールメニューを表示します。
iモードメニューを表示します。
iアプリメニューを表示します。
説 明
P.141
下記
P.67
参照ページ
iモードメニューについて
項 目
ziMenu
xBookmark
c画面メモ
vラストURL
bInternet
nメッセージ
miモード問い 合わせ
,ユーザ証明書 操作
.iモード設定
iモードセンターへ接続すると、最初に表示されるページです。ここから各サイト(番組)や「週刊iガイド」などへアクセスします。
お気に入りのホームページアドレスをiモード端末に登録しておくと、次回から直接アクセスできます。
iモード端末に保存されたiモードの画面を見ることができます。
最後に表示したサイトやインターネットホームページを表示します。
ホームページアドレスを直接入力することでインターネットのiモード対応ホームページに接続することができます。
受信したメッセージリクエスト/フリーを表示します。メッセージサービスは、欲しい情報が自動的にiモード端末に届くサービスです。
iモードセンターにiモードメールやメッセージリクエスト/フリーが保管されているかどうか問い合わせをします。
FirstPassセンターに接続して、ユーザ証明書の発行申請やダウンロードなどを行います。
iモードに関係するFOMA端末の設定を行います。
説 明
P.26、P.43
P.53
P.57
P.61
P.62
P.105
P.104
P.48
P.117
参照ページ Bookmark�
iモードメニュー�
画面メモ� ラストURL� Internet� メッセージ� iモード問い合わせ� ユーザ証明書操作� iモード設定�
Menu�
選択�
iモードとは
26
サイト(番組)接続サービス
項 目
zマイメニュー
x週刊iガイド
cメニューリスト
vとくするメニュー
biエリア
nかんたん検索
mマイボックス
,オプション設定
.お知らせ& ヘルプ
English
よく利用するサイトを登録しておくと、次回から簡単にサイトに接続できます(P.52、P.53)。有料サイトなどは申し込み時に自動的に登録され、合わせて45件まで登録できます。
新着サイトやおすすめサイトなど、最新のサイト情報を月~金曜日の毎日更新して掲載します。
すべてのサイトをジャンル別・地域別に紹介するリストです。ここから見たいサイトを選んで接続できます。
楽しいキャンペーン情報、プレゼントやお得な割引クーポン情報などが掲載されています。毎週情報が更新されます。(提供:D2コミュニケーションズ)
場所やその周辺に関する天気・地図・タウン情報などを簡単にご利用になれます。
・iアプリサーチiアプリを情報料が無料のものやゲームができるものなど、利用シーン別に紹介しています。
・便利サイトサーチメニューリストの中から、日常的に利用できる便利な実用系サイトを利用シーン別にピックアップして掲載します。
サービスを提供するお店やサイトにあらかじめ登録することにより簡単にアクセスする会員向けのサービスです。一度登録すると簡単にアクセスできるようになります。
iモードメールの設定やiモードパスワードの変更などを行います。
ドコモからのお知らせや、iモードの利用方法やご利用規則を掲載しています。
iMenuを英語表記に変更します。
説 明
簡単なボタン操作でサイトに接続して、IP(情報サービス提供者)が提供する各種オンラインサービスをご利用いただけます。たとえば、銀行の残高照会・振込、チケット予約、ニュース、辞書検索、着信メロディのダウンロードなど、さまざまなオンラインサービスがあります。
■サイトを表示するにはiモードセンターに接続すると、最初にiMenuが表示されます。ここから各サイトや「週刊
iガイド」などへアクセスします。
サイトの表示方法は→P.42
●サイトによっては、ご利用になるために情報料が必要なもの(iモード有料サイト)があります。
● IPが提供するサービスには、ご利用の際に別途お申し込みが必要なものがあります。
● iモードアイコンが点滅していても、iモードセンターとの通信中以外は、パケット通信料はかかり
ません。
●デュアルネットワークサービスご契約の場合、iMenu画面などが一部異なります。
おしらせ�
iモードとは
画面はイメージです。設定によっては、表示が異なる場合があります。
機能�選択�選択� 機能�
└便利サイトサーチ�
マイメニュー�
メニューリスト�
とくするメニュー�
iエリア�
かんたん検索�
マイボックス�
├ iアプリサーチ�
ENGLISH お知らせ&ヘルプ�FREE
オプション設定�FREE
週刊 i ガイド� FREE
iモードとは
27
iモードとは
■こんなこともできます
■ iモーション
iモードのサイトから映像や音をiモード端末に取り込み、再生したり、待受画面として楽
しむことができます。
・ iモーションを取り込むには→P.95
・ iモーションを再生するには→P.95
・ iモーションを自動再生設定するには→P.119
iモーションを取り込むには、iモードセンターを経由するパケット通信と、経由しないデ
ジタル通信の2種類があります。
■ iアプリ
iアプリをサイトからダウンロードする(取り込む)ことにより、iモード端末をより便利に
活用いただけます。たとえば、iモード端末にいろいろなゲームをダウンロードして楽し
んだり、株価情報のiアプリをダウンロードすることにより、株価を定期的に自動チェッ
クすることなどが可能です。また、地図のiアプリでは必要なデータだけをダウンロード
するため、スムーズなスクロールが可能です。
・ iアプリをダウンロードするには→P.68
・ iアプリを実行するには→P.72
・ iアプリを自動起動するには→P.78
■ iアプリ待受画面
iアプリ待受画面では、iアプリを待受画面として利用することができ、そのままメールを
受信したり、電話をかけることも可能です。ニュースや天気の最新情報を待受画面に表
示させたり、お好みのキャラクタがメール受信やアラームを知らせてくれたり、より便
利な待受画面にすることも可能です。
・ iアプリ待受画面を設定するには→P.85、『基本編』のP.177
IP
iモーション�
iモードセンター�
iモード端末�
取り込み�
ニュースなどの�映像や音楽など�
IPiアプリ�
iモードセンター�iモード端末�
ダウンロード�ゲーム、株価�情報、etc.
■ 着モーション
iモードのサイトからiモーションをiモード端末に取り込み、着信音に設定できます。メロ
ディだけではなくお好きな歌手などの歌声なども着信音としてご利用いただけます。
一部の対応していないiモーションは着モーションに設定できません。
・ 着モーションを設定するには→『基本編』のP.163
iモードとは
28
■ iアプリDX
iアプリDXでは、iモード端末の情報(メールや発着信履歴、電話帳データなど)と連動す
ることにより、お好みのキャラクタ画面でメールを作成したり、着信時にキャラクタの
コメントで誰からの着信かを知らせたり、メールと連動して株価などの欲しい情報やゲー
ムの進行がよりリアルタイムに更新されるなど、iアプリをより便利に楽しく利用するこ
とが可能です。
・iアプリDXとは→P.65
■ キャラ電
テレビ電話利用時に相手のテレビ電話対応端末に自分の映像を映す代わりにキャラクタ
を表示させ、キャラクタが音に反応して口を動かしたり、ボタン操作でキャラクタを動
作させたりできます。お好きなキャラクタをダウンロードし、そのキャラ電を撮影した
静止画・動画ファイルを待受画面に設定したり、メールに添付して送ることもできます。
メール添付やFOMA端末外への出力が禁止されている画像ファイル・動画ファイルは送
信できません。
・キャラ電をダウンロードするには→P.93
・キャラ電を確認するには→P.324
・キャラ電を設定するには→P.324
・キャラ電を操作するには→P.325
・キャラ電を撮影するには→P.327
■ 赤外線通信機能
赤外線通信機能が搭載された携帯電話、パソコンなどと電話帳やメール、ブックマーク
などを送受信することができます。※
また、iアプリで赤外線通信を利用することにより、赤外線通信機能が搭載された機器と
連動して、より広がった使いかたができます。
※:相手の機器によっては、赤外線通信機能が搭載されていても通信できないデータが
あります。
赤外線通信機能を利用するには→P.340
iモードとは
IPキャラ電�
テレビ電話対応端末� テレビ電話対応端末�
キャラ電映像� カメラ映像�ボタン操作�
テレビ電話� ダウンロード�コンテンツ�
FOMA端末� 赤外線通信機能搭載�携帯電話�
1 2 3
4 5 6
7 8 9
*� 0 #�
パソコン�etc.
赤外線通信機能対応機器�
iモードとは
29
■ SSL通信
SSLとはSecure Sockets Layerの略で、認証/暗号技術を使用して、プライバシー
を守ってより安全にデータ通信を行う方式のことです。SSLページではデータを暗号化
して送受信することにより、通信途中での盗聴、なりすまし※や書き換えを防止し、クレ
ジットカード番号や住所などお客様の個人情報をより安全にやり取りできるようにして
います。SSL通信には、iモード端末から特別な操作なしに、端末内に保存されているCA
(Certification Authority)証明書(以降「SSL証明書」)を利用してSSLに対応したサイ
ト(SSLページ)を表示するものと、FirstPassセンターからダウンロードしたユーザ証
明書を利用してSSLに対応したサイト(SSLページ)を表示するものと2つあります。な
お、サイトによって使用する証明書は異なります。
・iモード端末に保存されているSSL証明書を利用してページを表示するには→P.46
・FirstPassのユーザ証明書を利用するには→P.48
■ FOMAカード動作制限機能
お客様の情報(電話番号、電話帳(一部)など)を保存しているFOMAカードを、iモード端
末に挿入して、サイトからダウンロードしたりメールから取得したメロディ・静止画・
動画などのファイルを動作制限します。また、別のFOMAカードに差し替えたり、また
はFOMAカードを挿入していない状態で電源を入れた場合、取得したファイルの再生や
表示をできなくする機能です。
FOMAカード動作制限機能については→P.19
■ iメロディ
サイトから最新の曲やお好みの曲をiモード端末にダウンロードし、着信音として利用で
きます。→P.115
iモーションも着モーションとして設定でき、メロディだけではなくお好きな歌手の歌声
と動画なども着信音、着信画像としてご利用いただけます。→P.94
■ 画像、アニメーション
サイトからお好みの画像やアニメーションをiモード端末にダウンロードして、待受画面
やウェイクアップ表示などに設定できます。→P.113
iモードとは
IP
なりすまし�
iモードセンター�
※なりすまし:第三者がサイトになりすまして、不正にお客様の情報� を入手したりすることです。�
iモード端末�
暗号化�解読�
解読�暗号化�
盗聴�書き換え�
※�
iモードとは
30
■ ダウンロード辞書
サイトから方言や専門用語などの辞書をiモード端末にダウンロードして、変換用辞書と
して設定できます。→P.113
■ メッセージサービス
メッセージサービスを提供するサイトにお申し込みいただくことにより、欲しい情報
(メッセージ)が自動的にお客様のiモード端末に届くサービスです。
メッセージサービスには、メッセージリクエストとメッセージフリーがあります。
電源が入っていない場合や「 」が表示されている場合などで受信できないときは、メッ
セージリクエスト/フリーはiモードセンターに保管されます。
・iモードセンターでのメッセージの保管件数、保管期間は次のとおりです。最大保管件
数、最大保管期間を超えた場合は、最も古いメッセージから順に削除されます。
メッセージリクエスト
メッセージフリー
メッセージサービスを提供するサイトでお申し込みいただくと、欲しい情報が自動的に届けられるメッセージです。
オプション設定で受信設定をすると、パケット通信料無料で届けられるメッセージです。
メッセージサービスの受信方法は→P.102、P.104
■iモードパスワード
有料サイトの申し込みやマイメニューの登録・解除、iモードメールの設定などを行うと
きには「iモードパスワード」が必要になります。ご契約時は「0000」(数字のゼロ4つ)に
設定されていますので、お客様のお好みでFOMA端末から自由にiモードパスワードを変
更してください。→P.51
iモードパスワードは他人に知られないように十分にご注意ください。
インターネット接続
インターネットホームページのアドレス(URL)を入力することにより、インターネットに接続し、iモード対応のインターネットホームページを表示することができます。インターネットホームページの表示方法は→P.63
● iモード対応のインターネットホームページ以外は正しく表示されない場合があります。iモード対応
のインターネットホームページとは、iモード対応のタグなどで作成されたホームページのことです。
●パソコン上での表示とは異なる場合があります。
●URLが半角256文字を超えるインターネットホームページは、表示できない場合があります。
●データ量の大きいページに接続した場合などは、読み込み中止操作により通信を中断できます。
おしらせ�
iモードとは
メッセージリクエスト
メッセージフリー
300件
300件
最大保管件数
72時間
72時間
最大保管期間
・iモードセンターに保管されたメッセージリクエスト/フリーは、iモード問い合わせに
より受信できます。→P.104
iモードとは
31
便利な機能
サイトのページやメールに表示されている電話番号やメールアドレス、URLなどの情報を利用して、簡単な操作で音声電話やテレビ電話をかけたりメールを送信したりすることができます。
iモードとは
●その他にも、メロディや辞書の取り込みと保存、画像の保存、iアプリの起動、iモーショ
ンの取り込みと保存、電話番号やメールアドレスの電話帳への登録などができます。
→P.113
機能
Phone To 機能
Mail To 機能
Web To 機能
電話番号が表示されている各サイト、メッセージリクエスト/フリー、メールの画面などから簡単な操作で音声電話やテレビ電話をかけることができます。
メールアドレスが表示されている各サイト、メッセージリクエスト/フリー、メールの画面などから新規メール画面を表示することができます。
URLが表示されている各サイト、メッセージリクエスト/フリー、メールの画面などからインターネットホームページに接続できます。ただし、一部ご利用になれないサイトがあります。
説明
P.111
P.112
P.113
参照ページ
iモードのご使用にあたって・サイト(番組)やインターネット上のホームページ(インターネットホームページ)の内容は一般に著作権法で保護されています。これらのサイト(番組)やインターネットホームページからFOMA端末に取り込んだ文章や画像などのデータを、個人として楽しむ以外に、著作権者の許可なく一部あるいは全部をそのまま、または改変して販売、再配布することはできません。
・FOMA端末に保存されている内容(メール、メッセージリクエスト/フリー、画面メモ、iアプリ、iモーション)やブックマークなどの登録内容は、電池パックを外したままの状態でも約1ヶ月は記憶されていますが、それ以上経過すると消失する可能性があります。また、FOMA端末の故障、修理やその他の取扱いによっても消失する場合がありますので、登録内容や重要な内容は控えをとっておくことをおすすめします。万一、保存されている内容や登録した内容が消失した場合、当社としては責任を負いかねますので、あらかじめご了承ください。
・FOMA端末の修理などを行った場合、iモード、iアプリ、iモーションにて取り込んだ情報は、著作権法により新しい携帯電話への移行を行っておりません。また、別のFOMAカードに差し替えたり、FOMAカードを未挿入のまま電源を入れた場合、サイトから取り込んだメロディ、画像、iモーションなどや、iモードメールに添付または貼り付けられているファイル(メロディ、画像、動画やiモーション)、メロディ、画像、iモーションを含んだ画面メモ、メロディ、画像が添付または貼り付けられているメッセージリクエスト/フリーなどの表示や再生ができません。
キャッシュに記憶されたページを表示するときは・キャッシュとは、表示したサイトやインターネットホームページなどのデータを一時的に記憶する端末内の場所です。サイトやインターネットホームページなどを表示中にvを押してページを移動すると、通信を行わずにキャッシュとして記憶されたページを表示します。ただし、端末のキャッシュサイズをオーバーしていたり、必ず最新情報を読み込むように設定(作成)されたページを表示するときは、vを押した場合でも通信を行います。また、ページがキャッシュに記憶されていても、そのページの日付時刻情報が更新されている場合は通信を行って最新情報を表示します。
・キャッシュから読み込んだ場合でも、以前接続したときに入力した文字や設定は表示されません。・iモードを終了すると、キャッシュはクリアされます。・SSL対応のページをキャッシュから読み込んだときは、「SSLページを表示します」というメッセージが表示されます。
iモードとは
32
iモードの基本操作について
iモードの基本操作についてiモードの基本操作について説明します。iモードとは→P.24
iモードを開始します
1 待受画面表示中にp[ ]を押す
iモードメニュー画面が表示されます。iモードメニューは9項目あり
ます。iモードの主な操作はこの画面からはじめます。
i→ を選んでもiモードメニューを表示することができます。
「 」が表示されているときサービスエリア外または電波が届かないところにいます。iモード
のサービスエリアはFOMAのサービスエリア(通話のできるエリ
ア)と同じです。「 」など電波の受信レベル表示が点灯するとこ
ろまで移動してください。
・ iモードは通信を使ったサービスのため、「 」が表示されてい
るときはご利用になれません。
・「 」が表示されているときでも、iモードメニューを表示する
ことはできます。
「 」が点滅するときサービスエリア内でiモードのサービスを受けていないときに、サ
イト(P.42)やインターネット(P.63)への接続やiモードメールの
送信(P.152)などをしようとしたときは「 」が点滅し、iモード開
始まで時間がかかることがあります。
「 」が点滅しているときiモードのサービスを受けているとき(iモード中)は「 」が点滅しま
す。
Bookmark�
iモードメニュー�
画面メモ� ラストURL� Internet� メッセージ� iモード問い合わせ� ユーザ証明書操作� iモード設定�
Menu�
選択�
iモードを終了します
1 iモード中にyを押し、「YES」を選ぶ
「 」が点滅した後、「 」が消灯します。 iモード�
終了しますか?�
YES�
NO�
iモードとは
33
iモードの基本操作について
● iモードメールやメッセージリクエスト/フリーの送受信中や問い合わせ中にtを1秒以上押す
と、iモードメールやメッセージリクエスト/フリーの送受信を中止します。ただし、中止したタ
イミングにより送受信してしまうことがあります。
●yを2秒以上押したときは、電源が切れます。
●「 」が表示されているときや、FOMA端末の電源が入っていないときにiモードメールやSMS、
メッセージリクエスト/フリーが送られてきた場合は、iモードセンターでiモードメールとメッセー
ジリクエスト/フリーを、SMSセンターでSMSを、それぞれ保管します。
おしらせ�
メニュー項目の選びかた
メニュー項目の選びかたには次の2種類の方法があります。● ここでは例として、iMenuから「メニューリスト」を選ぶ操作を説明します。
1 項目番号と同じ数字のダイヤルボタンを押す
ダイレクトキー選択については、一
部ご利用になれないサイトがありま
す。3
1 cを押して選びたい項目を反転表示し、d[選択]を押す
■ダイヤルボタンで項目番号を押して選ぶ方法(ダイレクトキー選択)
■マルチファンクションボタンで項目を選ぶ方法
c d
天気/ニュース/情報�
証券/カード/保険� 交通/地図/旅行� ショッピング/チケット� ファッション/コスメ� グルメ情報� くらしの情報� 働く/住む/学ぶ� 着信メロディ/カラオケ�
モーション�
選択� 機能�
モハ゛イルハ゛ンキンク゛�
天気/ニュース/情報�
証券/カード/保険� 交通/地図/旅行� ショッピング/チケット� ファッション/コスメ� グルメ情報� くらしの情報� 働く/住む/学ぶ� 着信メロディ/カラオケ�
モーション�
選択� 機能�
モハ゛イルハ゛ンキンク゛�
機能�選択�選択� 機能�
└便利サイトサーチ�
マイメニュー�
メニューリスト�
とくするメニュー�
iエリア�
かんたん検索�
マイボックス�
├ iアプリサーチ�
ENGLISH お知らせ&ヘルプ�FREE
オプション設定�FREE
週刊 i ガイド� FREE
機能�選択�選択� 機能�
└便利サイトサーチ�
マイメニュー�
メニューリスト�
とくするメニュー�
iエリア�
かんたん検索�
マイボックス�
├ iアプリサーチ�
ENGLISH お知らせ&ヘルプ�FREE
オプション設定�FREE
週刊 i ガイド� FREE
機能�選択�選択� 機能�
└便利サイトサーチ�
マイメニュー�
とくするメニュー�
iエリア�
かんたん検索�
マイボックス�
├ iアプリサーチ�
ENGLISH お知らせ&ヘルプ�FREE
オプション設定�FREE
週刊 i ガイド� FREE
メニューリスト�
iモードとは
34
機能メニューが複数ページあるときは次のような操作で前後のページを表示することができます。
h(またはa[ホーム])…前のページを表示します。
j(またはs[メモ/確認])…次のページを表示します。
一番下の項目が反転表示のときにg…次のページを表示します(一番上の項目が反転します)。
一番上の項目が反転表示のときにf…前のページを表示します(一番下の項目が反転します)。
※:機能メニューが1ページだけの場合は、一番上の項目が反転表示のときにfを押すと一番下の
項目へ、一番下の項目が反転表示のときにgを押すと一番上の項目へ移動します。
サイトやホームページでの文字入力などのしかた
サイトやインターネットホームページでアンケートや申し込みなどをするときに、入力する枠や選択するボタンなどが表示されることがあります。
■「OK」や「Cancel」などのボタン
画面に「OK」や「Cancel」などのボタンが表示されることがあります。それらを選ぶときは、cを押して「OK」や「Cancel」を選びます。ボタンが選ばれている状態でd[選択]を押すと、選んだ内容の動作をします。
機能�選択�選択� 機能�
「ル・モンド」�日時:9/25 19:00�人数:2名�料理:Aコース�→メニューの詳細�予約しますか�
フランス料理�
OK�
Cancel�
機能�選択�選択� 機能�
「ル・モンド」�日時:9/25 19:00�人数:2名�料理:Aコース�→メニューの詳細�予約しますか�
フランス料理�
OK�
Cancel�
「OK」「Cancel」とも選ばれていない状態
「OK」が選ばれている状態
j
h
j
h
j
h
Bookmark登録� 機能メニュー�
画面メモ�
1/3�
Menu� Bookmark一覧� URL入力� 再読み込み� 画像保存�
電話帳登録� 機能メニュー�
デスクトップ貼付�
2/3�
iモート゛メール作成� 文字コード変換� ホーム登録� ホーム表示� タイトル表示�
URL表示� 機能メニュー�
証明書表示�
3/3�
画像表示設定� モーションタイフ°設定� リトライ� 効果音設定� スケシ゛ュール参照登録�
g
f
電話帳登録� 機能メニュー�
デスクトップ貼付� iモート゛メール作成� 文字コード変換� ホーム登録� ホーム表示� タイトル表示�
2/3�
Bookmark登録� 機能メニュー�
画面メモ�
1/3�
Menu� Bookmark一覧� URL入力� 再読み込み� 画像保存�
iモードの基本操作について
iモードとは
35
■ラジオボタン
選択肢の中から1つだけ選ぶことができます。'が選ばれた状態です。<例:「文京区」を選ぶとき>
1 gを3回押して「文京区」を選び、d[選択]を押す
■チェックボックス
選択肢の中から複数の項目を選ぶことができます。 が選ばれた状態です。<例:「ショッピング」を追加で選ぶとき>
1 gを2回押して「ショッピング」を選び、d[選択]を押す
選択を解除する場合を選んでd[選択]を押す
□に戻ります。
■テキストボックス
文字を入力することができます。テキストボックスを選ぶと文字入力の画面が表示されます。
1 テキストボックスを選んでd[選択]を押す
い�●ご感想をお聞かせくださ�
送信 �
選択� 機能�
選択� 機能�
千代田区� 中央区� 港区� 文京区�
墨田区� 台東区�
区の名前を指定してくださ��い�
次へ�
選択� 機能�
千代田区� 中央区� 港区� 文京区�
墨田区� 台東区�
区の名前を指定してくださ��い�
次へ�
選択� 機能�
グルメ� 新商品サービス� ショッピング� 健康・ダイエット�
芸能� ディスカウント�
あなたの知りたい情報は?�(任意・複数選択可)�
次へ�
選択� 機能�
グルメ� 新商品サービス� ショッピング� 健康・ダイエット�
芸能� ディスカウント�
あなたの知りたい情報は?�(任意・複数選択可)�
次へ�
選択� 機能�
グルメ� 新商品サービス� ショッピング� 健康・ダイエット�
芸能� ディスカウント�
あなたの知りたい情報は?�(任意・複数選択可)�
次へ�
iモードの基本操作について
選択� 機能�
千代田区� 中央区� 港区� 文京区�
墨田区� 台東区�
区の名前を指定してくださ��い�
次へ�
iモードとは
36
2 文字を入力してd[確定]を押す文字の入力のしかた→『基本編』の
P.298
■プルダウンメニュー
選択肢の一覧から項目を選ぶことができます。選択肢の一部のみが見えている状態で表示され、プルダウンメニューを選ぶと隠れている複数の選択肢が一覧で表示されます。<例:「年代」を設定するとき>
1 設定したいプルダウンメニューを選んでd[選択]を押す
男性�
未婚�
1.性別�
2.年代�
3.結婚�
10代�
えてください。�あなたのプロフィールを教�
選択� 機能�
未婚�
1.性別�
2.年代�
3.結婚�
えてください。�あなたのプロフィールを教�
選択�
10代� 20代� 30代� 40代� 50代� 60代以上��
2 cを押して項目を選び、d[選択]を押す選んだ項目が表示されます。
プルダウンメニュー内に が
表示された場合複数の項目を選ぶことができます。
cで を移動させ、d[選
択]を押すごとに 内の項目の
選択/選択解除を繰り返します。
項目を選び終わった後にo[完了]
またはtを押すと選択操作が完
了します。
1.性別�
2.年代�
3.結婚�
えてください。�あなたのプロフィールを教�
選択�
未婚�
10代� 20代� 30代� 40代� 50代� 60代以上��
男性�
未婚�
1.性別�
2.年代�
3.結婚�
30代�
えてください。�あなたのプロフィールを教�
選択� 機能�
iモードの基本操作について
送信 �
とても良かったと思いま� す。これからもいい商品 � を期待しています。�
い�●ご感想をお聞かせくださ�
選択� 機能�確定� 機能�文字�
残 9938�
。これからもいい商品を期�
編集�
待しています。�
とても良かったと思います�
改行�
iモードとは
37
■セレクトボックス
選択肢の一覧から項目を選ぶことができます。サイトによっては選択肢の一部のみ表示されている場合もあります。
1 設定したいセレクトボックスを選んでd[選択]を押す
ください。�見たいジャンルを選択して�
選択�
野球� サッカー� 競馬� 相撲� ゴルフ� その他�
選択�
ください。�見たいジャンルを選択して�
野球� サッカー� 競馬� 相撲� ゴルフ� その他�
2 cを押して項目を選び、d[選択]を押す選んだ項目は反転表示されます。
セレクトボックス内に が表
示された場合複数の項目を選ぶことができます。
cで を移動させ、d[選
択]を押すごとに 内の項目の
選択/選択解除を繰り返します。
項目を選び終わった後にo[完了]
またはtを押すと選択操作が完
了します。
選択�
ください。�見たいジャンルを選択して�
野球� サッカー� 競馬� 相撲� ゴルフ� その他�
選択� 機能�
ください。�見たいジャンルを選択して�
野球� サッカー� 競馬� 相撲� ゴルフ� その他�
User IDやPasswordを入力します
サイトによっては認証画面が表示されることがあります。サイトによって表示される画面は異なります。
1 「User ID」のテキストボックスを選ぶ
認証�
UserID�
Password�
OK�
Cancel�
iモードの基本操作について
iモードとは
38
確定� 機能�文字�
残 32�
User ID�
認証�
UserID�abcde�
Password�
OK�
Cancel�
入力したPasswordは「*」で表示されます。
「文字入力方式」を「モード2(2タッチ方式)」に設定しているときは、
Passwordを入力するときも「モード2(2タッチ方式)」の方法で入力
してください。→『基本編』のP.333
User ID、Passwordの認証がはじまります。
操作を中止する場合「Cancel」を選ぶ
認証に失敗した場合は、「パスワードをご確認ください(401)」というメッセージが表示され
ます。もう一度認証するときは「YES」を選びます。
2 User IDを入力してd[確定]を押す
3 「Password」のテキストボックスを選ぶ
4 Passwordを入力してd[確定]を押す
5 「OK」を選ぶ
iモードの基本操作について
認証�
UserID�abcde�
Password�
OK�
Cancel�
****�
iモードとは
39
画面の続きを見ます 〈スクロール〉
サイトのページやメッセージリクエスト/フリー、iモードメール、SMSなどを表示している場合に、文章や一覧が画面内におさまらず続きがあるときは、スクロールすることにより続きを見ることができます。
■ 行単位でスクロールするとき
g・・・行単位で下方向にスクロールされ、文章や一覧の続きが表示されます。
f・・・行単位で上方向にスクロールされ、前の文章や一覧が表示されます。
fまたはgを押したときにスクロールする行数を、1行、3行、5行に設定できます。
→P.118
■ 画面単位でスクロールするとき
s[メモ/確認]… 画面単位で下方向にスクロールされ、文章や一覧の続きが表示され
ます。
a[ホーム]……… 画面単位で上方向にスクロールされ、前の文章や一覧が表示されま
す。
iモードの基本操作について
サイト(番組)接続サービス
40
サイト機能一覧サイト機能の画面および機能メニューから可能な操作の一覧を示します。
サイト機能一覧
<待受画面>�
[ ]�
[機能]�
で選んで �
[選択]�
機能メニュー� フォルダ追加…………新しいフォルダを追加します。→P.55� フォルダ名編集………追加したフォルダの名前を編集します。→P.55� 登録件数確認…………すべてのフォルダ内のブックマークの件数を表示します。
→P.56� フォルダ削除…………追加したフォルダを削除します。→P.55� Bookmark全削除……ブックマークをすべて削除します。→P.55��
機能メニュー 1/2� フォルダ移動…………ブックマークを別のフォルダへ移動します。→P.56� タイトル編集…………ブックマークのタイトルを編集します。→P.56� デスクトップ貼付……ブックマークのURLをデスクトップアイコンとして貼り
付けます。→『基本編』のP.170� iモードメール作成……ブックマークのURLを本文に貼り付けたiモードメールを
作成します。→P.168� 赤外線送信……………ブックマークを赤外線送信します。→P.354� エクスポート…………ブックマークをminiSDメモリーカードへエクスポートし
ます。→P.380� ホーム登録……………ブックマークのURLをホームURLに登録します。� →P.60��機能メニュー 2/2� URLコピー……………ブックマークのURLをコピーします。→P.56� 登録件数確認…………フォルダ内のブックマークの件数を表示します。� →P.56� 1件削除………………ブックマークを1件削除します。→P.56� 選択削除………………ブックマークを選んで削除します。→P.56� 全削除…………………フォルダ内のブックマークをすべて削除します。� →P.56
<iモードメニュー>�
[機能]�
<Bookmarkフォルダ一覧画面>�
<Bookmark一覧画面>�
機能�
映画�
Bookmarkフォルダ一覧�
釣り� レストラン� その他�
Bookmark�
選択�
機能メニュー�
フォルダ名編集� 登録件数確認� フォルダ削除� Bookmark全削除�
フォルダ追加�
機能�
mobile� Diving� グルメ� Game� 音楽� テレビ番組情報� News� スポーツ速報� 時刻表� Nature�
選択�
Bookmark 1/5�
機能メニュー�
タイトル編集�
1/2�
デスクトップ貼付� iモート゛メール作成� 赤外線送信� エクスポート� ホーム登録�
フォルダ移動� 機能メニュー�
登録件数確認�
2/2�
1件削除� 選択削除� 全削除�
URLコピー�
サイト(番組)接続サービス
41
サイト機能一覧
<iモードメニュー>�<画面メモ一覧画面>�
機能メニュー� タイトル編集…………画面メモのタイトルを編集します。→P.59� 保護/保護解除………画面メモを保護/保護解除します。→P.59� 保存件数確認…………保存されている画面メモの件数を表示します。→P.59� 1件削除………………画面メモを1件削除します。→P.59� 選択削除………………画面メモを選んで削除します。→P.59� 全削除…………………画面メモをすべて削除します。→P.59
機能メニュー1/2� 画像保存………………画面メモに表示されている画像を保存します。→P.115� 電話帳登録……………画面メモに表示されている電話番号やメールアドレスを
電話帳に登録します。→P.117� タイトル編集…………画面メモのタイトルを編集します。→P.59� URL表示………………画面メモのURLを表示します。→P.58� 証明書表示……………画面メモがSSL対応ページの場合にSSL証明書の内容を
表示します。→P.47� 保護/保護解除………画面メモを保護/保護解除します。→P.59� リトライ………………画面メモに表示されているFlash画像やアニメーションを
最初から再生します。�
<画面メモ詳細画面>�
[機能]�
[機能]�
<iモードメニュー>�<FirstPassセンター画面>�
機能メニュー� 文字コード変換………表示中のページが正しく表示されていないときに、文字
コードを変えて表示し直します。→P.46� タイトル表示…………表示中のページのタイトルを表示します。→P.45� 画像表示設定…………ページの画像表示について設定します。→P.120� 証明書表示……………表示中のページがSSL対応の場合にSSL証明書の内容
を表示します。→P.47� 効果音設定……………Flash画像の効果音について設定します。→P.124
[機能]�
機能メニュー2/2� 効果音設定……………Flash画像の効果音について設定します。→P.124� スケジュール参照登録…画面メモを参照しながらスケジュールを登録します。
→『基本編』のP.337� 削除……………………画面メモを削除します。→P.59
で選んで �
[選択]�
機能�
Mobile Page� 釣り情報� レストラン� 交通情報�
選択�
画面メモ一覧 1/ 1�
機能メニュー�
保護/保護解除� 保存件数確認� 1件削除� 選択削除� 全削除�
タイトル編集�
Enjoy Fishing�
東京湾(三浦)� 銚子沖� 伊豆� 伊豆七島� ▼釣り場:湖、川� 富士五湖� 芦ノ湖� 相模川�
▼釣り場:海�
選択� 機能�
東京湾(千葉)� 機能メニュー�
電話帳登録�
1/2�
タイトル編集� URL表示� 証明書表示� 保護/保護解除� リトライ�
画像保存� 機能メニュー�
スケシ゛ュール参照登録�
2/2�
削除�
効果音設定�
FirstPass�
3.その他� 4.ご利用規則�
選択� 機能�
2.ダウンロード� 1.証明書発行� 機能メニュー�
タイトル表示� 画像表示設定� 証明書表示� 効果音設定�
文字コード変換�
サイト(番組)接続サービス
42
サイトを利用しますIP(情報サービス提供者)が提供する各種サービスをご利用いただけます。FOMA端末のディスプレイ上で、銀行の残高照会や各種チケットの予約などができます。●サイトによりサービス内容が異なります。また、別途お申し込みが必要なことがありま
す。
●サイトによっては、ご利用になるために情報料が必要なもの(iモード有料サイト)がありま
す。
サイト機能一覧・サイトの利用
<サイトのページ画面>�
[機能]�
機能メニュー 1/3� Bookmark登録…………� 画面メモ…………………� iMenu……………………� Bookmark一覧…………�
URL入力…………………� 再読み込み………………� 画像保存…………………��機能メニュー 2/3� 電話帳登録………………�
� デスクトップ貼付………�
iモードメール作成………� 文字コード変換…………�
� ホーム登録………………� ホーム表示………………� タイトル表示……………��機能メニュー 3/3� URL表示…………………� 証明書表示………………� 画像表示設定……………� iモーションタイプ設定……� リトライ…………………� 効果音設定………………� スケジュール参照登録…
�表示中のページのURLをブックマークに登録します。→P.53�表示中のページを画面メモに保存します。→P.57�iMenu画面を表示します。→P.43�登録されているブックマークの一覧を表示し、ブックマークを選んでページを表示します。→P.40�URLを入力してサイトに接続します。→P.63�表示中のページを新しい情報に更新します。→P.45�表示中のページに表示されている画像を保存します。→P.115���表示中のページに表示されている電話番号やメールアドレスを電話帳に登録します。 →P.117�表示中のページのURLをデスクトップアイコンとして貼り付けます。�→『基本編』のP.170�表示中のページのURLを本文に貼り付けたiモードメールを作成します。→P.168�表示中のページが正しく表示されていないときに、文字コードを変えて表示し直します。→P.46�表示中のページのURLをホームURLに登録します。→P.60�ホームURLに登録されているページを表示します。→P.61�表示中のページのタイトルを表示します。→P.45���表示中のページのURLを表示します。→P.45�表示中のページがSSL対応の場合にSSL証明書の内容を表示します。→P.47�ページの画像表示について設定します。→P.120�取り込むiモーションタイプを設定します。→P.121�表示中のページのFlash画像やアニメーションを最初から再生します。�Flash画像の効果音について設定します。→P.124�表示中のページを参照しながらスケジュールを登録します。→『基本編』のP.337
Bookmark登録� 機能メニュー�
画面メモ�
1/3�
Menu� Bookmark一覧� URL入力� 再読み込み� 画像保存�
電話帳登録� 機能メニュー�
デスクトップ貼付� iモート゛メール作成� 文字コード変換� ホーム登録� ホーム表示� タイトル表示�
2/3�
URL表示� 機能メニュー�
証明書表示�
3/3�
画像表示設定� モーションタイフ°設定� リトライ� 効果音設定� スケシ゛ュール参照登録�
サイト(番組)接続サービス
43
サイトに接続します
1 p[ ]「iMenu」の順に選ぶ
iモードを開始します→P.32
ページ取得中のアニメーションが表示されます。
ページの取得を中止する場合o[中止]を押す
2 「メニューリスト」を選び、利用したいサイトを選ぶサイトの利用
●表示したサイトの画面で下線が表示されている項目があるときは、その項目を選ぶことができま
す。選ぶと反転表示されます。
●現在表示しているページの前のページに戻るときはhを押します。いったん戻って、また次の
ページを表示するときはjを押します。
●hを続けて押すことにより、これまで表示したページをさかのぼって表示することができます。
ただし、途中でhを押して前のページに戻り(「C」から「B」に戻る)、そのページからほかのペー
ジ(「B」から「D」)を表示させたときは、「D」からhを2回押しても「C」は表示されません。「D」→
「B」→「A」の順で前のページを表示します。
画面「A」→「B」→「C」→「B」→「D」の順番でページを表示させたとき
●Flash画像が表示されている場合は、表示動作が異なることがあります。
●サイトによっては、サイトの画面の表示色数がFOMA端末の最大表示色数を超えるため、実際のサ
イトの画面と表示が異なることがあります。
●スケジュール参照登録を実行すると、表示しているページを見ながらスケジュールを登録できま
す。→『基本編』のP.335
おしらせ�
D
B CA
…ページの表示の順番�…前のページを表示させた� ときの順番�
Bookmark�
iモードメニュー�
画面メモ� ラストURL� Internet� メッセージ� iモード問い合わせ� ユーザ証明書操作�
Menu�
中止�
天気/ニュース/情報�
証券/カード/保険� 交通/地図/旅行� ショッピング/チケット� ファッション/コスメ� グルメ情報� くらしの情報� 働く/住む/学ぶ� 着信メロディ/カラオケ�
選択� 機能�
モーション�
モハ゛イルハ゛ンキンク゛�
機能�選択�選択� 機能�
└便利サイトサーチ�
マイメニュー�
とくするメニュー�
iエリア�
かんたん検索�
マイボックス�
├ iアプリサーチ�
ENGLISH お知らせ&ヘルプ�FREE
オプション設定�FREE
週刊 i ガイド� FREE
メニューリスト�
サイト(番組)接続サービス
44
サイトなどでの画像表示についてサイトやインターネットホームページの画面に、画像が表示されることがあります。
・本端末では、GIF形式、JPEG形式の各画像と、Flash画像(P.45)を表示します。ただし、画像
によってはそれらの形式であっても表示できない場合があります。
・画像の取得中は「 」が表示され、取得が終わると画像を表示します。
・画像を表示するかしないかを「画像表示設定」(P.119)で設定できます。サイトなどのページを表
示中に、機能メニューの「画像表示設定」で「表示しない」から「表示する」に切り替えた場合、「再
読み込み」(P.45)をすると「 」の画像が表示されます。なお、「表示する」から「表示しない」に
切り替えた場合は、取得済みの画像は表示されたままです。
表示される画像のアイコンについて
:画像を取得中、または「画像表示設定」を「表示しない」に設定している場合に表示されます。
:画像を取得できなかった場合や画像が表示できない形式の場合に表示されます。
:取得できない画像の場合に表示されます。
サイトの利用
携帯電話情報について
サイトやインターネットホームページの画面を表示しているときに項目を選ぶと、携帯電話情報通知画面が表示されることがあります。●携帯電話情報が送信される前には必ず、「携帯電話情報通知」をするかしないかの選択画面
が表示されます。自動的に送信されることはありません。
携帯電話情報を送信してもよい場合
「YES」を選ぶ
携帯電話情報を送信したくない場合
「NO」を選ぶ
操作を中止する場合
tを押す
携帯電話情報通知画面を表示する前の画面に戻ります。
●送信するお客様の携帯電話情報(FOMA端末の製造番号、FOMAカードの識別番号)は、インター
ネットを経由してIP(情報サービス提供者)に送信されるため、場合によっては第三者に知得される
ことがあります。
おしらせ�
YES�
NO�
携帯電話情報通知�
携帯電話情報を�送信しますか?�
サイト(番組)接続サービス
45
ページの情報を更新します 〈再読み込み〉
表示中のページを新しい情報に更新します。
1 ページを表示中に、機能メニューから「再読み込み」を選ぶ
サイト機能一覧→P.40
●アンケートの回答などの送信完了画面で「再読み込み」を行った場合、再度送信するかどうかのメッ
セージが表示されます。「YES」を選ぶと、一度送信した内容と同じものが再び送信されますので
ご注意ください。
おしらせ�
サイトの利用
ページのURLやタイトルを表示します〈URL表示/タイトル表示〉
表示中のページのURLやタイトルを表示して確認することができます。●URL表示は半角で512文字まで、タイトル表示は半角で128文字まで、それぞれ表示で
きます。タイトルがない場合は「無題」と表示されます。
●URLやタイトルの編集はできません。
Flash画像の操作をします
絵や音によるアニメーション技術を用いたFlash画像に対応しており、多彩なアニメーションや表現力豊かなサイトを利用することができます。また、Flash画像を取り込み、待受画面などに設定することもできます。●項目を選んでほかのページを表示したり、メニューを選んで各種の操作をすることができます。
また、情報の部分を選んでリンク先のページを表示するなどの操作をすることができます。
●画像保存(P.114)で保存したFlash画像を再生したとき、サイトでの見えかたと異なる場
合があります。
●Flash画像が表示されていても、正しく動作しない場合があります。
●画面下部に「 」が表示されていなくても、Flash画像の操作ができることがあります。
また、Flash画像を利用した画面によっては、ニューロポインターが利用できない場合が
あります。この場合、画面の下に「 」は表示されません。
●「画像表示設定」を「表示しない」に設定した場合、Flash画像も表示されません。
●Flash画像を再度動作させたい場合は、機能メニューから「リトライ」を選んでください。→P.42
●Flash画像によっては効果音が鳴るものがあります。効果音を鳴らさない場合は、機能メニューか
ら「効果音設定」を選んで「OFF」に設定してください。また、バイブレータ設定中は、効果音が鳴っ
ていても振動しません。
●再生中に120秒以上操作しなかった場合は、一時停止します。再開するには、いずれかのボタン
を押してください。
●保存したFlash画像は、サイトでの見え方と異なる場合があります。
おしらせ�
サイト(番組)接続サービス
46
SSL対応のページを表示しますFOMA端末は、SSL通信に対応したサイトや「https://」からはじまるインターネットホームページ(SSLページ)を表示できます。SSL通信で使用する証明書には、次のものがあります。
SSL通信
証明書の種類 説 明 証明書の保存場所 参照ページ
サイトの利用・SSL通信
1 ページを表示中に、機能メニューから確認したい項目を選ぶ
サイト機能一覧→P.40
タイトルを確認したい場合「タイトル表示」を選ぶ
URLを確認したい場合「URL表示」を選ぶ
表示画面にすべてのタイトルまたはURLが表示されていないときは、dを押してカーソル
を表示し、cでカーソルを移動して確認します。
カーソルを表示した場合は、もう一度dを押すとカーソルが消えます。
「OK」を選ぶとページの画面に戻ります。
文字を正しく表示します 〈文字コード変換〉
ページの文字が正しく表示されていないときに、文字コードを変えて表示し直します。
1 ページを表示中に、機能メニューから「文字コード変換」を選ぶ
サイト機能一覧→P.40
正しく表示されないときは、操作を繰り返します。
●文字コード変換の操作を繰り返しても正しく表示できないことがあります。
●文字コード変換の操作を4回繰り返すと、元の表示に戻ります。
●正しく表示されているときに文字コード変換の操作を行うと、正しく表示されなくなることがあり
ます。
おしらせ�
CA証明書
ドコモCA証明書
ユーザ証明書
認証会社が発行した証明書
FirstPassセンターへ接続するために必要な証明書
iモードメニューから「ユーザ証明書操作」を選択することにより、FirstPassセンターからダウンロードした証明書
FOMA端末内(お買い上げ時)
FOMAカード(緑色)内(ご契約時)
FOMAカード(緑色)内(ダウンロード時)
P.47
P.48
P.48
サイト(番組)接続サービス
47
SSL対応のページに接続します
SSL対応のページに接続するときと、SSL対応のページから通常のページを表示するときにメッセージが表示されます。
1 SSL対応のページを表示する
SSL対応のページを表示していると
きは、ディスプレイに「 」が表示さ
れます。
認証中に中止する場合d[選択]を押す
認証後のページを取得中に中止
する場合o[中止]を押す
SSL通信�
SSL通信を�開始します�(認証中)�
Cancel�
会員情報の変更� マイメニュー変更� 戻る�
金利情報� 店舗・ATM照会� サービスのご案内� ご利用方法について�
中止� 選択�
《○○銀行》 �
SSL通信
2 SSL対応のページから通常のページを表示する
SSL通信を終了するかどうかの確認メッセージが表示されます。
通常のページを表示する「YES」を選ぶ
SSL通信が終了し、通常のページが表示されて「 」の表示が消え
ます。
●SSL対応のページを表示するときに「このサイトの安全性が確認できません 接
続しますか?」などのメッセージが表示されることがあります。これらは、ペー
ジのSSL証明書が期限切れになっている場合や、サポートしていない場合など
に表示されます。接続する場合は「YES」を選ぶと続けてページを表示できます
が、これらのサイトではお客様の個人情報(クレジットカード番号、連絡先など)
を安全に送信できない可能性がありますのでご注意ください。接続しない場合は
「NO」を選びます。「SSL通信を切断しました」というメッセージが表示され、
d[選択]を押すと元の画面に戻ります。
おしらせ�
SSL通信�
このサイトの安全性が� 確認できません� 接続しますか?�
YES�
NO�
表示中のページのSSL証明書を確認します
SSL対応のページを表示しているとき、そのページのSSL証明書を確認することができます。● サイトのページからだけでなく、画面メモからでも同じ手順で証明書を確認できます。
YES�
NO�
SSL通信�
SSLページを�終了しますか?�
サイト(番組)接続サービス
48
ユーザ証明書を利用しますユーザ証明書は、お客様がFOMAサービスを契約されていることを証明するものです。ダウンロードしたユーザ証明書はFOMAカードに保存され、FirstPass対応サイトを表示できるようになります。
FirstPassセンターを利用します
1 p[ ]「ユーザ証明書操作」「次へ」の順に選ぶ
■ユーザ証明書を操作する<ユーザ証明書操作>●FirstPassセンターからユーザ証明書の発行要求や、ダウンロードができます。
●FOMAカード(青色)ではご利用になれません。
●FOMAデータプランではご利用になれません。(ISP接続通信でご利用の場合は料金プラ
ンに関わらずご利用いただけます)
●FirstPassセンターに接続するには、日付・時刻設定が必要です。→『基本編』のP.65
●FirstPassセンターで表示される画面や操作方法は、変更されることがあります。
●FirstPassセンターに接続中は、メールの送受信やメッセージリクエスト/フリーの受信
ができません。
明書の発行申請、ダウンロ�・FirstPassではユーザ証�
ード等が可能です。�・当サイトの閲覧/ご利用�にあたっては、パケット通�信料がかかります。�
次へ/English�
選択�
FirstPass �
機能�
SSL通信・ユーザ証明書の利用
2 機能メニューから「証明書表示」を選ぶ
SSL証明書が表示され、証明書の所有者、発行元、有効期限、シリ
アル番号を確認できます。
証明書が複数枚あるときは、vを押すと前の証明書や次の証明書を
確認できます。
所有者:� 証明書表示� 1/3�
Verisign,Inc.�US�発行先:�
Class 3 Public Prima�
1 証明書を確認したいページを表示する
サイトのページの場合SSL対応のページを表示します→P.46
画面メモの場合保存した画面メモを表示します→P.58
サイト(番組)接続サービス
49
ユーザ証明書の利用
2 操作したい項目を選ぶ
FirstPassを利用する前に「ご利用規則」を選び、内容をよくお読みください。
発行申請をする場合「証明書発行」を選び、画面の指示に従って操作する
PIN2コード入力画面でPIN2コードを入力する
PIN2コードについて→『基本編』のP.195
ダウンロードする場合「ダウンロード」を選び、画面の指示に従って操作する
ダウンロードしたユーザ証明書の確認→P.129
失効申請をする場合「その他」を選び、「証明書失効」を選ぶ
PIN2コードを入力後、画面の指示に従って操作する
FirstPass�
3.その他� 4.ご利用規則�
選択� 機能�
2.ダウンロード� 1.証明書発行�
3 各操作完了画面でyを押し、終了する
●FirstPassセンターへ接続中は、次の機能が利用できません。
・テレビ電話(音声電話は利用可)
・iモードメールの送受信(SMSの送受信は利用可)
・スピードフォトメールの送信
・メッセージリクエスト/フリーの受信
・Web To機能
●ユーザ証明書を新規で発行する場合も更新で発行する場合も、必ず発行申請をした後にダウンロー
ドを行ってください。発行の申請をしていないユーザ証明書はダウンロードすることができませ
ん。
●ユーザ証明書の失効申請が完了すると、そのユーザ証明書が必要なFirstPass対応サイトを表示で
きなくなります。
おしらせ�
ユーザ証明書を使って接続します
1 サイトの画面でユーザ証明書の送信を確認する
ユーザ証明書を送信する場合「YES」を選ぶ
ユーザ証明書の送信を中止する場合「NO」を選ぶ
SSL通信�
YES�
NO�
ユーザ証明書を� 送信します� よろしいですか?�
サイト(番組)接続サービス
50
2 PIN2コードを入力する
PIN2コードについて→『基本編』のP.195
PIN2コードが正しく入力されると、認証中の画面が表示された後、サイトの画面が表示され
ます。
認証中に中止する場合d[選択]を押す
●ユーザ証明書がない状態でFirstPass対応サイトに接続した場合や、ユーザ証明書の有効期限が切
れている場合、そのことを通知するメッセージが表示されます。接続を継続する場合は「YES」を
選ぶと続けてページを表示できますが、これらのサイトではお客様の個人情報(クレジットカード
番号、連絡先など)を安全に送信できない可能性がありますのでご注意ください。接続を切断する
場合は「NO」を選ぶと「SSL通信を切断しました」というメッセージが表示され、d[選択]を押す
と元の画面に戻ります。FirstPassセンターからユーザ証明書をダウンロードした後、再度接続し
てください。
おしらせ�
ユーザ証明書の利用
FirstPassご使用にあたって・FirstPassとはドコモの電子認証サービスです。FirstPassを利用することにより、サイト側と
FOMA端末側がお互いの証明書を送付し合い、受け取った相手の証明書を検証してお互いの認証
を行うクライアント認証が可能となります。
・ユーザ証明書の発行要求をする際は、画面に表示される「FirstPassご利用規則」をよくお読みに
なり、ご同意の上、要求してください。
・ユーザ証明書のご利用にはPIN2コード(『基本編』のP.195)の入力が必要です。PIN2コード入
力後になされたすべての行為がお客様によるものとみなされますので、FOMAカードまたは
PIN2コードが他人に使用されないよう十分ご注意ください。
・FOMAカードの紛失、盗難にあった場合などは、当社窓口にてユーザ証明書の失効を行うことが
できます。
・FirstPass対応サイトによって提供されるサイトや情報については、ドコモは、何らの義務もな
いものとし、一切の責任を負いません。お客様とFirstPass対応サイトとの間で解決をお願いい
たします。
・FirstPass及びSSLのご利用にあたり、ドコモ及び認証会社は安全性等に関し保証を行うもので
はありませんので、お客様ご自身の判断と責任においてご利用ください。
サイト(番組)接続サービス
51
iモードパスワードを変更しますマイメニューの登録/削除、メッセージサービスやiモード有料サイトの申し込み/解約、メール設定などを行うときには4桁の「iモードパスワード」が必要になります。●ご契約時は「0000」(数字のゼロ4つ)に設定されています。お客様のお好みで、FOMA端
末から自由にiモードパスワードを変更してください。
●iモードパスワードは他人に知られないよう十分にご注意ください。
●iモードパスワードを万一お忘れになったときは、FOMA端末、およびご契約されたご本
人であるかどうかが確認できるもの(運転免許証など)を当社窓口までご持参いただき、
iモードパスワードを「0000」にリセットさせていただくことになります。
1 p[ ]「iMenu」「オプション設定」「iモードパスワード変
更」の順に選ぶ
iMenu→P.43 メール設定�
変更�
オプション設定�
iモート゛ハ゜スワート゛�
メッセーシ゛[F]設定� Menuへ�
選択� 機能�
�
iモードパスワードの変更
2 「現在のパスワード」を選び、現在のiモードパスワードを入力する
入力したiモードパスワードは「*」で表示されます。
3 「新パスワード」を選び、新しく設定するiモードパスワードを入力
する
iモードパスワードは4桁の数字で入力してください。
4 「新パスワード確認」を選び、新しく設定するiモードパスワードを
再度入力する
操作3で入力した数字と同じものを入力します。
新ハ゜スワート゛�****�
新ハ゜スワート゛確認�
決定�
現在のハ゜スワート゛�iモート゛ハ゜スワート゛変更�
※iモート゛のハ゜スワート゛はマイメニュー�の登録/削除やオフ゜ション設定�
選択� 機能�
サイト(番組)接続サービス
52
2 「iモードパスワード入力」のボックスを選び、4桁のiモードパス
ワードを入力する
入力したiモードパスワードは「*」で表示されます。
iモードパスワードについて→P.30
(OK)�
(数字4桁)�Input password�
iモート゛ハ゜スワート゛入力�
選択� 機能�
****�決定�
3 「決定」を選ぶ
マイメニューへの登録が完了します。
iモードパスワードの変更・マイメニューの利用
5 「決定」を選ぶ
iモードパスワードが変更され、変更したことを通知するメッセージが表示されます。
「現在のパスワード」が間違っている場合iモードパスワードが間違っていることを通知するメッセージが表示されます。
「新パスワード」と「新パスワード確認」が違っている場合iモードパスワードが一致しないことを通知するメッセージが表示されます。
マイメニューを利用しますよく利用するサイトをマイメニューに登録することで、次回からそのサイトに簡単に接続できます。●マイメニューは最大45件まで登録できます。
●マイメニューに登録できないサイトもあります。
●有料サイトに利用申し込みをすると自動的にマイメニューに登録されます。
●マイメニュー登録にはiモードパスワードが必要です。
マイメニューに登録します
1 登録したいサイトのページを表示し、「マイメニュー登録」を選ぶ
各サイトによってページ構成が異なります。
サイト(番組)接続サービス
53
ブックマークを利用しますよく見るサイトにすぐに接続できるようにしたいときは、ブックマークに登録します。●登録したページは、タイトルを変更したり、フォルダに分けるなどして管理することがで
きます。
●ブックマークにはお買い上げのときにすでに「アドレス確認」のページが登録されていま
す。→P.236
マイメニューに登録したサイトを表示します
マイメニューに登録したサイトは、iMenuの「マイメニュー」内に一覧で表示されます。
1 p[ ][iMenu]「マイメニュー」の順に選ぶ
ページの取得を中止する場合o[中止]を押す
2 表示したいサイトを選ぶ
マイメニューの利用・ブックマークの利用
ブックマークに登録します 〈Bookmark登録〉
●ブックマークは100件まで登録できます。
●登録できる1件あたりのURLの文字数は半角で256文字までです。URLの文字数が半角
で256文字を超えるページは、ブックマークに登録できません。
●サイトによってはブックマークに登録できないことがあります。
1 登録したいページを表示し、機能メニューから「Bookmark登録」
を選ぶ
登録を確認するメッセージが表示されます。
選択�選択�
└便利サイトサーチ�
マイメニュー�
メニューリスト�
とくするメニュー�
iエリア�
かんたん検索�
マイボックス�
├ iアプリサーチ�
ENGLISH お知らせ&ヘルプ�FREE
オプション設定�FREE
週刊 i ガイド� FREE
中止�
サイト(番組)接続サービス
54
●Bookmark一覧から表示したページのタイトルは、次回Bookmark一覧画面を表示したとき1ペー
ジ目の一番目に表示されます。
おしらせ�
2 「YES」を選び、登録するフォルダを選ぶ
登録したことを通知するメッセージが表示されます。
登録を確認する画面で登録を中止する場合「NO」を選ぶ
フォルダ選択時に登録を中止する場合tを押す
すでに100件登録されている場合削除してから登録するかどうかのメッセージが表示されます。
登録するときは「YES」を選び、フォルダを選んで削除するブックマークを選びます。
登録を中止するときは「NO」を選びます。
●ブックマークのタイトルは全角で12文字、半角で24文字までが登録され、超えた部分は削除され
ます。
おしらせ�ブックマークの利用 ブックマークに登録したページを表示します
登録したブックマークはBookmark一覧画面にタイトルが表示されます。●一覧からブックマークを選んで登録したページを表示できます。
1 Bookmark一覧画面を表示する
Bookmark一覧画面→P.40
タイトルがない場合や「タイトル編集」(P.56)でタイトルを入力せずにd[確定]を押した場
合は、「http://」または「https://」を除いたURLが表示されます。
2 表示したいブックマークを選ぶ
ページの取得を中止する場合o[中止]を押す
サイト(番組)接続サービス
55
●ブックマークのフォルダにはセキュリティをかけることはできません。
おしらせ�
ブックマークをフォルダで管理します
ブックマークはフォルダに分けて管理することができます。●新しいフォルダは9個まで追加することができます。
●お買い上げのときにすでにある「Bookmark」フォルダは、削除やフォルダ名の変更はでき
ません。
1 Bookmarkフォルダ一覧画面を表示する
Bookmarkフォルダ一覧画面→P.40
2 操作したいフォルダを反転表示して機能メニューを表示し、項目
を選ぶ
フォルダを追加する場合「フォルダ追加」を選び、フォルダ名を入力する
フォルダ名は全角で10文字、半角で20文字まで入力できます。
フォルダ名を変更する場合「フォルダ名編集」を選んでフォルダ名を変更する
フォルダ名は全角で10文字、半角で20文字まで入力できます。
フォルダを削除する場合「フォルダ削除」を選ぶ
端末暗証番号(P.21)の入力が必要です。
ブックマークのみをすべて削除する場合「Bookmark全削除」を選ぶ
フォルダは残したまますべてのブックマークを削除します。端末暗証番号(P.21)の入力が
必要です。
ブックマークの利用
サイト(番組)接続サービス
56
●「Bookmark」フォルダの中の「アドレス確認」も別のフォルダに移動したり、タイトルを変更した
り、削除することができます。
●ほかの電話機から電話帳データなどをコピーすると、ブックマークに登録されている「アドレス確
認」は削除されます。
おしらせ�
ブックマークを管理します
ブックマークは機能メニューからさまざまな操作をすることができます。
1 Bookmark一覧画面を表示する
Bookmark一覧画面→P.40
2 操作したいタイトルを反転表示して機能メニューを表示し、項目
を選ぶ
別のフォルダへ移動する場合「フォルダ移動」を選ぶ
移動先のフォルダを選び、移動するブックマークを選んでo[完了]を押します。
タイトルを変更する場合「タイトル編集」を選び、新しいタイトルを入力する
タイトルは全角で12文字、半角で24文字まで入力できます。
ブックマークを削除する場合削除方法を選ぶ
・「1件削除」:ブックマークを1件削除します。
・「選択削除」:ブックマークをチェックボックスで選んで削除します。
・「全削除」 :フォルダ内のすべてのブックマークを削除します。端末暗証番号(P.21)
の入力が必要です。
ブックマークのURLをコピーする場合「URLコピー」を選ぶ
始点を指定した後bで範囲を選び、終点を指定します。
ブックマークの利用
�
機能メニューから�「登録件数確認」を選ぶ�
�Bookmarkフォルダ一覧画面を表示��
確認したいフォルダのBookmark一覧画面を表示�
すべてのフォルダの登録件数を確認する場合�
フォルダごとの登録件数を確認する場合�
ブックマークの登録件数を確認するときは�
サイト(番組)接続サービス
57
2 「YES」を選ぶ
保存したことを通知するメッセージが表示されます。
保存を中止する場合「NO」を選ぶ
保存されている画面メモがいっぱいの場合削除してから保存するかどうかのメッセージが表示されます。
保存するときは「YES」を選び、削除する画面メモを選びます。
保存を中止するときは「NO」を選びます。
表示しているページを保存します乗り換え案内など情報の検索結果やメロディ・iモーションの取得完了画面など、一度表示したページを画面メモとしてFOMA端末に保存しておくことができます。ページを表示したときの画面をそのまま保存するので、あとで情報を確認したい場合などに便利です。●画面メモは最大100件まで保存できます。保存可能件数は、保存するページのデータ量に
より3~100件と変動します。
●スケジュール参照登録を実行して、画面メモを見ながらスケジュールを登録できます。
→『基本編』のP.335
●別のFOMAカードに差し替えたり、FOMAカードを抜いたままFOMA端末の電源を入れ
た場合は、メロディ、画像、iモーション、キャラ電、ダウンロード辞書が含まれている画
面メモを表示できなくなります。元のFOMAカードを挿入し直すと、それらの画面メモを
表示できるようになります。→P.19
画面メモ
ページを画面メモとして保存します
1 保存したいページを表示し、機能メニューから「画面メモ」を選ぶ
保存を確認するメッセージが表示されます。
画面メモ
●サイトなどで入力した文字や設定は画面メモには保存されません。
●SSL対応のページの画面を保存すると、そのページのSSL証明書も保存されます。→P.47
●画面メモのタイトルは全角で11文字、半角で22文字までが保存され、超えた部分は削除されま
す。
●画面メモには、文字情報だけでなく画像やFlash画像などのデータや、iモーションやメロディ、
キャラ電などのデータ取得画面なども保存できます。ただし、再生制限が設定されているiモーショ
ン、ストリーミングタイプのiモーション、データが不完全なiモーションの取得完了画面は保存す
ることができません。
●画面メモに保存した画像などをFOMA端末に保存できます。→P.113
●同じページを保存したときは、上書きされずに別の画面メモとして保存されます。
おしらせ�
サイト(番組)接続サービス
58
保存した画面メモを表示します
保存した画面メモは画面メモ一覧画面にタイトルが表示されます。
1 画面メモ一覧画面を表示する
画面メモ一覧画面→P.41
タイトルがない場合や「タイトル編集」(P.59)でタイトルを入力せずにd[確定]を押した場
合は、「無題」と表示されます。
2 表示したいタイトルを選ぶ
画面メモ詳細画面が表示されます。画面メモを表示しているときにvを押すと、前の画面メ
モや次の画面メモを表示することができます。
保存したページのURLを確認する場合機能メニューを表示し、「URL表示」を選ぶ
データ取得完了画面などでは「URL表示」を選ぶことはできません。
●画面メモに保存したページを表示しても、iモードには接続しません。保存したときの情報のため、
最新の情報とは異なる場合があります。
●SSL対応ページの画面メモを表示したときは、画面に「 」が表示されます。→P.47
おしらせ�
画面メモ
サイト(番組)接続サービス
59
画面メモを管理します
大切な画面メモを保護したり、タイトルを変更したりすることができます。●保護できる画面メモは最大50件までです。保護できる最大件数は画面メモのデータ量に
より変動します。
<例:画面メモ一覧画面から操作します>
1 画面メモ一覧画面を表示する
画面メモ一覧画面→P.41
画面メモ
2 操作したいタイトルを反転表示して機能メニューを表示し、項目
を選ぶ
保護/保護解除する場合「保護/保護解除」を選ぶ
保護されていない画面メモは保護され、保護されている画面メモは保護解除されます。
保護されると、画面メモのタイトルの左に「 」が表示されます。
タイトルを変更する場合「タイトル編集」を選び、新しいタイトルを入力する
タイトルは全角で11文字、半角で22文字まで入力できます。
画面メモを削除する場合削除方法を選ぶ
1件削除 :画面メモを1件削除します。
選択削除:画面メモをチェックボックスで選んで削除します。
全削除 :すべての画面メモを削除します。端末暗証番号(P.21)の入力が必要です。
保存件数を確認する場合「保存件数確認」を選ぶ
画面メモ詳細画面から操作する場合「保護/保護解除」、「タイトル編集」、「削除」は、画面メモ詳細画面(P.41)の機能メニューから操
作することもできます。
・操作したい画面メモを表示して機能メニューを表示し、項目を選びます。
・「削除」を選ぶと、表示中の画面メモを削除します。
サイト(番組)接続サービス
60
よく見るサイトを簡単に表示できますよく見るサイトのページを、ホームURLに1件登録できます。登録したページを簡単な操作で表示できる「ホーム表示」を利用することができます。●「ホーム表示」を利用するには、ホームURLを登録し、「ホームURL設定」を「有効」に設定
します。
●ホームURLに登録できるURLの文字数は、半角で256文字までです。
ホームURL
ホームURL
ホームURLを登録します
1 登録したいページを表示し、機能メニューから「ホーム登録」を選ぶ
登録を確認するメッセージが表示されます。
すでにホームURLが登録されている場合上書きするかどうかのメッセージが表示されます。
2 「YES」を選ぶ
登録したことを通知するメッセージが表示されます。
登録を中止する場合「NO」を選ぶ
ホームURLを設定します
ホーム表示を利用するための設定をします。
1 p[ ]「iモード設定」「ホームURL設定」の順に選ぶ
ホームURL欄に、ホームURLに登録されているURLが表示されます。
ホームURLを登録していない場合ホームURL欄を選んで、登録したいURLを入力する
・URLは半角で256文字まで入力できます。
・登録していないときは、ホームURL欄に「http://」のみが表示されています。
�ブックマークから登録する場合�Bookmark一覧画面(P.40)で登録したいブックマークを反転表示する�
URL履歴から登録する場合�URL入力画面(P.62)で登録したいURL履歴を反転表示する�
機能メニューから�「ホーム登録」を選ぶ�
サイト(番組)接続サービス
61
ホームURL・ラストURL
2 「有効」を選ぶ
ホーム表示を利用しない場合「無効」を選ぶ
ページを表示中にホームURLのページを表示するときサイトのページで機能メニューから「ホーム表示」を選びます。
Internet画面(P.62)からホームURLのページを表示するときInternet画面で「ホーム表示」を選びます。
ホームURLに登録したページを表示します 〈ホーム表示〉
1 待受画面表示中にa[ホーム]を押すページの取得を中止する場合o[中止]を押す
●「ホームURL設定」が「無効」に設定されているときは、ホーム表示は利用できません。
おしらせ�
最後に見たページを表示しますラストURL
サイトやインターネットで最後に見ていたページを表示したいときは、ラストURLが役に立ちます。ラストURLには、最後に表示していたページのURLが記憶されています。●データ取得完了画面など、ページによってはラストURLに記憶されない場合があります。
1 iモードメニューから「ラストURL」を選ぶ
iモードメニュー→P.25
ページの取得を中止する場合o[中止]を押す
●お買い上げのときや「ラストURL初期化」(P.124)を行った後は、「ラストURL」を選ぶとiMenu画
面が表示されます。
●ページを表示するたびにラストURLには表示中のページのURLが上書きされます。
おしらせ�
インターネット接続サービス
62
インターネット接続サービス機能一覧インターネット接続サービス機能の画面および機能メニューから可能な操作の一覧を示します。
<待受画面>�
<iモードメニュー>�
<Internet画面>�
<URL入力画面>�
Internet画面� URL入力……… URLを新たに入力するか、またはこれまでに入力したURL履
歴から選んで、インターネットに接続します。→P.63� ホーム表示 …… ホームURLに登録されているページを表示します。→P.61
機能メニュー� デスクトップ貼付………URL履歴のURLをデスクトップアイコンとして貼り
付けます。→『基本編』のP.170� iモードメール作成………URL履歴のURLを本文に貼り付けたiモードメールを
作成します。→P.168� ホーム登録………………URL履歴のURLをホームURLに登録します。
→P.60� 1件削除…………………URL履歴を1件削除します。→P.64� 選択削除…………………URL履歴を選んで削除します。� →P.64� 全削除……………………URL履歴をすべて削除します。→P.64
[機能]
p[ ]
5
1
p
��
URL入力� ホーム表示�
選択�
Internet�
www.△△△abc.co.jp� www.△△△def.co.jp�
<新規入力>�
www.△△△ghi.co.jp� www.△△△jkl.co.jp� www.△△△mno.co.jp�
URL入力 1/1�
選択� 機能�
デスクトップ貼付� 機能メニュー�
iモート゛メール作成� ホーム登録� 1件削除� 選択削除� 全削除�
インターネット接続サービス機能一覧
インターネット接続サービス
63
URLを入力してページを表示します
1 Internet画面を表示し、「URL入力」を選ぶ
インターネットホームページに接続します任意のURLを入力してインターネットホームページを表示できます。● URLは、半角の英数字や記号で256文字まで入力できます。
● iモード対応のインターネットホームページ以外は正しく表示されない場合があります。
Internet画面→P.62
2 「新規入力」を選び、URLを入力する
あらかじめ「http://」が入力されています。
文字の入力のしかた→『基本編』のP.298
3 「OK」を選ぶ
「指定サイトを表示できない場合があります」というメッセージが表示
されます。
d[選択]またはtを押すと、入力したURLのページに接続しま
す。
操作を中止する場合「Cancel」を選ぶ
ページの取得中に中止する場合o[中止]を押す
「http://」や「https://」以外ではじまるURLを入力したり、何も入力
されていない場合は、URLが間違っていることを通知するメッセー
ジが表示されます。
URL入力�
Internetアドレス� http://△△△www.def.c�
OK�
Cancel�
URL入力�
指定サイトを� 表示できない� 場合があります�
OK�
インターネット接続
ページを表示中にURLを入力する場合サイトやインターネットホームページを表示中に、機能メニューから「URL入力」を選んでURLを入
力し、別のページを表示することができます。
Internetアドレスの入力欄には、現在表示されているページのURLが表示されます。入力欄を選ん
で表示したいページのURLを入力してください。
●表示したページのURLを「ブックマーク」(P.53)や「ホームURL」(P.60)に登録したり、表示した
ページを「画面メモ」として保存する(P.57)など、機能メニューからさまざまな操作をすることが
できます。
おしらせ�
インターネット接続サービス
64
URL履歴を使ってページを表示します
これまでに入力したURLをURL履歴として10件まで記録し、一覧で表示します。一覧から選んでページを表示することができます。
1 Internet画面を表示し、「URL入力」を選ぶ
Internet画面→P.62
2 表示したいURLを選ぶ
選んだURLを編集したい場合Internetアドレスの入力欄を選んで、URLを編集する
3 「OK」を選ぶ
「指定サイトを表示できない場合があります」というメッセージが表示されます。
d[選択]またはtを押すと、選んだURLのページに接続します。
操作を中止する場合「Cancel」を選ぶ
ページの取得中に中止する場合o[中止]を押す
● 履歴が10件を超えたときは、古いものから順に自動的に上書きされます。
● URLを入力して接続したときは、同じURLでも別の履歴として記録されます。
おしらせ�
インターネット接続
URL履歴を削除します
1 削除したいURL履歴を反転表示し、機能メニューから削除方法を
選ぶ
URL入力画面→P.62
1件削除 :URL履歴を1件削除します。
選択削除:URL履歴をチェックボックスで選んで削除します。
全削除 :すべてのURL履歴を削除します。端末暗証番号(P.21)の入力が必要です。
iアプリ
65
iアプリとはiアプリをサイトからダウンロードする(取り込む)ことにより、iモード対応FOMA端末(以下、iモード端末)を便利に活用いただけます。たとえばiモード端末にいろいろなゲームを取り込んで楽しんだり、株価情報のiアプリを取り込むことにより、株価を定期的に自動チェックできます。さらに、地図のiアプリでは必要なデータだけを取り込むため、スムーズなスクロールが可能です。また、iアプリから電話帳やスケジュールに直接登録できるものや、画像保存・画像取得などマルチメディアと連動できるiアプリもあります。
●ソフトによってはiモード端末の携帯電話情報(FOMA端末の機種や製造番号、FOMAカードの識別
番号など)を利用する場合があります。
●ソフトによっては実行時に通信を行うものがあります。通信を行わないように設定することもでき
ます。
おしらせ�
●iアプリをダウンロードするには→P.68
●iアプリを実行するには→P.72
●iアプリを自動起動するには→P.78
登録データを利用する
iアプリのソフトには、お客様のiモード端末の登録データ(電話帳、ブックマーク、スケ
ジュール、画像、アイコン情報)を参照、登録、操作できるものがあります。登録データ
を利用してできることは次のとおりです。
・電話帳登録 ・スケジュール登録
・アイコン情報利用 ・マルチメディアからの画像取得
・ブックマーク登録 ・マルチメディアへの画像保存
iアプリとは
IPiアプリ�
iモードセンター�iモード端末�
ダウンロード�ゲーム、株価�情報、etc.
■ iアプリDXとはiアプリDXでは、iモード端末の情報(メールや発着信履歴、電話帳のデータなど)と連動
することにより、お好みのキャラクタ画面でメールを作成したり、着信時にキャラクタ
のコメントで誰からの着信か知らせたり、メールと連動して、株価などの欲しい情報や
ゲームの進行がよりリアルタイムに更新されるなど、iアプリをより便利に楽しく利用す
ることが可能です。→P.74
iアプリ
66
・電話帳登録
・電話帳参照
・アイコン情報利用
・ブックマーク登録
・スケジュール登録
・メールメニューの利用
・iモードメール作成画面利用
・最新の発信履歴参照
・最新の着信履歴参照
・最新の未読メール参照
・メロディ保存
・着信音変更(電話、メール、メッセージ)
・マルチメディアからの画像取得
・マルチメディアへの画像保存
・画面設定の変更(待受画面、電話発着
信、メール送受信、メッセージリクエス
ト/フリー受信)
● iアプリDXでは、ソフトの有効性を確認するため、ソフトの通信設定にかかわらず自動的に通信す
る場合があります。通信回数やタイミングはソフトによって異なります。
● iアプリDXを起動するには日付・時刻の設定が必要です。→『基本編』のP.65
おしらせ�
iアプリとは
■メール連動型iアプリとはメール連動型iアプリはiアプリDXの一種で、iモードメールで情報をやり取りすることに
より、株価などの欲しい情報やゲームの進行がリアルタイムに更新されるなど、ソフト
をより便利に楽しく利用することができます。・メール連動型iアプリで利用されるiアプリメールは、正しく表示できない場合があります。
■こんなこともできます■ iアプリ待受画面
iアプリ待受画面ではiアプリを待受画面として利用することができ、そのままメールを受信したり、電話をかけることも可能です。ニュースや天気の最新情報を待受画面に表示させたり、お好みのキャラクタがメール受信やアラームを知らせてくれたり、より便利な待受画面にすることも可能です。→P.85、『基本編』のP.177iアプリ待受画面に対応したソフトで利用できる機能です。
■ iアプリの自動起動時刻や日付、曜日などを指定して、ソフトを自動起動できます。あらかじめソフトに設定されている時間間隔で自動起動できるソフトもあります。→P.78
■ カメラ撮影ソフトからiモード端末のカメラを使って撮影できます。→P.246カメラ撮影機能に対応したソフトで利用できる機能です。
■ 赤外線通信ソフトから赤外線通信機能が搭載された機器と通信できます。赤外線通信機能搭載機器と連動してより幅広い使いかたができます。→P.340・赤外線通信機能に対応したソフトで利用できる機能です。・相手の機器によっては、赤外線通信機能が搭載されていても通信できないデータがあります。
登録データを利用する
iアプリDXのソフトでは、通常のiアプリで利用できる登録データ(電話帳、ブックマー
ク、スケジュール、画像、アイコン情報)に加えて、メール、リダイヤル、着信履歴、着
信音などの登録データを参照、登録、操作できるものがあります。登録データを利用し
てできることは次のとおりです。
iアプリ
67
iアプリとは・ソフト機能一覧
■ 赤外線リモコンソフトから赤外線リモコンに対応した家電機器など各種機器を操作できます。→P.349赤外線リモコン機能に対応したソフトで利用できる機能です。相手の機器に対応したソフトが必要です。
ソフト機能一覧iアプリに関する画面および機能メニューから可能な操作の一覧を示します。
<待受画面>�
[機能]�
iアプリメニュー� ソフト一覧……………ソフトの一覧を表示します。→P.72� 自動起動設定…………指定した日時にiアプリを自動的に起動するかどうかを設定します。� →P.78� iアプリ実行情報………iアプリ待受画面の強制終了や自動起動の日時など、iアプリの実行
情報を確認します。�
機能メニュー 1/2� iアプリTo設定……………サイトやメールからiアプリを起動するかどうかを設定します。� →P.77� 自動起動時刻設定…………iアプリが自動的に起動する日時を設定します。→P.79� ソフト設定…………………ソフトの各種設定を行います。→P.81� ソフト情報…………………ソフトに関する情報を表示します。→P.70� バージョンアップ…………ソフトを最新のバージョンに更新します。→P.88� デスクトップ貼付…………ソフトを起動するアイコンをデスクトップアイコンとして貼り付
けます。→『基本編』のP.170� 1件削除……………………ソフトを1件削除します。→P.89�
機能メニュー 2/2 選択削除……………………ソフトを選んで削除します。→P.89� 全削除………………………ソフトをすべて削除します。→P.89��
<iアプリメニュー>�
<ソフト一覧画面>�
(1秒以上)�[ ]�
を押して を選ぶ�
ゲーム1� ゲーム2� ゲーム3� ゲーム4� 株価� 麻雀� 将棋� アニメ1� アニメ2� チェス�
ソフト一覧 1/2�
選択� 機能�
ソフト一覧� 自動起動設定� アプリ実行情報�
アプリ�
選択�
アプリTo設定� 機能メニュー�
自動起動時刻設定�
1/2�
ソフト設定� ソフト情報� バージョンアップ� デスクトップ貼付� 1件削除�
選択削除� 機能メニュー�
全削除�
2/2�
<iアプリメニュー>�
3
<iアプリ実行情報>�iアプリ実行情報� 待受画面終了情報…………iアプリ待受画面が解除されてしまうエラーの内容を確認します。� →P.88� セキュリティエラー履歴…iアプリのセキュリティエラーの履歴を確認します。→P.90� 自動起動情報………………iアプリが自動起動したかどうかを確認します。→P.80� トレース情報………………iアプリのトレース情報を確認します。→P.91��
�
�
待受画面終了情報� セキュリティエラー履歴� 自動起動情報� トレース情報�
アプリ実行情報 �
選択�
iアプリ
68
●ダウンロード中に電波の状況などにより失敗した場合には、ダウンロードしたソフトは登録されません。
●ダウンロード中はタスクの切り替えができません。● iアプリDXや登録データまたは携帯電話情報を利用するiアプリをダウンロードする場合は、登録データや携帯電話情報を利用することを通知するメッセージが表示されます。
●SSL対応のサイトからソフトの情報やソフトをダウンロードする場合は、「 」が表示されます。→P.47
●通信して利用するソフトや待受画面に設定できるソフトをダウンロードした場合は、ソフト設定画面が表示されます。ダウンロードしたソフトに応じて設定したあと、tを押してください。
●ソフトの起動中に通信を許可するかどうかのメッセージが表示される場合があります。●メール連動型iアプリ名とiアプリメール用フォルダ名は異なることがあります。
おしらせ�
ソフトをダウンロードしますサイトからソフトをダウンロードして、FOMA端末で実行できます。●ダウンロードしたソフトは最大200件まで(メール連動型iアプリは5件まで)保存できます。保存可能件数はソフトのデータ量により10~200件と変動します。
●メール連動型iアプリをダウンロードした場合、送信フォルダおよび受信フォルダ一覧にiアプリメール用フォルダが自動的に作成されます。フォルダ名はダウンロードしたメール連動型iアプリ名がつき、変更できません。
●メール連動型iアプリ専用のフォルダが5件ある場合、または同じ受信フォルダ、送信フォルダを利用するメール連動型iアプリがすでに保存されている場合は、メール連動型iアプリをダウンロードできません。
●メールセキュリティの設定中は、メール連動型iアプリをダウンロードできません。●メール連動型iアプリを利用して送受信したメールは、メール連動型iアプリをダウンロードするときに作成されるフォルダに自動的に振り分けられます。また、受信したメールを手動で振り分けることもできます。
●フォルダを残して削除したメール連動型iアプリをもう一度ダウンロードした場合は、残していたフォルダを利用することができます。また、残していたフォルダを削除して新規のフォルダを作成することもできます。残していたフォルダを利用せずに、新規のフォルダも作成していない場合は、メール連動型iアプリがダウンロードできません。
1 サイトの画面などからソフトを選んでダウンロードする
ダウンロードが完了すると、「完了しました」というメッセージが表示されます。ただし、サイトからすぐに起動するソフト(P.70)の場合、メッセージは表示されずにソフトが起動します。
データの受信中にダウンロードを中止する場合d[選択]を押す
ダウンロードメニュー�
選択� 機能�
株価情報� チェス� パズル�
ダウンロード�
完了しました�
OK�
2 「YES」を選んでソフトを起動する
ソフトを起動すると画面下に「 」が表示されます。
ソフトを起動しない場合「NO」を選ぶ
ソフトの起動を中止する場合ソフトの起動中にd[選択]を押す
アプリ�
パズル� 起動しますか?�
YES�
NO�
ソフトのダウンロード
■保存件数やメモリに空きがある場合
iアプリ
69
1 「YES」を選ぶ
ソフトを削除しない場合「NO」を選ぶ
2 削除するソフトを選ぶ
ソフトを選ぶたびに「不足バイト数」とバーの目盛りが減ります。「不
足バイト数」とバーの目盛りが0になるまで削除するソフトを選んで
ください。
不足容量 残 0Kハ゛イト�
E F�
ゲーム1 60� ゲーム2 124� ゲーム3 43� ゲーム4 9� 株価 12� 麻雀 26� 将棋 32�
ソフト一覧 1/2�
選択�完了�
3 o[完了]を押して「YES」を選ぶ
アプリ�
削除してから� ソフトがいっぱいです�
保存しますか?�YES�
NO�
●ダウンロードを行う際に、電波の状況などにより失敗した場合には、ダウンロードしたソフトは登
録されず、削除しようとしたソフトも削除されません。
● iアプリ待受画面に設定されているソフト(「★」のついているソフト)や自動起動するように設定さ
れているソフトを削除しようとすると、設定中のソフトを削除して保存するかどうかのメッセージ
が表示されます。
● iアプリ待受画面に設定されているソフトを削除すると、「画面表示設定」(『基本編』のP.177)の「待
受画面」で設定されている待受画面になります。
●メール連動型iアプリを削除する場合は、対応するメール連動型iアプリ専用フォルダを削除するか
どうかのメッセージが表示されます。メール連動型iアプリのみを削除する場合は「NO」を選びま
す。メール連動型iアプリと対応するメール連動型iアプリ専用の送信/受信フォルダおよびフォル
ダ内のすべてのメールを削除する場合は「YES」を選びます。ただし、メール連動型iアプリ専用の
送信/受信フォルダが使用中の場合、フォルダにセキュリティが設定されている場合、保護メール
がある場合は削除できません。
●フォルダを残してメール連動型iアプリを削除した場合は、機能メニューからフォルダ内のメール
本文を確認できます。
●メール連動型iアプリを削除すると、削除するソフトを選んでいる間に受信した新着メールが削除
されることがあります。
おしらせ�
ソフトのダウンロード
■保存されているソフトがいっぱいの場合すでにソフトが200件保存されている場合やメモリの空きが不足している場合は、ソフ
トがいっぱいであることを通知するメッセージが表示されます。すでに保存されている
ソフトを削除して新しいソフトをダウンロードする容量を確保してください。
ダウンロードが再開されます。
メモリの空きが不足している場合
iアプリ
70
ダウンロード時にソフトの情報を確認します<ソフト情報表示設定>
お買い上げ時 表示しない
ソフトをダウンロードするときにソフトの情報を確認できるように設定できます。ソフトの情報を確認したあと、ダウンロードを継続するか中止するかを選べるので便利です。
1 i 「iアプリ設定」「ソフト情報表示設定」の順に選ぶ
ソフト情報を表示する場合「表示する」を選ぶ
ダウンロード時にソフト情報画面が表示されます。ソフト情報を
確認したらd[確定]を押し、ダウンロードするかどうかを選んで
ください。
ソフト情報を表示しない場合「表示しない」を選ぶ
表示する� 表示しない�
アプリ設定�
ソフト情報表示設定�
選択�
ソフトの情報を確認します <ソフト情報>
FOMA端末に保存されているソフトの情報を見ることができます。
ソフトのダウンロード
すぐに起動するソフトについて通常のiアプリのソフトとは異なり、ダウンロードを開始するとすぐに起動するiアプリのソフトがあり
ます。ダウンロードが完了しても「完了しました」の画面が表示されず、すぐにソフトが起動します。
・ソフトの実行中に、通信するかどうかのメッセージが表示される場合があります。
・FOMA端末に保存できるソフトとできないソフトがあります。すぐに起動するソフトはダウン
ロードが完了して起動しても、FOMA端末にはまだ保存できていません。
FOMA端末に保存できるソフトの場合
ソフトを終了した後、保存するかどうかのメッセージが表示されます。FOMA端末に保存
するときは「YES」を選びます。保存しないときは「NO」を選びます。
FOMA端末に保存できないソフトの場合
ソフトを終了するとサイト画面に戻ります。もう一度ソフトを起動する場合は、ダウンロー
ドからやり直します。
・保存したソフトは通常のiアプリのソフトと同様に実行することができます。
1 i 「ソフト一覧」の順に選ぶ
iアプリ
71
●SSL対応のページからダウンロードしたソフトの場合は、「SSL通信」の欄に「使用」と表示されま
す。
●本機能で表示されるソフトのソフト名は変更できません。
おしらせ�
3 ソフト情報を確認する
fまたはgを押すとページが切り替わります。
tを押すとソフト一覧画面に戻ります。
表示しない�
ソフト情報 1/ 4
ゲーム2�【バージョン】� 1.0�【フ゜ロファイルハ゛ーシ゛ョン】� 1.0�【通信】� 使用�【対応機種】� すべて�
【ソフト名】�
ソフトのダウンロード
2 情報を確認するソフトを反転表示して機能メニューから「ソフト情
報」を選ぶ
アプリTo設定� 機能メニュー�
自動起動時刻設定�
1/2�
ソフト設定� ソフト情報� バージョンアップ� デスクトップ貼付� 1件削除�
ソフトの一覧画面のアイコン表示についてソフト一覧画面では次のようなアイコンでソフトの種類や設定を確認できます。
:iアプリDXであることを示しています。→P.28、P.65
:メール連動型iアプリであることを示しています。
:「iアプリTo設定」(P.77)や「iアプリ待受画面設定」(P.85、『基本編』のP.179)、「自動起動
時刻設定」(P.79)を設定できるソフトであることを示します。ただし、「自動起動時刻設定」
が設定できるソフトでも、「自動起動設定」(P.78)が「許可しない」に設定されている場合は
「 」は表示されません。
:「自動起動時刻設定」が設定されていることを示しています。→P.79
:「iアプリ待受画面設定」に設定されていることを示しています。
:「自動起動時刻設定」が設定され、「iアプリ待受画面設定」に設定されていることを示していま
す。
:SSL対応のページからダウンロードしたソフトであることを示しています。
iアプリ
72
1 i 「ソフト一覧」の順に選ぶ
2 起動するソフトを選ぶ
ソフトを起動すると画面下に「 」が表示されます。iアプリDXを起
動したときは「 」が表示されます。
ソフトの起動を中止する場合ソフトの起動中にd[選択]を押す
ゲーム1� ゲーム2� ゲーム3� ゲーム4� 株価� 麻雀� 将棋� アニメ1� アニメ2� チェス�
ソフト一覧 1/ 2�
選択� 機能�
■ソフトを終了するには
1 tを1秒以上押して「YES」を選ぶ
yを押して「YES」を選んでもソフトを終了できます。
ソフトを終了しない場合「NO」を選ぶ
ソフトの起動
ソフトを起動しますソフト一覧画面からソフトを選んで起動します。●ソフトによって操作するボタンは変わります。
●ソフトの実行中に再生されるメロディは、「着信音量」の「電話/TV電話」で設定した音量
で鳴ります。→『基本編』のP.79
●ソフトの配色は「配色パターン」を変更しても変わりません。→『基本編』のP.182
●iアプリからカメラを起動した場合、撮影した画像は「イメージビューア」(P.294)には保
存されず、iアプリの一部として保存されます。
●iアプリからバーコードリーダーを起動した場合、読み取ったデータはソフトで利用される
場合があります。「バーコードリーダー」(P.281)には保存されません。
●iアプリからカメラを起動した場合は、画像サイズの変更はできません。画像サイズが
240×240の場合、「 」が表示されます。
iアプリ
73
ソフトキーの使いかたソフトによっては、ディスプレイの最下段に[EXIT][BACK]など、設定や
操作に関するガイダンスが表示されます。これをソフトキーといいます。ソ
フトキーを実行するには、対応するファンクションボタンを押してくださ
い。
●「自動起動設定」を「許可する」に設定し、「自動起動時刻設定」を設定すると、ソフトを自動で起動で
きます。→P.78
●ソフトによってはダウンロードした後も自動的に通信するものがありますが、このサービスを利用
するにはあらかじめFOMA端末での設定が必要です。
●ソフトの実行中にiモードメールを受信した場合は、「 」が表示されます。受信したメールを表示
するには、ソフトを終了するか、またはマルチタスク機能をご利用ください。
●ソフトの起動中に通信を許可するかどうかのメッセージが表示される場合があります。→P.81
●ソフト実行中(自動起動時も含む)に自動的に通信を行うには、あらかじめ「通信設定」(P.81)を「通
信する」に設定しておく必要があります。また、iアプリ待受画面に設定したソフトから自動的に通
信を行うようにするには、あらかじめ「iアプリ待受画面通信設定」(P.86)を「通信する」に設定して
おく必要があります。
●ソフトの実行中にiモーション(映像や音のデータ)が再生される場合があります。→P.95
●3Dポリゴン※エンジン搭載により、iアプリで立体画像を表示できます。
※:多角形(三角形や四角形など)を組み合わせることにより、立体的で奥行きがある画像を表現し
ます。
●ソフトの実行中は電池パックを外さないでください。それまでのデータや情報が保存されません。
● iアプリで利用する画像※やお客様が入力したデータなどは、自動的にインターネットを経由し、
サーバに送信される可能性があります。
※:iアプリで利用する画像とは、カメラ連携(連動)のiアプリからカメラを起動して撮影した画
像、iアプリの赤外線通信機能を利用して取得した画像、iアプリがサイトやインターネット経
由で取得した画像、iアプリがマルチメディアから取得した画像を指します。
おしらせ�
ソフトの起動
BACKEXIT
iアプリ
74
あらかじめ登録されているソフトを利用します
あらかじめ登録されているソフト
本FOMA端末には「Dimo 絵文字メール」「ドラゴンクエスト1」「ミニゲームアイランド」「TVリモコン 」のソフトがあらかじめ登録されています。●長時間ディスプレイを見ていると、目が疲れる場合がありますのでご注意ください。●「Dimo 絵文字メール」と「ミニゲームアイランド」は、iアプリ待受画面、通常のiアプリのどちらでも起動できます。起動する方法によって操作できるメニューや内容が一部異なります。
●「TVリモコン 」については「赤外線リモコン機能を利用します」(P.349)を参照してください。
●FOMA端末にあらかじめ登録されているiアプリのソフトを削除した場合、元に戻したいときは「ケータイ電話メーカー」サイト内の「みんなNらんど」からダウンロードしてください。「みんなNらんど」への接続のしかたは以下のとおりです。待受画面表示中にp[ ]-1(iMenu)-3(メニューリスト)-「ケータイ電話メーカー」-「みんなNらんど」を選ぶ
Dimo 絵文字メールを楽しみます
メール内の絵文字に反応して、キャラクタ達が愉快に動き回り、楽しいメールのやりとりができます。また、相手がDimo対応の機種の場合は、キャラクタ達が電話やメールの着信を教えてくれたり、FOMAの未読メール情報などを伝えてくれます。
1 「Dimo 絵文字メール」を起動し、dを押して自分のデータを設
定する
ソフトを起動する→P.72
2 メニューから項目を選ぶメール :メールを利用しますグループチャット:グループチャットを利用します。ペアチャット :ペアチャットを利用します。メンバー登録 :自分のデータや送信先のメンバーを設定します。背景の設定 :画面の背景を設定します。Dimoとお話 :キャラクタ達の部屋を表示します。
詳しい使い方と最新の情報を表示する場合p[HELP]を押して見たいメニューにカーソルを合わせてから
dを押す
p[HELP]を押してp[接続]を押すと、サイトに接続して最新の情報を見ることができます。
終了�
終了� HELP
© BVIG
iアプリ
75
あらかじめ登録されているソフト
●「Dimo 絵文字メール」はメール連動型iアプリ(P.66)でiアプリDX(P.65)の一種です。
●ほかのメール連動型iアプリで利用されるiアプリメールは正しく表示できない場合があります。
●「Dimo 絵文字メール」を楽しむ場合は、あらかじめ「時計設定」(『基本編』のP.65)で日付・時刻
を設定しておいてください。
●詳しい使い方は、『別冊iモード操作ガイド』をご覧ください。
おしらせ�
ドラゴンクエスト1を楽しみます
大人気ロールプレイングゲームのシリーズ第1作目、「ドラゴンクエスト1」です。あなた自身が勇者となって剣と魔法の世界を冒険できます。
1 「ドラゴンクエスト1」を起動し、dを押す
ソフトを起動する→P.72
2 「ぼうけんのしょをつくる」を選ぶ
3 使用する「ぼうけんのしょ」を選び、「なまえ」「ひょうじそくど」「お
とのおおきさ」を設定する
ゲームがはじまります。
詳しい操作方法を表示する場合ゲーム画面からp[オプション]を押し、「たびのこころえ」を選ぶ
ミニゲームアイランドを楽しみます
マップ上を動き回るキャラクタを捕まえて、いろいろなミニゲームを楽しむことができます。
1 「ミニゲームアイランド」を起動し、dを押す
ソフトを起動する→P.72
ゲームがはじまります。
詳しい操作方法を表示する場合それぞれのゲーム画面からo[メニュー]を押し、「ヘルプ表示」を
選ぶ
iアプリ
76
iアプリ
To
サイトやメールなどからソフトを起動しますiアプリ To
サイトやメールなど、iアプリ以外の機能からiアプリを起動できます。iアプリを起動できる機能は次のとおりです。
1 ソフトにリンクしている項目を選ぶ
○×情報� データ検索� メニュー� アプリはこちら�
選択� 機能�
2 「YES」を選ぶ
アプリ�
指定されたソフトを� 起動しますか?�
YES�
NO�
iアプリが起動します。
ソフトを起動しない場合「NO」を選ぶ
機能
サイト表示中
iモードメール表示中
赤外線通信機能
バーコードリーダー機能
内容
選んだ項目にiアプリの起動が指定されている場合は、iアプリが起動します。
iモードメールの本文からiアプリの起動が指定されている項目を選ぶと、iアプリが起動します。
赤外線通信中にiアプリの起動信号を受信すると、iアプリが起動します。
認識したバーコードがiアプリの起動を指定している場合は、iアプリが起動します。
●「iアプリTo設定」で各機能から起動するかどうかを設定できます。→P.77
■サイトまたはメールからiアプリを起動します
●該当するソフトがない場合は、指定されたソフトがないことを通知するメッセージが表示されま
す。サイトからiアプリを起動するときに該当するiアプリがない場合は、メッセージが表示されま
せん。
おしらせ�
<例:サイトからiアプリを起動する>
iアプリ
77
iアプリ
To
●該当するソフトがない場合は、指定されたソフトがないことを通知するメッセージが表示されま
す。
おしらせ�
■赤外線通信機能でiアプリを起動します
1 i 「赤外線通信」の順に選ぶ
赤外線通信を利用する→P.340
2 「1件受信」を選ぶ
通信が終了したことを通知するメッセージが表示された後、iアプリが起動します。
1 iアプリを起動する情報を含んだバーコードを読み取る
2 バーコードリーダーの詳細画面で「iアプリ起動」を選んで「YES」を
選ぶ
アプリ�
指定されたソフトを� 起動しますか?�
YES�
NO�
iアプリが起動します。
ソフトを起動しない場合「NO」を選ぶ
■バーコードリーダー機能でiアプリを起動します
バーコードの読み取りについて→P.281
ソフトの起動について設定します <iアプリTo設定>
サイト、メール、赤外線通信、バーコードからソフトを起動するように設定します。●ソフトごとにそれぞれ設定できます。
●設定できない項目は選べません。
お買い上げ時 すべて起動する
●該当するソフトがない場合は、指定されたソフトがないことを通知するメッセージが表示されま
す。
おしらせ�
iアプリ
78
iアプリを自動起動します自動起動設定
ソフトが自動起動するように設定できます。●自動起動を許可した場合は、自動起動させたいソフトの起動日時を設定してください。
→P.79
●「時計設定」(『基本編』のP.65)で日付・時刻を設定していない場合は、自動起動時刻を設
定できません。
●ソフトによっては自動起動設定を行わなくても自動起動するものがあります。
お買い上げ時 許可しない
1 i 「自動起動設定」の順に選ぶ
ソフトを自動起動する場合「許可する」を選ぶ
ソフトを自動起動しない場合「許可しない」を選ぶ
1 i 「ソフト一覧」の順に選ぶ
2 設定するソフトを反転表示して機能メニューから「iアプリTo設定」
を選ぶ
アプリTo設定� 機能メニュー�
自動起動時刻設定�
1/2�
ソフト設定� ソフト情報� バージョンアップ� デスクトップ貼付� 1件削除�
3 設定する項目を選ぶ
項目を選ぶたびに (起動する)と (起動しない)が切り替わります。 アプリTo設定�
メールから アプリTo� サイトから アプリTo�
ハ゛ーコート゛から アプリTo� 赤外線から アプリTo�
選択�完了�
4 o[完了]を押す
iアプリ
To・自動起動設定
許可する� 許可しない�
自動起動設定�
選択�
iアプリ
79
自動起動設定
自動起動の条件を設定します <自動起動時刻設定>
ソフトが自動起動する日時を設定します。自動起動する時間間隔が設定されているソフトの場合は、ソフトに設定されている時間間隔を有効にするかしないかを設定できます。●自動起動を設定できるソフトは最大3件までです。
●「自動起動設定」を「許可する」に設定していないと、自動起動時刻設定を設定できません。
●「自動起動設定」を「許可する」に設定していないと、ソフトは自動起動しません。
●次のような場合、ソフトは自動起動しません。
お買い上げ時 すべてOFF
・電源を切っている場合
・通話中
・めざまし時計、スケジュール、ToDoの
設定時刻が自動起動の時刻と同じ場合
・ほかの機能が起動している場合
・iアプリメニューが起動している場合
・ソフトウェア更新の予約時刻が自動起動
の時刻と同じ場合
1 i 「ソフト一覧」の順に選ぶ
2 設定するソフトを反転表示して機能メニューから「自動起動時刻設
定」を選ぶ
アプリTo設定� 機能メニュー�
自動起動時刻設定�
1/2�
ソフト設定� ソフト情報� バージョンアップ� デスクトップ貼付� 1件削除�
3 設定する項目を選ぶ
ソフトに設定されている時間間隔を有効にする場合「時間間隔設定」を選ぶ
起動日時を設定する場合「起動時刻設定」を選ぶ
「起動時刻設定」を選ばずにo[完了]を押すと、ソフト一覧画面に戻
ります。
自動起動時刻設定�
選択�完了�
起動時刻設定� 時間間隔設定�
iアプリ
80
ソフトが自動起動したことを確認します <自動起動情報>
ソフトが設定した時刻に自動起動したかどうかを確認できます。●「自動起動時刻設定」を設定しているソフトが1件もない場合、「自動起動情報」は利用でき
ません。
1 i 「iアプリ実行情報」「自動起動情報」の順に選ぶ
ソフト名、自動起動時刻、起動したかどうかの情報が表示されます。
自動起動した場合は「起動○」、自動起動しなかった場合は「起動×」、
自動起動実行前の場合は「未起動」と表示されます。
確認した後はtを押すとiアプリ実行情報画面に戻ります。
【株価】�2004/ 7/14 15:30 起動○�【ゲーム2】�2004/ 7/ 8 18:21 起動×�
自動起動情報�
●自動起動できなかった場合は、待受画面に「 」(未起動ソフトあり)というデスクトップアイコン
が表示されます。アイコンを選ぶと、自動起動情報画面が表示されます。デスクトップアイコンに
ついては、『基本編』のP.170をご覧ください。
●「自動起動時刻設定」を解除すると、自動起動情報は消去されます。
おしらせ�
4 o[完了]を押して起動日時を設定する起動日時を設定する場合表示されている日時を選んで、起動日時を入力する起動日時の設定のしかたは、スケジュールの登録(『基本編』のP.218)と同様の操作です。
自動起動の繰り返しを設定する場合表示されている繰り返し設定を選んで、「毎日」または「曜日指定」の繰り返しを設定する繰り返しの設定しかたは、スケジュールの登録(『基本編』のP.218)と同様の操作です。
起動時刻設定�
選択�完了�
2004/ 7/18 18:00� 繰り返しなし�
5 o[完了]を押す自動起動を設定したソフトには「 」が表示されます。
すでに待受画面に設定されているソフトに自動起動を設定した場合は、「 」が表示されま
す。
●すでに「自動起動」が3件設定されている場合は、すでに3件設定済みであることを通知するメッセー
ジが表示されます。
●すでにほかのソフトで同じ時刻が設定されている場合は、すでに同じ時刻に設定済みであることを
通知するメッセージが表示されます。違う時刻に設定し直してください。
●自動起動の時間間隔が設定されていないソフトの場合は、「時間間隔設定」を選べません。
おしらせ�
自動起動設定
iアプリ
81
ソフト利用時の設定をしますソフトを利用するときの条件を設定できます。
通信するようにします <通信設定>
ソフトの実行中に通信できるように設定します。●通信を利用しないソフトの場合は、本機能を設定できません。
1 i 「ソフト一覧」の順に選ぶ
2 設定するソフトを反転表示して機能メニューから「ソフト設定」-
「通信設定」を選ぶ
3 設定する項目を選ぶ
ソフトを起動するたびに通信するかしないかを選ぶ場合「起動ごとに確認」を選ぶ
ソフト実行中に自動で通信する場合「通信する」を選ぶ
ソフト実行中に通信しない場合「通信しない」を選ぶ
ソフトの起動時に通信が許可されていないことを通知するメッ
セージが表示されます。
起動ごとに確認� 通信する� 通信しない�
通信設定�
選択�
●「通信しない」に設定した場合、タイムリーな情報提供を受けられない場合がありますのでご注意く
ださい。
●「セルフモード」(『基本編』のP.207)の設定中またはデュアルネットワークでムーバを有効にして
いる場合は、通信を行うソフトを起動できないことがあります。
おしらせ�
ソフト利用時の設定
アプリTo設定� 機能メニュー�
自動起動時刻設定�
1/2�
ソフト設定� ソフト情報� バージョンアップ� デスクトップ貼付� 1件削除�
選択�
ソフト設定�
待受画面通信 しない� アイコン情報 する� 着信音/画像変更 する� 電話帳/履歴参照 する�
待受画面設定 しない� 通信設定 確認�
iアプリ
82
着信音や画像をソフトから変更できるようにします <着信音/画像変更>
iアプリDXを実行するときに、電話やメールの着信音および待受画面やメール送受信時などの画像を自動的に変更できるように設定します。●着信音や画像を変更できないソフトの場合は、本機能を設定できません。
1 i 「ソフト一覧」の順に選ぶ
アイコン情報をソフトで利用できるようにします <アイコン情報>
未読メールやマナーモードなどのアイコン情報をiアプリで利用できるように設定します。●アイコン情報を利用できないソフトの場合は、本機能を設定できません。
1 i 「ソフト一覧」の順に選ぶ
2 設定するソフトを反転表示して機能メニューから「ソフト設定」-
「アイコン情報」を選ぶ
3 設定する項目を選ぶ
アイコン情報を利用する場合「利用する」を選ぶ
アイコン情報を利用しない場合「利用しない」を選ぶ
利用する� 利用しない�
アイコン情報�
選択�
● iアプリ待受画面に設定されているソフトの本機能を「利用する」に設定すると、未読のメール・メッ
セージ、電池残量、マナーモード、圏内・圏外のアイコンの有無がお客様の携帯電話情報(FOMA
端末の製造番号、FOMAカードの識別番号)と同じようにインターネットを経由してIP(情報サー
ビス提供者)に送信される場合があるため、第三者に知得されることがあります。
おしらせ�
ソフト利用時の設定
アプリTo設定� 機能メニュー�
自動起動時刻設定�
1/2�
ソフト設定� ソフト情報� バージョンアップ� デスクトップ貼付� 1件削除�
待受画面設定 しない� 通信設定 確認� 待受画面通信 しない� アイコン情報 する� 着信音/画像変更 する� 電話帳/履歴参照 する�
ソフト設定�
選択�
iアプリ
83
2 設定するソフトを反転表示して機能メニューから「ソフト設定」-
「着信音/画像変更」を選ぶ
3 設定する項目を選ぶ
ソフトが自動変更しようとするたびに変更するかどうかを確
認する場合「変更ごとに確認」を選ぶ
自動変更を許可する場合「許可する」を選ぶ
自動変更を許可しない場合「許可しない」を選ぶ
変更ごとに確認� 許可する� 許可しない�
ソフトから着信音/画像変更�
選択�
電話帳や履歴をソフトから参照できるようにします <電話帳/履歴参照>
iアプリDXを実行するときに、電話帳や最新の発信履歴、着信履歴、最新の未読メールを参照できるように設定します。●シークレットデータの電話帳は、シークレットモードまたはシークレット専用モードに設
定しないと参照できません。
●履歴は「履歴表示設定」(『基本編』のP.206)で「着信履歴」または「リダイヤル/発信履歴」
が「OFF」に設定されていると参照できません。
●電話帳や履歴を参照できないソフトの場合は、本機能を設定できません。
1 i 「ソフト一覧」の順に選ぶ
ソフト利用時の設定
アプリTo設定� 機能メニュー�
自動起動時刻設定�
1/2�
ソフト設定� ソフト情報� バージョンアップ� デスクトップ貼付� 1件削除�
待受画面設定 しない� 通信設定 確認� 待受画面通信 しない� アイコン情報 する� 着信音/画像変更 する� 電話帳/履歴参照 する�
ソフト設定 �
選択�
2 設定するソフトを反転表示して機能メニューから「ソフト設定」-
「電話帳/履歴参照」を選ぶ
アプリTo設定� 機能メニュー�
自動起動時刻設定�
1/2�
ソフト設定� ソフト情報� バージョンアップ� デスクトップ貼付� 1件削除�
待受画面設定 しない� 通信設定 確認� 待受画面通信 しない� アイコン情報 する� 着信音/画像変更 する� 電話帳/履歴参照 する�
ソフト設定 �
選択�
iアプリ
84
3 設定する項目を選ぶ
参照を許可する場合「許可する」を選ぶ
参照を許可しない場合「許可しない」を選ぶ
許可する� 許可しない�
ソフトから電話帳/履歴参照�
選択�
照明やバイブレータの設定をします <α照明設定/αバイブレータ/αイルミネーション・ウィンドウ>
iアプリ実行中にバックライト、バイブレータ、イルミネーション・ウィンドウの動作を、FOMA端末の設定(システム依存)に従わせるかソフトの設定(ソフト依存)に従わせるかを設定します。
1 i 「iアプリ設定」「α照明設定」の順に選ぶ
バックライトの動作をFOMA端末の設定に従わせる場合「システム依存」を選ぶ
バックライトの動作をソフトの設定に従わせる場合「ソフト依存」を選ぶ
表示しない�
アプリ設定�
照明設定�
選択�
システム依存� ソフト依存�
ソフト利用時の設定
お買い上げ時 すべてシステム依存
<例:バックライトの動作を設定する場合>
動作箇所
バックライト
バイブレータ
イルミネーション・ウィンドウ
α照明設定
αバイブレータ
αイルミネーション・ウィンドウ
iアプリ設定項目
「照明設定」→『基本編』のP.183
動作しません※
「イルミネーション・ウィンドウ」→『基本編』のP.38
システム依存
iアプリの設定に依存します。
ソフト依存
動作内容
※:「αバイブレータ」をシステム依存に設定した場合は、「バイブレータ」(『基本編』のP.167)の設定に
かかわらず動作しません。
iアプリ
85
iアプリ待受画面を利用しますiアプリのソフトを待受画面として設定できます。よく使用するソフトを待受画面に設定しておくと、待受画面から直接ソフトを起動できるので便利です。
ソフトを待受画面に設定します
選んだiアプリのソフトを待受画面として設定します。iアプリ待受画面の表示中は、画面下に「 」が表示されます。●iアプリ待受画面に設定できるiアプリは1件のみです。
●iアプリ待受画面からWeb To機能(P.113)は利用できません。
●別のFOMAカードに差し替えたり、FOMAカードを抜いたままFOMA端末の電源を入れ
た場合は、iアプリ待受画面が設定されていても「画面表示設定」の「待受画面」で設定された
画面が表示されます。元のFOMAカードを挿入し直すと、設定したiアプリ待受画面が表
示されます。
●待受画面に設定できないソフトもあります。
1 i 「ソフト一覧」の順に選ぶ
2 設定するソフトを反転表示して機能メニューから「ソフト設定」-
「待受画面設定」を選ぶ
3 設定する項目を選ぶ
ソフトを待受画面に設定する場合「設定する」を選ぶ
待受画面に設定したソフトには「 」が表示されます。
ソフトを待受画面に設定しない場合「設定しない」を選ぶ
iアプリ待受画面の利用
アプリTo設定� 機能メニュー�
自動起動時刻設定�
1/2�
ソフト設定� ソフト情報� バージョンアップ� デスクトップ貼付� 1件削除�
待受画面設定 しない� 通信設定 確認� 待受画面通信 しない� アイコン情報 する� 着信音/画像変更 する� 電話帳/履歴参照 する�
ソフト設定 �
選択�
設定する� 設定しない�
アプリ待受画面設定�
選択�
iアプリ
86
●通信するソフトをiアプリ待受画面に設定した場合は、電波状況などにより正しく動作しない場合があります。
● iアプリ待受画面が設定されている場合、「画面表示設定」(『基本編』のP.177)の「待受画面」で設定した画像は待受画面に表示されません。ただし、マルチタスクの状態で待受画面を表示した場合は、iアプリ待受画面を設定していても「画面表示設定」の「待受画面」で設定されている画像が表示されます。また、iアプリとして起動したあとに待受画面の状態に戻す機能を持つソフトであっても、待受画面から起動したあと、ほかのタスク(機能)が動作している間は待受画面の状態に戻すことはできません。ソフトによっては、待受画面の状態に戻す際、継続動作できないことを通知するメッセージが表示されてソフトが終了し、待受画面設定も解除される場合があります。
●次の場合には、iアプリ待受画面が終了します。・「メガピクセルフォト」モードでカメラ機能を起動したとき・ソフトをバージョンアップしたとき・ iアプリ待受画面がメール連動型iアプリの場合、メール機能からそのメール連動型iアプリのフォルダを参照したとき
など● iアプリ待受画面を設定している状態で電源を入れ直した場合、iアプリ待受画面を起動するかどうかのメッセージが表示されます。
● iアプリ待受画面表示中に「オールロック」(『基本編』のP.200)または「PIMロック」(『基本編』のP.204)を設定すると、iアプリ待受画面は終了し、「画面表示設定」の「待受画面」で設定した画像が表示されます。「オールロック」または「PIMロック」を解除すると、iアプリ待受画面が表示されます。
● iアプリ待受画面と通常の待受画面を設定した場合、iアプリ待受画面が優先して表示されます。
おしらせ�
iアプリ待受画面から通信するようにします<iアプリ待受画面通信設定>
待受画面に設定したソフトが通信するソフトである場合、通信できるように設定します。●通信を利用しないソフトの場合は、本機能を設定できません。
1 i 「ソフト一覧」の順に選ぶ
2 設定するソフトを反転表示して機能メニューから「ソフト設定」-
「待受画面通信」を選ぶ
3 設定する項目を選ぶ
iアプリ待受画面の利用
アプリTo設定� 機能メニュー�
自動起動時刻設定�
1/2�
ソフト設定� ソフト情報� バージョンアップ� デスクトップ貼付� 1件削除�
待受画面設定 しない� 通信設定 確認� 待受画面通信 しない� アイコン情報 する� 着信音/画像変更 する� 電話帳/履歴参照 する�
ソフト設定 �
選択�
ソフト実行中に自動で通信する場合「通信する」を選ぶ
ソフト実行中に通信しない場合「通信しない」を選ぶ
通信する� 通信しない�
アフ゜リ待受画面通信設定�
選択�
iアプリ
87
●「通信しない」に設定した場合、タイムリーな情報提供を受けられない場合がありますのでご注意く
ださい。
おしらせ�
iアプリ待受画面を起動します
iアプリ待受画面に設定したソフトを起動して、ソフト一覧から起動したときと同じ状態にできます。
1 iアプリ待受画面表示中にtを押す
iアプリが起動し、画面下の「 」が
「 」の点滅表示に変わります。
終了�開始�
iアプリ待受画面を解除します
iアプリ待受画面の設定を解除して、待受画面を「画面表示設定」の「待受画面」で設定された画像に戻します。
1 iアプリ待受画面の起動中にtを1秒以上押す
2 「解除する」を選ぶ
iアプリ待受画面を解除したことを通知するメッセージが表示されま
す。
iアプリ待受画面の解除をキャンセルする場合「キャンセル」を選ぶ
iアプリを終了してiアプリ待受画面表示に戻る場合「終了する」を選ぶ
終了したことを通知するメッセージが表示され、iアプリ待受画面
に戻ります。
アプリ待受画面�
選択�
キャンセル� 終了する� 解除する�
iアプリ待受画面の利用■iアプリ待受画面の起動中に解除します
1 i 「iアプリ設定」「待受画面終了」の順に選ぶ
■iアプリ待受画面の表示中に解除します
iアプリ
88
iアプリを管理しますiアプリをバージョンアップしたり、不要なiアプリを削除できます。
ソフトをバージョンアップします
ダウンロードしたソフトがサイトでより新しいソフトに更新されている場合は、ソフトをバージョンアップできます。●次のような場合、メールフォルダ名を変更するメール連動型iアプリをバージョンアップで
きません。
1 i 「ソフト一覧」の順に選ぶ
iアプリ待受画面の終了情報を確認します<待受画面終了情報>
iアプリ待受画面が解除されてしまうようなエラーが発生した場合、エラーが発生したソフト名、発生時刻、発生理由が記憶され、その内容を確認できます。●終了したときにエラーが発生しなかった場合は記憶されません。
1 i 「iアプリ実行情報」「待受画面終了情報」の順に選ぶ
ソフト名、エラーの発生日時と発生理由が表示されます。
画面の右下に「機能」と表示されている場合は、機能メニューを呼び出
せます。
待受画面終了情報をコピーする場合機能メニューから「情報コピー」を選ぶ
待受画面終了情報を削除する場合機能メニューから「情報削除」を選ぶ
待受画面終了情報�
2004/ 7/15 12:00�
ソフトに継続動作できない�障害が発生しました�
【アニメ1】�
機能�
iアプリ待受画面の利用・iアプリの管理
・メールセキュリティの設定中
・フォルダセキュリティの設定中
・バージョンアップするメール連動型iアプリ専用の送信/受信フォルダの使用中
2 「設定解除」を選ぶ
iアプリ待受画面を解除したことを通知するメッセージが表示されま
す。
iアプリ待受画面表示に戻る場合「終了」を選ぶ
終了� 設定解除�
待受画面終了�
アプリ設定�
選択�
iアプリ
89
3 「YES」を選ぶ
ソフトがバージョンアップされます。
バージョンアップしない場合「NO」を選ぶ
バージョンアップ�
バージョンアップ� しますか?�
YES�
NO�
iアプリの管理
●ソフトが更新されていない場合は、ソフト情報を取得したあとに現在のソフトが最新であることを
通知するメッセージが表示されます。
●SSL対応ページの場合は、SSL通信を開始することを通知するメッセージが表示されます。その
あと、クライアント認証を行う必要がある場合はユーザ証明書を送信するかどうかのメッセージが
表示されます。
●「ソフト情報表示設定」を「表示する」に設定している場合は、バージョンアップする前にソフトの情
報を確認できます。→P.70
●バージョンアップの前に、携帯電話の製造番号およびFOMAカードの識別番号を利用することを通
知するメッセージが表示される場合があります。
●同じソフトを再度ダウンロードするときに、ソフトが新しいバージョンに更新されていることを確
認した場合は、バージョンアップするかどうかのメッセージが表示されます。
●ソフトによっては、自動的にバージョンアップを実行する場合があります。その場合、バージョン
アップするかどうかのメッセージが表示されます。
おしらせ�
ソフトを削除します
保存されているソフトを1件ずつ削除したり、すべて削除したりできます。
1 i 「ソフト一覧」の順に選ぶ
2 削除するソフトを反転表示して機能メニューから「1件削除」を選ぶ
複数のソフトを選んで削除する場合「選択削除」を選んで削除するソフトを選ぶ
すべてのソフトを削除する場合「全削除」を選んで端末暗証番号を入力する
端末暗証番号について→P.21
アプリTo設定� 機能メニュー�
自動起動時刻設定�
1/2�
ソフト設定� ソフト情報� バージョンアップ� デスクトップ貼付� 1件削除�
2 バージョンアップするソフトを反転表示して機能メニューから
「バージョンアップ」を選ぶ
アプリTo設定� 機能メニュー�
自動起動時刻設定�
1/2�
ソフト設定� ソフト情報� バージョンアップ� デスクトップ貼付� 1件削除�
iアプリ
90
ソフトの実行情報を確認しますセキュリティエラーやソフトのトレース情報などを確認できます。
セキュリティエラーの履歴を表示します<セキュリティエラー履歴>
iアプリやiアプリDXで許可されていない動作を実行しようとした場合は、セキュリティエラーが発生してソフトを終了し、その内容がセキュリティエラー履歴に記憶されます。また、iアプリ待受画面でセキュリティエラーが発生した場合は、iアプリ待受画面を強制終了します。●セキュリティエラー履歴は10件まで記憶されます。
●FOMA端末にセキュリティエラー情報が保存されていない場合は、履歴を表示できませ
ん。
● iアプリ待受画面に設定されているソフト(「★」のついているソフト)や自動起動するように設定さ
れているソフトを削除しようとすると、ソフトの設定状態と削除するかどうかのメッセージが表示
されます。
● iアプリ待受画面に設定されているソフトを削除すると、「画面表示設定」(『基本編』のP.177)の「待
受画面」で設定されている待受画面になります。
●「全削除」すると、あらかじめ登録されているソフト(P.74)も削除されます。
●メール連動型iアプリを削除する場合は、対応するメール連動型iアプリ専用フォルダを削除するか
どうかのメッセージが表示されます。メール連動型iアプリのみを削除する場合は「NO」を選びま
す。メール連動型iアプリと対応するメール連動型iアプリ専用の送信/受信フォルダおよびフォル
ダ内のすべてのメールを削除する場合は「YES」を選びます。ただし、メール連動型iアプリ専用の
送信/受信フォルダが使用中の場合、フォルダにセキュリティが設定されている場合、保護メール
がある場合は削除できません。
●メール連動型iアプリを削除すると、削除するソフトを選んでいる間に受信したiアプリに対応して
いる新着メールが削除されることがあります。
●メール連動型iアプリを削除した後にiアプリに対応したメールを受信すると、受信BOXに保存され
ます。
おしらせ�
iアプリの管理・ソフトの実行情報
3 「YES」を選ぶ
ソフトが削除されます。
削除しない場合「NO」を選ぶ
アプリ�
ゲーム2� 削除しますか?�
YES�
NO�
iアプリ
91
1 i 「iアプリ実行情報」「セキュリティエラー履歴」の順
に選ぶ
ソフト名、セキュリティエラーの発生日時と発生理由が表示されま
す。
セキュリティエラー履歴をコピーする場合機能メニューから「情報コピー」を選ぶ
セキュリティエラー履歴を削除する場合機能メニューから「情報削除」を選ぶ
セキュリティエラー履歴 1/4�
2004/ 7/15 12:00�
セキュリティエラーのため�終了しました�
【アニメ1】�
機能�
●待受iアプリが起動していないときにセキュリティエラーが発生した場合は、待受画面に「 」とい
うデスクトップアイコンが表示されます。アイコンを選ぶと、セキュリティエラー履歴画面が表示
されます。デスクトップアイコンについては、『基本編』のP.170をご覧ください。
● iアプリ待受画面でセキュリティエラーが発生した場合は、セキュリティエラー履歴のほかに「待受
画面終了情報」(P.88)にも記憶されます。
おしらせ�
ソフトの実行情報
ソフトを作成して正常に動作しないときは、トレース情報が参考になる場合があります。●トレース情報のメモリの空きがなくなると、古い情報から順番に上書きされます。
●FOMA端末にトレース情報が記憶されていない場合は、トレース情報を表示できません。
1 i 「iアプリ実行情報」「トレース情報」の順に選ぶ
ソフトのトレース情報が発生した順番で表示されます。
トレース情報をコピーする場合機能メニューから「情報コピー」を選ぶ
トレース情報を削除する場合機能メニューから「情報削除」を選ぶ
■ソフトを作成される方へ
キャラ電
92
テレビ電話をお使いのときに、相手のFOMA端末に自分側のカメラ映像を送る代わりにキャラクタを代替画像として送ることができます。●キャラクタにいろいろなアクションを与えたり、音声に合わせてキャラクタの口を動か
し、キャラクタも話しているような動作をすることができます。→P.325
●キャラ電プレーヤーで撮影(P.327)した静止画や動画を待受画面に設定したり、iモード
メールに添付して送ることができます。
●キャラクタは内蔵キャラクタのほかに、サイトからお好きなキャラクタをダウンロードし
て登録することができます。→P.93
キャラ電とは
キャラ電とは
約束�忘れないでね�
バイバーイ�
左手をふって...と
�
キャラ電が�
しゃべってる�
みたい!!�
キャラ電
93
キャラ電をダウンロードしますお好きなキャラ電を3件までダウンロードして保存できます。●保存したキャラ電はキャラ電プレーヤーで再生できます。→P.324
●ダウンロードしたキャラ電の詳細情報を確認できます。→P.324
1 ダウンロードしたいキャラ電のサイトのページを表示する
2 キャラ電を選んでダウンロードする
データの取り込みが完了すると、データ取得完了画面が表示されま
す。
中止する場合o[中止]を押す
3 データ取得完了画面で「保存」を選ぶ
保存するかどうかのメッセージが表示されます。
「再生」を選ぶと保存する前にキャラ電プレーヤーで確認できます。
キャラ電の操作方法→P.325
保存する場合「YES」を選ぶ
保存したことを通知するメッセージが表示されます。
保存を中止する場合「NO」を選ぶ
保存せずにデータ取得完了画面に戻ります。
保存されているキャラ電がいっぱいの場合不要なキャラ電を削除してから保存するかどうかのメッセージが
表示されます。
保存するときは「YES」を選び、削除するキャラ電を選びます。保
存を中止するときは「NO」を選びます。「NO」を選ぶと保存せずに
データ取得完了画面に戻ります。
キャラ電のダウンロード
おすすめのキャラ電�
キャラ設定�
女の人� 赤ちゃん�
男の人�
選択� 機能�
�
赤ちゃん�
おすすめのキャラ電�
キャラ設定�
選択�中止�
� 女の人� 男の人�
データ取得完了�
選択� 機能�
赤ちゃん�
再生�
保存�
情報表示�
戻る�
iモーション
94
iモーションとはiモーションは、映像や音声、音楽のデータで、iモーション対応サイトからFOMA端末に取り込み、再生したり、待受画面や着信音に設定して楽しむことができます。●iモーション対応サイトは、iMenuの「メニューリスト」から探すことができます。
・ iモーションを取り込むには→P.95
・ iモーションを再生するには→P.95
・ iモーションの自動再生設定をするには→P.120
・ 待受画面として設定するには→『基本編』のP.177
・ 着モーションとして設定するには→『基本編』のP.163
iモーションのタイプ
iモーションには、大きく分けて次の2つのタイプがあります。取得したiモーションがどのタ
イプであるかは、サイトやデータにより異なります。
■ 標準タイプ
FOMA端末に最大300Kバイトまで保存することができ、次の2つの形式があります。
iモーションによっては、標準タイプでも保存できない場合があります。
①取り込んだ後に再生可能な形式(最大300Kバイトまで)
②取り込みながら再生可能な形式(最大300Kバイトまで)
■ ストリーミングタイプ
FOMA端末に保存することはできません。データを取り込みながら同時に再生するタイ
プで、最大2Mバイトまで再生できます。再生し終わったデータは破棄されるため、再生
させるたびにデータを取り込みます。
ストリーミングタイプのiモーションのデータを取り込みながら再生することを「ストリー
ミング再生」と呼びます。
●再生できるiモーションはMP4(Mobile MP4)形式です。
● iモーションを待受画面に設定した場合、その再生画面から「Phone To機能」、「Mail To機能」、
「Web To機能」を利用することはできません。
おしらせ�
iモーションとは
iモーション
95
iモーションを楽しみます
サイトからiモーションを取り込み再生します
1 取り込みたいiモーションのサイトのページを表示する
First Love�
モーションコーナー�
おすすめの モーション�
Pieces� フラワー� energy flow� フレンズ�
選択�
ダイビング�
機能�
2 iモーションを選んで取り込む
データの取り込みが完了すると、データ取得完了画面が表示されま
す。
中止する場合o[中止]を押す
First Love�
モーションコーナー�
おすすめの モーション�
Pieces� フラワー� energy flow� フレンズ�
データ取得中…� 50Kハ゛イト/100Kハ゛イト�
中止� 選択�
ダイビング�
標準タイプのiモーションのとき「iモーション設定」の「自動再生設定」(P.120)で取り込みながら自動再生するかどうかを
設定できます。ただし、iモーションによっては自動再生されない場合があります。
ストリーミングタイプのiモーションのとき「iモーションタイプ設定」が「標準タイプ」に設定されている場合は取り込むことができませ
ん。
「このiモーションを再生するためにはiモーションタイプ設定を変更してください」と表示さ
れたとき
・「iモーション設定」の「iモーションタイプ設定」(P.120)が「標準タイプ」に設定されてい
ます。d[選択]を押してサイトの画面に戻り、機能メニューから「iモーションタイプ
設定」を選んで「標準・ストリーミング」に設定を変更してから、再度iモーションを取り
込んでください。
「ストリーミング再生しますか?」と表示されたとき
・「YES」を選ぶと再生がはじまります。「NO」を選ぶとサイトの画面に戻ります。
・「YES」を選んだ後、再生中に中止したい場合は、o[中止]を押します。
iモーションを楽しむ
iモーション
96
3 データ取得完了画面で「再生」を選ぶ
取り込んだiモーションを再生します。
「もう一度データを取得してストリーミング再生しますか?」
と表示された場合ストリーミングタイプのiモーションのときに表示されます。
「YES」を選ぶとデータを取り込み、再生がはじまります。「NO」を
選ぶとデータ取得完了画面に戻ります。
データ取得完了�
選択� 機能�
ダイビング�
再生�
保存�
情報表示�
戻る�
操作ボタン
df(a)、g(s)opjを1秒以上
dで再生一時停止後odで再生一時停止後、機能メニューから「スロー再生」
t
再生一時停止/再開
音量調節
早送り再生
消音(ミュート)(音声や音楽がないときは無効になります)
スキップ送り※
コマ送り(押すごとにコマが進みます)
スロー再生
終了
iモーションの動作
iモーション再生中の操作についてiモーションを再生中には次の操作を行うことができます。
※:iモーションによっては利用できない場合があります。・標準タイプのiモーションを取り込みながら再生している場合(初回再生時のみ)は、早送り・コマ
送り・スロー再生の操作はできません。ストリーミング再生の場合は、これらの操作のほかに一
時停止の操作もできません。o[中止]を押すと中止します。
iモーションを楽しむ
停止�早送� 00:01/00:10�
停止�
決勝ゴールを決めた鈴木選手�
早送� 00:01/00:10�
停止�早送�
iモーション
97
●データを取り込みながら再生する場合、電波状況等によりデータを取り込むことができなくなった
ときでも、取り込んだところまでは再生されます。データは途中までしか取り込まれていないた
め、データ取得完了画面が表示されない場合があります。すべて再生するには、再度データを取り
込んでください。
●データを取り込みながら再生する場合、電波状況等により再生が停止したり、画像が乱れたりする
ことがあります。
● iモーションには、次のような再生制限が設定されている場合があり、次の条件のときには再生で
きません。
おしらせ�
再生期間(開始日と終了日の指定あり)
再生期限(終了日のみ指定あり)
再生回数(再生可能回数の指定あり)
再生期間前および再生期間後
再生期限後
再生回数の残りが0回
再生できない条件再生制限の種類
●再生制限の設定されているiモーションの場合は、データ取得完了画面のタイトルの左に「 」が表
示されます。
●再生期間制限、再生期限制限が設定されているiモーションを再生しようとすると、その制限につ
いてのメッセージが表示されます。メッセージが消えると再生が始まります。
●再生回数制限が設定されているiモーションを再生しようとすると、その制限についてのメッセー
ジが表示されます。再生するときは「YES」を選びます。再生を中止するときは「NO」を選びます。
● iモーションを再生するときに、「このデータは2MBの場合があります 再生しますか?」という
メッセージが表示される場合があります。「YES」を選ぶと再生をはじめますが、最大サイズを超
えたストリーミングタイプのiモーションのときは再生が中断される可能性があります。また、こ
のiモーションをもう一度取り込んだ場合でも、再生が途中で中断され、データの最後まで再生す
ることはできません。
●取り込んだiモーションによっては、正しく再生できないことがあります。
● iモーションによっては取り込むことができないものがあります。
●データ取得完了画面のURLは「ラストURL」(P.61)に記憶されません。この場合、ラストURLは
データ取得完了画面の前に表示していたページのURLになります。
● iモーションを再生すると表示されるテロップに記載されている、iモーションの文字情報を用いて、
「Phone To 機能」(P.111)、「Mail To 機能」(P.112)、「Web To 機能」(P.113)を利用でき
るものがあります。また、表示される電話番号やメールアドレスは電話帳に登録することができま
す。
iモーションを楽しむ
iモーション
98
iモーションを保存します
データ取得完了画面で「保存」を選べるiモーションは、FOMA端末に保存することができます。●保存したiモーションは「ムービープレーヤー」(P.308)で再生やプログラム編集などさま
ざまな操作をすることができます。
●iモーションはカメラでの撮影動画と合わせて100件まで保存できます。iモーションの保
存可能件数は、iモーションのデータ量によって5~100件に変動します。
1 データ取得完了画面で「保存」を選ぶ
保存するかどうかのメッセージが表示されます。
保存する場合「YES」を選ぶ
保存したことを通知するメッセージが表示されます。
保存を中止する場合「NO」を選ぶ
保存せずにデータ取得完了画面に戻ります。
保存されているiモーションがいっぱいの場合不要なiモーションを削除してから保存するかどうかのメッセージ
が表示されます。
保存するときは「YES」を選び、削除するiモーションを選びます。
保存を中止するときは「NO」を選びます。「NO」を選ぶと保存せず
にデータ取得完了画面に戻ります。
iモーションを楽しむ
データ取得完了�
選択� 機能�
ダイビング�
再生�
保存�
情報表示�
戻る�
iモーション
99
●保存したiモーションは、「ムービープレーヤー」のフォルダ内で一覧の一番目に表示されます。ま
た、タイトルがないiモーションは、一覧で「無題」と表示されます。
●次のiモーションは保存することができません。
・保存不可に設定されているiモーション
・ストリーミングタイプのiモーション
・取り込みながら再生を中止したiモーション
・正常に取り込みが完了しなかったiモーション
・再生可能期間、再生可能期限が過ぎたiモーション
・データ取得完了画面で連続して保存しようとしたiモーション
● iモーションは、データ取得完了画面を「画面メモ」(P.57)として保存し、画面メモから再生するこ
ともできます。画面メモに保存する場合は、データ取得完了画面で機能メニューから「画面メモ」を
選びます。
ただし、次のiモーションのデータ取得完了画面は「画面メモ」に保存することができません。
・再生制限が設定されているiモーション
・ストリーミングタイプのiモーション
・データが不完全なiモーション
●画面メモに保存したiモーションは、「ムービープレーヤー」のフォルダ内の一覧には含まれません。
そのため、プログラム再生や待受画面設定などの機能は利用できません。
● iモーションによっては、再生終了後にほかのページへのリンクが表示されることがあります。こ
のリンクを選ぶと、見ていたiモーションを保存するかどうかのメッセージが表示される場合があ
ります。保存したいときは、メッセージに従って保存してからほかのページを表示してください。
おしらせ�
iモーションの詳細情報を表示します
iモーションのタイトル、再生制限の有無、ファイルサイズなどの詳しい情報を確認することができます。
1 データ取得完了画面で「情報表示」を選ぶ
データ情報表示画面が表示されます。cで画面をスクロールし、情
報を確認します。
情報を確認したらtを押します。
iモーションを楽しむ
データ取得完了�
選択� 機能�
ダイビング�
再生�
保存�
情報表示�
戻る�
メッセージサービス
100
メッセージサービス機能一覧メッセージサービス機能の画面および機能メニューから可能な操作の一覧を示します。
メッセージサービス機能一覧
機能メニュー 1/2� 全表示………………ソート表示またはフィルタ機能による表示を元の表示(すべ
てを新しい順に表示)に戻します。� ソート………………指定した条件に従ってメッセージリクエスト/フリーを並べ
替えます。→P.108� フィルタ……………指定した条件に従って読みたいメッセージリクエスト/フリー
のみを表示します。→P.108� 保護/保護解除……メッセージリクエスト/フリーを保護/保護解除します。
→P.109� 保護全解除…………保護されているメッセージリクエスト/フリーの保護をすべ
て解除します。→P.109� 保存件数確認………保存されているメッセージリクエスト/フリーの件数および
未読件数、保護件数を表示します。→P.111� 1件削除……………メッセージリクエスト/フリーを1件削除します。→P.110��機能メニュー 2/2� 選択削除……………メッセージリクエスト/フリーを選んで削除します。
→P.110� 既読削除……………すでに読んだメッセージリクエスト/フリーをすべて削除し
ます。→P.110� 全削除………………メッセージリクエスト/フリーをすべて削除します。
→P.110
メッセージメニュー� メッセージリクエスト……メッセージリクエスト一覧画面を表示します。� メッセージフリー…………メッセージフリー一覧画面を表示します。�
<メッセージメニュー>�
<待受画面>�
<iモードメニュー>�
<メッセージリクエスト/フリー一覧画面>�
[ ]�
または
Bookmark� Menu�
iモードメニュー�
画面メモ� ラストURL� Internet�
iモード問い合わせ� ユーザ証明書操作� iモード設定�
選択�
メッセージ�
メッセージフリー�
メッセージ�
メッセージリクエスト�
選択�
12:05� グルメ情報�
7/ 5� 峠の天気� 7/ 1� 交通情報�
9:25� ホテル情報� 7/12� 天気予報�
メッセージリクエスト�
機能�選択�
1/ 3�
全表示� 機能メニュー�
ソート� フィルタ� 保護/保護解除� 保護全解除� 保存件数確認� 1件削除�
1/2�
選択削除� 機能メニュー�
既読削除� 全削除�
2/2��
メッセージサービス
101
メッセージサービス機能一覧
<メッセージリクエスト/フリー一覧画面>�
<メッセージリクエスト/フリー詳細画面>�
機能メニュー� 電話帳登録…………メッセージリクエスト/フリーに表示されている電話番号やメールア
ドレスを電話帳に登録します。→P.117� メロディ保存………メッセージリクエスト/フリーに添付または貼り付けられているメロディを保
存します。→P.116� 画像保存……………メッセージリクエスト/フリーに添付されている画像を保存します。�
→P.115� 画像再読み込み……取得に失敗した画像を再度読み込みます。→P.107� 保護/保護解除……メッセージリクエスト/フリーを保護/保護解除します。→P.109� 削除…………………メッセージリクエスト/フリーを削除します。→P.110
で選んで [選択]
電話帳登録� 機能メニュー�
メロディ保存� 画像保存� 画像再読み込み� 保護/保護解除� 削除�
グルメ情報� 2004/ 7/15 12:05�
渋谷のフランス料理店「ル�・モンド」では、今週1週�間は1周年記念として朝食�を毎日8時からご提供。�コーヒーおかわり自由。�
機能�
メッセーシ゛リクエスト� 1/12�
[機能]
----END----�
メッセージリクエスト/フリー画面の見かた
メッセージリクエスト/フリー画面は、次のように表示されます。●メッセージリクエスト/フリー一覧画面で表示されるアイコンは、メッセージリクエスト/
フリー詳細画面でも表示されます。表示されないアイコンもあります。
一覧画面(2行表示)
12:05� グルメ情報�
7/ 5� 峠の天気� 7/ 1� 交通情報�
9:25� ホテル情報� 7/12� 天気予報�
メッセージリクエスト�
機能�選択�
1/3�
一覧画面(1行表示) 詳細画面
12:05 グルメ情報�
7/ 5 峠の天気� 7/ 1 交通情報�
9:25 ホテル情報� 7/12 天気予報��
メッセーシ゛リクエスト�
機能�選択�
6/24 中古車情報� 6/23 天気予報��
6/25 映画館案内� 6/24 お出かけ情報�
6/21 グルメ情報�
1/2�
グルメ情報� 2004/ 7/15 12:05�
渋谷のフランス料理店「ル�・モンド」では、今週1週�間は1周年記念として朝食�を毎日8時からご提供。�コーヒーおかわり自由。�
機能�
メッセーシ゛リクエスト� 1/12�
----END----�
①メッセージリクエスト/フリーの状態を示しています。
:未読のメッセージリクエスト/フリー:既読のメッセージリクエスト/フリー:未読で保護されているメッセージリクエスト/フリー
:既読で保護されているメッセージリクエスト/フリー
②受信した時刻や日付を示しています。②-1 当日受信したメッセージリクエスト/フ
リーは時刻が表示されます。②-2 前日までに受信したメッセージリクエス
ト/フリーは日付が表示されます。③添付または貼り付けられているファイルを示しています。
:メロディが添付または貼り付けられていることを示しています。
:複数のメロディが添付または貼り付けられていて、そのうちの一部のデータが正しくないことを示しています。
:添付または貼り付けられているすべてのメロディのデータが正しくないことを示しています。
:画像が添付されていることを示しています。
:複数の画像が添付されていて、そのうちの一部のデータが正しくないことを示しています。
:添付されているすべての画像のデータが正しくないことを示しています。また、「画像表示設定」(P.119)が「表示しない」に設定されているときに表示されます。
:複数のデータが貼り付けられていることを示しています。
次のアイコンは、一覧画面が1行表示の場合に表示されます。
:添付または貼り付けられているデータがあることを示しています。
:添付または貼り付けられているデータのうちの一部のデータが正しくないことを示しています。
:添付または貼り付けられているすべてのデータが正しくないことを示しています。
④題名を示しています。
メッセージサービス
102
メッセージリクエスト/フリーを自動的に受信しますFOMA端末が圏内にあるときは、メッセージリクエスト/フリーがiモードセンターから自動的に送られてきます。●受信したメッセージリクエスト/フリーは、FOMA端末にそれぞれ最大100件まで保存
できます。メッセージリクエスト/フリーの保存可能件数はデータ量により、メッセージ
リクエストが20~100件、メッセージフリーが10~100件と変動します。
●メッセージリクエスト/フリーを受信したときの着信音を「着信音選択」(『基本編』の
P.163)でお好みの音に設定したり、着信ランプの点滅パターンを「着信イルミネーショ
ン」(『基本編』の P.185)で変更できます。
「 」や「 」のアイコンが点滅し「メッセージリクエスト受信中…」また
は「メッセージフリー受信中…」と表示されます。
・受信が終わると、アイコンは点灯に変わります。
・受信中にtを1秒以上押すと、受信を中止します。ただし、中
止したタイミングによりメッセージを受信することがあります。
・受信が終わると、受信結果画面に受信したメールやメッセージリ
クエスト/フリーの件数が約15秒間表示されます。表示される時
間は「メール/メッセージ鳴動」(P.233)の設定によって変わりま
す。
・「メッセージリクエスト」または「メッセージフリー」を選んでd[選択]を押すと、メッセージリクエスト一覧画面またはメッセー
ジフリー一覧画面が表示されます。
メッセージリクエスト/フリーの自動受信
●自動表示しないときは、「メッセージ自動表示設定」(P.121)を「自動表示しない」に設定
してください。
●通話中やiモード中などの操作中にメッセージリクエスト/フリーを受信したときに、着信
音が鳴り、受信中画面が表示されるようにも設定できます。→P.224
メッセージリクエスト� 受信中・・・�
選択�
戻る�
受信結果�
メール 0� メッセーシ゛リクエスト 4� メッセーシ゛フリー 0�
メッセージリクエスト/フリーを受信した場合
■自動表示する場合(お買い上げ時)
メッセージサービス
103
●FOMA端末に保存されているメッセージリクエスト/フリーが最大保存件数(P.102)を超えた場
合は、受信時に古いメッセージリクエスト/フリーから順に自動的に上書きされます。ただし、未
読のメッセージと保護されているメッセージは上書きされません。必要なメッセージは保護してお
くことをおすすめします。
●メッセージリクエスト/フリーの一覧画面または詳細画面で表示中のメッセージは、ほかのタスク
に切り替えを行っても上書きされません。メッセージリクエスト/フリーの一覧画面または詳細画
面を表示中にメッセージリクエスト/フリーを受信したときは、表示中や未読のメッセージ、保護
されているメッセージ以外の古いメッセージから順に上書きされます。
●自動表示後も、メッセージリクエスト一覧またはメッセージフリー一覧画面の表示では未読になり
ます。ただし、自動表示中に画面スクロールなどの操作を行ったときは、メッセージリクエスト一
覧またはメッセージフリー一覧画面では既読となります。
●自動表示したときは、メロディは自動再生されません。
●メッセージリクエストとメッセージフリーを同時に受信したときは、「着信音選択」(『基本編』の
P.163)の「メッセージリクエスト」で設定されている着信音が鳴ります。
●着信音の音量は「着信音量」(『基本編』のP.79)の「メール/メッセージ」で設定した音量になります。
おしらせ�
・待受画面表示中に受信した場合、受信したメッセージリクエスト/
フリーの内容が約15秒間表示されます。ただし、待受画面でも、
iモードグループ(iモード、iアプリ)の機能が起動しているときは自
動表示されません。
待受画面表示中以外で受信したメッセージリクエスト/フリーは
自動表示されません。
・メッセージリクエスト/フリー表示中に画面スクロールなどの操
作をすると、メッセージリクエスト/フリーの内容が表示され続
けます。
・何も操作しないで約15秒経過すると待受画面に戻ります。
メッセージリクエスト/フリーの自動受信
メッセージリクエスト/フリーのアイコン表示について「 」(または「 」)のアイコンが表示されたときは、FOMA端末はこれ以上メッセージリクエスト/フ
リーを受信できません。これらのアイコンが表示されなくなるまで未読のメッセージリクエスト/フ
リーを読むか、保護を解除(P.108)してください。読んだり、保護を解除したメッセージリクエス
ト/フリーは、受信時に古いものから順に上書きされます。
2004/ 7/15 12:15� グルメ情報�
渋谷のフランス料理店「ル�・モンド」では、今週1週�間は1周年記念として朝食�を毎日8時からご提供。�コーヒーおかわり自由。�
メッセーシ゛リクエスト�
機能�
1/ 4�
----END----�
FOMA端末の操作中にメッセージリクエスト/フリーを受信したときは、受信中画面は表
示されず、そのまま操作を続けられます。着信音、着信ランプ点灯、バイブレータ、バッ
クライトの点滅は行わず、「 」や「 」のアイコン表示によって、メッセージリクエスト/
フリーを受信したことが通知されます。
■自動表示しない場合
メッセージサービス
104
メッセージリクエスト/フリーがあるかどうか問い合わせます●iモードセンターに届いたメッセージリクエスト/フリーは自動的にFOMA端末へ送信さ
れますが、FOMA端末の電源が入っていないとき、「 」が表示されているとき、メモリ
がいっぱいのとき、テレビ電話中のとき、遠隔監視中のときなどで受信できないときは
iモードセンターに保管されます。iモードセンターにメッセージリクエスト/フリーが保
管され、「 」「 」のアイコンが表示されたときは、「iモード問い合わせ」を行って受信しま
す。「iモード問い合わせ」を行うと、iモードセンターに保管されているiモードメールと
メッセージリクエスト/フリーを受信します。
●メールメニューから「iモード問い合わせ」を選んだり、待受画面表示中にo[ ]を1秒以
上押しても、iモード問い合わせができます。
●問い合わせる項目は「iモード問い合わせ設定」(P.127)で設定します。
1 p[ ]「iモード問い合わせ」の順に選ぶ
2 新しく受信したiモードメールとメッセージリクエスト/フリーの
件数を確認する
「 」と「 」「 」が点滅して「問い合わせ中…」と表示され、iモードメー
ルやメッセージリクエスト/フリーを受信します。
問い合わせを中止する場合tを1秒以上押す
問い合わせを中止したときでも、中止したタイミングによりメッセー
ジを受信することがあります。
Bookmark�
iモードメニュー�
画面メモ� ラストURL� Internet�
iモード問い合わせ� ユーザ証明書操作� iモード設定�
Menu�
メッセージ�
選択�
iモード問い合わせ
iモード問い合わせ
メッセージリクエスト/フリーのアイコン表示について「 」(または「 」)のアイコンが表示されたときは、iモードセンターにメッセージリクエストまたは
フリーが保管されています。iモードセンターに保管されているメッセージリクエストまたはフリー
がいっぱいになると「 」(または「 」)のアイコンの表示になります。
選択�
戻る�
問い合わせ結果�
メール 0� メッセーシ゛リクエスト 4� メッセーシ゛フリー 0�
メッセージサービス
105
●「 」が表示されているときは問い合わせできません。
●「 」「 」「 」「 」などのアイコンが表示されたときは、FOMA端末はこれ以上iモードメールやメッ
セージリクエスト/フリーを受信できません。これらのアイコンが表示されなくなるまで、不要な
メールやメッセージリクエスト/フリーを削除するか、未読のメールやメッセージリクエスト/フ
リーを読むか、保護を解除(P.108)してください。読んだり、保護を解除したメールやメッセー
ジリクエスト/フリーは、受信時に古いものから順に上書きされます。
● iモードセンターでのメッセージリクエスト/フリーの保管件数、保管期間は次のとおりです。
おしらせ�
iモード問い合わせ・メッセージリクエスト/フリーを見る
最大保管件数を超えた場合は、各メッセージの最も古いものから順に削除されます。
● iモードセンターにメッセージリクエスト/フリーが保管されていても、FOMA端末の電源が入っ
ていないときや「 」が表示されているときにセンターに届いた場合などは、「 」や「 」のアイコ
ンが表示されないことがあります。
● iモード問い合わせ中にセンターでお預りしたiモードメールやメッセージリクエスト/フリーは、
件数に反映されないことがあります。
メッセージリクエスト
メッセージフリー
最大保管件数
300件
300件
最大保管期間
72時間
72時間
受信したメッセージリクエスト/フリーを見ます受信したメッセージリクエスト/フリーはiモードメニューの「メッセージ」内に保存されます。●iモードセンターからFOMA端末にメッセージリクエスト/フリーが届くと画面の上部に
「 」や「 」が表示されます。
●別のFOMAカードに差し替えたり、FOMAカードを抜いたままFOMA端末の電源を入れ
た場合は、メロディや画像が添付または貼り付けられているメッセージリクエスト/フ
リーの詳細画面を表示できなくなります。元のFOMAカードを挿入し直すと、それらの
メッセージリクエスト/フリーを表示できるようになります。→P.19
<例:メッセージリクエストを見るとき>
1 p[ ]「メッセージ」「メッセージリクエスト」の順に選ぶ
メッセージフリーを見る場合「メッセージフリー」を選ぶ
12:05� グルメ情報�
7/ 5� 峠の天気� 7/ 1� 交通情報�
9:25� ホテル情報� 7/12� 天気予報�
メッセージリクエスト�
機能�選択�
1/3�
メッセージサービス
106
メッセージリクエスト/フリーの画像を再度読み込みます <画像再読み込み>
1 メッセージリクエストまたはフリーの詳細画面を表示し、機能メ
ニューから「画像再読み込み」を選ぶ
メッセージリクエスト/フリー本文内の画像が取り込まれずに「 」が表示されている場合、画像を再読み込みすると表示されます。サイトなどでの画像表示について→P.44
「画像再読み込み」で再読み込みするのは本文内画像のみです。添付画
像は再読み込みしません。
「 」で表示されている画像は読み込めません。
電話帳登録� 機能メニュー�
メロディ保存� 画像保存� 画像再読み込み� 保護/保護解除� 削除�
●メッセージリクエスト/フリーに「OK」や「Cancel」などのボタン、ラジオボタン、チェックボック
ス、テキストボックス、プルダウンメニュー、セレクトボックスなどが表示されることがありま
す。表示されたときは、サイトなどと同じ操作を行ってください。→P.34
●FOMA端末を開いたときやボタンを押したとき、メッセージリクエスト/フリーを受信したときな
どにバックライトを約15秒間点灯します(点灯時間は「メール/メッセージ鳴動」(P.233)の設定
によって変わります)。ただしメッセージリクエスト/フリーの本文を表示させたときは、本文の
長さにより点灯時間が異なります。なお、「照明設定」(『基本編』の P.183)の「通常時」を「OFF」に
設定しているときは点灯しません。
おしらせ�
メッセージリクエスト/フリーを見る
2 表示したいメッセージを選ぶ
メッセージリクエスト詳細画面で前または次のメッセージリクエスト
を表示させるときはvを押します。
メッセージリクエスト詳細画面でtを押すと、メッセージリクエ
スト一覧画面に戻ります。
2004/ 7/15 12:15� グルメ情報�
渋谷のフランス料理店「ル�・モンド」では、今週1週�間は1周年記念として朝食�を毎日8時からご提供。�コーヒーおかわり自由。�
メッセーシ゛リクエスト�
機能�
1/12�
----END----�
メッセージサービス
107
受信したメッセージリクエスト/フリーを目的に応じて順番を並べ替えたり、条件に合うメッセージリクエスト/フリーのみを表示するようにできます。
メッセージリクエスト/フリーの表示方法を変更します
1 メッセージリクエスト一覧画面の機能メニューから「ソート」を選ぶ
2 「古い順」を選ぶ
全表示� 機能メニュー�
ソート� フィルタ� 保護/保護解除� 保護全解除� 保存件数確認� 1件削除�
1/2� 元の表示に戻す(すべてのメッセージを新しい順に表示させる)には、
機能メニューから「全表示」を選びます。
新しい順� ソート�
古い順�
古いメッセージから順に並べ替えられて表示されます。
●ソート表示とフィルタ機能を併用できます。例えば、未読メッセージのみで古い順に表示させたい
ときは、フィルタメニューの「未読のみ」を選び、ソートメニューの「古い順」を選びます。
おしらせ�
ソート表示/フィルタ機能
ソート表示/フィルタ機能
<例:メッセージリクエストを古い順に表示する場合>
機能名
ソート表示
フィルタ機能
ソート
フィルタ
設定項目
メッセージリクエスト/フリーの順番を並べ替えます。
メッセージリクエスト/フリー一覧画面に、指定した条件に合うメッセージのみを表示します。
表示方法
新しい順
古い順
未読のみ
既読のみ
保護のみ
メロディのみ
画像のみ
設定項目
新しい順に並び替えます。
古い順に並び替えます。
未読のメッセージのみ表示します。
既読のメッセージのみ表示します。
保護されたメッセージのみ表示します。
メロディが添付されたメッセージのみ表示します。
画像が添付されたメッセージのみ表示します。
分類方法
●フィルタ機能やソート表示でメッセージリクエスト/フリーの表示方法を変更しても、そ
の画面を終了し再度それぞれの一覧画面を表示すると、新しい順の全表示に戻ります。
●詳しい操作手順は、iモードメールのソート表示/フィルタ機能(P.208、P.209)を参照
してください。
メッセージサービス
108
メッセージリクエスト/フリーを保護します
2 保護(または保護解除)するメッセージリクエストを反転表示し
て、機能メニューから「保護/保護解除」を選ぶ
残しておきたいメッセージリクエスト/フリーを保護できます。保護されたメッセージリクエスト/フリーは、上書きや削除ができなくなります。●メッセージリクエストとメッセージフリーはそれぞれ最大50件まで保護できます。保護
可能件数は、メッセージリクエスト/フリーのデータ量により変動します。
<例:メッセージリクエストを保護する場合>
受信したメッセージリクエスト/フリーを保護したり削除することができます。
メッセージリクエスト/フリーを管理します
全表示� 機能メニュー�
ソート� フィルタ� 保護/保護解除� 保護全解除� 保存件数確認� 1件削除�
1/2�
●FOMA端末に保存されているメッセージリクエストやメッセージフリーが最大保存件数(P.102)
を超えた場合、メッセージ受信時に、保護されていない既読のメッセージリクエストやメッセージ
フリーから古い順に上書きされます。
●メッセージリクエスト/フリー詳細画面で機能メニューから「保護/保護解除」を選んでも保護/保
護解除ができます。
●メッセージリクエスト/フリー一覧画面で機能メニューから「保護全解除」を選ぶと、保護されてい
るメッセージリクエスト/フリーの保護がすべて解除されます。
おしらせ�メッセージリクエスト/フリーの管理
1 メッセージリクエスト一覧画面を表示する
保護されていないものは保護され(時刻や日付の左側に「 」/「 」
を表示)、保護されているものは保護解除されます。
メッセージサービス
109
メッセージリクエスト/フリーを削除します
受信したメッセージリクエスト/フリーを削除します。メッセージリクエスト/フリーの削除には次の方法があります。詳しい操作手順については、iモードメールの削除(P.212)を参照してください。
削除の種類 説明
<例:メッセージリクエストを1件削除する場合>
2 削除するメッセージリクエストを反転表示して、機能メニューか
ら「1件削除」を選ぶ
●保護されているメッセージリクエスト/フリーは削除できません。
●フィルタ機能で指定したメッセージリクエスト/フリーだけを表示しているときに「既読削除」や「全
削除」を行うと、表示されているメッセージリクエスト/フリーから、既読またはすべての保護さ
れていないメッセージリクエスト/フリーが削除されます。
●メッセージリクエスト/フリー詳細画面で機能メニューから「削除」を選んで削除することもできま
す。
おしらせ�
全表示� 機能メニュー�
ソート� フィルタ� 保護/保護解除� 保護全解除� 保存件数確認� 1件削除�
1/2�
1件削除
選択削除
既読削除
全削除
メッセージリクエスト/フリーの管理
1件のメッセージリクエスト/フリーを削除
削除するメッセージリクエスト/フリーを一覧から選んで削除
すでに読んだメッセージリクエスト/フリーをすべて削除
メッセージリクエスト/フリーをすべて削除
削除するかどうかのメッセージが表示されます。「YES」を選ぶと
メッセージリクエストが削除され、削除されたことを通知するメッ
セージが表示されます。
削除を中止する場合「NO」を選ぶ
1 メッセージリクエスト一覧画面を表示する
メッセージサービス
110
メッセージリクエスト/フリーの保存件数を確認します
メッセージリクエスト/フリーの保存件数、未読件数や保護件数を確認できます。件数を確認できるメッセージリクエスト/フリーの種類は次のとおりです。
表示項目
全件
未読
保護
受信したすべてのメッセージリクエスト/フリーの件数を表示
未読のメッセージリクエスト/フリーの件数を表示
保護されたメッセージリクエスト/フリーの件数を表示
● 未読で保護されたメッセージは、未読と保護の両方の件数に加えられます。
<例:メッセージリクエストの保存件数を確認する場合>
1 メッセージリクエスト一覧画面で機能メニューから「保存件数確
認」を選ぶ
メッセージフリーの保存件数を確認する場合は、メッセージフリー
一覧画面で機能メニューから「保存件数確認」を選びます。
メッセージがない場合は、「メッセージリクエスト(フリー)はありま
せん」と表示されます。
全表示� 機能メニュー�
ソート� フィルタ� 保護/保護解除� 保護全解除� 保存件数確認� 1件削除�
1/2�
表示内容
メッセージリクエスト/フリーの管理
便利な機能
111
表示されている電話番号へ電話をかけますサイトやメールに表示されている電話番号や電話番号が登録された項目(「ご連絡はこちら」など)を利用して、音声電話/テレビ電話をかけることができます。●テレビ電話でのPhone To機能のことをAV Phone To機能と呼びます。
●「指定発信制限」「ダイヤル発信制限」「セルフモード」(『基本編』の P.141、P.205、P.207)
を設定している場合は、Phone To機能で電話をかけることはできません。
●サイトによってはPhone To機能をご利用になれない場合があります。
<例:音声電話をかける場合>
Phone
To機能
1 表示されている電話番号または電話番号が登録された項目を選ぶ
メールの送信元や宛先が電話番号や「電話番号@…」のメールアドレス
のときも電話をかけられます。
2 「音声発信」を選ぶ
「64KTV電話発信」または「32KTV電話発信」を選ぶと、テレビ電話
をかけられます。
テレビ電話をかける場合は、「TV電話画像選択」で送信する画像を選
ぶことができます。
3 「発信」を選ぶ
「発番号設定」が「通知する」のときに、電話番号を通知しない
でかけたい場合「発番号通知しない」を選ぶ
「発番号設定」について→『基本編』のP.124
「発番号設定」が「通知しない」のときに、電話番号を通知して
かけたい場合「発番号通知する」を選ぶ
電話をかけるのをやめる場合「中止」を選ぶ
休園日/ 月曜日�
開園・閉園時間/�9:00ー19:00�
学生600円�入場料/ 大人800円�
詳しくは電話でお問い合わ�せください。�03-XXXX-XXXX�なお、休日はお車でのご来�園はご遠慮ください。�
子供500円�
選択� 機能�
音声発信� 選択してください�
03XXXXXXXX� 発信種別選択�
32KTV電話発信� 64KTV電話発信� TV電話画像選択�
発信�発信しますか?�
電話発信�
中止� 発番号通知しない� 発番号通知する�
03XXXXXXXX�
Phone To 機能
便利な機能
112
表示されているメールアドレスにメールを送りますサイトやメールなどに表示されているメールアドレスやメールアドレスが登録された項目(「ご連絡はこちら」など)を利用して、iモードメールを送ることができます。●「ダイヤル発信制限」(『基本編』のP.205)を設定しているときは、Mail To機能を利用でき
ません。
●サイトによってはMail To機能をご利用になれない場合があります。
1 表示されているメールアドレスを選ぶ
複数のメールアドレスが反転表示されている場合は、複数の宛先が指
定されます。
2 iモードメールを作成して送信する
題名、本文が自動で入力される場合があります。
詳しくは「iモードメールを作成/送信します」(P.152)を参照してく
ださい。
2004/ 7/ 8 12:05� 杉本美紀子� 雨天時の連絡先�当日、雨が降っている場合�は下のアドレスに連絡して�ください。�docomo.△△△.taro@docomo.n�e.jp�
受信メール� 1/ 22�
選択�返信� 機能�
----END----�
docomo.△△△.taro@doco�
<新規入力>�
新規メール�
選択�確認� 機能�
●保存メールが10件ある場合は、Mail To機能を利用できません。
●メールアドレスが2つ以上続けて表示されているときは、Mail To機能をご利用できない場合があ
ります。
●メールアドレスとして使える文字数は半角で50文字までです。
おしらせ�
Mail To 機能
●パケット通信でのデータ通信中は、Phone To機能でテレビ電話をかけられません。
●メール、サイト、メッセージリクエスト/フリーの本文に次の条件に当てはまる文字列が表示され
ているときは、Phone To機能を利用できます。
・「+」または数字の「0」からはじまる10~26桁の文字列※
・「*」または「#」ではじまる5~26桁の文字列(桁数については文頭の「*」、「#」を含む)※
・「tel:」または「tel-av:」ではじまる3~26桁の文字列※
※:「(」、「)」、「.」、「-」の半角文字列が区切り文字として認識されます。「+」が途中に含まれる場合
は、「+」の前までとなります。
おしらせ�
Phone
To機能・Mail
To機能
便利な機能
113
表示されているURLのページに接続しますサイトやメールなどに表示されているURLやURLが登録された項目(「次へ」など)を利用して、インターネットホームページを表示できます。
1 表示されているURLを選ぶ
2004/ 7/ 8 10:20� 杉本美紀子� スタジオのサイト�スタジオのサイトです。�いちど見ておいてください�。�http://www.△△△.co.jp�
受信メール� 1/ 22�
選択�返信� 機能�
----END----�
Web
To機能・画面の情報の登録/保存
●URLの表示はサイトにより異なります。
●メールやメッセージリクエスト/フリーの本文中に表示されている「http://」または「https://」で
はじまるURLからもページを表示できます。
おしらせ�
Web To 機能
インターネットホームページが表示されます。
表示されている画面の情報を登録/保存しますサイトやiモードメール、メッセージリクエスト/フリーなどに表示されているメロディ、画像、フレーム、電話番号、メールアドレス、キャラ電などの情報を、FOMA端末に登録・保存できます。●サイトから辞書をダウンロードして保存できます(ダウンロード辞書)。ダウンロードした
日本語変換用の辞書の中から2つまでを変換用辞書として設定できます。→『基本編』の
P.321
●サイトやiモードメールに登録または添付されているメロディを保存すると、着信音などに
設定できます。
●サイトや画面メモ、iモードメールに表示または添付されている画像やアニメーションを保
存すると、待受画面やウェイクアップ表示などに設定できます。
●iモードメールに添付されているメロディや画像の保存についてはP.187、P.188を参照
してください。
●別のFOMAカードに差し替えたり、FOMAカードを抜いたままFOMA端末の電源を入れ
た場合は、メロディや画像などが含まれている画面メモやメッセージリクエスト/フリー
を表示できなくなります。元のFOMAカードを挿入し直すと、それらの画面メモやメッ
セージリクエスト/フリーを表示できるようになります。→P.19
●サイトやiモードメールからiアプリを起動する方法について→P.76
●iモーションを取り込む操作について→P.95、P.190
●サイトや画面メモからキャラ電をダウンロードして保存する方法について→P.93
便利な機能
114
●保存後に表示される画面で待受画面などに設定することもできます。
●保存した画像のファイル名が半角英数字のみの場合、そのファイル名で保存されます(ただし、半
角で36文字まで)。ファイル名が指定されていない場合は、ダウンロードしたURLの最後の「/」か
ら「.」の間の文字がファイル名になります。それ以外の場合は、「imagexxx」(xxx:3桁の番号)の
ファイル名で保存されます。ファイル名の末尾3桁の番号は同一ファイル名を区別するためのシリ
アル番号としてつけられます。
●次の条件を満たす画像は、フレーム画像として保存されます。
・透過GIFファイル(アニメーションGIFファイルでない)
・ファイルの拡張子が「.ifm」
・画像サイズが「352×288 ドット」、または「240×269 ドット」、「176×144 ドット」、
「128×96 ドット」
●画像によっては、保存できない場合があります。
おしらせ�
2 保存する画像を選ぶ
保存する画像に をあわせます。
画像を保存するかどうかのメッセージが表示されます。「YES」を選
び、保存先のフォルダを選ぶと画像が保存され、保存したことを通知
するメッセージが表示されます。
保存されている画像がいっぱいの場合不要な画像を削除してから保存するかどうかのメッセージが表示さ
れます。保存するときは「YES」を選び、削除する画像を選びます。
画像の保存を中止する場合「NO」を選ぶ
製品�
〈〈Mobile Page〉〉�■新着情報�
トピックス� サービス�
携帯電話�■Producr&Services�
PDA� PHS�
ETC�
確定�
�
画面の情報の登録/保存
1 保存したい画像があるページを表示し、機能メニューから「画像保
存」を選ぶ
Bookmark登録� 機能メニュー�
画面メモ�
1/3�
Menu� Bookmark一覧� URL入力� 再読み込み� 画像保存�
画像を保存します
サイトや画面メモ、iモードメール、メッセージリクエスト/フリー本文内に表示された画像を保存し、待受画像などに設定できます。
<例:サイトに表示されている画像を保存する場合>
表示しているサイトなどの画面に画像がない場合、または「画像表示
設定」(P.119)を「表示しない」に設定している場合は、機能メニュー
の「画像保存」は利用できません。
便利な機能
115
1 メロディをダウンロードできるサイトを表示し、メロディを選ぶ
コマーシャルソンク゛�
春のテーマ� Flowers�
今週のHits� USAヒット�
着信メロディ�
機能�選択�
メロディを保存します
サイトやiモードメールに登録または添付されているメロディを保存すると、着信音などに設定できます。
<例:サイトからメロディを保存する場合>
メロディを選ぶと、メロディの取り込みがはじまります。
取り込みが完了すると、データ取得完了画面が表示されます。
画面の情報の登録/保存
2 「保存」を選ぶ
保存するかどうかのメッセージが表示されます。「YES」を選ぶとメロ
ディを保存し、保存したことを通知するメッセージが表示されます。
保存されているメロディがいっぱいの場合不要なメロディを削除してから保存するかどうかのメッセージが
表示されます。保存するときは「YES」を選び、削除するメロディ
を選びます。
メロディの保存を中止する場合「NO」を選ぶ
「再生」を選ぶと、メロディを再生します。
「情報表示」を選ぶと、メロディの情報を表示します。
再生�
保存�
情報表示�
戻る�
コマーシャルソンク゛�
データ取得完了�
選択� 機能�
●保存後に表示される画面で着信音などにも設定できます。●取り込んだメロディには、あらかじめ再生部分が指定されていることがあります。そのようなメロディでは、再生するときにはメロディのすべての部分が再生されますが、着信音などに設定したときは指定部分のみが再生されます。
●取り込んだメロディは正しく再生されない場合があります。●データ取得完了画面のURLは「ラストURL」に記憶されません。この場合、「ラストURL」はデータ取得完了画面の前に表示していたページのURLになります。
●保存したメロディのタイトルは、一覧の一番目に表示されます。iモードメールから保存したメロディは、ファイル名がタイトルになります。サイトからダウンロードしたメロディにタイトルがつけられていない場合は、「無題」と表示されます。
●保存したメロディのファイル名が半角英数字のみの場合、そのファイル名で保存されます(ただし、半角で36文字まで)。ファイル名が指定されていない場合は、ダウンロードしたURLの最後の「/」から「.」の間の文字がファイル名になります。それ以外の場合は、「melodyxxx」(xxx:3桁の番号)のファイル名で保存されます。ファイル名の末尾3桁の番号は同一ファイル名を区別するためのシリアル番号としてつけられます。
●「マナーモード」(『基本編』の P.135)に設定中のときは、取り込んだメロディを再生するときに、マナーモード中に再生するかどうかのメッセージが表示されます。
●通話中はメロディの再生ができません。
おしらせ�
便利な機能
116
●サイトのページなどで反転表示された情報(電話番号、メールアドレスなど)に名前やフリガナ、電
話番号、メールアドレスの情報が付加されているときに「本体」への「追加登録」を選ぶと、「電話帳
検索」のメニュー(『基本編』のP.116)に「自動検索」が表示されます。「自動検索」を選ぶと同じ名
前、フリガナの電話帳を検索できます。
●電話番号やメールアドレスによっては電話帳に登録できない場合があります。
●電話帳に登録できない文字(絵文字など)が含まれていた場合、その文字はスペースになります。
おしらせ�
3 電話帳に登録する
電話帳に登録します。→『基本編』のP.108
電話番号に名前やフリガナ、メールアドレスの情報が付加されているときは、電話番号とと
もに入力されます。残りの必要な項目を入力して電話帳に登録します。
2 機能メニューから「電話帳登録」を選ぶ
電話帳に登録するかどうかのメッセージが表示されます。
「YES」を選ぶと電話帳登録をします。
登録を中止する場合「NO」を選ぶ
電話帳登録� 機能メニュー�
デスクトップ貼付�
2/3�
iモート゛メール作成� 文字コード変換� ホーム登録� ホーム表示� タイトル表示�
電話番号やアドレスを電話帳に登録します
サイトや画面メモ、iモードメール、メッセージリクエスト/フリーなどに表示されている、電話番号、メールアドレスなどの情報を電話帳に登録できます。
<例:サイトに表示されている電話番号を登録する場合>
1 登録したい情報のあるページを表示し、登録する電話番号を反転
表示する
画面の情報の登録/保存
■おすすめレストラン情報�
03XXXXXXXX�
スパ亭� (イタリア料理)�
〈〈グルメ情報〉〉�
機能�選択�
お問い合わせは� こちらへ�
デジャブー� (フランス料理)�
iモード設定
117
iモード設定機能一覧iモード設定機能の画面および設定一覧を示します。
iモード設定機能一覧
iモード設定 1/2� スクロール設定…………�
文字サイズ設定…………�
画像表示設定……………�
iモーション設定…………�
メッセージ自動表示設定…�
開封時メロディ再生設定…�
メッセージ貼付メロディ設定…�� メッセージ一覧表示設定…�
ホームURL設定…………� 効果音設定………………���iモード設定 2/2� iモード設定確認………� ラストURL初期化…… iモード設定リセット…��
�サイト画面や画面メモ、メッセージリクエスト/フ�リー画面のスクロール行数を設定します。→P.119�サイト画面やメッセージリクエスト/フリー画面の�詳細画面の文字サイズを設定します。→P.119�サイト画面や画面メモ、メッセージリクエスト/フ�リー画面の画像表示について設定します。→P.120�iモーションの自動再生や取得するiモーションの種類に�ついて設定します。→P.121�受信したメッセージリクエスト/フリーの自動表示に�ついて設定します。→P.123�メッセージリクエスト/フリーを開いたときのメロディ�の自動再生について設定します。→P.123�メッセージリクエスト/フリーに貼り付けられたメロ�ディの再生と保存について設定します。→P.123�メッセージリクエスト/フリー一覧画面の1件の表示�行数を設定します。→P.123�ホームURLを設定します。→P.60�サイト画面や画面メモのFlash画像の効果音について�設定します。→P.124���iモード設定の設定内容を確認します。→P.124�ラストURLを初期化します。→P.124�iモード設定の設定内容をお買い上げのときの状態に戻�します。→P.125
スクロール設定� 文字サイズ設定� 画像表示設定� モーション設定� メッセーシ゛自動表示設定� 開封時メロテ゛ィ再生設定� メッセーシ゛貼付メロテ゛ィ設定� メッセーシ゛一覧表示設定� ホームURL設定� 効果音設定�
iモード設定 1/ 2�
選択�
iモード設定確認� ラストURL初期化� iモード設定リセット�
iモード設定 2/ 2�
選択�
�
�
<待受画面>�
[ ]�
<iモードメニュー>�
Bookmark� Menu�
iモードメニュー�
画面メモ� ラストURL� Internet�
iモード問い合わせ� ユーザ証明書操作� iモード設定�
選択�
メッセージ�
iモード設定
118
画面表示の設定をしますiモードやメッセージリクエスト/フリーの画面表示を使いやすいように設定できます。
スクロール行数を設定します <スクロール設定>
画面表示設定
サイト画面や画面メモ、メッセージリクエスト/フリー画面でcを押したときに画面が何行分送られて(スクロールされて)表示されるかを設定します。
1 p[ ]「iモード設定」「スクロール設定」の順に選ぶ
1行スクロール:1行単位でスクロールされます。
3行スクロール:3行単位でスクロールされます。
5行スクロール:5行単位でスクロールされます。
1行スクロール� 3行スクロール� 5行スクロール�
スクロール設定�
選択�
文字の表示サイズを設定します <文字サイズ設定>
サイト画面やメッセージリクエスト/フリーの詳細画面の文字サイズを変更して、画面に表示される文字の量を増やしたり、文字を大きくして見やすくしたりできます。●文字サイズ設定を変更すると、文字、絵文字、サイトの入力や選択の文字サイズが変更さ
れます。画像や線などのサイズは変更されません。
1 p[ ]「iモード設定」「文字サイズ設定」の順に選ぶ
標準表示:標準の文字サイズで表示されます。
縮小表示:文字サイズを小さくして表示します。
拡大表示:文字サイズを大きくして表示します。
標準表示� 縮小表示� 拡大表示�
文字サイズ設定�
選択�
お買い上げ時 1行スクロール
お買い上げ時 標準表示
iモード設定
119
画面表示設定・iモーション設定
画像表示について設定します <画像表示設定>
サイト画面や画面メモ、メッセージリクエスト/フリー画面の画像表示について設定します。画像を表示しないように設定すると画像を読み込まないため、ページの表示が早くなります。
1 p[ ]「iモード設定」「画像表示設定」の順に選ぶ
表示する :画像を表示します。
表示しない:画像を表示しません。表示されない画像の代わりに
「 」のアイコンが表示されます。
お買い上げ時 表示する
●サイト画面表示中に機能メニューから「画像表示設定」を選んで画像を表示するかどうかの設定を行
うこともできます。その場合、本設定も変更されます。
●「表示しない」に設定するとFlash画像も表示されません。
おしらせ�
表示する� 表示しない�
画像表示設定�
選択�
iモーションについて設定しますiモーション設定には、 「自動再生設定」と、「iモーションタイプ設定」があります。
1 p[ ]「iモード設定」「iモーション設定」の順に選ぶ
自動再生設定 : iモーションを取り込んだ後、自動再生す
るかどうかを設定します。
iモーションタイプ設定:取り込むiモーションのタイプを設定しま
す。
自動再生設定� モーションタイフ゜設定�
モーション設定�
選択�
iモーション設定
iモード設定
120
取り込むiモーションのタイプを設定します<iモーションタイプ設定>
サイトから新しいiモーションを取り込むとき、取り込むiモーションのタイプを設定します。
1 iモーション設定画面から「iモーションタイプ設定」を選ぶ
2 再生するタイプを選ぶ
iモーションのタイプ→P.94
標準タイプ :標準タイプのiモーションのみを取り
込みます。
標準・ストリーミングタイプ:標準タイプおよびストリーミングタ
イプのiモーションを取り込みます。
標準タイプ� 標準・ストリーミンク゛タイフ゜�
モーションタイフ゜設定�
選択�
お買い上げ時 標準タイプ
iモーション設定
自動再生について設定します <自動再生設定>
サイト画面からiモーションを取り込んだときやiモーションを含んでいる画面メモを表示したときに、iモーションを自動的に再生するかどうかを設定します。●「自動再生設定」は、標準タイプのiモーションのみ、設定が有効になります。ストリーミン
グタイプのiモーションは、本設定にかかわらず自動再生されます。
iモーションのタイプ→P.94
1 iモーション設定画面から「自動再生設定」を選ぶ
2 自動再生するかどうかを選ぶ
自動再生する : iモーションを取り込んだ後、自動再生します。一
部のiモーションは、データを取り込みながら再生
します。
自動再生しない: iモーションを取り込んでも、自動再生せずにiモー
ション取得完了画面を表示します。
自動再生する� 自動再生しない�
自動再生設定�
選択�
お買い上げ時 自動再生する
iモード設定
121
メッセージリクエスト/フリーについて設定しますメッセージリクエスト/フリーに関する設定には、 「メッセージ自動表示設定」、「開封時メロディ再生設定」、「メッセージ貼付メロディ設定」、「メッセージ一覧表示設定」があります。
1 p[ ]「iモード設定」「メッセージ自動表示設定」の順に選ぶ
メッセージリクエスト/フリーの設定
メッセージリクエスト/フリーを受信したときの自動表示の方法について設定します。
メッセージリクエスト優先:メッセージリクエストを優先して自動
表示します。
メッセージフリー優先 :メッセージフリーを優先して自動表示
します。
メッセージリクエストのみ:メッセージリクエストのみを自動表示
します。
メッセージフリーのみ :メッセージフリーのみを自動表示しま
す。
自動表示しない :メッセージを自動表示しません。
メッセージリクエスト/フリーを開いたときに、添付されているメロディや貼り付けられているメロディがある場合に自動再生するかどうかを設定します。
1 p[ ]「iモード設定」「開封時メロディ再生設定」の順に選ぶ
自動再生する :メロディを自動再生します。
自動再生しない:メロディを自動再生しません。
お買い上げ時 メッセージリクエスト優先
お買い上げ時 自動再生する
受信したときの自動表示について設定します<メッセージ自動表示設定>
開いたときのメロディの再生について設定します<開封時メロディ再生設定>
メッセーシ゛リクエスト優先� メッセーシ゛フリー優先� メッセーシ゛リクエストのみ� メッセーシ゛フリーのみ� 自動表示しない�
メッセーシ゛自動表示設定�
選択�
自動再生する� 自動再生しない�
開封時メロテ゛ィ再生設定�
選択�
iモード設定
122
メッセージリクエスト/フリーの設定
メッセージリクエスト/フリーに貼り付けられているメロディの再生や保存をできるようにするかどうか設定します。●本設定は、メッセージリクエスト/ フリーに貼り付けられているメロディ(「 」のアイコ
ンがついているメロディ)についてのみ適用されます。メッセージリクエスト/フリーに
添付されたメロディには適用されません。
1 p[ ]「iモード設定」「メッセージ貼付メロディ設定」の順
に選ぶ
有効:貼り付けられているメロディの再生/保存ができます。
無効:貼り付けられているメロディの再生/保存はできません。
「無効」に設定すると、「 」のアイコンがついているメロディが文字
列の表示に変わります。
メッセージリクエスト/フリーの一覧画面を2行表示、または1行表示に切り替えます。
1 p[ ]「iモード設定」「メッセージ一覧表示設定」の順に選ぶ
2行表示:1件につき2行ずつで表示します。
1行表示:1件につき1行ずつで表示します。
お買い上げ時 2行表示
お買い上げ時 有効
貼り付けられているメロディについて設定します <メッセージ貼付メロディ設定>
一覧画面の表示行数を設定します <メッセージ一覧表示設定>
有効� 無効�
メッセーシ゛貼付メロテ゛ィ設定�
選択�
2行表示� 1行表示�
メッセーシ゛一覧表示設定�
選択�
iモード設定
123
サイト画面や画面メモのFlash画像の効果音を鳴らすかどうか設定します。
サイトや画面メモの効果音について設定します効果音設定
効果音設定
1 p[ ]「iモード設定」「効果音設定」の順に選ぶ
効果音ON :Flash画像の効果音を鳴らすように設定します。
効果音OFF:Flash画像の効果音を鳴らさないように設定します。 効果音ON� 効果音OFF�
効果音設定�
選択�
お買い上げ時 効果音ON
●本設定で変更されるのは、Flash画像の効果音のみです。貼付または添付されたメロディには影響
しません。
●効果音の「ON/OFF」は、サイト画面や画面メモを表示中に機能メニューから「効果音設定」を選ん
でも設定できます。その場合、本設定も変更されます。
おしらせ�
iモード設定
124
ラストURLを初期化します <ラストURL初期化>
記憶されているラストURLを初期化します。初期化すると、ラストURLはiMenu画面のURLになります。
ラストURLの初期化、およびiモード設定をお買い上げのときの状態に戻します。
iモード設定をお買い上げ時の状態に戻しますiモード設定確認・
お買い上げ時の状態に戻す
「iモード設定」で設定した内容を確認できます。
iモード設定の内容を確認しますiモード設定確認
1 p[ ]「iモード設定」「iモード設定確認」の順に選ぶ
「iモード設定」の項目と設定内容が表
示されます。スクロール 1行�文字サイズ 標準�画像表示 する� モーション自動再生 する� モーション 標準�メッセーシ゛自動表示 R優先�
ホームURL設定 無効�メッセーシ゛一覧表示 2行�メッセーシ゛貼付メロテ゛ィ 有効�開封時メロテ゛ィ再生 する�
iモード設定確認 1/ 2�
効果音 ON�
iモード設定確認 2/ 2�
iモード設定項目
スクロール
文字サイズ
画像表示
iモーション自動再生
iモーション
メッセージ自動表示
開封時メロディ再生
メッセージ貼付メロディ
メッセージ一覧表示
ホームURL設定
効果音
画面のスクロール行数を表示します。
画面の文字の表示サイズを表示します。
画面の画像表示の設定を表示します。
iモーションの自動再生の設定を表示します。
iモーションの取り込むタイプを表示します。
メッセージリクエスト/フリー受信時の自動表示の設定を表示します。
メッセージリクエスト/フリー開封時のメロディの自動再生の設定を表示します。
メッセージリクエスト/フリーに添付されたメロディの設定を表示します。
メッセージリクエスト/フリーの一覧画面の表示行数を表示します。
ホームURLの設定を表示します。
Flash画像の効果音の設定を表示します。
表示内容
1 p[ ]「iモード設定」「ラストURL初期化」の順に選ぶ
ラストURLを初期化するかどうかのメッセージが表示されます。「YES」を選ぶとラストURL
が初期化されます。
iモード設定
125
iモード設定をリセットします <iモード設定リセット>
「iモード設定」の設定内容をお買い上げのときの状態に戻します。リセットされる項目およびリセット後の状態は次のとおりです。
1 p[ ]「iモード設定」「iモード設定リセット」の順に選ん
で、端末暗証番号を入力する
端末暗証番号について→P.21
設定をリセットするかどうかのメッセージが表示されます。「YES」を選ぶと、設定がリセッ
トされます。
設定項目
スクロール設定
文字サイズ設定
画像表示設定
iモーション設定の自動再生設定
iモーション設定のiモーションタイプ設定
メッセージ自動表示設定
開封時メロディ再生設定
メッセージ貼付メロディ設定
メッセージ一覧表示設定
ホームURL設定
効果音設定
ラストURL
設定リセット時
1行スクロール
標準表示
表示する
自動再生する
標準タイプ
メッセージリクエスト優先
自動再生する
有効
2行表示
無効、ホームURL 初期化(http://)
効果音ON
iMenu画面のURL
お買い上げ時の状態に戻す
アプリケーション通信設定
126
サイトなどに接続するときの待ち時間を設定します
サイトなどに接続しようとしたときや「iモード問い合わせ」をしようとしたときに応答がない場合、自動的に接続を中止するまでの待ち時間を設定します。
1 i 「アプリケーション通信設定」「接続待ち時間設定」
の順に選ぶ
接続待ち時間設定
お買い上げ時 60秒間
アプリケーション通信設定機能一覧アプリケーション通信設定機能の画面および設定一覧を示します。
アプリケーション通信設定機能一覧・
接続待ち時間設定
<待受画面>�
< アプリケーション通信設定>�
gを押して次の項目を表示させ、d[選択]を押して設定画面に入ります。�・接続待ち時間設定……………サイトなどに接続するときの待ち時間を設定し
ます。→下記�・iモード問い合わせ設定………iモードセンターへ問い合わせをする項目を設定
します。→P.128�・接続先選択……………………iモード以外のサービスを受けるときに使う接続
先の設定をします(通常は設定を変更する必要はありません)。→P.129�
・SMS center設定……………ドコモのSMSセンターを利用するか、他社のSMSセンターを利用するかを設定します(通常は設定を変更する必要はありません)。�→P.240�
・証明書…………………………証明書の有効/無効を設定します。→P.131�・証明書センター接続設定……ユーザ説明書をダウンロードするときの接続先
を設定します。→P.132
「各種設定」を選んで [選択]d
8接続待ち時間設定�
60秒間�
アフ゜リケーション通信設定�
選択�
iモート゛問い合わせ�シークレット専用モート゛�
選択�
着信� 通話� TV電話� ディスプレイ� 時間� 時計� ロック/セキュリティ�
アプリ設定� 外部オプション�
各種設定 1/2�
選択�
アフ゜リケーション通信設定�
アプリケーション通信設定
127
接続待ち時間設定・
iモード問い合わせ設定
2 接続待ち時間を選ぶ
60秒間:60秒間応答がない場合、自動的に接続を中止します。
90秒間:90秒間応答がない場合、自動的に接続を中止します。
無制限 :接続を自動的には中止しません。
接続待ち時間設定�
アフ゜リケーション通信設定�
選択�
60秒間� 90秒間� 無制限�
●「無制限」の場合、接続は自動的に中止されません。ただし、電波状況によっては通信が切断される
場合があります。
おしらせ�
1 i 「アプリケーション通信設定」「iモード問い合わせ設
定」の順に選ぶ
iモードセンターへ問い合わせをする項目を設定します
「iモード問い合わせ」をするときに問い合わせる項目を設定します。「メール」(iモードメール)、「メッセージリクエスト」、「メッセージフリー」それぞれについて、問い合わせるかどうかを設定します。
iモード問い合わせ設定
2 問い合わせる項目を選び、o[完了]を押す
:問い合わせをする
:問い合わせをしないiモード問い合わせ設定�
メール� メッセージリクエスト� メッセージフリー�
アフ゜リケーション通信設定�
選択�完了�
お買い上げ時 すべて「問い合わせをする」
アプリケーション通信設定
128
接続先の設定を変更します(ISP接続通信)
iモード以外のサービスを受けるときに使う接続先の設定をします。「iモード」以外の接続先に変更するとiモードやiモードメールをご利用できなくなります。またiアプリによってはサイトとの通信も利用できなくなります。
接続先選択
接続先選択
1 i 「アプリケーション通信設定」「接続先選択」の順に
選ぶ
2 <未登録>を反転表示してo[編集]を押し、端末暗証番号を入力する
端末暗証番号について→P.21
接続先は「iモード」のほかにユーザ指定接続先として10件登録できま
す。
「iモード」を選ぶと接続先が「iモード」に設定されます。
iモード� <未登録>� <未登録>� <未登録>� <未登録>� <未登録>� <未登録>� <未登録>� <未登録>� <未登録>�
接続先選択 1/2�
機能�編集�
お買い上げ時 iモード
※通常は設定を変更する必要はありません。
ISP接続通信とは
・FOMA端末の接続先を切り替えることで、各種プロバイダ(ISP)への接続が可能になりま
す。※
ISP接続通信にはパケット通信料がかかります。
※:ドコモへの新たなお申し込みは不要です。
・ISP接続通信をご利用いただくには、別途プロバイダへのお申し込みが必要です。各プロ
バイダのサービス内容(サイト接続、インターネット接続、メール機能など)、お申し込み
方法については各プロバイダにお問い合わせください。
・プロバイダが提供するサービス内容によっては、別途情報料等がかかる場合があります
が、ドコモよりご請求することはありません。
・お客様が閲覧されているサイトによっては、お客様の電話番号が閲覧中のサイトを提供す
るプロバイダに通知される場合があります。
プロバイダ契約について
アプリケーション通信設定
129
3 「タイトル」「接続先名称」「接続先アドレス」をそれぞれ入力し、
o[完了]を押す
タイトル :全角で9文字、半角で18文字までを入力できま
す。
接続先名称 :半角英数で30文字までの接続先名称を入力しま
す。
接続先アドレス:半角英数で99文字までの接続先アドレスを入力し
ます。
「タイトル」「接続先名称」「接続先アドレス」のすべてを入力しないと
「完了」は表示されません。
ユーザ指定接続先1�
選択�
タイトル� 接続先名称� 接続先アドレス�
接続先選択・
証明書の確認/設定
●登録した「ユーザ指定接続先」を変更するときは、登録と同じ操作で変更します。
●登録した「ユーザ指定接続先」を削除するときは、削除する接続先を反転表示して、機能メニューか
ら「削除」を選びます。
● iモード中やISP接続通信中は設定できません。
おしらせ�
証明書を確認します
SSL証明書の内容を確認します。
証明書の確認や設定をしますSSL証明書の内容を確認したり、SSL対応のページを表示するかどうかを設定します。●FOMAカード(青色)では、ドコモ証明書およびユーザ証明書は利用できません。
1 i 「アプリケーション通信設定」「証明書」の順に選ぶ
証明書1� 証明書2� 証明書3� 証明書4� 証明書5� ドコモ証明書1 ドコモ証明書2 ユーザ証明書�
証明書�
選択� 機能�
アプリケーション通信設定
130
2 無効または有効にする証明書を反転表示して、機能メニューから
「有効/無効設定」を選ぶ
証明書表示� 機能メニュー�
有効/無効設定�
証明書の有効/無効を切り替えます
SSL証明書の有効/無効を切り替えます。
有効な証明書を選ぶと無効にしたことを、無効な証明書を選ぶと有効
にしたことを通知するメッセージが表示され、証明書の有効/無効が
切り替えられます。
証明書有効:「 」のアイコンが表示されます。
証明書無効:「 」のアイコンが表示されます。
●「無効」に設定すると、そのSSL証明書を持っているSSL対応のページが表示できなくなります。
●ドコモ証明書2は常に「有効」のため、機能メニューの「有効/無効設定」は行えません。
おしらせ�
お買い上げ時 すべて「有効」
1 i 「アプリケーション通信設定」「証明書」の順に選ぶ
証明書1� 証明書2� 証明書3� 証明書4� 証明書5� ドコモ証明書1 ドコモ証明書2 ユーザ証明書�
証明書�
選択� 機能�
証明書の確認/設定
2 内容を確認する証明書を反転表示して、機能メニューから「証明書
表示」を選ぶ
証明書表示� 機能メニュー�
有効/無効設定�
3 証明書を確認する 証明書表示�
VeriSign, Inc.�US�発行元:�
VeriSign Trust Netwo�
所有者:�証明書の所有者、発行元、有効期限およびシリアル番号が表示されま
す。
●お買い上げのときは、ユーザ証明書は登録されていません。
おしらせ�
アプリケーション通信設定
131
証明書センター接続設定
証明書センター接続の設定をします
ユーザ証明書をダウンロードするときの接続先の設定をします。
証明書センター接続設定
1 i 「アプリケーション通信設定」「証明書センター接続
設定」の順に選ぶ
2 <未登録>を反転表示してo[編集]を押し、端末暗証番号を入力する
端末暗証番号について→P.21
3 「接続先名称」「接続先アドレス」をそれぞれ入力し、o[完了]を押す
接続先名称 :半角英数で100文字までの接続先名称を入力しま
す。
接続先アドレス:半角英数で99文字までの接続先アドレスを入力し
ます。
「接続先名称」「接続先アドレス」の両方を入力しないとo[完了]は表
示されません。
ユーザ指定接続先�
選択�
接続先名称� 接続先アドレス�
お買い上げ時 ドコモ
●登録した「ユーザ指定接続先」を変更するときは、登録と同じ操作で変更します。
●登録した「ユーザ指定接続先」を削除するときは、機能メニューから「削除」を選びます。
おしらせ�
※通常は設定を変更する必要はありません。
ドコモ� <未登録>�
アフ゜リケーション通信設定�
証明書センター接続設定�
機能�編集�