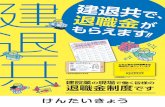退職後保障プラン のご案内...3 4 1 制度内容のご案内 ご退職後の加入イメージ お申込みは (原則) 無診査 ・ 健康告知 なし 「退職後保障プラン」のご案内
(被共済職員退職届) 操作マニュアル -...
Transcript of (被共済職員退職届) 操作マニュアル -...
-
退職手当共済電子届出システム(退職届) 操作マニュアル
4 - 1
2019 年 3 月 18 日 第 10.2 版
退職手当共済電子届出システム(被共済職員退職届)
操作マニュアル
-
退職手当共済電子届出システム(退職届) 操作マニュアル
4 - 2
目次(『退職届』提出の流れ兼マニュアルのページ)
-
退職手当共済電子届出システム(退職届) 操作マニュアル
4 - 3
1. 退職手当共済電子届出システムの利用の前に
1.1. マニュアルの読み方
「退職手当共済電子届出システム(退職届) 操作マニュアル」は、以下の規則に従って記述されています。
1.1.1. 画面について
Windows 7 上での操作画面を使用しております。
Windows Internet Explorer 11.0 上での操作画面を使用しております。
お手持ちのパソコンでは、使用OS(Windowsシリーズ や Mac OSシリーズ等)や使用ブラウザ(Windows Internet
Explorer等)の違いや環境設定によって、画面の表示デザインが若干異なることがあります。
マニュアルで表示されている施設名称等は、サンプルであり、実際の団体、共済契約者様とは一切関係ありま
せん。
1.1.2. 表記の約束について
本文中に出てくる画面名称は『被共済職員退職届』のように『』で囲んで表記します。
本文中に出てくるボタン名称は、保存 のように、 で囲んで表記します。
本文中に出てくる項目名称は【異動内容】のように【】で囲んで表記します。
本文中に出てくるメッセージは「変更した内容が保存されました」のように「」で囲んで表記します。
操作時に特に注意する事項は!印のついた四角で説明しています。
本文中に出てくる番号は、図中にある番号に対応しています。
操作時のヒントは●? 印のついた四角で説明しています。
1.2. ナビゲーションについて
退職手当共済電子届出システムの分かりづらい操作を動画でご説明します。
①『被共済職員退職届、退職手当金請求書トップページ』画面(P4-9参照)
の[操作ナビ 退職届作成]ボタンを押す。
→ナビゲーション画面が別画面で表示されます。
●! 操作の注意
操作時の注意を案内しています。
●? 操作のヒント
操作時のヒントを案内しています。
●1
<各ボタン・アイコンの説明>
・・・[前の画面に戻る]ボタン
・・・[説明をもう1度見る]ボタン
・・・[次の画面に進む]ボタン
・ ・・・この表示が出た場合には、
これ以上の説明はありません。
次のページへ進んでください。
<ナビゲーションが正常に表示されない場合> お使いのパソコンの環境によっては、アニメーションが正常に動かなかったり画像が
きちんと表示されないことがあります。その場合は右記の正しく再生できない場合用
のリンクをクリックしてください。同内容の Flash ファイルが表示されます。
※恐れ入りますが、Microsoft Office(Excel など)が入っていないパソコンの場合は
アニメーションが再生されませんので、こちらをご利用ください。
-
退職手当共済電子届出システム(退職届) 操作マニュアル
4 - 4
システムを使うには
1.3. よく使う機能の説明
1.3.1. リンク
退職手当共済電子届出システムの画面上でマウスを動かすと、下線のある文字の上で『矢印 』が『指差しマーク 』
に変化する場所があります。この場所のことをリンクと言います。
退職手当共済電子届出システムでは、このリンクに以下の3つの機能があります。
①業務用語の説明
いくつかのページでは、項目名が下線付きで表示されているところがあります。(●A )
ここを押すとその用語の説明(●B )が表示されます。
②一覧の並べ替え
『退職届施設一覧』画面、『退職届職員一覧』画面では、項目名が下線付きで表示されています。(●C ) ここを押すと一覧の並べ替えができます。
●A
●B
●C
-
退職手当共済電子届出システム(退職届) 操作マニュアル
4 - 5
③画面の移動
『被共済職員退職届』画面には、特定のボタンを押した後に下の図●D のようなリンクが表示されます。これを押すと、画面の該当部分に遷移できます。
●D
-
退職手当共済電子届出システム(退職届) 操作マニュアル
4 - 6
1.3.2. メッセージエリア
退職手当共済電子届出システムで行った操作(入力や保存)の結果は、画面上部(●A )に表示されます。この場所のことをメッセージエリアといいます。
①操作が正常に終了した場合
「退職届の登録が完了しました。・・・」等、操作が正常に終了した結果を表すメッセージ(●B )が表示されます。
●A メッセージエリア
●B
-
退職手当共済電子届出システム(退職届) 操作マニュアル
4 - 7
②操作(入力や選択等)に何らかの誤りがあった場合(エラー)
「在籍期間が1年未満のため登録できません。」等、エラーを表すメッセージ(●C )が表示されます。 また、メッセージエリアに「入力内容に誤りがあります。エラー表示箇所を修正してください。」というメッセージ
が表示された場合は、誤りがあった入力欄の右側(●D )にもメッセージが表示されています。
③操作(入力や選択等)にワーニングがあった場合
ワーニングが発生すると下記図(●E )の様に表示されます。
※ワーニングが発生した場合、ワーニングメッセージ下に【ワーニング発生先へ遷移】リンク(●F )が表示されます。 リンクを押すと、01番目のワーニング発生場所に遷移します。
※ワーニングはエラーではなく、入力内容を再度確認する為の注意喚起です。ワーニング発生先の入力内容を確認して、
正しい場合は、画面上部又は下部にある【このまま実行】(●G )にチェックし、再度ボタンを押します。 訂正する場合は、該当箇所を再入力します。
●E
●F
●G
●D
●C
-
退職手当共済電子届出システム(退職届) 操作マニュアル
4 - 8
1.3.3. ダウンロード
退職手当共済電子届出システムでは、退職届と併せて提出の必要がある各種添付書類をダウンロードし、印刷して使
用できます。
各画面のダウンロードボタン(●A )を押してダウンロードしてください。 尚、各種添付書類はPDFファイル化されたものとなっています。
※PDFとは電子書類の規格の一種です。
例)現認証明書 のダウンロード(『被共済職員退職届』画面でダウンロードできます。)
1.4. タイムアウト
退職手当共済電子届出システムでは、通信回線の占有及びセキュリティの関係上、60分以上システムを放置するとタ
イムアウトとなってシステムが終了してしまいます。
一旦ウィンドウを閉じてから、再度退職手当共済電子届出システムにアクセスしてください。
入力内容登録ボタンを押していた場合は、入力内容は保存されています。
届出等が必要な場合 届出様式 ダウンロードできる画面
・退職理由に「③業務上の傷病又は業務上の死亡によ
る退職」を選んだ場合
現認証明書 『被共済職員退職届』画面
※添付書類が必要な場合に
は、一緒に出力されます。
・退職者氏名、生年月日、異動内容、育児休業期間及
び業務従事日数が 10日以下の月に訂正がある場合
訂正依頼文書 『被共済職員退職届』画面
※添付書類が必要な場合に
は、一緒に出力されます。
●A
-
退職手当共済電子届出システム(退職届) 操作マニュアル
4 - 9
2. 被共済職員退職届、退職手当金請求書トップページの画面構成
『被共済職員退職届、退職手当金請求書トップページ』画面の構成
退職手当共済電子届出システム
のご利用にあたって、よくある質
問と回答を表示するリンクです。
ボタンの説明は以下のとおりです。
●1 掛金届提出年度の前々年度以前の退職者について紙媒体の様式で提出いただくための様式ダウンロードです。
●2 掛金届提出年度の 4 月 1 日以降退職者の退職届を作成するためには、掛金届の提出が必要なので、 『掛金納付対象職員届トップページ』へ移動するボタンです。
●3 被共済職員退職届を作成・提出するための各操作を行う画面へ移動するボタンです。
●4 過去の年度における被共済職員退職届の未提出者を確認する画面へ移動するボタンです。
●5 過去の年度における退職手当金請求書の未請求者を確認する画面へ移動するボタンです。
被共済職員退職届、退職手当金
請求書のマニュアルをダウン
ロードできます。
●3
●4 ●5
●1
●2
-
退職手当共済電子届出システム(退職届) 操作マニュアル
4 - 10
3. 退職届を提出をするには
退職届の提出手順を説明します。
3.1. 退職届登録手順
下記手順を参照し、該当するページに進んでください。
『被共済職員退職届、退職
手当金請求書トップペー
ジ』画面の
紙媒体様式ダウンロード
ボタン(P.4-9 の①ボタン)
を押し、様式をダウンロー
ドし、紙媒体でご提出くだ
さい。
『被共済職員退職届、退職手当金請求書
トップページ』画面の
掛金届トップページボタン(P.4-9の②ボ
タン)を押し、掛金届の提出を完了してく
ださい。
翌年度の掛金届で登録してください。
(提出もできます。提出する場合は下の点
線の矢印へ進んでください)
『被共済職員退職届、退職手当金請求書トップページ』画面の
被共済職員退職届作成ボタン(P.4-9の③ボタン)を押し、退職届を作成してください。
詳細は 4.2退職届を登録するには(P.4-11~P.4-17)を参照して下さい。
被共済職員退職届の登録及び印刷 (※登録後は必ず印刷し、共済契約者印を押印してください。)
作成・印刷した用紙をセットにし、業務委託先(都道府県社会福祉協議会等)へ提出してください。
提出する
退職日が 掛金届提出年度の前々年度
退職日が 掛金届提出年度の当年度
退職日が
掛金届提出年度の前年度
掛金届提出年度の当年度の
掛金届を提出していますか
未 提
出
提出済
み
在籍期間(本制度に加入してから退職するまでの期間)は
1 年以上ありますか?
ない ある
退職手当金を請求しますか?
5.1退職手当金を請求する場合(P.4-24)を参照
(※必ず請求者印を押印してください。)
5.2合算制度を利用する場合 (P.4-24)を参照
請求する 合算制度を利用する
-
退職手当共済電子届出システム(退職届) 操作マニュアル
4 - 11
3.2. 退職届を登録するには
退職者の新規登録を行います。ここではその手順を説明します。
●1 『被共済職員退職届、退職手当金請求書トップページ』画面(P.4-9参照)の被共済職員退職届作成ボタンを押す。
→ 『退職者施設一覧』画面が表示される。
●2 『退職者施設一覧』画面から、新規登録したい職員がいる施設の 選択ボタンを押す。
→『退職者職員一覧』画面が表示される。
●3 『退職者職員一覧』画面から、新規登録したい職員の 選択ボタンを押す。
→『被共済職員退職届』画面が表示される。
●3
●1
●2
●? 『退職者職員一覧』画面の明細色、文言について
①.白色 … 掛金届にて在籍で登録されている方です。4月1日以降に退職される場合は、退職届を登録してください。
・【掛金届登録内容】に「掛金登録未登録」と表示 →掛金届で登録されていません。
②.灰色 … 掛金届にて配置換減若しくは契約対象外施設異動減で登録されている方です。
在籍している施設で退職届を登録してください。
③.○色 … 掛金届にて退職、合算申出減若しくは継続異動減として登録しているもののうち退職届が未作成の方です。
④.○色 … 退職届の登録が完了している方です。
詳しくは明細上のリンク「職員に付されている色の説明」を押してください。
javascript:__doPostBack('FrmView1$LinkButton2','')
-
退職手当共済電子届出システム(退職届) 操作マニュアル
4 - 12
退職者基本情報
●4 姓の変更がない場合 【退職者氏名カナ(旧)】の入力欄にフリガナを入力する。
●4 姓の変更がある場合 ・【退職者氏名カナ(旧)】の入力欄にフリガナを入力する
・【退職者氏名(新)】の入力欄に新しい姓を入力する。
・【退職者氏名カナ(新)】の入力欄に新しい姓のフリガナを
入力する。
・【変更年月日】の入力欄に氏名を変更した日付を入力する。
●5 表示されている生年月日が間違っている場合、 【生年月日】の入力欄に入力する。
●6 【退職日】の入力欄に入力する。 入力出来る範囲は以下の期間に該当する期間です。
・掛金届提出年度の前年度
・掛金届提出年度の当年度
※掛金届提出年度の退職の場合、掛金届提出後のみ
登録できます。
●7 【退職理由】欄にて該当する退職理由の○を押す。 → 選択した欄が●になる。
●8 【合算申出の有無】欄の有無どちらかの○を押す。 → 選択した欄が●になる。
合算申出の有の場合は、「合算制度利用申出書」のみを
作成するよう退職者にお伝えください。
(振込先金融機関の記入は不要。退職手当金請求書不要。)
●9 【退職者連絡先】の入力欄に郵便番号、住所、 退職者電話番号を入力する。
3.2.1. 退職月の直前の 4 月から退職月までの期間について
●10 業務上の傷病による休業期間があった場合、 【業務上の傷病による休業期間】入力欄に入力する。
●6
●7
●8
●4
●5
●5 ●4
●10
●9
-
退職手当共済電子届出システム(退職届) 操作マニュアル
4 - 13
●11 新たに育児休業の登録をする場合は【育児休業の申請があっ たもの】の【新規】の○を押し、既に登録してある育児休業
の終了日を変更する場合は【変更】の○を、1つの出産日につ
き育児休業を2回取得し、2回目の育児休業の申請をしたい場
合は【再取得】の○を押す。
→ 選択した欄が●になる。
●12 【出産日】の【年】【月】【日】入力欄に、出産年月日を入力する。
※⑩で変更、再取得に●をつけた場合は、既に届出をしている
育児休業の開始年月日と同じ日を入力してください。
●13 【育児休業開始日】の【年】【月】【日】入力欄に、 育児休業の開始年月日を入力する。
※⑩で変更、再取得に●をつけた場合は、既に届出をして
いる育児休業の開始年月日と同じ日を入力してください。
●14 【育児休業終了日】の【年】【月】【日】入力欄に、育児休業 の終了年月日を入力する。
●15 育児休業期間が1年以上1年半未満となる理由がある場合は、【半年延長の理由】の該当する理由の○を押す。
→ 選択した欄が●になる。
●16「パパ・ママ育休プラス」を利用した場合は、【パパ・ママ育 休プラス】の□を押す。
→ 押した□にレがつく
※育児休業の申請を他にも行いたい場合は、
育児休業欄をもう1つ表示することができます。
右図のチェックボックスにチェックを入れてください。
→育児休業欄がもう1つ表示されます。
<過去に申請したならない月、育児休業情報を確認するには?>
「登録済の従業状況を確認」ボタンを押してください。
別窓で過去に申請したならない月、育児休業情報が
表示されます。
★ 育児休業欄のエラーメッセージについて
右図のように育児休業欄が2つある場合、エラーメ
ッセージでは「上段」「下段」という表現で、エラ
ー箇所を区別して表示します。
の部分が「上段」です。
の部分が「下段」です。
エラーの例:
→ の枠内にある方の「開始年月日」にエラー
があります
→ の枠内にある方の「開始年月日」にエラー
があります
●1
●2
●1
●2
●1
●2
●16
●15
●14
●13 ●12
●11
-
退職手当共済電子届出システム(退職届) 操作マニュアル
4 - 14
●17 【業務従事日数が10日以下の月】の□から、業務に従事した 日数が10日以下の月の左にある□を押す。
業務に従事した日数が10日以下の月がない場合は
【無】の左にある□を押す。
→レがつく
退職した月以前6か月の本俸月額及び事務担当者情報
●18 退職月以前6か月の本俸ボタンを押す。
画面上部にメッセージが表示されます。
・掛金届提出済みの場合(●A )
・掛金届未提出の場合(●B )※未提出時は 掛金届にて入力した値は考慮していません。
注意してください。
●19 メッセージ下の【6か月本俸に遷移】リンクを押す。 →【退職した月以前6か月の本俸月額】欄に移動。
【年月】欄に年月が自動出力され、【俸給表の額】【俸給の調整額】欄
に金額が自動出力されます。
値が正しいか確認してください。訂正がある場合は修正してください。
※在籍期間が1年未満の場合、【退職した月以前6か月の本俸月額】欄には
入力しないでください。
●A
●B
●! 掛金届にて「継続異動増」「合算申出増」と新規登録した場合は、継続異動増若しくは合算申出増する以前の情報は 考慮していません。前共済契約者の情報については、共済契約者間継続職員異動届若しくは被共済職員退職届を基に
情報を入力してください。
●18
●19
●17
-
退職手当共済電子届出システム(退職届) 操作マニュアル
4 - 15
●20 俸給の調整額がある場合、【手当名】欄に手当名称を入力する。 ※手当名称は省略せずに給与規程等に明記された正式名を入力してください。
※在籍期間若しくは被共済職員期間が 1 年未満の場合、【退職した月以前 6 ヶ月の本俸月額】
欄には入力しないでください。
●21 【事務担当者氏名】【事務担当者連絡先】入力欄に入力する。
●22 【(注)「所在不明」、「退職者が請求放棄をしている」 若しくは「一年未満」に該当する場合は、
下のいずれかにチェックしてください。】
の該当する○を押す。
→選択した欄が●になる。
●23 入力内容登録ボタンを押す。 → エラー若しくはワーニングが無い場合
(不備や確認項目がない場合)
メッセージエリア(P4-6,7参照)に「退職届の登録が完了しました。
画面下の『退職届作成』ボタンを押してください。登録内容を訂正
する場合は、画面下の『退職届取消』ボタンを押したうえで再登録
をしてください。」とメッセージが表示され、登録される。
●? 自動出力時、下記項目を考慮します。
常時考慮する項目
・【退職日】
・【業務従事日数が 10日以下の被共済職員期間とならない月】
・【育児休業期間】
・前年度以前の被共済職員期間
条件によって考慮する項目
① 前年度退職者
契約対象外施設に異動している期間
② 当年度退職者
❶掛金届未提出:掛金届未提出の為、6か月本俸年月は自動表示不可。 ❷掛金届提出済:契約対象外施設に異動している期間、
合算申出による不就業期間
掛金届にて入力した【育児休業期間】、
掛金届にて入力した【業務従事日数が 10日以下の
被共済職員期間とならない月】
●23
●22
●21
●20
-
退職手当共済電子届出システム(退職届) 操作マニュアル
4 - 16
●! 退職届と掛金届について
退職届を作成すると、掛金届の情報が自動的に退職(若しくは合算申出減)に更新されます。
(但し、掛金届提出前かつ掛金届の職員情報未更新の場合に限ります。)
作成後、必ず退職届の印刷を行ってください。 (4.5退職届を印刷するにはP.4-18~P.4-23参照)
共済契約者情報に変更がある場合は、共済契約者氏名等変更届(様式第10号)で変更を提出してください。 (掛金届マニュアル 12,共済契約者氏名等変更届を作成するには(P.2-57~58)参照)
※ エラー発生時
メッセージエリア(P4-6,7参照)にエラーメッセージが表示
された場合は、まだ登録内容が保存されていません。
表示されたメッセージの内容に従って入力した内容を修正
してください。
「入力内容に誤りがあります。エラー表示箇所を修正してくだ
さい。」というメッセージが表示された場合は、誤りがあった
入力欄の右側(※注)にもメッセージが表示されていますので
メッセージの内容に従って入力した内容を修正してください。
※ ワーニング発生時
メッセージエリア(P4-6,7参照)にワーニングメッセージが
表示された場合は、まだ登録内容が保存されていません。
表示されたメッセージの内容を確認し、修正が必要な場合は、
修正を行ってください。
表示されているメッセージ内容が全て、修正不要な場合は
画面上部又は下部にある【このまま実行】(●A )にチェックし、
入力内容登録(●B )ボタンを再度押してください。
(※注)
●A ●B
-
退職手当共済電子届出システム(退職届) 操作マニュアル
4 - 17
●? 退職届登録後の退職届職員一覧について
退職届を登録すると・・
【退職届登録済み】列に
”○”が付きます。
-
退職手当共済電子届出システム(退職届) 操作マニュアル
4 - 18
3.3. 退職届を修正するには
退職者情報の修正を行う場合、作成した退職者情報を
一旦削除し、再度退職届を作成してください。
① 退職届削除 3.4.退職届を削除するには
(※P.4-18参照)
② 退職届登録 3.2.退職届を登録するには
(※P.4-11~P.4-17参照)
3.4. 退職届を削除するには
退職届の削除を行います。ここではその手順を説明します。
●1 『被共済職員退職届、退職手当金請求書トップページ』画面(P.4-9参照)の被共済職員退職届作成ボタンを押す。
→ 『退職者施設一覧』画面が表示される。
●2 『退職者施設一覧』画面から、修正したい職員がいる施設の 選択ボタンを押す。
→『退職者職員一覧』画面が表示される。
●3 『退職者職員一覧』画面から、修正したい職員の 選択ボタンを押す。
→『被共済職員退職届』画面が表示される。
●4 退職届取消ボタンを押す。 → メッセージエリア(P4-6,7参照)に「退職届の登録を取消
しました。登録する場合は再入力してください。」とメッ
セージが表示され、退職者情報が削除される。
※入力前の状態に戻りますので、入力する場合は、退職届を
再入力して登録してください。
3.5. 退職届を印刷するには
『被共済職員退職届』を作成する手順を説明します。
●3
●1
●2
●4
-
退職手当共済電子届出システム(退職届) 操作マニュアル
4 - 19
(退職手当金請求書・退職所得申告書も同時に印刷されます)
1)被共済職員退職届を作成する
●1 『被共済職員退職届、退職手当金請求書トップページ』画面(P.4-9参照)の被共済職員退職届作成ボタンを押す。
→ 『退職者施設一覧』画面が表示される。
●2 『退職者施設一覧』画面から、『被共済職員退職届』を作成したい職員がいる施設の 選択ボタンを押す。
→『退職者職員一覧』画面が表示される。
●3 『退職者職員一覧』画面から、『被共済職員退職届』を作成したい職員の 選択ボタンを押す。
→『被共済職員退職届』画面が表示される。
画面上部又は下部にある退職届作成ボタンを押す。
→ メッセージエリア(P.4-6,7参照)に以下の様にメッセージ
が表示され、『被共済職員退職届』が作成される。
→画面上部又は下部にダウンロード、元に戻すボタン、リン
ク「退職手当金請求書・合算制度利用申出書等ダウンロー
ドページ」が表示される。
添付書類なし
『退職届の作成が完了しました。画面下の『ダウンロード』ボタン
を押し、印刷された用紙に共済契約者印を押印してください。退職
届トップページに戻り、手順5へ進んでください。登録内容を訂正
する場合は、画面下の『元に戻す』ボタンを押したうえで『退職届
取消』ボタンを押し、再登録してください。退職手当金請求書・合
算制度利用申出書もダウンロードし、併せて提出してください。』
●B 添付書類あり (※登録時ワーニング発生) 『退職届の作成が完了しました。画面下の『ダウンロード』ボタン
を押し、印刷された用紙に共済契約者印を押印してください。また、
添付書類が必要ですので、別紙記載の書類を添付してください。退
職届トップページに戻り、手順5へ進んでください。なお、登録内
容を訂正する場合は、画面下の『元に戻す』ボタンを押したうえで
『退職届取消』ボタンを押し、再登録してください。退職手当金請
求書・合算制度利用申出書もダウンロードし、併せて提出してくだ
さい。』
●! 被共済職員退職届はシステム利用期間中、随時作成す
ることができます。
●4
●A
●B
●! 印刷時の注意事項 退職届作成ボタンを押しても退職届は印刷されません。
退職届作成ボタンを押した後に表示されるダウンロードボタンを押してください。
●3
●1
●2
●4
●A
-
退職手当共済電子届出システム(退職届) 操作マニュアル
4 - 20
2)被共済職員退職届をダウンロードする
●5 ダウンロードボタンを押す。 → PDFファイルのダウンロードについて確認する画面が表示
される。
●6 OK ボタンを押す。
●7 PDFファイルを保存する場合は[保存]を選択し、そのまま表示させる場合は[ファイルを開く]を押す。
※ 通常は[保存]を選択してください。
※ [保存]ボタンを押すと、以下の画面が表示されます。
PDFファイルを開きたい場合は「ファイルを開く」、保存
したフォルダへ遷移したい場合は「フォルダを開く」を
選択してください。
※ [ファイルを開く]ボタンを押すと、Adobe Readerの
画面が起動し、出力したPDFファイルが表示されます。
条件により、表示されるPDFファイルの数が違います。
退職届作成ボタンを押した後に表示されたメッセージ内容及び
表示されるPDFファイルによって、添付書類の有無が分かります。
●? 印刷日時 画面右上に印刷日時が表示されます。
●5
●6
●7
-
退職手当共済電子届出システム(退職届) 操作マニュアル
4 - 21
(「④画面上部又は下部にある退職届作成ボタンを押す。」P.4-19参照)
●A 添付書類なし メッセージ:『退職届の作成が完了しました。画面下の『ダウンロード』ボタンを押し、印刷された用紙に共済契約者印を押
印してください。退職届トップページに戻り、手順5へ進んでください。登録内容を訂正する場合は、画面下の『元に戻す』
ボタンを押したうえで『退職届取消』ボタンを押し、再登録してください。』
①被共済職員退職届 ②案内文
退職届のみ表示された場合は、添
付書類は不要です。
-
退職手当共済電子届出システム(退職届) 操作マニュアル
4 - 22
●B 添付書類あり (※登録時ワーニング発生) メッセージ:『退職届の作成が完了しました。画面下の『ダウンロード』ボタンを押し、印刷された用紙に共済契約者印を押
印してください。退職届トップページに戻り、手順5へ進んでください。また、添付書類が必要ですので、別紙記載の書類
を添付してください。なお、登録内容を訂正する場合は、画面下の『元に戻す』ボタンを押したうえで『退職届取消』ボタ
ンを押し、再登録してください。』
①被共済職員退職届 ②提出書類一覧表 ③合算制度利用申出書1 ④案内文
【提出書類】に”○”が付いている場合、【添付書類】に
記載してある書類が必要です。
被共済職員退職届と一緒に提出してください。
-
退職手当共済電子届出システム(退職届) 操作マニュアル
4 - 23
●7 被共済職員退職届、退職手当金請求書、合算制度利用申出書及び本人確認書類貼付用用紙の印刷を行う。 印刷後、共済契約者印を押印してください。 退職手当金を請求する場合は、退職手当金請求書と本人確認書類貼付用用紙を渡して、請求者に、請求
者欄、振込先金融機関欄及び退職所得の受給に関する申告書部分の記入、押印をしてもらってください。
その際、本人確認書類貼付用用紙に本人確認書類を貼付してもらってください。
合算制度を利用する場合は、合算制度利用申出書のみを渡して、「退職者ご本人が記載ください」と書い
てある情報欄を記入、押印をしてもらってください。
●8 下記書類を業務委託先(都道府県社会福祉協議会等)へ提出する。 (詳しくは 4. 業務委託先(都道府県社会福祉協議会等)へ提出する (P.4-24)参照)
※添付書類が必要な場合、添付書類も一緒に提出
●? 【添付書類】が現認証明書、訂正依頼文書の場合
【添付書類】が現認証明書、訂正依頼文書の場合は、訂正依頼文書、現認証明書も添付されて退職届
が印刷されます。
●? ボタンを元に戻すには
元に戻すボタンを押すと、画面表示時のボタンに戻りま
す。
●!業務委託先(都道府県社会福祉協議会等)への提出
印刷した書類は、必ず業務委託先(都道府県社会福祉協議会等)へ提出して
ください。
現認証明書 訂正依頼文書
-
退職手当共済電子届出システム(退職届) 操作マニュアル
4 - 24
●1
●2
●2
●2
4. 業務委託先(都道府県社会福祉協議会等)へ提出する
※退職者の在籍していた施設所在地が岡山県の場合は機構へ直接提出する
4.1. 退職手当金を請求する場合
●1 『被共済職員退職届』に共済契約者印を押印したもの 被共済職員退職届:「3.5退職届を印刷するには(P.4-18~P.4-23参照)」にて印刷したPDFファイル
(約款様式第7号)
●2 『退職手当金請求書』に請求者が記入、押印し、本人確認書類貼付用用紙に本人確認書類を貼付したもの 退職手当金請求書、合算制度利用申出書、本人確認書類貼付用用紙:「被共済職員退職届」を印刷すると
同時に印刷されます(約款様式第7号の2、約款様式第7号の3、添付書類)
上記を3枚1セットとし、被共済職員退職届のみ1部写しを取った上で、約款様式第7号、約款様式第7号の2、
添付書類の順で重ねて、左側に2か所、右側中央に1か所ホチキスで留め、原本1セットを業務委託先(都道府県社会福祉
協議会等)へ郵送してください。
4.2. 合算制度を利用する場合
●1 『被共済職員退職届』に共済契約者印を押印したもの 被共済職員退職届:「3.5退職届を印刷するには(P.4-18~P.4-23参照)」にて印刷したPDFファイル
(約款様式第7号)
●2 『合算制度利用申出書』の「退職者ご本人が記載ください」と書いてある情報欄記入、押印したもの 合算制度利用申出書:「被共済職員退職届」を印刷すると同時に印刷されます)
(約款様式第7号の2、約款様式第7号の3、添付書類)
※同時に本人確認貼付用用紙が印刷されますが、使用しませんので破棄してください。
上記を2枚1セットとし、被共済職員退職届のみ1部写しを取った上で、約款様式第7号、約款様式第7号の2の順で
重ねて、左上をホチキスで留め、原本1セットを業務委託先(都道府県社会福祉協議会等)へ郵送してください。
●1
-
退職手当共済電子届出システム(退職届) 操作マニュアル
4 - 25
5. 退職届未提出者、未請求者を確認するには
過去の年度における被共済職員退職届の未提出者及び退職手当金請求書の未請求者の確認を行い
ます。
5.1. 過去の年度における被共済職員退職届の未提出者を確認する
●1 『被共済職員退職届、退職手当金請求書トップページ』画面 (P.4-9参照)の(1)退職届未提出者一覧ボタンを押す。
→ 『退職届未提出者一覧』画面が表示される。
●2 『退職届未提出者一覧』画面を確認する。
●3 『被共済職員退職届、退職手当金請求書トップページ』 画面(P4-9参照)の紙媒体様式ダウンロードボタンを
押す。
●4 書類を作成して、業務委託先(都道府県社会福祉協 議会等)へ提出する。
●2 ●! 紙媒体で提出してください。 本システムでは提出はできませんので、
紙媒体での提出をお願いいたします。
●3
●1
-
退職手当共済電子届出システム(退職届) 操作マニュアル
4 - 26
5.2. 過去の年度における退職手当金請求書の未請求者を確認する
●1 『被共済職員退職届、退職手当金請求書トップページ』画面 (P.4-9参照)の(2)未請求者一覧ボタンを押す。
→ 『未請求者一覧』画面が表示される。
●2 『未請求者一覧』画面を確認する。
●3 『被共済職員退職届、退職手当金請求書トップページ』 画面(P.4-9参照)の紙媒体様式ダウンロードボタンを
押す。
●4 書類を作成して、業務委託先(都道府県社会福祉協議会等)へ提出する。
●1
●2
●3
●! 紙媒体で提出してください。 本システムでは提出はできませんが、
紙媒体での提出をお願いいたします。