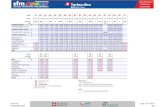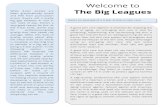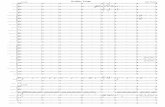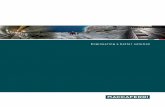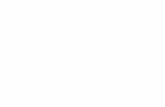Iclone-4
-
Upload
lilik-handz -
Category
Documents
-
view
50 -
download
0
Transcript of Iclone-4
ICLONE 4
[ICLONE 4]
DIBUAT OLEH NUR HUDA
1
ICLONE 4
Pendahuluan Puji syukur terhadap Allah SWT yang memberikan rahmat dan juga hidayahnya sehingga saya bisa menyelesaikan buku ini dan saya ucapkan terima kasih banyak terhadap pihak-pihak yang mendukung shingga buku ini bisa selesai saya berharap dengan adanya buku ini semakin banyak orang yang bisa membuat imajinasinya menjadi nyata
2
ICLONE 4
Bab 1 Jenis-jenis Film Film Horor Film horror adalah sebuah film yang menggunakan cerita-cerita seram yang bisa meningkatkan rasa takut penonton hingga puncaknya biasanya film-film horror mempunyai suasana yang gelap dengan efek-efek suara yang menegangkan sehingga seolah-olah penonto masuk kedalamnya. Film Action Film yang bertema laga dan mengisahkan perjuangan hidup biasanya dibumbui dengan keahlian toko untuk bertahan hingga akhir cerita ide dasar dari film ini adalah penonton seolah dibuat masuk ke dalam film kita dan merasakan ketegangan yang kita sajikan. Film Komedi Film komedi adalah sebuah film yang lebih mengandalkan pada lelucon yang sudah disiapkan genre jenis ini biasanya paling disukai dan bisa meramba usia segmentasi penonton. Film Roman Roman adalah genre film yang paling popular di kalangan masyarakat karena factor perasaan dan realitas yang ditawarkan menjadikan simpati dan empati penonton terhadap tokoh yang diceritakan Membuat Konsep Film 1. Konsep awal Ide Dasar Draft scenario awal Penyusunan Kru Membuat Formulir Produksi 1. Pengerjaan Film Pembagian Tugas Pembuatan Jadwal Kegiatan Produksi Casting 1. Finishing
3
ICLONE 4
BAB 2 APLIKASI Karena animasi sekarang sudah tidak asing lagi bagaimana kalau kita mencoba membuat sebuah animasi dengan mempelajari aplikasi aplikasi dibawah ini
Crazy TalkCrazy talk adalah sebuah aplikasi yang digunakan untuk membuat animasi 2 dimensi yang menggunakan foto dengan merekam suara dan mengimportnya pada Crazy Talk kita langsung bisa membuat foto yang kita import bergerak sesuai dengan suara yang kita masukan. Selain itu kita bisa menambahkan special efek dasar dan juga memperukat emosi karakter yang sedang berbicara selain itu software ini mudah digunakan untuk orang awam sekalipun.
4
ICLONE 4Tampilan dari aplikasi Crazy Talk
ICLONE 4Iclone adalah sebuah aplikasi yang digunakan untuk membuat film yang menggunakan animasi yang bisa kita customize sesuai keinginan kita jadi di dalam software ini sudah disiapkan karakter yang akan digunakan kita tinggal melakukan fitting seperti crazy talk maka wajah kita pun akan masuk ke dalam karakter yang akan kita gunakan. Selain kita bisa melakukan customize di dalam karakter kita juga bisa melakukan customize terhadap stage, background animasi bahkan pada versi terbaru kita bisa menambahkan special efek yang bisa dengan mudah kita gunakan Untuk memberikan audionya kita bisa langsung melakukan recording dari aplikasi ini atau kita bisa mengimport file audio WAV ke dalam aplikasi ini maka sejarah ajaib aplikasi ini akan melakukan sinkronasi dan langsung membuat animasi lips sesuai dengan suara yang kita masukan. Jika semua customize kita sudah selesai kita tinggal melakukan export ke dalam format yang kita inginkan yaitu (AVI,3gp dan lain-lain) jadi orang awam pun sekarang bisa membuat film indie yang menggunakan animasi 3d maupun 2d.
5
ICLONE 4
Tampilan aplikasi Iclone
3D Exchange3d exchange adalah sebuah aplikasi yang digunakan untuk mengkonversi file format 3d kedalam VNS yang digunakan untuk membuat stage tambahan untuk aplikasi Iclone jadi fungsi utama aplikasi ini kita bisa membuat stage maupun property tambahan yang bisa kita gunakan agar film yang kita buat dengan aplikasi ini bisa lebih kreatif.
6
ICLONE 4
Tampilan 3d Exchange
Sony VegasSony Vegas adalah sebuah aplikasi video editing yang sangat popular karena kemudahannya untuk digunakan dalam mengedit video selain itu tool-tool yang ditawarkan juga sangat lengkap sehingga pengaplikasian dari aplikasi ini sangat mudah untuk digunakan bahkan untuk orang awampun bisa membuat sebuah video yang professional. 7
ICLONE 4
Tampilan dari Sony Vegas
3DS MAX3ds max adalah salah satu aplikasi 3d desainer yang popular karena aplikasi ini cukup mudah untuk digunakan karena kelengkapan tool yang disediakan sehingga untuk pemula pun juga bisa membuat desain animasi 3d sendiri aplikasi ini nanti
8
ICLONE 4akan kita gunakan sebagai membuat stage atau property tambahan yang nanti akan kita konveersi menggunakan aplikasi 3d exchange
Tampilan 3ds Max
BAB 3 Penggunaan Aplikasi Crazy Talk Workspace 9
ICLONE 4
Keterangan : 1. Kolom edit untuk memilih tampilan edit model dan juga edit script 2. Kolom out put untuk memilih extensi file yang akan digunakan 3. Kolom untuk melakukan edit ulang terhadap model yang sudah dilakukan fitting 4. Kolom tool bar yang digunakan untuk melakukan fitting ulang dan juga mengimport file baru yang akan digunakan untuk model baru 5. Kolom tampilan lembar kerja (preview) 6. Kolom template beberpa conoth file yang siap untuk digunakan 7. Kolom Controler yang digunakn untuk melakukan tes play 8. Kolom untuk melakukan setting tambahan untuk membuat wajah semakin realistis 9. Kolom untuk mengatur seberapa kuat hasil dari animasi yang digunakan
Fitting 10
ICLONE 4Fitting adalah sebuah proses importing image/gambar untuk dijadikan model dalam crazy talk
1. Klik icon import image untuk mencari gambar yang akan dimasukan 2. Mencari tempat penyimpanan gamba yang akan dimasukan
3. Klik open untuk membuka file gambar tersebut
11
ICLONE 4
4. Klik next untuk melangkah ke menu selanjutnya
5. Posisikan fit seperti di gambar di bawah ini
12
ICLONE 4
6. Klik OK
Setelah tombol menekan ok maka proses fitting sudah selesai maka kita pun sudah siap untuk melangkah ke materi selanjutnya MENGATUR ACCESORIES
1. Klik tombol
untuk melakukan editing lebih detail
13
ICLONE 4
2. Pilih jenis mata yang ingin andah gunakan 3. Klik tombol untuk memilih jenis gigi yang akan anda gunakan
4. Klik tombol
untuk mengatur warna dalam mulut
14
ICLONE 4
5. Klik tombol
untuk mengatur bentuk bibir yang akan digunakan
Jika sudah selesai dengan bentuk aksesori yang akan digunakan pada wajah model yang anda edit lalu klik ok untuk melihat hasilnya.
15
ICLONE 4
Hasil setelah dilakukan pada pengaturan advance facial setting
Script Script view adalah sebuah tampilan dimana kita bisa mengatur untuk memasukan suara maupun mengatur bentuk emosi dari model yang kita gunakan serta untuk menambahkan berbagai special eek sederhana yang bisa kita gunakan dengan mudah.
Untuk masuk kedalam script mode cuku klik script view
untuk masuk kedalam
16
ICLONE 4
Keterangan : 1. Timeline = garis waktu yang berfungsi untuk mengatur berbagai efek dan juga durasi berapa lama dari masing-masing efek itu sendiri. 2. Emotive = emotive adalah kumpulan jenis-jenis ekspresi muka pada saat senang sedih ataupun sedang marah atau yang disebut ekspresi emosi 3. Editing bar = kumpulan bebera toolbar yang berfungsi untuk mengatur dari efek suara dan juga untuk melakukan navigasi pada timeline Membuat suara baru menggunakan Text to speech
1. Klik icon untuk mengaktifkan aplikasi text to speech 2. Lalu akan muncul sebuah menu untuk melakukan save dan pilih no
17
ICLONE 4
3. lalu akan muncul tampilan seperti dibawah ini
4. ketikan teks yang ingin diomongkan pada pada crazy talk lalu klik ok
Memberikan sentuhan emo icon1. pada panel timeline ada kolom bernama face 18
ICLONE 4
2. kilk ganda pada area yang kosong
3. pilih jenis ekspresi yang akan digunakan dan seberapa kuat ekspresi tersebut 4. klik ok jika sudah selesai
19
ICLONE 4
Hasil dari penggunaan ekspresi pada model
MENAMBAHKAN AKSESORIS TAMBAHAN DENGAN SPECIAL EFEK 1. Klik ganda pada kolom SFX
2. Lalu pilih jenis item yang akan digunakan
20
ICLONE 4
3. Klik ok Jika sudah menemukan item yang cocok Mengatur Durasi SFX Setelah kita memberikan SFX pada objek / model kita sekarang kita mencoba untuk mengatur durasi dari efek tersebut. 1. Pada kolom efek setelah diberikan sentuhan efek akan muncul bentuk persegi seperti dibawah ini.
2. Klik pada ujung sebelah kanan kolom hingga kursor berubah
3. Setelah itu anda bisa menggeser ke kanan untuk memperlama durasi dari FX tersebut dan kekiri untuk sebaliknya. MENAMBAHKAN GERAKAN KEPALA 1. Pada kolom timeline klik ganda pada kolom head
2. Lalu atur movement setting
21
ICLONE 4
3. Klik ok jika sudah selesai mengatur head movement Setelah pengaturan head movement selesai maka akan muncul sebuah node yang ada di kolom head jadi pada satu scene kita juga bisa menambahkan pergerakan pergerkan head movement yang lain agar animasi kita menjadi lebih realistis.
MEMBUAT PERGERKAN MATA 1. Pada panel timeline klik ganda pada kolom eye
2. Klik ganda pada kolom eye
22
ICLONE 4
3. Pilih arah pergerakan mana yang akan anda gunakan 4. Klik ok jika sudah selesai Pergerakan bahu 1. Pada panel timeline klik ganda pada kolom shoulders
2. Atur sebrapa kuat animasi dari shoulder
3. Klik ok jika sudah selesai Menambahkan suara dengan melakukan recording Jika tadi kita belajar memasukan suara dengan text to speech kali ini kita akan mencoba dengan menggunakan suara kita lngasung yang akan kita masukan dengan cara merekan suara kita dengan mikrofon agar hasilnya lebih bagus. 23
ICLONE 41. Klik icon yang ada di panel timeline untuk melakukan recording 2. Lalu akan muncul menu seperti di bawah ini.
3. Klik tombol
untuk melakukan perekaman
4. Jika sudah selesai anda bisa menekan tombol 5. Klik ok untuk memasukan suaranya Menambahkan suara dengan cara mengimport :
1. Klik icon pada timeline untuk mengimport sound 2. Cari file suara yang berformat wav
3. Klik open untuk membuka dan memasukan file suara yang diinginkan Mengexport
24
ICLONE 4Export adalah sebuah perintah agar file yang kita buat tadi bisa dilihat oleh orang lain tanpa menggunakan aplikasi crazy talk dan bisa langsung dinikmati karena formatnya bisa video ataupun yang lain Exporting 1. Pada kolom output pilih jenis file yang akan gunakan
2. Klik dari salah satu format yang ingin anda gunakan contoh (messenger)
3. Pilih jenis tampilan yang inginkan 4. Klik tombol Package untuk melakukan eksekusi 5. Pilih tempat untuk melakukan save file
25
ICLONE 46. Jika sudah tenak Save 7. Tunggu loading hingga selesai
Hasil dari file yang kita buat tadi kalian juga bisa mencoba format file yang lain yang sesuai dengan kebutuhan kalian. Selamat mencoba
26
ICLONE 4
ICLONE Pada bab sebelumnya kita sudah mempelajari aplikasi Crazy Talk untuk membuat foto kita bisa berbicara pada materi ini kita akan mempelajari aplikasi bernama ICLONE yang berfungsi untuk membuat animasi 3d yang cukup realistis dan bisa digunakan untuk orang awam sekalipun Bahan untuk versi terbaru yaitu Iclone 4 kita bisa menjalankan actor seperti kita bermain game jadi untuk membuat sebuah scenarioupun semakin mudah. Workspace Iclone 4
Tampilan workspace Main Menu Bar Main menu bar adalah sebuah kumpulan perintah yang berfungsi untuk memberikan actor mengatur export, membuat projek baru dan melakukan save.
27
ICLONE 4
Tools Button Tools button adalah berisi sebuah sekumpulan perintah yang ada di main menu bar yang diringkas menjadi sebuah menu drop down.
Command Bar Adalah sebuah perintah-perintah yang sudah dikelompokan dan akan berubah isinya sesuai dengan main menu yang sedang aktif
Content Adalah kumpulan property maupun template yang disediakan oleh iclone maupun yang dibuat oleh user sendiri atau custom.
Scene Manager Scene manager berfungsi untuk memberitahukan objek apa saja yang sudah ada dalam workspace kita
28
ICLONE 4
Controler Bar Controler bar digunakan untuk melakukan preview animasi ataupun untuk melakukan record animasi.
Modify Adalah sebuah menu yang digunakan untuk melakukan pengaturan terhadap semua objek yang kita masukan kedalam lembar kerja.
Navigation Bar Navigasi bar digunakan untuk mengatur tampilan pada workspace atau lembar kerja
Object editing bar Digunakan untuk mengatur objek yang kita masukan kedalam scene 29
ICLONE 4
View Change Digunakan untuk mengatur tampilan yang akan digunakan untuk melakukan preview
Change mode Change mode digunakan untuk membuat sebuah tampilan reality
Time Line Digunakan untuk mengatur durasi sebuah animasi
Scene / Lembar Kerja Scene atau lembar kerja adalah tempat dimana kita akan menempatkan objek dan juga tempat yang gambarnya akan kita ambil.
30
ICLONE 4
NAVIGASI DI ICLONE Pada materi kali ini kita akan mempelajari bagaimana melakukan navigasi di dalam iclone supaya kita bisa mengatur objek ataupun berbagai property dengan muda.
Home Digunakan untuk mengatur tampilan pada daerha utama
31
ICLONE 4
Center
Home
Zoom Digunakan untuk melakukan zooming perbesaran atau memperkecil stage atau scene
Sebelum di zoom
Sesudah Zoom
Pan Digunakan untuk menggeser layar ataupun kamera agar posisinya sesuai dengan keinginan 32
ICLONE 4
Sebelum dilakukan Pan
Sesudah dilakukan Pan
Rotate Digunakan untuk memutar area scene agar sesuai dengan keinginan
Sebelum di rotate
Sesudah di rotate
Camera View Digunakan untuk melakukan reset pandangan seolah kamera di depan actor
Sebelum digunakan camera view
Setelah menggunakan camera view 33
ICLONE 4Special Menu Menu khusus akan keluar jika anda melakukan klik kanan kedalam scene akan muncul beberapa perintah yang bisa anda gunakan untuk mengatur settingan terhadap actor ataupun property yang ada didalam scene.
Klik kanan pada actor
klik kanan pada property mobil
Select Digunakan untuk memilih ataupun membuat area blok terhadap objek yang ingin anda edit
Prose seleksi objek
34
ICLONE 4
Move Move digunakan untuk melakukan pemindahan terhadap objek yang anda pilih
Sebelum dipindahkan
Sesudah dipindahkan
Rotate Digunakan untuk memutar actor ataupun objek yang sedang aktif
Sebelum di rotate
Sesudah di Rotate
Scale Digunakan untuk merubah ukuran objek tetapi tidak berlaku untuk actor
35
ICLONE 4
Sebelum di scale
Sesudah di Scale
Time Line Tome line digunakan untuk mengatur durasi animasi yang ada di dalam scene Mengaktifkan time line :
Pada controller bar anda klik icon
Fly mode Digunakan untuk melihat sekeliling scene dengan tampilan seolah kita terbang di dalam scene yang kita buat.
36
ICLONE 4
Walk Mode Hampir sama dengan Fly Mode tetatp walk mode akan menggunakan tampilan seolah kita berjalan di dalam scene yang kita buat.
Preview Digunakan untuk melakukan rendering dalam mode still image (gambar tidak bergerak)
37
ICLONE 4
Tampilan gambar setelah di render
Full Screen Digunakan untuk merubah tampilan viewport menjadi full screen
38
ICLONE 4
Tampilan Full Screen
Perintah perintah Project =proyek New Project Membuat Project Baru 39
ICLONE 4Open Project Save Project Membuka Project yang sudah di save Menyimpan Project
Stage= untuk menambahkan objek 2d Background Image Layer 3d Scene Atmosphere Fog Camera Light Membuat latar belakang 2 dimensi Membuat Lapisan Gambar Menempatkan sebuah scene Membuat efek atmosphere Membuat efek kabut Membuat camera baru Membuat pencayahan baru
SET Property Tree Grass Particle Terrain Menempatkan objek baru Menempatkan Pohon Baru Menempatkan RUmput Menempatkan efek particle Menempatkan bukit atau gunung Water Sky Music Video Menempatkan objek air Menempatkan objek Langit Menempatkan suara Menempatkan Video
Actor Avatar Memilih Bentuk tubuh Persona Postur actor
40
ICLONE 4yang akan digunakan Hair Lower Body Shoes Memilih jenis Rambut Upper Body Memilih tubuh bagian atas Memberikan aksesoris sarum tangan pada aktor Memilih aksesoris apa yang akan kita gunakan
Memilih bentuk tubuh Gloves pada bagian bawah Memilih sepatu yang Accsseso akan digunakan untuk ris actor Memilih warna kulit yang akan digunakan
Skin
Head Load Image Untuk mencari Texture wajah yang akan dilakukan fitting Untuk memilih Eye wajah yang akan anda gunakan Untuk memilih bentuk gigi yang mau anda gunakan Untuk mengatur warna tekstur yang anda gunakan Untuk memilih jenis mata yang akan anda gunakan
Face
Mouth
Animation Motion Perintah untuk Facial animation membuat animasi baru ataupun untuk mengambil dari template yang sudah ada Untuk membuat/meng atur animasi pada wajah
41
ICLONE 4Hands Untuk mengatur Path dan memberikan animasi pada tangan Untuk membuat jalur animasi yang akan dilewati objek maupun aktor
Export Image Mengexport menjadi gambar scene Video sebuah Mengexport scene menjadi video Untuk mengexpor scene menjadi file widget
Image Sequence
Mengexport scene Widget menjadi gambar untuk diedit lagi
Pada kolom diatas merupakan daftar perintah-perintah yang ada di Iclone 4 yang digunakan untuk mengatur objek di dalam scene pada materi selanjutnya kita akan mencoba bagaimana cara membuat projek baru dan semua isinya yang kita butuhkan untuk membuat sebuah film animasi.
MEMBUAT PROJEK BARU Penyiapan cerita dan Skenario Sebelum kita membuat sebuah animasi alangkah baiknya sebelumnya kita harus membuat cerita atau scenario untuk film yang akan kita buat fungsinya agar pembuatan film ini sesuai dengan harapan maka dari itu dibutuhkan sebuah rencana yang cukup matang. Penyiapan Karater dan juga perannya
42
ICLONE 4Selain cerita dan juga scenario kita juga membutuhkan karakter atau actor yang diceritakan pada film yang kita buat. Penyiapan Stage dan Property Jika scenario dan karakter sudah komplit maka sekarang kita harus membuat tempat atau lokasi pengambilan gambar biasanya desain tempat itu disesuaikan dengan ceritaa atau scenario yang kita buat dengan cara seperti ini seolah film kita benar-benar realistis. Membuat Dialog percakapan Setelah membuat scenario dan juga stagenya saatnya kita membuat rancangan dialog percakapan untuk masing-masing karakter agar bisa disesuaikan dan cerita ataupun scenario yang kita buat. Lets Build This movie Jika semua persiapan sudah kita lakukan maka sekarang kita akan membuat scene agar untuk pengambilan gambar. Membuat Projek Baru
1. Pada tab Main menu bar klik project 2. Pada tab command klik New Project
Maka project Barupun akan terbuat Menempatkan Stage Setelah kita membuat projek baru kita akan mencoba menempatkan sebuah stage pada projek kita
43
ICLONE 4
1. Pada tab Main menu bar klik 2. Maka command bar akan berubah setelah itu klik 3d Scene 3. Lihat pada kolom content manager aka nada beberapa resource yang ssudah disediakan bisa anda pilih salah satu 4. pilih salah satu lalu anda drag kedalam scene
Proses dragging 5. Jika sudah anda drag maka scenepun akan masuk kedalam workspace
44
ICLONE 4
Gambar setelah scene di drag kedalam lembar kerja
Menambahkan actor Tadi kita sudah mencoba untuk membuat scene kedalam lembar kerja sekarang kita akan mencoba memberikan sebuah actor (pemain) kedalam lembar kerja.
1. Pada tab Main menu bar klik actor 2. Maka pada content manager akan berubah dan berisikan beberapa actor yang siap anda gunakan.
3. Pilih salah satu actor yang anda inginkan dengan cara melakukan dragging
45
ICLONE 4
Proses Draging 4. Maka actorpun akan berada di dalam secene
Actor berada di dalam scene Meberikan Animasi dengan Path Tadi kita sudah mencoba memasukan actor kedalam scene atau lembar kerja sekarang kita mari mencoba membuat animasi dasar terhadap actor kita dengan menggunakan Path 1. Pastikan actor sedang aktif (jika ada sebuah garis kuning yang mengitari)
2. Pada tab main menu klik animation
46
ICLONE 43. Pada tab command anda klik Path 4. Pada content manager disini kita juga disediakan template path yang siap untuk digunakan 5. Drag jenis path yang anda inginkan
path siap digunakan didalam scene 6. Klik actor sehingga actor akan menjadi aktif 7. Kilk kanan pada actor akan muncul perinta-perintah khusus
8. Anda klik perintah Move Walk atau run anda bisa menggunakan salah satu 9. Jika anda sudah memilih salah satu lalu anda klik path yang ditujukan 10.Klik icon pada controller bar maka sang actor akan mengikuti path yang anda masukan
Mendesain Path Tadi kita sudah mencoba memberikan Path yang disediakan oleh Iclone sekarang kita akan mencoba membuat path Sendiri disini saya praktek dengan membuat scene yang kosong tetapi cara ini juga bisa digunakan jika anda suda menempatkan scene pada workspace 1. Tempatkan sebuah actor kedalam scene
47
ICLONE 4
Actor di dalam scene 2. Pada tab main menu bar klik animation 3. Pada tab command bar klik Path 4. Pada Tab Modify klik Create Path 5. Buatlah path anda dengan cara menekan klik kiri jika sudah selesai anda klik kanan
Path yang sudah dibuat 6. Klik actor sehingga actor menjadi aktif 7. Klik kanan maka akan muncul perintah-perinta khusus klik move Walk 8. Klik pada path yang anda inginkan
48
ICLONE 4
Actor mengikuti Path Melakukan Export ke Video
1. Pada tab Main menu bar klik Export 2. Pada tab command bar klik Video 3. Pada tab Modify kita atur setting untuk video yang akan kita buat
4. Format anda bisa menggunakan Avi ataupun wmv 5. Output size adalah resolusi video yang akan anda buat misalkan 640 x 480 pixels 6. Render quality kita pilih Final 7. Output range adalah jumlah Frame yang akan kita render 8. Frame rate adalah kecepatan gambar yang kita gunakan 9. Jika semua setting sudah siap anda klik tombol Export 10.Lalu pilih alamat dimana anda akan menyimpan video tersebut dan anda berikan namanya 11.anda klik Save 49
ICLONE 4
12.Akan muncul menu untuk memilih codec yang akan digunakan anda klik OK
13.Setelah itu anda tunggu loading yang sedang berjalan
14.Jika sudah selesai aka nada pilihan apakah anda ingin membuka file yang sudah anda Export
15.Anda bisa memilih dengan bebas apakah anda ingin membukanya atau tidak PAda materi diatas merupakan dasar dasar penggunaan iclone pada materi berikut kita akan mencoba bagaimana kita membuat sebuah custumize terhadap karakter atau actor yang akan kita masukan 50
ICLONE 4
MENGATUR TAMPILAN ACTOR Pada materi kita kali ini kita akan mengatur tampilan actor yang akan kita gunakan pada film pendek Merubah wajah dengan photo kita 1. Tempatkan satu actor pada lembar kerja 2. Pada tab main menu bar Klik Head 3. Pada tab Command anda klik load image (untuk mengambil wajah yang akan kita gunakan) 4. Cari foto yang ingin anda masukan klik open jika sudah menemukan gambar yang inginkan
51
ICLONE 4
5. Setelah melakukan import fhoto akan menu baru untuk melakukan cropping
terhadap area gambar yang anda inginkan klik icon yang diinginkan.
lalu anda drag area
Gambar area yang diklik 6. Klik Next untuk melanjutkan ke menu selanjutnya untuk mengatur area lingkar wajah
52
ICLONE 4
7. Atur lingkar wajah agar sesuai dengan wajah yang sudah anda masukan
Hasil dari mengatur lingkar wajah 8. Klik next untuk masuk ke menu selanjutnya masuk kedalam menu pengaturan garis wajah
Hasil dari pengaturan garis wajah
53
ICLONE 4
9. Klik Next untuk masuk kedalam menu vertex wajah
Hasil dari pengaturan vertex wajah 10.Jika sudah selesai anda klik Ok Maka proses fitting up sudah selesai 11.Lalu anda save file tersebut dengan nama yang anda inginkan Mengatur Texture Tadi kita sudah mempelajari bagaimana cara melakukan fitting up tetapi kadang kita akan mengalami dengan bentuk kepala seprti dibawah ini:
Bagaimana caranya untuk memperbaiki maslah diatas nah untuk itu kita harus melakukan perubahan terhada texture. 1. Pastikan actor yang akan kita ganti kulitnya sedang aktif lalu pada Tab
Main menu bar anda klik actor 2. Lalu pada tab command anda klik Skin 3. Pada kolom content maangaer double klik salah satu warna kulit yang sudah disediakan
54
ICLONE 4
Hasil dari setelah warna kulit diganti Mengganti Mata Tadi kita sudah mengganti warna kulit sekarang kita mari mencoba mengganti jenis mata yang akan kita gunakan 1. Pastikan actor yang akan diedit sudah aktif 2. Pada tab main menu bar anda klik Head 3. Pada tab command anda klik eye (untuk memilih jenis mata yang akan digunakan) 4. Pada content manager sudah disediakan jenis-jenis mata yang ingin anda gunakan
Hasil dari setelah jenis mata dirubah Mengganti Jenis Mulut Sekarang mari kita coba mengganti jenis mulut yang akan digunakan oleh sang actor 1. Pastikan actor yang akan diedit sudah aktif 2. Pada tab main menu Klik head
55
ICLONE 43. Pada tab command klik Mouth 4. Maka pada content manager akan muncul jenis gigi-gigi yang bisa anda gunakan
Hasil setelah jenis gigi sang actor dirubah
Mengatur Avatar Pada materi sebelumnya kita baru memodifikasi actor pada area wajah saja kali ini kita akan mencoba mengedit custom yang digunakan dan juga menambahkan aksesoris pada sang actor Mengatur Bentuk Tubuh Pada langkah ini kita akan mencoba menentukan bentuk tubuh yang digunakan untuk actor 1. Pastikan actor yang akan diedit sudah aktif 2. Pada tab main menu klik actor 3. Pada tab command klik Avatar 4. Pada tab modify anda bisa memilih jenis tubuh yang ingin anda gunakan ataupun anda bisa melakukan pengaturan bentuk tubuh anda sendiri.
56
ICLONE 4
Average Miniature
Strong
Plump
Slim
Cartoon
Pada kolom diatas merupakan jenis-jenis tubuh yang bisa anda gunakan pada aplikasi iclone atau jika anda ingin melakukan customize anda bisa melakukan pada kolom dibawahnya Adjust Propotion.
Tool Propotion Mengatur proposion Tadi kita sudah mengganti jenis tubuh dengan template yang sudah disiapkan tetapi pada materi kali ini kita akan mencoba membuat pengaturan sendiri terhadap proposinya Jika kita ingin mengatur proposi actor kita kita tinggal melihat tool adjust propotion 1. Pada menu drop down pilih bentuk tubuh mana yang ingin anda rubah ukurannya atau dengan melakukan klik pada gambar dummy
57
ICLONE 42. Anda tinggal memasukan nilai yang menurut anda pas hingga sesuai dengan bentuk tubuh actor yang anda
inginkan 3. Ataupun anda menggeser meternya
4. Jika anda ingin mengedit bagian tubuh tangan ataupun kaki saya sarankan anda mengaktif check box mirror dengan begitu pada bagian tangan atau kaki sebelahnya akan berubah secara otomatis
Dengan begini anda bisa mengatur sendiri bentuk tubuh yang sesuai dengan yang anda inginkan Mengganti Bentuk Rambut Pada materi sebelumnya kita sudah mempelajari bagaimana cara merubah propotion tubuh untuk sang actor kali ini kita akan mencoba mengganti rambut yang akan digunakan sang actor. 1. Aktifkan Actor yang ingin anda edit 2. Pada main menu bar Klik actor 3. Pada tab command klik Hair 4. Maka pada tab content akan muncul jenis rambut yang siap digunakan untuk sang actor
Aktor yang bentuk rambutnya dirubah 58
ICLONE 4Mengganti Warna Rambut Untuk mengganti warna rambut kita bisa dengan mudah melakukannya dengan cara sebagai berikut : 1. Pastikan tab command yang masih aktir adalah hair 2. Pada tab modify akan ada menu seperti dibawah ini
3. Anda tinggal menggeser tab tab yang akan bisa menghasilkan warn-warna yang sesuai dengan keinginan anda
Sebelum
Sesudah
Mengganti Baju Bagian Atas Pada materi sebleumnya kita sduah membahas bagaimana cara mengganti rambut dan juga warnanya sekarang kita akan mencoba bagaimana cara merubah baju atau custom yang ingin digunakan untuk sang actor. 1. Aktifkan actor yang ingin anda edit 2. Pada tab main menu anda klik Aktor 3. Pada ta Command klik Upper Body 4. Pada content manager sudah disediakan custom-custom yang siap dipakai
59
ICLONE 4
Mengganti Celana Sang Aktor Pada materi kali ini kita akan mengganti jenis celana yang akan digunakan sang actor 1. Pastikan actor yang akan anda edit sudah aktif 2. Pada tab Main menu bar klik actor 3. Pada Tab Command klik Lower Body 4. Maka pada Content manager akan ditampilkan celana-celana yang siap untuk anda pakai
Actor yang celananya sudah diganti Menambahkan Sarung Tangan ke Aktor 1. Aktifkan actor yang ingin anda edit 2. Pada tab main menu klik Actor 3. Pada tab command klik Gloves 4. Maka di tab Content manager akan muncul jenis jenis sarung tangan yang bisa anda gunakan untuk actor
60
ICLONE 4
Sarung tangan yang dipasangkan kedalam actor
Mengganti jenis Sepatu 1. Aktifkan actor yang ingin anda edit 2. Pada tab main menu klik Actor 3. Pada Tab Command klik Shoes 4. Maka pada content manager akan muncul jenis sepatu yang anda inginkan
Menambahkan Aksesoris 1. Aktifkan actor yang akan anda edit sudah siap 2. Pada tab main menu klik Actor 3. Pada tab command klik Accssessories 4. Maka pada content manager akan disediakan bebera aksesoris yang bisa anda gunakan
61
ICLONE 4
Baik pada materi kali ini kita sudah mempelajari bagaimana cara melakukan pengaturan terhadap tampilan sang actor pada materi selanjutnya kita akan mempelajari bagaimana mendesain sebuah stage atau tempat pengambilan gambar
Membuat Stage dengan Background 2 Dimensi Kali ini kita menggunakan stage dengan background 2 dimensi Untuk membuat Background 2 dimensi kita ikuti langkah-langkah berikut :
1. Pada tab main menu Klik Stage 2. Pada tab command klik 2d Background 3. Maka content akan menampilkan background-background digunakan
yang
siap
62
ICLONE 4
Image Layer Image layer adalah sebuah tampilan yang pada bagian atas gambar ada objek gambar tambahan Langkah-langkah memberikan image layer :
1. Pada tab main menu bar klik 2. Pada tab command klik Image layer 3. Maka pada content manager akan beberapa jenis image layer yang siap digunakan
Hasil dari image layer
Membuat Stage Full 3D Pada materi kali ini kita akan latihan menempatkan sebuah stage 3 Dimensi
63
ICLONE 4
1. Pada tab main menu Klik Stage 2. Pada tab command Klik 3D Scene 3. Maka di content akan muncul scene-scene yang bisa anda gunakan
Penggunaan 3d Scene Mengatur Atmosphere Atmosfir sering digunakan untuk membuat area shooting agar suasana udaranya lebih real
1. Pada Tab Main Menu klik Stage 2. Pada Tab Command klik Atmosphere 3. Pada Content Manager anda bisa memillih atmosphere mana yang ingin anda gunakan
Penggunaan Atmosphere horror jadi tampak agak seram 64
ICLONE 4
Camera Kamera adalah sebuah alat yang digunakan untuk melakukan pengambilan gambar pada stage
1. Pada tab main menu klik Stage 2. Pada Tab Command anda klik Camera 3. Pada content manager anda bisa memilih jenis kamera yang ingin anda gunakan
Menggunakan kamera long shot Menambahkan property (objek tambahan) Pada materi sebelumnya kita sudah mempelajari untuk memasukan scene kedalam project kita kali ini kita akan belajar menambahkan property atau objek objek untuk film kita Menambahkan property
1. Pada Tab Main Menu klik Set 2. Pada Tab Command Klik prop 3. Maka di content manager akan ditampilkan property-property yang bisa anda gunakan
65
ICLONE 4
Sebuah property Mobil Menambahkan Tree (Pohon)
1. Pada Tab Main Menu klik Set 2. Pada Tab Command Klik Tree 3. Maka di content manager akan ditampilkan Pohon-pohon yang bisa anda gunakan
Objek pohon dengan karakter Mengatur ukuran pohon 1. Pastikan pohon yang akan anda edit sudah aktif 2. Maka pada tab Modify akan diberitahu kan keterangan dari objek pohon yang sedang aktif 3. Rubah nilai pada kolom Scale anda bisa merubahnya sesuai keinginan anda
66
ICLONE 4
Hasil dari setelah ukuran pohon dirubah
Menambahkan Grass (Rumput)
1. Pada Tab Main Menu klik Set 2. Pada Tab Command Klik Grass 3. Maka di content manager akan ditampilkan Rumput - rumput yang bisa anda gunakan
Scene yang ditambahkan dengan objek rumput atau Grass 67
ICLONE 4Menambahkan Particle
1. Pada Tab Main Menu klik Set 2. Pada Tab Command Klik Particle 3. Maka di content manager akan ditampilkan Particle-particle yang bisa anda gunakan
Penambahan efek particle pada Scene
Menambahkan Bukit (Terrain) 1. Pada Tab Main Menu klik Set 2. Pada Tab Command Klik Terrain 3. Maka di content manager akan ditampilkan Bukit-bukit yang bisa anda gunakan
68
ICLONE 4
Bukit yang sudag dimasukan Menambahkan Air (Water) 1. Pada Tab Main Menu klik Set 2. Pada Tab Command Klik Water 3. Maka di content manager akan ditampilkan Jenis Air yang bisa anda gunakan
Menambahkan Langit 69
ICLONE 41. Pada Tab Main Menu klik Set 2. Pada Tab Command Klik Sky 3. Maka di content manager akan ditampilkan Langit yang bisa anda gunakan
Menambahkan Music 1. Pada Tab Main Menu klik Set 2. Pada Tab Command Klik Music 3. Maka di Modify akan tool untuk melakukan Browser
Menambahkan Video 1. Pada Tab Main Menu klik Set 2. Pada Tab Command Klik Video 3. Maka di content manager akan ditampilkan Video - Video yang bisa anda gunakan
70
ICLONE 4
Menambahkan Animasi Pada Karakter 1. Pastikan actor yang akan anda berikan sudah aktif 2. PAda tab Main menu bar Klik Animation 3. Pada Tab Command Klik Motion 4. Pada content manager akan disediakan motion-motion yang sudah disiapkan
Content manager Membuat motion Sendiri
Actor yang diberikan animasi
Pada Saat tab command yang aktif Motion maka pada modify aka nada toolbar seperti dibawah ini Import = Digunakan untuk mengambil file animasi yang sudah disimpan dalam computer Edit Motion Layer = Digunakan untuk membuat sendiri bentuk animasi yang ingin anda gunakan Launch = DIgunakan untuk melakukan converse animasi agar bisa digunakan untuk iclone 71
ICLONE 4
Edit Motion Layer Edit Motion Layer digunakan untuk mendesain sebuah pergerakan animasi sendiri 1. Untuk mengaktifkannya pastikan pada tab command yang aktif adalah motion 2. Pada modify anda klik edit motion layer
Tampilan Edit Motion Layer Pada tampilan body anda klik salah satu bagian tubuh Maka secara otomatis tubuh pada actor juga akan aktif
72
ICLONE 4
Lengan actor yang diaktifkan dari edit motion layer
Jika sudah aktif anda klik icon
Move untuk menggerakan posisi tangan
Sebelum Tangan dirubah
Sesudah tangan dirubah
Menggerakan kedua tangan secara bersamaan Jika kita ingin menggerakan kedua tangan secara bersamaan Kita bisa mengaktifkan mirror agar kedua tangan maupun kedua objek yang berlainin akan bergerak dengan nilai yang sama
73
ICLONE 4
Tanpa mirror Menaktifkan mirror
dengan Mirror
Untuk mengaktifkan mirror pada panel edit motion layer anda klik tanda centang mirror
Lock Digunakan untuk mengunci posisi tulang dan apabila anggota badan yang lain digerakan dia akan tetap pada posisinya
74
ICLONE 4Tangan sebelum di lock tangan yang di lock Fingger Motion Fingger motion digunakan untuk melakukan animasi pada jari tangan actor untuk mengeditnya juga sama kita menggunakan tab edit motion layer. Panel saat lokc aktif Hasil dari
Tampilan Fingger
Mengatur gerakan jari tangan 1. Pada finger panel anda klik salah satu jari
75
ICLONE 4
Tampilan jari yang aktif 2. Klik icon rotate untuk memutar jari
Sebelum Facial Animation
Sesudah
Facial animai adalah sebuah pergerakan pada wajah actor pada aplikasi iclone kita disediakan 3 jenis animasi yaitu sbb : 1. Record = membuat facial animasi dengan cara melakukan record lalu dari hasil record tersebut dibuatlah animasi pada bibir sanga actor selain itu pada record juga disdiakan emoicon yang berfungsi untuk mengatur raut wajah yang akan digunakan
Tampilan Record
emoicon
Hasil
76
ICLONE 42. Text to speech =hampir sama dengan record tetapi kalau text to speech kita akan membuat suara dengan cara mengetikan kata-kata yang ingin diucapkan oleh sang actor pada kolom yang di sediakan
Kolom Text to speech 3. Puppet = Puppet adalah sebuah tool untuk membuat animasi wajah yang hampir sama seperti boneka dengan tali tetapi kita menggunakan mouse untuk menghasilkan animasi tersebut.
Tampilan setting Puppet Membuat Puppet animasi 1. Pastikan sang actor sudah aktif 2. Pada main menu klik animation 3. Pada tab Command klik Facial Animation 4. Pada tab modify anda klik Puppet 5. Maka akan muncul panel Puppet
77
ICLONE 4
6. Pilih area wajah yang ingin anda gerakan
Areah wajah yang aktif akan berwarna orange 7. Untuk mencoba kita klik Preview
8. Tekan Space untuk memulai Preview 9. Jika sudah dimulai coba anda gerakan mouse anda dan lihat pada sang actor
Sang actor akan mengikuti gerakan mouse Pada Puppet animasi ini anda bisa mencoba-coba untuk bagian wajah mana yang ingin anda gerakan Live Action
78
ICLONE 4Salah satu kelebihan iclone 4 adalah live action live action adalah sebuah perekaman animasi pada sang actor dengan cara kita menggerakannya seoalah kita bermain game Menggunakan Live Action
1. Pada control bar klik icon
Mode Switch
2. Maka akan muncul panel baru lalu anda klik action
3. Maka tampilan viewport akan berubah dan anda siap untuk melakukan gerakan animasi seperti bermain game.
Tampilan Viewport
79
ICLONE 4
Gambar panduan control yang digunakan untuk menggerakan sang actor 4. Jika sudah selesai anda bisa menekan tombol pause di control bar
5. Anda klik icon mode switch untuk kembali ke editor semula 6. Coba and tekan tombol play di control bar maka sang actor akan bergerak sesuai dengan yang lakukan pada saat di live action Mode Membuat Property baru Pada materi sebelumnya kita sudah mempelajari bagaimana cara menggunakan aplikasi iclone untuk membuat film animasi kali ini kita akan membuat objek baru untuk sebagai pelengkap pada aplikasi iclone Jika disini anda ingin membuat objek baru untuk pelengkap animasi anda saya sarankan anda juga bisa menggunakan aplikasi 3d seperti 3ds max, maya ataupun blender pada kali ini saya akan menggunakan aplikasi 3ds max untuk membuat objek meja untuk iclone 1. Buka aplikasi 3ds max klik start All Program Discreet 3ds max 7
80
ICLONE 4
Tampilan aplikasi 3ds Max 7 Membuat objek meja 1. Buat sebuah box dengan ukuran L = 60 W = 30 H = 4
2. Buat lagi sebua box dengan ukuran L= 3,6 W = 3 H = 25
81
ICLONE 43. Klik box kedua lalu tahan shift di keyboard lalu geser posisi box kedua nanti muncul pilihan
4. Pilih instance dan klik ok lakukan cara tadi hingga seperti gambar dibawah ini
5. Jika sudah anda blok semua objek tadi
6. Jika sudah anda blok klik File Export
82
ICLONE 4
Tampilan melakukan export jangan lupa save as typenya yaitu 3ds Jika sudah melakukan tadi sekarang kita akan melakukan konversi agar objek yang telah kita buat tadi bisa digunakan di iclone dengan menggunakan iclone 3d exchange 1. Buka aplikasi icnolen 3d exchange klik file All program iclone 3d exchange
Tampilan dari Iclone 3d exchange
83
ICLONE 4
2. Klik file open untuk membuka objek yang ingin anda konversi
3. Maka objek yang anda masukan aka nada didalam viewport
4. Jika sudah anda bisa mengexportnya kedalam iclone dengan cara klik file export 5. Lalau anda tentukan jenisnya mau anda jadikan apa objek yang tadi anda buat
Tampilan export
84
ICLONE 4
Memasukan Kedalam Iclone Untuk memasukan objek yang baru kita buat tadi kedalam iclone caranya sebagai berikut : 1. Buka aplikasi iclone 2. Pada tab main menu anda klik set 3. Pada tab command klik property (karena waktu tadi saya export saya jadikan untuk prpoperty) 4. Pada Content manger anda klik Custom
5. Pada tab modify anda klik import
6. Anda cari file yang anda converse tadi
85
ICLONE 4
7. Anda klik open maka objek yang tadi anda konversi akan masuk kedalam content dan juga scene
86
ICLONE 4
Mengedit Video Dengan Sony Vegas Tadi kita sudah mempelajari tentang aplikasi Iclone dan juga bagaimana cara membuat property dengan 3ds max dan juga iclone 3d exchange sekarang kita akan mempelajari aplikasi sony vegas untuk mengatur sequence (urutan ) dari animasi yang kita buat Akan terasa kurang jika film belum ada transisi ataupun credit yang meunjukan bahwa film yang kita buat tadi adalah buatan kita baik sekarang kita coba untuk membuat sebuah title dan juga memberikan lagu pada animasi yang kita buat menggunakan iclone Membuka Sony Vegas 1. Klik Start All program sony vegas
87
ICLONE 4
Tampilan Sony Vegas Mengenal Sony Vegas Main Menu Bar
Digunakan untuk melakukan save edit dan semacamnya karena main menu berisi perintah-perintah utama Shortcut Bar
Kumpulan icon-icon yang mewakili beberapa perintah yang ada di main menu Time line
berfungsi untuk mengatur urutan video dan juga mengatur volume suara 88
ICLONE 4Control Panel
Digunakan untuk melakukan perintah record, play dan tombol tombol yang berfungsi untuk mengatur preview Explorer Panel
Digunakan untuk menempatkan objek ataupun file-file yang ingin anda composite (gabungkan) di vegas Volume Control
Digunakan untuk mengatur volume untuk film yang akan anda composite Panel preview
89
ICLONE 4
Digunakan untuk melihat hasil sementara sebelum di render ke hasil akhir Membuat Title Untuk membuat title di dalam sony vegas ikuti langkah berikut 1. Pada panel explorer anda klik media generator 2. Anda klik Credit Roll 3. Anda pilih salah satu bentuk credit yang ingin anda gunakan
Tampilan media generator
4. Anda drag salah satu jenis credit kedalam time line 90
ICLONE 4
5. Akan muncul panel baru seperti dibawah ini
6. Pada area yang diblok anda hapus dengan klik kanan delete rows dan ganti masing-masing text seperti dibawah ini
7. Untuk mengatur durasinya anda bisa merubahnya dari kolom length
8. Jika sudah anda klik tombol Close
91
ICLONE 4Memasukan File Movie Tadi kita sudah belajar memasukan file movie sekarang kita akan mencoba memasukan film yang kita buat kedalam time line : 1. Pada Panel Explorer anda klik Tab Explorer 2. Lalu anda cari di mana tempat anda menyimpan filenya 3. Drag file yang ingin anda masukan ke dalam time line
Tampilan explorer
Tampilan setelah dua file film dimasukan kedalam time line 4. Jika anda sudah memasukan file yang ingin anda masukan coba anda klik Play untuk melihat hasilnya di panel preview
92
ICLONE 4
Menambahkan Soundtrack Tadi kita sudah menambahkan file video kedalam timeline sekarang kita akan mencoba memasukan suara kedalam sony vegas 1. Pada panel Explorer anda klik Explorer 2. Cari file lagu yang ingin anda masukan ke dalam film anda 3. Jika sudah ketemu lalu anda drag kedalam timeline
Tampilan exloper mencari lagu
Setelah lagu di drag kedalam time line
93
ICLONE 4
Mengatur durasi Lagu Seperti contoh diatas lagu yang kita masukan terlalu panjang untuk memperpendeknya kita ikuti langkah berikut 1. Jika anda menggunakan mouse yang ada rodanya tinggal ke belakang dan pada saat anda melakukannya pastika kursor berada pada time line
Tampilan yang sudah di zoom out 2. Arahkan kursor ke akhir lagu hingga muncul icon seperti dibawah ini
3. Anda drag hingga sesuai dengan panjan movie
94
ICLONE 4
Merender Kedalam Video Pada materi sebelumnya kita sudah mempelajari membuat title memasukan video dan juga memasukan lagu sebagai soundtrack film kita sekarang kita akan melakukan langkah terakhir yaitu rendering agar film kita bisa dilihat oleh semua orang 1. Klik file render as 2. Tentukan tempat penyimpanan
3. Klik save 4. Tunggu loading hingga selesai
95
ICLONE 4Jika loadingnya sudah selesai anda bisa menikmati film yang sudah anda edit dan jangan lupa untuk selalu berlatih didalam membuat film ya mungkin anda mencoba menggabungkan video dari crazy talk dan juga iclone atau mungkin dengan video anda yang penting anda hanya perlu berimajinasi ya see you later
96
ICLONE 4PROJECT NINA NINA Nina adalah seorang perempuan yang energik dia selalu menghadapi dunia dengan senyuman nina adalah seorang reporter di BU TV Nina cukup terkenal diantara teman-temannya karena dia terkenal pegawai yang paling iseng tetapi walaupun begitu tak ada yang membenci Nina walaupun dia suka iseng tetapi dia adalah seorang teman yang penuh dengan perhatian dan juga baik hati. Kalau anda mengenal Nina sekarang anda mungkin tidak akan percaya bagaimana kehidupan nina pada saat masih kecil. Sejak Kecil nina sudah dibuang oleh orang tuanya entah kenapa nina hingga dibuang seperti itu lalu dia diasuh oleh seorang pengamen bernama Marjuki Pada saat nina berumur 7 tahun dia sudah disuruh bekerja sewaktu pulang sekolah untuk menambah pendapat Marjuki. Dengan ikut mengamen bersama marjuki kadang di lampu merah kadang di angkot walaupun begitu marjuki sangat menyayangi Nina dia selalu memperhatikan kebutuhan nina dan selalu memberikan sebuah kasih sayangnya terhadap nina. Pada suatu hari nina terdiam dibawah pohon sambil menangis lalu ada seorang anak kecil yang menghampirinya dan menyapanya tetapi nina tetap diam saja lalu bocah itupun mendekati nina sambil bertanya kenapa kamu menangis tetapi nina malah membuang mukanya tiba-tiba bocah tersebut memberikan sesuatu untuk nina. Kata bocah tersebut ini untukmu kamu jangan menangis lagi yak arena kata ibuku kalau menangis itu Cuma untuk anak kecil ya lalu nina pun menerima pemberian dari bocah itu lalu dia bertanya kenapa kamu baik sama aku ?
97

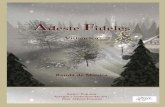






![odonto42012.files.wordpress.comÏ à¡± á> þÿ j 4 „4 þÿÿÿ 4 4 4 4 4 4 4 4 4 4!4"4#4$4%4&4'4(4)4*4+4,4-4.4/404142434445464748494:4;44=4>4?4@4A4B4C4D4E4F4G4H4I4J4K4L4M4N4O4P4Q4R4S4T4U4V4W4X4Y4Z4[4\4]4^4_4](https://static.fdocument.pub/doc/165x107/5bbee51309d3f2396a8d3bcb/i-a-a-by-j-4-4-byyy-4-4-4-4-4-4-4-4-4-444444444444a4b4c4d4e4f4g4h4i4j4k4l4m4n4o4p4q4r4s4t4u4v4w4x4y4z444444.jpg)
![[ICLONE 4] - power.lecture.ub.ac.idpower.lecture.ub.ac.id/files/2011/06/Iclone-4.pdf · ajaib aplikasi ini akan melakukan sinkronasi dan langsung membuat animasi lips sesuai dengan](https://static.fdocument.pub/doc/165x107/5c8801f209d3f2722d8cd2e1/iclone-4-power-ajaib-aplikasi-ini-akan-melakukan-sinkronasi-dan-langsung.jpg)