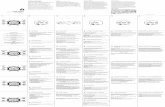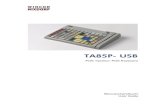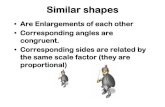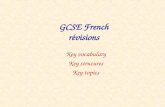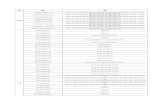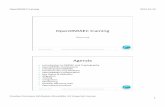I.CA ReNewZEP · 1) Personal documents, which were submitted in the initial issues certificate are...
Transcript of I.CA ReNewZEP · 1) Personal documents, which were submitted in the initial issues certificate are...

První certifikační autorita, a.s.
I.CA ReNewZEP
User Guide

První certifikační autorita, a.s.
Installing application
From the saved files choose „setup.exe“. The installation starts on the click button „Další“,
Application are automatically saved to that folder, if you want to change choose the button „Procházet“, if you leave the choose button „Další“.

První certifikační autorita, a.s.
Ready to install. Choose button "Instalovat" to start the installation.
Viewing the installation process

První certifikační autorita, a.s.
Installation is complete. Click on the button „Dokončit“.
The application icon will display on your desktop
The application start double clil on the icon
You will see the "Initial Window", click on the button „Pokračovat“

První certifikační autorita, a.s.
To obtain a subsequent certificate choose „Žádost o následný kvalifikovaný certifikát (TWINS)“
Select from the list a certificate, which is created for a subsequent request. The list includes only active certificates that are installed on your computer (smart card).
You can view the certificate click on the button „Zobrazit certifikát“. Next, enter a password for revocation and confirm click on the button „Pokračovat“.
You will see a recapitulation, here you can change only sending a new certificate in zip format. YES to select "ANO" for NO select "NE".

První certifikační autorita, a.s.
For creating request choose click on the button „Vytvořit žádost“.
Is going on generating new private key
for saving private key in the smart card you must enter PIN

První certifikační autorita, a.s.
Request for a subsequent certificate is created, must be done by clicking on agreement:
1) Personal documents, which were submitted in the initial issues certificate are still current and valid 2) Private key corresponding to the public key presented in this request for a qualified certificate and is
generated and saved in a secure device (smart card)
The request electronically signed and can be save to a file (click on the button „Podepsat a uložit“) or automatically sent for processing (click on the button „Podepsat a odeslat“).
You will receive a proforma invoice and after the payment you will receive a new certificate.

První certifikační autorita, a.s.
Confirmation - I agree with the content for signature, click on the button “ANO”.
Your request has been created and stored/sent. Choose on the button „Ukončit aplikaci“ to exit the application.
For solving the problems, contact [email protected] (http://www.ica.cz/Contacts)