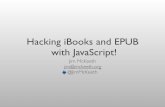iBooks Author用3Dオブジェクト作成 チュートリアル...はじめに iBooks...
Transcript of iBooks Author用3Dオブジェクト作成 チュートリアル...はじめに iBooks...
はじめに
iBooks Author用3Dオブジェクトの作成
このチュートリアルでは、Strata Design 3D CX 7.0.4Jで作成された3Dモデルを、Apple iPad用の電子書籍を作成することができるApple iBooks Authorで利用する方法について紹介していきます。
Strata Design 3D CX 7.0.4Jを使用すれば、iBooksプロジェクトに3Dモデルを簡単に追加することができます。過去にStrata Live 3D[in]製品を使って、PDFやWebページに3Dモデルを追加した経験があるかもしれません。Strata Design 3D
CX 7.0.4Jでは、iPad上で参照可能な電子書籍に3Dモデルを追加できるようになります。これによって、あなたが作成した3Dモデルを公開するシーンをさらに広げることが可能となります。
このチュートリアルを進めるためには、Mac OS X 10.7が動作するMacintosh、Apple iBooks Author(Mac App Storeから無償でダウンロード可能)とStrata Design 3D CX 7.0.4Jが必要となります。
最初にこのチュートリアルで使用するデータを、こちらからダウンロードしておいてください。(iBooks Authorがインストールされているマシンでダウンロードしてください。)
1
STEP-01
iBooks Author用に3Dモデルを書き出す
Strata Design 3D CX 7.0.4Jでは、iBooks Authorアプリケーションに最適化されたColladaファイルを書き出すことができます。iBooks Authorでは、この最適化されたColladaファイルを読み込んで電子書籍上にレイアウトすることができます。
1. Strata Design 3D CX 7J(バージョン:7.0.4)を起動してくだ さい。
2.「新規プロジェクト」ウインドウで「空の新規プロジェクト」ボタンをクリックするか、またはファイルメニューの「空の新規プロジェクト」を選択してください。
3. リソースパレットで「シェイプ」パネルを選択し、その中の「食品&家庭用品」パネルを選択してください。さらにシェイプの「サクランボ」を選択して、リソースパレットの左端にある「挿入」ボタンをクリックしてください。
4. サクランボの3Dオブジェクトが選択されている状態で、ウインドウメニューから「選択オブジェクトの全体表示」を選択します。
NOTE:ビュー操作ツールを使用して、iBooks AuthorやiBooksで最初に表示させたい3Dオブジェクトの方向や大きさ、ビューのサイズを調整しておくことができます。
5. モデリングウインドウの右上にあるプラスメニューから「ビューを新規カメラで開く」を選択します。
1
6. 選択範囲メニューから「選択解除」を選択し、何も選択されていない状態にします。
NOTE:以下の方法でColladaファイルに書き出すオブジェクトを選択することができます。
• 3Dオブジェクトが何も選択されていない状態で、Colladaファイルへの書き出しを行う事で、シーンに含まれている全ての3Dオブジェクトとカメラオブジェクトを書き出すことができます。
• 3Dオブジェクトのみを選択している場合、カメラのビューはColladaファイルに書き出されません。
• カメラオブジェクトのみを選択している場合、カメラオブジェクトのみがColladaファイルに書き出されるため、シーンは空の状態で表示されます。
7. ファイルメニューから「書き出し」を選択します。「保存」ダイアログのフォーマットで「Colladaファイル」を選択して、Colladaファイルを書き出します。
ここまでの処理を保存したファイル(d3dcx_cherry_Sample.s3d)は、冒頭でダウンロードしていただいたチュートリアルデータに含まれています。また、書き出された実際のファイル(d3dcx_cherry_Sample.dae)も「d3dcx_cherry_Sample_Export」フォルダ内に格納されています。以下にiBooks Author用に3Dモデルを作成する際や、書き出す場合のヒントを記載していきます。
ポリゴン数
第一世代のiPadは、ポリゴン数が20,000より少ない3Dオブジェクトを表示するために最適化されています。第二世代のiPad (iPad2)では、最大で50,000までのポリゴン数を持つ3Dオブジェクトを表示することをサポートしています。より複雑な3Dオブジェクトでは、処理の負荷によって読み込む時間がかかったり、3Dオブジェクトの操作が緩慢になったり、粗く表示されたりする場合があります。Strata Design 3D CXでは、3Dオブジェクトのポリゴン数を確認することができます。Strata Design 3D CXの詳細パレットの「情報」パネルで「モデル統計」または「ビュー統計」を選択し、「統計更新」ボタンをクリックすることによって、3Dモデルのポリゴン数が表示されます。
2
3Dオブジェクト
•推奨されたポリゴン数を超えないように注意すれば、iBooksのブック上で複数の3Dオブジェクトを表示することができます。
• Strata Design 3D CXから3Dオブジェクトを書き出す際、選択されている3Dオブジェクトの内、サポートされている3Dオブジェクト(カメラオブジェクトを含む)が書き出されます。3Dオブジェクトが選択されていない場合は、サポートされている全てのオブジェクトが書き出されます。
• iBooksで3Dオブジェクトが裏返しに見えるか、3Dオブジェクトが透けて見えるならば、3Dオブジェクトを書き出す前にポリゴンメッシュに変換する必要があるかもしれません。ポリゴンメッシュに変換してもiBooks上で3Dオブジェクトがまだ透けて見える場合、ポリゴン面が反転している可能性があるかもしれません。
Strata Design 3D CXでこの問題を確認するためには、3Dオブジェクトを選択し、オブジェクトプロパティパレットの「オブジェクト」パネルで「ソリッド」を有効にします。次に、スクリプトメニューから「バックフェイス省略表示」を選択し、モデリングウインドウの表示方法をOpenGLの「GL スムースシェーディング」に切り替えます。これで3Dオブジェクトの面が反転してしまっているような問題を確認することができます。
テクスチャー
• 3Dモデルに適用してあるテクスチャーに512*512(px)よりも大きいサイズのテクスチャーマップが使用されている場合、512*512(px)にリサイズされます。
• 3Dオブジェクトと一緒に書き出すことができるテクスチャーは、オブジェクトまたはサブセット毎に1つだけに制限されます。3D
オブジェクトに複数のシェーダーが適用されている場合は、一番上に適用されているシェーダーのみが書き出されます。
• 3Dオブジェクトによっては、Colladaファイルへ書き出した際に複数のテクスチャーを書き出すことがあります。これは、グループ、シェープ、複数のオブジェクトなどの個々のパーツに適用されているテクスチャーです。
• Colladaファイルと一緒にテクスチャーファイルが書き出されている場合は、これらを1つのフォルダ内に含めて、同一階層に存在するように管理する必要があります。Colladaファイルは同一階層でこれらのテクスチャーを参照するため、テクスチャーファイルを別の階層に移動している場合、iBooks Author上で3Dオブジェクトのテクスチャーとして表示されなくなります。
NOTE:既存のファイルからiBooks Author用に3Dオブジェクトを書き出す場合、iBooks Author用に最適なColladaファイルを書き出すために3Dオブジェクトに修正する場合があるため、既存のモデルファイルのコピーを作成してコピーしたファイルに対して編集を加える事をお勧めします。
3
STEP-02
iBooks Authorで3Dモデルを読み込む
Strata Design 3D CX 7.0.4Jから書き出したColladaファイルは、Mac OS X 10.7のプレビューアプリケーションで表示することができます。
まず、Mac OS X 10.7のプレビューアプリケーションでColladaファイルを開いてみましょう。
「iBooks Author用の3Dモデルを書き出す」で書き出したColladaファイル(d3dcx_cherry_Sample.dae)をダブルクリックすることで、Mac OS X 10.7のプレビューアプリケーションが起動して、Colladaファイルの内容を確認できます。表示されているサクランボの3Dモデルをドラッグすることによって、様々な方向から眺めることができます。
次に、Mac OS X 10.7のiBooks Authorで、Collada ファイルを読み込んで、レイアウトしてみましょう。
iBooks Authorは、Mac App Storeから無償でダウンロードすることができますので、Mac OS X 10.7にインストールしておいてください。
1. iBooks Authorを起動して「テンプレートセレクタ」から「基本」を選択します。
2. 左端に表示されているブックのアウトラインで最終ページ(3ページ目)を選択します。
3. 上部のツールバーにある「ウィジェット」ポップアップメニューから「3D」を選択します。
4
4.「3Dウィジェット」をページ上の任意の場所にドラッグしてレイアウトします。
5.「3Dウィジェット」を選択している状態では、インスペクタに「3Dウィジェット」に関する設定項目が表示されます。
インスペクタが表示されていない場合は、上部のツールバーにある「インスペクタ」ボタンをクリックして、インスペクタを表示させてください。
「レイアウト」タブでは「3Dウィジェット」のタイトル、見出し、背景、余白などが設定できます。ここでは、これらのチェックボックスをすべてオフに設定します。
6. 次に「操作」タブを選択し、「3Dファイル」の「選択」ボタンをクリックして、「iBooks Author用の3Dモデルを書き出す」で書き出したColladaファイル(d3dcx_cherry_Sample.dae)を指定します。
「オブジェクトの方向」で3Dモデルが回転する方向を指定することができます。
ここでは「横方向および縦方向」を選択し、「待機状態のときオブジェクトの方向を自動的に変更」のチェックボックスをオンに設定します。
これで、iBooks Authorで3Dファイルを読み込んで、ブック上にレイアウトすることができました。
5
iBooks Authorは、接続しているiPadに直接プレビューを書き出すことができます。これを試すには、接続されているiPadでiBooksを開いている状態で、上部のツールバーにある「プレビュー」ボタンをクリックします。
iPadのiBooksの書棚に「Proof」と表示されたブックが表示され、編集中のブックの内容を確認することができます。
iBooks Author上でブックのレイアウトが完成した所で、ファイルメニューの「書き出し」を選択して、ブック(拡張子:ibooks)やPDF(拡張子:pdf)をファイルとして書き出すことができます。
ご覧いただいているチュートリアルは、iBooks Authorで作成したブックをPDFファイル(d3dcx_cherry_Sample.pdf)として書き出したものです。
冒頭でダウンロードしていただいたチュートリアルデータには、ブックファイル(d3dcx_cherry_Sample.ibooks)も格納されています。このファイルを、iTunes経由でiPadに読み込ませることで、iBooks上で表示させることができるようになります。
以下に「iBooks Author用の3Dモデルを書き出す」で書き出したColladaファイル(d3dcx_cherry_Sample.dae)をレイアウトしてあります。
「d3dcx_cherry_Sample.ibooks」をiPadのiBooksで参照した場合は、以下のサクランボの3Dモデルをドラッグすることによって、様々な方向から眺めることができます。また、長押しすることで全画面表示で3Dモデルを表示させることもできます。
NOTE:PDFファイルでは、レイアウトした3Dモデルをドラッグして回転させることはできません。
6
また、上部のツールバーにある「公開」ボタンをクリックして表示されるダイアログ内にある「iBookstoreへの公開に関する詳しい情報」をクリックする事によって、作成したブックをiBookstoreへ公開する手順を確認することができます。
7
注意事項• iBooks Authorは弊社で販売しているソフトウェアではありません。よって、iBooks Authorに関するご質問や製品のサポートなどを行うことはできません。iBooks Authorの操作方法については、製品のオンラインヘルプをご確認ください。
•このチュートリアルに掲載されている手順が、いかなる環境においても完全に動作することを弊社が保証するものではありません。iBooks Author、またはこのチュートリアルを使用したことから生じるいかなる損害に対し、弊社は一切の責任を負わないものとします。
• Strata、Strata Design 3D CXは、Corastar, Inc.の商標です。その他の会社名または製品名は、それぞれの所有者の商標です。














![オブジェクト指向モデリング [11]](https://static.fdocument.pub/doc/165x107/56813ffe550346895dab2e9a/-1156813ffe550346895dab2e9a.jpg)

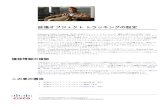


![オブジェクト指向モデリング [6]](https://static.fdocument.pub/doc/165x107/56813a73550346895da26d15/-656813a73550346895da26d15.jpg)


![オブジェクトの属性87 5 オ ブ ジ ェ ク ト の 属 性 詳 細 プ ロ パ テ ィ オブジェクトの属性 [ラベル]オブジェクト [ラベル]オブジェクトは、文字列を表示するための入れ物です。このオブジェクトで表示する文](https://static.fdocument.pub/doc/165x107/6042be9ebfd2f07ce775e53e/ff-87-5-f-f-e-c-f.jpg)