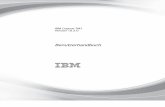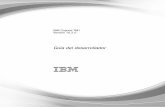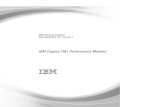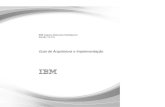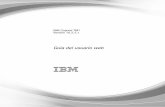IBM CognosTM1 Versione 10.2public.dhe.ibm.com/software/data/cognos/documentation/docs/it/10.… ·...
Transcript of IBM CognosTM1 Versione 10.2public.dhe.ibm.com/software/data/cognos/documentation/docs/it/10.… ·...
NotaPrima di utilizzare queste informazioni e il prodotto che esse supportano, leggere le informazioni in “Informazioniparticolari” a pagina 229.
Informazioni sul prodotto
Questo documento si riferisce a IBM Cognos TM1 Versione 10.2.2 ed è possibile che si riferisca anche a successiverelease.
Licensed Materials - Property of IBM
© Copyright IBM Corporation 2010, 2014.
Indice
Introduzione . . . . . . . . . . . . . . . . . . . . . . . . . . . . . . . . . ix
Capitolo 1. Guida introduttiva . . . . . . . . . . . . . . . . . . . . . . . . . . 1Differenziazione tra i client TM1. . . . . . . . . . . . . . . . . . . . . . . . . . . . . 1
Client utente finale . . . . . . . . . . . . . . . . . . . . . . . . . . . . . . . . 1Client di amministrazione . . . . . . . . . . . . . . . . . . . . . . . . . . . . . . 2
Prima di cominciare . . . . . . . . . . . . . . . . . . . . . . . . . . . . . . . . . 3Altro software necessario . . . . . . . . . . . . . . . . . . . . . . . . . . . . . . 3Impostazione sicurezza delle macro Microsoft Excel . . . . . . . . . . . . . . . . . . . . . 3Server locali e remoti . . . . . . . . . . . . . . . . . . . . . . . . . . . . . . . 4
Avvio dei client TM1 . . . . . . . . . . . . . . . . . . . . . . . . . . . . . . . . . 5Esecuzione di TM1 Perspectives e TM1 Client . . . . . . . . . . . . . . . . . . . . . . . 5Esecuzione di Architect . . . . . . . . . . . . . . . . . . . . . . . . . . . . . . . 6
Impostazione delle opzioni client . . . . . . . . . . . . . . . . . . . . . . . . . . . . 6Impostazione dei parametri di accesso . . . . . . . . . . . . . . . . . . . . . . . . . . 6Impostazione delle opzioni del server locale . . . . . . . . . . . . . . . . . . . . . . . . 8Impostazione delle opzioni SSL del server Admin . . . . . . . . . . . . . . . . . . . . . . 8
Uso della finestra Esplora server. . . . . . . . . . . . . . . . . . . . . . . . . . . . . 9Visualizzazione di informazioni sugli oggetti del server . . . . . . . . . . . . . . . . . . . . 9Accesso ai server remoti . . . . . . . . . . . . . . . . . . . . . . . . . . . . . . 11Accesso a un server remoto . . . . . . . . . . . . . . . . . . . . . . . . . . . . . 12Occultamento e visualizzazione di oggetti in Server Explorer . . . . . . . . . . . . . . . . . . 12
Capitolo 2. Consultazione dei dati . . . . . . . . . . . . . . . . . . . . . . . . 15Panoramica sulla consultazione dei dati . . . . . . . . . . . . . . . . . . . . . . . . . . 15
Utilizzo di Annulla o Ripeti . . . . . . . . . . . . . . . . . . . . . . . . . . . . . 15Accesso ai dati tramite il Cube Viewer . . . . . . . . . . . . . . . . . . . . . . . . . 17Accesso ai dati tramite il Browser nel foglio di calcolo . . . . . . . . . . . . . . . . . . . . 17Comprensione dei dati nelle celle . . . . . . . . . . . . . . . . . . . . . . . . . . . 18
Espansione dei dettagli in una vista . . . . . . . . . . . . . . . . . . . . . . . . . . . 19Organizzazione delle dimensioni . . . . . . . . . . . . . . . . . . . . . . . . . . . 19Esecuzione del drill down mediante elementi consolidati . . . . . . . . . . . . . . . . . . . 20
Modifica degli elementi dimensione titolo . . . . . . . . . . . . . . . . . . . . . . . . . 22Modifica degli elementi titolo nel Cube Viewer . . . . . . . . . . . . . . . . . . . . . . 22Modifica degli elementi titolo nel Browser nel foglio di calcolo . . . . . . . . . . . . . . . . . 23
Drill-through a dati dettagliati . . . . . . . . . . . . . . . . . . . . . . . . . . . . . 23Esempio di drill-through . . . . . . . . . . . . . . . . . . . . . . . . . . . . . . 24
Capitolo 3. Modalità di writeback e sandbox . . . . . . . . . . . . . . . . . . . 25Modalità di writeback . . . . . . . . . . . . . . . . . . . . . . . . . . . . . . . . 25
Impostazione della modalità di writeback . . . . . . . . . . . . . . . . . . . . . . . . 26Informazioni sulle diverse opzioni della barra degli strumenti . . . . . . . . . . . . . . . . . . 27
Uso del writeback diretto e delle sandbox nominate . . . . . . . . . . . . . . . . . . . . . 27Uso di uno spazio di lavoro personale e delle sandbox nominate . . . . . . . . . . . . . . . . 28Spazio di lavoro personale senza sandbox nominate . . . . . . . . . . . . . . . . . . . . . 28Writeback diretta senza sandbox . . . . . . . . . . . . . . . . . . . . . . . . . . . 29
Uso di uno spazio di lavoro personale o delle sandbox . . . . . . . . . . . . . . . . . . . . . 29I valori dei dati per le celle foglia e consolidate in una sandbox . . . . . . . . . . . . . . . . . 31Ripristino dei valori dei dati in una sandbox o in uno spazio di lavoro personale . . . . . . . . . . . 31Informazioni sulla colorazione delle celle per i valori di dati modificati . . . . . . . . . . . . . . 32Applicazione dei dati modificati in uno spazio di lavoro personale o in una sandbox ai dati di riferimento . . 32
Accodamento processi . . . . . . . . . . . . . . . . . . . . . . . . . . . . . . . . 33Visualizzazione della coda . . . . . . . . . . . . . . . . . . . . . . . . . . . . . 35Annullamento di un lavoro in coda . . . . . . . . . . . . . . . . . . . . . . . . . . 35
© Copyright IBM Corp. 2010, 2014 iii
Capitolo 4. Utilizzo dei sottoinsiemi . . . . . . . . . . . . . . . . . . . . . . . 37Limitazione dell'elenco degli elementi . . . . . . . . . . . . . . . . . . . . . . . . . . 37
Criteri di selezione . . . . . . . . . . . . . . . . . . . . . . . . . . . . . . . . 37Salvataggio sottoinsiemi . . . . . . . . . . . . . . . . . . . . . . . . . . . . . . 37Creazione di sottoinsiemi della dimensione . . . . . . . . . . . . . . . . . . . . . . . . 38Selezione degli elementi . . . . . . . . . . . . . . . . . . . . . . . . . . . . . . 40Eliminazione degli elementi da un sottoinsieme . . . . . . . . . . . . . . . . . . . . . . 46Ordinamento degli elementi del sottoinsieme . . . . . . . . . . . . . . . . . . . . . . . 47Modifica della direzione di espansione per gli elementi consolidati . . . . . . . . . . . . . . . . 47
Aggiunta di un consolidamento definito dall'utente a un sottoinsieme . . . . . . . . . . . . . . . . 48Creazione rapida di consolidamenti definiti dall'utente . . . . . . . . . . . . . . . . . . . . 50
Creazione di sottoinsiemi dinamici . . . . . . . . . . . . . . . . . . . . . . . . . . . 51Creazione di un sottoinsieme dinamico basato su espressione . . . . . . . . . . . . . . . . . 52Creazione di un sottoinsieme dinamico basato su filtro . . . . . . . . . . . . . . . . . . . . 53Modifica dei sottoinsiemi dinamici . . . . . . . . . . . . . . . . . . . . . . . . . . 54
Capitolo 5. Utilizzo delle visualizzazioni cubo . . . . . . . . . . . . . . . . . . . 57Salvataggio delle visualizzazioni cubo . . . . . . . . . . . . . . . . . . . . . . . . . . 57Apertura delle viste salvate . . . . . . . . . . . . . . . . . . . . . . . . . . . . . . 58
Apertura delle viste da Esplora server . . . . . . . . . . . . . . . . . . . . . . . . . 58Apertura delle viste dal Cube Viewer. . . . . . . . . . . . . . . . . . . . . . . . . . 58Apertura delle viste dal Browser nel foglio di calcolo . . . . . . . . . . . . . . . . . . . . 58
Filtro delle viste . . . . . . . . . . . . . . . . . . . . . . . . . . . . . . . . . . 59Annullamento di un filtro vista . . . . . . . . . . . . . . . . . . . . . . . . . . . . 60
Modifica delle opzioni di visualizzazione . . . . . . . . . . . . . . . . . . . . . . . . . 61Eliminazione delle celle che contengono zeri . . . . . . . . . . . . . . . . . . . . . . . 61Formattazione di celle . . . . . . . . . . . . . . . . . . . . . . . . . . . . . . . 63Modifica dell'orientamento delle colonne . . . . . . . . . . . . . . . . . . . . . . . . 65
Modifica dei valori delle celle . . . . . . . . . . . . . . . . . . . . . . . . . . . . . 65Ricalcolo di una vista . . . . . . . . . . . . . . . . . . . . . . . . . . . . . . . 66Informazioni sul writeback e sulle sandbox . . . . . . . . . . . . . . . . . . . . . . . . 67Salvataggio delle modifiche alle celle sul disco . . . . . . . . . . . . . . . . . . . . . . 67
Esportazione dei dati dei cubi . . . . . . . . . . . . . . . . . . . . . . . . . . . . . 69Esportazione dei dati da un cubo . . . . . . . . . . . . . . . . . . . . . . . . . . . 69Esportazione di dati da una vista salvata . . . . . . . . . . . . . . . . . . . . . . . . 70Controllo del tipo di valori da esportare da un cubo. . . . . . . . . . . . . . . . . . . . . 70Definizione dei parametri dell'intervallo per l'esportazione dei dati del cubo . . . . . . . . . . . . 71
Capitolo 6. Uso della diffusione dei dati . . . . . . . . . . . . . . . . . . . . . 73Panoramica della diffusione dati . . . . . . . . . . . . . . . . . . . . . . . . . . . . 73
Procedure generali per la diffusione dei dati . . . . . . . . . . . . . . . . . . . . . . . 73Uso del metodo Diffusione proporzionale . . . . . . . . . . . . . . . . . . . . . . . . 76Uso del metodo Diffusione equa . . . . . . . . . . . . . . . . . . . . . . . . . . . 77Uso del metodo Ripeti. . . . . . . . . . . . . . . . . . . . . . . . . . . . . . . 78Uso del metodo Modifica percentuale . . . . . . . . . . . . . . . . . . . . . . . . . 78Uso del metodo Linea retta . . . . . . . . . . . . . . . . . . . . . . . . . . . . . 79Uso del metodo % crescita . . . . . . . . . . . . . . . . . . . . . . . . . . . . . 80Uso del metodo Diffusione proporzionale relativa . . . . . . . . . . . . . . . . . . . . . 82Uso del metodo Regolazione percentuale relativa . . . . . . . . . . . . . . . . . . . . . . 83Uso del metodo Ripeti foglie . . . . . . . . . . . . . . . . . . . . . . . . . . . . 84Uso del metodo Diffusione equa delle foglie . . . . . . . . . . . . . . . . . . . . . . . 85Uso del metodo Cancella . . . . . . . . . . . . . . . . . . . . . . . . . . . . . . 87
Esclusione di celle dalla diffusione dei dati . . . . . . . . . . . . . . . . . . . . . . . . . 88Applicazione delle foglie trattenute . . . . . . . . . . . . . . . . . . . . . . . . . . 88Rilascio delle foglie trattenute . . . . . . . . . . . . . . . . . . . . . . . . . . . . 89
Trattenimento costante dei valori di consolidamento . . . . . . . . . . . . . . . . . . . . . . 89Interazione di Consolidamenti trattenuti e Foglie trattenute . . . . . . . . . . . . . . . . . . 90Applicazione dei consolidamenti trattenuti . . . . . . . . . . . . . . . . . . . . . . . . 91Rilascio dei consolidamenti trattenuti . . . . . . . . . . . . . . . . . . . . . . . . . . 91
Sintassi di diffusione dei dati . . . . . . . . . . . . . . . . . . . . . . . . . . . . . 91
iv IBM Cognos TM1 Versione 10.2.2: Guida dell'utente
Tabella di riferimento rapido . . . . . . . . . . . . . . . . . . . . . . . . . . . . 92Diffusione su un intervallo selezionato di celle . . . . . . . . . . . . . . . . . . . . . . 96Esempi di sintassi . . . . . . . . . . . . . . . . . . . . . . . . . . . . . . . . 97
Note sulla diffusione dei dati . . . . . . . . . . . . . . . . . . . . . . . . . . . . . 99La diffusione dei dati non è supportata nelle funzioni DBR . . . . . . . . . . . . . . . . . . 100Il menu Diffusione dati nei fogli di lavoro non è dinamico . . . . . . . . . . . . . . . . . . 100La diffusione dei dati si applica a più intervalli compilati . . . . . . . . . . . . . . . . . . 101La diffusione si applica a un unico cubo . . . . . . . . . . . . . . . . . . . . . . . . 102
Capitolo 7. Uso del foglio di lavoro per l'accesso ai dati . . . . . . . . . . . . . . 103Panoramica . . . . . . . . . . . . . . . . . . . . . . . . . . . . . . . . . . . 103Realizzazione di sezioni di una vista in un foglio di lavoro . . . . . . . . . . . . . . . . . . . 103
Effettuare uno snapshot di una vista. . . . . . . . . . . . . . . . . . . . . . . . . . 105Modifica dei fogli di lavoro. . . . . . . . . . . . . . . . . . . . . . . . . . . . . . 105
Modifica dei nomi elemento nei fogli di lavoro . . . . . . . . . . . . . . . . . . . . . . 105Inserimento dei nomi elemento nei fogli di lavoro . . . . . . . . . . . . . . . . . . . . . 105Copia dei nomi degli elementi dai client TM1 . . . . . . . . . . . . . . . . . . . . . . 106Utilizzo delle funzioni del foglio di lavoro TM1 per recuperare i nomi elemento. . . . . . . . . . . . 107Inserimento di nomi elemento non validi nei fogli di lavoro . . . . . . . . . . . . . . . . . . 108
Comprensione dei riferimenti ai cubi . . . . . . . . . . . . . . . . . . . . . . . . . . 108Scrittura dei riferimenti ai cubi . . . . . . . . . . . . . . . . . . . . . . . . . . . 110
Modifica dei valori delle celle archiviate nei cubi . . . . . . . . . . . . . . . . . . . . . . 110Creazione di formule con l'Editor formule . . . . . . . . . . . . . . . . . . . . . . . . . 111
Utilizzo dell'editor formule per riempire una singola cella nel foglio di lavoro a due viste . . . . . . . . 111Copia della formula nella cella B8 all'interno del report nella parte alta . . . . . . . . . . . . . . 113Correzione dei riferimenti ai cubi . . . . . . . . . . . . . . . . . . . . . . . . . . . 114Creazione di funzioni del foglio di lavoro TM1 utilizzando Inserisci funzione Excel . . . . . . . . . . 115
Creazione di rapporti dinamici . . . . . . . . . . . . . . . . . . . . . . . . . . . . 116Utilizzo della funzione DNEXT . . . . . . . . . . . . . . . . . . . . . . . . . . . 116Utilizzo della funzione DFRST. . . . . . . . . . . . . . . . . . . . . . . . . . . . 117Uso della funzione ELCOMP . . . . . . . . . . . . . . . . . . . . . . . . . . . . 117
Capitolo 8. Moduli attivi . . . . . . . . . . . . . . . . . . . . . . . . . . . . 121Panoramica sui moduli attivi . . . . . . . . . . . . . . . . . . . . . . . . . . . . . 121Creazione di un modulo attivo . . . . . . . . . . . . . . . . . . . . . . . . . . . . 121
Creazione di un modulo attivo dal Cube Viewer . . . . . . . . . . . . . . . . . . . . . 122Creazione di un modulo attivo in Microsoft Excel . . . . . . . . . . . . . . . . . . . . . 122Salvataggio di un modulo attivo . . . . . . . . . . . . . . . . . . . . . . . . . . . 122Ricalcolo di un modulo attivo . . . . . . . . . . . . . . . . . . . . . . . . . . . . 122Eliminazione di un modulo attivo . . . . . . . . . . . . . . . . . . . . . . . . . . 123
Gestione dei moduli attivi . . . . . . . . . . . . . . . . . . . . . . . . . . . . . . 123Eliminazione/Visualizzazione di zeri . . . . . . . . . . . . . . . . . . . . . . . . . 123Filtro . . . . . . . . . . . . . . . . . . . . . . . . . . . . . . . . . . . . 124Diffusione ed esclusione dei dati . . . . . . . . . . . . . . . . . . . . . . . . . . . 124Esecuzione del drill su dati correlati . . . . . . . . . . . . . . . . . . . . . . . . . . 124Modifica dei sottoinsiemi di righe . . . . . . . . . . . . . . . . . . . . . . . . . . 125Salvataggio del sottoinsieme di righe come elenco statico di elementi. . . . . . . . . . . . . . . 125Modifica degli elementi titolo . . . . . . . . . . . . . . . . . . . . . . . . . . . . 125Inserimento di una sezione dipendente . . . . . . . . . . . . . . . . . . . . . . . . . 126Inserimento di colonne . . . . . . . . . . . . . . . . . . . . . . . . . . . . . . 127
Formattazione di moduli attivi . . . . . . . . . . . . . . . . . . . . . . . . . . . . 129Informazioni sulla gamma formati . . . . . . . . . . . . . . . . . . . . . . . . . . 129Applicazione della formattazione predefinita . . . . . . . . . . . . . . . . . . . . . . . 131Modifica delle definizioni formato del modulo attivo . . . . . . . . . . . . . . . . . . . . 132Creazione di formati aggiuntivi . . . . . . . . . . . . . . . . . . . . . . . . . . . 133Applicazione della formattazione in un modulo attivo. . . . . . . . . . . . . . . . . . . . 134
Moduli attivi in TM1 Web . . . . . . . . . . . . . . . . . . . . . . . . . . . . . . 134Funzioni dei moduli attivi . . . . . . . . . . . . . . . . . . . . . . . . . . . . . . 135Note per l'utilizzo dei moduli attivi . . . . . . . . . . . . . . . . . . . . . . . . . . . 135
I nomi dei fogli non possono contenere trattini (-) . . . . . . . . . . . . . . . . . . . . . 135
Indice v
L'unione di celle in un modulo attivo richiede una nuova generazione . . . . . . . . . . . . . . 135I moduli attivi richiedono almeno una dimensione riga . . . . . . . . . . . . . . . . . . . 136Uso della protezione cella e della protezione password nei moduli attivi . . . . . . . . . . . . . 136
Capitolo 9. Creazione dei rapporti . . . . . . . . . . . . . . . . . . . . . . . 139Panoramica sui rapporti TM1 . . . . . . . . . . . . . . . . . . . . . . . . . . . . . 139Creazione di report TM1 . . . . . . . . . . . . . . . . . . . . . . . . . . . . . . 139
Impostazione del Layout di pagina per i report TM1 . . . . . . . . . . . . . . . . . . . . . 140Avvio della procedura guidata di stampa del report . . . . . . . . . . . . . . . . . . . . 140Selezione dei fogli per il report . . . . . . . . . . . . . . . . . . . . . . . . . . . 140Selezione delle dimensioni titolo del report . . . . . . . . . . . . . . . . . . . . . . . 141Selezione delle opzioni di stampa della cartella di lavoro . . . . . . . . . . . . . . . . . . . 144Selezione di una destinazione di stampa . . . . . . . . . . . . . . . . . . . . . . . . 144Stampa dei report TM1 . . . . . . . . . . . . . . . . . . . . . . . . . . . . . . 145Salvataggio del report TM1 come un documento Excel . . . . . . . . . . . . . . . . . . . 146Salvataggio del report TM1 come documento PDF. . . . . . . . . . . . . . . . . . . . . . 147
Salvataggio e caricamento processi di stampa TM1 . . . . . . . . . . . . . . . . . . . . . . 148Salvataggio di processo di stampa TM1 . . . . . . . . . . . . . . . . . . . . . . . . 148Accesso ad un processo di stampa esistente TM1 . . . . . . . . . . . . . . . . . . . . . . 149
Capitolo 10. Panoramica TM1 Web . . . . . . . . . . . . . . . . . . . . . . . 151Avvio di TM1 Web . . . . . . . . . . . . . . . . . . . . . . . . . . . . . . . . 151Utilizzo di TM1 Web . . . . . . . . . . . . . . . . . . . . . . . . . . . . . . . . 151
Riquadro di navigazione . . . . . . . . . . . . . . . . . . . . . . . . . . . . . 152Riquadro Contenuto . . . . . . . . . . . . . . . . . . . . . . . . . . . . . . . 152
Operazioni di consultazione e analisi dei dati . . . . . . . . . . . . . . . . . . . . . . . 152Attività di amministrazione . . . . . . . . . . . . . . . . . . . . . . . . . . . . . 152
Capitolo 11. Utilizzo dei fogli Web . . . . . . . . . . . . . . . . . . . . . . . 155Panoramica sui fogli Web . . . . . . . . . . . . . . . . . . . . . . . . . . . . . . 155
Differenze visive tra i fogli Web e i foglio di lavoro Excel. . . . . . . . . . . . . . . . . . . 155Visualizzazione di un foglio Web . . . . . . . . . . . . . . . . . . . . . . . . . . . . 156Uso della barra degli strumenti Foglio Web . . . . . . . . . . . . . . . . . . . . . . . . 156Modifica dei dati in un foglio Web . . . . . . . . . . . . . . . . . . . . . . . . . . . 157
Modifica dei dati nelle celle di un foglio Web . . . . . . . . . . . . . . . . . . . . . . 157Diffusione dei dati in un foglio Web. . . . . . . . . . . . . . . . . . . . . . . . . . 158Esclusione di celle dalla diffusione dei dati . . . . . . . . . . . . . . . . . . . . . . . 158Esclusione di consolidamenti dalla diffusione dei dati . . . . . . . . . . . . . . . . . . . . 159
Modifica delle proprietà dei fogli Web . . . . . . . . . . . . . . . . . . . . . . . . . . 159Riconoscimento delle funzioni ereditate da Excel nei fogli Web . . . . . . . . . . . . . . . . . . 161
Nascondi colonne . . . . . . . . . . . . . . . . . . . . . . . . . . . . . . . . 161Formattazione condizionale . . . . . . . . . . . . . . . . . . . . . . . . . . . . 161Collegamenti ipertestuali . . . . . . . . . . . . . . . . . . . . . . . . . . . . . 163Blocca riquadri . . . . . . . . . . . . . . . . . . . . . . . . . . . . . . . . . 164Uso della protezione cella e della protezione password nei fogli Web. . . . . . . . . . . . . . . 165
Generazione di un report da un foglio Web . . . . . . . . . . . . . . . . . . . . . . . . 165Limitazioni all'esportazione di fogli Web . . . . . . . . . . . . . . . . . . . . . . . . 167
Capitolo 12. Funzionamento del Cube Viewer TM1 Web . . . . . . . . . . . . . . 169Apertura di una Vista cubo in TM1 Web . . . . . . . . . . . . . . . . . . . . . . . . . 169Utilizzo della barra degli strumenti TM1 Web Cube Viewer . . . . . . . . . . . . . . . . . . . 170Navigazione nelle pagine . . . . . . . . . . . . . . . . . . . . . . . . . . . . . . 172Salvataggio dei dati in una vista cubo . . . . . . . . . . . . . . . . . . . . . . . . . . 173Configurazione di una vista cubo. . . . . . . . . . . . . . . . . . . . . . . . . . . . 173
Espansione e compressione consolidamenti . . . . . . . . . . . . . . . . . . . . . . . 173Raggruppamento dimensioni . . . . . . . . . . . . . . . . . . . . . . . . . . . . 174Occultamento delle dimensioni . . . . . . . . . . . . . . . . . . . . . . . . . . . 175Applicazione di un filtro a una vista cubo . . . . . . . . . . . . . . . . . . . . . . . . 176Selezione degli elementi da un sottoinsieme . . . . . . . . . . . . . . . . . . . . . . . 177Esecuzione del drill da una vista cubo . . . . . . . . . . . . . . . . . . . . . . . . . 178
vi IBM Cognos TM1 Versione 10.2.2: Guida dell'utente
Modifica dei dati in una vista cubo . . . . . . . . . . . . . . . . . . . . . . . . . . . 178Modifica dati nelle celle di una vista cubo . . . . . . . . . . . . . . . . . . . . . . . . 178Uso della diffusione dei dati . . . . . . . . . . . . . . . . . . . . . . . . . . . . 179Comandi di immissione rapida dei dati . . . . . . . . . . . . . . . . . . . . . . . . 179Immissione di dati nelle celle consolidate nel Cube Viewer Web . . . . . . . . . . . . . . . . 182Esclusione di celle dalla diffusione dei dati . . . . . . . . . . . . . . . . . . . . . . . 182Esclusione di consolidamenti dalla diffusione dei dati . . . . . . . . . . . . . . . . . . . . 183
Creazione di una nuova vista cubo . . . . . . . . . . . . . . . . . . . . . . . . . . . 184Generazione di un report da una vista cubo . . . . . . . . . . . . . . . . . . . . . . . . 187
Limiti all'esportazione dal Cube Viewer . . . . . . . . . . . . . . . . . . . . . . . . 188
Capitolo 13. Utilizzo dei grafici . . . . . . . . . . . . . . . . . . . . . . . . . 189Modifica del tipo di grafico. . . . . . . . . . . . . . . . . . . . . . . . . . . . . . 189Esecuzione del drill da un grafico . . . . . . . . . . . . . . . . . . . . . . . . . . . 189
Capitolo 14. Modifica dei sottoinsiemi in TM1 Web . . . . . . . . . . . . . . . . 191Panoramica della modifica dei sottoinsiemi . . . . . . . . . . . . . . . . . . . . . . . . 191
Tipi di Editor sottoinsiemi . . . . . . . . . . . . . . . . . . . . . . . . . . . . . 191Sottoinsiemi dinamici e statici a confronto . . . . . . . . . . . . . . . . . . . . . . . . 191
Apertura dell'Editor sottoinsiemi . . . . . . . . . . . . . . . . . . . . . . . . . . . . 191Generazione di un sottoinsieme semplice . . . . . . . . . . . . . . . . . . . . . . . . . 192Visualizzazione dell'Editor sottoinsiemi avanzato . . . . . . . . . . . . . . . . . . . . . . 193
Uso della barra degli strumenti avanzata dell'Editor sottoinsiemi . . . . . . . . . . . . . . . . 193Spostamento di elementi . . . . . . . . . . . . . . . . . . . . . . . . . . . . . 195Spostamento di consolidamenti . . . . . . . . . . . . . . . . . . . . . . . . . . . 195Conservare gli elementi . . . . . . . . . . . . . . . . . . . . . . . . . . . . . . 196Eliminazione elementi . . . . . . . . . . . . . . . . . . . . . . . . . . . . . . 196Filtro elementi . . . . . . . . . . . . . . . . . . . . . . . . . . . . . . . . . 197Procedura per trovare gli elementi . . . . . . . . . . . . . . . . . . . . . . . . . . 199Ordinamento elementi . . . . . . . . . . . . . . . . . . . . . . . . . . . . . . 200Espansione e compressione consolidamenti . . . . . . . . . . . . . . . . . . . . . . . 200Inserimento padri . . . . . . . . . . . . . . . . . . . . . . . . . . . . . . . . 201
Creazione di consolidamenti personalizzati . . . . . . . . . . . . . . . . . . . . . . . . 202Creazione di un consolidamento personalizzato a partire da un sottoinsieme esistente . . . . . . . . . 202Creazione di un consolidamento personalizzato da elementi selezionati . . . . . . . . . . . . . . 203
Appendice A. Cubi campione . . . . . . . . . . . . . . . . . . . . . . . . . 205SalesPriorCube . . . . . . . . . . . . . . . . . . . . . . . . . . . . . . . . . . 205
Dimensioni ed elementi . . . . . . . . . . . . . . . . . . . . . . . . . . . . . . 205Consolidamenti delle dimensioni . . . . . . . . . . . . . . . . . . . . . . . . . . . 205
PnLCube . . . . . . . . . . . . . . . . . . . . . . . . . . . . . . . . . . . . 207Dimensioni ed elementi . . . . . . . . . . . . . . . . . . . . . . . . . . . . . . 207Consolidamenti delle dimensioni . . . . . . . . . . . . . . . . . . . . . . . . . . . 207
PriceCube . . . . . . . . . . . . . . . . . . . . . . . . . . . . . . . . . . . 207Dimensioni ed elementi . . . . . . . . . . . . . . . . . . . . . . . . . . . . . . 208Consolidamenti delle dimensioni . . . . . . . . . . . . . . . . . . . . . . . . . . . 208
SalesCube . . . . . . . . . . . . . . . . . . . . . . . . . . . . . . . . . . . 208Dimensioni ed elementi . . . . . . . . . . . . . . . . . . . . . . . . . . . . . . 208Consolidamenti delle dimensioni . . . . . . . . . . . . . . . . . . . . . . . . . . . 208
SalesByQuarterCube . . . . . . . . . . . . . . . . . . . . . . . . . . . . . . . . 208Dimensioni ed elementi . . . . . . . . . . . . . . . . . . . . . . . . . . . . . . 208Consolidamenti delle dimensioni . . . . . . . . . . . . . . . . . . . . . . . . . . . 209
SalesByQuarterCube-TotalModel . . . . . . . . . . . . . . . . . . . . . . . . . . . . 209Dimensioni ed elementi . . . . . . . . . . . . . . . . . . . . . . . . . . . . . . 209Consolidamenti delle dimensioni . . . . . . . . . . . . . . . . . . . . . . . . . . . 209
Appendice B. Formati di visualizzazione di TM1 . . . . . . . . . . . . . . . . . 211Definizione di un formato personalizzato . . . . . . . . . . . . . . . . . . . . . . . . . 211Valori di carattere . . . . . . . . . . . . . . . . . . . . . . . . . . . . . . . . . 212Valori numerici . . . . . . . . . . . . . . . . . . . . . . . . . . . . . . . . . . 213
Indice vii
Formati di visualizzazione di data e ora . . . . . . . . . . . . . . . . . . . . . . . . . 216Formati della data per differenti impostazioni della lingua . . . . . . . . . . . . . . . . . . . 218
Appendice C. Barre degli strumenti TM1 . . . . . . . . . . . . . . . . . . . . 221La barra degli strumenti Standard . . . . . . . . . . . . . . . . . . . . . . . . . . . 221La barra degli strumenti Diffusione . . . . . . . . . . . . . . . . . . . . . . . . . . . 222La barra degli strumenti Sviluppatore . . . . . . . . . . . . . . . . . . . . . . . . . . 224La barra degli strumenti Moduli attivi . . . . . . . . . . . . . . . . . . . . . . . . . . 225La barra degli strumenti Server . . . . . . . . . . . . . . . . . . . . . . . . . . . . 227
Limiti della barra degli strumenti Server . . . . . . . . . . . . . . . . . . . . . . . . 227La barra degli strumenti Sandbox . . . . . . . . . . . . . . . . . . . . . . . . . . . 228
Informazioni particolari . . . . . . . . . . . . . . . . . . . . . . . . . . . . 229
Glossario . . . . . . . . . . . . . . . . . . . . . . . . . . . . . . . . . . 233A . . . . . . . . . . . . . . . . . . . . . . . . . . . . . . . . . . . . . . 233C . . . . . . . . . . . . . . . . . . . . . . . . . . . . . . . . . . . . . . 233D . . . . . . . . . . . . . . . . . . . . . . . . . . . . . . . . . . . . . . 233E . . . . . . . . . . . . . . . . . . . . . . . . . . . . . . . . . . . . . . 234F . . . . . . . . . . . . . . . . . . . . . . . . . . . . . . . . . . . . . . 234L . . . . . . . . . . . . . . . . . . . . . . . . . . . . . . . . . . . . . . 234M . . . . . . . . . . . . . . . . . . . . . . . . . . . . . . . . . . . . . . 234O . . . . . . . . . . . . . . . . . . . . . . . . . . . . . . . . . . . . . . 234P . . . . . . . . . . . . . . . . . . . . . . . . . . . . . . . . . . . . . . 234R . . . . . . . . . . . . . . . . . . . . . . . . . . . . . . . . . . . . . . 234S . . . . . . . . . . . . . . . . . . . . . . . . . . . . . . . . . . . . . . 235W . . . . . . . . . . . . . . . . . . . . . . . . . . . . . . . . . . . . . . 235Z . . . . . . . . . . . . . . . . . . . . . . . . . . . . . . . . . . . . . . 235
Indice analitico. . . . . . . . . . . . . . . . . . . . . . . . . . . . . . . . 237
viii IBM Cognos TM1 Versione 10.2.2: Guida dell'utente
Introduzione
Questo documento è specifico per IBM® Cognos TM1.
Questo manuale descrive come utilizzare i client TM1 Microsoft Windows:Architect, Perspectives e TM1 Client. Descrive anche il client basato su Web, TM1Web.
IBM Cognos TM1 integra la pianificazione del business, la misurazione delleprestazioni e i dati operativi per consentire alle aziende di ottimizzare il propriorendimento del business e l'interazione con i clienti, a prescindere da dove sitrovino e dalla loro struttura aziendale. TM1 garantisce immediata visibilità suidati, attendibilità all'interno di un processo collaborativo e una visualizzazioneomogenea delle informazioni, al fine di consentire ai manager di stabilizzarerapidamente le fluttuazioni operative e usufruire al meglio delle nuoveopportunità.
Ricerca di informazioni
Per trovare la documentazione sul web, inclusa tutta la documentazione tradotta,accedere al sito IBM Knowledge Center (http://www.ibm.com/support/knowledgecenter).
Limitazione di responsabilità relativamente agli esempi
Sample Outdoors Company, Great Outdoors Company, GO Sales, qualsiasi altravariante del nome Sample Outdoors o Great Outdoors e Planning Sampledescrivono operazioni di business fittizie con dati di esempio utilizzati persviluppare applicazioni di esempio per IBM e per i clienti IBM. I record fittizicomprendono dati di esempio per le transazioni di vendita, la distribuzione deiprodotti, i dati finanziari e le risorse umane. Qualsiasi riferimento a nomi,indirizzi, numeri di telefono o valori di transazione è puramente casuale. Altri filedi esempio possono contenere dati fittizi generati in modo manuale o tramitecomputer, nonché dati reali compilati sulla base di origini accademiche o di entipubblici oppure dati utilizzati con l'autorizzazione del titolare del copyright peressere usati come dati di esempio per lo sviluppo di applicazioni di esempio. Inomi dei prodotti a cui viene fatto riferimento posso essere marchi dei rispettiviproprietari. Si proibisce la copia non autorizzata.
Funzioni di accessibilità
Le funzioni di accessibilità agevolano l'uso dei prodotti IT da parte degli utenti condisabilità fisiche, ad esempio mobilità limitata o problemi visivi.
Il prodotto attualmente non supporta le funzioni di accessibilità che consentono, adesempio, alle persone a mobilità o capacità visiva ridotta di utilizzare questoprodotto.
Prossimi annunci
Questa documentazione descrive le attuali funzioni del prodotto. Riferimenti aelementi attualmente non disponibili potrebbero essere inclusi. Ciò non implicaalcuna futura disponibilità. Tali riferimenti non sono un impegno, una promessa, o
© Copyright IBM Corp. 2010, 2014 ix
l'obbligo giuridico di consegnare materiale, codice o funzioni di qualsiasi genere.Lo sviluppo, il rilascio e la tempistica delle funzioni o funzionalità è ad esclusivadiscrezione di IBM. IBM.
x IBM Cognos TM1 Versione 10.2.2: Guida dell'utente
Capitolo 1. Guida introduttiva
Questa sezione descrive come configurare un client IBM Cognos TM1 ed accedereai dati.
Differenziazione tra i client TM1IBM Cognos TM1 fornisce più client sia per gli sviluppatori/amministratori cheper gli utenti finali. La conoscenza di questi client e la differenziazione tra loro puòessere utile per decidere quale client è più appropriato per le proprie necessità.
Tutti i client sono descritti esaurientemente nella documentazione di IBM CognosTM1.v La documentazione Cognos TM1 Performance Modeler User Guide descrive le
funzionalità di sviluppo e di amministrazione di Cognos TM1 PerformanceModeler.
v La documentazione Cognos TM1 Developer Guide descrive le funzionalità disviluppo e di gestione di Cognos TM1 Architect e Cognos TM1 Perspectives.
v La documentazione Cognos TM1 Operations Console Guide descrive in che modomonitorare e amministrare i server con Cognos TM1 Operations Console.
v La documentazione Cognos TM1 User Guide descrive le funzionalità di analisidell'utente finale di Cognos TM1 Architect e Cognos TM1 Perspectives.
v La documentazione Cognos Insight User Guide descrive le funzionalità di analisidell'utente finale di Cognos Insight.
v La documentazione Cognos TM1 Web - Guida dell'utente descrive le funzionalitàdi analisi dell'utente finale di Cognos TM1 Web.
v La documentazione Cognos TM1Guida dell'utente descrive le funzionalità dianalisi dell'utente finale di Cognos TM1 Application Web.
Client utente finaleSono disponibili alcuni client utente finale per interagire con i dati di IBM CognosTM1.
IBM Cognos Insight
IBM Cognos Insight è sia un client per TM1 Application Web che uno strumento dianalisi personale che può essere utilizzato per analizzare quasi qualsiasi insieme didati. Nel contesto di Cognos TM1 Application Web, Cognos Insight èun'applicazione client completa che viene fornita localmente o come downloadremoto. Quando viene utilizzato come client per Cognos TM1 Application Websono disponibili due modalità in cui Cognos Insight può essere utilizzato: modalitàconnessa e modalità disconnessa.
Modalità connessa crea una connessione dinamica, bidirezionale al server CognosTM1. Qualsiasi dato aggiornato sul server TM1 viene aggiornato sul client Insightquando si esegue un ricalcolo in Insight. Questo assicura che i dati sul clientInsight siano sempre correnti quando si esegue l'analisi o si contribuisce ad unpiano. Il compromesso per la connessione dinamica al server TM1 è che vienegenerato un maggiore traffico sulla LAN e sul server TM1 viene posto un carico
© Copyright IBM Corp. 2010, 2014 1
maggiore rispetto alla modalità disconnessa. La modalità connessa deve essereutilizzata dagli utenti che dispongono di una connessione veloce al server TM1 enon riscontrano latenza della rete.
La modalità disconnessa attualmente è disponibile solo con nodi di livello figlio.La modalità disconnessa scarica e crea una copia locale della parte server CognosTM1 (porzione di dati e modello TM1) con cui si sta lavorando. Questo èvantaggioso in quanto distribuisce il carico di lavoro che il server TM1 dovrebbegestire in qualsiasi altra modalità di connessione. L'elaborazione viene distribuitatra il client e il server TM1 in questa modalità. La modalità disconnessa èvantaggiosa per gli utenti su una LAN con elevata latenza o utentigeograficamente distanti dal server TM1. Quando un utente apre Cognos Insight inmodalità disconnessa la parte di modello TM1 viene scaricata e collocata nellacache. Qualsiasi interazione con i dati avviene rispetto alla cache locale,aumentando notevolmente la velocità di risposta.
IBM Cognos TM1 Application Web
IBM Cognos TM1 Application Web è un client web con footprint pari a zero checonsente all'utente di aprire e utilizzare Cognos TM1 Applications tramite qualsiasibrowser Web supportato. Dalla pagina del flusso di lavoro di Cognos TM1Application Web è possibile aprire un nodo, assumere proprietà, immettere dati econtribuire ad un piano. Cognos TM1 Application Web è maggiormente utilequando una politica aziendale vieta l'installazione di un client locale o quando siutilizza un sistema operativo diverso da Microsoft Windows, poiché ora tutti iclient 'thick' TM1 si basano su Windows.
IBM Cognos TM1 Web
IBM Cognos TM1 Web è un client Web con footprint pari a zero che consenteall'utente di analizzare e modificare i dati Cognos TM1 da qualsiasi browser websupportato. Cognos TM1 Web non consente l'accesso alla pagina del flusso dilavoro di Cognos TM1 Application Web. Di conseguenza non è possibilepartecipare a Cognos TM1 Applications con TM1 Web.
Client di amministrazioneQuesti client IBM Cognos TM1 possono essere utilizzati per gestire i propri dati emodelli Cognos TM1.
IBM Cognos TM1 Performance Modeler
IBM Cognos TM1 Performance Modeler è il più recente strumento di modellazionedi Cognos TM1, che consente di creare o generare rapidamente dimensioni, cubi,regole, processi ed altri oggetti. Performance Modeler semplifica il processo dimodellazione generando automaticamente le regole e gli alimentatori richiesti perle applicazioni. Performance Modeler introduce inoltre l'importazione guidata, unprocesso semplificato per l'importazione di dati e metadati in un server TM1.Performance Modeler deve essere utilizzato come principale strumento di sviluppoe di gestione per tutti i modelli Cognos TM1 nuovi ed esistenti.
IBM Cognos TM1 Architect
IBM Cognos TM1 Architect è un precedente strumento di modellazione CognosTM1 che supporta la creazione e la manutenzione di tutti gli oggetti TM1. TM1Architect non supporta la generazione automatica dell'alimentatore e delle regole, e
2 IBM Cognos TM1 Versione 10.2.2: Guida dell'utente
non fornisce funzionalità di importazione guidata. Gli utenti di Architect sonoincoraggiati a passare a Cognos TM1 Performance Modeler come ambiente disviluppo principale per tutti i modelli TM1.
IBM Cognos TM1 Perspectives
IBM Cognos TM1 Perspectives è un componente aggiuntivo TM1 Excel. CognosTM1 Perspectives è uno strumento precedente che può essere utilizzato sia per losviluppo di modelli Cognos TM1 che per l'analisi dei dati tramite le funzionalitàMicrosoft Excel. Come Cognos TM1 Architect, Perspectives supporta la creazione ela manutenzione di tutti gli oggetti TM1 ma non fornisce le funzionalità avanzatedi Performance Modeler. Gli utenti finali che richiedono un'interfaccia aggiuntivaExcel e la possibilità di utilizzare la funzionalità Microsoft Excel, ad esempio lagrafica, mentre lavorano con dati TM1 possono utilizzare Perspectives. Altrimentigli amministratori sono incoraggiati a passare a Performance Modeler comeambiente di sviluppo principale per tutti i modelli TM1.
IBM Cognos TM1 Operations Console
IBM Cognos TM1 Operations Console è uno strumento per operazioni basato suweb progettato per facilitare il monitoraggio, il supporto e la gestione dei serverCognos TM1, fornendo una maggiore consapevolezza nelle operazioni quotidianedel server. Cognos TM1 Operations Console consente di monitorare dinamicamentei thread in esecuzione su più server TM1 in un determinato momento. È possibileordinare e filtrare l'attività dei thread, e pianificare la registrazione dell'attività delserver. Operations Console inoltre fornisce una funzione di controllo dello stato chedetermina lo stato corrente di ciascun server TM1 monitorato. Operations Consoledeve essere l'interfaccia scelta per gli amministratori Cognos TM1 che gestisconoun ambiente TM1 su scala aziendale.
Prima di cominciarePrima di iniziare ad utilizzare qualsiasi client IBM Cognos TM1 , è necessariodisporre del software TM1 installato insieme al software richiesto da altri fornitori.È inoltre importante avere altre informazioni sull'installazione della rete e suiprivilegi di sicurezza appropriati per i server e gli oggetti a cui si desideraaccedere.
Altro software necessarioPer dettagli sull'hardware e sul software richiesti, consultare la sezione relativaall'hardware e al software supportati nel centro informazioni di IBM Cognos perquesto prodotto.
Impostazione sicurezza delle macro Microsoft ExcelLa sicurezza delle macro Microsoft Excel deve essere impostata su Bassa, Media oAlta per eseguire correttamente TM1 . Se la sicurezza delle macro è impostata suMolto alta, Excel non carica TM1 .
Se la sicurezza delle macro è impostata su Bassa, Media o Alta e il componenteaggiuntivo TM1 è stato impostato per caricarsi automaticamente all'avvio di Excel,TM1 procederà sempre al caricamento senza chiedere di rispondere ad alcunarichiesta quando viene aperto Excel.
Capitolo 1. Guida introduttiva 3
Quando si tenta di aprire TM1 dal menu Start nella barra delle applicazioniWindows o aprendo il file Tm1p.xla file, i risultati varieranno in baseall'impostazione di sicurezza della macro Excel.v Se la sicurezza delle macro è impostata su Bassa, TM1 si aprirà senza chiedere di
rispondere ad alcuna richiesta di sicurezza.v Se la sicurezza della macro è impostata su Media, verrà richiesto di abilitare le
macro ogni volta che si apre TM1 .v Se la protezione delle macro è impostata su Alta, TM1 non verrà caricato in
Excel. Verrà visualizzato un errore che comunica che è impossibile aprire lacartella di lavoro.
Per eseguire il programma con la sicurezza delle macro impostata su Alta, ènecessario configurare l'elemento aggiuntivo TM1 affinché si carichiautomaticamente all'avvio di Excel.
Impostazione di sicurezza delle macroLa sicurezza delle macro in Excel può essere modificata su un determinato numerodi livelli di sicurezza.
Procedura1. Selezionare Strumenti, Opzioni nella barra dei menu di Excel.2. Fare clic sulla scheda Sicurezza nella finestra di dialogo Opzioni.3. Fare clic su Sicurezza macro.4. Fare clic sulla scheda Livello di sicurezza.5. Selezionare Bassa, Media o Alta nella finestra di dialogo Sicurezza e fare clic su
OK.La descrizione completa di ogni impostazione di sicurezza è disponibile nellafinestra di dialogo Sicurezza.
6. Fare clic sulla scheda Autori attendibili.7. Selezionare l'opzione Considera attendibili tutti i modelli e i componenti
aggiuntivi installati.8. Fare clic su OK.
Server locali e remotiI server ICAS ( TM1 servers consentono l'accesso ai cubi e ai dati memorizzati sulcomputer o su altri computer della rete.v Un server locale consente l'accesso esclusivo a dati e oggetti di un gruppo di
cartelle di Windows dette directory dati. Durante una sessione client TM1 èpossibile solo creare, cercare e modificare i dati o oggetti memorizzati su unserver locale. Può inoltre controllare dove vengono posizionate le directory dati.
Nota: Il server locale è supportato solo sulle versioni di TM1 a 32 bit. Ladirectory dei dati predefinita per il server locale è Pdata. Se è in esecuzione unaversione di TM1 a 64 bit, il server di esempio Sdata, installato per impostazionepredefinita con il server TM1, contiene gli stessi oggetti e dati presenti in Pdata.
v I server remoti consentono l'accesso a dati e oggetti condivisi all'internodell'organizzazione. Il livello di accesso di un utente dipende dal gruppo disicurezza che l'amministratore assegna al nome utente (ID client) utilizzato peraccedere al server remoto. Ad esempio, un utente può aggiornare i dati dellevendite di marzo memorizzati su un server remoto del reparto, ma può solosfogliare i dati sulla campagna marketing contenuti nel server remoto delreparto marketing.
4 IBM Cognos TM1 Versione 10.2.2: Guida dell'utente
v È necessario conoscere il nome del server con il quale si desidera lavorare. Se silavora su un server locale, il nome del server è Local. Se si lavora su un serverremoto, prima di accedere al server l'amministratore deve impostare un nomeutente e una password.
v Se si lavora con un server remoto, è necessario conoscere l'ubicazione dell'hostAdmin su cui è in esecuzione il server Admin TM1 e deve essere possibileaccedere all'host Admin dal sistema.Il server Admin è un processo che tiene traccia dei server TM1 in esecuzionesulla rete. Un client fa riferimento al server Admin per individuare i serverdisponibili in un preciso momento. Per ulteriori informazioni sul server Admin,consultare “Accesso ai server remoti” a pagina 11.Tutti i client TM1 possono accedere ai server TM1 remoti, ma solo TM1 Architecte TM1 Perspectives supportano i server TM1 locali.
Avvio dei client TM1 .Questa sezione descrive come avviare i client TM1 .v TM1 Perspectives e TM1 Client (Tm1p.xla) - vengono eseguiti come componenti
aggiuntivi di Microsoft Excelv Architect (Tm1a.exe) - viene eseguito come applicazione autonoma
Esecuzione di TM1 Perspectives e TM1 ClientSe Microsoft Excel è stato configurato in modo che carichi automaticamente TM1ad ogni avvio, verrà caricato anche TM1.
Se si preferisce non caricare automaticamente TM1, fare clic su Start, Programmi,IBM Cognos, TM1, Perspectives per MS Excel dalla barra barra degli strumenti diWindows per avviare TM1 Perspectives o TM1 Client.
Il componente aggiuntivo TM1 può anche essere caricato manualmente da Excelattenendosi ai passaggi seguenti:
Procedura1. Selezionare File, Apri dalla barra dei menu Excel.2. Passare alla directory di installazione TM1.3. Fare doppio clic su Tm1p.xla.
Configurazione di TM1 affinché venga caricato automaticamenteall'avvio di ExcelDurante un'installazione di TM1, si può decidere di caricare automaticamente TM1all'avvio di Microsoft Excel. È anche possibile configurare TM1 affinché si carichiautomaticamente.
Procedura1. Fare clic su Strumenti, Componenti aggiuntivi dalla barra dei menu di Excel.2. Selezionare TM1P.3. Fare clic su OK.
Avvio di un server localeIn base alle opzioni di configurazione TM1 di un client, un server TM1 localepotrebbe avviarsi automaticamente quando vengono eseguiti Perspectives o TM1Client.
Capitolo 1. Guida introduttiva 5
Per ulteriori informazioni sull'avvio del server locale all'inizio di una sessione,vedere “Impostazione delle opzioni client”.
Esecuzione di ArchitectArchitect può essere eseguito utilizzando uno o due metodi differenti.v Sulla barra delle applicazioni Microsoft Windows, fare clic su Start, Tutti i
programmi, IBM Cognos TM1, Architect.v Aprire Tm1a.exe nella directory TM1 <install_dir>\bin. Il percorso predefinito
per il file è C:\Program Files\IBM\Cognos\TM1\bin\tm1a.exe.
In base alle opzioni di configurazione di un client, un server locale potrebbeavviarsi automaticamente quando viene eseguito Architect. Per ulterioriinformazioni sull'avvio del server locale all'inizio di una sessione, vedere“Impostazione delle opzioni client”.
Impostazione delle opzioni clientÈ possibile impostare le seguenti opzioni client TM1 ICAS nella finestra di dialogoOpzioni di TM1 . Le opzioni client di TM1 vengono scritte nel file Tm1p.ini chememorizza tutti i parametri di configurazione per i client TM1 .v Modalità di accesso per i client TM1 .v Se il client può accedere a un database privato su un server localev Se il client può accedere i server TM1 remoti attraverso Internet.
Per i dettagli su tutti i parametri disponibili nel file Tm1p.ini, consultare ilmanuale IBM Cognos TM1 Installation and Configuration Guide.
Impostazione dei parametri di accessoI parametri di accesso definiscono come i client TM1 si connettono a server remotiTM1 sia su una rete (LAN o WAN) che attraverso Internet.
Per impostare i parametri di accesso, è necessario eseguire le seguenti operazioni:v Specificare l'host Admin.v Impostare l'opzione di accesso integrato.
Indicazione dell'host AdminL'host Admin è un computer su cui viene eseguito un server Admin. Il serverAdmin è un processo che tiene traccia di tutti i server TM1 in esecuzione su unarete. I server remoti registrano le informazioni che li riguardano sul server Admin.A loro volta, i client TM1 fanno riferimento al server Admin per individuare iserver TM1 disponibili su una rete.
I client TM1 possono quindi accedere a questi server attraverso Esplora server,come descritto in “Accesso a un server remoto” a pagina 12.
Procedura1. Aprire Esplora server.2. Nel riquadro a sinistra, selezionare TM1 .3. Fare clic su File, TM1 Opzioni.
Si apre la finestra di dialogo TM1 - Opzioni.
6 IBM Cognos TM1 Versione 10.2.2: Guida dell'utente
4. Nel campo Host Admin, specificare il nome del computer su cui viene eseguitoil server Admin TM1 . Se si desidera accedere ai server registrati su serverAdmin diversi, utilizzare un punto e virgola per separare i nomi degli hostAdmin.
Nota: Nel campo Host Admin è necessario inserire un nome, non un indirizzoIP.
È anche possibile fare clic sul pulsante Host Admin per selezionare uno deisei host Admin utilizzati di recente.
5. Fare clic su OK.Un messaggio chiede di disconnettersi dai server a cui è stato effettuatol'accesso.
6. Se si desidera accedere a un nuovo elenco di server, fare clic su Sì. Percontinuare a visualizzare l'elenco corrente dei server remoti durante questasessione, fare clic su No.Se si fa clic su Sì, i server disponibili attraverso il server Admin sull'hostAdmin specificato vengono visualizzati nel riquadro di sinistra della finestraEsplora server.
Impostazione dell'opzione di accesso integratoL'accesso integrato consente al client TM1 di utilizzare l'autenticazione di reteWindows per accedere ai server TM1 . Dopo l'accesso ad una workstationWindows è possibile accedere a TM1 senza che vengano richiesti un nome utente ouna password. Invece, utilizzando l'autenticazione standard TM1 è necessariofornire un nome utente ed una password ogni volta che si accede ad un server.
L'ammionistratore deve configurare ed abilitare l'accesso integrato sui server TM1 .
Nota: Prima di abilitare l'accesso integrato sul client TM1 , consultarel'amministratore per definire se è abilitato l'accesso integrato sui server a cui sidesidera accedere
Abilitazione dell'accesso integrato:
L'accesso integrato deve essere abilitato manualmente per poter essere operativo.
Procedura
1. Aprire Esplora server.2. Nel riquadro a sinistra, selezionare TM1 .3. Fare clic su File, TM1 Opzioni.
Si apre la finestra di dialogo TM1 - Opzioni.4. Selezionare l'opzione Accesso integrato.5. Fare clic su OK.
Utilizzo dell'autenticazione TM1 standard:
Per poter utilizzare l'autenticazione standard, è necessario abilitarla.
Procedura
1. Fare clic su TM1 Opzioni nella barra di menu Excel.Si apre la finestra di dialogo TM1 - Opzioni.
2. Deselezionare l'opzione Accesso integrato.
Capitolo 1. Guida introduttiva 7
3. Fare clic su OK.
Impostazione delle opzioni del server localeL'esecuzione con un server locale TM1 è facoltativa. Se si utilizzano i dati solo suserver remoti, si può bloccare l'avvio di un server locale quando ha inizio unasessione del client. Un server remoto è qualsiasi server TM1 a cui il computeraccede sulla rete.
Se si decide di eseguire un server locale, è possibile specificare la directory daticaricata all'avvio del server locale.
Queste opzioni di configurazione vengono impostate nella finestra di dialogoOpzioni di TM1 .
Procedura1. Aprire Esplora server.2. Nel riquadro a sinistra, selezionare TM1 .3. Fare clic su File, TM1 Opzioni.
Si apre la finestra di dialogo TM1 - Opzioni.4. Avviare il server locale manualmente o automaticamente:v Manualmente: per evitare che il server locale venga avviato all'inizio di una
sessione, deselezionare la check box Connetti al server locale all'avvio.v Automaticamente: per avviare automaticamente il server locale all'inizio di
una sessione, selezionare la check box Connetti al server locale all'avvio.5. Per specificare la directory dati caricata all'avvio del server locale, inserire il
percorso completo alla directory dati nella casella Directory dati server locale.Fare clic su Sfoglia per raggiungere la directory dati appropriata oppureselezionare Directory dati server locale per specificare uno dei sei percorsipiù recenti a una directory dati server locale da un elenco cronologia.È possibile concatenare più directory dati nella casella directory dati serverlocale. Per eseguire questa operazione, separare ogni directory con un punto evirgola (;), come mostrato nell'esempio seguente:C:\TM1data\sales;C:\yearly projections\TM1data\expenses
Quando si specificano più directory dati, vengono caricati tutti gli oggetti e idati da ogni directory all'avvio di un server locale. Nel caso in cui esista già unoggetto con nome identico in varie directory, viene utilizzato il primo oggettorilevato.
Nota: Se si specificano più directory dati per un server locale, tutte le directorydopo la prima vengono accedute in modalità di sola lettura.
6. Fare clic su OK.
Impostazione delle opzioni SSL del server AdminIl client TM1 comunica sempre con il server Admin attraverso SSL (Secure SocketLayer). Per impostazione predefinita, il client viene configurato per utilizzarecertificati generati da TM1 inclusi come parte di un'installazione standard di TM1 .È possibile modificare un client affinché utilizzi certificati personalizzati o recupericertificati dall'archivio certificati di Windows.
8 IBM Cognos TM1 Versione 10.2.2: Guida dell'utente
Procedura1. Aprire Esplora server.2. Nel riquadro a sinistra, selezionare TM1 .3. Fare clic su File, TM1 Opzioni.
Si apre la finestra di dialogo TM1 - Opzioni.4. Nel campo Autorità di certificazione, specificare il percorso completo del file
dell'autorità di certificazione che ha emesso il certificato del server Admin.5. Se esiste un file di revoca certificati, specificare il percorso completo del file
nel campo Elenco di revoca certificati. Si tratta di un campo opzionale; se nonesiste alcun file di revoca, lasciarlo vuoto.
6. Immettere il nome dell'elemento principale per cui viene emesso il certificatodi server Admin nel campo ID certificato.
7. Selezionare l'opzione Usa archivio certificati se si desidera recuperare il filedell'autorità di certificazione che ha emesso il certificato del server Admindall'archivio certificati di Windows. Se viene selezionata questa opzione, il filedell'autorità di certificazione specificato nel campo Autorità di certificazioneviene ignorato.
8. Se si attiva l'opzione Usa archivio certificati, in Esporta ID certificato ènecessario specificare la chiave di identità utilizzata per esportare il filedell'autorità di certificazione.
9. Fare clic su OK.10. Riavviare il client TM1 .
Uso della finestra Esplora serverLa finestra Server Explorer è il punto di partenza per la maggior parte delleattività all'interno di IBM Cognos TM1 .
Server Explorer è il punto di partenza per le seguenti attività all'interno di CognosTM1 :v Creazione di cubi, viste, dimensioni, sottoinsieme, processi e lavori di routine.v Visualizzazione dei dati nei cubi.v Revisione dell'elenco di cubi e dimensioni memorizzati su un server locale e sui
server remoti.v Accesso ai server remoti.v Importazione dei dati nei cubi.
È possibile accedere a Esplora server da TM1 Perspectives o TM1 Client.
Procedura1. Aprire Microsoft Excel.2. Se necessario, caricare il componente aggiuntivo Tm1p.xla, come descritto in
“Esecuzione di TM1 Perspectives e TM1 Client” a pagina 5.3. Fare clic su TM1 , Esplora server.
Si apre la finestra Esplora server.Quando si avvia Architect, Esplora server si apre immediatamente.
Visualizzazione di informazioni sugli oggetti del serverLa finestra Esplora server è suddivisa in due riquadri dalle dimensioni regolabili.
Capitolo 1. Guida introduttiva 9
v Riquadro della struttura ad albero (sinistro) - presenta elenchi gerarchici dicubi, dimensioni, processi, routine e oggetti correlati disponibili sui server.
v riquadro Proprietà (riquadro a destra) - visualizza le proprietà degli oggettiTM1 che includono cubi, dimensioni processi, attività di routine e oggetticorrelati. Fare clic su Visualizza, Finestra Proprietà per visualizzare onascondere il riquadro Proprietà.
Nota: Tutte le schermate di questa guida comprendono il riquadro Proprietà.
Per accedere all'elenco dei server disponibili, fare doppio clic su TM1 nel riquadrodella struttura ad albero. Nell'esempio seguente, i server sono tre: local, sales einventory. Il segno più (+) accanto a local e inventory indica che è attivo ilcollegamento ai server.
Quando è selezionato TM1 , il riquadro Proprietà mostra la directory dei daticorrenti e l'indirizzo di rete per tutti i server disponibili TM1 nella rete. Il riquadroProprietà mostra inoltre l'ID di accesso corrente di tutti i server a cui si è connessi.
Attenersi ai passaggi seguenti per visualizzare una struttura ad albero di cubi,viste, dimensioni, sottoinsiemi e altri oggetti disponibili sul server locale.
Procedura1. Nella struttura ad albero, selezionare il server locale.2. Fare clic su Visualizza, Espandi tutti i figli.
È anche possibile espandere la struttura ad albero un livello per volta:3. Fare clic sul segno più (+) accanto a local.
Viene visualizzata una struttura ad albero compressa di oggetti TM1 .Utilizzare gli oggetti Applicazioni per organizzare altri oggetti inraggruppamenti logici. Per ulteriori informazioni, consultare il manuale IBMCognos TM1 Guida degli sviluppatori.Utilizzare gli oggetti Processo per importare i dati in TM1 .Utilizzare i lavori di routine per pianificare processi e repliche per l'esecuzioneautomatica. La funzione Replica consente di copiare cubi tra i server. Perulteriori informazioni, vedere “Apertura di una Vista cubo in TM1 Web” apagina 169.
4. Per visualizzare un elenco di cubi, fare clic sul segno più (+) accanto ai cubi.5. Per visualizzare l'elenco completo delle dimensioni sul server locale, fare clic
sul segno più (+) accanto a Dimensioni.Nell'esempio seguente di riquadro della struttura ad albero, vengono mostratielenchi di cubi, dimensioni, viste e sottoinsiemi su un server locale. Ilparametro SalesCube viene espanso per visualizzare le dimensioni checomprendono il cubo e le viste salvate associate al cubo.
10 IBM Cognos TM1 Versione 10.2.2: Guida dell'utente
Accesso ai server remotiTM1 rende disponibili i server remoti attraverso un processo denominato AdminServer che viene eseguito su una macchina host Admin di rete. Quando vieneavviato un server remoto TM1 , il server Admin registra il nome e l'indirizzo direte TM1 e rende queste informazioni disponibili ai client TM1 sulla rete.
Capitolo 1. Guida introduttiva 11
I server remoti vengono visualizzati nel riquadro della struttura ad albero dellafinestra Server Explorer con un nome diverso da local.
Per accedere ai cubi e alle dimensioni su un server remoto, è necessario specificarel'host Admin su cui è in esecuzione un server Admin ed accedere al server TM1 . Iserver remoti possono, ma non devono necessariamente, trovarsi su una macchinadiversa dal server locale. L'etichetta locale segnala che si tratta di un server"privato", non fa riferimento alla sua posizione.
Per il nome dell'host Admin per la rete, consultare l'amministratore TM1 . Perspecificare il nome dell'host Admin, utilizzare la finestra di dialogo Opzioni TM1come descritto in “Impostazione delle opzioni client” a pagina 6.
Aggiornamento dell'elenco di server disponibiliDurante la sessione IBM Cognos TM1 i server remoti aggiuntivi possono registrarsisu server Admin a cui fanno riferimento mediante un client.
Per visualizzare un elenco aggiornato dei server disponibili, fare clic su File,Aggiorna server disponibili in Esplora server.
Accesso a un server remotoLa procedura per accedere ad un server remoto varia a seconda in base alloschema di sicurezza dell'accesso implementato dall'amministratore TM1 .
Se l'amministratore ha configurato e abilitato l'accesso integrato sulla rete, quandosi accede ai server in Esplora server si accede automaticamente anche ai serverTM1 grazie al nome utente e alla password Windows.
Se l'amministratore ha abilitato l'autenticazione TM1 standard per la rete, sononecessari un nome utente ed una password per ogni server TM1 a cui si desideraaccedere. L'amministratore TM1 può fornire i nomi utenti e le password.
Procedura1. Fare doppio clic sul nome del server nella finestra Esplora server. I nomi dei
server sono preceduti dall'icona server .Viene visualizzata la finestra di dialogo Accesso al server.
2. Inserire un nome utente e una password.3. Fare clic su OK.
Le icone per i cubi e altri oggetti del server sono posizionate sotto il nome delserver nel riquadro della struttura ad albero di Esplora server.
4. Per visualizzare l'elenco dei cubi sul server remoto, fare doppio clic su Cubi.Per visualizzare gli oggetti del membro seguente, fare doppio clic su unqualsiasi oggetto o gruppo di oggetti con a fianco il segno . Ad esempio, se sifa doppio clic sul gruppo Dimensioni, vengono visualizzate tutte le dimensionidisponibili sul server.
Occultamento e visualizzazione di oggetti in Server ExplorerIn Server Explorer, è possibile abilitare o occultare la visualizzazione di tipi dioggetto. Il vantaggio di eliminare la visualizzazione di tipi di oggetto risultaevidente quando si lavora con un database di grandi dimensioni: in qualsiasimomento è possibile visualizzare solo gli oggetti utili per le operazioni da eseguiree concentrarsi unicamente su di essi.
12 IBM Cognos TM1 Versione 10.2.2: Guida dell'utente
Procedura per visualizzare o nascondere un oggettoÈ possibile visualizzare o nascondere gli oggetti in base alle esigenze dell'utente.
Procedura1. Aprire il menu Visualizza.2. Selezionare il tipo di oggetto da visualizzare o nascondere.v Quando si consente la visualizzazione di un tipo di oggetto, accanto al nome
del tipo viene visualizzato un segno di spunta.v Se si elimina la visualizzazione di un tipo di oggetto, il nome del tipo viene
visualizzato senza segno di spunta. Nell'esempio seguente, è consentita solola visualizzazione di cubi e processi; la visualizzazione di tutti gli altri tipi dioggetto è bloccata.
Ecco la vista corrispondente di Esplora server:
Quando in Esplora server viene bloccata la visualizzazione delle dimensioni, ledimensioni appaiono quando si espande un cubo per visualizzarne ledimensioni dei membri.
Capitolo 1. Guida introduttiva 13
In Esplora server è anche possibile nascondere o visualizzare oggetti dicontrollo.TM1 utilizza oggetti di controllo per le seguenti attività:v Applicare sicurezzav Gestire client e gruppiv Memorizzare attributi e proprietà degli oggettiv Ricevere dati statistici sulle prestazioniGli oggetti di controllo sono facilmente identificabili in Esplora server perché iloro nomi iniziano sempre con una parentesi graffa di chiusura (}). Per idettagli sugli oggetti di controllo, consultare il manuale IBM Cognos TM1 Guidaalle operazioni .
Abilitazione o eliminazione della visualizzazione di oggetti dicontrolloÈ possibile abilitare o eliminare la visualizzazione di oggetti di controllo.
Procedura1. Aprire il menu Visualizza.2. Fare clic su Visualizza oggetti di controllo.v Quando si abilita la visualizzazione degli oggetti di controllo, compare un
segno di spunta accanto al nome dell'opzione.v Se invece la visualizzazione viene impedita, il nome dell'opzione è senza
segno di spunta.
14 IBM Cognos TM1 Versione 10.2.2: Guida dell'utente
Capitolo 2. Consultazione dei dati
Questa sezione descrive come utilizzare Cube Viewer IBM Cognos TM1 ed ilbrowser nel foglio di calcolo per consultare i dati.
Panoramica sulla consultazione dei datiÈ possibile consultare i dati sia tramite il Cube Viewer che tramite il Browser nelfoglio di calcolo.v Cube Viewer - Una finestra che consente di aprire, configurare, stampare e
salvare viste dei dati TM1 data. È possibile creare anche delle slice o delleistantanee tratte dalle viste.
v Browser nel foglio di calcolo - Consente di consultare i dati TM1 data in unfoglio di calcolo Excel e comprende la maggior parte delle funzioni di CubeViewer.
Il Browser nel foglio di calcolo non è compatibile con il modulo Utilità di tracciadelle regole e non riporta lo stato di aggiornamento delle celle.
Poiché si stanno consultando i dati all'interno di un foglio di calcolo, è possibilesfruttare le funzionalità di Excel per effettuare le seguenti operazioni:v Creare funzioni complesse del foglio di lavoro che fanno riferimento i valori del
database TM1v Elaborare un grafico dei valori TM1 valuesv Applicare gli stili al Browser nel foglio di calcolo, creando un layout
personalizzato.v Inserire la grafica e altri oggetti.
Un controllo ActiveX denominato TM1 Controllo vista implementa il browser nelfoglio di calcolo. L'icona Controllo vista TM1 è presente ogni volta che vengonoconsultati i dati nel browser nel foglio di calcolo
Per accedere ai comandi del browser nel foglio di calcolo, fare clic con il tastodestro del mouse sull'icona TM1 Controllo vista.
Utilizzo di Annulla o RipetiL'opzione Annulla consente di ripristinare le modifiche all'immissione datimemorizzando un serie di azioni di gestione dei dati. Ripeti consente diripristinare la modifica annullata. In determinate circostanze, ad esempio quando sipassa a un client diverso, la serie di azioni termina e non è più possibile annullareo ripetere.
In base al client che si sta utilizzando, è possibile annullare/ripetere dal menuModifica o dalle icone Annulla e Ripeti nella barra degli strumenti. NelCubeViewer, è possibile passare il mouse sopra le icone per verificare qualeoperazione di manutenzione dei dati verrà intrapresa, ad esempio Immissione dati27.25 indica che l'immissione dati 27.25 sarà rimossa e che qualsiasi valore presentenella cella prima che il valore fosse immesso verrà ripristinato. L'opzione Ripetidiventa disponibile solo dopo che è stata utilizzata l'opzione Annulla.
© Copyright IBM Corp. 2010, 2014 15
Annulla/Ripeti è disponibile solo se nel cubo è stata attivata la registrazione delletransazioni. Per impostazione predefinita la registrazione delle transazioni è attivaper tutti i cubi; l'amministratore può tuttavia disattivare la registrazione su cubispecifici. Consultare "Abilitazione e disabilitazione della registrazione" nellasezione Monitoraggio sistema e prestazioni del manuale IBM Cognos TM1 Guidaalle operazioni per ulteriori informazioni.
Attenersi alle seguenti indicazioni per l'uso della funzione Annulla/Ripeti:v Modifica dei valori delle celle in una schermata non attiva
Apportare troppe modifiche ai dati può avere effetti che vanno oltre le cellevisibili all'utente. Modificare un valore dei dati all'interno di una cella puòcomportare variazioni ai valori consolidati, ai valori ricalcolati in base alleregole, alle celle incluse nella diffusione dei dati o anche alle celle di altre viste.Quando si annullano queste operazioni, vengono modificati anche tutti i valoriinteressati, persino in celle non visibili nella schermata attiva.Se si utilizza il Annulla/Ripeti, l'insieme di operazioni persiste su tutte le viste;pertanto una modifica ai dati annullata in una vista precedente può risultareancora annullabile nella vista attuale. Utilizzare i suggerimenti visualizzati alpassaggio del mouse sopra le icone per individuare in modo accurato quali dativerranno rimossi dalla funzione Annulla.
v Termine della raccolta di Annulla/Ripeti
Alcune operazioni terminano la raccolta di modifiche apportate ai dati erendono la funzione Annulla non più disponibile. Cambiare server, interfacciautente, utente, sandbox o sessione termina la raccolta di azioni annullabili.Se si eseguono operazioni di gestione celle in un'interfaccia utente, comel'interfaccia Web, quindi si passa a un'interfaccia utente diversa, come il CubeViewer, l'azione Annulla incide soltanto sulle operazioni di gestione celleeseguite nel Cube Viewer. Il passaggio a un'interfaccia utente nuova origina unnuovo gruppo di azioni Annulla.Lo stesso vale per ciascun utente. Ogni utente memorizza il proprio gruppo diazioni annullabili. I gruppi di operazioni di gestione dei dati vengonomemorizzati anche per sessione. Una volta terminata una sessione, non è piùpossibile utilizzare l'azione Annulla.Quando si passa a un'altra sandbox, si origina un nuovo insieme.
v Solo manutenzione dati
Annulla rimuove solo le operazioni di gestione dei dati.Ad esempio, se di modificano i dati di una cella e si chiude la vista attuale peraprirne un'altra, quando si seleziona Annulla nella seconda vista, la modificaoriginale ai dati (nella cella della prima vista) viene annullata. Questo aspettopuò essere fuorviante poiché, al momento, la vista attiva è la seconda. Ilpassaggio da una vista all'altra non riguarda la gestione dei dati e, pertanto, nonè interessato dalla funzione Annulla. L'insieme di operazioni viene conservatoanche nel passaggio tra viste diverse. Utilizzare il testo dei suggerimenti deicomandi per accertarsi di quale azione viene annullata con la funzione Annulla.
v Ricalcola
La selezione di Annulla comporta un'operazione di ricalcolo dei dati.v Raggruppamento e esecuzione del drill
Il raggruppamento o l'esecuzione del drill non sono azioni interessate dallafunzione Annulla, quindi queste azioni non possono essere annullate.Se si esegue la gestione delle celle, si raggruppano i dati e si preme Annulla,solo le operazioni di gestione dei dati verranno annullate. L'azione di
16 IBM Cognos TM1 Versione 10.2.2: Guida dell'utente
raggruppamento dei dati non viene memorizzata nel gruppo Annulla e quindiviene ignorata quando si seleziona Annulla.
v Pulsanti di azioni
Quando si preme un pulsante di azione, è possibile selezionare immediatamenteAnnulla per rimuovere la modifica dati eseguita con il pulsante di azione,compresi i processi TurboIntegrator.
v Salva tutti i dati
L'uso di Salva tutti i dati o Salva dati non interrompe la raccolta di dati, poichéqueste opzioni convalidano le modifiche in sospeso nel server appropriato evengono considerate come qualsiasi altra operazione di gestione dei datimemorizzata nel log transazioni
v Applicazione in una sandbox
Quando si lavora con una sandbox o uno spazio di lavoro personale, l’uso dellafunzione Applicazione interrompe la raccolta di azioni Annulla.
Accesso ai dati tramite il Cube ViewerÈ possibile accedere ai dati tramite il Cube Viewer.
Procedura1. Aprire Esplora server.2. Nel riquadro della struttura ad albero, selezionare il cubo da visualizzare.3. Fare clic su Cubo, Sfoglia.
Si apre la finestra Cube Viewer con la vista predefinita del sistema del cubo.
4. Premere il tasto F9 o fare clic su Ricalcola per visualizzare i valori dellecelle.All'interno del Cube Viewer, il nome della dimensione titolo viene visualizzatoall'interno di un suggerimento. Fermare il puntatore del mouse sul nome di unelemento. La dimensione titolo appare in un casella gialla.Il Cube Viewer visualizza 14 cifre significative del numero contenuto in unacella. Ad esempio, il valore123456789123456789viene visualizzato all'interno del Cube Viewer come123456789123450000.Anche se TM1 visualizza solo 14 cifre significative di un numero, memorizzal'intero numero e lo utilizza nei calcoli.Vedere anche Funzionamento del Cube Viewer Web.
Accesso ai dati tramite il Browser nel foglio di calcoloÈ possibile accedere ai dati tramite il Browser nel foglio di calcolo. Ciò è validosoltanto per IBM Cognos TM1 Perspectives .
Procedura1. Aprire Esplora server.2. Nel riquadro della struttura ad albero, selezionare il cubo da visualizzare.3. Fare clic su Cubo, Esplora in Excel.
Nota: È possibile anche fare clic su TM1 , Browser nel foglio di calcolonellabarra di menu Excel per aprire il browser nel foglio di calcolo.
Capitolo 2. Consultazione dei dati 17
TM1 apre la vista cubo predefinita nel browser nel foglio di calcolo. Se unfoglio di calcolo Excel è già aperto, il browser viene inserito all'interno dellacella correntemente attiva. Se non è stato aperto alcun foglio di calcolo Excel,un nuovo documento Excel viene aperto e il Browser nel foglio di calcolo vieneinserito nella cella A1.
Modifica del browser predefinitoQuando si fa doppio clic su un cubo o una vista all'interno di Esplora server, ilcubo o la vista selezionata vengono aperti all'interno del Cube Viewer. Se sipreferisce consultare i dati all'interno di fogli di calcolo Excel, è possibile impostareil Browser nel foglio di calcolo come browser predefinito.
I seguenti passaggi mostrano come impostare il Browser nel foglio di calcolo comeproprio browser predefinito.
Procedura1. Aprire il file Tm1p.ini.
Il percorso predefinito del file Tm1p.ini èC:\Documents and Settings\<user name>\ApplicationData\Applix\TM1.
2. Impostare il parametro InSpreadsheetBrowser su T.3. Salvare il file Tm1p.ini.
Per i dettagli sul file Tm1p.ini e sui parametri, consultare il manuale IBMCognos TM1 Installation and Configuration Guide.
Comprensione dei dati nelle celleI dati vengono visualizzati all'interno delle celle presenti nel Cube Viewer o nelBrowser nel foglio di calcolo. Le celle contengono le misurazioni che si desideratenere sotto controllo. Ciascun valore di celle è situato all'intersezione di unelemento in ciascuna dimensione.
Per leggere correttamente una cella, è necessario sapere quali sono le misurazioniche si desidera tenere sotto controllo all'interno di un cubo. Per esaminare lemisurazioni in un esempio, aprire la vista Example1 all'interno del cubo SalesPrior.
Procedura1. Aprire Esplora server.2. Fare clic su Visualizza, Espandi tutti i figli.3. Selezionare la vista Example1 all'interno del cubo SalesPriorCube.4. Fare clic su CubeView, Sfoglia.
All'interno del Cube Viewer, si apre la vista Example1 del cubo SalesPriorCube.All'interno del cubo SalesPriorCube, la dimensione Account1 contiene dellemisurazioni come elementi. Il valore della cella rappresenta un numero di unitàche è stato completamente qualificato. Questo numero rappresenta la varianzatra il numero previsto e quello reale di unità vendute nel mondo in un annorelativo alle auto L Series 2 WD.
Celle calcolateTutte le celle i cui valori derivano dai consolidamenti delle dimensioni o dalleregole TM1 nella griglia Cube Viewer. Ad esempio, tutte le celle di una vistavengono rappresentate in grigio poiché le dimensioni titolo vengono consolidate.
18 IBM Cognos TM1 Versione 10.2.2: Guida dell'utente
Il Browser nel foglio di calcolo non differenzia le celle contenenti valori calcolati daquelle contenenti valori semplici.
Espansione dei dettagli in una vistaNell'accedere a una qualsiasi vista dei dati, è possibile espandere i dettagli come sipreferisce.v Organizzare le dimensioni titolo in righe o in colonnev Eseguire il drill down degli elementi consolidati
Organizzazione delle dimensioniQuando si organizzano le dimensioni, i dettagli vengono disposti nelle colonne onelle righe di una vista. Nell'esempio seguente, gli elementi della dimensioneActvsbud vengono organizzati in relazione agli elementi dell'Account1. A questopunto è facile confrontare i dati reali con quelli previsti per i modelli di auto LSeries 2WD.
Organizzazione delle dimensioni nel Cube ViewerÈ possibile eseguire lo stack di una dimensione titolo come dimensione di riga o dicolonna nel Cube Viewer.
Stack di una dimensione titolo come dimensione riga:
È possibile eseguire lo stack di una dimensione titolo come dimensione riga.
Procedura
1. Fare clic sul nome dell'elemento nella dimensione titolo.2. Trascinare il nome dell'elemento sulla destra o sulla sinistra di un nome di
dimensione riga.Mentre si trascina l'elemento verso la dimensione riga, la forma del puntatoredel mouse cambia e diventa un rettangolo. Quando il nome dell'elemento èvicino a un nome di dimensione, appaiono una o due frecce. La presenza diuna freccia a sinistra indica che la dimensione verrà inserita sulla sinistra delladimensione riga.La presenza di una freccia a sinistra e di una freccia a destra indica che ladimensione verrà inserita sulla destra della dimensione riga.
3. Quando il puntatore del mouse si trova nella posizione in cui si desiderainserire la dimensione, rilasciare il pulsante del mouse.
Capitolo 2. Consultazione dei dati 19
Stack di una dimensione titolo come dimensione colonna:
È possibile eseguire lo stack di una dimensione titolo come dimensione colonna.
Procedura
1. Fare clic sul nome dell'elemento nella dimensione titolo.2. Trascinare il nome dell'elemento sulla destra o sulla sinistra di un nome di
dimensione colonna.3. Quando il puntatore del mouse si trova nella posizione in cui si desidera
inserire la dimensione, rilasciare il pulsante del mouse.
Organizzazione delle dimensioni all'interno del Browser nelfoglio di calcoloÈ possibile eseguire lo stack di una dimensione titolo come dimensione di riga o dicolonna nel Browser nel foglio di calcolo.
Stack di una dimensione titolo come dimensione riga:
È possibile eseguire lo stack di una dimensione titolo come dimensione riga.
Procedura
1. Fare clic sul pulsante di una dimensione titolo.2. Trascinare la dimensione titolo sulla destra o sulla sinistra di un pulsante di
dimensione riga.Mentre si trascina la dimensione titolo verso la dimensione riga, la forma delpuntatore del mouse cambia e diventa una parentesi angolata. Quando ladimensione titolo viene trascinata su una dimensione riga, al di sopra delpulsante della dimensione riga, appare una barra verticale verde che indica laposizione nella quale la dimensione titolo verrà inserita.
3. Quando il puntatore del mouse si trova nella posizione in cui si desiderainserire la dimensione, rilasciare il pulsante del mouse.
Stack di una dimensione titolo come dimensione colonna:
È possibile eseguire lo stack di una dimensione titolo come dimensione colonna.
Procedura
1. Fare clic sul pulsante di una dimensione titolo.2. Trascinare la dimensione titolo sulla destra o sulla sinistra di un pulsante di
dimensione colonna.3. Quando il puntatore del mouse si trova nella posizione in cui si desidera
inserire la dimensione, rilasciare il pulsante del mouse.
Esecuzione del drill down mediante elementi consolidatiIl Cube Viewer e il Browser nel foglio di calcolo consentono di identificare glielementi consolidati presenti sulle dimensioni di riga e colonna tramite elementigrafici. È possibile eseguire il drill down degli elementi consolidati nel dettaglio.
Esecuzione del drill downnel Cube ViewerAll'interno del Cube Viewer, il segno + situato accanto al nome di un elementoindica un consolidamento. Per visualizzare i dettagli, fare clic su +.
20 IBM Cognos TM1 Versione 10.2.2: Guida dell'utente
Il seguente esempio mostra i dettagli dei trimestri che sono elementi delconsolidamento Year.
Facendo clic su + accanto a un consolidamento trimestrale, vengono aperti i datimensili che rappresentano il livello di dettaglio più basso della dimensione Month.
Per nascondere i dettagli sottostanti, fare clic sul segno meno (-). Nascondere idettagli significa raggruppare un consolidamento
Esecuzione del drill downall'interno del Browser nel foglio dicalcoloAll'interno del Browser nel foglio di calcolo, gli elementi consolidati sonoidentificati con il testo in grassetto. Per eseguire il drill down di unconsolidamento, fare doppio clic sul nome dell'elemento.
Nel seguente esempio, è possibile vedere i dettagli dei trimestri che sono elementidel consolidamento Year e dei mesi che sono elementi del consolidamento 1Trimestre.
Per chiudere il dettaglio dell'elemento consolidato, fare nuovamente doppio clic sulnome dell'elemento.
Capitolo 2. Consultazione dei dati 21
Modifica della direzione di espansione nell'esecuzione del drilldown su dati consolidatiImpostando l'opzione Espandi sopra all'interno dell'editor sottoinsiemi, è possibilecontrollare la direzione in cui un elemento consolidato si espande.
Per dettagli, consultare “Modifica della direzione di espansione per gli elementiconsolidati” a pagina 47.
Modifica degli elementi dimensione titoloÈ possibile accedere a una vista completamente diversa dei dati di un cubomodificando un elemento all'interno della dimensione titolo. Ad esempio se simodifica l'elemento titolo Region da World a Europe, TM1 visualizza un nuovoinsieme di valori nel browser.
Modifica degli elementi titolo nel Cube ViewerL'elemento titolo nel Cube Viewer può essere modificato ed adattato alle proprieesigenze.v Far ruotare i nomi dell'elemento corrente nell'elenco delle dimensioni. L'elenco
contiene gli elementi del sottoinsieme attivo. Il sottoinsieme predefinito delsistema è quello contenente gli elementi consolidati appartenenti al livello piùalto e i loro elementi secondari di primo livello, oltre agli elementi semplici nonappartenenti ad alcun livello superiore.
v Selezionare un elemento utilizzando la finestra Editor sottoinsiemi.
Inserimento in ciclo dei nomi di elementi titoloÈ possibile inserire in ciclo i nomi di elementi titolo.
Procedura1. Fare clic sulla freccia del nome dell'elemento.
Viene visualizzato un elenco degli elementi nel sottoinsieme dimensionicorrente.
2. Selezionare un elemento.TM1 elimina la griglia Cube Viewer.
3. Per visualizzare i dati nella nuova vista, premere il tasto F9.Nota: per visualizzare automaticamente i nuovi dati quando si modifica laconfigurazione della vista, fare clic su Opzioni, Ricalcola automaticamente.Negli esempi seguenti, l'elemento titolo Region passa da World a Europe.
Selezione di un nuovo elemento titolo mediante l'editorsottoinsiemiÈ possibile selezionare un nuovo elemento titolo mediante l'editor sottoinsiemi
Procedura1. Fare doppio clic sul nome dell'elemento nella dimensione titolo.
Si apre l'Editor sottoinsiemi. Il riquadro a sinistra mostra il sottoinsiemecorrente. L'elemento titolo corrente è evidenziato.
2. Per visualizzare tutti gli elementi nella dimensione, fare clic su Tutti .3. Selezionare un elemento e fare clic su OK.
Si apre la finestra Cube Viewer con i dati relativi al nuovo elemento titolo.
22 IBM Cognos TM1 Versione 10.2.2: Guida dell'utente
Modifica degli elementi titolo nel Browser nel foglio di calcoloL'elemento titolo nel Browser nel foglio di calcolo può essere modificato in basealle proprie preferenze.
Procedura1. Fare clic sul pulsante di una dimensione titolo.
Si apre l'Editor sottoinsiemi.2. Per visualizzare tutti gli elementi nella dimensione, fare clic su Tutti.3. Selezionare un elemento e fare clic su OK.4. Fare clic su Controllo vista TM1 per visualizzare i valori per il nuovo elemento
titolo.
Nota: Per visualizzare automaticamente i dati quando si modifica laconfigurazione della vista del browser nel foglio di calcolo, fare clic con il tastodestro del mouse su Controllo vista e selezionare Mostra automaticamente.
Drill-through a dati dettagliatiTM1 fornisce funzioni di drill-through che consento di fare clic su una cella in unavista cubo e di eseguire il drill-through dei dati dettagliati il che fornisceinformazioni aggiuntive o il contesto per la cella. I dettagli vengono in genereestratti da un database relazionale o da una vista cubo.
Prima di utilizzare la funzione di drill-through, è necessario impostare il processodi drill e la regola di definizione dei drill corrispondenti per una cella. Lacreazione di processi e regole di drill rappresentano rocedure avanzate descritte nelmanuale IBM Cognos TM1 Guida degli sviluppatori.
Questa sezione spiega come utilizzare le funzioni di drill-through dopo averecreato processi e regole di definizione. La procedura per eseguire il drill-through èidentica a quella del Cube Viewer, del Browser nel foglio di calcolo e delle slice.Quando si crea una slice da una vista, le opzioni di drill-through presenti nellavista di origine sono disponibili anche nella slice.
Procedura1. Fare clic con il tasto destro del mouse sulla cella di cui si vogliono visualizzare
i dettagli.Se per la cella sono stati creati un processo di drill e una regola di definizionedei drill, il comando Drill è disponibile.
2. Fare clic su Drill.Se la cella è associata a un'unica origine di dati dettagliati, viene aperta unanuova finestra con i dati.Se la cella è associata a due o più origini di dati dettagliati, viene visualizzatoun elenco delle origini dati. Selezionare l'origine da visualizzare e fare clic suOK.Quando i dati dettagliati si trovano in un cubo, si apre una nuova istanza diCube Viewer TM1 che visualizza i dati dettagliati. Per visualizzare un esempio,consultare la sezione “Esempio di drill-through” a pagina 24.Quando i dati dettagliati si trovano in un database relazionale TM1 visualizza idati in un visualizzatore Drill-Through relazionale.È possibile copiare i dati selezionati da questa finestra agli Appunti.
Capitolo 2. Consultazione dei dati 23
v Per selezionare un gruppo di celle adiacenti, fare clic sulla prima cella delgruppo, tenere premuto MAIUSC, quindi selezionare l'ultima cella delgruppo.
v Per selezionare un gruppo di celle non adiacenti, tenere premuto il tastoCTRL e contemporaneamente fare clic su ogni cella del gruppo.
v Per selezionare tutte le celle del visualizzatore drill-through relazionale, fare
clic su Seleziona tutti i record .
v Per copiare le celle selezionate negli Appunti, fare clic su Copia .
Esempio di drill-throughIl database degli esempi TM1 sample include un cubo denominatoSalesByQuarterCube-TotalModel. Questo cubo contiene valori relativi alle venditetotali dei modelli per trimestre. Il cubo non comprende valori per i singoli modelli,ma vengono stabiliti un processo di drill e una regola di definizione dei drill. Ilprocesso di drill e la regola di definizione dei drill consentono di eseguire il drillda una cella in SalesByQuarterCube-TotalModel a una vista cubo diversa chefornisce dati relativi ai singoli modelli di veicoli.
Procedura1. Aprire la vista Drill_to_detailed_data di SalesByQuarterCube-TotalModel.
2. Fare clic con il pulsante destro del mouse sulla cella all'intersezione di Units e1Quarter.Questa cella identifica le unità Scandinavia effettive per "1 Quarter".
3. Fare clic su Drill.
Si apre la vista di un altro cubo (SalesByQuarterCube) con i dettagli dei dati.Questa vista mostra le unità reali per i singoli modelli di veicoli nella stessaregione e nello stesso trimestre della cella da cui è stato selezionato il comandoDrill.
24 IBM Cognos TM1 Versione 10.2.2: Guida dell'utente
Capitolo 3. Modalità di writeback e sandbox
IBM Cognos TM1 offre diversi modi per gestire le modifiche ai dati.
La modalità di writeback determina, insieme al tipo di sandbox, come vengonogestite le modifiche ai dati del server. Queste diverse opzioni consentonoall'amministratore di mischiare e combinare una varietà di funzioni in modo cheogni installazione e ogni gruppo utente possa lavorare nel modo a loro piùcongeniale. TM1 offre anche la funzione di Accodamento processo per rendere piùefficienti gli invii delle modifiche ai dati al server.
Se non si conoscono le sandbox TM1 , fare riferimento a Utilizzo dello spazio dilavoro personale o delle sandbox per tutti i dettagli.
Modalità di writebackIn IBM Cognos TM1 è possibile trattenere le modifiche in un'area privata in modoche sia possibile decidere autonomamente quando riscrivere le modifiche ai datisul server e quindi quando renderle disponibili per gli altri. Quest’area privata sichiama Spazio di lavoro personale o sandbox, a seconda delle capacità disponibili.Quando si inviano ai dati di riferimento le modifiche che si trovano nella propriaarea privata, i valori modificati vengono salvati sul server.
Se si preferisce lavorare direttamente sui dati di riferimento senza uno spazio dilavoro privato, è possibile scegliere un metodo di writeback diretto.L’amministratore può anche offrire la possibilità di dare un nome e memorizzare lemodifiche ai dati in una sandbox nominata.
Quando si lavora in una sandbox o spazio di lavoro privato, TM1 modifica lacolorazione della cella per ricordare che i dati non sono ancora stati uniti con quellidi base. Dopo aver inviato la sandbox o lo spazio di lavoro personale, le celletornano di colore nero. Vedere Informazioni sulla colorazione delle celle per ivalori di dati modificati per maggiori informazioni.
L’amministratore assegna le funzioni a ciascun gruppo di utenti. Poiché si può farparte di più di un gruppo, le opzioni del proprio spazio di lavoro possonocambiare a seconda del tipo di accesso effettuato, del client in uso e dellacombinazione di impostazioni. Soltanto gli amministratori hanno accesso adAssegnazioni di funzioni.
Per informazioni sul funzionamento del proprio sistema, rivolgersiall’amministratore. Per sapere come determinare la propria modalità di writeback ele proprie impostazioni della sandbox usando la barra degli strumenti, consultarela sezione Informazioni sulle diverse opzioni della barra degli strumenti.Consultare il manuale IBM Cognos TM1 Guida alle operazioni per i dettagli relativialle assegnazioni di funzioni.
Impostazione della modalità di writebackLa funzione della modalità di writeback determina il modo in cui viene eseguito ilwriteback dei dati sul server. La modalità di writeback è determinatadall’attivazione o disattivazione della funzione Spazio di lavoro personaledell’utente.
© Copyright IBM Corp. 2010, 2014 25
Una tabella a due colonne che elenca il modo in cui le modifiche writeback vengono gestiteper la modalità Spazio di lavoro personale e Funzione.
Descrizione
Modalità Spazio dilavoro personale
Funzione
Le modifiche vengono applicate direttamente ai dati di riferimento. Disattiva
Le modifiche sono salvate in un’area temporanea e vengonoapplicate manualmente ai dati di riferimento usando il pulsante ol’opzione Applicazione. Le celle cambiano colore quando i dativengono modificati ma non inviati. È possibile elaborare usando laCoda processi.
Attiva
La funzione Sandbox determina se è possibile dare un nome alle sandbox o se sidispone di una sola sandbox predefinita:
Una tabella a due colonne che elenca il modo in cui le modifiche vengono gestite per lamodalità Spazio di lavoro personale e Funzione.
Descrizione
Sandbox
Funzione
È possibile dare un nome alla sandbox e gestirne diverse. Attiva
È disponibile una sola sandbox predefinita. Disattiva
La combinazione di queste impostazioni determina il modo in cui le modifiche aidati vengono salvate ed elaborate.
Per esempio, il gruppo di utenti può consentire il writeback diretto con sandboxnominate. Questo è il modo di lavorare predefinito utilizzato da TM1 . Significache non si dispone di uno spazio di lavoro personale (viene eseguito il writebackdelle modifiche direttamente sul server), ma si ha anche la possibilità di nominareuna serie di modifiche e di inviarle manualmente. Con questa impostazione, laprima volta che si apre una vista, i dati sono quelli di riferimento e ogni modificaapportata è definitiva. Tuttavia, se si decide di salvare le modifiche in una sandboxnominata, si può usare il pulsante Applicazione quando si è pronti a inviarlemanualmente per aggiornare i dati di riferimento.
Si consideri il caso in cui, di norma, si desidera inviare i dati direttamente alserver. Ci sarà un insieme di modifiche da raggruppare prima di aggiornare ilserver. È possibile utilizzare le opzioni Crea Sandbox per salvare le modifiche aidati correnti nella sandbox privata denominata Miglior caso. Quando ci si trovanella sandbox Caso migliore, è necessario usare il comando Applicazione perinviare le modifiche ai dati di riferimento e metterle a disposizione degli altri.Dopo l’invio di Caso migliore, questi dati modificati verranno uniti a quelli diriferimento, così gli altri potranno vederli e si disporrà soltanto di quelli aggiornati.Quando si lavora in una sandbox, è importante ricordare che bisogna applicarlamanualmente affinché gli altri vedano le modifiche. Prima, è necessario assicurarsiche le modifiche possano essere rese pubbliche e che vadano unite ai dati diriferimento.
26 IBM Cognos TM1 Versione 10.2.2: Guida dell'utente
Tornando ai dati di riferimento, ci si ritrova a usare il writeback diretto. Questaimpostazione offre un’estrema flessibilità. Gli utenti con questa impostazionedevono ricordarsi di distinguere quando aggiornano i dati di riferimento e quandobisogna usare il pulsante Applicazione per rendere le modifiche disponibili aglialtri.
In alternativa, può essere preferibile godere della flessibilità di lavorare in modalitàdi writeback in uno spazio di lavoro personale, ma senza la complessità di dovercreare sandbox nominate. In questo caso, l’amministratore può concedere lamodalità di writeback in uno spazio di lavoro personale, ma negare la funzioneSandbox.
Informazioni sulle diverse opzioni della barra degli strumentiÈ possibile stabilire come si desidera che funzioni il proprio gruppo di utenti aseconda delle opzioni presenti sulla barra degli strumenti. Per esempio, se sidispone della funzione Sandbox, si ha accesso alle opzioni Crea ed Eliminasandbox. Se non è presente l’elenco delle sandbox, si sta lavorando in modalità diwriteback in uno spazio di lavoro personale.
Uso del writeback diretto e delle sandbox nominatePer impostazione predefinita, IBM Cognos TM1 è impostato per utilizzare ilwriteback diretto con le sandbox denominate. L’amministratore può aver impostatodiversamente le opzioni di lavoro.
Una tabella a 3 colonne che mostra le impostazioni Spazio di lavoro personale e Sandbox.
EsigenzaModalità Spazio dilavoro personale Sandbox
Le modifiche ai dati aggiornano subito il server. Èpossibile che si desideri salvare un insieme di modifichee dar loro un nome prima di inviarle al server.
Disattiva Attiva
Se si dispone del writeback diretto e di sandbox nominate, sulla barra deglistrumenti i pulsanti Applicazione e Reimposta dati non sono attivi, il pulsanteSandbox è disponibile e nell’area dell’elenco delle sandbox viene visualizzato[Base]:
Il pulsante Sandbox indica che è possibile creare ed eliminare sandbox. Il pulsanteApplicazione è disattivato ma presente, perché ancora non c’è nulla da applicare.Se si apportano modifiche e si decide di salvarle in una sandbox nominata,Applicazione e Reimposta dati diventano disponibili. Le celle cambiano colore soloquando si dà un nome a una sandbox. Fino a quel momento, si lavora direttamentesui dati di riferimento.
Se la Coda processi è in funzione, l’invio al server della sandbox è soggettoall’elaborazione della coda, prima dell’applicazione delle modifiche.
Capitolo 3. Modalità di writeback e sandbox 27
Uso di uno spazio di lavoro personale e delle sandboxnominate
Lo spazio di lavoro personale offre agli utenti un'area privata dove poter valutarele modifiche prima di applicarle ai dati di riferimento. Dopo l’invio, i dati vengonouniti a quelli di riferimento e messi a disposizione degli altri utenti.
Normalmente l’uso di uno spazio di lavoro personale implica un miglioramentodelle prestazioni rispetto al writeback diretto, poiché gli utenti possono valutare lemodifiche ai dati prima dell’applicazione, quindi nella maggior parte dei casi siriduce l’elaborazione del server. Quando la Coda processi è in funzione, lo spaziodi lavoro personale è soggetto all’elaborazione della coda, prima della fusione deidati inviati con quelli di riferimento.
Nello spazio di lavoro personale, si inizia con i dati di riferimento. Man mano chesi apportano modifiche, i contenuti cambiati, compresi quelli di celle dipendenticome consolidamenti o valori generati da regole, diventano di colore blu persegnalare che non sono ancora stati uniti al modello di base. Dopo l’applicazionedello spazio di lavoro personale e al termine dell’elaborazione, le celle tornanonere e si lavora nuovamente sui dati di riferimento. Vedere Informazioni sullacolorazione delle celle per i valori di dati modificati.
Quando si dispone di uno spazio di lavoro personale e della possibilità dinominare le sandbox, il punto di partenza per i dati della sandbox è indicato nellabarra degli strumenti come [Predefinito].
Se si lavora nello spazio di lavoro personale, si ha accesso ai pulsanti Applicazionee Reimposta dati.
Esigenza
Modalità Spaziodi lavoropersonale Sandbox
Lavorare sempre in un’area privata e decidere quandoapplicare manualmente le modifiche al server. Èpossibile che si desideri salvare un insieme dimodifiche e dar loro un nome del tipo “Casomigliore” prima di inviarle al server.
Attiva Attiva
Quando si dispone di uno spazio di lavoro personale e di sandbox nominate, labarra degli strumenti comprende i pulsanti Applicazione, Reimposta dati eSandbox e il punto di partenza della sandbox si chiama [Predefinito]:
Se si lavora nello spazio di lavoro personale, si ha accesso ai pulsanti Applicazionee Reimposta dati. La sandbox [Impostazione predefinita] rappresenta un modo peridentificare la sandbox di avvio finché non se ne denomina una.
Spazio di lavoro personale senza sandbox nominateSe si ha accesso a uno spazio di lavoro personale ma non è possibile nominare unasandbox, i pulsanti Crea sandbox ed Elimina sandbox non sono visibili e l’area conl’elenco delle sandbox non è presente, poiché si lavora sempre nello stesso (unico)spazio di lavoro personale.
28 IBM Cognos TM1 Versione 10.2.2: Guida dell'utente
Esigenza
Modalità Spaziodi lavoropersonale Sandbox
Lavorare sempre in un’area privata e deciderequando applicare manualmente le modifiche alserver. Non si desidera consentire la denominazionedi più sandbox.
Attiva Disattiva
Quando si dispone di uno spazio di lavoro personale ma non si è in grado dicreare sandbox nominate, sulla barra degli strumenti ci sono i pulsantiApplicazione e Reimposta dati ma non l’area con l’elenco delle sandbox:
Poiché si lavora sempre nello stesso spazio di lavoro personale, non ci sono nomidi sandbox da elencare ma si dispone delle funzioni Applicazione e Reimpostadati.
Writeback diretta senza sandboxQuesta è la classica modalità writeback diretto per IBM Cognos TM1 . In questamodalità, non si ha accesso alle sandbox nominate o a uno spazio di lavoropersonale. Non si dispone dei pulsanti Applicazione o Reimposta dati, né si è ingrado di usare la Coda processi. I dati modificati non sono segnalati da coloridiversi. In questa modalità, le modifiche aggiornano subito il server.
Per usare il writeback diretto in tutta l’installazione, si può agire sull’impostazioneDisableSandboxing=T nel file di configurazione del server. Quando le utilitàsandbox sono disattivate dal server attraverso questa impostazione diconfigurazione, le Assegnazioni di funzioni vengono ignorate.
EsigenzaModalità Spazio dilavoro personale Sandbox
Le modifiche hanno effetto immediato sulserver. Tutte le modifiche sono subito disponibiliper gli altri utenti.
Disattiva Disattiva
In questo caso, sulla barra degli strumenti non c’è nessun pulsante relativo allasandbox, Applicazione o Reimposta dati:
Non si ha accesso a nessun tipo di sandbox. L’unico modo per revocare lemodifiche in questa modalità consiste nell’uso di Annulla/Ripeti.
Uso di uno spazio di lavoro personale o delle sandboxÈ utile comprendere come IBM Cognos TM1 implementa il concetto di sandbox.Questa sezione descrive dettagliatamente le sandbox e gli spazi di lavoro personali
La funzione sandbox consente di creare spazi di lavoro personali o sandbox in cui èpossibile inserire e memorizzare le modifiche ai valori di dati separatamente dai
Capitolo 3. Modalità di writeback e sandbox 29
dati di riferimento. Una sandbox non è una copia dei dati di riferimento, ma unlivello superiore separato o uno strato contenente i propri valori di dati immessisovrapposti ai dati di riferimento. Questa distinzione fornisce un significativomiglioramento delle prestazioni ed è importante conoscerla quando si modificano ipropri dati.v I dati di riferimento sono dati accessibili a tutti gli utenti. Le modifiche apportate
ai dati di riferimento vengono scritte direttamente nel database.v I dati della sandbox sono un’area di lavoro personale, in cui è possibile
modificare i valori dei dati tutte le volte che si desidera e tenere i dati modificatiseparati dai dati di riferimento. Le sandbox e gli spazi di lavoro personali diciascun utente sono privati e non possono essere visualizzati da altri. I proprivalori dei dati sono visibili agli altri solo quando li si reinvia ai dati diriferimento. Uno spazio di lavoro personale è una speciale sandbox predefinitasenza nome, nella quale si lavora sempre, se la relativa funzione è attiva.
Le sandbox non sono memorizzate sul client. Constano di un’area separata eprivata del server. Quando si lavora in una sandbox, i dati del modello di basevengono praticamente ricalcati. Quando si apporta una modifica ai dati nellasandbox, è come se il valore del dato nel modello di base sia momentaneamentebloccato dal valore immesso nella sandbox. Affinché il modello di base recepisca ivalori della sandbox, è necessario usare il comando Applicazione. Dopol’applicazione, i valori dei dati della sandbox vengono uniti alla base, quindi ivalori modificati si aggiornano e diventano quelli di riferimento.
Le funzioni delle sandbox e degli spazi di lavoro personali comprendono:v Modifiche private ai dati.
Le sandbox e gli spazi di lavoro personali consentono di apportare diversemodifiche ai dati prima che queste vengano rese pubbliche agli altri utenti eapplicate ai dati di riferimento.
v Colorazione celle.Le modifiche ai valori delle celle di una sandbox o di uno spazio di lavoropersonale sono indicate da un diverso colore del contenuto. Le celle cambianocolore per segnalare che la modifica non è ancora stata applicata ai dati diriferimento. Dopo l’applicazione e al termine dell’elaborazione dei dati, le celletornano di colore nero.La colorazione viene applicata anche alle celle dipendenti, ad esempioconsolidate o calcolate mediante regole, su cui influiscono le modifiche. Perdettagli, consultare “Informazioni sulla colorazione delle celle per i valori di datimodificati” a pagina 31.
v Accodamento.L’invio di sandbox e spazi di lavoro personali può essere elaborato tramitel'accodamento lavori, di modo che le operazioni in attesa di risorse nonblocchino quelle che possono essere elaborate immediatamente. La Coda processiconsente anche di annullare un invio. Consultare Annullamento di un lavoro incoda.
v Applicazione manuale.Quando si lavora in una sandbox o in uno spazio di lavoro personale, ilpulsante Applicazione diventa disponibile per poter decidere di applicare lemodifiche ai dati di riferimento. Quando vengono applicate, le modifichediventano disponibili agli altri utenti.
v Reimposta dati.
30 IBM Cognos TM1 Versione 10.2.2: Guida dell'utente
In una sandbox o in uno spazio di lavoro personale, il pulsante Reimposta daticonsente di tornare allo stato in cui era la sandbox al momento dell’ultimaapplicazione.
v Le sandbox nominate consentono di creare scenari ipotetici “al volo”.A seconda delle impostazioni di configurazione, è possibile nominare piùsandbox, come “Caso migliore” e “Caso peggiore”, e confrontare l’effetto dellemodifiche passando dall’uno all’altro.
Attenzione: l'amministratore può avere disattivato le sandbox per l'ambiente inuso o aver modificato la modalità di writeback per il gruppo di utenti.
Per lavorare in una sandbox, prima è necessario aprire una vista e creare unanuova sandbox o selezionarne una già esistente. Quando si lavora in una sandbox,la sandbox selezionata viene applicata a tutte le altre viste della sessione utentecorrente.
I valori dei dati per le celle foglia e consolidate in unasandbox
I valori dei dati per le celle foglia e consolidate in una sandbox vengono calcolati.v I valori delle celle foglia in una sandbox sono una combinazione dei valori nelle
celle di riferimento e della sandbox. I valori immessi dall’utente nelle celle fogliadella sandbox prevalgono su quelli dei dati di riferimento. Tutte le celle fogliache non hanno subito modifiche in una sandbox continuano a mostrare i dati diriferimento.
v I valori contenuti nelle celle consolidate di una sandbox sono la somma dellecelle foglia presenti nella sandbox.
Ripristino dei valori dei dati in una sandbox o in uno spazio dilavoro personale
Il ripristino di uno spazio di lavoro personale o di una sandbox cancella tutti ivalori dei dati modificati immessi fino a quel momento e reimposta i valori deidati sui valori correnti nei dati di riferimento.
Procedura
A secondo del componente TM1 che si sta utilizzando:v In TM1 Web e Server Explorer o Architect, fare clic sull'elenco Sandbox e
selezionare Reimposta Sandbox.v In TM1 Perspectives o Microsoft Excel, fare clic sul pulsante Reimposta sandbox
nella barra degli strumenti Sandbox.
Risultati
Tutti i valori dei dati nella sandbox sono impostati sui valori correnti dei dati diriferimento. L'eventuale colorazione delle celle viene annullata e impostata sulnero.
Informazioni sulla colorazione delle celle per i valori di datimodificati
Quando si immette un nuovo valore in uno Spazio di lavoro personale o in unasandbox, alla cella viene applicato un indicatore visivo per ricordare all'utente che
Capitolo 3. Modalità di writeback e sandbox 31
il nuovo valore è diverso dai valori di riferimento. Il colore delle modifiche ai datidal nero al blu o al verde o l'aspetto delle modifiche della cella dipendono daicomponenti TM1 component utilizzati. Anche eventuali celle dipendenti, adesempio consolidate o calcolate mediante regole, cambiano aspetto se le modificheprovocano l’esecuzione di un nuovo calcolo.
La tabella di seguito riportata riepiloga la colorazione della cella che vieneapplicata nelle diverse interfacce utente TM1 quando si immettono nuovi valori didati in una sandbox o spazio di lavoro privato.
Una tabella a 4 colonne che mostra il modo in cui diverse modifiche nel contenuto cellacambia il colore del contenuto cella.
Colore cella Componente TM1
Modalità di writeback
DirettaSpazio di lavoropersonale o Sandbox
Nero TM1 Perspectives /
Microsoft Excel
Architect
Server Explorer
Quando si immetteun nuovo valore ilcolore non cambia.Tutti i valori vengonovisualizzati con ilcolore nero.
Dati applicati delloSpazio di lavoropersonale o dellaSandbox.
Blue Nessuno Dati appena immessi.
Celle modificate, celledipendenti oconsolidate, cellericalcolate
L'angolo in basso asinistra della cellaviene visualizzato inblu
TM1 Perspectives /
Microsoft Excel
Nessuno Dati appena immessi.
Celle modificate, celledipendenti oconsolidate, cellericalcolate
Verde TM1
Visualizzatore cubi efogli Web
Nuovi valori Nuovi valori
Applicazione dei dati modificati in uno spazio di lavoropersonale o in una sandbox ai dati di riferimento
Il comando o la funzione Applicazione unisce tutti i valori dei dati modificati nellospazio di lavoro personale o nella sandbox ai dati di riferimento. Non è possibileusare il comando Annulla per annullare un'operazione Applicazione.
Nota: Quando si dispone di più sandbox e se ne applica una ai dati di riferimento,i nuovi valori di riferimento vengono applicati automaticamente a tutte le celle nonmodificate delle altre sandbox. Se in queste altre sandbox sono stati immessi deinuovi valori di dati, tali valori restano invariati e non vengono mostrati i nuovivalori che sono stati applicati ai dati di riferimento.
32 IBM Cognos TM1 Versione 10.2.2: Guida dell'utente
La seguente immagine mostra un esempio dell’applicazione dei valori dellasandbox ai dati di riferimento quando si lavora con più sandbox. In questa figura,i nuovi valori nella sandbox 3 vengono assegnati ai dati di riferimento e quindi inuovi valori di riferimento vengono applicati a tutte le celle non modificate dellealtre sandbox. La figura mostra come le celle delle sandbox che contengono i datimodificati non siano aggiornate.
Procedura
A seconda del componente TM1 che si utilizza:v In TM1 Web e Server Explorer / Architect, fare clic sull'elenco Sandbox e
selezionare Commit Sandbox.
v In TM1 Perspectives/Microsoft Excel, fare clic sul pulsante Applica sandboxnella barra degli strumenti Sandbox.
TM1 esegue le seguenti operazioni:v I valori dei dati modificati nella sandbox corrente vengono salvati nei dati di
riferimento.v La colorazione delle celle per eventuali dati modificati nella sandbox corrente
viene annullata e impostata sul nero.v I nuovi valori di riferimento vengono applicati a tutte le celle non modificate
delle altre sandbox.Quando si dispone di diverse sandbox, è possibile utilizzare le opzioni a discesadella barra dei menu per create, eliminare e selezionare diverse sandbox adisposizione dell'utente. Alcune interfacce utilizzano il pulsante Eliminasandbox.
Accodamento processiPer massimizzare la velocità di elaborazione e ridurre gli “ingorghi” durante ilwriteback dei dati, è possibile elaborare gli invii di spazi di lavoro personali e disandbox usando una coda processi.
Per attivare l’accodamento, l’amministratore deve impostare il parametroJobQueuing=T nel file di configurazione del server. Se questo parametro è
Capitolo 3. Modalità di writeback e sandbox 33
impostato su F o non è presente, gli invii di sandbox o spazi di lavoro personalinon seguono una coda processi. Nella modalità di writeback diretto l’accodamentonon è previsto, a prescindere da questa impostazione. IBM Cognos TM1Contributor non utilizza la coda processi.
I vantaggi dell'uso dell’accodamento degli invii comprendono:v Miglioramento delle prestazioni.
L’uso della coda impedisce ai dati in attesa di risorse di bloccare altri processigià pronti per l’elaborazione.
v Lavoro simultaneo.La coda consente agli utenti di continuare a lavorare su altri processi mentreaspettano che si liberino risorse per una determinata operazione.
v Trasparenza dell’elaborazione.La coda permette agli utenti di controllare il livello di attività nella coda.
v Uso efficiente delle risorse di calcolo.La coda permette agli utenti di annullare operazioni, se necessario.
Quando la Coda processi è attiva e si invia uno spazio di lavoro personale o unasandbox usando il pulsante Applicazione o Invia, i dati modificati si mettono incoda come processo e vengono elaborati solo quando diventano disponibili lerisorse necessarie per portare a termine i calcoli specificati dai cubi. Se altresandbox o spazi di lavoro personali vengono inviati mentre la prima sandboxattende risorse, la seconda può procedere senza dover aspettare che la primaoperazione sia giunta a termine.
Quando l'accodamento processi è attivo, sulla barra degli strumenti vienevisualizzato il pulsante Coda processi . Premendo questo pulsante, vienevisualizzato il contenuto della coda. È possibile usare i pulsanti Coda processi eAggiorna per vedere quante sono le operazioni in attesa di essere inviate o percontrollare lo stato di avanzamento di un determinato invio. Gli amministratorepossono vedere tutti i processi in coda in attesa di elaborazione. Gli utenti senzadiritti di amministratore vedono esclusivamente le proprie sandbox inviate.
Lo stato di avanzamento della coda si basa sulla disponibilità di risorse, non sullaquantità di dati elaborati. L’invio di una grande quantità di dati che dispone giàdelle risorse necessarie verrà elaborato prima dell’invio di una piccola quantità didati che necessita di una risorsa occupata.
Nella maggior parte dei casi, l’invio di una sandbox è istantaneo. Quando ci sonomolti invii concomitanti, un utente può visualizzare la coda e decidere di annullareun processo. Gli utenti possono annullare soltanto i propri processi. Gliamministratori possono annullare qualsiasi processo in coda.
Dopo aver inviato uno spazio di lavoro personale o una sandbox alla codaprocessi:v Nei dati, eventuali celle modificate restano blu. Al termine dell’elaborazione
della sandbox, quelle celle diventano nere.v Se la funzione Sandbox è attiva, è possibile creare una nuova sandbox o
selezionarne una esistente e lavorare come sempre, comprese attività di lettura,scrittura e invio. Anche queste operazioni saranno subordinate a una coda. Èpossibile persino creare una nuova sandbox basata sui dati in coda e lavorarecon quei valori prima che la coda elabori le transazioni.
34 IBM Cognos TM1 Versione 10.2.2: Guida dell'utente
v Si possono effettuare liberamente ricerche sui dati contenuti o meno in unasandbox o in uno spazio di lavoro personale, ma se si tenta di aggiornarli,appare il seguente messaggio, che consente di indicare le proprie intenzioni:You are attempting to perform Data Entry while previously committed datachanges reside in the queue. Click Yes to remove your submissionfrom the Queue and continue with data entry, or click No to deferyour current data entry until the system completes processing of yourcurrently queued job.
– Per rimuovere il proprio invio dalla coda e mantenere le modifiche apportateai dati, fare clic su Sì.Quando si annulla il processo, i dati immessi vengono aggiunti alla sandboxcorrente così da poter continuare a lavorarci ed eventualmente inviarli piùtardi.
– Per aspettare il completamento del processo corrente, fare clic su No.Facendo clic su No, i dati immessi che non fanno parte del processo vengonoignorati e l’invio continua indisturbato. In questi casi, prima di fare clic suNo, assicurarsi che i dati che andranno persi non siano importanti.
Visualizzazione della codaFare clic sul pulsante Coda processi per visualizzare lo stato attuale della coda.Tramite le check box Seleziona, è possibile selezionare tutti i processi o solo alcuniper operarci sopra.
Ci sono due schede nella Coda processi: processi attivi e processi elaborati.
Prima del completamento dell’elaborazione di un processo, questo vienevisualizzato nella scheda Processi attivi. Si possono vedere tutti i processi attivi inconda, non soltanto i propri. Le informazioni disponibili per ciascun processocomprendono: una check box di selezione, la relativa posizione nella coda (Num.);l’utente che ha inviato il processo (ID client), la data e l’ora dell’invio (Ora diinvio), il tempo trascorso dal processo nella coda prima dell’invio (Durata), lo statoattuale (per esempio, Sospeso).
Se un processo è sospeso, è possibile annullarlo facendo clic sul pulsante Annullaprocesso.
Al termine dell’elaborazione di un processo, nella scheda Processi elaborativengono inserite le relative informazioni, con l’aggiunta dell’ora di completamento,se il processo è stato completato o annullato. Gli utenti possono vedere soltanto ipropri processi elaborati.
Usare il pulsante Aggiorna coda per aggiornare l’elenco degli invii, se necessario.
È possibile usare anche Ricalcola e Aggiorna e vedere come le celle blu diventanonere nella sandbox a indicare che i dati sono stati salvati sul server.
Annullamento di un lavoro in codaUsare le check box di selezione per indicare gli invii da annullare. È possibileselezionare singoli processi usando le relative check box o fare clic su Selezionatutto per selezionare tutti i processi attualmente visualizzati nella scheda Processiattivi. Per rimuovere i processi dalla coda, fare clic sul pulsante Annulla processodopo averli selezionati.
Capitolo 3. Modalità di writeback e sandbox 35
Capitolo 4. Utilizzo dei sottoinsiemi
Questa sezione descrive come utilizzare i sottoinsiemi per concentrarsi sui dati dibusiness fondamentali per la propria attività e per la sua analisi.
Limitazione dell'elenco degli elementiÈ possibile limitare l'elenco degli elementi visualizzati lungo le dimensioni riga ecolonna nel Cube Viewer o nel Browser nel foglio di calcolo creando deisottoinsiemi delle dimensioni.
Un sottoinsieme può contenere sia elementi consolidati che elementi semplici.
Utilizzando i sottoinsiemi delle dimensioni, è possibile concentrarsi su:v Gruppi di prodotti di cui tenere tracciav Rappresentanti vendite con prestazioni eccellentiv Regioni con vendite stagnantiv Punti vendita con attributi comuni, come l'estensione e il numero di dipendenti
Un sottoinsieme è statico o dinamico.v Sottoinsieme statico: contiene un elenco definito dall'utente degli elementi delle
dimensioni che non variano, a meno che l'utente non modifichi manualmente ilsottoinsieme.
v Sottoinsieme dinamico - Contiene un'espressione MDX che viene eseguita pervisualizzare gli elementi nei sottoinsiemi dinamici. Per dettagli, consultare“Creazione di sottoinsiemi della dimensione” a pagina 38.
È possibile restringere la visualizzazione degli elementi lungo le dimensioni rigafiltrando i valori del cubo. Per dettagli, consultare “Creazione di un sottoinsiemedinamico basato su filtro” a pagina 53.
Criteri di selezioneGli elementi vengono selezionati in cinque modi:v Per livello gerarchico, come tutti gli elementi del livello 0.v Per modello ortografico, come tutti i modelli di automobili 1.8 L.v Per un valore di attributo, come cilindrata.v Per nome elemento. Ad esempio, è possibile selezionare il primo, il quarto e il
settimo mese lungo la dimensione serie temporali.v Per criterio specifico con una estrazione dalla vista. È possibile selezionare gli
elementi i cui dati rispondono a criteri specifici. Ad esempio, è possibilegenerare un elenco di tutte le regioni nelle quali le vendite unitarie superano le1.000 unità per un determinato modello di automobile.
Salvataggio sottoinsiemiI sottoinsiemi possono essere salvati per usi futuri. I sottoinsiemi salvati vengonovisualizzati in Server Explorer sotto la dimensione a cui è sono associati.
© Copyright IBM Corp. 2010, 2014 37
Sottoinsiemi pubblici e privatiSui server remoti, i sottoinsiemi sono sia pubblici che privati. È possibile creare unsottoinsieme privato con lo stesso nome di un sottoinsieme pubblico.v Sottoinsieme privato: disponibile per l'utente che lo ha creato.v Sottoinsieme pubblico: disponibile per tutti gli utenti su un server remoto che
hanno almeno l'accesso in lettura alla dimensione associata. Per creare unsottoinsieme pubblico, è necessario disporre dei privilegi di amministrazionesulla dimensione principale.
Sottoinsiemi predefinitiÈ possibile creare un sottoinsieme della dimensione denominato Predefinito cheviene visualizzato automaticamente nella vista predefinita del sistema. Nelseguente esempio, viene visualizzato un sottoinsieme Predefinito della dimensioneMonth che comprende gli elementi dei primi tre mesi dell'anno.
Se si sposta la dimensione Month dalla colonna al gruppo di dimensioni titolo, ilprimo elemento del sottoinsieme Predefinito è un elemento titolo.
Sui server remoti, un sottoinsieme Predefinito di una singola dimensione puòessere pubblico o privato.v Sottoinsieme Predefinito privato: disponibile per l'utente che lo ha creato.v Sottoinsieme Predefinito pubblico: disponibile per tutti gli utenti.
Nota: quando un server remoto presenta sia un sottoinsieme Predefinito pubblicoche privato per una dimensione, il sottoinsieme Predefinito privato prevale suquello pubblico.
Creazione di sottoinsiemi della dimensioneI sottoinsiemi possono essere creati utilizzando tre diversi strumenti.
È possibile creare i sottoinsiemi nel seguente modo:v Finestra Esplora serverv Finestra Cube Viewerv Browser nel foglio di calcolo
Procedura1. Aprire una dimensione nell'Editor sottoinsiemi.v Da Esplora server, selezionare una dimensione con cui creare un
sottoinsieme e fare clic su Dimensione, Inserisci nuovo sottoinsieme.v Dal Cube Viewer o dal Browser nel foglio di calcolo, fare clic su un'etichetta
di dimensione riga o colonna.Si apre la finestra Editor sottoinsiemi, con gli elementi del sottoinsieme attualevisualizzati nel riquadro della struttura ad albero.
38 IBM Cognos TM1 Versione 10.2.2: Guida dell'utente
2. Per visualizzare tutti gli elementi nelle rispettive gerarchie della dimensione,
fare clic su Tutti e quindi su Modifica, Ordina, Gerarchia.Tutti gli elementi della dimensione vengono visualizzati in ordine gerarchico.
3. Selezionare uno o più elementi nella dimensione utilizzando i metodi descrittiin “Selezione degli elementi” a pagina 40.
4. Fare clic su Sottoinsieme, Salva.Si apre la finestra di dialogo Salva sottoinsieme.
5. Scegliere se creare il sottoinsieme Predefinito o un sottoinsieme denominato.Se si desidera creare un sottoinsieme denominato, saltare al passaggio 6.Per creare un sottoinsieme Predefinito, fare clic su Predefinito.La parola Predefinito viene visualizzata nella casella Nome sottoinsieme.
6. Creare un sottoinsieme privato o pubblico.Per creare un sottoinsieme privato, selezionare la check box Privato.Per creare un sottoinsieme pubblico, deselezionare la check box Privato. Percreare un sottoinsieme pubblico, è necessario disporre dei privilegi diamministrazione sulla dimensione principale.
7. Per creare un sottoinsieme denominato, digitare un nome (max 256 byte) nellacasella Nome sottoinsieme.
Nota: Per i set di caratteri occidentali, come l'inglese, un singolo carattere èrappresentato da un unico byte, rendendo quindi possibile assegnare alsottoinsieme un nome da 256 caratteri. I set di caratteri più ampi, come ilcinese, il giapponese e il coreano, utilizzano più byte per rappresentare uncarattere. In questo caso, il limite di 256 byte viene raggiunto prima e non èpossibile inserire tutti i 256 caratteri.
8. Fare clic su OK.
Nell'elenco Visualizza, l'icona Sottoinsieme privato a sinistra del nome delsottoinsieme, S Series Sedan, rappresenta un sottoinsieme privato.
9. Fare clic su OK per tornare al Cube Viewer o al Browser nel foglio di calcolo.10. Ricalcolare.
Nel Cube Viewer o Browser nel foglio di calcolo, il nome del sottoinsiemesostituisce il nome della dimensione riga o colonna.Il seguente esempio mostra la dimensione Model posizionata comedimensione riga. Ogni etichetta di riga contiene il nome di uno dei noveelementi del sottoinsieme S Series Sedan.Cube Viewer
Capitolo 4. Utilizzo dei sottoinsiemi 39
Browser nel foglio di calcolo
In Esplora server, l'icona Sottoinsieme pubblico rappresenta unsottoinsieme pubblico, mentre il simbolo Sottoinsieme privato rappresentaun sottoinsieme privato.
Selezione degli elementiSono disponibili diversi sistemi per selezionare gli elementi al fine di creare unsottoinsieme nell'Editor sottoinsiemi.v Elemento singolo: un solo elemento.v Elementi adiacenti: più elementi vicini l'uno all'altro nell'elenco.v Elementi non adiacenti: più elementi non vicini l'uno all'altro nell'elenco.
40 IBM Cognos TM1 Versione 10.2.2: Guida dell'utente
v Livello gerarchico - Elementi con un livello di consolidamento in unadimensione. Gli elementi semplici risiedono al livello 0; ogni livello delconsolidamento viene incrementato di 1.
v Valore di attributo: elementi con valori di attributi che descrivono o fornisconoun nome alternativo (alias).
v Modello ortografico - Elementi che corrispondono a un modello ortografico. Èpossibile utilizzare caratteri jolly come segnaposto di un carattere.
v Estrazione dalla vista: elementi estratti con una query di dati.
Quando si selezionano gli elementi, la selezione si applica soltanto agli elementiattualmente visibili nell'Editor sottoinsiemi.
È possibile applicare più livelli di selezione agli elementi nell'Editor sottoinsiemiper creare un sottoinsieme che soddisfi i requisiti analitici di ogni utente. Adesempio, è possibile selezionare prima gli elementi per livello gerarchico e poirestringere l'elenco agli elementi del sottoinsieme selezionando gli elementi con unparticolare valore di attributo.
Selezione di un singolo elementoÈ possibile selezionare un singolo elemento.
Procedura1. Nel riquadro della struttura ad albero, fare clic su un nome di elemento.
2. Fare clic su Modifica, Mantieni oppure selezionare Mantieni .Il sottoinsieme contiene l'elemento singolo selezionato. Tutti gli altri elementinel riquadro della struttura ad albero sono nascosti.
Selezione di elementi adiacentiÈ possibile selezionare gli elementi adiacenti.
Procedura1. Fare clic sul primo nome di elemento.2. Tenere premuto il tasto Maiusc e fare clic sull'ultimo elemento dell'intervallo. È
anche possibile premere il tasto CTRL-A per selezionare tutti gli elementivisibili.
3. Fare clic su Modifica, Mantieni oppure selezionare Mantieni .Gli elementi selezionati restano nel sottoinsieme, mentre tutti gli altri elementivengono nascosti.
Selezione di elementi non adiacentiÈ possibile selezionare gli elementi non adiacenti.
Procedura1. Fare clic sul primo nome di elemento.2. Tenere premuto il tasto Ctrl e fare clic sugli altri elementi da includere.
3. Fare clic su Modifica, Mantieni oppure selezionare Mantieni .Gli elementi selezionati restano nel sottoinsieme, mentre tutti gli altri elementivengono nascosti.
Selezione di elementi per livello gerarchicoÈ possibile selezionare gli elementi per livello gerarchico.
Capitolo 4. Utilizzo dei sottoinsiemi 41
Procedura1. Fare clic su Modifica, Filtra per, Livelli, oppure selezionare Filtra per livelli
.Si apre la finestra di dialogo Filtra per livello.2. Selezionare uno o più livello gerarchici. Gli elementi semplici risiedono nel
livello 0; ogni livello del consolidamento viene incrementato di 1.3. Fare clic su OK.
Gli elementi che appartengono ai livelli selezionati rimangono nel sottoinsieme.Tutti gli altri elementi sono nascosti.
Selezione di elementi per valore attributoÈ possibile selezionare gli elementi per valore attributo.
Procedura1. Fare clic su Modifica, Filtra per, Attributo, oppure fare clic su Filtra per
attributo .Si apre la finestra di dialogo Filtra per attributo.
2. Selezionare un attributo.3. Selezionare un valore di attributo.4. Fare clic su OK.
Gli elementi con il valore di attributo specificato rimangono nel sottoinsieme.Tutti gli altri elementi sono nascosti.
Selezione di elementi per modello ortograficoÈ possibile selezionare gli elementi per modello ortografico.
Procedura1. Fare clic su Modifica, Filtra per, Carattere jolly oppure selezionare Filtra per
carattere jolly .Si apre la finestra di dialogo Filtra per carattere jolly.
2. Inserire un modello ortografico nella casella.Un modello ortografico può contenere uno o più caratteri di corrispondenza e,facoltativamente, uno o più caratteri jolly. Per dettagli sui caratteri jolly,consultare “Utilizzo dei caratteri jolly”.
3. Fare clic su OK.Gli elementi che corrispondono al modello ortografico rimangono nelsottoinsieme. Tutti gli altri elementi sono nascosti.
Utilizzo dei caratteri jollyÈ possibile utilizzare due caratteri jolly nei modelli ortografici.v Punto interrogativo (?): segnaposto per un solo carattere.v Asterisco (*): segnaposto per uno o più caratteri.
La seguente tabella mostra l'effetto dei tre modelli ortografici.
Modello Trova Salta
*Sedans S Series 4WD Sedans Sedans 4WD
Q* Quarter 1 1 Q
J?n Jan, Jun Giugno
42 IBM Cognos TM1 Versione 10.2.2: Guida dell'utente
Selezione degli elementi utilizzando l'estrazione dalla vistaÈ possibile selezionare gli elementi utilizzando un'estrazione dalla vista basata suuna query di dati. Ad esempio, è possibile cercare tutti gli elementi nelladimensione Region per la quale le vendite effettive sono superiori a 1.000 unità perdiversi modelli di automobile in un determinato periodo di tempo.
Nota: È possibile selezionare elementi con un'estrazione dalla vista solo quando siaccede all'Editor sottoinsiemi dal Cube Viewer o dal Browser nel foglio di calcolo,non da Esplora server. L'estrazione dalla vista esegue la query sul cubo corrente.Non è disponibile alcun cubo corrente quando si apre l'Editor sottoinsiemi daEsplora server.
I criteri della query per l'estrazione dalla vista comprendono:v Celle per la ricerca dei valori dei dati. Le celle vengono identificate dagli
elementi attuali nell'Editor sottoinsiemi e da uno o più elementi lungo ledimensioni restanti.
v Intervallo dei valori di dati accettabili nelle celle. Ad esempio, le celle possonocontenere valori maggiori di 100, ma minori di 1.000.
v Istruzioni per il controllo delle celle che contengono gli zeri, dei valoriconsolidati e dei valori derivati attraverso le regole.
Procedura1. Fare clic su Modifica, Filtra per, Estrazione dalla vista oppure selezionare
Filtra per estrazione dalla vista .Si apre la finestra Estrazione dalla vista. Nella sezione Seleziona elementi, ladimensione per la quale si sta creando un sottoinsieme viene visualizzata ingrigio, pertanto non è disponibile. Nel seguente esempio, la dimensione Regionnon è disponibile. Per ciascuna delle altre dimensioni, tutti gli elementiselezionati hanno il calore Tutti accanto al nome dell'elemento.
2. Fare clic su Sottoinsieme accanto al nome della dimensione per specificaregli elementi da includere nella query per tutte le altre dimensioni.
Capitolo 4. Utilizzo dei sottoinsiemi 43
Si apre la finestra Editor sottoinsiemi.3. Selezionare gli elementi da includere nella query e fare clic su OK.4. Ripetere i passaggi 2 e 3 per specificare gli elementi di tutte le altre dimensioni
cubo.5. Specificare se includere i valori consolidati nella query:v Per includere i valori consolidati, deselezionare la check box Ignora valori
consolidati.v Per escludere i valori consolidati, selezionare la check box Ignora valori
consolidati.6. Specificare se includere i valori derivati da regole nella query:v Per includere i valori derivati da regole nella query, deselezionare la check
box Ignora valori calcolati regole.v Per escludere i valori derivati da regole, selezionare la check box Ignora
valori calcolati regole.7. Specificare se includere le celle contenenti lo zero nella query:v Per includere le celle contenenti lo zero nella query, deselezionare la casella
Ignora zero/valori vuoti.v Per escludere gli zeri, selezionare la check box Ignora zero/valori vuoti.
8. Specificare un intervallo di valori accettabili utilizzando i campi Parametriintervallo, come descritto nella sezione seguente, “Parametri intervallo”.
9. Fare clic su OK.L'Editor sottoinsiemi contiene ora gli elementi che rispondono ai criterispecificati.
Parametri intervallo:
Utilizzare i parametri intervallo per specificare quali valori devono contenere lecelle ispezionate per soddisfare la query dei dati. È possibile impostare limitiseparati per i numeri e le stringhe reali. I parametri intervallo vengono applicatidopo avere determinato quali celle ispezionare.
La seguente tabella contiene gli operatori di intervallo per i dati numerici, i limiti ei risultati. Per un elenco completo degli operatori di intervallo, consultare ilmanuale IBM Cognos TM1 Developer Guide.
Operatore Limiti Risultati
Tutto Vuoto Tutti i valori cella
= a a = 200 I valori cella pari a 200
> = a a = 200 I valori cella maggiori o uguali a 200
< = a a = 200 I valori di cella minori o uguali a 200
> a a = 200 I valori di cella maggiori di 200
< a a = 200 I valori di cella minori di 200
< > a a = 200 I valori di cella minori o maggiori di 200
44 IBM Cognos TM1 Versione 10.2.2: Guida dell'utente
Operatore Limiti Risultati
> = a & < = b a = 200 b = 1200 I valori di cella compresi nell'intervallo200-1200
> a & < b a = 200b = 1200 I valori di cella compresi nell'intervallo201-1199
Esempio di estrazione dalla vista:
Per verificare come funziona l'estrazione dalla vista, aprire la vista view_extract diSalesPriorCube.
La vista dell'esempio mostra i valori delle vendite effettive per tutti i modelli diautomobile in tutte le regioni nei primi tre mesi dell'anno. Dopo avere analizzato idati, si ritiene opportuno concentrarsi sulle regioni in cui le vendite effettive di SSeries 1.8L Sedan e S Series 2.0L Sedan sono superiori a 7.000 unità nel mese digennaio.
Procedura
1. Fare clic sull'etichetta della dimensione Region nel Cube Viewer.Si apre l'Editor sottoinsiemi con tutti gli elementi della dimensione Region.
2. Fare clic su Modifica, Seleziona per, Estrazione dalla vista.Si apre la finestra Estrazione dalla vista.
3. Fare clic su Sottoinsieme posto accanto alla dimensione Actvsbud.Si apre l'Editor sottoinsiemi.
4. Selezionare Effettivo e fare clic su OK.5. Fare clic su Sottoinsieme accanto alla dimensione Modello.
Capitolo 4. Utilizzo dei sottoinsiemi 45
6. Selezionare S Series 1.8L Sedan e S Series 2.0L Sedan, quindi fare clic su OK.7. Fare clic su Sottoinsieme accanto alla dimensione Mese.8. Selezionare Jan e fare clic su OK.9. Fare clic su Sottoinsieme accanto alla dimensione Account1.
10. Selezionare Vendite e fare clic su OK.11. Nell'elenco Operatore, fare clic su >=a.12. Immettere 7000 nel campo Limiti reali per la variabile a.
Viene ora visualizzata la finestra Estrazione dalla vista nel modo seguente.
13. Fare clic su OK.L'Editor sottoinsiemi contiene ora soltanto gli elementi delle dimensioneRegion che soddisfano i criteri della query. (Gli elementi per i quali le venditeeffettive di gennaio di S Series 1.8L Sedan e di S Series 2.0L Sedan sonosuperiori a 7.000 unità.)
14. Fare clic su OK per visualizzare il sottoinsieme nel Cube Viewer.
Eliminazione degli elementi da un sottoinsiemeÈ possibile eliminare elementi singoli o multipli da un sottoinsieme mediantel'editor sottoinsiemi.
Procedura1. Selezionare gli elementi nel riquadro della struttura ad albero dell'Editor
sottoinsiemi.v Per selezionare un elemento singolo, fare clic sull'elemento stesso.v Per selezionare più elementi adiacenti, fare clic sul primo elemento, quindi
tenere premuto il tasto MAIUSC e fare clic sull'ultimo elemento.
46 IBM Cognos TM1 Versione 10.2.2: Guida dell'utente
v Per selezionare più elementi non adiacenti, tenere premuto il tasto CTRL efare clic su ciascun elemento.
2. Fare clic su Modifica, Elimina oppure su Elimina .
Ordinamento degli elementi del sottoinsiemeSono disponibili tre opzioni per l'ordinamento degli elementi nell'Editorsottoinsiemi.
Solo determinati elementi attualmente visibili nell'Editor sottoinsiemi vengonoordinati Ad esempio, se si dispone un sottoinsieme in ordine alfabetico crescente esuccessivamente si apre un nuovo sottoinsieme senza chiudere l'Editorsottoinsiemi, al nuovo sottoinsieme non viene applicato l'ordinamento selezionato.v Per disporre gli elementi del sottoinsieme in ordine alfabetico crescente, fare clic
su Modifica, Ordina, Crescente oppure su Ordinamento crescente .v Per disporre gli elementi del sottoinsieme in ordine alfabetico decrescente, fare
clic su Modifica, Ordina, Decrescente oppure su Ordinamento decrescente .v Un valore di indice descrive la posizione di un elemento all'interno della
struttura della dimensione. Ad esempio, un elemento con un valore di indicepari a 1 è il primo elemento della dimensione; un elemento con un valore diindice pari a 2 è il secondo elemento della dimensione.Per disporre gli elementi del sottoinsieme in ordine crescente per valore diindice, fare clic su Modifica, Ordina, Indice crescente oppure su Ordina per
indice, crescente .v Per disporre gli elementi del sottoinsieme in ordine decrescente per valore di
indice, fare clic su Modifica, Ordina, Indice decrescente oppure su Ordina per
indice, decrescente .v Per disporre gli elementi del sottoinsieme per gerarchia della dimensione, fare
clic su Modifica, Ordina, Gerarchia oppure su Ordina gerarchia .
Modifica della direzione di espansione per gli elementiconsolidati
Per impostazione predefinita, quando si espande un elemento consolidato in unsottoinsieme, gli elementi secondari del consolidamento vengono mostrati sottol'elemento consolidato nell'Editor sottoinsiemi. Nel seguente esempio, l'elementosecondario trimestrale viene visualizzato sotto l'elemento consolidato Year.
È possibile specificare di visualizzare gli elementi secondari sopra l'elementoconsolidato quando si espande il consolidamento attraverso l'opzione Espandisopra. A tal fine, fare clic su Visualizza, Espandi sopra nell'editor sottoinsiemi.All'attivazione di questa opzione, viene visualizzato un segno di spunta accanto alcomando presente sul menu Visualizza. Per attivare o disattivare l'opzione Espandisopra, fare clic su Visualizza, Espandi sopra.
Capitolo 4. Utilizzo dei sottoinsiemi 47
Gli elementi secondari vengono visualizzati sopra il consolidamento principale.
L'opzione Espandi sopra può essere attivata per singolo sottoinsieme.
Quando si attiva l'opzione Espandi sopra in un sottoinsieme e si esegue il drilldown di un consolidamento nel Cube Viewer, nel Browser nel foglio di calcolo o inuna slice, vengono visualizzati i seguenti risultati:v Se si attiva Espandi sopra in un sottoinsieme riga e si esegue il drill down in un
consolidamento, gli elementi secondari vengono visualizzati sopra ilconsolidamento.
v Se si attiva Espandi sopra in un sottoinsieme colonna e si esegue il drill down inun consolidamento, vengono visualizzati gli elementi secondari a sinistra delconsolidamento.
Aggiunta di un consolidamento definito dall'utente a un sottoinsiemeÈ possibile creare un consolidamento definito dall'utente che sia diverso daiconsolidamenti di una struttura di dimensione. Per creare un consolidamentodefinito dall'utente, inserire un sottoinsieme in un altro sottoinsieme. I membri delsottoinsieme inserito vengono raggruppati in un elemento consolidato(consolidamento definito dall'utente) che ha lo stesso nome del sottoinsieme diorigine. Ad esempio, se si inserisce il sottoinsieme MySalesArea nel sottoinsiemeEurope, il consolidamento MySalesArea definito dall'utente viene aggiunto aEurope.
Un consolidamento definito dall'utente è utile per l'analisi dei dati attraversosistemi non completamente consentiti da una struttura di dimensione. Ad esempio,la dimensione Region nel database degli esempi TM1 include il consolidamentoEurope che è composto dai consolidamenti regionali Scandinavia, Benelux, CentralEurope, Iberia e Southern Europe.
Se si desidera visualizzare un consolidamento composto soltanto dalle regionidell'Europa settentrionale, la struttura di dimensione non è la soluzione adatta. Atal fine, è necessario creare prima un sottoinsieme denominato Northern checomprenda i componenti Scandinavia, Benelux e Islands. Quindi, inserire il nuovosottoinsieme in un altro sottoinsieme.
È possibile inserire il sottoinsieme Northern Europe in un sottoinsieme delladimensione Region.
Procedura1. Aprire il sottoinsieme Europe della dimensione Region nell'Editor
sottoinsiemi.Questo sottoinsieme contiene i consolidamenti Central Europe e SouthernEurope, che vengono definiti nella dimensione Region.
2. Fare clic su Modifica, Inserisci sottoinsieme.Si apre un secondo Editor sottoinsiemi per la dimensione Region, il qualevisualizza il sottoinsieme denominato All.
3. Selezionare gli elementi consolidati Scandinavia, Benelux e Islands.4. Fare clic su Modifica, Mantieni.
Il secondo Editor sottoinsiemi contiene soltanto tre elementi selezionati.5. Nel secondo Editor sottoinsiemi, fare clic su Sottoinsieme, Salva.
Si apre la finestra di dialogo Salva sottoinsieme.
48 IBM Cognos TM1 Versione 10.2.2: Guida dell'utente
6. Salvare il sottoinsieme come un sottoinsieme pubblico denominato NorthernEurope.
Nota: Il nome del sottoinsieme (consolidamento definito dall'utente) non puòcorrispondere al nome di altri elementi o alias del sottoinsieme originale. Seun sottoinsieme contiene un consolidamento definito dall'utente e un elementoo alias con lo stesso nome, l'elemento o l'alias prevale.
7. Fare clic su OK per chiudere il secondo Editor sottoinsiemi.L'Editor sottoinsiemi originale dovrebbe contenere ora Northern Europe comenuovo membro nel sottoinsieme Europe.
8. Fare clic su Sottoinsieme, Salva per salvare il sottoinsieme Europe con ilconsolidamento definito dall'utente. Fare clic su Sì se viene richiesto disovrascrivere il sottoinsieme esistente.Ora, è possibile utilizzare il sottoinsieme Europe nel Cube Viewer o nelBrowser nel foglio di calcolo per visualizzare i dati del consolidamentodefinito dall'utente.
9. Aprire la vista Region del cubo SalesCube.Questa vista mostra le vendite mensili di S Series 1.8L Sedan.
10. Fare clic sull'etichetta della dimensione riga Region.Si apre l'Editor sottoinsiemi.
11. Nell'elenco Seleziona sottoinsieme, fare clic su Europe.
12. Fare clic su OK.Il sottoinsieme Europe, che ora comprende il consolidamento definitodall'utente Northern Europe, viene mostrato nella vista.I consolidamenti definiti dall'utente sono membri di un sottoinsieme e nonalterano la definizione della dimensione.Quando si inserisce un sottoinsieme in un altro sottoinsieme per creare unconsolidamento definito dall'utente, si applicano le seguenti regole.v È possibile inserire sottoinsiemi pubblici in sottoinsiemi privati.v Non è possibile inserire sottoinsiemi privati in sottoinsiemi pubblici.v Vengono ignorati i sottoinsiemi inseriti che risultano in un riferimento
circolare.
Capitolo 4. Utilizzo dei sottoinsiemi 49
Creazione rapida di consolidamenti definiti dall'utenteÈ possibile creare rapidamente un sottoinsieme che contiene solo unconsolidamento definito dall'utente con il pulsante Roll Up nell'Editor sottoinsiemi.L'esecuzione di questo processo è più semplice dell'inserimento di unconsolidamento definito dall'utente in un sottoinsieme esistente. Tuttavia, non èpossibile salvare o modificare il sottoinsieme. Questo processo è disponibile soloquando si apre l'Editor sottoinsiemi da una vista cubo (Cube Viewer o Browser nelfoglio di calcolo) ed è ideale per la creazione rapida di un consolidamento dielementi durante la consultazione di un cubo.
Procedura1. Da una vista cubo, aprire la dimensione per la quale si desidera creare il
consolidamento definito dall'utente nell'Editor sottoinsiemi.2. Utilizzare le opzioni nell'Editor sottoinsiemi per selezionare gli elementi da
includere nel consolidamento definito dall'utente.3. Fare clic su Chiudi dettagli.
L'Editor sottoinsiemi viene chiuso e il consolidamento definito dall'utente vieneaperto nella vista cubo. Il nome del consolidamento definito dall'utente ha ilseguente formato}ROLLUP_ELEM_###Dove ### rappresenta un numero sequenziale di un consolidamento Roll Upcreato durante una sessione del server corrente. Ad esempio, il nome del primoconsolidamento di raggruppamento è }ROLLUP_ELEM_000, il nome delsecondo consolidamento di raggruppamento è }ROLLUP_ELEM_001, mentre ilnome del terzo consolidamento di raggruppamento è }ROLLUP_ELEM_002.Questo consolidamento definito dall'utente viene considerato come un"pseudoelemento" del sottoinsieme. È possibile utilizzare qualsiasi metodo diordinamento sul consolidamento definito dall'utente. È possibile selezionare ilconsolidamento definito dall'utente utilizzando l'opzione Seleziona perespressione regolare nell'Editor sottoinsiemi. Tuttavia, il consolidamentodefinito dall'utente non dispone di un livello univoco all'interno delsottoinsieme; non è quindi possibile utilizzare l'opzione Filtra per livellodell'Editor sottoinsiemi per selezionare il consolidamento definito dall'utente.Nella seguente vista, la dimensione riga comprende un consolidamento definitodall'utente di tutte le giardinette della dimensione Model. Il consolidamentoviene denominato }ROLLUP_ELEM_003; il nome indica che si tratta del quartoconsolidamento creato durante l'attuale sessione del server.
50 IBM Cognos TM1 Versione 10.2.2: Guida dell'utente
Nota: Se si salva questa vista, il consolidamento definito dall'utente non vienesalvato come parte della vista, contrariamente ai membri del consolidamentoche vengono salvati come parte della vista.
Creazione di sottoinsiemi dinamiciCome indica il nome, i sottoinsiemi dinamici sono molto più di una sempliceraccolta di elementi. Sono sottoinsiemi in grado di aggiornarsi automaticamente inbase ai valori del cubo (sottoinsiemi dinamici basati su filtri) oppure alla strutturadella dimensione (sottoinsiemi dinamici basati su espressione).
Un sottoinsieme dinamico basato su filtro visualizza gli elementi che soddisfano icriteri di filtro per i valori in una vista cubo specificata. Ad esempio, unsottoinsieme basato su filtro può visualizzare i primi 10 elementi nella dimensioneRegion per una vista cubo SalesCube. La vista deve contenere un elemento singoloda tutte le altre dimensioni del cubo. Le istanze successive del sottoinsiemevengono referenziate a fronte dei valori attuali nel cubo SalesCube e gli elementiappropriati vengono visualizzati nel sottoinsieme.
Un sottoinsieme dinamico basato su espressione mostra gli elementi in base aun'espressione che viene registrata alla selezione delle opzioni nell'Editorsottoinsiemi. Ad esempio, se si registra un'espressione mentre si selezionano glielementi del sottoinsieme per livello gerarchico, il sottoinsieme contiene sempre glielementi del livello gerarchico specificato, anche se gli elementi del livellospecificato vengono aggiunti o rimossi successivamente dalla dimensione associata.
Quando si crea un sottoinsieme dinamico basato su filtro o su espressione,unitamente al sottoinsieme viene registrata e salvata un'espressione MDX. Questaespressione viene quindi valutata ogni volta che il server fa riferimento alsottoinsieme. Il risultato è un sottoinsieme sempre aggiornato in base ai criteri delfiltro o alla selezione degli elementi specificati alla creazione del sottoinsieme.
Capitolo 4. Utilizzo dei sottoinsiemi 51
Nota: il numero di elementi in un sottoinsieme dinamico viene inizialmentevisualizzato come N/D nella colonna N. elementi del riquadro Proprietà in ServerExplorer. Il numero effettivo di elementi non viene visualizzato fino a quando nonsi accede al sottoinsieme dinamico da TM1 , come quando la dimensione vieneaperta nell'editor Sottoinsiemi.
Creazione di un sottoinsieme dinamico basato su espressioneÈ possibile creare un sottoinsieme dinamico basato su espressione della dimensioneModel. Il sottoinsieme visualizza tutti i veicoli 4WD in ordine alfabeticodecrescente.
Procedura1. In Esplora server, fare clic con il tasto destro del mouse sulla dimensione
Model e fare clic su Inserisci nuovo sottoinsieme.Si apre l'Editor sottoinsiemi.
2. Fare clic su Strumenti, Registra espressione.In questo modo si avvia la registrazione di un'espressione MDX basata sullaselezione delle opzioni nell'Editor sottoinsiemi.
3. Fare clic su Tutti per visualizzare il sottoinsieme Tutti.La dimensione Model contiene sia gli elementi semplici (livello 0) che quelliconsolidati 4WD. L'esempio prevede la creazione di un sottoinsieme chemostra soltanto gli elementi del livello 0.
4. Fare clic su Filtra per livello .Si apre la finestra di dialogo Seleziona elementi sottoinsieme per livello.
5. Selezionare 0 e fare clic su OK.Ora includere nel sottoinsieme soltanto i modelli 4WD. È possibile utilizzarel'opzione Espressione regolare per selezionare questi modelli.
6.
Fare clic su Filtra per carattere jolly .Viene visualizzata la finestra di dialogo Seleziona per espressione regolare.
7. Immettere *4WD e fare clic su OK.Il sottoinsieme dovrebbe comprendere otto modelli di veicoli.
8. Fare clic su Ordinamento decrescente per disporre il sottoinsieme inordine alfabetico decrescente.
9. Fare clic su Strumenti, Interrompi registrazione.Questa operazione interrompe la registrazione dell'espressione MDX e richiededi salvare l'espressione con il sottoinsieme.
10. Fare clic su Sì.11. Fare clic su Sottoinsieme, Salva e denominare il sottoinsieme 4WD_models.
Verificare che la check box Salva espressione sia selezionata. Se questa checkbox è deselezionata, l'espressione non viene salvata con il sottoinsieme. Ilsottoinsieme risultante è statico, non dinamico.
12. Fare clic su Visualizza, Finestra espressione.Si apre la Finestra espressione nella parte inferiore dell'Editor sottoinsiemi.La finestra contiene la seguente espressione MDX:{TM1SORT( {TM1FILTERBYPATTERN( {TM1FILTERBYLEVEL( {TM1SUBSETALL([model] )}, 0)}, "*4WD")}, DESC)}
52 IBM Cognos TM1 Versione 10.2.2: Guida dell'utente
Questa espressione, letta al rovescio, filtra il sottoinsieme ALL delladimensione Model per livello (0), applica un filtro modello (*4WD) e disponeil sottoinsieme in ordine decrescente. Questa espressione è una registrazioneaccurata delle selezioni eseguite nell'Editor sottoinsiemi. L'espressione vienevalutata per visualizzare gli elementi nel sottoinsieme 4WD_models ogni voltache il server fa riferimento al sottoinsieme.
13. Chiudere il sottoinsieme 4WD_models.Per dimostrare che il sottoinsieme è dinamico, aggiungere l'elemento L Series1.8L Sedan 4WD alla dimensione Model, quindi aprire il sottoinsieme4WD_models.Il sottoinsieme dovrebbe visualizzare nove elementi, compreso L Series 1.8LSedan 4WD.
Creazione di un sottoinsieme dinamico basato su filtroÈ possibile creare un sottoinsieme dinamico basato su filtro filtrando i valori dellavista per una dimensione specificata. Ad esempio, è possibile creare unsottoinsieme basato su un filtro in grado di visualizzare i 10 elementi (regioni)della dimensione Region che presentano i valori di vendite effettive più elevati nelcubo Sales per un determinato modello e mese.
Procedura1. Aprire la dimensione Region nell'Editor sottoinsiemi.2. Fare clic su Strumenti, Registra espressione.
3. Fare clic su Tutti per visualizzare il sottoinsieme Tutti.
4. Fare clic su Filtra per livello .Si apre la finestra di dialogo Seleziona elementi sottoinsieme per livello.
5. Selezionare 0 e fare clic su OK.6. Fare clic su Strumenti, Filtra.
Si apre la finestra di dialogo Sottoinsieme filtro. Questa finestra di dialogoconsente di definire la vista e il filtro da utilizzare per visualizzare glielementi nel sottoinsieme.
Capitolo 4. Utilizzo dei sottoinsiemi 53
7. Nell'elenco Nome cubo, fare clic su SalesCube per specificare il cubo a cui èassociata la vista.
8. Nella sezione Seleziona membri colonna, selezionare i Membri colonna chedefiniscono la vista.In questo esempio verrà creato un sottoinsieme composto dalle 10 regioni chehanno fatto registrare le vendite effettive più elevate di S Series 1.8L Sedan nelmese di gennaio. Selezionare i membri della colonna in base alla tabella qui diseguito
Dimension Membro colonna
Actvsbud Effettivo
Account1 Vendite
Modello S Series 1.8L Sedan
Mese Gen
9. Selezionare il tipo di filtro TopCount.Sono disponibili sei opzioni di filtro. Per una descrizione di ogni opzionefiltro, consultare il manuale IBM Cognos TM1 Developer Guide.
10. Inserire il valore 10.11. Fare clic su OK.
L'Editor sottoinsiemi mostra il sottoinsieme selezionato dal filtro.12. Fare clic su Strumenti, Interrompi registrazione.
Fare clic su Sì in risposta alla richiesta Associare l'espressione alsottoinsieme?.
13. Fare clic su Sottoinsieme, Salva e salvare il sottoinsieme comeTop_10_SalesCube_regions.Verificare che la casella Salva espressione sia selezionata quando si salva ilsottoinsieme.
14. Fare clic su Visualizza, Finestra espressione.La Finestra espressione mostra la seguente espressione MDX:{ TOPCOUNT( {TM1FILTERBYLEVEL( {TM1SUBSETALL( [region])}, 0)}, 10.000000, [SalesCube].([actvsbud].[Actual],[model].[SSeries 1.8 L Sedan],[account1].[Sales],[month].[Jan])) }
Questa espressione mostra i dieci elementi del livello 0 del sottoinsieme Allnella dimensione Region con le vendite effettive più alte di S Series 1.8L Sedanin gennaio in base ai valori riportati nel cubo SalesCube.Ogni volta che il server fa riferimento al sottoinsiemeTop_10_SalesCube_regions, l'espressione viene valutata. Se i valori dellevendite effettive in gennaio per S Series 1.8L Sedan in SalesCube cambiano, imembri del sottoinsieme vengono aggiornati in conformità alle variazioni deivalori.
Modifica dei sottoinsiemi dinamiciÈ possibile modificare l'espressione MDX generata per un sottoinsieme dinamicodirettamente nell'Editor sottoinsiemi. Ad esempio, è possibile modificarel'espressione salvata con il sottoinsieme 4WD_models per visualizzare tutte leberline nella dimensione Model.
54 IBM Cognos TM1 Versione 10.2.2: Guida dell'utente
Procedura1. Aprire il sottoinsieme 4WD_models nell'Editor sottoinsiemi.2. Fare clic su Visualizza, Finestra espressione.
La Finestra espressione contiene la seguente espressione:{TM1SORT( {TM1FILTERBYPATTERN( {TM1FILTERBYLEVEL( {TM1SUBSETALL([model] )}, 0)}, "*4WD")}, DESC)}
Questa espressione visualizza tutti gli elementi appartenenti al livello 0 delsottoinsieme ALL nella dimensione Region che terminano con la stringa ‘4WD'.
3. Modificare l'espressione sostituendo la stringa *4WD con la stringa *Sedan*.L'espressione dovrebbe avere il seguente aspetto:{TM1SORT( {TM1FILTERBYPATTERN( {TM1FILTERBYLEVEL( {TM1SUBSETALL([model] )}, 0)}, "*Sedan*")}, DESC)}
4. Fare clic su Aggiorna.L'espressione modificata viene valutata e vengono visualizzati i nuovi elementidel sottoinsieme.
5. Fare clic su Sottoinsieme, Salva con nome.6. Salvare il sottoinsieme come All_sedans.
Verificare che la casella Salva espressione sia selezionata quando si salva ilsottoinsieme.All_sedans è ora disponibile come sottoinsieme dinamico.
Capitolo 4. Utilizzo dei sottoinsiemi 55
Capitolo 5. Utilizzo delle visualizzazioni cubo
Questa sezione descrive l'utilizzo delle viste cubo per analizzare e modificare i datidi business.
Salvataggio delle visualizzazioni cuboSe si salva una vista dei dati di un cubo, sarà poi possibile accedervi piùrapidamente in futuro. Ogni cubo può avere una vista chiamata Predefinita. Lavista predefinita di un cubo mostra automaticamente il Cube Viewer o il Browsernel foglio di calcolo quando si fa doppio clic sul nome del cubo nella finestraEsplora server.
Sui server remoti, le viste possono essere private o pubbliche.v Viste private: disponibili solo per l'utente che le ha create.v Viste pubbliche: disponibili per tutti gli utenti su un server remoto con accesso
in lettura al cubo contenente i dati della vista. Per creare un avista pubblica, ènecessario essere un amministratore TM1 o disporre dei privilegi Admin per ilcubo a cui è associata la vista.
Nella finestra Esplora server, i nomi delle viste sono riportati sotto il cubo a cuisono associati. Il nome di una vista pubblica appare con un'icona Vista pubblica
; il nome di una vista privata appare con un'icona Vista privata .
È possibile salvare una vista cubo dal Cube Viewer o dal Browser nel foglio dicalcolo.
Procedura1. Per aprire la finestra di dialogo Salva vista, eseguire una delle operazioni
seguenti:v Dal Cube Viewer, fare clic su File, Salva.v Dal Browser nel foglio di calcolo, fare clic con il tasto destro del mouse su
Controllo vista e selezionare Salva.2. È necessario decidere se creare la vista predefinita o una vista denominata. Per
creare una vista denominata, andare al passaggio 4.3. Per creare una vista predefinita, selezionare la check box Predefinita.
Nella casella Nome vista compare la parola Predefinita.4. Per creare una vista denominata, inserire il nome di una vista (max 256 byte)
nella casella Nome vista.
Nota: Per i set di caratteri occidentali, come l'inglese, un singolo carattere èrappresentato da un unico byte, rendendo quindi possibile assegnare alla vistaun nome da 256 caratteri. I set di caratteri più ampi, come il cinese, ilgiapponese e il coreano, utilizzano più byte per rappresentare un carattere. Inquesto caso, il limite di 256 byte viene raggiunto prima e non è possibileinserire tutti i 256 caratteri.
5. Scegliere se creare una vista pubblica o privata.Per creare una vista pubblica, deselezionare la check box Privato. Per salvare lavista privata, è necessario essere l'amministratore TM1 o disporre di privilegiAdmin sui cubi.
© Copyright IBM Corp. 2010, 2014 57
Per creare una vista privata, selezionare la check box Privata.6. Fare clic su OK.
Il nome della vista compare nella barra del titolo del Cube Viewer o nelControllo vista del Browser nel foglio di calcolo.
Apertura delle viste salvateÈ possibile aprire le viste salvate utilizzando diversi strumenti.v Server Explorerv Cube Viewerv Browser nel foglio di calcolo
Apertura delle viste da Esplora serverÈ possibile aprire una vista da Esplora server.
Procedura1. Per aprire una vista nel Cube Viewer, selezionare la vista nel riquadro della
struttura ad albero di Esplora server e fare clic su CubeView, Sfoglia.2. Per aprire una vista nel Browser nel foglio di calcolo, selezionare la vista nel
riquadro della struttura ad albero di Esplora server e fare clic su CubeView,Sfoglia in Excel.
È possibile anche fare doppio clic su una vista per aprirla nel browserpredefinito.
Apertura delle viste dal Cube ViewerÈ possibile aprire una vista diversa del cubo corrente dal Cube Viewer. Le visteassociate ad altri cubi possono essere aperte da Esplora server.
Procedura
Per aprire un'altra vista cubo corrente, selezionare il nome di una vista dall'elencoSeleziona vista del Cube Viewer.Questo elenco comprende tutte le viste associate al cubo corrente.
Apertura delle viste dal Browser nel foglio di calcoloÈ possibile aprire una nuova vista direttamente dal Browser nel foglio di calcolo.
Procedura1. Fare clic con il tasto destro del mouse su Controllo vista di TM1 .2. Fare clic su Ottieni vista.
Si apre la finestra di dialogo Ottieni vista.3. Selezionare il server contenente la vista da aprire.
Se non si è connessi al server, fare clic su Connetti ed effettuare l'accesso.L'elenco Cubo mostra i nomi di tutti i cubi disponibili sul server.
4. Selezionare il cubo associato alla vista da aprire.L'elenco Visualizza mostra i nomi di tutte le viste disponibili.
5. Selezionare la vista da aprire e fare clic su OK.
58 IBM Cognos TM1 Versione 10.2.2: Guida dell'utente
Filtro delle visteÈ possibile filtrare una vista per analizzare meglio i dati in un elemento di colonnaselezionato nella vista.
I filtri consentono di visualizzare:v Valori più estesi o ridotti per un elemento di colonnav Valori più estesi o ridotti il cui totale complessivo corrisponde a una somma
specificatav Valori più estesi o ridotti il cui totale complessivo corrisponde a una percentuale
specificata di una dimensione totale
Nelle viste si possono filtrare i valori che contengono una dimensione rigaindividuale. I filtri si applicano ai membri del sottoinsieme di righe corrente.
Se si salva una vista con un filtro attivo, la vista si aggiorna dinamicamentequando la si apre o ricalcola. Se i dati sul server cambiano, la vista aggiorna evisualizza gli elementi e i valori correnti che soddisfano i criteri di filtro.
In Esplora server, le viste con filtro attivo appaiono con l'icona Filtro attivo .
La procedura seguente consente di filtrare le viste sia del Cube Viewer che delBrowser nel foglio di calcolo.
Nell'esempio seguente vengono filtrati valori in una vista per mostrare i cinqueveicoli più venduti nel mondo nel mese di gennaio.
Procedura1. Aprire la vista filtro del cubo SalesCube.2. Fare clic con il tasto destro del mouse su una cella della colonna Jan, quindi
selezionare Filtro.Si apre la finestra di dialogo Vista filtro.
3. Selezionare TopCount.Nella finestra di dialogo Vista filtro sono disponibili sei filtri.
Filtra Descrizione
TopCount Filtra la vista per mostrare soltanto gli n elementi più grandi,dove n è un numero specificato nell'opzione Valore.
BottomCount Filtra la vista per mostrare soltanto gli n elementi più piccoli,dove n è un numero specificato nell'opzione Valore.
TopSum Filtra la vista per mostrare soltanto gli elementi più grandi lacui somma è uguale o maggiore a n, dove n è un numerospecificato nell'opzione Valore.
BottomSum Filtra la vista per mostrare soltanto gli elementi più piccoli lacui somma è uguale o maggiore a n, dove n è un numerospecificato nell'opzione Valore.
TopPercent Filtra la vista per mostrare soltanto gli elementi più grandi lacui somma è uguale o maggiore a n, dove n è una percentualedel totale dimensione specificato nell'opzione Valore.
Capitolo 5. Utilizzo delle visualizzazioni cubo 59
Filtra Descrizione
BottomPercent Filtra la vista per mostrare soltanto gli elementi più piccoli lacui somma è uguale o maggiore a n, dove n è una percentualedel totale dimensione specificato nell'opzione Valore.
4. Specificare il valore 5.5. Come tipo di ordinamento, selezionare Crescente.
Ai risultati del filtro si possono applicare tre tipi di ordinamento.
Ordinamento Descrizione
Crescente Ordina i valori dal più basso al più alto.
Decrescente Ordina i valori dal più alto al più basso.
Nessuno Nessuna sequenza di ordinamento.
6. Fare clic su OK.La vista mostra ora solo i cinque valori più alti della colonna Jan. Vengonovisualizzati i cinque valori del sottoinsieme di righe corrente (veicoli) con piùvendite nel mondo a gennaio.
7. Salvare la vista. Se richiesto, sovrascrivere la vista esistente.Quando è stata salvata la vista, era attivo un filtro e ora la vista è dinamica. Lavista mostra sempre i valori del sottoinsieme Model corrente con i valori piùalti di gennaio, come determinato dagli elementi titolo correnti.È possibile modificare gli elementi titolo mentre si applica un filtro pervisualizzare nuovi elementi nel sottoinsieme di righe. Ad esempio, se simodifica l'elemento titolo Actvsbud da Actual a Budget, la vista filtro vieneaggiornata per mostrare i valori del sottoinsieme Model corrente, con lavarianza massima (differenza tra valori reali e del budget) delle vendite nelmondo in gennaio.
8. Nell'elenco delle dimensioni titolo Actvsbud, fare clic su Varianza.
9. Fare clic su Ricalcola per ricalcolare la vista.TM1 aggiorna la vista e visualizza i cinque elementi riga con la varianzamaggiore in gennaio.
Annullamento di un filtro vistaSe si annulla un filtro vista, la vista mostra tutti gli elementi del sottoinsieme dirighe presenti al momento della creazione del filtro.
Procedura1. Aprire la vista.2. Fare clic con il tasto destro del mouse in un punto qualsiasi della griglia dati.3. Fare clic su Filtro.
Si apre la finestra di dialogo Vista filtro.4. Selezionare Nessuno come tipo di filtro.5. Fare clic su OK.
60 IBM Cognos TM1 Versione 10.2.2: Guida dell'utente
Modifica delle opzioni di visualizzazioneSia nel Cube Viewer che nel Browser nel foglio di calcolo, è possibile modificare leopzioni di visualizzazione.v Nascondi righe e colonne che contengono solo zeriv Controllare il formato di visualizzazione per le celle della vista
Eliminazione delle celle che contengono zeriÈ possibile eliminare la visualizzazione degli zeri nelle righe, nelle colonne o intutta la vista. Questa opzione può rivelarsi molto utile quando si lavora in unavista con un elevato numero di righe e colonne che contengono solo zeri.
Per esempio, si pensi a una vista in cui sono visibili i valori delle vendite per ilmodello L Series 1.8L Sedan. Questo modello non è in vendita in Europa e non erain commercio fino al mese di aprile. Di conseguenza, la vista presenta un elevatonumero di righe e colonne che contengono solo zeri e che rendono difficoltosal'analisi dei valori di vendita di regioni e mesi diversi da zero.
TM1 include diverse opzioni che consentono di eliminare la visualizzazione dirighe o colonne che contengono zeri.
Eliminazione degli zeri nelle righeÈ possibile eliminare la visualizzazione delle righe contenenti tutti gli zeri nel CubeViewer.
Procedura1. Fare clic su Opzioni, Elimina zeri nelle righe.
Tutte le righe che contengono solo valori zero (regioni europee) scompaionodalla vista, semplificando notevolmente l'analisi dei dati.Se si seleziona il comando Elimina zeri nelle righe nel menu Opzioni, accantoal comando viene visualizzato un segno di spunta, che indica l'eliminazionedegli zeri dalle righe.
2. Per attivare la visualizzazione delle righe che contengono solo zeri, fare clic suOpzioni, Elimina zeri nelle righe.A questo punto, i segni di spunta accanto al comando nel menu scompaiono ele righe che contengono solo zeri vengono nuovamente visualizzate.Il Browser nel foglio di calcolo non consente l'eliminazione degli zeri solo nellerighe, ma permette di eliminare tutte le righe e le colonne che contengono zeriin una vista. Per dettagli, consultare “Eliminazione delle celle che contengonozeri”.
Eliminazione degli zeri nelle colonneÈ possibile eliminare la visualizzazione delle colonne contenenti tutti gli zeri nelCube Viewer.
Procedura1. Fare clic su Opzioni, Elimina zeri nelle colonne.
Tutte le colonne che contengono solo valori zero (Jan, Feb e Mar) vengonoeliminate dalla vista.Se si seleziona il comando Elimina zeri nelle colonne, accanto al comando nelmenu viene visualizzato un segno di spunta, che indica l'eliminazione deglizeri dalle colonne.
Capitolo 5. Utilizzo delle visualizzazioni cubo 61
2. Per abilitare la visualizzazione delle colonne che contengono solo zeri, fare clicsu Opzioni, Elimina zeri nelle colonne.A questo punto, i segni di spunta accanto al comando nel menu scompaiono ele colonne che contengono solo zeri vengono nuovamente visualizzate.Il Browser nel foglio di calcolo non consente l'eliminazione degli zeri solo nellecolonne, ma permette di eliminare tutte le righe e le colonne che contengonozeri in una vista. Per dettagli, consultare “Eliminazione delle celle checontengono zeri” a pagina 61.
Eliminazione degli zeri in una vistaÈ possibile eliminare la visualizzazione di tutte le righe e colonne contenenti solozeri sia nel Cube Viewer che nel Browser nel foglio di calcolo.
Eliminazione degli zeri in una vista nel Cube Viewer:
È possibile eliminare gli zeri in una vista nel Cube Viewer.
Procedura
1. Fare clic su Opzioni, Elimina zeri oppure selezionare Elimina zeri .Tutte le righe e le colonne che contengono solo valori zero (regioni europeenelle righe e Jan, Feb e Mar nelle colonne) vengono eliminate dalla vista.Se si seleziona il comando Elimina zeri, accanto a tutti i comandi Elimina zerinel menu viene visualizzato un segno di spunta, che indica l'eliminazione deglizeri da tutta la vista.
Il pulsante Elimina zeri della barra degli strumenti Cube Viewer vienevisualizzato con un colore di sfondo invertito per indicare l'eliminazione deglizeri da tutta la vista.
2. Per consentire la visualizzazione di tutte le righe e le colonne che contengonosolo zeri, fare clic su Opzioni, Elimina zeri oppure selezionare Elimina zeri
.Eliminazione degli zeri in una vista del Browser nel foglio di calcolo:
È possibile eliminare gli zeri in una vista del browser nel foglio di calcolo.
Procedura
1. Fare clic con il tasto destro del mouse su Controllo vista TM1 e fare clic suSopprimi zeri.Un segno di spunta accanto al comando nel menu indica che gli zeri vengonoeliminati dalla vista.
2. Per abilitare la visualizzazione di tutte le righe e colonne contenenti solo zeri,fare clic con il tasto destro del mouse su Controllo vista TM1 e fare clic susopprimi zeri.
Eliminazione e consolidamento degli zeriPrendiamo ad esempio in considerazione la vista seguente, che contiene tre valoriconsolidati per L Series Sedan con 0 come risultato del consolidamento dei valoripositivi e negativi.
62 IBM Cognos TM1 Versione 10.2.2: Guida dell'utente
Se si applica l'eliminazione degli zeri a tutta la vista, la colonna foglia L Series 2.5LSedan viene eliminata, a differenza della colonna consolidata L Series Sedan.
Formattazione di celleÈ possibile controllare il formato dei dati visualizzati nel Cube Viewer o nelBrowser nel foglio di calcolo. Quando i dati vengono inseriti in una vista, ilformato viene determinato dall'ordine di precedenza.
Procedura1. Formattare gli attributi applicati agli elementi della colonna.2. Formattare gli attributi applicati agli elementi della riga.3. Formattare gli attributi applicati agli elementi del titolo.4. Formattazione applicata direttamente nel Cube Viewer o nel Browser nel foglio
di calcolo.
Applicazione di attributi formato agli elementi dimensioneL'attributo Formato è un tipo di attributo elemento speciale che determina il modoin cui i dati vengono visualizzati. Gli attributi del formato possono essere applicatiagli elementi della dimensione.
Procedura1. Nel riquadro della struttura ad albero di Esplora server, selezionare la
dimensione che contiene gli elementi a cui applicare gli attributi.2. Fare clic su Dimensione, Modifica attributi elemento.
Si apre l'Editor attributi. L'Editor attributi è una griglia, con ogni cellaall'intersezione di un nome elemento e nome attributo. Per applicare unformato, selezionare una cella all'intersezione di un nome elemento e attributoFormato.
3. Selezionare le celle a cui applicare un formato.v Per selezionare più celle adiacenti, trascinare la selezione attraverso le celle.v Per selezionare più celle non adiacenti, tenere premuto CTRL e selezionare
ogni singola cella.v Per selezionare tutte le celle, fare clic sull'intestazione della colonna Formato.
Capitolo 5. Utilizzo delle visualizzazioni cubo 63
4. Fare clic sul pulsante Formato.Si apre la finestra di dialogo Formato numeri.
5. Selezionare un formato dall'elenco di categorie.6. Se necessario, specificare precisione o stile.7. Fare clic su OK per chiudere la finestra di dialogo Formato numeri.8. Fare clic su OK nell'Editor attributi per impostare gli attributi Formato.
Formattazione delle viste nel Cube ViewerÈ possibile applicare un formato di visualizzazione a un'intera vista nel CubeViewer.
Procedura1. Fare clic su Opzioni, Formato.
Si apre la finestra di dialogo Formato numeri.Quando si fa clic su un formato nell'elenco Categoria, nella casella Esempioviene visualizzato un esempio del formato scelto. Per un elenco completo deiformati disponibili, vedere Appendice B, “Formati di visualizzazione di TM1 ”,a pagina 211.
2. Selezionare un formato.3. Se necessario, specificare precisione o stile.4. Fare clic su OK.
Formattazione delle viste nel Browser nel foglio di calcoloSi possono applicare stili di visualizzazione a quattro elementi del Browser nelfoglio di calcolo.
Gli intervalli a cui si possono applicare gli stili di visualizzazione all'interno delBrowser nel foglio di calcolo includono:v Sfondov Celle dativ Celle di intestazione rigav Celle di intestazione colonna
Per ogni elemento, gli stili comprendono numero, allineamento, carattere, bordo eformati modello.
I seguenti passaggi mostrano come applicare gli stili di visualizzazione nel Browsernel foglio di calcolo.
Procedura1. Fare clic con il tasto destro del mouse su Controllo vista.2. Fare clic su Stili.
Si apre la finestra di dialogo Stili vista.3. Per ogni elemento, selezionare uno stile nell'elenco seguente:v Sfondov Celle dativ Celle di intestazione rigav Celle di intestazione colonnaGli elenchi comprendono tutti gli stili definiti per il foglio di calcolo contenenteil Browser nel foglio di calcolo.
64 IBM Cognos TM1 Versione 10.2.2: Guida dell'utente
4. Per modificare uno stile esistente o definire un nuovo stile, fare clic suModifica stile.È possibile quindi modificare lo stile nella finestra di dialogo Stile MicrosoftExcel, come descritto nella guida online di Excel.
5. Fare clic su OK.Gli stili applicati attraverso la finestra di dialogo Stili vista vengono salvatiutilizzando il foglio di calcolo Excel e non la vista TM1 .
Blocco dei riquadri nel Browser nel foglio di calcoloQuando si bloccano i riquadri nel Browser nel foglio di calcolo, le intestazioni dellerighe e delle colonne restano visibili mentre si scorre la vista. Questa possibilità èutile se si lavora con serie di dati molto ampie.
Procedura1. Fare clic con il tasto destro del mouse su Controllo vista.2. Fare clic su Stili.
Si apre la finestra di dialogo Stili vista.3. Selezionare la check box Blocca riquadri.
Nota: Per sbloccare i riquadri, deselezionare la check box Blocca riquadri.4. Fare clic su OK.
Modifica dell'orientamento delle colonnePer impostazione predefinita, nel Cube Viewer gli elementi colonna vengonoorientati da sinistra a destra. Ad esempio, il primo elemento del sottoinsiemecolonne viene visualizzato all'estrema sinistra del Cube Viewer e il secondoelemento a destra del primo elemento.
Procedura1. Per modificare l'orientamento degli elementi colonna affinché siano posizionati
da destra verso sinistra, fare clic su Layout da destra a sinistra .Se si modifica l'orientamento degli elementi colonna, cambia anchel'orientamento delle dimensioni titolo.
Nota: Non è possibile modificare l'orientamento della colonna nel Browser nelfoglio di calcolo.
2. Per tornare al layout predefinito con un orientamento da sinistra a destra, fare
clic su Layout da sinistra a destra .Gli elementi colonna vengono visualizzati ordinati da sinistra a destra.
Modifica dei valori delle celleÈ possibile modificare i valori non calcolati in un cubo. I valori non calcolati sonovalori non derivati da regole o consolidamenti. La finestra Cube Viewer mostravalori non calcolati senza ombreggiatura.
Per modificare un valore, è necessario disporre dell'accesso in scrittura al cubo e atutti gli elementi che identificano il valore.
Procedura1. Per modificare un valore nel Cube Viewer o nel Browser nel foglio di calcolo,
fare clic su una cella e inserire un nuovo valore.
Capitolo 5. Utilizzo delle visualizzazioni cubo 65
Se si utilizza uno spazio di lavoro personale o una sandbox, quando si modificail valore di una cella e si preme Invio, il suo colore cambia e non torna normalefinché il valore non viene applicato.Talvolta un valore visualizzato senza ombreggiatura non consente di apportaremodifiche. I motivi possono essere:v Cubo, dimensione o elemento prenotatov Cubo, dimensione o elemento bloccatov Privilegi di sicurezza inadeguati
2. Per determinare lo stato di modifica di un valore nel Cube Viewer, fare clic conil tasto destro del mouse sul valore e selezionare Modifica stato.Viene visualizzato un messaggio che indica se il valore può essere aggiornato omeno. Se non è possibile aggiornare il valore, il messaggio contiene unaspiegazione al riguardo.Il Browser nel foglio di calcolo non differenzia le celle calcolate da quelle noncalcolate.Non è possibile controllare lo stato di modifica delle celle nel Browser nelfoglio di calcolo; tuttavia, se si tenta di scrivere un valore in una cella nonaggiornabile, viene visualizzato un messaggio di errore.
Ricalcolo di una vistaPer vedere l'applicazione delle modifiche ai valori nella vista corrente, è necessarioricalcolare la vista. È possibile eseguire questa operazione nel Cube Viewer o nelBrowser nel foglio di calcolo. Si può anche impostare il Browser nel foglio dicalcolo affinché ricalcoli una vista per impostazione predefinita quando si ricalcolail foglio associato.
Ricalcolo di una vista nel Cube ViewerSono disponibili tre metodi per ricalcolare una vista nel Cube Viewer.
Per ricalcolare una vista nel Cube Viewer, utilizzare uno dei tre metodi seguenti:v Fare clic su File, Ricalcola.
v Fare clic su Ricalcola .v Premere F9.
Ricalcolo di una vista nel Browser nel foglio di calcoloPer ricalcolare una vista nel Browser nel foglio di calcolo, fare clic su Controllovista.
Impostazione del Browser nel foglio di calcolo affinché ricalcolila vista per impostazione predefinitaÈ possibile ricalcolare una vista del Browser nel foglio di calcolo utilizzando ilmetodo predefinito.
Procedura1. Fare clic con il tasto destro del mouse su Controllo vista.2. Fare clic su Aggiorna vista al ricalcolo.
Un segno di spunta accanto al comando Aggiorna vista al ricalcolo nel menu discelta rapida indica che la vista viene ricalcolata con il foglio di calcolo.
3. Ripetere i passaggi 1 e 2 per disattivare Aggiorna vista al ricalcolo.
66 IBM Cognos TM1 Versione 10.2.2: Guida dell'utente
Informazioni sul writeback e sulle sandboxIBM Cognos TM1 offre differenti modi per lavorare. A seconda dellaconfigurazione e delle impostazioni delle funzioni stabilite dall’amministratore, sipuò essere in grado di scrivere le modifiche ai valori di dati direttamente sulserver o si può avere la possibilità di conservare le modifiche in una “sandbox”privata fino a quando si è pronti per scriverle sul server. Si può anche avere lapossibilità di nominare e gestire un insieme di modifiche ai dati in più sandbox.
Per ulteriori dettagli sul funzionamento di una sandbox o della modalità diwriteback diretto, consultare la sezione “Informazioni sul writeback e sullesandbox” di questo manuale.
Nella modalità di writeback diretto, quando il server viene spento, vengono salvatele modifiche nella RAM del disco. È possibile anche salvare le modifiche sul disco.
Quando si utilizza uno spazio personale o una sandbox, si decide autonomamentequando salvare sul server le modifiche apportate ai dati mediante applicazionedella sandbox. L’applicazione dei dati li rende disponibili agli altri utenti.L’amministratore, inoltre, può concedere la funzione di accodamento dei processiper consentire l’elaborazione sequenziale dei dati delle sandbox prima delsalvataggio sul disco.
Salvataggio delle modifiche alle celle sul discoNella modalità di writeback diretto o dopo aver applicato una sandbox, i datipossono essere salvati da un server o tutti i server al disco.
Procedura1. Accedere alla finestra Esplora server.2. Per salvare i dati di un server, nel riquadro della struttura ad albero,
selezionare il server contenente il cubo, quindi fare clic su Server, Salva dati.Ad esempio, selezionare Locale per salvare le modifiche sul server locale.
3. Per salvare i dati di tutti i server a cui si ha accesso sul disco, fare clic su File,Salva tutti i dati.
Utilizzo degli aggiornamenti batchIn modalità writeback diretto o dopo aver confermato i dati della sandbox,qualsiasi modifica apportata ai cubi viene scritta nella RAM del server IBM CognosTM1 contenente il cubo. Ogni volta che un valore nella RAM viene aggiornato, sulserver viene aggiunto un blocco e le viste memorizzate che contengono il valoreaggiornato vengono eliminate, rallentando le prestazioni.
Gli aggiornamenti batch consentono di migliorare le prestazioni delle applicazioniad alta frequenza di input trattenendo le modifiche ai dati dei cubi e salvando talimodifiche nella memoria del server in un unico batch. Un aggiornamento batchriduce al minimo i tempi di blocco del server e limita l'impatto sulle viste salvatein memoria.
Quando si inizializzano gli aggiornamenti batch, viene creata una struttura distorage temporanea associata a un server selezionato. Tutte le modifiche ai cubipresenti sul server vengono conservate nella struttura di storage finché non vienesalvato l'aggiornamento batch. Tutte le modifiche vengono quindi inviate al servere la struttura di storage viene distrutta dopo l'invio del batch.
Capitolo 5. Utilizzo delle visualizzazioni cubo 67
Avvertenza:Le modifiche presenti negli aggiornamenti batch non vengono scritte nel fileTm1s.log del server finché gli aggiornamenti non vengono salvati. Le modificheperse a causa di disconnessioni dal server non possono essere recuperate perchéi record delle modifiche non esistono in Tm1s.log. Tra le cause possibili diperdita delle modifiche:
v Gli aggiornamenti batch non sono stati salvati prima di disconnettersi dal server.v Il client perde la connessione al server. Un esempio potrebbero essere i casi in
cui l'amministratore disconnette il client da un server senza preavviso o il clientviene disconnesso da un server configurato per disconnettere i client inattivi.
v Il collegamento al server si interrompe prima che possano essere salvati gliaggiornamenti batch.
Inizializzazione degli aggiornamenti batch:
È possibile inizializzare gli aggiornamenti batch su un server.
Procedura
1. Selezionare il server nel riquadro della struttura ad albero di Esplora server.2. Fare clic su Server, Aggiornamenti rinviati, Avvia aggiornamenti batch.
Tutte le modifiche ai valori cubo vengono conservate in una struttura di storagetemporanea finché non viene salvato l'aggiornamento batch.Dopo l'inizializzazione degli aggiornamenti batch, è possibile visualizzare lemodifiche applicate alle celle foglia, ma tutti i consolidamenti visualizzano#N/A finché non si procede a salvare il batch.Se non si salva l'aggiornamento batch, gli altri utenti non possono visualizzarele modifiche.
Salvataggio degli aggiornamenti batch:
È possibile arrestare il processo di aggiornamento batch e inviare tutte le modificheal server.
Procedura
1. Selezionare il server nel riquadro della struttura ad albero di Esplora server.2. Fare clic su Server, Aggiornamenti rinviati, Termina aggiornamenti batch.
Viene richiesto di salvare le modifiche.3. Fare clic su Sì.
Le modifiche vengono inviate al server. Il client interrompe l'esecuzione inmodalità di aggiornamento batch.
Annullamento degli aggiornamenti batch:
È possibile annullare le modifiche apportate ai dati del cubo durante l'esecuzionein modalità di aggiornamento batch.
Procedura
1. Selezionare il server nel riquadro della struttura ad albero di Esplora server.2. Fare clic su Server, Aggiornamenti rinviati, Termina aggiornamenti batch.
Viene richiesto di salvare le modifiche.3. Fare clic su No.
68 IBM Cognos TM1 Versione 10.2.2: Guida dell'utente
Le modifiche presenti nel batch vengono ignorate. Il client interrompel'esecuzione in modalità di aggiornamento batch.
Esportazione dei dati dei cubiÈ possibile esportare i valori da un cubo o una vista a un file di testo delimitato davirgole (comma-delimited, .cma). Nel file viene creato un record per riga per ognivalore esportato. Ogni record comprende il nome del cubo di origine, gli elementiche determinano l'ubicazione della cella e il valore della cella. Esempio:"98sales","Budget","Belgium","S Series 1.8 L Sedan","Sales","Jan",3611.25
È possibile esportare un cubo nella sua totalità oppure utilizzare la finestraEstrazione dalla vista per esportare solo i valori che soddisfano i parametri definitidall'utente.
Esportazione dei dati da un cuboÈ possibile esportare i dati del cubo a un file di testo delimitato da virgole (.cma).
Procedura1. Nel riquadro sinistro di Esplora server, fare clic nel cubo che contiene i dati da
esportare.2. Selezionare Cubo, Esporta come dati di testo.
Si apre la finestra Estrazione dalla vista.3. Per isolare i dati esportati, utilizzare l'Editor sottoinsiemi per selezionare solo
gli elementi di dimensione specifici da esportare.Per visualizzare l'Editor sottoinsiemi e creare un sottoinsieme per la dimensione
in questione, fare clic sul pulsante Sottoinsieme accanto al nome di unadimensione.
4. Per controllare i tipi di valore esportati, utilizzare le opzioni Salta.Per dettagli, consultare “Controllo del tipo di valori da esportare da un cubo” apagina 70.
5. Per esportare solo i dati che rientrano in un intervallo di valori specifico,utilizzare i parametri e i campi Intervallo.Per dettagli, consultare “Definizione dei parametri dell'intervallo perl'esportazione dei dati del cubo” a pagina 71.
6. Fare clic su Esporta.Si apre la finestra di dialogo Salva con nome.
7. Raggiungere la directory in cui si desidera salvare i dati e inserire un nome file.8. Selezionare il formato di codifica in cui salvare il file.v UTF-8 (8-bit Unicode Transformation Format): set di caratteri con codifica
caratteri di lunghezza variabile per Unicode.v ANSI: set di caratteri ANSI.
Nota: L'opzione UTF-8 crea un file esportato con codifica caratteri per Unicodein grado di rappresentare qualsiasi carattere universale nello standard Unicode.Se i dati del cubo comprendono un insieme di set di caratteri che l'opzioneANSI non sarebbe in grado di rappresentare correttamente, utilizzare l'opzioneUTF-8.
9. Fare clic su Salva.
Capitolo 5. Utilizzo delle visualizzazioni cubo 69
Esportazione di dati da una vista salvataÈ possibile esportare una vista salvata a un file di testo delimitato da virgole(.cma).
Procedura1. Nel riquadro sinistro di Esplora server, selezionare la vista che si desidera
esportare.2. Selezionare CubeView, Esporta come dati di testo.
Si apre la finestra Estrazione dalla vista con il nome della vista selezionataindicato nell'apposita casella.
3. Per isolare i dati esportati, utilizzare l'Editor sottoinsiemi per selezionare sologli elementi di dimensione specifici da esportare.Per visualizzare l'Editor sottoinsiemi e creare un sottoinsieme per la dimensione
in questione, fare clic sul pulsante Sottoinsieme accanto al nome di unadimensione.
4. Per controllare i tipi di valore esportati, utilizzare le opzioni Salta. Per dettagli,consultare “Controllo del tipo di valori da esportare da un cubo”.
5. Per esportare solo i dati compresi in un intervallo di valori specificato,utilizzare i campi Parametri intervallo. Per dettagli, consultare “Definizione deiparametri dell'intervallo per l'esportazione dei dati del cubo” a pagina 71.
6. Fare clic su Esporta.Si apre la finestra di dialogo Salva con nome.
7. Raggiungere la directory in cui si desidera salvare i dati e inserire un nome file.8. Selezionare il formato di codifica in cui salvare il file.v UTF-8 (8-bit Unicode Transformation Format): set di caratteri con codifica
caratteri di lunghezza variabile per Unicode.v ANSI: set di caratteri ANSI.
Nota: L'opzione UTF-8 crea un file esportato con codifica caratteri per Unicodein grado di rappresentare qualsiasi carattere universale nello standard Unicode.Se i dati del cubo comprendono un insieme di set di caratteri che l'opzioneANSI non sarebbe in grado di rappresentare correttamente, utilizzare l'opzioneUTF-8.
9. Fare clic su Salva.
Controllo del tipo di valori da esportare da un cuboQuando si esportano dati da un cubo, è possibile controllare il tipo di valoriesportato utilizzando le opzioni Salta.
Nella finestra Estrazione dalla vista, impostare le opzioni Salta come indicato:
Ignora valori consolidati:v Per includere i valori consolidati nell'esportazione, deselezionare la check box
Ignora valori consolidati.v Per escludere i valori consolidati, selezionare la check box Ignora valori
consolidati.
Ignora valori calcolati regole:v Per includere i valori derivati da regole nell'esportazione, deselezionare la check
box Ignora valori calcolati regole.
70 IBM Cognos TM1 Versione 10.2.2: Guida dell'utente
v Per escludere i valori derivati da regole, selezionare la check box Ignora valoricalcolati regole.
Ignora zero/valori vuoti:v Per includere le celle che contengono zeri, deselezionare la check box Ignora
zero/valori vuoti.v Per escludere le celle che contengono zeri, selezionare la check box Ignora
zero/valori vuoti.
Definizione dei parametri dell'intervallo per l'esportazione deidati del cubo
Per esportare solo i dati che rientrano in un intervallo di valori specificato,utilizzare i parametri e i campi Intervallo.
Procedura1. Nella finestra Estrazione dalla vista, selezionare un'espressione dall'elenco a
discesa Operatore.L'espressione operatore determina i valori da esportare. Ad esempio, si possonoesportare i valori superiori o inferiori a un limite specificato.
2. Inserire i valori limite per le variabili operatore applicabili nei campi Limitinumerici o Limiti di testo per i valori A e B.
Capitolo 5. Utilizzo delle visualizzazioni cubo 71
Capitolo 6. Uso della diffusione dei dati
Questo argomento descrive come utilizzare la funzione di diffusione dei dati perdistribuire valori numerici nelle celle di una vista cubo.
Panoramica della diffusione datiIBM Cognos TM1 fornisce diverse funzioni di diffusione dei dati predefinite che èpossibile utilizzare per distribuire i dati numerici alle celle in una vista cubo. Adesempio, è possibile usare la diffusione dei dati per distribuire in manieraomogenea un valore in un intervallo di celle o per aumentare della percentualedesiderata tutti i valori in un intervallo di celle.
La funzionalità di diffusione dei dati è disponibile nel Cube Viewer, nel Browsernel foglio di calcolo e nei fogli di lavoro slice. In questi casi, quando si fa clic con iltasto destro su una cella, il menu di scelta rapida visualizzato contiene l'opzioneDiffusione dati, dalla quale è possibile selezionare un metodo di diffusione deidati.
Quando si lavora in modalità di aggiornamento batch, non è possibile usare lafunzionalità di diffusione dei dati. Se si cerca comunque di farlo nel Cube Viewer onel Browser nel foglio di calcolo, viene visualizzato un errore. Mentre se si cerca diapplicare la diffusione dati in una slice, l'operazione di diffusione non vieneeseguita.
Gli aggiornamenti batch sono descritti in “Utilizzo degli aggiornamenti batch” apagina 67.
Procedure generali per la diffusione dei datiSebbene siano disponibili molte funzioni di diffusione dei dati, la proceduragenerale è sempre la stessa.
Nota: tutte le procedure riportate in questa slice descrivono la diffusione dei datinel Cube Viewer, ma sono ugualmente valide anche per il Browser nel foglio dicalcolo e i fogli di lavoro slice.
© Copyright IBM Corp. 2010, 2014 73
Passaggio 1: selezionare una cella o un intervallo di celle dalquale avviare la diffusione dei datiÈ possibile avviare la diffusione da una singola cella, da un singolo intervallolineare di celle o da un singolo intervallo rettangolare di celle.
Non è possibile avviare la diffusione da un intervallo di celle non contigue, né èpossibile diffondere i dati in più celle o intervalli di celle selezionati singolarmentein un foglio di lavoro o nella vista cubo.
Per diffondere i dati nel Browser nel foglio di calcolo o in una slice, è necessarioselezionare un intervallo lineare o rettangolare di celle applicando uno dei seguentimetodi di selezione:v Trascinare il puntatore lungo le celle desideratev Fare clic sulla prima cella dell'intervallo, tenere premuto MAIUSC, quindi
selezionare l'ultima cella dell'intervallo
Importante: Per creare un intervallo, non utilizzare CTRL-clic per selezionare piùcelle, Con ogni CTRL-clic, si stabiliscono singole selezioni nel foglio di lavoro. TM1non può disttribuire i dati tra più celle o intervalli selezionati singolarmente.
Passaggio 2: selezionare un metodo di diffusione dei datiDopo avere selezionato la cella o l'intervallo di celle dal quale avviare la diffusionedei dati, è possibile selezionare un metodo.
Procedura1. Fare clic con il tasto destro sulla cella o sul gruppo di celle.2. Fare clic su Diffusione dati.3. Selezionare un metodo di diffusione dei dati dal menu.
Il menu The Difsione dati è dinamico -- TM1 visualizza solo i metodi validi perla cella o l'intervallo di celle da cui iniziare la diffusione. Ad esempio, i metodiDiffusione proporzionale relativa, Regolazione percentuale relativa, Ripeti fogliee Diffusione equa delle foglie non sono validi per le celle foglia. Se si avvia ladiffusione da una cella foglia, queste opzioni di diffusione dei dati sono grigienel menu Diffusione dati, per indicare che non sono disponibili.
Passaggio 3: specificare i valori necessariLa maggior parte dei metodi di diffusione richiede che venga specificato soltanto ilvalore da diffondere. Ad esempio, se si usa il metodo Diffusione equa, è necessarioimmettere un solo valore:
74 IBM Cognos TM1 Versione 10.2.2: Guida dell'utente
Con altri metodi di diffusione, invece, è necessario specificare valori ulteriori. Adesempio, con il metodo Linea retta, è obbligatorio specificare sia il Valore inizialesia il Valore finale.
Passaggio 4: selezionare le direzioni verso cui estendere ladiffusioneSe si avvia la diffusione da una singola cella, è necessario specificare le direzioniverso cui estendere la diffusione in report al punto di inserimento. La cella dallaquale si avvia la diffusione dei dati è sempre inclusa nella diffusione.
Alcuni metodi di diffusione dei dati consentono di estendere la diffusione in piùdirezioni: in questi casi, le opzioni di estensione sono visualizzate come check boxed è possibile selezionare qualsiasi combinazione.
Ad esempio, nella seguente finestra di dialogo le opzioni estendono la diffusione atutte le celle sopra e alla destra del punto di inserimento.
Altri metodi di diffusione dei dati consentono di estendere la diffusione in unasola direzione. In questi casi, le opzioni di estensione sono visualizzate comepulsanti di opzione ed è possibile selezionarne soltanto uno.
Ad esempio, nella seguente finestra di dialogo le opzioni estendono la diffusione atutte le celle direttamente sotto il punto di inserimento.
Se si avvia la diffusione da un intervallo di celle selezionato, le opzioni diestensione sono disattivate e la diffusione verrà eseguita esclusivamentenell'intervallo selezionato.
Passaggio 5: selezionare un'operazione di aggiornamentoL'operazione di aggiornamento indica se i valori da diffondere vanno sostituiti,aggiunti o sottratti ai valori esistenti nelle celle.
Capitolo 6. Uso della diffusione dei dati 75
Ad esempio, l'Azione Aggiorna nella seguente finestra di dialogo indica che aivalori delle celle esistenti vengono aggiunti i valori da diffondere.
Altri passaggiSe si selezionano i metodi Diffusione proporzionale relativa e Regolazionepercentuale relativa, è necessario individuare una cella di riferimento perl'operazione di diffusione.
Uso del metodo Diffusione proporzionaleIl metodo Diffusione proporzionale distribuisce un valore specificato tra le celle inmaniera proporzionale ai valori delle celle esistenti.
Si può considerare, ad esempio, la seguente vista, nella quale i valori per Argentinanei mesi Jan, Feb e Mar sono rispettivamente 10, 30 e 60.
La somma di questi valori è 100: il valore in Jan rappresenta il 10% della somma, ilvalore in Feb rappresenta il 30% e il valore in Mar rappresenta il 60%.
Se si diffonde il valore 300 in maniera proporzionale in queste celle e si selezional'operazione di aggiornamento Sostituisci, il risultato è il seguente.v Jan contiene il valore 30, ossia il 10% di 300v Feb contiene il valore 90, ossia il 30% di 300v Mar contiene il valore 180, ossia il 60% di 300
Questi valori sono proporzionalmente equivalenti ai valori cubo presenti primadella diffusione dei dati.
Procedura1. Selezionare la cella o l'intervallo di celle dal quale avviare la diffusione dei dati.2. Fare clic con il tasto destro sulla cella o sul gruppo di celle e selezionare
Diffusione dati, Diffusione proporzionale.
76 IBM Cognos TM1 Versione 10.2.2: Guida dell'utente
Si apre la finestra di dialogo Diffusione proporzionale.
Nota: Se si avvia la diffusione da una singola cella, nella finestra di dialogosono disponibili le opzioni di estensione. Avviando la diffusione da unintervallo di celle, le opzioni di estensione non sono disponibili.
3. Immettere il valore da diffondere nel campo Valore.4. Se necessario, selezionare le opzioni di estensione per specificare le direzioni
per la diffusione dei dati.5. Selezionare un'operazione di aggiornamento.6. Fare clic su Applica.
Il valore immesso si diffonde in maniera proporzionale nelle direzionispecificate o all'interno dell'intervallo di celle selezionato.
Uso del metodo Diffusione equaIl metodo Diffusione equa distribuisce un valore specificato in modo equo tra lecelle di una vista.
Si può considerare, ad esempio, la seguente vista, in cui è stato selezionato unintervallo di 12 celle.
Diffondendo il valore 60 in modo equo tra queste celle e selezionando l'operazionedi aggiornamento Aggiungi, il valore viene diffuso equamente nell'intervallo eaggiunto ai valori presenti nelle celle. Il risultato è che il valore di ciascuna cellaaumenta di 5 (60/12=5).
Procedura1. Selezionare la cella o l'intervallo di celle dal quale avviare la diffusione dei dati.2. Fare clic con il tasto destro sulla cella o sul gruppo di celle e selezionare
Diffusione dati, Diffusione equa.Si apre la finestra di dialogo Diffusione equa.
3. Immettere il valore da diffondere nel campo Valore.4. Se necessario, selezionare le opzioni di estensione per specificare le direzioni
per la diffusione dei dati.5. Selezionare un'operazione di aggiornamento.6. Fare clic su Applica.
Il valore immesso si diffonde in maniera equa nelle direzioni specificate oall'interno dell'intervallo di celle selezionato.
Capitolo 6. Uso della diffusione dei dati 77
Se si applica il metodo Diffusione equa a una singola cella consolidata senzaspecificare una direzione per l'operazione di diffusione, il valore diffuso vienedistribuito in maniera proporzionale tra tutti gli elementi foglia della cellaconsolidata.
Uso del metodo RipetiIl metodo Ripeti ripete un valore specificato tra le celle di una vista.
Ad esempio, nella seguente vista vengono illustrati gli effetti che si ottengonoavviando la diffusione dei dati nella cella Feb, Brazil, e ripetendo il valore 25 nelledirezioni destra e giù.
Procedura1. Selezionare la cella o l'intervallo di celle dal quale avviare la diffusione dei dati.2. Fare clic con il tasto destro sulla cella o sul gruppo di celle e selezionare
Diffusione dati, Ripeti.Si apre la finestra di dialogo Ripeti.
3. Immettere il valore da ripetere nel campo Valore.4. Se necessario, selezionare le opzioni di estensione per specificare le direzioni
per la ripetizione.5. Selezionare un'operazione di aggiornamento.6. Fare clic su Applica.
Il valore immesso si diffonde in maniera ripetuta nelle direzioni specificate oall'interno dell'intervallo di celle selezionato.Se si applica il metodo di diffusione Ripeti a una singola cella consolidata senzaspecificare una direzione per l'operazione di diffusione, il valore diffuso vienedistribuito in maniera proporzionale tra tutti gli elementi foglia della cella.
Uso del metodo Modifica percentualeIl metodo Modifica percentuale moltiplica i valori presenti nella cella per unadeterminata percentuale. Il prodotto di tale moltiplicazione può quindi sostituire ivalori di cella esistenti, oppure può essere aggiunto o sottratto da essi.
Si può considerare, ad esempio, la seguente vista, contenente un intervallo divalori multipli di 10.
78 IBM Cognos TM1 Versione 10.2.2: Guida dell'utente
Se si applica il metodo Modifica percentuale a queste celle e si specifica un valore% modifica di 10, il sistema moltiplica il valore di ciascuna cella per il 10% (ossia0,10). Selezionando l'operazione di aggiornamento Aggiungi, il prodotto dellamoltiplicazione viene aggiunto ai valori presenti nelle celle. Il risultato è che ilvalore di ciascuna cella aumenta del 10%.
Procedura1. Selezionare la cella o l'intervallo di celle dal quale avviare la modifica
percentuale.2. Fare clic col tasto destro sulla cella o sul gruppo di celle e selezionare
Diffusione dati, Modifica percentuale.Si apre la finestra di dialogo Modifica percentuale.
3. Immettere la percentuale di modifica desiderata nella casella % modifica.4. Se necessario, selezionare le opzioni di estensione per specificare le direzioni
per la diffusione dei dati.5. Selezionare un'operazione di aggiornamento.6. Fare clic su Applica.
La modifica della percentuale viene applicata nelle direzioni specificate oall'interno dell'intervallo di celle selezionato.
Uso del metodo Linea rettaIl metodo di diffusione dei dati Linea retta compila le celle del cubo conun'interpolazione lineare tra due punti finali specificati.
Ad esempio, la seguente vista mostra l'effetto della diffusione Linea retta in unintervallo di sei celle con i punti finali 100 e 200.
Con un valore iniziale di 100 e un valore finale di 200, l'opzione compila le celleintermedie con dei valori a intervalli regolari tra i due punti finali.
Capitolo 6. Uso della diffusione dei dati 79
Procedura1. Selezionare la cella o l'intervallo di celle dal quale avviare la diffusione dei dati.
Nota: La diffusione Linea retta può essere applicata esclusivamente in una rigao colonna singola, non in un intervallo rettangolare.
2. Fare clic con il tasto destro sulla cella o sul gruppo di celle e selezionareDiffusione dati, Linea retta.Si apre la finestra di dialogo Linea retta.
3. Immettere il valore iniziale per la diffusione nel campo Valore iniziale.4. Immettere il valore finale per la diffusione nel campo Valore finale.5. Se necessario, selezionare un'opzione di estensione per specificare la direzione
per la diffusione dei dati. È importante ricordare che la diffusione Linea rettapuò essere applicata esclusivamente in una riga o colonna singola, non in unintervallo rettangolare.
Direzione Risultato
Horizontal Compila le celle orizzontalmente nell'intera riga da cui vieneavviata la diffusione.
Verticale Compila le celle verticalmente nell'intera colonna da cui vieneavviata la diffusione.
Diritto Compila le celle alla destra del punto di inserimento, nellariga da cui viene avviata la diffusione.
Sinistra Compila le celle alla sinistra del punto di inserimento, nellariga da cui viene avviata la diffusione.
Giù Compila le celle sotto il punto di inserimento, nella colonnada cui viene avviata la diffusione.
Su Compila le celle sopra il punto di inserimento, nella colonnada cui viene avviata la diffusione.
6. Selezionare un'operazione di aggiornamento.7. Fare clic su Applica.
I dati vengono diffusi in linea retta nelle direzioni specificate o all'internodell'intervallo di celle selezionato.
Uso del metodo % crescitaIl metodo % crescita accetta un valore iniziale e una percentuale di crescita.Utilizzando il valore iniziale come punto di partenza, questo metodo incrementa insequenza tutti i valori in un intervallo della percentuale di crescita specificata.
Ad esempio, la seguente vista mostra il risultato dell'applicazione del metodo %crescita su un intervallo di sei celle in cui il valore iniziale è 100 e la percentuale dicrescita è 10%, usando l'azione per dati Sostituisci.
80 IBM Cognos TM1 Versione 10.2.2: Guida dell'utente
Nella cella identificata da Jan, Argentina è presente il valore iniziale di 100.Applicando la percentuale di crescita del 10% a 100 si ottiene 110, il valore di Feb,Argentina. Applicando la percentuale di crescita del 10% a 110 si ottiene 121, ilvalore di Mar, Argentina.
Procedura1. Selezionare la cella o l'intervallo di celle dal quale avviare la diffusione dei dati.
Nota: La diffusione % crescita può essere applicata esclusivamente in una rigao colonna singola, non in un intervallo rettangolare.
2. Fare clic col tasto destro sulla cella o sul gruppo di celle e selezionareDiffusione dati, % crescita.Si apre la finestra di dialogo % crescita.
3. Immettere il valore iniziale per la diffusione nel campo Valore iniziale.4. Immettere la percentuale di crescita per la diffusione nel campo % crescita.5. Se necessario, selezionare un'opzione di estensione per specificare la direzione
per la diffusione dei dati. È importante ricordare che la diffusione % crescitapuò essere applicata in una riga o colonna singola, non in un intervallorettangolare.
Direzione Risultato
Horizontal Compila le celle orizzontalmente nell'intera riga da cuiviene avviata la diffusione.
Verticale Compila le celle verticalmente nell'intera colonna da cuiviene avviata la diffusione.
Diritto Compila le celle alla destra del punto di inserimento, nellariga da cui viene avviata la diffusione.
Sinistra Compila le celle alla sinistra del punto di inserimento,nella riga da cui viene avviata la diffusione.
Giù Compila le celle sotto il punto di inserimento, nellacolonna da cui viene avviata la diffusione.
Su Compila le celle sopra il punto di inserimento, nellacolonna da cui viene avviata la diffusione.
6. Selezionare un'operazione di aggiornamento.7. Fare clic su Applica.
Capitolo 6. Uso della diffusione dei dati 81
La percentuale di crescita viene applicata nelle direzioni specificate o all'internodell'intervallo di celle selezionato.
Uso del metodo Diffusione proporzionale relativaIl metodo Diffusione proporzionale relativa diffonde i valori negli elementi foglia(figli) di un consolidamento in modo proporzionale agli elementi foglia di unacella di riferimento. La cella di riferimento può trovarsi nel cubo da cui è stataavviata la diffusione oppure in un cubo separato. Tuttavia, la cella di riferimentodeve condividere gli stessi consolidamenti della cella da cui è stata avviata ladiffusione.
Il seguente esempio illustra una diffusione proporzionale relativa in cui la cellainiziale e quella di riferimento fanno parte dello stesso cubo.
La vista precedente mostra un singolo valore consolidato di 100 nella cellaidentificata da 1 Quarter, Brazil. Considerando gli elementi foglia di 1 Quarter, èpossibile notare che:v Jan contiene il valore 10, ossia il 10% di 100v Feb contiene il valore 20, ossia il 20% di 100v Mar contiene il valore 70, ossia il 70% di 100
Se si avvia la diffusione proporzionale relativa da 1 Quarter, Argentina e sispecifica l'azione per dati Sostituisci per la diffusione del valore 400, le foglie di 1Quarter, Argentina vengono compilate proporzionalmente alle foglie di 1 Quarter,Brazil:v Jan contiene il valore 40, ossia il 10% di 400v Feb contiene il valore 80, ossia il 20% di 400v Mar contiene il valore 280, ossia il 70% di 400
Procedura1. Selezionare la cella consolidata da cui avviare la diffusione dei dati.2. Fare clic col tasto destro sulla cella e selezionare Diffusione dati, Diffusione
proporzionale relativa.Si apre la finestra di dialogo Seleziona cella.
3. Nell'elenco Cubo, selezionare il cubo in cui si trova la cella di riferimento.4. Se necessario, fare clic sui pulsanti Dimensione per selezionare un diverso
elemento dimensioni che identifichi la cella di riferimento.Facendo clic su un pulsante Dimensione, si apre l'Editor sottoinsiemicontenente tutti gli elementi della dimensione. È possibile selezionare un soloelemento e fare clic su OK.
82 IBM Cognos TM1 Versione 10.2.2: Guida dell'utente
Ad esempio, si può fare clic su account1, selezionare un elemento diversonell'Editor sottoinsiemi e selezionare OK.
Nota: I pulsanti Dimensione per gli elementi consolidati non sono disponibili,poiché la cella da cui si avvia la diffusione e quella di riferimento devonocondividere gli stessi elementi consolidati.
5. Fare clic su Seleziona.Nella finestra di dialogo Diffusione proporzionale relativa, il campo Cella diriferimento è stato compilato con la cella selezionata.
6. Immettere il valore da diffondere nel campo Valore.7. Selezionare un'operazione di aggiornamento.8. Fare clic su Applica.
Uso del metodo Regolazione percentuale relativaIl metodo Regolazione percentuale relativa diffonde i valori agli elementi foglia(figli) di un consolidamento applicando una regolazione percentuale agli elementifoglia di una cella di riferimento.
Questo metodo incrementa i valori negli elementi foglia della cella di riferimentodi una percentuale specificata dall'utente. I valori risultanti vengono quindi diffusinegli elementi foglia del consolidamento da cui è stata avviata la diffusione.
La cella di riferimento può trovarsi nel cubo da cui è stata avviata la diffusioneoppure in un cubo separato. Tuttavia, la cella di riferimento deve condividere glistessi consolidamenti della cella da cui è stata avviata la diffusione.
Il seguente esempio illustra una diffusione Regolazione percentuale relativa in cuila cella iniziale e quella di riferimento fanno parte dello stesso cubo.
Si supponga che nella cella identificata da 1 Quarter, Brazil sia presente un unicovalore consolidato di 600. Le foglie di 1 Quarter appariranno così:v Jan contiene il valore 100v Feb contiene il valore 200v Mar contiene il valore 300
Se si avvia la diffusione Regolazione percentuale relativa da 1 Quarter, Argentina esi specifica una regolazione percentuale del 50% usando come cella di riferimento 1Quarter, Brazil, il risultato sarà il seguente.
Gli elementi foglia di 1 Quarter, Argentina vengono compilati con valori pari al50% dei valori presenti negli elementi foglia di 1 Quarter, Brazil:
Capitolo 6. Uso della diffusione dei dati 83
v Jan, Argentina contiene il valore 50, ossia una regolazione del 50% del valorepresente in Jan, Brazil
v Feb, Argentina contiene il valore 100, ossia una regolazione del 50% del valorepresente in Feb, Brazil
v Mar, Argentina contiene il valore 150, ossia una regolazione del 50% del valorepresente in Mar, Brazil
Procedura1. Selezionare la cella consolidata da cui avviare la diffusione dei dati.2. Fare clic col tasto destro sulla cella e selezionare Diffusione dati, Regolazione
percentuale relativa.Si apre la finestra di dialogo Regolazione percentuale relativa.
3. Immettere la percentuale di regolazione nel campo % regolazione.4. Fare clic su Seleziona per avviare la selezione della cella di riferimento.
Facendo clic su Seleziona, si apre la finestra di dialogo Seleziona una cella diriferimento.
5. Nell'elenco Cubo, selezionare il cubo in cui si trova la cella di riferimento.6. Se necessario, fare clic sui pulsanti Dimensione per selezionare un diverso
elemento dimensioni che identifichi la cella di riferimento.Facendo clic su un pulsante Dimensione, si apre l'Editor sottoinsiemicontenente tutti gli elementi della dimensione. È possibile selezionare un soloelemento e fare clic su OK.
Nota: I pulsanti Dimensione per gli elementi consolidati non sono disponibili,poiché la cella da cui si avvia la diffusione e quella di riferimento devonocondividere tutti gli stessi elementi consolidati.
7. Fare clic su Seleziona.A questo punto il campo Cella di riferimento contiene la cella selezionata.
8. Selezionare un'operazione di aggiornamento.9. Fare clic su Applica.
Uso del metodo Ripeti foglieIl metodo Ripeti foglie copia un determinato valore negli elementi foglia (figli) diun consolidamento. Quando si applica questo metodo, è possibile copiare il valoresu tutti gli elementi foglia del consolidamento o solo negli elementi foglia che giàcontengono valori diversi da zero.
Si può supporre, ad esempio, che ci siano diversi elementi foglia di Year, Argentinacontenenti dei valori.
Se si usa il metodo Ripeti foglie per copiare il valore 400 negli elementi foglia diYear, Argentina compilate con valori diversi da zero, il valore 400 viene copiato intutti gli elementi foglia che contengono valori diversi da zero.
Avviando il metodo Ripeti foglie da una cella identificata da più di un elementoconsolidato, il valore specificato viene copiato in tutti gli elementi foglia associatialla cella. Nella seguente vista, ad esempio, la cella selezionata è identificata dadue elementi consolidati: Year e S Series Sedan.
84 IBM Cognos TM1 Versione 10.2.2: Guida dell'utente
Avviando la diffusione Ripeti foglie dalla cella evidenziata, il valore specificatoviene copiato in tutte le celle identificate dagli elementi foglia di Year e di S SeriesSedan. Ad esempio, se si usa Ripeti foglie per copiare il valore 25 in tutti glielementi foglia della cella evidenziata, il risultato è il seguente.
Quando si avvia Ripeti foglie da una cella identificata da più elementi consolidati,i requisiti di RAM del cubo possono aumentare in maniera significativa. Permettere in guardia da questo problema, il sistema mostra un avviso nell'eventualitàin cui il metodo Ripeti foglie coinvolga più di 10.000 celle. Nel caso in cui venganocoinvolte più di un milione di celle, l'operazione di diffusione non viene eseguita.
Procedura1. Selezionare la cella consolidata da cui avviare la diffusione dei dati.2. Fare clic col tasto destro sulla cella e selezionare Diffusione dati, Ripeti foglie.
Si apre la finestra di dialogo Ripeti foglie.3. Immettere il valore da ripetere nel campo Valore.4. Selezionare un'opzione Applica a.
Value Descrizione
Celle foglia compilate Il valore specificato viene copiato soltanto nelle cellefoglia che al momento contengono valori diversi da zero.
Tutte le celle foglia Il valore specificato viene copiato in tutte le celle foglia, aprescindere dai valori attuali.
5. Selezionare un'operazione di aggiornamento.6. Fare clic su Applica.
Uso del metodo Diffusione equa delle foglieIl metodo Diffusione equa delle foglie distribuisce un valore specifico in modoequo tra tutti gli elementi foglia di una cella consolidata. Quando si applica questo
Capitolo 6. Uso della diffusione dei dati 85
metodo, è possibile scegliere di distribuire il valore su tutti gli elementi foglia delconsolidamento o solo sugli elementi foglia che già contengono valori diversi dazero.
In questo esempio, si può supporre che ci siano diversi elementi foglia di Year,Argentina contenenti dei valori diversi da zero.
Se si usa il metodo Diffusione equa delle foglie per distribuire il valore 1200 intutte le foglie di Year, Argentina, il risultato è il seguente.
Avviando il metodo Diffusione equa delle foglie da una cella identificata da più diun elemento consolidato, il valore specificato viene distribuito in tutti gli elementifoglia associati alla cella. Si può supporre, ad esempio, che la cella selezionata siaidentificata da due elementi consolidati: Year e S Series Sedan.
Avviando la diffusione Diffusione equa delle foglie dalla cella evidenziata, il valorespecificato viene distribuito in tutte le celle identificate dagli elementi foglia di Yeare di S Series Sedan. Ad esempio, se si usa Diffusione equa delle foglie perdistribuire il valore 1200 in tutti gli elementi foglia della cella evidenziata, ilrisultato è il seguente.
Quando si avvia Diffusione equa delle foglie da una cella identificata da piùelementi consolidati, i requisiti di RAM del cubo possono aumentare in manierasignificativa. Per mettere in guardia da questo problema, il sistema mostra unavviso nell'eventualità in cui il metodo Diffusione equa delle foglie coinvolga piùdi 10.000 celle. Nel caso in cui vengano coinvolte più di un milione di celle,l'operazione di diffusione non viene eseguita.
Procedura1. Selezionare la cella consolidata da cui avviare la diffusione dei dati.2. Fare clic col tasto destro sulla cella e selezionare Diffusione dati, Diffusione
equa delle foglie.Si apre la finestra di dialogo Diffusione equa delle foglie.
3. Immettere il valore da distribuire nel campo Valore.4. Selezionare un'opzione Applica a.
86 IBM Cognos TM1 Versione 10.2.2: Guida dell'utente
Value Descrizione
Celle foglia compilate Il valore specificato viene distribuito soltanto nelle cellefoglia che al momento contengono valori diversi da zero.
Tutte le celle foglia Il valore specificato viene distribuito in tutte le cellefoglia, a prescindere dai valori attuali.
5. Selezionare un'operazione di aggiornamento.6. Fare clic su Applica.
Uso del metodo CancellaIl metodo Cancella elimina i valori dalle celle in una vista e può essere applicato oalle celle foglia o alle celle consolidate. Quando si applica il metodo Cancella a unacella consolidata, tutte le foglie del consolidamento vengono impostate su zero.
Ad esempio, la seguente vista mostra i valori relativi al consolidamento 3 Quartere delle relative foglie (Jul, Aug e Sep).
Se si avvia il metodo Cancella dalla cella selezionata e si estende l'operazione didiffusione verso il basso, vengono azzerate tutti gli elementi foglia deiconsolidamenti sotto il punto di inserimento.
Procedura1. Selezionare la cella o l'intervallo di celle da cancellare.2. Fare clic con il tasto destro sulla cella o sul gruppo di celle e selezionare
Diffusione dati, Cancella.Se nel passaggio precedente è stato selezionato un intervallo di celle, il sistemarichiede una conferma.Fare clic su Sì per cancellare le celle selezionate.Se, invece, nel passaggio precedente è stato selezionato un intervallo di celle, siapre la finestra di dialogo Cancella.
3. Specificare in quali direzioni si desidera cancellare le celle. Ad esempio, percancellare tutte le celle sopra e alla sinistra della cella selezionata, selezionareSinistra e Su. Per cancellare tutte le celle nella vista, selezionare tutte ledirezioni (Sinistra, Destra, Su e Giù).È possibile specificare qualunque combinazione di direzioni. Se non si specificanessuna direzione, viene cancellata soltanto la cella selezionata.
Capitolo 6. Uso della diffusione dei dati 87
Nota: Quando si specifica la direzione verso la quale estendere il metodoCancella, il sistema cancella tutte le celle in quella direzione, che si tratti dicelle foglia o di celle consolidate. Quando si applica il metodo Cancella a unacella consolidata, tutte le foglie del consolidamento vengono impostate su zero.
4. Fare clic su Applica.Il sistema cancella le celle nelle direzioni specificate.
Esclusione di celle dalla diffusione dei datiLa funzione Foglia trattenuta consente di escludere tutte le celle dalle operazioni didiffusione. È possibile utilizzare la Foglia trattenuta nel Cube Viewer, nel Browsernel foglio di calcolo e nei fogli di lavoro slice.
Una foglia trattenuta impedisce che una cella sia interessata dalla diffusione dati; ètuttora possibile modificare le celle trattenute manualmente o con Turbo Integrator.Le esclusioni valgono solo per l'utente che le ha avviate; gli altri utenti possonocomunque modificare le celle escluse. Quando si lavora in modalità diaggiornamento batch, non è possibile applicare le esclusioni, come descritto in“Utilizzo degli aggiornamenti batch” a pagina 67.
Per descrivere una foglia trattenuta, tenere presente la seguente vista:
Questa vista contiene valori per Brazil e Canada. Quando si applica un elementotrattenuto alle celle contenenti valori e viene ripetuto il valore 345 in tutte le cellenella vista, le celle trattenute vengono escluse dall'operazione di diffusione.
Viene visualizzato un triangolo rosso nell'angolo inferiore sinistro di ciascuna cellaesclusa a indicare visivamente che su quella cella è attiva una Foglia trattenuta.
Le esclusioni rimangono attive per tutta la durata di una sessione del client.Quando un client si scollega o è disconnesso dal server TM1 , TM1 rilasciaautomaticamente tutti gli elementi trattenuti.
Applicazione delle foglie trattenuteÈ possibile applicare una Foglia trattenuta a una singola cella o a un intervallo dicelle.
Procedura1. Selezionare la cella o il gruppo di celle.2. Fare clic con il tasto destro sulla cella o sul gruppo di celle.3. Fare clic su Trattieni, Trattieni foglie.
88 IBM Cognos TM1 Versione 10.2.2: Guida dell'utente
Quando si applica una Foglia trattenuta a una cella consolidata, viene applicataun'esclusione a tutte le foglie del consolidamento che contengono valori diversida zero. La figura seguente mostra l'effetto dell'applicazione di una fogliatrattenuta alla cella consolidata selezionata. Tutte le foglie del consolidamentocompilate vengono trattenute. Le foglie senza valori (Argentina e Uruguay) nonvengono trattenute.
Per maggiori informazioni su come mantenere costanti i valori diconsolidamento durante la regolazione dei valori foglia sottostanti, consultare“Trattenimento costante dei valori di consolidamento”.
Rilascio delle foglie trattenuteQuando si rilascia una foglia trattenuta, le celle corrispondenti possono accettare dinuovo i dati provenienti dalle operazioni di diffusione.
Procedura1. Selezionare la cella o il gruppo di celle.2. Fare clic con il tasto destro sulla cella o sul gruppo di celle.3. Fare clic su Trattieni,Rilascia foglie trattenute.
Per rilasciare tutti gli elementi trattenuti, compreso i consolidamenti trattenuti,è stato applicato a tuuti i cubi sul server TM1 .
4. Fare clic con il tasto destro su una cella in qualsiasi cubo sul server.5. Fare clic su Diffusione dati, Rilascia tutti gli elementi trattenuti.
Trattenimento costante dei valori di consolidamentoLa funzione Consolidamento trattenuto consente di trattenere il valore di unacostante di consolidamento mentre vengono regolati i valori delle foglie sottostanti.È possibile, ad esempio, mantenere costante il valore di 1 Quarter e modificare ivalori delle foglie Jan, Feb o Mar per effettuare un'analisi di un'ipotesi. È possibileutilizzare il Consolidamento trattenuto nel Cube Viewer, nel Browser nel foglio dicalcolo e nei fogli di lavoro slice.
Quando un consolidamento trattenuto è attivo e il valore di una foglia delconsolidamento cambia, si applica automaticamente la diffusione proporzionale airimanenti valori foglia in modo che il valore di consolidamento rimanga invariato.Quando si lavora in modalità di aggiornamento batch, non è possibile applicareconsolidamenti trattenuti.
Nel seguente esempio, viene posizionato un consolidamento trattenuto, identificatoda un triangolo rosso nell'angolo inferiore sinistro della cella, sul valoreconsolidato all'intersezione di S Series 1.8L Sedan e 1 Quarter. Questoconsolidamento trattenuto mantiene il valore della cella costante a 1000.
Capitolo 6. Uso della diffusione dei dati 89
Se si imposta a 700 il valore della cella all'intersezione di S Series 1.8L Sedan eMar, i valori foglia rimanenti vengono modificati in proporzione ai loro valoriattuali, in modo che il consolidamento delle foglie sia pari a 1000.
Il risultato è che il valore consolidato all'intersezione di S Series 1.8L Sedan e 1Quarter rimane effettivamente costante a 1000. Il valore all'intersezione di S Series1.8L Sedan e Jan diventa 120 e il valore all'intersezione di S Series 1.8L Sedan e Febdiventa 180. Questi nuovi valori sono determinati applicando la seguenteequazione:Consolidation Hold value - changed leaf value = valueto be proportionally spread to remaining leaf cells
Applicando l'equazione all'esempio, 1000 - 700 = 300, il valore 300 viene diffusoproporzionalmente nelle celle foglia rimanenti.
Nota: Se c'è un consolidamento trattenuto attivo, non è possibile utilizzare ladiffusione per modificare i valori degli elementi foglia del consolidamento; i valorifoglia possono essere modificati soltanto immettendo nuovi valori direttamentenelle celle.
Interazione di Consolidamenti trattenuti e Foglie trattenuteÈ possibile applicare foglie trattenute per escludere i valori foglia dalle modificherese necessarie da un consolidamento trattenuto. È possibile, ad esempio,mantenere costante il valore di Total Year ed evitare che i valori di Jan, Feb e Marvengano modificati.
A questo scopo, si applicano un consolidamento trattenuto su Total Year e foglietrattenute su Jan, Feb e Mar, come nell'esempio seguente.
Il triangolo rosso nell'angolo inferiore sinistro di una cella indica la presenza diun'esclusione. Nel caso della cella all'intersezione tra Total Year e S Series 1.8LSedan, il triangolo rosso indica un consolidamento trattenuto. Nelle altre celle, itriangoli indicano degli elementi foglia trattenuti.
Se in seguito si imposta su 20.000 il valore nella cella all'intersezione di Dec e SSeries 1.8L Sedan, si verifica quanto segue:v Il valore del consolidamento per Total Year resta invariato a 484.200,00v I valori foglia per Jan, Feb e Mar restano invariativ I valori foglia rimanenti variano in proporzione ai loro valori precedenti, in
modo che il valore del consolidamento per Total Year resti costante.
90 IBM Cognos TM1 Versione 10.2.2: Guida dell'utente
Applicazione dei consolidamenti trattenutiÈ possibile applicare un consolidamento trattenuto a una singola cella o a unintervallo di celle.
Procedura1. Selezionare la cella o il gruppo di celle.2. Fare clic con il tasto destro sulla cella o sul gruppo di celle.3. Fare clic su Trattieni, Trattieni consolidamento.
Rilascio dei consolidamenti trattenutiSe si rilascia un consolidamento trattenuto, il valore consolidato non è piùmantenuto costante e subisce tutte le modifiche apportate ai valori fogliasottostanti.
Procedura1. Selezionare la cella o il gruppo di celle.2. Fare clic con il tasto destro sulla cella o sul gruppo di celle.3. Fare clic su Trattieni,Rilascia consolidamento.
Per rilasciare tutti gli elementi trattenuti, compreso le foglie applicati a tutti icubi sul server TM1 .
4. Fare clic con il tasto destro su una cella in qualsiasi cubo sul server.5. Fare clic su Trattieni, Rilascia tutti gli elementi trattenuti.
Sintassi di diffusione dei datiMolti metodi di diffusione dei dati possono essere applicati usando una sintassispeciale che va immessa direttamente nelle celle del Cube Viewer, nel Browser nelfoglio di calcolo e nei fogli di lavoro slice. La sintassi consente anche di applicare erilasciare le esclusioni.
La sintassi di diffusione dei dati non può essere usata per applicare i metodiDiffusione proporzionale relativa, Regolazione percentuale relativa, Ripeti foglie eDiffusione equa delle foglie. Per applicare uno di questi metodi è necessarioutilizzare l'interfaccia utente. Allo stesso modo, è necessario utilizzare l'interfacciautente per diffondere in un intervallo di celle selezionato. Per i dettagli, consultare“Diffusione su un intervallo selezionato di celle” a pagina 96.
Ciascuna espressione sintattica per la diffusione dei dati è composta dai seguenticomponenti: un codice di metodo, un'azione per dati (opzionale), indicatori didirezione e parametri di metodo.
Capitolo 6. Uso della diffusione dei dati 91
Il codice di metodo è un codice composto da uno o due caratteri relativo a unmetodo di diffusione dei dati. Ad esempio, S è il codice di metodo per il metodoDiffusione equa. La seguente tabella elenca tutti i codici di metodo.
L'azione per dati indica se i valori della diffusione devono essere sostituiti,aggiunti o sottratti ai valori esistenti nelle celle.v Sostituisci: se non si specifica un'azione, i valori esistenti nelle celle vengono
sostituiti con i valori da diffondere.v Aggiungi: il segno di addizione (+) aggiunge i valori da diffondere ai valori
esistenti nelle celle.v Sottrai: la tilde (~) sottrae i valori da diffondere dai valori esistenti nelle celle.
Gli indicatori di direzione indicano la direzione verso cui diffondere i dati, inreport al punto di inserimento. La cella dalla quale si avvia la diffusione dei dati èsempre inclusa nella diffusione. È possibile utilizzare qualunque combinazione diindicatori di direzione all'interno di un'espressione.v Carattere pipe ( | ): diffonde i valori sotto il punto di inserimentov Accento circonflesso ( ^ ): diffonde i valori sopra il punto di inserimentov Freccia a destra ( > ) - diffonde i valori alla destra del punto di inserimentov Freccia a sinistra ( < ) - diffonde i valori alla sinistra del punto di inserimento
I parametri di metodo forniscono un metodo di diffusione a tutti i parametri daeseguire. Per molti metodi è necessario un solo parametro che indichi il valore dadiffondere. I parametri di metodo obbligatori per ciascun metodo di diffusionesono elencati nella seguente tabella.
Tabella di riferimento rapidoLa seguente tabella contiene i dettagli di tutti i metodi di diffusione che possonoessere applicati con la sintassi di diffusione.
Metodo didiffusione deidati Codice
Parametri dimetodoobbligatori
Azione perdati(facoltativo) * Esempio
Diffusioneproporzionale
P Valore dadiffondere
+, ~ P<>100
Diffonde in modoproporzionale il valore100 in tutte le cellefoglia nella riga diinserimento,sostituendo i valoriesistenti nelle celle.
Diffusione equa S Valore dadiffondere
+, ~ S+|^200
Diffonde in modoequo il valore 200 intutte le celle foglianella colonna diinserimento,aggiungendo ilprodotto delladiffusione ai valoriesistenti nelle celle.
92 IBM Cognos TM1 Versione 10.2.2: Guida dell'utente
Metodo didiffusione deidati Codice
Parametri dimetodoobbligatori
Azione perdati(facoltativo) * Esempio
Ripeti R Valore dadiffondere
+, ~ R~<50
Sottrae il valore 50 datutte le celle foglia allasinistra del punto diinserimento.
Modificapercentuale
P% Percentuale +, ~ P%+|^<>10
Applica una modificapercentuale del 10% atutti i valori deglielementi foglia nellavista, aggiunge ilprodotto ai valoriesistenti nelle celle eaumenta del 10% tuttigli elementi foglianella vista.
Linea retta ** SL Valore iniziale eValore finale
+, ~ SL>100:200
Sostituisce tutti ivalori delle foglie alladestra del punto diinserimento, con unvalore iniziale di 100 eun valore finale di200.
% crescita ** GR Valore iniziale ePercentuale dicrescita
+, ~ GR|300:25
Applica unapercentuale di crescitadel 25% al valoreiniziale di 300 esostituisce tutti ivalori degli elementifoglia sotto il punto diinserimento.
Cancella C N/D N/D C|^<>
Cancella i valori ditutte le celle nellavista.
Foglia trattenuta H N/D N/D H<>
Trattiene tutte le cellefoglia nella riga diinserimento.
Capitolo 6. Uso della diffusione dei dati 93
Metodo didiffusione deidati Codice
Parametri dimetodoobbligatori
Azione perdati(facoltativo) * Esempio
Rilascia fogliatrattenuta
RH N/D N/D RH<>
Rilascia tutte le foglietrattenute nella riga diinserimento.
Consolidamentotrattenuto
HC N/D N/D HC<>
Trattiene tutte le celleconsolidate nella rigadi inserimento.
Rilasciaconsolidamentotrattenuto
RC N/D N/D RC<>
Rilascia tutte leesclusioni delle celleconsolidate nella rigadi inserimento.
Rilascia tutti glielementitrattenuti
RA N/D N/D RA<>
Rilascia tutte leesclusioni nelle cellenella riga diinserimento.
Gli indicatori di direzione di tutte le voci sono: |, ^, <, >
* L'azione per dati predefinita è Sostituisci. La sintassi di diffusione usa una tilde (~) perindicare l'azione per dati Sottrai e un segno di addizione (+) per indicare l'azione per datiAggiungi.
** I metodi Linea retta e % crescita possono essere utilizzati esclusivamente in una riga ocolonna singola, non in un intervallo rettangolare. È possibile utilizzare le direzioni su egiù (^ |) o destra e sinistra (< >) combinate; queste sono le sole combinazioni consentiteper questi metodi di diffusione.
Uso dei collegamenti con Client diversiLa seguente tabella mostra i tasti di scelta rapida disponibili nel client IBM CognosTM1 Application Web e i corrispondenti tasti di scelta rapida disponibili in TM1 .Vedere anche le note a fine tabella che contengono informazioni importanti cheriguardano l'uso dei collegamenti.
TM1 Application Web TM1
Agg10 P+10
Sott10 P~10
Incrementa10 P%+10
Decrementa10 P%~10
94 IBM Cognos TM1 Versione 10.2.2: Guida dell'utente
TM1 Application Web TM1
Percentuale10 P%10
Add10> o >Add10 R+>10
Sub10> o >Sub10 R~>10
Increase10> o >Increase10 P%+>10
Decrease10> o <Decrease10 P%~>10
Percent10> o >Percent10 P%>10
>10 R>10
10> R>10
>10K R>10000
>10M R>10000000
10Grow100Compound> GR>10:100
10Grow100Linear> GR>10:100
10Gro100Com> GR>10:100
10Gro100Lin> GR>10:100
10G100C> GR>10:100
10G100L> GR>10:100
10Grow100> GR>10:100
1K 1000 (Il numero che termina in K èmoltiplicato per 1000 al lato client e rinviato alserver)
1M 1000000 (Il numero che termina in K èmoltiplicato per 1000000 al lato client erinviato al server)
Nota:
Quando viene immesso un collegamento come 10K,i numeri sono moltiplicati per 1000, o1000000 dal lato client e successivamente tale collegamento è convertito nel corrispondentespreadcode.
Gli spreadcode TM1 non possono essere utilizzati in combinazione con i collegamenti diCognos Planning. Ad esempio, P%Add10 o RPAdd10 non sono consentiti. Inoltre, icollegamenti di Cognos Planning non possono essere utilizzati in combinazione concollegamenti di TM1 . Ad esempio, Add10Sub20 è una voce non valida.
Capitolo 6. Uso della diffusione dei dati 95
TM1 Application Web TM1
I collegamenti Cognos Planning Moltiplica, Dividi, Potenza e Reimposta non sonodisponibili in TM1 .
Tutti i comandi Grow sia che siano Compound o Linear, sono convertiti nel comandospreadcode TM1 GR. Il comando GR può solo eseguire una crescita lineare.
La direzione dello spread può essere specificata all'inizio o alla fine del collegamento. Lestringhe di collegamento con la direzione nel mezzo non sono valide. Ad esempio, Add10>o >Add10 sono corretti, ma Add>10 o Add1>0 non sono validi.
Tutti i codici di collegamenti non sono sensibili al maiuscolo/minuscolo. Ad esempio,add10, Add10 o aDD10 producono lo stesso risultato.
Diffusione su un intervallo selezionato di celleNon è possibile utilizzare la sintassi di diffusione dei dati per diffondere su unintervallo selezionato di celle, nel Cube Viewer, nel Browser nel foglio di calcolo enelle slice.
Qaundo si seleziona un intervallo di celle e si tenta di utilizzare la sintassi didiffusione dei dati, il client (Cube Viewer, Browser nel foglio di calcolo o slice)entra in modalità Modifica e applica la modifica solo alla cella attiva nellaselezione.
Nella seguente immagine, ad esempio, è stato selezionato un intervallo di sei cellee la cella all'intersezione di Jun e Argentina è la cella attiva della selezione.
Immettendo S600 nella cella attiva (la sintassi di diffusione per diffondere in modoequo il valore 600), si ottiene il seguente risultato:
96 IBM Cognos TM1 Versione 10.2.2: Guida dell'utente
La diffusione viene applicata esclusivamente alla cella attiva, che adesso contiene ilvalore 600.
Per diffondere i dati su un intervallo selezionato di celle, è necessario selezionarel'intervallo, fare clic con il tasto destro e selezionare Diffusione dati.
Esempi di sintassiI seguenti esempi illustrano la sintassi di diffusione dei dati. In tutti, vieneutilizzato il Cube Viewer, ma sono ugualmente validi anche per il Browser nelfoglio di calcolo e i fogli di lavoro slice.
Diffusione su un'intera rigaQuesto esempio mostra l'uso della sintassi di diffusione dei dati per diffondere inmodo equo il valore 120 sulla riga di inserimento, aggiungendo i valori dadiffondere ai valori esistenti nelle celle.
Visualizzazione prima della diffusione
Capitolo 6. Uso della diffusione dei dati 97
Applicazione della sintassi
Risultato
Diffusione in un'intera colonna
Questo esempio mostra l'uso della sintassi di diffusione dei dati per diffondere inmodo proporzionale il valore 620 nella colonna di inserimento. I valori dadiffondere sostituiscono i valori esistenti nelle celle.
Visualizzazione prima della diffusione
Applicazione della sintassi
98 IBM Cognos TM1 Versione 10.2.2: Guida dell'utente
Risultato
Diffusione in un'intera vista
Questo esempio mostra l'uso della sintassi di diffusione dei dati per applicare unamodifica percentuale del 10% a tutti i valori presenti in una vista. Il prodotto delladiffusione viene aggiunto ai valori esistenti nelle celle.
Visualizzazione prima della diffusione
Applicazione della sintassi
Risultato
Note sulla diffusione dei datiQuesta sezione descrive i limiti della funzione di diffusione dei dati.
Capitolo 6. Uso della diffusione dei dati 99
La diffusione dei dati non è supportata nelle funzioni DBRLa diffusione dei dati può essere applicata soltanto alle celle dei fogli di lavoro checontengono funzioni DBRW.
Non è possibile applicare la diffusione dei dati a celle che contengono funzioniDBR.
Per diffondere dati in un foglio di lavoro che contiene funzioni DBR, è necessariosostituire tutte le funzioni DBR con funzioni DBRW.
Il menu Diffusione dati nei fogli di lavoro non è dinamicoIl menu Diffusione dati è disponibile in tutte le celle dei fogli di lavoro, aprescindere dal loro contenuto. È possibile avviare la diffusione dei dati da unacella vuota, da una cella contenente un valore numerico o un valore stringa o dauna cella il cui valore deriva da regole.
Quando si avvia la diffusione dei dati da una singola cella che non contiene unafunzione DBRW, questa viene applicata a tutte le celle contenenti funzioni DBRWnella direzione specificata.
Ad esempio, la colonna C del seguente foglio di lavoro slice contiene diversi valoriottenuti tramite funzioni DBRW (righe 6-10), un valore stringa (riga 11) e diversivalori numerici (righe 13-15).
Se si avvia il metodo Diffusione equa dalla cella selezionata (C15), si specifica unvalore di 100 e si estende la diffusione verso l'alto, i dati vengono diffusi in tutte lecelle che contengono funzioni DBRW sopra il punto di inserimento.
Il menu Diffusione dati non è dinamico, quindi è possibile che venga avviato unmetodo di diffusione dei dati non adatto ai contenuti del foglio di lavoro.
Ad esempio, il seguente esempio mostra un foglio di lavoro slice contenentesoltanto celle foglia.
100 IBM Cognos TM1 Versione 10.2.2: Guida dell'utente
Quando si avvia la diffusione dei dati da una cella selezionata, il menu Diffusionedati include le opzioni Diffusione proporzionale relativa, Regolazione percentualerelativa, Ripeti foglie e Diffusione equa delle foglie. Tutte queste opzioni possonoessere applicate alle celle consolidate, non dalle celle foglia.
Se si cerca di applicare un metodo di diffusione dei dati non adatto ai contenutidel foglio di lavoro, la diffusione non va a buon fine, ma non viene visualizzatoalcun avviso o errore.
La diffusione dei dati si applica a più intervalli compilatiNell'esempio precedente, avviando la diffusione dei dati da una singola cella,questa viene applicata a tutte le celle contenenti funzioni DBRW nella direzionespecificata.
Nota: bisogna fare attenzione quando si diffondono dati in un foglio di lavorocontenente più intervalli con funzioni DBRW e si recuperano valori dal medesimocubo.
Ad esempio, il seguente esempio mostra due intervalli compilati con funzioniDBRW: l'intervallo B6:D9 e l'intervallo H6:J9. I due intervalli recuperano valori daPriceCube.
Capitolo 6. Uso della diffusione dei dati 101
Se si avvia il metodo di diffusione dei dati Ripeti dalla cella selezionata, si specificail valore 99 e si estende la diffusione verso destra, i dati vengono diffusi in tutte lecelle alla destra di quella selezionata.
Quando un foglio di lavoro contiene più intervalli compilati con funzioni DBRW, èpossibile aggirare il problema applicando la diffusione dei dati soltanto a unintervallo selezionato. Nell'esempio precedente, per restringere l'operazione didiffusione alle celle selezionate, si dovrebbe selezionare l'intervallo B8:D8 prima diapplicare la diffusione dei dati.
La diffusione si applica a un unico cuboSe si diffonde in un intervallo contenente funzioni DBRW che recuperano i valorida più cubi, la diffusione viene applicata soltanto al cubo dal quale si avvial'operazione di diffusione.
Ad esempio, il seguente esempio mostra due intervalli compilati con funzioniDBRW: l'intervallo B7:D10 e l'intervallo G7:I10. Il primo intervallo recupera i valorida PriceCube sul server sdata, mentre il secondo intervallo recupera i valori daSalesPriorCube sullo stesso server.
Se si avvia il metodo di diffusione dei dati Ripeti dalla cella selezionata, si specificail valore 99 e si estende la diffusione verso destra, la diffusione si applicaesclusivamente a PriceCube, ossia il cubo dal quale è stata avviata.
102 IBM Cognos TM1 Versione 10.2.2: Guida dell'utente
Capitolo 7. Uso del foglio di lavoro per l'accesso ai dati
Questa sezione descrive come utilizzare i fogli di lavoro Microsoft Excel perrecuperare ed aggiornare i valori nei cubi IBM Cognos TM1 .
Per dettagli su come utilizzare il Browser nel foglio di calcolo per consultare i datidi un cubo, vedere Capitolo 2, “Consultazione dei dati”, a pagina 15.
PanoramicaÈ possibile utilizzare i fogli di lavoro Microsoft Excel per accedere ai dati TM1 .
L'opzione slice, disponibile all'interno del Cube Viewer e del Browser nel foglio dicalcolo consente di salvare la vista di un cubo nella forma di un foglio di lavorostandard. Quando si crea una slice, TM1 genera un foglio di lavoro riempito con lefunzioni. Queste funzioni visualizzano i valori del database corrente nel foglio dilavoro. Le funzioni sono bidirezionali; da un lato recuperano e visualizzano i valoricorrenti del cubo, dall'altro inviano i nuovi valori al cubo di riferimento quandovengono immessi nel foglio di lavoro.
È possibile anche creare dei fogli di lavoro che contenenti le funzioni del foglio dilavoro TM1 per scrivere e recuperare i dati dai cubi TM1 .
Le slice e i fogli di lavoro che utilizzano le funzioni TM1 non memorizzano i datidel cubo. Il loro scopo è solamente quello di contenere le formule e le etichette chepuntano ai dati. In questo modo si è sicuri che i fogli di lavoro riflettano i valoriattuali dei cubi e le strutture dei dati.
L'opzione Snapshot consente di copiare i valori del cubo su un foglio di lavoroExcel. Una snapshot non è legata al cubo TM1 da cui ha origine. Si tratta, comeindica il nome, di un'istantanea dei valori del cubo in un determinato momento.Tutte le successive modifiche effettuate al cubo non vengono rappresentate dallosnapshot.
Realizzazione di sezioni di una vista in un foglio di lavoroÈ possibile utilizzare l'opzione Slice nel Cube Viewer o nel browser nel foglio dicalcolo per copiare le viste cubo TM1 in un foglio di lavoro Excel.
Nel seguente esempio, la vista viene rappresentata in slice all'interno di un fogliodi lavoro.
Procedura1. Aprire o creare una vista all'interno del Cube Viewer o del Browser nel foglio
di calcolo.2. Per creare una slice dal Cube Viewer, fare clic su File,slice.
Viene creata una slice della vista all'interno di un nuovo foglio di lavoro diExcel.
3. Per creare una slice dal Browser nel foglio di calcolo, fare clic con il tasto destrosu Controllo vista e quindi fare clic su slice.
© Copyright IBM Corp. 2010, 2014 103
Un avviso chiede se si desidera sostituire il Browser nel foglio di calcolo conuna slice.
4. Fare clic su Sì.La slice sostituisce il Browser nel foglio di calcolo all'interno del foglio dilavoro corrente.Se si realizza una slice della vista dell'esempio precedente all'interno di unfoglio di lavoro Excel come slice classica, questa verrà visualizzata nel modoseguente.
La riga 1 contiene delle informazioni sul cubo di origine dei dati di slice. Inquesto esempio, la slice contiene dati provenienti dal cubo SalesPriorCube sulserver locale.Le informazioni relative agli elementi e alle dimensioni titolo iniziano nella riga2. I nomi delle dimensioni titolo appaiono nella colonna A, mentre i nomi deglielementi titolo correnti appaiono nella colonna B. Facendo doppio clic sul nomedi un elemento titolo, l'Editor sottoinsiemi si apre sul sottoinsieme delledimensioni titolo dal quale è possibile selezionare una nuova dimensione titolo.Se la vista dalla quale la slice è stata generata utilizza un sottoinsieme specificoper la dimensione titolo, il sottoinsieme in questione viene aperto all'internodell'Editor sottoinsiemi. Se la vista dalla quale la slice è stata generata nonutilizza un sottoinsieme specifico per la dimensione titolo, viene aperto ilsottoinsieme predefinito (se non è stato specificato alcun sottoinsiemepredefinito, viene aperto il sottoinsieme Tutto).Gli elementi riga e colonna di una vista diventano etichette all'interno di unfoglio di calcolo di slice. Nell'esempio T Series e Jan sono le etichette.Le celle dell'intervallo da B7 a D9 contengono le funzioni DBRW cherecuperano e visualizzano i valori del cubo SalesPriorCube. Ad esempio, lacella B7 contiene la seguente funzione:=DBRW($B$1,$B$3,$B$4,$A7,$B$2,B$6)
che recupera il valore 742700.Per ulteriori informazioni sulle funzioni DBRW, vedere “Comprensione deiriferimenti ai cubi” a pagina 108.
104 IBM Cognos TM1 Versione 10.2.2: Guida dell'utente
Effettuare uno snapshot di una vistaÈ possibile copiare una vista del Cube Viewer o del Browser nel foglio di calcolo inun foglio di lavoro tramite l'opzione Snapshot. Una snapshot è diversa da una sliceperché una snapshot contiene i valori effettivi che esistevano quando la snapshot èstata creata mentre una slice contiene le funzioni che recuperano i valori dal serverTM1 . I valori di uno snapshot sono statici, mentre le funzioni di una slicerecuperano i valori attuali da un server TM1 Server ogni volta che l'utente apre oricalcola la slice.
Procedura1. Aprire o creare una vista all'interno del Cube Viewer o del Browser nel foglio
di calcolo.2. Per creare uno snapshot dal Cube Viewer, selezionare File, Snapshot.
La vista viene copiata all'interno di un nuovo foglio di lavoro di Excel.3. Per creare uno snapshot dal Browser nel foglio di calcolo, fare clic con il tasto
destro su Controllo vista e fare clic su Snapshot.Un avviso chiede se si desidera sostituire il Browser nel foglio di calcolo conuno snapshot.
4. Fare clic su Sì.Lo snapshot sostituisce il Browser nel foglio di calcolo all'interno del foglio dilavoro corrente.
Modifica dei fogli di lavoroLa parte restante di questa sezione tratta i seguenti argomenti:v I sistemi per modificare i fogli di lavoro che sono collegati ai cubi TM1 .v Modalità per la creazione di funzioni del foglio di lavoro TM1 per scrivere o
leggere dati dai cubi TM1 .
La maggior parte delle tecniche vengono esemplificate in fogli di lavoro diMicrosoft Excel campione. Ogni cartella di lavoro recupera i dati dal cubo diesempio SalePriorCube utilizzando il server locale TM1 .
Modifica dei nomi elemento nei fogli di lavoroLe etichette di riga e colonna nel foglio di lavoro TM1 mappano gli elementiinsieme alle dimensioni di riga e colonna in una vista. Se si modifica l'etichettasostituendola con un nome di elemento valido, si può accedere istantaneamente aidati corrispondenti all'elemento.
Esistono tre modi per modificare le etichette del foglio di lavoro:v Inserire dei nomi elemento validi all'interno delle celle del foglio di lavoro.v Copiare i nomi dell'elemento dalla finestra del client TM1 .v Utilizzare la funzione del foglio di lavoro TM1 che recupera i nomi
dell'elemento.
Inserimento dei nomi elemento nei fogli di lavoroIn questo esercizio si chiederà all'utente di modificare le etichette di colonna nelfoglio di lavoro esemplificativo ByReg.
Questo foglio di lavoro formattato, che è una slice del cubo SalesPriorCube,contiene i valori dei budget di vendita mondiali mensili per tre modelli di
Capitolo 7. Uso del foglio di lavoro per l'accesso ai dati 105
autovettura, come mostrato in figura.
Il seguente esempio illustra come recuperare i nuovi valori, inserendo delle nuoveetichette di colonna o di riga.
Procedura1. Aprire il foglio di lavoro di esempio ByReg.2. Fare clic sulla cella B5.3. Sostituire Jan con Apr nella barra della formula.4. Premere F9 per ricalcolare il foglio di lavoro.
Nella colonna B del foglio di lavoro vengono ora visualizzati i valori relativi adaprile.
5. Per visualizzare i valori originali, sostituire Apr con Jan e premere nuovamenteF9.
Nota: È possibile utilizzare la stessa procedura (passaggi da 2 a 5) permodificare le etichette di riga.
6. Chiudere il file ByReg senza salvare le modifiche.
Copia dei nomi degli elementi dai client TM1È possibile copiare diversi nomi elemento dall'Editor sottoinsiemi in un foglio dilavoro.
Procedura1. Aprire il foglio di lavoro di esempio ByReg.2. Aprire Esplora server.3. Nel riquadro della struttura ad albero di Esplora server, fare doppio clic sulla
dimensione Mese.Si apre l'Editor sottoinsiemi.
106 IBM Cognos TM1 Versione 10.2.2: Guida dell'utente
4. Tenere premuto il tasto CTRL e fare clic sugli elementi Oct, Nov, Dec e 4Quarter.
5. Fare clic su Modifica, Scegli elementi, Orizzontale.L'opzione Scegli elemento orizzontale copia i nomi elemento sugli appunti diWindows in modo che possano successivamente essere incollati secondo unorientamento orizzontale.
6. Nel foglio di lavoro ByReg, selezionare l'intervallo B5:E5.7. Fare clic su Modifica, Incolla.
TM1 incolla gli elementi selezionati al passo 4 nel foglio di lavoro.8. Premere F9.
TM1 ricalcola e visualizza i valori per i nuovi elementi della colonna.9. Chiudere il file ByReg senza salvare le modifiche.
Utilizzo delle funzioni del foglio di lavoro TM1 per recuperare inomi elemento.
TM1 offre diverse funzioni del foglio di lavoro che recuperano i nomi elemento daun cubo. Questa sezione spiega in che modo le funzioni DIMNM recuperano inomi elemento.
Quando si inserisce una funzione DIMNM in una cella, è possibile modificarerapidamente i nomi elemento selezionandoli da un elenco all'interno dell'Editorsottoinsiemi.
La funzione DIMNM ha la seguente sintassi:DIMNM(dimension, index)
Argomento Descrizione
Dimension Nome di una dimensione
index Valore positivo inferiore o uguale al numero totale deglielementi contenuti nel sottoinsieme indicato. La funzionerestituisce l'elemento dimensione corrispondente a questovalore di indice.
Quando si fa doppio clic su una cella che contiene una funzione DIMNM, TM1visualizza l'editor Sottoinsiemi per la dimensione specificata dal primo argomento.
Il seguente esercizio illustra come modificare il nome di un elemento titolo.
Procedura1. Aprire il foglio di lavoro di esempio ByReg.2. Fare clic sulla cella B4.3. Notare che questa cella contiene la formula
=DIMNM("Region", 32)
Questa formula restituisce il 32° elemento, World, della dimensione Region.4. Fare doppio clic sulla cella B4.
Si apre l'Editor sottoinsiemi della dimensione Region.5. Scorrere in basso nel riquadro della struttura ad albero dell'Editor sottoinsiemi
e selezionare l'elemento Europe.
Capitolo 7. Uso del foglio di lavoro per l'accesso ai dati 107
6. Fare clic su OK.Il foglio di lavoro ByReg visualizza il valore Europe nella cella B4.
7. Fare clic su F9 per ricalcolare il foglio di lavoro e visualizzare i valori relativialla regione Europe.
8. Esaminare la formula contenuta nella cella B4.=DIMNM("region", 30)
Europe è il 30° elemento delle dimensione Region.9. Chiudere il file ByReg senza salvare le modifiche.
Inserimento di nomi elemento non validi nei fogli di lavoroCiascuna etichetta di colonna e riga deve essere un elemento valido nellacorrispondente dimensione del cubo TM1 . Attraverso i riferimenti ai cubi TM1utilizza queste etichette per trovare i valori cella corretti.
Come etichette, è necessario immettere nomi elementi validi solo nelle celle delfoglio di lavoro che TM1 utilizza per recuperare i dati dai cubi. In tutte le altrecelle, è possibile immettere qualsiasi dato. Per esempio, l'etichetta della cella A5 (allnumbers in 000's) è indipendente dal cubo SalesPriorCube.
Il seguente esercizio illustra cosa accade quando si inserisce un'etichetta nonappartenente alla dimensione Mese.
Procedura1. Se non è già aperta, aprire la cartella di lavoro ByReg.2. Fare clic sulla cella B5.3. Inserire la stringa March nella barra della formula.4. Premere F9 per ricalcolare il foglio di lavoro.
Nell'intervallo di celle D6 -D9 viene visualizzato il messaggio *KEY_ERRperché TM1 non riconosce March come nome elemento.
5. Per visualizzare i valori originali, sostituire March con Mar, e premerenuovamente F9.
6. Chiudere il file ByReg senza salvare le modifiche.
Comprensione dei riferimenti ai cubiPer recuperare e inviare i dati ai cubi TM1 da un foglio di lavoro, è necessarioincludere le funzioni di riferimento al cubo nelle celle del foglio di lavoro. Unriferimento a un cubo identifica le posizioni del cubo tramite un elenco di elementidi intersezione; un elemento per ciascuna dimensione del cubo.
È possibile scrivere i riferimenti ai cubi utilizzando due funzioni del foglio dilavoro TM1 :v DBR recupera e invia i valori ai cubiv DBRW - recupera e invia i valori ad un cubo come la funzione DBR, ma è
ottimizzata per le reti WAN (wide area network). TM1 scrive le formule DBRWper i fogli di lavoro che vengono create con l'opzione Slice.
Il seguente esercizio consente di comprendere i riferimenti ai cubi e di analizzareuna cella contenente una funzione DBRW nel foglio di lavoro DBRW.
108 IBM Cognos TM1 Versione 10.2.2: Guida dell'utente
Procedura1. Aprire la cartella di lavoro ByReg.2. Fare clic sulla cella B6 e prestare attenzione alla stringa nella barra della
formula.
La cella contiene una funzione del foglio di lavoro DBRW. Gli argomenti dellafunzione identificano il cubo mentre gli elementi identificano la posizione delcubo per il valore dei dati.Esame di due argomenti della funzione:DBRW($B$1, $B$3, $B$4, $A6, $B$2, B$5)
Argomento Descrizione
$B$1 Primo argomento che identifica il cubo. Il valore della cella B1fornisce il nome del cubo. I due segni del dollaro indicano unriferimento assoluto alla cella.
$B$3 Argomenti rimanenti che identificano gli elementi all'interno delledimensioni del cubo. L'ordine in cui appaiono gli argomentirispecchia la sequenza delle dimensioni nella definizione del cubo.L'argomento $B$3 fa riferimento a una celle contenente l'elementoBudget appartenente alla prima dimensione del cubo, Actvsbud.
I cinque argomenti elemento fanno riferimento alle celle B3, B4, A6, B2 e B5contenenti rispettivamente le etichette Budget, World, S Series, Sales e Jan.Se si riscrive la formula DBR utilizzando i nomi elemento, si accede agli stessidati:DBRW("SalesPriorCube","Budget","World","S Series","Sales","Jan")
È possibile inoltre mescolare i nomi elemento con i riferimenti alle celle:DBRW("93sales","Budget",$B$4,"S Series",$B$2, B$5)
Capitolo 7. Uso del foglio di lavoro per l'accesso ai dati 109
Quando si decide quale tipo di riferimento al cubo utilizzare, considerare iseguenti punti:v È possibile recuperare i valori corretti del cubo copiando la funzione DBRW
sulle celle di un report su foglio di lavoro. La funzione deve comprendere ilriferimento cella relativa sia agli elementi riga che a quelli colonna. La cellaB6 contiene il riferimento relativa $A6 e B$5.
v Quando si ridispongono o si rimuovono le etichette che identificano glielementi del cubo, è necessario modificare i corrispondenti riferimenti cellanella formula DBRW. Per esempio, se si sposta l'etichetta della cella B1 allacella G5, è necessario modificare il primo argomento DBR.
Scrittura dei riferimenti ai cubiL'editor formula TM1 può analizzare un foglio di lavoro e creare formule DBRWper l'utente.
Per ulteriori informazioni, vedere “Creazione di formule con l'Editor formule” apagina 111.
Modifica dei valori delle celle archiviate nei cubiUtilizzando i fogli di lavoro è possibile modificare i valori semplici dei cubi. Ivalori semplici sono situati nelle intersezioni degli elementi non consolidati (foglie)in ciascuna dimensione del cubo. I valori semplici non derivano da una regola delcubo. Per informazioni sulle regole del cubo, consultare il manuale IBM CognosTM1 Rules Guide.
Il seguente esercizio illustra come modificare l'importo di vendite previsto per unsingolo modello di auto venduto in Argentina nel mese di gennaio. Il totaletrimestrale riflette la modifica.
Procedura1. Aprire il foglio di lavoro di esempio ByModel.2. Fare clic sulla cella B6.3. Inserire il valore 100000 nella cella B6 e premere Invio.
La cella B6 contiene una funzione del foglio di lavoro DBRW il che indica chequesto è legato ad un cubo TM1 . TM1 non visualizza un messaggio di erroreperché la cella contiene un valore semplice.
4. Premere F9 per ricalcolare il foglio di lavoro.5. Notare il nuovo valore della cella E6.6. Il valore della cella E6 passa da 26.600 a 118.700 in quanto riflette il nuovo
valore del consolidamento relativo al primo trimestre.Non è possibile modificare direttamente i valori consolidati, quali il totaletrimestrale della cella E6. Per verificarlo, provare a modificare il valore dellacella E6.
7. Fare clic sulla cella E6.8. Inserire il valore 78910 e premere Invio.
TM1 visualizza il seguente messaggio di errore perché la funzione nella cella E6fa riferimento ad un valore calcolato:T1) Accesso negato in scrittura
110 IBM Cognos TM1 Versione 10.2.2: Guida dell'utente
Creazione di formule con l'Editor formuleL'editor Formula TM1 Formula guida l'utente nella creazione di riferimenti ai cubicontenenti fino ad un massimo di 29 dimensioni. I riferimenti al cubo devonoessere limitati ai cubi contenenti al massimo 29 dimensioni a causa dei limiti diExcel; le funzioni del foglio di lavoro, infatti, non possono contenere più di 30argomenti. Quando si costruisce un riferimento a un cubo, uno degli argomenti è ilriferimento al nome del cubo; per questo motivo restano disponibili 29 argomentiper la specifica delle dimensioni del cubo.
Quando si apre l'editor Formula in un foglio di lavoro, TM1 esegue la scansionedel foglio di lavoro per ricercare i nomi elemento che possono essere utilizzaticome argomenti nella funzione che si sta creando. TM1 inizia a mappare leetichette di riga e colonna per gli elementi dimensione.
Per comprendere le scelte fatte dall'Editor formule, riportiamo un elenco parzialedegli elementi del cubo SalesPriorCube. Le dimensioni vengono elencate secondol'ordine in cui si trovano nella struttura del cubo.
Nome dimensione Elenco parziale degli elementi
Actvsbud Actual, Budget, Variance
Regione Americas, Europe, World
Modello L Series, S Series, T Series, Total
Account1 Gross Margin, Sales, Units, Variable
Mese Jan, Feb, Mar, 1 Quarter
Il seguente esercizio illustra come utilizzare l'Editor formule per riempire unasingola cella nel foglio di lavoro Twoviews. Questo foglio di lavoro contiene dueversioni di un report sul primo trimestre (first quarter). Il report in alto riporta idati di vendita di tre regioni consolidate: Americas, Europe e World. Il report inbasso riporta i dati mondiali per tre modelli di auto.
Utilizzo dell'editor formule per riempire una singola cella nelfoglio di lavoro a due viste
È possibile utilizzare l'editor formule per riempire una singola cella nel foglio dilavoro a due viste.
Procedura1. Aprire la cartella di lavoro di esempio Twoviews.2. Fare clic sulla cella B8.3. Fare clic su TM1 , Modifica Formula.
Si apre la barra Modifica formula.4. Fare clic su DB Ref.
Con l'opzione DB Ref, è possibile inserire nel foglio di lavoro i valori di uncubo. L'opzione DB Ref corrisponde alla funzione del foglio di lavoro DBR epertanto recupera i valori del cubo.
Capitolo 7. Uso del foglio di lavoro per l'accesso ai dati 111
Poiché si sta lavorando un con un server locale, non ci si deve preoccupare dieventuali problemi di traffico di rete. Se si invece si lavora con un serverremoto su una WAN, la cosa migliore da fare sarebbe fare clic sull'opzioneDBRW che crea delle funzioni DBRW ottimizzate per l'ambiente WAN.TM1 chiede di indicare quale cubo contiene il valore della cella; questo diventail primo argomento della formula DB Ref.Si può far riferimento alla cella contenente il nome del cubo oppure selezionareil nome da un elenco di cubi disponibili. In questo esercizio si farà riferimentoa una cella.
5. Fare doppio clic sulla cella B1 contenente il nome del cubo SalesPriorCube.Si apre la finestra di dialogo Seleziona tipo di riferimento di cella. In questafinestra di dialogo, si indica in che modo TM1 utilizza la cella B1 selezionataall'interno della formula. Se si seleziona Assoluto, si specifica che TM1 utilizzasempre il valore della cella B1, piuttosto che utilizzare un'altra cella del fogliodi lavoro.
6. Fare clic su Assoluto.TM1 tenta ora di generare il resto della funzione DBR, inserendo anche iriferimenti agli elementi del cubo. Per generare la funzione, TM1 effettua leseguenti azioni:v Cerca le etichette di riga.
TM1 esamina le celle situate a sinistra della cella B8. Se TM1 trova unelemento valido come dimensione, TM1 presume che l'elemento appartengaalla dimensione di riga e crea un riferimento al cubo relativo alla riga. Non ènecessario che l'etichetta di riga si trovi nella cella adiacente.
v Cerca l'intestazione di colonna.TM1 esamina le celle situate al di sopra della cella B8. Se TM1 trova unnome elemento valido per una qualsiasi dimensione, TM1 presume chel'elemento sia un elemento della colonna e crea un riferimento di cuborelativo alla colonna. Non è necessario che l'intestazione di colonna si trovinella cella adiacente.
v Ricerca degli elementi tra le rimanenti dimensioni titolo del cubo.TM1 comincia la ricerca a partire dalla cella A1. Per ciascuna dimensionetitolo trovata da TM1 , TM1 crea un riferimento assoluto.
Le scelte effettuate da TM1 appaiono nella finestra di dialogo Modificariferimento al cubo. I pulsanti sulla sinistra contengono i nomi delle dimensionisecondo l'ordine in cui appaiono nel cubo. Ad esempio, Actvsbud è la primadimensione del cubo SalesPriorCube.
112 IBM Cognos TM1 Versione 10.2.2: Guida dell'utente
7. Considerare le scelte effettuate da TM1 .Tutte le scelte sono fatte in modo da poter riempire le altre celle di un reportcopiando la formula.v TM1 trova l'etichetta di riga nella cella A8 e la associa alla dimensione
Region. TM1 assegna alla cella un riferimento relativo di riga, $A8. Quandosi copia la formula, il riferimento di riga cambia, ma il riferimento di colonnarimane invariato.
v TM1 trova l'etichetta di colonna nella cella B7 e la associa alla dimensioneMonth. TM1 assegna alla cella un riferimento relativo di colonna, B$7.Quando si copia la formula, il riferimento di colonna cambia, ma ilriferimento di riga rimane invariato.
v TM1 trova gli elementi per le dimensioni rimanenti e le associacorrettamente. Ad esempio, Actual è un elemento della dimensioneActvsbud. TM1 assegna a ciascuna cella un riferimento assoluto perché ivalori di tali celle devono essere utilizzati all'interno del report.
8. Fare clic su OK.La barra Modifica formula visualizza ora la formula completa. Per chiarezza, inquesto esempio è stato omesso il nome del foglio di calcolo che dovrebbeprecedere ciascun riferimento cella:DBR($B$1,$B$3,$A8,$B$6,$B$2,B$7)
9. Fare clic su OK per inserire la formula nella cella B8.La cella B8 visualizza, ora, il valore che si trova all'intersezione degli elementimostrati nella barra Modifica formula.È possibile completare ora il report nella parte in alto copiando la formula nellecaselle situate in basso e a destra della cella B8.
Copia della formula nella cella B8 all'interno del report nellaparte alta
È possibile copiare la formula nella cella B8 all'interno del report nella parte alta.
Procedura1. Fare clic sulla cella B8.2. Fare clic con il tasto destro sulla cella B8 e selezionare Copia.3. Fare clic sulla cella B8 e spostare il puntatore del mouse sulla cella E10.4. Fare clic con il tasto destro su una qualsiasi cella selezionata e fare clic su
Incolla.
Capitolo 7. Uso del foglio di lavoro per l'accesso ai dati 113
5. Premere F9 per ricalcolare il foglio di lavoro.Le celle dalla B9 alla E10 visualizzano ora gli appropriati valori di cellaprovenienti dal cubo SalesPriorCube.
Correzione dei riferimenti ai cubiA seconda delle disposizioni dei dettagli all'interno del foglio di lavoro, TM1potrebbe selezionare le etichette errate per generare i riferimenti di cubi. TM1comincia la sua analisi sempre dalla parte alta del foglio di lavoro per trovare glielementi titolo di un cubo. In un foglio di lavoro contenente due report nello stack,TM1 potrebbe selezionare l'elemento errato di almeno una dimensione nel reportche si trova in basso.
È possibile correggere la scelta di elemento errata tramite l'Editor formule, comemostrato dal seguente esercizio.
Procedura1. Se non è già aperto, aprire il foglio di lavoro TwoViews.2. Fare clic sulla cella B15.3. Fare clic su TM1 , Modifica formula .
Si apre la barra Modifica formula.4. Fare clic su DB Ref.
TM1 chiede di indicare quale cubo contiene il valore della cella.5. Fare doppio clic sulla cella B1 contenente il nome del cubo SalesPriorCube.
Si apre la finestra di dialogo Seleziona tipo di riferimento di cella.6. Fare clic su Assoluto.
TM1 tenta ora di generare la rimanente parte della formula DBR analizzandoil foglio di lavoro e seleziona l'elemento corretto per tutte le dimensioni tranne
114 IBM Cognos TM1 Versione 10.2.2: Guida dell'utente
la dimensione Region.
TM1 seleziona gli elementi di riga e di colonna corretti. All'avvio della ricercadegli elementi titolo, TM1 trova per prima cosa Variable Costs e Actual chesono valori validi per la cella B15. Il terzo elemento trovato da TM1 ,Americas, nella cella A8, viene associato alla dimensione Region. Il riferimentodi cella è valido per il report nella parte alta del foglio, ma non per quellonella parte bassa. È necessario, pertanto, indirizzare TM1 alla cella B13, checontiene il valore World.
7. Selezionare il campo accanto al pulsante region.8. All'interno del foglio di lavoro, fare doppio clic sulla cella B13 contenente
l'elemento World.Si apre la finestra di dialogo Seleziona tipo di riferimento di cella.
9. Fare clic su Assoluto.Il riferimento di cella assoluto utilizza l'elemento World per ciascuna cella delreport First Quarter Sales by Model-Class.Si apre la finestra di dialogo Modifica riferimento al cubo contenente ilriferimento al cubo corretto, $b$13 all'interno del campo situato accanto alpulsante region.È possibile correggere il riferimento a un cubo facendo clic sul pulsantedimensione e selezionando un elemento dall'Editor sottoinsiemi. In questoesempio, si deve fare clic sul pulsante region e selezionare l'elemento Worlddall'Editor sottoinsiemi. Tuttavia, si sta utilizzando un argomento stringapiuttosto che un riferimento cella per cui qualsiasi modifica fatta all'elementodella cella B13 non verrà riportato dai dati recuperati dalla funzione DBR.
10. Fare clic su OK.La barra Modifica formula visualizza ora la formula completa.
11. Fare clic su OK per memorizzare la formula nella cella B15.12. Per completare il report, copiare e incollare la formula nell'intervallo di celle
B15-E18.
Creazione di funzioni del foglio di lavoro TM1 utilizzandoInserisci funzione Excel
È possibile anche utilizzare l'opzione Inserisci funzione Excel per inserire lefunzioni nel foglio di lavoro TM1 .
Capitolo 7. Uso del foglio di lavoro per l'accesso ai dati 115
Procedura1. Dal menu di Excel selezionare Inserisci, Funzione.
Si apre la finestra di dialogo Inserisci funzione2. Selezionare TM1 nell'elenco Seleziona una categoria.3. Nell'elenco Selezionare una funzione, fare doppio clic sulla funzione che si
desidera creare.Si apre la finestra di dialogo Argomenti funzione.
4. Inserire gli argomenti opportuni all'interno dei campi della finestra di dialogo.
Nota: Per i dettagli sugli argomenti per specifiche funzioni, fare riferimentoalle funzioni del foglio di lavoro nel manuale IBM Cognos TM1 Reference Guide.
5. Dopo avere inserito gli argomenti, fare clic su OK per inserire la funzioneall'interno del foglio di lavoro.
Creazione di rapporti dinamiciTM1 offre diverse funzioni del foglio di lavoro che rispondono alle modifiche nellastruttura di un cubo. Queste funzioni del foglio di lavoro risultano particolarmenteutili quando si crea un foglio di lavoro che è legato ad un cubo TM1 senza primautilizzare l'opzione Slice.
Le funzioni del foglio di lavoro TM1 includono:v DFRST Restituisce il primo elemento in una sequenza di dimensioniv DNEXT Restituisce l'elemento successivo in una sequenza di dimensioni.
Utilizzare DNEXT e DFRST per generare un elenco completo di elementi.v ELCOMP Restituisce gli elementi che sono elementi secondari di un elemento
consolidato
Per le spiegazioni relative alle altre funzioni del foglio di lavoro che è possibileutilizzare per creare report dinamici, consultare il manuale IBM Cognos TM1Reference Guide.
Utilizzo della funzione DNEXTIl seguente esercizio illustra come utilizzare la funzione DNEXT per recuperare ilnome di un mese sulla base della sua posizione relativa tra le etichette di colonna.
Procedura1. Aprire il foglio di lavoro di esempio Varirept.
Nel foglio di lavoro Varirept i mesi sono indicati come etichette di colonna e imodelli di auto come etichette di riga.
2. Fare clic sulla cella B7.3. Inserire il valore Apr e premere Invio.
La colonna B visualizza i dati di aprile. Utilizzando la funzione DNEXT, èpossibile visualizzare i mesi seguenti nelle colonne C, D e successivemodificando il nome del mese nella colonna B.
4. Fare clic sulla cella C7 e inserire la seguente formula:=DNEXT("Month",B7)>
Questa formula restituisce il successivo elemento della dimensione Monthrispetto all'elemento della cella B7.
5. Copiare la formula della cella C7 nella cella D7 e premere F9 per ricalcolare.
116 IBM Cognos TM1 Versione 10.2.2: Guida dell'utente
Il report viene modificato e riporta i dati dei mesi di aprile, maggio e giugnonelle colonne B, C e D rispettivamente.
6. Fare clic sulla cella B7.7. Inserire la stringa Jul e premere Invio e F9 per ricalcolare.
Le colonne B, C e D mostrano ora i dati relativi a luglio, agosto e settembre.8. Chiudere il foglio Varirept senza salvare le modifiche.
Utilizzo della funzione DFRSTLa funzione DFRST restituisce il primo elemento di una dimensione. È possibileutilizzare la funzione DFRST con la funzione DNEXT.
Se all'interno del foglio di lavoro si desidera visualizzare un elenco ordinato delledimensioni, è possibile recuperare il primo elemento della dimensione con lafunzione DFRST e tutti i successivi elementi con la funzione DNEXT.
Nel foglio di lavoro Varirept, le intestazioni di riga sono gli elementi delladimensione Model. All'interno del foglio di lavoro, le intestazioni di riga vengonoinserite come etichette semplici. È possibile sostituire le intestazioni di riga condelle funzioni. In questo modo, qualsiasi modifica effettuata alla dimensione Modelviene automaticamente riportata nel foglio di lavoro Varirept.
Procedura1. Aprire la cartella di lavoro Varirept.2. Fare clic sulla cella A8 e inserire la seguente formula DFRST:
=DFRST("model")>
3. Premere Invio.La formula dà come risultato il modello L Series 1.6L Convertible, ovvero ilprimo elemento della dimensione Model.
4. Nella cella A9, inserire la seguente formula DNEXT:=DNEXT("model",A8)>
5. Premere Invio.La formula dà come risultato L Series 1.6L Sedan che è l'elemento delladimensione Model successivo all'elemento presente nella cella A8.
6. Copiare la formula della cella A9 all'intervallo di celle A10-A43.Il foglio di lavoro visualizza ancora i nomi dei modelli originali. Tuttavia, seviene modificata la struttura della dimensione Model, le funzioni della colonnaA rifletteranno le modifiche.
Uso della funzione ELCOMPLa funzione ELCOMP restituisce un elemento secondario appartenente a unelemento consolidato. La funzione accetta tre argomenti: il nome di unadimensione, il nome di un elemento e un numero di indice che indica l'elementosecondario.
Nel seguente esercizio verrà illustrato come modificare le etichette di colonna delfoglio di lavoro Varirept per visualizzare un elemento consolidato e i suoi elementisecondari.
Procedura1. Aprire la cartella di lavoro Varirept.2. Fare clic sulla cella B7 e immettere la seguente formula:
Capitolo 7. Uso del foglio di lavoro per l'accesso ai dati 117
=DIMNM("month",16)>
La formula dà come risultato 4 Quarter che è il 16° elemento della dimensioneMonth.
3. Fare clic sulla cella C7 e inserire la seguente formula:=ELCOMP("month",$B$7,1)>
La formula restituisce il primo elemento secondario relativo al nome elementodella cella B7.
4. Premere Invio.Nella cella C7 appare il valore Oct.
5. Copiare la formula della cella C7 nelle celle D7 ed E7.6. Fare clic sulla cella D7.
Questa cella contiene la seguente formula:=ELCOMP("month",$B$7,1)>
7. Inserire l'ultimo argomento sostituendo 1 con 2.La cella dovrebbe ora contenere la seguente formula:=ELCOMP("month",$B$7,2)>
8. Modificare la cella E7 in modo che l'ultimo elemento della formula sia 3.
Risultati
Il report mostra ora l'elemento consolidato 4 Quarter e tutti gli elementi secondarisecondo l'ordine definito nel consolidamento.
118 IBM Cognos TM1 Versione 10.2.2: Guida dell'utente
Capitolo 8. Moduli attivi
I moduli attivi consentono di visualizzare e aggiornate i dati del cubo IBM CognosTM1 direttamente in Excel in tempo reale quando si è connessi al server su cuisono presenti i dati del cubo. I moduli attivi consentono di espandere ecomprimere i consolidamenti della dimensione riga nelle viste TM1 e consentonodi utilizzare le fuunzioni native di Excel per creare report complessi.
Con l'introduzione dei moduli attivi, la funzione slice dinamica disponibile nelleversioni precedenti non è più supportata. Se si apre un foglio di lavoro checontiene una slice dinamica in TM1 9.4, la slice ha un aspetto "classico", che riflettelo stato della slice al momento dell'ultimo salvataggio. Se la slice dinamica vieneaperta in TM1 9.4 o versione successiva, eventuali formattazioni applicate alla slicedinamica vengono perse.
Panoramica sui moduli attiviI moduli attivi vengono implementati grazie a una serie di funzioni del foglio dilavoro in grado di definire i componenti di un modulo, come elementi titolo,elementi riga e proprietà di visualizzazione.
Quando si inserisce un modulo attivo in un foglio di lavoro, il modulo è'proprietario' di tutte le righe necessarie per la propria vista. Non è possibileinserire dati o oggetti aggiuntivi (come grafici o immagini) in una riga occupata daun modulo attivo, perché i dati/gli oggetti verrebbero eliminati al momento delricalcolo del modulo.
I moduli attivi supportano la maggior parte delle funzioni disponibili nel CubeViewer.v dimensioni titolo selezionabiliv dimensioni righe e colonne in stackv consolidamenti espandibili/restringibili (solo righe)v eliminazione degli zeri (solo righe)v drill-throughv filtrov diffusione dati
Inoltre, i moduli attivi consentono di definire la formattazione dei modulidirettamente nel foglio di lavoro, grazie all'uso di opzioni di formattazionestandard di Excel.
Nota: nei moduli attivi, le dimensioni colonna sono statiche. In un modulo attivo,non è possibile espandere o restringere elementi colonna consolidati. Nonostantegli elementi di dimensione colonna vengano impostati al momento dellagenerazione iniziale del modulo attivo, è possibile modificarli manualmente. Se siimmette un nome elemento valido per un elemento colonna, il modulo attivorestituisce i valori dal server.
Creazione di un modulo attivoÈ possibile creare un modulo attivo dal Cube Viewer o direttamente in Excel.
© Copyright IBM Corp. 2010, 2014 121
Creazione di un modulo attivo dal Cube ViewerEsistono due metodi di creazione dei moduli attivi dal Cube Viewer.
È possibile utilizzare il menu o il pulsante della barra degli strumenti per creare unmodulo attivo da Cube Viewer:
Procedura1. Dal menu File, fare clic su Modulo attivo
2. Dalla barra degli strumenti, fare clic sul pulsante Modulo attivo . Il moduloattivo viene creato in un nuovo foglio di lavoro Excel vuoto.
Creazione di un modulo attivo in Microsoft ExcelÈ possibile creare un modulo attivo direttamente in Excel senza utilizzare il CubeViewer.v Se un foglio di lavoro è vuoto, si può inserire un modulo attivo in qualsiasi
punto del foglio.v Se un foglio di lavoro contiene già uno o più moduli attivi, è possibile inserire
un nuovo modulo attivo sopra o sotto i moduli già esistenti. Ogni moduloutilizza le proprie dimensioni titolo, riga e colonna.
v Non è possibile inserire un nuovo modulo in una riga che contiene già unmodulo attivo.
Procedura1. Fare clic con il tasto destro del mouse su una cella vuota, quindi selezionare
Modulo attivo e Inserisci modulo attivo.Si apre la finestra di dialogo Inserisci modulo attivo.
2. Nella casella Nome del modulo attivo, inserire un nome per il modulo.Per impostazione predefinita, i moduli vengono chiamati ARPT#, dove # è unnumero incrementato in sequenza per ogni modulo del foglio di lavoro. Ilprimo modulo di un foglio di lavoro viene chiamato ARPT1, il secondo ARPT2e così via.
3. Selezionare il server in cui si trovano i dati del modulo attivo.4. Fare clic sul cubo che contiene i dati del modulo.5. Fare clic sulla vista che corrisponde alla configurazione dati da utilizzare nel
modulo.6. Fare clic su Inserisci.
Salvataggio di un modulo attivoUn modulo attivo viene salvato con il foglio di lavoro Microsoft Excel.
Per salvare il modulo attivo, utilizzare le opzioni di salvataggio standard di Excel.
Ricalcolo di un modulo attivoSono disponibili varie opzioni per il ricalcolo di un modulo attivo.
È possibile aggiornare i valori dei dati sia nel modulo corrente sia nel foglio dilavoro Excel corrente attenendosi ai seguenti passaggi:v Per aggiornare i valori dei dati nel modulo attuale:
Fare clic su F9 per aggiornare i valori dei dati nella configurazione modulocorrente.
122 IBM Cognos TM1 Versione 10.2.2: Guida dell'utente
v Per aggiornare i valori dei dati nel foglio di lavoro Excel corrente:1. Fare clic con il tasto destro del mouse su una cella del modulo attivo.2. Fare clic su Modulo attivo, quindi selezionare Rigenera foglio corrente per
generare nuovamente i moduli attivi nel foglio di lavoro Excel corrente.Qualsiasi modifica temporanea alla configurazione applicata ai moduli verràannullata e i moduli torneranno allo stato dell'ultimo salvataggio registrato.Per rigenerare il foglio corrente, è anche possibile premere ALT+F9.
v Per aggiornare i valori dei dati in tutti i fogli di lavoro Excel:1. Fare clic con il tasto destro del mouse su una cella del modulo attivo.2. Fare clic su Modulo attivo, quindi selezionare Rigenera foglio corrente per
rigenerare i moduli attivi in tutti i fogli di lavoro del foglio di lavoro Excelcorrente.Qualsiasi modifica temporanea alla configurazione applicata ai moduli verràannullata e i moduli torneranno allo stato dell'ultimo salvataggio registrato.
È possibile controllare il comportamento predefinito dei moduli attivi di ricalcoloutilizzando i parametri di configurazione TM1Rebuild e TM1RebuildDefault.Consultare il manuale IBM Cognos TM1 Guida all'installazione e configurazione perulteriori informazioni.
Eliminazione di un modulo attivoÈ possibile eliminare in modo selettivo i moduli attivi da un foglio di lavoro.Quando si elimina un modulo attivo, soltanto l'area dei dati viene eliminata dalfoglio di lavoro. Nel foglio di lavoro vengono conservati le intestazioni di colonna,gli elementi titolo e l'area di formattazione.
Procedura1. Fare clic su un punto qualsiasi dell'area dati del modulo attivo da eliminare.2. Fare clic sul pulsante Elimina nella barra degli strumenti del modulo attivo.
È anche possibile fare clic con il tasto destro del mouse su un modulo attivo,quindi selezionare Modulo attivo, Elimina.
Gestione dei moduli attiviI moduli attivi forniscono uno spettro completo di opzioni che consentono dimodificare i moduli per soddisfare qualsiasi requisito di analisi e generazionerapporti.
Eliminazione/Visualizzazione di zeriÈ possibile eliminare o visualizzare selettivamente le righe che contengono solovalori zero in un modulo attivo.
Procedura1. Fare clic con il tasto destro del mouse su una cella di un modulo.
2. Fare clic su Modulo attivo, quindi selezionare Elimina zeri .L'opzione Elimina zeri si può attivare e disattivare. Quando si eliminano gli
zeri, il pulsante Elimina zeri appare con uno sfondo arancione e tutte lerighe che contengono solo valori zero vengono rimosse dal modulo.Se gli zeri non vengono eliminati, nel modulo sono visibili le righe checontengono valori zero e l'opzione Elimina zeri non è selezionata.
Capitolo 8. Moduli attivi 123
L'eliminazione degli zeri viene controllata dal valore dell'argomentoZeroSuppression nella funzione TM1RptView. Se questo valore argomento è 1,gli zeri vengono eliminati nel modulo attivo; se invece il valore argomento è 0,gli zeri non vengono eliminati. Se si modifica l'opzione Elimina zerinell'interfaccia utente, il valore argomento ZeroSuppression vieneimmediatamente aggiornato al valore appropriato.
Nota: Se la funzione TM1RptView viene modificata per utilizzare unriferimento cella che restituisca il valore argomento ZeroSuppression, ilriferimento cella verrà sovrascritto con un "hard value" (1 o 0) quando simodifica l'opzione Elimina zeri nell'interfaccia utente.
FiltroI moduli attivi supportano la funzione di filtro solo quando un filtro è presentenella vista da cui ha origine il modulo.
Per informazioni sulle procedure generali di filtro, vedere Capitolo 5, “Utilizzodelle visualizzazioni cubo”, a pagina 57.
Procedura1. Fare clic con il tasto destro del mouse su una cella del modulo attivo.2. Fare clic su Modulo attivo, quindi su Filtro.3. Nella finestra di dialogo Vista filtro, indicare il filtro da applicare al modulo
attivo.4. Fare clic su OK.
Diffusione ed esclusione dei datiI moduli attivi supportano tutte le operazioni di diffusione ed esclusione dei dati.
Per ulteriori informazioni, vedere Capitolo 6, “Uso della diffusione dei dati”, apagina 73.
Applicazione della diffusione datiÈ possibile applicare la diffusione dati.
Procedura1. Fare clic con il tasto destro del mouse sulla cella da cui si desidera iniziare la
diffusione dei dati.2. Fare clic su Diffusione dei dati, quindi selezionare il metodo di diffusione
desiderato.
Applicazione dell'elemento trattenuto ai datiÈ possibile applicare l'elemento trattenuto ai dati.
Procedura1. Fare clic con il tasto destro del mouse sulla cella a cui si desidera applicare
l'esclusione dei dati.2. Fare clic su Escludi, quindi selezionare il metodo di esclusione desiderato.
Esecuzione del drill su dati correlatiSe la vista di origine per un modulo attivo comprende processi e regole di drill, èpossibile eseguire il drill-through per ottenere dati dettagliati da un modulo attivo.
124 IBM Cognos TM1 Versione 10.2.2: Guida dell'utente
I processi drill e le regole devono essere creati dallo sviluppatore di TM1developer. Per ulteriori informazioni, consultare il manuale IBM Cognos TM1Guida degli sviluppatori.
Procedura
Fare clic con il tasto destro del mouse su una cella di un modulo attivo, quindiselezionare Drill.Se la regola di drill per la cella selezionata è associata a un'unica origine dati, idettagli dei dati vengono visualizzati immediatamente.Se al contrario la regola di drill è associata a più origini dati, fare clic sull'originedati che si desidera visualizzare e selezionare OK.
Modifica dei sottoinsiemi di righeIl sottoinsieme riga per un modulo attivo viene definita dalla funzioneTM1RPTROW e viene impostata quando il modulo viene originariamente generatoda una vista cubo, ma è possibile utilizzare l'editor Sottoinsiemi TM1 permodificare il sottoinsieme riga.
Per dettagli sull'utilizzo dell'Editor sottoinsiemi, vedere Capitolo 4, “Utilizzo deisottoinsiemi”, a pagina 37.
Procedura1. Fare clic con il tasto destro del mouse sul primo (in alto) elemento riga del
modulo attivo.2. Fare clic su Modulo attivo, quindi selezionare Modifica sottoinsieme.3. Definire un sottoinsieme utilizzando le opzioni disponibili nell'Editor
sottoinsiemi.4. Fare clic su OK.
Salvataggio del sottoinsieme di righe come elenco statico dielementi
Se si esegue il drill down/raggruppano elementi riga o si modifica in altro modoun sottoinsieme di righe senza salvare espressamente il sottoinsieme nell'Editorsottoinsiemi, le modifiche vengono eliminate quando si rigenera il foglio di lavorocontenente il modulo attivo o quando si chiude e si riapre il foglio di lavoro.
Per salvare le modifiche a un sottoinsieme di righe creato al di fuori dell'Editorsottoinsiemi, è necessario salvare espressamente gli elementi riga come elencostatico di elementi. In questo modo, si interrompe la connessione al sottoinsiemeutilizzato in origine per creare il modulo attivo e le modifiche al sottoinsiemeoriginale non vengono visualizzate nel modulo.
Procedura1. Fare clic con il tasto destro del mouse su una cella del modulo attivo.2. Fare clic su Modulo attivo, quindi selezionare Salva elementi riga come elenco
statico.
Modifica degli elementi titoloÈ possibile accedere a una vista completamente diversa dei dati di un cubomodificando un elemento all'interno della dimensione titolo.
Capitolo 8. Moduli attivi 125
Procedura1. Fare doppio clic su un elemento titolo.2. Fare clic su un nuovo elemento nell'Editor sottoinsiemi.3. Fare clic su OK.
Inserimento di una sezione dipendenteLe sezioni dipendenti consentono di 'suddividere' un modulo attivo in una o piùsezioni. Una sezione dipendente utilizza le stesse dimensioni colonna e titolo delmodulo attivo principale a cui è associata, ma presenta elementi riga univoci.
Quando si inserisce una sezione dipendente, è possibile specificare un numero dirighe da lasciare vuote tra il modulo attivo principale e la sezione dipendente. Sitratta di una possibilità estremamente utile se si desidera inserire funzioni, testo oaltri dati personalizzati nelle righe tra il modulo attivo e la sezione dipendente.
Procedura1. Fare clic con il tasto destro del mouse in un punto qualsiasi del modulo attivo,
quindi selezionare Modulo attivo, Inserisci sezione di modulo attivo.Si apre la finestra di dialogo Inserisci sezione di modulo attivo.
2. Inserire il nome della sezione nella casella Nome della sezione di moduloattiva.Per impostazione predefinita, i moduli e le sezioni vengono chiamati ARPT#,dove # è un numero incrementato in sequenza per ogni modulo o sezione delfoglio di lavoro. Il primo modulo o la prima sezione di un foglio di lavoroviene chiamato ARPT1, il secondo ARPT2 e così via.
3. Fare clic su un nome di dimensione riga nell'elenco Dimensione.4. Fare clic sul sottoinsieme da utilizzare nella slice dipendente dell'elenco
Sottoinsieme.
Se il sottoinsieme che si desidera utilizzare non esiste, si può fare clic su peraprire l'Editor sottoinsiemi e selezionare gli elementi riga per la sezionedipendente.
5. Selezionare un valore Numero di righe sotto per specificare il numero di righevuote tra il modulo attivo principale e la sezione dipendente.
6. Fare clic su OK.La sezione dipendente viene inserita direttamente sotto il modulo padre, con lerighe intermedie specificate. È possibile modificare il sottoinsieme di righe peril modulo padre o la sezione dipendente a prescindere dall'altro elemento.Inoltre, si possono inserire dati nelle righe comprese tra il modulo padre e lasezione dipendente. Quando si espandono o comprimono gli elementi rigaconsolidati, la spaziatura delle righe intermedie viene conservata.
126 IBM Cognos TM1 Versione 10.2.2: Guida dell'utente
Inserimento di colonneÈ possibile inserire una colonna in qualsiasi punto di un modulo attivo. La colonnapuò essere inserita in qualsiasi ubicazione.v direttamente nel modulo attivov a sinistra del modulo attivov a destra del modulo attivo
Le colonne inserite vengono mantenute anche se una vista viene ricalcolatapremendo F9 o ricreata premendo ALT+F9.
Aggiunta di funzioni a un modulo attivoDopo l'inserimento di una colonna, è possibile utilizzare la colonna per creare unafunzione del foglio di lavoro Excel nella prima riga di un modulo attivo. Quando ilmodulo attivo viene ricalcolato, la nuova funzione viene automaticamente copiatain tutte le righe del modulo.
Se si inserisce una nuova colonna a sinistra di un modulo attivo e una funzioneSUM nella prima riga, al momento del ricalcolo la funzione verrà copiata in tuttele righe del modulo.
Capitolo 8. Moduli attivi 127
Se si modificano gli elementi riga del modulo, modificando il sottoinsieme colonnao espandendo/comprimendo i consolidamenti, la funzione viene copiataautomaticamente in tutte le righe occupate dal modulo attivo.
128 IBM Cognos TM1 Versione 10.2.2: Guida dell'utente
Formattazione di moduli attiviLa formattazione dei moduli attivi viene definita direttamente nel foglio di lavoroche contiene il modulo. Per impostazione predefinita, gli elementi riga vengonoformattati in Arial 10 con sfondo color ardesia e le celle dei dati in Arial 10 consfondo grigio chiaro utilizzando il formato numero della vista di origine.
Informazioni sulla gamma formatiLa formattazione viene definita attraverso una gamma formati, nascosta perimpostazione predefinita. Prima di modificare la formattazione predefinita o dicreare nuove definizioni di formato, è opportuno raccogliere informazioni sullagamma formati.
Procedura1. Per informazioni sulla gamma formati, fare clic con il tasto destro in qualsiasi
punto del modulo attivo.2. Selezionare Modulo attivo, quindi fare clic su Mostra area formato.
Il modulo attivo visualizzato deve essere simile a quello riportato in figura.
Capitolo 8. Moduli attivi 129
v La riga 1 contiene l'etichetta Begin Format Range e la riga 8 l'etichettaFormat Range. La formattazione del modulo attivo deve essere definita traqueste due etichette.
v Le righe 2-7 contengono le definizioni di formato predefinite per il moduloattivo. Nell'esempio precedente, le celle B2:B7 definiscono la formattazioneper gli elementi riga del modulo attivo. Le celle C2:E7 definiscono laformattazione per le celle dati del modulo.
v Le righe 2-7 della colonna A contengono le etichette di definizione delformato per ogni definizione formato predefinita. Le etichette di definizionedel formato possono essere numeri, lettere o stringhe.
v Per ogni riga di dati del modulo attivo, la colonna A contiene un valore chedetermina quale definizione formato deve essere applicata alla riga. Quandosi genera un modulo attivo per la prima volta, viene applicata la definizioneformato corrispondente al livello di ogni elemento del sottoinsieme.
130 IBM Cognos TM1 Versione 10.2.2: Guida dell'utente
Nell'esempio precedente, World è un elemento di livello 0 nel sottoinsieme dirighe; la definizione formato 0 viene dunque applicata alla riga World (riga17).
Applicazione della formattazione predefinitaLe definizioni formato predefinite di un modulo attivo sono piuttosto semplici.
Etichettadefinizione formato Descrizione
0 Celle elementi riga: Arial 10, ombreggiatura blu chiaro, nessunbordo.
Celle dati: Arial 9, ombreggiatura blu chiaro, nessun bordo.
1 Celle elementi riga: Arial 10, ombreggiatura giallo chiaro, nessunbordo.
Celle dati: Arial 9, ombreggiatura giallo chiaro, nessun bordo.
2 Celle elementi riga: Arial 10, ombreggiatura giallo chiaro, nessunbordo.
Celle dati: Arial 9, ombreggiatura giallo chiaro, nessun bordo.
3 Celle elementi riga: Arial 10, ombreggiatura giallo chiaro, nessunbordo.
Celle dati: Arial 9, ombreggiatura giallo chiaro, nessun bordo.
D Celle elementi riga: Arial 10, ombreggiatura giallo chiaro, nessunbordo.
Celle dati: Arial 9, ombreggiatura giallo chiaro, nessun bordo.
N Celle elementi riga: Arial 10, nessuna ombreggiatura, nessun bordo.
Celle dati: Arial 9, nessuna ombreggiatura, nessun bordo.
L'applicazione di queste definizioni formato viene determinata dal valore restituitodella funzione IF nella colonna A per ogni riga del modulo attivo.
La funzione IF utilizza varie funzioni del foglio di lavoro Report attivo. La logicadi base della funzione IF è la seguente:
Determinare se l'elemento riga è un consolidamento:v Se l'elemento riga è un consolidamento, determinare se il livello dell'elemento
del sottoinsieme del consolidamento è inferiore o pari a 3.– Se il livello dell'elemento del sottoinsieme del consolidamento è inferiore o
pari a 3, restituire il valore del livello dell'elemento del sottoinsieme. Se illivello dell'elemento del sottoinsieme del consolidamento è superiore a 3,restituire D.
v Se l'elemento riga non è un consolidamento, restituire N.
Capitolo 8. Moduli attivi 131
Nota: nella funzione IF, per determinare il livello dell'elemento del sottoinsiemedi un elemento riga consolidato viene utilizzata la funzione TM1RTPELLEV.Questa funzione è diversa dalla funzione del foglio di lavoro ELLEV.TM1RTPELLEV restituisce il livello di un elemento all'interno di unsottoinsieme, mentre ELLEV restituisce il livello di un elemento in unadimensione. Per ulteriori dettagli, consultare la documentazione della funzioneTM1RptElLev.
Modifica delle definizioni formato del modulo attivoQuando si modifica il formato di una cella in una gamma formati, tutti i moduliattivi del foglio che utilizzano la definizione formato corrispondente vengonoaggiornati al momento del ricalcolo del modulo.
Ad esempio, se si modifica la definizione formato 1 applicando uno sfondoarancione alla cella C3, uno sfondo verde alla cella D3 e uno sfondo giallo allacella E3, tutte le righe del modulo attivo che utilizzano la definizione formato 1presenteranno questi colori di sfondo.
132 IBM Cognos TM1 Versione 10.2.2: Guida dell'utente
Quando si modifica una cella nella gamma formati, è possibile applicare tutti iformati cella standard disponibili nella finestra di dialogo Formato celle di Excel.
Il testo o i numeri inseriti in una riga di formattazione vengono ignorati ed èpossibile inserire note o caratteri per facilitare l'identificazione del formato di unadeterminata cella nella gamma formati, come mostrato nell'esempio seguente.
Creazione di formati aggiuntiviÈ possibile creare più definizioni di formato aggiuntive per un modulo attivo. Aogni definizione di formato deve essere assegnata un'etichetta univoca e tutte ledefinizioni di formato devono essere inserite tra le etichette Begin Format Range eEnd Format Range.
Capitolo 8. Moduli attivi 133
Procedura1. Fare clic sull'etichetta End Format Range.2. Nel menu Inserisci di Excel, fare clic su Riga.
Nella gamma formati viene inserita una nuova riga di formattazione, cheacquisisce la formattazione della riga formato precedente.
3. Utilizzare la finestra di dialogo Formato celle di Excel per applicare laformattazione alle celle della nuova riga di formattazione.Il testo o i numeri inseriti in una riga di formattazione vengono ignorati ed èpossibile inserire note o caratteri per facilitare l'identificazione del formato diuna determinata cella nella gamma formati.
4. Nella colonna A, assegnare un'etichetta definizione formato univoca per la rigadi formattazione.
Applicazione della formattazione in un modulo attivoSe il modulo attivo utilizza più di una definizione formato, la colonna A dellaprima riga del modulo attivo deve contenere una funzione che si risolve in unadelle etichette di definizione formato della gamma formati. Non è possibileutilizzare valori hardcoded quando si specificano le etichette definizione formatonella colonna A, perché l'etichetta definizione formato della prima riga vieneautomaticamente copiata in tutte le altre righe del modulo, sovrascrivendo i valorihardcoded.
Procedura1. Fare clic sulla cella all'intersezione tra la colonna A e la prima riga dati del
modulo attivo.2. Inserire una funzione che si risolva in una delle etichette definizione formato
impostate nella gamma formati.3. Premere ALT+F9 per rigenerare il modulo attivo e visualizzare la
formattazione.4. Se la funzione della colonna A si risolve in un valore non utilizzato come
numero di definizione formato, alla riga del modulo attivo non viene applicataalcuna formattazione.
Moduli attivi in TM1 WebSe un foglio di lavoro Microsoft Excel contenente un modulo attivo viene aggiuntoalle applicazioni TM1 , è possibile accedere al modulo attivo in TM1 Web medianteil corrispondente foglio di lavoro.
I due nuovi pulsanti seguenti si trovano nella barra degli strumenti del foglio Webper semplificare le operazioni sui moduli attivi.
Pulsante Nome Scopo
Rigenera Rigenera il modulo attivo in base alladefinizione modulo della funzione TM1RPTVIEW.
Ridimensionacolonna
Allarga la colonna di un foglio Web pervisualizzare tutti i dati delle celle. Selezionare lacolonna e fare clic sul pulsante.
134 IBM Cognos TM1 Versione 10.2.2: Guida dell'utente
Nota: Se un foglio di lavoro Excel contiene più moduli attivi originati da più di unserver TM1 , la combinazione nome utente/password deve essere identica su tutti iserver per visualizzare correttamente il corrispondente foglio Web.
Ad esempio, se un foglio di lavoro contiene un modulo attivo da ServerA e uno daServerB, la combinazione nome utente/password utilizzata per accedere a ServerAdeve corrispondere esattamente a quella utilizzata per accedere a ServerB evisualizzare correttamente i moduli attivi in un unico foglio Web. Se lacombinazione nome utente/password non è identica su tutti i server TM1rappresentati in un foglio Web, il foglio Web visualizzerà dati incompleti.
Funzioni dei moduli attiviLe seguenti funzioni del foglio di lavoro consentono di creare moduli attivi. Se sigenera un modulo attivo mediante l'interfaccia utente, queste funzioni vengonoautomaticamente inserite nella posizione appropriata all'interno del foglio dilavoro. Le funzioni possono essere gestite in base alle esigenze per lavorare suimoduli attivi.v TM1RptViewv TM1RptTitlev TM1RptRowv TM1RptFilterv TM1RptElLevv TM1RptElIsExpandedv TM1RptElIsConsolidated
Queste funzioni insieme alle altre funzioni del foglio di lavoro, sono descritte nelmanuale IBM Cognos TM1 Reference Guide.
Note per l'utilizzo dei moduli attiviÈ necessario essere a conoscenza delle condizioni e delle limitazioni nell'utilizzodei moduli attivi.
I nomi dei fogli non possono contenere trattini (-)Se un foglio di lavoro contiene un modulo attivo, il nome assegnato al foglio dilavoro non può contenere il carattere trattino (-).
Se si inserisce un trattino nel nome di un foglio di lavoro contenente un moduloattivo, quando si ricalcola il foglio di lavoro verrà generato un errore che comunicala mancata validità del nome e l'aggiornamento del foglio non potrà essereeseguito correttamente.
L'unione di celle in un modulo attivo richiede una nuovagenerazione
Se si unisce una cella contenente una formula SUBNM (utilizzata per recuperareelementi titolo per un modulo attivo), è necessario rigenerare il modulo utilizzandola combinazione ALT+F9 dopo avere selezionato un nuovo elemento titolo. Se nonsi rigenera, il modulo attivo visualizzerà i dati relativi all'elemento titoloprecedente.
Capitolo 8. Moduli attivi 135
I moduli attivi richiedono almeno una dimensione rigaLa vista cubo da cui si genera un modulo attivo deve contenere almeno unadimensione riga. Se la vista non contiene una dimensione riga, il modulo attivonon visualizzerà i valori dei dati.
Ad esempio, la vista cubo seguente è configurata senza una dimensione riga.
Se dalla vista si genera un modulo attivo, il modulo generato non contiene dati.
Uso della protezione cella e della protezione password neimoduli attivi
I moduli attivi IBM Cognos TM1 supportano la protezione a livello di cellaapplicata in Microsoft Excel, ma non supportano la protezione della password.
Moduli attivi e protezione cella
È possibile applicare la protezione a livello cella senza password per un moduloattivo in Excel utilizzando il menu Excel Strumenti, Protezione, Proteggi fogli. Laprotezione cella, senza password, è supportata e applicata nei casi seguenti:v Quando il modulo attivo viene visualizzato in Excel/Perspectives .
136 IBM Cognos TM1 Versione 10.2.2: Guida dell'utente
v Quando il modulo attivo viene visualizzato come un foglio di lavoro in TM1Web.
Moduli attivi e protezione password
I moduli attivi non supportano completamente i fogli di lavoro protetti dapassword né in Excel Prospettive né come un foglio di lavoro nel Web TM1 . Ciò èdovuto al comportamento dinamico dei moduli attivi, che richiedonofrequentemente la rigenerazione dei dati presentati, causando un conflitto propriocon il tipo di comportamento che la protezione password dovrebbe impedire.
Applicando a un foglio di lavoro contenente un modulo attivo la funzione di ExcelProteggi foglio con una password, verrà richiesto di inserire la password ogni voltache si apre il documento, che si aggiornano i valori (premendo F9) o che sirigenera il foglio di lavoro. È necessario ogni volta immettere la password delfoglio di lavoro per consentire al modulo attivo di eseguire e recuperare i dati daTM1 .
Uso di slice con protezione password come alternativa
Se è necessario fornire agli utenti accesso di sola lettura ai fogli di lavoro protettida password in Excel che contengono i dati TM1 , è possibile considerare l'utilizzodelle slice classiche come alternativa ai moduli attivi. Le slice in un foglio di lavoronon seguono lo stesso comportamento dinamico dei moduli attivi, quindi non cisono conflitti di protezione password.
Tuttavia, considerare che la protezione password non è supportata quando unfoglio di lavoro viene visualizzato come un foglio di lavoro in TM1 Web.
Per ulteriori dettagli relativi alle slice, vedere la sezione "Realizzazione di slice diuna vista in un foglio di lavoro", nel manualeIBM Cognos TM1 Guida dell'utente
Capitolo 8. Moduli attivi 137
Capitolo 9. Creazione dei rapporti
La procedura guidata IBM Cognos TM1 Stampa report consente di generare reportutilizzando lo stile di "documenti informativi" dalle slcie TM1 . Quando sigenerano report TM1 , è possibile selezio nare quali dimensioni titolo utilizzare nelreport e l'ordine in cui gli elementi dimensione titolo verranno visualizzati nelreport.
Questa sezione descrive come creare report TM1 in Microsoft Excel.
Panoramica sui rapporti TM1Utilizzo della procedura guidata Stampa report TM1 è possibile generare i reportTM1 che è possibile condividere con altre persone dell'azienda nei seguenti modi:v Stampa il report su una stampante - Fornisce una copia cartacea del report
TM1v Salva il report come documento Excel: genera un solo file con fogli o pagine
separati per ogni combinazione di elementi titolo oppure una serie di file, unoper ogni combinazione di elementi titolo.
v Salva il report come documento PDF: genera un file singolo con pagineindividuali per ogni combinazione di dimensioni titolo oppure un file PDF unicoper ogni possibile combinazione di elementi titolo.
I rapporti possono comprendere qualsiasi foglio di lavoro della cartella di lavoroExcel; inoltre, è possibile salvare le impostazioni del report e caricarle perutilizzarle in futuro.
Occorre considerare i seguenti elementi quando si generano report in TM1 :v Non è possibile generare i rapporti direttamente dal Browser nel foglio di
calcolo. È necessario creare prima una slice dal Browser nel foglio di calcolo epoi generare un report da una slice.
v La sicurezza standard TM1 è valida per i report TM1 . Se si tenta di creare unreport che comprende elementi o celle per i quali l'utente dispone del privilegioNESSUNO, le celle del report interessate da tale privilegio vengono visualizzatecome #N/A nel report.
Creazione di report TM1Si creano report TM1 reports dalle slice utilizzando la procedura guidata Stampareport. Questa procedura guidata illustra tutti i passaggi del processo.v Selezione dei fogli da inserire nel reportv Selezione delle dimensioni titolo e dei sottoinsiemi per il reportv Selezione delle opzioni di stampa della cartella di lavorov Selezione di una destinazione per la stampa del report (stampante, file Excel o
file PDF)v Salvataggio delle impostazioni del report
Gli esempi utilizzati in questa sezione si basano sulle seguenti slice del cuboSalesCube nel database degli esempi TM1 .
© Copyright IBM Corp. 2010, 2014 139
La slice di esempio contiene tre dimensioni titolo.v actvsbud: utilizza il sottoinsieme predefinito che contiene tre elementi.v account1: utilizza il sottoinsieme predefinito che contiene sei elementi.
La cartella di lavoro Excel può anche includere i fogli di lavoro personalizzati, chepossono essere inseriti nel report.
Impostazione del Layout di pagina per i report TM1 .Il layout di pagina dei fogli del report dipende dalle proprietà Imposta paginaExcel di ogni foglio incluso nel report TM1 .
Prima di generare il report TM1 , è possibile utilizzare Excel per impostare illayout di pagina di ciascun foglio nel report selezionando il foglio e quindi facendoclic su File, Imposta pagina dalla barra del menu Excel. Selezionare le opzioni dilayout di pagina per il foglio specifico e ripetere questi passaggi per impostare illayout di pagina di ogni altro foglio del report.
Avvio della procedura guidata di stampa del reportPer poter creare un report è necessario avviare la procedura guidata di stampa delreport.
Procedura1. Nella barra dei menu di Microsoft Excel, fare clic su TM1 , Stampa report.
Si apre la procedura guidata di stampa del report.2. Selezionare le opzioni desiderate su ogni schermata della procedura guidata.
Utilizzare il pulsante Avanti per passare da un punto all'altro della procedura.3. Dopo avere selezionato le opzioni desiderate, fare clic su Fine per creare il
report.Le restanti sottosezioni di questa sezione descrivono in modo dettagliato lacreazione di un report.
Selezione dei fogli per il reportÈ possibile selezionare qualsiasi foglio di lavoro dall'attuale cartella di lavoro Excelda inserire nel report. Questo consente di creare un report che unisce i dati di sliceai fogli di lavoro creati dall'utente, come le pagine titolo o grafico.
I fogli di lavoro si suddividono in due categorie.v Foglio di lavoro slice TM1 - un foglio di lavoro Excel che contiene dati di slice.v Foglio di lavoro utente: un foglio di lavoro Excel che non contiene dati della
slice. Gli esempi comprendono titoli di pagina, diagrammi o altre informazioni.
Ad esempio, se una cartella di lavoro Excel contiene un foglio di lavoro sezione,denominato Sales Data, e due fogli di lavoro creati dall'utente, denominati My TitlePage e My Notes Page.
È possibile scegliere di inserire soltanto i fogli di lavoro Sales Data e My Title Pagenel report.
Utilizzare la prima schermata della procedura guidata per selezionare i fogli dilavoro da inserire nel report, come descritto di seguito:v Per includere un foglio di lavoro nel report, selezionare la check box posta
accanto al nome del foglio.
140 IBM Cognos TM1 Versione 10.2.2: Guida dell'utente
v Per includere tutti i fogli, fare clic sul pulsante Seleziona tutto.v Per escludere tutti i fogli, fare clic sul pulsante Cancella tutto.
Dopo avere selezionato i fogli di lavoro da inserire nel report, fare clic su Avanti.
Selezione delle dimensioni titolo del reportLa casella Dimensioni titolo disponibili, che si trova nella parte in alto a sinistradella schermata 2 della Stampa guidata report, elenca le dimensioni nome e titolodei fogli presenti nella slice. Per ogni dimensione, questa casella elenca il nome delsottoinsieme corrente (se applicabile), il numero di elementi nel sottoinsieme el'indirizzo di cella della dimensione titolo nel foglio di lavoro slice. Se ilsottoinsieme attuale non è denominato, il nome del sottoinsieme non vienevisualizzato nell'elenco.
Selezionare le dimensioni titolo da inserire nel report selezionandole e spostandoledall'elenco Dimensioni titolo disponibili all'elenco Dimensioni titolo selezionate.
Procedura1. Selezionare le dimensioni da inserire nel report:v Per selezionare una dimensione singola, fare clic sulla dimensione.v Per selezionare più dimensioni non adiacenti, tenere premuto il tasto CTRL e
contemporaneamente fare clic su ogni dimensione.v Per selezionare più dimensioni adiacenti, fare clic sulla prima dimensione,
tenere premuto il tasto MAIUSC e fare clic sull'ultima dimensione.2. Aggiungere le dimensioni selezionate al report:
v Fare clic su per spostare le dimensioni selezionate nell'elenco Dimensionititolo selezionate.È possibile fare doppio clic su una sola dimensione per spostarla da unelenco all'altro.
v Fare clic su per rimuovere una dimensione dall'elenco Dimensioni titoloselezionate.
v Fare clic su per spostare tutte le dimensioni nell'elenco Dimensioni titoloselezionate.
v Fare clic su per rimuovere tutte le dimensioni dall'elenco Dimensionititolo selezionate.
3. Se necessario, selezionare una dimensione e utilizzare le frecce su e giù permodificare l'ordine delle dimensioni titolo nell'elenco Dimensioni titoloselezionate.Questo ordine viene utilizzato al momento della generazione del report. Perdettagli, consultare “Determinazione dell'ordine dei fogli in un report” a pagina142.
Determinazione del numero di fogli in un reportNella seguente immagine, il report generato comprende tutte le possibilicombinazioni di elementi dalle dimensioni titolo actvsbud e region. Sono presentitre elementi nel sottoinsieme della dimensione titolo actvsbud e 32 elementi nelladimensione titolo region.
Capitolo 9. Creazione dei rapporti 141
Il numero di elementi viene moltiplicato per ogni sottoinsieme della dimensionetitolo, 3 * 32, il cui risultato è 96 possibili combinazioni di elementi titolo o di fogliExcel. Il numero totale di fogli Excel generati in un report viene visualizzatonell'angolo in basso a sinistra della procedura guidata. In questo caso, il numerototale di fogli Excel è 97, un foglio di lavoro utente più 96 elementi titolo.
Quando si aggiungono le dimensioni titolo ad un report, il numero dei fogli puòaumentare sensibilmente. Ad esempio, se si aggiunge una dimensione titoloaccount1 con sei elementi al report, i 96 elementi vengono moltiplicati per 6elementi, il cui risultato è 576 fogli Excel. Questo incrementa il numero di fogli nelreport da 97 a 577, un foglio di lavoro utente più 576 elementi titolo.
Determinazione dell'ordine dei fogli in un reportI fogli del report vengono generati inserendo in ciclo le dimensioni titolo nel loroordine di visualizzazione nell'elenco Dimensioni titolo selezionate. Utilizzandol'esempio dell'immagine precedente, la generazione dei fogli Excel avviene nelseguente ordine:v Per qualsiasi dimensione titolo non inserita nell'elenco Dimensioni titolo
selezionate, l'elemento titolo corrente nella slice viene utilizzato in tutti i foglidel report. In questo esempio, la dimensione account1 non è presente nell'elencoDimensioni titolo selezionate, quindi si utilizza l'elemento Sales (l'attualeelemento titolo nella slice) in tutti i fogli del report.
v I fogli iniziano ad essere generati attraverso il primo elemento del sottoinsiemepredefinito senza nome della dimensione actvsbud, ossia Actual.
142 IBM Cognos TM1 Versione 10.2.2: Guida dell'utente
v Mantenendo costante l'elemento titolo Actual, successivamente vengono generatidei fogli Excel con l'inserimento in ciclo di tutti gli elementi della dimensioneregion.
v Dopo l'inserimento in ciclo di tutti gli elementi della dimensione region, siiniziano a generare dei fogli Excel utilizzando il secondo elemento delsottoinsieme predefinito senza nome della dimensione actvsbud, ossia Budget.
v Mantenendo costante l'elemento titolo Budget, i fogli Excel vengono generatiattraverso un nuovo inserimento in ciclo di tutti gli elementi della dimensioneregion.
v Dopo l'inserimento in ciclo di tutti gli elementi della dimensione region, i fogliExcel finali vengono generati mediante l'uso dell'ultimo elemento delsottoinsieme predefinito senza nome della dimensione actvsbud (Variance) einserendo in ciclo tutti gli elementi della dimensione region un'ultima volta.
Selezione dei sottoinsiemi dimensione per il reportÈ possibile utilizzare l'Editor sottoinsiemi per selezionare un sottoinsieme dielementi per qualsiasi dimensione da includere nel report.
Per ulteriori informazioni sull'uso dell'Editor sottoinsiemi, vedere “Limitazionedell'elenco degli elementi” a pagina 37.
Utilizzare l'Editor sottoinsiemi per creare o selezionare un sottoinsieme in uno deiseguenti modi:v Sottoinsieme provvisorio: creare un nuovo sottoinsieme da utilizzare soltanto
nel report.v Nuovo sottoinsieme: creare e salvare un nuovo sottoinsieme che sia disponibile
per utilizzi futuri.v Sottoinsieme esistente: selezionare un sottoinsieme esistente.
Nota: Un sottoinsieme temporaneo non viene salvato con le impostazioni delreport o con i dati TM1 data. Per rendere un sottoinsieme disponibile per usifuturi, è necessario salvare e denominare il sottoinsieme nell'Editor sottoinsiemi.Per salvare il nome del sottoinsieme selezionato con le impostazioni del report, ènecessario salvare il report come processo di stampa.
Procedura1. Selezionare la dimensione dalla casella Dimensioni titolo selezionate.
2. Fare clic su Editor sottoinsiemi per aprire l'Editor sottoinsiemi.Si apre l'Editor sottoinsiemi.
3. Utilizzare l'Editor sottoinsiemi per modificare o selezionare un sottoinsieme.Eseguire una delle seguenti operazioni per terminare la selezione di unsottoinsieme:v Per utilizzare un sottoinsieme provvisorio, fare clic su OK per tornare alla
procedura guidata.Il nome del sottoinsieme provvisorio viene visualizzato come <Temporaneo>nella casella Dimensioni titolo selezionate. Un sottoinsieme provvisorio vieneutilizzato soltanto nel report corrente e non viene salvato per usi futuri.
v Per salvare e utilizzare un nuovo sottoinsieme, salvarlo e denominarlonell'Editor sottoinsiemi, quindi fare clic su OK per tornare alla Stampaguidata report.
Capitolo 9. Creazione dei rapporti 143
v Per utilizzare un sottoinsieme esistente, selezionare il nome del sottoinsiemenell'Editor sottoinsiemi, quindi fare clic su OK per tornare alla Stampaguidata report.
Si apre un sottoinsieme denominato.
Selezione delle opzioni di stampa della cartella di lavoroUtilizzare la sezione inferiore della schermata 2 della Stampa guidata report percontrollare il numero e il raggruppamento dei fogli di lavoro nel report. Questaopzione si applica quando il report include fogli di lavoro che contengono i datidella slice TM1 (fogli di lavoro slice) e i fogli di lavoro che non contengono i datidella slice) (fogli di lavoro utente).
Le opzioni disponibili sono:v Stampa singola cartella di lavoro - stampa una sola istanza di ogni foglio di
lavoro per l'intero report.v Stampa più cartelle di lavoro - stampa una copia aggiuntiva di ogni foglio di
lavoro utente per ogni elemento dimensione del report.
Il seguente esempio include un foglio di lavoro utente, My Title Page e ladimensione actvsbud, che comprende tre elementi dimensioni: Actual, Budget eVariance.
Stampa singola cartella di lavoroPer fare in modo che il report crei un gruppo completo di fogli di lavoro, utilizzarel'opzione Stampa singola cartella di lavoro. Ogni foglio nel report viene stampatosolo una volta, compresi i fogli dell'utente che non contengono i dati di slice TM1 .
Stampa più cartelle di lavoroPer organizzare il report in più gruppi in base agli elementi dimensione,selezionare l'opzione Stampa più cartelle di lavoro. Questa opzione crea un reportcon un numero maggiore di fogli poiché viene stampata una copia di ogni foglioutente per ogni elemento titolo.
Ad esempio, questa opzione ripete la stessa pagina titolo per ciascuno dei treelementi titolo del report (Actual, Budget e Variance). Questo crea un totale di seipagine, organizzate in tre gruppi di due pagine ciascuno.
Quando si utilizza l'opzione Stampa più cartelle di lavoro e si salva il report comeun file Excel o PDF, è anche possibile salvare tutti i fogli in un unico file oppure inpiù file utilizzando l'opzione Genera nuova cartella di lavoro per ogni titolo.
Dopo avere selezionato le opzioni della cartella di lavoro, fare clic su Avanti perpassare all'ultima schermata della procedura guidata.
Selezione di una destinazione di stampaIl passaggio finale di creazione di un report è selezionare una destinazione distampa.v Stampa su stampante - invia il report direttamente a una stampante o crea un
file pronto per la stampa.v Salva come file di Excel - salva il report come un file della cartella di lavoro
Excel.v Salva come file PDF - salva il report come file di documento PDF.
144 IBM Cognos TM1 Versione 10.2.2: Guida dell'utente
Stampa dei report TM1Le seguenti operazioni illustrano come stampare i report TM1 reports.
Procedura1. Selezionare l'opzione Stampa su stampante nella schermata 3 della Stampa
guidata report.Sono disponibili le seguenti opzioni di stampa.
Opzione Descrizione
Nome stampante Specifica la stampante a cui viene inviato il report. Perimpostazione predefinita, risulta selezionata la stampantepredefinita di sistema.
Per selezionare una stampante diversa, fare clic sulla frecciaposta accanto a Nome stampante e selezionare una stampantedall'elenco.
Numero di copie Specifica il numero di copie del report che viene stampato.
Per modificare il numero di copie, immettere un numero nellacasella. È anche possibile fare clic sulla freccia su perincrementare il numero di copie o fare clic sulla freccia giù perdiminuire il numero di copie.
Stampa su file Salva il report come file pronto per la stampa.
Nome file Se si seleziona l'opzione Stampa su file, è necessario immettereun percorso completo al file nella casella Nome file oppure fareclic su Sfoglia per accedere alla directory nella quale salvare ilfile.
È necessario specificare anche un tipo di file. Ad esempio, se sistampa un file utilizzando una stampante PostScript, è necessarioaggiungere l'estensione file .ps al nome del file.
Fascicola Fascicola il report inviato a una stampante.
2. Se si desidera salvare le impostazioni del report come un processo di stampaTM1 , fare clic su Salva con nome e specificare una directory e il nome file.
3. Per completare la stampa, eseguire una di queste operazioni:v Per visualizzare un'anteprima del report prima della stampa, fare clic su
Anteprima per visualizzare il report nella finestra Anteprima di stampa diExcel. È possibile eseguire la stampa o chiudere la finestra Anteprima distampa di Excel senza stampare.
Nota: Chiudendo la finestra Anteprima di stampa di Excel si chiuderà anchela procedura guidata Stampa report di TM1 . Per salvare le impostazioni delreport, eseguire tale operazione prima di utilizzare l'anteprima di stampa.
v Per stampare il report senza utilizzare l'anteprima di stampa, fare clic suFine e stampare il report direttamente in una stampante o in un file.
Capitolo 9. Creazione dei rapporti 145
Salvataggio del report TM1 come un documento ExcelQuando si salva il report TM1 come un documento Microsoft Excel, è possibilegenerare il report in un singolo file della cartella di lavoro o in più file dellacartella di lavoro Excel.v Singola cartella di lavoro Excel (predefinita) - Genera una singola cartella di
lavoro con singoli fogli di lavoro per ogni combinazione di dimensione titolo.TM1 denomina ogni foglio di lavoro in base alla prima dimensione titolo nelfoglio di lavoro.
v Cartelle di lavoro Excel multiple: genera una cartella di lavoro univoca perogni combinazione possibile di elementi titolo nel report.
Quando si salva un report come documento Excel, è possibile creare un report checontenga entrambi i seguenti tipi di dati:v Report valori numerici: non recupera i valori dal server. È possibile condividere
con chiunque un report contenente valori numerici, poiché per il report non èrichiesto l'accesso al server.
v Report formule DBRW: recupera i valori dal server. Non è possibile condividerecon altri utenti un report contenente le formule DBRW, a meno che tali utentinon dispongano dell'accesso al server. Tuttavia, questo tipo di report è sempreaggiornato perché TM1 recupera i valori correnti dal server. Con un report diformule DBRW, è possibile scrivere i valori nel server, poiché la formula DBRWpuò sia inviare dati al server che recuperarli dal server stesso.
Procedura1. Selezionare l'opzione Salva come file di Excel nella terza schermata della
Stampa guidata report.Sono disponibili le seguenti opzioni del documento Excel.
Opzione Descrizione
Genera nuova cartella dilavoro per ogni titolo
Genera una nuova cartella di lavoro Excel per ogni possibilecombinazione di elementi titolo nel report e salva le cartelle dilavoro nella directory specificata con l'opzione Nome directory.
Per generare una cartella di lavoro Excel singola con i fogli dilavoro individuali per ciascuna combinazione di dimensionititolo, deselezionare questa opzione.
Nome file Per generare una cartella di lavoro Excel singola, specificare unnome file per la cartella di lavoro.
Se si specifica un nome percorso completo, il report utilizza ilnome file assegnato dall'utente.
Se si specifica solo un nome file senza percorso, il file vienesalvato nella directory Documenti.
Se si specifica soltanto la directory nella quale salvare il report,il file viene salvato con un nome che rispecchia gli elementititolo selezionati nel primo foglio della cartella di lavoro. Adesempio, Actual_Argentina.xls.
146 IBM Cognos TM1 Versione 10.2.2: Guida dell'utente
Opzione Descrizione
Nome directory Se si desidera generare una nuova cartella di lavoro Excel perogni possibile combinazione di elementi titolo nel report,specificare la directory in cui TM1 salva le cartelle di lavoro.
Ogni nuova cartella di lavoro viene salvata con un nome cherispecchia gli elementi titolo utilizzati per generare il report. Adesempio, una cartella di lavoro denominataActual_Argentina.xls indica che il report viene generatoutilizzando gli elementi titolo Actual e Argentina.
Crea snapshot Genera le cartelle di lavoro contenenti valori numerici cherispecchiano i valori attuali della slice e archivia i valori storici.Poiché i valori sono numerici e non possono essere recuperatidal server attraverso le formule, è possibile condividere conchiunque le cartelle di lavoro create con l'opzione Creasnapshot.
Per generare le cartelle di lavoro che contengono le formuleDBRW in grado di recuperare i valori dal server associato allaslice, deselezionare questa opzione.
È possibile condividere le cartelle di lavoro contenenti leformule DBRW con altri utenti che dispongono dell'accesso alserver da cui è stata creata la slice.
2. Se si desidera salvare le impostazioni del report come un processo di stampaTM1 , fare clic su Salva con nome e specificare una directory e un nome file.
3. Fare clic su Fine per salvare il report come documento Excel.
Nota: Quando si salva un report come cartella di lavoro Excel singola con foglidi lavoro individuali per ogni combinazione di dimensioni titolo, il numero dicartelle di lavoro che può essere generato è limitato dalla memoria adisposizione (come determinato da Excel).Se si tenta di generare un report che supera il limite di memoria a disposizione,viene visualizzato un messaggio di errore.Per ignorare l'errore, fare clic su OK. È necessario modificare la configurazionedel report per diminuire il numero di fogli contenuti nel report. Questo è un"processo per tentativi"; l'utente non può sapere se il report appena configuratosupera il limite di memoria a disposizione, fino a che non tenta di generare ilreport.
Salvataggio del report TM1 come documento PDF.Quando si salva il report TM1 come un documento PDF, è possibile generare ilreport in un singolo file PDF o in più file PDF.v File PDF singolo (predefinito): genera un file PDF singolo con pagine
individuali per ogni combinazione di dimensioni titolo.v File PDF multipli: genera un file PDF univoco per ogni combinazione possibile
di elementi titolo nel report.
Procedura1. Selezionare l'opzione Salva come file PDF nella terza schermata della Stampa
guidata report.Sono disponibili le seguenti opzioni del documento PDF.
Capitolo 9. Creazione dei rapporti 147
Opzione Descrizione
Genera nuova cartella dilavoro per ogni titolo
Genera un nuovo file PDF per ogni possibile combinazionedi elementi titolo nel report e salva il file nella directoryspecificata con l'opzione Nome directory.
Per generare un documento PDF singolo con le pagineindividuali per ciascuna combinazione di dimensioni titolo,deselezionare questa opzione.
Nome file Se si desidera salvare il report TM1 come un singolo filePDF, specificare un nome per il file.
Se si specifica un nome percorso completo, il documentoPDF utilizza il nome file assegnato dall'utente.
Se si specifica solo in nome file senza un percorso, TM1salva il documento PDF nella directory Documenti.
Se si specifica solo la directory in cui si desidera salvare ilfile PDF, TM1 salva il file con un nome che rispecchia glielementi titolo selezionati nel primo foglio della cartella dilavoro. Ad esempio, Actual_Argentina.pdf.
Nome directory Se si desidera generare un nuovo file PDF per ogni possibilecombinazione di elementi titolo nel report, specificare ladirectory in cui TM1 salverà i file.
TM1 salva ogni nuovo file PDF con un nome che rispecchiagli elementi titolo utilizzati per generare il report. adesempio, un file denominato Actual_Argentina.pdf indicache TM1 genererà il report utilizzando gli elementi titoloActual e Argentina.
2. Se si desidera salvare le impostazioni del report come un processo di stampaTM1 , fare clic su Salva con nome e specificare un directory ed un nome file.
3. Fare clic su Fine per salvare il report come documento PDF.
Salvataggio e caricamento processi di stampa TM1 .È possibile salvare le impostazioni del report come TM1 processi di stampa ecaricarli per un utilizzo futuro. Le impostazioni vengono salvate in un file direport TM1 con l'estensione del nome file .rpt.
Salvataggio di processo di stampa TM1È possibile salvare un processo di stampa.
Procedura1. Fare clic su Salva con nome nella Stampa guidata report.
Viene visualizzata la finestra di dialogo Processo di stampa TM1 .2. Specificare una directory e un nome file.3. Fare clic su Salva.
Le impostazioni del report vengono salvate nel file e la barra del titolo dellaStampa guidata report mostra il nome file.
148 IBM Cognos TM1 Versione 10.2.2: Guida dell'utente
Accesso ad un processo di stampa esistente TM1 .È possibile caricare un processo di stampa esistente.
Procedura1. Fare clic su Carica nella Stampa guidata report.
Viene visualizzata la finestra di dialogo Carica processo di stampa TM1 .2. Accedere alla directory contenente il file di report TM1 e selezionare il file che
si desidera aprire.3. Fare clic su Apri.
Il processo di stampa del report viene caricato e il nome file viene visualizzatonella barra del titolo della Stampa guidata report.
Capitolo 9. Creazione dei rapporti 149
Capitolo 10. Panoramica TM1 Web
IBM Cognos TM1 Web estende il potere analitico di TM1 Web fornendo diverseattività in un browser Web.v Analizzare i dati del cubov Visualizzare e modificare i dati nei rapporti Excel formattativ Eseguire il drill, raggruppare, selezionare e filtrare i dativ Genera grafici dai dati del cubov Eseguire alcune attività di amministrazione per il server TM1 .
Avvio di TM1 WebI seguenti passaggi illustrano come effettuare l'accesso a IBM Cognos TM1 Web .
Procedura1. Avviare un browser Internet.2. Inserire l'URL fornito dal proprio amministratore TM1 Web , come indicato dal
seguente esempio.http://machine_name:port_number/tm1web/
Ad esempio: http://localhost:9510/tm1web/dove:v machine_name è il nome del server Web utilizzato per consegnare le pagine
TM1 Web .v port_number è il numero porta del server Web.Si apre la pagina di accesso a TM1 Web .
3. Inserire le informazioni per l'accesso.v Host admin - Il nome dell'host admin TM1 utilizzato per individuare un
TM1 Server attivo sulla propria rete.v TM1 Server - Il nome del TM1 Server si desidera accedere tramite TM1 Web
. Fare clic sulla freccia verso il basso per selezionare uno dei server TM1Server disponibili sulla rete. Fare clic su Aggiorna per aggiornare l'elenco deiserver disponibili sulla propria rete.
Nota: Se il parametro AdminSvrSSLCertID nel file TM1 Web .config non ècorrettamente configurato, il menu del server potrebbe essere vuoto.Consultare la sezione "Esecuzione in modalità protetta utilizzando SSL" TM1in del manuale IBM Cognos TM1 Installation and Configuration Guide perdettagli su questo parametro.
v Nome utente - Indica il proprio nome utente sul server TM1 Server.v Password - Indica la propria password sul server TM1 Server selezionato.
4. Fare clic su Accedi.Si apre la pagina principale TM1 Web .
Utilizzo di TM1 WebLa pagina principale di TM1 Web contiene sulla sinistra il riquadro Navigazione esulla destra il riquadro Contenuto.
© Copyright IBM Corp. 2010, 2014 151
Riquadro di navigazioneIl riquadro Navigazione contiene i seguenti elementi:v Applicazioni - Visualizza un elenco di applicazioni alle quali è possibile
accedere tramite TM1 Web . Tali applicazioni possono contenere degli accessirapidi ai fogli Web TM1 , ai cubi e alle viste.
v Viste - visualizza un elenco di cubi e viste su TM1 Server .v Amministrazione - Visualizza un elenco di proprietà oggetto del server. È
possibile modificare alcune di queste proprietà direttamente da TM1 Web .
Nota: il modulo Amministrazione può essere visualizzato solo dagli utentimembri del gruppo ADMIN su TM1 Server .
TM1 Web non supporta l'uso dei pulsanti "Indietro" e "Avanti" del browserutilizzato. Per mantenere omogenea la vista dei dati, è consigliabile utilizzare icomandi disponibili nel riquadro di navigazione.
Riquadro ContenutoIl riquadro Contenuto visualizza le viste del cubo e i fogli Web aperti. Ognioggetto aperto viene visualizzato in una scheda separata.
Operazioni di consultazione e analisi dei datiTM1 Web fornisce strumenti per lavorare con fogli di lavoro, cubi, viste, grafici esottoinsiemi TM1 .
Per dettagli, consultare le seguenti sezioni:v Utilizzo dei fogli Web: descrive come visualizzare, modificare ed esportare i fogli
Web.v Utilizzo di TM1 Web Cube Viewer - Descrive come visualizzare, modificare,
configurare ed esportare le viste del cubo, revisionare e salvare le modifiche aidati e creare nuove viste.
v Funzionamento dei grafici TM1 Web : fornisce i dettagli sull'uso dei grafici conle viste cubo TM1 Web , sulla modifica delle proprietà dei grafici, sull'espansionee sulla compressione dei consolidamenti in un grafico e sull'esecuzione del drillda un grafico.
v Modifica dei sottoinsiemi in TM1 Web : descrive come utilizzare l'Editorsottoinsiemi TM1 Web per creare e gestire elenchi di elementi che identificano idati da analizzare.
Attività di amministrazioneIn qualità di amministratore di TM1 Web , è possibile eseguire attività diamministrazione e configurazione per l'applicazione.
Esempio:v Modificare la password dell'utente attuale.v Configurare una home page per TM1 Web .v Modificare i parametri di configurazione di TM1 Web .v Utilizzare i file di log TM1 Web per monitorare le attività e gli errori TM1 Web .
152 IBM Cognos TM1 Versione 10.2.2: Guida dell'utente
Per i dettagli, consultare la sezione “Amministrazione di IBM Cognos TM1 Web”nella documentazione Guida di IBM Cognos TM1 Web o nella documentazione IBMCognos TM1 - Guida operativa.
Capitolo 10. Panoramica TM1 Web 153
Capitolo 11. Utilizzo dei fogli Web
Questa sezione descrive l'uso dei fogli Web.
Panoramica sui fogli WebUn foglio Web è un foglio di lavoro Microsoft Excel (file .xls) contenente dati IBMCognos TM1 che è possibile visualizzare all'interno di un browser Web.Pubblicando un foglio di lavoro Excel dal software IBM Cognos su una cartelladell'applicazione, il foglio di lavoro diventa disponibile per altri utenti che possonovisualizzarlo utilizzando il browser Web.
Con un foglio Web è possibile effettuare le seguenti operazioni.v Inserire i dati nelle celle per le quali si dispone dell'accesso in scrittura
(consultare il manuale IBM Cognos TM1 - Guida alle operazioni). Il client WebIBM Cognos non identifica quali sono le celle con permesso di scrittura per cui ènecessario avere una certa familiarità con i dati per poterli inserire correttamentenel foglio Web. Per dettagli sull'inserimento dei dati nelle celle, consultare lasezione “Modifica dei dati in un foglio Web” a pagina 157.
v Utilizzare la diffusione dei dati per inserire o modificare diversi valori del foglioWeb contemporaneamente. La diffusione viene utilizzata frequentemente perdegli scenari, per i test e per le analisi delle ipotesi nel corso del processo dipianificazione finanziaria o del calcolo del budget.
v Eseguire il drill su tabelle relazionali o altri cubi. Se la slice pubblicata sul Webcontiene una cella con una regola drill-through definita, questa funzione di drillè disponibile sul foglio Web.
v Visualizzare grafici Excel. Se la slice pubblicata sul Web contiene un grafico,questo verrà visualizzato all'interno del foglio Web. Se la slice a partire dallaquale è stato realizzato il grafico contiene una regola drill-through definita, èpossibile analizzare le informazioni relative tramite il grafico del foglio Web.
v Manipolare i sottoinsiemi degli elementi titolo all'interno dell'Editor sottoinsiemi.
Questi bordi diagonali temporali non sono supportati nei fogli Web di TM1 .
Differenze visive tra i fogli Web e i foglio di lavoro ExcelQuesta sezione descrive alcune differenze visive che è possibile notare quando siutilizza il foglio di lavoro TM1 confrontato con il foglio di lavoro Excel.
Bordi diagonali
Attualmente i bordi diagonali non sono supportati nei fogli di lavoro TM1 .
Visualizzazione delle linee della griglia dei fogli di lavoro TM1 .
Se le linee della griglia sono attivate in un foglio di lavoro Excel, verrannovisualizzate anche nel corrispondente foglio di lavoro associato TM1 tranne neiseguenti casi relativi al colore di sfondo (ombreggiatura cella):v Se in Excel le linee griglia sono attive e c’è un colore di sfondo applicato
all’intero foglio di lavoro, la griglia non verrà visualizzata né in Excel né nelrelativo foglio Web.
© Copyright IBM Corp. 2010, 2014 155
v Se in Excel le linee griglia sono attive e c’è un colore di sfondo applicato soltantoa un intervallo di celle nel foglio di lavoro, la griglia di quelle celle rimanenascosta in Excel ma è visibile nel relativo foglio Web.
Visualizzazione di un foglio WebQualsiasi foglio di lavoro Excel che esiste in un'applicazione TM1 divieneautomaticamente disponibile tramite TM1 Web . Per i dettagli sulla creazione egestione delle applicazioni, consultare il manuale IBM Cognos TM1 Guida deglisviluppatori
Procedura1. Dal browser fare clic su un'applicazione nel riquadro di navigazione sinistro.
I fogli Web dell'applicazione vengono visualizzati nell'elenco in forma dicollegamenti.
Nota: Le applicazioni possono contenere riferimenti a diversi oggetti qualicubi, dimensioni, sottoinsiemi e viste. In TM1 Web la sezione Applicazionicontiene solamente collegamenti ai fogli Web, ai cubi e alle viste.
2. Fare clic sul collegamento ad un foglio di lavoro.Il foglio Web viene visualizzato nel browser.Se l'amministratore ha abilitato la funzione di localizzazione dei nomi sulproprio server TM1, cubi, dimensioni, elementi ed attributi verrannovisualizzati nella lingua locale come stabilito dall'impostazione della lingua nelproprio browser Web. Se la funzione di localizzazione non è abilitata, i nomidegli oggetti appaiono come originariamente creati nel server TM1. Nei fogliWeb, solo gli elementi restituiti dalle funzioni SUBNM o TM1RptRow vengonolocalizzati. Tutti gli altri nomi di elementi ed oggetti nei fogli Web vengonovisualizzati come originariamente creati.
Uso della barra degli strumenti Foglio WebLa barra degli strumenti Foglio Web nella parte superiore della pagina TM1 Webcontiene dei pulsanti per le operazioni con i fogli Web.
Il seguente elenco descrive i pulsanti della barra degli strumenti Foglio Web.
Menu AzioniFornisce l'accesso alle attività Foglio Web comuni, come la chiusura el'esportazione.
EsportaEsporta il foglio Web corrente in una slice Microsoft Excel, unosnapshot Excel o in un file PDF Adobe.
Reimposta datiCancella tutti i valori dei dati modificati immessi fin a quelmomento in una sandbox. Reimposta tutti i valori dei dati ai valoricorrenti nei dati di base.
ApplicaInvia le modifiche ai dati del foglio Web al server TM1.
156 IBM Cognos TM1 Versione 10.2.2: Guida dell'utente
RicalcolaSe sono stati modificati dei valori all'interno del foglio Web, questa opzioneinvia le modifiche effettuate al server TM1 e poi aggiorna i dati nel foglioWeb.
Se non si modifica alcun valore all'interno del foglio Web, questa opzionerecupera i valori correnti dal server TM1 e aggiorna i dati nel foglio Web.
Ricrea moduli attivi
Ricrea il modulo attivo corrente.
Adatta automaticamente larghezza colonna selezionata
Regola la larghezza della colonna attualmente selezionata.
Modifica dei dati in un foglio WebÈ possibile modificare i dati in un foglio Web.v Inserire e modificare i valori direttamente nelle celle foglia di un foglio Web.v Utilizzare la diffusione per distribuire dei valori numerici in un foglio Web.
Modifica dei dati nelle celle di un foglio WebÈ possibile modificare i dati nelle celle foglia di un foglio Web purché si dispongadell'accesso in scrittura a tali celle. Il client TM1 Web non identifica quali sono lecelle con permesso di scrittura per cui è necessario avere una certa familiarità con idati per poterli inserire correttamente nel foglio Web.
Procedura1. Modificare il valore di una cella in uno dei seguenti modi.v Sostituzione del valore - Fare clic sul valore di una cella. TM1 Web
evidenzia il valore attualmente presente nella cella: questo indica che la cellaè in modalità Modifica. È possibile, quindi, scrivere direttamente il nuovovalore che sostituirà quello attuale.
v Modifica del valore - Fare doppio clic sul valore di una cella. TM1 Webvisualizza il valore corrente presente nella cella con un cursore intermittente.Questo indica che è possibile modificare una porzione del valore esistenteutilizzando i tasti freccia per muoversi all'interno della cella. È possibileanche utilizzare i tasti Indietro e Cancella per rimuovere dei singoli caratteridal valore.
2. Dopo avere inserito un nuovo valore, premere Invio o fare clic su un'altra cella.Il nuovo valore verrà visualizzato in grassetto e corsivo: questo indica che ilvalore nella cella è nuovo. Affinché le modifiche apportate ai dati sianopersistenti, è necessario inviarle a TM1 server .
Importante: Se si esce da TM1 Web senza inviare i nuovi valori, le modificheapportate verranno perse.
3. Controllare le modifiche ai dati.Effettuare ulteriori modifiche secondo le proprie esigenze.Se si sta lavorando in una sandbox, i dati modificati sono visualizzati con uncolore diverso finché non vengono confermati.
4. Fare clic su Applica nella barra degli strumenti Foglio Web per salvare lemodifiche al server.Dopo avere inviato le modifiche, il foglio Web visualizza i valori aggiornati conla formattazione normale: questo indica che le modifiche sono state salvate.
Capitolo 11. Utilizzo dei fogli Web 157
Diffusione dei dati in un foglio WebÈ possibile usare la diffusione dei dati per inserire o modificare i dati numerici inun foglio Web utilizzando un metodo predefinito di distribuzione chiamatometodo di diffusione dei dati. Per esempio, è possibile distribuire in modoomogeneo un valore in una serie di celle o incrementare tutti i valori di un gruppodi celle di una certa percentuale.
Nota: TM1 Web salva i valori diffusi su una copia di un file Excel caricato, suTM1 Server o nella posizione originale di un file Excel allegato a seconda di comeil file è stato aggiunto a TM1 Web . Non è necessario inviare i dati dopo che TM1Web ha completato il processo di diffusione.
Procedura1. Per diffondere i dati in un foglio Web, fare clic con il tasto destro su una cella e
selezionare Diffusione dati.2. Dal menu Diffusione, selezionare un metodo di diffusione dei dati.
Esclusione di celle dalla diffusione dei datiÈ possibile applicare un criterio di esclusione alle celle per evitare che venganointeressate dalla diffusione dei dati. Le celle escluse possono comunque esseremodificate manualmente. Le esclusioni valgono solo per l'utente che le ha avviate;gli altri utenti possono comunque modificare le celle escluse.
Applicazione di un elemento trattenuto a una singola cella o a ungruppo di celle.È possibile applicare un elemento trattenuto a una singola cella o gruppo di celle.
Procedura1. Selezionare la cella o il gruppo di celle.2. Fare clic con il tasto destro sulla cella o sul gruppo di celle.3. Fare clic su Trattieni, Trattieni foglie.
Viene visualizzato un triangolo rosso nell'angolo in basso a sinistra di ciascunacella esclusa a indicare visivamente che su quella cella è attiva un'esclusione.Quando si esce dall'applicazione, TM1 Web rilascia tutti gli elementi trattenuti.
Rilascio di un elemento trattenuto da una singola cella o da ungruppo di celleÈ possibile rilasciare un elemento trattenuto da una singola cella o gruppo di celle.
Procedura1. Selezionare la cella o il gruppo di celle.2. Fare clic con il tasto destro sulla cella o sul gruppo di celle.3. Fare clic su Trattieni,Rilascia foglie trattenute.
Le celle da cui è stata rimossa l'esclusione possono accettare i dati provenientidalle operazioni di diffusione.
Nota: Per rilasciare tutti gli elementi trattenuti applicati a un foglio Web, fareclic con il tasto destro su una qualsiasi cella del foglio Web e selezionareTrattieni, Rilascia tutti gli elementi trattenuti.
158 IBM Cognos TM1 Versione 10.2.2: Guida dell'utente
Esclusione di consolidamenti dalla diffusione dei datiÈ possibile mantenere costante il valore di un consolidamento econtemporaneamente modificare tutti i valori foglia dipendenti. È possibile, adesempio, mantenere costante un valore e modificare i valori foglia per effettuareun'analisi di un'ipotesi.
Quando si applica un consolidamento trattenuto e si modifica il valore deglielementi foglia, TM1 Web effettua una diffusione proporzionale sui rimanentivalori foglia in modo che il valore del consolidamento rimanga invariato.
Applicazione di un consolidamento trattenuto a una singola cellao a un gruppo di celle.È possibile applicare un consolidamento trattenuto a una singola cella o gruppo dicelle.
Procedura1. Selezionare la cella o il gruppo di celle.2. Fare clic con il tasto destro sulla cella o sul gruppo di celle.3. Fare clic su Trattieni, Trattieni consolidamento.
Viene visualizzato un triangolo rosso nell'angolo in basso a sinistra di ciascunconsolidamento escluso a indicare visivamente che su quella cella o su quelgruppo di celle è attiva un'esclusione. Quando si esce dall'applicazione, TM1Web rilascia tutti gli elementi trattenuti.
Rilascio di un consolidamento trattenuto da una singola cella oda un gruppo di celleÈ possibile rilasciare un consolidamento trattenuto da una singola cella o gruppodi celle.
Procedura1. Selezionare la cella o il gruppo di celle.2. Fare clic con il tasto destro sulla cella o sul gruppo di celle.3. Fare clic su Trattieni,Rilascia consolidamento.
Il valore consolidato è in grado ora di riflettere tutte le modifiche effettuate suivalori foglia dipendenti.
Nota: Per rilasciare tutti gli elementi trattenuti applicati a un foglio Web, fareclic con il tasto destro su una qualsiasi cella del foglio Web e selezionareTrattieni, Rilascia tutti gli elementi trattenuti.
Modifica delle proprietà dei fogli WebLe proprietà di un foglio Web determinano la visualizzazione e il comportamentodi un file Excel quando viene visualizzato come foglio Web in TM1 Web . Tutti gliutenti possono visualizzare le proprietà del foglio Web ma per poterle modificaresi deve disporre del permesso di scrittura al file Excel all'interno diun'applicazione.
Nota: È possibile solo gestire le proprietà del foglio di lavoro utilizzando -l'interfaccia utente in cui aggiungere i file Excel per le applicazioni TM1 . Non èpossibile gestire le proprietà dei fogli Web direttamente da TM1 Web .
Capitolo 11. Utilizzo dei fogli Web 159
Procedura1. Nel riquadro Struttura ad albero di Server Explorer, individuare l'applicazione
TM1 che contiene il file Excel per il corrispondente foglio Web.Nota: è possibile accedere a Server Explorer da IBM Cognos TM1 Perspectivesor TM1 Architect .
2. Fare clic con il tasto destro sul file Excel e quindi su Proprietà.Si apre la finestra di dialogo Proprietà TM1 Web contenente due schede:v Generalev Proprietà di visualizzazione
3. Se necessario, fare clic sulla scheda Generale per modificare le proprietàgenerali come descritto nella seguente tabella.
Opzione Descrizione
Host admin TM1 Visualizza gli host admin presso il quale il server eraregistrato quando è stata creata la slice Excel. È possibileessere connessi a uno o più host admin e specificare più diun host admin. Delimitare ciascun host dell'elenco con unpunto e virgola (;).
Consenti scrittura dal Web Consente agli utenti di modificare i dati TM1 immettendo ivalori nel foglio Web. Disattivare questa opzione per rendereil foglio Web di sola lettura.
Proprietà di stampa Imposta un limite al numero di pagine che gli utentipossono stampare da questo foglio Web. Il valore predefinitoè 100. È possibile impostare questo valore a seconda delleesigenze create dal foglio Web. Per esempio, se si desideraimpostare in numero massimo di pagine stampabilidall'utente su 110, inserire 110 nella casella Limita numerodi fogli a della sezione Proprietà di stampa.
4. Fare clic su Proprietà di visualizzazione, per modificare le proprietà divisualizzazione nel modo descritto nella seguente tabella.
Opzione Descrizione
Visualizza selettori elementititolo
Attivare questa opzione se si desidera visualizzare i pulsantidell'Editor sottoinsiemi per le dimensioni titolo all'internodel foglio Web. Quando questa opzione è attivata, èpossibile utilizzare l'opzione Visualizza selettore (descritta inbasso) per visualizzare o nascondere in modo selettivo ilpulsante Editor sottoinsiemi per delle singole dimensionititolo.
Disattivare questa opzione se si desidera nascondere ipulsanti Editor sottoinsiemi per tutte le dimensioni titolo delfoglio Web.
160 IBM Cognos TM1 Versione 10.2.2: Guida dell'utente
Opzione Descrizione
Dimensioni titolo La griglia Dimensioni titolo elenca tutte le dimensioni titolodel foglio Web. La griglia contiene tre colonne:
Dimensione - Il nome della dimensione titolo.
Indirizzo - L'indirizzo della cella corrispondente alladimensione titolo nel foglio Web.
Visualizza selettore - Quando l'opzione Visualizza selettorielementi titolo (vedi sopra) è attiva, questa opzione consentedi mostrare o nascondere selettivamente il pulsante Editorsottoinsiemi per una determinata dimensione titoloall'interno del foglio Web.
Per mostrare il pulsante Editor sottoinsiemi per unadimensione titolo, selezionare la corrispondente check boxnella colonna Visualizza selettore.
Per nascondere il pulsante Editor sottoinsiemi per unadimensione titolo, deselezionare la corrispondente check boxnella colonna Visualizza selettore.
Riconoscimento delle funzioni ereditate da Excel nei fogli WebI fogli Web ereditano le seguenti caratteristiche Excel:v Nascondi colonnev Formattazione condizionalev Supporto collegamenti ipertestualiv Blocca riquadriv Protezione cella (ma senza protezione password)
Nascondi colonneSe si nascondono le colonne nel foglio di lavoro Excel, quelle colonne verrannonascoste anche nel foglio Web. TM1 Web effettua i calcoli sulle celle di datiindipendentemente dal fatto che siano visibili o meno nel foglio Web. Se sonopresenti molte celle nascoste contenenti calcoli, è possibile incorrere in unrallentamento delle prestazioni.
Formattazione condizionaleTM1 Web supporta la formattazione condizionale di Excel. La seguente immaginemostra un foglio di lavoro con formattazione condizionale.
Capitolo 11. Utilizzo dei fogli Web 161
Quando questo foglio di lavoro viene visualizzato in TM1 Web, la formattazionecondizionale viene visualizzata nel foglio Web come mostrato dalla seguenteimmagine:
162 IBM Cognos TM1 Versione 10.2.2: Guida dell'utente
Collegamenti ipertestualiMicrosoft Excel supporta diversi tipi di collegamenti ipertestuali. Nei fogli Webpossono essere visualizzati i seguenti collegamenti ipertestuali Excel:v Un'altra cella nella cartella di lavoro corrente.v Un gruppo di celle nominato definito nella cartella di lavoro corrente.v Un segnalibro nella cartella di lavoro corrente.v Un URL che rimanda a una destinazione FTP o a un sito Web.v Un'altra cartella di lavoro Excel. La cartella di lavoro di destinazione può essere
un file nella rete o un file caricato sul server TM1 .
Se la cartella di lavoro di destinazione è un file sulla propria rete, il collegamentoipertestuale deve contenere il percorso di rete completo per il file di destinazionesecondo la notazione UNC (Universal Naming Convention):\\ComputerName\SharedFolder\FileName
Esempio:\\sytem123\MyReports\hyperlink_target.xls
Se il collegamento ipertestuale punta ad un file caricato sul server TM1 , ilcollegamento deve utilizzare il nome assegnato in TM1 al file caricato. Per ulterioridettagli, consultare la Guida degli sviluppatori IBM Cognos TM1 .
Capitolo 11. Utilizzo dei fogli Web 163
Blocca riquadriSe nel foglio di lavoro Excel sono stati bloccati dei riquadri, il foglio Web eredita iriquadri bloccati. Quando si scorre in verticale o in orizzontale il foglio Web, lerighe e le colonne bloccate rimangono visibili.
Se si scorre questo foglio di lavoro verticalmente, le righe del riquadro bloccatorimangono fisse e si può scorrere solo la parte inferiore del foglio di lavoro.
Utilizzo di ClearType per migliorare la visualizzazione e ilrendering dei fogli WebPer migliorare la visualizzazione dei fogli Web, in particolar modo di quelli cheincludono una combinazione di riquadri bloccati e sbloccati con testo a capoall’interno delle celle, concordare con l'amministratore l'eventuale installazione diMicrosoft ClearType Tuner. Si tratta di uno strumento che consente ai riquadribloccati e sbloccati dei fogli Web di conservare la medesima altezza di riga in TM1Web .
Per i dettagli, consultare la sezione relativa all'amministrazione di TM1 Web nelmanuale IBM Cognos TM1 Guida alle operazioni .
Misurazione delle stringhe per colonne più ampie in TM1 WebStringMeasurement è un parametro web.config che determina il modo in cui ilcontenuto della cella di un foglio Web viene adattato alle colonne. Quando lalarghezza di una colonna dà luogo a una cella più piccola del contenuto che è ingrado di visualizzare, il contenuto viene adattato alla cella in base alle relativeimpostazioni e al tipo di cella. Nella versione 9.5.1 è disponibile un nuovo metodoper calcolare quando troncare le celle per poter lavorare più agevolmente inMicrosoft Internet Explorer. Se sono state apportate modifiche alla larghezza dellacolonna del foglio Web, si può decidere di ripristinare l’impostazione dellaversione 9.5.1 per questo parametro per conservare le larghezze precedenti a taleversione.
In tutte le impostazioni, quando il contenuto viene adattato, le cifre vengonosostituite da caratteri cancelletto “#” in modo che il numero non possa venireaccidentalmente letto per quello che appare e che non è completo.
Se per lo spazio disponibile viene visualizzato un contenuto esageratamente ridottodi contenuto nella cella del foglio Web, è consigliabile utilizzare il calcolo legacyimpostando StringMeasurement=0 nel file web.config.
Se per lo spazio disponibile viene visualizzato troppo contenuto nel foglio Web,eventualmente causando un errato allineamento, utilizzare le impostazioni da 1 a3, a seconda del tipo di cella.
Misurazionestringa Risultato
0 Determina dove troncare il contenuto delle celle stringa e di tiponumerico come avveniva prima della versione 9.5.1.
1 La misurazione delle celle stringa utilizza il nuovo calcolo.
2 La misurazione delle celle di tipo numerico utilizza il nuovo calcolo.
164 IBM Cognos TM1 Versione 10.2.2: Guida dell'utente
Misurazionestringa Risultato
3 Sia il contenuto numerico che il contenuto stringa utilizzano il nuovocalcolo.
Uso della protezione cella e della protezione password neifogli Web
I fogli di lavoro TM1 supportano la protezione cella utilizzando la funzioneProteggi foglio di lavoro in Microsoft Excel, ma non supportano la protezionepassword. Si può usare la funzione Proteggi foglio di Excel per impedirel’immissione di dati nel foglio Web, ma senza la protezione di una password.
Poiché un foglio di lavoro è una versione browser Web di una cartella di lavoroExcel, l'integrità e il layout della cartella di lavoro non possono essere modificatiquando si accede al foglio di lavoro mediante un browser Web in TM1 Web. Conquesto tipo di accesso, normalmente i fogli Web non necessitano della protezionepassword.
Generazione di un report da un foglio WebIn TM1 Web è possibile generare dei report simili ai "documenti informativi" indue modi:v Foglio Web - Selezionare i sottoinsiemi dimensione titolo da inserire nel report.v Cube Viewer - Selezionare i sottoinsiemi dimensione titolo e il numero di righe
da inserire nel report. Per i dettagli, consultare “Generazione di un report dauna vista cubo” a pagina 187.
Nota: Se la propria installazione di TM1 Web è configurata in modo da funzionaresenza Microsoft Excel sul server Web, si potrebbe essere soggetti ad alcunelimitazioni nell'esportazione dei fogli Web. Per dettagli, consultare “Limitazioniall'esportazione di fogli Web” a pagina 167.
Procedura
1. Fare clic su Esporta .2. Selezionare un formato di esportazione per il report.v Slice in Excel - documenti Excel che conservano un collegamento al server
TM1 per mezzo delle funzioni. Quando ci si connette al server al quale èassociata la slice, questa visualizza i valori del cubo correnti.
v Snapshot in Excel - documenti Excel contenenti i valori numerici presentinel cubo nel momento in cui si effettua l'esportazione. Poiché le snapshotnon conservano un collegamento al server TM1 , i valori sono statici erappresentano una 'snapshot' dei valori del cubo al momentodell'esportazione.
v Esporta in PDF - documenti PDF che visualizzano i valori del cubo nelmomento in cui si effettua l'esportazione.
Si apre la finestra di dialogo Esportazione foglio Web. La finestra di dialogoriporta il numero di elementi in ciascun sottoinsieme dimensione titolo.
3. Selezionare le dimensioni titolo che si desidera inserire nel report.Man mano che si selezionano delle dimensioni, la finestra di dialogo indica ilnumero di fogli che verranno generati. Nell'esempio seguente, in cui sono state
Capitolo 11. Utilizzo dei fogli Web 165
selezionate le dimensioni titolo actvsbud e region, il report sarà composto da 96fogli (3 x 32 elementi).
Nota: TM1 Web effettua il calcolo moltiplicando il numero di elementi diciascuna dimensione titolo per il numero di elementi nel sottoinsiemedimensione titolo corrente. Se si modifica un sottoinsieme dimensione titolo, ilnumero di elementi della dimensione titolo cambia di conseguenza.
4. Per creare il report, fare clic su OK nella finestra di dialogo Esportazione foglioWeb.TM1 Web genera i fogli (o pagine, per un formato PDF) del report inserendo inciclo le dimensioni titolo selezionate nell'ordine visualizzato all'interno dellafinestra di dialogo Esportazione foglio Web. Nell'esempio, TM1 Web genera ifogli nel modo seguente:v Per ciascuna dimensione titolo non selezionata all'interno della finestra di
dialogo Esportazione foglio Web, TM1 Web utilizza l'elemento titolo correntesul foglio Web in tutti i fogli del report. Nell'esempio, la dimensione modellonon è stata selezionata, per cui TM1 Web utilizza l'elemento titolo corrente intutti i fogli del report.
v TM1 Web inizia a generare dei fogli utilizzando il primo elemento dalsottoinsieme corrente della dimensione titolo actvsbud.
v Mantenendo costante l'elemento titolo actvsbud, TM1 Web generasuccessivamente dei fogli inserendo in ciclo tutti gli elementi del sottoinsiemecorrente della dimensione titolo region.
v TM1 Web genera dei fogli utilizzando il secondo elemento dal sottoinsiemedella dimensione titolo actvsbud.
v Mantenendo costante il secondo elemento della dimensione titolo actvsbud,TM1 Web genera nuovamente dei fogli inserendo in ciclo tutti gli elementidel sottoinsieme corrente della dimensione titolo region.
v Infine, mantenendo costante il terzo elemento della dimensione titoloactvsbud, TM1 Web genera nuovamente dei fogli inserendo in ciclo tutti glielementi del sottoinsieme corrente della dimensione titolo region.
Dopo che TM1 Web ha terminato la generazione di tutti i fogli, è possibileaprire o salvare il report.
5. Effettuare una delle seguenti operazioni:v Fare clic su Apri per aprire il report in una nuova finestra del browser.v Fare clic su Salva per salvare il report sul proprio disco rigido.
Nota: Per impostazione predefinita, l'esportazione di una slice o di un reportsnapshot in Excel visualizza il report in una finestra del browser Web. Perdettagli su come configurare il computer perché apra i report utilizzando laversione completa e autonoma di Excel, consultare il sito Web dell'assistenzaMicrosoft.Inoltre, se si desidera utilizzare la funzionalità TM1 con una slice esportata inExcel, è necessario aprire la slice nella versione autonoma di Excel e disporre diuna versione locale di IBM Cognos TM1 Perspectives installata sul computer.
166 IBM Cognos TM1 Versione 10.2.2: Guida dell'utente
Nota: Se si verificano dei problemi nell'esportazione dei file Excel o PDF daTM1 Web e TM1 Web è in esecuzione su un server WAN (Wide Area Network),potrebbe essere necessario riconfigurare le impostazioni di sicurezza di InternetExplorer. Per i dettagli, consultare la Guida alle operazioni di IBM Cognos TM1 .
Limitazioni all'esportazione di fogli WebSe Microsoft Excel non è presente sul server TM1 Web , l'esportazione dei fogliWeb è soggetta alle seguenti limitazioni.
Slice o snapshot su Excelv I controlli OLE presenti all'interno dei fogli Web vengono convertiti in immagini.v Il layout dei fogli Web potrebbe essere diverso dal layout di cartelle o fogli di
lavoro esportati.v Le intestazioni e i piè di pagina dei fogli di lavoro non vengono esportati.v Gli stati di controllo dei moduli non sono aggiornati o visualizzati nei fogli di
lavoro esportati.
Esporta in PDFv Le immagini presenti nei fogli Web non vengono esportate.v I diagrammi presenti nei fogli Web vengono esportati in una pagina separata
all'interno del file PDF esportato.v Gli oggetti OLE e i controlli dei moduli non vengono esportati.v Le intestazioni e i piè di pagina non vengono esportati.
Capitolo 11. Utilizzo dei fogli Web 167
Capitolo 12. Funzionamento del Cube Viewer TM1 Web
Questa sezione descrive il funzionamento di un cubo in TM1 Web .
Apertura di una Vista cubo in TM1 WebPer aprire una vista cubo in TM1 Web, attenersi ai passi riportati di seguito.
Procedura1. Accedere a TM1 Web.2. Aprire il nodo Viste nel riquadro di navigazione a sinistra.
Tutti i cubi a cui è consentito l'accesso vengono visualizzati in ordine alfabetico.
3. Fare clic sull'icona Espandi accanto a ogni cubo per visualizzare le vistedisponibili attraverso TM1 Web.
4. Fare clic su una vista dell'elenco.La vista viene aperta nel riquadro Contenuto sulla destra. La barra deglistrumenti Cube Viewer compare direttamente sopra la vista.
Nota: Se si fa doppio clic su un cubo nell'elenco per aprire una vista cubo,TM1 Web non apre il cubo.
5. Fare clic su un'altra vista nel riquadro di navigazione.Nel riquadro Contenuto si apre la vista e sopra la barra degli strumenti delCube Viewer compaiono due schede Vista. Ogni scheda Vista contiene il nomedi una vista aperta. La scheda della vista corrente presenta un bordo, adindicare che la vista è visibile nel riquadro Contenuto.L'esempio seguente mostra due schede della vista: Prezzo e Regione. In questoesempio, la scheda Region presenta un bordo, per segnalare che nel riquadroContenuto viene mostrata la vista Region.
Ogni volta che si apre una vista dal riquadro di navigazione, viene visualizzatauna scheda Vista corrispondente sopra la barra degli strumenti Cube Viewer. Se
© Copyright IBM Corp. 2010, 2014 169
si aprono più viste, le schede Vista vengono organizzate orizzontalmente lungoun'unica riga con una serie di pulsanti freccia che consentono di scorrere adestra e a sinistra nelle schede aperte.Il seguente esempio mostra più schede della vista, con sales1qtr come schedavista corrente.
6. Utilizzare le schede Vista per aprire e chiudere le viste:v Fare clic su una scheda Vista per aprire la vista corrispondente nel riquadro
Contenuto.
v Fare clic su Chiudi su una scheda Vista per chiudere la vistacorrispondente.
v Fare clic sulle frecce Scorri a sinistra e Scorri a destra nella barra discorrimento della scheda Vista per navigare nelle schede Vista aperte.
Utilizzo della barra degli strumenti TM1 Web Cube ViewerI pulsanti della barra degli strumenti di TM1 Web Cube Viewer fornisconocollegamenti ai comandi utilizzati più comunemente.
Il seguente elenco descrive ciascun pulsante nella barra degli strumenti.
Menu AzioniFornisce l'accesso alle attività Cube Viewer comuni come il salvataggio, lachiusura e l'esportazione.
Salva vistasalva la vista corrente sul server TM1 .
Salva con nomeSalva la vista cubo corrente con un nuovo nome.
EsportaEsporta i dati del Visualizzatore cubi nei formati seguenti:
Slice in Excel - Esporta i dati di Cube Viewer e le formule di TM1(funzioni SUBNM e DBRW) in un nuovo foglio di calcolo Excel. Ilfoglio di calcolo conserva una connessione con il server TM1 .
170 IBM Cognos TM1 Versione 10.2.2: Guida dell'utente
Snapshot in Excel - esporta solo i dati di Cube Viewer in unnuovo foglio di calcolo Excel, escludendo le formule TM1 server(funzioni SUBNM e DBRW). Il foglio di calcolo non conserva unaconnessione con il server TM1 .
Esporta in PDF - esporta i dati di Cube Viewer in un file PDF. Perpoter utilizzare l'opzione Esporta in PDF, è necessario installareuna stampante PostScript durante l'installazione di TM1 Web . Peri dettagli, consultare il manuale Guida all'installazione.
Per dettagli sulla generazione di rapporti da un Cube Viewer diTM1 Web , vedere “Generazione di un report da una vista cubo” apagina 187.
Reimposta datiCancella tutti i valori dei dati modificati immessi fin a quelmomento in una sandbox. Ripristina tutti i valori dei dati ai valoricorrenti nei dati di base.
Reimposta vistaRicarica l'aspetto di Cube Viewer all'ultima disposizione salvatadelle dimensioni dei titoli.
ApplicaInvia le modifiche apportate ai dati nel Cube Viewer al server TM1 server.
RicalcolaAggiorna la configurazione del Cube Viewer e ricalcola i dati della vista.Se sono state modificate delle celle, tutte le modifiche vengonoautomaticamente inviate al server TM1 .
Calcolo automaticoSe l'opzione Calcolo automatico è disattivata, TM1 Web non ricalcolaautomaticamente il Cube Viewer ogni volta che la configurazione dellavista cambia.
Ad esempio, se si modifica un sottoinsieme di righe o si sposta unadimensione dai titoli alle colonne, le modifiche non vengono visualizzateimmediatamente nel Cube Viewer; per visualizzare le modifiche ènecessario fare clic sul pulsante Ricalcola.
Se l'opzione Calcolo automatico è attivata, TM1 Web ricalcolaautomaticamente il Cube Viewer ad ogni variazione della configurazionedella vista.
Elimina zeriLe opzioni di eliminazione degli zeri sono tre:v Elimina zeri in righe e colonnev Elimina zeri nelle righev Elimina zeri nelle colonne
Visualizza graficoVisualizza i dati del Cube Viewer in un formato grafico.
Visualizza grafico e grigliaVisualizza i dati del Visualizzatore cubi nei formati grafico e griglia.
Capitolo 12. Funzionamento del Cube Viewer TM1 Web 171
Visualizza grigliaVisualizza i dati del Cube Viewer in un formato griglia.
Proprietà graficoVisualizza le opzioni per la selezione del tipo di grafico o dei diagrammidella metrica di creazione di scorecard.
Navigazione nelle pagineÈ possibile spostarsi da una parte all'altra della vista cubo ingrandita navigandonelle pagine.
Una barra degli strumenti Impaginazione viene fornita con pulsanti di navigazionee un indicatore Pagina. Nella vista cubo, la parte visibile della griglia è la prima disette pagine.
La tabella seguente contiene i pulsanti e l'indicatore della barra degli strumentiImpaginazione con le relative descrizioni.
Pulsante oindicatore Nome Descrizione
Visualizza pagine Visualizza la finestra di dialogo Visualizza layoutdi pagina di TM1 con un layout di tutte lepagine. Fare clic su una pagina e selezionare Vaia pagina per passare a una pagina specifica. Adesempio, fare clic su Pagina 4 e selezionare Vai apagina per navigare nella pagina 4.
Pagina precedente(righe)
Mostra la pagina di righe precedente.
172 IBM Cognos TM1 Versione 10.2.2: Guida dell'utente
Pulsante oindicatore Nome Descrizione
Pagina successiva(righe)
Mostra la pagina di righe successiva.
Pagina successiva(colonne)
Mostra la pagina di colonne successiva.
Pagina precedente(colonne)
Mostra la pagina di colonne precedente.
Indicatore pagina Visualizza la pagina corrente e il numero totaledi pagine di celle della vista.
Salvataggio dei dati in una vista cuboÈ possibile salvare le modifiche ai dati da TM1 Web al server.
Procedura
1. Fare clic su Salva vista o Ricalcola per salvare le modifiche apportateai dati.Se si fa clic su Salva vista, TM1 Web visualizza un messaggio che chiede disalvare le modifiche ai dati del Cube Viewer.
2. Fare clic su uno dei seguenti comandi:v Sì - Invia le modifiche ai dati al server, ricalcola la vista e torna al Cube
Viewer. Se la configurazione della vista è stata modificata, viene salvataanche questa.
v No - Elimina le modifiche ai dati e torna al Cube Viewer.v Annulla - Torna al Cube Viewer. Le modifiche ai dati restano visibili nel
Cube Viewer.
3. Fare clic su Invia modifiche ai dati per salvare le modifiche.
Configurazione di una vista cuboÈ possibile riconfigurare il Cube Viewer in vari modi per arrivare a una vista chesoddisfi le esigenze di creazione rapporti o analisi.v Espandere e comprimere consolidamentiv Raggruppare dimensioniv Nascondere dimensioniv Filtrare dati della vistav Modificare sottoinsiemiv Eseguire il drill-through dei dati associati
Espansione e compressione consolidamentiFare clic sul comando accanto a un nome elemento per espandere o comprimereun consolidamento nel Cube Viewer.
Capitolo 12. Funzionamento del Cube Viewer TM1 Web 173
Espandi - un segno più accanto al nome elemento identifica l'elemento comeun consolidamento. Per eseguire il drill down dei consolidamenti di unadimensione e visualizzare i relativi dettagli, fare clic sul segno più. Il segno piùdiventa un segno meno.
Comprimi - un segno meno accanto al nome elemento indica unconsolidamento espanso. Per raggruppare gli elementi foglia in una dimensione,fare clic sul segno meno. Il segno meno diventa un segno più.
Raggruppamento dimensioniÈ possibile raggruppare le dimensioni nel Cube Viewer per modificare lapresentazione dei dati del cubo. Per raggruppare le dimensioni, utilizzarel'operazione di trascinamento.v Trascinare una dimensione nella posizione colonna.v Trascinare una dimensione nella posizione riga.v Trascinare una dimensione nella posizione titolo.
È possibile trascinare una dimensione nella posizione nascosta, come descritto in“Occultamento delle dimensioni” a pagina 175.
Quando si trascina una dimensione in una nuova posizione, sono disponibili treopzioni al momento del rilascio. Le opzioni variano in base alla posizione delcursore. Gli esempi seguenti utilizzano le dimensioni chiamate Dimension1 eDimension2.v Se si trascina Dimension1 e si posiziona il cursore al centro di Dimension2,
quando si rilascia la dimensione vengono scambiate le posizioni delle duedimensioni.
v Quando si trascina Dimension1 e si posiziona il cursore a sinistra di Dimension2,Dimension1 viene immediatamente rilasciato a sinistra di Dimension2.
v Quando si trascina Dimension1 e si posiziona il cursore a destra di Dimension2,Dimension1 viene immediatamente rilasciato a destra di Dimension2.
Se si trascina una dimensione e la si rilascia immediatamente a sinistra o a destradi una dimensione colonna o riga esistente, è possibile visualizzare ulterioridettagli nelle colonne o nelle righe di una vista. Ad esempio, si può trascinare ladimensione plan_time prima della dimensione plan_department nelle colonne diuna vista per visualizzare i dettagli relativi a ora e reparti nelle colonne.
174 IBM Cognos TM1 Versione 10.2.2: Guida dell'utente
Occultamento delle dimensioniPer salvare spazio prezioso sullo schermo, utilizzare la scheda Nascoste pernascondere le dimensioni dalle posizioni colonna, riga e titolo nel Cube Viewer.
Le dimensioni nascoste vengono ancora applicate ai dati presenti nella vista, manon occupano spazio su schermo.
La scheda Nascoste è visualizzata nella parte inferiore del Cube Viewer, inmodalità chiusa o aperta.
Le operazioni di trascinamento consentono di spostare le dimensioni dalla vistacorrente alla scheda Nascoste.
Quando una dimensione viene spostata nella scheda Nascoste, diventa visibile solose la scheda Nascoste è aperta, come mostrato nella figura seguente.
Capitolo 12. Funzionamento del Cube Viewer TM1 Web 175
Con la scheda Nascoste, è possibile eseguire le seguenti attività:v Aprire e chiudere la scheda Nascoste: fare clic sulla scheda Nascoste per aprire
la scheda e visualizzare le dimensioni che al momento sono nascoste. Fare clicsulla scheda Nascoste per chiudere la scheda.
v Spostare le dimensioni verso e dalla scheda Nascoste: servirsi diun'operazione di trascinamento e rilascio per spostare le dimensioni verso odalla scheda Nascoste.Quando si trascina una dimensione nella scheda Nascoste, la scheda può essereaperta o chiusa.Per trascinare nuovamente una dimensione dalla scheda Nascoste nella vista, ènecessario prima aprire la scheda. Quando si spostano le dimensioni dallascheda Nascoste, è possibile scambiare una dimensione nascosta con la posizionedi una dimensione visualizzata oppure rilasciare la dimensione nascosta asinistra o a destra di una dimensione visualizzata.
Nota: se quando si trascina una dimensione la scheda Nascoste è aperta, vieneautomaticamente chiusa al termine dell'operazione di trascinamento.
v Modificare una dimensione nascosta: è possibile utilizzare l'Editor sottoinsiemicon una dimensione nascosta per selezionare un nuovo elemento dimensione odefinire un nuovo sottoinsieme dimensione.
Fare clic sul pulsante Apri Editor sottoinsiemi accanto al nome di unadimensione nella scheda Nascoste per aprire l'editor sottoinsiemi. Dopo averemodificato una dimensione nascosta con l'Editor sottoinsiemi, la dimensionerimane nascosta e le modifiche vengono applicate alla vista corrente. Per dettaglisull'Editor sottoinsiemi, vedere “Applicazione di un filtro a una vista cubo”.
Applicazione di un filtro a una vista cuboÈ possibile filtrare i dati di una vista cubo contenenti una singola dimensione diriga e una o più dimensioni colonne.
Se sono presenti due o più dimensioni all'interno delle colonne, è possibileapplicare dei filtri solo alla dimensione più interna, ossia quella più vicina allagriglia della vista.
Procedura1. Fare clic sull'elemento colonna contenente i valori che si desidera filtrare.2. Selezionare un filtro.v Filtro predefinito - Primi 10, Ultimi 10, Primo 10 percento, Ultimo 10
percento. Il filtro viene immediatamente applicato alla vista.
176 IBM Cognos TM1 Versione 10.2.2: Guida dell'utente
v Avanzata - È possibile definire un filtro personalizzato impostando iparametri di filtro nella finestra di dialogo Filtro come descritto nei seguentipassaggi.
3. Selezionare un tipo di Filtro.
Tipo di filtro Descrizione
TopCount Filtra la vista per mostrare soltanto gli n elementi più grandi,dove n è un numero specificato nell'opzione Valore.
BottomCount Filtra la vista per mostrare soltanto gli n elementi più piccoli,dove n è un numero specificato nell'opzione Valore.
TopSum Filtra la vista per mostrare soltanto gli elementi più grandi lacui somma è uguale o maggiore a n, dove n è un numerospecificato nell'opzione Valore.
BottomSum Filtra la vista per mostrare soltanto gli elementi più piccoli lacui somma è uguale o maggiore a n, dove n è un numerospecificato nell'opzione Valore.
TopPercent Filtra la vista per mostrare soltanto gli elementi più grandi lacui somma è uguale o maggiore a n, dove n è una percentualedel totale dimensione specificato nell'opzione Valore.
BottomPercent Filtra la vista per mostrare soltanto gli elementi più piccoli lacui somma è uguale o maggiore a n, dove n è una percentualedel totale dimensione specificato nell'opzione Valore.
4. Immettere un valore numerico per le variabili della casella Valore.5. Selezionare un ordine nella sezione Ordina per visualizzare gli elementi della
dimensione all'interno del Cube Viewer in ordine crescente o decrescente.6. Fare clic su OK.
Risultati
Accanto all'elemento colonna per il quale è stato creato il filtro, viene visualizzatauna piccola icona rappresentante un imbuto.
Nota: Per rimuovere un filtro, fare clic sull'elemento colonna per il quale è statocreato il filtro e selezionare Rimuovi filtro.
Selezione degli elementi da un sottoinsiemeÈ possibile selezionare uno o più elementi da un sottoinsieme e visualizzarne irelativi elementi insieme ai dati associati all'intero del Cube Viewer.
Procedura
1. Fare clic sul pulsante Apri Editor sottoinsiemi situato accanto a unqualsiasi sottoinsieme.All'interno del browser si apre la finestra Editor sottoinsiemi.
2. Selezionare gli elementi che si desidera visualizzare all'interno del Cube Viewer.3. Fare clic su OK.
Capitolo 12. Funzionamento del Cube Viewer TM1 Web 177
Esecuzione del drill da una vista cuboIn Perspectives e Architect è possibile impostare dei processi di drill e ledefinizioni di drill così da accedere alle relative informazioni delle viste del propriocubo.
Una volta posizionati i processi e le regole di drill, questi risultano disponibili inTM1 Web . È possibile utilizzare questi processi e regole di drill per analizzareun'altra vista cubo o un database relazionale.
Procedura1. Per eseguire il drill di un'altra vista cubo, fare clic con il tasto destro su una
cella e selezionare Drill.Si apre la vista cubo di destinazione contenente le informazioni relative allacella.
2. Per effettuare il drill-through tra una vista cubo e un'altra, fare clic con il tastodestro su una cella e selezionare Drill.Il Cube Viewer di destinazione viene visualizzato in una nuova scheda.
Modifica dei dati in una vista cuboI dati in TM1 Web Cube Viewer, possono essere modificati.v Inserire e modificare i valori direttamente nelle celle foglia di una vista cubo.v Utilizzare la diffusione dei dati per distribuire i valori numerici all'interno di
una vista cubo.
Modifica dati nelle celle di una vista cuboÈ possibile modificare i dati nelle celle foglia purché si disponga dell'accesso inscrittura alle celle questione.
Nel Cube Viewer, le celle foglia vengono visualizzate con uno sfondo bianco.
Se si sta lavorando in una sandbox, è possibile salvarla e memorizzarne i valoriper le sessioni successive. Consultare il paragrafo "Writeback e Sandbox" delmanuale IBM Cognos TM1 Giuda dell'utente per ulteriori informazioni relativeall'utilizzo delle sandbox.
Procedura1. Modificare un valore in una cella bianca utilizzando uno dei due seguenti
metodi.v Sostituzione del valore - Fare un singolo clic sul valore in una cella bianca.
TM1 Web evidenzia il valore attualmente presente nella cella: questo indicache la cella è in modalità Modifica. È possibile, quindi, scrivere direttamenteil nuovo valore che sostituirà quello attuale.
v Modifica del valore - Fare doppio clic sul valore in una cella bianca. TM1Web visualizza il valore corrente nella cella con un bordo, uno sfondo biancoe un cursore intermittente. Questo indica che è possibile modificare unaporzione del valore esistente utilizzando i tasti freccia per muoversiall'interno della cella. È possibile anche utilizzare i tasti Indietro e Cancellaper rimuovere dei singoli caratteri dal valore.
2. Dopo avere inserito un nuovo valore, premere Invio o fare clic su un'altra cella.
178 IBM Cognos TM1 Versione 10.2.2: Guida dell'utente
Nota: Quando si inserisce un numero in una cella consolidata nel Cube ViewerWeb, il valore viene diffuso proporzionalmente nel consolidamento. Se adesempio si inserisce 50 in una cella consolidata nel Cube Viewer Web, il valoreviene viene diffuso nel consolidamento come se fosse stato inserito un codice didiffusione di 50p. Questo comportamento avviene solo nel Cube Viewer Web.Nel Cube Viewer Architect/Esplora server e nelle slice di Perspectives e Fogliweb, è necessario inserire il codice di diffusione per consentire al valore didiffondersi nelle celle consolidate.Il nuovo valore verrà visualizzato in grassetto e corsivo: questo indica che ilvalore nella cella è nuovo. Affinché le modifiche siano persistenti, è necessarioinviare la vista al server.
Importante: Se si esce da TM1 Web senza inviare i nuovi valori, le modificheapportate verranno perse.
3. Effettuare ulteriori modifiche secondo le proprie esigenze.4. Controllare le modifiche ai dati.
Se si sta lavorando in una sandbox, i dati modificati sono visualizzati con uncolore diverso finché non vengono confermati.
5. Fare clic su Applica nella barra degli strumenti Cube Viewer per salvare lemodifiche al server.Il Cube Viewer visualizza i valori aggiornati. Tutti i valori vengono visualizzaticon caratteri normali a indicare che le modifiche sono state salvate.
Uso della diffusione dei datiÈ possibile usare la diffusione dei dati per inserire o modificare i dati numericiutilizzando un metodo predefinito di distribuzione chiamato metodo di diffusionedei dati.
Per esempio, è possibile distribuire in modo omogeneo un valore in una serie dicelle o incrementare tutti i valori di un gruppo di celle di una certa percentuale.Per i dettagli sui metodi di diffusione dati, consultare "Utilizzo della diffusionedati" IBM nel manuale Cognos TM1 User Guide.
Procedura1. Per diffondere i dati, fare clic con il tasto destro su una cella e selezionare
Diffusione dati.2. Dal menu Diffusione, selezionare un metodo di diffusione dati.
Nota: TM1 Web salva i valori della diffusione sul server. Non è necessarioinviare i dati dopo che TM1 Web ha completato il processo di diffusione.
Comandi di immissione rapida dei datiDigitando un comando di immissione dati in una cella si esegue un'azione sulvalore della cella.
I comandi di immissione dati vengono elaborati quando si preme il tasto Invio.Questi comandi si applicano soltanto alla griglia corrente.
Questi comandi non distinguono le maiuscole dalle minuscole.
Si possono utilizzare i comandi su due dimensioni, ma non su pagine diverse.
Nella seguente tabella sono elencati i comandi rapidi di immissione dati.
Capitolo 12. Funzionamento del Cube Viewer TM1 Web 179
Comando Descrizione Azione
K Immette il valore in migliaia. Esempio: 5K
Immette 5.000
M Immette il valore in milioni. Esempio: 10M
Immettere 10.000.000
Add, + Aggiunge un numero al valoreindicato nella cella.
Esempio: Add50
Aggiunge 50 al valore dellacella
Subtract, Sub Sottrae un numero dal valoreindicato nella cella.
Importante: il segno meno (-) non èconsentito per la sottrazione poichéindica un numero negativo.
Esempio: sub8
Sottrae 8 dal valore indicatonella cella.
Percent, per Moltiplica il valore indicato nellacella per un numero definito comepercentuale.
Esempio: per5
Restituisce il 5% del valoreoriginale della cella
Increase, Inc Aumenta il valore indicato nella celladi un numero definito comepercentuale.
Decrease, Dec Diminuisce il valore indicato nellacella di un numero definito comepercentuale.
Esempio: decrease6
Diminuisce il valore indicatonella cella del 6%.
GR Amplia le celle di una certapercentuale.
Esempio: GR>150:10
Aumenta il valore del 10% apartire da un valore di 150.
Hold, Hol, H, HC Mantiene il valore delle cellerisultante dai calcoli breakback. HCmantiene il valore del livelloconsolidato.
Release, Rel, RH,RC
Rilascia le celle bloccate.
RA Rilascia tutte le celle bloccate.
Uso dei collegamenti con client diversiSono disponibili tasti di scelta rapida nel client IBM Cognos TM1 Application Web.
La seguente tabella mostra i tasti di scelta rapida disponibili nel client IBM CognosTM1 Application Web e i corrispondenti tasti di scelta rapida disponibili in CognosTM1 . Tenere presente che non tutti i collegamenti disponibili in IBM Cognos
180 IBM Cognos TM1 Versione 10.2.2: Guida dell'utente
Business Intelligence Planning Contributor sono disponibili anche in Cognos TM1 .Vedere anche le note a fine tabella che contengono informazioni importanti cheriguardano l'uso dei collegamenti.
Cognos Application Web Cognos TM1
Agg10 P+10
Sott10 P~10
Incrementa10 P%+10
Decrementa10 P%~10
Percentuale10 P%10
Add10> o >Add10 R+>10
Sub10> o >Sub10 R~>10
Increase10> o >Increase10 P%+>10
Decrease10> o <Decrease10 P%~>10
Percent10> o >Percent10 P%>10
>10 R>10
10> R>10
>10K R>10000
>10M R>10000000
10Grow100Compound> GR>10:100
10Grow100Linear> GR>10:100
10Gro100Com> GR>10:100
10Gro100Lin> GR>10:100
10G100C> GR>10:100
10G100L> GR>10:100
10Grow100> GR>10:100
1K 1000 (Il numero che termina in K è moltiplicatoper 1000 al lato client e rinviato al server)
1M 1000000 (Il numero che termina in K è moltiplicatoper 1000000 al lato client e rinviato al server)
Capitolo 12. Funzionamento del Cube Viewer TM1 Web 181
v Quando viene immesso un collegamento come 10K,i numeri sono moltiplicati per1000, o 1000000 dal lato client e successivamente tale collegamento è convertitonel corrispondente spreadcode.
v Gli spreadcode Cognos TM1 non possono essere utilizzati insieme aicollegamenti di Cognos Business Intelligence Planning Contributor. Ad esempio,P%Add10 o RPAdd10 non sono consentiti. Anche i collegamenti Cognos PlanningContributor non possono essere utilizzati in combinazione con i collegamentiCognos TM1 . Ad esempio, Add10Sub20 è una voce non valida.
v I collegamenti Cognos Business Intelligence Planning Contributor Multiply,Divide, Power e Reset non sono disponibili in TM1.
v Tutti i comandi di crescita sia che si tratti di una crescita lineare o composta,vengono convertiti nel comando spreadcode GR. Cognos TM1 Il comando GRpuò solo eseguire una crescita lineare (Linear Growth)
v La direzione dello spread può essere specificata all'inizio o alla fine delcollegamento. Le stringhe di collegamento con la direzione nel mezzo non sonovalide. Ad esempio, Add10> o >Add10 sono corretti, ma Add>10 o Add1>0 non sonovalidi.
v Tutti i codici di collegamenti non sono sensibili al maiuscolo/minuscolo. Adesempio, add10, Add10 o aDD10 producono lo stesso risultato.
Immissione di dati nelle celle consolidate nel Cube ViewerWeb
Quando si inserisce un numero in una cella consolidata nel Cube Viewer Web, ilvalore viene diffuso proporzionalmente nel consolidamento.
Se ad esempio si inserisce 50 in una cella consolidata nel Cube Viewer Web, ilvalore viene viene diffuso nel consolidamento come se fosse stato inserito uncodice di diffusione di 50p. Questo comportamento avviene solo nel Cube ViewerWeb. Nel Cube Viewer Architect/Server Explorer e nelle slice di Perspectives eFogli web, è necessario inserire il codice di diffusione per consentire al valore didiffondersi nelle celle consolidate.
Esclusione di celle dalla diffusione dei datiÈ possibile applicare un criterio di esclusione alle celle per evitare che venganointeressate dalla diffusione dei dati. Le celle escluse possono comunque esseremodificate manualmente.
Le esclusioni valgono solo per l'utente che le ha avviate; gli altri utenti possonocomunque modificare le celle escluse.
Operazione per trattenere una singola cella o un gruppo di celleÈ possibile anche trattenere una singola cella o un intervallo di celle.
Procedura1. Selezionare la cella o il gruppo di celle.2. Fare clic con il tasto destro sulla cella o sul gruppo di celle.3. Fare clic su Trattieni, Trattieni foglie.
Risultati
Viene visualizzato un triangolo rosso nell'angolo in basso a sinistra di ciascunacella esclusa a indicare visivamente che su quella cella è attiva un'esclusione.Quando si esce dall'applicazione, tutte le esclusioni vengono rimosse.
182 IBM Cognos TM1 Versione 10.2.2: Guida dell'utente
Rilascio di un elemento trattenuto da una singola cella o gruppodi celleÈ possibile rilasciare un elemento trattenuto in una singola cella o in un intervallodi celle.
Procedura1. Selezionare la cella o il gruppo di celle.2. Fare clic con il tasto destro sulla cella o sul gruppo di celle.3. Fare clic su Trattieni,Rilascia foglie trattenute.
Risultati
Le celle da cui è stata rimossa l'esclusione possono accettare i dati provenienti dalleoperazioni di diffusione.
Nota: Per rilasciare tutti gli elementi applicati a tutti i cubi, fare clic con il tastodestro del mouse su una qualsiasi cella in un cubo e selezionare Trattenuti,Rilascia tutti gli elementi trattenuti.
Esclusione di consolidamenti dalla diffusione dei datiÈ possibile mantenere costante il valore di un consolidamento econtemporaneamente modificare tutti i valori foglia dipendenti. Per esempio,quando si effettua un’analisi di un’ipotesi, è possibile mantenere costante un valoree modificare i valori foglia.
Quando si applica un consolidamento trattenuto e si modifica il valore deglielementi foglia, la diffusione proporzionale viene applicata sui rimanenti valorifoglia in modo che il valore del consolidamento rimanga invariato.
Operazione per applicare un consolidamento trattenuto a unasingola cella o gruppo di celleÈ possibile anche applicare un consolidamento trattenuto ad una singola cella o adun intervallo di celle.
Procedura1. Selezionare la cella o il gruppo di celle.2. Fare clic con il tasto destro sulla cella o sul gruppo di celle.3. Fare clic su Trattieni, Trattieni consolidamento.
Risultati
Viene visualizzato un triangolo rosso nell'angolo in basso a sinistra di ciascunconsolidamento escluso a indicare visivamente che su quella cella o su quel gruppodi celle è attiva un'esclusione. Quando si esce dall'applicazione, tutte le esclusionivengono rimosse.
Rilascio di un consolidamento trattenuto da una singola cella ogruppo di celleÈ possibile rilasciare un consolidamento trattenuto in una singola cella o in unintervallo di celle.
Capitolo 12. Funzionamento del Cube Viewer TM1 Web 183
Procedura1. Selezionare la cella o il gruppo di celle.2. Fare clic con il tasto destro sulla cella o sul gruppo di celle.3. Fare clic su Trattieni,Rilascia consolidamento.
Risultati
Il valore consolidato ora è in grado di riflettere tutte le modifiche effettuate suivalori foglia dipendenti.
Nota: Per rilasciare tutti gli elementi applicati a tutti i cubi, fare clic con il tastodestro del mouse su una qualsiasi cella in un cubo e selezionare Trattenuti,Rilascia tutti gli elementi trattenuti.
Creazione di una nuova vista cuboSe le viste di un cubo non soddisfano le proprie necessità di analisi, è possibilecreare una nuova vista utilizzando la procedura guidata Generatore viste. Laprocedura guidata consente di effettuare le seguenti operazioni necessarie allacreazione di una nuova vista.v Definizione della posizione delle dimensioni all'interno della vista.v Selezione degli elementi da utilizzare all'interno della vista.v Salvataggio della vista come vista privata sul server al quale si è connessi.
Procedura1. Fare clic su Nuova vista sotto al cubo a partire dal quale si desidera generare
una vista.TM1 Web visualizza nel riquadro Contenuto la procedura guidata View Buildercontenente la vista predefinita. TM1 Web determina la vista predefinita nelmodo seguente:v Se si dispone di una vista predefinita privata denominata del cubo, TM1 Web
la visualizza all'interno di View Builder.v Se non si dispone di una vista predefinita privata del cubo, ma esiste una
vista predefinita pubblica, TM1 Web visualizza la vista pubblica all'interno diView Builder.
v Se non si dispone né di viste predefinite private né pubbliche del cubo, TM1Web visualizza la vista predefinita del sistema in View Builder. All'internodella vista predefinita di sistema, l'ultima dimensione della definizione delcubo viene inserita come dimensione colonna, la penultima dimensione delladefinizione del cubo come dimensione riga e tutte le altre dimensionivengono utilizzate come dimensioni titolo.
184 IBM Cognos TM1 Versione 10.2.2: Guida dell'utente
2. Impostare la posizione delle dimensioni nella nuova vista. Esistono quattropossibili posizioni per una dimensione all'interno di una vista:v Titoli - Fare clic sul pulsante situato all'intersezione tra il nome della
dimensione e la colonna Titoli all'interno del riquadro posizione delladimensione.
v Righe - Fare clic sul pulsante situato all'intersezione tra il nome delladimensione e la colonna Righe.
v Colonne - Fare clic sul pulsante situato all'intersezione tra il nome delladimensione e la colonna Colonne.
v Nascondi - Fare clic sul pulsante situato all'intersezione tra il nomedimensione e la colonna Nascondi.
Capitolo 12. Funzionamento del Cube Viewer TM1 Web 185
Man mano che si impostano le posizioni delle dimensioni, TM1 Web inseriscele dimensioni nella posizione appropriata all'interno della sezione Anteprimavista di View Builder.
Nota: È possibile collocare più dimensioni in ciascuna posizione della vista.Quando si collocano più dimensioni in una posizione, TM1 Web dispone ledimensioni seguendo l'ordine in cui sono state selezionate.L'esempio seguente mostra due dimensioni riga: model è stata selezionata perprima e account1 per seconda.
3. Per ciascuna dimensione della vista, fare clic sul pulsante Apri Editor
sottoinsiemi per aprire l'Editor sottoinsiemi.
4. Fare clic su Sottoinsieme Tutti per visualizzare tutti gli elementi delladimensione.
5. Selezionare gli elementi che si desidera utilizzare nella nuova vista.v Titolo e dimensioni nascosti - Selezionare un singolo elemento.v Dimensioni riga e colonna - Selezionare una combinazione di elementi.
186 IBM Cognos TM1 Versione 10.2.2: Guida dell'utente
Per selezionare più elementi adiacenti, fare clic sul primo elemento quinditenere premuto il tasto MAIUSC e fare clic sull'ultimo elemento. Per selezionarepiù elementi non adiacenti, tenere premuto il tasto CTRL e fare clic su ciascunelemento.
6. Fare clic su OK per salvare la propria selezione di elementi e chiudere l'Editorsottoinsiemi.
7. Per terminare la creazione di una vista, effettuare una delle seguenti operazioni.v Per salvare e contemporaneamente aprire la nuova vista, inserire un nome
nel campo Nome vista e fare clic su Salva & Visualizza.TM1 Web salva la nuova vista come vista privata sul server al quale si èconnessi e applica alla vista le opzioni Ricalcolo automatico e Elimina zeri.
v Per aprire la nuova vista in TM1 Web senza salvarla, fare clic su Visualizza.La vista si apre in TM1 Web come vista senza nome e non salvata. Persalvare la vista e utilizzarla anche in futuro, è necessario fare clic su Salva
vista .8. Se si decide di salvare subito la vista, è possibile impostare anche le seguenti
opzioni:v Privata - Consente di salvare la vista come pubblica o privata.v Predefinito - Consente di salvare la vista come predefinita o denominata.
Importante: Se non si salva la vista, TM1 Web la elimina quando la si chiude oquando termina la sessione TM1 Web .
Generazione di un report da una vista cuboÈ possibile generare dei rapporti simili a "manuali di istruzioni" in due modi:v Cube Viewer - Selezionare i sottoinsiemi dimensione titolo e il numero di righe
da inserire nel report.v Foglio Web - Selezionare i sottoinsiemi dimensione titolo da inserire nel report.
Per dettagli, consultare Capitolo 11, “Utilizzo dei fogli Web”, a pagina 155.
Nota: Se la propria installazione di TM1 Web è configurata in modo da funzionaresenza Microsoft Excel sul server Web, si potrebbe essere soggetti ad alcunelimitazioni nell'esportazione da un Cube Viewer. Per i dettagli, consultare “Limitiall'esportazione dal Cube Viewer” a pagina 188.
Procedura
1. Fare clic su Esporta .2. Selezionare un formato di esportazione per il report:v Slice per Excel - I documenti Excel che conservano un collegamento al
server attraverso le funzioni TM1 . Quando si apre la slice e ci si connette alserver al quale è associata, questa visualizza i valori del cubo correnti,purché sulla versione di Excel in uso sia attivato il componente aggiuntivoPerspectives.
v Snapshot in Excel - Documenti Excel contenenti i valori numerici presentinel cubo nel momento in cui si effettua l'esportazione. Poiché gli snapshotnon contengono un collegamento al server, i valori sono statici erappresentano una "istantanea" dei valori del cubo nel momentodell'esportazione.
Capitolo 12. Funzionamento del Cube Viewer TM1 Web 187
v Esporta in PDF - documenti PDF che visualizzano i valori del cubo nelmomento in cui si effettua l'esportazione.
Si apre la finestra di dialogo Esporta.3. Selezionare il numero di righe da esportare:v Esporta righe nella pagina corrente - Esporta tutte le righe nella pagina
visualizzata.v Esporta righe dall'inizio alla pagina corrente - Esporta tutte le righe
comprese tra la prima riga della prima pagina e l'ultima riga della paginaattualmente visualizzata.
v Esporta tutte le righe nella vista - Esporta tutte le righe di tutte le pagine.4. Selezionare le dimensioni titolo che si desidera inserire nel report.5. Fare clic su OK per creare il report.
I fogli del report vengono generati con richiesta di aprire o salvare il report.6. Effettuare una delle seguenti operazioni:v Fare clic su Apri per aprire il report in una nuova finestra del browser.v Fare clic su Salva per salvare il report su disco.
Nota: Per impostazione predefinita, l'esportazione di una slice o di un reportsnapshot in Excel visualizza il report in una finestra del browser Web.Per dettagli su come configurare il computer perché apra i report utilizzando laversione completa e autonoma di Excel, consultare il sito Web dell'assistenzaMicrosoft.Inoltre, se si desidera utilizzare la funzionalità TM1 con una slice esportata inExcel, è necessario aprire la slice nella versione autonoma di Excel e disporre diuna versione locale di Perspectives o Client installato sul proprio computer.
Nota: Se si verificano dei problemi nell'esportazione dei file Excel o PDF e sista utilizzando un server WAN (Wide Area Network), potrebbe esserenecessario riconfigurare le impostazioni di sicurezza di Internet Explorer. Per idettagli, vedere la sezione relativa all' amministrazione TM1 Web" nel manualeIBM Cognos TM1 Web Guide.
Limiti all'esportazione dal Cube ViewerQuando Microsoft Excel non è presente sul server Web TM1 e si esporta un CubeViewer utilizzando l'opzione a slice in Excel o l'opzione Snapshot in Excel,qualsiasi grafico presente nel Cube Viewer non viene esportato nel risultante fogliodi lavoro.
188 IBM Cognos TM1 Versione 10.2.2: Guida dell'utente
Capitolo 13. Utilizzo dei grafici
Questa sezione descrive come visualizzare un grafico in Cognos TM1 Web.
Procedura1. Aprire una vista.2. Per visualizzare un grafico effettuare una delle seguenti azioni:v Fare clic su Visualizza grafico per visualizzare i dati del cubo solo in
formato grafico.Viene visualizzato un grafico a colonne o istogramma (tipo di graficopredefinito).
v Fare clic su Visualizza grafico e griglia per visualizzare i dati del cubo sia informato grafico che in formato tabella.Vengono visualizzate una griglia nella parte superiore e un grafico a colonne(tipo di grafico predefinito) nella parte inferiore.
v Fare clic su Visualizza griglia per visualizzare i dati del cubo solo in formatotabella.
Modifica del tipo di graficoÈ possibile modificare il tipo di grafico dal menu Proprietà grafico.
Per modificare il grafico attenersi ai seguenti passaggi.
Procedura1. Nella barra degli strumenti fare clic su Proprietà grafico > Tipo di grafico.2. Selezionare uno dei tipi di grafico disponibili, ad esempio Punti, Linea,
Colonna o Torta.
Esecuzione del drill da un graficoSe l'amministratore ha definito dei processi e delle regole drill-through per le celledel cubo rappresentate in un grafico, è possibile analizzare i diversi dati associatidel grafico.
Per i dettagli sulla creazione di processi e regole drill-through, consultare ilmanuale IBM Cognos TM1 Guida degli sviluppatori.
Se un componente del grafico è associato a una singola origine dati, i dati vengonoimmediatamente visualizzati in una nuova scheda Vista. Se il componente di ungrafico è associato a più origini dati, viene chiesto di selezionarne una.
Ad esempio, questa sezione illustra come eseguire un drill.
Procedura1. Fare clic su Visualizza grafico per visualizzare il grafico.2. Fare clic con il tasto destro su una colonna del grafico e fare clic su
Drill-through.Se la cella è collegata a due o più origini di dati associati, si apre la finestra didialogo Drill con un elenco di origini dati associate al componente grafico.
© Copyright IBM Corp. 2010, 2014 189
3. Selezionare l'origine da visualizzare e fare clic su Seleziona.
Risultati
I dati selezionati vengono aperti in una nuova scheda Vista.
190 IBM Cognos TM1 Versione 10.2.2: Guida dell'utente
Capitolo 14. Modifica dei sottoinsiemi in TM1 Web
Questa sezione descrive come utilizzare l'editor sottoinsiemi IBM Cognos TM1 Webper creare e gestire elenchi di elementi che identificano i dati che si desideraanalizzare.
Panoramica della modifica dei sottoinsiemiLo strumento Editor sottoinsiemi consente di definire un sottoinsieme per qualsiasidimensione per limitare il numero di elementi utilizzati in una vista.
Una dimensione può presentare migliaia di elementi. È tuttavia improbabile cheuna vista richieda tutti gli elementi da parte di tutte le dimensioni. Nella maggiorparte dei casi, è bene limitare gli elementi utilizzati in una vista ai soli necessariper un'analisi specifica dei dati.
Per ottenere risultati migliori, limitare il numero di elementi che appaiono comeelementi del titolo. In tal modo, se si consultano i dati tramite connessioni Internetparticolarmente lente, i dati vengono visualizzati in modo più efficiente.
Tipi di Editor sottoinsiemiÈ possibile eseguire l'Editor sottoinsiemi in due modi:
Semplice - consente di limitare il numero di elementi in un sottoinsieme.
Avanzato - consente di eseguire operazioni avanzate come il filtro e l'ordinamentodegli elementi. Per dettagli, consultare “Visualizzazione dell'Editor sottoinsiemiavanzato” a pagina 193.
Sottoinsiemi dinamici e statici a confrontoQuando si apre un sottoinsieme dinamico in TM1 Web, viene visualizzato unmessaggio di avviso che informa che il sottoinsieme dinamico verrà convertito inun sottoinsieme statico: "Questo sottoinsieme è stato creato utilizzandoun'espressione. La modifica di questo sottoinsieme eliminerà l'espressione econvertirà il sottoinsieme in un sottoinsieme statico".
Dopo aver effettuato le modifiche al sottoinsieme e dopo averlo salvato TM1 Websostituisce il sottoinsieme dinamico con un sottoinsieme statico.
Per modificare un sottoinsieme dinamico senza convertirlo in statico, utilizzarel'Editor sottoinsiemi Server Explorer.
Apertura dell'Editor sottoinsiemiÈ possibile aprire un Editor sottoinsiemi da un foglio Web o dal Cube Viewer.
Procedura1. Nel foglio Web, fare clic su Apri editor sottoinsiemi all'estremità destra di
una dimensione titolo.
© Copyright IBM Corp. 2010, 2014 191
2. Nel Cube Viewer, fare clic su Apri editor sottoinsiemi all'estremità destradi un sottoinsieme.
Generazione di un sottoinsieme sempliceUtilizzare la modalità semplice dell'Editor sottoinsiemi per modificare gli elementiin un sottoinsieme e visualizzarli immediatamente.
Procedura
1. Fare clic su Apri editor sottoinsiemi accanto alla dimensione.Si apre l'Editor sottoinsiemi semplice.Nell'Editor sottoinsiemi, sono disponibili i seguenti pulsanti:
Pulsante Nome Posizione
SottoinsiemeTutti
Visualizza tutti gli elementi delladimensione. L'elenco di tutti glielementi di una dimensione èdefinito il sottoinsieme Tutti.
Mantienielemento/iselezionato/i
Visualizza soltanto gli elementiselezionati e rimuove tutti gli altridal sottoinsieme corrente. Glielementi rimossi continuano adesistere nella dimensione.
Eliminaelemento/iselezionato/i
Rimuove gli elementi selezionati dalsottoinsieme corrente.
Trova nelsottoinsieme
Consente di cercare gli elementi nelsottoinsieme corrente in base al testodi ricerca immesso.
Sottoinsieme Visualizza un elenco di sottoinsiemie visualizza il sottoinsiemeselezionato con elementi di quelsottoinsieme.
2. Nell'elenco Sottoinsiemi, effettuare una delle seguenti operazioni:v Selezionare un sottoinsieme denominato.
v Fare clic su Sottoinsieme Tutti per visualizzare tutti gli elementi nelladimensione.
Vengono visualizzati gli elementi che sono membri del sottoinsieme selezionato.3. Selezionare uno o più elementi e fare clic Mantieni elemento/i selzionato/i
.Gli elementi selezionati restano nell'elenco, tutti gli altri vengono rimossi.4. Selezionare uno o più elementi e fare clic su Elimina elemento/i selezionato/i
per rimuovere gli elementi dall'elenco.
192 IBM Cognos TM1 Versione 10.2.2: Guida dell'utente
5. Per cercare gli elementi nel sottoinsieme corrente, fare clic su Trova nel
sottoinsieme e immettere la frase di ricerca. Per informazioni dettagliatesull'uso di Trova nel sottoinsieme, vedere “Procedura per trovare gli elementi”a pagina 199.
6. Fare clic su OK.
Risultati
La vista viene aggiornata in modo che includa soltanto gli elementi selezionati nelsottoinsieme.
Visualizzazione dell'Editor sottoinsiemi avanzatoSe si desidera eseguire attività di modifica avanzate in un sottoinsieme, ènecessario utilizzare l'editor sottoinsieme avanzato piuttosto che il semplice editorsottoinsiemi.
Procedura
1. Fare clic su Editor sottoinsiemi accanto a qualsiasi dimensione.Si apre l'Editor sottoinsiemi semplice.
2. Fare clic su Avanzato nella parte inferiore dell'Editor sottoinsiemi semplice.
Risultati
L'Editor sottoinsiemi semplice contiene due riquadri.v Elementi disponibili (riquadro a sinistra) - Visualizza tutti gli elementi
disponibili che possono essere aggiunti al sottoinsieme.v Sottoinsieme (riquadro a destra) - Visualizza soltanto i membri effettivi del
sottoinsieme. Quando si salva un sottoinsieme, nel sottoinsieme vengono salvatisoltanto gli elementi del riquadro Sottoinsieme.
Uso della barra degli strumenti avanzata dell'Editorsottoinsiemi
Alle attività di modifica disponibili nell'editor sottoinsieme avanzato si accede daipulsanti della barra degli strumenti.
La seguente tabella descrive i pulsanti della barra degli strumenti Editorsottoinsiemi:
Pulsante Nome Descrizione
Salva sottoinsieme Salva soltanto gli elementi visualizzatinell'elenco Sottoinsieme nel sottoinsieme.
Salva sottoinsiemecon nome
Salva soltanto gli elementi visualizzatinell'elenco Sottoinsieme nel sottoinsieme conun altro nome.
Ricaricasottoinsieme
Ricarica il sottoinsieme originale.
Capitolo 14. Modifica dei sottoinsiemi in TM1 Web 193
Pulsante Nome Descrizione
Sottoinsieme Tutti Visualizza tutti gli elementi nella dimensioneprincipale.
Taglia, Copia eIncolla
Taglia, copia e incolla gli elementi selezionatidi un sottoinsieme.
Mantieni elementiselezionati
Mantiene gli elementi selezionati per ilsottoinsieme.
Elimina elementiselezionati
Rimuove gli elementi selezionati dalsottoinsieme.
Sottoinsieme filtro Consente di selezionare un gruppo di elementiin un sottoinsieme che presentanocaratteristiche simili. È possibile filtrare glielementi nei seguenti modi:
v Filtra per livello
v Filtra per attributo
v Filtra per espressione
Ordina sottoinsieme Consente di ordinare un sottoinsieme indiversi modi:
v Ordinamento crescente
v Ordinamento decrescente
v Ordinamento gerarchico
v Ordina per indice, crescente
v Ordina per indice, decrescente
Espandi struttura adalbero
Espande la struttura ad albero in diversi modi:
v Esegue il drill down dei consolidamentiselezionati: espande il consolidamentoselezionato di un livello.
v Espandi consolidamenti selezionati: espandeil consolidamento selezionato e mostra tuttigli elementi decrescenti.
v Espandi pienamente struttura ad albero:espande completamente la gerarchia emostra tutti gli elementi secondari di tutti iprincipali.
Comprimi strutturaad albero
Comprime la struttura ad albero in due modi:
v Comprimi consolidamenti selezionati:comprime il consolidamento selezionato enasconde tutti gli elementi decrescenti.
v Comprimi pienamente struttura ad albero:comprime tutta la gerarchia.
Inserisci padri deglielementi selezionati
Inserisce l'elemento principale dell'elementoselezionato immediatamente superiore aquell'elemento nella struttura ad alberogerarchica.
194 IBM Cognos TM1 Versione 10.2.2: Guida dell'utente
Pulsante Nome Descrizione
Espandi sopra Visualizza i consolidamenti nella parteinferiore dell'elenco dei secondari, negli elenchiElementi disponibili e Sottoinsieme. L'elementosecondario del consolidamento si espande al disopra del consolidamento.
Creaconsolidamentopersonalizzato
Consente di generare rapidamente deglielementi consolidati quando si lavora con unavista.
Per dettagli, consultare “Creazione diconsolidamenti personalizzati” a pagina 202.
Trova nelsottoinsieme
Consente di cercare gli elementi nelsottoinsieme corrente in base al testo di ricercaimmesso.
Spostamento di elementiÈ possibile spostare elementi dal riquadro Elementi disponibili al riquadroSottoinsieme tramite un'operazione di trascinamento.
In questo esempio, se si fa clic su Altre entrate nel riquadro Elementi disponibili, èpossibile trascinare l'elemento sotto a Vendite nel riquadro Sottoinsieme.
La riga al di sotto dell'elemento Vendite indica che l'elemento Altre entrate vienevisualizzato sotto Vendite.
Spostamento di consolidamentiÈ possibile spostare un consolidamento dal riquadro Elementi disponibili alriquadro Sottoinsieme tramite un'operazione di trascinamento.
Quando si sposta un elemento consolidato, vengono spostati anche gli elementifiglio del consolidamento.
In questo esempio, supponiamo di avere un elemento di consolidamentodenominato Entrate.
Se si seleziona Entrate e lo si trascina nel riquadro Sottoinsieme, unconsolidamento compresso viene aggiunto al riquadro Sottoinsieme.
Capitolo 14. Modifica dei sottoinsiemi in TM1 Web 195
Se si espande Entrate nel riquadro Elementi disponibili e si selezionano ilconsolidamento e i relativi elementi secondari, è possibile trascinare ilconsolidamento nel riquadro Sottoinsieme. Il consolidamento espanso vieneaggiunto al riquadro Sottoinsieme.
In entrambi gli esempi, il consolidamento Entrate e i relativi elementi secondarivengono aggiunti all'elenco Sottoinsieme. Tuttavia, lo stato del consolidamentonell'elenco Sottoinsieme riflette il modo in cui il consolidamento viene visualizzato.Nel primo esempio, Entrate viene visualizzato come un consolidamento compresso.Nel secondo esempio, Entrate viene visualizzato come consolidamento espanso e irelativi elementi secondari sono visibili.
Conservare gli elementiÈ possibile ridurre l'elenco degli elementi nel riquadro Sottoinsieme lasciandosoltanto quelli desiderati.
In questo caso tutti gli altri elementi vengono rimossi dal sottoinsieme.
Nota: È possibile ridurre le dimensioni dell'elenco Elementi disponibili perrestringere la ricerca di elementi da aggiungere al sottoinsieme; tuttavia questaoperazione non ha alcun effetto sugli elementi dell'elenco Sottoinsieme.
Procedura1. Selezionare gli elementi da conservare nell'elenco Sottoinsieme.
2. Fare clic su Mantieni elementi selezionati .Nell'elenco Sottoinsieme sono visibili soltanto gli elementi selezionati per essereconservati.
3. Fare clic su Salva sottoinsieme per salvare il sottoinsieme.
Eliminazione elementiÈ possibile rimuovere gli elementi selezionati dal riquadro Sottoinsieme.
196 IBM Cognos TM1 Versione 10.2.2: Guida dell'utente
Procedura1. Selezionare uno o più elementi nel riquadro Sottoinsieme.
2. Fare clic su Elimina elemento/i selezionato/i .
Risultati
Gli elementi selezionati vengono rimossi dal riquadro Sottoinsieme. Gli elementirimossi continuano ad esistere nella dimensione.
Nota: Per visualizzare gli elementi del sottoinsieme Tutti rimossi, fare clic su
Sottoinsieme Tutti .
Filtro elementiÈ possibile filtrare gli elementi nel riquadro Elementi disponibili o nel riquadroSottoinsieme.
Utilizzare queste opzioni:v Filtra per attributi - visualizza soltanto gli elementi che corrispondono
all'attributo specificato.v Filtra per livello - visualizza soltanto gli elementi che corrispondono a un
livello della gerarchia degli elementi.v Filtra per espressione - visualizza soltanto gli elementi che corrispondono a un
modello.
Filtro per attributoL'editor sottoinsiemi consente di filtrare gli elementi per valore dell'attributo.
Procedura
1. Fare clic su Sottoinsieme filtro, e fare clic su Filtra per attributo .2. Nell'elenco Seleziona attributo, selezionare un attributo.3. Nell'elenco Seleziona valore per corrispondenza, selezionare un valore.4. Fare clic su OK.
Risultati
Tutti gli elementi del sottoinsieme il cui attributo selezionato corrisponde a questovalore rimangono nell'elenco degli elementi. Tutti gli elementi del sottoinsieme ilcui attributo selezionato non corrisponde al valore, vengono rimossi dall'elencodegli elementi.
Filtro per livelloL'Editor sottoinsiemi consente di filtrare gli elementi affinché rimangano soltantogli elementi che appartengono a uno o più livelli gerarchici specificati.
Esaminiamo il seguente esempio di una gerarchia a tre livelli.
In questo esempio, partendo dal sottoinsieme visualizzato nella figura, si eliminanotutti gli elementi del sottoinsieme ad eccezione di quelli nel livello 1.
Capitolo 14. Modifica dei sottoinsiemi in TM1 Web 197
Procedura
1. Fare clic su Sottoinsieme filtro , e fare clic su Filtra per livello.2. Fare clic su un livello nell'elenco e quindi su OK.
Ad esempio, se è stato applicato il filtro per Livello 1, i seguenti elementi delsottoinsieme livello 1 restano nell'elenco Sottoinsieme:v Entratev COS
Filtro per espressioneL'Editor sottoinsiemi consente di filtrare gli elementi affinché rimangano soltantogli elementi che corrispondono a un modello di ricerca specificato.
Ad esempio, supponiamo di disporre del seguente elenco di elementi nel riquadroElementi disponibili o nel riquadro Sottoinsieme.v Venditev Altre entratev Costi direttiv Altri costiv Spese bancariev Consiglio di amministrazionev Relazioni con i dipendentiv Stampav Seminari e formazione continuav Tasse e licenzev Spese per ufficiov Spese postaliv Affitto
Ora supponiamo di voler ridurre questo elenco agli elementi che contengono laparola 'costi'.
Procedura
1. Fare clic su Sottoinsieme filtro e fare clic su Filtra per carattere jolly.2. Immettere un elenco di caratteri alfanumerici nella casella Immetti espressione.
Nella casella Immetti espressione, è possibile utilizzare i due caratteri jollyseguenti.v Punto interrogativo (?): segnaposto per un solo caratterev Asterisco (*): segnaposto per uno o più caratteri
198 IBM Cognos TM1 Versione 10.2.2: Guida dell'utente
Per isolare tutti gli elementi i cui nomi contengono il modello di stringa costo,digitare l'espressione ’cost’ nella finestra di dialogo che si apre.
3. Fare clic su OK.
Risultati
L'elenco degli elementi viene accorciato per includere soltanto gli elementi checorrispondono al modello.
Procedura per trovare gli elementiÈ possibile cercare gli elementi nel riquadro Elementi disponibili o nel riquadroSottoinsieme utilizzando la barra degli strumenti Trova nel sottoinsieme.
Questa funzione consente di eseguire una semplice ricerca di testo per individuaregli elementi che soddisfano il modello ortografico immesso. La funzione èparticolarmente utile quando si desidera trovare un elemento specifico all'internodi un lungo elenco di elementi.
Nota: La funzione Trova in Sottoinsieme non supporta i caratteri jolly, come ilpunto interrogativo (?) o l'asterisco (*), nel testo di ricerca. Invece, un carattere jollyasterisco (*) viene inserito all'inizio e alla fine del modello ortografico immesso,affinché venga eseguita la ricerca di eventuali ricorrenze del modello nell'elencoelementi.
Ad esempio, se si immette il modello ortografico ost, ciò converte in *ost* e trovacorrispondenze come Costo e Boston.
Procedura
1. Fare clic su Trova nel sottoinsieme o premere CTRL+F.Nell'Editor sottoinsiemi si apre la barra degli strumenti Trova nel sottoinsieme.
2. Immettere un modello ortografico nella casella di ricerca.Un modello ortografico può includere uno o più caratteri alfabetici ma nondeve contenere caratteri jolly.La ricerca nell'elenco degli elementi viene eseguita mentre si digita il modelloortografico.v Se vengono individuate delle corrispondenze, il primo elemento
corrispondente viene individuato ed evidenziato nell'elenco.v Se non viene individuato alcun elemento corrispondente, la casella di ricerca
visualizza temporaneamente uno sfondo rosso.È anche possibile avviare la ricerca in qualsiasi punto dell'elenco elementifacendo clic su un elemento della sezione desiderata dell'elenco. La ricercainizia a partire da questo nuovo punto di partenza quando si prosegue laricerca.
3. Fare clic su Trova successivo o Trova precedente per spostarsi nell'elencoelementi quando si trovano più elementi corrispondenti.Per spostarsi è anche possibile utilizzare i seguenti comandi di tastiera:
Capitolo 14. Modifica dei sottoinsiemi in TM1 Web 199
v Premere F3 o INVIO per trovare l'elemento corrispondente successivo.v Premere MAIUSC+F3 o MAIUSC+INVIO per trovare l'elemento precedente.Se non viene individuato alcun elemento successivo o precedente, la casella diricerca visualizza uno sfondo rosso e la ricerca ripercorre di nuovo l'elenco.
4. Fare clic su Chiudi barra Trova per chiudere la barra degli strumenti Trovanel sottoinsieme.
Ordinamento elementiÈ possibile ordinare tutti gli elementi nel riquadro Elementi disponibili o nelriquadro Sottoinsieme.
Procedura
Per ordinare gli elementi del sottoinsieme, fare clic su Ordina sottoinsieme eselezionare un'opzione di ordinamento.
Opzione di ordinamento Ordinamento
Ordinamento crescente Ordine crescente da A a Z, 0-9.
Ordinamento decrescente Ordine decrescente da Z a A, 9-0.
Ordinamento gerarchico Tutti gli elementi secondari sono visualizzati sotto airispettivi elementi principali.
Ordina per indice, crescente Indice dimensioni, partendo da 1.
Ordina per indice, decrescente Indice dimensioni, partendo dall'indice maggiore nelladimensione.
Espansione e compressione consolidamentiÈ possibile espandere un consolidamento nell'Editor sottoinsiemi per visualizzaregli elementi immediatamente secondari o tutti gli elementi decrescenti delconsolidamento.
È possibile applicare la seguente procedura agli elementi nel riquadro Elementidisponibili o nel riquadro Sottoinsieme dell'Editor sottoinsiemi.
Espansione di un consolidamentoÈ possibile espandere un consolidamento.
Procedura1. Selezionare i consolidamenti da espandere.
2. Fare clic su Espandi struttura ad albero .3. Selezionare una delle seguenti opzioni:v Fare clic su Esegue il drill down dei consolidamenti selezionati per
visualizzare i figli immediati di un consolidamento. La seguente figuramostra il risultato dell'esecuzione del drill down sul consolidamento Totale
200 IBM Cognos TM1 Versione 10.2.2: Guida dell'utente
unità aziendali.
v Fare clic su Espandi consolidamenti selezionati per visualizzare tutti glielementi decrescenti di un consolidamento. La seguente figura mostra ilrisultato dell'espansione del consolidamento Totale unità aziendali.
v Fare clic su Espandi pienamente struttura ad albero per visualizzare tutti glielementi decrescenti di tutti i principali nella gerarchia dimensioni.
Compressione di un consolidamentoÈ possibile comprimere i consolidamenti espansi utilizzando un consolidamentoselezionato oppure è possibile chiudere tutti i consolidamenti espansi nelsottoinsieme.
Procedura1. Selezionare i consolidamenti espansi da comprimere.
2. Fare clic su Comprimi struttura ad albero .3. Fare clic su Comprimi consolidamenti selezionati.
Nota: Per chiudere i consolidamenti espansi nel sottoinsieme, fare clic su
Comprimi struttura ad albero, e fare clic su Comprimi completamentestruttura ad albero.
Inserimento padriÈ possibile inserire il padre immediato di un elemento selezionato direttamente aldi sopra di tale elemento nell'Editor sottoinsiemi.
Prendiamo il seguente esempio, contenente diversi elementi foglia.
Capitolo 14. Modifica dei sottoinsiemi in TM1 Web 201
Se si selezionano tutti gli elementi e si fa clic su Inserisci padri degli elementi
selezionati , vengono inseriti i padri immediati di tutti gli elementi selezionaticome mostrato nel seguente esempio.
Creazione di consolidamenti personalizzatiQuando si lavora con una vista, è possibile creare dei consolidamentipersonalizzati dai sottoinsiemi esistenti o dagli elementi sottoinsieme selezionati.
Creazione di un consolidamento personalizzato a partire daun sottoinsieme esistente
Per creare un consolidamento personalizzato, inserire un sottoinsieme esistente nelsottoinsieme corrente.
Il sottoinsieme esistente diventa così un sottoinsieme personalizzato all'interno delsottoinsieme corrente.
Procedura1. Aprire l'Editor sottoinsiemi di una dimensione.2. Nella finestra dell'Editor sottoinsiemi semplice, fare clic su Avanzato per aprire
l'Editor sottoinsiemi avanzato.3. Definire un sottoinsieme nel riquadro Sottoinsieme.
202 IBM Cognos TM1 Versione 10.2.2: Guida dell'utente
4. Fare clic su Crea consolidamento personalizzato e fare clic su Creaconsolidamento da sottoinsieme.
5. Selezionare il sottoinsieme esistente da inserire nel sottoinsieme corrente comeconsolidamento personalizzato.Il sottoinsieme selezionato viene inserito nel sottoinsieme corrente comeconsolidamento personalizzato.
6. Se necessario, fare clic su Salva sottoinsieme o Salva sottoinsieme con
nome per salvare il sottoinsieme corrente.7. Fare clic su OK.
Risultati
Si apre il sottoinsieme con il nuovo consolidamento personalizzato.
Creazione di un consolidamento personalizzato da elementiselezionati
È possibile creare un consolidamento personalizzato da elementi selezionatinell'Editor sottoinsiemi.
Procedura1. Aprire l'Editor sottoinsiemi di una dimensione.2. Nella finestra dell'Editor sottoinsiemi semplice, fare clic su Avanzato per aprire
l'Editor sottoinsiemi avanzato.3. Nel riquadro Sottoinsieme, selezionare gli elementi da inserire nel
consolidamento personalizzato.
4. Fare clic su Crea consolidamento personalizzato, e fare clic su Creaconsolidamento dagli elementi selezionati .È stato creato un consolidamento personalizzato che contiene gli elementiselezionati al passaggio 2.Il nome }ROLLUP_ # assegnato al consolidamento personalizzato, dove # parteda zero e aumenta di uno per ogni consolidamento personalizzato creatodurante una sessione server.
5. Fare clic su OK per visualizzare il nuovo consolidamento personalizzato.
Capitolo 14. Modifica dei sottoinsiemi in TM1 Web 203
Appendice A. Cubi campione
Questa apendice descrive i cubi campione forniti con IBM Cognos TM1 .
Per ogni cubo vengono fornite le seguenti informazioni:v Scopov Dimensioni che compongono il cubov Campionamento di elementi nelle dimensioniv Campionamento di consolidamenti nelle dimensioni
SalesPriorCubeIl cubo SalesPriorCube tiene traccia delle vendite mensili delle berline in tuttaEuropa e nelle Americhe. Dal punto di vista cronologico, i valori di questo cubosono precedenti di un anno rispetto ai valori di SalesCube.v Dimensioni ed elementiv Consolidamenti delle dimensioni
Dimensioni ed elementiSalesPriorCube è composto da cinque dimensioni. La seguente tabella contienel'elenco delle dimensioni e un campione dei rispettivi elementi. Le dimensionivengono ordinate secondo la sequenza individuata nel cubo.
Dimension Elementi campione
Actvsbud Actual, Budget
Regione Argentina, Belgium, France, United States
Modello S Series 1.8 L Sedan, S Series 2.0 L Sedan
Account1 Units, Sales, Variable Costs
Mese Jan, Feb, Mar, Apr
Consolidamenti delle dimensioniQuesta sezione fornisce esempi di consolidamento da ogni dimensione diSalesPriorCube.v Dimensione Regionv Dimensione Modelv Dimensione Account1v Dimensione Month
Dimensione Region
Elemento consolidato Figli
Americas v North America
v South America
Central Europe v France
v Germany
© Copyright IBM Corp. 2010, 2014 205
Dimensione Model
Elemento consolidato Figli
S Series Sedan S Series 1.8 L Sedan
S Series 2.0 L Sedan
S Series 2.5 L Sedan
S Series 3.0 L Sedan
S Series 3.4 L Sedan
S Series 2.5 L Sedan 4WD
S Series 3.0 L Sedan 4WD
S Series 3.4 L Sedan 4WD
T Series Coupe T Series 2.0 L Coupe
T Series 3.2 L Coupe
T Series 4.0 L Coupe
T Series 5.0 L Coupe
Total S Series
L Series
T Series
Dimensione Account1
Elemento consolidato Figli
Gross Margin v Vendite
v Variable Costs
Dimensione Month
Elemento consolidato Figli
1Quarter v Gen
v Feb
v Mar
Anno v 1 Quarter
v 2 Quarter
v 3 Quarter
v 4 Quarter
206 IBM Cognos TM1 Versione 10.2.2: Guida dell'utente
PnLCubePnLCube tiene traccia delle entrate e delle spese per ogni casa automobilisticanell'anno associato ai valori in SalesCube.v Dimensioni ed elementiv Consolidamenti delle dimensioni
Dimensioni ed elementiPnLCube è composto da quattro dimensioni. La seguente tabella contiene l'elencodelle dimensioni e un campione dei rispettivi elementi. Le dimensioni vengonoordinate secondo la sequenza individuata nel cubo.
Dimension Elementi campione
Actvsbud Actual, Budget
Regione Argentina, Belgium, France, United States
Account2 Sales, Advertising, Sales Promotions, DealerIncentive Plan, Plant Overhead,Transportation Costs, GeneralAdministration
Mese Jan, Feb, Mar, Apr
Consolidamenti delle dimensioniQuesta sezione fornisce i consolidamenti campione della dimensione Account2, unadimensione utilizzata soltanto nel cubo PnLCube.
Dimensione Account2
Elemento consolidato Figli
Marketing Advertising
Sales Promotions
Dealer Incentive Plan
Total Expenses Marketing
Plant Overhead
Transportation Costs
General Administration
Earnings Before Taxes Gross Margin
Total Expenses
PriceCubePriceCube tiene traccia delle berline attraverso l'Europa e le Americhe nell'annoassociato a SalesCube.v Dimensioni ed elementiv Consolidamenti delle dimensioni
Appendice A. Cubi campione 207
Dimensioni ed elementiPriceCube è composto da quattro dimensioni. La seguente tabella contiene l'elencodelle dimensioni e un campione dei rispettivi elementi. Le dimensioni vengonoordinate secondo la sequenza individuata nel cubo.
Dimension Elementi campione
Actvsbud Actual, Budget
Regione Argentina, Belgium, France, United States
Modello S Series 1.8 L Sedan, S Series 2.0 L Sedan
Mese Jan, Feb, Mar, Apr
Consolidamenti delle dimensioniLe dimensioni del cubo PriceCube vengono utilizzate anche in SalesPriorCube.
SalesCubeSalesCube tiene traccia delle vendite mensili delle berline attraverso l'Europa e leAmeriche.v Dimensioni ed elementiv Consolidamenti delle dimensioni
Dimensioni ed elementiSalesCube è composto da cinque dimensioni. La seguente tabella contiene l'elencodelle dimensioni e un campione dei rispettivi elementi. Le dimensioni vengonoordinate secondo la sequenza individuata nel cubo.
Dimension Elementi campione
Actvsbud Actual, Budget
Regione Argentina, Belgium, France, United States
Modello S Series 1.8 L Sedan, S Series 2.0 L Sedan
Account1 Units, Sales, Variable Costs
Mese Jan, Feb, Mar, Apr
Consolidamenti delle dimensioniLe dimensioni di SalesCube vengono utilizzate anche in SalesPriorCube.
SalesByQuarterCubeSalesByQuarterCube tiene traccia delle vendite trimestrali delle berline in tuttaEuropa e nelle Americhe.v Dimensioni ed elementiv Consolidamenti delle dimensioni
Dimensioni ed elementiSalesByQuarterCube è composto da cinque dimensioni. La seguente tabellacontiene l'elenco delle dimensioni e un campione dei rispettivi elementi. Ledimensioni vengono ordinate secondo la sequenza individuata nel cubo.
208 IBM Cognos TM1 Versione 10.2.2: Guida dell'utente
Dimension Elementi campione
Actvsbud Actual, Budget
Regione Argentina, Belgium, France, United States
Modello S Series 1.8 L Sedan, S Series 2.0 L Sedan
Account1 Units, Sales, Variable Costs
Quarter 1 Quarter, 2 Quarter, 3 Quarter, 4 Quarter
Consolidamenti delle dimensioniTutte le dimensioni di SalesByQuarterCube vengono utilizzate anche inSalesPriorCube, con l'eccezione di Quarter.v Dimensione Quarter
Dimensione Quarter
Elemento consolidato Figli
Quarter 1 Quarter
2 Quarter
3 Quarter
4 Quarter
SalesByQuarterCube-TotalModelSalesByQuarterCube-TotalModel tiene traccia delle vendite trimestrali del totale ditutti i modelli in tutta Europa e nelle Americhe.v Dimensioni ed elementiv Consolidamenti delle dimensioni
Dimensioni ed elementiSalesByQuarterCube-TotalModel è composto da quattro dimensioni. La seguentetabella contiene l'elenco delle dimensioni e un campione dei rispettivi elementi. Ledimensioni vengono ordinate secondo la sequenza individuata nel cubo.
Dimension Elementi campione
Actvsbud Actual, Budget
Regione Argentina, Belgium, France, United States
Account1 Units, Sales, Variable Costs
Quarter 1 Quarter, 2 Quarter, 3 Quarter, 4 Quarter
Consolidamenti delle dimensioniTutte le dimensioni di SalesByQuarterCube-TotalModel vengono utilizzate anche inSalesByQuarterCube.
Appendice A. Cubi campione 209
Appendice B. Formati di visualizzazione di TM1
L'impostazione Personalizza nella finestra di dialogo Formato numero consente dispecificare molti diversi formati di visualizzazione per i dati nel cubo IBM CognosTM1 . Questa appendice elenca tutti i formati di visualizzazione supportati da TM1.
Definizione di un formato personalizzatoIBM Cognos TM1 fornisce diversi formati per i numeri, le date, gli orari e lestringhe che è possibile impostare l'utilizzo della finestra di dialogo Formatonumeri. Inoltre, è possibile generare i propri formati personalizzati divisualizzazione. Attenersi ai seguenti passaggi per definire un formatopersonalizzato di visualizzazione per un elemento.
Procedura1. Nel menu Esplora server, espandere un cubo per visualizzare le relative
dimensioni.2. Fare clic con il tasto destro su una dimensione, quindi fare clic su Modifica
attributi elemento dal menu di scelta rapida.3. Fare clic sulla cella all'intersezione tra la colonna Formato e l'elemento per il
quale si desidera definire un formato di visualizzazione.
4. Fare clic sul pulsante Formato.5. Nella finestra di dialogo Formato numeri, fare clic su Personalizzato.
Nella finestra di dialogo Formato numeri viene visualizzato un campo nelquale è possibile immettere la stringa di formato personalizzato.
6. Immettere una stringa di formato nel campo Stili personalizzati, comeillustrato nella figura.Le stringhe di formato variano a seconda del tipo di dati cui si applicano. Laparte restante di questa appendice spiega in quale modo è possibile realizzareuna stringa di formato.
7. Fare clic su OK nella finestra di dialogo Formato numeri.8. Fare clic su OK nella finestra di dialogo Editor attributi.
© Copyright IBM Corp. 2010, 2014 211
Valori di carattereLe espressioni di formato per le stringhe sono composte da una o due sezioniseparate da un punto e virgola (;). Se si utilizza una sola sezione, il formato siapplica a tutti i dati stringa che possono trovarsi nella cella. Se si utilizzano duesezioni, la prima si applica ai dati stringa e la seconda ai valori null e alle stringhedi lunghezza zero. Esempio:<@@@;"No Value"
Questo formato mostra tre caratteri minuscoli se la cella contiene dati stringa,oppure la stringa No Value se la cella contiene un valore null o una stringa dilunghezza zero.
La seguente tabella descrive in quale modo è possibile realizzare una stringa diformato per un elemento stringa:
Carattere della stringadi formato Descrizione
@ Segnaposto per un carattere. Se la stringa contiene un caratterenella posizione in cui appare la chiocciola (@), il carattere vienevisualizzato. Se in quella posizione non è presente nessuncarattere, viene visualizzato uno spazio.
Esempio:
Una cella contiene la seguente stringa:
The quick brown fox
Applicando questa stringa di formato:
@@@@@
Visualizza:
n foxNota: i segnaposto vengono compilati da destra a sinistra, a menoche non si immetta un punto esclamativo (!) nella stringa diformato.
212 IBM Cognos TM1 Versione 10.2.2: Guida dell'utente
Carattere della stringadi formato Descrizione
& Segnaposto per un carattere. Se la stringa contiene un caratterenella posizione in cui appare la e commerciale (&), questo carattereviene visualizzato. In questo caso, lo spazio viene consideratocome un carattere e verrà mostrato. Se in quella posizione non èpresente nessun carattere, non viene visualizzato.
Esempio:
Una cella contiene la seguente stringa:
The quick brown fox
Applicando questa stringa di formato:
&&&&&
Visualizza:
nfoxNota: i segnaposto vengono compilati da destra a sinistra, a menoche non si immetta un punto esclamativo (!) nella stringa diformato.
< Mostra tutti i carattere in minuscole.
> Mostra tutti i carattere in maiuscole.
Esempio:
Una cella contiene la seguente stringa:
The quick brown fox
Applicando questa stringa di formato:
>@@@@@
Visualizza:
N FOX
! Impone ai segnaposto di compilare da sinistra a destra.
Valori numericiLe espressioni di formato per i numeri sono composte al massimo da quattrosezioni separate da un punto e virgola (;). Il numero di sezioni determina quali tipidi valori sono coinvolti.v Se il formato ha una sola sezione, questa si applica a tutti i valori.v Se il formato ha due sezioni, la prima si applica ai valori positivi e agli zeri,
mentre la seconda si applica ai valori negativi.v Se il formato ha tre sezioni, la prima si applica ai valori positivi, la seconda si
applica ai valori negativi e la terza si applica agli zeri.v Se il formato ha quattro sezioni, la prima si applica ai valori positivi, la seconda
si applica ai valori negativi, la terza si applica agli zeri e la quarta si applica aivalori NULL.
Appendice B. Formati di visualizzazione di TM1 213
La seguente tabella descrive in quale modo è possibile realizzare una stringa diformato per i valori numerici:
Carattere della stringa diformato Descrizione
# (cancelletto) Segnaposto per una cifra.
Il segnaposto # mostra soltanto le cifre significative e nonmostra gli zeri inutili. Nel valore decimale .90, lo zero èconsiderato inutile. Se si usa il segnaposto #, il valore verràvisualizzato come .9.
Se in un numero ci sono più cifre alla destra del puntodecimale che segnaposto nella stringa di formato, il numeroviene arrotondato con tante posizioni decimali quanti sono isegnaposto. Se, invece, ci sono più cifre alla sinistra del puntodecimale che segnaposto, le cifre in più vengono comunquevisualizzate.
I seguenti esempi illustrano l'utilizzo del segnaposto #.
Esempio
Valore: 123.896
Stringa formato: #.##
Visualizzazione: 123.9
Esempio
Valore: 456.873
Stringa formato: #.##
Visualizzazione: 456.87
Esempio
Valore: 34.5678
Stringa formato: #.###
Visualizzazione: 34.568
È possibile combinare i segnaposto # e 0 in una stringa diformato.
214 IBM Cognos TM1 Versione 10.2.2: Guida dell'utente
Carattere della stringa diformato Descrizione
0 (zero) Segnaposto per una cifra.
Il segnaposto 0 mostra degli zeri inutili se un numero ha menocifre di quanti siano gli zeri nella stringa di formato.
Se in un numero ci sono più cifre alla destra del puntodecimale che segnaposto nella stringa di formato, il numeroviene arrotondato con tante posizioni decimali quanti sono isegnaposto. Se, invece, ci sono più cifre alla sinistra del puntodecimale che segnaposto, le cifre in più vengono comunquevisualizzate.
I seguenti esempi illustrano l'utilizzo del segnaposto 0.
Esempio
Valore: 23.896
Stringa formato: 0.00
Visualizzazione: 23.90
Esempio
Valore: 16.8
Stringa formato: 0.000
Visualizzazione: 16.800
Esempio
Valore: 7.12
Stringa formato: 000.0
Visualizzazione: 007.1
È possibile combinare i segnaposto # e 0 in una stringa diformato.
E- E+
e- e+
Formato scientifico.
Se la stringa di formato contiene almeno un segnaposto peruna cifra (0 o #) alla destra di E-, E+, e-, e+, il numero vienevisualizzato in formato scientifico e tra il numero e il suoesponente viene posizionato E o e.
Il numero di segnaposto per una cifra a destra determina ilnumero di cifre nell'esponente. Utilizzare E- o e- perposizionare un segno meno vicino agli esponenti negativi.Utilizzare E+ o e+ per posizionare un segno meno vicino agliesponenti negativi e un segno più davanti a quelli positivi.
Appendice B. Formati di visualizzazione di TM1 215
Carattere della stringa diformato Descrizione
- + $ () Visualizza un carattere letterale. Per visualizzare un caratterediverso da quelli elencati, farlo precedere da una barrarovesciata (\) o racchiuderlo tra doppie virgolette alte (" ").
Valore numerico: -1000.00
Stringa formato: ($-#.##)
Visualizzazione: ($-1000.00)
\ Visualizza il carattere successivo nella stringa di formato.
Valore numerico: 100
Stringa formato: \t\o\t\a\l\=#
Visualizzazione: total=100
Non è possibile visualizzare i seguenti caratteri: a, c, d, h, m, n,p, q, s, t, w, y, /, :, #, 0, %, E, e, virgola(,), punto(.), @, &, <, >, e!
"ABC" Visualizza la stringa all'interno delle virgolette (nell'esempio,viene visualizzato ABC).
Valore numerico: 100
Stringa formato: #" units"
Visualizzazione: 100 unità
Formati di visualizzazione di data e oraLa seguente tabella elenca i caratteri che appaiono in una stringa di formato per ladata e l'ora.
Carattere della stringadi formato Descrizione
: Separatore orario (alcune impostazioni locali usano altri caratteriper rappresentare il separatore orario).
Questo carattere separa ore, minuti e secondi nella formattazionedei valori di orario. Il carattere effettivamente utilizzato comeseparatore orario nell'output formattato è determinato dalleimpostazioni di sistema.
/ Separatore di data (alcune impostazioni locali usano altri caratteriper rappresentare il separatore di data).
Il separatore di data separa giorno, mese e anno nellaformattazione dei valori di data. Il carattere effettivamenteutilizzato come separatore di data nell'output formattato èdeterminato dalle impostazioni di sistema.
216 IBM Cognos TM1 Versione 10.2.2: Guida dell'utente
Carattere della stringadi formato Descrizione
C Visualizza la data come ddddd e l'ora come ttttt, in quest'ordine.Se non ci sono parti frazionarie nel numero seriale della data,vengono visualizzate soltanto le informazioni sulla data. Se non c'èparte intera, vengono visualizzate soltanto le informazionisull'orario.
Esempio: 10/10/98 05:12:12
d Visualizza il giorno come un numero senza zero iniziale (1-31).
dd Visualizza il giorno come un numero con lo zero iniziale (01-31).
ddd Visualizza l'abbreviazione del giorno (Dom-Sab).
dddd Visualizza il nome completo del giorno (Domenica-Sabato).
ddddd Visualizza la data completa (giorno, mese e anno), formattatasecondo le impostazioni per la data lunga riconosciute dal sistemain uso. In Microsoft Windows, la data lunga predefinita è m/g/aa.
dddddd Visualizza un numero seriale della data come data completa(giorno, mese e anno), formattata secondo le impostazioni per ladata lunga riconosciute dal sistema. In Microsoft Windows, ilformato predefinito per la data lunga è mmmm gg, aaaa.
w Visualizza il giorno della settimana come un numero (da 1 per ladomenica a 7 per il sabato).
ww Visualizza le settimane dell'anno come un numero (1-54).
m Visualizza il mese come un numero senza zero iniziale (1-12). Se msi trova subito dopo h o hh, anziché il mese viene visualizzato ilminuto.
mm Visualizza il mese come un numero con lo zero iniziale (01-12). Sem si trova subito dopo h o hh, anziché il mese viene visualizzatoil minuto.
mmm Visualizza l'abbreviazione del mese (Gen-Dic).
mmmm Visualizza il nome completo del mese (Gennaio-Dicembre)
q Visualizza il trimestre dell'anno come un numero (1-4).
y Visualizza il giorno dell'anno come un numero (1-366).
yy Visualizza l'anno come un numero a due cifre (00-99).
yyy Visualizza l'anno come un numero a quattro cifre (0100-9999).
h Visualizza l'ora come un numero senza zero iniziale (0-23).
Appendice B. Formati di visualizzazione di TM1 217
Carattere della stringadi formato Descrizione
hh Visualizza l'ora come un numero con lo zero iniziale (01-23).
n Visualizza il minuto come un numero senza zero iniziale (0-59).
nn Visualizza il minuto come un numero con lo zero iniziale (00-59).
s Visualizza il secondo come un numero senza zero iniziale (0-59).
ss Visualizza il secondo come un numero con lo zero iniziale (00-59).
t t t t t Visualizza l'orario completo (ora, minuti e secondi), formattatousando il separatore orario di sistema. Se l'ora è precedente alle10:00 AM o alle 10:00 PM, viene visualizzato uno zero iniziale. InMicrosoft Windows, il formato predefinito per l'ora è hh:mm:ss.
AM/PM Utilizza l'orologio a 12 ore. Visualizza AM in maiuscole per le oreantimeridiane; visualizza PM in maiuscole per le ore pomeridiane.
am/pm Utilizza l'orologio a 12 ore. Visualizza AM in minuscole per le oreantimeridiane; visualizza PM in minuscole per le ore pomeridiane.
A/P Utilizza l'orologio a 12 ore. Visualizza A in maiuscole per le oreantimeridiane; visualizza P in maiuscole per le ore pomeridiane.
a/p Utilizza l'orologio a 12 ore. Visualizza a in minuscole per le oreantimeridiane; visualizza a in minuscole per le ore pomeridiane.
AMPM Utilizza l'orologio a 12 ore. Visualizza la stringa letterale AM perle ore antimeridiane; visualizza la stringa letterale PM per le orepomeridiane. AMPM può venire visualizzato sia maiuscolo siaminuscolo, a seconda delle impostazioni di sistema definite. PerMicrosoft Windows, il formato predefinito è AM/PM.
Formati della data per differenti impostazioni della linguaNel Cube Viewer, quando si inserisce una data in una cella di livello n senzaalcuna formattazione, la data viene convertita nel formato Giuliano di MicrosoftExcel. Ad esempio, la data 12/12/2009 viene visualizzata come 2455178.
Il formato di data utilizzato per identificare una data non formattata dipende dallalingua impostata. Nella seguente tabella vengono elencate le impostazioni deiformati utilizzati in tutte le lingue supportate.
Lingua Formato data
Cinese aaaa-mm-gg
Inglese mm/gg/aaaa
Francese gg/mm/aaaa
218 IBM Cognos TM1 Versione 10.2.2: Guida dell'utente
Lingua Formato data
Tedesco gg/mm/aaaa
Italiano gg/mm/aaaa
Giapponese aaaa/mm/gg
Spagnolo gg/mm/aaaa
Appendice B. Formati di visualizzazione di TM1 219
Appendice C. Barre degli strumenti TM1
IBM Cognos TM1 Perspectives contiene un gruppo di barre degli strumentidisponibili in Excel. La maggior parte di queste barre consentono di accedererapidamente con un singolo clic del mouse a opzioni utilizzate di frequente. Unadelle barre degli strumenti fornisce un'indicazione visiva rapida dello stato diconnessione del TM1 server .
Come con tutte le barre degli strumenti è possibile abilitare o disabilitare lavisualizzazione delle barre degli strumenti TM1 utilizzando, viste, barre deglistrumenti e segni di spunta del nome della barra degli strumenti interessata.
La barra degli strumenti StandardLa barra degli strumenti standard consente di accedere rapidamente alle opzioniche gestiscono le connessioni ai server TM1 ICAS(e che controllano le funzioniTM1 nel foglio di lavoro corrente.
La seguente tabella identifica e descrive tutti i pulsanti presenti sulla barra deglistrumenti Standard.
Pulsante Nome Azione
Connetti Apre la finestra di dialogoConnetti a TM1 Server, dacui è possibile connettersi aqualsiasi TM1 Serverattualmente disponibile sullarete.
Disconnetti Disconnette il client TM1 daqualsiasi server a cui si èconnessi.
Server Explorer Apre Server Explorer
Caricare il file della nuovaapplicazione su TM1 Server
Carica il foglio di lavoroExcel corrente suun'applicazione esistente suTM1 Server .
Aggiornare il filedell'applicazione esistente suTM1 server
Consente di aggiornare unfile dell'applicazione esistentesu TM1 Server con ilcontenuto della cartella dilavoro Excel corrente. Tutto ilcontenuto nel filedell'applicazione esistentesarà sovrascritto dalcontenuto della cartella dilavoro corrente.
© Copyright IBM Corp. 2010, 2014 221
Pulsante Nome Azione
Browser nel foglio di calcolo Apre la finestra di dialogoOttieni vista TM1 da cui èpossibile aprire una vista nelbrowser nel foglio di calcolo.
Stampa report Apre la finestra di dialogoDettagli report, da cui èpossibile generare un reportbasato sulla slice corrente.
Modifica formula Apre la barra Modificaformula che consente diinserire le funzioni usate piùfrequentemente nella cellacorrente.
Ricalcola Ricalcola la cartella di lavoroExcel.
Inserisci pulsante dinamico Inserisce un pulsantedinamico TM1 nella cellaattiva ed apre la finestra didialogo Proprietà delpulsante dinamico checonsente di configurarel'azione da effettuare nelfoglio di lavoro quando si faclic sul pulsante.
Guida Apre la libreriadocumentazione.
La barra degli strumenti DiffusioneLa barra degli strumenti Diffusione consente di applicare e rimuovere le esclusionie di avviare la diffusione all'interno del foglio di lavoro Excel corrente.
La seguente tabella identifica e descrive tutti i pulsanti presenti sulla barra deglistrumenti Diffusione.
Pulsante Nome Azione
Trattieni consolidamento Applica un consolidamentotrattenuto alle celleselezionate all'interno delfoglio di lavoro.
Rilascia consolidamento Rilascia consolidamentitrattenuti dalle celleselezionate.
222 IBM Cognos TM1 Versione 10.2.2: Guida dell'utente
Pulsante Nome Azione
Trattieni foglie Applica alle celle selezionateun'esclusione dalle foglie.
Rilascia foglie trattenute Rilascia foglie dalle celleselezionate.
Rilascia tutti gli elementitrattenuti
Rilascia consolidamenti efoglie nel foglio di lavoro.
Diffusione proporzionale Apre la finestra di dialogoDiffusione proporzionale, dacui è possibile distribuire unvalore specificato tra le celleselezionate in proporzione aivalori di cella esistenti.
Diffusione proporzionalerelativa
Apre la finestra di dialogoDiffusione proporzionalerelativa, da cui è possibilediffondere i valori alle fogliedella cella consolidataselezionata in proporzionealle foglie della cella diriferimento.
Diffusione equa Apre la finestra di dialogoDiffusione equa, da cui èpossibile distribuire unvalore specificato in modoequo tra le celle selezionate.
Diffusione equa delle foglie Apre la finestra di dialogoDiffusione equa delle foglie,da cui è possibile distribuireun valore specificato inmodo equo tra tutte le fogliedella cella consolidataselezionata.
Ripeti Apre la finestra di dialogoRipeti, che consente diripetere un valore specificatoin tutte le celle selezionate.
Ripeti foglie Apre la finestra di dialogoRipeti foglie, che consente dicopiare un valore specificatonelle foglie delle celleconsolidate selezionate.
Appendice C. Barre degli strumenti TM1 223
Pulsante Nome Azione
Modifica percentuale Apre la finestra di dialogoModifica percentuale, checonsente di moltiplicare ivalori delle celle selezionateper una determinatapercentuale.
Regolazione percentualerelativa
Apre la finestra di dialogoRegolazione percentualerelativa, da cui è possibilediffondere i valori alle fogliedella cella consolidataselezionata applicando unaregolazione percentuale allefoglie di una cella diriferimento.
Linea retta Apre la finestra di dialogoLinea retta, che compila lecelle selezionate conun'interpolazione lineare tradue punti finali specificati.
% crescita Apre la finestra di dialogo %crescita, che consente diincrementare i valori insequenza nelle celleselezionate della percentualedi crescita specificata.
La barra degli strumenti SviluppatoreLa barra degli strumenti Sviluppatore consente di creare, aprire o salvarerapidamente dei fogli di lavoro dimensioni o regole.
La seguente tabella identifica e descrive tutti i pulsanti presenti sulla barra deglistrumenti Sviluppatore.
Pulsante Nome Azione
Apri dimensione Apre la finestra di dialogoSeleziona foglio di lavorodimensione da cui è possibileaprire qualsiasi foglio dilavoro dimensionedisponibile sui server TM1ICAS( a cui si è connessi.
224 IBM Cognos TM1 Versione 10.2.2: Guida dell'utente
Pulsante Nome Azione
Nuova dimensione Apre la finestra di dialogoCrea una dimensione, da cuiè possibile creare un foglio dilavoro dimensioni suqualsiasi server TM1 server acui si è connessi.
Salva dimensione Salva e compila il foglio dilavoro dimensioni corrente.
Regola - Apri Apre la finestra di dialogoSeleziona foglio di lavororegole, da cui è possibileaprire qualsiasi foglio dilavoro regole disponibile suiserver TM1 Server a cui si èconnessi.
Regola - Nuova Apre la finestra di dialogoSeleziona il cubo per leregole, che consente dispecificare il cubo per cuicreare una regola. Dopoavere selezionato un cubo,viene visualizzato un nuovofoglio di lavoro regole.
Regola - Salva Salva e compila il foglio dilavoro regole corrente.
La barra degli strumenti Moduli attiviLa barra degli strumenti Moduli attivi consente di accedere rapidamente alleopzioni che controllano le funzioni di un modulo attivo.
La seguente tabella identifica e descrive tutti i pulsanti presenti sulla barra deglistrumenti Standard.
Pulsante Nome Azione
Inserisci modulo attivo Inserisce un modulo attivonell'ubicazione della cellacorrente.
Inserisci sezione di moduloattivo
Inserisce una sezionedipendente sotto il moduloattivo corrente.
Appendice C. Barre degli strumenti TM1 225
Pulsante Nome Azione
Elimina modulo attivo Elimina l'area dati delmodulo attivo corrente.
Le intestazioni della colonnae gli elementi titolo nonvengono eliminati quando sirimuove il modulo attivo.
Elimina zeri Elimina gli zeri nelle righedel modulo attivo corrente.
Filtra Apre la finestra di dialogoFiltro che consente dimodificare il filtro utilizzatoin un modulo attivo.
Modifica sottoinsieme Apre la finestra Editorsottoinsiemi, che consente dimodificare un sottoinsiemeriga all'interno di un moduloattivo.
Salva elementi riga comeelenco statico
Salva gli elementi rigacorrenti in un singolomodulo attivo o in unasezione dipendente comeelenco statico di elementi. Laconnessione al sottoinsiemeutilizzato per creare ilmodulo attivo o la sezionedipendente viene interrotta.
Mostra area formato Mostra l'area diformattazione di un moduloattivo.
Nascondi area formato Nasconde l'area diformattazione di un moduloattivo.
Rigenera foglio corrente Ricalcola tutti i valori erigenera tutti i sottoinsiemidi un modulo attivoall'interno del foglio dilavoro Excel corrente.
Rigenera cartella corrente Ricalcola tutti i valori erigenera tutti i sottoinsiemidi un modulo attivoall'interno della cartella dilavoro Excel corrente.
226 IBM Cognos TM1 Versione 10.2.2: Guida dell'utente
La barra degli strumenti ServerLa barra degli strumenti dei server consente di determinare rapidamente se si èconnessi al server TM1 server . Questa barra è utile quando si utilizza un foglio dilavoro contenente una slice o quando si utilizza il Browser nel foglio di calcolo.
La barra degli strumenti Server presenta un piccolo indicatore di stato verdequando si è connessi a TM1 Server . Passando con il puntatore del mousesull'indicatore è possibile visualizzare il nome del server.
Se si è connessi a più di un server TM1 server , la barra degli strumenti Servercontiene degli indicatori per rappresentare ciascun server.
Se non si è connessi a TM1 server o ci si disconnette da un TM1 server ,l'indicatore appare di colore rosso. Ciò indica che i dati nella slice TM1 o nelbrowser nel foglio di calcolo potrebbero essere non aggiornati.
Limiti della barra degli strumenti ServerOccorre tenere presenti i seguenti limiti della barra degli strumenti Server:v La barra degli strumenti non riporta accuratamente lo stato di connessione del
report quando il client TM1 è disconnesso dal server a causa di una connessioneinattiva. Le connessioni inattive vengono gestite tramite l'uso del parametroIdleConnectionTimeoutSeconds all'interno del file Tm1s.cfg descritto nelmanualeIBM Cognos TM1 Guida all'installazione e configurazione..
Se il client viene disconnesso da TM1 server a causa di una connessione inattiva, labarra degli strumenti Server continua a visualizzare un indicatore di stato verde.v La barra degli strumenti non riporta correttamente lo stato della connessione
quando il client TM1 è disconnesso dal server a causa di un'azionedell'amministratore.
v La barra degli strumenti non riporta correttamente lo stato della connessionequando il client TM1 è disconnesso dal server a causa di problemi di rete.
Se si verificano problemi alla rete che causano la disconnessione del client da TM1server , la barra degli strumenti Server continua a visualizzare un indicatore verde.v La barra degli strumenti non riporta accuratamente lo stato della connessione
quando il server TM1 Server viene spento nel corso della connessione del cliental server. In questo caso, la barra degli strumenti Server continua a visualizzarel'indicatore verde.
Appendice C. Barre degli strumenti TM1 227
La barra degli strumenti SandboxLa barra degli strumenti Sandbox consente di accedere rapidamente alle opzioniper la gestione degli spazi di lavoro personali o delle sandbox in cui è possibileinserire e salvare valori di dati separatamente dai dati di riferimento IBM CognosTM1 server .
È possibile utilizzare la casella a discesa Sandbox per passare dall'utilizzo dei datidi base IBM Cognos TM1 all'utilizzo di una qualsiasi delle proprie sandbox.
La seguente tabella identifica e descrive tutti i pulsanti presenti sulla barra deglistrumenti Sandbox.
Pulsante Nome Azione
Crea sandbox Apre la finestra di dialogoCrea sandbox, dalla quale èpossibile creare una nuovasandbox che comprenda ivalori dei dati sia dei dati diriferimento sia di un’altrasandbox esistente.
Applica sandbox Unisce ai dati di riferimentotutti i valori dei datimodificati nella sandboxcorrente.
Reimposta sandbox Cancella tutti i valori dei datimodificati nella sandboxcorrente immessi fino a quelmomento e reimposta i valoridei dati sui valori correntinei dati di riferimento.
Elimina sandbox Apre la finestra di dialogoElimina sandbox, dalla qualeè possibile selezionare unasandbox da eliminare.
228 IBM Cognos TM1 Versione 10.2.2: Guida dell'utente
Informazioni particolari
Queste informazioni sono state sviluppate per prodotti e servizi offerti in tutto ilmondo.
È possibile che IBM non offra in altri paesi i prodotti, i servizi o le funzionidescritti in questo documento. Consultare il proprio rappresentante locale IBM perinformazioni sui prodotti e sui servizi attualmente disponibili nella propria zona.Qualsiasi riferimento ad un prodotto, programma o servizio IBM non implica onon intende dichiarare che possa essere utilizzato solo quel prodotto, programma oservizio IBM. In sostituzione a quelli forniti da IBM possono essere utilizzatiprodotti, programmi o servizi funzionalmente equivalenti che non comportino laviolazione dei diritti di proprietà intellettuale di IBM. Tuttavia, è responsabilitàdell'utente valutare e verificare il funzionamento di qualsiasi prodotto, programmao servizio non IBM. Questo documento potrebbe descrivere prodotti, funzioni oservizi non inclusi nel programma o titolo di licenza acquistato.
IBM può avere brevetti o domande di brevetto in corso relativi a quanto trattatonel presente documento. Il rilascio di questo documento non fornisce alcunalicenza a questi brevetti. È possibile inviare per iscritto richieste di licenze a:
Director of Commercial RelationsIBM EuropeSchoenaicher Str. 220D-71032 BoeblingenDeutschland
Per richieste di licenze relative ad informazioni double-byte (DBCS), contattare ilDipartimento di Proprietà Intellettuale IBM nel proprio paese o inviare richiesteper iscritto a:
Intellectual Property LicensingLegal and Intellectual Property LawIBM Japan Ltd.19-21, Nihonbashi-Hakozakicho, Chuo-kuTokyo 103-8510, Japan
Il paragrafo seguente non è valido per il Regno Unito o per tutti i paesi le cui legginazionali siano in contrasto con le disposizioni in esso contenute:L'INTERNATIONAL BUSINESS MACHINES CORPORATION FORNISCEQUESTA PUBBLICAZIONE "NELLO STATO IN CUI SI TROVA", SENZAALCUNA GARANZIA, ESPLICITA O IMPLICITA, IVI INCLUSE EVENTUALIGARANZIE DI COMMERCIABILITÀ ED IDONEITÀ AD UNO SCOPOPARTICOLARE. Alcuni stati non consentono la rinuncia a garanzie esplicite oimplicite in determinate transazioni; pertanto la presente dichiarazione potrebbenon essere a voi applicabile.
Queste informazioni potrebbero contenere imprecisioni tecniche o errori tipografici.Le modifiche alle presenti informazioni vengono effettuate periodicamente; talimodifiche saranno incorporate nelle nuove edizioni della pubblicazione. IBM siriserva il diritto di apportare miglioramenti e/o modifiche ai prodotti e/o aiprogrammi descritti in questa pubblicazione in qualsiasi momento e senzapreavviso.
© Copyright IBM Corp. 2010, 2014 229
Qualsiasi riferimento in queste informazioni a siti Web non IBM sono fornite soloper convenienza e non servono in alcun modo da approvazione di tali siti Web. Imateriali disponibili su tali siti Web non fanno parte di questo prodotto IBM e illoro utilizzo è a discrezione dell'utente.
IBM può utilizzare o divulgare le informazioni ricevute dagli utenti secondo lemodalità ritenute appropriate senza alcun obbligo nei loro confronti.
Coloro che detengono la licenza su questo programma e desiderano avereinformazioni su di esso allo scopo di consentire (i) uno scambio di informazioni traprogrammi indipendenti ed altri (compreso questo) e (ii) l'uso reciproco di taliinformazioni, dovrebbero rivolgersi a:
IBM Software GroupAttention: Licensing3755 Riverside Dr.Ottawa, ON K1V 1B7Canada
Tali informazioni possono essere disponibili, in base ad appropriate clausole econdizioni, includendo in alcuni casi, il pagamento di un corrispettivo.
Il programma su licenza descritto in questo manuale e tutto il materiale su licenzaad esso relativo sono forniti da IBM nel rispetto dei termini dell'IBM CustomerAgreement, dell'IBM International Program License Agreement, o di qualsiasi altroaccordo equivalente tra le parti.
Tutti i dati relativi alle prestazioni contenuti in questo documento sono statideterminati in un ambiente controllato. Pertanto, i risultati ottenuti in ambientioperativi diversi possono variare in modo considerevole. Alcune misurazionipossono essere state effettuate su sistemi a livello di sviluppo e non vi è alcunagaranzia che tali misurazioni resteranno invariate sui sistemi generalmentedisponibili. Inoltre, alcune misurazioni potrebbero essere state ricavate tramiteestrapolazione. I risultati reali possono variare. Gli utenti di questo documentodevono verificare che i dati siano applicabili al loro specifico ambiente.
Le informazioni relative a prodotti non IBM sono ottenute dai fornitori di queiprodotti, dagli annunci pubblicati o da altre fonti disponibili al pubblico. IBM nonha testato quei prodotti e non può confermarne l'accuratezza delle prestazioni, lacompatibilità o qualsiasi altro reclamo relativo ai prodotti non IBM. Le domandesulle capacità dei prodotti non IBM dovranno essere indirizzate ai fornitori di taliprodotti.
Tutte le dichiarazioni relative all'orientamento o alle intenzioni future di IBM sonosoggette a modifica o a ritiro senza preavviso e rappresentano solo mete edobiettivi.
Queste informazioni contengono esempi di dati e report utilizzati in quotidianeoperazioni aziendali. Per illustrarle nel modo più completo possibile, gli esempiincludono i nomi di individui, società, marchi e prodotti. Tutti i nomi contenuti nelmanuale sono fittizi e ogni riferimento a nomi e indirizzi reali è puramentecasuale.
Se questa pubblicazione viene visualizzata in formato elettronico, è possibile che lefotografie e le illustrazioni a colori non vengano visualizzate.
230 IBM Cognos TM1 Versione 10.2.2: Guida dell'utente
Questa offerta Software non utilizza cookie o altre tecnologie per raccogliereinformazioni personali identificabili.
Trademarks
IBM, the IBM logo and ibm.com are trademarks or registered trademarks ofInternational Business Machines Corp., registered in many jurisdictions worldwide.Other product and service names might be trademarks of IBM or other companies.A current list of IBM trademarks is available on the Web at “ Copyright andtrademark information ” at www.ibm.com/legal/copytrade.shtml.
The following terms are trademarks or registered trademarks of other companies:v Adobe, the Adobe logo, PostScript, and the PostScript logo are either registered
trademarks or trademarks of Adobe Systems Incorporated in the United States,and/or other countries.
v Microsoft, Windows, Windows NT, and the Windows logo are trademarks ofMicrosoft Corporation in the United States, other countries, or both.
Schermate del prodotto Microsoft utilizzate con autorizzazione della Microsoft.
Informazioni particolari 231
Glossario
Questo glossario contiene termini e definizioniper IBM Cognos TM1.
Nel glossario sono utilizzati i seguenti riferimentiincrociati:v Vedere riporta da un termine ad un sinonimo
preferibile o da un acronimo o daun'abbreviazione alla definizione della formacompleta.
v Vedere anche riporta ad un termine correlato ocontrastante.
Per visualizzare i glossari per altri prodotti IBM,accedere alla pagina www.ibm.com/software/globalization/terminology (si apre in una nuovafinestra).
“A” “C” “D” “E” a pagina 234 “F” a pagina 234“L” a pagina 234 “M” a pagina 234 “O” a pagina234 “P” a pagina 234 “R” a pagina 234 “S” apagina 235 “W” a pagina 235 “Z” a pagina 235
Acontrollo accesso
Nell'ambito della protezione delcomputer, il processo mediante il quale èpossibile assicurarsi che gli utentiaccedano solo alle risorse di un sistemaper cui sono autorizzati.
client amministrativoUn programma eseguito su un file server,una workstation o un mainframe che gliamministratori utilizzano per controllare emonitorare il server.
alias Un nome alternativo utilizzato al postodel nome principale.
applicazioneUn oggetto che funziona come unacartella virtuale, ideata per organizzare icollegamenti ad altri oggetti, file esterni eURL in un raggruppamento logicospecifico per lavoro o progetto.
attributoUna proprietà che fornisce informazioniqualitative sulle dimensioni.
log di verificaUn log che registra la cronologia di tutti i
comandi che modificano i metadati o idati di configurazione e le operazionisignificative, compresi i comandi cheavrebbero dovuto effettuare una modifica,ma che non sono riusciti a farlo.
Csicurezza della cella
Il livello di controllo dell'accessoassegnato a una singola cella di un cubo.
figlio Un nodo subordinato ad un altro in unastruttura ad albero. Solo il non root non èun figlio.
routineUn oggetto che esegue uno o più processiin base con una frequenza definitadall'utente.
consolidamentoIn una struttura dati, una voce che ha unoo più figli.
oggetto di controlloQualsiasi oggetto utilizzato permemorizzare statistiche sulle informazionidel sistema comprese le prestazioni.
cubo Rappresentazione multidimensionale didati necessari per l'elaborazione analiticaonline, la creazione di rapportimultidimensionali o le applicazioni dipianificazione multidimensionali.
Dorigine dati
Origine dei dati, ad esempio un databaseo un file XML, e informazioni dicollegamento necessarie per l'accesso aidati.
dimensioneUn ampio gruppo di dati descrittiviriferiti ad un aspetto importante diun'attività, ad esempio prodotti, date omercati. Ciascuna dimensione includediversi livelli di membri in una o piùgerarchie nonché un set facoltativo dimembri calcolati o categorie speciali.
© Copyright IBM Corp. 2010, 2014 233
drill downIn una rappresentazionemultidimensionale dei dati il drill-down èl'accesso alle informazioni partendo dauna categoria generale per poi spostarsi inbasso nella gerarchia di dati, ad esempioda Anni ai Trimestri ai Mesi.
drill throughUn metodo di esame utilizzato perrivelare i dettagli o le informazionicontestuali relative ai contenuti delle celle.
Eelement
Un membro di una dimensione.
Fistruzione alimentatore
Una serie di righe di codice chedeterminano la memorizzazione dei valoridei segnaposto all'interno di cellecalcolate mediante regole per impedireche le celle vengano ignorate durante icalcoli.
LLDAP Vedere Lightweight Directory Access
Protocol.
foglia In una struttura, una voce o un nodo chenon ha figli.
LDAP (Lightweight Directory Access Protocol)Un protocollo aperto che utilizza TCP/IPper fornire accesso alle directory chesupportano un modello X.500 e che nonprevede i requisiti di risorse del piùcomplesso protocollo X.500 DirectoryAccess Protocol (DAP). È, ad esempio,possibile utilizzare LDAP per individuarepersone, organizzazioni e altre risorse inuna directory di Internet o di unaIntranet.
Mmetadati
Dati che descrivono le caratteristiche deidati, ossia dati descrittivi.
Osicurezza dell'oggetto
Il livello di accesso assegnato agli oggettiTM1.
OLAP Vedere online analytical processing.
OLAP (Online Analytical Processing)Il processo di raccolta dei dati da una opiù origini; la trasformazione e l'analisirapida e interattiva dei dati consolidati,quindi l'esame dei risultati tra piùdimensioni di dati differenti mediantel'osservazione di modelli, tendenze edeccezioni nell'ambito di complesserelazioni tra i dati in questione.
Pmonitor prestazioni
Un set di strumenti software utilizzati pertracciare delle statistiche minuto perminuto sui client, sui cubi e suoi server.
elenco di sceltaUn elenco di valori di cella disponibileper un utente quando immettere i dati inuna cella.
processoUn oggetto che contiene uno script dellefunzioni e dei comandi TurboIntegratorcreato dall'utente e i comandi perimportare i dati in modo programmatico ecreare e modificare oggetti come cubi edimensioni TM1. Un processo può essereeseguito manualmente oppure può esserecontenuto in un lavoro di routine affinchévenga eseguito a un'ora pianificata.
Rreplica
Il processo mediante il quale è possibilegestire un set di dati definito in piùposizioni. La replica comporta la copiadelle modifiche designate per unaposizione denominata origine in un'altraposizione denominata destinazione e lasincronizzazione delle stesse in entrambele ubicazioni.
regola Un set di comandi e strumenti utilizzatiper creare calcoli e ottimizzazioni specificiall'interno dei cubi.
234 IBM Cognos TM1 Versione 10.2.2: Guida dell'utente
utilità di traccia delle regoleUn'utilità utilizzata per sviluppare edeseguire il debug delle regole.
Ssandbox
Un'area di lavoro personale utilizzata permemorizzare i valori dei dati come livelloseparato solo dei nuovi valori che èpossibile riunire ai dati di base quando leregolazioni sono state completate.
servizio
1. Un processo che memorizza i valoridei dati o un database utilizzato daTM1.
2. Il lavoro eseguito da un server. Unservizio può consistere in unasemplice richiesta di dati da inviare omemorizzare ad esempio come nelcaso dei file server, dei server HTTP odei server di posta elettronica oppurein un'operazione più complessa, adesempio associata ai server di stampao ai server di processi.
nodo di pari livelloUno di diversi nodi compresi nell'ambitodi un altro nodo.
slice Una vista di un cubo salvato come fogliodi calcolo standard che mantiene uncollegamento bidirezionale con il cuboaffinché le modifiche apportate al cubo oalla slice siano disponibili in entrambe leubicazioni.
diffusioneLa distribuzione dei valori in unintervallo di celle utilizzando unalgoritmo specifico, ad esempio lapercentuale o gli incrementi.
sottoinsiemeUn insieme di elementi all'interno di unadimensione. I sottoinsiemi possono esseredenominati e salvati per l'uso futuro.
sincronizzazioneProcesso bidirezionale di copia degliaggiornamenti ai dati e dei metadati, daun cubo originale alle sue versionireplicate e vice versa.
Wfoglio web
Un foglio di lavoro Microsoft Excel a cuisi accede tramite TM1 Web.
Zeliminazione degli zeri
La possibilità disponibile nella vista di uncubo di disattivare la visualizzazionedelle righe o delle colonne contenenti solovalori zero affinché non venganomostrate.
Glossario 235
Indice analitico
Caratteri speciali* (asterisco) carattere jolly 42? (punto interrogativo) carattere jolly 42- (segno meno) raggruppare consolidamento 21+ (segno più) drill down del consolidamento 21
Aaccesso
integrato 7parametri 6
accesso integrato 7Accodamento processi 33aggiornamenti batch
attenzione 68eliminazione 68inizializzazione 68panoramica 68salvataggio 68
altri software 3Annulla 17Architect
avvio 6attributi
editor 211attributo
editor 63formato 63selezione elementi 40
Bbarra degli strumenti
diffusione 222editor sottoinsieme avanzato 193Moduli attivi 225paging 172pulsanti e azioni relative 221Sandbox 228Server 227Standard 221sviluppatore 224
barra degli strumenti di paging 172barra degli strumenti moduli attivi 225barra degli strumenti standard 221barra degli strumenti sviluppatore 224barre degli strumenti
Cube Viewer 170foglio web 156
bloccoriquadri 65, 164
BottomCount 59BottomPercent 59BottomSum 59Browser nel foglio di calcolo
accesso ai dati 17apertura delle viste cubo 58blocco dei riquadri 65diffusione dati 73eliminazione degli zeri 61
Browser nel foglio di calcolo (Continua)esecuzione drill down 21formattazione viste 64opzioni visualizzazione 61panoramica 15predefinito 18sottoinsiemi dimensioni 38stack della dimensione 20
Ccaratteri jolly
selezione elementi 42caricamento automatico 5caricamento manuale 5celle
calcolate 19cancellazione di valori 87dati 18formattazione nel Browser nel foglio di calcolo 63formattazione nel Cube Viewer 63riferimento assoluto 111riferimento relativo 111
celle consolidate nel Cube Viewer web 182certificato 9client
avvio 5opzioni 6
collegamenti 94, 180cube viewer 92
collegamenti ipertestuali 163colonne
nascondi 161orientamento 65
comandi di immissione dati 179, 180comandi Grow 179comandi veloci
comandi di immissione dati 179, 180comando Add 179comando Decrease 179comando Divide 179comando Hold 179comando Increase 179comando K 179comando M 179comando Multiply 179comando Percent 179comando Power 179comando Subtract 179compressione consolidamenti 174, 201conservazione di elementi 196consolidamenti
compressione in un sottoinsieme 201esecuzione drill down 20espandi 200spostamento in un sottoinsieme 195
consolidamenti definiti dall'utenteConsultare consolidamenti personalizzati 202creazione 48panoramica 48regole 48
© Copyright IBM Corp. 2010, 2014 237
consolidamenti definiti dall'utente (Continua)roll up 50
consolidamenti personalizzatida elementi selezionati 203da sottoinsiemi esistenti 202
consolidamenti trattenutiapplicazione 91panoramica 90rilascio 91
consolidamento trattenutiinterazione con le foglie trattenute 90
consultazione datinel foglio di calcolo 15
consultazione dei datiBrowser nel foglio di calcolo 17browser predefinito 18Cube Viewer 17nel foglio di calcolo 17slice dei fogli di lavoro 103
Controllo vista TM1 15creazione viste 184Cube Viewer 15, 17
apertura 169apertura di viste 58barra degli strumenti 170barra degli strumenti di paging 172compressione consolidamenti 174definizioni percorso di drill 178diffusione dati 73, 179dimensione nascosta 175drill-through del grafico 189Editor sottoinsiemi 177eliminazione degli zeri 61esecuzione del drill 174esecuzione drill down 20espansione consolidamenti 174esportazione di dati 69filtro 176formattazione viste 64generazione di report 165, 187modifica dei dati nelle celle 178modifica dell'orientamento colonne 65navigazione 172opzioni visualizzazione 61pivot delle dimensioni 174processi di drill 178raggruppamento 174ricalcolo dei dati 173salvataggio dati 173sottoinsiemi dimensioni 38spostamento dimensioni 174stack della dimensione 174writeback 178
cubi campionepanoramica 205PnLCube 207Price Cube 207SalesByQuarterCube 208, 209SalesCube 208SalesPriorCube 205
cubocampione 205consultazione 10ombreggiatura delle celle 18riferimenti 109, 111, 114valori 65, 110, 111viste 57, 58, 105
Ddati
celle 18diffusione 179
DFRST funzione foglio di lavoro 117diffusione
dati 179diffusione barra degli strumenti 222diffusione dati
Browser nel foglio di calcolo 73comportamento 100Cube Viewer 73esclusione 88, 158, 159, 182, 183esclusione celle in un foglio Web 158esclusione consolidamenti in un foglio web 159esclusione consolidamenti in una vista cubo 183esclusione di celle in una vista cubo 182estendi opzioni 75funzione DBR 100funzione DBRW 100in un foglio Web 158in una vista del cubo 179menu 74, 100opzioni di aggiornamento dati 76panoramica 73più intervalli compilati 101procedure generali 73sintassi 91slice 73
dimensioneconsultazione 10elenco 160esecuzione pivot 174esecuzione stack 19, 20, 174nascosta 175titoli 22
dimensione nascosta 175DIMNM foglio di lavoro funzione 107DNEXT funzione foglio di lavoro 116drill-through 23
esempio 24
Eeditor formula 110Editor formule 111editor sottoinsiemi 22
accesso 191avanzato 191barra degli strumenti avanzata 193consolidamenti drill-down 200espandi consolidamenti 200espandi pienamente struttura ad albero 200espandi sopra 47semplice 191
Editor sottoinsiemi 177comprimi consolidamenti 201comprimi pienamente struttura ad albero 201visualizzazione avanzata 193visualizzazione semplice 192
elementiconservazione 196copia nei fogli di lavoro 106eliminazione 46, 197filtro 197inserimento padri 201
238 IBM Cognos TM1 Versione 10.2.2: Guida dell'utente
elementi (Continua)limitazione elenco 37modifica nei fogli di lavoro 105ordinamento 47ordinazione 200ricerca utilizzando i caratteri jolly 42riduzione in un sottoinsieme 196selezione 40selezione nell'Editor sottoinsiemi 40titolo 22tutti in un sottoinsieme 22
Elementi titolo 126elemento consolidato
modifica direzione espansione 47eliminazione
elementi 197eliminazione degli zeri 61
colonne 61Cube Viewer 61in una vista del Browser nel foglio di calcolo 62in una vista del Cube Viewer 62righe 61
esclusione 124esecuzione del drill 174
drill down 20, 21esecuzione del roll up
consolidamenti definiti dall'utente 50esecuzione drill
assegnazioni 178processi 178
espandiconsolidamenti 174, 200sopra 47
Esplora serveraccesso 9aggiornamento elenco server disponibili 12apertura delle viste cubo 58componenti 10riquadro della struttura ad albero 10riquadro delle proprietà 10visualizzazione di oggetti 10
esportadati 69, 70, 71report 187
esportazionedati 69, 70
espressione MDX 37, 52espressione regolare
criterio sottoinsieme 40Excel
sicurezza macro 3
Ffile Tm1p.ini 18filtri
annullamento 60BottomCount 59BottomSum 59ricalcolo 59TopCount 59TopPercent 59TopSum 59vista 59
filtrobasato, sottoinsiemi 53dati nel Cube Viewer 176
filtro (Continua)elementi 197per attributo 197per espressione 198per livello 198tipi 176viste 59
Filtro 124finestre
editor sottoinsiemi 22finestre di dialogo
accesso server 12TM1 - Stili vista 64
fogli di lavoromodifica dei valori del cubo 110operazione di slice delle viste 103riferimenti di cubi in 109
fogli webbarra degli strumenti 156blocca riquadro 164bordi diagonali 155collegamenti ipertestuali 163definiti 155differenze visive con fogli di calcolo Excel 155drill relazionale 155formattazione condizionale 161nascondi colonne 161panoramica su modifica dati 157protezione cella 165visualizzazione di linee griglia 155
fogli Web 165, 187diffusione dati 158impostazione come di sola lettura 160modifica dei dati nelle celle 157
foglie trattenuteapplicazione 88interazione con i consolidamenti trattenuti 90rilascio 89
foglie trattenute nella diffusione dei dati 88applicazione 88rilascio 89
formati caratteri 212formati della data in base alle impostazioni della lingua 221formati di visualizzazione personalizzati 211formati numeri 213formato data 216formato ora 216formattazione condizionale 161formattazione di celle
attributi 63Browser nel foglio di calcolo 63Cube Viewer 63Editor degli attributi 63
funzione dei fogli di lavoro DBR 109funzione dei fogli di lavoro DBRW 109funzioni
DBR 109DBRW 109DFRST 116, 117DIMNM 107DNEXT 116ELCOMP 116, 117
funzioni dei fogli di lavoro TM1DBR 109DBRW 109DFRST 117DIMNM 107
Indice analitico 239
funzioni dei fogli di lavoro TM1 (Continua)DNEXT 116ELCOMP 117
funzioni foglio di lavoroDFRST 116
funzioni foglio di lavoro TM1DNEXT 116ELCOMP 116
Ggamma formati 129generazione di report 165, 187glossario 233grafici
drill-through 189grafici Web
drill-through 189tipo di grafico 189
Hhost admin 4Host Admin 6, 160
Iimmissione dati
comandi di immissione dati 179, 180Impaginazione 172impostazione predefinita
sottoinsieme 38inserimento
padri 201installazione
directory 5
JJobQueuing_window 33
KKEY_ERR messaggio del foglio di lavoro 108
Llarghezza colonna nei fogli Web 164layout pagina
report 140livello gerarchia
selezione elementi 40Localizzazione di oggetti nei fogli Web 156
Mmacro
impostazione della sicurezza 4sicurezza molto alta 3
metodi di diffusione dei dati% crescita 81cancella 87diffusione equa delle foglie 86equa 77
metodi di diffusione dei dati (Continua)Linea retta 80Modifica percentuale 79proporzionale 76proporzionale relativa 82Regolazione percentuale relativa 84Ripeti 78Ripeti foglie 85
metodo di diffusione % crescita 81opzioni estese 81
metodo di diffusione cancella 87metodo di diffusione Linea retta 80
opzioni estese 80metodo di diffusione Modifica percentuale 79metodo di diffusione Regolazione percentuale relativa 84Metodo di diffusione Ripeti 78metodo di diffusione Ripeti foglie 85metodo Diffusione equa 77
foglie 86metodo Diffusione proporzionale 76metodo Diffusione proporzionale relativa 82misurazione stringa 164modifica
attivazione/disattivazione dati in un foglio web 160barra formule 111dati in un foglio Web 157sottoinsiemi 55, 191
Moduli attivi 121creazione 122diffusione dati 124eliminazione degli zeri 123filtro 124formattazione 129inserimento colonne 127inserimento di sezioni dipendenti 126modifica dei sottoinsiemi di righe 124modifica dei sottoinsiemi riga 125modifica elementi titolo 126panoramica 121protezione cella 136protezione password 136ricalcolo 123salvataggio 122
Nnascondi colonne 161nascondi zeri 61navigazione
Cube Viewer 172
Ooggetti
abilitazione visualizzazione in Server Explorer 13eliminazione visualizzazione in Server Explorer 13
oggetto di controlloabilitazione visualizzazione 13eliminazione visualizzazione 13Server Explorer 13
ombreggiatura delle celle del cubo 18ordinamento elementi 47
alfabetico crescente 47alfabetico decrescente 47gerarchia 47indice crescente 47
240 IBM Cognos TM1 Versione 10.2.2: Guida dell'utente
ordinamento elementi (Continua)indice decrescente 47
ordinazione di elementi 200
Pparametri intervallo
estrazione dalla vista 44PDF 165
report 187pivot delle dimensioni 174PnLCube 207predefinito
browser 18prerequisiti 3PriceCube 207private
vista del cubo 57privato
sottoinsieme 38propagazione dati 124proprietà
Esplora server 10proprietà del foglio Web
elenco dimensione 160generale 160host admin 160modifica 160stampa 160writeback 160
proprietà di stampa 160Prospettive
avvio 5pubblicazione fogli di lavoro
definiti 155pubblico
sottoinsieme 38vista del cubo 57
Rraggruppamento 21, 174report
caricamento dei processi di stampa salvati 148creazione 139Cube Viewer 165, 187esportazione 187fogli Web 165, 187layout pagina 140numero dei fogli nel report 141opzioni del documento Excel 146opzioni del documento PDF 147ordine dei fogli Excel 142ordine delle dimensioni 141panoramica 139, 165, 187PDF 165, 187privilegi di sicurezza 139rimozione delle dimensioni titolo 141salvataggio come file Excel 146salvataggio come file PDF 147salvataggio delle impostazioni come processo di
stampa 148selezione dei sottoinsiemi dimensione 143selezione delle dimensioni titolo 141selezione fogli 140slice 165, 187
report (Continua)snapshot 165, 187stampa 145
ricalcolofiltri 59viste nel Browser nel foglio di calcolo 66viste nel Cube Viewer 66
ricalcolo dati nel Cube Viewer 173Ripeti 17riquadro della struttura ad albero 10
SSalesByQuarterCube 209SalesCube 208SalesPriorCube 205salvataggio dati nel Cube Viewer 173sandbox
applicazione 33barra degli strumenti 228colorazione cella 32eliminazione 25panoramica 25ripristino valori dei dati 31
selezione di elementi 177selezione elementi 40, 44
adiacenti 40attributi 40caratteri jolly 42espressione regolare 40estrazione dalla vista 40livello gerarchia 40modello ortografico 40non-adiacenti 40uno 40
serverbarra degli strumenti 227finestra di dialogo accesso 12limitazioni della barra degli strumenti 227remoto 12
server admin 4scopo 12
Server Explorer 13abilitazione visualizzazione di oggetti 13menu Visualizza 13
server locale 8avvio automatico 8avvio manuale 8opzioni 8panoramica 4
server remoto 12accesso 12aggiornamento elenco 12panoramica 4
sintassi di diffusione dei dati 91azione dati 91codice metodo 91esempi 97esempio colonna 98esempio riga 97esempio vista 99indicatore di direzione 91intervallo di celle 92, 96parametro metodo 91tabella riferimenti 92
slicecopia nei fogli di lavoro 103
Indice analitico 241
slice (Continua)diffusione dati 73esempio 103esportazione di report 165panoramica 103report 187viste del cubo 105
snapshot 165panoramica 103report 187
sottoinsiemi 191basati su espressioni 52basati su filtri 53compressione consolidamenti 201conservazione di elementi 196consolidamenti definiti dall'utente 48creazione 38dinamico 37, 51, 191elementi di filtro 197eliminazione di elementi 46eliminazione di sottoinsiemi 197espansione consolidamenti 200espressione MDX 52impostazione predefinita 38inserimento padri 201modifica 55, 191ordinamento elementi 47ordinazione di elementi 200privato 38pubblico 38salvataggio 38selezione con attributo 40selezione criteri 37selezione di elementi 177spostamento consolidamenti 195spostamento elementi 195statici 37tutti gli elementi 38
sottoinsiemi dinamici 191basati su espressioni 52basati su filtri 53creazione 51definiti 37espressione MDX 52modifica 55panoramica 51
spostamento dimensioni 174SSL 9stack delle dimensioni 19, 174statici 191
sottoinsiemi 37, 191
Ttitolo
dimensioni 22elementi 22, 23
TM1editor formula 110
TM1 Webaccesso 151attività amministratore 152avvio 151consultazione e analisi dei dati 152panoramica 151riquadro contenuto 152riquadro di navigazione 152utilizzo 152
TM1RptElIsConsolidated 135TM1RptElIsExpanded 135TM1RptElLev 135TM1RptFilter 135TM1RptRow 135TM1RptTitle 135TM1RptView 135TopCount 59TopPercent 59TopSum 59
UUtility ClearType Tuner
sui computer degli utenti finali 164
VView Builder 184viste 184
annullamento di filtri 60attività di slice 103copia nei fogli di lavoro 103creazione 184cubo privato 57cubo pubblico 57esempio di estrazione 45espansione dettagli 19esportazione di dati 70estrazione 40estrazione, parametri intervallo 44filtro 59formattazione nel Browser nel foglio di calcolo 64formattazione nel Cube Viewer 64ricalcolo nel Browser nel foglio di calcolo 66ricalcolo nel Cube Viewer 66salvataggio 57
visualizzaformati personalizzati 211
visualizzazioneformati supportati 211opzioni 61
Wwriteback 160, 178
242 IBM Cognos TM1 Versione 10.2.2: Guida dell'utente