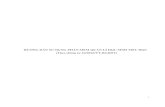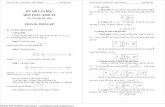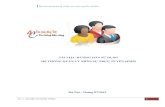I. Tải phần mềm B1 ệ ủ HSCV chọn menu “Hướ ẫ ử ụng”
Transcript of I. Tải phần mềm B1 ệ ủ HSCV chọn menu “Hướ ẫ ử ụng”

I. Tải phần mềm
B1: Trên giao diện Trang chủ HSCV chọn menu “Hướng dẫn sử dụng”
B2: Kiểm tra hệ điều hành phiên bản 64 bit hay 32 bit (Ở 1 số bản win sẽ có tên This
PC hoặc My Computer…)
VD như trong bài hướng dẫn máy đang dùng win 10 bản 64 bit

B3: Chọn phiên bản GCA tải về phù hợp với hệ điều hành máy tính
B4: Tiếp tục tải về các phần mềm đánh dấu trên hình

II. Cài đặt
B1: Cài pm “VGCA Sign Service”
Không có lưu ý gì, click chạy cài đặt tự động tuần tự
* Lưu ý: Trường hợp có thông báo máy chưa cài Netframework
Người dùng cài pm “dotNetFx4.0” đã tải về sau đó mới cài đặt tiếp pm VGCA
B2: Cài pm “Save as PDF and XPS”
Không có lưu ý gì, click chạy cài đặt tự động tuần tự
B3: Cài pm “GCA-01” với phiên bản hệ điều hành bit tương ứng
III. Cấu hình
Sau khi cài đặt các phần mềm cần thiết người dùng cắm usb token máy tính xác
nhận thiết bị ký số
B1: Chuột phải vào biểu tượng VGCA màu đỏ chọn “Cấu hình hệ thống”

B2: Chọn các thiết lập như trên hình ảnh
1. Tab “Kết nối mạng”

2. Tab “Dịch vụ chứng thực”

3. Tab “Hiển thị chữ ký trên PDF” chọn trong list chữ ký muốn cài đặt

Chuột phải vào ảnh chữ ký chọn “Thay ảnh khác” và chọn ảnh chữ ký đại diện sau
đó chọn “Lưu”

Làm tương tự với các mẫu chữ ký khác cần cài đặt
*Lưu ý là bỏ check “Mẫu chữ ký mặc định”
4. Tab “Đăng ký sử dụng”
Chọn nút “Đăng ký sử dụng”

Chọn “Đăng ký”

Nhập mật khẩu token (Lưu ý không được sai quá 15 lần nhập, sẽ bị khóa token)

IV. Bật Flags trên trình duyệt
Bật “Flags” trong từng trình duyệt sử dụng
- Với trình duyệt Chrome: Gõ nội dung chrome://flags/#allow-insecure-localhost
vào thanh địa chỉ của trình duyệt Enter
- Tìm đến dòng bôi vàng và chọn chức năng Enable như trong hình, sau đó đóng
và chạy lại trình duyệt.

- Với trình duyệt Coccoc: Gõ nội dung coccoc://flags/#allow-insecure-localhost
vào thanh địa chỉ của trình duyệt, Enter, tìm đến dòng bôi vàng và chọn chức
năng Bật như trong hình, sau đó đóng và chạy lại trình duyệt.
- Với trình duyệt Opera: Gõ nội dung opera://flags/#allow-insecure-localhost vào
thanh địa chỉ của trình duyệt, Enter, tìm đến dòng bôi vàng và chọn chức năng
Enable như trong hình, sau đó đóng và chạy lại trình duyệt.
- Với trình duyệt Firefox: Gõ nội dung https://127.0.0.1:8987/SignFile vào thanh
địa chỉ của trình duyệt, Enter, cho phép bỏ qua cảnh báo truy cập tiếp tục.
THE END