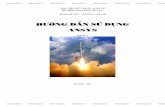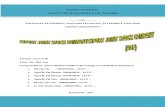Huong dan_admin
Transcript of Huong dan_admin

CÔNG TY TNHH AN NINH MẠNG BKAV
Địa chỉ liên hệ: Tầng 5 – Nhà Công Nghệ Cao, Trường Đại học Bách Khoa, 1A Đại Cồ Việt, Hai Bà Trưng, Hà Nội. Điện thoại: (84)-4-8.68.47.57 Fax: (84)-4-8.68.47.55 eMail: [email protected] website: www.eoffice.com.vn
TÀI LIỆU HƯỚNG DẪN CÀI ĐẶT HỆ THỐNG PHẦN MỀM eOffice
I. Cài đặt Mail Server MDaemon
1) Cài đặt Mdaemon (Version 7.2.0): • Yêu cầu:
o md720_en.exe o wa300_en.exe (Option cho phép người dùng thay đổi thông tin cá nhân
qua web quản trị, có thể cài hoặc không tùy nhu cầu) • Thực hiện cài đặt:
o Chạy file md720_en.exe và làm theo các bước hướng dẫn cài đặt của chương trình. Lưu ý một số điểm sau:
o Lựa chọn ổ đĩa cài đặt: Nên chọn ổ đĩa có dung lượng lớn, an toàn để lưu trữ được nhiều email cho người dùng và các Public Folder. Không nên chọn ổ đĩa cài đặt trùng với ổ đĩa chứa Hệ điều hành, phòng khi cài đặt lại HĐH sẽ không phải chuyển email của hệ thống ra nơi khác.
o Đặt Domain name: Đơn vị nên có domain riêng (đăng ký tại VNNIC), trong trường hợp chưa có domain riêng có thể tự đặt một domain dự kiến sao cho trong tương lai có thể đăng ký một cách hợp pháp được, tránh thay đổi khi người dùng đã quen với domain thử nghiệm này.
1

o Đặt Account Admin: Đây là account cho phép thay đổi các thông tin của Mail Server từ xa (qua web quản trị) nên cần đặt Password đủ khó cho an toàn, thông thường Mdamon yêu cầu password bao gồm chữ hoa, chữ thường và chữ số.
o Cấu hình DNS: Sử dụng DNS theo thiết lập của Windows.
2

o Chọn chế độ hoạt động (Operating Mode): Advanced Mode.
o Chọn Mdameon chạy ở dạng Service : Auto-starting.
3

4
2) Thiết lập các tài khoản( account ) cho người dùng • Vào menu: Account Account Manager • Thêm/Sửa Account.
3) Tạo các Folder dùng chung và phân quyền truy cập. • Mỗi Public Folder thường gắn liền với 1 Account, ví dụ Public Folder “Thông
báo” gắn liền với account [email protected] nên trước khi tạo ra 1 Public Folder ta thường tạo ra 1 account mail gắn liền với Public Folder đó, để cho dễ nhớ ta đặt tên Account là chữ viết liền không dấu của tên Public Folder.
• Vào menu : Setup Share IMAP Folders. o Đặt Public Folder Prefix String là “P- ” hoặc đơn giản chỉ là dấu space. o Chuyển sang TAB Public Folder: Thêm các Public Folder và gắn cho mỗi
Public Folder các account email tương ứng như đã đề cập ở trên.

• Double click vào các Public Folder hoặc Click vào button Edit Access Control List để phân quyền truy cập cho Public Folder đó. Một số lưu ý trong quá trình phân quyền cho các Public Folder: o Đối với các Public Folder như Thông báo, Nội quy, Lịch làm việc Lãnh
đạo … nên để quyền lookup và quyền read cho anyone, đối tượng được gửi các thông báo thường là Lãnh đạo, văn phòng, … Đối tượng được xoá nên chỉ rõ và phải cẩn thận mỗi khi xoá các thông báo của cơ quan.
o Đối với các Public Folder cho một nhóm người như: Ban giám đốc, Phòng kế hoạch, … thì chỉ cho nhóm người này được đọc, gửi thông tin. Ngoài ra phải chú ý bỏ tất cả các quyền của anyone.
o Chi tiết về các quyền xem thêm trong mục Help.
5

o Vì việc phân quyền cho một nhóm đối tượng thường được lặp lại tại các Public Folder khác nhau trong hệ thống, nên trước khi phân quyền cho các Public Folder ta nên tạo ra các List (Vào menu Lists New List) rồi add các member cho list đó.
6

o Khi muốn phân quyền cho một Public Folder đối với một nhóm người, trước tiên ta check vào các quyền định phân cho nhóm đó click vào button Import chọn List tương ứng.
7

II. II. HƯỚNG DẪN IMPORT/EXPORT TRÊN MDAEMON
• Mục đích: • BKIS có thể hỗ trợ khách hàng thiết lập các Public Folder và phân quyền theo yêu
cầu, việc thiết lập này được thực hiện tại BKIS, sau đó sẽ export ra danh sách account và các Folder rồi gửi lại cho phía khách hàng Import lại.
• Trong trường hợp di chuyển Mail Server, việc Export/Import các accounts sẽ giúp dễ ợdàng thay đổi Server mà không s bị mất mát dữ liệu.
a) Danh sách các Files/Folder cần Import/export: • Accounts.csv (File chứa thông tin về accounts)
• Thư mục \Mdaemon\Public Folders: Đây là thư mục chứa các thông tin được gửi vào Public Folder.
• Thư mục \Mdaemon\Users\Domain_Name (Domain_Name ví dụ: eOffice.com.vn) Đây là thư mục chứa các email cá nhân của người dùng, mỗi user có một Folder con
rữtrong thư mục này để lưu t mail cá nhân.
b) Hướng dẫn Export (Thường ban đầu sẽ do BKIS làm cho khách hàng bước này)
• Vào menu Accounts Exporting Export accounts to a comma delimited file
• Copy file \Mdaemon\App\Accounts.csv
8

c) Hướng dẫn Import
• Xác định nơi chứa file Accounts.csv
• Vào menu Accounts Importing Import Accounts from a comma delimited text file …
• Browse đến file Accounts.csv nói trên
d) Copy dữ liệu cần thiết Trong trường hợp chuyển Server từ máy A sang máy B (có thể là từ phía BKIS sang khách hàng hay khi khách hàng có nhu cầu thay đổi Server này sang Server khác), khi đó:
• Thư cá nhân:cần copy thư mục \Mdaemon\Users\Domain_Name từ máy A vào máy B để máy B có được các dữ liệu này.
• Các thư trong Public Folders: cần copy thư mục \Mdaemon\Public Folders từ máy A vào máy B để máy B.
9

III. CẤU HÌNH DATABASE (MDAC hoặc MS SQL Server).
• Mục đích: • Để quản lý thông tin về user, các thông tin về người dùng trong hệ thống eOffice như
phòng ban công tác, quyền notify, quyền tạo trưng cầu ý kiến, quyền được gửi SMS qua hệ thống eOffice, lưu trữ chữ ký cá nhân, nội dung các nhắc việc, và đặc biệt là quản lý hồ sơ công văn, giấy tờ …
• Hệ thống eOffice sử dụng một Hệ quản trị cơ sở dữ liệu là Microsoft Access hoặc Microsoft SQL Server (Đối với các đơn vị sử dụng tính năng quản lý công văn giấy tờ thì Hệ quản trị CSDL yêu cầu dùng MS SQL Server).
a) Lưu ý khi cài đặt o Với CSDL Access: Cài đặt file MDAC_typ.exe đi kèm trong bộ đĩa cài
đặt. o Với CSLD MS SQL Server: thực hiện theo hướng dẫn của bộ cài đặt.
b) Hướng dẫn config SQL Server 1. Vào Start Program Microsoft SQL Server Enterprise Manager, tạo database
mới tên là eOffice chẳng hạn.
2. Vào Start Program Microsoft SQL Server Query Analyzer
10

• Vào menu File Open Browse đến file LCV.sql chọn database là eOffice (Cái này sẽ rất quan trọng vì nếu chọn nhầm sẽ làm mất dữ liệu của các Database
khác đang cài đặt trên máy SQL này)
3. Vào menu Query rồi chọn Execute (hoặc ấn F5)
IV. HƯỚNG DẪN ATTACH VÀ DETACH DATABASE 1. Mục đích:
11

• Hệ thống eOffice dùng SQL Server để quản lý user và các thông tin về User như phòng ban, chức vụ, … đặc biệt là cơ sở dữ liệu về các công văn, giấy tờ, chu trình lưu chuyển công văn ....
• Việc thiết lập các thông tin này ban đầu sẽ do BKIS thực hiện theo yêu cầu của khách hàng trên Server của BKIS, sau đó sẽ detach file cơ sở dữ liệu rồi gửi cho khách hàng attach lại vào hệ thống.
2. DETACH DATABASE: Muốn copy 1 database, cần phải Stop SQL Server hoặc phải detach database đó ra khỏi SQL Server. Để detach Database ta chọn database đó, right click và thực hiện như hình dưới đây:
Sau khi detach, ta vào theo đường dẫn nơi chứa file database, thường mặc định trong Folder C:\Program Files\Microsoft SQL Server\MSSQL\Data. Để chính xác ta vào phần Property của database, xem TAB Data Files, mục Location. Copy 2 file *.MDF và *.LDF của database đó.
12

3. ATTACH DATABASE: Để Attach file database vào MS SQL Server, right click vào phần database All Tasks Attach Database Browse đến nơi chứa file *.MDF và *.LDF
V. C�u hình eOffice Server 1. Chuẩn bị thư mục eOfficeServer gồm các files sau đây:
(nên đặt thư mục này ở ổ D hoặc E, không nên để trên ổ C)
• File eOfficeServer.exe
• File eOfficeLCV.exe
• File eOffice.mdb (Nếu dùng CSDL MS Access)
2. Chạy file eOfficeServer.exe Điền các thông tin như ví dụ dưới đây:
• Máy chủ IMAP: Là máy chủ cài IMAP Server, có thể điền tên (như
mail.eOffice.com.vn) hoặc điền địa chỉ IP, đảm bảo từ phía client có thể thực
13

hiện lệnh telnet đến địa chỉ máy chủ này ở cổng 143. Trong trường hợp máy
chủ Mail có hỗ trợ giao thức IMAP thì kết quả của lệnh:
Telnet [Máy chủ IMAP] 143 như sau:
• Máy chủ SMTP: Là máy chủ cài SMTP Server, có thể điền tên (như
mail.eOffice.com.vn) hoặc điền địa chỉ IP, đảm bảo từ phía client có thể thực
hiện lệnh telnet đến địa chỉ máy chủ này ở cổng 25. Thông thường các máy
chủ mail đều mở cổng này, để kiểm tra máy chủ SMTP hoạt động ta gõ lệnh
sau đây:
Telnet [Máy chủ IMAP] 25
• Tên miền: điền tên miền cài đặt Mail Server, ví dụ địa chỉ email của người
dùng dự kiến thiết lập là [email protected] thì tên miền điền là
bkav.com.vn
• Máy chủ eOffice: Là máy chủ cài đặt eOffice Server, không nhất thiết là máy
chủ Mail Server.
• Máy chủ CSDL: Hệ thống eOffice sử dụng Hệ quản trị CSDL là Microsoft
Access hoặc Microsoft SQL Server.
14

o Nếu chọn Access: Nhấn nút chọn file chọn file eOffice.mdb Kiểm tra DB nếu thấy báo “Kết nối thành công” là ok.
o Nếu chọn MS SQL: Điền địa chỉ máy chủ cài đặt SQL Server, Tên CSDL (vừa tạo ở bước 3, ví dụ eOffice) Nhập tài khoản sa và password của account này Kiểm tra DB Nếu kết quả báo về là Kết nối thành công là Ok.
• Website liên kết: Trên giao diện của phần mềm eOffice có button “Liên kết”, bạn điền tên của website của cơ quan vào mục này để người dùng có thể chuyển qua website của cơ quan nhanh chóng.
• Website công văn: Trang default của website Luồng công văn.
3. Sau khi điền đủ thông tin nhấn cập nhật và khởi động lại máy chủ.
15

4. Giao diện của eOffice Server như sau:
5. Thêm các bộ phận và thêm người sử dụng:
Click vào nút quản lý user trên giao diện eOffice Server
16
Trước tiên tạo phòng ban, nhấp
thêm phòng
Nhập tên phòng vào
đây

Thêm các phòng ban khác làm tương tự
6. Thêm các chức vụ cần thiết tuỳ vào từng đơn vị, các chức vụ thường có ví dụ:
- Chuyên viên - Văn thư - Lãnh đạo phòng - Lãnh đạo công ty - …………..
Nhấp vào nút tạo
mới
Nhấp vào nút chức vụ
Lưu ý là lãnh đạo công ty thì sẽ có quyên ký văn bản, ta phải tích vào “ Ký văn bản”
17

7. Thêm từng account người dùng vào eOfice Server Click vào nút thêm User rồi thêm account cho người dùng. Để đăng nhập vào hệ thống,
người dùng bắt buộc phải được khai báo trên hệ thống eOffice Server. Nếu không được khai báo, ở phía client sẽ báo “Tài khoản không tồn tại” khi đăng nhập.
8. Thêm cả danh sách account từ file *.csv mà ta export từ Mdaemon
Nhấp Import, chọn file mặc định Accounts.csv trong thư mục Mdaemon/App
Khi danh sách được import vào ta nhặt từng user tương ứng vào các phòng bằng cách kéo thả
18

9. Quản lý người dùng trong eOffice Server
eOffice Server có cơ chế quản lý người dùng theo cây thư mục, những user trong
cùng một nhánh có quyền hạn tương đương nhau, những người trong cùng một
phòng mặc định có quyền notify cho những người
khác trong phòng (notify có nghĩa khi 1 người gửi
một tin đến các thư mục chung thì mọi người ngang
cấp, cụ thể là trong phòng sẽ nhận được thông báo
hiện lên dưới cùng bên phải).
- Như trên đã nói những user trong cùng nhánh có
quyền tương đương nhau, ở đây các phòng software
Phòng an ninh hạ tầng, phòng HCTH, phòng dự án
nằm cùng nhánh nên tất cả mọi người trong các
phòng này đều có thể notify cho nhau nhưng không
thể notify cho phòng Dự án trọng điểm và phòng Dự
án chung nếu không được cấp quyền
Giờ ta đi vào cụ thể
- Ta quy định ở đây có các nhánh và nhánh cha là Trung tâm an ninh mạng Bkis
các nhánh con là: Phòng software, Phòng an ninh hạ tầng, phòngHCTH, phòng dự
án. Trong phòng dự án lại có 2 nhánh con : Dự án trọng điểm, Dự án chung
- Nhánh cha sẽ có power user và normal user của nhánh cha, nhánh con sẽ có
power user và normal user của nhánh con
Power user & normal user
Power user 1 & normal user 1
Power user 2 & normal user 2
Power user 3 & normal user 3
19

Power user sẽ có quyền notify cho normal user, Power user nhánh cha có quyền
notify cho normal user nhánh cha và power user & normal user của nhánh con
Những người là power user của công ty thường là các lãnh đạo công ty, của phòng
thì là các lãnh đạo phòng
Những người là power user được quyền notify khi ta tick vào notify và sẽ có màu đỏ
20

VI. Tạo và cấu hình luồng công văn
I. Data luồng công văn 1.Danh sách từ khoá Dùng tra cứu văn bản Công cụ > Danh sách từ khoá
Thêm mới từ khoá
Tạo mới từ khoá
2.Danh sách hình thức chuyển Công cụ > Danh sách hình thức chuyển
Thêm mới hình thức chuyển
Tạo mới hình thức chuyển
21

3.Danh sách độ khẩn loại văn bản Công cụ > Danh sách độ khẩn
Thêm mới độ khẩn loại văn bản
Tạo mới độ khẩn loại văn bản
4.Danh sách loại VB Công cụ > Danh sách loại văn bản
Thêm mới loại văn bản
Tạo mới loại văn bản
22

5.Danh sách lĩnh vực Công cụ > Danh sách lĩnh vực
Thêm mới lĩnh vực
Tạo mới lĩnh vực
6.Danh sách số văn bản theo mẫu Công cụ > Danh sách số văn bản theo mẫu
Tạo số bắt đầu cho từng loại văn bản
23 Số bắt đầu của
văn bản

7.Template số văn bản
24
Công cụ > Template số văn bản
Tạo template số văn bản
Nhảy số theo từng loại văn bản hay tự động nhảy số
8.Danh sách tên văn bản Công cụ > Danh sách tên văn bản Chọn cách đánh số các loại văn bản đi theo mẫu số nào
Chọn mẫu đánh số văn bản

Note: Mỗi lần chọn 1 loại văn bản được đánh theo loại mẫu số nào thì nhấp nút Cập nhật Thêm mới tên loại văn bản, nhấn Thêm
Tạo mới tên văn bản Thêm mới tên
văn bản
9.Danh mục hồ sơ cơ quan Phân quyền cho ai được quản lý danh mục hồ sơ và những ai được quyền xem
Tạo mới danh mục hồ sơ
25

Tạo mới danh mục hồ sơ, nhấn Tạo mới
Loại mẫu đánh số văn bản
Thêm người xem hồ sơ công văn
Thêm danh mục hồ sơ
26

II. Cấu hình và tạo luồng
Nhấp vào đây
Giao diện cấu hình xuất hiện
Right Click, chọn thêm loại văn bản
27

Chỉ chuột phải vào văn bản chưa đặt tên chọn Xem/sửa thuộc tính loại CV
Nhập vào phần “Tên” là Công văn đến hoặc là văn bản đến, sau đó tick văn bản đến
28

Sau đó Right Click tiếp vào Văn bản đến, chọn Thêm chu trình mới, sau đó chỉ chuột phải vào chu trình mới đó chọn Xem/sửa chu trình này, đổi tên thành chu trình đến
Sau khi thêm chu trình ta thực hiện theo 4 bước:
- Xác định xem có bao nhiêu node liên quan trong chu trình công văn đến thì tạo ra và đặt tên
- Kết nối các node với nhau - Vào từng node và xác định vị trí và quan hệ với các node khác - Xác định chức năng từng node được làm những gì
1) Xác định xem có bao nhiêu node liên quan trong chu trình công văn đến, đặt tên
29
Việc lưu chuyển luồng công văn giữa các vị trí được quy về việc lưu chuyển giữa các node. Mỗi node sẽ đại diện cho một vị trí. Điều quan trọng trong quá trình thiết kế là làm sao biểu diễn được những vị trí trong luồng công văn thực tế dưới dạng các node. Một chú ý là thường có nhiều cách biểu diễn các node để thoả mãn yêu cầu của luồng công văn hiện tại, tuy nhiên cần lựa chọn cách biểu diễn sao cho khi có một số thay đổi về nhân sự, chúng ta không phải sửa lại luồng công văn hoặc sửa lại rất ít.

Thí dụ, nếu ta định nghĩa node kế toán theo tên của người dùng, thì khi có thay đổi về nhân sự kế toán,chúng ta sẽ phải sửa lại luồng công văn. Tuy nhiên nếu ta định nghĩa node đó theo chức vụ thì sẽ không phải thay đổi gì cả. Nói chung chúng ta nên định nghĩa các node theo chức vụ. Cũng như trường hợp trưởng phòng và phó phòng đều là lãnh đạo phòng, ta nên đặt chung tại một note là “ lãnh đạo phòng” thay vì 2 note trưởng và phó phòng
Sau đó nhấp kép vào 1 node để thay đổi tên:
Chỉ chuột phải vào đây nhấp thêm node
mới
30

Sửa tên ở đây
Sửa tên xong nhấp Cập nhật
Sau khi sửa tên các node xong ta qua bước 2
2) Kết nối các node với nhau
Chỉ chuột phải vào node văn thư chọn thêm hành động mới, sau đó kéo đến node lãnh đạo công ty và nhấp
chuột trái, hệ thống bắt nhập tên hành động, trong trường
hợp này ta nhập “Chuyển lãnh đạo công ty”
Làm tương tự các node khác ta được hình sau:
31

Ví dụ sơ đồ luồng công văn đi của một đơn vị
3) Vào từng node và xác định vị trí và quan hệ với các node khác
Cần xác định tại mỗi node có bao nhiêu đường đến, bao nhiêu đường đi
*Với node văn thư:
Văn thư sẽ có vị trí là văn thư của toàn trung tâm hoặc công ty, ở đây
văn thư có một đường chuyển đến lãnh đạo công ty nên chỉ cần xác định
vị trí của văn thư trong cơ quan
32

Tại sao đây lại là vị trí hiện tại thì xem kỹ phần phân quyền user vào các phòng ban
33
* Với node lãnh đạo công ty
Có thể nhấp vào xem thử để biết có bao nhiêu account ở vị trí hiện tại, sau đó nhấp thêm vị trí Để hoàn tất ta nhấp
“ Cập nhật”
Có 3 hướng đến là: Văn thư, Chánh văn phòng, lãnh đạo phòng
-Với chánh văn phòng, lãnh đạo phòng nào và văn thư cũng chỉ có một ban
lãnh đạo công ty
Với 3 vị trí này chỉ có một ban lãnh đạo công ty nên cả 3 hướng đến kết quả
đều giống nhau
Ta không cần tạo quan hệ mà chỉ cần xác định vị trí của note lãnh đạo công
ty

* Với node Chánh văn phòng
Có 2 hướng đến là: lãnh đạo công ty, lãnh đạo phòng
-Tương tự như node lãnh đạo công ty, ở đây có 2 hướng đến cho kết quả như nhau
là chánh văn phòng nên ta cũng chỉ xác định vị trí của node này
* Với node lãnh đạo phòng
Có 3 hướng đến: lãnh đạo công ty, chánh văn phòng, chuyên viên
-Với bất kỳ lãnh đạo phòng nào cũng chỉ có một ban lãnh đạo công ty và một
chánh văn phòng--> trường hợp này cho 1 kết quả
-Với lãnh đạo phòng nào thì có quan hệ với chuyên viên phòng đó, không thể
lãnh đạo phòng này chuyển công văn đến hoặc đi cho chuyên viên phòng khác
-->trường hợp này cho một kết quả khác
- Như vậy 3 hướng đến cho 2 kết quả, ta cần tạo hai quan hệ
+ Những trường hợp có cho kết quả giống nhau, để chuẩn hoá cho tất cả quản
trị eOffice Server ta xác định vị trí của lãnh đạo phòng tại node đến mặc định là bất
kỳ 34

Mặc định đã có : Node đến - Bất kỳ
Nhấp thêm vị trí
+ Quan hệ trưởng phòng với chuyên viên, để tạo node mới làm như sau:
35
Trước tiên nhấp “ Thêm mới”
Chỉ vào đây chọn chuyên
viên Sau khi chon xong nhấp thêm mới

Sau khi thêm node đến mới, ở đây là chuyên viên, ta tạo quan hệ giữa chuyên viên và trưởng phòng
Tạo quan hệ giữa lãnh đạo phòng với chuyên viên
Sau đó nhấp Quan hệ
Ta đã xác định xong vị trí và quan hệ của node lãnh đạo phòng với các node khác
Giờ ta xác định vị trí quan hệ của node chuyên viên
*Với node chuyên viên
Ta thấy chỉ có một node đến là node lãnh đạo phòng nên chỉ cho một kết quả
Với chuyên viên phòng nào thì chỉ quan hệ với lãnh đạo phòng đó nên ta chỉ cần
tạo một quan hệ
36

4) Xác định chức năng từng node được làm những gì Ta cần phân biệt được luồng công văn đến và đi
-Với luồng công văn đến: văn thư là người khởi tạo công văn, các bộ phận khác chỉ
có quyền kết thúc công văn đó nếu bộ phận đó được quyền xử lý cuối
- Với luồng công văn đi thì ngược lại: văn thư là người xử lý cuối, kết thúc và lưu sổ
phát hành
- Ở đây ta đang tạo luồng công văn đến
Văn thư có quyền khởi tạo văn bản và thêm một số quyền có thể tuỳ chọn như lưu
sổ và phát hành nội bộ, đánh lại số đến, lưu sổ nội bộ
37

Ở đây có các trường tuỳ chọn, chia 2 cột -Nếu tick vào trường nào bên cột “bỏ qua” thì khi văn thư nhập công văn trường đó bị mờ đi -Nếu tick vào bên cột ”?” thì khi văn thư nhập công văn trường này vẫn hiện nhưng có thể nhập hoặc không
Các vị trí còn lại như lãnh đạo công ty, lãnh đạo phòng, chuyên viên… ta cấu hình tương tự nhau
38

39
VII. Cài đặt Website thống kê báo cáo
1. Cài đặt một số thư viện
Chú ý: - Trước khi cài, nếu Windows của máy định cài là Win 2000 Pro/Advanced
Server thì phải cài Service Park 3 trở lên.
- .NET Framework File cài đặt hoặc download từ địa chỉ
http://www.microsoft.com/downloads/details.aspx?displaylang=en&FamilyID
=262D25E3-F589-4842-8157-034D1E7CF3A3
- Bộ cài Crystal Report: file cài đặt
- Bộ cài đặt Web: file cài đặt
- Bộ cài đặt control: file cài đặt
2. Các bước cài đặt
2.1. Cài IIS
Add and Remove Program
2.2. Cấu hình trong CSDL:
-Chạy Enterprise Manager
-Chọn cơ sở dữ liệu
-Chọn mục Tables
-Chọn bảng “danh_sach_may_database”
-Mở chuột phải, chọn “Open Table” - “Return all rows”
-Điền các thông tin:
o Server: địa chỉ máy database (eOffice Server kết nối tới địa chỉ này), ví dụ
192.168.1.2
o Name: tên cơ sở dữ liệu, ví dụ eOffice
o User: tên user sử dụng cơ sở dữ liệu, ví dụ sa
o Password: mật khẩu của User
o Used: điền 1

40
2.3. Cài .NET Framework: chạy file dotnetfx.exe ,cài đặt mặc định theo hướng dẫn
2.4. Cài Crystal Report: chạy file CrystalSetup.msi, cài đặt mặc định theo hướng
dẫn
2.5. Cài đặt ASP.NET: Start – Run, paste dòng sau vào và ấn OK
C:\WINDOWS\Microsoft.NET\Framework\v1.1.4322\aspnet_regiis.exe -i
2.6. Cài đặt control: giải nén file webctrl_client.zip và copy thư mục webctrl_client
vào C:\Inetpub\WWW root\
2.7. Cấu hình Web thống kê báo cáo:
- Giải nén file eOfficeLCVWeb.zip
- Copy thư mục eOfficeLCVWeb vào trong thư mục cài đặt eOfficeServer
- Mở chuột phải, chọn Properties/Web sharing/Share this folder/ rồi ấn OK.
- Cấu hình cho phép xuất báo cáo: cấu hình cho phép user everyone có quyền
đọc/ghi lên 2 thư mục Exported và tempmail nằm trong eOfficeLCVWeb: mở chột
phải chọn Properties – Security. Bấm Add, gõ everyone, bấm OK, chọn các quyền
cho user này và bấm OK để hoàn tất.
3. Điền thông tin sau vào phần cấu hình Website Công văn:
http://<Địa chỉ máy chủ>/eOfficeLCVWeb/default.aspx
VIII. Cài đặt Client 1. Chạy bản eOffice.exe 2. Điền account (đã được khai báo trên eOffice Server)

3. Điền tên hiển thị
41

4. Giao diện eOffice như sau:
42