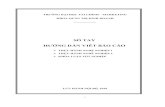Hướng dẫn viết báo cáo theo chuẩn báo cáo của trường đại học Hoa Sen
-
Upload
quangteospk -
Category
Documents
-
view
486 -
download
3
Transcript of Hướng dẫn viết báo cáo theo chuẩn báo cáo của trường đại học Hoa Sen

Hướng dẫn viết baacuteo caacuteo theo chuẩn baacuteo caacuteo của trường đại học Hoa Sen
Một trong những bagravei viết chia sẻ đầu tiecircn sẽ khocircng phải lagrave vấn đề về lập trigravenh vigrave điều nagravey chỉ
đến được cho một số người nhất định Hocircm nay tocirci quyết định viết một bagravei hướng dẫn về caacutech sử
dụng Office Word để coacute được một bagravei baacuteo caacuteo chuẩn ndash đạt được caacutec tiecircu chiacute sau đẹp đuacuteng
chuẩn nhưng hơn hết lagrave người đọc baacuteo caacuteo sẽ vui hơn khi được tocircn trọng với một bagravei baacuteo caacuteo
được trigravenh bagravey tốt ( tất nhiecircn luacutec nagravey bạn điểm sẽ cao hơn) Bagravei hướng dẫn nagravey dagravenh cho tất
cả mọi người (dugrave chỉ với một bagravei post nhưng lại bao gồm khaacute nhiều tiacutenh năng của Word) ndash dưới
đacircy tocirci sử dụng chuẩn baacuteo caacuteo được aacutep dụng tại trường Hoa Sen (tất nhiecircn caacutec trường khaacutec tocirci
chưa thấy coacute một chuẩn nagraveo nhất định nhưng chắc cũng giống giống nhau)
Chuẩn bị
Để bắt đầu cho việc thực hiện vui lograveng chuẩn bị những điều kiện sau
Đọc kỹ quy định baacuteo caacuteo theo chuẩn ISO5966 ndash đacircy lagrave chuẩn baacuteo caacuteo thường được dugraveng
để viết baacuteo caacuteo trecircn thế giớihellip (caacutec bạn coacute thể đọc kỹ lại quy định tại link sau
httpdtcnhoaseneduvnPortals2Bai20820-
20Ky20nang20viet20bao20cao20thuc20tappdf )
Maacutey phải cagravei đặt MS Office khuyến caacuteo office 2007 trở lecircn (trong phần hướng dẫn dưới
đacircy tocirci sử dụng MS Office 2010) ndash một số bạn sẽ hỏi tại sao lại khocircng thể dugraveng Office
2003 migravenh xin trả lời lagrave vigrave 2003 noacute chưa thực sự chuẩn lacircu lắm rogravei migravenh cũng khocircng
dugraveng necircn khocircng nhớ caacutech thao taacutec Open office lại thực sự gặp khaacute nhiều vấn đề về tương
thiacutech Noacutei chung bacircy giờ caacutec bạn necircn cagravei office 2010 vagrave lagravem quen với noacute lagrave vừa)
Note lại những điểm khocircng lagravem được vagrave gửi comment lại tại blog nagravey tocirci sẽ hướng dẫn
thecircm (nhớ cho địa chỉ mail vagraveo cuối comment nhaacute)
Bắt đầu thực hiện
Khi đọc tới đacircy caacutec bạn buộc phải đọc hết file quy định baacuteo caacuteo ở trecircn (dugrave chỉ lagrave lướt qua)
Chuacuteng ta sẽ lần lượt thực hiện những vấn đề sau
Format word theo đuacuteng định dạng trang A4 + căn lề trecircn dưới traacutei phảihellip
Phacircn tiacutech cấu truacutec baacuteo caacuteo sau đoacute format lại cấu truacutec caacutec tiecircu đề
Đaacutenh số trang + header footer
Xử lyacute phần mục lục
Export theo định dạng PDF amp in ấn
Bước 1 format word theo đuacuteng định dạng baacuteo caacuteo
41 Khổ giấy vagrave Lề
bull Giấy A4 210 cm x 297 cm
bull Lề traacutei = lề phải = lề trecircn = lề dưới = 3 cm (1 inch)
bull Lề trecircn = 5 cm (2 inches) nếu lagrave trang đầu 1 phần mới
42 Kiểu chữ vagrave cỡ chữ
bull Kiểu chữ chung font Unicode Times New Romans hoặc Arial
bull Cỡ chữ (font size) 12-13
bull Đối với tiecircu đề (heading) coacute thể dugraveng font khaacutec nhưng font nagravey cần chacircn phương vagrave
nhất quaacuten
bull Khoảng caacutech hagraveng (line spacing) trong 1 đoạn văn 10-15 hagraveng thocircng thường 12 ndash
13
(triacutech kỹ năng viết baacuteo caacuteo thực tập)
Đoacute lagrave caacutec quy định thực hiện từng bước như sau
Chọn tab ldquoPage Layoutrdquo
Chọn Size ndashgt A4
Margins ndashgt normal (đối với 2010 2007 riecircng 2003 caacutec bạn necircn chọn lại cho đuacuteng size 1 inch)
Về font chữ chọn font nagraveo cũng được miễn lagrave nhigraven noacute đagraveng hoagraveng khocircng quaacute thư phaacutep ndash tuy
nhiecircn đacircy cần phải lagrave font Unicode Thời đại nagravey magrave cograven dugraveng VNI-TIME hoặc vnTime thigrave đuacuteng
thật lagrave tiecircu ) =gt bạn coacute thể sử dụng caacutec font sau lagrave ổn nhất Times New Romans hoặc Arial
Riecircng tocirci chọn font Palatino Linotype vừa mang tiacutenh đagraveng hoagraveng của Times News Romans lại
vừa đocirci chuacutet mềm dịu Noacutei chung font nagravey in ra sẽ rất đẹp saacuteng baacuteo caacuteo lắm
Bước 2 Phacircn tiacutech cấu truacutec baacuteo caacuteo sau đoacute format lại cấu
truacutec caacutec tiecircu đề
Đacircy lagrave cấu truacutec của một bagravei baacuteo caacuteo
Triacutech yếu
Mục lục
Lời caacutem ơn
Caacutec danh mục
o Danh mục caacutec higravenh ảnh kyacute hiệu chữ viết tắt
o Định nghĩa thuật ngữ
o Danh mục higravenh ảnh
o Danh mục bảng
o Từ điển dữ liệu
Nội dung
Kết luận vagrave ruacutet ra kinh nghiệm
Phụ lục
Vigrave theo quy định baacuteo caacuteo chuẩn ISO5966 lagrave khocircng phacircn chia thagravenh từng chương phần Trigravenh tự
nội dung sẽ phải được trigravenh bagravey theo logic đaacutenh số tiecircu đề
Caacutech hiển thị caacutec tiecircu đề trong baacuteo caacuteo của bạn (nhigraven higravenh vagrave click chọn phần được phoacuteng lớn
nha b-)
Yacute nghĩa của việc nagravey lagrave chuacuteng ta sẽ cho pheacutep caacutec tiecircu đề được định dạng theo cấu truacutec sau
1 Tiecircu đề cấp 1
11 Tiecircu đề cấp 2
111 Tiecircu đề cấp 3
hellip
Vigrave coacute quy định về font chữ trong baacuteo caacuteo lagrave 12 13 necircn caacutec bạn tiến hagravenh định dang lại tất cả theo
đuacuteng size (tocirci chọn size 12 13 xui lắm nhigraven ko đẹp )) )
Tuần tự thực hiện cho Heading 1 ndash 5 click phải vagraveo từng ocirc chọn Modifyhellip
rồi chỉnh font or khoảng caacutech dograveng hellip tugravey yacute
Tiếp tục thực hiện cho caacutec heading cograven lại Thực hiện tương tự cho Title nhưng sẽ dugraveng font lớn
hơn 28 chẳng hạn)
Bắt đầu từ bacircy giờ caacutec bạn sẽ tiến hagravenh viết baacuteo caacuteo đối với từng phần phải định dạng cho noacute
theo đuacuteng lagrave Title hay lagrave Heading 1 hoặc 2 3 4 5 Caacutec nội dung cograven lại sẽ lagrave Normal
Điều nagravey rất cần thiết trong việc thay đổi định dạng hagraveng loạt amp đặc biệt lagrave trong phần tạo mục
lục
Xeacutet lại cấu truacutec bagravei baacuteo caacuteo
Triacutech yếu
Mục lục
Lời caacutem ơn
Caacutec danh mục
o Danh mục caacutec higravenh ảnh kyacute hiệu chữ viết tắt
o Định nghĩa thuật ngữ
o Danh mục higravenh ảnh
o Danh mục bảng
o Từ điển dữ liệu
Nội dung
Kết luận vagrave ruacutet ra kinh nghiệm
Phụ lục
Những phần chiacutenh như triacutech yếu mục lục hellip phụ lục cần phải chọn style lagrave Title caacutec mục nhỏ
hơn như danh mục higravenh ảnhhellip hoặc caacutec phần becircn trong nội dung sẽ đaacutenh Heading 1 2 3 4hellip như
trong higravenh sau
Bước 3 Đaacutenh số trang + header footerhellip
Tocirci đatilde từng chứng kiến cảnh một sinh viecircn đại học Cocircng Nghiệp 4 tiến hagravenh gotilde từng số trang
vagraveo 1 file word chỉ gồm mục lục Thật latildeng phiacute thời gian khi chuacuteng ta coacute thể thực hiện noacute một
caacutech tự động
Tuy nhiecircn những phần
Triacutech yếu
Mục lục
Lời caacutem ơn
Caacutec danh mục
o Danh mục caacutec higravenh ảnh kyacute hiệu chữ viết tắt
o Định nghĩa thuật ngữ
o Danh mục higravenh ảnh
o Danh mục bảng
o Từ điển dữ liệu
được đaacutenh số trang theo số La Matilde caacutec phần cograven lại được đaacutenh số bằng bigravenh thường Trang đầu
đề khocircng đaacutenh số trang | wao hơi khoacute đacircy
Để thực hiện được điều nagravey bạn cần phải biết 2 khaacutei niệm sau
Page break
Trecircn đacircy lagrave viacute dụ về page break trước hết hatildey show caacutec kyacute tự ẩn của Word bằng phiacutem bấm P
ngược như trong higravenh Ngay khi viết hết nội dung của triacutech yếu magrave cograven nửa trang chưa viết lagravem
caacutech nagraveo để viết trang tiếp theo lagrave mục lục Khaacute nhiều bạn chọn caacutec Enter nhiều lần cho đến khi
qua đủ trang mới ) Một sai lầm bởi khi nagravey khi cần sửa chữa việc viết thecircm 1 ndash 2 dograveng thocirci
cũng đatilde kiến chuacuteng ta phải sửa lại file từ đầu Page break sẽ giuacutep cho tigravenh trạng trecircn (nhảy trang)
khocircng xảy ra noacutei caacutech khaacutec với 1 page break thigrave ở trang tiếp theo sẽ ở đầu trang Để nhập page
break ấn tổ hợp CTRL + ENTER bạn sẽ thấy con trỏ ngay lập tức nằm ở đầu 1 trang mới
Section break Đacircy lagrave một điểm khaacute hay caacutec bạn coacute thể lagravem 1 file word trong đoacute coacute coacute
phần lagrave trang nganh phần khaacutec lại trang dọc phần nagravey đaacutenh số La Matilde phần khaacutec lại số
bigravenh thường hellip
Bắt đầu thực hiện bạn chỉ cần chegraven section break như higravenh sau vagraveo phần cần thay đổi tạo bản mới
(viacute dụ cuối phần từ điển dữ liệu)
ngay luacutec nagravey con trỏ sẽ xuất hiện ở đầu trang tiếp theohellip vagrave tại trang nagravey mọi caacutec quy tắc cagravei đặt
tại Page Layout sẽ khocircng ảnh hưởng tới phần trước đoacute
Chuacuteng ta sẽ tiến hagravenh đaacutenh dấu trang theo kiểu số bigravenh thường như sau (chọn footer)
Một lưu yacute cho về phần thocircng tin cho header vagrave footer khocircng necircn chạy tecircn taacutec giả trong đoacute)
Bước 4 Xử lyacute phần mục lục
Trong caacutec phần trecircn tocirci đatilde giới thiệu với caacutec bạn tiacutenh năng đaacutenh dấu dựa trecircn Style để tốt cho
phẩn mục lục
Nay tocirci giới thiệu thecircm tiacutenh năng đaacutenh dấu cho higravenh ảnh bảng biểu
Chọn ngocircn ngữ của word lagrave Vietnamese ndashgt chọn higravenh ấn chọn Insert Caption ndashgt ghi thocircng tin
higravenh vagraveo ocirc Caption Từ luacutec nagravey higravenh ảnh sẽ được đaacutenh số tự động vagrave bạn sẽ coacute thể tạo mục lục
cho caacutec higravenh ảnh nagravey tương tự khi lagravem như trecircn đối với caacutec bảng sẽ lagrave Bảng 1 bảng 2hellip
Hiz dagravei quaacute đoạn sau nagravey viết hơi sơ sagravei mọi người thocircng cảm
Chuacuteng ta tiếp tục với phần tạo mục lục
Chọn tab References
Chọn Table of Contents
Chọn Insert table of contents
Chọn Optionshellip
lần lượt đaacutenh số 1 cho Title 2 cho heading 1 hellip sau đoacute ấn OK tiếp tục OK
Rogravei coacute mục lục rogravei đoacute)
Bước 5 xuất file PDF amp In
Để coacute được baacuteo caacuteo tốt nhacirct caacutec bạn necircn chọn option cho xuất thagravenh định dạng PDF (2010 coacute
trong mục save as) việc in ấn sẽ tốt hơn

bull Lề trecircn = 5 cm (2 inches) nếu lagrave trang đầu 1 phần mới
42 Kiểu chữ vagrave cỡ chữ
bull Kiểu chữ chung font Unicode Times New Romans hoặc Arial
bull Cỡ chữ (font size) 12-13
bull Đối với tiecircu đề (heading) coacute thể dugraveng font khaacutec nhưng font nagravey cần chacircn phương vagrave
nhất quaacuten
bull Khoảng caacutech hagraveng (line spacing) trong 1 đoạn văn 10-15 hagraveng thocircng thường 12 ndash
13
(triacutech kỹ năng viết baacuteo caacuteo thực tập)
Đoacute lagrave caacutec quy định thực hiện từng bước như sau
Chọn tab ldquoPage Layoutrdquo
Chọn Size ndashgt A4
Margins ndashgt normal (đối với 2010 2007 riecircng 2003 caacutec bạn necircn chọn lại cho đuacuteng size 1 inch)
Về font chữ chọn font nagraveo cũng được miễn lagrave nhigraven noacute đagraveng hoagraveng khocircng quaacute thư phaacutep ndash tuy
nhiecircn đacircy cần phải lagrave font Unicode Thời đại nagravey magrave cograven dugraveng VNI-TIME hoặc vnTime thigrave đuacuteng
thật lagrave tiecircu ) =gt bạn coacute thể sử dụng caacutec font sau lagrave ổn nhất Times New Romans hoặc Arial
Riecircng tocirci chọn font Palatino Linotype vừa mang tiacutenh đagraveng hoagraveng của Times News Romans lại
vừa đocirci chuacutet mềm dịu Noacutei chung font nagravey in ra sẽ rất đẹp saacuteng baacuteo caacuteo lắm
Bước 2 Phacircn tiacutech cấu truacutec baacuteo caacuteo sau đoacute format lại cấu
truacutec caacutec tiecircu đề
Đacircy lagrave cấu truacutec của một bagravei baacuteo caacuteo
Triacutech yếu
Mục lục
Lời caacutem ơn
Caacutec danh mục
o Danh mục caacutec higravenh ảnh kyacute hiệu chữ viết tắt
o Định nghĩa thuật ngữ
o Danh mục higravenh ảnh
o Danh mục bảng
o Từ điển dữ liệu
Nội dung
Kết luận vagrave ruacutet ra kinh nghiệm
Phụ lục
Vigrave theo quy định baacuteo caacuteo chuẩn ISO5966 lagrave khocircng phacircn chia thagravenh từng chương phần Trigravenh tự
nội dung sẽ phải được trigravenh bagravey theo logic đaacutenh số tiecircu đề
Caacutech hiển thị caacutec tiecircu đề trong baacuteo caacuteo của bạn (nhigraven higravenh vagrave click chọn phần được phoacuteng lớn
nha b-)
Yacute nghĩa của việc nagravey lagrave chuacuteng ta sẽ cho pheacutep caacutec tiecircu đề được định dạng theo cấu truacutec sau
1 Tiecircu đề cấp 1
11 Tiecircu đề cấp 2
111 Tiecircu đề cấp 3
hellip
Vigrave coacute quy định về font chữ trong baacuteo caacuteo lagrave 12 13 necircn caacutec bạn tiến hagravenh định dang lại tất cả theo
đuacuteng size (tocirci chọn size 12 13 xui lắm nhigraven ko đẹp )) )
Tuần tự thực hiện cho Heading 1 ndash 5 click phải vagraveo từng ocirc chọn Modifyhellip
rồi chỉnh font or khoảng caacutech dograveng hellip tugravey yacute
Tiếp tục thực hiện cho caacutec heading cograven lại Thực hiện tương tự cho Title nhưng sẽ dugraveng font lớn
hơn 28 chẳng hạn)
Bắt đầu từ bacircy giờ caacutec bạn sẽ tiến hagravenh viết baacuteo caacuteo đối với từng phần phải định dạng cho noacute
theo đuacuteng lagrave Title hay lagrave Heading 1 hoặc 2 3 4 5 Caacutec nội dung cograven lại sẽ lagrave Normal
Điều nagravey rất cần thiết trong việc thay đổi định dạng hagraveng loạt amp đặc biệt lagrave trong phần tạo mục
lục
Xeacutet lại cấu truacutec bagravei baacuteo caacuteo
Triacutech yếu
Mục lục
Lời caacutem ơn
Caacutec danh mục
o Danh mục caacutec higravenh ảnh kyacute hiệu chữ viết tắt
o Định nghĩa thuật ngữ
o Danh mục higravenh ảnh
o Danh mục bảng
o Từ điển dữ liệu
Nội dung
Kết luận vagrave ruacutet ra kinh nghiệm
Phụ lục
Những phần chiacutenh như triacutech yếu mục lục hellip phụ lục cần phải chọn style lagrave Title caacutec mục nhỏ
hơn như danh mục higravenh ảnhhellip hoặc caacutec phần becircn trong nội dung sẽ đaacutenh Heading 1 2 3 4hellip như
trong higravenh sau
Bước 3 Đaacutenh số trang + header footerhellip
Tocirci đatilde từng chứng kiến cảnh một sinh viecircn đại học Cocircng Nghiệp 4 tiến hagravenh gotilde từng số trang
vagraveo 1 file word chỉ gồm mục lục Thật latildeng phiacute thời gian khi chuacuteng ta coacute thể thực hiện noacute một
caacutech tự động
Tuy nhiecircn những phần
Triacutech yếu
Mục lục
Lời caacutem ơn
Caacutec danh mục
o Danh mục caacutec higravenh ảnh kyacute hiệu chữ viết tắt
o Định nghĩa thuật ngữ
o Danh mục higravenh ảnh
o Danh mục bảng
o Từ điển dữ liệu
được đaacutenh số trang theo số La Matilde caacutec phần cograven lại được đaacutenh số bằng bigravenh thường Trang đầu
đề khocircng đaacutenh số trang | wao hơi khoacute đacircy
Để thực hiện được điều nagravey bạn cần phải biết 2 khaacutei niệm sau
Page break
Trecircn đacircy lagrave viacute dụ về page break trước hết hatildey show caacutec kyacute tự ẩn của Word bằng phiacutem bấm P
ngược như trong higravenh Ngay khi viết hết nội dung của triacutech yếu magrave cograven nửa trang chưa viết lagravem
caacutech nagraveo để viết trang tiếp theo lagrave mục lục Khaacute nhiều bạn chọn caacutec Enter nhiều lần cho đến khi
qua đủ trang mới ) Một sai lầm bởi khi nagravey khi cần sửa chữa việc viết thecircm 1 ndash 2 dograveng thocirci
cũng đatilde kiến chuacuteng ta phải sửa lại file từ đầu Page break sẽ giuacutep cho tigravenh trạng trecircn (nhảy trang)
khocircng xảy ra noacutei caacutech khaacutec với 1 page break thigrave ở trang tiếp theo sẽ ở đầu trang Để nhập page
break ấn tổ hợp CTRL + ENTER bạn sẽ thấy con trỏ ngay lập tức nằm ở đầu 1 trang mới
Section break Đacircy lagrave một điểm khaacute hay caacutec bạn coacute thể lagravem 1 file word trong đoacute coacute coacute
phần lagrave trang nganh phần khaacutec lại trang dọc phần nagravey đaacutenh số La Matilde phần khaacutec lại số
bigravenh thường hellip
Bắt đầu thực hiện bạn chỉ cần chegraven section break như higravenh sau vagraveo phần cần thay đổi tạo bản mới
(viacute dụ cuối phần từ điển dữ liệu)
ngay luacutec nagravey con trỏ sẽ xuất hiện ở đầu trang tiếp theohellip vagrave tại trang nagravey mọi caacutec quy tắc cagravei đặt
tại Page Layout sẽ khocircng ảnh hưởng tới phần trước đoacute
Chuacuteng ta sẽ tiến hagravenh đaacutenh dấu trang theo kiểu số bigravenh thường như sau (chọn footer)
Một lưu yacute cho về phần thocircng tin cho header vagrave footer khocircng necircn chạy tecircn taacutec giả trong đoacute)
Bước 4 Xử lyacute phần mục lục
Trong caacutec phần trecircn tocirci đatilde giới thiệu với caacutec bạn tiacutenh năng đaacutenh dấu dựa trecircn Style để tốt cho
phẩn mục lục
Nay tocirci giới thiệu thecircm tiacutenh năng đaacutenh dấu cho higravenh ảnh bảng biểu
Chọn ngocircn ngữ của word lagrave Vietnamese ndashgt chọn higravenh ấn chọn Insert Caption ndashgt ghi thocircng tin
higravenh vagraveo ocirc Caption Từ luacutec nagravey higravenh ảnh sẽ được đaacutenh số tự động vagrave bạn sẽ coacute thể tạo mục lục
cho caacutec higravenh ảnh nagravey tương tự khi lagravem như trecircn đối với caacutec bảng sẽ lagrave Bảng 1 bảng 2hellip
Hiz dagravei quaacute đoạn sau nagravey viết hơi sơ sagravei mọi người thocircng cảm
Chuacuteng ta tiếp tục với phần tạo mục lục
Chọn tab References
Chọn Table of Contents
Chọn Insert table of contents
Chọn Optionshellip
lần lượt đaacutenh số 1 cho Title 2 cho heading 1 hellip sau đoacute ấn OK tiếp tục OK
Rogravei coacute mục lục rogravei đoacute)
Bước 5 xuất file PDF amp In
Để coacute được baacuteo caacuteo tốt nhacirct caacutec bạn necircn chọn option cho xuất thagravenh định dạng PDF (2010 coacute
trong mục save as) việc in ấn sẽ tốt hơn

Về font chữ chọn font nagraveo cũng được miễn lagrave nhigraven noacute đagraveng hoagraveng khocircng quaacute thư phaacutep ndash tuy
nhiecircn đacircy cần phải lagrave font Unicode Thời đại nagravey magrave cograven dugraveng VNI-TIME hoặc vnTime thigrave đuacuteng
thật lagrave tiecircu ) =gt bạn coacute thể sử dụng caacutec font sau lagrave ổn nhất Times New Romans hoặc Arial
Riecircng tocirci chọn font Palatino Linotype vừa mang tiacutenh đagraveng hoagraveng của Times News Romans lại
vừa đocirci chuacutet mềm dịu Noacutei chung font nagravey in ra sẽ rất đẹp saacuteng baacuteo caacuteo lắm
Bước 2 Phacircn tiacutech cấu truacutec baacuteo caacuteo sau đoacute format lại cấu
truacutec caacutec tiecircu đề
Đacircy lagrave cấu truacutec của một bagravei baacuteo caacuteo
Triacutech yếu
Mục lục
Lời caacutem ơn
Caacutec danh mục
o Danh mục caacutec higravenh ảnh kyacute hiệu chữ viết tắt
o Định nghĩa thuật ngữ
o Danh mục higravenh ảnh
o Danh mục bảng
o Từ điển dữ liệu
Nội dung
Kết luận vagrave ruacutet ra kinh nghiệm
Phụ lục
Vigrave theo quy định baacuteo caacuteo chuẩn ISO5966 lagrave khocircng phacircn chia thagravenh từng chương phần Trigravenh tự
nội dung sẽ phải được trigravenh bagravey theo logic đaacutenh số tiecircu đề
Caacutech hiển thị caacutec tiecircu đề trong baacuteo caacuteo của bạn (nhigraven higravenh vagrave click chọn phần được phoacuteng lớn
nha b-)
Yacute nghĩa của việc nagravey lagrave chuacuteng ta sẽ cho pheacutep caacutec tiecircu đề được định dạng theo cấu truacutec sau
1 Tiecircu đề cấp 1
11 Tiecircu đề cấp 2
111 Tiecircu đề cấp 3
hellip
Vigrave coacute quy định về font chữ trong baacuteo caacuteo lagrave 12 13 necircn caacutec bạn tiến hagravenh định dang lại tất cả theo
đuacuteng size (tocirci chọn size 12 13 xui lắm nhigraven ko đẹp )) )
Tuần tự thực hiện cho Heading 1 ndash 5 click phải vagraveo từng ocirc chọn Modifyhellip
rồi chỉnh font or khoảng caacutech dograveng hellip tugravey yacute
Tiếp tục thực hiện cho caacutec heading cograven lại Thực hiện tương tự cho Title nhưng sẽ dugraveng font lớn
hơn 28 chẳng hạn)
Bắt đầu từ bacircy giờ caacutec bạn sẽ tiến hagravenh viết baacuteo caacuteo đối với từng phần phải định dạng cho noacute
theo đuacuteng lagrave Title hay lagrave Heading 1 hoặc 2 3 4 5 Caacutec nội dung cograven lại sẽ lagrave Normal
Điều nagravey rất cần thiết trong việc thay đổi định dạng hagraveng loạt amp đặc biệt lagrave trong phần tạo mục
lục
Xeacutet lại cấu truacutec bagravei baacuteo caacuteo
Triacutech yếu
Mục lục
Lời caacutem ơn
Caacutec danh mục
o Danh mục caacutec higravenh ảnh kyacute hiệu chữ viết tắt
o Định nghĩa thuật ngữ
o Danh mục higravenh ảnh
o Danh mục bảng
o Từ điển dữ liệu
Nội dung
Kết luận vagrave ruacutet ra kinh nghiệm
Phụ lục
Những phần chiacutenh như triacutech yếu mục lục hellip phụ lục cần phải chọn style lagrave Title caacutec mục nhỏ
hơn như danh mục higravenh ảnhhellip hoặc caacutec phần becircn trong nội dung sẽ đaacutenh Heading 1 2 3 4hellip như
trong higravenh sau
Bước 3 Đaacutenh số trang + header footerhellip
Tocirci đatilde từng chứng kiến cảnh một sinh viecircn đại học Cocircng Nghiệp 4 tiến hagravenh gotilde từng số trang
vagraveo 1 file word chỉ gồm mục lục Thật latildeng phiacute thời gian khi chuacuteng ta coacute thể thực hiện noacute một
caacutech tự động
Tuy nhiecircn những phần
Triacutech yếu
Mục lục
Lời caacutem ơn
Caacutec danh mục
o Danh mục caacutec higravenh ảnh kyacute hiệu chữ viết tắt
o Định nghĩa thuật ngữ
o Danh mục higravenh ảnh
o Danh mục bảng
o Từ điển dữ liệu
được đaacutenh số trang theo số La Matilde caacutec phần cograven lại được đaacutenh số bằng bigravenh thường Trang đầu
đề khocircng đaacutenh số trang | wao hơi khoacute đacircy
Để thực hiện được điều nagravey bạn cần phải biết 2 khaacutei niệm sau
Page break
Trecircn đacircy lagrave viacute dụ về page break trước hết hatildey show caacutec kyacute tự ẩn của Word bằng phiacutem bấm P
ngược như trong higravenh Ngay khi viết hết nội dung của triacutech yếu magrave cograven nửa trang chưa viết lagravem
caacutech nagraveo để viết trang tiếp theo lagrave mục lục Khaacute nhiều bạn chọn caacutec Enter nhiều lần cho đến khi
qua đủ trang mới ) Một sai lầm bởi khi nagravey khi cần sửa chữa việc viết thecircm 1 ndash 2 dograveng thocirci
cũng đatilde kiến chuacuteng ta phải sửa lại file từ đầu Page break sẽ giuacutep cho tigravenh trạng trecircn (nhảy trang)
khocircng xảy ra noacutei caacutech khaacutec với 1 page break thigrave ở trang tiếp theo sẽ ở đầu trang Để nhập page
break ấn tổ hợp CTRL + ENTER bạn sẽ thấy con trỏ ngay lập tức nằm ở đầu 1 trang mới
Section break Đacircy lagrave một điểm khaacute hay caacutec bạn coacute thể lagravem 1 file word trong đoacute coacute coacute
phần lagrave trang nganh phần khaacutec lại trang dọc phần nagravey đaacutenh số La Matilde phần khaacutec lại số
bigravenh thường hellip
Bắt đầu thực hiện bạn chỉ cần chegraven section break như higravenh sau vagraveo phần cần thay đổi tạo bản mới
(viacute dụ cuối phần từ điển dữ liệu)
ngay luacutec nagravey con trỏ sẽ xuất hiện ở đầu trang tiếp theohellip vagrave tại trang nagravey mọi caacutec quy tắc cagravei đặt
tại Page Layout sẽ khocircng ảnh hưởng tới phần trước đoacute
Chuacuteng ta sẽ tiến hagravenh đaacutenh dấu trang theo kiểu số bigravenh thường như sau (chọn footer)
Một lưu yacute cho về phần thocircng tin cho header vagrave footer khocircng necircn chạy tecircn taacutec giả trong đoacute)
Bước 4 Xử lyacute phần mục lục
Trong caacutec phần trecircn tocirci đatilde giới thiệu với caacutec bạn tiacutenh năng đaacutenh dấu dựa trecircn Style để tốt cho
phẩn mục lục
Nay tocirci giới thiệu thecircm tiacutenh năng đaacutenh dấu cho higravenh ảnh bảng biểu
Chọn ngocircn ngữ của word lagrave Vietnamese ndashgt chọn higravenh ấn chọn Insert Caption ndashgt ghi thocircng tin
higravenh vagraveo ocirc Caption Từ luacutec nagravey higravenh ảnh sẽ được đaacutenh số tự động vagrave bạn sẽ coacute thể tạo mục lục
cho caacutec higravenh ảnh nagravey tương tự khi lagravem như trecircn đối với caacutec bảng sẽ lagrave Bảng 1 bảng 2hellip
Hiz dagravei quaacute đoạn sau nagravey viết hơi sơ sagravei mọi người thocircng cảm
Chuacuteng ta tiếp tục với phần tạo mục lục
Chọn tab References
Chọn Table of Contents
Chọn Insert table of contents
Chọn Optionshellip
lần lượt đaacutenh số 1 cho Title 2 cho heading 1 hellip sau đoacute ấn OK tiếp tục OK
Rogravei coacute mục lục rogravei đoacute)
Bước 5 xuất file PDF amp In
Để coacute được baacuteo caacuteo tốt nhacirct caacutec bạn necircn chọn option cho xuất thagravenh định dạng PDF (2010 coacute
trong mục save as) việc in ấn sẽ tốt hơn

Vigrave theo quy định baacuteo caacuteo chuẩn ISO5966 lagrave khocircng phacircn chia thagravenh từng chương phần Trigravenh tự
nội dung sẽ phải được trigravenh bagravey theo logic đaacutenh số tiecircu đề
Caacutech hiển thị caacutec tiecircu đề trong baacuteo caacuteo của bạn (nhigraven higravenh vagrave click chọn phần được phoacuteng lớn
nha b-)
Yacute nghĩa của việc nagravey lagrave chuacuteng ta sẽ cho pheacutep caacutec tiecircu đề được định dạng theo cấu truacutec sau
1 Tiecircu đề cấp 1
11 Tiecircu đề cấp 2
111 Tiecircu đề cấp 3
hellip
Vigrave coacute quy định về font chữ trong baacuteo caacuteo lagrave 12 13 necircn caacutec bạn tiến hagravenh định dang lại tất cả theo
đuacuteng size (tocirci chọn size 12 13 xui lắm nhigraven ko đẹp )) )
Tuần tự thực hiện cho Heading 1 ndash 5 click phải vagraveo từng ocirc chọn Modifyhellip
rồi chỉnh font or khoảng caacutech dograveng hellip tugravey yacute
Tiếp tục thực hiện cho caacutec heading cograven lại Thực hiện tương tự cho Title nhưng sẽ dugraveng font lớn
hơn 28 chẳng hạn)
Bắt đầu từ bacircy giờ caacutec bạn sẽ tiến hagravenh viết baacuteo caacuteo đối với từng phần phải định dạng cho noacute
theo đuacuteng lagrave Title hay lagrave Heading 1 hoặc 2 3 4 5 Caacutec nội dung cograven lại sẽ lagrave Normal
Điều nagravey rất cần thiết trong việc thay đổi định dạng hagraveng loạt amp đặc biệt lagrave trong phần tạo mục
lục
Xeacutet lại cấu truacutec bagravei baacuteo caacuteo
Triacutech yếu
Mục lục
Lời caacutem ơn
Caacutec danh mục
o Danh mục caacutec higravenh ảnh kyacute hiệu chữ viết tắt
o Định nghĩa thuật ngữ
o Danh mục higravenh ảnh
o Danh mục bảng
o Từ điển dữ liệu
Nội dung
Kết luận vagrave ruacutet ra kinh nghiệm
Phụ lục
Những phần chiacutenh như triacutech yếu mục lục hellip phụ lục cần phải chọn style lagrave Title caacutec mục nhỏ
hơn như danh mục higravenh ảnhhellip hoặc caacutec phần becircn trong nội dung sẽ đaacutenh Heading 1 2 3 4hellip như
trong higravenh sau
Bước 3 Đaacutenh số trang + header footerhellip
Tocirci đatilde từng chứng kiến cảnh một sinh viecircn đại học Cocircng Nghiệp 4 tiến hagravenh gotilde từng số trang
vagraveo 1 file word chỉ gồm mục lục Thật latildeng phiacute thời gian khi chuacuteng ta coacute thể thực hiện noacute một
caacutech tự động
Tuy nhiecircn những phần
Triacutech yếu
Mục lục
Lời caacutem ơn
Caacutec danh mục
o Danh mục caacutec higravenh ảnh kyacute hiệu chữ viết tắt
o Định nghĩa thuật ngữ
o Danh mục higravenh ảnh
o Danh mục bảng
o Từ điển dữ liệu
được đaacutenh số trang theo số La Matilde caacutec phần cograven lại được đaacutenh số bằng bigravenh thường Trang đầu
đề khocircng đaacutenh số trang | wao hơi khoacute đacircy
Để thực hiện được điều nagravey bạn cần phải biết 2 khaacutei niệm sau
Page break
Trecircn đacircy lagrave viacute dụ về page break trước hết hatildey show caacutec kyacute tự ẩn của Word bằng phiacutem bấm P
ngược như trong higravenh Ngay khi viết hết nội dung của triacutech yếu magrave cograven nửa trang chưa viết lagravem
caacutech nagraveo để viết trang tiếp theo lagrave mục lục Khaacute nhiều bạn chọn caacutec Enter nhiều lần cho đến khi
qua đủ trang mới ) Một sai lầm bởi khi nagravey khi cần sửa chữa việc viết thecircm 1 ndash 2 dograveng thocirci
cũng đatilde kiến chuacuteng ta phải sửa lại file từ đầu Page break sẽ giuacutep cho tigravenh trạng trecircn (nhảy trang)
khocircng xảy ra noacutei caacutech khaacutec với 1 page break thigrave ở trang tiếp theo sẽ ở đầu trang Để nhập page
break ấn tổ hợp CTRL + ENTER bạn sẽ thấy con trỏ ngay lập tức nằm ở đầu 1 trang mới
Section break Đacircy lagrave một điểm khaacute hay caacutec bạn coacute thể lagravem 1 file word trong đoacute coacute coacute
phần lagrave trang nganh phần khaacutec lại trang dọc phần nagravey đaacutenh số La Matilde phần khaacutec lại số
bigravenh thường hellip
Bắt đầu thực hiện bạn chỉ cần chegraven section break như higravenh sau vagraveo phần cần thay đổi tạo bản mới
(viacute dụ cuối phần từ điển dữ liệu)
ngay luacutec nagravey con trỏ sẽ xuất hiện ở đầu trang tiếp theohellip vagrave tại trang nagravey mọi caacutec quy tắc cagravei đặt
tại Page Layout sẽ khocircng ảnh hưởng tới phần trước đoacute
Chuacuteng ta sẽ tiến hagravenh đaacutenh dấu trang theo kiểu số bigravenh thường như sau (chọn footer)
Một lưu yacute cho về phần thocircng tin cho header vagrave footer khocircng necircn chạy tecircn taacutec giả trong đoacute)
Bước 4 Xử lyacute phần mục lục
Trong caacutec phần trecircn tocirci đatilde giới thiệu với caacutec bạn tiacutenh năng đaacutenh dấu dựa trecircn Style để tốt cho
phẩn mục lục
Nay tocirci giới thiệu thecircm tiacutenh năng đaacutenh dấu cho higravenh ảnh bảng biểu
Chọn ngocircn ngữ của word lagrave Vietnamese ndashgt chọn higravenh ấn chọn Insert Caption ndashgt ghi thocircng tin
higravenh vagraveo ocirc Caption Từ luacutec nagravey higravenh ảnh sẽ được đaacutenh số tự động vagrave bạn sẽ coacute thể tạo mục lục
cho caacutec higravenh ảnh nagravey tương tự khi lagravem như trecircn đối với caacutec bảng sẽ lagrave Bảng 1 bảng 2hellip
Hiz dagravei quaacute đoạn sau nagravey viết hơi sơ sagravei mọi người thocircng cảm
Chuacuteng ta tiếp tục với phần tạo mục lục
Chọn tab References
Chọn Table of Contents
Chọn Insert table of contents
Chọn Optionshellip
lần lượt đaacutenh số 1 cho Title 2 cho heading 1 hellip sau đoacute ấn OK tiếp tục OK
Rogravei coacute mục lục rogravei đoacute)
Bước 5 xuất file PDF amp In
Để coacute được baacuteo caacuteo tốt nhacirct caacutec bạn necircn chọn option cho xuất thagravenh định dạng PDF (2010 coacute
trong mục save as) việc in ấn sẽ tốt hơn

rồi chỉnh font or khoảng caacutech dograveng hellip tugravey yacute
Tiếp tục thực hiện cho caacutec heading cograven lại Thực hiện tương tự cho Title nhưng sẽ dugraveng font lớn
hơn 28 chẳng hạn)
Bắt đầu từ bacircy giờ caacutec bạn sẽ tiến hagravenh viết baacuteo caacuteo đối với từng phần phải định dạng cho noacute
theo đuacuteng lagrave Title hay lagrave Heading 1 hoặc 2 3 4 5 Caacutec nội dung cograven lại sẽ lagrave Normal
Điều nagravey rất cần thiết trong việc thay đổi định dạng hagraveng loạt amp đặc biệt lagrave trong phần tạo mục
lục
Xeacutet lại cấu truacutec bagravei baacuteo caacuteo
Triacutech yếu
Mục lục
Lời caacutem ơn
Caacutec danh mục
o Danh mục caacutec higravenh ảnh kyacute hiệu chữ viết tắt
o Định nghĩa thuật ngữ
o Danh mục higravenh ảnh
o Danh mục bảng
o Từ điển dữ liệu
Nội dung
Kết luận vagrave ruacutet ra kinh nghiệm
Phụ lục
Những phần chiacutenh như triacutech yếu mục lục hellip phụ lục cần phải chọn style lagrave Title caacutec mục nhỏ
hơn như danh mục higravenh ảnhhellip hoặc caacutec phần becircn trong nội dung sẽ đaacutenh Heading 1 2 3 4hellip như
trong higravenh sau
Bước 3 Đaacutenh số trang + header footerhellip
Tocirci đatilde từng chứng kiến cảnh một sinh viecircn đại học Cocircng Nghiệp 4 tiến hagravenh gotilde từng số trang
vagraveo 1 file word chỉ gồm mục lục Thật latildeng phiacute thời gian khi chuacuteng ta coacute thể thực hiện noacute một
caacutech tự động
Tuy nhiecircn những phần
Triacutech yếu
Mục lục
Lời caacutem ơn
Caacutec danh mục
o Danh mục caacutec higravenh ảnh kyacute hiệu chữ viết tắt
o Định nghĩa thuật ngữ
o Danh mục higravenh ảnh
o Danh mục bảng
o Từ điển dữ liệu
được đaacutenh số trang theo số La Matilde caacutec phần cograven lại được đaacutenh số bằng bigravenh thường Trang đầu
đề khocircng đaacutenh số trang | wao hơi khoacute đacircy
Để thực hiện được điều nagravey bạn cần phải biết 2 khaacutei niệm sau
Page break
Trecircn đacircy lagrave viacute dụ về page break trước hết hatildey show caacutec kyacute tự ẩn của Word bằng phiacutem bấm P
ngược như trong higravenh Ngay khi viết hết nội dung của triacutech yếu magrave cograven nửa trang chưa viết lagravem
caacutech nagraveo để viết trang tiếp theo lagrave mục lục Khaacute nhiều bạn chọn caacutec Enter nhiều lần cho đến khi
qua đủ trang mới ) Một sai lầm bởi khi nagravey khi cần sửa chữa việc viết thecircm 1 ndash 2 dograveng thocirci
cũng đatilde kiến chuacuteng ta phải sửa lại file từ đầu Page break sẽ giuacutep cho tigravenh trạng trecircn (nhảy trang)
khocircng xảy ra noacutei caacutech khaacutec với 1 page break thigrave ở trang tiếp theo sẽ ở đầu trang Để nhập page
break ấn tổ hợp CTRL + ENTER bạn sẽ thấy con trỏ ngay lập tức nằm ở đầu 1 trang mới
Section break Đacircy lagrave một điểm khaacute hay caacutec bạn coacute thể lagravem 1 file word trong đoacute coacute coacute
phần lagrave trang nganh phần khaacutec lại trang dọc phần nagravey đaacutenh số La Matilde phần khaacutec lại số
bigravenh thường hellip
Bắt đầu thực hiện bạn chỉ cần chegraven section break như higravenh sau vagraveo phần cần thay đổi tạo bản mới
(viacute dụ cuối phần từ điển dữ liệu)
ngay luacutec nagravey con trỏ sẽ xuất hiện ở đầu trang tiếp theohellip vagrave tại trang nagravey mọi caacutec quy tắc cagravei đặt
tại Page Layout sẽ khocircng ảnh hưởng tới phần trước đoacute
Chuacuteng ta sẽ tiến hagravenh đaacutenh dấu trang theo kiểu số bigravenh thường như sau (chọn footer)
Một lưu yacute cho về phần thocircng tin cho header vagrave footer khocircng necircn chạy tecircn taacutec giả trong đoacute)
Bước 4 Xử lyacute phần mục lục
Trong caacutec phần trecircn tocirci đatilde giới thiệu với caacutec bạn tiacutenh năng đaacutenh dấu dựa trecircn Style để tốt cho
phẩn mục lục
Nay tocirci giới thiệu thecircm tiacutenh năng đaacutenh dấu cho higravenh ảnh bảng biểu
Chọn ngocircn ngữ của word lagrave Vietnamese ndashgt chọn higravenh ấn chọn Insert Caption ndashgt ghi thocircng tin
higravenh vagraveo ocirc Caption Từ luacutec nagravey higravenh ảnh sẽ được đaacutenh số tự động vagrave bạn sẽ coacute thể tạo mục lục
cho caacutec higravenh ảnh nagravey tương tự khi lagravem như trecircn đối với caacutec bảng sẽ lagrave Bảng 1 bảng 2hellip
Hiz dagravei quaacute đoạn sau nagravey viết hơi sơ sagravei mọi người thocircng cảm
Chuacuteng ta tiếp tục với phần tạo mục lục
Chọn tab References
Chọn Table of Contents
Chọn Insert table of contents
Chọn Optionshellip
lần lượt đaacutenh số 1 cho Title 2 cho heading 1 hellip sau đoacute ấn OK tiếp tục OK
Rogravei coacute mục lục rogravei đoacute)
Bước 5 xuất file PDF amp In
Để coacute được baacuteo caacuteo tốt nhacirct caacutec bạn necircn chọn option cho xuất thagravenh định dạng PDF (2010 coacute
trong mục save as) việc in ấn sẽ tốt hơn

Điều nagravey rất cần thiết trong việc thay đổi định dạng hagraveng loạt amp đặc biệt lagrave trong phần tạo mục
lục
Xeacutet lại cấu truacutec bagravei baacuteo caacuteo
Triacutech yếu
Mục lục
Lời caacutem ơn
Caacutec danh mục
o Danh mục caacutec higravenh ảnh kyacute hiệu chữ viết tắt
o Định nghĩa thuật ngữ
o Danh mục higravenh ảnh
o Danh mục bảng
o Từ điển dữ liệu
Nội dung
Kết luận vagrave ruacutet ra kinh nghiệm
Phụ lục
Những phần chiacutenh như triacutech yếu mục lục hellip phụ lục cần phải chọn style lagrave Title caacutec mục nhỏ
hơn như danh mục higravenh ảnhhellip hoặc caacutec phần becircn trong nội dung sẽ đaacutenh Heading 1 2 3 4hellip như
trong higravenh sau
Bước 3 Đaacutenh số trang + header footerhellip
Tocirci đatilde từng chứng kiến cảnh một sinh viecircn đại học Cocircng Nghiệp 4 tiến hagravenh gotilde từng số trang
vagraveo 1 file word chỉ gồm mục lục Thật latildeng phiacute thời gian khi chuacuteng ta coacute thể thực hiện noacute một
caacutech tự động
Tuy nhiecircn những phần
Triacutech yếu
Mục lục
Lời caacutem ơn
Caacutec danh mục
o Danh mục caacutec higravenh ảnh kyacute hiệu chữ viết tắt
o Định nghĩa thuật ngữ
o Danh mục higravenh ảnh
o Danh mục bảng
o Từ điển dữ liệu
được đaacutenh số trang theo số La Matilde caacutec phần cograven lại được đaacutenh số bằng bigravenh thường Trang đầu
đề khocircng đaacutenh số trang | wao hơi khoacute đacircy
Để thực hiện được điều nagravey bạn cần phải biết 2 khaacutei niệm sau
Page break
Trecircn đacircy lagrave viacute dụ về page break trước hết hatildey show caacutec kyacute tự ẩn của Word bằng phiacutem bấm P
ngược như trong higravenh Ngay khi viết hết nội dung của triacutech yếu magrave cograven nửa trang chưa viết lagravem
caacutech nagraveo để viết trang tiếp theo lagrave mục lục Khaacute nhiều bạn chọn caacutec Enter nhiều lần cho đến khi
qua đủ trang mới ) Một sai lầm bởi khi nagravey khi cần sửa chữa việc viết thecircm 1 ndash 2 dograveng thocirci
cũng đatilde kiến chuacuteng ta phải sửa lại file từ đầu Page break sẽ giuacutep cho tigravenh trạng trecircn (nhảy trang)
khocircng xảy ra noacutei caacutech khaacutec với 1 page break thigrave ở trang tiếp theo sẽ ở đầu trang Để nhập page
break ấn tổ hợp CTRL + ENTER bạn sẽ thấy con trỏ ngay lập tức nằm ở đầu 1 trang mới
Section break Đacircy lagrave một điểm khaacute hay caacutec bạn coacute thể lagravem 1 file word trong đoacute coacute coacute
phần lagrave trang nganh phần khaacutec lại trang dọc phần nagravey đaacutenh số La Matilde phần khaacutec lại số
bigravenh thường hellip
Bắt đầu thực hiện bạn chỉ cần chegraven section break như higravenh sau vagraveo phần cần thay đổi tạo bản mới
(viacute dụ cuối phần từ điển dữ liệu)
ngay luacutec nagravey con trỏ sẽ xuất hiện ở đầu trang tiếp theohellip vagrave tại trang nagravey mọi caacutec quy tắc cagravei đặt
tại Page Layout sẽ khocircng ảnh hưởng tới phần trước đoacute
Chuacuteng ta sẽ tiến hagravenh đaacutenh dấu trang theo kiểu số bigravenh thường như sau (chọn footer)
Một lưu yacute cho về phần thocircng tin cho header vagrave footer khocircng necircn chạy tecircn taacutec giả trong đoacute)
Bước 4 Xử lyacute phần mục lục
Trong caacutec phần trecircn tocirci đatilde giới thiệu với caacutec bạn tiacutenh năng đaacutenh dấu dựa trecircn Style để tốt cho
phẩn mục lục
Nay tocirci giới thiệu thecircm tiacutenh năng đaacutenh dấu cho higravenh ảnh bảng biểu
Chọn ngocircn ngữ của word lagrave Vietnamese ndashgt chọn higravenh ấn chọn Insert Caption ndashgt ghi thocircng tin
higravenh vagraveo ocirc Caption Từ luacutec nagravey higravenh ảnh sẽ được đaacutenh số tự động vagrave bạn sẽ coacute thể tạo mục lục
cho caacutec higravenh ảnh nagravey tương tự khi lagravem như trecircn đối với caacutec bảng sẽ lagrave Bảng 1 bảng 2hellip
Hiz dagravei quaacute đoạn sau nagravey viết hơi sơ sagravei mọi người thocircng cảm
Chuacuteng ta tiếp tục với phần tạo mục lục
Chọn tab References
Chọn Table of Contents
Chọn Insert table of contents
Chọn Optionshellip
lần lượt đaacutenh số 1 cho Title 2 cho heading 1 hellip sau đoacute ấn OK tiếp tục OK
Rogravei coacute mục lục rogravei đoacute)
Bước 5 xuất file PDF amp In
Để coacute được baacuteo caacuteo tốt nhacirct caacutec bạn necircn chọn option cho xuất thagravenh định dạng PDF (2010 coacute
trong mục save as) việc in ấn sẽ tốt hơn

Bước 3 Đaacutenh số trang + header footerhellip
Tocirci đatilde từng chứng kiến cảnh một sinh viecircn đại học Cocircng Nghiệp 4 tiến hagravenh gotilde từng số trang
vagraveo 1 file word chỉ gồm mục lục Thật latildeng phiacute thời gian khi chuacuteng ta coacute thể thực hiện noacute một
caacutech tự động
Tuy nhiecircn những phần
Triacutech yếu
Mục lục
Lời caacutem ơn
Caacutec danh mục
o Danh mục caacutec higravenh ảnh kyacute hiệu chữ viết tắt
o Định nghĩa thuật ngữ
o Danh mục higravenh ảnh
o Danh mục bảng
o Từ điển dữ liệu
được đaacutenh số trang theo số La Matilde caacutec phần cograven lại được đaacutenh số bằng bigravenh thường Trang đầu
đề khocircng đaacutenh số trang | wao hơi khoacute đacircy
Để thực hiện được điều nagravey bạn cần phải biết 2 khaacutei niệm sau
Page break
Trecircn đacircy lagrave viacute dụ về page break trước hết hatildey show caacutec kyacute tự ẩn của Word bằng phiacutem bấm P
ngược như trong higravenh Ngay khi viết hết nội dung của triacutech yếu magrave cograven nửa trang chưa viết lagravem
caacutech nagraveo để viết trang tiếp theo lagrave mục lục Khaacute nhiều bạn chọn caacutec Enter nhiều lần cho đến khi
qua đủ trang mới ) Một sai lầm bởi khi nagravey khi cần sửa chữa việc viết thecircm 1 ndash 2 dograveng thocirci
cũng đatilde kiến chuacuteng ta phải sửa lại file từ đầu Page break sẽ giuacutep cho tigravenh trạng trecircn (nhảy trang)
khocircng xảy ra noacutei caacutech khaacutec với 1 page break thigrave ở trang tiếp theo sẽ ở đầu trang Để nhập page
break ấn tổ hợp CTRL + ENTER bạn sẽ thấy con trỏ ngay lập tức nằm ở đầu 1 trang mới
Section break Đacircy lagrave một điểm khaacute hay caacutec bạn coacute thể lagravem 1 file word trong đoacute coacute coacute
phần lagrave trang nganh phần khaacutec lại trang dọc phần nagravey đaacutenh số La Matilde phần khaacutec lại số
bigravenh thường hellip
Bắt đầu thực hiện bạn chỉ cần chegraven section break như higravenh sau vagraveo phần cần thay đổi tạo bản mới
(viacute dụ cuối phần từ điển dữ liệu)
ngay luacutec nagravey con trỏ sẽ xuất hiện ở đầu trang tiếp theohellip vagrave tại trang nagravey mọi caacutec quy tắc cagravei đặt
tại Page Layout sẽ khocircng ảnh hưởng tới phần trước đoacute
Chuacuteng ta sẽ tiến hagravenh đaacutenh dấu trang theo kiểu số bigravenh thường như sau (chọn footer)
Một lưu yacute cho về phần thocircng tin cho header vagrave footer khocircng necircn chạy tecircn taacutec giả trong đoacute)
Bước 4 Xử lyacute phần mục lục
Trong caacutec phần trecircn tocirci đatilde giới thiệu với caacutec bạn tiacutenh năng đaacutenh dấu dựa trecircn Style để tốt cho
phẩn mục lục
Nay tocirci giới thiệu thecircm tiacutenh năng đaacutenh dấu cho higravenh ảnh bảng biểu
Chọn ngocircn ngữ của word lagrave Vietnamese ndashgt chọn higravenh ấn chọn Insert Caption ndashgt ghi thocircng tin
higravenh vagraveo ocirc Caption Từ luacutec nagravey higravenh ảnh sẽ được đaacutenh số tự động vagrave bạn sẽ coacute thể tạo mục lục
cho caacutec higravenh ảnh nagravey tương tự khi lagravem như trecircn đối với caacutec bảng sẽ lagrave Bảng 1 bảng 2hellip
Hiz dagravei quaacute đoạn sau nagravey viết hơi sơ sagravei mọi người thocircng cảm
Chuacuteng ta tiếp tục với phần tạo mục lục
Chọn tab References
Chọn Table of Contents
Chọn Insert table of contents
Chọn Optionshellip
lần lượt đaacutenh số 1 cho Title 2 cho heading 1 hellip sau đoacute ấn OK tiếp tục OK
Rogravei coacute mục lục rogravei đoacute)
Bước 5 xuất file PDF amp In
Để coacute được baacuteo caacuteo tốt nhacirct caacutec bạn necircn chọn option cho xuất thagravenh định dạng PDF (2010 coacute
trong mục save as) việc in ấn sẽ tốt hơn

được đaacutenh số trang theo số La Matilde caacutec phần cograven lại được đaacutenh số bằng bigravenh thường Trang đầu
đề khocircng đaacutenh số trang | wao hơi khoacute đacircy
Để thực hiện được điều nagravey bạn cần phải biết 2 khaacutei niệm sau
Page break
Trecircn đacircy lagrave viacute dụ về page break trước hết hatildey show caacutec kyacute tự ẩn của Word bằng phiacutem bấm P
ngược như trong higravenh Ngay khi viết hết nội dung của triacutech yếu magrave cograven nửa trang chưa viết lagravem
caacutech nagraveo để viết trang tiếp theo lagrave mục lục Khaacute nhiều bạn chọn caacutec Enter nhiều lần cho đến khi
qua đủ trang mới ) Một sai lầm bởi khi nagravey khi cần sửa chữa việc viết thecircm 1 ndash 2 dograveng thocirci
cũng đatilde kiến chuacuteng ta phải sửa lại file từ đầu Page break sẽ giuacutep cho tigravenh trạng trecircn (nhảy trang)
khocircng xảy ra noacutei caacutech khaacutec với 1 page break thigrave ở trang tiếp theo sẽ ở đầu trang Để nhập page
break ấn tổ hợp CTRL + ENTER bạn sẽ thấy con trỏ ngay lập tức nằm ở đầu 1 trang mới
Section break Đacircy lagrave một điểm khaacute hay caacutec bạn coacute thể lagravem 1 file word trong đoacute coacute coacute
phần lagrave trang nganh phần khaacutec lại trang dọc phần nagravey đaacutenh số La Matilde phần khaacutec lại số
bigravenh thường hellip
Bắt đầu thực hiện bạn chỉ cần chegraven section break như higravenh sau vagraveo phần cần thay đổi tạo bản mới
(viacute dụ cuối phần từ điển dữ liệu)
ngay luacutec nagravey con trỏ sẽ xuất hiện ở đầu trang tiếp theohellip vagrave tại trang nagravey mọi caacutec quy tắc cagravei đặt
tại Page Layout sẽ khocircng ảnh hưởng tới phần trước đoacute
Chuacuteng ta sẽ tiến hagravenh đaacutenh dấu trang theo kiểu số bigravenh thường như sau (chọn footer)
Một lưu yacute cho về phần thocircng tin cho header vagrave footer khocircng necircn chạy tecircn taacutec giả trong đoacute)
Bước 4 Xử lyacute phần mục lục
Trong caacutec phần trecircn tocirci đatilde giới thiệu với caacutec bạn tiacutenh năng đaacutenh dấu dựa trecircn Style để tốt cho
phẩn mục lục
Nay tocirci giới thiệu thecircm tiacutenh năng đaacutenh dấu cho higravenh ảnh bảng biểu
Chọn ngocircn ngữ của word lagrave Vietnamese ndashgt chọn higravenh ấn chọn Insert Caption ndashgt ghi thocircng tin
higravenh vagraveo ocirc Caption Từ luacutec nagravey higravenh ảnh sẽ được đaacutenh số tự động vagrave bạn sẽ coacute thể tạo mục lục
cho caacutec higravenh ảnh nagravey tương tự khi lagravem như trecircn đối với caacutec bảng sẽ lagrave Bảng 1 bảng 2hellip
Hiz dagravei quaacute đoạn sau nagravey viết hơi sơ sagravei mọi người thocircng cảm
Chuacuteng ta tiếp tục với phần tạo mục lục
Chọn tab References
Chọn Table of Contents
Chọn Insert table of contents
Chọn Optionshellip
lần lượt đaacutenh số 1 cho Title 2 cho heading 1 hellip sau đoacute ấn OK tiếp tục OK
Rogravei coacute mục lục rogravei đoacute)
Bước 5 xuất file PDF amp In
Để coacute được baacuteo caacuteo tốt nhacirct caacutec bạn necircn chọn option cho xuất thagravenh định dạng PDF (2010 coacute
trong mục save as) việc in ấn sẽ tốt hơn

ngay luacutec nagravey con trỏ sẽ xuất hiện ở đầu trang tiếp theohellip vagrave tại trang nagravey mọi caacutec quy tắc cagravei đặt
tại Page Layout sẽ khocircng ảnh hưởng tới phần trước đoacute
Chuacuteng ta sẽ tiến hagravenh đaacutenh dấu trang theo kiểu số bigravenh thường như sau (chọn footer)
Một lưu yacute cho về phần thocircng tin cho header vagrave footer khocircng necircn chạy tecircn taacutec giả trong đoacute)
Bước 4 Xử lyacute phần mục lục
Trong caacutec phần trecircn tocirci đatilde giới thiệu với caacutec bạn tiacutenh năng đaacutenh dấu dựa trecircn Style để tốt cho
phẩn mục lục
Nay tocirci giới thiệu thecircm tiacutenh năng đaacutenh dấu cho higravenh ảnh bảng biểu
Chọn ngocircn ngữ của word lagrave Vietnamese ndashgt chọn higravenh ấn chọn Insert Caption ndashgt ghi thocircng tin
higravenh vagraveo ocirc Caption Từ luacutec nagravey higravenh ảnh sẽ được đaacutenh số tự động vagrave bạn sẽ coacute thể tạo mục lục
cho caacutec higravenh ảnh nagravey tương tự khi lagravem như trecircn đối với caacutec bảng sẽ lagrave Bảng 1 bảng 2hellip
Hiz dagravei quaacute đoạn sau nagravey viết hơi sơ sagravei mọi người thocircng cảm
Chuacuteng ta tiếp tục với phần tạo mục lục
Chọn tab References
Chọn Table of Contents
Chọn Insert table of contents
Chọn Optionshellip
lần lượt đaacutenh số 1 cho Title 2 cho heading 1 hellip sau đoacute ấn OK tiếp tục OK
Rogravei coacute mục lục rogravei đoacute)
Bước 5 xuất file PDF amp In
Để coacute được baacuteo caacuteo tốt nhacirct caacutec bạn necircn chọn option cho xuất thagravenh định dạng PDF (2010 coacute
trong mục save as) việc in ấn sẽ tốt hơn

Một lưu yacute cho về phần thocircng tin cho header vagrave footer khocircng necircn chạy tecircn taacutec giả trong đoacute)
Bước 4 Xử lyacute phần mục lục
Trong caacutec phần trecircn tocirci đatilde giới thiệu với caacutec bạn tiacutenh năng đaacutenh dấu dựa trecircn Style để tốt cho
phẩn mục lục
Nay tocirci giới thiệu thecircm tiacutenh năng đaacutenh dấu cho higravenh ảnh bảng biểu
Chọn ngocircn ngữ của word lagrave Vietnamese ndashgt chọn higravenh ấn chọn Insert Caption ndashgt ghi thocircng tin
higravenh vagraveo ocirc Caption Từ luacutec nagravey higravenh ảnh sẽ được đaacutenh số tự động vagrave bạn sẽ coacute thể tạo mục lục
cho caacutec higravenh ảnh nagravey tương tự khi lagravem như trecircn đối với caacutec bảng sẽ lagrave Bảng 1 bảng 2hellip
Hiz dagravei quaacute đoạn sau nagravey viết hơi sơ sagravei mọi người thocircng cảm
Chuacuteng ta tiếp tục với phần tạo mục lục
Chọn tab References
Chọn Table of Contents
Chọn Insert table of contents
Chọn Optionshellip
lần lượt đaacutenh số 1 cho Title 2 cho heading 1 hellip sau đoacute ấn OK tiếp tục OK
Rogravei coacute mục lục rogravei đoacute)
Bước 5 xuất file PDF amp In
Để coacute được baacuteo caacuteo tốt nhacirct caacutec bạn necircn chọn option cho xuất thagravenh định dạng PDF (2010 coacute
trong mục save as) việc in ấn sẽ tốt hơn

Chọn ngocircn ngữ của word lagrave Vietnamese ndashgt chọn higravenh ấn chọn Insert Caption ndashgt ghi thocircng tin
higravenh vagraveo ocirc Caption Từ luacutec nagravey higravenh ảnh sẽ được đaacutenh số tự động vagrave bạn sẽ coacute thể tạo mục lục
cho caacutec higravenh ảnh nagravey tương tự khi lagravem như trecircn đối với caacutec bảng sẽ lagrave Bảng 1 bảng 2hellip
Hiz dagravei quaacute đoạn sau nagravey viết hơi sơ sagravei mọi người thocircng cảm
Chuacuteng ta tiếp tục với phần tạo mục lục
Chọn tab References
Chọn Table of Contents
Chọn Insert table of contents
Chọn Optionshellip
lần lượt đaacutenh số 1 cho Title 2 cho heading 1 hellip sau đoacute ấn OK tiếp tục OK
Rogravei coacute mục lục rogravei đoacute)
Bước 5 xuất file PDF amp In
Để coacute được baacuteo caacuteo tốt nhacirct caacutec bạn necircn chọn option cho xuất thagravenh định dạng PDF (2010 coacute
trong mục save as) việc in ấn sẽ tốt hơn

lần lượt đaacutenh số 1 cho Title 2 cho heading 1 hellip sau đoacute ấn OK tiếp tục OK
Rogravei coacute mục lục rogravei đoacute)
Bước 5 xuất file PDF amp In
Để coacute được baacuteo caacuteo tốt nhacirct caacutec bạn necircn chọn option cho xuất thagravenh định dạng PDF (2010 coacute
trong mục save as) việc in ấn sẽ tốt hơn

Để coacute được baacuteo caacuteo tốt nhacirct caacutec bạn necircn chọn option cho xuất thagravenh định dạng PDF (2010 coacute
trong mục save as) việc in ấn sẽ tốt hơn