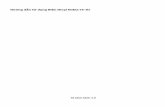HƯỚNG DẪN SỬ DỤNG PHƯƠNG THỨC XÁC THỰC · PDF filegửi về số...
Transcript of HƯỚNG DẪN SỬ DỤNG PHƯƠNG THỨC XÁC THỰC · PDF filegửi về số...

HƯỚNG DẪN SỬ DỤNG
PHƯƠNG THỨC XÁC THỰC
MSIGN TOKEN
MINHTD

2
MỤC LỤC
I. KÍCH HOẠT MSIGN ......................................................................................................................................................................... 3
II. XÁC THỰC GIAO DỊCH BẰNG MSIGN ........................................................................................................................................... 10
1. Phương thức mCode........................................................................................................................................................................................................................... 10
a. Xác thực giao dịch trên Sacombank eBanking ............................................................................................................................................................................... 10
b. Xác thực giao dịch mua hàng trực tuyến bằng thẻ Sacombank:.................................................................................................................................................... 12
2. Phương thức mConnected .................................................................................................................................................................................................................. 13
III. CÀI ĐẶT LẠI (RESET) MSIGN ........................................................................................................................................................ 14
IV. KHÓA VÀ MỞ KHÓA MSIGN .......................................................................................................................................................... 16

3
I. KÍCH HOẠT MSIGN

4
Bước 1: Quý khách đăng ký mSign theo một trong hai cách sau:
Soạn tin nhắn theo cú pháp MSIGNDANGKYUser IDCMND và gửi tới đầu số 8149
Lưu ý: Tin nhắn phải được gửi từ số điện thoại đã đăng ký dịch vụ với Ngân hàng
Đến trực tiếp Chi nhánh/ Phòng giao dịch để đăng ký dịch vụ.
Bước 2: Cài đặt ứng dụng
KH tải ứng dụng từ các kho ứng dụng:
App Store (điện thoại iPhone)
CH Play (điện thoại Android)
Yêu cầu thiết bị:
Hệ điều hành iOS phiên bản từ iOS 6 trở lên (Không jailbreak)
Hệ điều hành Android phiên bản từ 4.1 trở lên (Không Root)
Bước 3: Quý khách đăng nhập Sacombank Internet Banking (www.isacombank.com.vn), Chọn Kích hoạt

5
Bước 4: Hệ thống gửi mã xác nhận đến Số điện thoại liên hệ của quý khách
Bước 5: Màn hình Internet Banking hiển thị mã QR

6
Bước 6: Quý khách thực hiện kích hoạt xác thực trên giao diện của ứng dụng mSign
Điện thoại Android
Chọn KÍCH HOẠT Lựa chọn chế độ xác thực giao
dịch
mConnected: Kh lựa chọn chế
độ này có thể xác thực giao
dịch bằng cả mConnected và
mCode
mCode: KH lựa chọn chế độ
này chỉ có thể xác thực giao
dịch bằng mCode
Màn hình hướng dẫn các bước
đăng ký
Nhập mã xác nhận (hệ thống
gửi về số điện thoại liên hệ
của khách hàng)
Quét mã QR trên trang
www.isacombank.com.vn thông
qua màn hình ứng dụng mSign)

7
KH nhập mật khẩu đăng nhập –
6 ký tự số
Mật khẩu đăng nhập không
được là dãy số theo thứ tự hoặc
lặp lại. (Ví dụ: 123456,
111111).
Xác nhận lại mật khẩu đăng
nhập
KH có thể lựa chọn đăng nhập
mSign bằng dấu vân tay (Là
dấu vân tay đã đăng ký trên
điện thoại di động)
Quét dấu vân tay Ứng dụng thông báo kích hoạt
thành công

8
Điện thoại iPhone
KH thực hiện các bước
kích hoạt còn lại như
trên điện thoại Android
Chọn KÍCH HOẠT Lựa chọn chế độ xác thực giao
dịch
mConnected: Kh lựa chọn chế độ
này có thể xác thực giao dịch
bằng cả mConnected và mCode
mCode: KH lựa chọn chế độ này
chỉ có thể xác thực giao dịch
bằng mCode
Trong trường hợp KH chọn
“mConnected”, màn hình xuất hiện
câu hỏi về việc KH có cho phép
điện thoại nhận “Thông báo giao
dịch” trên ứng dụng mSign hay
không?
Nếu KH đồng ý, KH chọn “OK.
Nếu KH không đồng ý, KH chọn
”Không cho phép”
Nếu KH chọn “Không cho phép” ở
bước trước, hệ thống sẽ báo lỗi,
KH phải bật tính năng “Cho phép
thông báo” để sử dụng
“mConnected”

9
Cách bật NOTIFICATION (Thông báo) của ứng dụng mSign trên điện thoại iPhone
Vào Setting (Cài đặt) Chọn Notifications (Thông báo) Chọn Biểu tượng mSign Bật Cho phép thông báo
Bước 7: Hoàn tất kích hoạt xác thực trên màn hình Internet Banking

10
II. XÁC THỰC GIAO DỊCH BẰNG MSIGN
1. Phương thức mCode
a. Xác thực giao dịch trên Sacombank eBanking
Bước 1: Thực hiện giao dịch trên eBanking (iBanking, mBanking), Chọn xác thực bằng mCode

11
Bước 2:
KH mở ứng dụng mSign, nhập mật
khẩu đăng nhập (Hoặc dấu vân tay)
Màn hình hiển thị mã OTP, khách
hàng sử dụng OTP này để xác thực
giao dịch
Trong trường hợp mã OTP hết hiệu
lực, màn hình hiển thị thông báo như
trên. KH chọn Đồng ý và đăng nhập
lại để lấy mã OTP mới

12
b. Xác thực giao dịch mua hàng trực tuyến bằng thẻ Sacombank:
Bước 1: Quý khách thực hiện mua hàng trên các website thương mại điện tử, lựa chọn hình thức thanh toán là thẻ Sacombank (Thẻ nội địa,
Visa, Master…)
Bước 2: Đăng nhập ứng dụng mSign, lấy Mã Xác thực giao dịch và nhập vào màn hình thanh toán để hoàn tất giao dịch.

13
2. Phương thức mConnected
Bước 1: Thực hiện giao dịch trên eBanking (iBanking, mBanking), Chọn xác thực bằng mConnected, Chọn Tiếp tục
Màn hình giao dịch trên eBanking (iBanking, mBanking) sẽ bị khóa trong 2 phút để KH xác thực giao dịch trên ứng dụng mSign

14
Bước 2: Xác thực giao dịch trên màn hình mSign
Hệ thống gửi thông báo KH có yêu
cầu xác thực giao dịch mới
KH bấm trực tiếp vào tin nhắn để mở
ứng dụng
Thông báo hiển thị trên màn hình
ứng dụng mSign
Nhập mật khẩu đăng nhập (Hoặc
dấu vân tay)
Màn hình hiển thị một số thông tin chi
tiết của giao dịch
KH chọn Đồng ý để xác thực giao
dịch hoặc Từ chối để bỏ qua hoặc
thực hiện lại giao dịch
III. CÀI ĐẶT LẠI (RESET) MSIGN
Các trường hợp khách hàng cần cài đặt lại (Reset) ứng dụng mSign:
KH quên mật khẩu đăng nhập ứng dụng mSign

15
KH muốn thay đổi từ mCode sang mConnected hoặc ngược lại
KH xóa ứng dụng mSign trên điện thoại
KH thay đổi điện thoại sử dụng mSign
Bước 1: Quý khách vui lòng nhắn tin theo cú pháp MSIGNRESETUser IDCMND và gửi tới đầu số 8149
Lưu ý: Tin nhắn phải được gửi từ số điện thoại đã đăng ký dịch vụ với Ngân hàng
Bước 2:
Trường hợp 1 và 2: Quý khách chọn Cài đặt lại (reset) ứng dụng
Trường hợp 3 và 4: Quý khách tải và cài đặt ứng dụng
Bước 3: Quý khách thực hiện lại quy trình kích hoạt mSign trên www.isacombank.com.vn và điện thoại

16
IV. KHÓA VÀ MỞ KHÓA MSIGN
Để khóa và mở khóa ứng dụng mSign, Quý khách chỉ cần soạn tin nhắn theo cú pháp dưới đây và gửi về tổng đài 8149
MSIGNKHOAUser IDCMND
MSIGNMOKHOAUser IDCMND
Quý khách vui lòng sử dụng số điện thoại liên hệ đã đăng ký với ngân hàng
Lưu ý:
Tin nhắn phải được gửi từ số điện thoại đã đăng ký dịch vụ với Ngân hàng
Không thể mở khóa mSign Token qua tin nhắn trong các trường hợp sau:
mSign của KH đã được yêu cầu khóa trước đó tại quầy hoặc qua TT.DVKH
mSign của KH bị khóa do nhập sai mã xác thực quá 5 lần