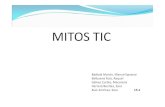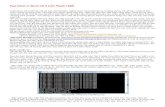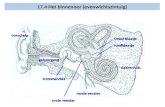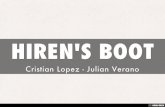Hướng dẫn sử dụng Hiren's Boot CD 15.1
Transcript of Hướng dẫn sử dụng Hiren's Boot CD 15.1

Hướng Dẫn Sử Dụng Hiren’sBoot
1
Hướng Dẫn Sử Dụng Hiren’s BootCD Cách Tùy Chỉnh Bios để Boot Hiren’s hay Boot
Windows
Bạn đang cần truy cập vào BIOS để điều chỉnh một vài thông số, hay đơn giản bạn muốn chỉnh cho máy tính của mình khởi động từ USB/CD thay vì khởi động vào ổ cứng. Dưới đây là một số cách Đăng nhập khu rừng ( Bios ) đối với 1 số dòng máy
Lưu ý: Các thao tác này chỉ thực hiện khi bạn đang ở môi trường khởi động (Lúc vừa mở máy hoặc vừa khởi động lại máy), chứ không có tác dụng trong môi trường hệ điều hành. Thông thường nếu quan sát kỹ bạn sẽ hướng dẫn ngay khi khởi động máy, tuy nhiên màn hình này chỉ hiện ra trong vài giây, do đó khi máy tính vừa khởi động bạn nên bấm ngay nhé Máy tính Sony Vaio Vào Bios > nhấn F2 Recovery > nhấn F10 Để boot vào đĩa CD/DVD thì các bạn cho đĩa vào ổ đĩa rồi khởi động lại máy, máy sẽ tự động boot vào ổ đĩa.(vì dòng SONY mạc định là boot ổ CD/DVD đầu tiên rồi). Máy tính HP – Compaq

Hướng Dẫn Sử Dụng Hiren’sBoot
2
Vào Bios > nhấn F10 Chọn boot > nhấn F9 Recovery > nhấn F11 Máy tính Lenovo - IBM Vào Bios > nhấn F1 có máy là F2 Chọn boot > nhấn F12 Recovery > nhấn phím xanh ThinkVantage Máy tính Dell Vào Bios > nhấn F2 Chọn boot > nhấn F12 Recovery > nhấn F8 rồi chọn Repair your Computer Máy tính Acer - Emachines - MSI - Gateway Chọn Boot > nhấn F12 Vào BIOS > nhấn F2 (thường chức năng Menu boot bị Disible phải vào Enale mới bấm F12 được) Máy tính Asus Vào BIOS > nhấn F2 Chọn Boot > nhấn ESC Máy tính Toshiba Luôn phải ấn phím ESC rồi ấn liên tục F1 hoặc F2 tùy vào dòng máy, đời máy. Đối với các dòng máy không có trong danh sách trên, để vào BIOS bạn có thể thử lần lượt các phím DEL, F1, F2, F10 đây là các phím thường dùng để vào BIOS cho tất cả các đời máy, đối với các máy tính bàn, phím DEL và phím F2 là 2 phím được sử dụng nhiều nhất.

Hướng Dẫn Sử Dụng Hiren’sBoot
3
Lưu ý: Khi thay đổi các thiết lập trong BIOS có thể làm cho máy tính không khởi động được hoặc có khả năng bị màn hình xanh, không nhận thiết bị. Hãy cẩn thận với từng thiết lập mà bạn thay đổi, nếu không tin chắc vào khả năng của mình, bạn nên liên hệ với Trung tâm gần nhất để được hỗ trợ thêm. Chúc bạn thành công
Các bạn sẽ được tìm hiểu thật kỹ về các tùy chỉnh các thông số trong Bios ở (bài viết này) Dưới đây là ví dụ đối với máy tính của mình, mình đăng nhập Bios và tùy chỉnh sao cho Boot từ đĩa DVD/CD Hiren’s Boot hoặc boot từ USB flash a) Khởi động sao cho mặc định là boot từ DVD/CD Máy tính của mình muốn vào Bios Setup thì nhấn phím F2 Giao diện khi vào tới Bios như sau :

Hướng Dẫn Sử Dụng Hiren’sBoot
4
Như các bạn đã thấy ở trên : tại tab Boot Như bình thường thì cái dòng “ CD-ROM Drive” sẽ không ở hàng đầu.Ở đây Ngọc Khánh đã tùy chỉnh sao cho dòng đó lên đầu hàng.Nếu các bạn muốn lần sau khi khởi động máy mà khi ta bỏ đĩa Boot vào mà nó tự động boot từ DVD thì chuyển dòng “ CD-ROM Drive” lên hàng đầu tiên như hình trên ---- nhấn phím F10 để lưu lại các tùy chỉnh mới thao tác ( Lưu ý thay vì muốn boot mặc định từ USB thay vì từ CD ) thì ta cũng thao tác tương tự như trên. Nếu các bạn đã cắm USB thì khi vào Bios thì ta sẽ thấy xuất hiện cái tên USB và ta chỉ việc chọn nó mà thôi . b) Cách vô ( Menu Boot nhanh ) -- cái này thì chỉ có hiệu lực trong lần mà bạn tác nghiệp với Bios thôi còn lần sau muốn Boot bằng thiết bị nào mà bạn muốn thì lại thao tác lại Và giao diện của Menu Boot như sau :

Hướng Dẫn Sử Dụng Hiren’sBoot
5
Ở giao diện này thì các bạn thích cho máy tính của mình khởi động từ thiết bị nào thì các bạn chỉ cần dùng phím di chuyển lên xuống tới mục cần chọn và nhấn Enter. Cũng như mình nói ở trên kia là nếu các bạn thực sự đã kết nối USB với máy tính thì ở giao diện của Menu Boot sẽ xuất hiện USB của các bạn
Cách ghi đĩa Hiren’s Boot.
Burn file Hiren‟s ra DVD thì có nhiều cách chẳng hạn như dùng phần mềm Nero, Ultraiso , CDBurnerXP, Burn Aware Free Edition,….v.v Tùy theo tính năng nặng nhẹ mà mỗi người lựa chọn cho mình một tools hữu ích nhất để thực hiện các công việc của mình Riêng Ngọc Khánh thì với tiêu chí : nhẹ, nhanh chóng, tiện lợi, cơ động, chất lượng tốt,….nên mình thường hay dung các soft portable ( không cài đặt ). Mình sẽ hướng dẫn các bạn Burn file ISO Hiren‟n Boot ra đĩa CD/DVD bằng chương trình Ultraiso: Chuẩn bị :
- Các bạn cần có một đĩa DVD hay CD trắng ( chưa ghi dữ liệu trên đó ).trên thị trường có bán rất nhiều, tùy theo dung lượng của file ISO mà các bạn cần Burn mà có thể chọn mua đĩa DVD hay CD.(CD thì dung lượng có 700MB, còn DVD có dung lượng là 4.7GB)
- Đảm bảo rằng ổ ghi của các bạn còn hoạt động tốt.

Hướng Dẫn Sử Dụng Hiren’sBoot
6
- Điều nữa đó là các bạn tìm trên mạng các bản Hiren Boot nào mà ưng ý nhất, kéo em nó về để đưa e nó lên thớt ( ý là để Burn e nó ra đĩa )
Cách Thực hiện : Cài đặt và Mở chương trình Ultraiso lên với giao diện như sau :
Các bạn làm theo hình trên và xuất hiện giao diện sau :

Hướng Dẫn Sử Dụng Hiren’sBoot
7
Các bạn nên chọn tốc độ ghi vừa phải để tránh chất lượng đĩa không được tốt.
Cuối cùng nhấn nút “Burn” như hình dưới đây.

Hướng Dẫn Sử Dụng Hiren’sBoot
8
Trong quá trình Burn đĩa, các bạn tốt nhất là không nên nóng vội tắt giao diện chương trình Ultraiso khi nó thông báo là Burn thành công. Khi chương trình thông báo như thế thì các bạn vẫn cứ chịu khó đợi cho tới khi nào mà ổ đĩa của chúng ta tự động đẩy đĩa ra. Đó là ta đã ghi xong đĩa Hiren rồi đó, và giờ thì có thể sử dụng cái đĩa mới ghi cho việc cứu hộ máy tính rồi. Chúc các bạn thành công. Muốn boot đĩa Hiren mới ghi thì các bạn nhớ đọc hướng dẫn ở trên phần thiết lập các tùy chỉnh Bios để boot DVD,…
Cách tạo USB boot Hiren
Có 2 cách như sau : Để tiện cho việc hướng dẫn thì mình lấy file ISO Hiren của mình làm ví dụ Cách 1 : Tạo Group4Dos ---> Các bước thực hiện như sau : Bước 1 : Đảm bảo máy tính đã kết nối với USB Bước 2 : Tải công cụ USB Format Tools tại đây : http://upfile.vn/9b06

Hướng Dẫn Sử Dụng Hiren’sBoot
9
Chạy chương trình này lên với giao diện như sau: (với Windows Vista và Windows 7 tùy trường hợp, các bạn phải Click phải vào file usb_format.exe chọn Run as administrator rồi làm theo hướng dẫn)
Chọn USB cần format (1): nếu có nhiều ổ usb đang cắm vào máy hoặc nhiều ổ cứng trên máy, các bạn chú ý chọn chính xác ổ usb muốn làm boot, không thì nguy hiểm lắm đó Chọn file system là Fat 32 (2), đặt tên ở Volume Label ví dụ: NK, sau đó Start (3) như hình trên để format ổ USB BOOT. Bước 3 : Tải công cụ Grub4dos tại đây :http://upfile.vn/9b2p và làm theo hình hướng dẫn sau :

Hướng Dẫn Sử Dụng Hiren’sBoot
10
Sau khi Click Install để cài đặt sẽ có một cửa sổ Command Prompt hiện ra báo Install Success (đã cài đặt thành công), các bạn nhấn Enter để thoát khỏi chương trình.

Hướng Dẫn Sử Dụng Hiren’sBoot
11
Bước 3 : Vào trong thư mục HBCD Trong file ISO Hiren's copy 2 file đó là : grldr và menu.lst ( copy vào trực tiếp USB ) hình như sau:

Hướng Dẫn Sử Dụng Hiren’sBoot
12
Bước 4 : và sau đó là copy toàn bộ các file Trong file ISO Hiren's vào trực tiếp USB, copy xong thì ta có thể dùng USB cho công việc cứu hộ đc rồi đó

Hướng Dẫn Sử Dụng Hiren’sBoot
13
Cách 2 : Boot Trực Tiếp file ISO Hiren's của mình luôn Làm tương tự như cách 1 cho tới bước 3 : Tiếp theo là làm như sau : Nếu muốn boot bản Hiren's của mình , thì bạn nhớ đổi tên bên trong của File Hiren's Boot luôn nhen, nghĩa là mở file iso của mình lên, và Rename lại sao cho giống tên với code boot, sau đó Save lại, ra ngoài đổi tên file tương tự, nghĩa là như sau :

Hướng Dẫn Sử Dụng Hiren’sBoot
14

Hướng Dẫn Sử Dụng Hiren’sBoot
15

Hướng Dẫn Sử Dụng Hiren’sBoot
16
sau đó dùng code sau để boot cho USB hoặc HDD nhé : title Start Hiren's BootCD find --set-root --ignore-floppies /Hiren.iso map /Hiren.iso (hd32) map --hook root (hd32) chainloader (hd32) boot Hoặc

Hướng Dẫn Sử Dụng Hiren’sBoot
17
title Start Hiren's BootCD find --set-root /Hiren.iso map --mem /Hiren.iso (hd32) map --hook chainloader (hd32) Thế là đã tạo xong USB cứu hộ rồi đó, công việc còn lại là các bạn tùy chỉnh Bios để boot từ USB thôi Lưu ý cho trường hợp mà khi boot vào winmini XP thì trên Destop không xuất hiện icon của chương trình nào hết Để khắc phục tình trạng đó ta làm như sau : Đó là do boot từ file iso. Khi boot vào winxpmini, đầu tiên bạn mout file iso vào ổ đĩa ảo. Tiếp theo các bạn mở cmd lên, từ dòng lệnh dos bạn gõ lện như sau: restartshell.cmd và enter. đợi chút sẽ có menu. Chúc bạn thành công nhé
Cách Sử Dụng Mốt Số các Công Cụ Trong Hiren’s
A-Nhóm Hard Disk Tools Phần 1: Khái niệm, định dạng phân vùng, các loại phân vùng và nguyên tắc phân vùng. 1.1. Khái niệm Phân vùng (Partition) Phân vùng (partition): là tập hợp các vùng ghi nhớ dữ liệu trên các cylinder gần nhau với dung lượng theo thiết đặt của người sử dụng để sử dụng cho các mục đích sử dụng khác nhau. Sự phân chia phân vùng giúp cho ổ đĩa cứng có thể định dạng các loại tập tin khác nhau để có thể cài đặt nhiều hệ điều hành đồng thời trên cùng một ổ đĩa cứng.

Hướng Dẫn Sử Dụng Hiren’sBoot
18
Ví dụ: trong một ổ đĩa cứng có thể thiết lập một phân vùng có định dạng FAT/FAT32 cho hệ điều hành Windows 9X/Me và một vài phân vùng NTFS cho hệ điều hành Windows NT/2000/XP/Vista/Win7 với lợi thế về bảo mật trong định dạng loại này (mặc dù các hệ điều hành này có thể sử dụng các định dạng cũ hơn). Phân chia phân vùng không phải là điều bắt buộc đối với các ổ đĩa cứng để nó làm việc (một vài hãng sản xuất máy tính cá nhân nguyên chiếc chỉ thiết đặt một phân vùng duy nhất khi cài sẵn các hệ điều hành vào máy tính khi bán ra), chúng chỉ giúp cho người sử dụng có thể cài đặt đồng thời nhiều hệ điều hành trên cùng một máy tính hoặc giúp việc quản lý các nội dung, lưu trữ, phân loại dữ liệu được thuận tiện và tối ưu hơn, tránh sự phân mảnh của các tập tin. Những lời khuyên dưới đây giúp sử dụng ổ đĩa cứng một cách tối ưu hơn: Phân vùng chứa hệ điều hành chính: thường nên thiết lập phân vùng chứa hệ điều hành tại các vùng chứa phía ngoài rìa của đĩa từ (outer zone) bởi vùng này có tốc độ đọc/ghi cao hơn, dẫn đến sự khởi động hệ điều hành và các phần mềm khởi động và làm việc được nhanh hơn. Phân vùng này thường được gán tên là C. Phân vùng chứa hệ điều hành không nên chứa các dữ liệu quan trọng bởi chúng dễ bị virus tấn công (hơn các phân vùng khác), việc sửa chữa khắc phục sự cố nếu không thận trọng có thể làm mất toàn bộ dữ liệu tại phân vùng này. Phân vùng chứa dữ liệu thường xuyên truy cập hoặc thay đổi: những tập tin đa phương tiện (multimedia) nếu thường xuyên được truy cập hoặc các dữ

Hướng Dẫn Sử Dụng Hiren’sBoot
19
liệu làm việc khác nên đặt tại phân vùng thứ hai ngay sau phân vùng chứa hệ điều hành. Sau khi quy hoạch, nên thường xuyên thực thi tác vụ chống phân mảnh tập tin trên phân vùng này. Phân vùng chứa dữ liệu ít truy cập hoặc ít bị sửa đổi: nên đặt riêng một phân vùng chứa các dữ liệu ít truy cập hoặc bị thay đổi như các bộ cài đặt phần mềm. Phân vùng này nên đặt sau cùng, tương ứng với vị trí của nó ở gần khu vực tâm của đĩa (inner zone). (Có nhiều phần mềm có thể sử dụng để quy hoạch các phân vùng đĩa cứng: fdisk trong DOS, Disk 1.2. Định dạng phân vùng Lựa chọn định dạng các phân vùng là hành động tiếp sau khi quy hoạch phân vùng ổ đĩa cứng. Tuỳ thuộc vào các hệ điều hành sử dụng mà cần lựa chọn các kiểu định dạng sử dụng trên ổ đĩa cứng. Một số định dạng sử dụng trong các hệ điều hành họ Windows có thể là:
FAT(File Allocation Table): chuẩn hỗ trợ DOS và các hệ điều hành họ Windows 9X/Me (và các hệ điều hành sau). Phân vùng FAT hỗ trợ độ dài tên 11 ký tự (8 ký tự tên và 3 ký tự mở rộng) trong DOS hoặc 255 ký tự trong các hệ điều hành 32 bit như Windows 9X/Me. FAT có thể sử dụng 12 hoặc 16 bit, dung lượng tối đa một phân vùng FAT chỉ đến 2 GB dữ liệu.
FAT32(File Allocation Table, 32-bit): tương tự như FAT, nhưng nó được hỗ trợ bắt đầu từ hệ điều hành Windows 95 OSR2 và toàn bộ các hệ điều hành sau này. Dung lượng tối đa của một phân vùng FAT32 có thể lên tới 2 TB (2.048 GB).
NTFS(Windows New Tech File System): được hỗ trợ bắt đầu từ các hệ điều hành họ NT/2000/XP/Vista/Win7. Một phân vùng NTFS có thể có dung lượng tối đa đến 16 Exabytes. Không chỉ có thế, các hệ điều hành họ Linux sử dụng các loại định dạng tập tin riêng. - Format: Format là sự định dạng các vùng ghi dữ liệu của ổ đĩa cứng. Tuỳ theo từng yêu cầu mà có thể thực hiện sự định dạng này ở các thể loại cấp thấp hay sự định dạng thông thường. + Format cấp thấp Format cấp thấp (low-level format) là sự định dạng lại các track, sector, cylinder (bao gồm cả các „khu vực” đã trình bày trong phần sector). Format cấp thấp thường được các hãng sản xuất thực hiện lần đầu tiên trước khi xuất xưởng các ổ đĩa cứng. Người sử dụng chỉ nên dùng các phần mềm của chính hãng sản xuất để format cấp thấp (cũng có các phần mềm của hãng khác nhưng có thể các phần mềm này không nhận biết đúng các thông số

Hướng Dẫn Sử Dụng Hiren’sBoot
20
của ổ đĩa cứng khi tiến hành định dạng lại). Khi các ổ cứng đã làm việc nhiều năm liên tục hoặc có các khối hư hỏng xuất hiện nhiều, điều này có hai khả năng: sự lão hoá tổng thể hoặc sự rơ rão của các phần cơ khí bên trong ổ đĩa cứng. Cả hai trường hợp này đều dẫn đến một sự không đáng tin cậy khi lưu trữ dữ liệu quan trọng trên nó, do đó việc định dạng cấp thấp có thể kéo dài thêm một chút thời gian làm việc của ổ đĩa cứng để lưu các dữ liệu không mấy quan trọng. Format cấp thấp giúp cho sự đọc/ghi trên các track đang bị lệch lạc trở thành phù hợp hơn khi các track đó được định dạng lại (có thể hiểu đơn giản rằng nếu đầu đọc/ghi bắt đầu làm việc dịch về một biên phía nào đó của track thì sau khi format cấp thấp các đầu đọc/ghi sẽ làm việc tại tâm của các track mới). Không nên lạm dụng format cấp thấp nếu như ổ đĩa cứng của bạn đang hoạt động bình thường bởi sự định dạng lại này có thể mang lại sự rủi ro: do sự thao tác sai của người dùng, các vấn đề xử lý trong bo mạch của ổ đĩa cứng. Nếu như một ổ đĩa cứng xuất hiện một vài khối hư hỏng thì người sử dụng nên dùng các phần mềm che dấu nó bởi đó không chắc đã do sự hoạt động rơ rão của phần cứng. + Format thông thường
Định dạng mức cao (high-level format) là các hình thức format thông thường mà đa phần người sử dụng đã từng thực hiện (chúng chỉ được gọi tên như vậy để phân biệt với format cấp thấp) bởi các lệnh sẵn có trong các hệ điều hành (DOS hoặc Windows), hình thức format này có thể có hai dạng:
Format nhanh (quick): đơn thuần là xoá vị trí lưu trữ các ký tự đầu tiên để hệ điều hành hoặc các phần mềm có thể ghi đè dữ liệu mới lên các dữ liệu cũ. Nếu muốn format nhanh: sử dụng tham số “/q” với lệnh trong DOS hoặc chọn “quick format” trong hộp lựa chọn của lệnh ở hệ điều hành Windows.
Format thông thường: xoá bỏ các dữ liệu cũ và đồng thời kiểm tra phát hiện khối hư hỏng (bad block), đánh dấu chúng để chúng không còn được vô tình sử dụng đến trong các phiên làm việc sắp tới (nếu không có sự đánh dấu này, hệ điều hành sẽ ghi dữ liệu vào khối hư hỏng mà nó không báo lỗi - tuy nhiên khi đọc lại dữ liệu đã ghi đó mới là vấn đề nghiêm trọng).Đối với bộ nhớ Flash thì cũng không nên format nhiều dễ làm hỏng ổ đĩa. + Tham số khi format
Ở dạng format cấp thấp: các thông số thiết đặt phần nhiều do phần mềm của hãng sản xuất xác nhận khi bạn nhập vào các thông số nhìn thấy được trên ổ đĩa cứng (Model, serial number...) nên các thông số này cần tuyệt đối chính xác nhằm tránh sự thất bại khi tiến hành.

Hướng Dẫn Sử Dụng Hiren’sBoot
21
Ở dạng format thông thường: nếu là hình thức format nhanh (quick) thì các thông số được giữ nguyên như lần format gần nhất, còn lại có một thông số mà người tiến hành format cần cân nhắc lựa chọn là kích thước đơn vị (nhỏ nhất) của định dạng là cluster trong Windows XP (mục Allocation unit size trong hộp thoại lựa chọn format). Kích thước cluster có thể lựa chọn bắt đầu từ 512 byte bởi không thể nhỏ hơn kích thước chứa dữ liệu của một sector (với kích thước một sector thông dụng nhất là 512 byte). Các kích thước còn lại có thể là: 1024, 2048, 4096 với quy định giới hạn của từng loại định dạng (FAT/FAT32 hay NTFS). Sự lựa chọn quan trọng nhất là phân vùng cần định dạng sử dụng chủ yếu để chứa các tập tin có kích thước như thế nào. Để hiểu hơn về lựa chọn, xin xem một ví dụ sau: Nếu lưu một tập tin text chỉ có dung lượng 1 byte (bạn hãy thử tạo một tập tin text và đánh 1 ký tự vào đó) thì trên ổ đĩa cứng sẽ phải dùng đến ít nhất 512 byte để chứa tập tin này với việc lựa chọn kích thước đơn vị là 512 byte, còn nếu lựa chọn cluster bằng 4096 byte thì kích thước lãng phí sẽ là 4096 - 1 = 4095 byte. Nếu như lựa chọn kích thước cluster có kích thước khá nhỏ thì các bảng FAT hoặc các tập tin MFT (Master File Table) trong định dạng NTFS lại trở lên lớn hơn. Như vậy ta nhận thấy: nếu ổ đĩa cứng sử dụng cho các tập tin do các phần mềm văn phòng thường ngày (Winword, bảng tính excel...), nên chọn kích thước nhỏ: 1024 hoặc 2048 byte. Nếu chứa các tập tin là dạng các bộ cài đặt phần mềm hoặc các tập tin video, nên chọn kích thước này lớn hơn. Đặc biệt ở các ổ cứng nhỏ dành cho thiết bị di động thì sự lựa chọn thường là 512 byte (đây cũng thường là lựa chọn khi format các loại thẻ nhớ). Windows có thể cho bạn biết một tập tin kích thước thực (size) của nó và kích thước chứa trên đĩa (size on disk) của nó bằng cách bấm chuột phải và chọn Properties. Điều này giúp bạn có thể nhận ra sự lãng phí đã nêu. Phần mềm Partition Magic của Symantec có thể so sánh việc lựa chọn kích thước các cluster trên một phân vùng tồn tại dữ liệu. 1.3. Các loại phân vùng, nguyên tắc phân vùng - Có 5 loại phân vùng trong hệ thống máy X86: Primary; Extended; Logical; NTFS; Non-DOS. - Nguyên tắc:
Đối với Primary: là phân vùng đầu tiên và thường là duy nhất trên đĩa cứng để cài đặt điều hành, chỉ có Windows NT và các phiên bản sau của Linux thì có thể khởi động trên phân vùng Extended. Có tối đa 4 phân vùng Primary trên một ổ cứng hoặc 3 phân vùng Primary và 1 phân vùng Extended.

Hướng Dẫn Sử Dụng Hiren’sBoot
22
Đối với Extended: chỉ tồn tại khi có ít nhất một phân vùng Primary. Phân vùng này có thể chiếm một phần trống còn lại của đĩa hay chỉ chiếm một phần. Phần còn lại có thể chứa phân vùng NTFS hay Non-DOS.
Đối với Logical: trong phân vùng Extended phải có ít nhất 1 phân vùng Logical nếu bạn muốn DOS hay Windows truy cập đến đĩa cứng thông qua chữ cái đại diện. Nếu có phân vùng Extended mà không có phân vùng Logical trong nó thì bất cứ hệ điều hành nào cũng có thể thay đổi phân vùng Extended thành phân vùng Non-DOS.
Đối với NTFS: phân vùng NTFS thường được các phiên bản Windows sử dụng. Hệ điều hành Dos và Windows 8x, Me không có khả năng truy cập đến phân vùng này.
Đối với Non-DOS: phân vùng Non-DOS là phân vùng không được DOS hoặc Windows hỗ trợ.
Phần 2: Cách chia đĩa cứng, định dạng, phân vùng trong môi trường DOS (công cụ có trong đĩa Hiren’s BootCD, DVD)
I/Phân Vùng Với Soft : Partition Magic Pro 8.05 a) Tạo Phân Vùng Đây là toàn bộ giao diện của chương trình (hình bên dưới):

Hướng Dẫn Sử Dụng Hiren’sBoot
23
- Để tạo 1 phân vùng mới, click vào menu Operations -> Create...

Hướng Dẫn Sử Dụng Hiren’sBoot
24
- Đối với 1 ổ cứng mới thì việc đầu tiên là tạo 1 phân vùng chính để cài đặt hệ điều hành. Trong cửa sổ Create Partition chọn các thông số sau Create as : Primary Partition Partition Type : đây là định dạng phân vùng, bạn thích xài FAT thì chọn FAT hoặc NTFS thì click chọn NTFS. Ở đây mình chọn NTFS. Label : thích tên gì thì bạn đặt tên đó cho phân vùng (kô đặt cũng kô sao). Size : đây là kích thước phân vùng bạn sẽ tạo (nếu là phân vùng cài HĐH thì nên cho kích thước khoảng 40GB = 40960MB).

Hướng Dẫn Sử Dụng Hiren’sBoot
25
- Sau đó nhấn OK để hoàn tất việc lựa chọn thông số.
- Phân vùng được tạo sẽ là vùng màu hồng. - Để phân vùng đó có thể boot được thì ta phải tiến hành Active cho phân vùng vừa tạo. - Click chọn phân vùng, vào menu chọn Operations -> Advanced -> Set Active...

Hướng Dẫn Sử Dụng Hiren’sBoot
26
- Nhấn OK để đồng ý. - Phân vùng được set Active sẽ xuất hiện chữ Active tại cột Status

Hướng Dẫn Sử Dụng Hiren’sBoot
27
- Để các bước tạo nãy giờ có hiệu lực thì phải bấm nút Apply để chương trình bắt đầu thực hiện thao tác tạo phân vùng và set Active cho phân vùng đó.

Hướng Dẫn Sử Dụng Hiren’sBoot
28
- Chương trình sẽ hỏi bạn có muốn thực hiện công việc nãy giờ đã làm kô ? chọn Yes
- Sau khi tạo xong chương trình yêu cần bạn reset lại máy -> chọn OK để reset máy.
2 - Tạo các phân vùng phụ (Logical) - Sau khi reset -> tiếp tục chọn Partition Magic Pro như bước đầu tiên. - Sau khi đã vào chương trình, bạn click vào phân vùng chưa tạo có màu xám -> chọn menu Operations -> Create...

Hướng Dẫn Sử Dụng Hiren’sBoot
29
- Tại cửa sổ Create Partition thiết lập các thông số sau : Create as : Logical Partition Partition Type : định dạng nào tùy bạn (ở đây tôi chọn NTFS) Size : kích thước phân vùng tính bằng MB nếu kô dự định chia ra nhiều ổ thì có thể để nguyên số mặc định trong khung.
- Nhấn OK để hoàn tất - Vùng màu xanh là Extend, vùng này sẽ là nơi chứa tất cả các phân vùng Logical.

Hướng Dẫn Sử Dụng Hiren’sBoot
30
- Nhấn Apply để chương trình bắt đầu thực hiện quá trình vừa thiết lập.

Hướng Dẫn Sử Dụng Hiren’sBoot
31
-> sau khi đã hoàn tất xong xuôi, các bạn click nút Exit để thoát chương trình và restart lại máy.
Kết thúc việc tạo mới phân vùng và set active cho phân vùng cài HĐH. Công việc tiếp theo là bạn cài cho máy 1 HĐH mà bạn thích. Lưu ý : Đối với mỗi ổ cứng bạn chỉ được phép tạo tối đa 4 phân vùng chính (Primary) hoặc 3 phân vùng chính (Primary) và 1 phân vùng Extend.

Hướng Dẫn Sử Dụng Hiren’sBoot
32
b) Xóa phân vùng (partition) Khi xóa phân vùng, chương trình đòi hỏi bạn phải xóa phân vùng Logical trước rồi mới được xóa phân vùng Extended. - Xóa phân vùng Primary và Logical: bạn bấm phím phải chuột vào phân vùng Primary hay Logical rồi chọn Delete trong menu ngữ cảnh (hay chọn phân vùng rồi mở menu Operations > chọn Delete) (hình dưới):
Chọn phân vùng để xóa Khi hộp thoại Delete Partition xuất hiện, bạn gõ OK vào ô Type OK to confirm partition deletion để xác nhận xóa phân vùng này. Sau đó, bấm nút OK. (hình bên dưới):
- Xóa phân vùng Extended: sau khi xóa tất cả phân vùng Logical xong, bạn bấm phím phải chuột vào phân vùng Extended rồi chọn Delete trong menu ngữ cảnh.

Hướng Dẫn Sử Dụng Hiren’sBoot
33
Chọn phân vùng Extended để xóa. Khi hộp thoại Delete Partition xuất hiện, bạn bấm nút Yes để xác nhận (như hình bên dưới):
- Tiến hành xóa phân vùng: sau khi kết thúc việc xóa phân vùng, bạn bấm nút Apply rồi bấm nút Yes trong hộp thoại Apply Changes để chương trình Tiến hành ghi các thay đổi lại ổ đĩa thật sự (theo hình bên dưới):
Bấm nút Apply và Yes để Tiến hành ghi lại các thay đổi của ổ đĩa. c) Phục hồi phân vùng: bạn có thể phục hồi phân vùng FAT, FAT32, NTFS, Linux.

Hướng Dẫn Sử Dụng Hiren’sBoot
34
Chú ý:
Bạn chỉ phục hồi khi không gian của phân vùng bị xóa chưa được sử dụng.
Bạn chỉ có thể phục hồi lần lượt nếu có nhiều phân vùng bị xóa vì chương trình chỉ hiển thị danh sách từng phân vùng mỗi lần chạy.
Bạn không thể phục hồi nếu phân vùng bị xóa có lỗi ở hệ thống file. Bạn không thể phục hồi phân vùng Primary nếu ổ đĩa có đến 4 phân
vùng primary. d) Thay đổi kích thước phân vùng: từ giao diện hiển thị các phân vùng (như hình bên dưới):
Ở đây chúng ta nhìn thấy có 3 phân vùng là Win (chứa HĐH) (3GB), DATA(3GB) và GIAI TRI(2GB). Yêu cầu đặt ra là thay đổi dung lượng của ổ C: từ 3GB thành 2GB và tăng dung lượng của ổ D từ 3GB lên 4GB. Chúng ta sẽ thực hiện các bước như sau: - Ổ C: giảm kích thước phân vùng từ 3GB thành 2GB thì ta Click phải chuột lên phân vùng WIN (C), chọn Resize/Move (hình bên dưới):

Hướng Dẫn Sử Dụng Hiren’sBoot
35
Xuất hiện cửa sổ thay đổi kích thước phân vùng (hình bên dưới):
Điền dung lượng mới cho phân vùng ở phần New Size (theo yêu cầu bạn điền 2000), mặc định phần dung lượng còn thừa sẽ đẩy về phía sau và tiếp tục Click OK. Đây là phân vùng sau khi thực hiện giảm kích thước ổ C (hình bên dưới):

Hướng Dẫn Sử Dụng Hiren’sBoot
36
- Ổ D: tăng dung lượng của từ 3GB lên 4GB Từ hình trên các bạn sẽ thấy ở phía dưới phân vùng WIN (C) có dư ra 1 phân vùng chưa được thiết đặt là gần 1GB (phần dung lượng này thừa ra sau khi giảm dung lượng của ổ (C) và nó nằm phía trước ổ (D) (có thể quan sát trên sơ đồ, khối màu hồng biểu thị các ổ đĩa đã tạo và khối màu xám là những phần dung lượng còn dư, chưa được tạo). Tiếp theo, Click phải chuột lên phân vùng DATA (D), chọn Resize/Move. Cửa sổ thay đổi dung lượng cho phân vùng D (hình bên dưới):

Hướng Dẫn Sử Dụng Hiren’sBoot
37
Tại đây, bạn có thể: dùng chuột kéo phần biên khối màu hồng sang che lấp khối màu xám. Thay đổi thông số ở phần Free Space Before về giá trị 0 và thay đổi thông số ở phần New Size thành 4000 (4GB) sau đó Click OK để chấp nhận cuối cùng Click Apply/Yes. - Chú ý: khi thay đổi hoặc di chuyển phân vùng
Không thể thu nhỏ phân vùng nếu trong phân vùng không còn không gian trống.
Không thể mở rộng phân vùng nếu không có không gian trống ở kề bên phân vùng.
Trong thời gianđiều chỉnh kích thước hay di chuyển phân vùng NTFS, nếu có trục trặc phân vùng này có thể bị hư hỏng. e) Cách ghép (sát nhập) hai phân vùng thành 1 phân vùng Bạn có thể sát nhập hai phân vùng D và E lại thành một phân vùng D, toàn bộ dữ liệu trong phân vùng D hay E sẽ được chuyển thành một thư mục trong phân vùng còn lại (tuy nhiên, bạn cũng nên sao lưu các dữ liệu cá nhân để đảm bảo an toàn cho dù có biến cố bất ngờ). Cách làm cụ thể như sau: - Bạn bấm phím phải chuột vào phân vùng E trên thanh Partition Map rồi chọn Merge trong menu ngữ cảnh (hình bên dưới):

Hướng Dẫn Sử Dụng Hiren’sBoot
38
- Bạn chọn phương cách xác nhập trong phần Merge Options của hộp thoại Merge Adjacent Partitions theo hình minh họa bên dưới:
Chọn tùy chọn 1, nếu muốn cho DATA 1 (ổ D) trở thành một thư mục của DATA 2 (ổ E). Chọn tùy chọn 2, nếu muốn cho DATA 2 trở thành một thư mục của DATA 1. + Nghĩa là Partition bạn chọn sẽ được chuyển thành một thư mục nằm trên 1 Partition cạnh nó. + Partitions cạnh Partition bạn chọn sẽ được chuyển thành 1 thư mục trên Partition mà bạn đã chọn. Ta gọi Partition bị chuyển thành thư mục là Partition khách; Partition còn lại là Partition chủ. Sau khi ghép, Partition mới sẽ có kích thước bằng tổng kích thước của 2 Partition con. Bạn đặt tên cho thư mục lưu trữ nội dung của phân vùng bị mất khi sát nhập trong phần Merge Folder rồi bấm OK. Cuối cùng, bấm nút Apply để Partition Magic Tiến hành ghi các thay đổi lại ổ đĩa cứng. - Chú ý:

Hướng Dẫn Sử Dụng Hiren’sBoot
39
Bạn chỉ có thể ghép 2 Partition nằm cạnh nhau (2 Partition nằm cạnh nhau trong bảng liệt kê).
Giữa 2 phân vùng cần ghép (nhập) không được có phân vùng thứ 3 và bạn không thể ghép phân vùng FAT/FAT32 với phân vùng NTFS
Quá trình ghép có thể sẽ được thực hiện trong thời gian dài nếu như dữ liệu trong 2 Partition ghép và được ghép là lớn. f) Chuyển đổi kiểu File hệ thống của phân vùng (Partition) Để chuyển đổi kiểu file hệ thống ta chọn 1 Partition trong bảng liệt kê, vào Menu Operatitions rồi chọn Convert hoặc Click chuột phải lên Partition trong bảng liệt kê rồi chọn Convert. Một Menu sẽ xuất hiện (hình bên dưới):
Bạn có thể chọn một trong các kiểu chuyển đổi:
Từ FAT sang FAT32, HPFS hoặc NTFS Từ FAT32 sang FAT Từ NTFS sang FAT hoặc FAT32
Ngoài ra bạn cũng có thể chuyển 1 Partition từ Logical thành Primary và ngược lại. Chú ý: sao lưu dữ liệu trước khi thực hiện quá trình chuyển đổi. g) Các thao tác nâng cao Chọn 1 Partition trong bảng liệt kê, vào Menu Operations/Advanced hoặc Click chuột phải lên Partition rồi chọn Advanced như hình bên dưới:

Hướng Dẫn Sử Dụng Hiren’sBoot
40
- Bad Sector Retset: kiểm tra các sector được đánh dấu là “bad” trên đĩa cứng xem thử nó còn sử dụng được nữa hay không. - Hide Partition: làm “ẩn” partition; partition sau khi làm ẩn thì hệ điều hành sẽ không còn nhận ra được nữa. Để làm xuất hiện lại partition, bạn chọn lệnh Unhide partition (nếu bạn chọn Advanced trên 1 partition đã bị ẩn thì lệnh Hide partition sẽ được thay bằng lệnh Unhide partition). Chú ý: nếu bạn có nhiều phân vùng primary thì chỉ có phân vùng khởi động “hiện” còn lại các phân vùng khác sẽ tự động “ẩn”. - Resize Root: thay đổi số lượng file và thư mục con mà thư mục gốc có thể lưu trữ. - Set Active: làm cho partition “active”. Tại một thời điểm chỉ có thể có 1 partition được active và hệ điều hành nào cài trên partition active sẽ được chọn khởi động lúc bật máy. - Resize Clusters: thay đổi kích thước của 1 clusters. Clusters là một nhóm các sector. Mỗi lần đọc/ghi đĩ cứng ta đều truy xuất từng clusters chứ không phải là từng sector; làm như thế sẽ tăng tốc độ truy xuất đĩa cứng. Thay đổi kích thước clusters chính là thay đổi số sector trong một clusters. Số sector trong 1 clusters càng lớn thì đĩa cứng truy xuất càng nhanh; nhưng cũng sẽ gây lãng phí dung lượng đĩa nhiều hơn. h) Các thao tác khác - Kiểm tra lỗi: chọn 1 partition trong bảng liệt kê, hay chuột phải vào partition xem hình bên dưới:

Hướng Dẫn Sử Dụng Hiren’sBoot
41
- Thông tin về partition: chọn 1 partition trong bảng liệt kê, hay chuột phải vào partition xem hình bên dưới:
- Tăng tốc độ các thao tác: bạn vào Menu như hình bên dưới:

Hướng Dẫn Sử Dụng Hiren’sBoot
42
Trong phần Skip bad sector checks bạn hãy đánh dấu chọn tất cả các partition trong danh sách. Lựa chọn này sẽ làm cho tốc độ của các thao tác nhanh hơn khoảng 30-35%, xem hình bên dưới:
II/ Phân Vùng Với Soft : Acronis Disk Director Giao diện chính của chương trình xuất hiện xem hình bên dưới:
Công cụ Acronis Disk Ditector sẽ cung cấp cho người dùng toàn bộ tiện ích điều hành ổ cứng được cho hiệu quả nhất hiện nay với cách sử dụng dễ như “trở bàn tay”. Sau khi sử dụng thử, tôi nhận thấy Acronis Disk Ditector có thể

Hướng Dẫn Sử Dụng Hiren’sBoot
43
nói là công cụ tập hợp mọi “tinh hoa” của các công cụ tiện ích dành cho đĩa cứng hiện nay. Toàn bộ mọi chức năng của Acronis Disk Ditector đều được trình bày trực quan bằng chữ và biểu tượng trên giao diện. - Mục Wizard của Acronis Disk Director đã có thể thay thế hoàn hảo cho công cụ Partition Magic Pro 8.05 với 4 chức năng:
Create Partition: chỉ có tác dụng với các phân vùng phụ ngoài phân vùng hệ thống C:. Với những phân vùng còn lại, người dùng có thể chia thành bao nhiêu phân vùng tùy ý.
Increase Free Space: tính năng gia tăng chỗ trống cho đĩa cứng bằng cách dồn dữ liệu.
Copy Partion: tính năng sao chép nội dung toàn bộ phân vùng này sang phân vùng khác. Chú ý là dữ liệu của phân vùng bị chép sang sẽ bị xóa hết.
Recover Partition: phục hồi lại toàn bộ các phân vùng đã bị “lỡ” xóa. - Mục Operation gồm có 12 tác vụ sau:
Copy: sao chép toàn bộ dữ liệu của phân vùng này sang phân vùng khác.
Move: di chuyển toàn bộ dữ liệu của phân vùng này sang phân vùng khác.
Resize: thay đổi kích thước phân vùng. Change Label: thay đổi tên phân vùng. Format: định dạng lại phân vùng. Delete: xóa “biến mất” hẳn toàn bộ một phân vùng và dữ liệu trên đó, hết sức thận trọng khi dùng tính năng này.
Split: cắt một phân vùng ra thành nhiều phân vùng nhỏ hơn. Merge: hợp nhất nhiều phân vùng thành một. Check: tính năng thay thế hoàn hảo cho tính năng Check Disk của
Windows. Defrag: tính năng dồn đĩa giúp đĩa cứng truy cập dữ liệu nhanh hơn. Explorer: tương tự như Windows Explorer. Propeties: xem xét tổng quan về các phân vùng đĩa cứng. Mục Advanced: giới thiệu các tính năng cao cấp khác và các công cụ quản lý đĩa cứng khác hầu như không có.
Change Letter: máy tính của bạn có 3 phân vùng là C, D và E, nhưng nay bạn không thích tên D và E mặc định nữa thì có thể dùng tính năng Change Letter để thay tên tùy ý.
Convert: có thể chuyển bất kỳ phân vùng phụ nào trở thành phân vùng khởi động chính.
Hide: làm ẩn đi một phân vùng nào đó, tức biến phân vùng này thành phân vùng “bí mật” mà người khác không hề biết đến sự tồn tại của nó.
Change Cluster Size: đây là tính năng hết sức độc đáo và ít có ở các công cụ khác. Hiện nay đa số đĩa cứng thường format ở định dạng FAT32, với Change Cluster Size thì người dùng có thể chuyển bảng FAT32KB

Hướng Dẫn Sử Dụng Hiren’sBoot
44
xuống còn 16-8-4-2-1 KB để tối ưu thêm được khoảng 6% dung lượng đĩa cứng.
Change Type: tính năng độc đáo cho phép thay đổi định dạng đĩa cứng đã format sang toàn bộ các kiểu định dạng khác mà không làm mất mát dữ liệu. Ngay giao diện đầu tiên bạn chọn chế độ Manual Mode nhấn OK hộp thoại tiếp tục hiện ra (theo hình bên dưới):
Về thủ thuật cũng như cách thức nguyên tác để phân vùng và định dạng ổ đĩa cơ bản giống Partition Magic Pro 8.05. a) Tạo phân vùng (partition) - Tạo phân vùng Primary: từ giao diện của chương trình bạn nhấn chuột phải vào ổ đĩa với tên Unallocated có thể nhấn Menu Wizards Create Partition hoặc nhấn trên thanh công cụ (xem hình bên dưới):

Hướng Dẫn Sử Dụng Hiren’sBoot
45
Sau đó xuất hiện hộp thoại như hình bên dưới:
Khi bạn đã thiết lập xong các thông số cần thiết cho phân vùng mình xác định thì nhấn OK, lúc này phần mềm sẽ tự động tạo một phân vùng mới cho bạn và để phân vùng này khởi động cũng như cài đặt hệ điều hành các bạn phải SetActive nó (theo hình bên dưới):

Hướng Dẫn Sử Dụng Hiren’sBoot
46
Khi bạn nhấn SetActive hộp thoại sau sẽ xuất hiện theo hình bên dưới:
Sau đó các bạn nhấn OK, như vậy phân vùng bạn tạo ra đã được thực thi rồi. - Tạo phân vùng Extended: sau khi tạo ra phân vùng Primary phần còn lại chúng ta có thể chia ra các phân vùng Extended (chứa các ổ đĩa logic D, E). Bạn có thể sử dụng các thanh công cụ hoặc chuột phải vào phân vùng muốn tạo thêm rồi chọn Create Partition (theo hình bên dưới):

Hướng Dẫn Sử Dụng Hiren’sBoot
47
Khi nhấn Create Partition hộp thoại sau sẽ xuất hiện như hình bên dưới và các bạn làm tương tự như phần trên đã giới thiệu nhé, chỉ khác lần này là phân vùng tạo thêm không phải là phân vùng Primary.
Khi các bạn thiết lập xong thì nhấn OK, như vậy phân vùng mới đã được tạo

Hướng Dẫn Sử Dụng Hiren’sBoot
48
ra theo hình bên dưới:
Chúng ta cứ tiếp tục phân vùng với dung lượng ổ đĩa còn lại cho đến khi phân vùng xong ổ cứng. Khi phân vùng xong các bạn nhấn vào Commit như hình bên dưới:

Hướng Dẫn Sử Dụng Hiren’sBoot
49
Sau khi nhấn Commit phần mềm sẽ xuất hiện hộp thoại:
Bạn nhấn vào Proceed phần mềm sẽ thực thi (rất nhanh) tất cả những phần việc mà bạn đã thiết lập cho các phân vùng và kể từ bây giờ ổ đĩa của bạn đã được thiết lập phân vùng, định dạng theo đúng yêu cầu và không có lỗi bạn khởi động lại và cài đặt hệ điều hành được rồi (hình bên dưới):

Hướng Dẫn Sử Dụng Hiren’sBoot
50
b) Xóa phân vùng (partition) Về nguyên tắc cở bản cũng giống như khi sử dụng Partition Magic Pro để xóa phân vùng, chương trình đòi hỏi bạn phải xóa phân vùng Logical trước rồi mới được xóa phân vùng Extended. Để tránh các hiện tượng xảy ra không mông muốn bạn nên lưu lại dữ liệu sau đó hãy thực hiện (theo hình bên dưới):
c) Chuyển đổi dung lượng giữa các ổ đĩa (không làm mất dữ liệu) Ví dụ: Bạn có ổ C: 10 GB ổ D: 5 GB bạn muốn chuyển 1 phần dung lượng của ồ C sang D..việc này rất hay bởi vì thông thường có thể bạn lưu trữ rất nhiều phần mềm ổ D thì không còn dung lượng trong khi các ổ khác thì còn rất nhiều điều này rất hay vì quá trình chia sẻ dung lượng không làm mất dữ liệu giữa các ổ đĩa. Ở đây ổ C: ổ cần thu hẹp và ổ D: là ổ cần mở rộng thì chúng ta tiến hành như sau theo hình bên dưới:

Hướng Dẫn Sử Dụng Hiren’sBoot
51
Sau đó xuất hiện hộp thoại Selcet Partition to Increase, chọn ổ cần mở rộng như hình bên dưới:
Sau đó xuất hiện hộp thoại và bạn lại chọn dấu Check vào ổ cần thu hẹp như hình bên dưới:

Hướng Dẫn Sử Dụng Hiren’sBoot
52
Trong phần Partiton Size bạn gõ dung lượng của ổ muốn mở rộng vào sau đó nhấn Next rồi nhấn Finish. Lưu ý: đây là dung lương sau cùng của ổ cẩn mở rộng (Ví dụ: bạn muốn dung lượng ồ D là từ 5GB lên 7GB thì gò 7 GB vào....nên chú ý tới dung lượng còn trống của ổ cần thu hẹp.) theo hình bên dưới:
Nhấn Commit để kết thúc quá trình chuyển đổi dung lượng. Sau khi thực hiện quá trình chuyển đổi dung lượng thì ở ổ D dung lượng tăng lên 7GB, còn ở ổ C dung lượng giảm còn 8 GB (hình bên dưới):

Hướng Dẫn Sử Dụng Hiren’sBoot
53
d) Tạo một ổ đĩa mới từ ổ đĩa đã có sẵn (chia tách đĩa) Khi bạn muốn khám phá những tính năng mới của các hệ điều hành mới ra mà ổ đĩa lại còn trống thì đây là một trong những tính năng rất hay, ngoài việc tạo ra được một phân vùng theo ý muốn có thể cài thêm hệ điều, hành đồng thời có thể nhập lại chính phân vùng đó khi không muốn sử dụng lại hệ điều hành mới cài thêm mà không hề mất dữ liệu. Ví dụ: bây giờ tôi muốn tạo thêm một ổ F (PHIM) từ ổ E (GIAI TRI) theo hình bên dưới:
Trong phần Selcect Partition chọn dấu check vào ổ cần tách (Ổ GIAI TRI (E) rồi nhấn Next, tiếp theo trong phần Partition Size bạn gõ dung lượng ổ đĩa cần tạo mới (ổ PHIM (F) là 2GB. Tương tự như các phần trên Partition tye: Logical, File system: NTFS sau đó bạn nhấn Next rồi nhấn Finish, nhấn Commit để kết thúc quá trình tách đĩa. Kết quả như hình bên dưới:

Hướng Dẫn Sử Dụng Hiren’sBoot
54
e) Phục hồi phân vùng: bạn có thể phục hồi phân vùng FAT, FAT32, NTFS, Linux. Chú ý: cũng như khi sử dụng phần mềm Partition Magic Pro bạn cần nhớ rằng
Bạn chỉ phục hồi khi không gian của phân vùng bị xóa chưa được sử dụng.
Bạn chỉ có thể phục hồi lần lượt nếu có nhiều phân vùng bị xóa vì chương trình chỉ hiển thị danh sách từng phân vùng mỗi lần chạy.
Bạn không thể phục hồi nếu phân vùng bị xóa có lỗi ở hệ thống file. Bạn không thể phục hồi phân vùng Primary nếu ổ đĩa có đến 4 phân
vùng primary. Để phục hồi phân vùng và bảo đảm phục hồi nguyên trạng thì bạn không được ghi dữ liệu lên phân vùng định phục hồi nguy cơ phục hồi sẽ khó khăn hơn. Để phục hồi phân vùng bạn chuột vào phân vùng mà mình định phục hồi nghĩa là phân vùng được bạn chọn đánh dấu Unallocated sau đó chọn tính năng Recover Partition bên Menu trái chọn chế độ rồi kích Next, chọn phân vùng phục hồi nhấn Next, chọn phương thức quét. Để phần mềm thực hiện nhiệm vụ cuối cùng bạn nhấn Commit rồi nhấn Proceed để thực thi quá trình theo hình bên dưới:

Hướng Dẫn Sử Dụng Hiren’sBoot
55
Trên đây là 1 số tính năng chính của Acronis Disk Director Suite ngoài ra trong quá trình sử dụng bạn có thể khám phá thêm một số tính năng khác nữa như nâng cao và thanh công cụ theo hình bên dưới:

Hướng Dẫn Sử Dụng Hiren’sBoot
56
Chú ý: trong quá trình thực hiện riêng đối với Acronis Disk Director Suite vẫn có thể tạo ra một số lỗi chẳng hạn nếu bạn tạo ra 1 phân vùng bằng cách ghép 2 phân vùng cho trước thì kết quả nó sẽ như sau (theo hình bên dưới):
Các bạn thấy 2 phân vùng D, E vẫn tồn tại lúc này ta có cách xử lý như sau: bạn hãy Delete 2 phân vùng dư đó đi rồi sau đó bạn Resize lại phân vùng F.

Hướng Dẫn Sử Dụng Hiren’sBoot
57
Kết quả đã được khắc phục xem hình bên dưới:
III/ Phân Vùng Với Soft : EASEUS PARTITION MASTER
1. Thay đổi kích thước, di chuyển phân vùng Muốn thay đổi kích thước của phân vùng có sẵn, bạn bấm chọn phân vùng > Resize/Move partition. Tại cửa sổ mở ra, bạn đưa chuột đến biên của vùng giới hạn, trỏ chuột sẽ biến thành mũi tên hai đầu để bạn kéo và điều chỉnh kích thước. Việc điều chỉnh ở phía nào là do bạn chọn cho phù hợp với mục đích của việc thu nhỏ phân vùng này sẽ mở rộng phân vùng nào khác hay dành chỗ cho phân vùng mới. Thao tác kéo có thể sẽ không cho kết quả dung lượng chính xác như bạn muốn. Vì vậy, để điều chỉnh thì bạn nhập dung lượng mới của phân vùng vào Partition Size. Xong, bạn bấm OK để lưu lại. Trường hợp thu nhỏ kích thước phân vùng lại để có chỗ tạo phân vùng mới, bạn có thể di chuyển vị trí của

Hướng Dẫn Sử Dụng Hiren’sBoot
58
phân vùng đang có bằng cách đưa trỏ chuột vào để thành biểu tượng di chuyển rồi kéo sang hướng bạn muốn.
2. Xóa phân vùng Trường hợp muốn gộp hai hay nhiều phân vùng lại với nhau bạn phải xóa các phân vùng này đi rồi tạo mới lại. Bạn chọn phân vùng > Delete partition, khi thấy thông báo xác nhận, bạn hãy chọn OK để thực hiện.

Hướng Dẫn Sử Dụng Hiren’sBoot
59
3. Tạo phân vùng mới Khi thu nhỏ kích thước hoặc xóa một phân vùng đi, bạn sẽ có chỗ để tạo phân vùng mới, vùng này sẽ được đánh dấu là Unallocated. Để tạo mới một phân vùng, bạn chọn Unallocated > Creat partition. Tại Partition Label, bạn đặt tên cho phân vùng mới; rồi tại Create As, bạn chọn Logical nếu là phân vùng bình thường. Với phân vùng dự định cài đặt hệ điều hành thì bạn chọn Primary. Ở phần File System, bạn có thể chọn NTFS hoặc FAT 32; nhưng ở đây khuyên bạn nên chọn NTFS. Qua Partition Size, bạn nhập kích thước cho phân vùng rồi bấm OK. 4. Thay đổi ký tự ổ đĩa Muốn thay đổi ký tự ổ đĩa, bạn chọn Change drive letter rồi ở New Drive Letter, bạn chọn ký tự mới > OK.
5. Chuyển đổi qua lại giữa phân vùng Logical và Primary Các phân vùng của ổ cứng sẽ được chia thành Logical (chứa dữ liệu) và Primary (chứa hệ điều hành), nếu cài đặt hệ điều hành vào phân vùng Logical thì sẽ không khởi động được. Vì vậy, muốn cài đặt hệ điều hành ở ổ đĩa nào đó khác ổ C:\, bạn phải thực hiện chuyển đổi Logical sang Primary. Từ phân vùng Primary, bạn chọn Convert to logical để chuyển sang Logical và ngược lại, muốn chuyển sang Primary, bạn chọn Convert to primary để chuyển. 6. Chọn phân vùng chạy hệ điều hành Như đã nói ở trên, chỉ có phân vùng Primary mới có thể cài đặt hệ điều hành được, trường hợp bạn muốn giữ lại hệ điều hành cũ và thử cài đặt Windows ở một phân vùng mới để chạy thử nghiệm hoặc chạy cả hai hệ điều hành ở hai phân vùng thì hãy khai thác tính năng Set active của EASEUS Partition Master. Sau khi chuyển từ Logical sang Primary, bạn chọn ổ đĩa vừa chuyển > Set active.

Hướng Dẫn Sử Dụng Hiren’sBoot
60
Tiếp theo, trên hộp thoại Set Active, bạn bấm OK để chuyển sang hệ điều hành có sẵn trên phân vùng đó hoặc tiến hành cài đặt mới. Đây có thể nói là một cách đơn giản để cài đặt song song hai hệ điều hành, nhưng nhược điểm là không thể chọn hệ điều hành lúc khởi động được. 7. Định dạng lại phân vùng Để định dạng lại phân vùng, bạn phải chắc chắn yếu tố đầu tiên là đã sao lưu toàn bộ dữ liệu cần thiết bên trong. Bạn chọn phân vùng > Format partition rồi đặt tên, chọn định dạng cho phân vùng ở Partition Label, File System và bấm OK.

Hướng Dẫn Sử Dụng Hiren’sBoot
61
8. Xóa toàn bộ dữ liệu trong phân vùng và chống phục hồi Một quan điểm sai lầm là chúng ta nghĩ rằng khi format phân vùng, dữ liệu sẽ bị xóa hoàn toàn. Tuy nhiên, với những phần mềm phục hồi thì điều này chỉ đúng một phần vì ít nhất có một lượng dữ liệu sẽ được khôi phục lại. May mắn là hiện nay có một số công cụ, tiện ích giúp xóa dữ liệu chống phục hồi. Và ngày trong EASEUS Partition Master, bạn có thể xóa triệt để data bằng cách chọn phân vùng > Wipe partition. Sau đó, ở Set the number of time to wipe the partition, bạn chọn số lần xóa, chọn càng lớn thì sẽ càng khó phục hồi và quá trình thực hiện sẽ lâu hơn. Cuối cùng, bấm OK để tiến hành xóa.
9. Ẩn một phân vùng đi Muốn ẩn phân vùng, bạn sẽ không cần phải tìm công cụ nào khác vì ứng dụng này đã trang bị sẵn cho bạn tính năng ẩn phân vùng. Bạn chọn phân vùng > Hide partition > OK để cho ẩn đi và lúc nào muốn cho hiện lại thì bạn chọn Unhide partition > OK. 10. Chống phân mảnh cho phân vùng Để chống phân mảnh, bạn chọn Defragment, sẽ có thông báo hiện lên, bạn chọn OK để bắt đầu.

Hướng Dẫn Sử Dụng Hiren’sBoot
62
Khi thực hiện xong, bạn bấm OK để xác nhận và xem kết quả thu được. 11. Kiểm tra lỗi ổ đĩa Muốn kiểm tra lỗi trong ổ đĩa, bạn chọn phân vùng > Check partition rồi bấm OK để thực hiện. Chương trình sẽ thực hiện kiểm tra thuộc tính, gọi Chkdsk.exe của Windows lên và kiểm tra bề mặt, muốn giảm bớt khâu nào thì bạn bỏ dấu chọn ở đó đi. Trong quá trình làm việc, muốn hoàn lại thao tác nào, bạn bấm nút và bấm để quay về trạng thái trước khi hoàn, nó tương tự như Undo và Redo Strong Microsoft Office. Khi đã làm các thao tác ở trên thì EASEUS Partition Master mới chỉ thực hiện ghi nhớ, bạn bấm nút trên thanh công cụ để thực thi. Một số hoạt động yêu cầu phải khởi động lại máy tính và cần thời gian nhất định để thực hiện. Mặc dù tốc độ làm việc của chương trình khá nhanh, nhưng để đề phòng sự cố, khi dùng máy tính xách tay, bạn nên cắm nguồn điện vào tránh tình trạng pin bị cạn nửa chừng.
IV/ Phân Vùng Với Soft : Partition Wizard Home Edition Các khái niệm chung Ổ đĩa cứng - HDD - Hard Disk Drive - là bộ phận lưu trữ dữ liệu của máy vi tính. Hầu hết các thuật ngữ, khái niệm trong bài đều nằm trong lĩnh vực máy tính hay cụ thể hơn là phần mềm máy tính. Các khái niệm đều tồn tại dạng logic chứ ko ở dạng vật lý.

Hướng Dẫn Sử Dụng Hiren’sBoot
63
Partition - là một thuật ngữ phần mềm, nói đến một vùng không gian chứa dữ liệu xác định trên ổ đĩa cứng. Có 2 loại phân vùng là Primary - phân vùng khởi động, dùng để cài đặt hệ điều hành (OS), và Extended là phân vùng mở rộng, trong đó có thể chia nhỏ thành các phân vùng Logical để chứa dữ liệu riêng. Phân vùng Logical không có khả năng khởi động. Định dạng nói chung của ổ đĩa cứnghay một phần vùng nói lên cách thức lưu trữ, giao tiếp của hệ thống với dữ liệu có trên ổ đĩa hay phân vùng đó. Các định dạng khác nhau do các hãng công nghệ khác nhau tạo ra cho hệ thống của mình. Trong bài chỉ đề cập đến các định dạng của Microsoft Windows. Ổ đĩa cứng thông thường có 2 định dạng chủ yếu là MBR và GPT. Định dạng MBR sử dụng MBR - Master Boot Record để quản lý toàn bộ ổ đĩa, là định dạng phổ biến hiện nay. Trong khi GPT (GUID Partition Table) là định dạng tối ưu hơn, tuy nhiên lại hơi khó hình dung cũng như sử dụng, được xem là định dạng ổ đĩa cứng trong tương lai. Trong bài, các đĩa cứng được đề cập đều ở dạng MBR. Trong một ổ đĩa định dạng MBR, chỉ cho phép tồn tại tối đa 4 phân vùng Primary, hoặc 3 phân vùng Primary - 1 phân vùng Extended (Gọi là quy tắc 4pri). Phân vùng Primary phải được Set Active mới khởi động được. Đây cũng là 2 lỗi rất thường gặp của người dùng khi tự phân vùng ổ đĩa. File System - Hệ thống tệp tin hay Định dạng phân vùng: Phân vùng trong các hệ điều hành Microsoft Windows thường có định dạng FAT, FAT32 hay NTFS. FAT (tên đầy đủ là FAT16), FAT32 là một loại định dạng được sử dụng từ thời MS-DOS và Windows 9x. Ngày nay FAT vẫn còn tồn tại ở các thiết bị lưu trữ như thẻ nhớ, usb flash, ổ cứng di động… Tính bảo mật kém do không hỗ trợ phân quyền. Khả năng chịu lỗi rất kém. Định dạng FAT chỉ hỗ trợ phân vùng có dung lượng nhỏ hơn 2GB và tập tin cỡ đó. Định dạng FAT32 khá hơn khi hỗ trợ phân vùng dung lượng 2TB và tập tin không quá 4GB. NTFS là định dạng có mặt từ Windows 2000, có khả năng chịu lỗi cao, mã hóa, phân quyền tới từng tệp tin. Với khả năng lưu trữ của các thiết bị hiện nay, có thể tạm coi các kích thước NTFS là không giới hạn. Định dạng NTFS là định dạng rất ưu việt, khuyến cáo nên để tất cả các phân vùng của bạn theo định dạng này, trừ các ổ đĩa di động, usb flash để FAT32 theo khuyến cáo của nhà sản xuất. Cluster size: Coi phân vùng của bạn như một két bia được chia thành

Hướng Dẫn Sử Dụng Hiren’sBoot
64
nhiều ô, mỗi tệp tin là một (hoặc một vài) chai bia, dù một hay một vài chai thì một ô cũng chỉ chứa 01 chai mà thôi. Vậy 1 ô đó chính là 1 cluster và cluster size chính là kích thước của ô đó. Kích thước càng lớn thì dung lượng bị lãng phí càng lớn, nhưng tốc độ truy xuất lại nhanh hơn nhiều. Cluster size là thông số riêng của một phân vùng. Để tối ưu: đặt cluster size lớn nếu bạn có nhiều file và các file có dung lượng lớn; ngược lại, nếu bạn có nhiều file dung lượng nhỏ, hãy đặt cluster size nhỏ để dung lượng bị lãng phí ít nhất. Thao tác phân vùng ổ đĩa Thao tác phân vùng cho ổ đĩa có thể hiểu là phân chia lại các khoảng không lưu trữ trên đĩa cho phù hợp với mục đích sử dụng. Dựa trên cấu tạo, cách làm việc của ổ đĩa cứng và hệ thống (đặc biệt là Windows), ta có thể thấy việc phân chia ổ đĩa thành nhiều phân vùng có các ưu điểm sau: • Tách hệ điều hành (OS) và dữ liệu các nhân của người sử dụng. Giúp quản lý, sao lưu, • phục hồi… với OS mà không ảnh hưởng tới dữ liệu. • Sử dụng nhiều OS trên cùng một đĩa cứng. • Tạo khu vực riêng cho bộ nhớ ảo, tệp phân trang của OS. • Quản lý các vùng dữ liệu độc lập. Một phân vùng lỗi sẽ không ảnh hưởng tới các phân vùng khác. • Dễ quản lý dữ liệu riêng tư bằng các biện pháp cần thiết cho cả một phân vùng (vd: mã hóa) • Tăng tốc độ truy xuất dữ liệu trong một phần vùng: Về mặt phần cứng, đầu từ dễ dàng hoạt động liên tục hơn trong phạm vi hẹp. Về mặt phần mềm, truy xuất tập tin từ bảng quản lý tập tin (vd như $MFT của NTFS) càng nhỏ thì càng nhanh. Tuy nhiên, phân vùng nói chung cũng có nhược điểm : • Giảm dung lượng lưu trữ của HDD (tăng dung lượng - ngầm - cần để quản lý lưu trữ cho từng phân vùng) • Giảm năng lực lưu trữ thực của đĩa (vd: HDD bạn có 2 phân vùng, mỗi phân vùng còn trống 10GB, bạn không thể copy một file 15GB vào đâu mặc dù HDD của bạn thực sự còn trống đến 20GB). • Tăng khả năng phân mảnh dữ liệu > giảm tốc độ truy xuất chung, giảm khả năng cứu dữ liệu nếu lỗi phân vùng. • Chậm quá trình di chuyển tập tin trong đĩa ( nếu cùng phân vùng, Windows sẽ thực hiện sửa địa chỉ trên MFT - thao tác move coi như xong, nhưng nếu khác phân vùng Windows sẽ phải thực hiện việcmove khối dữ liệu thực sự) • Giảm tốc độ truy xuất dữ liệu trung bình toàn hệ thống: Các khu vực

Hướng Dẫn Sử Dụng Hiren’sBoot
65
dữ liệu thường xuyên được truy xuất trên toàn bộ đĩa (theo thống kê của Windows) sẽ ko gom đc vào 1 vùng, giảm khả năng tối ưu đường đi của đầu đọc. Vì vậy, nên chia ổ cứng thành vài phân vùng để quản lý nhưng đừng quá nhiều, trừ các phân vùng hệ điều hành thì các phân vùng dữ liệu: mỗi phân vùng nên để khoảng 20-25% dung lượng của toàn ổ đĩa cứng là tốt nhất. Những nguyên tắc chung của các phần mềm phân vùng
Đây là mô hình theo tỉ lệ tương đối của các phân vùng với nhau giúp người sử dụng dễ hình dung. Phía dưới các phân vùng là chi tiết về định dạng, dung lượng chính xác của các phân vùng đó. Khoảng trống có chữ Unallocated là khoảng không gian chưa được định dạng trên ổ đĩa cứng. Các phẩn mềm phân vùng hiện nay đều có giao diện đồ họa trình bày mô hình theo mẫu này. • Các phần mềm phân vùng đều cho phép xem trước toàn bộ các thao tác trên mô hình - tạo thành một list, sau khi người dùng hài lòng với mô hình phân vùng mới thì ấn nút để "Thực hiện" toàn bộ lên ổ đĩa cứng thật. Sau khi phần mềm thực hiện xong, việc khôi phục lại mô hình cũ là không thể (rất khó). Vì vậy bạn hãy cân nhắc kỹ quyết định cũng như cẩn thận trong từng thao tác của mình. • Tắt và lưu tất cả các chương trình trước khi thao tác phân vùng trên Windows. • Đảm bảo cấp điện đầy đủ cho máy tính khi thực hiện phân vùng (cả trên Windows và trên đĩa cứu hộ). Mất điện khi thao tác phân vùng chưa hoàn thành có thể khiến bạn lỗi đĩa cứng và mất toàn bộ dữ liệu. Vấn đề thường gặp - tăng giảm kích thước phân vùng Tăng giảm kích thước phân vùng là yêu cầu rất thường gặp trong quá trình sử dụng máy tính. Để giải quyết vấn đề này, bạn cần nắm được vài thao tác cơ bản sau. Tạo phân vùng: là thao tác định dạng cho một khoảng Unallocated để trở thành một phân vùng sử dụng được

Hướng Dẫn Sử Dụng Hiren’sBoot
66
Xóa phân vùng: phân vùng bị xóa sẽ trở thành khoảng Unallocated. Giảm kích thước một phân vùng - Điều kiện: Phân vùng chưa đầy - chưa sử dụng hết dung lượng. Ví dụ bạn muốn giảm kích thước phân vùng E
Dịch chuyển một phân vùng - Điều kiện: phải có khoảng Unallocated ở cạnh phân vùng đó.
Tăng kích thước một phân vùng - Điều kiện: phải có khoảng Unallocated ở cạnh phân vùng đó.
Tóm lại Trong thực tế, một yêu cầu tăng giảm kích thước phân vùng sẽ phải kết hợp từ 2 - 3 thao tác cơ bản trên. Một số trường hợp thường gặp như: • Cần tăng dung lượng cho một phân vùng, trước hết cần thực hiện

Hướng Dẫn Sử Dụng Hiren’sBoot
67
giảm dung lượng 1 phân vùng cạnh nó hoặc xóa 1 phân vùng cạnh nó để có khoảng Unallocated • Cần chia thêm phân vùng thì trước hết giảm dung lượng 1 phân vùng nào đó để lấy khoảng Unallocated rồi tiến hành tạo phân vùng trên khoảng đó. • … Tất cả đều kết hợp các thao tác cơ bản, bạn hãy nắm kỹ các thao tác đó để vận dụng. HƯỚNG DẪN SỬ DỤNG CHI TIẾT
Áp dụng các thao tác vào ổ đĩa thật Mỗi thao tác bạn thực hiện đều được ghi lại vào list Pending Operations nằm dưới cùng bên trái giao diện chính
Sử dụng phím Undo để xóa thao tác vừa thực hiện, phím Apply để thực hiện toàn bộ thao tác trên ổ đĩa thật, phím Discard để xóa toàn bộ thao tác đã thực hiện

Hướng Dẫn Sử Dụng Hiren’sBoot
68
Sau khi sắp xếp công việc, hãy bấm YES để máy tính khởi động lại và để phần mềm hoàn thành nốt. Tạo phân vùng Bấm chuột phải vào khoảng trống Unallocated, chọn Create

Hướng Dẫn Sử Dụng Hiren’sBoot
69
Hộp thoại Create Partition hiện ra. Bạn điền vào các mục cần chú ý sau:
Partition Label: là nhãn, hay chính là tên riêng bạn đặt cho phân vùng đó
Create As: Logical hay Primary. Nhớ quy tắc 4pri File System: định dạng phân vùng, nên để NTFS. Drive Letter: ký tự đại diện cho phân vùng. Cluster Size: để mặc định - Default.
Khung bên dưới là mô hình cho khoảng phân vùng cần tạo. (Nếu phân vùng bạn tạo chiếm hết khoảng Unallocated thì không cần chú ý mục này):
Có thể cầm 2 mép có núm tròn để kéo cho phân vùng có kích thước và vị trí vừa ý.
Unallocated Space Before: dung lượng khoảng trống bên trái phân vùng sẽ tạo.
Partition Size: dung lượng phân vùng sẽ tạo Unallocated Space After: dung lượng khoảng trống bên phải
phân vùng sẽ tạo.
Xóa phân vùng Click chuột phải vào phân vùng cần xóa, chọn Delete

Hướng Dẫn Sử Dụng Hiren’sBoot
70
Thay đổi kích cỡ, dịch chuyển phân vùng Click chuột phải vào phân vùng đó, chọn Move/Resize

Hướng Dẫn Sử Dụng Hiren’sBoot
71
Cửa sổ Move/Resize Partition hiện ra
Công cụ đơn giản chỉ gồm có mô hình và một số lựa chọn ở dưới. Việc tăng giảm kích thước hay dịch chuyển phân vùng có thể hoàn thành một cách tương đối bằng cách kéo thả 2 núm ở dưới, hoặc dịch toàn bộ khối phân vùng về 2 phía, các thông số phía dưới sẽ tự thay đổi theo.

Hướng Dẫn Sử Dụng Hiren’sBoot
72
Định dạng lại phân vùng Thao tác này sẽ xóa toàn bộ dữ liệu có trên phân vùng và định dạng lại phân vùng đó.
Thực hiện: Click chuột phải vào phân vùng, chọn công cụ Format.
Partition Label: là nhãn, hay chính là tên riêng bạn đặt cho phân vùng
đó File System: định dạng phân vùng, nên để NTFS. Cluster Size: tùy bạn
Sao Chép Phân Vùng

Hướng Dẫn Sử Dụng Hiren’sBoot
73
Điều kiện để sao chép phân vùng là bạn phải có một Unallocated đủ dung lượng với phân vùng cần sao chép Thực hiện : Chọn phân vùng cần sao chép click chuột phải chọn Copy Bản Copy Partition Wizard hiện ra Chọn vào phân vùng Unallocated nhấn Next .(Ở đây vì ổ cứng mình khiêm tốn quá nên không click next
được

Hướng Dẫn Sử Dụng Hiren’sBoot
74
Sáp nhập phân vùng Click chuột phải vào 1 trong 2 phân vùng cần sáp nhập, chọn Merge

Hướng Dẫn Sử Dụng Hiren’sBoot
75
Tích chọn các phân vùng muốn sáp nhập 1 > Next
Tích chọn phân vùng muốn sát nhập 2 > Finish

Hướng Dẫn Sử Dụng Hiren’sBoot
76
Kết quả
Lưu ý các phân vùng cần sáp nhập phải nằm sát cạnh nhau - liên tục.
Mục Specify a folder name to keep content of the selected partition: đặt tên cho phân vùng mới được sáp nhập theo tên của phân vùng nào trước đó.
Xóa dữ liệu an toàn Khi bạn Delete Phân vùng, thực chất chỉ có bảng quản lý các tệp tin bị xóa dẫn đến toàn bộ dữ liệu bị tàng hình, thực chất dữ liệu vẫn nằm trên ổ đĩa cứng. Công cụ Wipe Partition của Mini Tool Partition Wizard giúp dữ liệu bị ghi đè bằng một dữ liệu khác, mất hẳn khả năng phục hồi. Thực hiện: Công cụ Wipe Partition có thể thực hiện trên phân vùng, trên một khoảng Unallocated hoặc quy mô cả ổ đĩa
Sau khi chọn đối tượng, chọn số lần ghi đè thích hợp, bấm OK
Kiểm tra lỗi
Kiểm tra lỗi ổ đĩa cứng:
Click chuột phải vào ổ đĩa, chọn Surface Test

Hướng Dẫn Sử Dụng Hiren’sBoot
77
Cửa sổ Surface test hiện ra > Click Start Now để thực hiện quá trình kiểm tra
Quá trình này sẽ tiến hành kiểm tra lỗi trên bề mặt ổ đĩa cứng, các điểm bị hư hại sẽ được đánh dấu để hệ điều hành không sử dụng nữa. Việc kiểm tra này cũng có đôi chút tác dụng với những ổ đĩa hơi kém. Với những ổ đĩa quá kém chắc không có phần mềm nào chữa được, phải dùng đến phần cứng (vd như búa)

Hướng Dẫn Sử Dụng Hiren’sBoot
78
Kiểm tra lỗi phân vùng Click chuột phải vào phân vùng cần kiểm tra, chọn Check File System
Hộp thoại Check File System hiện ra ở đây có 2 chế độ:
Check only. (Do not fix detected errors.) : Chỉ kiểm trả nhưng không fix lỗi
Check & fix detected errors : Kiểm tra và tự động fix lỗi luôn
Lựa chọn cái nào là tùy bạn > Click Start để thực hiện
Chuyển đổi
Chuyển từ FAT/FAT32 sang NTFS: click chuột phải vào phân
vùng FAT chọn Convert FAT to NTFS.
(Yêu cầu phân vùng còn trống ít nhất 3%)
Chuyển từ Primary sang Logical và ngược lại: Click chuột phải
vào phân vùng Primary/Logical chọn Modify > Set as Partition Primary/Set as Partition Logical Một số công cụ khác
Set Active/Inactive: chỉ dành cho các phân vùng primary - phân
vùng nào được set active sẽ là phân vùng khởi động - Inactive : Loại

Hướng Dẫn Sử Dụng Hiren’sBoot
79
bỏ phân vùng được set
Change Volume label: đổi tên riêng - nhãn phân vùng
Change Letter: đổi ký tự đại diện phân vùng. Vì Mini Tool Partition Wizard chạy trên Windows nên ký tự đại diện này chính là ký tự bạn sẽ nhìn thấy trong My Computer và các trình duyệt file khác. Bạn có thể đổi ký tự đại diện theo ý muốn, miễn là ký tự đó chưa có phân vùng nào sử dụng.
Explore: công cụ giúp bạn duyệt cây thư mục, xem tên file, dung lượng, ngày tháng tạo file. Vậy thôi.
Hide Partition/Unhide Partition: công cụ ẩn/hiện phân vùng. Dữ liệu trên phân vùng còn nguyên nhưng sẽ không xuất hiện trên bất kỳ hệ điều hành nào. Rất ý nghĩa và đơn giản với người dùng nghiệp dư nếu muốn ẩn giấu dữ liệu.
Change Serial Number: Đổi mã phân vùng
V/ Phân Vùng Với Soft : Paragon Partition Manager Server Giao diện chính của CT

Hướng Dẫn Sử Dụng Hiren’sBoot
80
chương trình thao tác khá đơn giản, mọi chức năng chính đều nằm trên menu chuột phải..
Format phân vùng

Hướng Dẫn Sử Dụng Hiren’sBoot
81

Hướng Dẫn Sử Dụng Hiren’sBoot
82
tạo nhãn cho phân vùng

Hướng Dẫn Sử Dụng Hiren’sBoot
83

Hướng Dẫn Sử Dụng Hiren’sBoot
84
thay đổi kích thước, di chuyển cho phân vùng

Hướng Dẫn Sử Dụng Hiren’sBoot
85
tạo phân vùng

Hướng Dẫn Sử Dụng Hiren’sBoot
86
Hoặc

Hướng Dẫn Sử Dụng Hiren’sBoot
87
cuối cùng bấm nút Apply All bên tay trái và .... Yes
Các bước thực hiện:
1. Create một phân vùng (Primary dùng để cài Win, Extended để chứa dữ liệu)
2. Format và tạo nhãn cho phân vùng 3. Resize/Move phân vùng
VI/ Phân Vùng Với Soft : Aomei Partition Assistant Home Edition Đây là Giao diện chính của chương trình :

Hướng Dẫn Sử Dụng Hiren’sBoot
88
1-Tạo Phân Vùng Mới Click chuột phải vào vùng trống Unallocated ----- chọn Create Partition

Hướng Dẫn Sử Dụng Hiren’sBoot
89
---- Ở giao diện này điều chỉnh các thông số như sau : --- sau đó chọn OK ( Lưu ý là : vì phân vùng đầu tiên khi chia ổ cứng mới hoàn toàn là phân vùng để cài hệ điều hành nên ta chọn kiểu phân vùng là Primary )
2-Tạo các phân vùng phụ (Logical) Tương tự như vậy, sau khi tạo xong phân vùng Primary ta tiếp tục click chuột phải vào vùng trống Unallocated còn lại để thực hiện tạo thêm các phân vùng phụ khác.

Hướng Dẫn Sử Dụng Hiren’sBoot
90
Và ở giao diện kế tiếp ta chú ý 1 điều khác so với cách tạo phân vùng trước đó là: ở dòng Creat As ta chọn kiểu phân vùng là Logical Partition, với định dạng là NTFS

Hướng Dẫn Sử Dụng Hiren’sBoot
91
Và sau khi tạo các phân vùng mà ta muốn, công việc cuối cùng của ta là phải Active phân vùng chính ( Primary : thường là ổ C đó các bạn ) ----- sở dĩ phải active là để giúp cho phân vùng này có thể Boot được ----- cách thực hiện : Từ giao diện của chương trình ta click chuột phải vào phân vùng chính ( Primary Partition ) mà ban đầu ta tạo chọn Advanced --- Set active Partition như hình dưới
Ta chọn “ OK ” khi chương trình hỏi rằng bạn có thật sự muốn active phân vùng đã chọn hay không?

Hướng Dẫn Sử Dụng Hiren’sBoot
92
Sau khi active xong phân vùng boot ( Primary ) để đồng ý tất cả các thao tác đã thực hiện ở trên ta chọn nút “ Apply ” ở góc trái bên trên giao diện của chương trình.
Chọn “ Proceed ”

Hướng Dẫn Sử Dụng Hiren’sBoot
93
Chọn “ Yes ”
Và cuối cùng xuất hiện thông báo đã thành công

Hướng Dẫn Sử Dụng Hiren’sBoot
94
1-Thay đổi kích thước của một phân vùng, di chuyển phân vùng a/ Thay đổi kích thước của một phân vùng
từ giao diện có các phân vùng sau : ở đây Ngọc khánh tiếp tục bài hướng dẫn bằng các phân vùng đã tạo trước đó.

Hướng Dẫn Sử Dụng Hiren’sBoot
95
Và các như các bạn thấy dưới đây : dung lượng của ổ D ( data ) là : 14,13GB, còn ổ E ( giaitri ) có dung lượng là : 10,85GB.

Hướng Dẫn Sử Dụng Hiren’sBoot
96
Và giả sử công việc cần làm là : ta cần giảm bớt dung lượng của ổ D đồng thời tăng dung lượng của ổ E, như vậy để hoàn thành công việc đó, ta thực hiện như sau : ------ click chuột phải vào ổ D chọn Resize Partition.

Hướng Dẫn Sử Dụng Hiren’sBoot
97
Khi xuất hiện giao diện dưới đây, các bạn click chuột trái và kéo thanh trượt để tăng hay giảm kích thước cho phân vùng sao cho thích hợp nhất tùy theo các bạn.khi cảm thấy dung lượng của ổ D hợp lý nhất thì chọn “OK ”

Hướng Dẫn Sử Dụng Hiren’sBoot
98
Và khi đó ta được phân vùng D có kích thước thay đổi, giảm so với kích thước ban đầu, thêm vào đó là xuất hiện một phân vùng trống khác, phân vùng trống này được tạo ra là bởi ta giảm dung lượng cho ổ D, kích thước của phân vùng trống này = kích thước giảm của ổ D.

Hướng Dẫn Sử Dụng Hiren’sBoot
99
Giờ thì ta muốn tăng dung lượng ổ E, ta click chuột phải vào ổ E và chọn Merge Partition, mục đích là để sáp nhập phân vùng trống kia vào ổ E, thực hiện như hình sau :

Hướng Dẫn Sử Dụng Hiren’sBoot
100
Tích dấu chọn “ ” vào ô “ ” tại dòng Unalocated ----- chọn “ OK ”
Khi đó ta được kết quả là ổ E đã được tăng dung lượng, để hoàn thành thì ta chọn “ Apply ”.

Hướng Dẫn Sử Dụng Hiren’sBoot
101
Chọn “ Proceed ”
---- “ Yes ” và đợi thông báo thành công

Hướng Dẫn Sử Dụng Hiren’sBoot
102
b/ Cắt-tách phân vùng thành 2 phân vùng mới Cũng từ 3 phân vùng dưới đây, ta thực hiện cắt phân vùng thành 2 phân vùng mới, và giả sử ta thao tác trên ổ E
Click chuột phải vào ổ E chọn : Split Partition

Hướng Dẫn Sử Dụng Hiren’sBoot
103
Tiếp theo ta dùng chuột kéo thanh trượt, di chuyển sao cho dung lượng của 2 phân vùng mới này ở mức mà ta cảm thấy hợp lý nhất ( nếu không đồng ý với kết quả thì ta có thể chọn nút “ Undo ” ở bên trên giao diện chính của chương trình )

Hướng Dẫn Sử Dụng Hiren’sBoot
104
Và ta được kết quả là một ổ G mới xuất hiện.
3-Change label, Change letter,chuyển đổi qua lại giữa kiểu phân vùng ( Logical ↔ Primary ), Format,Delete phân vùng,Ẩn hoặc hiện phân vùng. a/ Change Label. Giả sử ta có các phân vùng với các nhãn ( label ) là “ data, giaitri,osk, và ổ G chưa có nhãn.” Và để tạo nhãn cho ổ G ta click chuột phải vào ổ G ---- chọn Change label.

Hướng Dẫn Sử Dụng Hiren’sBoot
105
Một cửa sổ mới xuất hiện, tại dòng Partition Label các bạn đặt tên nhãn theo ý của các bạn.ví dụ ở đây mình đặt là “ Soft ”,---- “ OK ”
Kết quả là ta đựợc một ổ G có tên là “ Soft ”.

Hướng Dẫn Sử Dụng Hiren’sBoot
106
Để đồng ý với tất cả các thao tác ta vừa làm, ta click nút “ Apply ” ở góc trái bên trên giao diện chính của chương trình ---- chọn Proceed ----- chọn OK
Và thông báo thành công như sau :

Hướng Dẫn Sử Dụng Hiren’sBoot
107
b/Change Letter Giả sử ta có các phân vùng với các Letter là : C, E, F như sau :
Ở đây Ngọc Khánh ví dụ muốn thay đổi ổ E thành ổ G nhé : và thực hiện như sau : click chuột phải vào ổ mà ta cần chuyển, ở đây mình chọn ổ E --- Advanced --- Change Drive Letter

Hướng Dẫn Sử Dụng Hiren’sBoot
108
Ở giao diện tiếp theo tại dòng “ New Drive Letter ” các bạn chọn Letter muốn chuyển trong menu trỏ xuống.ví dụ ta chọn là G
Và kết quả là như sau : ta được ổ G, thay thế cho ổ E ban đầu.

Hướng Dẫn Sử Dụng Hiren’sBoot
109
c/ Chuyển đổi kiểu phân vùng : Ví dụ ta muốn chuyển từ phân vùng vật lý : Logical ( lưu trữ dữ liệu ) ta muốn chuyển thành phân vùng Boot Primary ( để cài hệ điều hành ) hoặc ngược lại. Hiện tại là ta đang có 3 phân vùng đều là Primary, ta cần chuyển phân vùng D qua Logical. Click chuột phải vào ổ D chọn Advanced --- Convert to Logical
Nếu bạn chắc chắn rằng muốn chuyển đổi thì chọn “ OK ”

Hướng Dẫn Sử Dụng Hiren’sBoot
110
Và kết quả bây giờ là phân vùng D đã được chuyển từ Primary sang Logical rồi đó .

Hướng Dẫn Sử Dụng Hiren’sBoot
111
d/ Format Phân Vùng Click chuột phải chọn vào phân vùng cần Format chọn Format Partition
Tại ô Partition label : bạn đặt tên nhãn mới nếu muốn, không thì để nguyên
Tại ô File system : ở đây bạn chọn định dạng khi format là NTFS hay FAT32, FAT,….
Tại ô Cluster size : chọn Default

Hướng Dẫn Sử Dụng Hiren’sBoot
112
e/ Gán thuộc tính Ẩn hoặc Hiện cho phân vùng. Click chuột phải vào phân vùng muốn ẩn ( Hide ) chọn Advanced --- Hide Partition . ( Ví dụ mình chọn là ổ C ).

Hướng Dẫn Sử Dụng Hiren’sBoot
113
Bạn có chắc chắn muốn ẩn phân vùng đã chọn hay không ? nếu có hãy chọn “ OK ”
Và kết quả đó là ổ C của chúng ta đã bị ẩn đi, tuy nhiên ở đây chúng ta vẫn thấy ổ C hiển thị, kết quả này sẽ thực sự hiệu dụng khi ở trong môi trường Windows ( nghĩa là khi ta vào trong windows thì sẽ ko thấy ổ C nữa).

Hướng Dẫn Sử Dụng Hiren’sBoot
114
Để hiển thị phân vùng đang ẩn ta thực hiện như sau : Click chuột phải vào phân vùng cần hiển thị chọn Advanced --- chọn Unhide Partition.

Hướng Dẫn Sử Dụng Hiren’sBoot
115
Chắc chắn rằng bạn muốn hiển thị lại phân vùng đang ẩn này : Chọn “ OK ”.
Và kết quả là phân vùng C mà ta đã ẩn vừa nãy, thì giờ đây đã hiển thị lên cho chúng ta thấy ( Letter C đã hiện ).

Hướng Dẫn Sử Dụng Hiren’sBoot
116
Nhớ nhấn “ Apply ” nếu muốn tất cả các thao tác của chúng ta nãy giờ có hiệu lực f/ Delete ( Xóa phân vùng ). Ở đây Ngọc khánh chỉ trình bày cách xóa phân vùng mà chống phục hồi lại dữ liệu, nếu như cách Delete thông thường thì ta chỉ việc click chuột phải vào phân vùng cần xóa --- chọn Delete……., nhưng nếu ta thao tác kiểu như vậy, thì vẫn chưa thực sự xóa hẳn phân vùng đó, vì dữ liệu vẫn còn nằm trong cấu trúc của đĩa cứng ( HDD ). Và muốn thực sự xóa bỏ phân vùng ta thực hiện như sau : click chuột phải vào phân vùng cần xóa ---- Chọn Wipe Partition
Ở giao diện tiếp này thì tại dòng “ Specify the number of times to Wipe the partition ”, trong ô trống ta chọn số lần “ Ghi đè ” tùy theo ý muốn của bạn, lưu ý số lần ghi đè càng lớn thì cái niềm hi vọng “ cứu lại dữ liệu ” thì đã tắt hẳn rồi đó, ngọc khánh dám chắc không một kỹ thuật viên giỏi nào dám nói là sẽ lấy lại được dữ liệu sau khi thực hiện xóa như thế này. Nếu xóa phân vùng theo kiểu này, Ngọc Khánh xin mạn phép khuyên các bạn phải thật thận trọng lưu ý, có chắc chắn muốn xóa hay ko?---- đừng để đến khi “ trót dại ” thì mếu đó, khi đó đừng có mà
tìm Khánh đòi dữ liệu nhé.

Hướng Dẫn Sử Dụng Hiren’sBoot
117
Cuối cùng cũng nếu muốn các thao tác của ta trước đó thực sự hiệu quả thì cũng chọn “ Apply ” như bình thường. g/ Check ổ cứng ( Kiểm tra phân vùng ) Để kiểm tra xem phân vùng nào đó có bị bad sector,…. Hay ko ta thực hiện như sau : Click chuột phải vào phân vùng cần kiểm tra chọn -- Advanced -- Check Partition

Hướng Dẫn Sử Dụng Hiren’sBoot
118
Màn hình tiếp theo ta chọn : “ Check werther there bad sectors on the partition ” Và chọn “OK”

Hướng Dẫn Sử Dụng Hiren’sBoot
119
Màn hình kiểm tra xuất hiện --- ta click vào nút “ Start ” và đợi cho tới khi nào chương trình kiểm tra xong và nhớ đọc kỹ thông báo xem phân vùng vừa kiểm tra có bị bad hay không nhé.nếu bị bad thì Ngọc Khánh sẽ hướng dẫn các bạn cắt bad bằng công cụ khác, ở đây ngọc khánh chỉ giới thiệu về cách dùng chương trình này kiểm tra sức khỏe HDD thôi.
VII/ Phân Vùng Với Soft : Ontrack Disk Manager Đây là giao diện của chương trình :

Hướng Dẫn Sử Dụng Hiren’sBoot
120
Bạn cứ next và next cho đến khi hiện ra mục cài đặt ---- Bạn chọn Advanced Options
Sau đó chọn tiếp Advanced Disk Installtion
Tiếp chương trình sẽ detect và thấy máy bạn có những ổ cứng nào dung lượng bao nhiêu

Hướng Dẫn Sử Dụng Hiren’sBoot
121
Nếu như thông số đã đúng thì bạn cứ chọn “Yes” Chương trình sẽ hỏi bạn là sẽ định dạng theo chuẩn FAT 32 (ngoài ra chả có chuẩn nào khác) bạn có muốn tiếp tục không, có thì “Yes” tiếp
Tiếp sẽ là chia partition, chương trình sẽ đưa ra tùy chọn chia bao nhiu ổ dùm bạn hoặc cho bạn tự chia lấy theo ý thích. Bạn chọn Option Define your own
Tiếp đến bạn cần khai báo dung lượng phân vùng mà bạn cần chia, Tùy theo nhu cầu mà bạn nhập C, D, E bao nhiêu GB tùy thích

Hướng Dẫn Sử Dụng Hiren’sBoot
122
Sau khi đã xong, bạn chọn Save and Continue
Chương trình sẽ hỏi bạn là chọn Fast Format hay Normal, Nếu Yes thì bạn sẽ được format nhanh, Ở đây chọn Khánh chọn “Yes”
Sau khi xong chương trình sẽ thông báo và yêu cầu bạn Restart máy

Hướng Dẫn Sử Dụng Hiren’sBoot
123
Nhấn tổ hợp phím Control + ALt + delete để restart, Mặc định ổ C sẽ được format kèm boot DOS trong đó , khi bạn lấy CD ra máy sẽ boot thẳng từ C và ra ngoài dấu nhắc DOS C:\ Thế là bạn đã chia xong ổ cứng.
Phần 3 – Các vấn đề khác liên quan đến HDD
Thủ thuật cắt BAD ổ cứng 1) Cắt BAD ổ cứng với phần mềm : MHDD 4.6 Thông thường khi ổ đĩa cứng bị Bad bạn sẽ nghĩ ngay tới việc sử dụng HDD Regenerator để khắc phục, nặng hơn chút nữa là thì sử dụng tới Partition Magic cắt bỏ các Bad Sector. Thế nhưng với những ổ đĩa cứng mà Partition Magic cũng phải bó tay thì giải quyết thế nào? Ném vào thùng rác không phải là cách giải quyết dành cho người không có điều kiện kinh tế hoặc muốn có nhiều khoảng trống lưu trữ dữ liệu. Bài viết này sẽ hướng dẫn bạn thủ thuật cắt Bad cho các ổ đĩa cứng không sử dụng được Partition Magic. Kết quả sẽ do bạn tự kiểm nghiệm. I/ Chuẩn bị: - Một chiếc bút và một tờ giấy để ghi chép các thông số. - Đĩa Hiren‟s Boot. ( Mới nhất càng tốt ) II/ Quá trình thực hiện: Bước 1: Xác định phân vùng ổ cứng bị Bad Sector - Bạn dùng chương trình MHDD 4.6 có trong đĩa Hiren‟sBoot để kiểm tra ổ đĩa cứng của mình. Đây là một chương trình quét bề mặt đĩa từ có tốc độ cao và rất chính xác. Để sử dụng MHDD, trong Menu chính của Hiren‟sBoot bạn chọn 6.Hard Disk Tools. Tiếp đó chọn More hai lần để tìm tới Menu 4.MHDD 4.6.

Hướng Dẫn Sử Dụng Hiren’sBoot
124
Trong cửa sổ chương trình bạn chọn thứ tự ổ đĩa bạn cần kiểm tra. Sau đó gõ Enter, tiếp đó bấm F4 hai lần để chương trình bắt đầu quét. - Bây giờ bạn hãy chú ý đến cột bên phải của chương trình, phần dưới cùng chính là phần trăm của ổ đĩa đã được quét. Hãy lấy giấy và bút ghi lại khoảng phần trăm bị Bad nhé (tương ứng với các màu đỏ đậm và chữ X đỏ).
Lấy ví dụ là ổ đĩa cứng bị bad 3 khoảng từ 16% đến 20%; từ 32% đến 40% và từ 72% đến 84%. Nhưng bạn nên cộng trừ thêm 2% như thế sẽ an toàn hơn. Vậy lúc này sẽ là 14% đến 22%; 30% đến 42% và 70% đến 86%. Bước 2: Tính toán dung lượng để tiến hành cắt bad:

Hướng Dẫn Sử Dụng Hiren’sBoot
125
- Đầu tiên là tính dung lượng các khoảng bị bad. Bạn lấy dung lượng toàn đĩa cứng chia cho 100 sẽ được giá trị dung lượng 1%. Từ đó nhân lên với số phần trăm đã thu được khi quét để tính. Như trên, với ổ đĩa 40Gb sẽ là: 2,8Gb; 4,8Gb và 6,4Gb. - Với cách tính trên ổ cứng của tôi sẽ có cấu trúc như sau:
Bước 3: Tiến hành cắt phần ổ đĩa cứng bị Bad: - Bạn nên sử dụng chương trình DiskManager 9.57 trong Hiren‟sBoot để làm việc này. Disk Manager (DM) thường được dân kỹ thuật dùng để phân chia ổ đĩa cứng, nó làm chuẩn và “sạch sẽ” hơn Partition Magic rất nhiều. Để chạy chương trình bạn vào Dos trong đĩa Hiren và đánh lệnh DM. - Trong chương trình bạn chọn Advanceed Options , chọn Yes nếu chương trình đưa ra câu hỏi.
Đến khi xuất hiện bảng Select a Partitions Option thì bạn chọn mục dưới cùng Define your own và bắt đầu quá trình phân vùng ổ đĩa như cấu trúc bạn đã tính toán. - Đầu tiên DM sẽ yêu cầu bạn nhập dung lượng phân vùng Primary, phần còn lại sẽ là phân vùng Extended. Sau đó bạn hãy bấm phím Tab để chuyển sang vùng Extended, ở đây bạn bấm phím N để bắt đầu chia nhỏ phân vùng này thành các phân vùng Logical với dung lượng như đã tính toán. Theo như ổ đĩa của tôi thì sẽ được 1 phân vùng Primary và 6 phân vùng Logical. Bạn sẽ thấy được DM đã phân chia chính xác tới từng Cylinder trên ổ đĩa cứng.

Hướng Dẫn Sử Dụng Hiren’sBoot
126
Cuối cùng để cắt các phần Bad bạn chỉ việc chọn vào các phân vùng Logical chứa đoạn Bad và bấm Delete để vô hiệu hóa chúng. Sau đó chọn Save and Continue để DM lưu lại việc phân vùng ổ cứng. III/ Kết luận: Cách cắt Bad ổ cứng này không dành cho những người thiếu kiên trì bởi nó khá phức tạp, có khi phải làm lại vài lần mới thành công được. Nhưng lợi ích của nó mang lại là không thể phủ nhận.
2)Cắt bad ổ cứng với phần mềm : HDAT2 Bước 1: Chọn Dos Program

Hướng Dẫn Sử Dụng Hiren’sBoot
127
Bước 2: tiếp tục nhé chọn Hard Disk Tool
Bước 3: Chọn HDAT2.....

Hướng Dẫn Sử Dụng Hiren’sBoot
128
Bước 4: Cái này các bạn chú ý là chọn đúng cái ổ đĩa mà các bạn muốn Quét Bad và Sửa lại nhé. (các bạn nhìn qua cột bên phải dung lượng của nó để nhận định cho chính xác ^^ ). Di chuyển bằng phím di chuyển rồi enter để chọn

Hướng Dẫn Sử Dụng Hiren’sBoot
129
Bước 5: Các bạn chọn dòng Drive Level Test Menu giống như trong hình .
Bước 6: Check And Repair Bad Sector để tìm và sửa Bad. Anh em nào không
thích sửa thì cũng không ép
Bước 7: Lúc này bắt đầu quét rồi, nếu nó gặp lỗi bad và có thể sửa được sẽ

Hướng Dẫn Sử Dụng Hiren’sBoot
130
tự động sửa lại ngay và bạn không cần phải làm gì ngoài việc chờ đợi. Ổ dung lượng càng lớn quét càng lâu nhưng đa phần là Bad ở đoạn đầu và gần giữa. Bởi vì sao thì đọc lại nguyên nhân nhé.
Các bạn chú ý xem ổ của mình được chia làm mấy khung. nếu chia thành 10 khung thì với ổ 600G mỗi khung là 60G. Các bạn tính toán và theo dõi để xác định vị trí Bad. Có gì nếu không sửa được lỗi Bad vì quá nặng thì ta sẽ nhớ vị trí đó để cắt sẽ tránh tốn nhiều dung lượng và đạt hiệu quả. Ví dụ đối với hình trên thì Bad đỏ nằm ở vạch đánh dấu là ở khung số 1. Ổ này là ổ ảo mình tạo có 100G ^^ . vậy nếu có bad nặng ta sẽ Cắt 10G ban đầu. Đến đây là các bạn đã hoàn thành Quét và Repair Bad rồi. 3) Tìm Và Sửa Lỗi Bad Sector bằng phần mềm : HDD REGENERATOR
HDD Regenerator là chương trình tìm và sửa lỗi bad sector trên ổ cứng. Dưới đây là cách thực hiện. - Đầu tiên bạn boot bằng đĩa Hiren's boot -> chọn Boot CD khi menu boot hiện ra.

Hướng Dẫn Sử Dụng Hiren’sBoot
131
- Tiến vào menu chính của Hiren's Boot -> chọn dòng Hard Disk Tools
- Tiếp tục chọn HDD Regenerator để mở chương trình, cứ để chương trình tự load vào.

Hướng Dẫn Sử Dụng Hiren’sBoot
132
- Lúc này màn hình chính của chương trình sẽ hiện ra, Nếu có từ 2 ổ cứng trở lên thì bấm phím số để chọn ổ cứng tương ứng
- Nếu chỉ có 1 ổ cứng duy nhất thì bấm 1 phím bất kỳ để tiếp tục và Esc để thoát ra. - Tại đây các bạn sẽ lựa chọn cách thức hoạt động của chương trình (đây có 3 lựa chọn)
1. Scan and repair (quét toàn bộ ổ cứng và tự sửa chữa lỗi) 2. Scan but not repair (quét đĩa cứng và hiển thị vị trí lỗi nhưng kô sửa chữa)
3. Regenerate all sector in a range (Phục hồi tất cả sector trong vùng được chọn phục hồi ngay cả khi kô có lỗi) - Nếu chỉ quét và sửa chữa thông thường, các bạn chọn 1 -> sau đó Enter để tiếp tục

Hướng Dẫn Sử Dụng Hiren’sBoot
133
- Vào đến màn hình tiếp theo, chương trình sẽ hỏi bạn scan từ đâu. Theo mặc định thì chương trình scan từ sector đầu tiên của ổ cứng, mặc định giá trị
là 0. Nhấn enter để tiếp tục. - Chương trình bắt đầu scan và sửa lỗi HDD cho bạn. Bây giờ chỉ việc chờ.
- Sau khi quét và sửa lỗi xong, chương trình sẽ hiển thị 1 bảng liệt kê kết quả

Hướng Dẫn Sử Dụng Hiren’sBoot
134
4)Tạo Boot HDD với phần mềm : Bootice
1. Tạo khả năng boot cho thiết bị
Một thiết bị lưu trữ bao giờ cũng gồm có MBR (Master Boot Record – Bản ghi khởi động chủ – quản lí việc khởi động của chính thiết bị đó) và PBR (Partition Boot Record – Bản ghi khởi động phân vùng – quản lí việc khởi động của riêng phân vùng).
Như vậy để một thiết bị có thể khởi động trôi chảy, MBR và PBR phải được “nạp” đúng. MBR và PBR thông thường ít được biết đến nhưng lại được rất nhiều công cụ âm thầm sử dụng (nhất là các công cụ quản lý phân vùng, tạo boot hay thậm chí là các đĩa cài đặt Windows), do vậy có rất nhiều lỗi liên quan mà vọc sỹ “đéo thể cố hiểu” nên đành đè ra cài lại Win =)) hay bó chiếu hơn là Format cả ổ đĩa.

Hướng Dẫn Sử Dụng Hiren’sBoot
135
Sau khi chọn thiết bị lưu trữ cần “xử” ở mục Destination Disk, chọnProcess MBR để nạp MBR
Có 3 loại MBR cần quan tâm là

Hướng Dẫn Sử Dụng Hiren’sBoot
136
+ Grub4dos : chuẩn boot mã nguồn mở, rất phổ biến mà dân mình hiện nay dùng để USB boot cứu hộ kiểu Hiren thay cho các loại đĩa CD, DVD.
+ Windows NT5x : là dòng Windows 2000, Windows XP
+ Windows NT6x : là Windows Vista, Windows 7.
Sau khi chọn hàng, bấm Install rồi Save là OK.
- – - – - – - – - – - - – - – - – - – - – - - – - – - – - – - – - - – - – - – - – - – -
Tiếp đó là nạp PBR
Cũng vẫn thế chỉ có 3 kiểu PBR thông dụng :
+ Grub4dos : PBR kiểu này sẽ tìm và gọi file GRLDR trong phân vùng khởi động, kế đến là load menu.lst, các bạn chơi USB boot rành cái này quá rồi nhỉ :>

Hướng Dẫn Sử Dụng Hiren’sBoot
137
+ NTLDR : cơ chế của riêng Windows XP, tìm file NTLDR để khởi động (Nếu một ngày đẹp zời bạn vào ổ C dọn rác, xóa mất NTLDR thì chắc con mẹ nó luôn, lần khởi động tới sẽ ăn 1 cái NTLDR is missing vào mặt)
+ BOOTMGR : của Windows Vista/7, tìm file bootmgr, kế đến loadBCD tạo menu, sẽ bàn tiếp trong phần tới
- – - – - – - – - – - - – - – - – - – - – - - – - – - – - – - – - - – - – - – - – - – -
Như vậy mình vừa đảo qua mấy mục chính trong việc nạp MBR và PBR , ngoài việc cần có các file cần thiết trong phân vùng khởi động (vd như grldr, ntldr, bootmgr), các bạn chú ý MBR và PBR hoàn toàn có thể dùng lẫn lộn, hỗn độn, lộn xộn
VD như để tạo USB boot thường nạp MBR Grub, PBR cũng Grub, vấn đề là một vài loại mainboard từ chối và treo ngay tại màn hình POST (điển hình là thằng chó Foxconn G31), để tránh lỗi này, bạn cứ nạp PBR là Grub, còn MBR đổi tránh thành NT5x hay NT6x là ngon.
Lỗi kế thường gặp là lỗi empty MBR, do một công cụ ngớ ngẩn nào đó chén mất MBR của thiết bị, khi bạn bật BootICE lên sẽ không thấy nó tick ở mục nảo (kiểu Unknown MBR). Lúc này bạn chỉ cần nạp đúng MBR theo ý bạn, máy sẽ khởi động bình thường.
2. Quản lí phân vùng
Mệt thế nhỉ, mới viết đến phần 2 mà , éo ngờ lại nhiều thế.
Tại giao diện chính, chọn thiết bị cần “xử”, bấm Part Manager, nó sẽ ra cái lày :

Hướng Dẫn Sử Dụng Hiren’sBoot
138
Các công cụ có tại đây là Active (dành cho Primary), Hide (Ẩn), Format, blablabla.
Lưu ý là đối với thiết bị có nhiều phân vùng Primary, MBR sẽ chỉ đọc đến PBR của phân vùng được Active, PBR các phân vùng còn lại kệ mẹ, đéo quan tâm ^^. >>> Như vậy bạn muốn khởi động phân vùng nào thì phảiActive + nạp PBR cho nó, không được thiếu bước nào.
3. Quản lí menu boot Windows 7
Đây là phần hấp dẫn nhất, cũng là lưng mình cảm thấy mỏi nhất, mắt mờ nhất, tay chậm nhất, bài sơ sài cũng cố ngửi, đừng có chửi nhóa :>
Tạo menu dual boot ??? Cái lày nhiều thằng làm, nổi tiếng nhất có lẽ là I Zi Bê Cê Đê. (Easy BCD). Mình thấy thằng này đếu ra gì, vì mình loay hoay đến vài phút mà cũng đéo biết dùng, đến khi biết dùng cũng éo giải quyết được vấn đề. Thế mà diễn đàn nào cũng giới thiệu, cũng thi nhau bốc – ngửi, sợ vãi loằng.
Cái lày á, BootICE là nhất. BootICE mà là số 2 thì éo có ai số 1.
- – - – - – - – - – - – - -
Đầu tiên, việc bạn cần làm là mò đến file BCD chứa toàn bộ thông tin khởi động của phân vùng kiểu NT6x (Bao gồm cả Windows 8 hiện đang hót vãi cả đái nhé).
Bấm The System BCD nếu bạn đang ngồi trong Windows 7 cần cấu hình, hoặcOther BCD nếu bạn ngồi chỗ khác (MiniXP, Mini7 hay Win khác), thông thường đường dẫn sẽ là X:\Boot\BCD.

Hướng Dẫn Sử Dụng Hiren’sBoot
139
Chọn BCD xong bấm View/Edit
Mục duy nhất bạn cần chú ý đã được khoanh đỏ. Đó là chọn thiết bị khởi động, và phân vùng sẽ khởi động trên thiết bị đó. Các thông số mặc định sẽ được BootICE chọn, bạn đíu cần quan tâm.
Để tạo mới một mục, bấm Add, chọn loại phân vùng bạn cần add như XP, 7 …
Một máy mà chưa có menu boot hay có mà lỗi, bạn cứ xóa hẳn mục đó đi mà tạo mục mới. Vd có sẵn XP ở Partition C, tạo thêm mục Windows 7, chọn Partition D cho nó, xong béng.
Edit xong mỗi mục bấm Save current system. Edit xong toàn bộ bấm Save Global setting > Thoát
Bootice ( tiếp theo ) Bước 2: Chia ổ USB và nạp MBR tạo tính năng boot cho USB
Phân vùng BOOT các bạn tính toán dung lượng bằng hoặc lớn hơn tổng dung lượng các file mà bạn muốn cho vào phân vùng BOOT . Ở đây mình chọn 250MB Bật BOOTICE lên và làm theo các bước trong hình

Hướng Dẫn Sử Dụng Hiren’sBoot
140

Hướng Dẫn Sử Dụng Hiren’sBoot
141

Hướng Dẫn Sử Dụng Hiren’sBoot
142

Hướng Dẫn Sử Dụng Hiren’sBoot
143

Hướng Dẫn Sử Dụng Hiren’sBoot
144

Hướng Dẫn Sử Dụng Hiren’sBoot
145

Hướng Dẫn Sử Dụng Hiren’sBoot
146
Xong bước này trong Mycomputer sẽ chỉ hiện phân vùng BOOT với dung lượng 250MB. Còn phân vùng DATA không xuất hiện, các bạn đừng lo lắng. Bước 3: Giải nén và copy các file các bạn tải về cho vào USB Đây là bước để các bạn tùy biến USB của mình. Mở menu.lst lên bằng notepad các bạn sẽ hiểu. Mỗi một title trong đó tương ứng với 1 câu lệnh. Các câu lệnh này liên kết với các file bạn copy vào.
Trong đó 3 file menu.lst / goldvn109 / grldr để phục vụ cho quá trình boot và hiện menu. Các file còn lại để chạy phần mềm. Muốn chỉnh sửa thêm bớt gì thì các bạn làm ở bước này nhé. Riêng file iso các bạn tự down nhé. Tải file iso nào thì vào menu.lst thêm lệnh điều khiển. Ví dụ các bạn tải dc file Kis2013.iso để diệt virus. Copy file Kis2013.iso vào phân vùng BOOT rồi bật menu.lst bằng notepad thêm lệnh sau.
title Diệt virus Kis 2013 find --set-root /Kis2013.iso map /Kis2013.iso (0xff) || map --mem /Kis2013.iso (0xff) map --hook chainloader (0xff) Nếu muốn có đĩa Hiren boot , các bạn tải về dạng iso. đổi tên thành Hiren.ISO copy vào phân vùng BOOT rồi mở menu.lst ra thêm lệnh sau

Hướng Dẫn Sử Dụng Hiren’sBoot
147
title Vào đĩa Hiren boot find --set-root /Hiren.ISO map /Hiren.ISO (0xff) || map --mem /Hiren.ISO (0xff) map --hook chainloader (0xff) Ở đây mình không tích hợp hiren boot vào bởi vì thực tế mà nói dùng đĩa hiren chủ yếu chia ổ đĩa và ghost thôi. Dung lượng 1 đĩa hiren xịn bây giờ cũng lên tới vài trăm MB. trong khi với những file của mình chỉ cần tồi thiểu 130MB cho phân vùng BOOT. Mình để 250MB để sau này có thể thêm các công cụ khác vào được. Mình đã tách riêng 2 phần mềm ghost và chia ổ đĩa ra rồi. Với lại trong Mini Win7 (chạy trên Ram) có rất nhiều công cụ hay. Bạn nào thích tùy chỉnh menu.lst thêm bớt cái gì có thể PM hỏi mình cách làm nhé !
Bước 4: Dùng phần mềm Test USB boot để xem kết quả. Chọn Run the LiveUSB -> chọn phân vùng BOOT -> Ok -> No . Xem kết quả

Hướng Dẫn Sử Dụng Hiren’sBoot
148
Chữ goldvn109 chỉ là đóng dấu thôi, ảnh thực tế không có nhé. Mình để mặc định 2 giây, nếu các bạn không chọn thì nó tự vào Ghost luôn, thay đổi thứ tự thì các bạn vào menu.lst thay đổi nhé Nếu thành công như trong ảnh thì chuyển sang bước 5 còn không phải xem lại xem có làm sai chỗ nào không. Bước 5: Ẩn phân vùng BOOT và làm hiện lại phân vùng DATA Dùng BOOTICE thực hiện các bước sau

Hướng Dẫn Sử Dụng Hiren’sBoot
149
Ok vậy là xong rồi. Muốn hiện lại phân vùng BOOT các bạn làm lại bước 5. Ở bức hình thứ 2 trong bước 5 các bạn chọn phân vùng BOOT. Tóm lại là muốn phân vùng nào hiện ra thì chọn phân vùng đó rồi bấm Set Accessible Để chắc ăn khởi động lại máy tính chọn boot vào USB xem kết quả. Với Menu của mình bạn cũng có thể Cài Win từ ổ cứng bằng Mini Win7 bằng cách Vào Mini Win7 bật phần mềm Winnt Setup lên để cài win Tham khảo tại đâyĐặc biệt có sẵn ổ đĩa ảo, nhét file iso cài win vào ổ ảo không phải giải nén. . Cảm ơn các bạn quan tâm. Chúc các bạn thành công.

Hướng Dẫn Sử Dụng Hiren’sBoot
150
5) Tạo đĩa khởi động với công cụ Active Boot Disk Creator Việc tạo đĩa CD/DVD khởi động được Active Boot Disk có thể thực hiện một cách thủ công bằng cách dùng chương trình ghi đĩa để ghi các file iso trên ra CD/DVD. Tuy nhiên có thể sử dụng công cụ Active Boot Disk Creator. Nhắp Start -> Programs -> Active@ Boot Disk Suite -> Active@ Boot Disk Creator. Giao diện của Active Boot Disk Creator như sau:
Trên cửa sổ của Active Boot Disk Creator trên, chú ý: - Lựa chọn Boot Disk Win Edition: tạo đĩa khởi động với phiên bản WinPE (sử dụng file Active-BootDisk.iso). - Lựa chọn Boot Disk DOS Edition: tạo đĩa khởi động với phiên bản DOS (sử dụng file Bootdisk_dos.iso ) Các bước tiếp theo của hai lựa chọn trên tương đối giống nhau nên bài viết sẽ tiếp tục với lựa chọn Boot Disk Win Edition. Khi chọn lựa chọn này, xuất hiện cửa sổ Boot Disk Win Edition:

Hướng Dẫn Sử Dụng Hiren’sBoot
151
Trên cửa sổ Boot Disk Win Edition, chú ý: - Lựa chọn Win CD/DVD Boot Disk: tạo đĩa CD/DVD khởi động với Active Boot Disk (phiên bản WinPE). Khi đó chương trình sẽ chạy công cụ burn đĩa, ghi file Active-BootDisk.iso ra đĩa CD/DVD. - Lựa chọn Win USB Flash Boot Disk: tạo đĩa USB khởi động với Active Boot Disk (phiên bản WinPE). Trong hướng dẫn này, chọn Win USB Flash Boot Disk, xuất hiện cửa sổ Win USB Flash Boot Disk:
Trên cửa sổ WinUSB Flash Boot Disk, lựa chọn ổ USB mà bạn muốn tạo trong ô USB Flash Removable Drive, sau đó nhắp chuột vào nút Create. Khi đó chương trình sẽ thực hiện các công việc sau: Format ổ USB đã lựa chọn; Copy nội dung trong file ISO vào ổ USB và tạo boot cho ổ này. Như vậy trước khi thực hiện việc tạo ổ USB khởi động với Active Boot Disk, cần phải lưu dữ liệu hiện có trên ổ. Việc tạo đĩa CD/DVD, USB khởi động với phiên bản DOS được thực hiện tương tự. Sử dụng Active Boot Disk Phiên bản WinPE của Active Boot Disk V4.0.9 có khá nhiều thay đổi trong khi đó bản DOS không thay đổi giao diện. Do đó bài viết sẽ chi tiết vào giao diện mới của phiên bản WinPE. Phiên bản DOS người đọc có thể tự tìm hiểu. Khi khởi động máy tính với Active Boot Disk phiên bản WinPE, đợi

Hướng Dẫn Sử Dụng Hiren’sBoot
152
Active Boot Disk đến khi xuất hiện hộp thoại lựa chọn dưới:
Trên hộp thoại trên, chú ý lựa chọn Screen resolution phù hợp với màn hình của bạn. Hiện nay phần lớn các màn hình có thể sử dụng độ phân giải 1024 x 768. Đánh dấu vào lựa chọn Initialize network interface để Active Boot Disk dò tìm card mạng. Nhắp nút OK để kết thúc việc chọn. Active Boot Disk sẽ khởi động vào màn hình với giao diện khá giống Windows thông thường:
Trên menu chính của Active Boot Disk, trong mục Programs có chứa các chương trình chính: - Active Disk Image: công cụ cho phép tạo ảnh cho một partition hoặc ổ đĩa. Tính năng này là một dạng clone ổ đĩa như các chương trình thông dụng là Ghost, Acronis True Image. - Active Data CD/DVD Burn: công cụ ghi đĩa CD/DVD.

Hướng Dẫn Sử Dụng Hiren’sBoot
153
- Active Partition Recovery: công cụ cho phép khôi phục partition đã bị xóa. Có thể tham khảo Hướng dẫn sử dụng Active Partition Recovery - Active File Recovery: công cụ cho phép khôi phục các file đã bị xóa. Có thể tham khảo Hướng dẫn sử dụng Active File Recovery - Active Hex Editor: công cụ cho phép chỉnh sửa các sector của đĩa ở định dạng thực. - Active Password Changer: công cụ cho phép thay đổi mật khẩu tài khoản của Windows. - Active KillDisk: công cụ cho phép xóa hoàn toàn dữ liệu trên ổ cứng và loại trừ việc phục hồi các dữ liệu bị xóa. - Active Partition Manager: công cụ quản lý partition của ổ đĩa, cho phép tạo, xóa, format nhiều định dạng của hệ thống file (FAT, NTFS). - Active Disk Monitor: công cụ cho phép kiểm tra, giám sát và theo dõi tình trạng của ổ cứng dựa trên kỹ thuật S.M.A.R.T. Ngoài nhóm công cụ trên, đĩa Active Boot Disk còn rất nhiều các công cụ khác như: - Mục Network: bao gồm các công cụ như map một ổ đĩa chia sẻ trên mạng; kiểm tra tình trạng mạng; cấu hình mạng; công cụ Remote Desktop Connection để kết nối đến một Windows Terminal Server. - Mục Utilities, System, Internet: bao gồm công cụ của Vista như Explorer ; Notepad; Registry Editor; DiskPart (quản lý partition); Check Disk; Task Manager; FTP client, Telnet client. - Trình duyệt web nhỏ gọn K-Meleon. - Tính năng Load Driver cho phép nạp driver cho điều khiển ổ cứng cho Active Boot Disk. Nó được sử dụng khi Active Boot Disk không nhận diện được ổ cứng do thiếu driver. Active Boot Disk cùng với đĩa công cụ DaRTcủa Microsoft là những đĩa công cụ không thể thiếu cho người dùng khi Windows gặp sự cố.
6) Xóa sạch dữ liệu trên ổ cứng an toàn với Active@KillDisk

Hướng Dẫn Sử Dụng Hiren’sBoot
154
Active@ KillDisk là phần mềm tiện ích giúp bạn xóa sạch dữ liệu trên cả ổ cứng một cách an toàn và sẽ không có cơ hội phục hồi với những phần mềm chuyên dụng. Active@ KillDisk tương thích với Windows XP/Vista/7/8 bạn có thể tải chương trình miễn phí tại địa chỉ http://tinyurl.com/ckm2dzc. Sau khi tải về bạn tiến hành cài đặt bình thường và có thể sử dụng ngay.
Chương trình có giao diện trực quan cho người dùng. Danh sách các ổ cứng được gắn kết vào hệ thống. Bạn bấm vào ổ đĩa cần thao tác rồi chọn Scan Volume Now để chương trình tiến hành thao tác quét và sẽ liệt kê tất cả những dữ liệu đang và đã lưu trữ trên ổ cứng.

Hướng Dẫn Sử Dụng Hiren’sBoot
155
Bạn có thể lướt qua thông tin của những tập tin này bằng cách bấm chuột phải vào tập tin cần xem và chọn Hex Preview (xem thông tin dưới dạng HEX) hoặc Properties (xem thông tin thuộc tính). Để thực hiện thao tác xóa dữ liệu bạn tiến hành chọn ổ đĩa cần tiến hành và bấm chuột phải chọn Kill.
Cửa sổ Kill hiện ra. Mục đầu tiên sẽ liệt kê các ổ cứng đã chọn để thao tác. Tại mục Erase bạn chọn phương pháp xóa. Tùy theo mức độ an toàn mà bạn

Hướng Dẫn Sử Dụng Hiren’sBoot
156
có thể chọn các chuẩn xóa phù hợp mà chương trình đã cung cấp. Bạn tùy chỉnh thêm cho thao tác tại mục Options như: -Initialize Disk after Erase: Khởi tạo đĩa sau khi xóa -Skip Disk Erase Confirmation: Bỏ qua xác nhận xóa đĩa -Save Log & Shutdown PC after completion: Lưu lịch sử thao tác và tắt máy tính sau khi hoàn thành. Cuối cùng bạn bấm Start để bắt đầu. Chú ý là nếu bạn không dánh dấu mục Skip Disk Erase Confirmation thì sẽ có thêm mục xác nhận và bạn gõ dòng chữ mà chương trình yêu cầu vào khung và bấm OK là được.
Sau khi thao tác xong ổ cứng sẽ trở về nguyên dạng ban đầu như lúc xuất xưởng. Ngoài thao tác với lệnh Kill như hướng dẫn ở trên bạn có thể dùng lệnh Wipe với thao tác cũng như công dụng tương tự.
7)Hướng dẫn phục hồi dữ liệu cho RAID-0 bị hỏng
Xin các bác đọc kỹ hết cả bài trước khi áp dụng. Điều kiện:
Đĩa SATA. Em không có kinh nghiệm với ATA nên không chắc là phương pháp này sẽ có hiệu quả.
Đĩa cứng chỉ bị hỏng nhẹ, nối vào PC vẫn detect được. V.d. nếu đĩa cháy bo mạch thì pó-tay.com
Dữ liệu trên đĩa vẫn còn, chỉ là hỏng RAID-0 nên không lấy ra được. V.d. nếu bác nào format cái đĩa hỏng rồi thì pó-tay.com.
Trên đĩa có tối thiểu 1 file ảnh JPEG. File này sẽ được dùng để test coi data ra là đúng hay sai.
Có 1 cái PC chạy Windows XP trở lên.

Hướng Dẫn Sử Dụng Hiren’sBoot
157
Có 1 cái đĩa cứng khác (không nằm trong RAID) - em tạm gọi là đĩa K để phân biệt dù các bác có thể là E F G H hay Z. Dung lượng trống của đĩa K tối thiểu = dung lượng dữ liệu trên RAID x 3. V.d. nếu RAID chứa 2GB phim thì đĩa K phải có tối thiểu 6GB trống. Bản thân kích thước cái RAID là bao nhiêu tương đối không quan trọng bằng lượng dữ liệu trữ trên cái RAID - các bác đọc tiếp sẽ hiểu.
3 phần mềm: Runtime RAID Reconstructor v4, Runtime GetDataBack v4 (bản cho NTFS hoặc FAT tùy vào cái RAID bác dùng cái gì) - 2 cái này không free. Và 1 chương trình xem ảnh có thể xem được ảnh JPEG bị hỏng. Em dùng Irfan View. 00. Chuẩn bị Gắn 2 cái đĩa cần phục hồi vào PC ở cổng SATA khác hoặc gắn vào máy khác. Hoặc tắt RAID để 2 cái đĩa này không còn là một phần của RAID nữa. Quan trọng: tuyệt đối không xóa RAID! V.d. với main Asus P6t thì tắt RAID = vào bios chuyển SATA từ RAID sang AHCI (hoặc IDE). Còn xóa RAID là trong lúc boot, bấm Ctrl-I chọn delete RAID. Quan trọng 2: Khi mở máy lên, nếu Win hỏi có "initialise" cái đĩa hay cái gì tương tự thì bấm No! Phương châm ở đây là không được ghi/xóa bất kỳ cái gì vào đĩa RAID hỏng. Initialise sẽ ghi một số dữ liệu vào đĩa và sẽ làm mọi thứ phức tạp hơn. Quan trọng 3: nếu cắm vào PC khác thì phải lập lại thứ tự cắm như trong RAID. V.d. nếu đĩa 1 cắm vào SATA0, đĩa 2 cắm vào SATA3 thì khi cắm vào PC mới nếu đĩa 1 cắm vào SATA2 thì đĩa 2 tuyệt đối không thể cắm vào SATA0 hoặc SATA1. Điều này sẽ làm mọi chuyện đơn giản hơn nhiều cho các bác. 01. Cài RAID Reconstructor, GetDataBack và chương trình xem JPEG Cái này dễ, em khỏi hướng dẫn. Chỉ lưu ý là khi chạy 2 chương trình đầu, các bác phải nhấp nút phải, chọn Run As Administrator. Cái này rất quan trọng, nếu không chương trình không đọc dữ liệu trên đĩa được. Khỏi nói các bác cũng hiểu là không được cài chương trình vào đĩa RAID hỏng. 02. Chạy RAID Reconstructor Trong mục RAID type chọn Raid-0. #drives: nhập số đĩa con của RAID vào. Bấm vào nút ... rồi chọn đĩa phù hợp. Thứ tự đĩa hiển thị phụ thuộc vào thứ tự cổng SATA mà các bác gắn đĩa. (v.d. đĩa gắn vào cổng SATA0 sẽ nằm trên đĩa gắn vào cổng SATA1). Nếu không thấy đĩa nào có nghĩa là các bác chưa Run As Administrator. Thứ tự đĩa được chọn phải đúng như thứ tự đĩa đã được lắp trong RAID. Nếu các bác làm theo Quan trọng 3 ở trên thì mọi chuyện sẽ dễ hơn ở đây vì các bác biết đĩa nào phải nằm trước đĩa nào nằm sau. Với máy em, em biết 2 cái đĩa con của RAID là đĩa 129 và 130 theo thứ tự đó (128 là đĩa Win). Nếu các

Hướng Dẫn Sử Dụng Hiren’sBoot
158
bác quên thứ tự và không có đánh dấu thì tin buồn là mọi chuyện sẽ phức tạp hơn rất nhiều. Nếu mà như vậy, các bác cứ chọn đại thứ tự nào cũng được rồi tiếp tục bước 03.
02.5 Tạo image cho đĩa Thay vì chọn đĩa trực tiếp, các bác có thể tạo image. Cách này an toàn hơn vì các bước sau đòi hỏi phải test dữ liệu. Nếu có file image thì sẽ không cần đụng tới mấy cái đĩa hỏng nữa. Vào Tools -> Create Single Image File... Trong Select the source drive, chọn cái đĩa mà bác muốn lấy dữ liệu ra. Select destination file, ghi ra 1 file trên đĩa K. Nhớ đánh số theo thứ tự đĩa trên RAID. Nhớ chọn Compressed. Sẽ chậm hơn nhưng kích thước file sẽ nhỏ hơn hẳn nếu RAID không bị full. Vì phần còn lại của dữ liệu sẽ là 0-bit nên nén nhanh và tiết kiệm. (Nếu đĩa không bị phân mảnh thì kích thước file sẽ nhỏ nhất). Bấm Start. Làm lại bước 02.5 cho tất cả những đĩa con của RAID.

Hướng Dẫn Sử Dụng Hiren’sBoot
159
Sau đó bấm nút ... rồi chọn Select file (image) rồi mở các file image. Nhớ lưu ý thứ tự đĩa cho đúng (đó là lý do vì sao các bác phải đánh số cho file image). 03. Chọn start sector và block size Đây là bước vô cùng quan trọng. Nhập start sector vào Start sector of the RAID... (trong hình em chọn 0). Thông thường với hardware RAID (v.d. dùng RAID trên main/card) thì số này là 0. Với software RAID thì số này là 63 hoặc 128. Cái này có thể test thử được. Các bác đọc tiếp sẽ hiểu. Nhập block size (còn gọi là Strip size hoặc Stripe size) vào ô Block size. Thế lấy số này ở đâu? Nếu các bác xem thông tin của cái RAID thì chắc chắn sẽ thấy số Strip size. (Tips: khi cài RAID-0 nên tìm hiểu và ghi lại số này). Số này luôn là một số mũ của 2 (v.d. 8, 16, 256, v.v...). 256 block size tương đương với 128KB; 16 block size tương đương 8KB v.v.. Nếu số này sai thì chắc chắn 100% dữ liệu ra sẽ vô nghĩa. Bấm Open drives.

Hướng Dẫn Sử Dụng Hiren’sBoot
160
Nếu các bác không biết cả 2 số trên là bao nhiêu thì tin buồn là các bác sẽ mất rất nhiều thời gian để phục hồi dữ liệu. Tin ít buồn hơn là vẫn có thể làm được. Xin đọc tiếp 03.5. 03.5 Analyse Cứ nhập đại 0 và 256 vào 2 ô trên. Rồi bấm Open drives. Ở cái ô có số 2 to đùng, bấm Analyse rồi bấm Next trên cửa sổ kế.

Hướng Dẫn Sử Dụng Hiren’sBoot
161
Chương trình sẽ tự động chọn một số tham số thích hợp. Như ở đây, start sector là 1 và 5, block size là 16KB. Các bác nhập thêm 0, 63 và 128 (hoặc bất kỳ số nào các bác "nghi ngờ" là đúng vào start sectors. Chọn hết tất cả các block sizes (có thể add them 8 và 512 để test). Lưu ý số trong ô "Numbers of Sectors to probe". Rồi bấm Next.

Hướng Dẫn Sử Dụng Hiren’sBoot
162
Chương trình sẽ test thử dữ liệu vào nói bác biết số bao nhiêu là đúng và thứ tự đĩa phù hợp. Mặc dù không phải 100% là sẽ có kết quả hoặc kết quả đúng. Như ở ví dụ của em, kết quả có một dòng chữ đỏ to đùng "THIS RESULT IS NOT SIGNIFICANT!". Có nghĩa là chương trình hoàn toàn xác định được lựa chọn nào là đúng mặc dù block size 256 và start sector 0 là giá trị đúng. Có thể vì RAID của em hỏng khá nặng.

Hướng Dẫn Sử Dụng Hiren’sBoot
163
Trong trường hợp này các bác có thể test như sau: Chọn 1 số block size thông dụng (thường là 64, 128 và 256). Nếu biết block size là bao nhiêu thì nhập số đấy. Chọn một số start sector thông dụng (v.d. 0, 1, 5, 63, 128). Nếu biết thì tất nhiên là nhập số đó vào. Number of sectors to probe: chọn 1 giá trị là số mũ của 2 và phải lớn hơn block size lớn nhất 8 hoặc 16 lần. Trong trường hợp của em, em dùng 4096 (16x256). Bấm Next. Nếu vẫn bị NOT SIGNIFICANT thì chọn giá trị khác. Nếu may mắn, sau vài lần thử, chương trình sẽ chọn ra được thứ tự đĩa đúng và giá trị start sector và block size "tương đối đúng" và không bị NOT SIGNIFICANT. Các bác chỉ việc bấm nút tròn chọn cái đấy và bấm Finish. Lựa chọn chỉ là tương đối đúng vì như trong trường hợp của em, chương trình cho start sector là 1 nhưng thật ra 0 mới đúng. Tuy nhiên vậy cũng là quá đủ. Các bác đọc tiếp sẽ hiểu. Có thể thấy rõ, nếu từ đầu các bác biết được cả 3 tham số, hoặc thậm chí chỉ 1 hoặc 2 thì mọi chuyện sẽ nhanh và đơn giản hơn. 04. Test dữ liệu Trong ô số 3 to đùng, chọn Image, nhập đường dẫn (đĩa K!) và tên file để ghi kết quả (nhớ ghi thêm số start sector và block size vào tên file để tiện test v.d. 0output256 hoặc 1output256). Chọn Compressed rồi bấm Copy. Nếu có warning bảo là file is too big, cứ bấm Ignore, miễn là đĩa K còn khoảng 2x dữ liệu trên RAID. (v.d. data trên RAID 2GB thì K còn 4GB trống là ok - lượng data trên đĩa nhá, không phải kích thước của đĩa RAID).

Hướng Dẫn Sử Dụng Hiren’sBoot
164
Chờ tối thiểu 1% rồi bấm Cancel. Cái quan trọng ở đây là trong file output có dữ liệu hoàn chỉnh của file JPEG mà ta sẽ dùng để test. Nếu file nằm ở cuối đĩa thì em xin chia buồn là các bác sẽ phải chạy cho hết 100%. Ở trường hợp của em, file JPG nằm ở đầu đĩa nên chỉ cần 1%.

Hướng Dẫn Sử Dụng Hiren’sBoot
165
Bây giờ ta chạy GetDataBack. Bấm Next.

Hướng Dẫn Sử Dụng Hiren’sBoot
166
Bấm vào chữ Load more... ở cạnh Image files rồi mở file output mới tạo ra.

Hướng Dẫn Sử Dụng Hiren’sBoot
167
Bấm vào See Current Options -> Change Options, tắt Quick Scan đi.

Hướng Dẫn Sử Dụng Hiren’sBoot
168
Bấm Next. Chương trình sẽ scan file output và tìm File System. Nếu file system hoàn chỉnh, sẽ có đèn xanh. Vì file ta chưa chạy hết 100% nên nhiều khả năng sẽ chẳng thấy gì. Các bác bấm vào "Show All" để thấy "đèn đỏ". Chọn cái nào? Ưu tiên theo thứ tự: đèn xanh > đèn đỏ, kích thước trong giấu () gần với kích thước của file output nhất (không phải kích thước đĩa RAID nhá!) và cái số sau chữ "at sector" nhỏ nhất. Bấm Next. Chờ xí cho chương trình đọc file system.
Chọn file JPEG để test. Rồi bấm copy để ghi ra đĩa K

Hướng Dẫn Sử Dụng Hiren’sBoot
169
Em sử dụng Irfan View để mở file JPEG. Nếu mở lên không đọc được thì thường là do block size của bác bị sai và/hoặc thứ tự đĩa bị sai và/hoặc dữ liệu của file JPEG không phục hồi đủ (đó là lý do vì sao em chạy tối thiểu 1% vì em biết file JPEG của em nằm ở trong vòng 1% đầu của đĩa). Các bác nên thử nhiều file JPEG vì nhiều khi block size và thứ tự đĩa đúng nhưng không phục hồi hết hoặc phần header bị shift sai nên không mở được. Nếu 3 cái đấy đúng, chỉ bị start sector sai thì sẽ bị như sau (v.d.)

Hướng Dẫn Sử Dụng Hiren’sBoot
170
Đừng xóa file JPEG này vội (em tạm gọi file này là JPEG1). Các bác tăng/giảm số start sector 1 đơn vị (v.d. 1 thành 2) rồi thử lại. Save cùng file JPEG đấy từ output vào đĩa K nhưng đổi tên khác rồi so sánh với JPEG1. Dưới đây là ví dụ 3 ảnh JPEG tương ứng với start sector 2, 1 và 0. 0 là lựa chọn đúng.

Hướng Dẫn Sử Dụng Hiren’sBoot
171
8 )Đọc đĩa cứng bằng phần mềm Disk Editor Để thuận tiện trong việc khảo sát đĩa cứng của máy tính. Bài viết này hướng dẫn cách đọc đĩa cứng bằng phần mềm Disk Editor, trích xuất nội dung đĩa cứng (dạng hex) ra tập tin văn bản (.txt). Phần hướng dẫn thực hiện trên: o Phần mềm VMware 6.0
o Windows XP hoặc Windows 7
o Đĩa Hiren‟s Boot 10.1
Các bước chuẩn bị: o Cài đặt phần mềm VMware.
o Sử dụng phần mềm VMware để tạo máy tính ảo, máy ảo phải có 1 ổ đĩa được định dạng kiểu FAT32.
o Cài đặt hệ điều hành Windows XP hoặc Windows 7 lên máy tính ảo vừa tạo.
o Đưa đĩa Hiren‟s Boot vào máy tính ảo.
1. Khởi động máy ảo, bấm phím F2, để vào cấu hình lại BIOS, chọn khởi động từ đĩa CD trước, bấm phím F10 để lưu lại thông tin vừa cấu hình, xuất hiện cửa sổ xác nhận thông tin, bấm phím Enter. Máy tính sẽ khởi động lại

Hướng Dẫn Sử Dụng Hiren’sBoot
172
2. Khi máy tính khởi động lại, xuất hiện bảng lựa chọn khởi động, chọn Start Hiren‟s BootCD để khởi động từ đĩa CD.
3. Danh sách các chương trình có trong đĩa Hiren‟s Boot xuất hiện, chọn mục Hard Disk Tools…, chọn more, chọn more, chọn “Norton Disk Editor 2002.

Hướng Dẫn Sử Dụng Hiren’sBoot
173
4. Màn hình chương trình Disk Editor xuất hiện.
5. Vào mục Object, chọn Drive, trong mục Type chọn Physical Disk, chọn Hard Disk 1 ở khung bên trái, chọn OK.

Hướng Dẫn Sử Dụng Hiren’sBoot
174
6. Để chọn số sector vật lý của đĩa cứng cần đọc, vào mục Object, chọn Physical Sector.., muốn đọc từ sector nào thì điền vào mục Starting Sector, và điền số sector cần đọc vào mục Number of Sectors.
7. Để kết xuất nội dung của đĩa cứng dạng hex sang tập tin văn bản, vào mục Tools, chọn Print Object As…, tại mục Where to print, chọn File, nhập đường dẫn, (Ổ đĩa định dạng kiểu FAT32\TenTapTin.txt). Lưu ý: do phần mềm Disk Editor phiên bản này chỉ nhận ra ổ đĩa định dạng theo FAT32, nên ổ đĩa được định dạng theo FAT32 đầu tiên luôn được hiểu là ổ đĩa C:\. Bấm OK, nếu kết xuất thành công, sẽ có thông báo Print complete.
8. Khởi động lại máy ảo, vào hệ điều hành Windows, mở ổ đĩa định dạng FAT32 sẽ thấy tập tin kết quả.

Hướng Dẫn Sử Dụng Hiren’sBoot
175
9. Kết quả.
10. Để lấy tập tin kết quả này từ máy ảo sang máy thật, có thể cài đặt VMTools để chép trực tiếp hoặc thực hiện chia sẻ thư mục giữa máy ảo và máy thật.

Hướng Dẫn Sử Dụng Hiren’sBoot
176
9) Kiểm Tra Và Sửa Lỗi Ổ Cứng Với Phần Mềm Norton Disk Doctor
Các bạn thấy đây là giao diện chính của chương trình
- Chương trình NDD làm việc theo các hệ thống Menu sau: + Diagnose Disk: Khám xét, sửa chữa lỗi đĩa. + Surface Test: Kiểm tra bề mặt đĩa + Undo Change: Huỷ bỏ các công việc đã thực hiện. + Option: Các tuỳ chọn cho quá trình làm việc + Quit Disk Doctor: Thoát khỏi chương trình. Lựa chọn 1 (Diagnose Disk):

Hướng Dẫn Sử Dụng Hiren’sBoot
177
Chương trình sẽ cho ta chọn lựa ổ đĩa cần chuẩn đoán, sửa chữa nếu có lỗi. Trình tự hoạt động của chương trình sẽ theo các bước: - Phân tích bản ghi khởi động (Boot Record). - Phân tích bảng phân bố File (FAT) nhằm kiểm tra hệ thống lưu trữ trên đĩa. So sánh FAT chính và FAT lưu trữ. Nếu có sự hỏng hóc hoặc không hợp lệ, chương trình sẽ tự động sửa chữa. - Phân tích cấu trúc thư mục nhằm mục đích kiểm tra tính hợp lệ của hệ thống thư mục. Tự động sửa chữa nếu có lỗi xảy ra. - Phân tích hệ thống File. - Kiểm tra dò tìm các liên cung (Cluster) bị thất lạc, bị sai vị trí hoặc hỏng. So sánh với hệ thống FAT để kiểm tra tính đúng đắn của chúng. Lựa chọn 2 (Surface Test):
Quét bề mặt đĩa cứng, công việc thường được thực hiện sau khi đã hoàn thành công cụ Diagnose Disk để sửa các lỗi Logic đĩa. Giống như công cụ Scandisk của Windows, chương trình sẽ quét và kiểm tra lỗi trên hệ thống file, thư mục và bề mặt vật lý của đĩa cứng. Chương trình sẽ cập nhật các Bad Sector nếu có để tránh chương trình lên bề mặt đĩa. Lựa chọn 3 (Undo Changes):

Hướng Dẫn Sử Dụng Hiren’sBoot
178
Huỷ bỏ các thay đổi (sửa chữa đã thực hiện trước đây). Lựa chọn 4 (Option): Thiết lập các lựa chọn khi sử dụng chương trình.
Tại Tab General :

Hướng Dẫn Sử Dụng Hiren’sBoot
179
Prompt before surface test : Hỏi trước khi thực hiện quét kiểm tra bề mặt đĩa
Never perform surface test : Không bao giờ thực hiện việc kiểm tra bề mặt ổ đĩa
Always perform surface test : Luôn luôn thực hiện kiểm tra bề mặt ổ đĩa
Skip partition test : bỏ qua kiểm tra phân vùng Skip CMOS test : bỏ qua bước kiểm tra CMOS
Skip Compression test : Bỏ qua việc kiểm tra nén,…
Skip Host Drive tests : Bỏ qua việc kiểm tra phân vùng chủ đạo,
phân vùng chính Only 1 Hard Disk : Chỉ kiểm tra 1 ổ đĩa cứng
Check File Date & Times : Kiểm tra tập tin ngày và giờ.
Drives to exclude : Loại trừ việc kiểm tra đối với ổ đĩa nào đó
Tại Tab Suface Test :

Hướng Dẫn Sử Dụng Hiren’sBoot
180
Entire Disk Area : Quét toàn bộ bề mặt ổ đĩa Area Used by File : Quét vùng có dữ liệu
Normal Test : Kiểm tra bình thường
Thorough Test : Kiểm tra thật kỹ thật sâu ( quá trình này có thể sẽ mất một khoảng thời gian khá lâu đó
Repetitions : Lặp lại việc quét ổ đĩa nào đó
Tại Tab Auto – Repair

Hướng Dẫn Sử Dụng Hiren’sBoot
181
Auto- repair lost clusters if fewer than chains :
Tự động sửa lỗi nếu các nhóm, các cụm bị mất nhỏ hơn …..chuỗi.( gì đó – cái này ngọc khánh dịch chưa được chuẩn lắm các bạn thông cảm nhé ) Save lost clusters as file :
Lưu lại các tập tin, các cụm bị mất ( sau khi quét tìm kiếm ) Delete lost clusters : Xóa các phần bị mất
Prompt for creation of Undo file :
Nhắc nhở người dùng rằng có muốn tạo ra tập tin nào đó để cáo thể Undo ( sao lưu ) Make repairs without creating Undo file :
Sửa chữa Lỗi mà không cần tạo file để undo
Tại Tab Save : Lưu lại các tùy chỉnh mà chúng ta đã chỉnh ở các bước trên

Hướng Dẫn Sử Dụng Hiren’sBoot
182
Lựa chọn 5 (Quit Disk Doctor): thoát khỏi chương trình. Như vậy qua các bước trên Ngọc Khánh đã cố gắng chia sẻ các thông tin, các kỹ thuật mà bằng kinh nghiệm của mình đã sử dụng, để cho các bạn có thể nắm bắt được phần nào đó về cách sử dụng 1 công cụ rất hữu ích như “ Norton Disk Doctor” đây.Các bạn có tùy chỉnh theo ý của các bạn. Cái khuyết điểm của Ngọc Khánh là trình độ Tiếng Anh được xếp vào loại “ gà ” các bạn thông cảm nhé
B- Nhóm Backup Tools
Mình sẽ tổng hợp tất cả các loại về ghost ở đây. Thứ nhất mình muốn nói qua về định nghĩa Ghost, nhiều người nghe nói nhưng chả biết ghost nó là gì cả . Ghost là chương trình sao lưu ( backup ) lại dữ liệu của 1 hay nhiều phân vùng ổ cứng. Có nhiều phần mềm thực hiện cái này, nhưng chắc có lẽ sử dụng rộng rãi nhất là Norton Ghost nên người ta hay gọi chung là ghost Khi bạn ghost, chương trình sẽ tạo ra 1 file ảnh (đuôi.gho, .tib) của phân vùng ổ cứng của bạn. Sau này, nếu như máy có bị lỗi win,trục trặc gì hay nhiều virus quá, bạn sẽ dùng chương trình Ghost để bung file ghost này lại, và phân vùng đó sẽ "y như cũ" Ghost cũng giống như việc cài win, cài win thì an toàn hơn nhưng nó không có đủ driver và các chương trình còn ghost thì nhanh chóng, tiện lợi, driver hay soft tùy theo bạn có cho vào bản ghost hay không. Nhưng bạn nên hạn chế việc ghost và cài win vì làm nhiều sẽ hại, thậm chí hỏng ổ cứng, tốt nhất là vài tháng 1 lần thôi. (Nói thì nói thế chứ nhà sản xuất ổ đĩa cứng nào cũng có đủ sức cho bạn ghost nhiều lần miễn sao không lạm dụng là được) chú ý khi chọn phân vùng ổ đĩa khi tạo file ghost hay bung file ghost phải chọn ổ đĩa cài hệ điều hành của bạn đang dùng (chú ý nó phải là Primary , NTFS nha). Có nhiều cách để ghost như dùng Norton Ghost, dùng Acronis True Image, One key ghost, ghost 32... Norton Ghost thì cổ điển hơn nhưng rất thông dụng, còn Acronis thì hiện đại hơn, nó ghost nhanh hơn Norton Ghost nhiều. Còn One key ghost thì dễ dùng nhất, nó đơn giản lắm, ai cũng có thể dùng đc, ghost 32 cũng như Norton ghost chỉ là nó ghost trực tiếp trên win thôi. Trước khi ghost bạn phải Active ổ đĩa, sao lưu dữ liệu cẩn thận. Nếu bạn chưa biết ghost thì nên dùng các bản ghost đa cấu hình để bung file

Hướng Dẫn Sử Dụng Hiren’sBoot
183
ghost, nó sẽ tự nhận cấu hình máy, tự nhận đầy đủ driver mà không cần đĩa driver tránh trường hợp ghost xong không vào mạng không nghe nhạc được... còn sau này biết rồi thì... kệ bạn Hướng dẫn bằng hình ảnh : Phần I: Onekey ghost ( Thuộc Nhóm Backup Tools ) Tạo file ghost: Mở Onekeyghost lên: Giao diện nó đây:
Muốn tạo file ghost bạn chọn Backup, sau đó chọn ổ cần tạo file ghost ( thường là ổ C). Tiếp theo bạn nhấn nút Save để chọn ổ đĩa lưu file ghost. Tiếp theo bạn chọn Advanced để chọn thêm thông tin về bản ghost như đặt pass, nén, cắt file ghost:

Hướng Dẫn Sử Dụng Hiren’sBoot
184
Bạn nên chọn nén file ghost ở mức Highest để bản ghost có dung lượng nhỏ. Xong bạn chọn Yes. Nó sẽ hiện thông báo:
Bạn chọn yes để ghost bằng onekeyghost ------------------- Bung file ghost:

Hướng Dẫn Sử Dụng Hiren’sBoot
185
Để bung file ghost bạn chọn mục Restore. Sau đó nhấn Open để tìm đến bản ghost cần bung ra. Tiếp theo bạn chọn ổ đĩa cần bung file ghost (thường là ổ C). Sau đó bạn chọn Yes để máy khởi động lại để thực hiên bung file ghost. Nếu bản ghost có mật khẩu thì bạn vào mục Advanced điền pass rồi chọn Yes là ok Phần II: Norton Ghost - Cách tích hợp Norton ghost vào HDD Mình sẽ nói về ghost cơ bản trước sau đó nói về các phần khác sau. Đầu tiên, mún ghost đc thì bạn phải có đĩa Hirent boot Nếu bạn có đĩa thì dùng đĩa. Còn mình sẽ hướng dẫn các bạn tích hợp ghost vào HDD cho tiện. cách này mình nghĩ là tốt nhất cho các bạn, ghost nhanh hơn dùng đĩa hay USB rất
nhiều, chẳng cần đĩa hay USB nữa Nhiều bác chế ra chương trình 1click tích hợp Norton ghost vào HDD nhưng nó có cá nhân hóa nên nhiều bạn
không thích. Ai chả mún tự làm chương trình mang tên mình phải không Mình giới thiệu về Easy BCD vì phần mềm này có nhiều tiện ích hay. Bật Easy BCD lên. Nhấn vào Mục Add new entry để thêm file iso ghost:

Hướng Dẫn Sử Dụng Hiren’sBoot
186
Nhấn Add Entry, nó báo success bên dưới là ok. Sau đó bạn có thể thay đôi tại mục Edit boot menu như đổi tên, vị trí, thời gian....

Hướng Dẫn Sử Dụng Hiren’sBoot
187
Bạn không Kích chuột vào Skip the boot menu vì nó sẽ bỏ qua menu boot không vào ghost đc, bạn chỉnh thời gian hiện menu boot lại cho hợp lí, tốt nhất cứ để 10-15s vào. Nhấn Save settings là bạn đã thêm Norton Ghost hoặc Acronic vào menu boot của máy rồi đó, từ nay mún ghost thì restart là ghost được rồi. Bạn có thể dùng phần mềm này thể thêm các file iso vào menu boot để tạo những bản ghost có sẵn mục ghost khi khởi động, nó rất tiện khi máy bạn bị lỗi win hay nhiễm virus nặng không vào win được. Chú ý là đường dẫn tới file iso không có dấu cách, không viết có dấu, tốt nhất bạn nên vứt mấy file iso ở thư mục gốc của ổ đĩa như D:,E:... để tránh mắc lỗi. ---------------------- Sử dụng Norton Ghost 11.5.1 ( Thuộc Nhóm Backup Tools ) Dưới đây là bài hướng dẫn tạo file ghost và bung file ghost bằng Norton Ghost: TẠO FILE GHOST Tùy vào menu và cách thức để vào ghost, tớ sẽ hướng dẫn khi bắt đầu vào ghost 11.5.1

Hướng Dẫn Sử Dụng Hiren’sBoot
188
Nhấn OK
Bước này cực kì quan trọng, bạn phải chú ý chọn Partition chứ không chọn Disk Hộp thoại cho bạn lựa chọn đĩa cứng (HDD) chứa phân vùng cần ghost -->chọn đĩa --> OK

Hướng Dẫn Sử Dụng Hiren’sBoot
189
Sau khi lựa chọn ổ đĩa --> xuất hiện các phân vùng (Partition) --> chọn phân vùng cần ghost -->OK

Hướng Dẫn Sử Dụng Hiren’sBoot
190
Lưu file ghost . Chú ý nên lựu chọn một nơi an toàn để lưu file ghost và phân vùng (hay đĩa) chứa file ghost nên có dung lượng tương đối đủ để chứa file ghost. Và định dạng FAT32 k lưu trữ đc bản ghost >4Gb.

Hướng Dẫn Sử Dụng Hiren’sBoot
191
Hộp thoại hiện lên với 3 ô chọn là Fast, Normal va Hight thì bạn chọn Hight cho mình (Nếu chọn Fast thì dung lượng file ghost sẽ lớn, nên chọn High tốc độ hơi chậm nhưng bù lại nó nén rất cao --> file ghost dung lượng sẽ nhỏ hơn rất nhiều)

Hướng Dẫn Sử Dụng Hiren’sBoot
192
Quá trình tạo file ghost bắt đầu

Hướng Dẫn Sử Dụng Hiren’sBoot
193
Đợi chạy tới 100% là bạn đã ghost xong. BUNG FILE GHOST + Quá trình bung ghost các bạn cần đặc biệt chú ý để tránh những trường hợp đáng tiếc mất dữ liệu. + Cần phân biệt rõ Drive (Ổ cứng) & Partition (Phân vùng ổ cứng). Chỉ cần nhầm một bước nhỏ Partition thành Disk là có thể toàn bộ dữ liệu trong ổ cứng của bạn sẽ ra đi không lời từ biệt. Nó ngược lại với tạo file ghost. Click OK Click Local ~> Partition ~> From Image

Hướng Dẫn Sử Dụng Hiren’sBoot
194
Tìm nơi chứa file ghost

Hướng Dẫn Sử Dụng Hiren’sBoot
195
* Nếu máy tính của bạn có nhiều ổ cứng thì phải chú ý Chọn đúng Ổ cứng chứa phân vùng cần bung ghost

Hướng Dẫn Sử Dụng Hiren’sBoot
196
Tiếp theo là chọn Phân vùng (Partition) để bung file ghost lên. Chú ý nếu là bung HDH thì bạn cần chọn phân vùng Primary
Nó báo có muốn phục hồi không => thì click yes

Hướng Dẫn Sử Dụng Hiren’sBoot
197
Quá trình bung ghost bắt đầu:
Sau khi hoàn tất refresh lại máy.

Hướng Dẫn Sử Dụng Hiren’sBoot
198
Như vậy là đã ghost xong rùi đó. Bạn có thể dùng Ghost 32 để dụng Norton ghost trực tiếp trên window, cách làm như trên. Phần III: Acronis True Image Tạo file Ghost: Vào Acronis True Image:
Chọn Backup/ My Disks

Hướng Dẫn Sử Dụng Hiren’sBoot
199
Chọn ổ đĩa tạo file ghost sau đó nhấn Next

Hướng Dẫn Sử Dụng Hiren’sBoot
200
Chọn thư mục lưu file ghost tạo ra, gõ tên file ghost sau đó chọn Ok

Hướng Dẫn Sử Dụng Hiren’sBoot
201
Backup method và What to exclude không quan trọng bạn cứ để mặc định Mục Backup options: -Archive Protection: nếu bạn mún đặt mật khẩu cho file ghost thì gõ vào không thì thôi
-Compression level bạn nên chọn Maximum

Hướng Dẫn Sử Dụng Hiren’sBoot
202
Cuối cùng là mục Comments: nơi để bạn viết thêm thông tin về bản ghost tạo ra. Xong thì nhấn Proceed để tạo file ghost

Hướng Dẫn Sử Dụng Hiren’sBoot
203
Bung file ghost: Vào Acronis true image, bạn chọn Recover , My Disks

Hướng Dẫn Sử Dụng Hiren’sBoot
204
Nhấn Browse để tìm tới file ghost muốn bung ra:

Hướng Dẫn Sử Dụng Hiren’sBoot
205
Nhớ đây là Acronis chứ không phải Norton Ghost nên chỉ bung file ghost có đuôi.tib chứ không bung được file ghost đuôi.gho

Hướng Dẫn Sử Dụng Hiren’sBoot
206

Hướng Dẫn Sử Dụng Hiren’sBoot
207
Nhấn Next để tiếp tục
Next tiếp

Hướng Dẫn Sử Dụng Hiren’sBoot
208
Bạn nhớ chọn đúng ổ đĩa cần bung file ghost ra nhé không là mếu đấy !

Hướng Dẫn Sử Dụng Hiren’sBoot
209
Xong rồi nhấn Proceed để bung file ghost
Phần IV : Ghost Explorer 11.5
Mặc dù bản ghost rất ổn định nhưng lại gặp vấn đề về Auto driver vì nó đã quá cũ, các phần mền cũng tương tự quá cũ so với thời gian.Nhưng chỉ với vài thủ thuật thì chúng ta lại có thể làm cho nó update cùng thời gian. Áp dụng với các bản ghost làm bằng SPAT. Sử dụng phần mềm Ghost explorer có thể kiếm dễ dàng. Sử dụng nó để sử file ghost. Tớ lấy ví dụ là bản ghost của ThanhAn 2010, để rebuild.
Đầu tiên mở file ghost bằng Ghost explorer. Vào file -> open (ai cũng biết rồi) Mở ra được như hình sau :

Hướng Dẫn Sử Dụng Hiren’sBoot
210
Các bạn chú ý tới thư mục sysprep mở thư mục này ra như hình Các bản phải giải nén 2 file SPATset.ini và sysprep.inf ra khỏi file ghost để nó ra bất kì đâu.

Hướng Dẫn Sử Dụng Hiren’sBoot
211
Các bạn cần delete các thành phần không cần nữa
Chỉ để lại các file như hình

Hướng Dẫn Sử Dụng Hiren’sBoot
212
Bây giờ phải sửa lại file SPATset.ini và sysprep.inf. Các bạn mở nó bằng notepad. Chú ý tới dòng bôi đen. Các bạn có thể sửa các dòng này (Cá nhân hóa ý mà).

Hướng Dẫn Sử Dụng Hiren’sBoot
213
Tới lúc cho thêm các thành phần vào. Rất đơn giải các bạn chỉ cần copy nó vào thư mục sysprep như hình.
Tại đây tớ thêm vào Easy_DriverPacks_5.21_WinXP.x86. Các file GHO.bmp là hình nền lúc ghost các bạn tự tạo lấy một cái hình nền để thêm vào như hình.

Hướng Dẫn Sử Dụng Hiren’sBoot
214
Đến lúc sửa file SPATset.ini các bạn làm theo hình. Sửa dòng bôi đen này file exe phải có tên giống hệt file bạn cho vào thư mục sysprep để an toàn các bạn copy tên của nó và paste vào. Còn dòng Bak=C:\sysprep\GHO.bmp các bạn sửa Bak=C:\sysprep\anh nen.jpg cũng được tùy vào cái ảnh các bạn đặt vào thư mục sysprep. Đối với các bạn không muốn file ghost auto driver nữa thì không thêm auto driver đồng thời bỏ trống dòng như hình.

Hướng Dẫn Sử Dụng Hiren’sBoot
215
Cuối cùng là lưu lại file ghost vào file chọn compile. Gõ tên file ghost và save. Đã hoàn thành qua đây các bạn cũng hiểu thêm về ghost đa cấu hình đồng thời lật một số mánh của các ghoster nhưng đừng vì thế mà dung cách này để biến các bản ghost tâm huyết của các bạn ấy thành của mình một cách quá đáng. Phải chân trọng tác giả một chút. OK?

Hướng Dẫn Sử Dụng Hiren’sBoot
216
//////////////////////////////////////////
C) Nhóm Pasword Tools 1/Offline NT/2000/XP/Vista/7 Password Changer Bước1: Sau khi đã có bộ công cụ Hiren's BootCD, các bạn cho máy tính khởi động vào USB hay đĩa CD thích hợp Hiren's BootCD. Khi giao hiện Hiren's BootCD hiện ra, các bạn chọn dòng Offline NT/2000/XP/Vista/7 Password Changer như hình dưới.
Bước2: Đầu tiên, chương trình sẽ hỏi bạn là khởi động với chế độ nào. Các bạn cứ bấm Enter để khởi động chương trình bình thường

Hướng Dẫn Sử Dụng Hiren’sBoot
217
Bước3: Chương trình sẽ dò tìm trên máy tính của các bạn có bao nhiêu hệ điều hành Windows. Ở đây chỉ có một hệ điều hành duy nhất và được đánh số thứ tự là 1. * Nếu máy tính của các bạn cài 2 Windows thì nó sẽ hiện thêm dòng thứ 2. Lúc này, các bạn cần xác định phân vùng nào là Windows mà mình cần xóa mật mã (thường thì các bạn dựa vào dung lượng phân vùng cài Windows, ở đây phân vùng càiWindowslà5106MB). Các bạn bấm phím 1 và nhấp Enter để tiếp tục. (Nếu máy có 2 Windows và nó nằm ở dòng số 2 thì các bạn bấm 2).
Bước4: Bước này, các bạn cũng chỉ cần bấm Enter để tiếp tục.

Hướng Dẫn Sử Dụng Hiren’sBoot
218
Bước5: Bước này, các bạn cũng bấm Enter để tiếp tục.
Bước6: Ở bước này, các bạn bấm phím 1 để vào chỉnh sửa mật mã Windows. Hoặc cứ bấm Enter, không cần bấm phím 1 cũng được vì chương trình mặc định chọn số 1 rồi ^^.
Bước7: Ở bước này, các bạn cứ bấm Enter nếu Windows chỉ có 1 tài khoản người dùng. Như theo hình thứ 2 phía trên thì Windows chỉ có 1 tài khoản người dùng là Administrator (có thể trên máy các bạn là tên khác) bị khóa mật mã. Còn nếu có nhiều tài khoản người dùng thì các bạn cần gõ vào đúng tên tài

Hướng Dẫn Sử Dụng Hiren’sBoot
219
khoản đó rồi bấm Enter. Nếu bấm sai thì cứ gõ lại đến khi nào cho đúng, các bạn nhìn trong hình, chỗ dòng chữ mình đánh dấu, các bạn chỉ việc nhìn vào tên tài khoản trên đó mà gõ (ở đây là tài khoản Administrator).
Bước8: Bước này, các bạn bấm phím 1 rồi Enter để xóa mật mã.
Bước9: Việc xóa mật mã diễn ra rất nhanh. Sau khi xóa xong, chương trình sẽ hỏi làm gì tiếp theo. Các bạn hãy bấm phím ! (bấm phím Shift với phím 1 bên trái) để thoát. Vẫn chưa xong đâu, các bạn đừng khởi động lại máy vội ^^.

Hướng Dẫn Sử Dụng Hiren’sBoot
220
Bước10: Chương trình sẽ hỏi các bạn làm gì tiếp theo. Các bạn hãy bấm phím q để lưu lại thay đổi vừa rồi và thoát chương trình.
Bước 11: Các bạn bấm phím y và Enter để xác nhận việc lưu thay đổi.

Hướng Dẫn Sử Dụng Hiren’sBoot
221
Bước 12: Giờ thì các bạn có thể khởi động lại máy và vào Windows mà không cần mật mã gì cả ^^.
Chúc các bạn thành công !!!.
2/ Active Password Changer. Một ngày nào đó, bạn không thể đăng nhập vào được Windows 7, có thể bạn quên mật khẩu hoặc bị một ai đó chơi ác đổi mật khẩu. Nếu trước khi thiết lập mật khẩu, bạn có điền vào ô Password Hint thì khi đăng nhập không được nó sẽ hiện Password Hint cho bạn.

Hướng Dẫn Sử Dụng Hiren’sBoot
222
Nếu bạn đã chuẩn bị sẵn một đĩa USB chứa Password Windows 7 để reset thì bạn cho USB vào để Windows 7 thực hiện Reset Password. Còn không thì bạn dùng Hiren's Boot CD 10.5, sau khi cho Hiren's Boot CD vào, khởi động lại máy và chọn chế độ boot là CDROM thì màn hình boot xuất hiện. Bạn chọn Dos Programs.
Màn hình kế tiếp xuất hiện, bạn chọn Password & Registry Tool ...

Hướng Dẫn Sử Dụng Hiren’sBoot
223
Chọn Active Password Changer 3.0.420 (NT/2000/XP/2003/Vista)*
Để cho chương trình chạy, đến khi xuất hiện cái bảng này thì bạn nhấn Enter để chọn YES.
Lựa chọn để chương trình tìm Password Windows nằm trong MS SAM Database. Bạn chọn [2] và nhấn Enter

Hướng Dẫn Sử Dụng Hiren’sBoot
224
Đợi cho chương trình tìm MS SAM Database, sau khi tìm thành công, nó sẽ xuất hiện kết quả tìm kiếm. Bạn nhấn Enter để tiếp tục.
Bạn nhập số tương ứng với tên tài khoản đăng nhập Windows 7 của bạn mà bạn lỡ quên password. Sau đó nhấn Enter.

Hướng Dẫn Sử Dụng Hiren’sBoot
225
Mặc định chương trình sẽ chọn dùm bạn 2 dòng Password Never Expires và Clear this User's Password. Nhiệm vụ của bạn là nhấn Y để lưu thay đổi và thoát chương trình.
Rút đĩa Hiren's Boot CD ra và khởi động lại máy, kết quả thật bất ngờ, Windows đã tự động Login vào thẳng luôn, không yêu cầu đăng nhập Password nữa.
3) Làm Thế Nào Với Mật Khẩu Bios
Thực sự sẽ là một vấn đề lớn nếu chẳng may bạn quên đi mật khẩu BIOS của chính mình. Bởi vì bạn sẽ không thể thay đổi bất cứ điều trên BIOS như nhận diện các thiết bị mới, thời gian của hệ thống hay thay đổi trật tự các quá trình khởi động. Thậm chí, bạn không thể nào khởi động máy tính của mình vào Windows hay các hệ điều hành tương ứng.

Hướng Dẫn Sử Dụng Hiren’sBoot
226
Dưới đây là 1 vài thủ thuật có thể giúp bạn nếu chẳng may rơi vào trường hợp trên. Cách 1: Gỡ pin CMOS ra khỏi Mainboard: Việc tháo pin CMOS ra khỏi Mainboard sẽ làm tất cả các thông tin về BIOS khôi phục lại tình trạng ban đầu (tình trạng thiết lập của nhà sản xuất), tất nhiên kể cả mật khẩu đã được thiết lập trên CMOS. Vì vậy quá trính này đòi hỏi bạn phải biết về phần cứng của mình và cách thiết lập BIOS trước khi thực hiện nó. Sau khi tháo nắp thùng máy và nhìn vào Mainboard, bạn có thể dễ dàng nhận ra pin CMOS. Pin CMOS trông giống như một viên pin đồng hồ thông thường và bạn có thể lấy nó ra khỏi máy một cách dễ dàng. Nhưng phải đảm bảo rằng nguồn điện trong máy bạn phải an toàn để tránh shock điện.
Sau khi tháo pin ra khỏi Mainboard, chờ khoảng 15 đến 20 phút trước khi gắn nó lại vào vị trí cũ (lưu ý gắn đúng chiến dương và âm của pin). Khởi động máy, bạn sẽ được hệ thống yêu cầu thiết lập lại cấu hình phần cứng và thời gian của hệ thống mà không gặp bất kỳ vấn đề nào với mật khẩu của CMOS. Cách 2: Sử dụng phần mềm để “bẻ khóa” mật khẩu của BIOS Nếu bạn là 1 người không quá rành về các thiết bị phần cứng cũng như sợ những rủi ro có thể xảy ra, cách thứ 2 này có thể là sự lựa chọn thích hợp cho bạn.

Hướng Dẫn Sử Dụng Hiren’sBoot
227
Mật khẩu của BIOS được mã hóa trên bộ nhớ BIOS vì thế nó rất dễ dàng để đọc được nó bằng các phần mềm chuyên dụng. Một trong các phần mềm như thế là Elevent Alliances Bios. Sau khi kích hoạt chương trình bạn sẽ thấy một menu, bạn có thể lựa chọn đọc các thông tin về phần mềm hoặc cũng có thể chọn ngay tùy chọn “Crackers” trên menu và lựa chọn kiểu BIOS bằng cách sử dụng mũi tên lên hoặc xuống và phím Enter. Bạn sẽ không thể dùng chuột bởi chương trình này hoạt động dựa trên các dòng lệnh trong môi trường DOS. Nếu bạn không rõ mình đang sử dụng loại BIOS nào thì cách đơn giản nhất là chọn và thử tất cả các loại BIOS có trong danh sách. (Điều này sẽ không làm tổn hại đến hệ thống)
Chương trình cũng có cung cấp 1 vài mật khẩu “cao cấp” của 1 số phiên bản BIOS (mật khẩu mặc định để truy cập các BIOS). Bạn có thể truy cập vào menu Docs -> Passwords và nhấn Enter. Danh sách các mật khẩu tương ứng với các phiên bản BIOS sẽ được hiển thị.
Hy vọng với sự giúp đỡ của 2 thủ thuật cực kỳ đơn giản trên, bạn đã có hướng giải quyết và khắc phục mỗi khi “chẳng may” quên mất mật khẩu truy cập vào BIOS.

Hướng Dẫn Sử Dụng Hiren’sBoot
228
D-Nhóm Recovery Tools ( Công Cụ Phục Hồi )
Lấy lại dữ liệu đã bị mất thật đã với GETDATABACK
Ghost nhầm, ổ cứng bị bad, lỡ xóa hay do các lý do khách quan khác…và túm lại là dữ liệu của bạn bị văng ra khỏi ổ cứng vào một ngày xấu trời nào đó. Bạn sẽ chọn cách giải quyết nào? mang tới trung tâm cứu hộ dữ liệu? cái này thì dễ nhất nhưng cũng tỉ lệ thuận với $ mà bạn phải chi, hay nhờ cao thủ? cũng được thôi! Nhưng tại sao bạn không tự làm lấy nhỉ? hãy sử dụng phần mềm GetDatabackFAT-NTFS để thực hiện. Bạn chọn Start – Getdataback để gọi phần mềm này.
Trong màn hình bước 1, bạn chọn Next.

Hướng Dẫn Sử Dụng Hiren’sBoot
229
Bước 2, như màn hình trên, bạn chọn phân vùng đĩa cứng mà bạn bị mất dữ liệu. Nếu bạn không xác định được dữ liệu đã mất nằm ở phân vùng nào, bạn nên chọn với mục 1st hard drive xxx.
Bạn chọn Next

Hướng Dẫn Sử Dụng Hiren’sBoot
230
Trong bước 3, bạn nên chọn mục Search entire drive và chọn Next để phần mềm này sẽ tìm tất cả các dữ liệu của bạn trong phân vùng đã chọn.
Chọn Next.

Hướng Dẫn Sử Dụng Hiren’sBoot
231
Trong màn hình trên, bạn phải chờ cho đến khi phần mềm này hoàn thành bước 3 và tự động sang bước 4.
Trong bước 4 ở trên, bạn sẽ thấy các lựa chọn phục hồi. Để thuận lợi trong việc phục hồi các tập tin dữ liệu, ở bước 4, bạn nên chọn mục đầu tiên trong Found file systems.
Bạn chọn Next.
Bạn chờ cho phần mềm này làm việc đến bước 5 như màn hình sau:

Hướng Dẫn Sử Dụng Hiren’sBoot
232
Bạn kiếm dữ liệu của bạn trong phần Directory và Files.
Nếu có dữ liệu bạn muốn phục hồi, bạn nhấp bên phải chuột vào thư mục hoặc tập tin đó, chọn Copy to
Bạn chọn thư mục mà bạn cần lưu dữ liệu đã phục hồi được như màn hình trên.
Nếu trong bước 5, bạn không tìm thấy dữ liệu, bạn nhấp chuột vào nút Back để quay lại bước 4. Trong bước 4, bạn tiếp tục chọn các lựa chọn

Hướng Dẫn Sử Dụng Hiren’sBoot
233
phục hồi khác và chọn Next để qua bước 5. Công việc trên tiếp tục cho đến khi bạn chép hết dữ liệu ra đĩa cứng hoặc đĩa mềm của bạn.
P/S: Tùy ổ đĩa bạn đang sử dụng định dạng gì mà lựa chọn FAT hay NTFS để tiến hành khôi phục.
Khôi phục dữ liệu bị mất trên USB
Ngày nay việc sử dụng ổ đĩa USB Flash để lưu chuyển dữ liệu từ máy tính này sang máy tính khác cùng nhiều nhu cầu cá nhân khác….là rất phổ biến và tiện dụng. Đó có thể là lưu trữ những hình ảnh kỉ niệm, những tài liệu quan trọng, những bản nhạc yêu thích và tất cả mọi thứ đều có thể lưu trữ trên một ổ đĩa USB nhỏ gọn và di chuyển bất cứ nơi đâu. Sự tiện dụng trong lưu chuyển dữ liệu của thiết bị USB trong công việc lẫn học tập như vậy cũng không tránh khỏi việc đáng tiếc xảy ra, đó là xóa nhầm dữ liệu hoặc virus phá hoại xóa tập tin trên ổ đĩa và công cụ USB Flash Drive Data Recovery sẽ là một “cứu cánh” tuyệt vời mà bạn sẽ cần đến.
Với các ưu điểm như: Dễ dàng phục hồi dữ liệu trong thời gian ngắn.
Dễ sử dụng và không yêu cầu bất kì kỹ năng, kỹ thuật nào để vận hành phần mềm.
Hỗ trợ khôi phục các tập tin media có dung lượng lớn.
Có chế độ review trước các file trước khi phục hồi dữ liệu thực tế.
Tương thích với nhiều loại ỗ đĩa USB và nhiều hãng sản xuất như Kingston, Sandisk, Transcend, Jet flash, Sony…
Cách sử dụng:
Đầu tiên, bạn cắm thiết bị USB (bị mất dữ liệu cần phục hồi) vào máy tính và khởi động chương trình USB Flash Drive Data Recovery (UFD). Tại giao diện chính, bạn chọn ổ đĩa USB tương ứng trong mục Select Drive. Lúc này thông tin chi tiết về USB mà bạn chọn sẽ được hiển thị trong vùng Drive Information.
Tại mục Save Option, với 2 lựa chọn: Quick recover with less accurate filenames (Nhanh chóng khôi phục lại với tên tập tin chưa chính xác), Slow recover with more accurate filenames (khôi phục lại với tên tập tin do bạn thiết lập). Theo tác giả, bạn chọn một trong hai tùy chọn nào cũng được vì nó không ảnh đến kết quả tập tin phục hồi. Tiếp tục chọn thư mục chứa dữ liệu sau khi phục hồi tại tùy chọn Folder Recover To.

Hướng Dẫn Sử Dụng Hiren’sBoot
234
Sau cùng, các tập tin hay thư mục đã từng bị xóa trên USB của bạn sẽ lần lượt hiển thị tại mục Deleted File(s) and Folder(s). Công việc của bạn lúc này chỉ việc lựa chọn tập tin mà bạn muốn phục hồi trong danh sách & quan sát thông tin chi tiết của tập tin đó tại vùng File Information bên dưới để xem có trùng khớp với dữ liệu mà bạn cần phục hồi hay không. Nhấn Recover là xong.

Hướng Dẫn Sử Dụng Hiren’sBoot
235
Theo kết quả thử nghiệm thực tế cho thấy khả năng phục hồi dữ liệu bị xóa nhầm trên thiết bị USB của công cụ USB Flash Drive Data Recovery tỏ ra khá hiệu quả, gần như đạt 100% tỉ lệ khả năng phục hồi & đặc biệt là nội dung tập tin phục hồi không bị thay đổi lẫn cấu trúc. Xét về khía cạnh thời gian phục hồi thì chương trình chỉ mất vài giây cho một tập tin…đây được xem là ưu điểm của chương trình so với các chương trình khác cùng chức năng. Tuy nhiên điểm hạn chế của chương trình là nếu thiết bị USB đó đã được Format thì khả năng phục hồi của chương trình tỏ ra không hiệu quả.
Với lợi ích mang đến của chương trình, chắc hẳn công cụ USB Flash Drive Data Recovery sẽ là một tiện ích không thể thiếu, một bạn đồng hành khi sử dụng USB Flash trong việc lưu chuyển dữ liệu.

Hướng Dẫn Sử Dụng Hiren’sBoot
236
Khôi phục dữ liệu dễ dàng nhanh chóng Với Recuva
Bạn đã vô tình xóa mất một tập tin quan trọng? Bạn bị mất những thông tin quan trọng khi máy tính bị hỏng? Không thành vấn đề! Recuva sẽ giúp bạn khôi phục toàn bộ những tập tin đã bị xóa khỏi máy tính Windows, Recycle Bin, thẻ nhớ máy ảnh kỹ thuật số, hay máy nghe nhạc MP3 và phần mềm này hoàn toàn miễn phí. Hơn nữa, còn giúp bạn khôi phục các file bị xóa do lỗi hoặc do virus. Mình Sẽ Hướng Dẫn Khôi phục dữ liệu đã mất với chương trình Recuva Khởi chạy Recuva, cửa sổ trình thuật sĩ xuất hiện sẽ hướng dẫn bạn từng bước khôi phục dữ liệu. Nhấn nút Tới.

Hướng Dẫn Sử Dụng Hiren’sBoot
237
Bạn chọn kiểu tập tin cần khôi phục dữ liệu. Recuva cung cấp 7 tùy chọn: hình ảnh, nhạc, tài liệu, phim, đã nén, emails, khác. Nếu bạn biết rõ kiểu tập tin cần khôi phục hãy chọn tùy chọn tương ứng để chương trình thực thi nhanh hơn. Nếu không, hãy chọn Khác, nhấn nút Tới.
Tiếp theo, bạn chọn thiết bị, ổ đĩa hay thư mục cần khôi phục dữ liệu. Nến cần khôi phục dữ liệu ở vị trí cụ thể, chọnTrong vị trí đặc biệt, nhấn nút Duyệt và chọn thiết bị/ổ đĩa. Nhấn nút Tới.

Hướng Dẫn Sử Dụng Hiren’sBoot
238
Recuva có 2 chế độ quét tìm dữ liệu cần khôi phục: quét thông thường và quét sâu. Quét sâu mất nhiều thời gian hơn so với quét thông thường nhưng hiệu quả hơn. Bạn nên quét thông thường trước, nếu không tìm thấy dữ liệu hãy thực hiện quét sâu. Không chọn ô Bật quét sâu, nhấn nút Bắt đầu.

Hướng Dẫn Sử Dụng Hiren’sBoot
239
Recuva sẽ tiến hành quét tìm dữ liệu trên ổ đĩa bạn chọn, tùy vào lượng dữ liệu mà thời gian quét nhanh hay chậm. Sau quá trình quét, Recuva sẽ hiển thị danh sách các tập tin mà chương trình tìm thấy, bạn hãy chọn các tập tin màu xanh lá cây và nhấn nút Phục hồi để khôi phục dữ liệu. Một cửa sổ xuất hiện đề nghị bạn chọn nơi lưu các tập tin khôi phục. Bạn nên chọn ổ đĩa khác ổ đĩa mà bạn đang tiến hành khôi phục, chẳng hạn chọn ổ D:\ để lưu các dữ liệu được khôi phục từ ổ đĩa F:\.

Hướng Dẫn Sử Dụng Hiren’sBoot
240
Recuva sử dụng mã màu giúp bạn dễ dàng phân biệt tập tin nào có thể khôi phục, tập tin nào không. Màu đỏ: bạn khôi thể khôi phục các tập tin này; màu vàng: khả năng khôi phục thấp; màu xanh lá cây: khôi phục hoàn toàn. Nếu bạn muốn tùy chỉnh thông số hay tiến hành việc khôi phục khác với nhiều tùy chọn nâng cao, nhấn nút Chuyển sang chế độ nâng cao.

Hướng Dẫn Sử Dụng Hiren’sBoot
241
Ở chế độ nâng cao, bạn có thể xem trước nội dung tập tin cần khôi phục hay tùy chỉnh các thông số thiết lập chương trình.

Hướng Dẫn Sử Dụng Hiren’sBoot
242
Chọn ổ đĩa cần khôi phục khác.

Hướng Dẫn Sử Dụng Hiren’sBoot
243
Recuva cung cấp 2 chế độ quét tìm dữ liệu: quét tập tin và quét nội dung.

Hướng Dẫn Sử Dụng Hiren’sBoot
244
Chế độ quét nội dung cho phép bạn tìm dữ liệu theo chuỗi và "đuôi" tập tin.

Hướng Dẫn Sử Dụng Hiren’sBoot
245
Bạn có thể tùy chọn kiểu tập tin như hình ảnh, nhạc, phim... giúp việc tìm kiếm dữ liệu nhanh và hiệu quả hơn.

Hướng Dẫn Sử Dụng Hiren’sBoot
246
Để thiết lập thông số chương trình, bạn nhấn nút Tùy chọn. Cửa sổ Tùy chọn gồm 3 thẻ: chung, hành động và thông tin. Thẻ Chung cho phép bạn tùy chọn ngôn ngữ, kiểu hiển thị...

Hướng Dẫn Sử Dụng Hiren’sBoot
247
Thẻ Hành động cung cấp các tùy chọn tìm kiếm dữ liệu. Thẻ Thông tin cung cấp các thông tin về chương trình như phiên bản, nhà sản xuất...

Hướng Dẫn Sử Dụng Hiren’sBoot
248
Hiện Recuva gồm 3 bản: cài đặt (installer), không cài đặt (portable), rút gọn (slim). Tùy nhu cầu sử dụng mà bạn chọn phiên bản phù hợp. Với bản Portable bạn có thể lưu trên bút lưu trữ USB và sử dụng khi cần, không phải cài đặt vào máy tính.
Phục Hồi Phần Vùng Bằng : EASEUS ® Data Recovery Wizard
Phần 1- Cứu ổ cứng bị định dạng với EASEUS ® Data Recovery Wizard ® Free Edition ( Nhóm Recovery Tools – Phục Hồi ( dữ liệu, partition )) Khi vô tình định dạng ổ đĩa, nghĩa là bạn đã xóa hết những thông tin được ghi trên đĩa, thường sẽ thông báo các lỗi sau: - Không tìm thấy hệ điều hành - Hư / lỗi FAT - Không tìm thấy file/ chương trình - Lỗi ổ cứng - Ổ đĩa lỗi

Hướng Dẫn Sử Dụng Hiren’sBoot
249
Đừng hoảng sợ nếu bạn vô tình định dạng ổ đĩa có dữ liệu quan trọng vì format ổ đĩa không xóa hết dữ liệu trên đĩa và chuyên gia máy tính có thể để khôi phục lại những thông tin quan trọng của bạn từ ổ đĩa định dạng. Bạn là người am hiểu về máy tính, bạn có thể sử dụng những phần mềm để phục hồi dữ liệu bị mất hoặc bị mất phân vùng. Bạn nên sử dụng những công cụ chuyên nghiệp phục hồi phân vùng Phục hồi ổ đĩa bị định dạng làm theo các bước sau: 1. Click chọn "FormatRecovery" ở cửa sổ chính của Data Recovery Wizard
2. Công cụ "FormatRecovery" sẽ hiển thị một danh sách các phân vùng được tìm thấy trên các ổ đĩa trong hệ thống của bạn. Nếu phân vùng không được liệt kê, đây là một dấu hiệu hư/ lỗi nặng. Bạn cần phải chọn "AdvancedRecovery" để phục hồi dữ liệu. 3. Khi vô tình định dạng lại phân vùng có thể bạn đã thay đổi kiểu phân vùng. Hộp thoại "Previous File System" sẽ cho phép bạn chọn các loại hệ thống tập tin trước đó phân vùng của bạn

Hướng Dẫn Sử Dụng Hiren’sBoot
250
4. Để bắt đầu phục hồi định dạng, chọn một phân vùng và click "Next" để bắt đầu quét tập tin. Data Recovery Wizard phân tích cấu trúc dữ liệu ổ đĩa và các thuộc tính hệ thống tập tin và hiển thị cây thư mục

Hướng Dẫn Sử Dụng Hiren’sBoot
251
5. Sau khi quét hoàn thành, bạn sẽ thấy cây thư mục/ tập tin

Hướng Dẫn Sử Dụng Hiren’sBoot
252
6. Chọn tập tin/ thư mục muốn phục hồi và nhấn "Next" 7. Sau đó chọn một thư mục và nhấn "Next" để lưu dữ liệu Chúc mừng bạn đã phục hồi thành công! Lưu ý: Nếu bạn phân vùng lại ổ đĩa và kích thước phân vùng đã được thay đổi hoặc di chuyển, thì nên sử dụng công cụ "AdvancedRecovery". Phần 2- Phục hồi toàn diện với EASEUS ® Data Recovery Wizard ® Professional Tại giao diện chính của chương trình, có 3 chế độ khôi phục file khác nhau: - Deleted File Recovery, Complete Recover, và Partition Recover.

Hướng Dẫn Sử Dụng Hiren’sBoot
253
1- Deleted File Recovery: Đây là bước khôi phục đơn giản nhất, cho phép người dùng khôi phục các file bị xóa nhầm từ thùng rác (Recycle Bin) hoặc xóa thằng mà không thông qua thùng rác. Tải EASEUS Data Recovery Wizard, cài đặt và khởi động nó. Nhấp vào " Deleted File Recovery " trên cửa sổ chính của Data Recovery Wizard. Chọn các loại tập tin bạn muốn khôi phục. Đánh dấu vào ô "Search all lost files automatically" tự động tìm thấy tất cả các loại tập tin bị mất. Đánh dấu vào ô 'Ignore bad sectors' để bỏ qua thành phần xấu khi quét.

Hướng Dẫn Sử Dụng Hiren’sBoot
254
Giao diện tiếp theo sẽ liệt kê các phân vùng có trên ổ đĩa. Chọn phân vùng mà trước đây, file bạn cần khôi phục đã từng nằm trên đó và nhấ n " NEXT ". (Trong trường hợp không nhớ phân vùng chứa file cần khôi phục, bạn có thể tiến hành tìm kiếm và khôi phục lần lượt trên từng phân vùng). Nếu bạn đã quen thuộc với các chi tiết tập tin hệ thống, bạn có thể thay đổi " Option "trước khi nhấn nút " NEXT ".

Hướng Dẫn Sử Dụng Hiren’sBoot
255
Data Recovery Wizard sẽ đọc tập tin hệ thống trên khối lượng được lựa chọn và tìm kiếm các tập tin. Bước này có thể mất một thời gian tùy thuộc vào kích thước của không gian đĩa. Bạn phải đợi cho đến khi quét xong.
Sau khi quét xong, bạn sẽ thấy tập tin / thư mục cây.

Hướng Dẫn Sử Dụng Hiren’sBoot
256
Lưu ý: Nếu bạn không thể có được kết quả mong muốn sau khi Deleted File Recovery, trở lại cửa sổ ban đầu và chọn tùy chọn "Complete Recovery" hoặc "Partition Recovery"..
Tùy chọn " Search files "hoặc" Find file by name " làm cho việc tìm kiếm các tập tin bạn cần dễ dàng hơn nhiều. Bạn cũng có thể kiểm tra chất lượng của dữ liệu trong container bằng cách " tùy chọn " File Preview .

Hướng Dẫn Sử Dụng Hiren’sBoot
257

Hướng Dẫn Sử Dụng Hiren’sBoot
258
Chọn các tập tin hoặc thư mục mà bạn muốn khôi phục và nhấn nút " NEXT ".

Hướng Dẫn Sử Dụng Hiren’sBoot
259
Bước tiếp theo, chọn vị trí để lưu file sau khi khôi phục và nhấn Next để quá trình khôi phục file được diễn ra. Tùy thuộc vào số lượng và dung lượng file cần khôi phục, quá trình khôi phục sẽ dài ngắn khác nhau. Sau khi quá trình kết thúc, tìm đến vị trí bạn chọn để lưu file khôi phục, các file sẽ được chứa trong các thư mực chứa file khác nhau. 2- Complete Recovery: Trong trường hợp cách thức đầu tiên không đạt được hiệu quả, hoặc để khôi phục file bị mất trong trường hợp format nhầm ổ đĩa, file hệ thống bị lỗi không truy cập được phân vùng… thì đây là cách thức hiệu quả. Cách sử dụng tương tự như trên, bạn nhấn vào nút Complete Recovery, chọn phân vùng chứa file cần khôi phục và thực hiện quá trình khôi phục file. Lưu ý: Quá trình khôi phục file theo cách thức này sẽ mất nhiều thời gian để tìm kiếm và khôi phục file hơn so với cách thức trên. Chọn các loại tập tin bạn muốn khôi phục. Đánh dấu vào ô "Search all lost files automatically" tự động tìm thấy tất cả các loại tập tin bị mất. Đánh dấu vào ô 'Ignore bad sectors' để bỏ qua thành phần xấu khi quét.
Quá trình quét thông minh (Intelligent Searching ) sẽ quét từng byte trên phân vùng. Sau khi quá trình quét kết thúc, EASEUS Data Recovery Wizard

Hướng Dẫn Sử Dụng Hiren’sBoot
260
sẽ tiếp tục chia nhỏ phân vùng ra thành các phân vùng con để tiện cho việc tìm kiếm và khôi phục file. ng với mỗi phân vùng con là thông số các file/thư mục có thể khôi phục được. Bạn đánh dấu vào các phân vùng có khả năng khôi phục và nhấn NEXT (nếu bạn đã quen thuộc với các chi tiết hệ thống tập tin, bạn có thể thay đổi" Option "trước khi nhấn nút " NEXT ").. Lưu ý: các phân vùng được phần mềm đánh dấu màu xanh là những phân vùng có nhiều khả năng khôi phục file trên đó.
Data Recovery Wizard sẽ đọc hệ thống tập tin trên phân vùng được lựa chọn. Bước này sẽ khởi chạy giao diện Intelligent Searching để tìm kiếm tập tin hệ thống đã được sử dụng trong phân vùng này.

Hướng Dẫn Sử Dụng Hiren’sBoot
261
Hãy chọn một hoặc nhiều phân vùng với các tập tin hệ thống mà bạn chắc chắn hoặc không chắc chắn để khôi phục. Sau đó, Data Recovery Wizard sẽ tìm các tập tin.

Hướng Dẫn Sử Dụng Hiren’sBoot
262
Sau khi quét xong, bạn sẽ thấy tập tin / thư mục cây.
. Chọn các tập tin (s) hoặc thư mục (s) mà bạn muốn khôi phục và nhấn nút " NEXT ". Chọn một thư mục và nhấn " NEXT "để lưu dữ liệu. Lưu ý: Không bao giờ lưu dữ liệu vào phân vùng hoặc ổ đĩa mà bạn đang khôi phục dữ liệu, cho nó có thể dẫn đến ghi đè lên dữ liệu, và sẽ dẫn đến mất dữ liệu vĩnh viễn! 3- Partition Recovery: Nế u hệ thống của bạn có vấ n đề khiế n không truy cập được vào một phân vùng, hoặc do “táy máy” bạn nhỡ tay xóa mất một phân vùng và toàn bộ dữ liệu trên đó hay phân vùng bị virus phá hỏng khiến không thể truy cập được… thì cách thức thứ 3 này là lựa chọn phù hợp dành cho bạn. Sau khi nhấn vào tùy chọn Partition Recovery, phầ n mề m sẽ liệt kê danh sách các ổ cứng đang được kết nối trên máy tính. Chọn ổ cứng có chứa phân vùng gặp vấn đề và nhấn Next để tiếp tục. Lưu ý: nếu ổ cứng không được hiển thị trên danh sách, nhấn nút Refresh hoặc kiểm tra lại đường dây kết nối của ổ cứng với máy tính. Chọn các loại tập tin bạn muốn khôi phục. Đánh dấu vào ô "Search all lost

Hướng Dẫn Sử Dụng Hiren’sBoot
263
files automatically" tự động tìm thấy tất cả các loại tập tin bị mất. Đánh dấu vào ô 'Ignore bad sectors' để bỏ qua thành phần xấu khi quét.
Bạn có thể xem danh sách của tất cả các thiết bị vật lý (s). Chọn một ổ đĩa cứng và nhấn " NEXT ".

Hướng Dẫn Sử Dụng Hiren’sBoot
264
Sau đó, Data Recovery Wizard sẽ làm Quick Partition Searching.
Sau khi quá trình quét kết thúc, danh sách các phân vùng ổ đĩa (các sector) mà bình thường không được hiển thị hoặc bị ẩn trên hoặc không nhìn thấy trên My Computer sẽ được liệt kê. Bạn đánh dấu chọn 1 phân vùng có khả

Hướng Dẫn Sử Dụng Hiren’sBoot
265
năng khôi phục nhất và tiến hành khôi phục dữ liệu từ phân vùng này (nếu bạn đã quen thuộc với các chi tiết hệ thống tập tin, bạn có thể thay đổi" Option "trước khi nhấn nút " NEXT ").. Lưu ý: khi sử dụng tùy chọn Complete Recovery và Partition Recovery, phần mềm sẽ mất một khoản thời gian rất lâu để quét các byte trên phân vùng. Tuy nhiên, ở những lần sử dụng sau, phần mềm sẽ tự động lưu trạng thái của các byte này trên phân vùng để lần sau bạn không còn phải mất quá nhiều thời gian để chờ đợi.
Nếu khối lượng không được liệt kê ở đây, xin vui lòng đánh dấu vào ô "Full Scan (If the partition is not found, please check it and click NEXT) và chọn NEXT) để quét các thiết bị một lần nữa.

Hướng Dẫn Sử Dụng Hiren’sBoot
266
Bạn sẽ thấy Intelligent Searching tìm kiếm chi tiết.

Hướng Dẫn Sử Dụng Hiren’sBoot
267
Và sau đó, bạn sẽ thấy trang Chọn phân vùng được công nhận. Hãy chọn một hoặc nhiều phân vùng với các hệ thống tập tin mà bạn chắc chắn hoặc không chắc chắn.

Hướng Dẫn Sử Dụng Hiren’sBoot
268
Data Recovery Wizard sẽ tìm các tập tin.
Sau khi quét xong, bạn sẽ thấy tập tin / thư mục cây.

Hướng Dẫn Sử Dụng Hiren’sBoot
269
Chọn các tập tin (s) hoặc thư mục (s) mà bạn muốn khôi phục và nhấn nút " NEXT ". Chọn một thư mục và nhấn " NEXT "để lưu dữ liệu. Lưu ý: Tiết kiệm file (s) để phân vùng hoặc ổ đĩa mà bạn đang khôi phục dữ liệu, cho nó có thể dẫn đến ghi đè lên dữ liệu và mất dữ liệu vĩnh viễn! EASEUS Data Recovery được người dùng đánh giá là rất hiệu quả trong việc khôi phục file đã bị xóa. Tuy nhiên, với những file đã bị xóa từ quá lâu, hoặc bị xóa bởi các phần mềm chuyên dụng (các phần mềm xóa file an toàn) thì không thể khôi phục được. Chúc các bạn thành công !
Phục hồi dữ liệu cực kì hiệu quả Với : Ontrack Easy Recovery

Hướng Dẫn Sử Dụng Hiren’sBoot
270
Ontrack EasyRecovery Professional hỗ trợ nhiều kiểu phục hồi như phục hồi dữ liệu bị xóa nhầm, ổ cứng hay thiết bị lưu trữ bị format, tìm kiếm nâng cao để tìm cách phục hồi, tạo đĩa khởi động có chức năng phục hồi dữ liệu… Bấy nhiêu thôi cũng xứng đáng cho bạn dùng rồi. Đặc biệt thử nghiệm so sánh với các phần mềm khác, Ontrack EasyRecovery có thể cứu các định dạng tập tin “lạ hoắc” mà nhiều phần mềm khác không làm được. Ontrack EasyRecovery Professional hỗ trợ nhiều kiểu phục hồi như phục hồi dữ liệu bị xóa nhầm, ổ cứng hay thiết bị lưu trữ bị format, tìm kiếm nâng cao để tìm cách phục hồi, tạo đĩa khởi động có chức năng phục hồi dữ liệu… Bấy nhiêu thôi cũng xứng đáng cho bạn dùng rồi. Đặc biệt thử nghiệm so sánh với các phần mềm khác, Ontrack EasyRecovery có thể cứu các định dạng tập tin “lạ hoắc” mà nhiều phần mềm khác không làm được. Hướng dẫn sử dụng Cơ bản : Bất kỳ một người dùng máy tính nào cũng nên tự trang bị cho mình một công cụ phục hồi file mạnh mẽ đề phòng trường hợp “lỡ tay” xóa mất đi những file dữ liệu quan trọng.
EasyRecovery Professional (ERP) không những là công cụ phục hồi file bị xóa hết sức hữu hiệu mà nó còn là một dạng công cụ “All-in-one” đa tính

Hướng Dẫn Sử Dụng Hiren’sBoot
271
năng vô cùng hấp dẫn như: chẩn đoán đĩa cứng, phục hồi dữ liệu, sửa chữa file bị hỏng, sửa chữa e-mail… Sau đây là một số tính năng chính của ERP. 1. Disk Diagnostics (chẩn đoán đĩa cứng). Nhấn vào nút “Disk Diagnostics” để sử dụng các tính năng sau: - Driver Test: giúp bạn kiểm tra chất lượng bề mặt của các ổ đĩa cứng vật lý được gắn trong máy tính nhằm phát hiện ra các lỗi vật lý nếu có. Có 2 chế độ kiểm tra là Quick Diagnostic Test (kiểm tra sơ lược) và Full Diagnostic Test (kiểm tra kỹ lưỡng). - Smart Test: là hình thức kiểm tra đĩa cứng vô cùng kỹ lưỡng dựa trên công nghệ kiểm tra mới nhất mang tên “SMART”, có khả năng dự đoán những địa điểm “sắp hư” trên đĩa cứng để đưa ra biện pháp sao lưu hữu hiệu nhất. - Size Manager: Cung cấp các thông tin chi tiết dưới dạng biểu đồ về tổng dung lượng của bất kỳ một thư mục nào đang tồn tại trên máy tính. Bạn có thể click chuột phải vào bất kỳ thư mục nào hiện ra trong giao diện này để sử dụng các tính năng cơ bản nhất như: mở thư mục, tìm kiếm, sao chép, di chuyển, xóa, cắt, dán… - Partition Test: Hỗ trợ kiểm tra chi tiết từng phân vùng đĩa cứng có trong máy tính của bạn.
2. Data Recovery (phục hồi dữ liệu). Nhấn vào nút “Data Recovery” để sử dụng các tính năng sau: - Advanced Recovery: Quét và phân tích từng phân vùng đĩa cứng mà bạn muốn phục hồi lại toàn bộ các file đã bị xóa trước đó, sau đó đưa ra các tùy biến phục hồi tùy theo nhu cầu của bạn. - Deleted Recovery: Hỗ trợ phục hồi lại những file đã bị xóa bằng cách quét toàn bộ đĩa cứng của bạn để tìm ra tất cả những file có khả năng phục hồi được. “Khả năng” ở đây có ý nghĩa là nó có thể phục hồi các file đã xóa ở mức độ chỉ một phần nhỏ hoặc phục hồi nguyên vẹn 100% tùy theo hiện trạng của từng file.

Hướng Dẫn Sử Dụng Hiren’sBoot
272
- Format Recovery: Giúp bạn phục hồi lại toàn bộ dữ liệu đã từng tồn tại trên một phân vùng đĩa cứng nào đó vừa bị format. - RAW Recovery: là công cụ có khả năng phục hồi lại dữ liệu ở những phân vùng đĩa cứng gần như đã bị hư hỏng hoàn toàn. Nó sẽ cố gắng tái hiện lại cấu trúc thư mục đã từng tồn tại và cố gắng phục hồi lại các file theo kiểu “còn nước còn tát”. Bạn có thể nhấn vào nút “File Type” để ra lệnh cho ERP tìm kiếm và phục hồi chỉ riêng một vài kiểu file nào đó mà bạn cần. ERP hỗ trợ phục hồi riêng đến những 225 kiểu định dạng file, tức gần như toàn bộ các kiểu file có trên đời. Nếu chưa đến mức “vô vọng” thì đừng nên sử dụng tính năng này vì nó sẽ tốn rất nhiều thời gian.
3. File Repair (sửa chữa file): Đây được xem là tính năng “khuyến mãi” vô cùng hấp dẫn của ERP, nó có khả năng sửa chữa toàn bộ các định dạng file của bộ Microsoft Office (Access, Excel, Word, PowerPoint) cũng như sửa chữa luôn những file nén Zip bị hỏng. Bạn chỉ cần nhấn vào các nút như AccessRepair, ExcelRepair, WordRepair, PowerPointRepair, ZipRepair và lựa chọn kiểu file phù hợp cần sửa chữa. Chỉ riêng tính năng khuyến mãi “File Repair” cũng đã thừa sức đứng tách riêng ra để làm một ứng dụng độc lập đáng giá.

Hướng Dẫn Sử Dụng Hiren’sBoot
273
4. Email Repair (sửa chữa e-mail): Đây cũng là một tính năng “khuyến mãi” độc đáo của ERP. Tính năng này chuyên dùng để sửa chữa lại những file PST, OST chứa dữ liệu e-mail của bộ công cụ Outlook nổi tiếng.
Phục Hồi Partition với : Nucleus Kernel for FAT and NTFS ( khi Ghost nhầm,…)
Bước 1: Kích hoạt biểu tượng ở desktop.

Hướng Dẫn Sử Dụng Hiren’sBoot
274
Bước 2: Xác định ổ cứng trên máy tính, để phân biệt ổ cứng cần cứu.

Hướng Dẫn Sử Dụng Hiren’sBoot
275
Bước 3: Ghi nhớ các thông số ổ cứng. Để tiện việc phân biệt giữa ổ cứng đang chạy win và ổ cứng cần cứu dữ liệu.
Bước 5: Chọn ổ cứng cần cứu dữ liệu. Chọn mục Standard Scan. Nhấp vào

Hướng Dẫn Sử Dụng Hiren’sBoot
276
hình mũi tên để bắt đầu quá trình tìm kiếm.
Bước 6: Chờ quà trình scan hoàn tất. Bạn sẽ nhìn thấy 3 phân vùng theo thời gian vật lý của ổ cứng sau khi xảy ra sự cố.

Hướng Dẫn Sử Dụng Hiren’sBoot
277
Bước 7: Xác định chính xác phân vùng bị mất. Vì nếu bạn xác định sai thì toàn bộ quá trình cứu dữ liệu sẽ thất bại. Sau khi xác định xong, bạn hãy nhấn vào hình mũi tên để tiếp tục.
Bước 8: Kiên trì đợi cho đến khi việc tìm kiếm hoàn tất. Tuyệt đối không dừng lại hay thoát chương trình nhé. Như vậy sẽ rất nguy hiểm có khi làm hại tới ổ cứng và dữ liệu của bạn. Quá trình tìm kiếm nhanh hay chậm là phụ thuộc vào cấu hình máy của bạn. Sau khi tìm lại dữ liệu xong, bạn hãy sao lưu vào ổ cứng dự phòng cho an toàn.

Hướng Dẫn Sử Dụng Hiren’sBoot
278
Phục Hồi Phân Vùng với : Partition Find and Mount Pro Giao diện phần mềm sẽ như sau.
Bước 1: Ở giao diện chính xem khá đơn giản vì thanh menu chỉ có 3 mục và thanh công cụ 6 mục ở dưới, đều giống như thanh menu để chọn cho nhanh.

Hướng Dẫn Sử Dụng Hiren’sBoot
279
Tuy vậy, khi quét xong các ổ đĩa (phân vùng), sẽ làm hiện lại các anh nào bị xoá và bạn vẫn còn có thể chọn mount lên phân vùng ấy (nạp lên một nơi tạm khác để xem, và trích xuất các file, folders).
Bước 2: Trong mục Actions có Scan với 3 cách quét tìm phân vùng xoá, thường là chọn cách 1 (Fast Intellect scan) là đủ tìm ra phân vùng bị xoá.
Bước 13: Chức năng thanh công cụ nằm dưới menu.

Hướng Dẫn Sử Dụng Hiren’sBoot
280
1. Scan với 3 chọn lựa như đã nói ở phần trên. 2. Stop scan: ngừng ngay việc đang quét khi bạn thấy quá lâu và muốn chuyển qua một cách quét khác. 3. Mount as: Nạp lên ổ tạm tên naò đó (read only) có mục đích chép lại file, folders nào cần ở phân vùng nào đang bị xoá tên (đang làm phân vùng lỡ bị mất điện, xoá nhầm phân vùng mình không muốn). 4. Unmount: Gở bỏ tên ổ đĩa tạm nào mà bạn đã mount lên. 5. Open Image (mở file hỉnh ảnh) nào đó mà bạn đã tạo ra và lưu lại ở ổ (phân vùng) nào đó 6. Create Image: tạo ra hình ảnh phân vùng nào đó mà bạn muốn lưu lại. Cần thiết phài làm cho phân vùng D, E khi bạn không làm ghost, True image. Bước 14: Khi tìm ra phân vùng bị mất. Bạn hãy chọn chức năng Mount as… để xây dựng lại hình ảnh phân vùng bị mất. Sau đó, copy dữ liệu từ đó vào ổ cứng ngoài.

Hướng Dẫn Sử Dụng Hiren’sBoot
281
Ưu điểm của Partition Find and Mount Pro: 1. Giao diện đơn giản, gọn nhẹ. 2. Cứu dữ liệu hiệu quả và khả năng quét file mất ở độ sâu rất tốt.

Hướng Dẫn Sử Dụng Hiren’sBoot
282
Cứu Dữ Liệu Với Phần mềm : MiniTool Power Data Recovery
Bước 1: Chạy phần mềm MiniTool Power Data Recovery
Bước 2: Giao diện phần mềm hiện lên. Bạn chọn phần Lost Partion Recovery.
Bước 3: Kiên trì chờ đợi cho đến khi tìm được các phân vùng ổ cứng.

Hướng Dẫn Sử Dụng Hiren’sBoot
283
Bước 4: Khi xong, bạn hãy chọn vào phân vùng cần cứu và nhấn Recovery.

Hướng Dẫn Sử Dụng Hiren’sBoot
284
Bước 4: Kiên trì chờ đợi cho đến khi tìm được dữ liệu. Khi xong, bạn sẽ nhìn thấy dữ liệu bị mất hiện lên. Lúc này bạn hãy chọn dự liệu đó, rồi nhấn vào save file để sao lưu dữ liệu.
Bước 5: Chọn phần sao lưu dữ liệu tìm thấy vào ổ cứng cắm ngoài.

Hướng Dẫn Sử Dụng Hiren’sBoot
285
Bước 6: Chờ quá trình sao chép dự liệu vào chỗ lưu trữ. Nhớ là không dừng hay thoát khỏi chương trình. Vì làm như vậy rất nguy hiểm và khiến việc lấy lại được dữ liệu đã mất sẽ càng khó khăn hơn.
Bước 7: Cuối cùng là dữ liệu đã được cứu xong và phục hồi được 100%. Đây là kết quả mình đã cứu Full cho 80GB dữ liệu cho khách.

Hướng Dẫn Sử Dụng Hiren’sBoot
286
///////////////// KINH NGHIỆM BẢN THÂN: ( Cứu dữ liệu khi ghost đè) Mình giới thiệu với các bạn kinh nghiệm cứu dữ liệu thực tế của mình. Công đoạn cứu dữ liệu gồm 2 phần, theo thứ tự: cứu dữ liệu bằng cách boot từ windows PE và boot bằng Windows XP. Cần thực hiện đúng thứ tự trên, nếu thực hiện ngược nhau và không chuẩn, sẽ khiến thư mục file bị đảo lộn khó tìm lại dữ liệu hơn. 1. Các bước chuẩn bị: 1.1. Chuẩn bị vật dụng: Bước 1: Chuẩn bị 1 ổ cứng ngoài từ 80 đến 250GB. Tùy vào dung lượng cần cứu. Bước 2: Chuẩn bị dây cáp cắm ngoài như sau: Cáp cắm ổ Sata, ổ CD và ổ HDD... Bước 3: Chuẩn bị 1 đĩa Win Pe. Bước 4: Chuẩn bị 1 chiếc USB. Trong đó tạo 1 thư mục " Cuu Du Lieu" và copy các phần mềm cài đặt sau: 1. Nucleus Fat 32 - NTFS 2. MiniTool Power Data Recovery 6 Sau khi chuẩn bị xong phần 1 ta sang phần 2 nhé. 1.2. Thiết lập phần cứng: Bước 1: Thiết lập ổ cứng ngoài làm ổ chính. Ổ của khách cần cứu dữ liệu làm ổ phụ. Bước 2: Nhấn phím del hay f2 tùy loại máy. Một bảng setup CMOS hiện ra. Các bạn vào phần Boot. Sau đó thiết lập như bước 1. Ổ cứng ngoài boot trước, sau đó tới ổ cứng của khách cần cứu dữ liệu. Bước 3: Nhấn phím f10 để lưu lại cấu hình đã thiết lập máy. Bước 4: Khởi động lại máy. Sau khi thiết lập xong phần 2 ta sang phần 3 nhé. 2. Các thao tác cứu dữ liệu khi ghost đè (3 ổ làm 1): 2.1. Các lưu ý trước khi bước vào cứu dữ liệu: Nhất với các file word và tài liệu.

Hướng Dẫn Sử Dụng Hiren’sBoot
287
- Các bạn phải hết sức bình tĩnh. Nhất là scan thật sau vào phân vùng vật lý trên ổ cứng. Hai là không quên tìm dữ liệu ở các thư mục file rác nhé. - File word để cứu được chính xác nhất, các bạn phải nắm rõ tên file, nội dung file và dung lượng cần cứu. Nhất là về thời gian và thư mục cần phải nhớ chính xác. 2.2. Các thao tác cứu dữ liệu (khẩn cấp): Mình xin demo trường hợp mình cứu các file word bị xóa do Ghost nhầm 3 phân vùng thành 1. Mình chọn những phần mềm cứu dữ liệu mình cho là uy tín để sử dụng, dùng từng phần mềm một. Dữ liệu khôi phục được bằng mỗi phần mềm sẽ được lưu trữ riêng trong các thư mục riêng biệt. Sau khi dùng hết các phần mềm, mình chọn lọc những dữ liệu đã cứu được, lọc trùng và có được kết quả cuối cùng. 2.2.1. Cứu văn bản bằng cách boot từ WinPe Bước 1: Sử dụng đĩa WinPE và tiến hành boot. Bước 2: Sau khi boot vào WinPE xong, các bạn hãy chạy các phần mềm sau: Active Undelete và Easy Recovery Pro để hai phần mềm này dò tìm và xác định phân vùng bị mất.
Bước 3: Sau khi xác định và tìm đúng phân vùng bị mất chính xác. Ví dụ ổ D, bạn dùng Easy Recovery Pro để khôi phục file word nhé. Khi xong, bạn hãy nhấn next để tiếp tục.

Hướng Dẫn Sử Dụng Hiren’sBoot
288
Bước 4: Bạn hãy sắp xếp dữ liệu theo thư mục được cứu với dạng thư mục chính và thư mục con là Ok nằm trong thư mục chính đó. Sau đó, bạn nhấn Next.

Hướng Dẫn Sử Dụng Hiren’sBoot
289
Bước 5: Khi cứu dữ liệu xong từ phần mềm Easy Recovery Pro. Các file word có thể bị lỗi. Nhưng các bạn không cần quan tâm, mà chuyển ngay sang bước 6 nhé. Bước 6: Chạy phần mềm Nucleus Fat 32 - NTFS từ USB để scan và tìm lại dữ liệu.

Hướng Dẫn Sử Dụng Hiren’sBoot
290
Bước 7: Bạn đánh dấu và chọn phần Advance Scan nhé và nhấn Next.

Hướng Dẫn Sử Dụng Hiren’sBoot
291
Bước 8: Kết quả bạn sẽ tìm thấy là ổ Win hay còn gọi là ổ chính. Bạn nhấn để tìm ổ còn lại.
Bước 9: Quà trình tìm kiếm ổ cứng còn lại bắt đầu. Lúc này, bạn hãy kiên nhẫn chờ đợi.

Hướng Dẫn Sử Dụng Hiren’sBoot
292
Bước 10: Sau một hồi tìm kiếm, sẽ xuất hiện các ổ mà ta hợp nhất vào C. Lúc này, chúng ta cần nhớ lại thông tin kích thước của từng ổ để tìm cho đúng.

Hướng Dẫn Sử Dụng Hiren’sBoot
293
Bước 11: Xác định đúng phân vùng theo từng ổ 1. Sau đó, bạn tiến hành recover lại dữ liệu.

Hướng Dẫn Sử Dụng Hiren’sBoot
294
Bước 12: Bạn lưu vào phần Data 8. Vì các phần khác, bạn đã dùng Easy Recovery Pro và cứu đủ hết rồi. Vì nếu không sẽ trùng dữ liệu là mất công lắm đó.
Bước 13: Bạn tìm thêm dữ liệu ở phần thùng rác nhé. Nó cũng lưu một số dữ liệu quan trọng.

Hướng Dẫn Sử Dụng Hiren’sBoot
295
Giờ sang phần cứu văn bản trên Win XP nữa là ok. 2.2.2. Cứu văn bản trên Win XP Bước 1: Sau khi thực hiện xong ở phần boot WinPe. Bạn khởi động lại máy để vào Win nhé. Bước 2: Chạy phần mềm Esus Data Recover trên USB. Và chọn phần Pariton Recovery.
Bước 3: Bạn chọn ổ cần cứu dữ liệu và nhấn Next. Quà trình dò tìm bắt đầu.

Hướng Dẫn Sử Dụng Hiren’sBoot
296
Bước 4: Bạn sao lưu ra 1 ổ cứng dự phòng. Ví dụ như ổ 250GB này chẳng hạn. Bạn chọn phân vùng F để sao lưu dữ liệu vào đó. Và nhấn Next.

Hướng Dẫn Sử Dụng Hiren’sBoot
297
Bước 5: Bạn lưu vào phần data 9 nhé. Để tránh trùng các data khác. Rồi bạn nhấn Next.

Hướng Dẫn Sử Dụng Hiren’sBoot
298
Bước 6: Nếu chương trình có hỏi bạn hãy nhấn Yes, để cứu cả phần dữ liệu bị lặp lại nhé. Xong bạn nhấn Next.

Hướng Dẫn Sử Dụng Hiren’sBoot
299

Hướng Dẫn Sử Dụng Hiren’sBoot
300
Bước 7: Bạn lại trở lại menu chính và chọn Pariton Recovery. Bạn nhấn Next để tiếp tục.

Hướng Dẫn Sử Dụng Hiren’sBoot
301
Bước 8: Cuối cùng, bạn nhấn Next để hoàn tất quá trình cứu dữ liệu.

Hướng Dẫn Sử Dụng Hiren’sBoot
302
Sau khi thực hiện xong 8 bước trên. Bạn có thể dùng thêm MiniTool Power Data Recovery 6 để cứu lại những file bị lỗi nhé. Chúc các bạn thành công !!!
E – Testting Tools
MemTest ( kiểm tra Ram ) Để chạy Memtest, khởi động máy tính của bạn với thiết bị có khả năng khởi động đã được chuẩn bị và chương trình kiểm tra sẽ bắt đầu tự động. Nếu bạn đang gặp vấn đề trong việc khởi động các phương tiện truyền thông, hãy chắc chắn rằng thứ tự khởi động trong BIOS của hệ thống của bạn được thiết lập để khởi động ổ đĩa quang hoặc ổ đĩa flash USB trước khi khởi động ổ đĩa cứng của bạn.

Hướng Dẫn Sử Dụng Hiren’sBoot
303
Nếu bạn có nhiều hơn một môđun bộ nhớ, chúng tôi khuyên bạn nên thử nghiệm mỗi môđun tại một thời điểm nhất định, sử dụng cùng một khe căm DIMM trên bo mạch chủ của bạn. Điều này sẽ giúp bạn cô lập được môđun có vấn đề. Tám thử nghiệm khác nhau trong MemTest có thể mất vài giờ đồng hồ để hoàn thành, tùy thuộc vào kích thước bộ nhớ RAM. Một cuộc kiểm tra thành công sẽ được hoàn tất mà không có bất kỳ lỗi nào. Còn một kiểm tra lỗi sẽ báo cáo các lỗi trong cột lỗi và bạn sẽ thấy rất nhiều các khối màu đỏ.
Hình ảnh trên chính là nó. nếu Ram của bạn lỗi MemTest, điều đó đủ để bạn nên tiến hành một sự thay thế. Tuy nhiên hãy nhớ rằng một Memtest thất bại cũng có thể là một dấu hiệu của các vấn đề liên quan đến bộ xử lý, bo mạch chủ của bạn, hoặc Ram bị sai cấu hình.
GOLD MEMORY ( Kiểm Tra Ram ) - Là chương trình kiểm tra lỗi RAM. - Tại menu của Hiren's Boot chọn dòng Testing Tools...

Hướng Dẫn Sử Dụng Hiren’sBoot
304
- Tiếp tục chọn dòng RAM (Memory) Testing Tools...
- Chọn Gold Memory
- Sau khi chọn xong chờ chương trình load và bẳt đầu luôn quá trình kiểm tra RAM

Hướng Dẫn Sử Dụng Hiren’sBoot
305
- Nếu RAM kô bị lỗi thì sẽ có chữ passed màu xanh lá cây. Còn nếu RAM bị lỗi thì chương trình sẽ thay đổi từ màu xanh sang đỏ và ghi là Failse.
F-System Tools

Hướng Dẫn Sử Dụng Hiren’sBoot
306
Chống Phân mảnh ổ cứng với phần mềm : UltimateDefrag :
Trước hết xin giải thích : “ Phân mảnh ” ổ cứng là gì ? vì sao lại “ chống phân mảnh ổ cứng ” Ổ cứng của chúng ta về đơn vị cơ sở là sector (1 sector = 512bytes). Và dữ liệu khi lưu trữ ở mặt phần cứng nó sẽ hiểu theo từng sector như vậy (thậm chí cả USB). Nhưng với hệ điều hành của Microsoft thì có thêm đơn vị là cluster (Linux gọi nó là inode). Thông thường khi format thì mặc định thì 1 cluster = 8 sector (4KB). Khi dữ liệu của tập tin được ghi, xóa trên ổ cứng hoặc thay đổi kích thước, dữ liệu sẽ được ghi từ các cluster trống (hoặc đánh dấu trống) đầu tiên cho tới cluster trống cuối cùng của phân vùng. Trong quá trình sử dụng, chúng ta sẽ có lúc xóa đi 1 vài hay là nhiều file, vậy là chỗ file bị xóa đi sẽ có nhiều chỗ trống, chỗ trống này có thể ghi dữ liệu vào. Dữ liệu được ghi từ đầu tới cuối nghĩa là dù bạn có xóa file rồi bỏ 1 file vào thì file bạn mới bỏ vào sẽ không nằm tại chỗ bạn vừa xóa, mà nó nằm ở sau phần dữ liệu cuối cùng. Phần kia thì vẫn để trống. Khi phân vùng đã được sử dụng tới sector cuối cùng thì nó sẽ ghi dữ liệu trở lại vào vùng trống do bạn xóa file mà ra (giống kiểu vòng lặp, và phân mảnh ổ cứng là do đây). Khi dữ liệu được ghi vào những vùng trống như ở trên thì có 2 trường hợp: 1. Dữ liệu nhỏ hơn vùng trống thì dữ liệu sẽ không sao. 2. Dữ liệu lớn hơn vùng trống. Khi đó dữ liệu sẽ được cắt ra và bỏ vào các vùng trống tiếp theo, vậy là việc phân mảnh diễn ra (dữ liệu bị chia làm nhiều phần). Nhất là sau khi một phần lớn của đĩa cứng được sử dụng thì quá trình phân mảnh diễn ra rất nhanh. Với nhiều người dùng thích thử nghiệm, cài đặt, gỡ bỏ phần mềm liên tục, tải file từ Internte về nhiều, copy di chuyển file nhiều,... nguy cơ ổ cứng bị phân mảnh là rất cao do dữ liệu nằm rải khắp nơi trên đĩa cứng. Đầu đọc phải di chuyển "vất vả” hơn để truy xuất đầy đủ dữ liệu của tập tin đó nên thời gian truy xuất chậm hơn, làm chậm tốc độ hệ thống hay thậm chí có thể gây treo máy (tạm thời) trên những hệ thống cũ, tốc độ chậm.

Hướng Dẫn Sử Dụng Hiren’sBoot
307
Ngoài ra, việc lựa chọn kích thước cluster không phù hợp khi định dạng (format) phân vùng đĩa cứng cũng ảnh hưởng đến sự phân mảnh. Đơn vị lưu trữ file mà hệ điều hành Windows sử dụng là Cluster. Giả sử bạn có 1 file chỉ chừng 200bytes (khoảng 200 ký tự) thì trên ổ cứng nó vẫn phải dùng hết 4KB (vì cluster là đơn vị cơ sở), do đó bạn để ý khi properties kích thước file thì nó sẽ có 2 dạng kích thước là size và size on disk. Chẳng hạn, với kích thước cluster 8KB thì một tập tin 4KB cũng chiếm hết cluster đó, phần còn lại bị lãng phí. Một file lớn có thể chứa hàng trăm hoặc hàng nghìn cluster, nằm rải rác trên khắp HDD (khi bị phân mảnh nhiều). Dữ liệu nằm rải rác trên HDD này vẫn được theo dõi và quản lý bởi thành phần hệ thống file của hệ điều hành. Tóm lại 1 tập tin nó sẽ chia ra nhiều mảnh cluster như vậy. Ban đầu khi copy file thì các cluster nó có thể nằm liên tiếp (nếu đủ không gian trống cho kích cỡ file đó). Lưu ý là Folder cũng là 1 file (nhưng có thuộc tính folder). Vậy nếu ta chỉnh max cluster (ví dụ 64KB - 128 Sector) thì ta sẽ tốn hao phí ổ cứng hơn nhưng tốc độ truy xuất file sẽ đạt tốc độ nhanh nhất và khả năng phân mảnh đĩa cũng thấp nhất. Tác hại của phân mảnh dữ liệu là gì? Để dễ hiểu, chúng ta tưởng tượng ổ cứng là một cái đĩa tròn giống như đĩa CD và được đọc bằng 1 cái kim từ. Bình thường thì cái kim chạy bình thường. Khi dữ liệu bị phân mảnh (vài trăm phần chẳng hạn) thì muốn đọc được dữ liệu, cái kim sẽ phải chạy qua chạy lại, thời gian đó sẽ chậm hơn bình thường, vì vậy dữ liệu sẽ được đọc chậm hơn -> lý do tại sao ta thấy khi phân mảnh thì mở ứng dụng hơi chậm hơn so với bình thường. Việc phân mảnh xảy ra ở tất các phân vùng trên ổ cứng, đặc biệt là phân vùng nào có dữ liệu thường xuyên bị xóa, ghi mới (điển hình là ổ C: là nơi ta thường cài và gỡ bỏ phần mềm, file tạm....). Dồn đĩa (chống phân mảnh) là quá trình ghi lại những phần không liền kề nhau của 1 file sang những sector gần nhau trên đĩa để tăng khả năng truy suất dữ liệu. Nếu ổ cứng định dạng NTFS quá trình dồn ổ cứng sẽ nhanh hơn nhiều

Hướng Dẫn Sử Dụng Hiren’sBoot
308
FAT hay FAT32. Thứ nhất là do NTFS có khả năng truy cập và xử lý file nén tốt như truy cập vào các file chưa nén, điều này không chỉ tiết kiệm được dung lượng mà còn gia tăng được tuổi thọ của đĩa cứng do ít bị phân mảnh hơn khi xử lý file nén. Thứ hai là do NTFS có cách quản lý file khác với FAT32. Ta hiểu đơn giản rằng, dữ liệu trên ổ cứng được tách làm 2 phần, một phần là Data, và một phần là FileSystem để quản lý vùng Data này. Vùng FileSystem không mô tả nội dung dữ liệu file mà mô tả tên file + thuộc tính... Với FAT thì nó có 1 khái niệm là bảng FAT. Sự quan trọng nhất của hệ thống FAT nằm ở cái bảng này. Bảng FAT nó thể hiện sự liên kết giữa các cluster để giúp HDH hiểu dãy cluster cần thiết để đọc 1 file. Ví dụ như file A nó có dữ liệu nằm trên các cluster như 10 11 12 _ _ _ 16 17 EOF (ký tự _ giả sử là sự phân mảnh, còn EOF chỉ vị trí kết thúc file). Như vậy bảng FAT nó sẽ có rất nhiều dòng. Ví dụ như ở file trên thì tại dòng 10 của bảng FAT thì giá trị nó là 11, tại dòng 11 thì giá trị nó là 12, tại 12 thì là 16 và ... OEF. HĐH sẽ tra lần lượt từng dòng của bảng FAT như vậy và suy ra được vị trí file. Trong kiến trúc FAT thì nếu mà bảng FAT bị bad sector thì coi như mất toàn bộ dữ liệu (do đó thông thường có 2 bảng FAT dự phòng). Vì vậy Khi mà mất điện đột ngột thì Windows 98, 2000, XP… đều phải quét lại đĩa khi khởi động lại nếu đĩa đó được format bằng chuẩn FAT32. Trong khi format đĩa cứng bằng NTFS thì lại hoàn toàn không cần quét đĩa lại, bởi vì hệ thống dùng NTFS có được những thông tin về tính toàn vẹn dữ liệu ghi trên đĩa và nó mất rất ít thời gian để biết được về mặt logic đĩa của mình có lỗi hay không và nếu có thì hệ thống cũng tự phục hồi một cách cực kỳ đơn giản và nhanh chóng. Với FAT32 thì nó phải rà quét toàn bộ lâu hơn nhiều. Ngoài ranhược điểm của FAT32 chính là chổ mắt xích liên kết từ cluster này đến cluster kia. Với NTFS thì ko còn khái niệm bảng FAT nữa mà tất cả mọi thứ trên đó đều là file. Hệ thống file có 1 file quan trọng gọi là Master File Table. File này tên là $MFT (file này khá lớn và mặc định bạn ko thể thấy). Ngoài ra còn có các file khác như $bitmap (lưu trữ cluster đã sử dụng) và $security... lưu trữ sự phân quyền... Dữ liệu mọi tập tin trên ổ cứng đều ở file $MFT. Với file có kích thước < 512bytes thì dữ liệu của nó nằm trên $MFT luôn chứ ko phải mất 1 cluster như FAT. Một file/folder khi tạo mặc định sẽ

Hướng Dẫn Sử Dụng Hiren’sBoot
309
mất 1KB trên $MFT. Trong 1KB này sẽ lưu trữ tên file, thuộc tính và danh sách các cluster của file đó. NTFS đã khắc phục nhược điểm của FAT chính là ko có sự liên kết trên cluster mà tất cả đều lưu ở 1KB trên $MFT. Nhờ vậy khả năng khôi phục dữ liệu như undelete trên NTFS rất là cao, và việc dồn đĩa cũng nhanh hơn rất nhiều. Trên đây cũng là lý do quá trình dồn đĩa mất thời gian hơn nhiều so với NTFS. Một hệ thống Windows 2000, XP sẽ ổn định hơn nhiều nếu cài trên phân vùng được format bằng NTFS (với Windows 7 thì đã bắt buộc phải là NTFS, và cơ chế quản lý việc ghi xóa dữ liệu được chủ động sắp xếp để hạn chế tối đa sự phân mảnh ổ cứng). Theo mình, nên hạn chế tối đa việc sử dụng lưu trữ dữ liệu trên phân vùng hệ thống để có thể hạn chế tối đa sự phân mảnh ổ cứng mà lại dễ dàng chống phân mảnh cho cả phân vùng hệ thống lẫn các phân vùng chứa dữ liệu của bạn. Thế là chúng ta đã biết lợi ích của việc chống phân mảnh rồi. Và
Ngọc Khánh sẽ giới thiệu và hướng dẫn bao quát về phần mềm UltimateDefrag. Một phần mềm nói nôm na đơn giản là ! người “lao công” sắp xếp cho máy tính sao Cho thật ngăn nắp không bừa bộn! và dễ tìm đồ đạc hơn”truy xuất” với một chức năng Sắp xếp ổ đĩa một cách nhanh chóng giao diện thì thân thiện.

Hướng Dẫn Sử Dụng Hiren’sBoot
310
+Bắt đầu chạy chương trình thì có một giao diện rất dễ hiểu. hình mình họa về “tình hình ” ổ cứng của mình. Để biết rõ hơn về sức khỏe ổ cứng của mình ra sao thì ta chọn nút
Analyze để bắt đầu quét và hiển thị thông tin dữ liệu của ổ cứng. quá
trình này diễn ra từ 5 đến 7 phút, sau khi quét xong các thông tin về - số file(file count)+ - - fragmented files(file cần sắp xếp) - v.v… đã test xong”coi vậy ô vùng màu đỏ ngày càng lớn”
Ngọc Khánh xin mạn phép giải thích một số thông số trên : Background : ----- chỉ màu sắc nền của giao diện ( ở đây nền đó có màu đen Fragmented : -------- Chỉ sự phân mảnh của ổ cứng, nếu màu đỏ càng nhiều thì ổ cứng của ta bị phân mảnh rất nhiều. Free Space : Vùng không gian trống,không gian không chứa dữ liệu…. ………………………………………………………………………………

Hướng Dẫn Sử Dụng Hiren’sBoot
311
Như vậy để Chống phân mảnh ổ cứng ta chỉ cần Click Nút Start và đợi chờ kết quả của chương trình.
Công việc này tuy đơn giản nhưng rất hữu ích cho sức khỏe ổ cứng. Chúc các bạn thành công.
G- USB Tools
Hướng dẫn kiểm tra USB Thật Kỹ Với : Flash Memory
Toolkit
(CafeF1.com) Rất nhiều người hiện nay không quan tâm lắm đến tốc độ của bộ nhớ flash (ổ USB), chỉ cần rẻ hoặc bảo hành lâu là mua. Nhưng khi mua rồi mới nhận ra rằng: “USB của mình tốc độ quá chậm giá như trước khi mua mình nên kiểm tra USB”. Kiểm tra USB cẩn thận để phát hiện tốc độ đọc – ghi thực tế luôn là điều cần thiết và nên được quan tâm. Hãy cùng tham khảo cách kiểm tra USB: Bước 1: Tìm kiếm trên Google và Download phần mềm kiểm tra USB có tên “Flash Memory Toolkit”(hoặc có thể download phía dưới comment). Bước 2: Cài đặt, mở ứng dụng vừa tải lên và gắn thiết bị lưu trữ cần kiểm tra vào máy tính.

Hướng Dẫn Sử Dụng Hiren’sBoot
312
Tại giao diện chính của chương trình kiểm tra USB sẽ gồm 7 tab với 7 tiện ích được tích hợp, chúng ta chỉ quan tâm tab [ Info ] và [ File Benchmark ]. Tab Info sẽ cung cấp dung lượng thực của ổ đĩa USB Flash Drive là bao nhiêu và tên nhà sản xuất. Nếu vẫn chưa có được thông tin mong muốn hãy di chuyểnđến tab File Benchmark.

Hướng Dẫn Sử Dụng Hiren’sBoot
313
Kiểm tra USB 4GB bằng phần mềm Flash Memory Toolkit
Tại thẻ này mới thực sự quan trọng. Để biết được tốc độ thực của USB chúng ta phải chọn ổ đĩa và click chọn [ Start ] để bắt đầu kiểm tra USB. Nếu để ý chúng ta sẽ thấy, những ổ đĩa USB có tốc độ chậm sẽ trải qua bài test lâu hơn mới ra được kết quả và ngược lại.
Sau khi kết thúc quá trình kiểm tra USB, một đồ thị với 2 cột vàng (thể hiện tốc độ ghi tập tin) và xanh (thể hiện tốc độ đọc tập tin) sẽ xuất hiện. ng dụng sẽ test USB ở chế độ đọc – ghi từ 1MB đến 5MB và mỗi giai đoạn sẽ có các tốc độ khác nhau.
Điển hình là tốc độ ghi (màu vàng) không được chậm quá 50% so với tốc độ đọc (màu xanh). Tối thiểu, để có một chiếc USB có tốc độ chấp nhận được sẽ phải đạt tốc độ là khoảng 10240 KBs / 20480 KBs (đọc / ghi) và ổ Flash USB dung lượng càng lớn thì tốc đọ phải càng cao.

Hướng Dẫn Sử Dụng Hiren’sBoot
314
Kiểm tra USB bằng Flash Memory Toolkit
Tại hình minh họa này, tôi sử dụng USB khác có dung lượng 8GB kiểm tra thì hoàn toàn không đạt được tốc độ như mong đợi, tốc độ đọc ghi chênh lệch nhau quá nhiều và dung lượng lớn gấp đôi 4GB nhưng lại có tốc độ thuộc loại “tệ hại” hơn.
Hy vọng mọi người có được một lựa chọn tốt hơn khi mua các loại thiết bị lưu trữ.
Và Một Số Tính năng ( Chi Tiết ) khác như :
1. Info
Cung cấp thông chi tiết về ổ USB: dung lượng lưu trữ, đã sử dụng cũng như còn trống; số sector, hệ thống tập tin, tên và phiên bản của thiết bị,…

Hướng Dẫn Sử Dụng Hiren’sBoot
315
2. Error Scan
Tính năng này sẽ giúp bạn biết được ổ USB đã trải qua vài năm tuổi của mình có còn đáng tin cậy để tiếp tục sử dụng không. Mặc định, chương trình chỉ kiểm tra lỗi và khả năng đọc dữ liệu (Read test) của ổ USB. Nếu muốn kiểm tra luôn khả năng ghi dữ liệu, bạn đánh dấu tùy chọn Write test. Tiếp đó, bạn xác định số lần kiểm tra tại khung Passess (mặc định là 1), rồi bấm nút Start để chương trình bắt đầu quá trình kiểm tra. Lưu ý: Nếu đánh dấu chọn Write test, hộp thoại Warning! hiện ra sau đó cảnh báo toàn bộ dữ liệu trong ổ USB sẽ bị xoá sạch, vì vậy trước đó bạn nên sao lưu dữ liệu quan trọng vào nơi an toàn. Xong, bạn đánh dấu tùy chọn Enable write function, rồi bấm OK để xác nhận việc kiểm tra ổ USB.

Hướng Dẫn Sử Dụng Hiren’sBoot
316
Lúc hoàn tất, kết quả sẽ hiển thị dưới trường Read test/Write test: thiết bị có lỗi hay không (Errors), tốc độ đọc dữ liệu trung bình (Speed), vị trí đã kiểm tra đến (Position). 3. Eraser Gồm hai tính năng: Quick Erase (xóa nhanh toàn bộ dữ liệu trong ổ USB nhưng vẫn có thể khôi phục được) và Full erase (xoá vĩnh viễn toàn bộ dữ liệu trong thiết bị). Bạn đánh dấu chế độ cần áp dụng, rồi bấm nút Erase nằm phía dưới. Trên hộp thoại Warning! xuất hiện, bạn đánh dấu tùy chọn Enable write function rồi bấm OK để chương trình xử lý.
4. File Recovery
Nếu lỡ dại xoá nhầm file nào đó trong ổ USB, bạn chờ vội tuyệt vọng vì công cụ này có thể sẽ là vị cứu tinh của bạn. Hỗ trợ tìm và khôi phục rất nhiều định dạng file phổ dụng (AVI, BMP, DOC, GIF, JPG, MOV, MP3, MPG, PDF, PNG, PPS, PPT, RAR, TIF, WAV, WMA, WMV, XLS, ZIP)

Hướng Dẫn Sử Dụng Hiren’sBoot
317
với một tốc độ rất nhanh. Đầu tiên, bạn nhấp vào hộp Format phía dưới và xác định dạng thức file mà mình lỡ xoá nhầm nhằm rút ngắn thời gian tìm kiếm. Sau đó, bấm vào nút Scan để chương trình dò tìm.
Điểm bất tiện: chương trình không hiển thị tên những file được tìm thấy như nguyên thủy, nên sau khi quá trình dò tìm hoàn tất, bạn cần đánh dấu những file muốn khôi phục dựa trên kích thước ban đầu của chúng. Xong, bạn bấm Recover, chọn thư mục lưu file cần phục hồi, rồi bấm OK là xong. Thử nghiệm trên file tài liệu và hình ảnh, kết quả khôi phục rất tốt, ngay cả khi đã ổ USB đã bị format .
5. Backup/restore

Hướng Dẫn Sử Dụng Hiren’sBoot
318
Sao lưu (bấm nút Backup)/phục hồi (bấm nút Restore) nguyên cấu trúc dữ liệu có trong ổ USB thông qua file ảnh đĩa .fmt, tương tự tạo/bung file Ghost ổ đĩa hệ thống.
6. Low-level Benchmark
Chẩn đoán tốc độ đọc/ghi dữ liệu trung bình, tối đa và tối thiểu của ổ USB. Tương tự trên, mặc định chương trình chỉ chẩn đoán tốc độ đọc dữ liệu của ổ USB. Nếu đánh dấu Write test để chẩn đoán tốc độ ghi dữ liệu và bấm nút Start, hộp thoại Warning! hiện ra cũng cảnh báo toàn bộ dữ liệu trong ổ đĩa sẽ bị xoá.
7. File Bennchmark

Hướng Dẫn Sử Dụng Hiren’sBoot
319
Chẩn đoán tốc độ đọc và ghi dữ liệu của ổ USB trên từng MB dữ liệu khác nhau. Trong khi phiên bản 1.1 chỉ hỗ trợ đến chẩn đoán 5MB dữ liệu, Flash Memory Toolkit 2.0 kéo dài đến tận 15MB. Bạn chỉ việc bấm nút Start và ngồi chờ kết quả chẩn đoán.
Bên cạnh đó, trên thanh công cụ của Flash Memory Toolkit 2.0 còn tích hợp hai tiện ích khác: Format (mở nhanh chức năng định dạng ổ USB) và Screenshot (chụp hình giao diện chương trình và lưu lại dưới định dạng *.PNG).

Hướng Dẫn Sử Dụng Hiren’sBoot
320
/////////////
H-Một Số Thủ Thuật Hay Khác 1) Nâng cấp BIOS
BIOS thật bí hiểm và dễ tạo ra cảm giác “ghê sợ”! Tuy nhiên, không phải quá khó để chúng ta có thể nắm bắt “nỗi sợ hãi” này. BIOS vẫn luôn là một “cụm từ” đáng kinh sợ với nhiều người. Vậy nên thông thường người dùng chỉ dám giữ nguyên những giá trị mặc định của BIOS với suy nghĩ “thế cho lành”. Nhưng điều bí ẩn nào cũng có thể được đưa ra ngoài ánh sáng. Trong bài viết này, chúng ta hãy cùng tìm hiểu về cơ chế của BIOS theo hướng như vậy.
Làm quen với BIOS BIOS ở đây là viết tắt của cụm từ tiếng Anh (Basic Input/Output System) có nghĩa là Hệ thống nhập xuất cơ bản. BIOS nằm bên trong máy tính, trên bo mạch chính. BIOS được xem như chương trình được chạy đầu tiên khi máy tính khởi động.
Hầu hết các màn hình khởi động của BIOS đều chỉ xuất hiện trong thời gian rất ngắn khiến bạn chỉ có thể thoáng nhìn qua logo của hãng sản

Hướng Dẫn Sử Dụng Hiren’sBoot
321
xuất. Ở chế độ mặc định, các cấu hình chi tiết trong BIOS sẽ không hiện ra. Để thấy được điều đó thì khi màn hình BIOS xuất hiện, bạn cần ấn phím “Del” hoặc “F2” hoặc một số phím khác tùy từng hãng sản xuất quy định hiện trên màn hình. Nếu hệ thống boot tới một màn hình logo hiện thị rất to thì hãy nhấn phím Tab ngay lập tức để đọc được thông báo. Bạn cũng có thể kiểm tra trên các tài liệu đi kèm với máy tính để biết thêm chi tiết về điều này.
Khi vào được BIOS, bạn sẽ thấy một menu tổng quan của chương trình này. Menu này sẽ chứa những thông tin cơ bản về hệ thống và một vài lựa chọn mà các nhà thiết kế thiết lập ra. Tuy đơn giản nhưng việc có một cái nhìn sơ khai về màn hình Main Menu này là rất cần thiết.
Ngày giờ

Hướng Dẫn Sử Dụng Hiren’sBoot
322
Thông thường bạn không cần phải quan tâm nhiều đến hệ thống thời gian của BIOS. Nhưng nếu như máy tính của bạn thường xuyên có dấu hiệu “nhảy” ngày thì rất có thể pin CMOS của bạn đã có vấn đề hoặc sắp hết. Hãy kiểm tra các tài liệu liên quan để xác định loại pin mà bo mạch chủ dùng để mua dự trữ phòng khi cần thiết. Giá loại pin này rất thấp, chỉ vài nghìn đồng một quả.
Đĩa mềm

Hướng Dẫn Sử Dụng Hiren’sBoot
323
Tuy việc sử dụng đĩa mềm đã gần như đi vào quá khứ nhưng những thiết lập có liên quan đến thiết bị này vẫn được các nhà sản xuất tích hợp vào. Nếu bạn không sở hữu một ổ đĩa mềm nào hoặc có mà không dùng đến, hãy disable những thiết lập có liên quan để giảm thời gian boot của hệ thống.
Kênh IDE/SATA Có thể bạn sẽ thấy menu chỉ ra ổ đĩa IDE hay SATA đang kết nối với hệ thống máy tính của mình và số kênh mà chúng đang sử dụng. Điều này đặc biệt quan trọng nếu như bạn vừa mới cài đặt một ổ đĩa và muốn chắc chắn rằng hệ thống đã nhận ra thiết bị mới. Nếu không thấy một ổ đĩa mới nào, hãy kiểm tra lại để chắc chắn Channel không ở tình trạng “Disable”.
Cấu hình chuẩn SATA Bạn có thể cấu hình chuẩn SATA theo 3 hướng sau: RAID nếu bạn muốn kết hợp 2 hay nhiều ổ đĩa. Chế độ AHCI để bật thêm những tính năng phụ của chuẩn SATA hay chuẩn IDE dể đạt được độ tương thích lớn nhất.

Hướng Dẫn Sử Dụng Hiren’sBoot
324
Một số người cho ràng cấu hình theo chế độ AHCI sẽ tăng tốc được ổ đĩa cứng. Tuy nhiên, điều này là chưa được khẳng định hoàn toàn mà chỉ dựa trên cảm nhận của một số người. Trong trường hợp bạn cấu hình ổ đĩa theo chuẩn này mà máy tính không khởi động được, hãy trả lại về giá trị mặc định ban đầu.
IDE Detect Timeout

Hướng Dẫn Sử Dụng Hiren’sBoot
325
Một số mẫu motherboards khởi động quá nhanh đến nỗi ổ IDE chưa kịp vận hành, gây ra hiện tượng máy tính không thể khởi chạy được. Để tránh tình trạng trên, một thông số kỹ thuật được đưa ra là IDE Detect Timeout (Thời gian chờ phát hiện ổ IDE). Nếu ổ IDE của bạn thường xuyên “không được” nhận ra, hãy tăng giá trị của IDE Detect Timeout để đạt được kết quả khả quan hơn. Một số loại BIOS giấu thiết lập này trong menu Advanced. Lựa chọn Boot mặc định

Hướng Dẫn Sử Dụng Hiren’sBoot
326
Chế độ này giúp cho máy tính xác định được thiết bị sẽ được Boot mặc định. Thông thường ổ đĩa cứng HDD sẽ được chọn là “first device” để giảm thời gian khởi động. Tuy nhiên, nếu định cài lại Windows hoặc sử dụng đĩa Hiren Boot thì người dùng sẽ phải cấu hình boot từ ổ đĩa DVD đầu tiên.
Hiện thị Logo toàn màn hình (Full-screen logo) Hiển thị logo có thể được cho là tăng tính thẩm mỹ nhưng lại cũng làm tăng thời gian boot của hệ thống. Việc hiển thị những logo này cũng không cần thiết cho lắm nên bạn hoàn toàn có thể tắt chúng đi. Thông báo “Hit Del” hoặc “Press Del”

Hướng Dẫn Sử Dụng Hiren’sBoot
327
Như đã nói, khi BIOS khởi động, nếu bạn bấm phím “Del” thì PC sẽ chuyển sang chương trình setting BIOS. Việc làm này có tác dụng trong trường hợp bạn cần giải quyết một vài vấn đề nếu muốn kiểm soát người dùng khác như thiết lập password cho BIOS. Nhưng hãy chắc chắn rằng dù bạn có thực hiện hành động nào thì bạn vẫn sẽ phải vào được BIOS trong lần tiếp theo.
Nhấn F1 nếu có lỗi Nếu hệ thống bo mạch chủ hoặc phần cứng có bất cứ lỗi nào thì màn hình BIOS sẽ hiển thị thông báo cho người dùng biết. Đây là một điều bình thường ngoại trừ trường hợp PC của bạn không có keyboard, lúc đó bạn sẽ bấm phím “F1” như thế nào? Do vậy, an toàn nhất là bạn nên disable chức năng này.
Thông tin hệ thống (System information) Một danh sách những thiết bị phần cứng có trong máy tính của bạn sẽ hiện ra, bao gồm tốc độ và chủng loại CPU, lượng RAM, phiên bản BIOS và có thể là ngày tháng sản xuất. Nếu chương trình BIOS của bạn đã quá cũ thì việc nâng cấp BIOS sẽ tạo cho bạn một cảm giác khác hẳn. Thông thường thì tốc độ của hệ thống sẽ được cải thiện đáng kể cũng như sẽ tránh được nhiều lỗi lặt vặt không đáng có.

Hướng Dẫn Sử Dụng Hiren’sBoot
328
Tuy nhiên, việc nâng cấp BIOS được cho là ẩn chứa nhiều mối “nguy hiểm”, do vậy bạn hãy thật cẩn trọng khi update chương trình này. Hãy dự phòng một bản back-up BIOS trước khi tiến hành bất cứ thay đổi, update nào của hệ thống.
Suspend mode

Hướng Dẫn Sử Dụng Hiren’sBoot
329
Chế độ này còn được biết đến với tên gọi ACPI Suspend Type, cho phép xác lập cách thức cấu hình Sleep mode trên máy tính của bạn. Nếu bạn điều chỉnh mức thiết lập trong mục này là “S3” thì BIOS sẽ tắt hầu hết các linh kiện trên mainboard. Hay nói cách khác, điều đó có nghĩa là hệ thống sẽ được tinh chỉnh để hoạt động với công suất tối thiểu, có những trường hợp điện năng tiêu thụ trên mainboard chỉ còn là 8W.

Hướng Dẫn Sử Dụng Hiren’sBoot
330
Nếu một ngày nào đó, người dùng gặp phải vấn đề về ở một thiết bị khi khởi động máy tính cho dù đã update driver mới nhất cũng không được thì có thể chuyển cấu hình Suspend Mode sang mức “S1” (hoặc “S1 Only”). Thiết lập này sẽ khởi động nhiều device hơn và có thể tăng cường khả năng tương thích cho máy tính. Tuy nhiên, điều này cũng đồng nghĩa với việc điện năng tiêu thụ sẽ tăng lên đáng kể thường ở mức xấp xỉ 200W.
Virus Warning (Cảnh báo Virus) Không mấy lý giải được cho là hợp lý khi người ta nhắc đến phần thiết lập này. Bởi trên thực tế, Virus Warning chẳng thể nào nhận biết được chương trình nào là virus, chương trình nào là “sạch sẽ”. Về mặt lý thuyết, khi chúng ta thiết lập Enable cho chức năng này thì BIOS sẽ báo động và lập tức “treo” máy nếu có bất cứ chương trình nào có ý định thay đổi boot sector hay partition của đĩa cứng.

Hướng Dẫn Sử Dụng Hiren’sBoot
331
Tuy nhiên, trên thực tế thì dù có bật hay tắt thiết lập thì máy bạn vẫn có thể nhiễm virus và Virus Warning chẳng thể cảnh báo được cho người dùng. Cũng chính vì lý do kém hiệu quả như vậy nên một số hãng sản xuất BIOS đã bỏ mục này. Vậy nên cách tốt nhất khi bạn còn băn khoăn về thiết lập mục này là Disable nó đi.
Quick Power On Self Test / Quick Boot/ Fast Boot Nếu thiết lập này được bật thì quá trình khởi động sẽ bỏ qua một số bước kiểm tra như kiểm tra tính năng mở rộng nhằm phát hiện lỗi. Như vậy thời gian boot vào hệ thống sẽ được giảm đi đáng kể. Tuy nhiên, đồng nghĩa với điều này sẽ là nguy cơ BIOS không check lỗi phần cứng. Nếu tự tin vào sự ổn định của PC, bạn có thể tắt chế độ kiểm tra này đi, đặc biệt là với những máy tính được trang bị dung lượng RAM lớn.
Tuy nhiên, khi làm như vậy, bạn cũng tăng nguy cơ bỏ sót lỗi. Nếu có RAM lớn, đặt Disabled cho mục này là an toàn nhất.
Power on by RTC alarm

Hướng Dẫn Sử Dụng Hiren’sBoot
332
Bằng cách bật chế độ này, hệ thống sẽ sử dụng thời gian thực được đo bằng đồ hồ thuộc CMOS để tự động khởi động máy tính tại một thời điểm đã được định sẵn. Người dùng có thể đặt thời mục thời gian này.
Power on by PS/2 keyboard
Nếu bạn sở hữu một bộ keyboard đời cũ được trang bị cổng PS/2 thì thiết lập này sẽ cho phép bạn khởi động máy bằng cách bấm vào nút Power. Đây quả là một thay đổi để giảm đi cảnh tượng nhàm chán mỗi

Hướng Dẫn Sử Dụng Hiren’sBoot
333
khi phải bấm vào nút nguồn trên case máy tính. Đặc biệt, bạn cũng có thể thiết lập khởi động máy tính bằng cách click đúp vào chuột tại đây.
Power on by PCI/PCIe devices Bạn đã bao giờ tưởng tượng được cảnh điều khiển máy tính của người khác thông qua mạng internet? Nếu chưa thì bạn có thể thử cách đơn giản nhất bằng việc thiết lập trong “Wake-On-LAN”. Kết hợp với việc sử dụng một trình điều khiển nào đó trong Windows như LogMeIn, người dùng sẽ có thể làm chủ PC như chính mình đang ngồi trước màn hình vậy. Đây quả thực là một sự mới mẻ trong công nghệ điều khiển máy tính ngày càng tinh vi hơn.
Trong cùng mục này bạn sẽ còn có thể theo dõi được PC Health Status (Tình trạng sức khỏe của PC) nơi hiển thị nhiệt độ cũng như số vòng quay của fan tại thời điểm theo dõi. Nếu thấy có bất cứ dấu hiệu bất thường nào xảy ra như nhiệt độ PC quá cao hay tốc độ quạt chậm, bạn nên nghĩa đến giải pháp khắc phục ngay lập tức.
Voltage monitor (Theo dõi điện áp) Mục này cho phép người dùng theo dõi điện áp của PC, CPU, bộ nhớ và một số linh kiện khác.

Hướng Dẫn Sử Dụng Hiren’sBoot
334
Fan speed control (Kiểm soát tốc độ quạt)
Một số loại BIOS cho phép người dùng có thể điều chỉnh tốc độ của quạt gió cho từng trường hợp cụ thể. Ví dụ, bạn có thể thiết lập tốc độ của quạt khi nhiệt độ của PC dưới 60°C ở một mức độ, trên 60°C ở một tốc độ khác.
Ở main Asus, tính năng này được đặt tên là Q-Fan. Bạn có thể điều chỉnh 3 tốc độ khác nhau của quạt gió. Với chế độ “Silent”, chiếc quạt sẽ chạy với tiếng động nhỏ nhất. Với chế độ “Turbo” hệ thống sẽ được làm mát ở mức tốt nhất có thể. Chế độ “Standard” là mức trung bình của 2 mức độ trên.
Intel SpeedStep (Cài đặt giảm điện áp)

Hướng Dẫn Sử Dụng Hiren’sBoot
335
Thiết lập này bên phía chip Intel có tên tương tự là “Cool n Quiet” trong hệ thống sử dụng chip AMD. Tùy chỉnh trên cho phép PC tiết kiệm năng lượng và giảm độ ồn của quạt gió bằng việc cắt giảm dòng điện áp và tốc độ xung nhịp của CPU khi không cần thiết. Khi thiết lập này được đặt ở trạng thái bật thì người dùng PC sử dụng Windows Vista có thể giảm điện áp cao nhất của CPU theo đường dẫn “Control Panel | System and Maintenance | Power Options | Change Plan Settings | Change Advanced Plan Settings | Processor Power Management”. Thiết lập này được cho là rất hữu ích với người dùng khi họ muốn kéo dài thời lượng dùng pin hơn.
Virtualization technology (Công nghệ ảo hóa)

Hướng Dẫn Sử Dụng Hiren’sBoot
336
Tùy chọn trên cho phép các công cụ ảo hóa trên hệ thống như Microsoft Virtual PC, VMware Workstation hay Sun's VirtualBox được hỗ trợ chip xử lý nhiều hơn.
Intel VT-d
Intel VT-d cho phép các công cụ ảo hóa tương thích có thể truy cập trực tiếp các thiết bị phần cứng trên host PC nhằm tăng cường hiệu suất. Tuy

Hướng Dẫn Sử Dụng Hiren’sBoot
337
nhiên, cũng đã có nhiều báo cáo cho thấy một số sự cố có thể gặp phải khi người dùng sử dụng không đúng cách tùy chỉnh trên. Vì vậy, để chắc chắn, hãy chỉ bật tính năng này lên nếu người dùng thực sự hiểu biết chính xác về hành động họ sẽ làm.
Onboard devices configuration (Cấu hình thiết bị onboard) Một số mẫu BIOS có thêm tùy chọn ở một menu riêng rẽ mang tên Integrated Peripherals bao gồm một danh sách các thiết bị đã được tích hợp sẵn vào mainboard như audio, network port, FireWire port… Nếu như không có nhu cầu sử dụng hoặc vì một lý do nào đó không muốn bật chức năng này lên, người dùng hoàn toàn có thể tắt chúng.
Khi tắt một số thiết bị không sử dụng ở trên thì xung đột về phần cứng có thể được giảm xuống và giảm được thời gian BIOS, Windows khởi động chúng. Trong trường hợp không thấy port Network hoặc một số thiết bị khác hoạt động, chúng ta cũng có thể kiểm tra ở đây xem liệu chúng có bị tắt hay không. Một số mẫu BIOS còn cho phép thay đổi tốc độ của RAM và CPU. Theo khuyến cáo từ nhà sản xuất thì khi người dùng không thực sự hiểu những cấu hình trên có tác dụng ra sao thì tốt nhất nên để chúng ở chế độ mặc định ban đầu.

Hướng Dẫn Sử Dụng Hiren’sBoot
338
CPU level up (Tăng tốc CPU)
Với dân “vọc” máy lâu năm thì hẳn họ sẽ quen thuộc với menu trên nhưng một người dùng nghiệp dư hẳn sẽ còn khá xa lạ. Menu này cung cấp một cách làm khác với cách overclock thông thường dò dẫm từng chút một đến khi hệ thống cân bằng giữa hiệu năng và tốc độ. Ở CPU level up, người dùng có thể thực hiện điều này một cách đơn giản hơn nhiều.

Hướng Dẫn Sử Dụng Hiren’sBoot
339
Lấy ví dụ menu “Ai Overclocking” ở mainboard Asus, khi muốn chọn tăng tốc CPU i7 920 từ mặc định 2.66GHz lên i7 940 2.93 GHz, người dùng chỉ cần chọn lựa chúng từ menu trong mục. Với những thay đổi trên, kết quả benchmark cho thấy xung nhịp của CPU đã được tăng thêm 10%. Nhưng nếu như người dùng đang sở hữu một hệ thống ổn định và không có ý định “nghiên cứu” tăng tốc CPU thì họ nên giữ nguyên hiện trạng của tùy chỉnh hoặc thiết lập về mức “Auto”.
Memory level up (Tăng tốc Bộ nhớ) Cũng giống như menu CPU Level Up, tùy chọn dành cho RAM sẽ tăng cường hiệu năng của bộ nhớ so với cấu hình mặc định. Bạn có thể lựa chọn thông số phù hợp nhất với hệ thống của mình. Nếu gặp phải bất cứ trục trặc nào, hãy để về mức “Auto” để bảo đảm tính ổn định của hệ thống.
CPU Ratio setting (Thiết lập tỉ số CPU)

Hướng Dẫn Sử Dụng Hiren’sBoot
340
Tỉ lệ xung nhịp của bộ xử lý được tính bằng tích của xung nhịp với tỉ số CPU. Ví dụ, nếu chip Core i7 920 có tốc độ cơ bản là133MHz và tỉ lệ xung nhịp của CPU là 20, chúng ta sẽ có tỉ lệ xung nhịp của hệ thống là 2.66GHz. Nếu tăng thêm 1 xung thì tốc độ sẽ tăng lên vào khoảng 5%.
FSB Memory Clock mode (FSB bộ nhớ)

Hướng Dẫn Sử Dụng Hiren’sBoot
341
Vấn đề gặp phải khi thay đổi xung nhịp cơ bản hay tốc độ FSB là ở chỗ điều đó sẽ ảnh hưởng đến nhiều bộ phận khác. Nếu như RAM của hệ thống chỉ có thể tăng được tối đa là 5% khi overclock thì dù người dùng có cố đẩy tốc độ lên cao hơn thì cũng vô ích. Nếu gặp phải trục trặc nào đó, hãy đặt FSB Memory Clock Mode về thiết lập “Unlinked” và mọi thay đổi về FSB sẽ không còn ảnh hưởng đến RAM nữa.
DRAM Timing control (Kiểm soát điều chỉnh DRAM)
Thông thường, RAM sẽ được cấu hình một lượng thời gian nhất định để giúp các ứng dụng chạy mượt mà hơn. Nếu giảm thông số này xuống thì hệ thống có thể tăng tốc khoảng 2-4% nhưng đi cùng với đó cũng là sự giảm tính ổn định. Nếu sử dụng chip AMD, các bạn có thể tham khảo thêm tại www.bit.ly/oogbi. Bài viết này chắc hẳn đã giúp bạn biết được phần nào cách sử dụng
BIOS . 2) Sửa Lỗi “ NTLDR is missing – Press Ctrl + Alt + Del to restart ”
hoặc “ NTLDR is compressed - Press Ctrl + Alt + Del to restart ”

Hướng Dẫn Sử Dụng Hiren’sBoot
342
Các bạn dùng Windows XP nếu vì lý do nào làm mất file khởi động của Windows sẽ gặp lỗi: NTLDR is missing Press Ctrl + Alt + Del to restart
Hoặc sử dụng tính năng compressed cho phân vùng cài đặt Windows sẽ gặp lỗi: NTLDR is compressed. Press Ctrl + Alt + Del to restart
Có thể dùng công cụ NTLDR Missing Repair của mình để sửa lỗi. Các bạn tải về file đính kèm, giải nén được file NTLDR Missing Repair.exe, chép file này vào USB hoặc ổ đĩa nào đó để dùng khi cần. NTLDR Missing Repair cần môi trường Windows để thực thi, vì vậy các bạn dùng Windows cứu hộ để sử dụng. Ở đây mình dùng Mini Windows XP của CD Hiren's Boot :
Sau khi đã vào được môi trường cứu hộ Mini Windows XP, kích hoạt file NTLDR Missing Repair.exe để sử dụng công cụ:

Hướng Dẫn Sử Dụng Hiren’sBoot
343
Lúc này, hãy nhập tên phân vùng cài đặt Windows XP bị lỗi NTLDR is missing vào, không phân biệt chữ thường và in hoa, sau đó nhấn Enter. Trên hình mình họa là phân vùng C. Tiếp theo, bạn sẽ được cung cấp 3 tùy chọn:

Hướng Dẫn Sử Dụng Hiren’sBoot
344
1. Bắt đầu sữa lỗi phân vùng đã chọn. 2. Chọn lại phân vùng khác nếu nhập nhầm. 3. Thoát công cụ.
Khi đã chắc chắn phân vùng đã nhập vào là chính xác, gõ 1, sau đó nhấn Enter. Công cụ sẽ tiến hành sửa lỗi:
Sửa lỗi thành công. Cuối cùng sẽ xuất hiện thông báo, hãy nhấn vào nút X trên cửa sổ cmd để thoát:
Khởi động lại máy tính để vào Windows bình thường.

Hướng Dẫn Sử Dụng Hiren’sBoot
345
Một Số Lệnh Sửa File MBR cho Phân Vùng nào đó Lệnh sửa file MBR cho máy 1 hệ điều hành bootrec.exe /fixmbr Khi gõ lệnh thành công sẽ có thông báo: The operation completed successfully Lệnh sửa file boot khi cài 2 win bootrec.exe /fixboot hay bootrec.exe /RebuildBcd
3)Một số lỗi khi khởi động hệ điều hành WinXP + Win7 Lỗi 1: Fix lỗi 0xc000000f - Mất MBR hay winloader
Cách sửa 1: Fix bằng đĩa cài win 7 bỏ đĩa win 7 mà bạn cài lúc trước vào Chọn Repair your Computer - Chọn ổ đĩa mà bạn đã cài đặt Windows 7 sau đó clicK NEXT - Chọn dòng Command Prompt - hiện bảng cmd ra gõ

Hướng Dẫn Sử Dụng Hiren’sBoot
346
lệnh bootrec.exe /fixmbr xong enter rồi chọn restart lại ok xong thử vào win lại Cách Sửa 2: Fix bằng Hiren Boot Bỏ đĩa vào chọn boot CD rồi vào giao diện Hirent boot.
- Bây giờ thì chọn "Mini Windows XP" khi boot vào đc mini XP rồi các bạn Mở "HBCD Menu" -> Vào "Menu" -> chọn "Partition/Boot/MBR" -> Chọn "BootICE"

Hướng Dẫn Sử Dụng Hiren’sBoot
347
- Chương trình BootICE mở ra -> tại phần "Destination Disk" -> Chọn ổ đĩa chứa hệ điều hành bị lỗi (Đừng chọn nhầm ổ khác nha)-> chọn "Process MBR" - bạn thì chọn Win Xp thì chọn "Windows NT5x", win 7 thì chọn "Windows NT6x" rồi Click "Install/Config"

Hướng Dẫn Sử Dụng Hiren’sBoot
348
- Chọn "NTLDR" cho Windows XP hay chọn "BOOTMGR" cho Windows 7, rồi Click "Install/Config"

Hướng Dẫn Sử Dụng Hiren’sBoot
349
Lỗi 2: Lỗi thông báo Operating system not found
Đây là lỗi do bị mất Bootrec trên HDD bạn chỉ cần làm như sau: 1. Window XP, 2003. - Ta cần một đĩa Window XP hoặc 2k3 - Chỉnh Bios boot vào từ đĩa Window - Sau đó ta vào mục Recovery Console và chọn phân vùng mà ta muốn phục hồi và nhập vào username: administrator và password - Đến đây ta đã vào giao diện dòng lệnh. Bạn nhập vào hai lệnh sau fixboot và fixmbr và restart lại máy tính. C:\Windows>fixboot C:\Windows>fixmbr C:\Windows>reboot 2. Window 7 và Vista - Ta cấu hình máy tính boot lên từ đĩa Window 7 hoặc Vista - Đến đây sẽ xuất hiện ban lựa chọn. Click vào Repair Your Computer. Bạn sẽ được chuyển vào giao diện System Recovery

Hướng Dẫn Sử Dụng Hiren’sBoot
350
Window . - Bạn chọn Command Prompt - Để thực hiện Recovery MBR ta sẽ sử dụng công cụ bootsect.exe. Giả sử bạn đã install Window 7 vào ổ C: thì ta sẽ thực hiện gõ câu lệnh bootsect /nt60 C:\ C:\Windows> bootsect /nt60 C:\ - Một cách khác là bạn gõ và "bootsect /nt60 sys" hay "bootsect /nt60 All " để sửa lại tất cả các phân vùng có trên máy tính. - Nếu như bạn đang sử dụng Window Vista thì quá trình làm cũng tương tự thì bạn sử dụng câu lệnh bootrec.exe /fixmbr Lỗi 3: NTLDR missing error -can't boot
Khi bạn sử dụng máy tính của mình bạn có thể gặp lổi sau : NTLDR is compress. Press CTRL ALT DEL to restarts NTLDR missing error -can't boot Rất có thể bạn không vào được hệ điều hành . Sau đây là cách fix nó : Bạn vào Recovery Console gõ copy F:\i386\NTLDR C:\ copy F:\i386\NTDETECT.COM C:\ F là ổ đĩa hệ điều hành Windows XP
Lỗi 4: Lỗi mất winloader trên window 8
Bạn lên mạng tìm tool BOOTICE. Xong ban mở bootice lên chọn process MPR - chọn cái cuối cùng Windows NT 6.x default MBR - Bấm install/config Sau đó bạn khởi động lại vào windows Lỗi 5: Thông báo lổi khi bằt đầu với máy tính Operating system not found hoặc Missing Operating System Nếu bạn vào Recovery Console một thông báo lổi như sau sẽ xuất hiện : Setup did not find any hard drives installed on your computer. Lổi này thật đáng sợ , nguyên nhân của lổi này là do BIOS của bạn không phát hiện ổ cứng , ổ cứng bị hõng , lổi Master Boot Record (MBR) , partition chưa được kích hoạt (Active) . - Cập nhật lại Bios - Tìm ổ cứng nào đó để thay thế và dò tìm , xác định lổi . Có thể

Hướng Dẫn Sử Dụng Hiren’sBoot
351
bạn sẽ thay ổ cứng khác đấy - Vào Recovery Console bạn gõ fixmbr nhấn Enter . - Thay đổi partition đang Active. Lỗi 6: Lổi khi bắt đầu với Windows XP Thông báo lổi như sau : RUNDLL Error loading irprops.cpl. The specified module could not be found. Lổi này nguyên nhân là do chức năng Bluetooth Authentication trong máy tính của bạn bị mất tập tin DLL nào đó . Để fix lổi này bạn mở Start - Control Panel chọn Add/Remove Programs. Trên thanh Install/Uninstall chọn Bluetooth Authentication Agent và chọn Add/Remove . Khởi động lại máy tính. Sau đó bạn mở Registry Editor bạn tìm khóa sau : HKEY_LOCAL_MACHINE\SOFTWARE\Microsoft\Windows\Curr entVersion\Run Ở phần bên phải tìm khóa BluetoothAuthenticationAgent , nhấn chuột phải vào khóa này và chọn Delete để xóa nó . Khởi động lại máy tính. Lỗi 7: Khắc phục lỗi "Dumping Phisical memory" của Win XP Thay đổi kích thuớc file Swap Khi máy bạn gặp một trục trặc nghiêm trọng thì hệ thống sẽ tự động lưu lại trạng thái hiện thời vào một file có tên là Swap để có thể phục hồi sau này . Tuy nhiên nó cũng gây một số phiền phức hơn là nó đem lại lợi ích . Bấm vào nút Start . Bấm phải vào My computer sau đó bấm vào Properties Sau đó chọn tab Advanced ,sau đó bấm vào Setting của tuỳ chọn Performance , nó sẽ xuất hiện hiện một bảng mới để bạn có thể thay đồi kích thuớc của file ảo . Sau đó thay đổi Initial Size và Maximum Size. Bạn hãy để hai giá trị này bằng nhau (có thể cho giá trị bằng với kích thước Ram hay 1.5 lần ram của máy bạn hiện có).Ngoài ra, bạn có thể chọn chức năng automatically để hệ thống tự set dung lượng cho bạn. Sau đó bấm vào nút Set , hệ thống sẽ yêu cầu bạn restart lại , sau đó bạn OK tất cả rồi restart lại máy tính .

Hướng Dẫn Sử Dụng Hiren’sBoot
352
Xoá Minidump files và Sysdata.xml Bạn tìm đến thự mục c:\Windows\Minidump directory và sau đó xoá tất cả những gì bạn thấy trong thư mọc này (Bạn phải chọn chế độ “Show hidden files “ ) . Bạn tiếp tục tìm đến thư mục C:\Documents and Settings folder sau đó search tìm fileSysdata.xml … sau đó xoá file bạn vừa tìm thấy . Sau đó Restart lại máy một lần nữa . Xoá bỏ chế độ Auto Restart của Win XP Bấm chuột phải vào My computer , sau đó chọn Properties . Chọn Advanced tab , sau đó bấm vào nút Setting của tuỳ chọn Start-up and Recovery . Sau đó bạn bỏ tuỳ chon Automatically Restart , rồi bấm OK . Máy bạn sẽ không bao giờ tự động Restart lại nữa . Vô hiệu Memory Dump Bấm chuột phải vào My computer , sau đó chọn Properties . Chọn Advanced tab , sau đó bấm vào nút Setting của tuỳ chọn Start-up and Recovery . Tại tab Write debugging information sau đó chọn (none) , rồi bấm OK hai lần .

Hướng Dẫn Sử Dụng Hiren’sBoot
353
Lỗi 8: Khi cài win XP cho máy laptop core I3, 5, 7.. xảy ra hiện tượng dump (màn hình xanh chết chóc) Nguyên nhân: Do bộ cài đặt win XP chưa tích hợp driver Sata. ---- Khắc phục: Download bộ win XP có tích hợp driver sata hay trước khi cài win vào BIOS chuyển từ AHCI sang IDE rồi cài bình thường. Lỗi 9: Lổi khi khởi động máy tính (WIn XP) Invalid Boot.ini Windows could not start because the following file is missing or corrupt: Windows\System32\Hal.dll ----- Khắc Phục : Đặt đĩa CDWindows XP vào trong ổ đĩa CDROM . Sau đó bạn vào Recovery Console Ở môi trường dòng lệnh bạn gõ bootcfg /list nhấn Enter . Gỏ

Hướng Dẫn Sử Dụng Hiren’sBoot
354
bootcfg /rebuild nhấn Enter lần nữa. Khi đó bạn sẽ nhận được thông báo như sau : Press Y: Total Identified Windows Installs: 1 [1] C:\Windows Add installation to boot list? (Yes/No/All) Lưu ý : Ví dụ trên chỉ có một hệ điều hành . Nhấn Yes Lúc này bạn sẽ nhận được thông báo lổi Enter Load Identifier (đây là tên của hệ điều hành bạn gõ Microsoft Windows XP Professional hoặc Mirosoft Windows XP Home Edition). Tiếp theo bạn nhận được dòng chữ Enter OS Load options gõ /fastdetect và nhấn Enter. Thoát khỏi Recovery Console bằng lệnh Exit và khởi động máy tính. Lỗi 10: Máy tính không khởi động sau khi cài đặt bản Windows XP Service Pack 2 ----- Khắc Phục : Đưa đĩa Windows XP CD-ROM vào ổ CD-ROM, hoặc ổ DVD-ROM, và khởi động lại máy tính.Khi bạn thấy thông báo Press any key to boot from CDhiện ra, hãy ấn phím space, hoặc các phím tương tự. Nhấn R trong phần màn hình Welcome to Setup để khởi động chế độ Recovery Console. Khi chương trình yêu cầu, hãy nhập số cài đặt thất bại và nhấn Enter. Khi chương trình yêu cầu, gõ mật khẩu Administrator và nhấn Enter. Trong cửa sổ lệnh Recovery Console, bạn gõ những dòng lệnh sau (nhấn Enter cho mỗi dòng): cd $NtServicePackUninstall$\Spuninst batch spuninst.txt Di chuyển đĩa cài đặt Windows XP CD-ROM ra khỏi ổ đĩa và khởi động lại máy tính. Mở cửa sổ CMD.EXE. Gõ các lệnh sau (nhấn Enter cho mỗi dòng lệnh): CD %SystemRoot%\$NtServicePackUninstall$\Spuninst spuninst.exe Tuân theo các hướng dẫn để gỡ bỏ bản Service Pack 2 ra khỏi Windows XP. Chú ý: File spuninst.txt chứa các lệnh xoá tất cả các file được Service Pack 2 cài vào hệ thống, và copy file gốc vào thư mục: %SystemRoot%\$NtServicePackUninstall$.

Hướng Dẫn Sử Dụng Hiren’sBoot
355
Lỗi 11: STOP: c0000221 Unknown Hard Error \SystemRoot\System32\ntdll.dll (Win XP) Khi bạn bắt đầu với máy tính của mình , có thể bạn nhận được thông báo lỗi như sau : STOP: c0000221 Unknown Hard Error \SystemRoot\System32\ntdll.dll Nguyên nhân của lỗi này do tập tin ntdll.dll bị hư . Vậy làm thế nào để khắc phục được lổi này . ----- Khắc Phục : Trước tiên bạn đặt đĩa CD Windows XP vào trong ổ đĩa CDROM . Tiếp theo bạn vào Recovery Console .Trong đây bạn gỏ COPY *:\I386\NTDLL.DLL C:\WINDOWS\system32\dllcache\ntdll.dll COPY *:\I386\NTDLL.DLL C:\WINDOWS\system32\ntdll.dll Lưu ý : * : là ổ đĩa CDROM của bạn . Thoát khỏi Recovery Console và khởi động máy tính. Lỗi 12: Windows không chịu Shutdown ----- Khắc Phục : Bạn kiểm tra xem BIOS xem có bật chức năng APM (Advanced Power Managenent) hay chưa Vào Control Panel chọn Switch to Classic view (nếu đang là category view) - Power Options - Advance - Enable Advanced Power Management Support nhấn OK Kiểm tra Device Manager xem motherboard/chipset có sự cố hay không . Nếu cần thiết bạn có thể update lại nó. Lỗi 13: Khởi động máy bị lỗi sau:

Hướng Dẫn Sử Dụng Hiren’sBoot
356
Lý do: Chỉnh boot Network lên first boot. ----- Khắc Phục : Vào bios chỉnh boot HDD lên đầu xong. Lỗi 14: Lổi Reset trên hệ điều hành Windows XP Một ngày nào đó bạn mở máy tính của bạn lên , thay vì bạn vào hệ điều hành Windows XP nhưng nó lại khởi động lại máy tính . Tuy nhiên trước khi kiểm tra phần cứng máy tính của bạn , bạn nên sửa chữa lổi này bằng cách sau : Đặt đĩa CD Windows XP vào trong ổ đĩa CDROM và khởi động lại máy tính . Bạn chọn chế độ Boot từ CDROM . Ở màn hình Welcome to Setup bạn nhấn phím F10 hoặc nhấn phím R để sử dụng chức năng Recovery Console . Sau khi bạn bắt đầu với Windows Recovery Console, bạn nhận được thông báo như sau : Bạn nhấn phím 1 và nhấn phím Enter , sau đó bạn nhập mật khẩu của Administrator .

Hướng Dẫn Sử Dụng Hiren’sBoot
357
Ở dấu nhắc bạn gõ cd system32 và nhấn phím Enter . Sau đó bạn gõ tiếp ren kernel32.dll kernel32.old nhấn phím Enter . Gõ K:\i386\kernel32.dl_ (K là ổ đĩa CDROM Windows XP của bạn) Gõ Exit để khởi động lại máy tính . Vào lại Recovery Console . Bạn gõ ren system system.bad nhấn phím Enter . Gõ tiếp copy \windows\repair\system nhấn phím Enter và gõ Exit để thoát . Trường hợp máy tính của bạn vẩn như cũ , bạn thay chữ SYSTEM thành chữ SOFTWARE .
4) Một Số Lỗi Khi Sử Dụng Hệ Điều Hành ( Windows ) Lỗi 1: Lỗi khi di chuyễn màn hình xuất hiện khung màu đen.
Với vấn đề này thì bạn gõ SystemPropertiesPerformance vào khung search của Start để mở cửa sổ Performance Options. Ở tab Visual Effects chọn radiobutton Adjust for best appearance.
Lỗi 2: Lỗi ko cài đặt ứng dụng được.

Hướng Dẫn Sử Dụng Hiren’sBoot
358
Lý do bạn đặt tên thư mục tiếng việt có dấu. Chỉ cần sửa lại ko dấu thì được.
Lỗi 3: D:/ is not accessible
The file or directory corrupted and unreadale Cách khắc phục: Bạn bị mất quyền truy xuất dữ liệu tại Ỗ D. Cách làm: 1.My computer -> trên tab chọn Tools -> Folder options -> View -> kéo xuống dưới kiếm dòng Use simple file sharing (recommended) bỏ check đi.ok 2.Bạn chọn D property -> tab security -> chọn adminitrator -> ở dưới chọn advanced -> tab Owner -> chon admin chọn check vào replace owner on ....(ý tước quyền truy xuất dữ liệu tại đây). Ok 1 lần tới bảng lúc nãi kiếm khung trên chọn Every one -> bên dưới chọn Full Control ok ok. Bổ xung thêm: với những bạn ko có Security có thể do chửa chuyển
phân vùng từ Fat32 sang NTFS
Lỗi 4: Lỗi hiện thông bào dưới góc màn hình:

Hướng Dẫn Sử Dụng Hiren’sBoot
359
Cách khắc phục: Cái đó chỉ là 2 thông báo : 1 -Bạn đang tắt tưởng lửa Win thông báo bạn nên bật lên để bảo về máy cho tốt. 2- Backup dữ liệu để tránh gặp rủi ro. Bạn muốn tắt thì cứ vào Open Action Center nó có cái dòng Ignore Message hay là Hide Message bạn tích vào đó là sẽ ẩn đi. Lỗi 5: IDM tự động bắt link khi nghe nhạc xem phim. Khắc phục lỗi Google chorm tự bắt link download nhạc Vào trình duyệt gõ code: chrome://plugins/ Sau đó hiện ra plugin chọn nút chi tiết góc phải. Chỉ chú ý đến tên Flash (3 files) click vào nó chọn vô hiệu hóa. Lỗi 6: Khắc phục không nghe nhạc trực tuyến được do IDM Mình thấy mọi người thường có thắc mắc tại sao nhiều khi hok nghe được nhạc online ở nhiều trang. Mình xin hướng dẫn cách bạn khắc phục 1 trong các lỗi này. Đó là lỗi gây ra do không tương thích giữa IDM với trình duyệt (IDM chưa hổ trợ tốt trình duyệt). Lỗi này thường xảy ra ở : - Google Chrome version mới vs IDM ver cũ - FireFox version mới vs IDM ver cũ Cụ thể: Nhiều khi vào các trang nghe nhạc nổi tiếng như mp3.zing.vn, nhaccuatui.com, nhac.vui.vn, ... ta không nghe được nhạc chỉ thấy flash load liên tục và xuất hiện bảng thông báo download IDM. như hình :

Hướng Dẫn Sử Dụng Hiren’sBoot
360
Để khắc phục lỗi này, có 2 cách. Cách 1: Gỡ phiên bản cũ hiện tại ra và cài lại IDM mới nhất.
Bạn có thể crack bằng file Host hướng dẫn bên dưới lỗi 44 Cách 2: Dùng cho những bạn thấy phiền phức hay khó khăn trong khi cài IDM (mình biết có nhiều bạn gặp phải khó khăn khi cài nó). Nhưng lưu ý là dùng cách này IDM sẽ không get link mp3 trên trang bạn nghe nhạc nữa ( tức là không có biểu tượng Download this Audio ở bài hát đó), nhưng cách này sẽ đơn giản hơn khi cài lại. Để khắc phục ngay lúc hiện bản download (như hình ở trên) bạn có thể bấm vào cancel làm 2 lần như vậy : sẽ có bảng thông báo xuất hiện như hình dưới thì bạn hãy tích vào ô như trong hình rùi ok

Hướng Dẫn Sử Dụng Hiren’sBoot
361
Trường hợp khi bấm vào cancel kô hiện hộp thoại như hình thì bạn làm như sau : -Vào IDM -> download -> options -> ở tab File types vào Edil list và hãy tích vào ô show the dialog to add an address ... -> Ok
- Tab File types ô don't start download automatic... hãy nập vào 1 số url sau : Code: stream4.nhaccuatui.com stream.mp3.zdn.vn www13.nhac.vui.vn music.stream.yume.vn data10.nghenhac.info upload.music.top1.vn www.nhipcauonline.com www18.nhac.vui.vn và Ok
Lỗi 7: Icon image bị mất hết

Hướng Dẫn Sử Dụng Hiren’sBoot
362
Khắc phục bạn chỉnh như hình dưới:

Hướng Dẫn Sử Dụng Hiren’sBoot
363
Lỗi 8: Mất chức năng Manager bằng chuột phải trong win 7 - Đầu tiên các bạn mở bấm phím Window(cửa sổ) + R để sổ ra bảng cmd - Đánh regedit --> enter - Vào bảng Regedit rồi các bạn tìm theo đường dẫn này: HKEY_CLASSES_ROOT\CLSID\{20D04FE0-3AEA-1069-A2D8-08002B30309D}\shell\Manage\command - Sau đó nó có 1 file reg trong đó tên là Default: click chuột phải chọn Modify... : thay dòng lệnh cũ bằng cái này %SystemRoot%\system32\mmc.exe %SystemRoot%\system32\CompMgmt.msc Sau đó các bạn tắt bảng regedit đi, F5 và chuột phải computer chọn Manage thử xem. Lưu ý: cái này chỉ áp dụng cho các bạn mở Manage bằng cách chuột phải vào Computer ko được thôi nhé. Còn trường hợp bị virus ăn mất file

Hướng Dẫn Sử Dụng Hiren’sBoot
364
để mở này thì repair win. Lỗi 9: Lỗi icon bị phóng to khi thoát game
Cách khắc phục: +Do game đổi resolution khi bạn chơi, sau khi thoát ra nó không trả lại resolution mặc định của laptop. Bạn vào Control Panel > Hardware and Sound > Display > Adjust Resolution ... chọn resolution nào có chữ (recommended). Nếu laptop của bạn dùng video chipset của Intel, mở utility của nó, trong phần Display Setting, chú ý trong mục Aspect Ratio Option, bạn chọn Full Screen (no border) thay vì Center Image. Lỗi 10: Khi tắt IDM thì nó hiển icon ở khay bên góc phải gần đồng hồ. Bây giờ khi bạn tắt thì nó không có icon đó nữa mà chỉ có icon 3 tam giác diễn tả đang download. Khắc phục: Bạn mở IDM lên vào View - chọn IDM tray Icon - 3D style ok xong. Lỗi 11:

Hướng Dẫn Sử Dụng Hiren’sBoot
365
cách tick vào ô always show icons, nerver thumbnails. cách này nhanh, gọn nhưng lại phiền toái vì khi xem hình ảnh, không có chế độ thumbnail, khá bất lợi. Có nhiều máy vẫn ko thực hiện đc ....
Lỗi 12:
Mở IE --> Tools (Alt+X) --> Internet Options - Advanced --> Reset... --> OK --> Apply --> OK
Lỗi 13: USB bị lỗi write protected

Hướng Dẫn Sử Dụng Hiren’sBoot
366
Để khắc phục lỗi trên bạn thử thực hiện theo cách này: Start Menu >> Run, gõ regedit>>enter Tìm đúng đến khóa này
HKEY_LOCAL_MACHINE\SYSTEM\CurrentControlSet\Contro l\StorageDevicePolicis Nhìn sang bên phải, thấy 1 giá trị Dword tên là WriteProtect Ok>> bạn kích đúp và Đổi giá trị của nó thành 0 lưu ý : Trong trường hợp không có khóa StorageDevicePolicies thì bạn tạo ra bằng cách Click chuột phải vào Control, chọn new KEY và đặt tên là StorageDevicePolicies.Sau khi đã tạo KEY StorageDevicePolicies bạn chuột phải StorageDevicePolicies vào và chọn NEW - DWORD đặt tên cho nó là WriteProtect và đặt giá trị cho nó là 0 Ngoài ra nếu thẻ nhớ thì do bạn chưa mở nút khoá trên thẻ nhớ.
Lỗi 14:
chưa cài net framework 4 hoặc 2 net framework 4: http://www.microsoft.com/en-us/downl....aspx?id=17851 net framework 2: http://www.microsoft.com/en-us/downl...s.aspx?id=1639 Lỗi 15: Khi đi bảo hành máy tính về thì lúc khởi động nó hiện các dòng chữ: Broadcom UNDI PXE-2.1 v11.0.6 Copyright (C) 2000-2007 Broadcom Corporation Copyright (C) 1997-2000 Intel Corporation All rights reserved PXE-E61: Media test failure, check cable PXE-MOF: Exiting có thể do lỏng cáp hoặc do bạn bật chế độ network boot đó. Bạn vào Bios rồi qua tab boot disable nó. Xem first boot là HDD luôn chưa. Lỗi 16: Mỗi lần restart máy là hiện thông báo như hình dưới rất phiền phức:

Hướng Dẫn Sử Dụng Hiren’sBoot
367
Vào control panel nhé bạn, chọn Administrative tool, Local security policy, chọn local policy, chọn security options, tìm Interractive logon: Dispaly the user info when the session is locked, chọn lại User display name, domain and username Lỗi 17: ko cài password được... User account control panel nó báo là "Windows cannot change your pasword"... 1. Chuột phải vào Computer chọn Manage 2. Mục System Tools chọn Local Users and Groups và chọn Users ở khung bên phải 3. Nháy đúp vào Adminitrator 4. Bỏ tích ở ô "User cannot change password">>Ấn apply rồi Ok Tắt cái Manager này đi rồi vào đặt pass. Lỗi 18: Lỗi Firefox khi vừa cài win xong ko tự bắt link nghe nhạc trang mp3.zing.vn Vào Firefox mở trang web mp3.zing.vn gõ đại tên bài hát vào khi IDM hien download bấm cancel rồi ok fix lỗi chọn Install sau khi download xong vào Firefox mở phần tool – add on kéo file vừa download về vào

Hướng Dẫn Sử Dụng Hiren’sBoot
368
innstall. Lỗi 19: Xoá bảng logon khi khởi động máy tính
click phải mycomputer -> manager -> local user and group -> user -> click phải vào administrator -> property -> check vào ô "password never expires" -> restar lại máy Hay - My Network Place->View network connections - R-Click vào Local Area Connection->Properties - Chọn Client Services for Netware->Uninstall Lỗi 20: Lỗi Icon WinXP bị bôi màu xanh Chuột phải trên Desktop->Arrange Icon by ->Lock Web Items on Desktop vào click chuột phải vào my computer -> properties -> chọn thẻ Advanced -> ở cái perfomance chọn setting -> bác chọn cái đầu tiên. Mình cũng gặp trường hợp này. Đã làm hết cách nhưng không được. Nhưng có 1 cái có thể các bạn không để ý. Sau khi làm hết các cách trên ko dc thì làm như sau nhé: Right click lên desktop-> properties-> chọn thẻ desktop -> chọn customize desktop -> chọn tab Web -> xem trong khung web page có bị stick cái ô nào không, bỏ hết stick đi. Lỗi 21: Lỗi tên các icon trên màn hình bị bôi đen control panel gõ visual effects vào ô search chọn "Adjust the apperance and performace...." Trong thẻ Visual effects: Bỏ chọn mục "Use drop shadows for icon labels on the desktop" -> OK.

Hướng Dẫn Sử Dụng Hiren’sBoot
369
Lỗi 22: Task manager bi khoa boi admin do virus hay antivirus Cách 1: Vào Start ~> Run ~> copy đoạn lệnh sau rồi paste vào rồi Enter : REG add HKCU\Software\Microsoft\Windows\CurrentVersion\Pol icies\System /v DisableTaskMgr /t REG_DWORD /d 0 /f Cách 2: Vào Registry Editor để chỉnh sửa: (Start -> Run -> gõ vào regedit rồi bấm Enter) HKEY_CURRENT_USER \ Software \ Microsoft \ Windows \ CurrentVersion \ Policies\ System Tìm khóa DisableTaskMgr bên phải và thay đổi giá trị thành 0. Cách 3: Còn nếu sợ làm sai thì copy đoạn code này rồi save thành file có định dạng là *.reg rồi chạy file này. Windows Registry Editor Version 5.00 [HKEY_CURRENT_USER\Software\Microsoft\Windows\Curre ntVersion\Policies\System] “DisableTaskMgr”=dword:00000000 Cách 4: Cuối cùng là dùng Group Policy Editor (chính sách nhóm) Start ~> Run ~> nhập vào gpedit.msc rồi OK. Tìm theo: Administrative Templates ~> System ~> Ctrl+Alt+Delete Options ~> Remove Task Manager. Double click vào Remove Task Manager rồi thiết lập là Not Configured, xong rồi thì Ok. Nhớ sau khi làm xong 1 trong các cách trên phãi khỡi động lại máy (Reset). Lỗi 23: Mất MSCONFIG Có thể là virus (thường hay gặp), hay lỗi HĐH Còn nếu muốn thử sửa thì vào C:\Windows\PCHealth\HelpCtr\Binaries\ tìm xem có Msconfig.exe không đã. Sau đó mở Run để vào Regedit. Tới khóa HKEY_LOCAL_MACHINE\SOFTWARE\Microsoft\Windows\Curr entVersion\App Paths\ thêm mới giá trị tên là MSCONFIG.EXE. Sau khi thêm mới, phía bên phải xuất hiện giá trị, double click giá trị này rồi gõ C:\WINDOWS\PCHealth\HelpCtr\Binaries\MSConfig.exe vào giá trị của Data.

Hướng Dẫn Sử Dụng Hiren’sBoot
370
Mở Run lên và gõ Msconfig thử xem. Lỗi 24: UAC gây rất nhiều phiền toái đến người dùng từ việc chỉnh sửa các tệp tin đến chạy các ứng dụng(nhất là games). Trên windows 7 thì ta chỉ việc vào run>msconfig>tools>Change AUC settings>launch>kéo thanh trượt xuống dưới cùng(never notify). Lỗi 25: Open bất kỳ chương trình nào cũng ra firefox hay một ch trình nào khác. Download file bên dưới về giải nén chạy: http://me.zing.vn/apps/sharefile?par...s0NDI3NTAzOQ== Lỗi 26: Lỗi trình duyệt web bị cài trang chủ khác mặc dù đã chỉnh lại homepage rồi Khac phuc: 1- Với IE: Vào start->programes(all programes)->right click vào internet explore->properties chon thẻ shortcut .Xoa hết trong ô target thay thế bằng "C:\Program Files\Internet Explorer\iexplore.exe" http://iexplore.exe. ->Ok .xong. 2- Với Firefox cũng thế : Start->progames -> right click FF-> propeties->short cut thay thế trong target bằng "C:\Program Files\Mozilla Firefox\firefox.exe" 3- Với chrome cũng vậy và thay thế trong target bằng C:\Users\username\AppData\Local\Google\Chrome\Appl ication\chrome.exe Lỗi 27: Truy cập Internet thường xuyên lổi Shutdown Hãy đãm bảo rằng máy tính của bạn thường xuyên cập nhật các virus hoặc các biến thể mới nhất của nó. Bạn vào Start - Run gõ services.msc nhấn phím Enter . Tìm dịch vụ mang tên là Remote procedure call (RPC) chọn dịch vụ này tiếp tục bạn chọn Recovery và chuyển đổi từ Restart the Computer thành Take no action. Nhấn Ok . Khởi động lại máy tính . Lỗi 28: Khi download trên mediafire bị báo lỗi "The server replies

Hướng Dẫn Sử Dụng Hiren’sBoot
371
that you don''t have permissions to download this file. Details : HTTP/1.1 403 Forbidden “. Bạn đăng nhập vào tài khoản mediafire của mình (nếu chưa có thì sign up) rồi nhấn download. Nếu vẫn không được, trên nút Download thấy có 3 lựa chọn, bạn nhấp chọn hình đầu tiên “Add to my account” rồi vào Tab My files sẽ thấy tập tin cần download, nhấp vào đó rồi nhấn Download là OK. Lỗi 29: Bạn đang dùng window nhưng muốn xem phiên bản , Service Pack Windows mà mình sử dụng là gì ? Bạn vào Start - Run gỏ winver nhấn Enter Lỗi 30: Lỗi khi cài đặt adobe flash thì nó báo lỗi : Certificate Authentication Failed bạn vào Start >Control panel-> Add remove program-->Add remove windowcomponent--> tick vào update root certificatificate rùi next cài vô , xong cài Adobe Flash bình thường. Lỗi 31: Khi bạn cài win bị đứng ở bước "Setup is preparing your computer for first use" ? Cách khắc phục: -Tại màn hình "Setup is preparing your computer for first use" các bạn bấm Shift + F10 để hiện ra cửa sổ command, bạn gõ lệnh taskmgr.exe->processing: -Các bạn tìm các file cmd rồi end processing nó đi. -Sau đó đóng Task manager -Rất nhiều laptop asus dính phải trường hợp này. Lỗi 32: Mở 1 chương trình nào bằng cách double click chuột trái không được, mà click chuột phải chọn open mới mở được thì cách khắc phục như sau: Khi mở file bằng Open with, bạn có chọn Always use the selected program to open this kind of file. Lỗi 33: Thông báo lổi "Please Insert a Disk into Drive A:" Khi bạn mở máy tính lên , màn hình desktop sẽ xuất hiện , bạn nhận được thông báo lổi Please insert a disk into drive a: .

Hướng Dẫn Sử Dụng Hiren’sBoot
372
Nguyên nhân của lổi này do bạn sử dụng ổ đĩa mềm trong Windows Explorer hoặc bạn đặt đĩa mềm quá sớm cho nên lổi này sẽ xuất hiện trong quá trình đăng nhập . Để khắc phục lổi này bạn chỉ cần tắt chức năng Restore previous folder windows at logon thông báo trên sẽ không còn xuất hiện trên máy tính của bạn nữa . Để tắt chức năng này , bạn làm như sau : Mở Windows Explorer . Chọn Tools – Options chọn thanh View , bạn tìm đến dòng Restore previous folder windows at logon và xóa bỏ dòng này đi . Nhấn OK để thoát . Lỗi 34: Không cho Spyware chiếm quyền điều khiển Home Page Máy tính của bạn nhiễm Spyware , bạn sử dụng các phần mềm chẳng hạn như Adware SE Pro hoặc Hijackthis để quét Spyware trên máy tính của bạn . phát hiện thấy có web lạ chiếm quyền điều khiển trang chủ (Home Page) của bạn trong trình duyệt Internet Explorer . Mở trình soạn thảo văn bản Note Pad , chép và dán đoạn code này vào . Option Explicit Dim WSHShell, RegKey, ValueA, Result On Error Resume Next Set WSHShell = CreateObject("WScript.Shell") RegKey = "HKEY_CURRENT_USER\Software\Policies\Microsoft\Int e rnet Explorer\Control Panel\" ValueA = WSHShell.RegRead (regkey & "HomePage") If ValueA = 0 Then 'Change Homepage is Enabled. Result = MsgBox("Ability to Change Homepage is currently [Enabled]." & _ vbNewLine & "Would you like to Disable?" & _ vbNewLine & "Will lock and Gray it out." & _ vbNewLine & "May need to Log-off for effect.", 36) If Result = 6 Then 'clicked yes WSHShell.RegWrite regkey & "HomePage", 1 End If Else 'Change Homepage is Disabled Result = MsgBox("Ability to Change Homepage is currently

Hướng Dẫn Sử Dụng Hiren’sBoot
373
[Disabled]." & _ vbNewLine & "Would you like to Enable?", 36) If Result = 6 Then 'clicked yes WshShell.RegDelete "HKCU\Software\Policies\Microsoft\Internet Explorer\Control Panel\HomePage" End If End If Lưu lại và đặt tên là DisableHomePage.vbs Để chạy nó , bạn nhấn chuột vào tập tin này và chọn Yes . Logoff để thay đổi có hiệu lực . Lỗi 35: Không hiện chức năng Hibernet Vào start - run chạy quyền admin - gõ lệnh powercfg -h -off Muốn mở lại thì powercfg -h -on hay lệnh powercfg /hibernate on Lỗi 36: Windows Media Player cannot find the specified file. Error code 0xC00D1197 Khi bạn nhận được thông báo lổi như trên bạn vào Registry Editor và tìm đến khóa : HKEY_LOCAL_MACHINE\SYSTEM\CurrentControlSet\Contro l\MediaResources\mci Bạn tìm khóa cdaudio và xóa khóa cdaudio này và khởi động lại máy tính . Lỗi 37: An unexpected error occurred Khi bạn vào Properties của chức năng Network Connection , khi đó bạn nhận được thông báo lổi như trên. Vào Start - Run gỏ regsvr32 %SystemRoot\System32\netshell.dll nhấn OK hai lần . Bây giờ bạn thử mở lại lần nữa , nếu vẩn không được bạn làm như bước trên nhưng lần này là tập tin ole32.dll Lỗi 38: Lổi Hibernate Khi bạn bắt đầu với máy tính của mình hoặc bạn sử dụng chức năng Hibernate , hai thông báo lổi như sau sẽ xuất hiện .

Hướng Dẫn Sử Dụng Hiren’sBoot
374
Microsoft Windows The system has recovered from a serious error. A log of this error has been created. Please tell Microsoft about this problem. We have created an error report that you can send to help us improve Microsoft Windows. We will treat this report as confidential and anonymous. To see what data this error report contains, click here. BCCode : 000000A5 BCP1 : 00000011 BCP2 : 00000006 BCP3 : 00000000 BCP4 : 00000000 OSVer : 5_1_2600 SP : 0_0 Product : 256_1 Hoặc lổi màn hình xanh chết chóc , thông báo lổi xuất hiện như sau : A problem has been detected and Windows has been shut down to prevent damage to your computer... Technical information: *** STOP: 0x000000A5 (0x00000011, 0x00000006, 0x00000000, 0x00000000) Bug Check Symbolic Name Lổi này nguyên nhân do tập tin Hiberfil.sys của bạn bị mất hoặc bị hư . Bạn khởi động lại máy tính , vào Recovery Console . Bạn sử dụng lệnh sau : del hiberfil.sys nhấn Enter để xóa tập tin này và khởi động lại máy tính . Lỗi 39: Lỗi update Windows 7 - code 8024402F Sự cố này xảy ra khi một số tệp trong bản cập nhật bị thiếu, mặc dù bản cập nhật được tải xuống và trích xuất thành công. Khắc phục: - Start/Run gõ vào: services.msc/ enter. Trong service dừng Windows Update. - Vào thư mục C/windows/SoftwareDistribution/DataStore: Xóa hết mọi thứ trong đó. - Vào thư mục C/windows/SoftwareDistribution/Download: Xóa hết mọi thứ trong đó. - Trong service bật lại (start) Windows Update. Tiến hành kiểm tra update và update.
Lỗi 40:

Hướng Dẫn Sử Dụng Hiren’sBoot
375
Cách khắc phục: Click Start - run gõ Services.msc enter- tìm dòng Interactive Services Detection -click đúp vào tìm tab General, change the Startup type to Manual or Disabled. Click OK and restart the computer. Lỗi 41:

Hướng Dẫn Sử Dụng Hiren’sBoot
376
Chỉnh sửa lại ngày giờ hệ thống cho chuẩn là được. Nếu chỉnh rồi vẫn không được thì nhấn Proceed anyway là vô được. Lỗi 42: Lổi Install New Font Khi bạn vào Control Panel - Fonts để xem , xóa hoặc cài thêm font , lúc này dòng chữ Install New Font sẽ không có . Để fix lổi này bạn tìm thư mục Windows\Fonts . Trong thư mục Fonts bạn tìm tiếp tập tin mang tên là Desktop.ini và mở tập tin này ra . Xóa hết nội dung trong tập tin này và nhập vào dòng sau : [.ShellClassInfo] UICLSID={BD84B380-8CA2-1069-AB1D-08000948F534} Lưu tập tin này lại và khởi động lại máy tính. Lỗi 43: Windows 7 khi bạn đã crack thành công nhưng khi update bạn update nhầm 2 gói KB971033 và Windows Malicious Software Remove Tool thì màn hình window của bạn bị màu đen mất hình nền và hiện thông báo chưa mua bản quyền ở góc phải màn hình
Khắc phục: Bạn phải remove crack cũ và crack lại. Nếu thành công thì ok. Nếu vẫn chưa thì Sau đó bạn có thể vào control panel - programs and Features - View Installed updates - tìm 2 gói trên del chúng đi cho chắc. Rồi crack lại. Đối với những máy chưa bị phát hiện nhưng dùng crack và muốn update thì tốt nhất bạn vào Windows Update --> check update --> Xong ko bấm Install Update ngay mà bấm vô dòng báo có bao nhiêu bản update đó --> Hiện ra 1 list, kiếm 2 gói nêu trên --> chuột phải vô rồi chọn Hide. Gói KB971033 thì ẩn 1 lần là được, còn gói Windows Malicious Software Remove Tool thì cứ 1 tháng lại có bản mới, khi update chú ý ẩn nó đi. Lỗi 44: IDM bình thường download đc bữa nay dỡ chứng ko download đc

Hướng Dẫn Sử Dụng Hiren’sBoot
377
Khắc phục: Update lên phiên bản mới hay xoá cài lại bản khác crack IDM mọi phiên bản: Vào file host past 2 dòng sau vào save lại: 127.0.0.1 registeridm.com 127.0.0.1 secure.internetdownloadmanager.com Host chỉnh Read Only để IDM ko sửa file host khi update Key: 395OI-B95QK-YQMCA-V303J D91GM-T5X1J-DW7YG-1GHIS I23LZ-H5C2I-QYWRT-RZ2BO 8XJTJ-ZTWES-CIQNV-9ZR2C PAQ34-MHDIA-1DZUU-H4DB8 Lỗi 45: Lỗi khi cài Office 2007 hay 2010

Hướng Dẫn Sử Dụng Hiren’sBoot
378
Bạn vào start - run - regedit - tìm xem có mấy cài này không => HKEY_LOCAL_MACHINE\SOFTWARE\Microsoft\Office xóa Folder Office đi rồi qua tiếp HKEY_CURRENT_USER\Software\Microsoft\Office xoá nốt luôn. Lỗi 46: Khắc phục hiện tượng CheckDisk mỗi khi khởi động máy tính Thật khó chịu mỗi khi máy tính khởi động thì chương trình ScanDisk lại tự động quét và kiểm tra đĩa cứng. Nguyên nhân là do bạn tắt máy một cách đột ngột, không chính quy (không tắt bằng click Start > Shutdown). Bạn đã khắc phục bằng nhiều cách nhưng vẫn không hết. Bạn hãy thử làm theo hướng dẫn sau. Mở Registry Editor, tìm đến khoá: KEY_LOCAL_MACHINE\SYSTEM\CurrentControlSet\Control \Session Manager Sửa giá trị của BootExecute từ autocheck autochk * / thành autocheck autochk * Nếu cách trên vẫn không khắc phục được, bạn hãy làm theo cách dưới đây: Mở cửa sổ dòng lệnh (Start > Run, gõ vào lệnh CMD), gõ vào lệnh sau: fsutil dirty query G: Trong đó G là tên ổ đĩa. Sau đó tiếp tục gõ vào dòng lệnh: CHKNTFS /X G: Khởi động lại máy tính. Bạn chú ý lúc này máy tính không chạy chương trình kiểm tra đĩa nữa mà khởi động thẳng vào Windows. Sau khi khởi động vào Windows, tiếp tục mở cửa sổ dòng lệnh và gõ vào dòng lệnh : Chkdsk /f /r G: Bạn chờ chương trình kiểm tra ổ đĩa. Xong cuối cùng gõ vào dòng lệnh: fsutil dirty query G: một lần nữa để hoàn thành.

Hướng Dẫn Sử Dụng Hiren’sBoot
379
Lỗi 47: TaskManager hiển thị như hình dưới
Khắc phục: Click đúp vào đường viền trắng xung quanh taskmanager Lỗi 48: Error Message: Access Denied khi sử dụng Windows Update Trong Windows XP Pro: Vào Start - Run gõ gpedit.msc nhấn phím Enter . Trong User Configuration chọn Administrative Templates-Windows Components chọn tiếp Windows Update. Ở phần bên phải bạn tìm dòng Remove access to all Windows Update Features và thiết lập cho nó là Disabled. Trong Windows XP Home Edition: Vào Start - Run gõ Regedit và nhấn phím Enter - HKEY_CURRENT_USER\Software\Microsoft\Windows\Curre ntVersion\Policies\WindowsUpdate . Trong phần bên phải bạn tìm giá trị mang tên là DisableWindowsUpdateAccess. Nhấn chuột phải vào khóa này và thiết lập cho nó là 0. Lỗi 49: Tắt chức năng Low Disk Space ở thanh System Tray (Win XP) Bạn mở Registry Editor và tìm đến khóa sau :

Hướng Dẫn Sử Dụng Hiren’sBoot
380
HKEY_CURRENT_USER\Software\Microsoft\Windows\Curre ntVersion\Policies\Explorer Tạo một giá trị mang tên là NoLowDiskSpaceChecks (DWORD Value) và thiết lập cho nó là 1 Lỗi 50: Xóa bỏ mật khẩu Hibernate Vào Start - Run gõ gpedit.msc nhấn phím Enter . Trong User Configuration chọn Administrative Templates - System chọn Power Management Chọn Prompt For Password On Resume From Hibernate/Suspend chọn Enabled và chọn OK Lỗi 51: Kiểm tra tính tương thích Không phải chương trình nào cũng chạy tốt trong XP. Nếu không rõ về tính tương thích, bạn hãy thử dùng Program Compatibility Wizard. Chọn Start - All Programs – Accessories - Program Compatibility Wizard. XP cung cấp cho bạn nhiều khả năng để thử tính tương thích của chương trình. Nếu chương chình chạy tốt ở một điều kiện nào đó, XP sẽ gợi ý bạn dùng các thiết đặt phù hợp nhất để chạy chương trình. Tất nhiên, XP cũng cho bạn biết liệu chương trình có hoạt động cùng HĐH không. Lỗi 52: Không cho các ứng dụng khởi động cùng với Windows Vì như thế mỗi lần mở máy lên bạn sẽ ngồi chờ rất lâu. Cần dùng đến chương trình nào đó thì bạn mới kích hoạt thì hệ điều hành sẽ khởi động nhanh hơn nhiều. Nếu chương trình tự động chạy cùng Windows thì bạn nên “bảo” nó lần sau đừng chạy nữa bằng cách: Vào Start - Run, gõ vào msconfig, chọn thẻ Startup. Bạn sẽ thấy xuất hiện những chương trình Windows sẽ tự động nạp khi khởi động. Bạn xem chương trình nào không cần thiết và bỏ chọn ở hộp kiểm của nó. Sau đó bạn chọn OK, bạn sẽ thấy cửa sổ yêu cầu bạn Reset lại máy, nếu không muốn Reset ngay bây giờ thì bạn chọn Exit Without Restart. Lỗi 53: Sửa các uninstraller bị hỏng Nếu bạn muốn gỡ bỏ một chương trình nào đó bằng cách sử dụng Add or Remove Programs trong Control Panel, nhưng chương trình uninstaller không chạy, nguyên nhân là do một số hoặc tất cả các tập tin của nó đã bị xoá. Đơn giản bạn chỉ cần cài đặt lại chương trình đó vào đúng thư mục củ và sử dụng Add or Remove Programs lại để gỡ nó ra. Lỗi 54: Tháo thiết bị an toàn

Hướng Dẫn Sử Dụng Hiren’sBoot
381
Bạn có thể cắm vào và tháo ra các thiết bị ngoại vi (như cameras) mà không xảy ra vấn đề gì. Tuy nhiên có vài thiếc bị khi bạn thực hiện thao tác cắm và tháo, nó sẽ gây ra những rủi ro lớn đến máy vi tính làm ảnh hưởng đến tính ổn định của PC. Chẳng hạn như bạn tháo một card mạng ra từ một máy notebook, hoặc một ổ cứng gắn cắm ngoài, việc này sẽ làm mất dữ liệu, nếu các dữ liệu này vẫn còn đang được truy xuất. Để giải quyết các vấn đề này, bạn cần nhấp phải chuột lên biểu tượng Safely Remove Hardware trên khay hệ thống (đầu tiên có thể bạn cần nhấn vào biểu tượng mũi tên Show hidden icons). Từ trình đơn xuất hiện bạn chọn thiết bị phần cứng cần được tháo ra, lúc này bạn có thể tháo thiết bị ra. Nếu bạn không muốn hiển thị popup-menu bạn có thể nhấp đúp chuột lên biểu tượng Safely Remove Hardware lúc này sẽ xuất hiện một hộp thoại để bạn thao tác. Lỗi 55: Khi mở Add or Remove Programs thông báo lổi Value creation failed at line 410 xuất hiện Nguyên nhân của lổi này là do tập tin C:\WINDOWS\System32\Shellstyle.dll bị hư. Tìm tập tin Shellstyle.dll ở một nào đó ở máy tính khác chép vào máy tính của mình . Bạn tìm tập tin C:\WINDOWS\system32\class_ss.dll đổi tên nó lại thành Shellstyle.dll Lỗi 56: Khi Reset lại máy tính thông báo lổi như sau sẽ xuất hiện (Win XP) One of the filter drivers installed for this device is invalid hoặc The Found New Hardware Wizard unexpectedly starts. Bạn mở Registry Editor bạn tìm khóa sau : HKEY_LOCAL_MACHINE\System\CurrentControlSet\Contro l\Class\{4D36E967-E325-11CE-BFC1-0 8002BE10318} Ở phần bên phải bạn tìm hai khóa UpperFilters và LowerFilters . Xóa bỏ hai khóa này . Lỗi 57: Nâng cấp Windows báo lổi Error starting program: C:\windows\setup\setupapi.dll file appears to be corrupt, reinstall the file and try again. Khi bạn nâng cấp hệ điều hành Windows XP , thông báo lổi như trên sẽ xuất hiện. Bạn khởi động lại máy tính và vào chế độ Safe Mode , bạn vào

Hướng Dẫn Sử Dụng Hiren’sBoot
382
Start – Run gõ cmd và nhấn phím Enter . Gõ tiếp ren setupapi.dll setupapi.old nhấn Enter Tiến hành cài đặt hoặc nâng cấp hệ điều hành Windows của mình . Lỗi 58: Nhấn chuột phải vào biểu tượng CPU báo 100% (Win XP) Khi bạn nhấn chuột phải vào một biểu tượng chẳng hạn như tập tin , thư mục , kết nối mạng bạn kiểm tra trong Task Manger của mình , bạn thấy CPU lên đến 100% Bạn vào Start – Control Panel chọn System . Trên thanh Advanced bạn chọn tiếp Settings . Trên thanh Visual Effects bạn xóa mục kiểm Fade or slide menus into view . Nhấn OK Lỗi 59: Để Windows Media Player có thể chơi được các đĩa Audio bị lỗi Windows Media Player (WMP) có thể chơi được một số đĩa audio bị lổi (do các track bị hỏng hoặc đĩa bị xước với mức độ vừa phải) mà các chương trình chơi nhạc khác phải "bó tay" . WMP có thể làm được điều đó là nhờ chức năng Error Correction (sữa lỗi) . Tuy nhiên , theo mặc định chức năng này không được kích hoạt . Để kích hoạt chức năng này , bạn làm như sau : Khởi động WMP vào menu Tools - Options , chọn thẻ Devices chọn ổ đĩa CDROM , CDRW thường chơi nhạc nhấn nút Properties . Chọn thẻ Audio , trong khung Playback đánh dấu chọn mục Use error correction để chương trình tự động sửa lổi các track trên đĩa audio khi nghe nhạc . Nếu bạn chọn mục Use error correction trong khung Copy thì chương trình sẽ tự động sửa lỗi khi bạn copy các track nhạc . Cuối cùng bấm nút OK để đóng các hộp thoại lại. Lỗi 60: Task Manager has been disabled by your administrator Nguyên nhân do người quãn trị hệ thống đã vô hiệu hóa chức năng này , để bật nó lên bạn làm như sau : Mở Notepad và chép đọan mã sau vào , lưu lại và đặt tên là enabletask.reg Windows Registry Editor Version 5.00 [HKEY_CURRENT_USER\Software\Microsoft\Windows\Curre ntVersion\Policies\System] "DisableTaskMgr"=dword:00000001 [HKEY_LOCAL_MACHINE\SOFTWARE\Microsoft\Windows\Curr entVersion\policies\system\] "DisableTaskMgr"=dword:00000001 Nếu bạn muốn vô hiệu hóa nó trở lại bạn chĩnh giá trị 00000001 thành 00000000 Lỗi 61: Cột Username ở Task Manager bị mất

Hướng Dẫn Sử Dụng Hiren’sBoot
383
Khi bạn mở TaskManager của bạn lên , bạn để ý cột Task Manager của bạn bị mất . Nguyên nhân là do dịch vụ Terminal Services trong máy tính của bạn bị Disable . Bạn chĩ cần vào Start - Run gõ services.msc và tìm dịch vụ này nhấn chuột vào dịch vụ này và chọn Automatic vậy là xong. Lỗi 62: Giải quyết Spyware không cho đăng nhập WindowsXP Bạn có bao giờ gặp ”triệu chứng” như thế này rồi chưa ? Sau khi quét spyware (phần mếm gián điệp) bằng phần mềm Adware Pro Se của Lava xong , khởi động lại máy tính và không đăng nhập được . Thông báo Loading personal settings lúc này sẽ xuất hiện và treo luôn ở màn hình Windows Logon.
Nguyên nhân máy tính của bạn bị spyware có tên là BlazeFind lây nhiểm vào máy tính của bạn, spyware này “đặc biệt” rất nguy hiểm là ở chổ nó sẽ thay đổi tập tin userinit.exe thành wsaupdater.exe Điều này làm cho bạn không đăng nhập vào hệ điều hành Windows XP của mình . Đặt đĩa CD Windows XP vào ổ đĩa CDROM và khởi động máy tính . Vào Recovery Console , sau khi nhập mật khẩu Administrator xong . Bạn thực hiện các bước như sau : Gõ H:\Windows nhấn Enter (H: ổ đĩa cài đặt hệ điều hành Windows XP) Gõ CD SYSTEM32 nhấn Enter (Nếu lệnh này không được thực thi bạn gỏ CHDIR SYSTEM32) Gõ tiếp COPY USERINIT.EXE WSAUPDATER.EXE nhấn Enter . Gõ Exit thoát khỏi Recovery Console . Đến đây bạn vào được hệ điều hành Windows XP tuy nhiên nó vẩn còn “lẩn trốn” trong máy tính của bạn , để diệt tận gốc nó . Bạn làm như sau : Vào Start – Run gõ regsvr32 /u "%Systemroot%\System32\omniband.dll" và nhấn phím Enter. Sau đó bạn tìm tập tin omniband.dll (tập tin này nằm ở Windows\System32) và đổi tên nó thành old_omniband.dll . Khởi động lại máy tính .

Hướng Dẫn Sử Dụng Hiren’sBoot
384
Tiếp theo bạn phải thay đổi giá trị của tập tin userinit.exe trong Registry Editor . Mở Registry Editor và tìm đến khóa sau : HKEY_LOCAL_MACHINE\SOFTWARE\Microsoft\WindowsNT\Cu rrentVersion\Winlogon Ở phần bên phải bạn tìm đến khóa Userinit nhấn chuột phải vào khóa này và chọn Modify , trong Value Name bạn nhập vào H:\WINDOWS\system32\userinit.exe, nhấn OK . Thoát khỏi Registy Editor và khởi động lại máy tính. Lỗi 63: Lỗi trên folder xuất hiện ô check
Khắc phục: window + E - vao tool - folder options - tab view - kéo xuống dưới cùng bỏ check ô Use check boxes to select item
5 ) Một Số Lỗi Màn Hình Chết Chóc Sau :

Hướng Dẫn Sử Dụng Hiren’sBoot
385
Màn hình xanh đem lại "điềm xấu" cho cả phần cứng lẫn phần mềm trên hệ thống của bạn. Tuy nhiên, cũng có thể nhận biết và xử lý khi gặp "màn hình xanh chết chóc" này. "Màn hình xanh chết chóc" hay "Blue Screen Of Death" (BSOD) là thuật ngữ dùng để diễn tả về việc ngưng trệ toàn bộ hoạt động của hệ thống và xuất hiện màn hình thông báo lỗi có màu xanh dương, với những dòng chữ "khó hiểu" thông báo các lỗi (Ví dụ: FILE_SYSTEM, 0x00000022). Lỗi có thể xuất phát từ nhiều nguồn khác nhau như: trục trặc về driver thiết bị, bộ nhớ bị lỗi, registry hư hỏng... và nếu may mắn, hệ thống sẽ tự sửa chữa lại sau khi reboot hệ thống. Tuy nhiên, lỗi "màn hình xanh" thường gây ra cảm giác bất an của ngày cận kề "cái chết" của hệ thống. Do đó, việc tự khám phá và khắc phục chúng là rất quan trọng. Lỗi "màn hình xanh" xuất hiện khi Windows tìm thấy một lỗi hoặc một vấn đề hỏng hóc nào đó (phần cứng lẫn phần mềm) mà nó không thể khắc phục được. Ngay lập tức Windows sẽ ngưng toàn bộ hoạt động, tiến hành chẩn đoán thông tin "bệnh" của hệ thống và hiển thị màn hình xanh. Trong phiên bản Windows XP thì những nội dung của bộ nhớ PC được kết xuất vào một tập tin để có thể phân tích về sau.

Hướng Dẫn Sử Dụng Hiren’sBoot
386
Một lỗi màn hình xanh thông thường trong Windows XP được chia làm 4 phần và đôi khi chúng hiển thị những đầu mối dẫn đến việc phát sinh lỗi.
Phần kiểm tra hiển thị số lỗi với định dạng hệ thập lục phân (hexadecimal) và thông tin tại sao hệ thống xuất hiện BSOD, theo ví dụ là: "DRIVER_IRQI_NOT_LESS_OR_EQUAL".
Phần thứ 2 là phần khuyến cáo người dùng nên làm gì khi gặp lỗi BSOD. Tuy nhiên, đây chỉ là khuyến cáo chung để tham khảo các bước xử lý cho mọi lỗi phát sinh BSOD. Công đoạn khởi động lại hệ thống (reboot) luôn là cách thức đầu tiên và tốt nhất để thoát khỏi màn hình xanh.
Phần thứ 3, thông tin driver, có thể hàm chứa những thông tin "sống còn". Nếu thật sự tập tin driver có liên đới với màn hình xanh, nó sẽ được hiển thị tại phần này.

Hướng Dẫn Sử Dụng Hiren’sBoot
387
Phần thứ 4 : cuối cùng của màn hình lỗi là cổng sửa lỗi (debug) và thông tin trạng thái. Windows XP sẽ kết xuất những nội dung của bộ nhớ hệ thống vào một tập tin trên ổ đĩa cứng hoặc vào một trong những cổng COM. Nguyên nhân xuất hiện lỗi "màn hình xanh" Lỗi "màn hình xanh" trong Windows không chỉ đơn thuần xử lý bằng cách khởi động lại hệ thống. Bạn cần phải biết nguyên nhân cụ thể để có thể khắc phục được hoàn toàn lỗi nguy hiểm nhất của hệ thống. Lỗi BSOD trong Windows XP thường rơi vào một trong năm trường hợp sau: 1. Lỗi phần mềm: Lỗi xuất phát từ các phần mềm ứng dụng hoặc driver của thiết bị trên hệ thống có thể bị lỗi thường xuyên. 2. Lỗi phần cứng khi Windows vận hành: Nếu một thiết bị phần cứng gặp sự cố hoặc bị gỡ bỏ khỏi hệ thống trong khi Windows đang vận hành, hay phần cứng của bạn không hoàn toàn hỗ trợ những hoạt động mà Windows XP yêu cầu, lỗi màn hình xanh về phần cứng sẽ xuất hiện. Thông tin BIOS lỗi thời trên các máy tính cũ có thể cũng là một nguyên nhân. 3. Lỗi cài đặt: Tiến trình cài đặt Windows là khoảng thời gian dễ bị tổn thương của phần cứng và các lỗi ổ cứng. Nếu có một sự cố trên máy tính của bạn về cấu hình phần cứng hay môi trường mà bạn sử dụng để cài đặt Windows XP, lỗi BSOD sẽ xuất hiện. 4. Các lỗi khởi động: Hư hỏng các tập tin hệ thống, phần cứng và lỗi driver đều có thể là nguyên nhân Windows XP hiển thị lỗi BSOD thay vì khởi động như bình thường. Những trường hợp này bắt buộc hệ thống phải được xử lý trước khi có thể khởi động bình thường. 5. Các lỗi bất thường: Đây là nguyên nhân phổ biến nhất của lỗi "màn hình xanh" BSOD. Những "thủ phạm" chính bao gồm: trục trặc trong bộ nhớ hệ thống, nhiệt độ vi xử lý quá nóng, ổ cứng bị lỗi vật lý hoặc sắp hỏng, lỗi phần mềm hay driver.

Hướng Dẫn Sử Dụng Hiren’sBoot
388
Việc tìm ra nguyên nhân chính xác trong 5 trường hợp phổ biến vừa nêu đòi hỏi bạn phải có trình độ về kỹ thuật và am hiểu về hệ thống (phần cứng lẫn phần mềm). Một tiếng kêu rột roạt đứt quãng của ổ cứng là điềm báo cho lỗi hư hỏng về đầu từ quay hay thường xuyên treo hoặc khởi động lại máy thì bạn nên kiểm tra lại nhiệt độ trong thùng máy... Những trường hợp này thường là từ kinh nghiệm sử dụng. Do đó, nếu không xử lý được thì tốt nhất bạn vẫn nên nhờ đến các chuyên viên kỹ thuật. Bạn có thể tham khảo thêm nhiều thông tin rất chi tiết tại website Aumha.org để biết cụ thể lỗi màn hình xanh. Trang web cũng liên kết theo từng trường hợp đến thư viện MSDN của Microsoft rất hữu ích. Sửa lỗi - Màn hình xanh chữ trắng. Để khắc phục hiện tượng Windows tự dưng khởi động lại hay lỗi “dumping physical memory“. I>Thay đổi kích thuớc file Swap Khi máy bạn gặp một trục trặc nghiêm trọng thì hệ thống sẽ tự động lưu lại trạng thái hiện thời vào một file có tên là Swap để có thể phục hồi sau này . Tuy nhiên nó cũng gây một số phiền phức hơn là nó đem lại lợi ích. 1. Bấm vào nút Start 2. Bấm phải vào My computer sau đó bấm vào properties 3. Sau đó chọn tab Advanced ,sau đó bấm vào Setting của tuỳ chọn Performance , nó sẽ xuất hiện hiện một bảng mới để bạn có thể thay đồi kích thuớc của file ảo. 4. Sau đó thay đổi Initial Size và Maximum Size. 5. Bạn hãy để hai giá trị này bằng nhau (có thể cho giá trị bằng với kích thước Ram của máy bạn hiện có) 6. Sau đó bấm vào nút Set , hệ thống sẽ yêu cầu bạn restart lại , sau đó bạn ok tất cả rồi restart lại II> Xoá Minidump files và Sysdata.xml 1. Bạn tìm đến thự mục c:\Windows\Minidump directory và sau đó xoá tất cả những gì bạn thấy trong thư mọc này (Bạn phải chọn chế độ “Show hidden files “ ) 2. Bạn tiếp tục tìm đến thư mục c:\Documents and Settings Folder sau đó search tìm fileSysdata.xml … sau đó xoá file bạn vừa tìm thấy 3. Sau đó Restart lại máy một lần nữa . III> Xoá bỏ chế độ Auto Restart 1. Bấm chuột phải vào My computer , sau đó chọn Properties 2. Chọn Advanced tab , sau đó bấm vào nút Setting của tuỳ chọn Start-up and Recovery 3. Sau đó bạn bỏ tuỳ chon Automatically Restart , rồi bấm OK Máy bạn sẽ không bao giờ tự động Restart lại nữa . IV> Vô hiệu Memory Dump

Hướng Dẫn Sử Dụng Hiren’sBoot
389
1. Bấm chuột phải vào My computer , sau đó chọn Properties 2. Chọn Advanced tab , sau đó bấm vào nút Setting của tuỳ chọn Start-up and Recovery 3. Tại tab Write debugging information sau đó chọn (none) , rồi bấm Ok 4. Ok một lần nữa … Máy tính của bạn sẽ không bao giờ bị lỗi "Dumping Phisical Memery" Chú ý: Nhiều Người nghĩ là bị virus nhưng thực chất ra không phải vậy ? mà nó do nhiều nguyên nhân gây ra ! + Nguyên Nhân Thứ 1 : Ram có vấn đề khi truyền tải dữ liệu từ Ram đến các thiết bị khác, trong quá trình truyền tải mà gặp trục trặc thì Windown sẽ báo lỗi Dump. Bạn có thể dùng chương trình "memtest86" có chứa trong các đĩa CD-Boot để kiểm tra Ram xem có bị lỗi hay không, nếu Ram bị lỗi nên thay mới, nếu hiện tượng trên vẫn xảy ra thì bạn nên gỡ bỏ hết ra và để mặc định như cũ. + Nguyên Nhân Thứ 2 : (Thông thường là do nguyên nhân này) Trường hợp hư hỏng do lỗi của phần mềm , bạn chú ý xem thời gian gần đây có cài phần mềm mới không ? nếu có thì gỡ bỏ phần mềm vừa được cài đặt: Những xung đột giữa phần mềm mới cài đặt với các phần mềm cũ hoặc với các thiết lập của hệ thống thường là nguyên nhân xuất hiện lỗi trên. Trước tiên, bạn hãy thử gở bỏ phần mềm được cài đặt gần nhất so với thời điểm bắt đầu xuất hiện lỗi, sau đó, khởi động lại máy.
Hay Thủ thuật khác :

Hướng Dẫn Sử Dụng Hiren’sBoot
390
Đôi khi vấn đề không phải là khá nghiêm trọng, phức tạp như mọi người
nghĩ. Nó có thể đơn giản xuất phát từ phần cứng mà bạn vừa thêm vào,
hoặc có thể là một virus phá hoại registry, hoặc một trình điều khiển bị
hỏng. Mình sẽ hướng dẫn các bạn một thủ thuật khác để khắc phục tình
trạng màn hình xanh chết chóc là như sau.
Khởi động trong chế độ Safe Mode
Điều đầu tiên cần làm là khi nhận được lỗi BSOD hãy khởi động lại hệ
thống. Trong quá trình khởi động, nhấn phím F8 trước khi màn hình
Windows xuất hiện. Điều này sẽ khởi động hệ thống của bạn vào màn
hình tùy chọn nâng cao, nơi bạn có thể tùy chọn các chế độ khởi động
khác nhau.
Bấm vào mũi tên xuống và tìm đến lựa chọn “Safe Mode
with Networking” và nhấn Enter. Hoặc nếu bạn tin rằng hệ thống đang
làm việc với loại virus có thể hoạt động ngay khi vào Internet thì hãy chọn
lựa chọn “Safe Mode” để thay thế.

Hướng Dẫn Sử Dụng Hiren’sBoot
391
Lúc này hãy tập trung trên màn hình ngay sau khi bạn nhấn Enter. Màn
hình hiển thị sẽ di chuyển qua các trình điều khiển để tải vào bộ nhớ máy
tính. Nhiều lần bạn sẽ thấy màn hình tạm dừng trong một thời gian rất dài
tại một trong những tập tin .sys trước khi khởi động bị lỗi và trả về một lỗi
hiện ra. Hãy lưu ý các tập tin cuối cùng mà nó đã cố gắng tải về mà
không thành công. Sau đó hãy sử dụng máy còn dùng được và vào
Google gõ nội dung đó để xác định những trình điều khiển bị lỗi và thử
cài đặt lại trình điều khiển đó xem thế nào.
Nếu không có vấn đề gì về trình điều khiển, hãy xác định xem có bất kỳ
xung đột phần cứng bằng cách vào Control Panel, click vào Systemvà
chọn Device Manager. Lướt qua từng loại thiết bị và quét tất cả các thiết
bị có biểu tượng màu vàng có nghĩa có một cuộc xung đột giữa các thiết
bị. Lúc này hãy mở các trình điều khiển này và bạn sẽ thấy một hộp
thông báo cho thấy nơi các cuộc xung đột diễn ra. Nếu không thể tìm
thấy các xung đột thiết bị, hãy chuyển sang bước tiếp theo là quét hệ
thống.
Chạy phần mềm quét Spyware, Adware, Virus & Registry
Khi hệ thống đang ở chế độ Safe Mode, hãy sử dụng một phần mềm có
chức năng quét Spyware, Adware, Virus hay Registry. Đây là thời điểm
tốt nhất để chạy các ứng dụng này vì các virus hầu hết bị vô hiệu hóa ở
chế độ này. Bạn có thể sử dụng phần mềm miễn phí
nhưMalwarebytes hoặc có thể chạy bất kỳ phần mềm quét virus có trên
máy tính.

Hướng Dẫn Sử Dụng Hiren’sBoot
392
Hướng dẫn cách khắc phục lỗi màn hình xanh trong windows
Một tiện ích sáng giá để kiểm tra các vấn đề lỗi Registry đó là sử dụng
phần mềm có tên Little Registry Cleaner được cung cấp miễn phí.
Những biện pháp cuối cùng
- Nếu vẫn chưa tìm thấy các vấn đề gây ra lỗi BSOD, bạn hãy chuyển
sang cách kiểm tra khác bằng cách khởi động lại hệ thống và nhấn
phím F8 để hiện tùy chọn khởi động nâng cao. Lúc này thay vì vào chế
độ Safe Mode thì bạn chọn chế độ “Last Known Good Configuration”.
Lựa chọn này sẽ khởi động lại hệ thống của bạn bằng cách sử dụng cấu
hình cuối cùng mà lúc khởi động thành công lúc trước đã diễn ra. Nhiều
lần có khi lựa chọn này lại thu lại thành công.
- Nếu vẫn chưa được, hãy khởi động lại một lần nữa và nhấn F8 và thử
chọn chế độ “Enable Boot Logging”. Đây là lựa chọn cho phép khởi
động và log vào từng chi tiết nhỏ của một tập tin có tên “ntbtlog.txt” có
trong thư mục gốc của Windows, thường là C:/Windows. Trong danh
sách này hãy xác định chính xác danh sách những thứ hệ thống tải khi
khởi động. Nếu xác định được bất cứ thứ gì mà bạn không muốn tải, hãy
thử cài đặt và xem nó có thể chữa được vấn đề hay không.

Hướng Dẫn Sử Dụng Hiren’sBoot
393
- Cuối cùng nhưng không kém đó là bạn tiến hành khôi phục lại trước khi
xảy ra lỗi (dĩ nhên phải kích hoạt chế độ khôi phục). Để thực hiện khôi
phục lại hệ thống, bạn hãy vào Control Panel, System and
Security, Backup and Restore và chọn “Recover System Settings for
your Computer”. Tại đây hãy tìm đến thời điểm gần nhất, đây sẽ là lựa
chọn sáng giá vì hầu hết nó đều giải quyết được lỗi BSOD.

Hướng Dẫn Sử Dụng Hiren’sBoot
394
Ngoài ra, bạn cũng nên kiểm tra đĩa cứng của bạn còn hoạt động được
không, để làm điều này bạn cần sử dụng một tiện ích kiểm tra đĩa cứng.
6 ) Cách Khắc Phục Một Số Lỗi USB USB là phương tiện lưu trữ được sử dụng phổ biến nhất hiện nay. Khi sử dụng thiết bị này, đôi khi bạn bắt gặp một số lỗi khó chịu. Bài viết sau sẽ giúp bạn khắc phục một số lỗi cơ bản đó. 1. Máy tính không nhận ra USB Đầu tiên bạn nên kiểm tra thiết bị USB trên nhiều máy tính khác nhau.Kế đến bạn thử cắm lại trên những cổng khác của máy tính, đặc biệt là các cổng nằm phía sau đối với máy để bàn bởi vì có một số cổng

Hướng Dẫn Sử Dụng Hiren’sBoot
395
USB không đủ nguồn để cung cấp dẫn đến tình trạng không nhận ra thiết bị. Bên cạnh đó USB của bạn có thể đã được máy tính nhận diện nhưng lại không xuất hiện trong cửa sổ Windows Explorer do lỗi về kí hiệu ổ đĩa (nguyên nhân này có thể do registry bị lỗi, virus phá hoại…). Để khắc phục, bạn vào Start --> Run gõ compmgmt.msc, nhấn Enter để vào giao diện Computer Management (hay qua Control Panel/Administrative Tools/Computer Management) .Ở nhánh bên trái bạn chọn mục Computer Management (Local)\Storage\Disk Management. Nhấn phải chuột vào ổ đĩa USB và chọn Change Drive letter and paths, tiếp tục nhấn nút Add, chọn kí tự cho ổ đĩa, đánh dấu chọn vào mục Assing the following drive lettervà nhấn OK. Sau đó vào Windows Explorer để kiểm tra xem đã xuất hiện chưa.
Nếu vẫn không được, bạn tiếp tục vào Registry để tiến hành xóa thêm hai khóa 4D36E967-E325-11CE-BFC1-08002BE10318và 4D36E980-E325-11CE-BFC1-08002BE10318 ở đường dẫnHKEY_LOCAL_MACHINE\SYSTEM\CurrentControlSet\Contro l\Class. Xong khởi động lại máy tính để các thay đổi có hiệu lực. Hãy nhớ trước khi thao tác với, tiến hành sao lưu registry phòng trường hợp bất trắc xảy ra bằng cách vào menu File --> Export. 2. Không rút an toàn được USB Bạn tiến hành rút USB ra khỏi máy tính bằng chức năng Safely remove hardware and eject media nhưng lại nhận được thông báo "The Device Generic volume cannot be stopped right now. Try stopping the device later" và không thể rút thiết bị ra được. Nguyên nhân có thể do

Hướng Dẫn Sử Dụng Hiren’sBoot
396
một số tiến trình nào đó còn đang hoạt động trên USB. Bạn thử tắt hết các chương trình đang truy xuất USB từ khay hệ thống, thanh taskbar và cả trong Task Manager. Nếu vẫn không được bạn nên sử dụng phần mềm Unlocker. Sau khi cài đặt bạn nhấp phải chuột vào thiết bị USB và chọnUnlocker . Trong giao diện chương trình xuất hiện bạn nhấn Unlock all để tắt hết các ứng dụng đang hoạt động. Sau đó tiến hành rút USB như bình thường. Nếu vẫn không được bạn tiến hànhLog Off hay Restart lại máy tính và dùng safely remove là xong. 3.Thiết bị USB đã bị khóa Thiết bị USB thường được Windows nhận diện mà không cần cài đặt Driver kèm theo. Và nếu bạn đã gỡ bỏ driver cũ, cài đặt đầy đủ các driver mới cần thiết mà vẫn gặp thông báo lỗi Found new hardware hay USB Mass Storage Device, please install driver for it thì gần như chắc chắn các cổng USB trên máy tính đã bị khóa lại. Bạn có thể khắc phục thông qua BIOS, Device Manager hay Registry. - Thông qua BIOS Sau khi khởi động lại máy bạn nhanh tay nhấn phím F2, DEL, F12 … để mở cửa sổ BIOS UTILITY. Tìm mục Advanced Settings hoặc menu Onboard Devices (phím tắt cũng như các mục này tùy thuộc vào hãng sản xuất BIOS ). Tìm đến mục USB Configuration và chỉnh giá trị ở mục USB Controllers sang Enabled để kích hoạt lại tất cả cổng USB.

Hướng Dẫn Sử Dụng Hiren’sBoot
397
- Thông qua Device Manager Đầu tiên bạn nhấn tổ hợp phím Windows + R để vào hộp thoại Run và gõ devmgmt.msc để vào Device Manager. Tìm đến mục Universal Serial Bus Controller, nhấn phải chuột và chọn Enable ở tất cả các mục con hiện ra.

Hướng Dẫn Sử Dụng Hiren’sBoot
398
- Thông qua Registry Editor Bạn nhấn tổ hợp phím Windows + R để vào hộp thoại Run và gõ regedit để vào Registry Editor. Tìm đến khóa HKEY_LOCAL_MACHINE\SYSTEM\CurrentControlSet\Servic e/USBSTOR. Trong khung bên phải nhấp đôi chuột vào mục Start và nhập 3 vào khung Value Data, đồng thời chỉnh mục Base về Hexadecimal. Nhấn OK để hoàn tất. Để vô hiệu hóa tính năng USB bạn thay đổi.

Hướng Dẫn Sử Dụng Hiren’sBoot
399
Tuy nhiên, nếu cổng USB đã bị khóa bằng các phần mềm chuyên dụng như ID Devices Lock,…thì bạn chỉ mở khóa được cho thiết bị của mình nếu biết mật khẩu của phần mềm để vô hiệu hóa. 4. Không định dạng được ổ USB Khi tiến hành định dạng USB bạn bắt gặp thông báo lỗi Cannot format the USB Drive. Nguyên nhân có thể do virus phá hoại cản trở quá trình định dạng thiết bị, thiết bị bị lỗi,…. Nếu gặp tình trạng này bạn nên tiến hành quét virus cho thiết bị để loại trừ các mối nguy hiểm, tốt nhất là nên quét trên một máy tính khác sau đó tiến hành định dạng lại USB.Ngoài ra bạn có thể sử dụng phần mềm CheckFlash để kiểm tra và sửa lỗi cho USB, đồng thời kiêm luôn chức năng định dạng cho USB.

Hướng Dẫn Sử Dụng Hiren’sBoot
400
5. Không ghi được dữ liệu lên USB Nếu gặp lỗi này, USB của bạn có thể không format được hay ghi bất cứ dữ liệu nào lên trên đó. Đầu tiên bạn nên kiểm tra xem thiết bị của mình có được trang bị nút chống ghi không. Nút này có tác dụng cho phép bạn vô hiệu hóa tính năng sao chép dữ liệu qua lại giữa máy tính và USB, đặc biệt hữu ích cho việc phòng tránh virus. Để đơn giản hơn bạn nên sử dụng phần mềm portable Thumbscrew. Sau khi khởi động chương trình bạn nhấn phải chuột vào biểu tượng dưới khay hệ thống và chọn Make USB Read Only, rút USB ra và cắm lại vào máy tính thì phần mềm mới có tác dụng. Nếu muốn ghi dữ liệu trở lại bạn nhấn phải chuột vào biểu tượng và chọn Make USB Writeable. Các phần mềm có chức năng tương tự là USB Write Protect, Formatter,…

Hướng Dẫn Sử Dụng Hiren’sBoot
401
6. Lỗi bề mặt đĩa USB Khi kết nối USB vào máy tính bạn bắt gặp thông báo Windows delayed write failed-Windows was unable to save all the data for the file… Để khắc phục lỗi này bạn nên dùng chính tiện ích Check disk sẵn có trong Windows để sửa chữa. Bạn nhấn phải chuột vào ổ USB và chọn Properties, chọn thẻ Tools và nhấn nút Check now ở phần Error-checking. Đánh dấu vào hai tùy chọn xuất hiện và nhấn Start.
Ngoài ra lỗi này cũng thường gặp với các ổ đĩa đã được bật tính năng write cache, tính năng này giúp tăng tốc độ truy cập, nhưng đồng thời cũng rất dễ sinh ra mất dữ liệu. Để khắc phục bạn nhấp phải chuột vào ổ USB chọn Properties. Trong hộp thoại Properties chọn

Hướng Dẫn Sử Dụng Hiren’sBoot
402
thẻ Hardware, chọn ổ đĩa USB xong nhấp tiếp nút Properties, chuyển qua thẻ Policies rồi bỏ chọn ở ô Enable write caching on the disk (đối với XP). Với Windows 7 bạn đánh dấu chọn vào mục Quick removal (default).
7. Lỗi mất hết dữ liệu trên USB Có hai nguyên nhân chính dẫn đến tình trạng này: do virus phá hoại và lỗi firrmware của thiết bị. Đầu tiên bạn tiến hành quét virus cho hệ thống và USB trong chế độ Safe Mode để tiêu diệt toàn bộ virus sau đó chép dữ liệu qua ổ cứng trên máy. Đồng thời, lỗi firmware sẽ khiến cho ổ USB của bạn chập chờn lúc nhận được lúc không, không sao chép được dữ liệu, USB sẽ báo dung lượng là 0 MB dù trong Windows Explorer vẫn nhận dạng được thiết bị. Nếu trong USB không chứa các dữ liệu quan trọng, bạn có thể tự tay cập nhật lại firmware bằng cách tải về từ website của nhà sản xuất hay

Hướng Dẫn Sử Dụng Hiren’sBoot
403
tìm kiếm trên Google. Quá trình cập nhật lại firmware sẽ khiến dữ liệu trên USB của bạn mất hết. Nếu trên đó chứa các dữ liệu quan trọng, bạn nên đem đến các trung tâm chuyên sửa chữa và phục hồi dữ liệu. Thông thường các hãng sản xuất USB đều kèm theo công cụ sửa chữa cho thiết bị của hãng. Bạn vào trang chủ của các hãng chuyên sản xuất USB như JVJ, Kingmax, Kingston, Transcend… để tải về sử dụng. Các công cụ này có giao diện và chức năng khá đơn giản phù hợp cho đại đa số người dùng 8. Lỗi : "Please insert a disk into driver"
Chuột phải vài My Computer, chọn Manage > Disk Management > chuột phải vào ổ đĩa USB, chọn Change Drive Letter and Paths > cửa sổ mới hiện ra, nhấn CHANGE > tích vào Assign the following driver letter > chọn 1 ký tự mới cho ổ đĩa (A, B hay C tùy ý) > OK! 9. Lỗi : Lỗi Wrire Protection
Lỗi này được hiển thị với những dạng cơ bản sau: Trích dẫn

Hướng Dẫn Sử Dụng Hiren’sBoot
404
Cannot copy files and folders, drive is write protected Cannot format the drive, drive is write protected The disk is write protected Remove write protection or use another disk Media is write protected Xử lý như sau: Start Menu > Run, gõ regedit, enter. Tìm khóa HKEY_LOCAL_MACHINE\SYSTEM\CurrentControlSet\Contro l\StorageDevicePolicies > Nhìn sang bên phải, thấy 1 giá trị Dword tên là WriteProtect >Đúp chuột để mở > Đổi giá trị của thành 0
Lưu ý: Trong trường hợp không có khóa StorageDevicePolicies thì bạn tạo ra bằng cách Click chuột phải vào Control, chọn new KEY và đặt tên là StorageDevicePolicies

Hướng Dẫn Sử Dụng Hiren’sBoot
405
Sau khi đã tạo KEY StorageDevicePolicies bạn chuột phải StorageDevicePolicies > mở > chọn NEW - DWORD đặt tên cho nó là WriteProtect và đặt giá trị là 0

Hướng Dẫn Sử Dụng Hiren’sBoot
406
Sau khi làm xong khởi động lại máy -> Success! 10. Lỗi : Usb hiển thị sai dung lượng Triệu chứng: USB bạn 2GB nhưng kiểm tra trong windows chỉ hiển thị vài trăm kb. Khắc phục như sau: Start-Run, gõ CMD Tại cửa sổ CMD các bạn gõ CHKDSK X: /f Trong đó X là ký tự ổ đĩa USB của bạn Nếu vẫn không có biến chuyển, lưu dữ liêu trong USB vào đâu đó rồi tiến hành format bằng phần mềm HP USB Disk Storage Format Tool 11. Lỗi : USB bị nhiễm Virus nặng
Diệt Virus cho USB hoặc Nếu USB không có gì quan trọng thì format bằng phần mềm HP USB Disk Storage Format Tool
7) Một Số Lỗi Thường Gặp Khi Tạo + Bung Ghost :

Hướng Dẫn Sử Dụng Hiren’sBoot
407
Lỗi khi tạo file ghost Đây cũng là giai đoạn quyết định file ghost có bị lỗi khi bung hay không. - Nếu sử dụng chế độ nén (Compression) tối đa (High) thì khi bung khả năng bị lỗi là rất cao. - Lưu file ghost vào phân vùng định dạng NTFS dễ sinh lỗi. - Khi tạo ghost nếu gặp lỗi: “The following drives were not unmounted cleanly 1.2: Do you want to force mount then anyway?”, nếu ta chọn Yes để tiếp tục ghost thì file ghost sau này thường sẽ không sử dụng được, hoặc khi bung sẽ không thấy phân vùng chứa file ghost. Như vậy, khi gặp trường hợp này, không nên tiếp tục. Lỗi khi bung file Ghost 1. Lỗi do ổ đĩa cứng: Ổ cứng bị lỗi (thường là bị bad sectors) cũng là một nguyên nhân gây ra lỗi khi ghost do file ghost đã bị hư cấu trúc dữ liệu khiến cho chương trình không thể đọc được. Bạn hãy copy một file ghost khác và bung thử xem sao. Nếu vẫn không được nghĩa là ổ cứng có vấn đề. Nên sửa lỗi ổ cứng, đem đi bảo hành, hoặc thay ổ cứng trước khi tiếp tục. 2. Lỗi do bộ nhớ RAM: Bộ nhớ RAM gây ra nhiều biến chứng: máy thường xuyên báo lỗi nửa chừng khi ghost, lỗi này thường là do dung lượng RAM nhỏ, hoặc RAM cũ. Một lỗi thường gặp khác là sau khi bung ghost thành công, vào Windows thì gặp báo lỗi màn hình xanh chết chóc (nền xanh + chữ màu trắng nửa màn hình), đây là lỗi RAM mặc dù chưa hư Windows, và máy vẫn chạy bình thường, nhiều người nhầm tưởng là bản ghost không tương thích cấu hình máy. 3. Lỗi do đĩa khởi động không tương thích phần cứng trong máy: Nếu sử dụng đĩa Hiren‟s BootCD quá cũ không tương thích với các dòng mainboard đời mới sẽ gặp lỗi khi vào giao diện ghost (máy bị “đơ” ở giao diện ghost). Lỗi này thường xuất hiện thông báo như: “Boot files not found” hoặc “Loading failed”. Để khắc phục, hãy sử dụng đĩa Hiren‟s Boot CD tương thích với main, hoặc đĩa mới nhất càng tốt. Ngoài ra, có thể mắt đọc của ổ đĩa quang đã yếu nên không đọc được đĩa CD, hoặc đĩa CD bị trầy xước, dơ bẩn, kém chất lượng. Nếu bung ghost từ CD, DVD mà gặp lỗi: “A:\GHOSTERR. TXT”, lỗi này là do CD, DVD chứa file

Hướng Dẫn Sử Dụng Hiren’sBoot
408
ghost bị trầy. Nếu cũng lỗi này mà file ghost chứa trong ổ cứng, thì tháo cáp tín hiệu đĩa cứng ra và gắn lại. 4. Lỗi do cáp dữ liệu: Đối với ổ cứng thuộc thế hệ ATA, cáp IDE dễ gặp lỗi hơn ổ cứng SATA. Lỗi xuất hiện khi bạn bung file ghost mà không thấy phân vùng nào cả. Bạn chỉ việc tháo cáp ra, gắn chặt lại cả cáp tín hiệu và cáp nguồn cho ổ đĩa cứng, nếu vẫn không được, nên thay cáp mới (có thể cả cáp tín hiệu và cáp nguồn). 5. Lỗi do “dơ” ổ đĩa (unmounted): Khi tạo file ghost, máy báo Dismount disk và không cho tạo file. Khi bung file ghost, chỉ thấy phân vùng chứa Windows, các phân vùng còn lại trống trơn mặc dù ta không hề xóa hay format các phân vùng này. Đây là lỗi kinh điển, mà nhiều người ngay cả nhiều kỹ thuật viên lành nghề đôi khi cũng chào thua. Khắc phục: Tiến hành mount ổ đĩa: khởi động từ đĩa Boot, chọn boot CD, DVD. - Đối với đĩa Hiren‟s Boot cũ (phiên bản cũ hơn 10): bạn chọn File managers (mục 8), chọn tiếp VolKov Commander 4.99 (mục 1), chọn Yes, chọn Readwrite, chọn Yes, bấm phím F10, khởi động lại máy. Tiến hành bung ghost. - Đối với đĩa Hiren‟s boot có phiên bản từ 10 trở lên: Chọn Dos programs > File managers… sau đó thực hiện tương tự các bước trên. 6. Các lỗi không theo nguyên tắc: – Dung lượng RAM bị giảm khi bung ghost cũng sẽ gây ra lỗi. – Phân vùng chứa Windows định dạng fi le kiểu NTFS thường gây lỗi đối với Windows XP. – Đang bung ghost, lấy CD, DVD boot ra khỏi ổ đĩa sẽ gây lỗi. - Cáp dữ liệu và RAM là hai lỗi khó đoán nhất, vì khi kiểm tra, vẫn thấy ổ đĩa cứng, và RAM vẫn hoạt động bình thường. Ngoài cách ghost máy theo các cách như dùng đĩa CD Boot, Ghost 32 bit thì bạn có thể sử dụng công cụ OneKey Ghost, phần mềm này hoạt động tốt trên Windows XP Mini và trên Windows (XP , Win7).