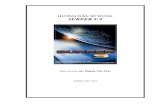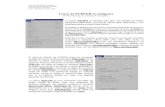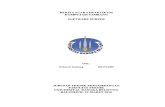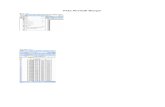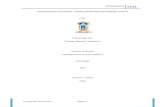Hướng dẫn dùng phần mềm Surfer v9
description
Transcript of Hướng dẫn dùng phần mềm Surfer v9

HƯỚNG DẪN SỬ DỤNG SURFER V.9
Dịch và biên tập: Huỳnh Văn Trúc
Tháng 7 năm 2010

Huỳnh Văn Trúc 1
Chương 1:Giới thiệu
1.Các lệnh trong cữa sổ bản vẽ File Menu Commands
New Tạo một tài liệu hoặc bảng tính mới Open Mở một tập tin, bảng tính, hoặc trình biên tập nút lưới Close Đóng một tài liệu Save Lưu tài liệu Save As Lưu tài liệu với tên, định dạng mới Import Nhập khẩu file đồ hoạ Export Xuất khẩu file đồ hoạ Page Setup Định dạng trang in Print In tài liệu hiện hành Preferences Thiiết lập mặc định Surfer Exit đóng Surfer
Edit Menu Commands
Undo Hoàn tác hành động cuối Redo Làm lại hành động trước đó hoàn tác Cut Cắt đối tượng đã chọn vào clipboard Copy Copy đối tượng từ clipboard Paste Chèn nội dung clipboard vào tài liệu Paste Special Chèn nội dung clipboard với tùy chọn định dạng Delete Xoá mục chọn Select All Chọn thực thể tài liệu Deselect All Bỏ chọn đối tượng Invert Selection Đảo ngược lựa chọn Object ID Thay đổi tên của đối tượng đã chọn Reshape Di chuyển, xóa, hoặc chèn thêm các đỉnh trong một polygon Properties Hiển thị thuộc tính cho đối tượng đã chọn
View Menu Commands
Fit to Window Scale màn hình để cho tất cả các đối tượng có thể nhìn thấy Page Hiển thị đầy đủ các trang trên màn hình Actual Size Xem bản vẽ ở kích thước thực tế Full Screen Xem toàn bộ tài liệu Zoom Zoom realtime, in, out, với rectangles hoặc đối tượng chọn Pan Realtime Di chuyển cửa sổ bằng cách "lấy" nội dung của chúng Redraw Làm mới hình ảnh trên màn hình Auto Redraw Bật redraw on và off Rulers Hiện, ẩn các thước Drawing Grid Hiện, ẩn lưới vẽ Toolbars Hiện, ẩn thanh công cụ Status Bar Hiện, ẩn thanh trạng thái Object Manager Hiển thị một danh sách tất cả các đối tượng để chỉnh sửa

Huỳnh Văn Trúc 2
Draw Menu Commands
Text Tạo ra một khối văn bản Polygon Tạo ra một polygon PolyLine Tạo ra một polyline Symbol Tạo ra một symbol Rectangle Tạo ra một chữ nhật Rounded Rect Tạo ra một chữ nhật bo tròn góc Ellipse Tạo ra ellipse
Arrange Menu Commands
Order Objects Sắp xếp các đối tượng vẽ với Move to Front, Move to Back, Move Forward, và Move Backward
Order Overlay Sắp xếp một lớp phủ trong một bản đồ tổng hợp vớiMove to Front, Move to Back, Move Forward, và Move Backward.
Align Objects Căn đối tượng theo chiều ngang hoặc chiều dọc Combine Kết hợp các đối tượng vào một đối tượng duy nhất Break Apart Break một đối tượng kết hợp vào nhiều đối tượng Rotate Xoay một đối tượng theo góc độ cụ thể Free Rotate Xoay một đối tượng với con chuột Transform Di chuyển, kích thước, và tỷ lệ các đối tượng , cũng như biến
đổi loại bỏ với biến đổi Grid Menu Commands
Data Tạo một lưới từdữ liệu khoảng cách không đều XYZ Variogram Tạo và lưu một variogram Function Tạo một mạng lưới từ một hàm Math Cung cấp toán tử grid-to-grid và grid-to-constant Calculus Thực hiện các hoạt động tính toán trên một tập tin lưới hiện có Filter lọc một lưới hiện có bằng cách áp dụng một bộ lọc ma trận di chuyển Spline Smooth Làm trơn một lưới hiện có bằng cách sử dụng khối splines Blank Blank các nút lưới bên trong hoặc bên ngoài một ranh giới Convert Chuyển đổi giữa các định dạng lưới khác nhau Extract Trích xuất một tập hợp con của một lưới từ một tập tin lưới hiện có Transform Scale, offset, mirror, hoặc rotate một tập tin lưới hiện có Mosaic Kết hợp một loạt các lưới đầu vào tương thích vào một lưới duy nhất Volume Tính toán khối lượng dưới hoặc trên một bề mặt lưới Slice Tính toán một phần cho các dữ liệu thông qua một bề mặt lưới Residuals Tính toán sự khác biệt giữa dữ liệu XYZ và bề mặt lưới Grid Node Editor Thay đổi các giá trị của các nút riêng lẻ trong một lưới
Map Menu Commands
Contour Map Tạo một bản đồ đường đồng mức mới, chỉnh sửa các nhãn, xuất
khẩu đường bình độ 3D Base Map Nhập khẩu một file bản đồ cơ sở Post Map Tạo một bản đồ mới hoặc bản đồ phân loại Image Map Tạo một bản đồ ảnh mới Shaded Relief Map Tạo một bản đồ shaded relief mới

Huỳnh Văn Trúc 3
Vector Map Tạo một bản đồ vector mới từ một mạng lưới duy nhất, hoặc từ hai lưới (X, Y hoặc hướng, độ lớn)
Wireframe Tạo một wireframe mới Surface Tạo ra một bề mặt 3D mới Scale Bar Thêm một thanh tỷ lệ bản đồ đang được chọn Digitize Hiển thị tọa độ của bản đồ được chọn trong đơn vị bản đồ và thu
thập các điểm dữ liệu từ bản đồ Trackball Xoay và phóng to bản đồ được lựa chọn trong 3D Stack Maps Căn hai hoặc nhiều bản đồ Overlay Maps Kết hợp các bản đồ được lựa chọn vào cùng hệ thống tọa độ Break Apart Overlay
Break một lớp phủ được chọn ra từ một bản đồ tổng hợp
Window Menu Commands
New Window mở ra một cửa sổ bản sao của các tài liệu hoạt động. Cascade Sắp xếp các cửa sổ để chúng chồng lên nhau Tile Horizontal Sắp xếp các cửa sổ theo chiều ngang nên không chồng . Tile Vertical Sắp xếp các cửa sổ theo chiều dọc nên không có chồng chéo Arrange Icons Sắp xếp các biểu tượng ở dưới cùng của cửa sổ ứng dụng.
2.Các lệnh trong cữa sổ bảng tính: File Menu Commands Giống như trên Edit Menu Commands - Worksheet Giống như trên Format Menu Commands Cell Properties Thiết lập định dạng số, căn llề, và màu nền cho các ô lựa chọn Column Width Thiết lập độ rộng cột cho các ô được lựa chọn Row Height Thiết lập độ rộng hàng cho các ô được lựa chọn Data Menu Commands
Sort Sắp xếp các ô Transform Áp dụng một biến đổi toán học tới cột Statistics Tính toán thống kê về các ô được lựa chọn
Window Menu Commands Giống như trên
3.Các lệnh trong trình biên tập lưới: File Menu
New Tạo một tài liệu hoặc bảng tính mới Open Mở một tập tin, bảng tính, hoặc trình biên tập nút lưới Close Đóng một tài liệu Save Lưu tài liệu Save As Lưu tài liệu với tên, định dạng mới Exit đóng Surfer
Options Menu
Show Contours Hiện, ẩn bình độ Contour Levels Thay đổi hiển thị đường bình độ

Huỳnh Văn Trúc 4
Show Nodes Toggle hiển thị các biểu tượng nút Blank Node Blank nút lưới chọn Unblank Node Khôi phục các nút lưới blanked cuối Grid Info Hiển thị thông tin về các lưới hiện hành
Chương 2:hướng dẫn thực hành
Làm thế nào để sử dụng Surfer Việc áp dụng phổ biến nhất của Surfer là tạo ra một bản đồ dựa trên một tập tin lưới từ
dữ liệu XYZ. Lệnh Grid\Data sử dụng một tập tin dữ liệu XYZ để sản xuất một tập tin lưới. Các tập tin lưới sau đó được sử dụng bởi hầu hết các các lệnh của menu Map để tạo bản đồ. Các Post Map (bản đồ vị trí, hiển thị điểm chi tiết) và Base Map (bản đồ cơ sở) không sử dụng các tập tin lưới.
Biểu đồ minh họa mối quan hệ giữa tập tin dữ liệu XYZ, các file lưới, bản đồ đường đồng mức, và bản đồ khung lưới (wireframes.)
1.Bài 1 : Tạo file dữ liệu XYZ Một tập tin dữ liệu XYZ là một tập tin có chứa ít nhất ba cột của các giá trị dữ liệu. Hai cột đầu tiên là tọa độ X và Y . Cột thứ ba là giá trị Z . Mặc dù nó không phải là bắt buộc, nhập toạ độ X trong cột A, Y trong cột B, và giá trị Z trong cột C là một ý tưởng tốt. Surfer sẽ cho các tọa độ trong những cột này theo mặc định.
a.Mở một file hiện thời Để xem một ví dụ về một tập tin dữ liệu XYZ, bạn có thể mở TUTORWS2.DAT vào một
cửa sổ bảng tính, sử dụng lệnh Open hoặc kích biểu tượng

Huỳnh Văn Trúc 5
b.Tạo một File dữ liệu mới:
Surfer worksheet có thể được sử dụng để tạo ra một tập tin dữ liệu. Để mở một cửa sổ bảng tính và bắt đầu nhập dữ liệu chọn lệnh File | New hoặc bấm nút Kích tuỳ chọn Worksheet trong hộp thoại New và OK .
Khi mhập xong , lưu lại dữ liệu với lệnh Save as Các tập tin được lưu định dạng [.DAT] với tên file mà bạn chỉ định. Tên của tập tin dữ liệu sẽ xuất hiện ở phía trên cửa sổ bảng tính.
2.Bài 2 - Tạo File lưới Grid file là cần thiết để tạo một bản đồ lưới cơ sở. Grid-based maps bao gồm các bản đồ
đường đồng mức, bản đồ hình ảnh, bản đồ dạng nổi, bản đồ vector 1-lưới, bản đồ vector 2-lưới, wireframes, và bề mặt. Grid file được tạo ra bằng cách sử dụng lệnh Grid\Data . Lệnh Data đòi hỏi dữ liệu trong ba cột X,Y,Z.
Để sản xuất một tập tin lưới từ file mẫu TUTORWS.DAT: 1. Nếu bạn mở cửa sổ bảng tính, bấm vào menu Window và chọn Plot1. Ngoài ra, bạn có
thể tạo ra một cửa sổ mới với File\ New (chọn Plot Document và sau đó nhấn OK). 2. Chọn lệnh Grid \ Data . 3. Trong hộp thoại Open, kích file TUTORWS.DAT (Trong thư mục SAMPLES ). 4. Click Open và hộp thoại Grid Data xuất hiện.Ngoài ra, bạn có thể kích đúp vào tên file
dữ liệu để hiển thị hộp thoại Data Grid.

Huỳnh Văn Trúc 6
5. Hộp thoại Grid Data cho phép bạn kiểm soát các thông số grid. -Nhóm Data Columns được sử dụng để xác định các cột có chứa các giá trị tọa độ X,Y,Z
trong tập tin dữ liệu. -Nhóm Grid Line Geometry được dùng để xác định giới hạn lưới XY, khoảng cách lưới,
và số lượng đường lưới (còn gọi là hàng và cột) trong tập tin lưới. -Nhóm Gridding Method được sử dụng để xác định phương pháp nội suy và các tùy chọn
nội suy. -Nhóm Output Grid File được sử dụng để xác định đường dẫn và tên file cho file lưới. -Tùy chọn Grid Report được sử dụng để xác định tạo ra một báo cáo thống kê về số liệu. 6-Click OK. Trong thanh trạng thái phía dưới của cửa sổ, hiển thị tiến trình của thủ tục
gridding. Bằng việc chấp nhận các mặc định, tập tin lưới sử dụng cùng một đường dẫn và tên file tập tin dữ liệu, nhưng các file lưới có một đuôi nở rộng [GRD].
3.Bài 3 : Tạo bình đồ a.Tạo bình đồ: Bản đồ đường đồng mức(Bình đồ)là một bản vẽ của ba giá trị. Hai giá trị đầu tiên là tọa
độ X, Y , và thứ ba Z để vẽ đường đồng mức (các đường cong trên bản đồ) . Hình dạng của bề mặt được thể hiện bởi các đường cong.
Để tạo một bản đồ của tập tin TUTORWS.GRD được tạo ra trong bài học trước :
1.Chọn Map | New | Contour Map , hoặc kích nút 2.Trong hộp thoại, chọn file TUTORWS.GRD và kích Open 3.Bản đồ tạo ra sử dụng các thuộc tính mặc định b.Mở thuộc tính bản đồ: Sau khi tạo một bản đồ, bạn có thể thay đổi các thuộc tính bản đồ. Có một số cách để mở
thuộc tính của một đối tượng. Phương pháp phổ biến nhất là kích đúp vào đối tượng trong Object Manager.
Ví dụ, để thay đổi giới hạn của một bản đồ, kích đúp vào đối tượng "Map" trong Object Manager để mở hộp thoại và nhấp chuột vào trang Limits. Để thay đổi cấp độ đường bình độ, kích đúp vào "Contours" trong Object Manager để mở hộp thoại thuộc và nhấp chuột vào trang Levels.
c.Thay đổi mức đường bình độ: Sau khi tạo một bình đồ, bạn có thể dễ dàng sửa đổi bất kỳ các tính năng bản đồ. Ví dụ,
bạn có thể thay đổi cấp độ đường bình độ hiển thị trên bản đồ. Thao tác như sau:

Huỳnh Văn Trúc 7
Đặt con trỏ bên trong giới hạn của bản đồ và nhấn đúp để hiển thị hộp thoại thuộc tính. Trong hộp thoại thuộc tính, nhấp vào trang Levels để hiển thị các mức đường bình độ và
các thuộc tính đường cho bản đồ. Trong ví dụ này, mức đường bắt đầu tại Z = 20. Nhấp chuột vào thanh cuộn ở bên phải để di chuyển đến phía dưới. Bạn có thể thấy rằng mức độ đường đồng mức tối đa là Z = 105 cho bản đồ này và khoảng chênh cao đều là 5.
Để thay đổi phạm vi và khoảng cách, nhấp vào nút Level và hộp thoại Levels Contour
được hiển thị. Điều này cho thấy các đường đồng mức tối thiểu và tối đa cho bản đồ và các khoảng cao đều .
Click đôi vào trong hộp Interval và gõ giá trị 10. Nhấp OK và trang Levels được cập nhật để phản ánh sự thay đổi.
Kích OK d.Thay đổi thuộc tính Contour Line Bạn có thể nhấp đúp vào bất kỳ các yếu tố trong danh sách trên trang Levels để sửa đổi
các yếu tố riêng biệt. Ví dụ, bạn có thể kích đúp vào một giá trị Z trong danh sách để thay đổi giá trị Z cho mức contour cụ thể. Bạn cũng có thể kích đúp vào line để sửa đổi các thuộc tính đường cho cấp này. Điều này cung cấp một cách để nhấn mạnh một đường bình độ riêng biệt trên bản đồ. (level là giá trị độ cao Z)

Huỳnh Văn Trúc 8
d.Thêm màu giữa hai đường bình độ: Màu sắc có thể được chỉ định cho các cấp riêng trong cùng một cách như thuộc tính line.
Ngoài ra, bạn có thể gán các màu dựa trên một quang phổ giữa hai màu (chuyển tiếp màu) Các trang Levels trong hộp thoại thuộc tính cho thấy một sự tương ứng giữa mức độ
(dưới nút Level) và một màu (dưới nút Fill). Những màu sắc được sử dụng để tô đầy các khoảng trống giữa các mức tương ứng và mức độ cao hơn. Ví dụ, nếu mức đường là 20, 30, 40, ..., vv, sau đó các màu tương ứng với mức 20 được sử dụng để tô vào khoảng trống giữa các đường có mức 20 và 30 .
Để thay đổi màu, trong hộp thoại thuộc tính, trang Levels nhấp vào nút Fill để mở hộp thoại Fill.
Trong hộp thoại Fill, nhấp vào nút Foreground Color để mở hộp thoại ColoMap. Hộp thoại này cho phép bạn chọn màu sắc để gán cho các giá trị Z.
Click vào nút bên trái phía dưới phổ màu và sau đó bấm vào màu xanh trong bảng màu. Tỷ lệ màu dao động từ màu xanh sang màu trắng. Ngoài ra, bạn có thể chọn một phổ màu từ các mẫu thiết lập sẵn trong danh sách thả xuống, hoặc bằng cách nhấp vào nút Load.
(Tùy chọn) Nếu bạn muốn màu tô được rõ ràng, thay đổi giá trị Opacity. Nhấp vào nút OK để trở về hộp thoại Fill. Nút Foreground Color bây giờ hiển thị như một
màu chuyển tiếp từ màu xanh sang màu trắng. Nhấp vào nút OK Nhấp vào nút OK và bản đồ vẽ lại với đường bình đồ là màu xanh tới trắng.

Huỳnh Văn Trúc 9
e.Thêm, xoá và di chuyển nhãn bình đồ: Nhấp chuột phải vào bản đồ và chọn Edit Contour Labels. Bạn cũng có thể chỉnh sửa các
nhãn của một đường bằng cách sử dụng lệnh Map | Edit Contour Labels. Việc thay đổi con trỏ thành một đầu mũi tên màu đen để cho biết bạn đang ở chế độ chỉnh sửa. Các đường bình độ có nhãn hộp hình chữ nhật xung quanh chúng trong chế độ chỉnh sửa.
Để xóa một nhãn, nhấn vào nhãn và bấm phím Delete . Để thêm một nhãn, bấm và giữ phím CTRL và nhấp chuột trái vị trí trên đường bình độ,
nơi bạn muốn đặt nhãn mới. Con trỏ mũi tên màu đen với một dấu cộng để cho biết bạn có thể thêm một nhãn mới. .
Để di chuyển một nhãn, kích chuột trái trên nhãn, giữ nút chuột trái và kéo nhãn. Nhả chuột trái để hoàn thành di chuyển nhãn. Để nhân bản một nhãn, giữ phím CTRL trên bàn phím trong khi giữ nút chuột trái và sau đó kéo nhãn vào một vị trí mới.
Để thoát khỏi chế độ Edit Contour Labels, bấm phím ESC. g.Biên tập trục tọa độ: Mỗi bản đồ được tạo ra với bốn trục: dưới cùng, phải, trên, và trục trái. Bạn có thể kiểm
soát hiển thị của mỗi trục . Trong ví dụ này, sẽ thay đổi khoảng cách giữa đường bình độ và thêm một nhãn trục
1.Di chuyển con trỏ trên một trong những nhãn đánh dấu trục trên trục X dưới và click trái chuột. Trong thanh trạng thái phía dưới của cửa sổ, các từ "Map: Bottom Axis" được hiển thị. Cácđối tượng "Bottom Axis" trong Object Manager cũng được đánh dấu. Điều này cho thấy rằng bạn đã chọn trục dưới cùng của bản đồ . Ngoài ra, vòng tròn màu xanh xuất hiện tại cuối cùng của trục xử lý, và màu xanh lá cây hình vuông xuất hiện xung quanh toàn bộ bản đồ. Điều này cho thấy rằng trục là một "đối tượng phụ" của toàn bộ bản đồ.
2.Click đôi vào trục dưới cùng để hiển thị trục dưới cùng hộp thoại thuộc tính. 3.Trong hộp Title trên trang General, gõ "Bottom Axis" (không có dấu ngoặc kép) và sau
đó nhấn nút Apply. Điều này đặt một tiêu đề trên trục được lựa chọn

Huỳnh Văn Trúc 10
4.Nếu bạn không thể xem tiêu đề trục, chọn View | Zoom | Selected. Chú ý rằng bạn không đóng hộp thoại thuộc tính để chọn các lệnh của menu, các nút thanh công cụ, hoặc các đối tượng trong cửa sổ .
5.Nhấp vào tab Scaling để hiển thị tùy chọn tỷ lệ trục. Trong hộp Major Interval , nhập giá trị 1,5 và sau đó nhấn nút Apply. Điều này thay đổi khoảng cách dọc theo trục được lựa chọn.
6.Nhấp vào tab General và sau đó nhấp vào nút Label Format để mở hộp thoại Label Format.
7.Trong hộp thoại Label Format, chọn tùy chọn Fixed trong nhóm Type. Click vào mũi tên xuống trên hộp chữ số thập phân và thay đổi giá trị cho 1. Điều này cho thấy rằng chỉ có một chữ số sau dấu thập phân cho các nhãn đánh dấu trục.
8.Nhấp vào nút OK để trở về hộp thoại thuộc tính trục. 9.Nhấp vào nút OK trong hộp thoại thuộc tính trục và bản đồ được vẽ lại. Trục đánh dấu
khoảng cách và nhãn được thay đổi, và tiêu đề trục được đặt bên dưới bản đồ. h.Lưu bản đồ: Khi đã hoàn thành bản đồ hoặc bản vẽ , bạn có thể lưu bản đồ cho một [file Surfer SRF]
chứa tất cả các thông tin cần thiết để tái sản xuất bản đồ.. Khi bạn lưu một bản đồ, tất cả các định dạng bản đồ và thuộc tính được bảo tồn trong tập tin.
i.Xuất khẩu đường bình độ 3D: Khi đã hoàn thành một bản đồ bình độ, bạn có thể xuất các đường bình độ với giá trị liên
quan đến Z cho một tập tin AutoCAD DXF. 1.Chọn bản đồ bằng cách nhấn vào bản đồ trong cửa sổ hoặc bằng cách bấm vào chữ
"Contours" trong quản lý đối tượng.
2. Chọn Map | Contour Map | Export Contours. 3.Trong hộp thoại Save As, nhập tên file TUTORWS và kích save
4.Bài 4 : Vị trí dữ liệu điểm và làm việc với lớp: Bản đồ vị trí (post Map)là gì? Post Map được tạo ra bằng cách đặt biểu tượng đại diện cho dữ liệu điểm X, Y trên bản đồ. Post map có thể hữu ích trong việc xác định sự phân bố của các điểm dữ liệu, cũng như đặt dữ liệu hoặc thông tin văn bản tại các điểm cụ thể trên bản đồ. Tập tin dữ liệu chứa X, Y được sử dụng để đặt các điểm trên bản đồ. Tập tin dữ liệu cũng có thể chứa các nhãn liên kết với mỗi điểm.
lớp bản đồ được sử dụng để làm gì? Các lớp cho phép bạn thêm nhiều bản đồ cho một bản đồ hiện có để tạo ra một đối tượng
bản đồ hiển thị một loạt các loại bản đồ. Ví dụ, nếu bạn có một bản đồ của dữ liệu thời tiết , bạn có thể thêm một lớp post map hiển thị vị trí và tên trạm của mỗi trạm thu thập dữ liệu.
Làm thế nào để các lớp bản đồ bổ sung vào bản đồ hiện hành? Lớp bản đồ có thể được thêm vào một bản đồ hiện có bằng cách chọn các bản đồ và
lệnh Map | Add hoặc bằng cách kéo một lớp bản đồ hiện tại từ một đối tượng bản đồ khác. a.Thêm một lớp bản đồ vị trí: -Sử dụng tập tin TUTORWS.SRF bạn tạo ra trong bài học trước đó, chọn bản đồ đường
đồng mức. -Chọn lệnh Map | Add | Post Layer , hoặc nhấp chuột phải trên bản đồ đường đồng mức
và chọn Add | Post Layer. -Trong hộp thoại Open Data, chọn TUTORWS.DAT từ thư mục mẫu.

Huỳnh Văn Trúc 11
-Nhấp vào nút Open và Post map được thêm vào bản đồ đường đồng mức. b.Thay đổi thuộc tính Post Map: -Hãy chắc chắn rằng Object Manager được mở ra. Nếu Object Manager không mở cửa,
chọn View | Object Manager, hoặc nhấn vào nút . -Double-click vào chữ "Post" trong Object Manager, hoặc nhấp chuột phải vào chữ
"Post" và chọn Properties. -Trong hộp thoại Post Map Propeties, trang General, nhấp vào nút Default Symbol để mở
hộp thoại Symbol Properties. -Chọn biểu tượng từ bảng ký hiệu. -Chọn Cyan từ bảng màu. Opacity có thể được điều chỉnh để tạo ra biểu tượng trong suốt
(tùy chọn). -Nhấp vào nút OK. Các biểu tượng tùy chọn xuất hiện -Nhấp vào nút Apply và biểu tượng sẽ xuất hiện ở các điểm dữ liệu trên bản đồ. -Trong hộp Fixed Size (mục Symbol Size), chỉ định kích thước (ví dụ 0,09 ) Ngoài ra,
kích thước biểu tượng có thể được kiểm soát bởi tỷ lệ rộng (tùy chọn). -Nhấp vào nút OK và bản đồ được vẽ với biểu tượng tùy chỉnh. Nếu Post map không hiển thị, đảm bảo rằng các lớp Post là trên lớp đường bình độ trong
Object Manager. Bộ lọc lớp được liệt kê trong một đối tượng bản đồ là thứ tự các lớp bản đồ được vẽ trong cửa sổ. Để di chuyển một lớp bản đồ, nhấp chuột trái và kéo lên hoặc xuống trong đối tượng bản đồ. Ngoài ra, chọn lớp bản đồ và sử dụng lệnh Arrange | Order Objects hoặc nhấp chuột phải và chọn lệnh Order Objects.
c. Lựa chọn một lớp bản đồ và thay đổi các ID đối tượng : Chọn Layer Bản đồ: Một lớp bản đồ riêng biệt có thể được chọn trong bản đồ nhiều lớp bằng cách nhấp vào
layer trong cửa sổ hoặc nhấp vào lớp bản đồ trong quản lý đối tượng. Cách dễ nhất để chọn một lớp bản đồ là nhấp vào tên lớp trong Object Manager.
Tuy nhiên, bạn cũng có thể chọn layer trong cửa sổ bản vẽ bằng chuột. Bất cứ khi nào hai hoặc nhiều đối tượng chiếm vị trí tương tự trong cửa sổ, sử dụng phím CTRL và nút chuột trái để chọn đối tượng mong muốn. Các phím CTRL cho phép bạn chọn thông qua việc lựa chọn các đối tượng chồng chéo. Ví dụ, nếu bạn muốn chọn một lớp bản đồ bình độ phía sau một lớp bản đồ vị trí, giữ phím CTRL và bấm vào cho đến khi các lớp bản đồ đường bình độ được chọn. Bạn có thể sử dụng các thanh trạng thái để giúp bạn xác định đối tượng được chọn.
Đổi tên Layers Để chọn một lớp bản đồ và gán hoặc thay đổi ID đối tượng: Nhấp vào tên lớp bản đồ đường đồng mức trong quản lý đối tượng. Trong trường hợp
này, nhấp vào chữ "Contours". Thanh trạng thái hiện lên " Map: Contours." Chọn Edit | Object ID. Trong hộp thoại Object ID, gõ tên, ví dụ " Tutorial Contour Map " và nhấp vào nút OK.
Thanh trạng thái, Object Manager, và hộp thoại thoại properties phản ánh sự thay đổi tên. -Nếu bạn kích đúp vào layer " Tutorial Contour Map " trong quản lý đối tượng, thông báo
Tiêu đề hộp thoại thuộc tính được đặt thành Map: Tutorial Contour Map Properties. Khi bạn đổi tên một đối tượng trong Surfer, hộp thoại này phản ánh sự thay đổi tên để theo dõi các đối tượng mà bạn đang chỉnh sửa. Ví dụ, nếu bạn có tám bản đồ trong cửa sổ, nó có lợi để thay đổi tên bản đồ tới một tên có ý nghĩa để lưu.
d.Thêm nhãn cho Post Map: Nhấp chuột phải vào layer "" Tutorial Post Map” trong quản lý đối tượng và chọn
Properties. Nhấp vào tab Labels. Trong mục Worksheet Column for Labels, nhấp vào mũi tên thả
xuống và danh sách các cột trong TUTORWS.DAT được hiển thị. Chọn Column C: Độ cao từ danh sách. Nhấp vào nút Format để mở hộp thoại Label Format. Thay đổi Type là Fixed và giá trị chữ số thập phân là không.

Huỳnh Văn Trúc 12
Nhấp vào nút OK để trở về hộp thoại thuộc tính bản đồ, trang label Nhấp vào nút OK
. đ. Di chuyển nhãn riêng lẻ: Chọn đồ Post Map trong quản lý đối tượng. Chọn lệnh Map | Edit Post Labels hoặc nhấp chuột phải trên bản đồ chọn và chọn Edit
Post Labels. Con trỏ sẽ thay đổi cho biết bạn đang ở chế độ chỉnh sửa nhãn. Nhấp chuột trái vào một nhãn, giữ nút chuột trái , và kéo nhãn vào một vị trí mới, bàn
phím phím mũi tên có thể được sử dụng để di chuyển vị trí nhãn. Nhả chuột trái để đặt các nhãn trong vị trí mới..
Bấm phím ESC để thoát khỏi chế độ chỉnh sửa.
5.Bài 5:Tạo 3D Surface Map: 3D Surface Map là gì? Tương tự như 3D wireframes, chỉ khác là các bề mặt ba chiều biểu diễn bóng mờ. Bề mặt
3D cho phép bạn tạo ra một mô hình độ cao của khu vực của bạn quan tâm và sau đó thêm các lớp dữ liệu trên đầu trang của bề mặt. Bạn có thể điều khiển màu sắc, ánh sáng, màu che phủ, và lưới của một bề mặt 3D.
+Để tạo một bản đồ bề mặt 3D: -Chọn lệnh File | New | Plot để mở một tài liệu.
-Chọn lệnh Map | New | 3D Surface, hoặc bấm nút . -Chọn tập tin lưới TUTORWS.GRD (file ví dụ) từ danh sách trong hộp thoại Open Grid. -Nhấp vào nút Open, và bề mặt 3D được tạo ra bằng cách sử dụng các thiết lập mặc định. +Thêm một Mesh (lưới): Đường lưới có thể được áp dụng cho các bề mặt. Bản đồ bề mặt 3D có khả năng nhiều
hơn bản đồ 3D wirframe. Thêm đường lưới tới một bản đồ bề mặt 3D mô phỏng một bản đồ 3D wireframe.
Để thêm một lưới: -Click đôi vào bản đồ bề mặt 3D để mở thuộc tính bề mặt 3D. -Nhấp vào tab Mesh. -Đánh dấu kiểm các hộp X và Y trong phần Draw Lines of Constant -Thay đổi Frequency đến năm cho dòng X và Y -Nhấp vào nút OK hoặc nút Apply để thêm một lưới 3D tới bề mặt được lựa chọn +Thay đổi màu: -Click đôi vào trên bề mặt 3D để mở hộp thoại thuộc tính bề mặt 3D. -Trên trang General, nhấn vào nút Upper trong nhóm Material Color. Hộp thoại màu mở
ra.

Huỳnh Văn Trúc 13
-Trong hộp thoại màu, chọn Rainbow từ danh sách Presets. Danh sách Presets chứa nhiều màu định sẵn. Ngoài ra, bạn có thể nhấp vào nút Load và chọn một tập tin phổ màu tuỳ chỉnh với đuôi mở rộng [CLR].
-Chú ý rằng các màu sắc và vị trí nút đã thay đổi trong hộp thoại màu. The Rainbow cài sẵn các nút đó có sáu màu từ tím đến đỏ. Bạn có thể thêm, loại bỏ, áp dụng độ mờ đục, tùy chỉnh các nút, hoặc chấp nhận các lựa chọn mặc định.
-Nhấp vào nút OK trong hộp màu để trở về hộp thoại thuộc tính . -Nhấp vào nút Apply để xem các thay đổi màu của bạn.
+Thêm một lớp bản đồ: -Kích chuột phải vào trên bề mặt 3D trong Object Manager và chọn Object ID. Thay đổi
text thành TUTORWS để dễ phân biệt các lớp bản đồ trong danh sách Object Manager. Nhấp vào nút OK.
-Chọn bản đồ TUTORWS trong Object Manager hoặc tài liệu bản đồ. Tiếp theo, thêm một lớp bản đồ 3D phẳng: -Với bản đồ TUTORWS chọn, sử dụng lệnh Map | Add | 3D Surface Layer, hoặc kích
chuột phải vào bản đồ bề mặt và chọn Add | 3D Surface Layer. -Trong hộp thoại Open Grid, mở thư mục mẫu của Surfer và chọn lưới phẳng,
TUTORPL.GRD. -Nhấp vào nút Open, và bản đồ bề mặt của lớp được tạo ra bằng cách sử dụng các thiết
lập mặc định. -Kích chuột phải vào trên bề mặt 3D mới trong quản lý đối tượng và chọn Object ID.
Thay đổi text thành TUTORPL để dễ phân biệt các lớp bản đồ trong danh sách Object Manager. Mặt phẳng là bây giờ phân tầng với bề mặt 3D gốc.
-Mở thuộc tính bản đồ TUTORPL và thay đổi Upper Material Color với Rainbow cài sẵn cho phù hợp với màu trong TUTORWS.
6.Bài 6: Thêm tính rõ ràng, tỷ lệ màu, và tiêu đề a.Thêm tính rõ ràng tới Layers Map Bạn có thể điều chỉnh giá trị Opacity (mờ dần) của một lớp bản đồ, hay các đường bình
độ, tô đặc polygon, văn bản, line, hoặc biểu tượng trong hộp thoại thuộc tính thích hợp. Điều này có thể hữu ích khi bạn có nhiều lớp bản đồ và cần phải thực hiện một hoặc
nhiều lớp trong suốt để dữ liệu thể hiện tốt nhất Để thực hiện điều này, mở hộp thoại thuộc tính đường bình độ. Trên trang Levels, nhấp
vào nút Fill. Trong hộp thoại Fill, nhấp vào nút Foreground Color. Trong hộp thoại màu, chọn Rainbow từ danh sách Presets Thay đổi Opacity đến 43%. Nhấp vào nút OK để trở về hộp thoại Fill. Nhấp vào nút OK để trở về trang Levels của hộp thoại thuộc tính. Cột Fill hiển thị sự
thay đổi độ mờ đục. Nhấp vào nút OK để xác nhận sự thay đổi. b.thêm một lớp bóng mờ : Thêm một lớp bản đồ bóng mờ để bản đồ hiển thị độ cao phía sau đường bình độ Để thêm một lớp bản đồ cứu trợ bóng mờ: Nhắp chuột vào bản đồ bình độ để chọn nó. Chọn lệnh Map | Add | Shaded Relief Layer

Huỳnh Văn Trúc 14
Chọn tập tin ví dụ TUTORWS.GRD, và nhấn vào nút Open. Một lớp bản đồ bóng mờ được thêm vào trong Object Manager. Chú ý bóng của lớp bản đồ bóng mờ giúp phân biệt địa hình của các tập tin lưới.
(Tùy chọn) Trong quản lý đối tượng, bạn có thể nhấn vào dấu kiểm bên cạnh các bản đồ lớp để bật, tắt tầm nhìn của các bản đồ.
c.Thêm một Scale màu Bạn có thể thêm tỷ lệ màu sắc cho các loại bản đồ trong Surfer Mở thuộc tính bản đồ. Nhấp vào trang General, hãy chắc chắn các tùy chọn Fill Contours được chọn. Sau đó,
nhấp vào hộp kiểm Color Scale. Nhấp vào nút OK và màu sắc mặc định được tạo ra. Một đối tượng Scale màu mới được
thêm vào Object Manager. Để thay đổi tính chất tỷ lệ các màu sắc (tùy chọn): Click đôi vào thanh scale để hiển thị
hộp thoại Properties Color Scale. Hãy điều chỉnh thuộc tính nhãn hoặc line. Nhấp vào nút OK. Để thêm một tiêu đề tới thanh tỷ lệ màu (tùy chọn): Sử dụng lệnh Draw | Text và click
bên trái của thanh tỷ lệ. Hộp thoại text Properties sẽ mở ra. Trong phần text, hãy nhập "Độ cao (mét)", và nhấn vào nút OK. Nhấp ESC để thoát khỏi
chế độ chỉnh sửa văn bản Chọn đối tượng text và sử dụng lệnh Arrange | Rotate. Trong hộp thoại Rotate, hãy
nhập "90" theo chiều Kim đồng hồ trong hộp Degrees. Nhấp vào nút OK. d.Thêm một tiêu đề Map Để thêm một tiêu đề: Mở thuộc tính axis như đã hướng dẫn trước đây. Nhấp vào tab General trong hộp thoại. Trong phần Titile, gõ " Tutorial Map " mà không có dấu ngoặc kép. Bấm phím ENTER để chuyển sang dòng kế tiếp. Trên dòng thứ hai, sử dụng một định nghĩa toán học năng động để chèn ngày hiện tại.
Trong trường hợp này chúng tôi sẽ sử dụng ngày tháng " \date " để hiển thị ngày tháng hiện hành. Hãy chắc chắn để thêm một không gian vào cuối "\date ". Nếu không đặt một không gian sau "\date ". sẽ cho kết quả toán học lỗi.
Nhấp vào nút Font trong phần tiêu đề để mở hộp thoại Properties Font. Nhấp vào hộp kiểm bên cạnh Bold trong phần Style. Thay đổi Kích thước (điểm) đến 14.

Huỳnh Văn Trúc 15
Chương 3 Lưới
1. Tổng quan: a.Một số khái niệm: Lưới là một khu vực hình chữ nhật bao gồm các hàng và cột đều nhau. Giao điểm của
một hàng và cột được gọi là nút lưới. Các hàng có chứa các nút lưới với cùng tọa độ Y, và các cột chứa các nút lưới với tọa độ X. Gridding tạo ra một giá trị Z tại mỗi nút của lưới hoặc ngoại suy các giá trị dữ liệu.
Tạo một File lưới [. GRD ] Lệnh Grid | Data được sử dụng để tạo một tập tin lưới. Hộp thoại cho phép các tùy chọn
Data Columns, Gridding Method, Output Grid File, và Grid Line Geometry chỉ định. Các lựa chọn được thực hiện trong hộp thoại sẽ tác động đến các tập tin lưới đầu ra và các bản đồ được tạo ra từ tập tin lưới. Một file dữ liệu phải có ba cột dữ liệu X, Y, Z và để tạo một tập tin lưới. Ít nhất ba điểm dữ liệu cần thiết cho cột X, Y, Z.
Phương pháp Gridding Phương pháp sản xuất một mảng Gridding, khoảng cách hình chữ nhật đều nhau của các
giá trị Z từ dữ liệu không đều nhau XYZ. Thuật ngữ "không đều nhau" có nghĩa là không có điểm theo mô hình đặc biệt, do đó, có rất nhiều "lỗ", nơi dữ liệu đang thiếu. Gridding điền vào trong các lỗ bởi giá trị Z ngoại suy tại những địa điểm nơi mà dữ liệu không có.
Khi dữ liệu XYZ được thu thập, bạn có thể tạo một tập tin lưới có sử dụng các giá trị Z trực tiếp và không suy các giá trị cho các nút lưới..
Tùy chọn chung của lưới: Mỗi phương pháp gridding đã thiết lập tùy chọn riêng của lưới. Một số các tuỳ chọn đều
giống nhau cho các phương pháp khác nhau. Một số tùy chọn có sẵn cho nhiều phương pháp gridding bao gồm: Search, Anisotropy, Breaklines, và Faults.
Cột và hàng : Cột và các hàng đôi khi được gọi là đường lưới X và đường lưới Y. Trong thực tế, khi
bạn tạo một bản đồ wireframe từ một tập tin lưới , các đường tạo nên lưới đại diện cho hàng lưới X và Y. Giao điểm của các đường lưới xác định vị trí của các nút lưới trên wireframe, và chiều cao của bề mặt tại mỗi nút lưới là tỷ lệ thuận với giá trị Z được giao tới nút đó. Xác định hình học lưới trong hộp thoại Data Grid.
Sử dụng tập tin Grid để tạo Maps Tất cả các loại bản đồ đều yêu cầu lưới của nó trong Surfer. Lệnh Grid | Data cung cấp
cho bạn một số phương pháp để tạo ra một tập tin lưới [GRD] từ dữ liệu XYZ của bạn. Surfer cũng có thể sử dụng nhiều định dạng file lưới trực tiếp (tức là USGS [DEM]., GTopo30 [HDR]., SDTS [DDF]., Địa hình kỹ thuật số Độ cao Model (DTED) [DT *.], v.v). Điều này có nghĩa là bạn không phải đi qua quá trình gridding nếu bạn đã có một tập tin lưới hỗ trợ.
b.Ví dụ về lưới: Một tập tin dữ liệu XYZ:
Sử dụng lệnh Map | New | Post Map để tạo ra một bản đồ vị trí hiển thị vị trí dữ liệu với các nhãn giá trị Z. Bước này là để hiển thị các dữ liệu không đều nhau trên bản đồ

Huỳnh Văn Trúc 16
.
Sử dụng lệnh Grid | Data để tạo ra một file lưới khoảng cách đều [GRD] từ khoảng cách không đều tập tin dữ liệu XYZ..
Chọn bản đồ vị trí (post Map)và sử dụng lệnh Map | Add | Contour Layer để thêm bản đồ đường đồng mức của tập tin lưới vào.
c.Grid data: Tập tin lưới là cần thiết trong Surfer để tạo bản đồ các loại. Từ tập tin dữ liệu được
chuyển đổi thành một lưới trước khi sử dụng các tính năng của Surfer. Grid file được sản xuất bằng cách sử dụng lệnh Grid | Data. Khi tạo một grid file, thường có thể chấp nhận tất cả các thông số mặc định. Theo hầu hết các trường hợp, phương pháp được đề nghị là kriging. Đây là mặc định lựa chọn phương pháp lưới bởi vì nó cho kết quả tốt cho hầu hết bộ dữ liệu XYZ.
Có một vài thông số gridding bạn có thể thiết lập. Hãy tham khảo phương pháp gridding để biết thêm thông tin về các thông số cụ thể. Tất cả các phương pháp gridding cần ít nhất ba dữ liệu điểm không quá gần nhau. Một số phương pháp yêu cầu nhiều điểm dữ liệu hơn.
Hộp thoại Grid data:

Huỳnh Văn Trúc 17
Data columns: Chỉ định các cột cho các dữ liệu X, Y, Z. Surfer mặc định X: Cột A, Y: Cột B, và Z: cột
C. Bạn có thể thay đổi thứ tự. Filter Data: Bạn có thể lọc các dữ liệu trước khi grid dựa trên một bộ lọc được xác định trước hoặc
dựa trên một phương trình người dùng định nghĩa bằng cách nhấn vào nút Filter data. View data: Nếu bạn không chắc chắn trong đó có cột chứa dữ liệu XYZ của bạn, hãy nhấp vào nút
View Data để xem dữ liệu trong một định dạng tập tin bảng tính. Statistics: để hiển thị số liệu thống kê dựa trên cột X, Y, Z được lựa chọn Grid Report: báo cáo kết quả tạo file lưới Tùy chọn Gridding Method và Advanced : Surfer có nhiều phương pháp khác nhau. Những phương pháp này xác định cách thức mà
các dữ liệu XYZ sản xuất một tập tin lưới. Hãy tham khảo các phương pháp gridding để thêm thông tin về các tùy chọn.
Cross Validate: Nhấp vào nút Validate Cross để thực hiện xác nhận qua trên dữ liệu của bạn
Grid Line Geometry: xác định các giới hạn mật độ lưới Giới hạn tối thiểu và tối đa tọa độ X và Y cho lưới : Surfer tính toán giá trị tối thiểu và
tối đa X và Y từ tập tin dữ liệu XYZ. Những giá trị này được sử dụng như là giá trị mặc định tọa độ cho lưới .
Spacing và # of Lines (mật đọ lưới): Grid mật độ thường được xác định bởi số lượng các cột và các hàng trong lưới, và là một
thước đo của số nút lưới. Các # of Lines trong X Direction là số cột lưới, và # of Lines trong Y Direction là số hàng . Hướng (X Direction hoặc Y Direction) bao gồm các mức độ lớn hơn (lớn hơn số lượng dữ liệu đơn vị) được gán 100 đường lưới theo mặc định. Số lượng các đường lưới theo một hướng khác được tính toán sao cho khoảng cách đường lưới trong hai hướng là càng gần nhau càng tốt.
Bằng việc xác định các giới hạn lưới và số lượng các hàng và cột, các giá trị Spacing sẽ được tự động xác định.
d.Grid Files: Ngoài các tập tin lưới mà Surfer tạo ra, nó cũng có thể đọc các mô hình kỹ thuật số độ
cao (DEM). Surfer sử dụng file lưới USGS DEM [DEM], GTopo30 [HDR], SDTS [DDF], và DTED [DT.*] . File DEM chứa arc- hai tọa độ XY sẽ được tự động chuyển đổi sang vĩ độ / kinh độ độ thập phân

Huỳnh Văn Trúc 18
2.Phương pháp grid: Giới thiệu chung phương pháp Gridding:
Tham số phương pháp grid kiểm soát các thủ tục nội suy. Khi tạo một tập tin lưới, bạn thường có thể chấp nhận các phương pháp mặc định và sản xuất một bản đồ có thể chấp nhận được. Sự khác biệt giữa các phương pháp gridding nằm trong các thuật toán toán học được sử dụng để tính toán trong thời gian nội suy nút lưới. Mỗi phương pháp có thể dẫn đến một biểu hiện khác nhau của dữ liệu. Đây là điều thuận lợi để kiểm tra mỗi phương pháp với một dữ liệu điển hình để xác định phương pháp gridding cung cấp cho bạn.
Bởi vì bản đồ Surfer được tạo ra từ dữ liệu grid. Khi bạn đăng điểm dữ liệu ban đầu trên một bản đồ đường đồng mức, một số các đường bình độ có thể là vị trí "sai" tương đối so với dữ liệu gốc. Điều này xảy ra bởi vì các địa điểm của các đường cong được xác định chỉ duy nhất bởi các giá trị nút lưới nội suy và không trực tiếp bởi các dữ liệu gốc. Một số phương pháp tốt hơn so với những phương pháp khác cho dữ liệu của bạn, và đôi khi một số thử nghiệm (tức là tăng mật độ lưới ) là cần thiết trước khi bạn có thể xác định phương pháp tốt nhất cho dữ liệu.
Phương pháp grid được lựa chọn trong hộp thoại Grid Data (truy cập thông qua Grid | Data).
So sánh các phương pháp grid: Hãy thử mỗi phương pháp gridding khác nhau, chấp nhận giá trị mặc định. Điều này
mang đến cho bạn một cách để xác định phương pháp tốt nhất sử dụng với cùng một dữ liệu thiết lập.

Huỳnh Văn Trúc 19

Huỳnh Văn Trúc 20
Chọn phương pháp căn cứ vào số liệu điểm XYZ: Kích thước của dữ liệu đầu vào cần được xem xét khi lựa chọn một phương pháp
gridding. Surfer cần tối thiểu ba điểm X, Y, và Z không quá gần để thực hiện quá trình gridding. Mười điểm hay ít hơn không đủ để xác định nhiều xu hướng chung trong dữ liệu của bạn.
Như với hầu hết các bộ dữ liệu, phương pháp Kriging và Radial Basis Function sẽ sản xuất bản đồ tốt nhất của dữ liệu của bạn. Nếu chỉ để xác định xu hướng của dữ liệu, bạn có thể sử dụng Polynomial Regression. Với 10 điểm hoặc ít hơn, gridding là cực kỳ nhanh, vì vậy bạn có thể thử các phương pháp khác nhau để xác định phương pháp hiệu quả nhất.
Với bộ dữ liệu nhỏ (<250 điểm mia), Kriging với mặc định linear variogram, hoặc Radial Basis Function với hàm multiquadric là tốt nhất.
Với tập hợp dữ liệu có kích thước vừa phải (250-1.000 điểm), Triangulation with Linear Interpolation tạo ra tốt hơn. Mặc dù Kriging hoặc Radial Basis Function tạo lưới chậm hơn, chúng cũng cho kết quả tốt.
Đối với dữ liệu lớn (> 1.000 điểm), Minimum Curvature và Triangulation with Linear Interpolation thực hiện khá nhanh, và cả hai cho kết quả tốt. Như với hầu hết các dữ liệu khác, Kriging hoặc Radial Basis Function có thể sản xuất ra các bản đồ tốt nhất, nhưng thao tác hơi chậm một chút.
Sử dụng Kriging hoặc Radial Basis Function với bộ dữ liệu lớn không cho kết quả khác nhau đáng mấy. Ví dụ, nếu tập tin dữ liệu của bạn chứa 3.000 hoặc 30.000 dữ liệu điểm, thời gian grid với Kriging và Radial Basis Function là không đáng kể.
Độ chính xác và làm mịn: Pphương pháp lưới kèm với Surfer được chia thành hai loại chính: exact interpolators và
smoothing interpolators. Một số exact interpolators có thể kết hợp một yếu tố làm mịn để trở thành smoothing interpolators.
-Exact Interpolators: tôn trọng điểm dữ liệu chính xác khi điểm trùng với các nút lưới được nội suy (không bỏ qua điểm khi nó trùng nút lưới).
Để tăng khả năng dữ liệu của bạn được tôn trọng, bạn có thể tăng số lượng các đường lưới trong hướng X và Y . Điều này làm tăng cơ hội mà các nút lưới trùng với điểm dữ liệu, do đó tăng cơ hội mà các giá trị dữ liệu được áp dụng trực tiếp vào tập tin lưới.
- Smoothing Interpolators: hoặc các yếu tố làm mịn có thể được sử để bản đồ mượt mà hơn.
a.Phương pháp Inverse Distance to a Power: Là một phương pháp rất nhanh cho gridding. Với điểm ít hơn 500, bạn có thể sử dụng
phương pháp này. Chọn phương pháp trong Gridding Method của hộp thoại Grid data và nhấn nút Advanced Otions
Tab General: Power: Tham số Power xác định trọng lượng rơi ra với khoảng cách từ nút lưới. Khi
tham số bằng không, bề mặt tạo ra một mặt phẳng nằm ngang thông qua tỷ lệ trung bình của tất cả các điểm mia từ tập tin dữ liệu.
Smoothing: yếu tố làm mịn Anisotropy: Thiết lập khi cần thiết (xem các phần sau)

Huỳnh Văn Trúc 21
b. Phương pháp Kriging: Kriging là một phương pháp hữu ích và phổ biến trong nhiều lĩnh vực. Phương pháp này
tạo ra các bản đồ trực quan hấp dẫn từ dữ liệu không đều nhau. Kriging là một phương pháp rất linh hoạt. Bạn có thể chấp nhận các mặc định Kriging để
sản xuất một mạng lưới chính xác của dữ liệu, hoặc có thể tùy chỉnh Kriging, phù hợp với một tập hợp dữ liệu bằng cách xác định mô hình variogram thích hợp.
Variogram Model: Một thành phần quan trọng của phương pháp kriging là variogram.
Mặc định tuyến tính variogram cung cấp một mạng lưới hợp lý trong hầu hết các trường hợp. Nếu bạn không hiểu variograms hoặc mô hình variogram, sử dụng mặc định
Kriging Type: Surfer bao gồm hai loại Kriging: point Kriging (đó là phương pháp chỉ được hỗ trợ bởi Surfer 6), và Block Kriging. Cả hai đều tạo ra một lưới nội suy. Point Kriging ước lượng giá trị của các điểm tại các nút lưới. Block Kriging ước lượng giá trị trung bình của các khối hình chữ nhật vào các nút lưới. Các khối có kích thước và hình dạng của một cell lưới.
c.Phương pháp Minimum Curvature: Phương pháp này được sử dụng rộng rãi trong khoa học trái đất. Bề mặt được tạo ra bởi
nội suy sự uốn cong tối thiểu đi qua từng mảng các giá trị dữ liệu. Phương pháp này tạo ra bề mặt mịn nhất có thể tôn trọng các dữ liệu của bạn chặt chẽ nhất. Tuy nhiên dữ liệu của bạn không phải luôn luôn tôn trọng một cách chính xác.

Huỳnh Văn Trúc 22
Maximum Residual: Tham số có các đơn vị giống như các dữ liệu, và một giá trị thích hợp là khoảng 10% độ
chính xác của dữ liệu. Nếu giá trị dữ liệu được đo đến gần nhất 1,0 đơn vị, giá trị này nên được đặt ở 0,1.
Mặc định = 0,001 (Zmax - Z min) Maximum Iteration: Tham số này nên được đặt ở 1-2 lần số nút lưới được tạo ra trong tập tin lưới. Ví dụ, khi
tạo 50 của lưới 50, giá trị này được đặt giữa 2.500 và 5.000. Relaxation Factor: Nói chung, Relaxation Factor không nên được thay đổi. Giá trị mặc định (1,0) là một giá
trị tốt. Internal and Boundary Tension: Theo mặc định, thiết lập 0. d.Phương pháp Radial Basis Function:
Basis Function: Xác định các loại hàm từ danh sách thả xuống Các hàm cơ sở tương tự như variograms
trong Kriging. Các hàm cơ sở xác định các thiết lập tối ưu của trọng lượng để áp dụng cho các điểm dữ liệu nút lưới.
R2 Parameter: Giá trị mặc định cho R2 trong hàm được tính như sau: (Độ dài đường chéo của mức độ dữ liệu)2 / (25 * số điểm dữ liệu) Ngoài ra còn một số phương pháp khác, nghiên cứu trong phần Help của chương trình
3. Tìm kiếm: Tùy chọn Search điều khiển các điểm dữ liệu được coi là do hoạt động gridding khi interpolating các nút lưới. Để truy cập các tùy chọn tìm kiếm, nếu có với các phương pháp gridding, hãy nhấp vào nút Advanced Options trong hộp thoại Data Grid. Nếu tìm kiếm có sẵn với các phương pháp gridding chọn, một tab Search xuất hiện trong hộp thoại tùy chọn. Tuy nhiên, trong một số trường hợp một vài trong số các tùy chọn tìm kiếm, chẳng hạn như Antisotropy, có sẵn trên trang tổng hợp các phương pháp của gridding. Nếu lựa chọn tìm kiếm không có sẵn cho một phương pháp gridding điều này có nghĩa là tất cả các điểm dữ liệu từ file dữ liệu phải được sử dụng khi tính toán lưới.

Huỳnh Văn Trúc 23
No Search: Tùy chọn cho Surfer sử dụng tất cả dữ liệu khi interpolating mỗi nút lưới. Bỏ chọn hộp để kích hoạt các tìm kiếm trong quá trình gridding. Number of Sectors to Search: Tùy chọn phân chia khu vực tìm kiếm thành các phần nhỏ hơn mà bạn có thể áp dụng trong ba quy tắc tìm kiếm. Bạn có thể xác định lên đến 32 lĩnh vực tìm kiếm. Maximum Number of Data to Use from ALL Sectors: Giới hạn giá trị tổng số điểm được sử dụng khi interpolating một nút lưới. Maximum Number of Data to Use from EACH Sector: Quy định giá trị cụ thể số điểm sẽ được sử dụng từ từng lĩnh vực. Minimum Number of Data in All Sectors (node is blanked if fewer): Đảm bảo rằng các giá trị số quy định của điểm đang gặp phải khi interpolating một nút lưới. Nếu số lượng tối thiểu của các điểm là không tìm thấy, giá trị trống được gán tại các nút lưới. Blank Node if More Than This Many Sectors are Empty: Đảm bảo rằng nếu có nhiều thành phần trống hơn giá trị này , giá trị trống được gán tại các nút lưới.
4. Breakline và faults: Breaklines và Faults là một phương tiện để hiển thị không liên tục ở bề mặt. Breaklines
và Faults được định nghĩa với file ranh giới [BLN]. Nếu lưới của bạn không đủ dày, các breakline hoặc faults sẽ không hiển thị tốt trong bản
đồ. Nếu bạn không thể thấy bất kỳ dấu hiệu của breakline hoặc faults (tức là đường nét uốn cong không đúng), regrid dữ liệu với một mạng lưới dày đặc hơn.
Để đưa vào các breakline hoặcaofaults như một đường trên bản đồ, chọn bản đồ và sử dụng Map | Add | Base Layer. Nếu tập tin lưới được sử dụng để tạo ra một bản đồ đường đồng mức có một lỗi, hộp thoại contour properties có một nút Fault Line Properties , do đó bạn không cần phải sử dụng một bản đồ nền để hiển thị lỗi trên các bản đồ đường đồng mức.
5. Làm trơn đường bình độ: Contour Smooth điều khiển độ tròn của các đường cong. Smooth trong một bản đồ đường đồng mức có thể được kiểm soát bằng nhiều cách sau:
-Bằng cách sản xuất một tập tin lưới dày đặc hơn từ dữ liệu gốc của bạn. Như một quy tắc, bản đồ đường viền làm từ lưới mật độ cao được xuất hiện mượt mà hơn so với các bản đồ đường viền làm từ các tập tin lưới mật độ thấp. Ví dụ, một file lưới 10 X 10 (10 hàng và 10 cột) kết quả đường nét góc cạnh nhiều hơn so với một tập tin lưới X 50 50 .
-Bằng cách sử dụng lệnh Grid | Spline Smooth để chèn thêm các hàng và cột vào một tập tin lưới hiện có.
-Với tùy chọn Smooth trong hộp thoại contour map properties. Nếu smooth được kích hoạt trong hộp thoại , các đường cong có thể cắt nhau. Các tùy chọn trong hộp thoại áp dụng một thuật toán nội suy spline hạn chế đến đỉnh đường viền bổ sung.
-Bằng cách thay đổi phương pháp gridding hoặc tham số gridding . Một số phương pháp sản xuất lưới mượt mà hơn những cái khác, và một số có các tham số làm mịn có thể được sử dụng trong gridding. Xem Tạo tập tin lưới để thêm thông tin về gridding.
-Một khi các file lưới mới được tạo ra, nhấp vào nút để thay thế lưới cũ trong bản đồ đường đồng mức.

Huỳnh Văn Trúc 24
Chương 4: Đối tượng bản đồ
1.Giới thiệu về lớp bản đồ Trong Surfer 8, quá trình phủ các bản đồ bao gồm việc tạo ra hai bản đồ riêng biệt, lựa chọn cả hai bản đồ, và sử dụng lệnh Map | Overlay Maps. Trong Surfer 9, quá trình này đã được cải thiện. Hiện nay có hai cách để che phủ các lớp bản đồ; bằng cách kéo một lớp bản đồ từ một đối tượng bản đồ đến một đối tượng bản đồ trong quản lý đối tượng, hoặc bằng cách chọn một bản đồ và sử dụng lệnh Map | Add để thêm một lớp bản đồ. Nó có thể kết hợp một số bản đồ được tạo ra từ dữ liệu liên quan để tạo ra một đối tượng bản đồ với nhiều lớp bản đồ. Bạn có thể thêm bất kỳ sự kết hợp của bất ký các loại bản đồ. Tuy nhiên các bản đồ có thể chứa chỉ một lớp 3D wireframe
Hãy xem xét một bản đồ đường đồng mức và bản đồ cơ bản có hiển thị các phác thảo của một hồ nước trên bản đồ đường đồng mức. Các giới hạn của bản đồ nền là mức độ X, Y của hồ và không giống như các giới hạn bản đồ đường đồng mức. Nếu bạn tạo ra cả hai bản đồ nền và bản đồ đường đồng mức trong một cửa sổ duy nhất là bản đồ riêng biệt bằng cách sử dụng lệnh Map | New cho cả hai bản đồ, chúng không che phủ được vì theo mặc định các bản đồ được thu nhỏ khác nhau. Ngoài ra, mỗi bản đồ sử dụng một hệ trục X, Y khác nhau. Hai bản đồ có thể được phủ để đúng vị trí các hồ trên bản đồ đường đồng mức bằng cách kéo các lớp bản đồ nền cho các đối tượng bản đồ khác có các lớp đường đồng mức. Kết quả sẽ là một đối tượng bản đồ với một lớp bản đồ nền và lớp bản đồ đường đồng mức. Ngoài ra, nếu bạn tạo ra các bản đồ đường đồng mức và sau đó thêm vào một lớp bản đồ nền với lệnh Map | Add | Base Layer , hai bản đồ được rescaled và kết hợp thành một bản đồ bằng cách sử dụng một tập duy nhất của trục. Vị trí hồ được chính xác trên bản đồ đường đồng mức Phương pháp 1: Thêm một lớp bản đồ tới một Frame bản đồ hiện hành: Tạo một bản đồ mới với lệnh Map\New. Ví dụ, bạn có thể chọn Map | New | Contour Map để tạo ra một bản đồ đường đồng mức.
Chọn bản đồ và sử dụng lệnh Map\add để thêm một lớp bản đồ. Chọn loại lớp bản đồ để thêm vào bản đồ hiện có của bạn. Ví dụ, chọn bản đồ đường đồng mức và sử dụng lệnh Map\Add\post layer để thêm một lớp post map tới bản đồ đường đồng mức.
Các bản đồ được kết hợp ở vị trí chính xác dựa trên tọa độ của nó và giới hạn. Ví dụ, trong Object Manager, bạn sẽ thấy một đối tượng bản đồ với lớp bản đồ đường bình độ và một lớp bản đồ vị trí (post map).
Phương pháp 2: phủ hai Layers bản đồ hiện tại Nếu hai bản đồ đã được tồn tại, bạn có thể di chuyển (hoặc chồng) một lớp bản đồ từ một
khung bản đồ vào trong khung bản đồ khác bằng cách kéo và thả trong quản lý đối tượng.
2.Định dạng nhãn: Định dạng nhãn được sử dụng bởi các đối tượng khác nhau có thể được sửa đổi bằng cách sử dụng hộp thoại Label Format. Các loại nhãn, chiều dài, tiền tố, và hậu tố có thể được thiết lập bằng cách sử dụng hộp thoại này. Hộp thoại này thường được hiển thị thông qua một nút Label Format trong hộp thoại propeties.

Huỳnh Văn Trúc 25
Fixed: tùy chọn hiển thị số như dd.dd. Những con số ở bên phải của số thập phân được đặt trong hộp chữ số thập phân. Ví dụ, nếu định dạng số được thiết lập cố định với ba chữ số sau dấu thập phân, số 1998 hiển thị là 1.998,000 . Exponential : hiển thị số như d.ddE + dd , ở đây d là một con số duy nhất, dd có thể là một hoặc nhiều chữ số, và + dd là một dấu hiệu và ba chữ số. Những con số ở bên phải của số thập phân được đặt trong hộp chữ số thập phân. Ví dụ, nếu định dạng số được thiết lập Exponential với hai chữ số thập phân, sau đó 1998 hiển thị là 1.99E+003 Compact: hiển thị các nhãn trong kiểu Fixed hoặc Exponential, đòi hỏi phải có chữ số nào ít hơn. Điền số chữ số để hiển thị trong ô chữ số có nghĩa. Ví dụ, nếu định dạng số được thiết lập Compact với tổng số hai chữ số, năm 1998 sẽ hiển thị là 1.9E+003. Significant Digits: Những con số ở bên phải của số thập phân được đặt trong hộp chữ số có nghĩa. Xem ví dụ ở trên tùy thuộc vào các tuỳ chọn của nhóm Type. Thousands: Nếu hộp được chọn, dấu phẩy xuất hiện mỗi ba chữ số bên trái của điểm thập phân Absolute Value: hiển thị giá trị tuyệt đối của các số. số âm được hiển thị không có dấu âm Trim Exponent Zeros: loại bỏ đến hai số không dẫn đầu trong số mũ. Ví dụ, 1.9E 003 trở thành 1.9E 3 . Prefix và Suffix :Bạn có thể thêm một chuỗi văn bản trước và sau mỗi nhãn
3.Thay đổi kích thước đối tượng Bạn có thể thay đổi kích thước đối tượng đồ họa với con chuột hoặc bàn phím. đối tượng
được chọn xuất hiện với các lựa chọn xử lý ở các góc và hai bên của hộp ranh giới cho đối tượng. Kích thước của một đối tượng đã chọn được hiển thị trong thanh trạng thái. Những thay đổi con trỏ đến một mũi tên hai đầu khi nó được chuyển qua một trong các lựa chọn xử lý. Thay đổi kích thước đối tượng bằng cách sử dụng một số phương pháp sau đây:
Để kéo một đối tượng xử lý với con chuột, di chuyển con trỏ qua đối tượng và sau đó bấm và giữ nút chuột trái. Di chuyển con trỏ đến một vị trí mới. Thả chuột trái và đối tượng được thu nhỏ.
Để kéo một đối tượng xử lý với bàn phím, di chuyển con trỏ qua đối tượng xử lý, bấm và giữ SPACEBAR, và sử dụng các phím mũi tên để di chuyển con trỏ đến một vị trí mới. Nhả SPACEBAR và đối tượng được thu nhỏ.
Kéo một trong bốn góc đối tượng xử lý . Bấm và giữ phím ALT trong khi kéo một góc với con chuột . Để thay đổi kích cỡ bản đồ, sử dụng thuộc tính tab Scale với kích thước bản đồ. Thiết lập kích thước của trục trong hộp thoại thuộc tính trục (axis properties ). Sử dụng trường W và H trong công cụ Position/Size để thay đổi chiều rộng và chiều cao
của một đối tượng. Để đảo ngược kích cỡ của một đối tượng, chọn đối tượng và sau đó chọn hộp Identity
(Clear Transforms) trong Arrange | Transform.

Huỳnh Văn Trúc 26
Chương 5: Các loại bản đồ (Map type)
Surfer có thể tạo ra các loại bản đồ bao gồm bình đồ(contour), cơ sở (Base), vị trí (post), phân loại vị trí (classed post), hình ảnh (image), dạng nổi (shaded relief), vector lưới -1, vector lưới-2, bề mặt 3D (3D surface), và bản đồ khung dây 3D (3D wireframe).
Contour map: Một bản đồ đường đồng mức là một đại diện 2D của dữ liệu 3D. Contours xác định bằng
giá trị Z trên. Hình dạng của bề mặt được thể hiện bởi các đường cong. Bình đồ có thể hiển thị các đường cong, nó cũng có thể hiển thị màu sắc và hoa văn giữa các đường cong.
Base map: Hiển thị ranh giới trên bản đồ. Ranh giới có thể bao gồm đường giao thông, các tòa nhà,
suối, hồ, vv bản đồ cơ sở có thể được sản xuất từ một số định dạng tập tin. Empty Base map: Cho phép bạn tạo một bản đồ nền mà không có đối tượng. Đối tượng có thể được thêm
vào và gỡ bỏ khi cần thiết. Post map: Post Map và classed Post Map hiển thị vị trí dữ liệu trên bản đồ. Vị trí ký hiệu và vị trí
các nhãn có thể được tùy chỉnh.
Image Maps và Shaded Relief Maps: Image Maps và Shaded Relief Maps dựa trên tập tin lưới. Image maps gán màu dựa trên
giá trị Z từ một tập tin lưới. Shaded Relief Maps chỉ định màu sắc dựa trên hướng dốc tương đối so với một nguồn ánh sáng.
Vector Maps: 1-grid và 2-grid hiển thị dữ liệu hướng và độ lớn bằng cách sử dụng các mũi tên định
hướng riêng lẻ. Ví dụ, tại bất kỳ nút lưới trên bản đồ, các mũi tên theo hướng dốc gốc và độ dài mũi tên là tỷ lệ thuận với độ dốc. Trong Surfer, vector map có thể được tạo ra bằng cách sử dụng các thông tin trong một tập tin lưới hoặc hai tập tin lưới khác nhau.

Huỳnh Văn Trúc 27
3D Surfaces: màu sắc bề mặt đại diện ba chiều của một tập tin lưới. Những màu sắc, ánh sáng, lớp, và
lưới có thể được thay đổi trên một bề mặt 3D.
3D Wireframes: Wireframes là sự đại diện ba chiều của một tập tin lưới. wireframe được tạo ra bằng cách
kết nối các giá trị Z dọc theo dòng X và Y không đổi. Tại mỗi giao lộ XY (lưới node), chiều cao của wireframe là tỷ lệ thuận với giá trị Z được giao tới nút đó. Số lượng các cột và các hàng trong tập tin lưới xác định số lượng các dòng X và Y được vẽ trên các wireframe.
1.Contour Map (bản đồ đường đồng mức): a. Tổng quan: +Vẽ đường đồng mức:
Khi bạn tạo một bản đồ đường đồng mức, tập tin lưới được đọc vào cửa sổ như là một mảng nội bộ của X, Y, Z và các nút lưới. Các nút lưới bao gồm các hàng và cột của các giá trị Z. Các hàng có chứa các nút lưới với cùng tọa độ Y , và các cột chứa các nút lưới với tọa độ X. Cột và các hàng Grid file đôi khi được gọi là đường lưới X và đường lưới Y. Giao điểm của một hàng và cột được định nghĩa là một nút lưới. Grid file xác định vị trí X,Y của mỗi nút lưới trong phạm vi của bản đồ, và giá trị nội suy Z tại mỗi nút.

Huỳnh Văn Trúc 28
Khi Surfer tạo ra một bản đồ đồmg mức, các đường cong được rút ra như là một chuỗi
các đoạn đường thẳng giữa các đường lưới lân cận. Các điểm mà tại đó một đường bình độ cắt một đường lưới được xác định bằng nội suy giữa các giá trị Z tại các nút lưới lân cận.
Các giới hạn lưới xác định mức độ của bản đồ. Khi một tập tin lưới được tạo ra bạn không thể sản xuất một bản đồ đồng mức lớn hơn mức độ tập tin lưới. Tuy nhiên, bạn có thể sử dụng những hạn chế trang để xác định một tập hợp con của lưới được sử dụng để tạo ra các bản đồ đường đồng mức.
+Làm trơn đường đồng mức (Contour smoothness): Contour smoothness điều khiển độ tròn của các đường cong. Smooth có thể được kiểm
soát bằng nhiều cách: Bằng cách sản xuất một tập tin lưới dày đặc hơn từ dữ liệu gốc của bạn. Theo quy định,
các bản đồ đường bình độ làm từ lưới mật độ cao là rõ ràng mượt mà hơn so với các bản đồ làm từ tập tin lưới mật độ thấp. Ví dụ, một file lưới 10 X 10 (10 hàng và 10 cột) mượt hơn so với một tập tin 50 X 50
Bằng cách sử dụng lệnh Grid | Spline Smooth để chèn thêm hàng và cột vào một tập tin lưới hiện có.
Với tùy chọn Smoothing trong hộp thoại contour map properties. Nếu smoothing được kích hoạt, các đường cong được cắt nhau. Tùy chọn Smoothing trong hộp thoại contour map properties áp dụng một thuật toán nội suy spline hạn chế đến đỉnh đường viền bổ sung.
Bằng cách thay đổi phương pháp lưới hoặc tham số lưới sản xuất lưới mượt mà hơn, khi
các file lưới mới được tạo ra, nhấp vào nút để thay thế lưới cũ trong bản đồ. +Xuất khẩu Bình đồ Để giữ lại các thông tin Z cho các đường cong để sử dụng trong các chương trình bản đồ
khác, sử dụng lệnh Map | Export Contours. Một số định được chọn như ASCII AutoCAD DXF, SHP 2D, hay 3D SHP.
-AutoCAD DXF: Các đường được lưu như polylines. Các polylines được cắt bớt tới giới hạn bản đồ và thu nhỏ với tỷ lệ bản đồ hiện hành. Không có thuộc tính trục, nhãn, đường viền tô đầy, (chiều rộng, phong cách, và màu sắc), vv.
-2D SHP: Các 2D SHP xuất khẩu một hình dạng 2D polyline trong đó mỗi đỉnh dọc theo đường gồm có một tọa độ X và Y . Các tọa độ Z cho mỗi đỉnh được lưu trữ trong tập tin DBF liên quan.
-3D SHP: 3D SHP xuất khẩu một loại hình polyline Z trong đó mỗi đỉnh bao gồm một dòng tọa độ X, Y, Z . Các tọa độ Z cho mỗi đỉnh được lưu trữ trong tập tin DBF liên quan.
b. Bình đồ (Contour Map): lệnh Map | New | Contour Map tạo ra một bản đồ đường viền từ một tập tin lưới.

Huỳnh Văn Trúc 29
Lệnh Map | Add | Contour Layer thêm một lớp bản đồ đường đồng mức tới các bản đồ đã chọn
+Tạo một bình đồ: Click Map | New | Contour Map, hoặc bấm nút Chọn một tập tin lưới trong hộp thoại Open Grid. Nhấp vào nút Open. +Biên tập bình đồ hiện hành: Để thay đổi các tính năng của bình đồ, mở hộp thoại contour map properties bằng cách: -nhấn đôi vào bản đồ trong cửa sổ bản vẽ, -Kích đôi vào tên bản đồ trong Object Manager -kích chuột phải vào các bản đồ và chọn Properties, hoặc bằng cách nhấn vào Edit | Properties khi đã chọn bình đồ. +hộp thoại Contour Properties: -Tab General:
Nút hiển thị thông tin về tập tin lưới được sử dụng để sản xuất các bình đồ. thông tin
này bao gồm các kích thước lưới, các giá trị X, Y, Z tối thiểu và tối đa chứa trong các file lưới. Nếu file lưới lớn, kích vào nút OK trong hộp thông báo xuất hiện để tạo ra một báo cáo chi tiết lưới hoặc nhấn vào nút Cancel để tạo ra một báo cáo ngắn .
Nút hiển thị hộp thoại Open grid cho phép bạn mở một tập tin lưới mới. Chọn một tập tin lưới và nhấn vào nút OK. Nếu file lưới vượt quá giới hạn bản đồ hiện tại, bạn sẽ được nhắc nhở để điều chỉnh giới hạn bản đồ. Nếu phạm vi Z cho lưới mới ở bên ngoài đường bình độ cũ, các đường cong không được vẽ lại cho đến khi mức đường bình độ được thiết lập lại để phù hợp với lưới mới.
Mục Filled Contours: kiểm soát việc hiển thị màu sắc giữa các đường cong cũng như sự hiển thị màu của thanh
tỷ lệ. Mục Smoothing: Cho phép làm mịn các đường bình độ. Mục Blanked Regions: Cho phép chọn thuộc tính tô đầy và đường màu cho các khu vực chứa các nút trống.
Click vào nút Fill để chọn một mẫu và màu. Nhấp vào nút Line để phác thảo vùng trống với một kiểu đường cụ thể, màu sắc, và chiều rộng.
Mục Fault Line Properties: Nếu tập tin có chứa thông tin đứt gãy, bạn có thể thiết lập các đường màu, kiểu, và độ
dày mặc định bằng cách nhấp vào nút Fault Line Properties. -Tab Levels: Điều khiển hiển thị đường, nhãn, màu sắc, và hach.

Huỳnh Văn Trúc 30
-Mức bình đồ: hộp thoại Contour Levels được sử dụng để chỉ định khoảng cách đều nhau giữa hai
đường bình độ, khu màu (ví dụ như 3D wireframe). Ví dụ, giả sử giá trị nhỏ nhất Z được định nghĩa là 50, giá trị Z lớn nhất là 100, và khoảng cách giữa hai đường 10. Trong trường hợp này, các đường cong, khu màu được rút ra ở các cấp Z của 50, 60, 70, 80, 90, và 100. Nếu phạm vi giá trị Z của lưới vượt quá quy định tối thiểu và mức tối đa, các đường bình độ, khu màu vượt cấp không được rút ra. Dể mở hộp thoại mức bình đồ (Contour Levels), kích vào Level trên tab Levels
c. Đường bình độ (Contour line): +Thuộc tính đường riêng biệt: Sử dụng hộp thoại Properties Line để thay đổi thuộc tính đường cho đường được chọn
trong tài liệu. Bạn có thể thiết lập các thuộc tính mặc định bằng cách nhắp nút Fault Line Properties trong tab general
+Thuộc tính nhiều đường:

Huỳnh Văn Trúc 31
Sử dụng hộp thoại Properties Line để thay đổi thuộc tính đường cho nhiều đường. Bạn có thể thiết lập các thuộc tính mặc định bằng cách nhắp nút Line trong tab Levels
+Gán thuộc tính Gradational (gán độ dày tương ứng với đường bình độ): 1.Click đôi vào một bản đồ để mở hộp thoại thuộc tính. 2.Click trên trang Levels để chỉnh sửa các thuộc tính đường viền. 3.Trên trang Levels, nhấp vào nút Line để hiển thị hộp thoại Line. 4.Trong hộp thoại Line, chọn Gradational. 5.Click vào Style để chỉ định một kiểu cụ thể cho tất cả các đường . 6.Nhấp vào nút color để gán một phổ màu cho các đường. Các phổ màu gradational có
thể lưu để sử dụng với các bản đồ khác. 7.Để chỉ định độ dày, nhập số vào Min width và Max width. 8.Nhấp vào nút OK. Các màu sắc và độ rộng đường lựa chọn được hiển thị trên trang
Levels. 9.Nhấp vào nút OK hoặc nút Apply trong hộp thoại +Gán thuộc tính như nhau tới tất cả đường bình độ: 1.Click đôi vào một bản đồ đường để mở hộp thoại thuộc tính. 2.Click trên trang Levels để chỉnh sửa các thuộc tính đường viền. 3.Trên trang Levels, nhấp vào nút Line để hiển thị hộp thoại Line. 4.Trong hộp thoại Line, chọn Uniform. 5.Nhấp vào nút Style và color để mở kiểu đường và bảng màu. Chọn kiểu và màu sắc để
sử dụng cho tất cả các đường cong. Để loại bỏ các đường cong từ bản đồ, thiết lập line style là "invisible." (chọn dòng trên cùng)
6.Nhập số vào ô Line width để thiết lập chiều rộng đường. Một chiều rộng Line 0,00 là một trong những điểm ảnh rộng.
7.Tất cả các mức được gán thuộc tính line giống nhau, trừ khi số trong hộp Skip được thiết lập tới một số khác không.
8.Nhấp vào nút OK để trở về hộp thoại thuộc tính đường bình độ. 9.Nhấp vào nút OK hoặc nút Apply để kết thúc quá trình +Thiết lập thuộc tính line trên một cơ sở Tần số: -Mức độ bị ảnh hưởng: Các thiết lập mức độ bị ảnh hưởng được sử dụng để sửa đổi các mức đường bình độ trên
cơ sở tần số. Các thiết đặt này có thể tìm thấy bằng cách nhấp vào nút Line trên trang Levels trong hộp thoại thuộc tính đường bình độ. Các mục First, Set, và Skip cho phép bạn xác định những mức đường bình độ được sửa đổi.
First: mức đường bình độ đầu tiên bị ảnh hưởng bởi sự thay đổi. Con số này dùng để chỉ vị trí cấp đường bình độ trong danh sách (bắt đầu bằng 1) và không phải là giá trị thực tế của đường viền.
Set: cho biết số các cấp để áp dụng thay đổi. Skip: cho biết số cấp đường bình độ bỏ qua khi gán thuộc tính quy định. +Gán thuộc tính Line cho mức đường bình độ cụ thể: 1.Nhấp đúp chuột vào bản đồ để hiển thị hộp thoại thuộc tính.

Huỳnh Văn Trúc 32
2.Click đôi vào line mẫu muốn thay đổi trên trang Levels. Ví dụ đường bình độ 70. 3.Hộp thoại Properties Line được hiển thị, cho phép bạn chọn kiểu, màu sắc, và chiều
rộng. 4.Nhấp vào nút OK trong hộp thoại Properties Line và lặp lại các thủ tục cho tất cả các
đường bạn muốn thay đổi. 5.Khi bạn làm xong, bấm vào nút OK và bản đồ được vẽ với các thuộc tính đường quy
định. + Chỉ số đường bình độ (Index Contours): Chỉ số đường là những đường màu sắc khác nhau, kiểu, hoặc độ rộng xuất hiện ở một tần
số thường xuyên. Bạn có thể tạo chỉ mục đường bình độ bằng cách Gán thuộc tính Line cho mức đường bình độ cụ thể, hoặc sử dụng mục Affected Levels trong hộp thoại Line để tự động gán các chỉ mục đường bình độ.
Để tạo ra chỉ mục: 1. Tạo một bản đồ đường đồng mức. 2. Mở hộp thoại thuộc tính contour map properties. 3. Nhấp vào nút Line trên trang Levels. 4. Thiết lập các thuộc tính chỉ số trong nhóm Affected Levels trong hộp thoại Line. 5. Nhấp vào nút color và thay đổi màu thành màu đỏ. 6. Trong nhóm Affected Levels, thiết lập First là một, Set là một, và Skiplaf bốn. Điều
này có nghĩa, bắt đầu với đường bình độ đầu tiên, thiết lập một mức đường màu đỏ, bỏ qua bốn cấp, và sau đó thiết lập mức độ đường màu đỏ thứ năm, vv (thiết lập bình độ cái màu đỏ)
7. Nhấp vào nút OK. 8. Tiếp theo, đặt kiểu và màu sắc được sử dụng trên các đường giữa (bình độ con). 9. Nhấp vào nút Line trên trang Levels. 10. Nhấp vào nút color và thay đổi màu thành xanh lam. 11. Trong nhóm Affected Levels, thiết lập First là hai, Set đến bốn, và Skip là một. Điều
này có nghĩa, bắt đầu với mức đường bình độ thứ hai (cấp độ đầu tiên là một chỉ số đường bình độ màu đỏ) thay đổi màu xanh cho bốn cấp đường bình độ tiếp theo, bỏ qua một cấp đường, thiết lập bốn cấp độ đường bình độ bên cạnh màu xanh, vv
12. Nhấp vào nút OK trong hộp thoại Line. 13. Đường cấp đầu tiên xuất hiện màu đỏ, tiếp theo là bốn màu xanh, tiếp theo là màu
đỏ, vv 14. Nhấp vào nút OK hoặc nút Apply hoàn tất quá trình
d.Tô đặc màu bản đồ: +Tô đầy màu giữa hai đường bình độ:
Surfer cho phép bạn tô màu vào giữa các đường bình độ. Có thể thay đổi màu từ tối thiểu đến tối đa, hoặc thuộc tính tô cụ thể có thể được gán cho các cấp đường bình độ riêng biệt. Gradational color được gán trong hộp thoại colorMap. Ví dụ, nếu màu đỏ được gán với giá trị tối thiểu, và màu xanh da trời với giá trị tối đa, kết quả phổ từ màu đỏ sang màu xanh. Bạn cũng có thể chỉ định thuộc tính riêng biệt cho các cấp đường bình độ bằng cách nhấp đúp mẫu tô (fill) trang Levels trong hộp thoại contour map properties. Không có thay đổi gradational cho các mẫu điền.
+Hộp thoại ColorMap: Hộp thoại này được sử dụng để gán hoặc cài sẵn màu tùy chỉnh cho bản đồ. Contour maps, image maps, shaded relief maps, vector maps, và 3D surface maps, tất cả sử dụng hộp thoại ColorMap để gán màu sắc cho bản đồ. Colormap chỉ định màu sắc cụ thể gán cho các nút dọc theo quang phổ. Surfer tự động pha trộn màu sắc giữa các nút để sản xuất một màu chuyển tiếp mịn trên bản đồ. Sau khi bạn tạo một bản đồ màu, bạn có thể lưu phổ tần [.CLR] để sau này sử dụng với các bản đồ khác. Mặc dù các màu sắc được gán cho các giá trị cụ thể trên bản đồ, quang phổ có thể được sử dụng với các bản đồ có chứa các phạm vi Z khác nhau vì các giá trị nút được lưu trữ như là tỷ lệ phần trăm. Một số Colormaps được xác định có sẵn trong thư mục mẫu. Hộp thoại được mở tùy thuộc vào loại bản đồ đang sử dụng để truy cập vào hộp thoại

Huỳnh Văn Trúc 33
Presets:Các mẫu thiết lập sẵn cho phép chọn một tập tin [CLR] định sẵn. Value: hiển thị các giá trị dữ liệu của nút chọn. Các nút lựa chọn có thể được thay đổi vị trí chính xác bằng cách nhập một giá trị mới vào hộp Value. Các nút đầu tiên và cuối cùng không thể thay đổi và kiểm soát này là vô hiệu hoá khi một nút cuối cùng là chọn. Load: mở ra một tập tin [CLR] hiện có.. Khi bạn nhấp vào nút Load, hộp thoại Open được hiển thị với một danh sách các tập tin bản đồ màu. Kích đúp vào file bạn muốn sử dụng, và bản đồ màu được cập nhật để hiển thị các cài đặt tập tin bản đồ màu. Thanh trượt: Kéo sang trái hoặc sang phải để phóng to colorMap trong hay ra ngoài.
Color:chỉ định màu Opacity: Thay đổi độ trong suốt, mờ dần, sử dụng các nút mũi tên bên phải của hộp, hoặc kéo thanh trượt để thay đổi tỷ lệ phần trăm độ mờ đục. Nút Apply opacity to ALL nodes áp dụng cho tất cả các nút lưới Data to Color Mapping: chứa các tùy chọn để cài đặt các dữ liệu tối thiểu và tối đa sử dụng trong bản đồ màu. Nếu bạn muốn thiết lập các giá trị màu tối thiểu và tối đa cho các giá trị khác, hãy nhập số mới vào hộp tối thiểu và tối đa. Điều này rất hữu ích khi bạn lập bản đồ bộ dữ liệu khác nhau trong một phạm vi tương tự và muốn có cùng một dữ liệu giá trị được đại diện bởi các màu sắc giống nhau. Nếu một giá trị dữ liệu trong bản đồ không thuộc phạm vi này, màu sắc được gán tối thiểu hoặc tối đa, tùy theo cái nào gần nhất. +Hộp thoại Fill:
Fill Pattern: Thay đổi Fill Pattern bằng cách chọn một mẫu từ bảng màu mẫu. Mở bảng mẫu bằng cách nhấn vào nút fill pattern. Các mô hình có thể được thiết lập bất ký màu nền và thay đổi Opacity trong hộp thoại ColoMap Foreground Color: Foreground Color là màu của các đường hoa văn hoặc điểm ảnh. Click vào nút Foreground Color để mở hộp thoại bản đồ màu. Background Color: là màu đằng sau mẫu. Tất cả các mô hình raster (pixel) phải có một màu nền. Click vào nút Background Color để mở hộp thoại bản đồ màu. Opacity màu nền có thể được điều khiển trong hộp thoại bản đồ màu.

Huỳnh Văn Trúc 34
Background Mode: có thể được thiết lập tới Opaque hoặc Transparent với Stock Windows patterns. Nếu mô hình là một hình ảnh hoặc Solid Stock Windows, ô sẽ chuyển sang màu xám Affected Levels: được sử dụng để sửa đổi các mức đường viền trên cơ sở tần số. Firts, set, và các lĩnh vực cho phép bạn xác định những mức đường bình độ được sửa đổi. + Gán Fill Color dựa trên một phổ tô đặc: Click đôi vào một bản đồ đường đồng mức hiện tại để hiển thị hộp thoại thuộc tính. Hãy chắc chắn rằng mức đường độ cao được thiết lập trước khi tiếp tục việc tạo ra các màu sắc lấp đầy.
Nhấp vào nút Fill trên trang Levels để hiển thị hộp thoại Fill. Nhấp vào nút Fill Pattern để hiển thị bảng mẫu. Các mẫu là không đổi cho tất cả các mức. Nhấp vào nút Foreground Color hoặc Background Color để mở hộp thoại bản đồ màu.
Màu nền trước được sử dụng cho mẫu. Màu nền được sử dụng cho các khu vực phía sau mẫu. Các chế độ nền có thể được thiết lập là Opaque hoặc Transparent. Với hình ảnh tô đầy, nền luôn luôn thiết lập Opaque.
Nhấp vào nút OK trong hộp thoại Fill để trở về hộp thoại thuộc tính. Các tính chất được hiển thị trên trang Levels.
Chọn tùy chọn Fill Contours trên trang General. Nhấp vào nút OK hoặc nút Apply +Gán Fill Color cho mức độ cao cụ thể Nhấp đúp chuột vào bản đồ đồng mức để hiển thị hộp thoại thuộc tính. Click đôi vào mẫu tô đối với cấp đường viền bạn muốn thay đổi. Chọn thuộc tính từ hộp thoại Fill Properties. Nhấp vào nút OK trong hộp thoại Properties và lặp lại các thủ tục cho tất cả các cấp
đường độ cao bạn muốn thay đổi. +Tạo một Filled Contour Map có các vùng trống
Khi một bản đồ chứa các vùng trống, diện tích trống có màu mặc định được gán. Bạn có các tùy chọn cho các vùng trống cũng như đường bao quanh vùng trống trên trang General trong hộp thoại thuộc tính bản đồ. Vùng trống thường được tạo ra với lệnh Grid | Blank. Vùng trống cũng có thể được tạo ra do không đủ dữ liệu trong quá trình gridding.
Gán tô đầy và thuộc tính đường đến các vùng trống: Click đôi vào bản đồ để mở thoại thuộc tính. Nhấp vào trang General. rong nhóm Blanked Regions, nhấp vào nút Fill để mở hộp thoại Fill Properties. Chọn Fill Pattern, Foreground color, và Background cho các. Nhấp vào nút OK để trở về
hộp thoại thuộc tính. Trong nhóm Blanked Regions, bấm vào nút Line để mở hộp thoại Properties Line. Chọn
kiểu đường, màu sắc, và chiều rộng cho các đường bao. Nhấp vào nút OK để trở về hộp thoại. Nhấp vào nút OK trong hộp thoại thuộc tính +Hiển thị Fill Contour Map mà không có Contour Lines: Sử dụng lệnh Map | New | Contour Map. Chọn một tập tin lưới và nhấn vào nút Open để tạo ra các bản đồ đường đồng mức. Nhấp đúp chuột vào bản đồ đường đồng mức để hiển thị hộp thoại thuộc tính. Nhấp vào tab Levels để mở trang Levels. Nhấp vào nút Line trên trang Levels để mở hộp thoại Line. Trong hộp thoại Line, bấm vào dòng Style palette và chọn kiểu là " invisible ". Trong nhóm Affected Levels, thiết lập first là một, Set là một, và Skip số không. Nhấp vào nút OK trong hộp thoại Line để trở về hộp thoại thuộc tính. Nhấp vào nút OK hoặc nút Apply hoàn tất quá trình

Huỳnh Văn Trúc 35
đ.Nhãn bình độ: Nhãn bình đồ ghi rõ giá trị của độ cao đường bình độ. Nhãn có thể sử dụng bất kỳ thuộc
tính văn bản và định dạng số, nhưng tất cả các nhãn đường đồng mức trong một bản đồ nhất định phải sử dụng cùng một thuộc tính.
Nhãn được điều khiển từ hộp thoại contour map properties. Trong cột Label trên trang Levels, mức đường bình độ có gắn nhãn được chỉ định bởi chữ Yes. Để thay đổi hiển thị của các nhãn cho một mức độ cao cụ thể, kích đúp vào dòng chữ Yes hoặc No trong danh sách.
Curve Tolerance: quy định cụ thể số lượng tối đa của đường cong cho phép khi đặt nhãn
trên các đường cong. Curve Tolerance được tính bằng cách chia khoảng cách thực tế dọc theo đường bởi khoảng cách đường thẳng giữa các điểm kết thúc của nhãn. Mặc định 1,015 được chấp nhận trong hầu hết trường hợp.
Label to Label Distance: xác định khoảng cách tối thiểu (theo inch hoặc cm) giữa các nhãn trên một đường . Surfer tìm kiếm các vị trí phù hợp tiếp theo cho các nhãn sau khi di chuyển một khoảng cách tối thiểu.
Label to Edge Distance: xác định khoảng cách tối thiểu (theo inch hoặc cm) từ nhãn tới mép của bản đồ. Tính năng này kiểm soát vị trí nhãn để nhãn không ghi đè ranh bản đồ .
Affected Levels: được sử dụng để sửa đổi các mức đường trên cơ sở tần số,cho phép bạn xác định những mức đường được sửa đổi.
Orient Labels Uphill: hiển thị các nhãn luôn luôn hướng lên dốc. Nếu hộp này được chọn, các nhãn luôn được định hướng bên phải- phía trên.
Biên tập nhãn: Nhãn bình đồ có thể di chuyển, thêm, xóa. Để thiết lập nhãn vào chế độ chỉnh sửa, chọn
một bản đồ bằng cách nhấp vào nó trong cửa sổ hoặc bằng cách nhấp vào nó trong Object Manager. Tiếp theo, chọn lệnh Map | Edit Contour Labels. Ngoài ra, nhấp chuột phải trên bản đồ được lựa chọn và chọn Edit Contour Labels. Mỗi nhãn hiển thị với một viền hình chữ nhật.

Huỳnh Văn Trúc 36
Thiết lập thuộc tính nhãn dựa trên tần số: Mở hộp thoại contour map properties bằng cách nhấp đúp vào bản đồ. Nhấp vào tab Levels. Click vào nút Label để mở hộp thoại Labels. Thiết lập cấp đường đầu tiên (First ) bị ảnh hưởng bởi các thiết lập, số Set của các cấp để
thiết lập với các thuộc tính quy định, và số Skip cho thấy số lượng các cấp độ bỏ qua không gán các thuộc tính quy định.
Nhãn chỉ có thể có một thiết lập Affected Levels. Nếu Affected Levels được thiết lập lần thứ hai, nó ghi đè lên các thay đổi được thực hiện bởi lần trước
e.Hachures Được sử dụng đánh dấu tick nhỏ đặt dọc theo các đường cong để chỉ ra hướng dốc. Trong
Surfer, hachures có thể upslope hoặc downslope. Hachure được điều khiển trong trang Levels trong hộp thoại contour map properties
Để sử dụng Affected Levels với hachures: Mở hộp thoại thuộc tính bản đồ bằng cách nhấp đúp vào bản đồ. Chọn trang Levels. Click vào nút Hach. Và thực hiện các thiết lập g.Tạo tập tin cấp độ: Đối với các bản đồ đường đồng mức,tập tin [.Lvl] chứa thông tin về mức độ cong, bao
gồm các thuộc tính line, tô đầy, tần số nhãn hiệu, và các thông tin hachure. Các tập tin này có trên trang Levels trong hộp thoại thuộc tính bản đồ. Sau khi xác định mức độ tùy chỉnh đường và màu sắc trên bản đồ, bạn có thể lưu các cấp và màu sắc trong một tập tin. Một tập tin có thể được sử dụng lại cấp cho bất kỳ bản đồ đường đồng mức khác hoặc wireframe 3D. Không phải tất cả các thông tin trong một tập tin cấp độ có thể được sử dụng trong một wireframe 3D. Nếu bạn sử dụng một tập tin được tạo ra trong hộp thoại thuộc tính trong một wireframe, thông tin màu tô đầy, nhãn đường , và hachure được bỏ qua.
Cách dễ nhất để tạo một tập tin cấp độ là từ hộp thoại thuộc tính. Bạn cũng có thể tạo một tập tin cấp trong bảng tính hoặc trong một trình soạn thảo ASCII, bằng cách sử dụng Định dạng tập tin [lvl].
2.Base Map (bản đồ cơ sở): a.Bản đồ cơ sở: Bản đồ cơ sở hiển thị thông tin địa lý và hành chính như đường xá, suối, hồ, hoặc nhà và ranh giới quận, huyện... bản đồ cơ sở có thể được kết hợp với bất kỳ loại bản đồ khác trong Surfer.
Lệnh Map | New | Base Map tạo ra bản đồ cơ sở từ các tập tin ranh giới hiện tại. Sử dụng hộp thoại Base map để thiết lập đường cơ bản, mẫu tô, ký hiệu chữ, và các thuộc tính opacity. Với một số hình ảnh, bạn cũng có thể gán lại tọa độ bản đồ cơ sở
Lệnh Map | Add | Base Layer thêm một lớp bản đồ cơ sở tới bản đồ được lựa chọn. Một số bản đồ cơ sở bao gồm nhiều đối tượng (ví dụ như đa giác, polylines, văn bản, vv).
Thuộc tính của đối tượng phụ-có thể được chỉnh sửa riêng lẻ trong quản lý đối tượng. Trạng thái mở rộng các đối tượng trong quản lý đối tượng được giữ lại trong file [SRF].
Sử dụng tùy chọn Expand new Object Manager items trong hộp thoại Options để kiểm soát trạng thái mở rộng các đối tượng mới trong Object Manager.

Huỳnh Văn Trúc 37
+Để tải, một file bản đồ cơ sở:
Chọn lệnh Map | New | Base Map, hoặc bấm nút . Hộp thoại nhập khẩu được hiển thị với một danh sách các tập tin trong tất cả các loại định
dạng mà có thể được nhập khẩu. Chọn một tập tin trong danh sách và click vào nút Open. Đôi khi hộp thoại Import Options cho các loại tập tin được hiển thị. Thực hiện bất kỳ
thay đổi các tùy chọn nhập khẩu. Nhấp vào nút OK và bản đồ cơ sở được nhập khẩu vào cửa sổ hiện hành. +Chỉnh sửa một bản đồ cơ sở hiện tại: Để thay đổi các tính năng của một bản đồ cơ sở, mở hộp thoại thuộc tính bản đồ cơ sở,
nhấn đôi vào bản đồ trong cửa sổ, hoặc nhấn đôi vào tên bản đồ trong quản lý đối tượng, kích chuột phải vào các bản đồ và chọn Properties trong menu ngữ cảnh, hoặc bằng cách nhấp vào Edt | Properties khi bản đồ được chọn.
b.Bản đồ cơ sở rỗng: Lệnh Map| New | Empty Base Map cho phép bạn tạo một bản đồ cơ sở trống với ý định
tạo ra hình học mới một cách thủ công trong nền bản đồ (bằng cách sử dụng các lệnh nhập). Lệnh Map | Add | Empty Base Layer cho phép bạn thêm một lớp bản đồ cơ sở tới một
bản đồ hiện có. Hộp thoại Base Map Limits: Llệnh Map | New | Empty Base Map mở hộp thoại.
c. bản đồ ganh giới: Một bản đồ ranh giới là một bản đồ cơ sở. bản đồ ranh giới hiển thị chính xác các đối
tượng tại X, Y các địa điểm trên bản đồ. Bản đồ ranh giới địa điểm chứa point, polygon, polylines, text, và hình ảnh raster. Bạn có thể sử dụng các tập tin ranh giới để hiển thị các đối tượng ranh giới (như ranh giới quận. xã…), suối, đường giao thông, các tòa nhà, hay các đối tượng khác trên bản đồ.
d. Gán tọa độ cho một đồ cơ sở ảnh: Nếu hình ảnh của bạn đã được georeferenced (tham chiếu tọa độ), khi bạn nhập khẩu
hình ảnh như là một bản đồ cơ sở, hình ảnh sẽ được tham chiếu phù hợp. Nếu hình ảnh của bạn không georeferenced, bạn có thể chỉ định tọa độ cho hình ảnh. Bạn có thể xác định lại tọa độ hình ảnh bằng cách sử dụng lệnh Map | New | Base Map (không phải là File | Import lệnh). Theo mặc định, không phải tập tin hình ảnh nào cũng được gán một hệ thống tọa độ tương ứng với các hàng và cột của hình ảnh raster. Theo hầu hết các trường hợp, các tọa độ không phù hợp với tọa độ hệ thống sử dụng trên các loại bản đồ. Trong trường hợp này, cần xác định lại các tọa độ cho hình ảnh. Sau khi hình ảnh được định nghĩa lại tọa độ, hình ảnh bản đồ cơ sở có thể được sử dụng trong lớp với các loại bản đồ. Các tùy chọn tọa độ hình ảnh bị vô hiệu, trừ khi bản đồ cơ sở chứa một hình ảnh duy nhất.
Để thay đổi tọa độ hình ảnh bản đồ cơ sở: Sử dụng lệnh Map | New | Base Map. Hộp thoại nhập khẩu sẽ mở ra. Chọn hình ảnh (ví dụ, Demogrid.TIF nằm trong thư mục mẫu). Nhấp vào nút Open. Trong Object Manager, double-click vào đối tượng " Base " để mở hộp thoại thuộc tính.

Huỳnh Văn Trúc 38
Trên trang Base Map, bạn có thể thay đổi tọa độ đ. Số hóa (Digitize): Lệnh Map | Digitize (hoặc kích ) cho phép bạn ghi tọa độ bản đồ cho một file dữ
liệu. Khi bạn di chuyển con trỏ trên bản đồ được lựa chọn, tọa độ X, Y bản đồ cho vị trí chuột hiện tại được hiển thị trong thanh trạng thái. Nhấp chuột trái vào một bản đồ để ghi điểm số hóa tới hộp thoại Digitized Coordinates
Các tọa độ điểm pick được ghi vào hộp thoại số hoá Tọa độ. Mỗi lần pick, một chữ thập nhỏ màu đỏ được vẽ ra trên bản đồ, tọa độ cho vị trí chuột hiện tại được ghi vào hộp thoại. Bằng cách này, bạn có thể số hóa bản đồ và dễ dàng tạo ra các tập tin ranh giới từ các thông tin số hóa.
3.Post Map (bản đồ vị trí): a.Tập tin dữ liệu +Tập tin dữ liệu được sử dụng cho Post map:
Tập tin dữ liệu được sử dụng để sản xuất bản đồ có các tọa độ X và Y được sử dụng để xác định vị trí các điểm trên bản đồ. Nó cũng có thể cung cấp thông tin bổ sung được sử dụng để đặt nhãn trên bản đồ, xác định những biểu tượng sử dụng, kích thước các biểu tượng, và các góc mà tại đó mỗi biểu tượng được vẽ. Hàng đầu tiên của tập tin dữ liệu tùy chọn có thể chứa các tiêu đề cho mỗi cột. Sau tiêu đề là các dữ liệu thực tế, tổ chức như một điểm trong mỗi hàng. Các cột trong file dữ liệu chứa các thuộc tính khác nhau cho điểm như tọa độ X, Y, giá trị Z, vv
Tập tin dữ liệu được sử dụng post maps và classed post maps có thể chứa thông tin hơi khác nhau. Cả hai loại tập tin phải có tọa độ X, Y được sử dụng để xác định vị trí các điểm trên bản đồ. Ngoài ra, các tập tin dữ liệu cho mỗi loại post map phải có một cột với các dữ liệu giá trị được sử dụng để xác định các lớp cho mỗi điểm.
Tọa độ XY trong File dữ liệu :xác định vị trí biểu tượng và độ cao. Các tọa độ có thể ở bất kỳ cột nào trong tập tin dữ liệu, theo mặc định X là cột A và Y là ở cột B
Giá trị Ztrong tập tin dữ liệu: được sử dụng để xác định độ cao. Dữ liệu nhãn trong file dữ liệu: là chuỗi văn bản hoặc số liên kết với mỗi điểm trên bản
đồ. Nhãn có thể là các giá trị dữ liệu ban đầu cho các điểm dữ liệu, hoặc có thể là text xác định tên hoặc số mẫu. Nhãn có thể sử dụng các định dạng ký tự tùy chỉnh.
+Chỉ định biểu tượng trong file dữ liệu: Tập tin dữ liệu có thể chứa một cột xác định thiết lập biểu tượng và chỉ số biểu tượng để
sử dụng cho mỗi điểm. Thông tin này có thể được quy định một trong ba cách: Từ Mô tả
SymbolSet:Index Hình thức này cho phép cả thiết lập biểu tượng và chỉ mục biểu tượng được xác định. SymbolSet chỉ định tên của thiết đặt biểu tượng mong muốn. Các ký tự dấu hai chấm phải xuất hiện giữa và thiết lập và chỉ mục. Nếu tên không hợp lệ, biểu tượng mặc định được quy định trong hộp thoại thuộc tính được sử dụng để thay thế.
Index Nếu một số nguyên duy nhất được chỉ định, nó được xem như là một chỉ số biểu tượng vào thiết lập biểu tượng hiện hành. Các thiết lập biểu tượng hiện thời là thiết lập cuối cùng hoặc biểu tượng mặc định
<Empty> biểu tượng mặc định được sử dụng

Huỳnh Văn Trúc 39
Symbol Index Chỉ số ký hiệu là biểu tượng hoặc số font mà nó xuất hiện trong hộp thoại Symbol
Properties. Tuy nhiên, nếu biểu tượng hiện tại thiết lập không Default Symbols, sau đó 32 phải được bổ sung vào giá trị chỉ số thu được từ hộp thoại Symbol Properties. Điều này làm cho chỉ số biểu tượng giống như mã ASCII của nó. Bạn có thể sử dụng tiện ích của Window ký tự bản đồ để xác định mã ASCII cho các ký hiệu chữ.
Nếu các biểu tượng được quy định trong tập tin dữ liệu không đúng, hay không có, khi đó biểu tượng mặc định được sử dụng.
+ Cập nhật Post map và tập tin dữ liệu Post Map: Một bản sao của tập tin dữ liệu được tạo ra và nhúng vào trong các bản đồ tại thời điểm
bản đồ được tạo ra. Điều này có nghĩa là bất kỳ thay đổi tiếp theo được thực hiện cho các tập tin dữ liệu không được phản ánh trong bản đồ. Để kết hợp các thay đổi được thực hiện cho một tệp dữ liệu vào bản đồ, các file dữ liệu phải được bố trí tới bản đồ.
Để tự động cập nhật một thay đổi : Sử dụng lệnh File | Reload Map Data. Tất cả các lớp bản đồ trên bản đồ được chọn sẽ
được nạp lại. Điều này có thể thay đổi các thuộc tính bản đồ cơ sở (tức là bản đồ của bạn có chứa một hình ảnh).
Để cập nhật thủ công: Chọn bản đồ được cập nhật. Mở hộp thoại thuộc tính bản đồ
Click vào nút trong nhóm Data Filename. Chọn tập tin dữ liệu. Nhấp vào nút Open. Nhấp vào nút OK hoặc nút Apply để vẽ lại bản đồ với các dữ liệu cập nhật. b.Post Map:
Để tạo một bản đồ post Map:Sử dụng lệnh Map | New | Post Map, hoặc bấm nút Chọn một tệp dữ liệu trong hộp thoại Open. Nếu bản đồ không có bất kỳ biểu tượng nào trong nó, bản đồ có thể không có cột bảng
tính đúng quy định.Gặp trường hợp này mở hộp thoại thuộc tính bản đồ và điều chỉnh cột X Coord và Y Coord. bản đồ này cũng có thể đã được tạo ra với các cột mà không chứa dữ liệu số. Kiểm tra các thuộc tính XCoord và Y Coord trong hộp thoại và kiểm tra các file dữ liệu. Các giới hạn bản đồ cũng có thể không chính xác, ngăn cản các dữ liệu hiển thị.
Thêm một lớp bản đồ: Khi bản đồ vị trí được tạo ra, nó là độc lập với các bản đồ khác trong cửa sổ bản vẽ. Ví
dụ, tạo ra một bản đồ vị trí trong một bản đồ đường đồng mức thì trong cửa sổ có hai bản đồ riêng biệt. Để tạo một bản đồ duy nhất, sử dụng lệnh Map| Add. Ngoài ra, kéo một lớp bản đồ đến một đối tượng bản đồ để chồng bản đồ. Ví dụ, tạo ra một bản đồ đường đồng mức với lệnh Bản đồ | New | Contour Map, chọn bản đồ đường đồng mức, và sử dụng lệnh Map | Add | Post Layer để thêm một bản đồ vị trí tới bản đồ đường đồng mức. Điều này tạo ra một bản đồ duy nhất với hai lớp bản đồ, sử dụng một tập hợp các trục và các thông số rộng. Bạn có thể kết hợp bất kỳ số lượng bản đồ vị trí với bất kỳ bản đồ khác.

Huỳnh Văn Trúc 40
Hộp thoại thuộc tính post map: +Tab General:
Data filename: Tên file dữ liệu Worksheet Columns: chỉ định cột sẽ sử dụng từ file dữ liệu Symbol Column: quy định cụ thể một cột có chứa thông tin tùy chọn các biểu tượng
(Xem lại phần trước) Frequency: Sử dụng tần số thiết lập để kiểm soát các điểm dữ liệu được thể hiện. Một tần
số của 1 bài viết mỗi điểm. Được sử dụng để hiển thị điểm tránh ghi đè lên nhau Fixed Size: kích thước biểu tượng trên toàn bản đồ. Kích thước là in hay cm, tùy thuộc
vào đơn vị chọn trên trang draw của hộp thoại Options. Proportional: Click Nút Scaling để mở hộp thoại Proportional Scaling. Sử dụng thông tin
trong hộp thoại để thiết lập kích thước tất cả symbols tương ứng. +Tab Labels:
Worksheet Column for Labels: Chọn cột để ghi nhãn trên bản đồ Position Relative to Symbol: Xác định vị trí text nhãn so với biểu tượng của điểm Plane: quy định cụ thể tọa độ phẳng có chứa các nhãn. Nếu XY- Plane được chọn, các
nhãn được định hướng song song với mặt phẳng XY của bản đồ. Với bản đồ nghiêng trong không gian 3D, các nhãn nghiêng là tốt. Điều này có thể làm cho nó khó đọc các nhãn ở góc nghiêng. Trong trường hợp này, nó có thể tốt hơn để định hướng các nhãn trong mặt phẳng của màn hình. nhãn màn hình theo định hướng luôn vuông góc với dòng hiển thị của người xem của thị giác.
Leader Lines được sử dụng khi bản đồ bất cứ góc độ khác hơn 90 độ hoặc khi nhãn được chuyển đến một vị trí mới.

Huỳnh Văn Trúc 41
Chọn tùy chọn Enable for dragged labels để hiển thị các leader line khi nhãn kéo bằng tay đến vị trí mới với lệnh Edit Labels Post. Leader line sẽ hiển thị một dòng từ vị trí nhãn gốc đến vị trí kéo.
+Biên tập nhãn: Sử dụng lệnh Edit Post Labels c.Classes Post Map (bản đồ phân lớp vị trí): Classed post maps với các ký hiệu ,nhãn và các giá trị Z ngoài các tọa độ XY. Nhóm
Classed post maps các dữ liệu vào các lớp rời. Các điểm dữ liệu được hiển thị bằng cách sử dụng các biểu tượng gán cho lớp.
Các giới hạn của một bản đồ này dựa trên các giới hạn tọa độ X và Y chứa trong các file dữ liệu liên quan. Các giới hạn này có thể thay đổi nếu cần thiết.
Để tạo một bản đồ phân lớp vị trí: Sử dụng lệnh Map | New | Classes Post Map, hoặc bấm nút . Chọn một tệp dữ liệu trong hộp thoại Open Data và sau đó nhấn nút Open. Bản đồ phân loại được tạo ra. Nếu bản đồ phân lớp không có bất kỳ biểu tượng nào trong nó, bản đồ có thể không có
cột bảng tính đúng quy định. mở các thuộc tính bài bản đồ phân lớp và điều chỉnh cột X và Y. bản đồ này cũng có thể đã được tạo ra với các cột mà không chứa dữ liệu số. Kiểm tra XCoord và Y Coord trong hộp thoại và kiểm tra các file dữ liệu.
Trong hộp thoại thuộc tính bản đồ phân loại lớp ngoài các Tab General, Label, layer, còn có tab Classes:
Number of classes : được sử dụng để xác định có bao nhiêu lớp hoặc nhóm sẽ có trên
bản đồ. Khi bạn thay đổi giá trị này, hộp danh sách các lớp được tự động cập nhật để phản ánh sự thay đổi.
Binning Method :dùng để tính toán giới hạn của các lớp: Equal Number: gán các phạm vi lớp, những số xấp xỉ bằng nhau của các điểm được đưa
vào trong mỗi lớp. Trong trường hợp này, khoảng cách của từng loại thường khác nhau. Equal Intervals: gán các phạm vi lớp, những khoảng cách giữa giá trị >= Minimum và
giá trị <Maximum là như nhau cho mỗi lớp . Trong trường hợp này, số khác nhau của các điểm có thể được chỉ định cho mỗi lớp.
User Defined :cho phép bạn thiết lập giá trị >=Minimum và giá trị <Maximum cho mỗi lớp. Điều này cho phép bạn xác định phạm vi cho các lớp riêng. Phạm vi được định nghĩa theo cách này không cần phải được tiếp giáp nhau. Để thay đổi >=Minimum hoặc <Maximum, bạn có thể nhấp đúp vào các giá trị trong danh sách lớp.
+Tùy biến thuộc tính cho mỗi lớp: Hộp danh sách lớp hiển thị trạng thái và cho phép chỉ định các thuộc tính cho từng loại.

Huỳnh Văn Trúc 42
>= Minimum: quy định các giới hạn dưới của từng loại dữ liệu. Bạn có thể nhấp đúp vào số cho bất kỳ lớp nào và thay đổi giá trị trong hộp thoại Class Limit.
<Maximum: quy định các giới hạn trên của từng loại dữ liệu %:cho thấy tỷ lệ phần trăm của các điểm dữ liệu trong các lớp riêng biệt. Giá trị này
không thể được chỉnh sửa Cột #: cho biết số điểm có trong mỗi lớp. Giá trị này không thể được chỉnh Cột Symbol hiển thị biểu tượng được sử dụng cho mỗi lớp. Để thay đổi một biểu tượng
hoặc thuộc tính biểu tượng sử dụng cho một lớp, kích đúp vào biểu tượng, và sau đó thực hiện thay đổi trong hộp thoại Symbol Properties.
Cột Size xác định kích thước của ký hiệu. Để thay đổi kích thước của biểu tượng cho một lớp, kích đúp vào giá trị Kích thước trong danh sách, và thay đổi giá trị trong hộp thoại Symbol Properties.
4.Image Map: Bản đồ ảnh là bản đồ raster dựa trên tập tin lưới. Các bản đồ này đại diện cho các giá trị Z (ví dụ như độ cao), người sử dụng quy định màu sắc.
Hộp thoại Colomap được sử dụng tới giá trị Z bản đồ. Màu sắc được giao quy định cụ thể giá trị Z bằng cách sử dụng điểm neo màu. Mỗi điểm neo có thể được chỉ định một màu duy nhất, và tự động pha trộn màu sắc giữa các điểm neo lân cận để sản xuất một màu chuyển tiếp mịn màu trên bản đồ.
Các chủ đề màu cho bản đồ hình ảnh có thể được lưu trong tập tin [CLR].
Để tạo một bản đồ hình ảnh: Sử dụng lệnh Map | New | image map, hoặc bấm nút . Chọn một tập tin lưới trong hộp thoại Open Grid. Nhấp vào nút Open. Bản đồ được tạo ra.
Thêm một lớp bản đồ :Image map có thể được tạo độc lập với các bản đồ khác, hoặc có thể được thêm vào bản đồ khác bằng cách sử dụng lệnh Map | Add. Ngoài ra, kéo một lớp bản đồ đến một đối tượng bản đồ để chồng bản đồ. bản đồ hình ảnh không thể được thêm vào như là một lớp bản đồ tới bản đồ 3D wireframe, nhưng một bản đồ hình ảnh có thể được thêm vào bản đồ 3D suface.
5. Shaded Relief Map (bản đồ bóng mờ ): Bản đồ bóng mờ là dạng bản đồ raster dựa trên tập tin lưới. Các bản đồ này sử dụng màu sắc để chỉ phương hướng riêng của bề mặt tương đối so với một hướng người dùng xác định nguồn ánh sáng. Surfer xác định các định hướng của mỗi ô lưới và tính toán phản xạ của một nguồn sáng điểm trên bề mặt lưới. Nguồn ánh sáng có thể được dùng như ánh nắng mặt trời trên một bề mặt địa hình. Màu sắc trên bản đồ bóng mờ dựa trên các phản xạ từ bề mặt lưới. Các giá trị phản xạ từ số không đến một. Một giá trị phản xạ của ánh sáng không có nghĩa là không được phản ánh về phía người xem. Một giá trị phản xạ là một nghĩa là tất cả ánh sáng tới bị phản xạ đối với người xem Bởi vì màu sắc được gán cho các ô toàn bộ lưới, lưới thưa thớt (lưới với các hàng và các cột tương đối ít) cho kết bản đồ quả nghèo chất lượng. Lệnh Smooth Spline có thể được dùng để tạo ra một mạng lưới dày đặc hơn từ một mạng lưới thưa thớt. Bạn có thể gán các màu sắc để đại diện cho các giá trị phản xạ khác nhau. Màu sắc giữa các giá trị được gán sẽ được tự động pha trộn để làm cho biến đổi dần dần mịn. Bất kỳ màu sắc nào được lựa chọn cho một bản đồ bóng mờ có thể được sử dụng với bất kỳ bản đồ khác, ngay cả khi kết quả các tập tin lưới khác phương hướng của bề mặt tương đối so với nguồn sáng. Đề án màu có thể được lưu trong tập tin [CLR].
6.Vector map: a.Tổng quan: + 1-Grid Vector Map: Thông tin Vector Map, hướng và độ lớn, có thể được bắt nguồn từ một lưới. Các điểm biểu tượng mũi tên theo hướng " downhill " (xuống dốc) và độ dài của mũi tên tùy thuộc vào

Huỳnh Văn Trúc 43
mức độ, hoặc độ dốc, các dốc. véc tơ A được vẽ ra tại mỗi nút lưới trừ khi một số các nút được bỏ qua bằng cách thay đổi tần số thiết lập trên trang Symbol trong hộp thoại thuộc tính vector Map. Ví dụ, hãy xem xét một lưới có chứa thông tin độ cao. Nếu nước được đổ trên bề mặt, đường mũi tên sẽ điểm trong các dòng nước hướng từ độ cao cao đến độ cao thấp. Cường độ được chỉ định bởi độ dài mũi tên. Trong ví dụ lưu lượng nước, các sườn dốc hơn sẽ có mũi tên dài hơn. + 2-Grid Vector Map: 2-grid vector map sử dụng hai tập tin lưới riêng biệt để xác định hướng vector và độ lớn. Các lưới có thể chứa dữ liệu Cartesian hoặc Polar. Với dữ liệu Cartesian, một lưới bao gồm các dữ liệu thành phần X và lưới khác bao gồm các dữ liệu thành phần Y. Với dữ polar, một lưới bao gồm các thông tin góc và lưới khác chứa thông tin chiều dài. b.Thuộc tính của Vector Map: Tab Symbol: có tùy chọn kiểu, thuộc tính, tần số, và màu sắc cho biểu tượng vector. Mỗi biểu tượng được đặt tại một nút lưới. Tab Scaling :chứa các tùy chọn vị trí và kích thước cho các biểu tượng vector. Và một số tab khác
7. 3D Sufaces: Lệnh Map | New | 3D Sufaces dùng để tạo ra một bề mặt 3D từ một tập tin lưới. Chiều cao của bề mặt tương ứng với giá trị Z của điểm nút lưới liên kết. Lưới dày đặc hơn hiển thị chi tiết hơn trên bề mặt.
Màu sắc có thể được sử dụng để hiển thị các giá trị Z trên bề mặt. Những màu sắc được pha trộn để tạo thành một màu chuyển tiếp mịn. Một khi màu sắc được lựa chọn, ánh sáng có thể được điều chỉnh, thay đổi sự xuất hiện của bản đồ.
8. 3D Wireframe: Wireframes là sự đại diện ba chiều của một tập tin lưới. Wireframes được tạo ra bằng cách kết nối các giá trị Z không đổi dọc theo dòng X và Y. Tại mỗi giao lộ XY (nút lưới), chiều cao của wireframe là tỷ lệ thuận với giá trị Z được gán tới nút đó. Số lượng các cột và các hàng trong tập tin lưới xác định số lượng các dòng X và Y được vẽ trên các wireframe.
Wireframes có thể hiển thị bất kỳ sự kết hợp của dòng X, Y, hoặc các đường cong Z. Dòng X có thể tương ứng với các cột và Y tương ứng với các hàng trong tập tin lưới.
Các giới hạn lưới xác định mức độ wireframes. Khi tạo một tập tin lưới, thiết lập các giới hạn lưới trong giới hạn mong muốn cho wireframe . Các wireframe không thể lớn hơn hoặc nhỏ hơn so với mức độ tập tin lưới. Sử dụng lệnh Grid | Extract để sản xuất một tập hợp con của tập tin lưới, điều này đặc biệt hữu ích trong một tập tin lưới mỏng. Sử dụng Grid | Spline Smooth để tăng mật độ của một tập tin lưới để bổ sung thêm dòng X và Y cho wireframe. Sử dụng lệnh Grid | Data để tạo ra một tập tin lưới mới với các giới hạn khác nhau.
Wireframes không cho phép bạn tạo ra các đường nét tô đầy, nhưng bạn có thể tạo ra một wireframe 3D và thêm một lớp bản đồ đường tô đầy. Điều này cho phép bạn tạo một đường viền tô đầy wireframe. Thông thường, bản đồ bề mặt 3D tốt hơn cho việc tạo ra kiểu bản đồ.
a.Hộp thoại thuộc tính: +Trang general: Nhóm Plot Lines of Constant: cho phép bạn chỉ định các đường sẽ được sử dụng khi hiển thị wireframe. Bất kỳ sự kết hợp của X, Y, và Z có thể được sử dụng Nhóm Base: kiểm soát việc hiển thị một cơ sở trên các wireframe. cơ sở là khu vực "bên dưới" wireframe. Dưới cùng của cơ sở có thể được vẽ ra ở bất cứ mức Z tương đối so với bề mặt.
Hộp Show Base để hiển thị cơ sở. Bạn có thể điều chỉnh độ cao của các cơ sở trong hộp Độ cao.
Show Upper Surface :chỉ hiển thị phần trên của bề mặt, nếu Remove Hidden Lines kiisch hoạt, chỉ những phần của bề mặt phía trên không che khuất bởi các phần khác của bề mặt được vẽ ra.
Show Lower Surface: chỉ hiển thị phần dưới của bề mặt +Trang Z Levels:

Huỳnh Văn Trúc 44
Điều khiển hiển thị các dòng không đổi độ cao Z. Khi hiển thị dòng Z trên một wireframe 3D, sử dụng các tùy chọn trên trang Levels Z để kiểm soát được mức độ dòng Z để hiển thị. Bạn có thể chỉ định cấp đường bình độ Z và thuộc tính cho các dòng Z riêng biệt trên trang này.
+Trang Color Zones: Điều khiển màu sắc để áp dụng cho đường dựa trên giá trị Z trong tập tin lưới. + Làm mịn một Ellipsoid: Smooth của một bản đồ 3D wireframe là một hàm mật độ và địa hình của lưới . Ví dụ,
một file lưới 10 (mười hàng và cột mười) xuất hiện nhiều hơn một file 50 tạo ra từ cùng một dữ liệu.
Tăng số dòng Grid: Bạn có thể tăng số lượng các hàng cột trong lưới một trong hai cách. Một phương pháp là tạo ra một file mới với các đường lưới nhiều hơn trong hộp thoại
Data Grid. Ngoài ra, sử dụng lệnh Grid | Spline Smooth để chèn thêm các hàng và cột vào một tập
tin lưới hiện có. Ngoài ra, lệnh Grid | Filter có thể được sử dụng để tăng độ trơn của bản đồ.
Chương 6: hướng dẫn một số chức năng cơ bản:
1.Hộp thoại Option: Xuất hiện khi dùng lệnh Tools | Options, cho phép thực hiện một số thiết lập General: Các thiết lập cơ bản Updates: thiết lập ngày cập nhật phiên bản mới (máy kết nối internet) User Interface: thiết lập giao diện Drawing: các thiết lập cho bản vẽ Default Attributes: thiết lập các thuộc tính mặc định Rulers and Grid: Thiết lập thước và lưới bản vẽ
Advanced: Điều khiển các thiết lập mặc định sử dụng trong hộp thoại Surfer. Các thiết lập này lưu trong file [.SET] và load vào surfer mỗi khi bắt đầu chương trình
Settings (organized by dialog): Hiển thị danh sách các thiết lập mặc định, để thay đổi một
thiết lập, kích nút để hiển thị và chọn mục cần thiết lập Setting Value: Nhập giá trị mới cho giá trị mặc định, Kiểm soát các thay đổi này tùy
thuộc vào loại thiết lập được đánh dấu trong Settings. Giá trị số được nhập vào hộp. Internal Default: Tất cả các thiết lập có giá trị được gọi là Internal Default (mặc định bên
trong). Đây là một giá trị đặc biệt để bái cho Surfer nên sử dụng bất cứ điều gì cho là tốt nhất cho

Huỳnh Văn Trúc 45
các thiết lập hiện hành. Nếu hộp Setting một edit box (ô biên tập), bạn có thể xác định giá trị Internal Default bằng cách xóa các nội dung của ô.
Một số yêu cầu thiết lập giá trị mặc định được quy định trong một định dạng cụ thể. Các loại định dạng cần thiết được xác định từ nội dung ở dưới cùng của trang Advanced.
Setting Persistence: quy định cụ cách thiết lập được cập nhật khi người dùng thay đổi các thiết lập trong quá trình hoạt động bình thường. Các tùy chọn là Always Reset Không cập nhật các thiết lập mặc định khi nó được thay đổi trong
một hộp thoại. Mỗi khi hộp thoại được gọi, thiết lập được thiết lập lại cho giá trị trong tập tin cài đặt.
Current Session Only Tùy chọn này giúp lưu các thay đổi được thực hiện cho thiết lập trong hộp thoại trong lần làm việc hiện tại. Các thiết lập này không được ghi vào tập tin cài đặt và không được sử dụng khi Surfer khởi động.
All Sessions Tùy chọn này giúp lưu các thay đổi được thực hiện cho thiết lập trong hộp thoại trong phiên làm việc, và ghi các thay đổi vào tập tin cài đặt sẽ được sử dụng khi Surfer khởi động.
2. Tính toán sự phù hợp giữa một lưới và File dữ liệu gốc: Sau khi thực hiện lệnh Grid | Residuals:
Trong bảng tính, bấm vào chữ column cho cột chứa các giá trị còn sót lại để chọn toàn bộ cột. Để có được số liệu thống kê cho phần giá trị còn sót lại, chỉ lựa chọn những giá trị cụ thể.
Chọn lệnh Data | Statistics. Xác định các thông số mong muốn để được báo cáo. Nếu Show in a window được chọn, cửa sổ Statistics Results được hiển thị với các thông
tin thống kê trên dữ liệu còn sót lại. Nếu tùy chọn Copy to worksheet được chọn, kết quả còn sót lại được đặt trực tiếp vào cột quy định của bảng.
3.Tình giá trị Z của bề mặt tại một điểm: lệnh Grid | Residuals cho phép xác định giá trị Z của một lưới ở bất kỳ điểm nào. Để thực
hiện các hoạt động, một tập tin dữ liệu XYZ phải được tạo ra có chứa các tọa độ XY cho điểm bạn muốn tính. Khi tạo các tập tin, xác định giá trị "0" cho tọa độ Z.
Ví dụ: Hãy xem xét một tập tin lưới với phạm vi kích thước X,Y từ số không đến 10, và bạn
muốn xác định giá trị của bề mặt tại điểm (1,3) trên bề mặt. Nếu một tập tin có chứa dữ liệu tọa độ XYZ (1,3,0) được tạo ra, bạn có thể sử dụng lệnh này để xác định giá trị của bề mặt tại điểm này.
1. Mở một cửa sổ bảng tính mới với File | New | Worksheet. 2. Trong cột A, dòng 1, nhập tọa độ X cho điểm mà bạn muốn xác định giá trị Z. Trong cột
B, nhập Y, và trong cột C, nhập giá trị bằng không. Thêm nhiều điểm bạn muốn vào tập tin dữ liệu bằng cách nhập tọa độ cho mỗi điểm vào một hàng khác nhau trong tập tin dữ liệu.
3. Sử dụng lệnh File | Save As và nhập tên cho tập tin dữ liệu, ví dụ RESID.DAT. Nhấp vào nút OK và các file dữ liệu XYZ được tạo ra.
4. Quay trở lại cửa sổ và chọn lệnh Grid | Residuals 5. Chọn file để sử dụng lưới trong hộp thoại Open Grid và nhấp vào nút OK. 6. Chọn tập tin dữ liệu mà bạn vừa tạo, ví dụ RESID.DAT, trong hộp thoại Open dữ liệu và
nhấp vào nút OK. 7. Trong hộp thoại Grid Residuals, chỉ định các cột cho X, Y, và Z. Ngoài ra, xác định cột
mà giá trị còn sót lại được viết trong bảng tính. 8. Nhấp vào nút OK và cửa sổ bảng tính được mở ra với các tập tin dữ liệu bao gồm các cột
với các giá trị còn sót lại. 9. Sử dụng lệnh Data | Transform và báo cáo các giá trị còn sót lại âm (-1) để có được giá
trị thực tế Z của bề mặt tại các điểm quy định trong tập tin dữ liệu.

Huỳnh Văn Trúc 46
4.Tình thể tích giữa hai bề mặt: Một vấn đề thường được giải quyết với một khối lượng tính toán là xác định khối lượng của vật liệu giữa hai tập tin lưới. Tạo lưới của các tập tin bề mặt trên và bề mặt dưới. Cả hai lưới phải sử dụng cùng một kích thước và cùng một số lượng hàng và cột.
Chọn lệnh Grid | Volume và chọn tập tin trên lưới trong hộp thoại Open Grid và sau đó nhấn nút OK.
Trong hộp thoại Volume Grid, các nút tùy chọn File Grid cần được lựa chọn trong nhóm Upper Surface
Trong nhóm Lower Surface, nhấp vào nút tùy chọn Grid File và sau đó nhấn nút . Trong hộp thoại Open Grid, chọn tập tin bề mặt lưới thấp hơn và bấm vào nút OK. Trong hộp thoại Volume Grid, xác định rằng các tập tin lưới được chỉ định chính xác và
click OK. Báo cáo thể tích được tạo ra. Để lưu các thông tin, sử dụng lệnh File | Save As trong cửa sổ báo cáo và chỉ định tên và
phần mở rộng tập tin. Nhấp vào nút OK và thông tin được lưu.
5.Tình thể tích của lưới trống:
Surfer can be used to calculate the volume between two grid surfaces or between a grid surface and a horizontal plane. The accuracy of the volume calculation increases as the number of grid lines in the grid file increases. When one of the grid surfaces contains blanked cells, or the area of interest is a subset of the entire grid, additional error is introduced. This error can be minimized by specifying more grid lines during the gridding operation.
Surfer có thể được dùng để tính toán thể tích giữa hai bề mặt lưới hoặc giữa một bề mặt lưới và mặt phẳng ngang. Tính chính xác của tính toán phụ thuộc số lượng các đường lưới trong file lưới . Khi một trong các bề mặt lưới trống có chứa các ô, hoặc khu vực quan tâm là một tập hợp con của toàn bộ lưới , sẽ xuất hiện lỗi bổ sung. Lỗi này có thể được giảm thiểu bằng cách xác định đường lưới nhiều hơn trong các hoạt động gridding.
6.Tầm nhìn: Các bản đồ có thể được hiển thị ở bất kỳ hướng nào bằng cách sử dụng hộp thoại thuộc tính bản đồ, trang view. Độ nghiêng, hướng xoay, lĩnh vực xem bản đồ được thay đổi trên trang này.

Huỳnh Văn Trúc 47
Khi bạn có nhiều bản đồ, các thiết lập View được áp dụng cho tất cả các bản đồ đã chọn. Ví dụ, bạn có một bản đồ đường bình độ và wireframe dựa vào cùng một tập tin lưới và hiển thị trong cùng cửa sổ. Bạn có thể chọn hai bản đồ và sau đó chọn lệnh Edit | Properties và thay đổi các thiết lập cho cả hai bản đồ cùng một lúc.
Tilt đề cập đến định hướng của trục Z trong việc hiển thị bản đồ. Một số không có nghĩa là độ nghiêng trục Z nằm trong mặt phẳng của trang hoặc màn hình. Khi góc độ nghiêng tăng, trục Z nghiêng về phía người xem. Một góc nghiêng 90 độ có nghĩa là mặt phẳng XY nằm trong mặt phẳng của trang hay màn hình và là trực giao với hướng xem. Mặc định là độ nghiêng 30 độ cho 3D wireframes và 3D Surfaces, và 90 độ cho tất cả các loại bản đồ khác. Khi bạn nghiêng bản đồ ba chiều (ví dụ 3D Surfaces) tới 90 độ, bề mặt nổi không còn nhìn thấy được
Khu vực xem (field of View): di chuyển thanh điều khiển Field of View có hiệu ứng tùy chọn chiếu Perspective. Góc
Field of View được hình thành bởi các cạnh bên trái của hộp ranh giới, điểm nhìn, và cạnh phải của hộp ranh giới. Góc Field of View giảm, khung nhìn rõ rệt hơn. Lưu ý rằng thông số Field of View không ảnh hưởng đến tỷ lệ bản đồ.
Thanh Rotation điều khiển góc xoay của bản đồ. Khi tăng giá trị này, bản đồ xoay theo một hướng ngược chiều. Nhóm Projection thiết lập kiểu chiếu cho các bản đồ đã chọn.
Perspective tạo ra một hiệu ứng hình ảnh mà trong đó các kích thước của bề mặt khác nhau với khoảng cách từ người quan sát. Khi Perspective được sử dụng, bạn có thể thay đổi giá trị Field of View để tăng hoặc giảm hiệu ứng.
Orthographic tạo ra một bản vẽ với một phép chiếu của bề mặt lên một mặt phẳng, theo hướng vuông góc với đường ngắm giữa người quan sát và bề mặt
7. Sản xuất một File lưới từ một mảng bình thường của dữ liệu XYZ: Khi dữ liệu XYZ của bạn được thu thập hoặc tạo ra trên chu kỳ bình thường có thể sản
xuất một tập tin lưới sử dụng trực tiếp các giá trị của bạn và không nội suy giá trị cho các nút lưới. Bạn có thể sử dụng lệnh Grid | Data để tạo ra tập tin lưới trong các định dạng chính xác.
Khi bạn có một mảng dữ liệu XYZ hoàn thành (hoặc gần như hoàn chỉnh bộ dữ liệu chỉ với một "vài lỗ"), bạn có thể sử dụng phương pháp Nearest Neighbor để chuyển đổi dữ liệu của bạn trực tiếp vào một tập tin lưới. Các phương pháp Nearest Neighbor không nội suy dữ liệu nhưng chỉ chọn lên điểm gần nhất và gán giá trị đó vào lưới.
Để sử dụng lệnh Grid | Data sản xuất một tập tin lưới [GRD] từ dữ liệu bình thường: Tạo file dữ liệu XYZ [.DAT] từ dữ liệu của bạn. Chọn lệnh Grid\Data. Chỉ định tên file Trong hộp thoại Grid data, thiết lập các giá trị Spacing trong nhóm Grid Line Geometry
phù hợp với khoảng cách giữa các dữ liệu của bạn trong hướng X và Y. Điều này đảm bảo rằng các nút lưới trùng khớp với dữ liệu của bạn. Ví dụ, nếu dữ liệu của bạn được phân cách bằng 100 mét so với mức độ bản đồ của bạn, nhập 100 cho các hướng X và Y.
Chọn phương pháp Nearest Neighbor từ danh sách Gridding Method. Trong lưới, giá trị Z gần nhất từ tập tin dữ liệu được gán cho các nút lưới
8. Tạo mũi tên chỉ hướng bắc: Sử dụng lệnh Draw | Sumbol. Nhấp chuột trái vào cửa sổ mà bạn muốn mũi tên sẽ được hiển thị. Các biểu tượng mặc
định được vẽ ra. Bấm phím ESC để thoát khỏi chế độ vẽ. Sau khi điểm được rút ra, double-click vào biểu tượng để mở hộp thoại Symbol
Properties. Thay đổi biểu tượng nếu muốn. Thay đổi kích thước, màu hoặc Opacity cho phù hợp với nhu cầu của bạn. Nhấp vào nút OK. Bạn có thể một góc mong muốn để bảo đảm đúng hướng . Chọn biểu tượng và sử dụng
lệnh Arrange | Rotate . Trong hộp thoại Rotate, nhập một giá trị trong hộp Degrees. Nhấp vào nút OK.

Huỳnh Văn Trúc 48
9. Tùy biến kiểu đường: Nhấp vào nút Custom ở phía dưới bảng line style palette để tạo ra kiểu đường mới. Có một nút tùy chỉnh ở dưới cùng. Bạn có thể thêm, loại bỏ, hoặc thay thế kiểu đường hiện có trong
Ví dụ, tham khảo kiểu đường hiển thị dấu gạch ngang ở trên. Một mô hình của 0,5, 0,25 sẽ tạo ra một đường với dấu gạch ngang 0,5 inch và 0,25 inch khoảng trống. khuôn mẫu lặp đi lặp lại mô hình dấu gạch ngang và được hiển thị trong hộp mẫu.
10.Chỉnh sửa khoảng cách Tick chính trên một trục: Trên trang Scaling trong hộp thoại axis properties có ba hộp kiểm soát khoảng cách của
tick chính dọc theo trục được lựa chọn: First Major Tick, Last Major Tick, và Major Interval boxes
Để biên tập tich chính trên một trục: Click đôi vào trục. Nhấp vào tab Scaling trong hộp thoại thuộc tính . Bạn có thể chỉ định vị trí đầu tiên và cuối, và khoảng cách trong giữa mỗi tick chính dọc
theo trục. Ô First Major Tick chứa giá trị nhỏ nhất của nhãn tick.. First Major Tick không phải
giống như trục tối thiểu nhưng nó không thể nhỏ hơn mức trục tối thiểu. Ô Last Major Tick chứa giá trị tối đa. Nó không thể lớn hơn các trục tối đa. Ô Major Interval chứa giá trị của khoảng cách giữa các tick chính dọc theo trục được lựa
chọn.
11.Xuất khẩu:
Lệnh File\Export (hoặc kích nút )lưu file đồ họa để sử dụng cho chương trình khác

Huỳnh Văn Trúc 49
Selected Objects Only: để xuất khẩu các đối tượng được lựa chọn chứ không phải là toàn bộ bản vẽ.
Show Options Dialog: để hiển thị hộp thoại tùy chọn xuất khẩu cho các lựa chọn lưu. Có nhiều định dạng file, sau đây đề cập định dạng DXF
Hộp thoại Export Options cho phép bạn chỉ định các tùy chọn trong đó xác phương pháp thông tin trong tập tin được xuất khẩu
Trang DXF Options :
File Compatibility: Khuyến cáo chọn Autocad 14 Lưu ý: Mặc dù các định dạng tập tin cũ có thể được nhập khẩu vào AutoCAD Release 14
và AutoCAD 2004 hoặc cao hơn, AutoCAD Release 14 định dạng tập tin sử dụng một số tính năng mà kết quả nhỏ hơn, nhanh hơn khi tải tập tin DXF, và AutoCAD 2004 hoặc cao hơn hỗ trợ màu tố hơn.
All Lines Same Color: Tất cả các đường sẽ gán cùng một màu. Màu mặc định cho lớp sẽ được sử dụng. Tất cả các thực thể đồ họa xuất khẩu được gán cho một lớp có tên là GSLAYER
All Lines Same Style: Chọn hộp kiểm này nếu bạn muốn xuất khẩu được gán theo kiểu mặc định (cho lớp GSLAYER) khi nhập khẩu vào AutoCAD. Nếu không chọn, đường xuất khẩu sẽ giữ được kiểu của nó.
All Lines Same Width: nếu chọn tùy chọn này, khi nhập khẩu vào AutoCAD các đường sẽ có cùng một chiều rộng
All Text As Areas or Entities: nếu chọn tùy chọn này, văn bản được xuất ra DXF trở thành dạng solid polygon.
Văn bản cũng có thể được xuất khẩu như là các thực thể văn bản AutoCAD (không chọn tùy chọn này).Tất cả các thực thể văn bản được gán font STANDARD của AutoCAD.
Fill Solid Areas: Chọn tùy chọn này nếu bạn muốn bên trong của các khu vực kín (polygons) sẽ được tô đầy. Nếu không, các khu vực sẽ được xuất khẩu như thực thể AutoCAD CLOSED POLYLINE.
Use ONLY Spatial Information: Chọn tùy chọn này nếu bạn muốn xuất khẩu chỉ có thông tin không gian và không có thuộc tính đối tượng hoặc văn bản. thông tin không gian chỉ có liên quan với vị trí của các vật thể trong không gian (tức là tọa độ của chúng) và không có các thuộc tính của nó (chẳng hạn như kiểu đường, ký hiệu đánh dấu được sử dụng, nhãn văn bản, vv) Ví dụ, nếu tùy chọn này được chọn, tất cả văn bản sẽ bị bỏ qua, đánh dấu sẽ được xuất khẩu như là các thực thể điểm. Điều này rất hữu ích khi xuất khẩu chỉ cần có các thông tin không gian

Huỳnh Văn Trúc 50
Trang Scaling:
Scaling Source: thông tin tỷ lệ có thể được lấy từ hai nguồn: ứng dụng, và lưu.
Application: Load thông tin tỷ lệ tính toán bỡi ứng dụng. Save: tải lại các giá trị đã lưu trước đó Save Scanling infor: Lưu thông tin tỷ lệ bản vẽ
12.Các tùy chọn xuất khẩu tự động: hộp thoại Export Options không được hiển thị khi chương trình được định hướng từ một scrip tự động, một chuỗi các lựa chọn có thể được quy định trong scrip. Chuỗi bao gồm các thông số bằng dấu phẩy, mà chỉ định hành vi của các tùy chọn xuất khẩu khác nhau. Một ví dụ điển hình sẽ là:
"Defaults=1,FormatASCII=0,AllColorsSame=1" Điều này sẽ thiết đặt tất cả các tùy chọn xuất khẩu tới giá trị mặc định của nó, sau đó chỉ ra file DXF sẽ được viết bằng định dạng nhị phân và tất cả các màu sắc sẽ là ánh xạ tới các màu sắc mặc định của AutoCAD. Tùy chọn Hoạt động Mặc định Defaults=1 Thiết đặt tất cả các tùy chọn tới giá trị mặc định của
nó No
ForgetOptions=1 Không nhớ các lựa chọn cho lần sử dụng sau No FileCompatibility=13 tương thích với file DXF ACAD R13 FileCompatibility=14 tương thích với file DXF ACAD R14 14 FileCompatibility=18 tương thích với file DXF ACAD 2004 FormatASCII=1 DXF file sẽ lưu định dạng ASCII text Yes FormatASCII=0 DXF file sẽ lưu định dạng Binary No MaxBitmapSizeInMB=10 Xuất khẩu tối đa cho phép kích thước hình ảnh
bitmap sẽ được 10 MB No
ScalingSourceApp=1 ứng dụng người dùng cung cấp các thông số tỷ lệ Yes ScalingSourceApp=0 Sử dụng tham số tỷ lệ đã lưu No SaveScalingInfo=1 Lưu tham số tỷ lệ để sử dụng sau này No AllColorsSame=1 Chuyển tất cả các màu về mặc định No AllStylesSame=1 Chuyển tất cả các kiểu đường về mặc định Yes AllWidthsSame=1 Chuyển tất cả độ rộng đường về mặc định No AllTextToAreas=1 Chuyển tất cả các text thành vùng Yes FillSolidAreas=1 Vùng kín được tô đầy Yes UseSpatialInfo=1 Sử dụng chỉ thông tin không gian No

Huỳnh Văn Trúc 51
13.Liên kết post maps tới worskseet: Track Cursor: Đặt kết nối giữa bảng tính và bản đồ vị trí, và giữa nhiều bản đồ trong cửa
sổ. Liên kết là kết nối đồ họa những gì bạn thấy trên bản đồ tới cùng vị trí trên bản đồ khác, và với dữ liệu bản đồ vị trí trong bảng tính. Điều này có thể hữu ích cho việc tìm kiếm dữ liệu điểm không hợp lý trên bản đồ để chỉnh sửa, và cho hiển thị cùng một điểm trên bản đồ
Track Cursor trong tài liệu bản vẽ: lệnh View | Track Cursor cho phép bạn kích hoạt hoặc vô hiệu hóa Track Cursor giữa nhiều bản đồ. Track được thực hiện trên hệ thống khung tọa độ bản đồ hiện hành. Nhấp chuột trái một bản đồ để xem vị trí của con trỏ trên bản đồ bổ sung. Track Cursor được cập nhật với mỗi lần nhấp chuột trái.
Lệnh này cũng có thể được sử dụng để liên kết các bản đồ vị trí lên bảng tính. Chọn một điểm trong cửa sổ và điểm trong bảng tính sẽ được đánh dấu và ngược lại.
3D Surfaces và 3D wireframe không thể được sử dụng như bản đồ nguồn để Track Cursor. Một bản đồ 3D có thể được chuyển đến một tầm field of view = 45°, rotation = 45°, tilt = 90° để xem.
14.di chuyển tất cả các nhãn: Mở hộp thoại thuộc tính bản đồ Chọn trang Levels Trong mục Affected Levels thay đổi giá trị Set thành zero và kích OK
15.di chuyển định dạng text trong worksheet của Surfer: Điều quan trọng là dữ liệu bạn sử dụng để tạo bản đồ trong Surfer được định dạng là số. Nếu dữ liệu của bạn được định dạng là text, bạn có thể thấy một dấu nháy đơn ' trước số trong bảng Surfer. Các dữ liệu cũng sẽ được canh trái nếu là định dạng text. Bạn có thể tự loại bỏ định dạng văn bản trong bảng tính bằng cách loại bỏ các dấu nháy đơn 'trước mỗi số.
Bạn cũng có thể loại bỏ định dạng văn bản bằng cách: Phương pháp 1: Save as [.DAT]: Mở dữ liệu worksheet với lệnh File | Open Chọn File | Save As Trong Save as type, chọn Golden Software Data (*.dat) file Chọn kiểu tách cột là Tab, Comma, Semicolon, hoặc Space Chọn none trong hộp Text Qualifier (Điều này rất quan trọng vì nó chuyển định dạng text
thành số) Phương pháp 2: Paste Special Mở dữ liệu worksheet sử dụng lệnh File | Open Chọn cột hoặc ô cần chuyển định dạng Sử dụng lệnh Edit | Copy Sử dụng Edit | Paste Special Trong hộp thoại Special , chọn Text (Clipboard Text) và kích OK.
16.Khai báo tỷ lệ bản vẽ trong Surfer: Tỷ lệ điều khiển kích thước của một bản đồ trên trang in. Điều này được thực hiện bằng
cách xác định sự tương ứng giữa độ dài trên bản đồ (đơn vị bản đồ) và chiều dài trên trang in (đơn vị trang). Tỷ lệ bản đồ được quy định sử dụng trang Scale trong hộp thoại thuộc tính bản đồ (map properties). Tỷ lệ cho trục X và trục Y có thể được thiết đặt tương ứng, hoặc họ có thể thiết đặt độc lập. Trên bản đồ 3D (tức là bản đồ wireframes và bề mặt), tỷ lệ cho trục Z cũng có thể được thiết lập.
Trục tọa độ là một phần của bản đồ. Vì vậy, khi tỷ lệ được định nghĩa lại, các trục được sửa đổi cho phù hợp. Bởi vì Surfer tính toán khoảng cách hợp lý dựa trên đánh dấu trên bản đồ và giới hạn độ dài bản đồ, xác định lại tỷ lệ có thể dẫn đến đánh dấu khoảng cách khác nhau dọc theo trục.
Theo mặc định, tỷ lệ bản đồ được quy định tương ứng trong kích thước X và Y, với phía dài nhất là sáu inches trên trang in.

Huỳnh Văn Trúc 52
Tỷ lệ mặc định là một hàm của các giới hạn bản đồ. Các giới hạn bản đồ được xác định bởi các tập tin được dùng để tạo ra bản đồ, hoặc có thể được định nghĩa bằng cách sử dụng trang limits.
Để mở hộp thoại map properties, nhắp phải chuột trên chữ “map” trong cửa sổ quản lý đối tượng và chọn properties
Hộp kiểm PrototionalXY Scaling điều khiển tủy lệ X và Y có tương ứng với nhau hay
không (khi thay đổi tỷ lệ trục này, trục kia cũng thay đổi tỷ lệ theo) Hộp Length xác định độ dài hoặc kích thước của bản đồ theocasc trục X, Y, Z. Khi giá trị
chiều dài thay đổi, các đơn vị trong hộp 1.0 in. = ____ Map units tự động cập nhật để phản ánh sự thay đổi.
Mấy vấn đề lưu ý của tác giả tài liệu này với người sử dụng chương trình: Ưu điểm và nhược điểm cơ bản của Surfer: Surfer cho phép tạo các loại bản đồ từ một cơ sở dữ liệu cột (XYZ…) một cách dễ dàng nhanh chóng, sản phẩm đường đồng mức “mượt mà”, có nhiều tùy biến để chạy đường đồng mức. Tuy nhiên khả năng biên tập đối tượng trong Surfer không linh hoạt, do vậy nên sử dụng kết hợp với các chương trình Cad để xử lý , cho kết quả hoàn hảo hơn. Sự khác nhau về thuật ngữ: Khái niệm XYZ trong Surfer có khác một chút so với cách gọi trong trắc địa: Trục X trong Surfer là trục ngang (giống trong toán học) do vậy khi tạo các loại bản đồ phải chú ý điều này. Xuất dữ liệu: Mặc dù Surfer hỗ trợ định dạng dữ liệu đầu ra DXF cho autocad 2004 nhưng khi xuất, kết quả không có gì cả, tốt nhất chọn DXF autocad R14 Để kết quả file DXF cho giá trị tọa độ thật khi hiển thị trên màn hình Autocad, trong hộp thoại Export Options, Tab Scaling, chọn hộp kiểm Application, các tùy chọn khác giữ nguyên mặc định. Khi xuất khẩu, tất cả các đối tượng hiện có của cửa sổ Surfer sẽ đặt trên một lớp, do vậy để phân lớp đối tượng khi xuất qua Cad để xử lý, nên xuất lần lượt từng loại thực thể riêng , ví dụ: khi xuất đối tượng lớp đường đồng mức, tắt tất cả các lớp khác trong cữa sổ quản lý đối tượng của Surfer, chỉ còn lại lớp “contours”, tương tự để xuất tên điểm hoặc ghi chú độ cao…phải tạo bản đồ post map tương ứng tên điểm hoặc độ cao, tắt tất cả các lớp khác chỉ chừa lại post map tên điểm hay post map độ cao và thực hiện xuất khẩu. Tất nhiên mỗi file xuất, có một tên riêng. Khởi động Autocad, mở một file DXF vừa xuất, ví dụ TENDIEM.DXF, đổi tên lớp Gslayer sang tên khác, tiếp tục insert \Block.. chọn FileDXF tiếp theo, ví dụ DOCAO.DXF, thực hiện đổi tên lớp như trên. Tiếp tục cho các file còn lại. Kết quả bạn đã có một file Autocad có các đối tượng được phân lớp

Huỳnh Văn Trúc 53
Mục Lục: Chương 1:Giới thiệu................................................................................................................. 1
1.Các lệnh trong cữa sổ bản vẽ................................................................................................ 1 2.Các lệnh trong cữa sổ bảng tính: .......................................................................................... 3 3.Các lệnh trong trình biên tập lưới:........................................................................................ 3
Chương 2:hướng dẫn thực hành.............................................................................................. 4 Làm thế nào để sử dụng Surfer ............................................................................................... 4 1.Bài 1 : Tạo file dữ liệu XYZ ................................................................................................ 4 2.Bài 2 - Tạo File lưới............................................................................................................. 5 3.Bài 3 : Tạo bình đồ .............................................................................................................. 6 4.Bài 4 : Vị trí dữ liệu điểm và làm việc với lớp:................................................................... 10 5.Bài 5:Tạo 3D Surface Map: ............................................................................................... 12 6.Bài 6: Thêm tính rõ ràng, tỷ lệ màu, và tiêu đề................................................................... 13
Chương 3 Lưới........................................................................................................................ 15 1. Tổng quan:........................................................................................................................ 15 2.Phương pháp grid: ............................................................................................................. 18 3. Tìm kiếm: ......................................................................................................................... 22 4. Breakline và faults: ........................................................................................................... 23 5. Làm trơn đường bình độ: .................................................................................................. 23
Chương 4: Đối tượng bản đồ.................................................................................................. 24 1.Giới thiệu về lớp bản đồ..................................................................................................... 24 2.Định dạng nhãn: ................................................................................................................ 24 3.Thay đổi kích thước đối tượng ........................................................................................... 25
Chương 5: Các loại bản đồ (Map type)................................................................................. 26 1.Contour Map (bản đồ đường đồng mức): ........................................................................... 27 2.Base Map (bản đồ cơ sở): .................................................................................................. 36 3.Post Map (bản đồ vị trí): .................................................................................................... 38 4.Image Map: ....................................................................................................................... 42 5. Shaded Relief Map (bản đồ bóng mờ ): ............................................................................. 42 6.Vector map: ....................................................................................................................... 42 7. 3D Sufaces: ...................................................................................................................... 43 8. 3D Wireframe:.................................................................................................................. 43
Chương 6: hướng dẫn một số chức năng cơ bản:................................................................. 44 1.Hộp thoại Option: .............................................................................................................. 44 2. Tính toán sự phù hợp giữa một lưới và File dữ liệu gốc: ................................................... 45 3.Tình giá trị Z của bề mặt tại một điểm: .............................................................................. 45 4.Tình thể tích giữa hai bề mặt:............................................................................................. 46 5.Tình thể tích của lưới trống:............................................................................................... 46 6.Tầm nhìn: .......................................................................................................................... 46 7. Sản xuất một File lưới từ một mảng bình thường của dữ liệu XYZ:................................... 47 8. Tạo mũi tên chỉ hướng bắc:............................................................................................... 47 9. Tùy biến kiểu đường: ........................................................................................................ 48 10.Chỉnh sửa khoảng cách Tick chính trên một trục: ............................................................. 48 11.Xuất khẩu: ....................................................................................................................... 48 12.Các tùy chọn xuất khẩu tự động: ...................................................................................... 50 13.Liên kết post maps tới worskseet: .................................................................................... 51 14.di chuyển tất cả các nhãn: ................................................................................................ 51 15.di chuyển định dạng text trong worksheet của Surfer: ...................................................... 51 16.Khai báo tỷ lệ bản vẽ trong Surfer:................................................................................... 51 Mấy vấn đề lưu ý của tác giả tài liệu này với người sử dụng chương trình: ........................... 52