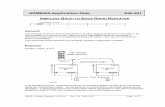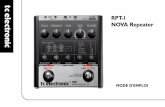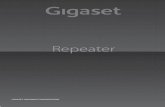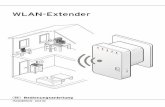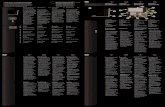Hướng dẫn cấu hình repeater trên thiết bị mạng t plink
-
Upload
laonap166 -
Category
Technology
-
view
127 -
download
2
Transcript of Hướng dẫn cấu hình repeater trên thiết bị mạng t plink

Hướng dẫn cấu hình repeater trên thiết bị mạng TPlink
Nay mình sẽ hướng dẫn các bạn dùng thiết bị mạng TP-Link làm cầu nối để phát lại sóng của một mạng wifi đã có sẵn, Nhẳm mục đích mở rộng phạm vi phát sóng của mạng wifi mà không cần kết nối dây. Mình sẽ sử dụng thiết bị TP-Link TL-WR841N để hướng dẫn cho các bạn, Nếu các bạn đang sử dụng các model khác của TP-Link thì cách cấu hình cũng tương tự nha.
Bước 1:
Gắn nguồn điện với thiết bị mạng, Ghim dây mạng 1 đầu vào cổng Lan trên thiết bị mạng, một đầu vào máy tính. Vào trình duyệt web Firefox hay Chorme hay bất cứ trình duyệt nào cũng được. Gõ vào địa chỉ thanh trình duyệt địa chỉ ip sau: 192.168.0.1

Gõ vào trình duyệt ip như trong hình 192.168.0.1

Tiếp theo nhập user và pass là admin



Chọn tiế Wireles

1. Ở phần Wireless Network Name: Mục này các bạn muốn đặt tên cho wifi của mình tên gì thì gõ vào đây.
2. Click chọn Enable WDS Bridging, chọn mục này mục đích là dùng thiết bị của mình làm cầu nối tiếp sóng wifi từ 1 mạng wifi đang có sẵn mà không cần cắm dây mạng trực tiếp.


3. Tiếp theo nhấp chọn Survey.


Sau khi bạn nhấp chọn Survey như bước trên thì những danh sách mạng đang phát gần đó sẽ được liệt kê hết như ở hình trên, và việc của bạn bây giờ là nhấp chọn vào mạng nào bạn muốn dùng nó để mở rộng mạng.


1. Tên wifi mà bạn mới nhấn vào kết nối sẽ hiện thị ở đây
2. Chế độ bảo mật của wifi bạn đang kết nối ( Thông thường thì chế độ này sẽ Auto bạn không cần chọn)
3. Nhập password : pass này là pass của wifi mà bạn đang kết nối tới.
4. Sau đó save lại.

Chọn OK



Nếu bạn muốn cài đặt bảo mật cho thiết bị wifi của mình thì bạn vào thứ tự như trong hình trên. Ở mục 3 các bạn nhập mã bảo vệ vào và yêu cầu phải tố thiểu từ 8 ký tự trở lên nha.


Mục cuối cùng cũng là mục quan trọng nhất là yêu cầu bạn phải tắt DHCP trên thiết bị bạn đang cấu hình. Các bạn chọn thứ tự như hình trên nha.


Chọn OK.



Nhấp chọ Click Here, tiếp theo chọ Reboo
Và cuối cùng là Thành Quả
Hướng dẫn các bạn Cách xem IP của thiết bị ở bước 1 đối với những ai chưa rành
Nếu bạn nào chưa hiểu tại sao ở bước đầu tiên chúng ta lại gõ địa chỉ ip : 192.168.0.1 để vào thiết bị cấu hình. Và User name cũng như pass để đăng nhập vào thiết bị là gì thì mình cũng xin hướng dẫn sơ qua cách xem cho anh em nào chưa biết.

Đa số thiết bị mạng thì địa chỉ IP, user name, pass thường được ghi ở mặt sau của thiết bị như hình dưới. Đó cũng là 1 cách để xem ip của thiết bị.
Cách thứ 2 để xem được ip của thiết bị.


Các bạn nhấp vào thứ tự như trong hình trên.



Tiếp theo chọn mục 3 như trong hình



Chọn mục 4: Detail



Và IP của thiết bị là gì thì nó sẽ hiện thị như ở hình trên
Note: Các model khác của TP-Link làm tương tự nha anh e