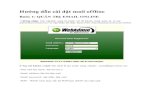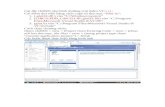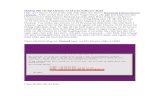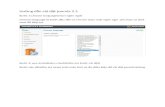Hướng dẫn cài đặt Java
Click here to load reader
Transcript of Hướng dẫn cài đặt Java

Hướng dẫn cài đặt môn Java1. Các Software cần thiết.
2. Cài đặt JDK.Thực thi tập tin j2sdk-1_4_0-win và thực hiện các bước Next.
Thực hiện các thao tác Next đến khi chọn Finish.Kiểm tra lại kết quả cài đặt phải có đầy đủ các thư mục như sau:

Cài đặt JDK 1.4 và JRE 1.4 thành công.
3. Cấu hình hệ thống.Cấu hình sao cho hệ thống nhận thấy thư viện JDK.Bước 1: Nhấp phải vào My Computer Chọn Properties
Bước 2: Chọn Tab Advanced Environment Variables.

Bước 3: Thiết lập 2 thông số cho User variables for Administrator.Chọn New:

4. Chạy thử 1 chương trình đơn giản.Bước 1: Mở Notepad gõ chương trình sau và lưu trữ với tên wellcome.java

Bước 2: vào Start Run
Chuyển đổi vào thư mục lưu trữ tập tin và gõ javac wellcome.java như hình sau (Nếu không báo lỗi xem như chương trình dịch hoàn tất).
Kiểm tra lại nội dung thư mục:
Thực thi chương trình:

Chạy chương trình thành công.

Cài đặt Jcreator
1. Phần mềm
- Thực thi tập tin setup.exe. - Thực hiện lặp đi lặp lại thao tác chọn nút Next cho đến khi gặp Finish.2. Cấu hình Jcreator.- Thực thi lần đầu tiên JCreator sẽ mở giao diện như sau:
- Chọn Next.- Click chọn nút Browse. Để chọn đến thư mục chứa JDK.

- Chọn Next
- Cấu hình đến tài liệu tra cứu của JDK 1.4.