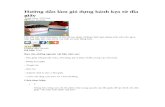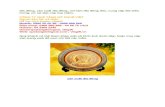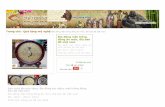BIO DISC, ĐĨA BIO, ĐĨA SINH HỌC, ĐĨA NĂNG LƯỢNG SINH HỌC, NĂNG LƯỢNG VŨ TRỤ,
Hướng dẫn burn đĩa [full]
-
Upload
truong-tien -
Category
Documents
-
view
11.127 -
download
5
Transcript of Hướng dẫn burn đĩa [full]
![Page 1: Hướng dẫn burn đĩa [full]](https://reader034.fdocument.pub/reader034/viewer/2022052303/556369ded8b42a4b628b458c/html5/thumbnails/1.jpg)
Hướng dẫn ghi đĩa
(Bài đoạt giải Nhất Cuộc thi viết bài Chuyên môn – Kỹ thuật [KT09]Tác giả: NVD_TSQLQ2 - Nguyễn Việt Duẩn)
Nội dung bài viết dựa trên kinh nghiệm thực tế của tác giả. Trong đó phần mềm ghi đĩa Nero được BQT và nhiều bạn thành viên đánh giá là hữu ích nhất. Chi tiết về phần mềm này các bạn tham khảo tại Phần 1 của bài viết.
ContentsPhần 1: SỬ DỤNG NERO 10I. GIỚI THIỆU TỔNG QUAN VỀ CD, DVDII. CHUẨN BỊIII. GIAO DIỆN VÀ TÍNH NĂNG1. Khởi động ứng dụng2. Menu ứng dụng (tính năng)IV. GHI ĐĨA1. Ghi đĩa data CD, DVD2. Tạo 1 đĩa Audio CD3. Tạo đĩa Video CD (hoặc là DVD Video)4. Ghi đĩa với file ISO có sẵn5. Tạo và thiết kế bìa đĩa, in-đốt bìa đĩaPhần 2: SỬ DỤNG ASHAMPOO BURNING STUDIO 10I. CÁCH CÀI ĐẶT, GIAO DIỆN VÀ TÍNH NĂNG CỦA PHẦN MỀM1. Cài đặt2. Giao diện và tính năngII. CÁCH SỬ DỤNG1. Ghi dữ liệu lên CD/DVD/Blu-ray2. Tạo một đĩa MP3, Audio CD3. Tạo một đĩa Photo (kiểu trình diễn) hoặc đĩa Video (nguồn video hoặc tự thiết kế)4. Ghi đĩa từ file ISO5. Thiết kế, in – đốt bìa đĩaPhần 3: HƯỚNG DẪN GHI ĐĨA VỚI POWER 2GO7I. CHUẨN BỊ, CÀI ĐẶT1. Chuẩn bị2. Cài đặtII. CÁCH SỬ DỤNG PHẦN MỀM1. Kích hoạt sản phẩm (hoặc 30 ngày dùng thử)2. Cách ghi dữ liệu lên CD, DVD3. Cách tạo một đĩa MP3 CD (Cách tạo đĩa khác tương tự)4. Cách tạo một Video CD, VCD (Cách tạo đĩa khác tương tự)5. Cách tạo một đĩa Photo CD (Cách tạo đĩa khác tương tự)6. Cách ghi đĩa từ file ISOPhần 4: HƯỚNG DẪN SỬ DỤNG PHẦN MỀM Lightscribe System Software(Để thiết kế và in bìa đĩa)
![Page 2: Hướng dẫn burn đĩa [full]](https://reader034.fdocument.pub/reader034/viewer/2022052303/556369ded8b42a4b628b458c/html5/thumbnails/2.jpg)
I. Tổng quan về công nghệ LightScribeII. Chuẩn bịIII. Các bước thực hiện cài đặtIV. Sử dụng phần mềmPhần 5. NGUYÊN NHÂN RỚT ĐĨA VÀ CÁCH KHẮC PHỤCI. Các nguyên nhân làm "Rớt đĩa"II. Cách khắc phụcPhần 6: KẾT LUẬNI. Ưu điểmII. Hạn chếIII. Lời khuyên
Nội dungPhần 1: SỬ DỤNG NERO 10Bạn là người thích sưu tập cũng như muốn lưu trữ âm thanh, hình ảnh, dữ hay đơn giản là bạn download nhạc, phim, dữ liệu mà bạn yêu thích từ trên mạng về máy của bạn, bạn muốn nghe lại, xem lại hay tặng bạn bè... Bạn muốn chép ra đĩa để xem trên đầu DVD, VCD, để lưu lại... Bài viết sau sẽ hướng dẫn chi tiết bạn cách ghi (Burn) đĩa với việc sử dụng phần mềm Nero 10.
I. GIỚI THIỆU TỔNG QUAN VỀ CD, DVDSau đây mình sẽ giới thiệu qua trước các định dạng đĩa, tùy theo nhu cầu ghi đĩa mà các bạn lựa chọn chọ phù hợp:
Audio CD: là đĩa nhạc CD mà bạn hay mua ở ngoài thị trường.Đĩa Audio CD chứa ít bài, số lượng từ 14 đến 20 bài, nhưng chất lượng nhạc hơn hẳn Mp3 và nếu bạn muốn copy vào máy tính để nghe thì chỉ có 1 cách là dùng chương trình RIP lại thành Mp3 hay Wav. Khi bạn ghi đĩa Audio CD thì phụ thuộc vào số phút ghi trên đĩa CD, VD: đĩa CD trắng thường có dung lượng 80min thì nó ghi được tối đa 80 phút (bạn nên sử dụng những loại đĩa chuyên ghi Audio, chẳng hạn: Phono Mitsubishi, Melody đen 2 mặt, Umax Audio.. cho âm thanh vượt trội hơn hẳn các loại đĩa thông thường).
Mp3 CD: là đĩa chứa rất nhiều bài nhạc nhưng đã nén lại thành file Mp3 và bạn có thể copy và paste vào máy tính của mình bất cứ lúc nào mà không cần dùng chương trình thứ 3 để RIP lại, chứa được khoảng trên dưới 100 bài nhạc Mp3 tùy theo dung lượng của bản nhạc đó, khi burn bạn có thể add rất nhiều bài hát cho đến giới hạn của nó là 700MB.
DATA CD: ghi đĩa game, hình ảnh hay đơn giản là những dữ liệu mà bạn muốn ghi ra đĩa để lưu trữ, gửi cho đối tác, bạn bè...
Video CD (VCD): là đĩa hình, đĩa phim, và bạn có thể copy và paste vào máy tính của mình, bằng cách vào thư mục MPEGAV và trong này có chứa từng bài hát hình, theo thứ tự AVSEQ01.DAT cho đến hết. Loại đĩa này cũng phụ thuộc vào số thời lượng của đĩa giống như đĩa Audio CD, phim dài 120 phút thì buộc phải chép ra 2 đĩa VCD, và đĩa Video CD này có chất lượng phân giải hình ảnh thấp 320x240 mà thôi.
Super Video CD (S-Video) cũng tương tự đĩa VCD. DVD Disc (data/video): giống đĩa VCD nhưng có dung lượng rất cao, thông
thường là 4.7GB so với 700MB của CD, khi ghi đĩa dạng video thì chất lượng
![Page 3: Hướng dẫn burn đĩa [full]](https://reader034.fdocument.pub/reader034/viewer/2022052303/556369ded8b42a4b628b458c/html5/thumbnails/3.jpg)
hình cực nét, xem rất đẹp, và cũng phụ thuộc vào giới hạn phút của đĩa DVD (120').Hiện nay có rất nhiều người chuộng loại đĩa Double Layer (2 lớp không phải 2 mặt đâu nhé) có dung lượng đến 8.5GB, tuy nhiên bạn chỉ ghi được tốc độ 1
2x, tối đa 4x nên khá mất thời gian. Và cách chép các loại đĩa này cũng tương tự như ghi đĩa CD tùy định dạng data hoặc video thôi.
Đĩa CD, DVD Công nghệ LightScribe (LS) giúp in nhãn trực tiếp cho đĩa CD, DVD. Công nghệ này hầu hết đã có trong tất cả các Model ổ ghi DVD của các hãng sản xuất nổi tiếng có mặt trên thị trường. Trong bài viết này ngoài việc giới thiệu các tính năng về ghi đĩa đồng thời sẽ giúp bạn từ A đến Z trong việc khai thác tính năng cực kì thú vị này (phần In - đốt bìa đĩa).
II. CHUẨN BỊ
1. Chương trình Nero 10 (hoặc các công cụ khác tương đương). Bạn có thể download tại www.nero.com.
2. Ổ đĩa ghi (CD-RW, DVD-RW)3. Đĩa trắng CD, DVD, đĩa có tính năng LightScribe (hoặc giấy in bìa đĩa).4. Cài đặt: sau khi tải hoặc mua về bạn tiến hành cài đặt bình thường
Nếu như bạn sử dụng các phiên bản cũ mà muốn cài phiên bản mới bạn nên sử dụng công cụ NeroCleanTool5.0.0.18 để gỡ bỏ sạch Nero.Bạn click đúp vào file setup (Trong hình là Nero-10.0.18.100_trial)
III. GIAO DIỆN VÀ TÍNH NĂNG
1. Khởi động ứng dụng: bạn chạy Nero Start Smart 10 để bật chương trình lên từ các vị trí sau: (1) Menu Start, (2) Từ màn hình
![Page 4: Hướng dẫn burn đĩa [full]](https://reader034.fdocument.pub/reader034/viewer/2022052303/556369ded8b42a4b628b458c/html5/thumbnails/4.jpg)
Đây là toàn bộ giao diện của Nero Start Smart 10
2. Menu ứng dụng (tính năng): tùy theo nhu cầu sử dụng của bạn, Nero chia ra rất nhiều mục.
![Page 5: Hướng dẫn burn đĩa [full]](https://reader034.fdocument.pub/reader034/viewer/2022052303/556369ded8b42a4b628b458c/html5/thumbnails/5.jpg)
IV. GHI ĐĨA1. Ghi đĩa data CD, DVDSau khi bật Nero Start Smart 10 lên, bạn chọn vào cái menu nhanh số (1) chọn Nero Express hoặc menu số (9) (Data), thường ghi MP3, data, hình, game, mp4.. dữ nguyên định dạng của dữ liệu và bạn chỉ có thể xem trên Computer.
![Page 6: Hướng dẫn burn đĩa [full]](https://reader034.fdocument.pub/reader034/viewer/2022052303/556369ded8b42a4b628b458c/html5/thumbnails/6.jpg)
Sau khi chọn cửa sổ Nero Express sẽ bật lên.
Vùng (1): chọn DataVùng (2): chọn đĩa CD, DVD ghi bình thường hoặc bảo mậtVùng (3): nút mở rộng tùy chỉnhVùng (4): tùy chỉnh cho việc ghi đĩaỞ vùng (2) lúc này chúng ta có có 4 sự lựa chọn là ghi CD, DVD bình thường thứ 2 là ghi CD, DVD bảo mật, về cơ bản ghi dữ liệu lên CD, DVD là giống nhau để toàn diện hơn tôi sẽ hướng
![Page 7: Hướng dẫn burn đĩa [full]](https://reader034.fdocument.pub/reader034/viewer/2022052303/556369ded8b42a4b628b458c/html5/thumbnails/7.jpg)
dẫn ghi DVD bảo mật còn cách ghi khác tương tự.Sau khi xác định kiểu dữ liệu cần ghi ta chọn SecurDisc Data DVD.
- Vùng (1) gồm: Add (thêm dữ liệu), Remove (loại bỏ dữ liệu trong danh sách), Protect (bảo mật), Play (chạy các tập tin Media).- Vùng (2) gồm: các nút chuyển thư mục theo cấp, tạo thư mục mới trong danh sách, chế độ hiển thị cây thư mục.- Vùng (3) gồm: các dữ liệu được bạn đưa vào danh sách.- Vùng (4) gồm: chọn dung lượng DVD cũng như biểu đồ hiện đang chứa dữ liệu.- Vùng (5) gồm: sao lưu dự án, chế độ nâng cao, bảo mật dữ liệu.Để đưa dữ liệu vào vùng 3 thì từ vùng 1 ta chọn Add sau đó bạn duyệt đến nơi chứa dữ liệu, một cửa sổ hiện ra toàn bộ dữ liệu của máy bạn, bạn chỉ việc Browse tới dữ liệu cần chép và nhấn vào nút Add, có thể chọn nhiều, chọn hết cho đến vạch màu vàng là giới hạn của đĩa, còn nếu là màu đỏ thì bạn phải bỏ bớt dữ liệu đi. Sau khi đã thêm xong thì bạn nhấn nút Close để đóng lại.
![Page 8: Hướng dẫn burn đĩa [full]](https://reader034.fdocument.pub/reader034/viewer/2022052303/556369ded8b42a4b628b458c/html5/thumbnails/8.jpg)
Sau khi thêm dữ liệu xong bạn chuyển sang vùng (5) chọn như sau.
Trong mục SecurDisc settings gồm: Password protection (bảo vệ với mật khẩu), Digital signature (chữ ký số), Intended Data Reliability (chọn chế độ bảo vệ).Sau khi chọn chế độ bảo mật bạn nhấn Next khi đó hộp thoại bảo mật dữ liệu sẽ xuất hiện, bạn gõ mật khẩu vào sau đó xác nhận lại và nhấn OK.
![Page 9: Hướng dẫn burn đĩa [full]](https://reader034.fdocument.pub/reader034/viewer/2022052303/556369ded8b42a4b628b458c/html5/thumbnails/9.jpg)
Khi đó hộp thoại sau xuất hiện
- Current Recoder: là tên ổ đĩa ghi của bạn nếu máy bạn có nhiều ổ ghi thì chỉ việc chọn ổ ghi đó.- Disc Name: bạn có thể đặt tên cho đĩa CD/DVD này.- Number of Copies: bạn muốn chép đĩa này ra bao nhiêu bản thì nhập vào số lượng, mỗi khi đĩa chép xong, nó sẽ đẩy ra và bạn cho đĩa trắng vào, nó sẽ tự động ghi tiếp tục đến hết.- Writing speed: và để chỉnh thêm tốc độ ghi thì bạn nhấn vào mũi tên bên hông của nó, sẽ bật ra 1 khung chọn: thường không nên chọn tốc độ Maximum của đĩa mà chỉ nên chọn 1/2 tốc độ, thường là 16x - 24x đối với CD, 8x - 12x đối với DVD (bạn nên lưu ý là để tốc độ ghi càng thấp
![Page 10: Hướng dẫn burn đĩa [full]](https://reader034.fdocument.pub/reader034/viewer/2022052303/556369ded8b42a4b628b458c/html5/thumbnails/10.jpg)
thì khả năng rớt đĩa càng thấp & đĩa bảo quản càng được lâu).- Write Method: chế độ ghi.Xong bạn chọn Burn để ghi đĩa. Sau khi ghi xong đĩa sẽ đẩy ra, bạn nhấn Finish. Nếu trường hợp bạn không có ổ đĩa ghi thì bạn tiến hành ghi ra ổ ảo, bạn chọn là ổ DVD là image Recoder (tạo file ảnh) sau đó chép file này sang máy khác đọc bình thường.
Đặt tên cho file ảnh, nhấn Save (Lưu), file lưu sau này bạn có thể Burn ra đĩa khi cần.2. Tạo 1 đĩa Audio CD :Cũng từ giao diện Nero Start Smart 10, bạn chọn nút (1) hoặc nút (2).
![Page 11: Hướng dẫn burn đĩa [full]](https://reader034.fdocument.pub/reader034/viewer/2022052303/556369ded8b42a4b628b458c/html5/thumbnails/11.jpg)
Khi chọn từ nút (1) thì giao diện sẽ chuyển sang như sau:
![Page 12: Hướng dẫn burn đĩa [full]](https://reader034.fdocument.pub/reader034/viewer/2022052303/556369ded8b42a4b628b458c/html5/thumbnails/12.jpg)
Bạn chọn và thiết lập như hình ở trên sau đó nhấn New, khi chọn New màn hình sau sẽ xuất hiện.
Quan sát từ hình các bạn chọn vùng (1) và duyệt đến những file âm thanh, bạn có thể Add file Mp3, WAV, WMA, ACC, OGG.... nó sẽ tự động chuyển sang đĩa Audio dạng track cho bạn. Những file nguồn bên vùng (1) sẽ được hiển thị cụ thể bên vùng (2), từ đây bạn kéo toàn bộ các file bạn muốn sang vùng (3), cứ như vậy bạn kéo khi nào vừa đĩa CD, DVD thì thôi. Bạn xem hiển thị dung lượng từ vùng (4). Sau khi ưng ý bạn nhấn (5) để ghi ra đĩa.Chú ý: từ giao diện này bạn cũng có thể nghe và edit lại nhạc theo ý của mình, các bạn chọn file sau đó di chuyển xuống nút Play hoặc nút Edit… như trong hình.
![Page 13: Hướng dẫn burn đĩa [full]](https://reader034.fdocument.pub/reader034/viewer/2022052303/556369ded8b42a4b628b458c/html5/thumbnails/13.jpg)
Nếu như các bạn không thích ghi nhạc theo kiểu trên thì từ giao diện Nero Start Smart 10, bạn chọn nút (2). Điểm hạn chế ở đây là bạn chỉ ghi file lên đĩa CD thôi.
![Page 14: Hướng dẫn burn đĩa [full]](https://reader034.fdocument.pub/reader034/viewer/2022052303/556369ded8b42a4b628b458c/html5/thumbnails/14.jpg)
Sau đó chọn Audio CD, xuất hiện giao diện:
![Page 15: Hướng dẫn burn đĩa [full]](https://reader034.fdocument.pub/reader034/viewer/2022052303/556369ded8b42a4b628b458c/html5/thumbnails/15.jpg)
(1) Chọn ổ ghi và tiêu đề cho CD(2) Thêm file (duyệt đến ổ, thư mục chứa file) khi nào đủ dung lượng thì thôi, xóa file không mong muốn khỏi danh sách ghi. Phần mềm hỗ trợ các file sau:
(3) Vùng hiển thị danh sách các file(4) Hiển thị dung lượng hiện tại(5) Tùy chỉnh tốc độ ghi(6) Ghi ra đĩa.3. Tạo đĩa Video CD (hoặc là DVD Video): có thể xem trên các đầu đĩa gia dụng.Cũng từ giao diện Nero Start Smart 10 bạn chọn chức năng Photo-Video.
![Page 16: Hướng dẫn burn đĩa [full]](https://reader034.fdocument.pub/reader034/viewer/2022052303/556369ded8b42a4b628b458c/html5/thumbnails/16.jpg)
Sau đó chọn dòng Create Video and Photo Slide Show-Advanced
![Page 17: Hướng dẫn burn đĩa [full]](https://reader034.fdocument.pub/reader034/viewer/2022052303/556369ded8b42a4b628b458c/html5/thumbnails/17.jpg)
Sau đó chọn Make CD (Video CD) or Make DVD (DVD Video) và cửa sổ thêm file Video hiện ra, cũng hơi giống các mục khác.
- Vùng (1) gồm:+ Import...(thêm file) các nguồn từ các file có sẵn, từ đĩa CD, DVD, từ máy quay, từ internet, file PowerPoint...
+ Make chỉnh cấu hình Movie hoặc Slide Show: đặt tên cho file, tùy chỉnh chế độ PAL hay NTSC, tỉ lệ khung hình, chế độ âm thanh.+ Edit tương tự như (Make)
![Page 18: Hướng dẫn burn đĩa [full]](https://reader034.fdocument.pub/reader034/viewer/2022052303/556369ded8b42a4b628b458c/html5/thumbnails/18.jpg)
+ Delete: xóa Video trong danh sách vùng (2).+ Move Up (Down): di chuyển các file trong danh sách lên trên hoặc xuống dưới.- Vùng (2) : chứa danh sách các video, hỗ trợ DAT, MPG, Mp4, AVI, WMV ....
- Vùng (3): xem thử video trước khi ghi đĩa- Vùng (4): nếu bạn không có đĩa ghi thì có thể xuất ra file để chạy trực tiếpSau khi chọn đủ file hay đủ dung lượng đĩa bạn chọn Vùng (5) nhấn Next.Nếu như các bạn không muốn trình bày Menu đĩa thì các chọn Do not create a menu
![Page 19: Hướng dẫn burn đĩa [full]](https://reader034.fdocument.pub/reader034/viewer/2022052303/556369ded8b42a4b628b458c/html5/thumbnails/19.jpg)
Sau đó bạn nhấn Next, tiếp tục nhấn Next rồi Burn ra đĩa.Còn các bạn muốn ghi đĩa với Menu thể hiên sau đây mình sẽ giới thiệu một cách ngắn gọn.
![Page 20: Hướng dẫn burn đĩa [full]](https://reader034.fdocument.pub/reader034/viewer/2022052303/556369ded8b42a4b628b458c/html5/thumbnails/20.jpg)
(1) Chọn các mẫu Menu đĩa thể hiện có sẵn(2) Tùy chỉnh thêm cho Menu đĩa(3) Tùy chọn tiêu đề và các chapter thể hiện danh sách chứa file (có cả 2D, 3D)(4) Lựa chọn các mẫu có sẵn (5) Hiển thị và sửa trực tiếp trên giao diện (hỗ trợ Unicode)Sau khi chỉnh xong menu bạn nhấn (6) Next, chọn Pre-render để xuất ra file chạy trực tiếp còn muốn ghi ra đĩa nhấn Next, rồi Burn.
4. Ghi đĩa với file ISO có sẵnCách 1: từ giao diện Nero Start Smart 10 bạn chọn như trong hình.
![Page 21: Hướng dẫn burn đĩa [full]](https://reader034.fdocument.pub/reader034/viewer/2022052303/556369ded8b42a4b628b458c/html5/thumbnails/21.jpg)
(1) Chọn Copy Disc đĩa(2) Chọn nguồn là ổ ảo chứa file ảnh Image Recoder(3) Duyệt đến nơi chứa file ISO(4) Chọn ổ đĩa đích để ghi Burn(5) Tùy chỉnh ghi đĩa, các bạn nên chọn ở múc thấp nhất để tránh rớt đĩa nhé.(6) Nhấn Copy sau đó ổ ghi sẽ tự đẩy ra bạn đưa đĩa trắng vào để Burn đĩa mới.Cách 2: từ giao diện Nero Start Smart 10 bạn chọn trong danh sách ứng dụng là:
![Page 22: Hướng dẫn burn đĩa [full]](https://reader034.fdocument.pub/reader034/viewer/2022052303/556369ded8b42a4b628b458c/html5/thumbnails/22.jpg)
Khi đó sẽ xuất hiện của Nero Burning ROM
Trong giao diện nhỏ bạn chọn ghi ra CD hoặc DVD, sau đó duyệt đến vị trí chứa fifle ảnh (ISO), rồi mở:
![Page 23: Hướng dẫn burn đĩa [full]](https://reader034.fdocument.pub/reader034/viewer/2022052303/556369ded8b42a4b628b458c/html5/thumbnails/23.jpg)
Tiếp tục hộp thoại sau sẽ xuất hiện:
![Page 24: Hướng dẫn burn đĩa [full]](https://reader034.fdocument.pub/reader034/viewer/2022052303/556369ded8b42a4b628b458c/html5/thumbnails/24.jpg)
Ở mục Action bạn để mặc định, trong mục Writing bạn nên chọn tốc độ thấp (dưới tốc độ mà đĩa quy định để tránh hư hỏng dữ liệu), chọn chế độ ghi trong mục Write method, chọn số lượng đĩa cần chép ra trong mục Number of Copiers. Sau đó nhấn Burn để thực hiện quá trình đốt đĩa.Cách 3: cùng từ giao diện Nero Start Smart 10 bạn chọn trong danh sách ứng dụng là:
![Page 25: Hướng dẫn burn đĩa [full]](https://reader034.fdocument.pub/reader034/viewer/2022052303/556369ded8b42a4b628b458c/html5/thumbnails/25.jpg)
Khi đó sẽ xuất hiện cửa sổ mới
- Vùng (1): Chọn file ảnh ISO hay từ dự án có sẵn, hoặc từ dữ liệu đã copy từ đĩa CD, DVD mà chưa ghi ra.- Vùng (2): Chọn loại đĩa CD, DVD tùy bạn.- Vùng (3): các chức năng tùy chỉnh (chỉ quan tam nút Options thôi bạn nhé), vì nó ảnh hưởng đến tốc độ ghi của đĩa. Đảm bảo đĩa có tuổi thọ cao hơn.
![Page 26: Hướng dẫn burn đĩa [full]](https://reader034.fdocument.pub/reader034/viewer/2022052303/556369ded8b42a4b628b458c/html5/thumbnails/26.jpg)
Sau khi chọn loại đĩa cần ghi của sổ mới xuất hiện
(1) Bạn chọn ổ đĩa nguồn là ổ ảo (nhớ đưa file ISO vào nhé)(2) Ổ đích là ổ ghi có thật (nếu có nhiều ổ ghi thì bạn phải chỉ ra ổ đó nhé)(3) Tốc độ ghi (nên để dưới mức đĩa quy định)(4) Số lượng cần ghi ra 1 hoặc nhiều hơn (cứ mỗi lần ghi xong ổ đĩa sẽ đẩy ra bạn tiếp tục đưa đĩa trắng vào cho đến hết số lượng muốn ghi)(5) Chế độ tùy chọn (nên để mặc định nhé)(6) Nhấn Copy để phần mềm thực hiện ghi đĩaTa có thể ghi đĩa từ file ISO cũng từ giao diện này bạn chọn như sau:
![Page 27: Hướng dẫn burn đĩa [full]](https://reader034.fdocument.pub/reader034/viewer/2022052303/556369ded8b42a4b628b458c/html5/thumbnails/27.jpg)
Khi đó cửa sổ mới xuất hiện và bạn duyệt ngay đến nơi chứa file ISO nhấn Mở (Open), cửa sổ mới xuất hiện
(1) Chọn đúng ổ đĩa thực và đưa đĩa trắng vào(2) File ISO mà bạn muốn ghi đã ẩn(3) Số lượng đĩa muốn ghi(4) Không tùy chỉnh được(5) Nhấn Burn để thực hiện ghi đĩaChú ý: khi bạn thực hiện kiểu ghi đĩa này ở vùng (4) bạn không thể chỉnh được tốc độ ghi đĩa mà
![Page 28: Hướng dẫn burn đĩa [full]](https://reader034.fdocument.pub/reader034/viewer/2022052303/556369ded8b42a4b628b458c/html5/thumbnails/28.jpg)
phần mềm để ở chế độ mà đĩa có sẵn, tốc độ ghi rất nhanh nhưng nguy cơ mất dữ liệu cao hơn. Do vậy khi sử dụng các kiểu ghi trên bạn có thể lựa chọn kiểu ghi cho mình một cách phù hợp.
Nếu muốn chỉnh tốc độ ghi từ giao diện chính của Nero chọn biểu tượng rồi chọn này, sau đó chọn vào phần Copy Disc chọn phần Copy Disc Options / Burning Speed chọn là Minimun hoặc Safe mode để tránh rớt đĩa.5. Tạo và thiết kế bìa đĩa, in-đốt bìa đĩaa) Tạo và thiết kế bìa đĩaCũng từ giao diện Nero Start Smart 10 bạn chọn trong danh sách ứng dụng là:
Cửa sổ mới xuất hiện:
![Page 29: Hướng dẫn burn đĩa [full]](https://reader034.fdocument.pub/reader034/viewer/2022052303/556369ded8b42a4b628b458c/html5/thumbnails/29.jpg)
(1) Chọn các mẫu cho bìa đĩa(2) Chọn kiểu bìa mẫu cho từng kiểu đĩa(3) Chấp nhận nhấn OK(4) Phần công cụ như phần vẽ rất đơn giản (giống như soạn thảo văn bản thôi vẽ trong Word)Khi chọn xong cửa sổ mới xuất hiện:
![Page 30: Hướng dẫn burn đĩa [full]](https://reader034.fdocument.pub/reader034/viewer/2022052303/556369ded8b42a4b628b458c/html5/thumbnails/30.jpg)
(1) Các thanh công cụ của ứng dụng(2) Phần vẽ, chèn hình nền, thêm chữ, tạo hiệu ứng chữ, ảnh
- Sau khi chọn xong ảnh làm nền ứng ý phải có thể tạo hiệu ứng cho ảnh bằng cách chuột phải vào ảnh chọn Effects
(3) Hiển thị các bìa đĩa của mình đang xử lýb) In - đốt bìa đĩa- In bìa: để in bìa đĩa bạn phải chuẩn bị giấy in phù hợp, bạn vào File chọn Print
![Page 31: Hướng dẫn burn đĩa [full]](https://reader034.fdocument.pub/reader034/viewer/2022052303/556369ded8b42a4b628b458c/html5/thumbnails/31.jpg)
Sau đó lựa chọn máy in và tiến hành in bìa đĩa
- Đốt bìa đĩa (in lên đĩa có Công nghệ LightScribe): sau khi hiệu chỉnh ảnh cho bìa đĩa xong bạn cũng tiến hành in (nhưng ổ giai đoạn này là chúng ta đốt lên đĩa), bạn thực hiện như sau: nhấn vào Filechọn Options….
![Page 32: Hướng dẫn burn đĩa [full]](https://reader034.fdocument.pub/reader034/viewer/2022052303/556369ded8b42a4b628b458c/html5/thumbnails/32.jpg)
Cửa sổ mới xuất hiện
Khi xuất hiện cửa sổ này ta chỉ cần quan tâm tới nút (1) LightScribe, nút (2) chọn chế độ đốt tốt nhất, nút (3) chọn ổ ghi có công nghệ LightScribe, nút (4) tiến hành đốt lên bề mặt đĩa. Lúc này bạn đưa đĩa có công nghệ LightScribe vào ổ ghi cũng có chức năng LightScribe (nhớ là mặt trái của đĩa nhé – mặt phải để chứa dữ liệu).- Một số hình ảnh ổ ghi+ Sản phẩm HP dvd 1260i không có công nghệ LightScribe
![Page 33: Hướng dẫn burn đĩa [full]](https://reader034.fdocument.pub/reader034/viewer/2022052303/556369ded8b42a4b628b458c/html5/thumbnails/33.jpg)
+ Sản phẩm HP dvd 1270i ổ ghi có công nghệ LightScribe
- Sản phẩm HP dvd 1170e ổ ghi có công nghệ LightScribe
Phần 2: SỬ DỤNG ASHAMPOO BURNING STUDIO 10I. CÁCH CÀI ĐẶT, GIAO DIỆN VÀ TÍNH NĂNG CỦA PHẦN MỀM1. Cài đặt
![Page 34: Hướng dẫn burn đĩa [full]](https://reader034.fdocument.pub/reader034/viewer/2022052303/556369ded8b42a4b628b458c/html5/thumbnails/34.jpg)
Để cài đặt bạn nhấn đúp chuột vào file cài đặt (ashampoo_burning_studio_10_10.0.4_sm) trên màn hình. (để tải phần mềm bạn vào www.ashampoo.com)
Bạn chọn ngôn ngữ Tiếng Anh và nhấn OK. Nhấn Next.
Chấp nhận điều khoản sử dụng, nhấn Next. Rồi nhấn Next, nhấn Next.
![Page 35: Hướng dẫn burn đĩa [full]](https://reader034.fdocument.pub/reader034/viewer/2022052303/556369ded8b42a4b628b458c/html5/thumbnails/35.jpg)
Chọn như trong hình rồi nhấn Next.
Trong vùng (1) bạn có thể chọn hay không cũng được, sau đó nhấn (2) Next. Đợi phần mềm trích xuất cài đặt.
![Page 36: Hướng dẫn burn đĩa [full]](https://reader034.fdocument.pub/reader034/viewer/2022052303/556369ded8b42a4b628b458c/html5/thumbnails/36.jpg)
Trong vùng (1) bạn có thể chạy luôn hay sử dụng công cụ này trong đồ dùng làm việc như một Gadget, rồi nhấn (2) Finish.- Phần mềm sẽ khởi động đi vào trang chủ.- Bật cửa sổ mới để bạn lựa chọn giao diện
Di chuyển (1) để lựa giao diện, nhấn vào vùng (2) để tải thêm các giao diện mới, nhấn (3) OK để bắt đầu.
![Page 37: Hướng dẫn burn đĩa [full]](https://reader034.fdocument.pub/reader034/viewer/2022052303/556369ded8b42a4b628b458c/html5/thumbnails/37.jpg)
Bạn nhập khóa đăng ký vào (1) (hoặc bạn đăng ký key dùng thử 45 ngày trên trang chủ) hay dùng thử 10 ngày nhấn (2) Continue.2. Giao diện và tính năngGiao diện bóng bẩy gọn gàng và rất đẹp.
![Page 38: Hướng dẫn burn đĩa [full]](https://reader034.fdocument.pub/reader034/viewer/2022052303/556369ded8b42a4b628b458c/html5/thumbnails/38.jpg)
(1) Thanh công cụ (bar không cần chỉnh)(2) Ghi dữ liệu từ file hoặc cả thư mục (để không bị lỗi chọn thư mục Tiếng Việt không dấu)Trong mục này gồm:- Tạo một đĩa mới- Tạo một đĩa tự động khởi động (CD / DVD / Blu-ray)- Cập nhật một đĩa dữ liệu hiện có (Cập nhật một đĩa dữ liệu chỉ có thể hoạt động với các đĩa CD, DVD hoặc Blu-ray ghi với chế độ multi session mode)(3) Sao lưu, phục hồi file hoặc thư mụcTrong mục này gồm:- Sao lưu file hoặc thư mục- Phục hồi file hoặc thư mụcQuá trình thực hiện sao lưu phục hồi được bảo vệ và mã hóa dữ liệu.(4) Tạo hay Rip một đĩa Audio, Mp3..Trong mục này gồm:- Tạo một đĩa Audio CD- Tạo một đĩa MP3 hoặc WMA CD/DVD/Blu-ray- Chỉ sao chép các tập tin nhạc vào đĩa CD/DVD/Blu-ray (đĩa này chỉ chạy trên máy tính)- Rip một đĩa CD âm thanh(5) Ghi và tạo một đĩa Phim CD, DVD, Blu-rayTrong mục này gồm:- Tạo một video (có thể là video có sẵn) hay một file trình diễn lên đĩa- Ghi một video DVD từ một thư mục chuẩn bị trước(Tùy chọn này của chương trình cho phép bạn ghi đĩa DVD từ một thư mục chứa các tập tin
![Page 39: Hướng dẫn burn đĩa [full]](https://reader034.fdocument.pub/reader034/viewer/2022052303/556369ded8b42a4b628b458c/html5/thumbnails/39.jpg)
DVD-Video. Các thư mục phải có VOB, IFO và các tập tin BUP thường được tạo ra bởi phần mềm DVD. Các thư mục thường được gọi là VIDEO_TS)- Ghi một video Blu-ray từ một thư mục chuẩn bị (như trên chỉ khác lúc này duyệt đến các thư mục chứa tập tin)(6) Sao lưu từ một đĩa cho trước(7) Tạo/hay ghi một file ảnh (ISO)Trong mục này gồm:- Ghi ra đĩa từ file ISO có sẵn- Tạo một file ISO từ CD/DVD- Tạo file ảnh từ dự án (hỗ trợ file ảnh ISO/CUE/BIN)(8) Tạo đĩa ở chế độ nâng cao có thể Boot (Chức năng chuyên gia )Trong mục này gồm:- Tạo chỉnh sửa đĩa không làm thay đổi cấu trúc Boot- Tạo một đĩa CD/DVD/Blu-ray cài đặt nâng cao(9) Xóa đĩa (đối với đĩa ghi - xóa)(10) Tạo và thiết kế, in bìa đĩa (hỗ trợ rất nhiều dòng máy in đặc biệt hỗ trợ in công nghệ LightScribe)(11) ThoátII. CÁCH SỬ DỤNG1. Ghi dữ liệu lên CD/DVD/Blu-rayTừ giao diện đầu tiên của phần mềm bạn chọn Burn Files and Folders
Sau đó bạn chọn Create a New CD/DVD/Blu-ray Disc, xuất hiện cửa sổ mới.
![Page 40: Hướng dẫn burn đĩa [full]](https://reader034.fdocument.pub/reader034/viewer/2022052303/556369ded8b42a4b628b458c/html5/thumbnails/40.jpg)
(1) Tên đĩa dữ liệu (Tiếng Việt không dấu)(2) Add (thêm file), New Folder (tạo thư mục để chứa dữ liệu), Remove (loại bỏ khỏi danh sách), Rename (đổi tên), Open (mở file)(3) Vùng hiển thị file thư mục muốn ghi vào đĩa dữ liệu(4) Vùng hiển thị dung lượng(5) Kiểu đĩa hỗ trợ(6) Next (tiếp tục)Để thực hiện chọn ghi dữ liệu bạn nhấn Add ở (1) và duyệt đến các vị trí file và thư mục muốn ghi ra đĩa (mọi định dạng), thêm vào khi nào vừa đủ dung lượng đĩa thì thôi. Nếu không muốn bạn nhấnRemove để loại bỏ khỏi danh sách hay mở trực tiếp file để kiểm tra bằng việc chọn file và nhấn Open. Sau khi ưng ý nhấn (6) Next cửa sổ mới xuất hiện.
Bạn chọn ổ đĩa để ghi (nếu có 2 trở lên) sau đó đưa đĩa trắng vào.
![Page 41: Hướng dẫn burn đĩa [full]](https://reader034.fdocument.pub/reader034/viewer/2022052303/556369ded8b42a4b628b458c/html5/thumbnails/41.jpg)
Ở nút Change Options… bạn có thể lựa chọn tốc độ ghi, chế độ mô phỏng trước khi ghi, kiểm tra sau khi ghi, số lượng bản ghi... cuối cùng nhấn Write DVD> để thực hiện.2. Tạo một đĩa MP3, Audio CDTừ giao diện chính bạn chọn Burn or Rip Music
- Để tạo một đĩa Audio CD bạn chọn Create an Audio CD
Vùng (1) có chức năng thêm file, loại bỏ bớt, di chuyển lên – xuống, nghe thử (hỗ trợ định dạng
![Page 42: Hướng dẫn burn đĩa [full]](https://reader034.fdocument.pub/reader034/viewer/2022052303/556369ded8b42a4b628b458c/html5/thumbnails/42.jpg)
ogg, wav, mp3, flac, wma). Bạn nhấn Add sau đó duyệt đến nới có chứa các file, khi thêm đầy đủ và ưng ý bạn nhấn Finish để đóng hộp thêm vào.Vùng (2) chứa danh sách các file được chọnVùng (3) thể hiện dung lượng fileVùng (4) bạn nên để mặc định như của phần mềmSau khi ưng ý bạn nhấn (5) Next, bạn chọn ổ đĩa và đưa đĩa trắng vào.
Ở nút Change Options… bạn có thể lựa chọn tốc độ ghi, chế độ mô phỏng trước khi ghi, kiểm tra sau khi ghi, số lượng bản ghi..cuối cùng nhấn Write DVD > để thực hiện.- Để tạo một đĩa MP3 bạn chọn Create a MP3 or WMA CD/DVD/Blu-ray Disc khi đó trong các mục bạn có thể thay đổi định dạng đầu ra cũng như tỉ lệ Ritrate rồi nhấn Next.
![Page 43: Hướng dẫn burn đĩa [full]](https://reader034.fdocument.pub/reader034/viewer/2022052303/556369ded8b42a4b628b458c/html5/thumbnails/43.jpg)
Cửa sổ mới xuất hiện
(1) Đặt tên đĩaVùng (2) bạn nhấn Add và duyệt đến nơi chứa file sau đó add vào danh sách khi bạn chọn xong thì nhấn Finish. Ở đây bạn cũng có thể tạo các thư mục để chứa file cho gọn để quản lý, loại bỏ bớt các file từ danh sách, đổi tên và nghe thử file...Vùng (3) chứa danh sách file mà bạn thêm vào, (4) là nơi mà kiểu đĩa hỗ trợ, (5) nơi hiển thị trạng thái dung lượng đĩa hiện tại. Sau khi chọn ưng ý nhấn Next.Các bạn chọn ổ đĩa cũng như số lượng, tốc độ phù hợp rồi tiến hành Burn ra đĩa.3. Tạo một đĩa Photo (kiểu trình diễn) hoặc đĩa Video (nguồn video hoặc tự thiết kế)- Từ giao diện của phần mềm bạn chọn Burn Movies rồi chọn Movie and Slideshow Authoring for CD/DVD/Blu-ray Disc.
(sở dĩ chọn mục này vì nó sẽ hỗ trợ bạn thiết kế một đoạn phim hay một đoạn phim mà nguồn trình diễn là ảnh, bạn tha hồ tạo cho mình những clip vui nhộn và đẹp mắt).
![Page 44: Hướng dẫn burn đĩa [full]](https://reader034.fdocument.pub/reader034/viewer/2022052303/556369ded8b42a4b628b458c/html5/thumbnails/44.jpg)
(1) Đặt tiêu đề cho đĩa của bạn(2)Lựa chọn định dạng đĩa (bình thường hay chế độ HD), sau đó nhấn Next.
Tại đây bạn lựa chọn kiểu hệ thống khi phát trên các thiết bị là PAL hay NTSC, tỉ lệ khuông hình 16:9 hoặc 4:3 rồi nhấn Next. Cửa sổ mới xuất hiện.
![Page 45: Hướng dẫn burn đĩa [full]](https://reader034.fdocument.pub/reader034/viewer/2022052303/556369ded8b42a4b628b458c/html5/thumbnails/45.jpg)
Ở đây chúng ta nhìn lên hình sẽ thấy 3 sự lựa chọn:+ Add Movie: thêm từ một film có sẵn+ Create Movie: tạo một film+ Create Slideshow: tạo một slide trinh diễnCách tạo: sau đây tôi sẽ chọn cái thứ 2 là Create Movie để hướng dẫn cho các bạn, vì chỉ thực hiện chức năng này thì các chức năng khác chúng ta cũng có thể thực hiện được.Khi bạn chọn cửa sổ mới xuất hiện.
![Page 46: Hướng dẫn burn đĩa [full]](https://reader034.fdocument.pub/reader034/viewer/2022052303/556369ded8b42a4b628b458c/html5/thumbnails/46.jpg)
(1) Thanh công cụ và các nút chức năng cơ bản(2) Thêm ảnh, chữ, mẫu hình vẽ cho trước(3) Hiển thị nội dung(4) Hiển thi phần lựa chọn kiểu mẫu, logo phong cách…(5) Thay đổi kiểu lựa chọn(6) Thực hiện xử lý có thể xoay, lật ảnh(7) Thêm vào ảnh, video và chỉnh sửa(8) Tạo các hiệu ứng chuyển cảnh và nền nhạc(9) Khu vục xử lý tất cả các file thêm vào(10) Chế độ xem trướcTrước tiên để thêm file film hoặc ảnh bạn chọn (7), khi nhấn Add hộp thoại xuất hiện, từ giao diện đó bạn chọn các file ảnh, film để đưa vào vùng xử lý (9).
![Page 47: Hướng dẫn burn đĩa [full]](https://reader034.fdocument.pub/reader034/viewer/2022052303/556369ded8b42a4b628b458c/html5/thumbnails/47.jpg)
Nhấn Open (mở), tiến trinh nạp file bắt đầu.
Từ các vị trí như trên hình dưới đây các bạn có thể hiểu được chức năng của từng nút như thế nào, rất phù hợp cho các bạn muốn làm Video Clip.
![Page 48: Hướng dẫn burn đĩa [full]](https://reader034.fdocument.pub/reader034/viewer/2022052303/556369ded8b42a4b628b458c/html5/thumbnails/48.jpg)
Các bạn vào vùng 1 để thêm các file, vùng 2 thể hiện toàn bộ các file, vùng 4 thêm các hình ảnh vào trong màn hình hay thêm chữ thêm các hình vẽ, vùng 3 thêm các logo và các mẫu degin, vùng 5 thêm kiểu hiệu ứng và nền nhạc, vùng 6 xem trước, khi hoàn toàn ưng ý nhấn Save để lưu lại và chuyển sang bước tiếp theo.
Điền tên film và nhấn OK. Cửa sổ mới xuất hiện.
![Page 49: Hướng dẫn burn đĩa [full]](https://reader034.fdocument.pub/reader034/viewer/2022052303/556369ded8b42a4b628b458c/html5/thumbnails/49.jpg)
Bạn nhấn Next để tới cửa sổ tiếp theo.
Tại cửa sổ này các bạn chọn kiểu hiển thị cho Menu video hoặc không có (tùy bạn và bạn cũng có thể tải thêm), khi chọn xong nhấn Next để đến cửa sổ mới.
![Page 50: Hướng dẫn burn đĩa [full]](https://reader034.fdocument.pub/reader034/viewer/2022052303/556369ded8b42a4b628b458c/html5/thumbnails/50.jpg)
Tại vùng 1 bạn có thể thêm lên Menu Video các nền, ảnh, chữ, các hình khối. Tại vùng 2 là nơi các bạn chỉnh sửa hay xóa. Vùng 3 là nơi các bạn chọn những kiểu nút điều khiển, kiểu Menu, hay nền nhạc cho Menu Video khi mới chạy. Khi ưng ý thì nhấn Next. Cửa sổ mới xuất hiện.
![Page 51: Hướng dẫn burn đĩa [full]](https://reader034.fdocument.pub/reader034/viewer/2022052303/556369ded8b42a4b628b458c/html5/thumbnails/51.jpg)
Bạn chọn Burn ra đĩa hay thư mục là tùy. Nếu chọn ghi ra đĩa cửa sổ sau sẽ xuất hiện.
Tại đây bạn chọn ổ đĩa, đưa đĩa trắng vào:
![Page 52: Hướng dẫn burn đĩa [full]](https://reader034.fdocument.pub/reader034/viewer/2022052303/556369ded8b42a4b628b458c/html5/thumbnails/52.jpg)
Nút change options chọn tốc độ ghi, số lượng.. nhấn Next. Nhấn Write… Khi đó phần mềm tiến hành ghi đĩa bạn chờ trong giây lát.Tạo đĩa Video CD/VCD (nguồn có sẵn): từ giao diện của phần mềm bạn chọn Burn Movies rồi chọn Create a Video CD (VCD).
Khi đó cửa sổ mới xuất hiện.
Tại đây bạn nhấn Add để thêm file, duyệt đến thư mục chứa file.
![Page 53: Hướng dẫn burn đĩa [full]](https://reader034.fdocument.pub/reader034/viewer/2022052303/556369ded8b42a4b628b458c/html5/thumbnails/53.jpg)
Nhấn Add, nếu đã thỏa mãn thì nhấn Finish rồi nhấn Next.
Tại đây bạn chọn ổ đĩa, đưa đĩa trắng vào
Nút change options chọn tốc độ ghi, số lượng.. nhấn Next. Nhấn Write…Khi đó phần mềm tiến hành ghi đĩa bạn chờ trong giây lát.4. Ghi đĩa từ file ISO- Từ giao diện của phần mềm bạn chọn Create/Burn Disc Images rồi chọn Burn CD/DVD/Blu-ray Disc from a Disc Image.
![Page 54: Hướng dẫn burn đĩa [full]](https://reader034.fdocument.pub/reader034/viewer/2022052303/556369ded8b42a4b628b458c/html5/thumbnails/54.jpg)
Cửa sổ mới xuất hiện.
Bạn duyệt đến vị trí có file ISO, CUE, IMG, ASHDISC rồi nhấn Next.
Tại đây bạn chọn ổ đĩa, đưa đĩa trắng vào.
![Page 55: Hướng dẫn burn đĩa [full]](https://reader034.fdocument.pub/reader034/viewer/2022052303/556369ded8b42a4b628b458c/html5/thumbnails/55.jpg)
Nút Change Options… chọn tốc độ ghi, số lượng.. nhấn Next. Nhấn Write…Khi đó phần mềm tiến hành ghi đĩa bạn chờ trong giây lát.5. Thiết kế, in – đốt bìa đĩaĐể thực hiện việc thiết kế và in – đốt bìa đĩa bạn thực hiện như sau, từ giao diện của phần mềm bạn chọn Print and Design: Covers, Labels and Booklest.
Cửa sổ mới xuất hiện.
Từ (1) cho đến (2),(3),(4),(5) có chức năng tạo bìa đĩa cho các hộp vỏ chứa CD/DVD. Sau đây mình sẽ giới thiệu chức năng thứ (6), các chức năng còn lại tương tự vì chỉ làm được bước khó
![Page 56: Hướng dẫn burn đĩa [full]](https://reader034.fdocument.pub/reader034/viewer/2022052303/556369ded8b42a4b628b458c/html5/thumbnails/56.jpg)
nhất này các bước khác các bạn sẽ thực hiện đơn giản thôi.Lúc này tôi sẽ chọn (6) từ vị trí, cụ thể các bạn chọn như sau. Rồi nhấn Next.
Chú ý: các bạn không cần quan tâm đến các nút liên quan bên cạnh, phần nội dung này bên trong khi sử dụng sẽ có. Khi nhấn Next cửa sổ mới xuất hiện.
Nút (1) chọn đặt tên đĩa, tiêu đề, ca sĩ thể hiệnNút (2) chọn kiểu đĩa để làm bìaNút (3) hiển thị danh sách chứa các nội dung (sửa trực tiếp - tí vào trong sửa cũng được)Nút (4) bạn đưa đĩa có chức năng LightScribe vào ỗ đĩa (để sau khi trình bầy chỉnh sửa bìa đĩa xong đưa vào cũng được)Nút (5) thêm dòng mới, loại bỏ, lên xuống các dòngCuối cùng nhấn Next để sang cửa sổ mới.
![Page 57: Hướng dẫn burn đĩa [full]](https://reader034.fdocument.pub/reader034/viewer/2022052303/556369ded8b42a4b628b458c/html5/thumbnails/57.jpg)
Nút (1) chọn cho từng loại bìa đĩaNút (2) tùy chọn kiểu mẫu trình bày, đối tượngNút (3) thể hiện kiểu có sẵn, bạn kéo hay nhấp chuột và sẽ xuất hiện sang vùng (4) ngay.Nút (4) nơi hiển thị toàn bộ giao diện bìa đĩaNút (5) công cụ thêm vào hình mẫu, chữ, hình khối, nền …bạn duyệt đến các vị trí chứa ảnh để thêm vào nhé.Để chỉnh các tiêu đề hay dòng chữ trên bìa đĩa sao cho đẹp bạn click đúp vào các dòng đó, tại cửa sổ mới:
Nút (1) thanh công cụ dùng để bạn chọn lại font, căn dòng, dãn dòng….Nút (2) như phần word thôi
![Page 58: Hướng dẫn burn đĩa [full]](https://reader034.fdocument.pub/reader034/viewer/2022052303/556369ded8b42a4b628b458c/html5/thumbnails/58.jpg)
Nút (3) vùng để gõ chữ (hỗ trợ unicode tốt)Chỉnh xong nhấn OK. Như vậy sau khi chỉnh xong bạn chuyển sang Tab Blu-ray Case để chúng ta làm tiếp. Chức năng tương tự như phần vừa rồi nhé.
Khi chỉnh xong bạn chuyển sang Tab Disc các bạn cũng tiếp tục chỉnh sửa như vậy.
![Page 60: Hướng dẫn burn đĩa [full]](https://reader034.fdocument.pub/reader034/viewer/2022052303/556369ded8b42a4b628b458c/html5/thumbnails/60.jpg)
Quan sát toàn hình:Nút (1) để in bìa bằng máy in giấy bình thường. Sau khi ưng ý nhấn Print để tiến hành in bìa giấyNút (2) tương tự như (1) (in ra giấy)Nút (3) ghi với công nghệ LightScribe trong trường hợp đĩa và ổ ghi của bạn có công nghệ LightScribe.Kinh nghiệm là đưa đĩa mặt trái (mặt phải để chứa dữ liệu). Sau cùng nhấn Print with LightScribe để tiến hành đốt bìa đĩa. Sau cùng nhấn Next để lưu lại các dự án làm bìa lại lần sau in tiếp.
![Page 61: Hướng dẫn burn đĩa [full]](https://reader034.fdocument.pub/reader034/viewer/2022052303/556369ded8b42a4b628b458c/html5/thumbnails/61.jpg)
Cuối cùng nhấn Exit để thoát chương trình.
Phần 3: HƯỚNG DẪN GHI ĐĨA VỚI POWER 2GO7Cyberlink là một trong những công ty phần mềm nổi tiếng với các phần mềm đa phương tiện hỗ trợ cho các nhà chuyên nghiệp thiết kế và dựng phim.Ngoài các sản phẩm cho người dùng chuyên nghiệp Cyberlink còn có các sản phẩm dành cho những người dùng cơ bản liên quan đến việc thiết kế, cũng như hỗ trợ công việc quản lý các nội dung đa phương tiện, dữ liệu một cách chuyên nghiệp nhất.Do vậy khi sử dụng các sản phẩm ghi đĩa, chúng ta có thể kể đến sản phẩm Power2Go7, đây là sản phẩm cao cấp nhất trong lĩnh vực quản lý các nội dung đa phương tiện, in đĩa và quản lý dữ liệu hữu ích cho dù bạn là người mới bắt đầu sử dụng.Trong bài viết này tôi sẽ giới thiệu cho các bạn những tính năng cũng như các công cụ mà phần mềm đem lại hỗ trợ cho công việc của bạn hoàn hảo nhất.
I. CHUẨN BỊ, CÀI ĐẶT1. Chuẩn bị
Phần mềm Power2Go 7 bạn có thể tải về từ trang www.cyberlink.com Đĩa trắng CD, VCD, DVD (hoặc CD, DVD có công nghệ LightScribe) Ổ đĩa ghi Máy in
2. Cài đặtBạn tiến hành cài đặt bằng việc đúp chuột vào file setup.
Chờ một vài giây để cho phần mềm load những thứ cần thiết, sau đó xuất hiện của sổ lựa chọn.
![Page 62: Hướng dẫn burn đĩa [full]](https://reader034.fdocument.pub/reader034/viewer/2022052303/556369ded8b42a4b628b458c/html5/thumbnails/62.jpg)
Bạn chọn ngôn ngữ Anh (Mỹ) và nhấn OK để tiến hành cài đặt, chờ vài giây cửa sổ sau sẽ xuất hiện.
Nhấn Next để tiếp tục.
Chấp nhận điều khoản sử dụng và nhấn Next.
![Page 63: Hướng dẫn burn đĩa [full]](https://reader034.fdocument.pub/reader034/viewer/2022052303/556369ded8b42a4b628b458c/html5/thumbnails/63.jpg)
Các bạn điền thông tin cá nhân sau đó nhấn Next.
Duyệt tới vị trí cài đặt (nên để mặc định) sau đó nhấn Next. Nhấn Next.
![Page 64: Hướng dẫn burn đĩa [full]](https://reader034.fdocument.pub/reader034/viewer/2022052303/556369ded8b42a4b628b458c/html5/thumbnails/64.jpg)
Đợi phần mềm trích xuất một số file cơ bản. Lúc này phần mềm sẽ tự động cài đặt cho bạn.
Sau khi cài đặt hoàn thành bạn có thể chọn đọc file CyberLink Power2Go 7 Readme rồi nhấn Finish.Khi đã cài xong sẽ có một biểu tượng ở ngay màn hình cho bạn tiện sử dụng, bạn có thể đúp chuột ngay để sử dụng.
II. CÁCH SỬ DỤNG PHẦN MỀM1. Kích hoạt sản phẩm (hoặc 30 ngày dùng thử)Khi bạn đúp chuột vào biểu tượng phần mềm sẽ xuất hiện một cửa sổ yêu cầu bạn phải đăng ký, còn không bạn chỉ được dùng thử 30 ngày.
![Page 65: Hướng dẫn burn đĩa [full]](https://reader034.fdocument.pub/reader034/viewer/2022052303/556369ded8b42a4b628b458c/html5/thumbnails/65.jpg)
Nếu bạn kích vào Activate thì cửa sổ kích hoạt key sẽ xuất hiện, bạn điền đúng khóa đăng ký sản phẩm thì phần mềm mới được kích hoạt.
Khi bật lần đầu tiên giao diện của phần mềm rất là bóng bẩy với nền đen bóng huyền bí truyền thống.
![Page 66: Hướng dẫn burn đĩa [full]](https://reader034.fdocument.pub/reader034/viewer/2022052303/556369ded8b42a4b628b458c/html5/thumbnails/66.jpg)
Thanh công cụ trực quan rất tiện cho bạn lựa chọn, ngay từ khi phần mềm khởi động.
(1) Data Disc (đĩa dữ liệu)(2) Music Disc (đĩa âm nhạc)(3) Video Disc (đĩa Video)(4) Copy Disc (sao chép đĩa)(5) Mixed Disc (trích xuất nhạc từ đĩa, tạo các track nhạc CD)(6) Disc Utilities (công cụ về đĩa)(7) Photo Gallery Disc (tạo một Slised ảnh lên CD, DVD…)
- Các loại file mà phần mềm Power 2Go 7 hỗ trợ
![Page 67: Hướng dẫn burn đĩa [full]](https://reader034.fdocument.pub/reader034/viewer/2022052303/556369ded8b42a4b628b458c/html5/thumbnails/67.jpg)
- Các loại đĩa mà phần mềm Power 2Go 7 hỗ trợ
2. Cách ghi dữ liệu lên CD, DVDCách 1: từ giao diện bạn chọn (1), sau đó chọn ghi dữ liệu lên đĩa CD, DVD hoặc đĩa Blu-ray. Ở đây tôi sẽ chọn đĩa CD (đối với DVD, Blu-ray thì tương tự các bạn nhé).
Khi chọn CD sẽ xuất hiện cửa sổ.
![Page 68: Hướng dẫn burn đĩa [full]](https://reader034.fdocument.pub/reader034/viewer/2022052303/556369ded8b42a4b628b458c/html5/thumbnails/68.jpg)
(1) Nơi chứa nguồn của file cần chọn (2) Nơi thể hiện các file từ nguồn (1)(3) Nơi chứa danh sách các file (được kéo vào từ vùng (2)) (4) Nút thêm file, bỏ file khỏi danh sách (bạn sử dụng như (1) và (2) thì không cần cái này), tạo thư mục chứa dữ liệu để bạn dễ quản lý và xóa thư mục.(5) Tên đĩa chứa dữ liệu(6) Ghi đĩa với mật khẩu (bảo mật dữ liệu)(7) Thanh trạng thái hiển thị dung lượng(8) Chọn ổ đĩa ghi(9) Tiến hành đốt đĩa Burn nowNếu bạn muốn ghi đĩa bảo mật thì bạn chọn (6) xuất hiện cửa sổ sau.
Sau khi chọn kiểu bảo vệ, bạn gõ lần lượt mật khẩu vào ô Password và Confirm password. Nếu bạn sợ quên mật khẩu thì sẽ có một câu gợi ý tại ô Pasword reminder (optional), bạn gõ câu bạn muốn nhắc mật khẩu vào. Hide the names on a secured disc là chức năng tự động ẩn các
![Page 69: Hướng dẫn burn đĩa [full]](https://reader034.fdocument.pub/reader034/viewer/2022052303/556369ded8b42a4b628b458c/html5/thumbnails/69.jpg)
file (cho dù bạn mở đĩa cũng không nhìn thấy gì) rồi nhấn OK.Sau đó tiến hành đốt đĩa (ngoài ra còn một số tính năng như tạo icon cho đĩa, hay tạo đĩa chạy tự động, chèn ngày tháng năm vào thông tin đĩa các bạn nghiên cứu thêm).Cách 2: bạn chọn từ Menu Start chọn CyberLink Power2Go\ Desktop Burning Gadget.
Khi đó giao diện xuất hiện là một Gadget nằm ngay trên màn hình.
Bạn thực hiện ghi dữ liệu theo cách sau đây (đối với Music, Video…tương tự).
(1) Mở nơi chứa dữ liệu(2) Nơi hiển thị các dữ liệu từ nguồn (1)(3) Gadget của Power 2Go7 (nằm ngoài màn hình)
![Page 70: Hướng dẫn burn đĩa [full]](https://reader034.fdocument.pub/reader034/viewer/2022052303/556369ded8b42a4b628b458c/html5/thumbnails/70.jpg)
Để ghi dữ liệu lên đĩa bạn dùng chuột kéo file muốn ghi từ vùng (2) vào vùng (3). Nếu muốn đốt ra đĩa mới bạn nhấn vào nút khoanh màu xanh (có ngọn lửa).
Khi đó ổ đĩa sẽ tự đẩy ra bạn chỉ việc đưa đĩa trắng vào và thực hiện đốt đĩa thôi.Nếu bạn muốn mở rộng giao diện này bạn nhấn vào nút xanh.
Khi đó cửa sổ mới xuất hiện:
![Page 71: Hướng dẫn burn đĩa [full]](https://reader034.fdocument.pub/reader034/viewer/2022052303/556369ded8b42a4b628b458c/html5/thumbnails/71.jpg)
Bạn chỉ việc thêm và Burn now ra đĩa rất dễ dàng.3. Cách tạo một đĩa MP3 CD (Cách tạo đĩa khác tương tự)Cũng từ giao diện trên bạn chọn như hình bên dưới.
Ở đây tôi sẽ giới thiệu cách tạo một đĩa MP3 CD. Tôi sẽ chọn MP3 CD như hình trên, cửa sổ mới xuất hiện. Các tính năng cơ bản giống nhau bạn chỉ sử dụng phần ghi đĩa là bạn có thể sử dụng và vận dụng nhanh vào các phần khác.
(1) Vùng chứa dữ liệu bạn cần đưa vào(2) Vùng hiển thị dữ liệu chọn từ vùng (1)(3) Danh sách chứa file mp3 đã chọn (kéo từ (2) vào)
![Page 72: Hướng dẫn burn đĩa [full]](https://reader034.fdocument.pub/reader034/viewer/2022052303/556369ded8b42a4b628b458c/html5/thumbnails/72.jpg)
(4) Tên đĩa(5) Chọn ổ ghi(6) Tiến hành ghi đĩa (sau khi chọn xong)Ngoài ra bạn cũng có thể thêm bớt, chỉnh sửa, nghe thử trên thanh sau.
Khi thực hiện xong thì bạn tiến hành ghi ra đĩa.4. Cách tạo một Video CD, VCD (Cách tạo đĩa khác tương tự)Cũng từ giao diện bạn chọn theo hình sau.
Khi đó cửa sổ mới xuất hiện.
![Page 73: Hướng dẫn burn đĩa [full]](https://reader034.fdocument.pub/reader034/viewer/2022052303/556369ded8b42a4b628b458c/html5/thumbnails/73.jpg)
(1) Thêm file (bạn duyệt đến nơi chứa file)(2) Danh sách chứa các file(3) Loại bỏ những file không mong muốn khỏi danh sách(4) Chọn khiểu chữ, font, size, căn chỉnh(5) Hiển thị Menu đĩa (click chuột để sửa trực tiếp – hỗ trợ Unicode)(6) Tạo Menu cho đĩa trước khi chạy(7) Tạo nền âm nhạc khi trình bày Menu đĩa(8) Thể hiện một đoạn video nào đó (rất ngắn do bạn chọn trước có trong danh sách)(9) Chế độ chạy tới – chạy lại(10) Xem trước khi ghi đĩa(11) Thể hiện dung lượng đĩa(12) Tiến hành đốt đĩaNhư vậy là sau khi bạn hiệu chỉnh các video theo ý mong muốn cuối cùng bạn nhấn chọn để in ra đĩa trắng, nhấn Burn.Khi đó xuất hiện cửa sổ mới, bạn chọn ổ ghi, điền tên đĩa, số lượng cần ghi là bao nhiêu, rồi nhấn Start Burning.
5. Cách tạo một đĩa Photo CD (Cách tạo đĩa khác tương tự)Cũng như phần trước bạn khởi đông chức năng này như sau.
![Page 74: Hướng dẫn burn đĩa [full]](https://reader034.fdocument.pub/reader034/viewer/2022052303/556369ded8b42a4b628b458c/html5/thumbnails/74.jpg)
Ở đây tôi cũng chọn là đĩa CD, khi đó cửa sổ mới xuất hiện (tính năng gần như giống phần trước không có gì khác là bao nhiêu).
(1) Vùng chứa nguồn file mà bạn muốn chọn(2) Vùng hiển thị các file từ vùng (1)(3) Vùng hiển thi danh sách chứa file cần ghi ra đĩa (kéo trực tiếp từ vùng (2) vào)(4) Tên đĩa, album (bạn có thể sửa lại tên)
![Page 75: Hướng dẫn burn đĩa [full]](https://reader034.fdocument.pub/reader034/viewer/2022052303/556369ded8b42a4b628b458c/html5/thumbnails/75.jpg)
(5) Hiển thị trang thái dung lượng đĩa(6) Tiến hành ghi đĩa Burn nowKhi bạn nhấn Burn now cửa sổ mới xuất hiện.
(1) Quan trọng nút này(2) Gồm:+ chức năng đặt tên cho đĩa, chèn ngày tháng năm.
+ Chọn tốc độ ghi, số lượng đĩa.
![Page 76: Hướng dẫn burn đĩa [full]](https://reader034.fdocument.pub/reader034/viewer/2022052303/556369ded8b42a4b628b458c/html5/thumbnails/76.jpg)
(3) Tên tiêu đề cho Slide(4) Chọn Logo hiển thị hoặc hình ảnh của bạnBạn nhấn vào Custom Logo
Sau đó Browse… đến vị trí chứa các file ảnh hoặc icon để tạo logo, ở đây mình chèn thêm URL của Bkav Forum vào rồi nhấn OK.(5) Tùy chỉnh thời gian chuyển ảnh(6) Chon nền cho trình diễn ảnh(7) Chọn hiển thị các thông tin thiết lập(8) Chọn âm nhạc cho slide trình diễn(9) Sửa thông tin người tạo, thêm URL.
![Page 77: Hướng dẫn burn đĩa [full]](https://reader034.fdocument.pub/reader034/viewer/2022052303/556369ded8b42a4b628b458c/html5/thumbnails/77.jpg)
(10) Xuất file dự án để lần sau thực hiện chỉnh sửa lại, chạy trực tiếp xem trước khi đốt đĩa.Bạn nhấn vào Preview xuất hiện để xửa sổ để bạn xem file trước khi xuất ra.
(11) Tiến hành ghi đĩaKhi bạn đã chỉnh đúng theo sở thích của mình bạn đưa đĩa trắng vào ổ và tiến hành ghi đĩa nào. Nhấn Burn và chờ hoàn thành.6. Cách ghi đĩa từ file ISOCách 1: bạn cũng khởi động tính năng này như sau: chọn Burn Disc Image
![Page 78: Hướng dẫn burn đĩa [full]](https://reader034.fdocument.pub/reader034/viewer/2022052303/556369ded8b42a4b628b458c/html5/thumbnails/78.jpg)
Khi đó cửa sổ mới xuất hiện, bạn Browse (duyệt) đến nơi chứa file ISO (phần mềm chỉ hỗ trợ file ISO và p2i). Nếu bạn có các file ảnh của đĩa mà ổ định dạng khác bạn có thể sử dụng AnyToISOđể Convert lại nhé.
Sau đó bạn đưa đĩa trắng vào ổ đĩa để ghi, chọn tốc độ ghi, số lượng muốn ghi, rồi tiến hành ghi đĩa mới. Nhấn Burn.Cách 2: bạn khởi động phần mềm từ vị trí sau: vào Menu Start chọn CyberLink Power2Go\ISO Viewer.
![Page 79: Hướng dẫn burn đĩa [full]](https://reader034.fdocument.pub/reader034/viewer/2022052303/556369ded8b42a4b628b458c/html5/thumbnails/79.jpg)
Xuất hiện cửa sổ mới.
(1) Duyệt tới nơi chứa file ISO(2) Vùng chứa các thư mục trong đĩa(3) Vùng hiển thị chi tiết các file và thư mục có trong file ISO(4) Các chế độ hiển thị(5) Ghi ra đĩa mớiKhi bạn đã chắc muốn ghi file ra đĩa thì nhấn vào (5) để thực hiện.Như vậy qua phần giới thiệu cách ghi (hoặc tạo một đĩa cơ bản) về một đĩa dữ liệu, đĩa MP3, Video, Photo, Movier (CD, DVD) hay đĩa với file ISO có sẵn với phần mềm Power2Go7 thật thuận tiện, nhanh chóng và bảo mật cao. Xong về cơ bản phần mềm lại không hỗ trợ cho chúng ta trong công việc thiết kế và in một bìa đĩa. Do vậy bạn phải sử dụng phần mềm hỗ trợ khác để
![Page 80: Hướng dẫn burn đĩa [full]](https://reader034.fdocument.pub/reader034/viewer/2022052303/556369ded8b42a4b628b458c/html5/thumbnails/80.jpg)
tăng thêm sự hoàn thiện cho công cụ ghi đĩa Power 2Go7 này. Đó chính là chương trình LightScribe System Software.
Phần 4: HƯỚNG DẪN SỬ DỤNG PHẦN MỀM Lightscribe System SoftwareI. Tổng quan về công nghệ LightScribeCông nghệ LightScribe (LS) giúp in nhãn trực tiếp cho đĩa CD, DVD có lẽ đã chẳng còn xa lạ gì với những người sử dụng máy tính tại Việt Nam bởi nó đã và đang xuất hiện trong hầu hết tất cả các model ổ ghi DVD của các hãng sản xuất nổi tiếng có mặt trên thị trường.Trong phần này tôi sẽ giúp bạn sử dụng cũng như việc khai thác tính năng cực kì thú vị của công cụ này này.II. Chuẩn bị- Ổ Đĩa hỗ trợ công nghệ Lightscribe & Đĩa CD, DVD hỗ trợ công nghệ Lightscribe tất nhiên sẽ là thứ mà bạn nghĩ đến trước tiên.- Bạn hãy truy cập vào địa chỉ www.lightscribe.com để download chương trình LightScribe System Software phiên bản mới nhất: LS_Update_1.18.10.2.exe, được cung cấp hoàn toàn miễn phí,dung lượng 10.4MB, tương thích với Windows 2K/XP/Vista/Win7. Và địa chỉ http://www.lightscribe.com/downloadS...x.aspx?id=1524 để download chương trình LightScribe Template Labeler phiên bản mới nhất 1.18.5.1, được cung cấp hoàn toàn miễn phí, dung lượng 10.7MB, tương thích với Windows 2K/XP/Vista/Win7.III. Các bước thực hiện cài đặtTrước tiên, bạn cần tiến hành cài đặt hai chương trình vừa tải về.
- Nhấn đúp vào file LS_Update_1.18.10.2 sau đó bạn đợi phần mềm nạp các file cơ bản, rồi nhấn Next.
![Page 81: Hướng dẫn burn đĩa [full]](https://reader034.fdocument.pub/reader034/viewer/2022052303/556369ded8b42a4b628b458c/html5/thumbnails/81.jpg)
Chấp nhận điều khoản sử dụng rồi nhấn Next. Nhấn Install. Khi đó phần mềm sẽ tiến hành cài đặt tự động cho đến khi hoàn thành nhấn Finish.- Tiếp theo là bạn cài LightScribe Template Labeler
![Page 82: Hướng dẫn burn đĩa [full]](https://reader034.fdocument.pub/reader034/viewer/2022052303/556369ded8b42a4b628b458c/html5/thumbnails/82.jpg)
Chấp nhận điều khoản sử dụng rồi nhấn Next. Nhấn Install. Khi đó phần mềm sẽ tiến hành cài đặt tự động cho đến khi hoàn thành nhấn Finish.IV. Sử dụng phần mềmSau khi cài đặt xong, bạn vào Start\All Programs\LightScribe Direct Disc Labeling\ LightScribe Control Panel.
![Page 83: Hướng dẫn burn đĩa [full]](https://reader034.fdocument.pub/reader034/viewer/2022052303/556369ded8b42a4b628b458c/html5/thumbnails/83.jpg)
Hộp thoại LightScribe Control Panel xuất hiện. Trong thẻ Settings, tại khung Contrast Settings, bạn hãy đánh dấu chọn trước dòng chữ This will make your labels darker, but you will experience a longer label time.Lưu ý: bạn cần chọn tùy chọn này vì theo thiết lập mặc định của các ổ đĩa Lightscribe thì khi in ra dù đã chọn chất lượng in tốt nhất nhưng màu sắc thường nhạt mà không được đậm nên sẽ làm nhãn đĩa bị mờ. Khi chọn tính năng này, quá trình in tem nhãn sẽ lâu hơn nhưng bù lại, bạn sẽ có nhãn đĩa với màu sắc khá đậm và sắc nét.- Nếu thường xuyên ghi đĩa Lightscribe thì bạn nên để chương trình này khởi động cùng Windows bằng cách đánh dấu kiểm trước lựa chọn Run this program when I log on to Windows trong khung Notification options. Xong nhấn Apply rồi bấm OK.Bạn tiếp tục vào Start\All Programs\LightScribe Direct Disc Labeling\LightScribe Template Labeler.
![Page 84: Hướng dẫn burn đĩa [full]](https://reader034.fdocument.pub/reader034/viewer/2022052303/556369ded8b42a4b628b458c/html5/thumbnails/84.jpg)
Nhấn OK, giao diện chương trình LightScribe Template Labeler xuất hiện. Bạn có thể bắt đầu tiền hành thiết kế và in nhãn đĩa theo 3 bước đơn giản.
Bước 1: Choose Template (Chọn mẫu nhãn đĩa):Trong khung Templates bạn hãy bấm chọn chủ đề nhãn đĩa mà mình định thiết kế trong menu xổ xuống tại mục Select a Template Category.Có rất nhiều chủ đề cho bạn chọn như, đám cưới, lễ hội, động vật,…Nếu bạn muốn chương trình liệt kê tất cả các mẫu thì chọn All (nếu chưa thỏa mãn thì bạn có thể bấm vào nút Get More Templates… để tải thêm những mẫu mới).Ngay bên dưới, hình ảnh thu nhỏ các nhãn đĩa sẽ xuất hiện, bạn hãy click đúp chuột vào nhãn đĩa mình thích, khung bên cạnh sẽ xuất hiện nhãn đĩa đó để bạn có thể chỉnh sửa theo ý thích.
![Page 85: Hướng dẫn burn đĩa [full]](https://reader034.fdocument.pub/reader034/viewer/2022052303/556369ded8b42a4b628b458c/html5/thumbnails/85.jpg)
(1) Choose Template (Chọn mẫu nhãn đĩa):(2) Get More Templates (thêm nhiều mẫu – phải có internet)Bạn có thể tải thêm số mẫu dễ thương từ:http://lightscribe.com/ideas/index_top.aspx?id=2564(3) Chọn mẫu đĩa có sẵn(4) Hiển thị các mẫu đĩa(5) Mở file đã tạo, lưu, trợ giúp.(6) Tiếp tụcBước 2: Edit Items (chỉnh sửa nhãn đĩa):- Cách thực hiện với Text như sau:
![Page 86: Hướng dẫn burn đĩa [full]](https://reader034.fdocument.pub/reader034/viewer/2022052303/556369ded8b42a4b628b458c/html5/thumbnails/86.jpg)
(1) Chỉnh sửa nhãn đĩa(2) Thêm tên lên bìa đĩa(3) Chọn font, kiểu chữ…(4) Căn chỉnh chữ..(5) Làm mới, lùi về, xem trước khi in.- Bạn hãy bấm đúp chuột vào vùng có dòng chữ Click to add text để nhập tiêu đề cho đĩa. Trong khung (2) Text Item, tại mục Set Text bạn gõ vào dòng chữ tiêu đề mà mình muốn. Trong mục (3)Select Font bạn có thể chọn Font chữ, kích cỡ chữ và độ nghiêng, độ đậm nhạt,… của chữ.- Trong mục (4) Select Alignment có hai tùy chọn Horizontal cho phép tùy chỉnh cự li hiển thị trái/phải cho dòng chữ tiêu đề và Vertical cho phép tùy chỉnh cự li hiển thị trên/dưới cho dòng chữ tiêu đề.- Cách thực hiện với hình như sau:
![Page 87: Hướng dẫn burn đĩa [full]](https://reader034.fdocument.pub/reader034/viewer/2022052303/556369ded8b42a4b628b458c/html5/thumbnails/87.jpg)
(1) Lựa chọn hình(2) Phóng to, thu nhỏ ảnh(3) Xoay, lật ảnh(4) (5) Khu vực hiển thị ảnh, chữ.- Bạn hãy bấm đúp chuột vào vùng có dòng chữ (5) Click to add image để đưa bức ảnh mà mình yêu thích lên nhãn đĩa. Bạn có thể nắm kéo một bức ảnh ở bất kì một thư mục nào rồi thả vào vùng hiển thị hoặc có thể bấm nút Open trong mục (1) Select Image trong khung Image Item bên cạnh rồi tìm đến tấm ảnh mà mình thích.- Trong mục (2) Zoom bạn có thể kéo thanh trượt để phóng to hay thu nhỏ ảnh, bấm Fit để trở lại kích thước chuẩn của ảnh. Mục (3) Position and Orientation có các nút lệnh cho phép bạn xoay ảnh. Bạn có thể nắm kéo bức ảnh trong khung chỉnh sửa để lựa vùng hiển thị của bức ảnh mà bạn muốn làm nhãn đĩa. Sau đó bạn bấm Preview and Print để qua bước kế tiếp.Bước 3: Preview and Print (xem trước kết quả và in): hộp thoại LightScribe Print Options xuất hiện.
![Page 88: Hướng dẫn burn đĩa [full]](https://reader034.fdocument.pub/reader034/viewer/2022052303/556369ded8b42a4b628b458c/html5/thumbnails/88.jpg)
- Trong khung (1) Select LightScribe Drive bạn chọn ổ ghi đĩa hỗ trợ công nghệ LS nếu máy của bạn có nhiều ổ đĩa quang.- Trong khung Select Print Options, tùy chọn (2) Contrast Level cho phép bạn lựa chọn mức độ đậm nhạt cho nhãn đĩa (chọn Best sẽ cho chất lượng tốt nhất và thời gian in sẽ lâu nhất). Tùy chọn (3) Copies cho phép bạn lựa chọn số lượng đĩa muốn ghi.- Trong khung (4) Preview bạn chọn màu sắc chiếc đĩa LS của mình (trên thị trường hiện có nhãn hiệu Verbatim có đến 5 màu rất đẹp) rồi xem hình ảnh sản phẩm sẽ xuất ra ở khung bên dưới kèm theo thông tin về thời gian ghi nhãn đĩa.- Tới đây, bạn hãy mở khay ổ đĩa rồi nạp đĩa CD theo cách để ngửa mặt ghi dữ liệu lên trời, úp mặt nhãn đĩa xuống phía dưới và nạp vào khay đĩa. Sau đó bấm (5) Print để chương trình tiến hành in nhãn cho đĩa.
*Lưu ý:- Trong quá trình in tem nhãn, cũng giống như ghi dữ liệu, bạn tuyệt đối không được để mất điện hay treo máy vì như thế sẽ làm hỏng nhãn đĩa.- Quá trình in nhãn đĩa diễn ra rất êm ái, bạn hầu như không nghe thấy âm thanh gì phát ra từ ổ đĩa ngoại trừ tín hiệu đèn nhấp nháy liên tục.- Sau khi in nhãn đĩa xong, bạn hãy lấy đĩa ra rồi lật mặt đĩa trở lại để ghi dữ liệu/ hoặc ghi dữ liệu trước rồi in nhãn sau cũng được (burn - flip - burn)- Ngoài cách thiết kế và in nhãn đĩa bằng chương trình LightScribe Template Labeler bạn có thể sử dụng nhiều chương trình khác để in nhãn đĩa LightScribe và nổi tiếng nhất phải kể đến là phần mềm SureThing CD Labeler Deluxe, Acoustica CD/DVD Label Maker, Nero Cover Designer...
![Page 89: Hướng dẫn burn đĩa [full]](https://reader034.fdocument.pub/reader034/viewer/2022052303/556369ded8b42a4b628b458c/html5/thumbnails/89.jpg)
Sau khi đã theo các hướng dẫn trên và hoàn thành được 1 tác phẩm, bạn sẽ có cảm giác rất tuyệt vời tha hồ bay bổng sáng tạo cho những lần in sau đó.
Hình ảnh các Công ty phần mềm hỗ trợ công nghệ LightScribe.
Phần 5. NGUYÊN NHÂN RỚT ĐĨA VÀ CÁCH KHẮC PHỤCHấu hết các ổ CD-DVD-RW được thiết kế với 1 bộ đệm dữ liệu (Buffer), mọi dữ liệu trước khi ghi vào đĩa phải được lưu trữ tạm vào bộ đệm này, nếu vì 1 lý do nào đó làm cản trở dòng lưu trữ tạm, sẽ dẫn đến làm "Cạn bộ đệm" (Buffer Underrun) và quá trình ghi đĩa sẽ bị lỗi (rớt đĩa).
I. Các nguyên nhân làm "Rớt đĩa"Có rất nhiều có thể tóm lược 1 vài nguyên nhân sau đây:- Việc ghi dữ liệu từ đĩa cứng bị phân mảnh nhiều, hoặc CPU cùng lúc phải thực hiện những tác vụ khác nhau, khiến cho việc thu thập dữ liệu từ đĩa cứng để chuyển vào Buffer tốn khá nhiều thời gian, có nguy cơ bị gián đoạn lâu.- Ghi dữ liệu trực tiếp từ 1 ổ CD-DVD ROM đã có "mắt đọc yếu", hoặc từ 1 đĩa CD-ROM nguồn bụi bẩn, bị trầy xước nhiều.- Lựa chọn tốc độ ghi không phù hợp (thường quá cao, VD: 32X trở lên, tốt nhất là CD nên ghi 24x trở xuống, DVD thì 12x trở xuống thôi), trong khi dữ liệu nguồn đã bị hỏng về mặt vật lý,
![Page 90: Hướng dẫn burn đĩa [full]](https://reader034.fdocument.pub/reader034/viewer/2022052303/556369ded8b42a4b628b458c/html5/thumbnails/90.jpg)
hoặc có lỗi về mặt logic.- Window bị lỗi, phần mềm ghi đĩa bị lỗi.II. Cách khắc phục- Ghi đĩa với tốc độ thấp, sẽ tạo thời gian phù hợp để dòng dữ liệu chảy vào bộ đệm.- Thay vì ghi trực tiếp từ CD-DVD ROM, hãy chép tạm nó vào đĩa cứng (xem như đĩa cứng là bộ đệm thứ 2) và ghi dữ liệu ra từ đây.- Nếu hệ thống chỉ có 1 ổ cứng, 1 ổ CD-DVD RW thì nên sử dụng 2 đường cáp riêng (đều thiết lập ở chế độ Master).- Không nên ghi quá nhiều tập tin nhỏ, nếu được hãy nén chúng lại trước khi ghi, bạn sẽ tiết kiệm được thời gian ghi.- Giảm phân mảnh đĩa cứng, nếu như dữ liệu của bạn được thu thập từ nhiều nguồn và nhiều thời điểm khác nhau.- Sử dung ổ đĩa ghi còn xài tốt & đĩa trắng có chất lượng(Nguồn: Internet)
Phần 6: KẾT LUẬNI. Ưu điểm- Nero: Chương trình ghi đĩa tuyệt vời có thể nói là được mọi người trên thế giới ưa chuộng bởi sức mạnh và sự tiện dụng của nó. Nó thuận tiện ở chỗ không những là trung tâm nghe nhìn tại gia mà còn là một công cụ tạo thư viện số, chỉnh sửa ảnh, video, ghi đĩa rất đa năng. Chính vì thế mà phiên bản Nero Start Smart 10 đã được ra đời khắc phục một số hạn chế khiếm khuyết mà các phiên bản trước chưa khắc phục được. Phiên bản Nero 10 (đã có phiên bản Nero 11 rồi) đã hỗ trợ cho nhiều loại đĩa cũng như hỗ trợ các định dạng file nhiều hơn thuận tiện cho người sử dụng và bạn không phải cài thêm phần mềm hỗ trợ In đĩa có chức năng và công nghệ LightScribe vì trong phần mềm đã hỗ trợ.- Ashampoo Burning Studio 10: quá trình sử dụng ít lỗi, dễ sử dụng, nhiều tính năng độc đáo, hỗ trợ nhiều định dạng, đặc biệt là máy in. Có chức năng in bìa đĩa công nghệ LightScribe.- Cyberlink Power2Go7: dung lượng nhẹ, giao diện hiện đại, trực quan, tiện sử dụng cho dù bạn là người mới bắt đầu.+ Xử lý công việc nhanh, ít lỗi, hỗ trợ nhiều định dạng file, cũng như về đĩa.+ Cách tạo một đĩa dữ liệu, đĩa MP3, Video, Photo, Movier (CD, DVD) hay đĩa với file ISO có sẵn với phần mềm Power2Go7 thật thuận tiện, nhanh chóng và bảo mật cao. Hỗ trợ cho công việc của bạn hoàn hảo nhất.+ Hỗ trợ trích xuất và Rip các loại đĩa Audio, Convert file sang mp3, wma, wav. Cũng như xóa đĩa (đĩa ghi-xóa). Hay tạo các file ảnh định dạng *.p2i.- LightScribe System Software: một trong những phần mềm chuyên dụng cho việc thiết kế và in đĩa LightScribe hoàn toàn miễn phí đáp ứng đầy đủ nhu cầu sử dụng của bạn.
II. Hạn chế- Nero là bản có phí, để sử dụng bạn cần mua bản quyền. Nhưng bạn có thể sử dụng 30 ngày dùng thử của sản phẩm này. Ngoài ra khi cài đặt dung lượng rất lớn, chạy nặng nếu bạn có máy cấu hình thấp thì ghi đĩa hơi lâu, lời khuyên máy tính của bạn từ 1GB RAM trở lên.- Ashampoo Burning Studio 10 không hỗ trợ nhiều định dạng file ảnh dạng ISO, sản phẩm không phải là miễn phí, mà chỉ cho 10 ngày dùng thử hay 45 ngày nếu bạn là thành viên (có đăng ký).- Cyberlink Power2Go7 không hỗ trợ thiết kế – in bìa đĩa và in đĩa LightScribe. Nhưng với việc
![Page 91: Hướng dẫn burn đĩa [full]](https://reader034.fdocument.pub/reader034/viewer/2022052303/556369ded8b42a4b628b458c/html5/thumbnails/91.jpg)
kết hợp với công cụ LightScribe System Software thì đã đem lại sự hoàn thiện, phát huy tốt tính năng sức mạnh tuyệt vời mà Power 2Go7 mang đến cho bạn.+ Cyberlink Power2Go7 không hỗ trợ chỉnh sửa file ISO.+ Chương trình có thể bị treo khi người dùng cố gắng để sao lưu các tập tin hoặc thư mục hình ảnh (ISO hoặc.. p2i).+ Chương trình có thể bị treo khi người dùng cố gắng để sao lưu đĩa CD hay DVD dữ liệu tập với tập tin hình ảnh *.p2i.+ CyberLink Power2Go 7 không thể khởi động khi DAEMON Tools Pro (là một ứng dụng cao cấp trong việc nhân bản đĩa CD/DVD, tạo ảnh CD/DVD và tạo ổ đĩa CD/DVD ảo) cũng được cài đặt trên cùng một máy tính.
III. Lời khuyênĐể sử dụng 1 trong các sản phẩm trên các bạn hãy tùy vào nhu cầu sử dụng cũng như khả năng để lựa chọn cho phù hợp.- Để ghi và in đĩa có đầy đủ tính năng hỗ trợ mạnh mẽ mà không phải cài đến 2 phần mềm thì các bạn nên sử dụng Nero hay Ashampoo Burning Studio 10. Bởi nó hỗ trợ cả tính năng ghi đĩa, thiết kế và in bìa đĩa. Cài đặt Nero nặng hơn Ashampoo Burning Studio 10, 2 bản này đều có phí. Nếu muốn sử dụng Nero không phí các bạn có thể tải bản Nero Life cho nhẹ. (chức năng rất hạn chế, chủ yếu để ghi dữ liệu).- Còn bảo đảm có một chức năng mạnh bạn cũng có thể sử dụng Cyberlink Power2Go7, để sử dụng nó ngoài ra bạn kết hợp với LightScribe System Software thì bạn mới có thể thiết kế bìa đĩa được, rất tuyệt vời nó là sản phẩm miễn phí. Hiện nay trên trang chủ của Cyberlink đầu tháng 11 này đã có bản Power2Go 8 rồi đấy các bạn có thể tải về và dùng thử. Video của Power2Go 8 đây http://youtu.be/nV1E63bmTdE (hoặc http://www.youtube.com/watch?v=-FBfhiAhDog)
Dưới đây là bảng so sánh:
Chúc các bạn thành công!
![Page 59: Hướng dẫn burn đĩa [full]](https://reader034.fdocument.pub/reader034/viewer/2022052303/556369ded8b42a4b628b458c/html5/thumbnails/59.jpg)