Huawei EchoLife HG520 -...
Transcript of Huawei EchoLife HG520 -...

Huawei EchoLife HG520 Описание Настройка режима работы «Бридж» Настройка режима работы «Роутер» Настройка режима работы «ТВ» Настройка режима работы «Wi-Fi»

Описание Huawei EchoLife HG520 — Wi-Fi-ADSL-точка доступа. Стандарт беспроводной связи — 802.11g. Индикатор Цвет Действие инд. Описание
Зеленый Горит Модем включен PWR
Не горит Модем выключен Горит Наличие успешного ADSL-соединения Мигает Установление модемом-маршрутизатором ADSL-соединения DSL Зеленый Не горит Нет adsl сигнала Мигает Идет передача данных(роутер)
PPP Зеленый Не горит Не установленно соединение, или модем работает в режиме
"моста") Горит Установлено соединение по каналу ethernet
1,2,3,4 Зеленый Мигает Идет передача данных по каналу ethernet Горит Соединение USB активно и работает нормально USB Зеленый Мигает Идет передача данных по линии USB Мигает Идет передача данных по каналу WiFi WLAN Зеленый Горит WiFi адаптер включен
Настройка режима работы «Бридж» Шаг 1 Настройте подключение по локальной сети и определите свойства протокола TCP/IP для данного подключения: IP-адрес 192.168.1.2 с маской 255.255.255.0 и шлюзом 192.168.1.1. Если настройка свойств TCP/IP протокола вызывает затруднение, с подробной инструкцией Вы можете ознакомиться здесь. Шаг 2 Убедитесь, что модем правильно подключен к компьютеру. Вызовите браузер (например, Internet Explorer) и в адресной строке браузера наберите адрес: http://192.168.1.1. Появится страница, на которой вам предложат ввести логин и пароль (аутентификационные данные модема). Логин доступа к модему — admin, пароль — admin. Нажмите кнопку OK.

Шаг 3 После соединения появится следующее окно. В меню слева выберите пункт Advanced Setup, и откройте вкладку WAN.
Проверьте наличие строчки с параметрами 1/50 nas_1_50. Если присутствует, переходите к шагу 7. Если её нет, нужно нажать кнопку Add и сконфигурировать параметры.

Шаг 4 Впишите значения «VPI 1», «VCI 50», Service Category — UBR Without PCR И нажмите кнопку Next.
Шаг 5 Выберете тип протокола Bridging, в графе Encapsulation Mode должно быть значение LLC/SNAP-BRIDGING. Далее нажмите кнопку Next

Шаг 6 В следующем окне снова нажмите Next, должна отобразиться небольшая таблица. Под ней нажмите кнопку Save. После обновления страницы сверьте параметры описанные в рисунке шага 3. Если всё верно нажмите кнопку Save/Reboot. И подождите пока модем перезагрузится. Шаг 7 Модем настроен. Теперь необходимо создать высокоскоростное подключение PPPoE. Подробная инструкция по созданию высокоскоростного подключения находится здесь. ВНИМАНИЕ! Пароль чувствительный к регистру
Настройка режима работы «Роутер» Шаг 1 Настройте подключение по локальной сети и определите свойства протокола TCP/IP для данного подключения: IP-адрес 192.168.1.2 с маской 255.255.255.0 и шлюзом 192.168.1.1 и DNS-сервером: предпочитаемым 192.168.1.1, альтернативным 195.34.32.116. Если настройка свойств TCP/IP протокола вызывает затруднение, с подробной инструкцией Вы можете ознакомиться здесь. Шаг 2 Убедитесь, что модем правильно подключен к компьютеру. Вызовите браузер (например, Internet Explorer) и в адресной строке браузера наберите адрес: http://192.168.1.1. Появится страница, на которой вам предложат ввести логин и пароль (аутентификационные данные модема). Логин доступа к модему — admin, пароль — admin. Нажмите кнопку OK.

Шаг 3 После соединения появится следующее окно. В меню слева выберите пункт Advanced Setup, и откройте вкладку WAN.
Шаг 4 В строчке, где VPI/VCI имеют значения 1/50, нажмите кнопку Edit

Шаг 5 Значения «VPI 1», «VCI 50», Service Category — UBR Without PCR.
Если все верно, нажмите кнопку Next. Шаг 6 В открывшемся окне отметьте пункт PPP over Ethernet (PPPoE), в графе Encapsulation Mode должно быть значение LLC/SNAP-BRIDGING. Далее нажмите кнопку Next.

Шаг 7 В графе PPP Username укажите логин для входа в Интернет вида (ppp*******@mtu), в графе PPP Password — пароль для входа в Интернет. Нажмите кнопку Next. ВНИМАНИЕ! Пароль чувствительный к регистру.
Шаг 8 В открывшемся окне отметьте галочками пункты: Enable NAT, Enable Firewall, Enable WAN Service. Затем нажмите кнопку Next.

Шаг 9 Сохраните сделанные настройки, нажав кнопку Save. Через некоторое время модем обновит страницу.
Чтобы все изменения вступили в силу, нажмите кнопку Save/Reboot.

Шаг 10 Дождитесь, пока модем перезагрузится и лампочка DSL начнет гореть стабильно, а затем проверьте работу услуги «СТРИМ ИНТЕРНЕТ».
Настройка режима работы «ТВ» Шаг 1 Настройте подключение по локальной сети и определите свойства протокола TCP/IP для данного подключения: IP-адрес 192.168.1.2 с маской 255.255.255.0 и шлюзом 192.168.1.1 и DNS-сервером: предпочитаемым 192.168.1.1, альтернативным 195.34.32.116. Если настройка свойств TCP/IP протокола вызывает затруднение, с подробной инструкцией Вы можете ознакомиться здесь. Шаг 2 Убедитесь, что модем правильно подключен к компьютеру. Вызовите браузер (например, Internet Explorer) и в адресной строке браузера наберите адрес: http://192.168.1.1. Появится страница, на которой вам предложат ввести логин и пароль (аутентификационные данные модема). Логин доступа к модему — admin, пароль — admin. Нажмите кнопку OK.

Шаг 3 В меню слева выберите пункт Advanced Setup, затем подпункт LAN.

Шаг 4 В появившемся окошке отметьте пункт Disable DHCP Server и нажмите кнопку Save/Reboot (функция DHCP Server активна, в случае если Вы настраивали модем в роутер).
Шаг 5 Подождите, пока модем перезагрузится, после чего подключите к нему декодер через порт LAN1 и проверьте работу услуги «СТРИМ ТВ».

Настройка режима работы Wi-Fi Шаг 1 Настройте подключение по локальной сети и определите свойства протокола TCP/IP для данного подключения: IP-адрес 192.168.1.2 с маской 255.255.255.0 и шлюзом 192.168.1.1 и DNS-сервером: предпочитаемым 192.168.1.1, альтернативным 195.34.32.116. Если настройка свойств TCP/IP протокола вызывает затруднение, с подробной инструкцией Вы можете ознакомиться здесь. Шаг 2 Убедитесь, что модем правильно подключен к компьютеру. Вызовите браузер (например, Internet Explorer) и в адресной строке браузера наберите адрес: http://192.168.1.1. Появится страница, на которой вам предложат ввести логин и пароль (аутентификационные данные модема). Логин доступа к модему — admin, пароль — admin. Нажмите кнопку OK.
Шаг 3 Выберите в меню слева пункт Wireless. Enable Wireless — включение/выключение Wi-Fi-модуля (можно также ориентироваться по лампочке WLAN на корпусе модема: если Wi-Fi-модуль включен, лампочка будет гореть).

Шаг 4 Чтобы задать параметры шифрования, выберите подпункт меню Security (слева). В графе Network Authentication указан тип шифрования, установленный для модема. На рисунке выбран открытый тип шифрования. Нужно выбрать один из представленных.

На рисунке ниже дан пример параметров шифрования WPA-PSK. В графе WPA Pre-Shared-Key необходимо указать ключ сети (минимум восемь символов).

Для сохранения настроек нажмите Save/Apply. Далее, с лева, откройте вкладку Management, выберете раздел Save/Reboot, либо Reset Router и нажмите кнопку Save/Reboot. После перезагрузки модем будет доступен по беспроводной сети, с ключом шифрования.


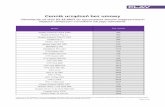

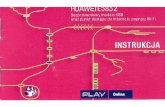

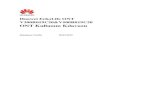










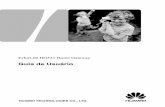
![HUAWEI HUAWEI P smart Pure Smart HUAWEI FullView …€¦ · HUAWEI HUAWEI P smart Pure Smart HUAWEI FullView Display a In MAKE IT POSSIBLE [Single-SIM version] 32GB third of the](https://static.fdocument.pub/doc/165x107/5b6ebe037f8b9a46538b9dc7/huawei-huawei-p-smart-pure-smart-huawei-fullview-huawei-huawei-p-smart-pure.jpg)
