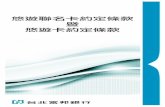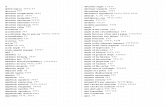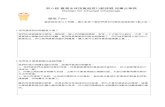悠遊聯名卡約定條款 暨 悠遊卡約定條款 - FUBON...持卡人茲向台北富邦銀行(以下簡稱 貴行)申 辦具有信用卡及悠遊卡功能之悠遊聯名卡,有關
Huawei E560 分享器 網卡設定說明 - FETnet · 2014. 2. 11. · Huawei E560 ....
Transcript of Huawei E560 分享器 網卡設定說明 - FETnet · 2014. 2. 11. · Huawei E560 ....
-
Huawei E560 分享器/網卡設定說明
行動網卡模式 無線分享器模式
安裝軟體 系統管理 無線安全設定 網路設定
連線上網 登入管理介面 連線密碼設定 SSID(網路名稱)設定
更改管理密碼 隱藏無線網路 連線設定
恢復原廠設定 iOS 設備快速設定 APN 設定
關閉 PIN 碼 Android 設備快速設定 網路設定
重設螢幕上的流量資訊
自動連線模式
§ 安裝軟體
Step 1. E560 與電腦連結後會自動啟動安裝程式, 或是可請點選我的電腦裡的 WEB Partner 進行安裝。請點選 Next
下一步
-設定步驟尚未結束, 請接下頁-
第 1 頁,共 22 頁
-
Step 2. 點選 I Agree 下一步
Step 3. 請點選 Install 下一步
-設定步驟尚未結束, 請接下頁-
第 2 頁,共 22 頁
-
Step 4. 等待安裝完成 下一步
Step 5. 請直接點選 Finish 下一步
-設定步驟尚未結束, 請接下頁-
第 3 頁,共 22 頁
-
Step 6. 完裝完成, 點選桌面上的 WEB Partner 即可開啟管理介面 TOP
§ 連線上網(網卡模式)
Step 1. 請將 E560 開啟, 再將傳輸線連結 E560 及電腦, 不需開啟或點選任何撥號程式即可完成連線
下一步
Step 2. 若有設定分享器的需求, 可直接點選桌面上的 WEB Partner 下一步
-設定步驟尚未結束, 請接下頁-
第 4 頁,共 22 頁
-
Step 3. 輸入密碼後, 點選 登錄(log in) 即可進入管理介面 ※預設用戶名為 admin 預設密碼為 admin
TOP
§ 登入管理介面
Step 1. 您可以直接點選桌面上的 WEB Partner 或在瀏覽器網址列 輸入 http://192.168.1.1 ※輸入網址前, 請先確定無線網路已連上分享器 , 或是 USB 線已直接連線到分享器
下一步
-設定步驟尚未結束, 請接下頁-
第 5 頁,共 22 頁
-
Step 2. 請在密碼欄位輸入預設密碼 admin 再按 登錄(log in) ※預設用戶名為 admin 預設密碼為 admin
下一步
Step 3. 即可自動連線(圖示說明: 1. SIM 卡狀態(sim card status) 2. 收訊格數(signal status) 3. 漫遊狀態(roaming status) 4. 網路連接狀態(wan status) 5. Wi-Fi 狀態(Wi-Fi status) 6. 電量(bettery status))
TOP
-請接下頁查看修改管理介面登錄密碼方式-
第 6 頁,共 22 頁
-
§ 修改管理介面登錄密碼
Step 1. 請用舊密碼登入管理介面後, 1. 點選 設定(settings) 2. 點選 系統(system) 3. 點選 修改密碼(Modify Password) 4. 輸入目前密碼及新密碼再按 應用(apply)
TOP
-請接下頁查看恢復原廠設定方式-
第 7 頁,共 22 頁
-
§ 恢復原廠設定
Step 1. 登入管理系統後, 您可以透過管理介面進行恢復原廠設定 1. 點選 設定(settings) 2. 選擇 系統(system) 3. 點選 恢復出廠設定(Restore Defaults) 4. 點選 恢復(restore) ※回復原廠設定後, 請參考 E560 電池背蓋後方; 所列印的 SSID 及 Wi-Fi Key 金鑰密碼, 進行連線。
下一步
Step 2. 您也可以透過 E560 直接回復原廠設定。操作方式如下: 打開電池蓋後, 長按 Reset 鈕, 即可恢復原廠設定 ※回復原廠設定後, 請參考 E560 電池背蓋後方; 所列印的 SSID 及 Wi-Fi Key 金鑰密碼, 進行連線。
TOP
-請接下頁查看關閉 PIN 碼方式-
第 8 頁,共 22 頁
-
§ 關閉 PIN 碼
Step 1. 登入管理系統後, 1. 點選 設定(settings) 2. 選擇 撥號(dialup) 3. 點選 PIN 碼管理(pin code management) 4. 切換關閉(disable)或開啟(enable), 再輸入 PIN 碼, 5. 點選 應用
(apply)
TOP
-請接下頁查看 SSID 及密碼設定方式-
第 9 頁,共 22 頁
-
§ SSID 及密碼設定
Step 1. 登入管理系統後, 1. 請點選 設定(settings) 2. 點選 WLAN 再選擇 WLAN 基本設定(wlan basic settings) 3. 請輸入自訂的 SSID(SSID name)或維持原預設值。建議開啟加密模式, 802.11認證(802.11 authentication) 可選擇 WPA/WPA2-PSK 。加密模式(Encryption mode) 可選擇 AES+TKIP 。WPA 預共用密碼(WPA pre-shared key) 可預設 10 位數密碼 (如: 行動電話號碼) 4. 再按 應用(apply)
TOP
-請接下頁查看網路設定方式-
第 10 頁,共 22 頁
-
§ 網路設定 (重要: 預設值已設定為網路最佳搜尋狀態, 非必要的情況下, 請勿操作此項
設定。)
Step 1. 要設定優先網路前, 請先關閉網路連線; 如以下步驟: 登入管理系統後, 1. 請點選 設定(settings) 2. 選擇 撥號(dialup) / 移動連接(mobile connection) 3. 連接模式請選擇 手動(manual) 4. 再點選 應用(apply)
下一步
Step 2. 請點選 確定(ok) 下一步
-設定步驟尚未結束, 請接下頁-
第 11 頁,共 22 頁
-
Step 3. 1. 請先確認網路是否已中斷連線 2. 選擇 設定(settings) 3. 選擇 撥號(dialup) 4. 選擇 網路設定(mobile network settings) 5. 優先模式(Preferred mode) 建議選擇 3G 優先(3G preferred) 6. 網路搜尋(network search) 建議選擇 自動(auto) 7. 再點選 應用
(apply)
重要: 完成網路的設定後, 請再回到 Step 1. 將 連接模式 改回 自動 網路才可以正常連線
TOP
-請接下頁查看連線設定/自動連線模式設定方式-
第 12 頁,共 22 頁
-
§ 連線設定 / 自動連線模式
Step 1. 登入管理系統後, 1. 請選擇 設定(settings) 2. 選擇 撥號(dialup) / 移動連接(mobile connect) 3. 連接模式(connection mode) 建議選擇 自動(auto) 4. 漫遊選項(Automatically connect even when roaming), 預設為關閉(也就是未勾選(unchecked)的狀態) 非絕對必要請勿勾選此選項, 將可能產生極高的漫遊數據傳輸費用 5. 再點選 應用(apply)
TOP
-請接下頁查看 APN 設定方式-
第 13 頁,共 22 頁
-
§ APN 設定
Step 1. 登入管理系統後, 1. 請選擇 設定(settings) 2. 選擇 撥號(dialup) 3. 點選 Profile 管理(profile management) 4. 在 自動 APN(auto apn) 的選項, 請先取消勾選 5. 點選 新增設定檔(new profile)
下一步
Step 2. 1. 請先輸入 Profile 名稱(Profile name) 建議輸入 FET3G 2. 再找到 APN 欄位; 點選 靜態 再輸入 internet 或 fetims 3. 點選 儲存(save)
TOP
-請接下頁查看隱藏無線網路方式-
第 14 頁,共 22 頁
-
§ 隱藏無線網路
Step 1. 登入管理系統後, 請點選 設定(settings) / WLAN / WLAN 基本設定(Wlan basic settings) 在 SSID 廣播(SSID Broadcast) 的欄位可選擇 關閉(disable) 再點選 應用(apply) 將可加強無線網路的安全性
TOP
-請接下頁查看重設螢幕上的流量資訊方式-
第 15 頁,共 22 頁
-
§ 重設螢幕上的流量資訊
Step 1. 登入管理系統後, 即可查詢 流量統計資料(Traffic statistics) , 點選 清除歷史紀錄(clear history)
下一步
Step 2. 請再按 確定(OK) 下一步
Step 3. 即可將流量資料重設為啟始狀態 TOP
-請接下頁查看 iOS 設備快速設定方式-
第 16 頁,共 22 頁
-
§ iOS 設備快速設定
Step 1. 請先確認 iOS 裝置已經透過 Wi-Fi 連接上 E560 , 您可以透過以下步驟連接 E560 。選擇 設定 → 選擇 Wi-Fi → 再點選 E560 的網路名稱(可能為 MobileWIFI 或是 FET-Network 開頭的名稱)進行連線(完成連線後螢幕頂端狀態列會有藍色扇形的圖示)
Next
Step 2. 請點選 Safari → 點選網址列 → 輸入 E560 管理頁面網址 192.168.1.1 再按 GO Next
-設定步驟尚未結束, 請接下頁-
第 17 頁,共 22 頁
-
Step 3. 請輸入密碼, 再按 登錄 → 點選 快速設定 → 點選 下一步 ※預設管理者名稱為 admin 密碼為 admin
Next
Step 4. 進入快速設定頁面後, 請移動頁面的最下方 → 再點選 下一步 → 連接模式建議選擇 自動 再按 下一步
Next
-設定步驟尚未結束, 請接下頁-
第 18 頁,共 22 頁
-
Step 5. 請輸入 SSID 及開啟 SSID 廣播, 再按 下一步 → 認證請選擇 開放 , 加密模式建議選擇 WEP , 並輸入十位數密碼, 再按 下一步 → 再點選 完成
Next
Step 6. 完成設定後 E560 會重新關開機, 請再點選 好 。待重新開機後, 即可使用新的設定。 TOP
-請接下頁查看 Android 設備快速設定方式-
第 19 頁,共 22 頁
-
§ Android 設備快速設定
Step 1. 請先確認 Android 裝置已經透過 Wi-Fi 連接上 E560 , 您可以透過以下步驟連接 E560 。按選項鍵 → 選擇 設定→ 點選 無線與網路
Next
Step 2. 請點選 Wi-Fi 設定→ 再點選 E560 的網路名稱(可能為 MobileWIFI 或是 FET-Network 開頭的名稱)進行連線(完成連線後螢幕頂端狀態列會有藍色扇形的圖示) → 接下來請點選 程式
Next
-設定步驟尚未結束, 請接下頁-
第 20 頁,共 22 頁
-
Step 3. 選擇 網際網路 → 請在網址列輸入 192.168.1.1 再按鍵頭→ 請輸入密碼後點選 登錄 ※預設管理者名稱為 admin 密碼為 admin
Next
Step 4. 點選 快速設定 → 點選 下一步 → 移動到頁面最下方, 點選 下一步 Next
-設定步驟尚未結束, 請接下頁-
第 21 頁,共 22 頁
-
Step 5. 連接模式建議選擇 自動 再按 下一步 → 請自訂 SSID 名稱, 並開啟 SSID 廣播功能按 下一步 → 選擇認證方式及加密模式, 再預設一組十位數密碼後按 下一步
Next
Step 6. 再點選 完成 → E560 將會自動關開機, 即可套用新設定。 TOP
第 22 頁,共 22 頁